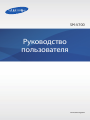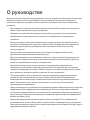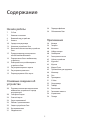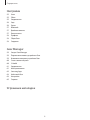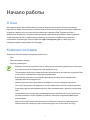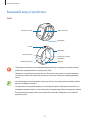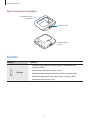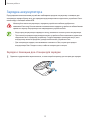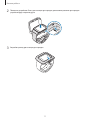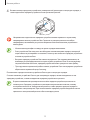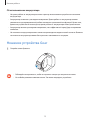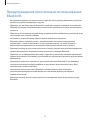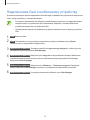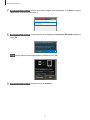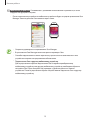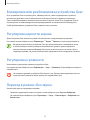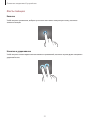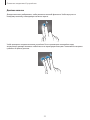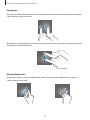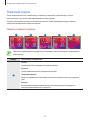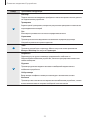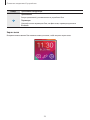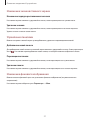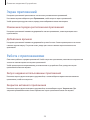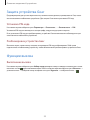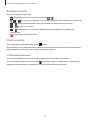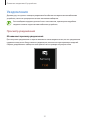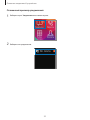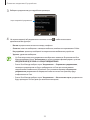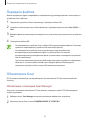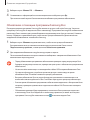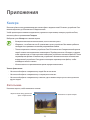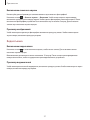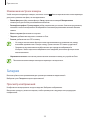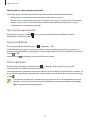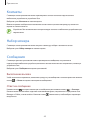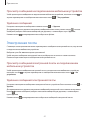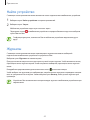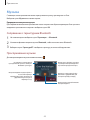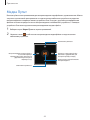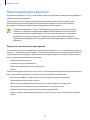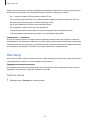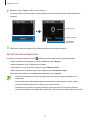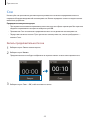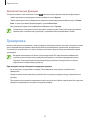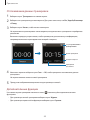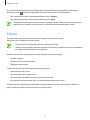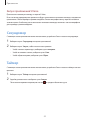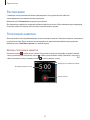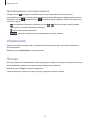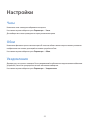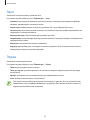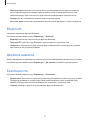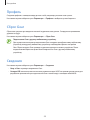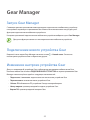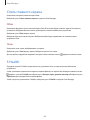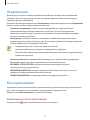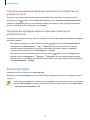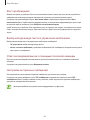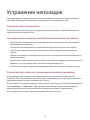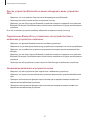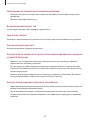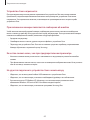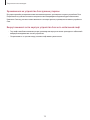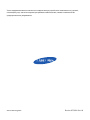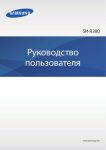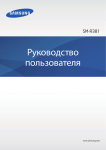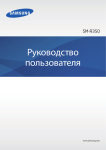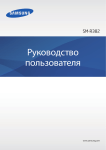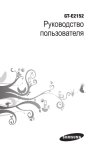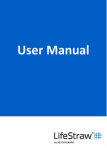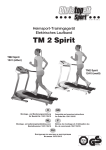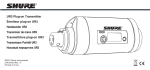Download Samsung Samsung Gear Инструкция по использованию
Transcript
SM-V700 Руководство пользователя www.samsung.com О руководстве Данное устройство Gear может использоваться в качестве устройства-компаньона для некоторых мобильных устройств Samsung Android . В этом руководстве пользователя описываются приложения и функции, которые становятся доступны при подключении Gear к мобильному устройству. ™ • Для правильного и безопасного использования устройства Gear, прежде чем приступать к работе с ним, внимательно изучите руководство. • Приведенные ниже описания основаны на настройках устройства Gear по умолчанию. • Изображения и снимки экрана могут отличаться от изображений на экране вашего устройства. • Конечный продукт и программное обеспечение, предоставляемые поставщиками, могут отличаться от приведенного описания и изменяться без предварительного уведомления. Новейшую версию данного руководства можно посмотреть на веб-сайте Samsung www.samsung.com. • Доступные функции и дополнительные услуги зависят от модели устройства Gear, программного обеспечения или поставщика услуг. • Доступные приложения и их возможности зависят от страны, региона или характеристик оборудования. Компания Samsung не несет ответственности за сбои в работе устройства, вызванные приложениями сторонних разработчиков. • Компания Samsung не несет ответственности за нарушения быстродействия или совместимости, возникшие вследствие редактирования настроек реестра или внесения изменений в операционную систему. Попытки изменить настройки операционной системы могут привести к перебоям в работе устройства Gear или приложений. • ПО, звуковые файлы, обои, изображения и прочее содержимое, предустановленное на устройство Gear, лицензировано для ограниченного использования. Копирование и использование этих материалов в коммерческих целях является нарушением авторского права. Пользователи несут полную ответственность за незаконное использование мультимедийного содержимого. • Предустановленные на устройство Gear приложения подлежат обновлению и могут перестать поддерживаться без предварительного уведомления. В случае возникновения вопросов относительно предустановленных на устройство Gear приложений обратитесь в сервисный центр Samsung. По вопросам, касающимся установленных вами приложений, обращайтесь к вашему поставщику услуг. • Изменение операционной системы устройства Gear и установка ПО из неофициальных источников может вызвать сбои в работе устройства Gear и повреждение или утерю данных. Такие действия являются нарушением условий лицензионного соглашения Samsung и ведут к прекращению действия гарантии. 2 О руководстве ■■ Если запущено обновление ОС Android на Tizen, невозможно будет восстановить операционную систему Android. ■■ После запуска обновления операционной системы будет выполнено восстановление заводских настроек Gear. Убедитесь, что сделали резервную копию всех необходимых данных, сохраненных на Gear, перед обновлением операционной системы. ■■ После обновления операционной системы Gear на Tizen убедитесь, что программа Gear Manager обновлена до последней версии. Обозначения, используемые в данном руководстве Предостережение — ситуации, которые могут привести к получению травмы вами или кем-либо из окружающих. Внимание — ситуации, которые могут привести к повреждению устройства или другого оборудования. Примечание — примечания, советы или дополнительные сведения. Авторские права © Samsung Electronics, 2014. Данное руководство защищено международными законами об авторских правах. Запрещается воспроизводить, распространять, переводить или передавать какие-либо части данного руководства в любой форме и любым способом, электронным или механическим, включая фотокопирование, запись и хранение в любой системе хранения и поиска информации, без предварительного письменного разрешения компании Samsung Electronics. 3 О руководстве Товарные знаки • SAMSUNG и логотип SAMSUNG являются зарегистрированными товарными знаками компании Samsung Electronics. ® • Bluetooth является зарегистрированным товарным знаком Bluetooth SIG, Inc. во всем мире. • Остальные авторские права и товарные знаки являются собственностью их владельцев. 4 Содержание Начало работы 34 34 7 О Gear 7 Комплект поставки 8 Внешний вид устройства 9Кнопка 10 Зарядка аккумулятора 13 Ношение устройства Gear 14 Включение и выключение устройства Gear 15 Предупреждения относительно использования Bluetooth 16 Подключение Gear к мобильному устройству 19 Блокировка или разблокировка устройства Gear 19 Регулировка яркости экрана 19 Регулировка громкости 19 Переход в режим «Без звука» Передача файлов Обновление Gear Приложения 36Камера 38Галерея 40Контакты 40 Набор номера 40Сообщения 41 Электронная почта 42 Найти устройство 42Журналы 43Музыка 44 Медиа Пульт 45 Приложения для здоровья 46Шагомер 48Сон 49Тренировка 51 S Voice 52Секундомер 52Таймер 53Расписание 53 Голосовая заметка 54Управление 54Погода Основные сведения об устройстве 20 Просмотр состояния подключения мобильного устройства и заряда аккумулятора 20 Сенсорный экран 24 Главный экран 28 Экран приложений 28 Работа с приложениями 29 Защита устройства Gear 29 Функции вызова 31Уведомления 5 Содержание Настройки 55Часы 55Обои 55Уведомления 56Звук 56Экран 57Bluetooth 57 Двойное нажатие 57Безопасность 58Профиль 58 Сброс Gear 58Сведения Gear Manager 59 Запуск Gear Manager 59 Подключение нового устройства Gear 59 Изменение настроек устройства Gear 60 Стиль главного экрана 60 S Health 61Уведомления 61 Мои приложения 62 Samsung Apps 63 Найти мой Gear 63Настройки 65Справка Устранение неполадок 6 Начало работы О Gear При подключении Gear к мобильному устройству можно использовать Gear для просмотра журналов вызовов или установки сигналов. Можно более полно раскрыть потенциал мобильных устройств, подключаясь к различным приложениям с помощью Gear. Подключите Gear к мобильному устройству и создайте свою программу тренировок для заботы о своем здоровье. Чтобы подключить Gear к мобильному устройству, установите на мобильное устройство приложение Gear Manager. Посетите веб-сайт apps.samsung.com/gear1, чтобы загрузить последнюю версию программы Gear Manager. Комплект поставки В комплект поставки входят следующие компоненты: • Gear • Док-станция для зарядки • Краткое руководство • Комплект поставки устройства Gear и набор доступных аксессуаров могут различаться в разных регионах и определяются поставщиком услуг. • Поставляемые аксессуары предназначены исключительно для данного устройства Gear и могут быть несовместимы с другими устройствами. • Внешний вид изделий и технические характеристики могут быть изменены без предварительного уведомления. • Дополнительные аксессуары можно приобрести у местных дилеров компании Samsung. Перед покупкой убедитесь, что они совместимы с вашим устройством Gear. • Аксессуары других производителей могут быть несовместимы с данным устройством Gear. • Применяйте только аксессуары, рекомендованные компанией Samsung. Гарантия не распространяется на сбои в работе устройства, вызванные нерекомендованными аксессуарами. • Доступность любых аксессуаров целиком и полностью зависит от производителя. Дополнительные сведения о доступных аксессуарах см. на веб-сайте Samsung. 7 Начало работы Внешний вид устройства Gear Сенсорный экран Кнопка питания Микрофон Камера Микрофон Замок браслета Разъем для зарядки устройства Ремешок Внешний динамик • Повышенная влажность и попадание жидкостей могут повредить устройство Gear. Избегайте попадания влаги на устройство Gear. • Убедитесь, что ремешок устройства чист. При контакте ремешка с загрязняющими частицами, такими как пыль или краска, на нем могут появляться трудноудалимые пятна. • Не рекомендуется использовать защитную пленку. Это может вызвать сбои в работе датчика сенсорного экрана. • Не допускайте попадания жидкости на сенсорный экран. Повышенная влажность и попадание жидкости могут стать причиной неправильной работы сенсорного экрана. • Если внешний динамик намок, звук может быть искажен. Убедитесь, что внешний динамик сухой. 8 Начало работы Док-станция для зарядки Разъем для зарядки устройства Переключатель Универсальный разъем Кнопка Кнопка Функция • Нажмите и удерживайте, чтобы включить или выключить устройство Gear. Питание • Нажмите для перехода на экран часов. • Нажмите для блокировки устройства Gear на экране часов. • Нажмите и удерживайте в течение более 7 секунд, чтобы выполнить перезагрузку Gear. 9 Начало работы Зарядка аккумулятора Перед первым использованием устройства необходимо зарядить аккумулятор с помощью докстанции для зарядки. Кроме того, для зарядки аккумулятора можно подключить устройство Gear к компьютеру с помощью кабеля USB. Используйте только аккумуляторы, зарядные устройства и кабели, одобренные компанией Samsung. Использование несовместимых зарядных устройств и кабелей может привести к взрыву аккумулятора или повреждению устройства Gear. • Когда заряд аккумулятора подходит к концу, появляется значок пустого аккумулятора. • При полной разрядке аккумулятора включить устройство Gear невозможно, даже если подключить его к зарядному устройству. Следует подождать несколько минут, пока аккумулятор немного зарядится, прежде чем включать устройство Gear. • Док-станция для зарядки, поставляемая в комплекте с Gear, служит для зарядки аккумулятора Gear. Следите за тем, чтобы не потерять док-станцию. Зарядка с помощью док-станции для зарядки 1 Сдвиньте и удерживайте переключатель, а затем откройте крышку док-станции для зарядки. 2 1 10 Начало работы 2 Поместите устройство Gear в док-станцию для зарядки, расположив разъемы для зарядки устройства друг напротив друга. 3 Закройте крышку док-станции для зарядки. 11 Начало работы 4 Вставьте штекер зарядного устройства в универсальный разъем док-станции для зарядки, а затем подключите зарядное устройство к электрической розетке. Неправильное подключение зарядного устройства может привести к серьезному повреждению вашего устройства Gear. Гарантия не распространяется на любые повреждения, возникшие в результате неправильного использования устройства и аксессуаров. • Использовать диктофон и камеру во время зарядки невозможно. • Если устройство Gear получает нестабильное питание во время зарядки, сенсорный экран может не реагировать на касания. В этом случае отключите зарядное устройство от вашего устройства Gear. • Во время зарядки устройство Gear может нагреваться. Это нормальное явление, не влияющее на производительность и срок службы устройства Gear. Если аккумулятор нагреется больше обычного, зарядное устройство может прекратить свою работу. • При нарушении нормальной работы вашего устройства Gear или зарядного устройства обратитесь в сервисный центр Samsung. По окончании зарядки отключите устройство Gear от док-станции для зарядки. Сначала извлеките устройство Gear из док-станции для зарядки, потом отсоедините от нее зарядное устройство, а затем отсоедините зарядное устройство от розетки. В целях экономии электроэнергии отключайте зарядное устройство, если оно не используется. Зарядное устройство не оснащено выключателем питания, поэтому его нужно отключать от электрической розетки, чтобы прервать процесс зарядки и сэкономить электроэнергию. При использовании зарядное устройство должно плотно прилегать к электрической розетке и быть легкодоступным. 12 Начало работы Об использовании аккумулятора • На время работы от аккумулятора влияют характер использования устройства и состояние аккумулятора. • Аккумулятор относится к расходным материалам. Время работы от аккумулятора может уменьшиться при одновременной работе нескольких приложений или функций. Кроме того, даже если устройство не используется, время работы от аккумулятора может уменьшиться. • Аккумулятор является расходным материалом, и его эффективный заряд будет со временем снижаться. • На питание от аккумулятора влияет также воспроизведение видео высокой четкости. Влияние на питание от аккумулятора может быть разным в зависимости от ситуации. Ношение устройства Gear 1 Откройте замок браслета. • Соблюдайте осторожность, чтобы не поранить пальцы при открытии застежки. • Не сгибайте ремешок слишком сильно. Это может повредить устройство. 13 Начало работы 2 Откройте защелку, затяните ремень вокруг запястья с помощью фиксатора и нажмите на замок браслета, чтобы закрыть его. Включение и выключение устройства Gear При первом использовании устройства Gear следуйте инструкциям на экране. В инструкциях описано, как подключать Gear к мобильному устройству и настраивать Gear. Чтобы включить устройство Gear, нажмите и удерживайте кнопку питания в течение нескольких секунд. Появится всплывающее окно с инструкциями на экране по загрузке и установке приложения Gear Manager. Устройство Gear можно использовать только после того, как приложение Gear Manager будет установлено на мобильном устройстве. Подробнее см. в разделе «Подключение Gear к мобильному устройству». В публичных местах следуйте требованиям предупреждающих табличек и указаниям персонала, когда использование беспроводных устройств запрещено, например в самолете или в больнице. Для выключения устройства Gear нажмите и удерживайте кнопку питания, затем выберите пункт Выключение. 14 Начало работы Предупреждения относительно использования Bluetooth • Во избежание проблем при подключении устройства Gear к другому мобильному устройству разместите устройства рядом друг с другом. • Убедитесь, что ваш Gear и другое Bluetooth-устройство находятся в пределах зоны действия Bluetooth (10 метров). Расстояние может различаться в зависимости от среды использования устройств. • Убедитесь в отсутствии препятствий между устройством Gear и мобильным устройством, в том числе людей, стен, углов или заборов. • Не касайтесь антенны Bluetooth подключенного мобильного устройства. • Bluetooth работает на одной частоте с промышленными, научными и медицинскими устройствами, а также устройствами с низким уровнем питания, что может привести к возникновению радиопомех при выполнении подключения вблизи таких устройств. • Компания Samsung не несет ответственности за потерю, перехват или несанкционированное использование данных, отправленных или полученных с помощью Bluetooth. • Убедитесь, что вы обмениваетесь данными с надежным устройством, имеющим надлежащий уровень безопасности. Если между устройствами есть препятствия, дальность действия может уменьшиться. • Некоторые устройства, в частности те, для которых компания Bluetooth SIG не проводила испытаний или которые не были одобрены по результатам таких испытаний, могут быть несовместимы с устройством Gear. • Запрещается использовать связь Bluetooth в противоправных целях (например, распространение пиратских копий файлов или незаконный перехват разговоров в коммерческих целях). Компания Samsung не несет ответственности за последствия такого использования связи Bluetooth. 15 Начало работы Подключение Gear к мобильному устройству Установите последнюю версию приложения Gear Manager на мобильном устройстве и подключите Gear к этому устройству с помощью Bluetooth. • Установить приложение Gear Manager на мобильные устройства, не поддерживающие синхронизацию с устройством Gear, невозможно. Убедитесь, что ваше мобильное устройство совместимо с устройством Gear. • Одновременно подключить мобильное устройство можно только к одному устройству Gear. 1 Gear Включите Gear. 2 Gear Ознакомьтесь с инструкциями относительно загрузки и выберите пункт Далее. Появится окно со сведениями о модели Gear. 3 Мобильное устройство Перейдите на веб-сайт apps.samsung.com/gear1, чтобы загрузить последнюю версию программы Gear Manager. 4 Мобильное устройство Выберите пункт Загрузка на открытой веб-странице. Мобильное устройство автоматически получит доступ к обновлениям для программы Gear Manager, доступным в Samsung Apps. 5 Мобильное устройство Выберите пункт Обновить → Принять и загрузить. Последняя версия программы Gear Manager загружена и установлена на мобильном устройстве. 6 Мобильное устройство На экране приложений выберите пункт Gear Manager. 16 Начало работы 7 Мобильное устройство Выберите название модели Gear (например, Gear (0000)), которое появлялось при выполнении шага 2. 8 Мобильное устройство Когда появится окно Запрос на соединение Bluetooth, выберите пункт Да. Gear Когда появится окно подключения, выберите пункт OK. 9 Мобильное устройство откроется окно Установить. 17 Начало работы 10 Мобильное устройство Ознакомьтесь с условиями использования и примите их, а затем следуйте инструкциям на экране. • После подключения устройств на мобильном устройстве будет запущено приложение Gear Manager. Затем на дисплее Gear появится экран часов. • Откроется руководство по приложению Gear Manager. • В приложении Gear Manager можно настроить параметры Gear. • Способы подключения и снимки экрана могут различаться в зависимости от типа устройства и версии его программного обеспечения. • Подключение Gear к другому мобильному устройству Для осуществления первого подключения Gear к недавно приобретенному мобильному устройству или другому мобильному устройству необходимо сбросить настройки Gear. Сброс настроек Gear приведет к удалению данных из памяти устройства. После осуществления сброса настроек можно подключить Gear к другому мобильному устройству. 18 Начало работы Блокировка или разблокировка устройства Gear Если устройство Gear не используется, заблокируйте его, чтобы предотвратить случайное выполнение действий с ним. Чтобы выключить сенсорный экран и перевести устройство Gear в режим блокировки, нажмите кнопку питания на экране часов. Если устройство Gear не используется в течение определенного периода времени, оно автоматически блокируется. Чтобы разблокировать устройство Gear, нажмите кнопку питания. Регулировка яркости экрана Яркость дисплея Gear можно настраивать в соответствии с окружающими условиями. На главном экране выберите пункт Параметры → Экран → Яркость и отрегулируйте яркость. Во время использования устройства Gear при ярком освещении, например на улице в солнечный день, можно установить максимальный уровень яркости дисплея и воспользоваться режимом На улице. Если экран не используется в течение 5 минут, параметры режима «На улице» автоматически сбрасываются на стандартные значения. Регулировка громкости Уменьшение и увеличение громкости устройства Gear. На главном экране выберите пункт Параметры → Звук → Громкость. Затем выберите элемент и настройте его. Не подносите динамик устройства Gear близко к уху. Длительное воздействие звука на очень высокой громкости может привести к нарушениям слуха. Переход в режим «Без звука» Используйте один из следующих способов: • Нажмите и удерживайте кнопку питания и затем выберите пункт Звук или Вибрация. • На главном экране выберите пункт Параметры → Звук → Режим звука → Вибрация или Выключить... 19 Основные сведения об устройстве Просмотр состояния подключения мобильного устройства и заряда аккумулятора Выполните на главном экране прокрутку влево или вправо и выберите пункт Параметры. Состояние устройства Gear отображается следующими значками. Эти значки появляются вверху экрана. Значок Описание Мобильное устройство подключено Мобильное устройство отключено Уровень заряда аккумулятора Сенсорный экран Для работы с сенсорным экраном используйте только пальцы. • Следите за тем, чтобы сенсорный экран не соприкасался с электронными устройствами. Возникающие при этом электростатические разряды могут привести к неправильной работе сенсорного экрана или выходу его из строя. • Во избежание повреждений сенсорного экрана не касайтесь его острыми предметами и не нажимайте на него слишком сильно пальцами. • Устройство Gear может не распознать касания близко к краям экрана, поскольку они находятся за пределами области сенсорного ввода. • Если сенсорный экран остается в режиме ожидания в течение длительного времени, на нем могут появляться шлейфы от изображения (эффект выгорания экрана) и артефакты. Выключайте сенсорный экран, если не планируете пользоваться устройством Gear в ближайшее время. 20 Основные сведения об устройстве Жесты пальцев Касание Чтобы открыть приложение, выбрать пункт меню или нажать наэкранную кнопку, коснитесь элемента пальцем. Нажатие и удерживание Чтобы открыть список недавно использованных приложений, коснитесь экрана двумя пальцами и удерживайте его. 21 Основные сведения об устройстве Двойное касание Дважды коснитесь изображения, чтобы увеличить масштаб фрагмента. Чтобы вернуться к исходному масштабу, снова дважды коснитесь экрана. Чтобы проверить текущее состояние устройства Gear и просмотреть оставшийся заряд аккумулятора, дважды коснитесь любого места на экране двумя пальцами. Также можно настроить громкость и яркость дисплея. 22 Основные сведения об устройстве Прокрутка Прокрутите пальцем изображение на главном экране или экране приложений влево или вправо, чтобы перейти на другую панель. Для возврата на предыдущую страницу во время использования приложений проведите пальцем по экрану от верхнего края вниз. Масштабирование Раздвиньте пальцы на экране изображения, чтобы увеличить масштаб фрагмента. Сведите их, чтобы уменьшить масштаб. 23 Основные сведения об устройстве Главный экран После подключения Gear к мобильному устройству появляется главный экран. На нем располагаются часы, ярлыки для приложений и многое другое. Главный экран может состоять из нескольких панелей. Чтобы просмотреть другие панели, прокрутите изображение влево или вправо. Панели главного экрана 2 1 3 4 5 Доступные приложения и порядок их расположения зависит от версии программного обеспечения. Номер Приложение или функция S Voice Управление Gear с помощью голосовых команд. Музыка Прослушивание музыки, сохраненной на Gear. 1 Голосовая заметка Запись и управление голосовыми заметками, сохраненными на устройстве Gear. Камера Выполнение снимков и видеозаписей с их последующей отправкой на подключенное мобильное устройство. 24 Основные сведения об устройстве Номер Приложение или функция Шагомер Подсчет количества ежедневно пройденных шагов и отправка полных данных на подключенное устройство. Тренировка 2 Задание целей тренировки, измерение результатов тренировки и количества израсходованных калорий. Сон Мониторинг ритмов сна и запись его продолжительности. Управление Просмотр состояния соединения и оставшегося заряда аккумулятора. Настройка громкости и яркости дисплея. Часы 3 Просмотр текущей даты и времени. Можно запустить также приложения Камера и Шагомер или открыть Параметры. Уведомлен. Держите руку на пульсе с помощью уведомлений о событиях на подключенном мобильном устройстве, таких как пропущенные вызовы или новые сообщения. Журналы 4 Просмотр журналов недавних вызовов и сообщений подключенного мобильного устройства. Набор номера Ввод номера телефона с помощью клавиатуры и выполнение вызова. Контакты Просмотр списка контактов на подключенном мобильном устройстве, а также выполнение вызовов и отправка сообщений этим контактам. 25 Основные сведения об устройстве Номер Приложение или функция Приложения Запуск приложений, установленных на устройство Gear. 5 Параметры Настройка таких параметров Gear, как фон часов, параметры дисплея и Bluetooth. Экран часов Во время использования Gear нажмите кнопку питания, чтобы открыть экран часов. 26 Основные сведения об устройстве Изменение значков главного экрана Изменение порядка расположения значков На главном экране нажмите и удерживайте значок, затем перетащите его в нужное место. Удаление значков На главном экране нажмите и удерживайте значок, затем перетащите его на значок корзины. Удалять значки с панели часов нельзя. Управление панелями Можно настроить главный экран путем добавления, удаления и перемещения панелей. Добавление новой панели Для добавления новой панели на главный экран нажмите и удерживайте значок. Затем перетащите его на . На главном экране добавится новая панель, на которой появится выбранный значок. Перемещение панели На главном экране нажмите и удерживайте панель, затем перетащите ее в нужное место. Удаление панели На главном экране нажмите и удерживайте панель, затем перетащите ее на значок корзины. Изменение фонового изображения Можно изменить фоновый цвет или установить фоновое изображение (по умолчанию или сохраненное). На главном экране выберите пункт Параметры → Обои. 27 Основные сведения об устройстве Экран приложений На экране приложений расположены значки всех установленных приложений. На главном экране выберите пункт Приложения, чтобы открыть экран приложений. Чтобы просмотреть другие панели, прокрутите изображение влево или вправо. Изменение порядка расположения приложений На экране приложений нажмите и удерживайте значок приложения, затем перетащите его в нужное место. Добавление ярлыков На экране приложений нажмите и удерживайте нужный значок. Затем перетащите его на значок главного экрана вверху. Отпустите палец, когда цвет значка главного экрана изменится на оранжевый. Работа с приложениями Gear может работать с рядом приложений. Чтобы запустить приложение, коснитесь его ярлыка или значка на главном экране или экране приложений. Чтобы просмотреть все приложения, установленные на устройстве Gear, прокрутите экран приложений влево или вправо. Запуск недавно использованных приложений Коснитесь экрана двумя пальцами и удерживайте, а затем выберите недавно использованное приложение, чтобы его запустить. Закрытие активного приложения Коснитесь экрана двумя пальцами и удерживайте, затем выберите пункт Закрыть все. Для закрытия приложения можно также переместить экран приложений влево или вправо. 28 Основные сведения об устройстве Защита устройства Gear Предотвращение доступа посторонних лиц к вашим личным данным, хранящимся на Gear, после его отключения от мобильного устройства. Для защиты Gear можно установить PIN-код. Установка PIN-кода На главном экране выберите пункт Параметры → Безопаснос... → Безопасность → PIN. Установите PIN-код как минимум из четырех цифр, следуя инструкциям на экране. Если установлен PIN-код для разблокировки, устройство Gear автоматически заблокируется при отключении от мобильного устройства. Разблокировка устройства Gear Включите экран, нажав кнопку питания, затем введите PIN-код разблокировки. Либо снова подключитесь к мобильному устройству, чтобы автоматически разблокировать устройство Gear. Функции вызова Выполнение вызова На главном экране выберите пункт Набор номера, введите номер с помощью клавиатуры и затем коснитесь значка для выполнения вызова. Либо на главном экране выберите пункт Контакты → укажите контакт → выберите номер телефона или пункт Журналы → выберите контакт → . 29 Основные сведения об устройстве Во время вызова Доступны следующие действия: • : регулировка громкости с помощью значков • / • → : выключение микрофона (при этом собеседник перестанет вас слышать). • → : доступ к клавиатуре. → и . : отключение устройства Gear и продолжение вызова на мобильном устройстве. • → : переключение на гарнитуру Bluetooth (если она соединена с мобильным устройством). • : завершение текущего вызова. Ответ на вызов При входящем вызове перетащите значок вправо. Если включена услуга ожидания вызова, можно выполнить второй вызов. При втором входящем вызове завершите или поместите на удержание первый вызов. Отклонение вызова Отклонение входящего вызова и отправка сообщения об отклонении звонящему. При входящем вызове перетащите значок влево. Для отправки сообщения при отклонении входящего звонка выберите сообщение из списка сообщений об отклонении. 30 Основные сведения об устройстве Уведомления Держите руку на пульсе с помощью уведомлений о событиях на подключенном мобильном устройстве, таких как пропущенные вызовы или новые сообщения. Если сообщение содержит длинный текст или вложения, просмотрите подробные сведения о нем на подключенном мобильном устройстве. Просмотр уведомлений Мгновенный просмотр уведомлений При получении уведомления на экране появляются такие сведения о нем, как тип уведомления и время его получения. Когда появится уведомление, коснитесь его для просмотра сведений. Образец уведомления о сообщении электронной почты приведен на рисунке ниже: 31 Основные сведения об устройстве Отложенный просмотр уведомлений 1 Выберите пункт Уведомления на главном экране. 2 Выберите тип уведомления. 32 Основные сведения об устройстве 3 Выберите уведомление для подробного просмотра. Экран сведений об уведомлении 4 На экране сведений об уведомлении коснитесь значка , чтобы использовать дополнительные функции: • Вызов: осуществление вызова по номеру телефона. • Ответить: ответ на сообщение с помощью шаблонов, смайлов или приложения S Voice. • На устройстве: просмотр сообщений на подключенном мобильном устройстве. • Удалить: удаление сообщения. • На Gear можно получать уведомления о выбранных элементах. В приложении Gear Manager выберите пункт Уведомления, а затем установите флажок рядом с пунктом УВЕДОМЛЕНИЯ ДЛЯ GEAR или ОБЩИЕ УВЕДОМЛЕНИЯ. • Если в Gear Manager выбрать пункт Уведомления → Ограничить уведомления, некоторые уведомления не будут отображаться на Gear при использовании подключенного мобильного устройства. При установке параметра Ограничить уведомления уведомления о входящих вызовах и сигналы по-прежнему будут отображаться на Gear. • Если в Gear Manager выбрать пункт Уведомления → Не включать экран, уведомления будут приходить на Gear даже при выключенном экране. 33 Основные сведения об устройстве Передача файлов Можно перемещать аудио- и видеофайлы, изображения и другие виды файлов с компьютера на устройство Gear и обратно. 1 Подключите устройство Gear к компьютеру с помощью кабеля USB. 2 Откройте на компьютере папку «Мой компьютер» и дважды щелкните пункт Gear (XXXX) → Gear. 3 Выберите файл на компьютере и скопируйте его в нужное место для хранения на устройстве Gear. 4 Отсоедините кабель USB. • Не отсоединяйте устройство Gear и кабель USB во время передачи файлов. Это может привести к повреждению устройства Gear или потере данных. • Не отсоединяйте устройство Gear от компьютера, когда на компьютере воспроизводится мультимедийный файл с устройства Gear. Остановите воспроизведение мультимедийного файла на компьютере и отсоедините устройство Gear от компьютера. • При использовании концентратора USB соединение может не работать надлежащим образом, из-за чего возможна ошибка при передаче файлов. Рекомендуется подключить устройство Gear к порту USB компьютера напрямую. Обновление Gear ПО Gear можно обновить до последней версии. Для обновления ПО Gear посетите веб-сайт Samsung. Обновление с помощью Gear Manager Загрузить и установить обновление ПО Gear можно с помощью службы FOTA (беспроводная загрузка прошивки). 1 Выберите пункт Gear Manager на экране приложений мобильного устройства. 2 Коснитесь имени Gear в списке ПОДКЛЮЧЕННОЕ УСТРОЙСТВО. 34 Основные сведения об устройстве 3 Выберите пункт Обновл. ПО → Обновить. 4 Ознакомьтесь с информацией во всплывающем окне и выберите пункт Да. При наличии новой версии Gear автоматически обновит программное обеспечение. Обновление с помощью программы Samsung Kies Последнюю версию программы Samsung Kies можно загрузить с веб-сайта Samsung. Запустите программу Samsung Kies и подключите Gear к компьютеру. Программа Samsung Kies автоматически распознает Gear и покажет доступные обновления в диалоговом окне (при их наличии). Нажмите кнопку «Обновить» в диалоговом окне, чтобы начать процесс обновления. Дополнительные сведения об обновлении см. на веб-сайте Samsung. 1 Выберите пункт Обновить в диалоговом окне, чтобы начать процесс обновления. Если диалоговое окно не появилось автоматически, щелкните имя Gear в списке Подключенные устройства, а затем щелкните Обновление прошивки. 2 Для завершения обновления следуйте инструкциям на экране. По окончании обновления на экране появится сообщение о завершении обновления и Gear автоматически перезагрузится. • Перед обновлением программного обеспечения проверьте заряд аккумулятора Gear. Зарядите аккумулятор полностью, прежде чем приступать к обновлению программного обеспечения. • Не выключайте компьютер и не отсоединяйте кабель USB во время обновления Gear. • Не подключайте другие устройства хранения данных к компьютеру во время обновления Gear. Это может помешать процессу обновления. • Во время обновления Gear не запускайте другие приложения на компьютере и не выполняйте никаких действий с Gear. Это может перегрузить процессор компьютера. • Если во время обновления программного обеспечения соединение с Интернетом было потеряно, проверьте правильность подключения кабеля LAN. После этого повторите попытку. • Обновление прошивки будет продолжено, только если Gear правильно подключен к компьютеру. Если Gear подключен к компьютеру правильно, в левой части экрана программы Samsung Kies появляется значок и название модели Gear. 35 Приложения Камера Воспользуйтесь этим приложением для съемки фото и видеозаписей. В памяти устройства Gear можно сохранить до 50 снимков и 9 видеозаписей. Чтобы просмотреть снимки и видеозаписи, сделанные при помощи камеры устройства Gear, воспользуйтесь приложением Галерея. Выберите пункт Камера на главном экране. • Камера автоматически выключается, если не используется. • Убедитесь, что объектив чист. В противном случае устройство Gear может работать некорректно в режимах с высоким разрешением съемки. • После сохранения в памяти устройства Gear 50 снимков или 9 видеозаписей сделать новый снимок или видеозапись невозможно. Перейдите в меню «Галерея» и удалите либо переместите на подключенное мобильное устройство несколько файлов. После перемещения файлов на мобильное устройство и выполнения новых снимков или видеозаписей устройство Gear удалит некоторые перемещенные файлы, чтобы освободить место в памяти. • Использовать это приложение во время зарядки невозможно. Этикет фотосъемки • Не выполняйте фото- и видеосъемку людей без их согласия. • Не выполняйте фото- и видеосъемку в запрещенных местах. • Не выполняйте фото- и видеосъемку в местах, где вы можете вторгнуться в личную жизнь других людей. Фотосъемка Коснитесь экрана, чтобы выполнить снимок. Переключение между режимами фото- и видеосъемки. Изменение настроек камеры. 36 Приложения Выполнение снимка со звуком Используйте данный режим для записи внешнего звука вместе с фотографией. Коснитесь значка → Фото со звуком → Включено. Чтобы снова открыть экран камеры, выполните прокрутку вниз вверху экрана. Чтобы сделать фотографию, коснитесь экрана. После выполнения фотографии устройство Gear записывает звук в течение 9 секунд. Для остановки записи звука коснитесь экрана еще раз. Просмотр изображений Чтобы посмотреть сделанную фотографию выполните прокрутку влево. Чтобы снова открыть экран камеры, выполните прокрутку вправо. Видеосъемка Выполнение видеозаписи Коснитесь значка , а затем коснитесь экрана, чтобы начать запись. Для остановки записи коснитесь экрана еще раз. Максимальная длительность записи составляет 15 секунд. После записи трех видеороликов камера выключится, чтобы не ухудшилась производительность устройства. Просмотр видеозаписей Чтобы посмотреть отснятый видеоролик, выполните прокрутку влево. Чтобы снова открыть экран камеры, выполните прокрутку вправо. 37 Приложения Изменение настроек камеры Чтобы настроить параметры камеры, коснитесь значка доступны в режимах как фото, так и видеосъемки. . Не все перечисленные ниже параметры • Режим фокуса: выбор режима фокуса. Авто управляется камерой. Макросъемка используется для близко расположенных объектов. • Размер фотографии / Размер видео: выбор разрешения для съемки. Чем выше разрешение, тем выше качество изображения. Изображения с высоким разрешением занимают больше памяти. • Фото со звуком: фотосъемка со звуком. • Подпись: добавление подписи к снимкам на Gear. • Геотеги: добавление тега GPS к снимку. • Не следует использовать функцию тегов местоположения в низменностях, между высокими зданиями или в плохую погоду. Прием сигнала GPS может ухудшиться. • Сведения о местоположении отображаются при передаче изображений в Интернет. Чтобы запретить отображение этих сведений, выключите функцию тегов местоположения. • Управление голосом: включение распознавания голосовых команд на устройстве Gear. После выключения камеры некоторые параметры не сохранятся. Галерея Воспользуйтесь этим приложением для просмотра снимков и видеозаписей. Выберите пункт Галерея на экране приложений. Просмотр изображений Изображения отсортированы по дате создания. Выберите изображение. Выполните прокрутку влево или вправо, чтобы просмотреть следующее или предыдущее изображение. 38 Приложения Увеличение и уменьшение масштаба Ниже перечислены способы увеличения масштаба во время просмотра изображения: • Чтобы увеличить масштаб, дважды коснитесь любой области экрана. • Прикоснитесь к экрану двумя пальцами и разведите их в стороны, чтобы увеличить масштаб. Сведите пальцы вместе, чтобы уменьшить масштаб, либо дважды прикоснитесь к экрану, чтобы вернуться к исходному масштабу. Просмотр видеозаписей Видеофайлы отмечены значком видеозапись и коснитесь значка на экране предпросмотра эскизов. Выберите нужную . Удаление файлов При просмотре файла коснитесь значка → Удалить → OK. Чтобы одновременно удалить несколько файлов, коснитесь файла, который нужно удалить, на экране со списком файлов, и удерживайте. Затем добавьте другие файлы для удаления и коснитесь значка → OK. Нажмите кнопку для одновременного выбора всех файлов. Обмен файлами Во время просмотра файла нажмите кнопку → Отправ., чтобы отправить его другим пользователям или на веб-сайт социальной сети. Чтобы одновременно отправить несколько файлов, коснитесь файла, который нужно отправить, на экране со списком файлов, и удерживайте. Затем добавьте другие файлы для отправки и коснитесь значка . Стандартные приложения, установленные на устройстве Gear, не поддерживают данную функцию. Чтобы воспользоваться данной функцией, загрузите приложения из Samsung Apps с поддержкой отправки файлов. 39 Приложения Контакты С помощью этого приложения можно просматривать список контактов подключенного мобильного устройства на устройстве Gear. Выберите пункт Контакты на главном экране. Можно отправить сообщение или выполнить вызов контакта, выполнив прокрутку влево или вправо по записи контакта. Устройство Gear автоматически синхронизирует контакты с мобильным устройством при подключении. Набор номера С помощью этого приложения можно открыть клавиатуру набора и выполнить вызов. Выберите пункт Набор номера на главном экране. Сообщения С помощью данного приложения можно просматривать сообщения, полученные на подключенном мобильном устройстве, выполнять вызовы или отвечать отправителю, используя устройство Gear. Выберите пункт Сообщения на экране приложений. Выполнение вызова Чтобы позвонить отправителю, выполните прокрутку на сообщении в списке вправо или нажмите → Вызов на экране навигации по сообщениям. кнопку Ответ на сообщение → Ответить. Нажмите кнопку на экране навигации по сообщениям или нажмите кнопку В ответе можно использовать заданные пользователем фразы, сохраненные в программах Gear Manager и S Voice, а также смайлы. Нажмите кнопку в меню ответа, чтобы выбрать параметры ввода текста. 40 Приложения Просмотр сообщений на подключенном мобильном устройстве Чтобы просмотреть сообщения на подключенном мобильном устройстве, коснитесь значка → На устройстве. экране перемещения по сообщениям или коснитесь значка на Удаление сообщений На экране навигации по сообщениям нажмите кнопку → Удалить. Для одновременного удаления нескольких сообщений можно также нажать кнопку в списке сообщений, выбрать несколько сообщений для удаления, а затем выбрать пункт Удалить. Нажмите кнопку для одновременного выбора всех файлов. Электронная почта С помощью этого приложения можно просматривать сообщения электронной почты, полученные на подключенном мобильном устройстве. Выберите пункт Эл. почта на экране приложений. Чтобы открыть сообщение электронной почты, выберите его из списка и затем коснитесь. Появится экран навигации по сообщениям электронной почты. Просмотр сообщений электронной почты на подключенном мобильном устройстве Чтобы просмотреть сообщения электронной почты на подключенном мобильном устройстве, → На коснитесь значка на экране перемещения по сообщениям или коснитесь значка устройстве. Удаление сообщений электронной почты На экране навигации по сообщениям электронной почты устройства Gear коснитесь значка Удалить. → Для одновременного удаления нескольких сообщений электронной почты можно также нажать кнопку в списке сообщений, выбрать несколько сообщений для удаления, а затем выбрать пункт Удалить. Нажмите кнопку для одновременного выбора всех сообщений электронной почты. 41 Приложения Найти устройство С помощью этого приложения можно выполнять поиск подключенного мобильного устройства. 1 Выберите пункт Найти устройство на экране приложений. 2 Выберите пункт Запуск. Мобильное устройство издаст звук и включит экран. Перетащите значок пункт Стоп на Gear. на мобильном устройстве за пределы большого круга или выберите Эта функция доступна, только если Gear и мобильное устройство подключены друг к другу. Журналы С помощью этого приложения можно просматривать журналы вызовов и сообщений подключенного мобильного устройства на устройстве Gear. Выберите пункт Журналы на главном экране. Прокрутите список вверх или вниз для поиска нужной записи журнала. Чтобы выполнить вызов, перетащите запись журнала вправо. Чтобы отправить сообщение, перетащите запись журнала влево. В подробном представлении журнала коснитесь значка для вызова номера. Чтобы выбрать тип журналов для отображения, откройте список журналов и проведите пальцем вниз от центральной части экрана. Затем выберите пункт Фильтр, чтобы указать журналы для просмотра. Устройство Gear автоматически синхронизирует журналы с мобильным устройством при подключении. 42 Приложения Музыка С помощью этого приложения можно прослушивать музыку, хранящуюся на Gear. Выберите пункт Музыка на главном экране. Предварительные рекомендации: При первом использовании приложения после покупки или сброса параметров Gear прочтите сведения о приложении на экране и выберите пункт ОК. Сопряжение с гарнитурами Bluetooth 1 На главном экране выберите пункт Параметры → Bluetooth. 2 Установите флажок напротив пункта Bluetooth, чтобы включить связь Bluetooth. 3 Выберите пункт Гарнитура BT и выберите гарнитуру из списка обнаруженных. Прослушивание музыки Для воспроизведения музыки нажмите кнопку . Регулировка громкости или прослушивание музыки с помощью Bluetooth-гарнитуры. Вывод списка файлов. Установка параметров воспроизведения в случайном порядке и повтора. Воспроизведение текущего файла с начала или переход к предыдущему файлу. Коснитесь и удерживайте для быстрого перехода назад. Переход к следующему файлу. Коснитесь и удерживайте для быстрого перехода вперед. Приостановка и возобновление воспроизведения. 43 Приложения Медиа Пульт Воспользуйтесь этим приложением для воспроизведения медиафайлов и управления ими. Можно запустить музыкальный проигрыватель на подключенном мобильном устройстве и управлять воспроизведением с помощью вашего устройства Gear. В случае с другими мультимедийными файлами сначала потребуется начать воспроизведение на мобильном устройстве. С помощью устройства Gear можно управлять воспроизведением текущего файла. 1 Выберите пункт Медиа Пульт на экране приложений. 2 Нажмите значок , чтобы начать воспроизведение медиафайлов на подключенном мобильном устройстве. Увеличение громкости. Воспроизведение текущего файла с начала или переход к предыдущему файлу. Коснитесь и удерживайте для быстрого перехода назад. Переход к следующему файлу. Коснитесь и удерживайте для быстрого перехода вперед. Приостановка и возобновление воспроизведения. Уменьшение громкости. 44 Приложения Приложения для здоровья Приложения «Шагомер», «Сон» и «Тренировка» помогают отслеживать вашу физическую форму и заботиться о вашем здоровье. Когда устройство Gear синхронизировано с совместимым приложением S Health, можно использовать дополнительные функции. Дополнительные функции включают проверку физического состояния, ведение журнала тренировок и многое другое. Приложения «Шагомер», «Сон» и «Тренировка» предназначены только для отдыха, слежения за здоровьем и поддержания формы, использование этих приложений в медицинских целях не рекомендуется. Перед использованием этих приложений внимательно прочтите инструкции. При возникновении каких-либо проблем со здоровьем или необходимости в медицинской помощи обращайтесь к медицинскому работнику. Перед тем, как вы начнете тренировки Эти приложения могут отслеживать ваши тренировки. Несмотря на то что умеренная физическая нагрузка — например, быстрая ходьба — безопасна для большинства людей, эксперты в области здравоохранения рекомендуют перед началом тренировок обратиться к врачу, особенно если у вас есть следующие проблемы со здоровьем: • Сердечная недостаточность • Астма или легочные заболевания • Диабет или заболевания почек либо печени • Артрит Также рекомендуется обратиться к врачу, если у вас наблюдаются следующие симптомы, которые могут указывать на сердечные, легочные или другие серьезные заболевания: • Боль или дискомфорт в груди, шее, челюстях или руках во время упражнений • Головокружение или потеря сознания • Одышка при малейшей физической нагрузке, во время отдыха, или перед сном • Припухлость голеностопного сустава, особенно в ночное время суток • Сердечные шумы либо учащенное или громкое сердцебиение • Мышечная боль, сопровождающая подъем по лестнице или в гору и исчезающая во время отдыха 45 Приложения Американская коллегия спортивной медицины рекомендует обратиться к врачу перед началом интенсивных тренировок, если выполняется два и более из следующих условий: • Вы — мужчина старше 45 или женщина старше 55 лет. • Если у ваших родственников были зафиксированы сердечные болезни до возраста 55 лет. • Вы курите или бросили курить не более полугода назад. • Вы не тренировались в течение трех месяцев и более. • Вы страдаете от избыточного веса или ожирения. • У вас высокое кровяное давление или высокое содержание холестерина в крови. • У вас нарушение переносимости глюкозы, так называемый предиабет. Сомневаетесь — проверьте Если вы не уверены насчет состояния своего здоровья, имеете известные проблемы с ним или же беременны, рекомендуется обратиться к врачу перед началом новой программы тренировок. Заблаговременная консультация у врача обеспечивает создание безопасной и эффективной для вас программы тренировок. Считайте, что это ваш первый шаг к оздоровлению. Шагомер Запустите шагомер на экране подсчета шагов, чтобы просмотреть количество сделанных шагов и израсходованных калорий, а также пройденное расстояние. Предварительные рекомендации: При первом использовании приложения после покупки или сброса параметров Gear прочтите сведения о приложении на экране и выберите пункт ОК. Подсчет шагов 1 Выберите пункт Шагомер на главном экране. 46 Приложения 2 Выберите пункт Запуск, чтобы начать подсчет. На экране можно просматривать такие сведения, как количество шагов и израсходованных калорий. Текущие шаги Расход калорий Пройденное расстояние 3 Коснитесь экрана и выберите пункт Пауза, чтобы приостановить подсчет. Дополнительные функции На экране шагомера нажмите значок и воспользуйтесь дополнительными функциями: • Чтобы просмотреть предыдущие записи, выберите пункт Журнал. • Чтобы определить цель, выберите пункт Цель. • Чтобы сбросить счетчик шагов, выберите пункт Сбросить шаги. • Чтобы поделиться записями с другими, выберите пункт Отправить через. • Для просмотра справочной информации выберите пункт Справка. • Шагомер отслеживает количество сделанных вами шагов и может выводить его с задержкой. • Если использовать шагомер во время перемещения в машине или поезде, тряска устройства может повлиять на подсчет количества шагов. • Сохраняются показатели только последних тридцати дней. Более ранние данные можно просмотреть на мобильном устройстве с установленным приложением S Health. 47 Приложения Сон Используйте это приложение для мониторинга ритмов сна и записи его продолжительности с помощью обнаружения движений тела во время сна. Можно передавать записи на подключенное мобильное устройство. Предварительные рекомендации: • При первом использовании приложения после покупки или сброса параметров Gear прочтите сведения о приложении на экране и выберите пункт ОК. • Приложение «Сон» отслеживает продолжительность сна и движения тела во время сна. • Перед сном коснитесь кнопки «Пуск» для начала записи ритма сна, а после пробуждения — кнопки «Стоп». Запись продолжительности сна 1 Выберите пункт Сон на главном экране. 2 Выберите пункт Начать. Продолжительность сна будет отображена на экране в момент начала записи времени сна. 3 Выберите пункт Стоп → ОК, чтобы остановить запись. 48 Приложения Дополнительные функции На экране режима «Сон» коснитесь значка и воспользуйтесь дополнительными функциями: • Чтобы просмотреть предыдущие записи, выберите пункт Журнал. • Чтобы заблокировать все уведомления, кроме сигналов будильника, выберите пункт Режим блок., а затем установите флажок рядом с пунктом Включить. • Для просмотра справочной информации выберите пункт Справка. Сохраняются показатели только последних тридцати дней. Более ранние данные можно просмотреть на мобильном устройстве с установленным приложением S Health. Тренировка Используйте данное приложение, чтобы установить цели диетического питания и калорий, а также для планирования программы упражнений. Можно просматривать упражнения, выполненные в течение дня, и сравнивать их с целью. Можно также вести журнал своих достижений во время тренировок. Во время велосипедных и пеших прогулок функция GPS подключенного мобильного устройства используется для проверки таких данных, как высота над уровнем моря и скорость. При использовании данной функции устройство Gear должно быть всегда подключено к мобильному устройству. При холодной погоде соблюдайте следующие правила: • Не пользуйтесь устройством на холоде. По возможности пользуйтесь устройством в помещении. • Перед началом использования устройства Gear на улице в холодную погоду закрывайте его рукавом. • При первом использовании приложения после покупки или сброса параметров Gear прочтите сведения о приложении на экране и создайте профиль. 49 Приложения Отслеживание данных тренировки 1 Выберите пункт Тренировка на главном экране. 2 Выберите тип тренировки для мониторинга. Доступны такие типы, как Бег, Ходьба, Велоспорт и Поход. 3 Выберите пункт Начать, чтобы начать мониторинг. На экране можно просматривать такие сведения, как длительность тренировки и пройденное расстояние. Выполните прокрутку экрана влево, чтобы просмотреть дополнительную информацию, например количество израсходованных калорий и скорость. Запуск музыкального проигрывателя. Время тренировки Средняя скорость Пройденное расстояние 4 Коснитесь экрана и выберите пункт Стоп → OK, чтобы прекратить отслеживание данных тренировки. На экране появятся записи о вашей тренировке. 5 Прокрутите изображение вверх или вниз для просмотра записей. Дополнительные функции На главном экране тренировок коснитесь значка функциями: и воспользуйтесь дополнительными • Для просмотра записей тренировок выберите пункт Журнал. • Для просмотра справочной информации выберите пункт Справка. 50 Приложения Для использования дополнительных функций во время мониторинга сведений о тренировке коснитесь значка . Доступные функции зависят от выбранного типа тренировки: • Для просмотра записей тренировок выберите пункт Журнал. • Для определения целей тренировки выберите пункт Цель. Сохраняются показатели только последних тридцати дней. Более ранние данные можно просмотреть на мобильном устройстве с установленным приложением S Health. S Voice Это приложение позволяет управлять Gear с помощью голосовых команд. Выберите пункт S Voice на главном экране. • Приложение не поддерживается для некоторых языков. • Перед использованием данного приложения прочтите и примите условия и положения на подключенном мобильном устройстве. Можно использовать перечисленные ниже примеры голосовых команд: • Открыть галерею • Позвонить Лилии на мобильный • Проверить расписание Советы для более качественного распознавания голоса • Произносите слова четко. • Произносите слова в тихом месте. • Не пользуйтесь оскорбительными словами или сленгом. • Не говорите с местным акцентом и не употребляйте диалектные слова. В зависимости от окружающей обстановки и способа произнесения устройство Gear может не распознавать команды или распознавать их неправильно. 51 Приложения Запуск приложения S Voice Произнесите голосовую команду на экране S Voice. Если в течение определенного времени не будут произнесены голосовые команды, запущенное приложение S Voice перейдет в режим ожидания. Значок микрофона внизу экрана становится зеленого цвета. Чтобы еще раз использовать голосовые команды, коснитесь значка микрофона для перехода в режим ожидания. Секундомер С помощью этого приложения можно использовать устройство Gear в качестве секундомера. 1 Выберите пункт Секундомер на экране приложений. 2 Выберите пункт Запуск, чтобы начать отсчет времени. • Чтобы записать время круга, выберите пункт интервал. • Чтобы остановить запись, выберите пункт Стоп. • Чтобы сбросить время, выберите пункт Сброс. Таймер С помощью этого приложения можно использовать устройство Gear в качестве таймера отсчета времени. 1 Выберите пункт Таймер на экране приложений. 2 Задайте длительность и выберите пункт Запуск. По истечении времени перетащите значок за пределы большого круга. 52 Приложения Расписание С помощью этого приложения можно просматривать на устройстве Gear события, запланированные на подключенном устройстве. Выберите пункт Расписание на экране приложений. Для просмотра подробных сведений выберите событие из списка. Для изменения даты проведите по экрану влево или вправо или коснитесь стрелок влево и вправо. Голосовая заметка Воспользуйтесь этим приложением для записи голосовых заметок. Голосовые заметки, записанные на устройстве Gear, будут автоматически переданы на подключенное мобильное устройство. Выберите пункт Голосовая заметка на главном экране. Запись голосовых заметок Коснитесь значка , чтобы начать запись. Произнесите заметку в микрофон в правой нижней части устройства Gear. Коснитесь значка , чтобы приостановить запись. Коснитесь значка , чтобы остановить запись. Нажмите значок , чтобы отменить запись. Вывод списка голосовых заметок. Оставшееся время записи Начало записи. 53 Приложения Прослушивание голосовых заметок Нажмите кнопку и выберите голосовую заметку для прослушивания. После записи произнесенной заметки с последующим преобразованием в файл данных рядом с именем файла появляется значок . Коснитесь значка во время воспроизведения, чтобы Gear вывел текст заметки на экран. • : регулировка громкости с помощью значков прослушать с помощью Bluetooth-гарнитуры. • • и . Также голосовую заметку можно : приостановка прослушивания. / : переход к следующей или предыдущей голосовой заметке. Управление Просмотр состояния соединения и оставшегося заряда аккумулятора. Настройка громкости и яркости дисплея. Выберите пункт Управление на главном экране. Погода Воспользуйтесь этим приложением, чтобы просмотреть сведения о погоде на устройстве Gear для местоположений, заданных на подключенном мобильном устройстве. Выберите пункт Погода на экране приложений. Чтобы просмотреть прогноз погоды на текущую неделю, коснитесь экрана. 54 Настройки Часы Изменение типа часов для отображения на экране. На главном экране выберите пункт Параметры → Часы. Для выбора типа часов проведите по экрану влево или вправо. Обои Изменение фонового цвета главного экрана. В качестве обоев главного экрана можно установить изображение или снимок, хранящийся в памяти устройства Gear. На главном экране выберите пункт Параметры → Обои. Уведомления Держите руку на пульсе с помощью Gear и уведомлений о событиях на подключенном мобильном устройстве, таких как пропущенные вызовы или новые сообщения. На главном экране выберите пункт Параметры → Уведомления. 55 Настройки Звук Изменение настроек звуков устройства Gear. На главном экране выберите пункт Параметры → Звук. • Громкость: регулировка громкости различных звуков, например мультимедийных файлов, мелодии, уведомлений и системных звуков. • Режим звука: выбор режима звука для устройства Gear: звук, вибрация, без звука. • Звук касания: включение звукового сигнала на устройстве Gear при выборе приложений или параметров на сенсорном экране. • Мелодии вызова: выбор мелодии для входящих вызовов. • Уведомления: выбор мелодии для озвучивания событий, например входящих сообщений или пропущенных вызовов. • Вибрация: настройка интенсивности вибрации. • Ведущая рука: выбор руки, на которой вы носите устройство Gear. В зависимости от вашего выбора будет изменен основной микрофон. Экран Изменение параметров дисплея. На главном экране выберите пункт Параметры → Экран. • Яркость: регулировка яркости экрана. • Тайм-аут экрана: установка времени, по истечении которого подсветка дисплея Gear будет отключаться. • Шрифт: изменение типа и размера шрифта для отображаемого текста. • Язык: выбор языка всех меню и приложений. При подключении мобильного устройства к вашему устройству Gear на устройстве Gear применяется язык интерфейса мобильного устройства. Язык можно изменить только на подключенном мобильном устройстве. 56 Настройки • Жест включения: настройка включения Gear и показа определенного экрана с помощью жеста. Поднимите руку, на которую надето устройство Gear, и посмотрите на экран Gear несколько секунд. Экран включится, и будет показан предварительно заданный экран. • Размер зн.гл.эк.: изменение размера значков на главном экране. • Изм. глав. экран: изменение расположения значков на главном экране, а также их удаление. Bluetooth Настройка параметров функции Bluetooth. На главном экране выберите пункт Параметры → Bluetooth. • Bluetooth: включение или выключение функции Bluetooth. • Гарнитура BT: поиск гарнитур Bluetooth и подключение их к устройству Gear. • Отобразить: показывать имя Gear, которое будет отображаться в списках других устройств при поиске на них устройств Bluetooth. Двойное нажатие Выбор приложения, которое будет мгновенно запускаться при двойном нажатии кнопки питания. На главном экране выберите пункт Параметры → Дв. нажатие и выберите нужный вариант. Безопасность На главном экране выберите пункт Параметры → Безопаснос... • Безопасность: включение или отключение функции блокировки устройства путем установки PIN-кода как минимум из четырех цифр. Можно разблокировать экран устройства Gear с помощью PIN-кода при отключении мобильного устройства и устройства Gear. • Справка: переход к справке по использованию функции блокировки. 57 Настройки Профиль Создание профиля с помощью ввода данных о себе, например указания пола и роста. На главном экране выберите пункт Параметры → Профиль и выберите нужный вариант. Сброс Gear Сброс всех настроек до заводских значений и удаление всех данных. Стандартные приложение удалены не будут. На главном экране выберите пункт Параметры → Сброс Gear. Подключение Gear к другому мобильному устройству Для осуществления первого подключения Gear к недавно приобретенному мобильному устройству или другому мобильному устройству необходимо сбросить настройки Gear. Сброс настроек Gear приведет к удалению данных из памяти устройства. После осуществления сброса настроек можно подключить Gear к другому мобильному устройству. Сведения На главном экране выберите пункт Параметры → Сведения. • Свед. о Gear: переход к сведениям о Gear. • Отладка USB: включение или отключение режима отладки USB. Этот режим предназначен для разработки приложений при подключении Gear к компьютеру с помощью кабеля USB. 58 Gear Manager Запуск Gear Manager С помощью данного приложения можно выполнять подключение к мобильному устройству и настраивать параметры и приложения Gear. Можно также использовать его для доступа к функциям подключенного мобильного устройства. На экране приложений подключенного мобильного устройства выберите пункт Gear Manager. Доступные функции зависят от типа подключенного мобильного устройства. Подключение нового устройства Gear В верхней части экрана Gear Manager коснитесь значка → Новый поиск. Отключите используемое устройство Gear и подключите другое. Изменение настроек устройства Gear Доступ к сведениям об устройстве Gear и обновление программного обеспечения Gear. Коснитесь имени Gear в списке ПОДКЛЮЧЕННОЕ УСТРОЙСТВО на экране приложения Gear Manager и воспользуйтесь одной из следующих возможностей: • Подключить / отключить: подключение или отключение устройства Gear. • Переименовать: изменение имени устройства Gear. • Обновл. ПО: обновление ПО устройства Gear до последней версии. • Номер модели: просмотр сведений о модели устройства Gear. • Версия ПО: просмотр сведений о версии Gear. 59 Gear Manager Стиль главного экрана Изменение настроек главного экрана Gear. Выберите пункт Стиль главного экрана на экране Gear Manager. Обои Изменение фонового цвета главного экрана Gear. В качестве обоев главного экрана Gear можно установить изображение или снимок, хранящийся в памяти мобильного устройства. Выберите пункт Обои вверху экрана. Выберите обои для главного экрана. Выбранные обои будут применены на главном экране устройства Gear. Часы Изменение типа часов, отображаемых на экране. Выберите пункт Часы вверху экрана. Выберите нужный тип часов. Для настройки подробных сведений на экране часов нажмите кнопку рядом со списком часов. S Health Передача записей S Health, сохраненных на устройстве Gear, на подключенное мобильное устройство. Чтобы установить временной интервал отправки файлов, на экране Gear Manager нажмите значок рядом с пунктом S Health и выберите пункт Интерв. перед. данных шагомера. Выберите пункт Перенести для немедленной отправки файла. Чтобы запустить приложение S Health, выберите пункт S Health на экране Gear Manager. 60 Gear Manager Уведомления Держите руку на пульсе с помощью уведомлений о событиях на подключенном мобильном устройстве, таких как пропущенные вызовы или новые сообщения. Также можно настроить параметры функции уведомлений. На экране Gear Manager выберите пункт Уведомления и перетащите переключатель Уведомления вправо, а затем установите флажки рядом с элементами. • Ограничить уведомления: запрет отправки уведомлений на устройство Gear при использовании подключенного мобильного устройства. Сигналы об уведомлениях мобильного устройства будут отключены на устройстве Gear, кроме сигналов о входящих вызовах и сигналов будильника. • Автопереход: установка мгновенного оповещения на мобильном устройстве о новых уведомлениях при взятии устройства в руки. В то же время устройство Gear будет уведомлять о новых сообщениях или пропущенных вызовах. • Эта функция доступна, только если экран Gear включен. • Некоторые мобильные устройства не поддерживают эту функцию. • Для просмотра сведений при заблокированном экране нужно сначала разблокировать мобильное устройство. • Просмотр сообщения: отображение всплывающего окна с показом нового уведомления. • Не включать экран: получение уведомлений при выключенном экране. • МГНОВЕНН. ОПОВ. ДЛЯ GEAR: указание элементов, которые будут поступать непосредственно на устройство Gear. • УВЕДОМЛЕНИЯ ДЛЯ GEAR: настройка уведомлений об элементах на Gear, если они не проверены на подключенном мобильном устройстве. • ОБЩИЕ УВЕДОМЛЕНИЯ: настройка дополнительных уведомлений на Gear. Мои приложения Управление настройками приложений, установленных на устройстве Gear. Прокрутите вверх или вниз, чтобы просмотреть все приложения, установленные на устройстве Gear. Выберите пункт Мои приложения на экране Gear Manager. Изменение настроек приложения Коснитесь значка рядом с приложением и измените настройки. 61 Gear Manager Передача музыкальных файлов с мобильного устройства на устройство Gear Передача музыкальных файлов, сохраненных на мобильном устройстве, на устройство Gear. Коснитесь значка рядом с пунктом Музыка, выберите пункт Отправить композиции на Gear, нажмите и удерживайте файл, а затем выберите файлы для передачи. Для передачи выбранных файлов на устройство Gear выберите пункт Отправ. Передача фотографий, видео и голосовых заметок из устройства Gear На мобильные устройства можно переносить файлы, например фотографии, видеоролики и файлы голосовых заметок. • Для переноса голосовых заметок коснитесь значка рядом с пунктом Голосовая заметка и выберите пункт Автопередача → Нет → Перенести. Для установки автоматического переноса файлов на мобильное устройство при записи голосовых заметок с помощью устройства Gear выберите пункт Автопередача → Всегда. • Для переноса снимков и видеозаписей нажмите значок рядом с пунктом Камера, затем выберите пункт Автопередача → Вручную → Перенести. Для установки автоматического переноса файлов на мобильное устройство при съемке с помощью устройства Gear выберите пункт Автопередача → Всегда. Samsung Apps Можно загружать приложения из Samsung Apps. Выберите пункт Samsung Apps на экране Gear Manager. Найдите приложение и выберите его для загрузки. Чтобы иметь возможность устанавливать приложения, загруженные из других источников, помимо Samsung Apps, на экране приложения Gear Manager выберите пункт Настройки → Неизвестные источники → OK. 62 Gear Manager Найти мой Gear Если вы забыли, куда положили Gear, можно найти его с помощью приложения Gear Manager. Выберите пункт Найти мой Gear на экране Gear Manager. Выберите пункт Запуск, и Gear издаст звук и включит экран. Эта функция доступна, только если Gear и мобильное устройство подключены друг к другу. Настройки С помощью этого приложения можно настраивать Gear и устанавливать различные параметры. Выберите пункт Настройки на экране Gear Manager. Резервное копирование и восстановление Резервное копирование данных, сохраненных на устройстве Gear, или восстановление резервной копии. На экране настроек выберите пункт Резервное копирование и восстановление. Настройка кнопки питания Указание действий, которые будут запускаться по двойному нажатию кнопки питания устройства Gear. На экране настроек выберите пункт Двойное наж. клав. пит. и затем укажите параметр. Включение функции автоматической блокировки Настройка мобильного устройства на автоматическую блокировку после отключения от устройства Gear. На экране настроек отметьте пункт Автоблокировка. Выберите пункт Продолжить, создайте рисунок, соединив линией четыре или более точек, затем повторите его для подтверждения. Установите резервный PIN-код для разблокировки мобильного устройства, если вы забудете этот рисунок. Если ваше устройство Gear не обнаружено, на мобильном устройстве автоматически включается блокировка с рисунком. Если ваше устройство Gear обнаружено, блокировка с рисунком отключается. 63 Gear Manager Жест пробуждения Можно настроить устройство Gear на распознавание вашего жеста для включения устройства и отображения часов или последней посещенной страницы при выключенном экране. На экране настроек выберите пункт Жест включения и перетащите переключатель Жест включения вправо. Чтобы выбрать предварительно установленное содержимое для показа при включении экрана, выберите пункт Выбрать показываемый экран. Чтобы включить устройство Gear, поднимите руку, на которую оно надето, и посмотрите на экран Gear в течение нескольких секунд. Экран включится, и будет показан предварительно заданный экран. Выбор метода ввода текста и управление шаблонами Выбор метода ввода текста и управление шаблонами сообщений. • По умолчанию: выбор метода ввода текста. • Измен. текствых шаблонов: управление шаблонами SMS-сообщений, которые используются при ответе на сообщение. Ответ на входящий вызов с помощью голосовой команды При поступлении входящего вызова можно принять его или отклонить с помощью голосовой команды. На экране настроек отметьте пункт Входящие вызовы. Настройка экстренных сообщений В экстренной ситуации можно отправить сообщение указанным получателям. На экране настроект выберите пункт SOS-сообщение и переместите переключатель SOSсообщение вправо. Трижды нажмите кнопку питания, чтобы оправить экстренное сообщение с данными о текущем местоположении. Некоторые мобильные устройства не поддерживают эту функцию. 64 Gear Manager Настройка контактов для отправки экстренных сообщений Вы можете задать контакты, которым нужно отправить сообщение в экстренной ситуации. На экране настроек выберите пункт Управление основными контактами → Создать основной контакт → Создать новый контакт или Выбрать из контактов. Вы можете создать новый контакт или выбрать его из списка контактов. Некоторые мобильные устройства не поддерживают эту функцию. Настройка безопасности Разрешение или блокировка установки приложений, купленных в других магазинах приложений, помимо Samsung Apps. На экране настроек отметьте пункт Неизвестные источники. Просмотр лицензии открытого ПО Просмотр сведений о лицензии открытого программного обеспечения. На экране настроек выберите пункт Лицензия открытого ПО. Просмотр версии Gear Manager Чтобы просмотреть сведения о версии Gear Manager, выберите пункт Версия Gear Manager. Справка Здесь вы можете просмотреть сведения об использовании Gear и других полезных приложениях. Выберите пункт Справка на экране Gear Manager. 65 Устранение неполадок Перед обращением в сервисный центр Samsung попробуйте следующие способы устранения неполадок. Некоторые неполадки могут не возникать на вашем устройстве Gear. Устройство Gear не включается Устройство Gear не включится, если аккумулятор полностью разряжен. Зарядите аккумулятор перед включением устройства Gear. Сенсорный экран медленно или неправильно реагирует на касания • При установке на сенсорный экран защитной пленки или дополнительных аксессуаров он может работать некорректно. • Сенсорный экран может работать неправильно в следующих ситуациях: на вас надеты перчатки, вы касаетесь экрана грязными руками, острыми предметами или кончиками пальцев. • Повышенная влажность и попадание жидкости могут стать причиной неправильной работы сенсорного экрана. • Выключите и снова включите устройство Gear, чтобы устранить временные неисправности ПО. • Убедитесь, что на устройстве Gear установлена последняя версия ПО. • Если сенсорный экран поцарапан или поврежден, обратитесь в сервисный центр Samsung. Устройство Gear «зависает», или возникают критические ошибки Если устройство Gear «зависает», необходимо закрыть все приложения и снова включить устройство Gear. Если устройство Gear не реагирует на действия, для его перезагрузки нажмите и удерживайте кнопку питания в течение более 7 секунд. Если неполадка не устранена, выполните сброс настроек устройства. На главном экране выберите пункт Параметры → Сброс Gear → Да. Перед сбросом настроек устройства рекомендуется создать резервную копию всех важных данных, хранящихся в памяти устройства Gear. Если неполадка не устранена, обратитесь в сервисный центр Samsung. 66 Устранение неполадок Другое устройство Bluetooth не может обнаружить ваше устройство Gear • Убедитесь, что на устройстве Gear включена беспроводная связь Bluetooth. • Перезагрузите ваше устройство Gear и повторите попытку. • Убедитесь, что ваш Gear и другое Bluetooth-устройство находятся в пределах зоны действия Bluetooth (10 метров). Расстояние может различаться в зависимости от среды использования устройств. Если это не поможет устранить проблему, обратитесь в сервисный центр Samsung. Подключение Bluetooth не установлено, или устройство Gear и мобильное устройство отключены • Убедитесь, что функция Bluetooth включена на обоих устройствах. • Убедитесь в отсутствии препятствий между устройствами, например стен и электроприборов. • Убедитесь, что на мобильном устройстве установлена последняя версия приложения Gear Manager. • Убедитесь, что ваш Gear и другое Bluetooth-устройство находятся в пределах зоны действия Bluetooth (10 метров). Расстояние может различаться в зависимости от среды использования устройств. • Перезагрузите оба устройства и снова запустите Gear Manager на мобильном устройстве. Невозможно выполнить или принять вызов • Убедитесь, что ваше устройство Gear подключено к мобильному устройству. • Убедитесь, что подключенное мобильное устройство подключено к правильной мобильной сети. • Проверьте, не включена ли функция запрета вызова для исходящего номера телефона на подключенном мобильном устройстве. • Проверьте, не включена ли функция запрета вызова для входящего номера телефона на подключенном мобильном устройстве. 67 Устранение неполадок Собеседники не слышат меня во время разговора • Проверьте, не закрыты ли отверстия встроенного микрофона какими-либо посторонними предметами. • Поднесите микрофон ближе ко рту. Во время вызова звучит эхо Отрегулируйте громкость или перейдите в другое место. Звук очень слабый Проблемы с подключением могут возникать из-за сетевых подключений мобильного устройства. Значок аккумулятора пуст Аккумулятор разряжен. Зарядите аккумулятор. Аккумулятор не заряжается (при использовании одобренных зарядных устройств Samsung) • Убедитесь, что вы правильно поместили устройство Gear на док-станцию для зарядки и подключили ее к зарядному устройству. • Если разъемы для зарядки устройства загрязнены, аккумулятор может не заряжаться либо устройство Gear может отключаться. Протрите оба золотистых контакта и повторите попытку зарядки аккумулятора. • Заменить аккумуляторы самостоятельно в некоторых устройствах невозможно. Для замены аккумулятора потребуется обратиться в сервисный центр Samsung. Аккумулятор разряжается быстрее, чем обычно • Эффективный заряд аккумулятора устройства Gear может снижаться при слишком низкой или высокой температуре окружающей среды. • При использовании некоторых приложений расход заряда аккумулятора увеличивается. • Аккумулятор является расходным материалом, и его эффективный заряд будет со временем снижаться. 68 Устранение неполадок Устройство Gear нагревается При долговременном использовании приложений на устройстве Gear или использовании приложений, потребляющих большое количество электроэнергии, устройство Gear может нагреваться. Это нормальное явление, не влияющее на производительность и срок службы устройства Gear. При включении камеры появляются сообщения об ошибке Чтобы воспользоваться функцией камеры, необходимы достаточное количество свободного места в памяти устройства Gear и достаточный заряд аккумулятора. Если при включении камеры появляются сообщения об ошибке, выполните следующие действия: • Зарядите аккумулятор. • Освободите место в памяти, удалив ненужные файлы с устройства Gear. • Перезагрузите устройство Gear. Если это не поможет устранить проблему с приложением Камера, обратитесь в сервисный центр Samsung. Качество снимка ниже, чем при предварительном просмотре • Качество снимков может различаться в зависимости от окружающих условий и способов съемки. • При фотосъемке в темных местах, ночью или в помещении изображение может быть размыто или на нем могут появляться шумы. Не удается подключить устройство Gear к компьютеру • Убедитесь, что используемый кабель USB совместим с устройством Gear. • Убедитесь, что на компьютере установлен необходимый драйвер и его обновления. • Если используется ОС Windows XP, убедитесь, что на компьютере установлен пакет обновления Windows XP Service Pack 3 или более поздней версии. • Убедитесь, что на компьютере установлена программа Samsung Kies. 69 Устранение неполадок Хранившиеся на устройстве Gear данные утеряны Регулярно делайте резервные копии всех важных данных, хранящихся в памяти устройства Gear. В противном случае восстановить потерянные или поврежденные данные будет невозможно. Компания Samsung не несет ответственности за потерю данных, хранящихся в памяти устройства Gear. Вокруг внешней части корпуса устройства Gear есть небольшой люфт • Этот люфт неизбежно появляется при производстве корпуса и может приводить к небольшой вибрации или движению частей устройства. • Со временем из-за трения между частями люфт может увеличиться. 70 ИНФОРМАЦИЯ О СЕРТИФИКАЦИИ ПРОДУКЦИИ СЕРТИФИКАТ СООТВЕТСТВИЯ ТАМОЖЕННЫЙ СОЮЗ Портативный носимый миникомпьютер GALAXY Gear модели SM-V700 производства группы компаний Samsung Electronics Co., Ltd. сертифицирован органом по сертификации ОАО "ГИПРОСВЯЗЬ" Сертификат соответствия ТС: BY/ 112 02.01.03000015 Сертификат соответствия выдан: Сертификат соответствия действителен до: Портативный носимый миникомпьютер SM-V700 соответствуют требованиям нормативных документов: 2013-10-14 2018-10-13 ТР ТС 004/2011 "О безопасности низковольтного оборудования", СТБ МЭК 60950-1-2003, ГОСТ Р МЭК 60950-1-2009, ТР ТС 020/2011 "Электромагнитная совместимость технических средств", ГОСТ Р 51318.22-2006, ГОСТ Р 51317.3.2-2006, ГОСТ Р 51317.3.3-2006, СТБ 1692-2009, СТБ ЕН 55024-2006 Импортер: ООО «Самсунг Электроникс Рус Компани» Россия, 125009, Москва, ул. Воздвиженка, д. 10 Изготовитель: Samsung Electronics Co.Ltd. Самсунг Электроникс Ко. Лтд. Адрес изготовителя: (Maetan-dong) 129, Samsung-ro, Yeongtong-gu, Suwon-si, Gyeonggi-do, Korea Мэтан-донг 129, Самсунг-ро, Енгтонг-гу, г. Сувон, Кёнги-до, Республика Корея Адреса заводов: "Самсунг Электроникс Ко., Лтд", 94-1, Имсо-Донг, Гуми-Сити, Кунг-Бак, 730-350, Республика Корея "Тянжин Самсунг Телеком Технолоджи Ко., Лтд", Вейву Роад, Микроэлектроникс Индастриал Парк ТЕДА, Ксиквин Дистрикт Тянжин 300385, Китай "Самсунг Электроникс Хуижоу Ко., Лтд.", Ченжианг таун, Хуижоу, провинция Гуангдонг, Китай "Самсунг Электроникс Вьетнам Ко., Лтд.", Промышленный парк Йенпхонг Ай, Йентранг Комьюн, округ Йенпхонг, провинция Бэкнинх, Вьетнам Часть содержания может отличаться от модели вашего устройства в зависимости от региона, поставщика услуг связи или версии программного обеспечения, и может изменяться без предварительного уведомления. www.samsung.com Russian. 07/2014. Rev.1.0