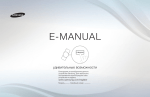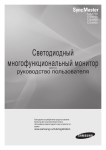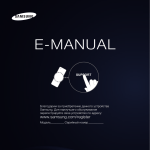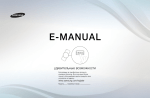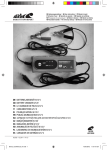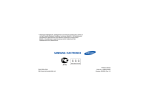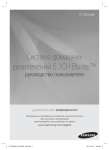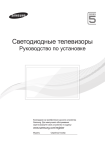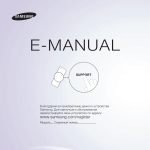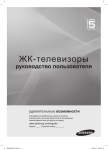Download Samsung LED телевизор 32" Серия 6 3D SMART TV Full HD UE32D6100S Инструкция по использованию
Transcript
E-MANUAL
Благодарим за приобретение данного
устройства Samsung. Для наилучшего
обслуживания зарегистрируйте свое
устройство по адресу:
www.samsung.com/register
Модель_________ Серийный номер_________
Содержание
Канал
Предпочтение
• Использование кнопки INFO
(Текущая и следующая программы)
• Настройка сети
88
3
• Установка времени
124
• Использование меню каналов
4
• Программа блокировки
133
• Использование меню Канал
12
• Работа с избранными каналами
22
• Решения для экономии
электроэнергии
136
• Сохранение каналов в памяти
24
• Другие операции
139
• Картинка в картинке (PIP)
147
150
• Использование меню Канал
(“для спутникового ТВ”)
33
• Поддержка
• Работа с избранными каналами
(для спутникового ТВ)
38
Дополнительные операции
• Сохранение каналов в памяти
(для спутникового ТВ)
40
• Другие операции
52
Основные операции
• Изменение предварительно
настроенного режима изображения
55
• Настройка параметров изображения
56
• Настройка параметров изображения
57
• Изменение параметров изображения
63
• Настройка подключения телевизора
к компьютеру
74
• Изменение предварительно
настроенного режима звучания
77
• Настройка параметров звука
78
• Подключение устройства USB
224
• Подключение к компьютеру
через сеть
225
• Записанная ТВ-пр.
234
• Видео
245
• Музыка
253
• Фотографии
258
• Содержимое мультимедиа –
дополнительная функция
260
Прочее
• Использование 3D-функции
157
• Просмотр телевизора с
включенной функцией 3D
158
• Начало работы со Smart Hub
170
• Настройка Smart Hub
183
• Использование службы Smart Hub
186
• О программе AllShare™
207
• Настройка AllShare™
208
• Anynet+
212
• Настройка Anynet+
217
• Переключение между устройствами,
поддерживающими функцию Anynet+
219
• Прослушивание через ресивер
221
• Использование службы Smart Hub
223
• Устранение неполадок
273
• Подключение через гнездо
COMMON INTERFACE
296
• Функция “Телетекст”
(зависит от страны)
300
• Замок Kensington для защиты
от краж
305
• Лицензия
307
Просмотр электронного руководства
• Просмотр электронного руководства
310
Руководство
317
Канал
❑❑ Использование кнопки INFO (Текущая и следующая
программы)
На дисплее отображается номер текущего канала и состояние некоторых
настроек аудио и видео.
В окне текущей и следующей программы отображаются ежедневно
обновляемые сведения о телепрограммах, идущих на всех каналах в
определенное время.
●● Чтобы найти нужную программу на текущем канале, воспользуйтесь
кнопками l, r.
●● Чтобы просмотреть информацию по другим каналам, воспользуйтесь
кнопками u, d. Если необходимо перейти на выбранный канал, нажмите
кнопку ENTERE.
abc1
DTV Air
15
18:11 Thu 6 Jan
, Life On Venus Avenue
Без классификации
No Detaild Information
18:00 ~ 6:00
a Информация
Русский
▶
❑❑ Использование меню каналов
Нажмите кнопку SMART HUB, чтобы
выбрать меню, которое необходимо
использовать. Отобразятся все экраны.
Samsung Apps
Избранное
■■ Телегид
Канал
Видео
Фото
Музыка
Диспетчер
расписания
Источник
Сведения о программах в электронном
●● Представленное меню может отличаться в
телегиде (EPG) предоставляются
зависимости от модели устройства.
вещательными компаниями. Используя
программу телепередач, составленную вещательной компанией, можно
заранее выбрать программы для просмотра, чтобы в указанное время
телевизор автоматически переключился на нужный канал. В зависимости от
состояния канала сведения о программах могут быть устаревшими или не
отображаться вовсе.
a Вход b Сортировка по { Режим ред } Настройки
◀
Русский
▶
Использование функции просмотра каналов
a Красная кнопка (Дисп. расп):
отображение экрана Дисп. расп.
Телегид
Пт, 1 Янв 2:10 am
DTV Air 05.1 Globo HD
TELA QUENTE (HD)
10:05 pm – 12:10 pm
10
b Зеленая кнопка (-24 часа):
Просмотр списка программ,
которые будут транслироваться в
ближайшие 24 часа.
DESVENTURAS EM SERIE (HD)
Просм.канал. – Все каналы
Сегодня
10:00 pm – 11:00 pm
Globo HD
American Chopper
05.1
DiscoveryH&L
Programmes resume at 06:00
05.2
TV GloboSD
Home and...
05.3
price-drop.tv
Нет информации
05.4
QVC
QVC Selection
05.5
R4DTT
Нет информации
04.1
11:00 pm – 12:00 pm
Tine Team
Нет информации
Fiv...
Dark Angel
a Дисп. расп b -24 часа { +24 часа } Реж.кан. ; Информация k Страница E Расписание
◀
{ Желтая кнопка (+24 часа):
просмотр списка программ,
которые будут транслироваться через 24 часа.
} Синяя кнопка (Реж.кан.): выбор типа каналов, которые будут
отображаться в окне Телегид.
Русский
▶
; Информация: просмотр сведений о выбранной программе.
k (Страница): переход к предыдущей или следующей странице.
E (Часы / Расписание): если выбрана текущая программа, она начинает
воспроизводиться. / если выбрана следующая программа, ее можно
зарезервировать.
◀
▶
Русский
■■ Диспетчер расписания
OO SMART HUB → Диспетчер расписания → ENTERE
Можно просматривать, изменять или удалять каналы, сохраненные для
просмотра.
Использование функции Просм. по тайм.
Можно настроить автоматическое включение нужного канала в заданное
время. Сначала необходимо настроить текущее время.
◀
1. Нажмите кнопку ENTERE, чтобы выбрать Диспетчер расписания.
Появится экран Диспетчер расписания.
2. Нажмите кнопку ENTERE, чтобы добавить ручное резервирование.
Отобразится всплывающее окно.
3. Нажмите кнопку l или r для выбора параметра Просм. по тайм..
Русский
▶
4. Нажмите кнопки l / r / u / d, чтобы настроить параметры Антенна,
Канал, Повтор или Время начала.
●● Антенна: выберите необходимый источник сигнала телевещания.
●● Канал: выберите нужный канал.
●● Повтор: по своему усмотрению выберите одно из значений – Один раз,
Ручной, Сб-Вс, Пн-Пт или Ежедн.. Если выбрано значение Ручной,
можно задать конкретный день включения данной функции.
◀
NN Выбранный день отмечен значком c.
●● Дата: можно установить нужную дату.
NN Этот параметр доступен при выборе значения Один раз для
параметра Повтор.
●● Время начала: можно установить нужное время начала.
Русский
▶
NN На экране Подробные сведения можно изменить или отменить
резервирование.
●● Отмена расписаний: отмена программы, запланированной для
просмотра.
●● Правка: изменение программы, запланированной для просмотра.
●● Возврат: возврат к предыдущему экрану.
NN Резервировать можно только каналы, сохраненные в памяти.
◀
▶
Русский
■■ Список каналов
Можно просмотреть все найденные
каналы.
Список каналов
Все каналы
OO При нажатии кнопки CH LIST
1
A
2
B
3
C
4
D
5
E
No Information
на пульте дистанционного
управления сразу отобразится
экран Список каналов.
6
F
7
G
8
H
9
I
10
J
11
K
12
L
Антенна
◀
a Антенна { Просм.прогр. L Реж.кан. E Просмотр k Страница
●● Представленное здесь изображение может
отличаться в зависимости от модели устройства.
Русский
▶
NN Использование функциональных кнопок при работе с экраном Список
каналов.
●● a Красная кнопка (Антенна):переключение в режим Антенна, Кабель
или Спутник.
NN Параметр может отличаться в зависимости от страны.
●● { Желтая кнопка (Просм.прогр. / Просм.канал.): отображение
◀
программы при выборе цифрового канала. возврат к экрану просмотра
каналов.
●● l r Реж.кан.:переход к типу каналов, которые необходимо отобразить на
экране Список каналов.
NN Параметр может отличаться в зависимости от страны.
●● E Просмотр / Информация: просмотр выбранных каналов. / просмотр
сведений о выбранной программе.
●● k Страница: переход к предыдущей или следующей странице.
Русский
▶
❑❑ Использование меню Канал
NN Параметр может отличаться в зависимости от страны.
■■ Канал
OO SMART HUB → Канал → ENTERE
Удаление каналов, выбор избранных каналов, а также использование
телегида по цифровому телевещанию. Изменение настроек антенны или
каналов с помощью меню в правом верхнем углу экрана.
◀
▶
Русский
●●
Антенна: Переключение источников сигнала.
NN Параметр может отличаться в зависимости от страны.
◀
●●
Сортировка : сортировка списка по имени или номеру канала.
●●
Режим ред.: удаление каналов, заданных в разделе Избранное.
Информацию о добавлении каналов в раздел избранных см. в разделе
“Работа с избранными каналами”.
1. Выберите значок
Режим ред в правом верхнем углу экрана и
нажмите кнопку ENTERE .
Русский
▶
2. С помощью кнопок со стрелками выберите канал для добавления
в список “Избранное” и нажмите кнопку ENTERE. Слева от
выбранного канала отобразится галочка.
NN Можно выбрать несколько каналов.
NN Для отмены выбора канала нажмите кнопку ENTERE еще раз.
◀
3. Выберите параметр Изм. избранное в верхней части экрана и
нажмите кнопку ENTERE . Появится всплывающее окно Изм.
избранное.
Русский
▶
4. Выделите группу в списке “Избранное” и нажмите кнопку ENTERE.
NN На экране Изм. избранное отображаются пять групп (Избранное 1,
Избранное 2 и т.д.). Избранный канал можно добавить в любую из
этих групп. Выберите группу с помощью кнопок со стрелками вверх
и вниз на пульте дистанционного управления.
5. Выберите OK, и нажмите кнопку ENTERE.
6. Нажмите кнопку RETURNR для выхода из режима Режим ред..
◀
▶
Русский
●● Использование режима Режим ред для удаления каналов из списка.
1. Выберите значок Режим ред в правом верхнем углу экрана и нажмите
кнопку ENTERE .
2. С помощью кнопок l / r / u / d выберите канал и нажмите кнопку
ENTERE. Слева от выбранного канала отобразится галочка.
NN Можно выбрать несколько каналов.
NN Для отмены выбора канала нажмите кнопку ENTERE еще раз.
◀
3. Выберите параметр Удалить в нижней части экрана и нажмите кнопку
ENTERE. Отобразится всплывающее окно с запросом на удаление
канала.
Русский
▶
4. Выберите OK, нажмите кнопку ENTERE, затем нажмите ENTERE
еще раз. Канал будет удален из раздела Список каналов.
5. Нажмите кнопку RETURNR для выхода из режима Режим ред..
●● Выбрать все: выбор всех каналов.
◀
▶
Русский
Использование кнопки TOOLS в окне Канал
●● Пр. на ближ. время (только для цифровых каналов): просмотр сведений
о программе, транслируемой по выбранному цифровому каналу.
●● Изм. избранное: указание часто просматриваемых каналов как
избранных.
1. Выберите параметр Изм. избранное, затем нажмите кнопку
ENTERE.
◀
2. Нажмите кнопку ENTERE для выбора Избранное 1-5, затем
нажмите кнопку OK.
NN Один избранный канал можно добавить в несколько групп
избранных каналов, входящих в список Избранное 1-5.
Русский
▶
●● Блокировка / Разблокировка: заблокированные каналы нельзя
выбирать и просматривать.
NN ПРИМЕЧАНИЕ
●● Эта функция доступна, только если включен параметр Вкл..
●● Изменить название канала (только для аналоговых каналов): присвоение
каналу нового имени.
NN В некоторых регионах эта функция может не поддерживаться.
◀
●● Изм. номера канала: Выбор номера канала для изменения.
NN В некоторых регионах эта функция может не поддерживаться.
Русский
▶
●● Поиск (если для параметра Антенна установлено значение Спутник):
Можно выполнять поиск нужных каналов в соответствии с заданными
настройками.
●● Перестроить (если для параметра Антенна установлено значение
Спутник): переупорядочение списка в диспетчере каналов по
возрастанию номеров.
●● Удалить: удаление канала для отображения необходимых каналов.
◀
▶
Русский
Значки состояния каналов
Значок
Значение
a
Аналоговый канал.
c
Выбранный канал.
F
Канал, добавленный в список Избранные 1-5.
\
Заблокированный канал.
)
Запланированная программа.
◀
▶
Русский
❑❑ Работа с избранными каналами
■■ Избранное
OO SMART HUB → Избранное → ENTERE
Отображение всех избранных каналов.
●● Изм. избранное t: перемещение выбранных каналов в нужную
группу избранных каналов.
◀
NN Отобразится символ “F”, и канал будет добавлен в список избранных.
Русский
▶
1. На экране Канал выберите канал и нажмите кнопку TOOLS.
NN Если необходимо добавить несколько каналов, воспользуйтесь
меню Режим ред. в правом верхнем углу экрана Канал.
2. Добавьте или удалите канал из групп избранных каналов 1, 2, 3, 4 и 5.
NN Можно выбрать несколько групп.
NN Слева от выбранных каналов отобразится метка c.
◀
3. Внеся необходимые изменения, можно просмотреть список каналов
для каждой группы в меню избранных каналов.
Русский
▶
❑❑ Сохранение каналов в памяти
OO MENUm → Канал → ENTERE
■■ Антенна (Антенна / Кабель) t
NN Параметр может отличаться в зависимости от страны.
Для запоминания доступных каналов сначала следует указать тип источника
сигнала, подключенного к телевизору.
◀
▶
Русский
■■ Страна
NN Появится окно ввода PIN-кода. Введите 4-значный PIN-код.
NN Выберите свою страну, чтобы телевизор смог правильно выполнить
автоматическую настройку каналов вещания.
●● Цифровой канал: изменение страны для приема цифровых каналов.
●● Аналоговый канал: изменение страны для приема аналоговых каналов.
◀
▶
Русский
■■ Автонастройка
Автоматический поиск и сохранение их в память телевизора.
NN Автоматически присвоенные номера программ могут не соответствовать
реальным или желаемым номерам. Если канал заблокирован с помощью
функции Блокировка канала, отобразится окно ввода PIN-кода.
–– Цифр. и аналог. / Цифровые / Аналоговые: Выберите источник
◀
канала для сохранения в памяти. При выборе параметра Кабель
→ Цифр. и аналог. или Цифровые: укажите значение для поиска
кабельных каналов.
–– Режим поиска (Полный / Сеть / Быстрый): поиск всех каналов
действующих телевизионных станций и сохранение их в память
телевизора.
Русский
▶
NN Если выбрано значение Быстрый параметры Сеть, Идентиф. cети,
Частота, Модуляция и Скорость передачи можно задать вручную
с помощью соответствующей кнопки на пульте дистанционного
управления.
–– Сеть (Авто / Ручной): выбор в качестве режима настройки Идентиф.
cети параметра Авто или Ручной.
–– Идентиф. сети: если для параметра Сеть выбрано значение Ручной,
можно настроить Идентиф. сети с помощью цифровых кнопок.
◀
–– Частота: отображение частоты канала (зависит от страны).
–– Модуляция: отображение доступных значений модуляции.
–– Скорость передачи: отображение допустимых значений скорости
передачи.
Русский
▶
–– Автоматический для Италии :Найденные каналы будут автоматически
упорядочены в соответствии с критериями, установленными
национальным и локальным телевидениями.
–– Порядок других для Италии : Если выбрать это меню, отображаются
другие каналы в порядке, организованном частным национальным
телевидением.
NN Автоматический и Порядок других доступны, если в качестве источника
сигнала выбрана Антенна.
◀
NN Параметр может отличаться в зависимости от страны.
Русский
▶
●● Кабельные параметры поиска
(зависит от страны)
Задание дополнительных параметров поиска, например частоты или скорости
передачи символов, для поиска в кабельной сети.
–– Частота начала / Частота окончания: выбор частоты начала и окончания
(зависит от страны).
–– Скорость передачи: отображение допустимых значений скорости передачи.
◀
–– Модуляция: отображение доступных значений модуляции.
●● Автонастр. реж.ож. (Выкл. / Вкл.) для Италии : включение или выключение
автоматической настройки, когда телевизор находится в режиме ожидания.
●● Таймер включения (Через 1 час / Через 2 часа / 00:00 / 02:00 / 12:00 /
14:00)
для Италии :
выбор значения таймера, определяющего время включения
телевизора, и автоматическое сканирование каналов.
Русский
▶
■■ Настройка вручную
Поиск канала вручную и его сохранение в памяти телевизора.
NN Если канал заблокирован с помощью функции Блокировка канала,
отобразится окно ввода PIN-кода.
●● Настройка цифровых каналов: поиск цифрового канала.
1. Нажмите кнопку u / d / l / r, чтобы выбрать параметр Создать.
NN При выборе меню Антенна → Антенна: Канал, Частота, Полоса
◀
пропуск.
NN При выборе меню Антенна → Кабель: Частота, Модуляция,
Скорость передачи
2. Нажмите кнопку d, чтобы выбрать Поиск. После завершения поиска
канал будет обновлен в списке каналов.
Русский
▶
●● Настройка аналоговых каналов: поиск аналогового канала.
1. Нажмите кнопку u / d / l / r, чтобы выбрать параметр Создать.
2. Задайте параметры Программа, Система цвета, Система звука,
Канал и Поиск.
3. Нажмите кнопку d, чтобы выбрать параметр Сохранить. После
завершения поиска канал будет обновлен в списке каналов.
◀
▶
Русский
NN Режим каналов
●● P (режим программы): после настройки всем станциям телевещания в
регионе присваиваются номера от P0 до P99. В этом режиме можно
выбрать канал, указав присвоенный ему номер программы.
●● C (режим канала с антенны) / S (режим кабельного канала): в этих двух
режимах можно выбрать канал с антенны или кабельный канал, указав
присвоенный ему номер.
◀
▶
Русский
❑❑ Использование меню Канал (“для спутникового ТВ”)
3D телевизоры серии 6200 и последующих серий
NN Параметр может отличаться в зависимости от страны.
◀
■■ Канал
OO SMART HUB → Канал → ENTERE
Удаление каналов, выбор избранных каналов, а также использование
телегида по цифровому телевещанию. Выбор канала в списке Все
каналы,ТВ, Радио, Данные/др. и Аналоговые. Изменение настроек
антенны или каналов с помощью меню в правом верхнем углу экрана.
●●
Антенна: переключение между источниками Антенна, Кабель и
Спутник.
NN Параметр может отличаться в зависимости от страны.
●●
Сортировка : сортировка списка по имени или номеру канала.
●●
Режим ред.: удаление каналов, заданных в разделе Избранное.
Информацию о добавлении каналов в раздел избранных см. в разделе
“Работа с избранными каналами”.
●● Выбрать все: выбор всех каналов.
Русский
▶
Использование кнопки TOOLS в окне Канал
●● Изм. избранное: указание часто просматриваемых каналов как
избранных.
1. Выберите параметр Изм. избранное, затем нажмите кнопку
ENTERE.
2. Нажмите кнопку ENTERE для выбора пункта Избранный 1-5, а
затем нажмите кнопку OK.
◀
NN Один избранный канал можно добавить в несколько групп избранных
каналов, входящих в список Избранный 1-5.
Русский
▶
●● Блокировка / Разблокировка: заблокированные каналы нельзя
выбирать и просматривать.
NN ПРИМЕЧАНИЕ
●● Эта функция доступна, только если включен параметр Блокировка
канала.
●● Изменить название канала (только для аналоговых каналов): присвоение
каналу нового имени.
◀
NN В некоторых регионах эта функция может не поддерживаться.
●● Изм. номера канала: Выберите номер канала для изменения.
NN В некоторых регионах эта функция может не поддерживаться.
Русский
▶
●● Пр. на ближ. время (только для цифровых каналов): просмотр сведений
о программе, транслируемой по выбранному цифровому каналу.
●● Поиск (если для параметра Антенна установлено значение Спутник):
Можно выполнять поиск нужных каналов в соответствии с заданными
настройками.
●● Перестроить (если для параметра Антенна установлено значение
Спутник): переупорядочение списка в диспетчере каналов по
возрастанию номеров.
◀
●● Удалить: удаление канала, чтобы отобразить необходимые каналы.
Русский
▶
Значки состояния каналов
Значок
Значение
a
Аналоговый канал.
c
Выбранный канал.
F
Канал, добавленный в список Избранные 1-5.
\
Заблокированный канал.
◀
▶
Русский
❑❑ Работа с избранными каналами (для спутникового ТВ)
■■ Избранное
Отображение всех избранных каналов.
●● Изм. избранное t: перемещение
Канал
Все каналы
Выбрать все
выбранных каналов в нужную группу
избранных каналов.
◀
Выбранные элем-ты: 1
NN Отобразится символ “F”, и канал
будет добавлен в список избранных.
Режим ред.
Изм. избранное
Изм. номера канала
Блокировка
Разблокировка
Удалить
●● Представленное здесь изображение может
отличаться в зависимости от модели
устройства.
Русский
▶
1. На экране Канал выберите канал и нажмите кнопку TOOLS.
NN Если необходимо добавить несколько каналов, воспользуйтесь
меню Режим ред. в правом верхнем углу экрана Канал.
2. Добавьте или удалите канал из групп избранных каналов 1, 2, 3, 4 и 5.
NN Можно выбрать несколько групп.
NN Слева от выбранных каналов отобразится метка c.
◀
3. Внеся необходимые изменения, можно просмотреть список каналов
для каждой группы в меню избранных каналов.
Русский
▶
❑❑ Сохранение каналов в памяти (для спутникового ТВ)
OO MENUm → Канал → ENTERE
■■ Антенна t
NN Параметр может отличаться в зависимости от страны.
Для сохранения в памяти доступных каналов сначала следует указать тип
источника сигнала, подключенного к телевизору.
◀
▶
Русский
■■ Страна
NN Появится окно ввода PIN-кода. Введите 4-значный PIN-код.
NN Выберите свою страну, чтобы телевизор смог правильно выполнить
автоматическую настройку каналов вещания.
NN Параметр может отличаться в зависимости от страны.
●● Цифровой канал: изменение страны для приема цифровых каналов.
●● Аналоговый канал: изменение страны для приема аналоговых каналов.
◀
▶
Русский
■■ Автонастройка
Автоматический поиск и сохранение их в память телевизора.
NN Автоматически присвоенные номера программ могут не соответствовать
реальным или желаемым номерам. Если канал заблокирован с помощью
функции Блокировка канала, отобразится окно ввода PIN-кода.
–– Источник сигнала: выберите источник сигнала телевещания.
Параметр может отличаться в зависимости от страны.
◀
–– Тип канала: выберите тип канала для сохранения.
–– Спутник: выбор спутника для сканирования. Параметр может
отличаться в зависимости от страны.
–– Режим сканиров.: выбор режима сканирования для выбранного
спутника.
Русский
▶
–– Автоматический для Италии :Найденные каналы будут автоматически
упорядочены в соответствии с критериями, установленными
национальным и локальным телевидениями.
–– Порядок других для Италии : Если выбрать это меню, отображаются
другие каналы в порядке, организованном частным национальным
телевидением.
NN Автоматический и Порядок других доступны, если в качестве источника
сигнала выбрана Антенна.
◀
NN Параметр может отличаться в зависимости от страны.
Русский
▶
●● Кабельные параметры поиска
(зависит от страны)
Задание дополнительных параметров поиска, например частоты или
скорости передачи символов, для поиска в кабельной сети.
–– Частота начала / Частота окончания: выбор частоты начала и
окончания (зависит от страны).
–– Скорость передачи: отображение допустимых значений скорости
◀
передачи.
–– Модуляция: отображение доступных значений модуляции.
●● Автонастр. реж.ож. (Выкл./Вкл.) для Италии : включение или выключение
автоматической настройки, когда телевизор находится в режиме ожидания.
●● Таймер включения (Через 1 час/ Через 2 часа/ 00:00/ 02:00/ 12:00/
14:00) для Италии : выбор значения таймера, определяющего время включения
телевизора, и автоматическое сканирование каналов.
Русский
▶
■■ Настройка вручную
Поиск канала вручную и его сохранение в памяти ТВ.
NN Если канал заблокирован с помощью функции Блокировка канала,
отобразится окно ввода PIN-кода.
●● Транспондер: выбор транспондера с помощью кнопок вверх/вниз.
●● Режим сканиров.: выбор всех или только бесплатных каналов для
сохранения.
◀
●● Поиск сети (Отключить / Включить): поиск сети с помощью кнопок
вверх/вниз.
●● Качество сигнала: отображение текущего состояния сигнала вещания.
NN Информация о спутнике и его транспондере может изменяться в
зависимости от состояния трансляции.
NN После завершения настройки перейдите к пункту Поиск и нажмите
кнопку ENTERE. Будет запущено сканирование каналов.
Русский
▶
■■ Настройка спутниковой системы
Появится окно ввода PIN-кода. Введите 4-значный PIN-код. Параметр
Настройка спутниковой системы доступен, только когда для
параметра Антенна задано значение Спутник. Перед запуском функции
Автонастройка выполните Настройка спутниковой системы. После этого
сканирование каналов выполняется, как обычно.
●● Выбор спутника: выбор спутников для данного телевизора.
◀
●● Питание LNB (Выкл. / Вкл.): включение или отключение питания LNB.
Русский
▶
●● Настройки LNB: настройка оборудования, устанавливаемого вне
помещения.
–– Спутник: выбор спутника для приема цифрового вещания.
–– Транспондер: выбор транспондера в списке или добавление нового
транспондера.
–– Режим DiSEqC: выбор режима DiSEqC для выбранной LNB.
–– Нижний ген. LNB: настройка генератора LNB на нижнюю частоту.
◀
–– Верхн. ген. LNB: настройка генератора LNB на верхнюю частоту.
–– Тон – 22 КГц (Выкл. / Вкл. / Авто): выбор звука 22 кГц в зависимости
от типа LNB. Для универсальной LNB должно быть выбрано значение
“Авто”.
–– Качество сигнала : отображение текущего состояния сигнала
вещания.
Русский
▶
●● Настройки позиционирования: настройка устройства поворота антенны.
Позиционирование (Вкл. / Выкл.): включение или отключение
управления устройством поворота антенны.
Тип с-мы позиц. (USALS / DiSEqC 1.2): установка типа
позиционирующего устройства: DiSEqC 1.2 или USALS (Universal Satellite
Automatic Location System – универсальная система автоматического
определения положения спутника).
◀
–– Долгота: установка долготы моего местоположения.
–– Широта: установка широты моего местоположения.
–– Настройка долготы спутника: установка долготы спутников,
определенных пользователем.
Русский
▶
Режим пользователя: установка положения спутниковой антенны в
соответствии с каждым спутником. Если сохранить текущее положение
спутниковой антенны для определенного спутника, то когда потребуется
принять сигнал с этого спутника, антенну можно переместить в
предварительно сохраненное положение.
–– Спутник: выбор спутника, для которого требуется установить
положение.
◀
–– Транспондер: выбор транспондера для приема сигнала в списке.
–– Режим перемещения: выбор режима перемещения: дискретное или
непрерывное перемещение.
–– Размер шага: настройка размера шага для вращения антенны в
градусах. Параметр “Размер шага” доступен только в том случае, если
для параметра “Режим перемещения” установлено значение “Шаг”.
Русский
▶
–– Переход в сохраненную позицию: поворот антенны до сохраненного
положения спутника.
–– Положение антенны: настройка и сохранение положения антенны для
выбранного спутника.
–– Сохранить текущее положение: сохранение текущей позиции для
выбранного ограничения позиционирования.
–– Качество сигнала: отображение текущего состояния сигнала
◀
вещания.
▶
Русский
Режим установки: установка ограничений по диапазону движения
спутниковой антенны или сброс положения. Обычно для этой функции
используется руководство по установке.
–– Предельное положение (Восток / Запад): выбор направления
ограничения устройства позиционирования.
–– Положение антенны: настройка и сохранение положения антенны для
выбранного спутника.
◀
–– Сохранить текущее положение: сохранение текущей позиции для
выбранного ограничения позиционирования.
–– Сброс положения: перемещение антенны в исходное положение.
–– Сброс ограничения позицион.: антенну можно поворачивать на 360
градусов.
●● Сбросить все настройки (Да / Нет): для настроек спутника будут
установлены исходные значения.
Русский
▶
❑❑ Другие операции
OO MENUm → Канал → ENTERE
■■ Тип телегида (Samsung / Rovi On Screen)
Для LED-телевизоров серии 6500 и последующих серий
(зависит от страны)
Можно выбрать другой Телегид.
◀
●● Samsung: использование программы телепередач, предоставляемой
компанией Samsung.
●● Rovi On Screen: использование программы телепередач,
предоставляемой компанией Rovi International Solutions.
NN Первая установка ROVI EPG может занять много времени. Это зависит
от региона и условий вещания.
Русский
▶
■■ Точная настройка
(только для аналоговых каналов)
Если принимается четкий сигнал без помех, то нет необходимости
производить точную настройку, т.к. это уже было выполнено автоматически
во время поиска и сохранения каналов. Если сигнал слабый или искаженный,
то можно выполнить его точную настройку вручную. Прокручивайте влево
или вправо, пока изображение не станет четким.
◀
NN Настройки применяются к каналу, воспроизводимому на экране.
NN В строке канала справа от номера сохраненного канала, настроенного с
помощью функции точной настройки, появится звездочка “*”.
NN Чтобы сбросить точную настройку, выберите пункт Сброс.
Русский
▶
■■ Передача списка каналов
Импорт или экспорт карты каналов. Для использования данной функции
необходимо подключить память USB.
●● Импорт с USB: импорт списка каналов с USB.
●● Экспорт на USB: экспорт списка каналов на USB. Эта функция доступна,
когда выполнено подключение к порту USB.
◀
▶
Русский
Основные операции
❑❑ Изменение предварительно настроенного режима
изображения
OO MENUm → Изображение → Реж. изображения → ENTERE
■■ Реж. изображения t
Выберите предпочтительный тип изображения.
●● Динамический: для просмотра в комнате с ярким освещением.
◀
●● Стандартный: для просмотра в комнате с нормальным освещением.
●● Обычный: для просмотра с минимальной нагрузкой на глаза.
●● Кино: для просмотра фильмов в темной комнате.
●● Развлекат.: для просмотра фильмов и игр.
NN Этот тип изображения доступен только в режиме ПК.
Русский
▶
❑❑ Настройка параметров изображения
■■ Подсветка / Контраст / Яркость / Четкость / Цвет / Тон(З/К)
Качество изображения можно настроить с помощью нескольких параметров.
NN В режимах ТВ, Ext., AV в системе PAL функция Тон(З/К) недоступна.
NN В режиме PC можно изменять только параметры Подсветка, Контраст,
Яркость и Четкость.
◀
NN Настройки можно задать и сохранить для каждого внешнего устройства,
подключенного к телевизору.
Русский
▶
❑❑ Настройка параметров изображения
OO MENUm → Изображение → Настройка экрана → ENTERE
■■ Настройка экрана
●● Размер картинки: для приемника кабельного/спутникового телевидения
также может быть предусмотрено несколько вариантов размера экрана.
Однако настоятельно рекомендуется отдавать предпочтение формату
16:9.
◀
–– Широкий aвто: автоматическая настройка размера изображения под
формат 16:9.
–– 16:9: настройка размера изображения под формат 16:9 для просмотра
DVD-дисков и телепередач.
–– Широк. увел.: увеличение размера изображения от 4:3.
NN Параметр Позиция можно настроить с помощью кнопок u, d.
Русский
▶
–– Увеличенный: увеличение изображения в формате 16:9 (в
вертикальном направлении) по размеру экрана.
NN Настройка параметров “Увеличенный” или “Позиция” с помощью
кнопки u, d.
–– 4:3: стандартная настройка для просмотра фильмов и обычных
телепрограмм.
NN Формат 4:3 не рекомендуется использовать в течение длительного
◀
времени. Границы изображения по краям экрана могут вызвать
эффект остаточного изображения (выгорание экрана), который не
покрывается гарантией.
Русский
▶
–– По разм. экрана: просмотр полноразмерного изображения без
обрезки при приеме сигналов HDMI (720p / 1080i / 1080p) или
Компонент (1080i / 1080p).
–– Интел. вид 1: уменьшение изображения формата 16:9 на 50%.
–– Интел. вид 2: уменьшение изображения формата 16:9 на 25%.
NN Параметр Интел. вид 1 доступен только в режиме HDMI.
NN Параметр Интел. вид 2 доступен только в режимах HDMI и DTV.
◀
NN Размер изображения может варьироваться в зависимости от
разрешения входного сигнала, если содержимое воспроизводится
с помощью функции Видео в меню Мое содержимое или Smart
Hub.
Русский
▶
NN ПРИМЕЧАНИЕ
●● Размер изображения может варьироваться в зависимости от источника
входного сигнала.
●● Набор доступных элементов зависит от того, какой режим выбран.
●● В режиме ПК доступны только форматы 16:9 и 4:3.
●● Настройки можно задать и сохранить для каждого внешнего устройства,
подключенного к входному гнезду телевизора.
◀
▶
Русский
●● Если включить функцию “По разм. экрана”, когда выбран вход HDMI
720p, то 1 строка будет обрезана сверху, снизу, слева и справа, как при
использовании функции нерабочей области.
◀
Ист. вх. сигн.
Размер картинки
ATV, EXT
AV, Компонент (480i, 480p, 576i, 576p)
Широкий aвто, 16:9, Широк. увел., Увеличенный,
4:3
DTV (720p, 1080i, 1080p)
Компонент (720p, 1080i, 1080p)
HDMI (720p, 1080i, 1080p)
Широкий aвто, 16:9, Широк. увел., Увеличенный,
4:3, По разм. экрана для DTV
HDMI (720p, 1080i, 1080p)
Интел. вид 1
DTV (1080i), HDMI (720p, 1080i, 1080p)
Интел. вид 2
ПК
16:9, 4:3
Русский
▶
●● Размер экрана 4:3 (16:9 / Широк. увел. / Увеличенный / 4:3): эта
функция доступна, только если в качестве размера изображения выбрано
значение Широкий aвто. Можно выбрать формат 4:3 WSS (широкий
экран) или исходный размер. В разных странах Европы требования к
размерам изображений отличаются.
NN Эта функция недоступна в режимах PC, Компонент и HDMI.
◀
▶
Русский
❑❑ Изменение параметров изображения
■■ Дополнительные параметры
OO MENUm → Изображение → Дополнительные
параметры → ENTERE
Черный тон
NN Окно Дополнительные параметры доступно в
режиме Стандартный / Кино.
◀
Дополнительные параметры
Можно выполнить расширенную настройку
параметров экрана, включая цвет и контрастность.
NN В режиме ПК можно изменять только параметры
Гамма и Баланс белого.
Русский
Автоконтраст
Выкл.
Средний
Детали теней
-2
Гамма
0
Режим эксперт
Выкл.
Режим только RGB
Выкл.
Цвет. пространство
Исходный
●● Представленное здесь
изображение может отличаться
в зависимости от модели
устройства.
▶
●● Черный тон (Выкл. / Темный / Темнее / Самый темный): выбор уровня
черного для настройки глубины экрана.
●● Автоконтраст (Выкл. / Низкий / Средний / Высокий): настройка
контрастности экрана.
●● Детали теней (-2 ~ +2): увеличение яркости темных изображений.
●● Гамма: настройка интенсивности главных цветов.
●● Режим эксперт (Выкл. / Режим1 / Режим2): при запуске функции Режим
◀
эксперт можно выполнить калибровку изображения без генератора
или фильтра. Если экранное меню исчезнет или будет открыто другое
меню (отличное от меню “Изображение”), то настройки калибровки будут
сохранены, а окно Режим эксперт закроется.
NN Когда включена функция Режим эксперт, звук не выводится.
NN Этот режим доступен только на моделях DTV, а также моделях с
компонентным подключением и подключением HDMI.
Русский
▶
●● Режим только RGB (Выкл. / Красный / Зеленый / Синий): отображение
цветов Красный, Зеленый и Синий для точной настройки оттенка и
насыщенности.
●● Цвет. пространство (Авто / Исходный / Пользов-кий): настройка
диапазона цветов, доступных для формирования изображений.
NN Чтобы настроить компоненты Цвет, Красный, Зеленый, Синий
и Сброс, выберите для параметра Цвет. пространство значение
Пользов-кий.
◀
●● Баланс белого: настройка цветовой температуры для более
естественного изображения.
К: смещ. / З: смещ. / С: смещ.: настройка смещения основных цветов
(красного, зеленого, синего).
К: усил. / З: усил. / С: усил.: настройка усиления основных цветов
(красного, зеленого, синего).
Сброс: восстановление настроек по умолчанию для параметра Баланс
белого.
Русский
▶
●● Бал. бел. по 10 т. (Выкл. / Вкл.): управление балансом белого с
интервалом в 10 точек путем настройки яркости красного, зеленого и
синего цветов.
NN Параметр доступен, когда для просмотра выбран режим Кино, а для
внешнего источника – все входные сигналы.
NN Некоторые внешние устройства могут не поддерживать данную
функцию.
◀
Интервал: выбор интервала.
Красный: настройка уровня красного.
Зеленый: настройка уровня зеленого.
Синий: настройка уровня синего.
Сброс: восстановление стандартного значения параметра Бал. бел. по
10 т.
Русский
▶
●● Телесный оттенок: выделение розового “телесного оттенка”.
●● Улучшение кромок (Выкл. / Вкл.): выделение границ объекта.
●● Подсветка движения (Выкл. / Вкл.): настройка яркости экрана для
снижения потребления энергии.
NN Параметр Подсветка движения доступен только в режимах
Стандартный и Кино.
NN Режим 3D не поддерживается.
◀
NN Если изменить заданное значение параметра Контраст, то для
параметра Подсветка движения будет установлено значение Выкл.
Русский
▶
●● xvYCC (Выкл. / Вкл.): когда режим xvYCC включен, детализация
и цветовое пространство увеличиваются, если просмотр фильмов
осуществляется из внешнего источника (например, проигрывателя DVD),
подключенного к разъему HDMI или Компонент IN.
NN Режим xvYCC доступен, когда для просмотра выбран режим Кино, а
для внешнего источника – значение “HDMI” или “Компонент”.
NN Некоторые внешние устройства могут не поддерживать данную
функцию.
◀
●● Доп. движение ЖК (Выкл. / Вкл.): устранение эффекта торможения в
динамичных сценах с большим количеством движений для получения
четкого изображения.
Русский
▶
■■ Параметры изображения
OO MENUm → Изображение → Параметры
изображения → ENTERE
Picture Option
Оттенок
NN В режиме PC можно изменять только параметр
Оттенок.
●● Оттенок (Хол. / Норм. / Теплый1 / Теплый2)
Стандартный
Digital Noise Filter
Авто
Фильтр шумов MPEG
Авто
ЧерныйHDMI
Норм.
Режим “фильм”
Выкл.
Motion Plus
Стандартный
NN Теплый1 и Теплый2 недоступны в режиме
◀
Динамический.
NN Настройки можно задать и сохранить
для каждого внешнего устройства,
подключенного к входному гнезду телевизора.
Русский
●● Представленное здесь
изображение может отличаться
в зависимости от модели
устройства.
▶
●● Цифр. фильтр шумов (Выкл. / Низкий / Средний / Высокий / Авто /
Автовизуализация): если уровень транслируемого сигнала невысок,
то изображение может застывать или раздваиваться. Чтобы улучшить
изображение, выберите один из параметров.
Автовизуализация: отображение интенсивности текущего сигнала и
уровня шумоподавления при переключении аналоговых каналов.
NN Только для аналоговых каналов.
◀
▶
Русский
●● Фильтр шумов MPEG (Выкл. / Низкий / Средний / Высокий / Авто):
сокращение шумов MPEG для повышения качества изображения.
●● ЧерныйHDMI (Низкий / Норм.): выбор уровня черного на экране для
настройки глубины экрана.
NN Только в режиме HDMI (сигналы RGB).
●● Режим “фильм” (Выкл. / Авто1 / Авто2): настройка телевизора на
◀
автоматическое распознавание и обработку видеосигналов со всех
источников, а также на регулировку оптимального качества изображения.
NN При подключении через AV, Компонент (480i / 1080i) и HDMI (1080i).
Русский
▶
●● Motion Plus (Выкл. / Четкий / Стандартный / Сглаживание / Пользов-
кий / Демо): устранение эффекта торможения в динамичных сценах
с большим количеством движений для получения более четкого
изображения.
NN На экране сведений телевизора отображается разрешение и частота
входящего сигнала (60 Гц), а не частота изображения, генерируемого
телевизором в режиме Motion Plus.
NN Если на экране возникают помехи, установите для параметра Motion
◀
Plus значение Выкл. Если для Motion Plus установлено значение
Пользов-кий, то параметры Снижение размытия, Снижение дрож.
или Сброс можно настроить вручную.
NN Если для Motion Plus установлено значение Демо, то можно сравнить
качество изображения, когда этот параметр включен и выключен.
Русский
▶
Снижение размытия: настройка снижения размытия для источника
видеосигнала.
Снижение дрож.: настройка снижения дрожания при воспроизведении
фильмов с источника видеосигнала.
Сброс: сброс пользовательских настроек.
■■ Сброс настроек изображения (Да / Нет)
◀
Восстановление значений по умолчанию для текущих параметров
изображения.
Русский
▶
❑❑ Настройка подключения телевизора к компьютеру
Настройка источника входного сигнала для компьютера.
■■ Автоподстройка t
OO MENUm → Изображение → Автоподстройка → ENTERE
Автоматическая настройка частоты и положения, а также точная настройка.
NN Недоступна при использовании кабеля HDMI-DVI.
◀
▶
Русский
■■ Настройка экрана ПК
OO MENUm → Изображение → Настройка экрана → Настройка экрана
ПК → ENTERE
●● Грубо / Точно: устранение или сокращение помех. Если уровень помех
не удалось снизить с помощью функции точной настройки, настройте
частоты как можно лучше в режиме Грубо, а затем повторите точную
настройку. Снизив уровень помех, настройте изображение таким
образом, чтобы оно располагалось по центру экрана.
◀
●● Позиция: настройка положения экрана компьютера с помощью кнопок (u
/ d / l / r).
●● Сброс настр.: восстановление значений по умолчанию для всех
параметров изображения.
Русский
▶
Использование телевизора в качестве экрана компьютера
Настройка программного обеспечения компьютера (на основе Windows XP)
В зависимости от установленной версии Windows и видеокарты изображение
на экране компьютера может варьироваться, однако основные параметры
почти всегда совпадают. (В противном случае обратитесь к производителю
компьютера или торговому представителю компании Samsung.)
◀
1. Выберите “Панель управления” в меню “Пуск” операционной системы
Windows.
2. Выберите “Оформление и темы” в открывшемся окне “Панель управления”,
чтобы открыть диалоговое окно экрана.
3. Выберите “Экран”, чтобы открыть диалоговое окно экрана.
4. В диалоговом окне “Экран” перейдите на вкладку “Настройка”.
●● Оптимальная настройка размера (разрешения): 1920X1080 пикселей.
●● Если в диалоговом окне параметров экрана есть параметр частоты
вертикальной развертки, то правильным значением будет “60” или “60
Гц”. Если нет, закройте диалоговое окно, нажав кнопку “ОК”.
Русский
▶
❑❑ Изменение предварительно настроенного режима звучания
OO MENUm → Звук → Режим звука → ENTERE
■■ Режим звука t
●● Стандартный: выбор обычного режима звучания.
●● Музыка: усиление музыки по сравнению со звуком голоса.
●● Кино: обеспечение наивысшего качества звучания при просмотре
◀
фильмов.
●● Четкий голос: усиление звука голоса по сравнению с другими звуками.
●● Усиление: усиление высокочастотного звука в соответствии с
потребностями людей с нарушениями слуха.
NN Если для параметра Выбрать громкогов. установлено значение Внеш.
громк., функция SRS TheaterSound будет отключена.
Русский
▶
❑❑ Настройка параметров звука
OO MENUm → Звук → ENTERE
■■ Звуковой эффект
●● SRS TruSurround HD (Выкл. / Вкл.) t
(только в стандартном режиме звучания)
◀
Эта функция позволяет добиться эффекта объемного звучания
виртуальной 5.1-канальной системы при воспроизведении через два
громкоговорителя или наушники за счет применения технологии HRTF
(Head Related Transfer Function).
●● SRS TruDialog (Выкл. / Вкл.)
(только в стандартном режиме звучания)
Эта функция позволяет усилить звук голоса по сравнению с фоновой
музыкой или звуковыми эффектами, чтобы диалоги звучали более четко.
Русский
▶
●● SRS CS Headphone: можно прослушивать виртуальный объемный
5.1-канальный звук через наушники.
●● Эквалайзер
Настройка режима звучания (только в стандартном режиме звучания).
–– Баланс (Лев. / Пр.): настройка баланса между правым и левым
громкоговорителями.
–– 100Гц / 300Гц / 1кГц / 3кГц / 10кГц (настройка полосы пропускания):
◀
настройка уровня звука в разных частотных диапазонах.
–– Сброс: сброс настроек эквалайзера до значений по умолчанию.
Русский
▶
■■ Звук 3D ( Выкл. / Низкий / Средний / Высокий ): технология трехмерного
звучания обеспечивает звучание с эффектом присутствия при просмотре
трехмерного видео, поскольку позволяет регулировать глубину звучания.
NN Доступна только при просмотре трехмерных изображений.
■■ Параметры передачи звука
●● Язык аудио
(только для цифровых каналов)
◀
Изменение языка аудио, установленного по умолчанию.
NN Набор доступных языков может отличаться в зависимости от типа
телевещания.
Русский
▶
●● Аудиоформат
(только для цифровых каналов)
При выводе звука через главный громкоговоритель и аудиоприемник
может возникнуть эффект эха из-за различий в скорости декодирования
этих устройств. В этом случае используйте громкоговорители телевизора.
NN Аудиоформат может отличаться в зависимости от типа телевещания.
◀
5.1-канальное звучание в формате Dolby digital доступно только в том
случае, если телевизор подключен к внешнему громкоговорителю с
помощью оптического кабеля.
Русский
▶
●● Описание аудио
(доступно не во всех странах, только для цифровых каналов)
Эта функция обрабатывает аудиопоток для описания аудио, который
передается вещательной компанией вместе с основным аудио.
NN Описание аудио (Выкл. / Вкл.): включение и выключение функции
описания аудио.
NN Громкость: настройка громкости описания аудио.
◀
▶
Русский
■■ Доп-ная настройка
(только для цифровых каналов)
●● Уровень звука DTV (MPEG / HE-AAC): эта функция позволяет
нормализовать звуковой сигнал, получаемый наряду с другими сигналами
в рамках цифрового телевещания.
NN В зависимости от типа транслируемого сигнала для параметров MPEG
/ HE-AAC можно задать значение от -10 дБ до 0 дБ.
◀
NN Переключение в рамках диапазона от 0 до -10 дБ позволяет
соответственно увеличивать и уменьшать громкость.
Русский
▶
●● Выход SPDIF: SPDIF – это интерфейс формата передачи цифрового
аудио, разработанный компаниями Sony и Philips. Он позволяет снизить
помехи при передаче цифровых аудиосигналов от одного устройства к
другому, например к громкоговорителю или DVD-проигрывателю.
●● Аудиоформат: помимо формата передачи цифрового аудио (SPDIF),
можно выбрать следующие варианты приема цифрового телевещания:
PCM или Dolby Digital.
●● Автозадержка: устранение несоответствия видео и звука при
◀
просмотре ТВ или видео, если цифровой звуковой сигнал выводится
через внешнее устройство, например AV-ресивер (0 мс ~ 250 мс).
Русский
▶
●● Комп Dolby Digital (Line / RF): выравнивание сигнала Dolby Digital и
звукового сигнала (то есть сигналов MPEG, HE-AAC, ATV).
NN Чтобы добиться динамического звучания, выберите “Line”; чтобы
сгладить разницу между громкими и тихими звуками в ночное время,
используйте “RF”.
●● Line: установка уровня вывода сигналов, отличающегося в большую
или меньшую сторону от эталонного уровня -31 дБ, – либо -20 дБ,
либо -31 дБ.
◀
●● RF: установка уровня вывода сигналов, отличающегося в большую или
меньшую сторону от эталонного уровня -20 дБ, – либо -10 дБ, либо
-20 дБ.
Русский
▶
■■ Настройка громкоговор.
●● Выбрать громкогов. (Внеш. громк. / Громкогов. ТВ)
Эффект эха может возникать из-за различий в скорости декодирования
главного громкоговорителя и аудиоприемника. В этом случае
переключите телевизор на Внеш. громк.
NN Если для параметра Выбрать громкогов. установлено значение
◀
Внеш. громк., то кнопка регулировки громкости и кнопка MUTE не
работают и, соответственно, ограничиваются возможности настройки
звука.
NN Если для параметра Выбрать громкогов. установлено значение
Внеш. громк.
●● Громкогов. ТВ: Выкл., Внеш. громк.: Вкл.
NN Если для параметра Выбрать громкогов. установлено значение
Громкогов. ТВ.
●● Громкогов. ТВ: Вкл., Внеш. громк.: Вкл.
NN При отсутствии видеосигнала звук будет отсутствовать в обоих
громкоговорителях.
Русский
▶
●● Громкость авто (Выкл. / Норм. / Ночь)
Чтобы выровнять громкость на всех каналах, установите значение Норм.
Ночь: звучание в этом режиме сравнимо по качеству с режимом Норм.
и характеризуется практически полным отсутствием шумов. Этот режим
рекомендуется включать ночью.
■■ Сброс звука (Да / Нет)
◀
Восстановление для параметров звука заводских настроек по умолчанию.
Русский
▶
Предпочтение
❑❑ Настройка сети
■■ Подключение к проводной сети
Существует три способа подключения телевизора к локальной сети с
помощью кабеля.
●● Телевизор можно подключить к локальной сети, подсоединив порт LAN
на задней панели телевизора к внешнему модему с помощью сетевого
кабеля. См. рисунок ниже.
◀
▶
Порт модема на стене
Внешний модем
(ADSL / VDSL / кабельное ТВ)
Кабель модема
Задняя панель
телевизора
Кабель локальной сети
Русский
●● Телевизор можно подключить к локальной сети, подсоединив порт
LAN на задней панели телевизора к IP-устройству совместного
доступа, которое подсоединено к внешнему модему. Для подключения
используйте сетевой кабель. См. рисунок ниже.
Порт модема на
стене
◀
IP-устройство
совместного
Внешний модем
доступа (с
(ADSL / VDSL / кабельное ТВ) сервером DHCP)
Кабель модема
Кабель локальной
сети
Русский
Задняя панель
телевизора
Кабель локальной сети
▶
●● В зависимости от настройки сети телевизор можно подсоединить к
локальной сети, подключив порт LAN на задней панели телевизора
непосредственно к стенной розетке с помощью сетевого кабеля. См.
рисунок ниже. Обратите внимание, что модем или маршрутизатор
подключаются в доме к стенной розетке где-нибудь в другом месте.
Порт локальной сети на стене
Задняя панель телевизора
◀
▶
Кабель локальной сети
Русский
●● Если включен режим динамической сети, следует использовать модем
◀
ADSL или маршрутизатор, который поддерживает протокол DHCP
(Dynamic Host Configuration Protocol). Модемы и маршрутизаторы,
поддерживающие протокол DHCP, автоматически предоставляют
значения IP-адреса, маски подсети, шлюза и DNS, которые требуются
телевизору для доступа в Интернет, поэтому их не придется вводить
вручную. Большинство домашних сетей являются динамическими.
В некоторых сетях требуется указать статический IP-адрес. Если в сети
требуется статический IP-адрес, при настройке сетевого соединения
необходимо вручную ввести на экране настройки кабельной сети
телевизора значения IP-адреса, маски подсети, шлюза и DNS. Чтобы
получить значения IP-адреса, маски подсети, шлюза и DNS, обратитесь
к своему поставщику услуг Интернета. Если используется компьютер с
системой Windows, то эти значения можно узнать на компьютере.
NN Модемы ADSL, поддерживающие DHCP, можно использовать и в том
случае, если в сети требуется статический IP-адрес. Модемы ADSL,
поддерживающие DHCP, также позволяют использовать статические
IP-адреса.
Русский
▶
■■ Настройки сети
Сеть
OO MENUm → Сеть → Настройки сети →
ENTERE
Настройки сети
Состояние сети
Настройки AllShare
Установите сетевое подключение, чтобы
пользоваться различными Интернет-службами
(SMART HUB, AllShare) и обновлять программное
обеспечение.
■■ Состояние сети
◀
OO MENUm → Сеть → Состояние сети →
●● Представленное здесь
изображение может отличаться
в зависимости от модели
устройства.
ENTERE
Здесь можно проверить текущее состояние сети и Интернет-подключения.
■■ Настройки AllShare
OO MENUm → Сеть → Настройки AllShare → ENTERE
Здесь можно определить использование мультимедийных функций по сети.
Русский
▶
Настройка сети (авто)
Автоматическая настройка сети используется при подключении телевизора
к сети, поддерживающей протокол DHCP. Чтобы автоматически настроить
подключение телевизора к кабельной сети, выполните следующие действия:
Автоматическая настройка
1. Перейдите на экран Настройки сети.
◀
Для ввода параметров выполните
указания на экране Настройки сети.
2. Выберите пункт Кабель.
3. Появится экран проверки сети – на этом
настройка сети окончена.
Русский
Настройка сети
Выбор типа сетевого соединения.
Кабель
Беспроводная (общие)
Предыд.
WPS(PBC)
Подключение к сети с
One Foot Connection
кабеля. Проверьте, подключен
использованием сетевого
ли сетевой кабель.
Далее
Отмена
▶
NN Если во время автоматической
настройки произошел сбой, проверьте
подключение к порту LAN.
NN Если не удается найти значения
Настройка сети
Настройка беспроводного сетевого соединения и подключение к Интернету выполнены.
MAC-адрес
IP-адрес
Маска подсети
SEC_LinkShare
00:12:fb:2b:56:4d
192.168.11.4
255.255.255.0
Шлюз
192.168.11.1
Сервер DNS
192.168.11.1
Повторить
Настройка IP
Подключение к Интернету выполнено.
настроек сетевого подключения или
если требуется выполнить настройку
вручную, выберите пункт “Ручной”.См.
раздел “Процесс выполнения настройки вручную”.
При возникновении проблем с использованием Интернета обратитесь к
ОК
поставщику услуг Интернета.
◀
▶
Русский
■■ Настройки сети (Ручной)
Режим настройки сети вручную используется при подключении телевизора к
сети, в которой требуется статический IP-адрес.
Получение значений настроек сетевого подключения
На большинстве компьютеров с операционной системой Windows для
получения значений параметров сетевого подключения выполните
следующие действия.
◀
1. Щелкните правой кнопкой мыши значок сети в правой нижней части
экрана.
2. В появившемся раскрывающемся меню выберите пункт “Состояние”.
3. В отобразившемся диалоговом окне выберите вкладку “Поддержка”.
4. На вкладке “Поддержка” нажмите кнопку “Информация”. Отобразятся
значения настроек сетевого подключения.
Русский
▶
Настройка вручную
Чтобы настроить подключение телевизора к кабельной сети вручную, выполните
следующие действия.
1. Выполните шаги с 1 по 2 раздела
“Автоматическая настройка”.
Настройки IP
Режим IP
2. Выберите пункт Настройки IP на экране
проверки сети.
◀
3. Установите для параметра Режим IP
значение Ручной.
4. Нажмите кнопку d на пульте дистанционного
управления, чтобы перейти к параметру IPадрес.
Русский
Ручной
IP-адрес
0.0.0.0
Маска подсети
0.0.0.0
Шлюз
0.0.0.0
DNS Mode
Ручной
DNS Server (Сервер DNS)
0.0.0.0
ОК
▶
5. Введите значения для параметров IP-адрес, Маска подсети, Шлюз и
Сервер DNS. Для ввода цифр используйте цифровые кнопки на пульте
дистанционного управления, а для перехода из одного поля в другое
используйте кнопки со стрелками.
6. Завершив настройку, нажмите ОК.
7. Появится экран проверки сети – на этом настройка сети окончена.
◀
▶
Русский
■■ Подключение к беспроводной сети
Для LED-телевизоров серии 6300 и ниже
Для беспроводного подключения телевизора к сети потребуется
беспроводной маршрутизатор или модем, а также адаптер беспроводной
сети Samsung (WIS09ABGN, WIS09ABGN2, WIS10ABGN-продается отдельно),
который подключается к разъему USB на задней или боковой панели
телевизора. См. рисунок ниже.
◀
Порт локальной
сети на стене
Беспроводное IPустройство совместного
доступа (маршрутизатор
связан с сервером DHCP)
Задняя панель
телевизора
Адаптер
беспроводной
локальной
сети Samsung
Кабель локальной сети
Русский
▶
Адаптер беспроводной локальной сети Samsung можно приобрести
отдельно в некоторых розничных магазинах, через электронные магазины
или на веб-узле Samsungparts.com. Адаптер беспроводной локальной сети
Samsung поддерживает протоколы связи IEEE 802,11a/b/g и n. Samsung
рекомендует использовать протокол IEEE 802,11n. При воспроизведении
видео через соединение Сеть возможны перерывы.
NN ПРИМЕЧАНИЕ
●● Чтобы пользоваться беспроводной сетью, необходимо установить
◀
адаптер беспроводной локальной сети Samsung (WIS09ABGN,
WIS09ABGN2, WIS10ABGN).
●● Адаптер беспроводной локальной сети Samsung и удлинительный кабель
USB можно приобрести отдельно в некоторых розничных магазинах,
через электронные магазины или на веб-узле Samsungparts.com.
Русский
▶
●● Для подключения к беспроводной сети телевизор необходимо
соединить с беспроводным IP-устройством совместного доступа
(т.е. с маршрутизатором или модемом). Если беспроводное IPустройство совместного доступа поддерживает протокол DHCP, то для
подсоединения телевизора к беспроводной сети можно использовать
протокол DHCP или статический IP-адрес.
●● Выберите свободный канал для беспроводного IP-устройства
◀
совместного доступа. Если выбранный канал занят другим устройством,
установленным рядом, то могут возникнуть помехи или перебои со
связью.
●● Система безопасности, отличная от перечисленных ниже, не будет
работать на телевизоре.
Русский
▶
●● Если выбран режим High-throughput (Greenfield) 802,11n в чистом виде и в
качестве типа шифрования для беспроводного маршрутизатора выбран
WEP, TKIP или TKIP AES (WPS2Mixed), телевизоры Samsung не будут
поддерживать подключение в соответствии с новыми спецификациями
сертификата Wi-Fi.
●● Если беспроводной маршрутизатор поддерживает WPS (Wi-Fi Protected
◀
Setup), то к сети можно подключиться методом нажатия одной кнопки
(PBC) или с помощью PIN-кода. WPS автоматически настроит SSID и
ключ WPA для каждого режима.
●● Если используемый маршрутизатор, модем или устройство не
сертифицированы, возможно, их не удастся подключить к телевизору с
помощью адаптера беспроводной локальной сети Samsung.
Русский
▶
●● Методы подключения: подключение к беспроводной сети можно
настроить пятью способами.
–– Автонастройка (с помощью функции автоматического поиска сети)
–– Настройка вручную
–– WPS(PBC)
–– One Foot Connection
–– Plug & Access
◀
▶
–– Ad hoc
Русский
■■ Подключение к беспроводной сети
Для LED-телевизоров серии 6500 и последующих серий
Для подключения телевизора к беспроводной сети можно использовать
встроенный адаптер беспроводной локальной сети Samsung.
Порт локальной
сети на стене
Беспроводное IPустройство совместного
доступа (маршрутизатор
связан с сервером DHCP)
◀
ТВ
▶
Кабель локальной сети
Русский
Адаптер беспроводной локальной сети Samsung поддерживает протоколы
связи IEEE 802,11a/b/g и n. Samsung рекомендует использовать протокол
IEEE 802,11n. При воспроизведении видео через соединение Сеть возможны
перерывы.
NN ПРИМЕЧАНИЕ
●● Для подключения к беспроводной сети телевизор необходимо
◀
соединить с беспроводным IP-устройством совместного доступа
(т.е. с маршрутизатором или модемом). Если беспроводное IPустройство совместного доступа поддерживает протокол DHCP, то для
подсоединения телевизора к беспроводной сети можно использовать
протокол DHCP или статический IP-адрес.
●● Выберите свободный канал для беспроводного IP-устройства
совместного доступа. Если выбранный канал занят другим устройством,
установленным рядом, то могут возникнуть помехи или перебои со
связью.
●● Система безопасности, отличная от перечисленных ниже, не будет
работать на телевизоре.
Русский
▶
●● Если выбран режим High-throughput (Greenfield) 802,11n в чистом виде и в
качестве типа шифрования для беспроводного маршрутизатора выбран
WEP, TKIP или TKIP AES (WPS2Mixed), телевизоры Samsung не будут
поддерживать подключение в соответствии с новыми спецификациями
сертификата Wi-Fi.
●● Если беспроводной маршрутизатор поддерживает WPS (Wi-Fi Protected
◀
Setup), то к сети можно подключиться методом нажатия одной кнопки
(PBC) или с помощью PIN-кода. WPS автоматически настроит SSID и
ключ WPA для каждого режима.
●● Если используемый маршрутизатор, модем или устройство не
сертифицированы, возможно, их не удастся подключить к телевизору
Русский
▶
●● Методы подключения: подключение к беспроводной сети можно
настроить пятью способами.
–– Автонастройка (с помощью функции автоматического поиска сети)
–– Настройка вручную
–– WPS(PBC)
–– One Foot Connection
–– Plug & Access
◀
▶
–– Ad hoc
Русский
■■ Настройка сети (авто)
◀
Большинство беспроводных сетей защищено дополнительной системой
безопасности, требующей от подключаемых устройств предоставления
зашифрованного кода безопасности, который называется кодом доступа
или кодом безопасности. Ключ безопасности представляет собой парольную
фразу (обычно слово или последовательность букв и цифр определенной
длины), которую пользователь должен ввести при настройке безопасности
беспроводной сети. При выборе этого метода настройки беспроводного
сетевого соединения и при наличии ключа безопасности беспроводной сети
во время процедуры настройки пользователь должен ввести парольную
фразу.
Настройка сети
Выбор типа сетевого соединения.
Автоматическая настройка
Кабель
1. Перейдите к экрану Настройка сети.
Для ввода параметров выполните
указания на экране Настройки сети.
2. Выберите пункт Беспроводная.
Русский
Беспроводная (общие)
Предыд.
WPS(PBC)
Выбор точки доступа для
One Foot Connection
сети. В зависимости от
настройки беспроводной
настройки точки доступа
может потребоваться ввести
Далее
Отмена
ключ безопасности.
●● Представленное здесь изображение может
отличаться в зависимости от модели
устройства.
▶
3. Функция Сеть выполняет поиск доступных беспроводных сетей. По
завершении поиска отобразится список доступных сетей.
4. В списке сетей с помощью кнопки u
или d выберите сеть, а затем нажмите
кнопку ENTERE.
NN Если для беспроводного
Настройка сети
Введите имя точки доступа (SSID) для подключения.
a
b
c
d
e
f
1
2
3
g
h
i
j
k
l
4
5
6
m
n
o
p
q
r
7
8
9
s
t
u
v
w
x
y
z
0
Далее
маршрутизатора выбран режим
скрытия (невидимый), необходимо
●● Представленное здесь изображение может
выбрать параметр Добавить сеть и
отличаться в зависимости от модели
ввести соответствующие значения
устройства.
для параметров Имя сети (SSID) и
Ключ безопасности, чтобы установить соединение.
a/A
◀
Предыд.
Удалить
Отмена
Пробел
5. Если появится всплывающее окно Защита, перейдите к шагу 6. Если
выбран беспроводной маршрутизатор, не имеющий защиты, перейдите к
шагу 7.
Русский
▶
6. Если для беспроводного маршрутизатора настроена защита, укажите
ключ безопасности (“Защита” или “PIN”) и выберите Далее.
NN При вводе ключа безопасности (“Защита” или “PIN”) используйте
кнопки u / d / l / r на пульте дистанционного управления, чтобы
выбирать цифры и буквы.
NN Парольную фразу можно найти в одном из окон установки, которые
использовались для настройки маршрутизатора или модема.
7. Появится экран проверки сети – на этом настройка сети окончена.
◀
NN Если не удается задать ключ безопасности (“Защита” или “PIN”),
выберите Сброс или Настройки IP.
NN Если требуется установить подключение вручную, выберите
Настройки IP. См. раздел “Процесс выполнения настройки вручную”.
Русский
▶
■■ Настройка сети (вручную)
Режим настройки сети вручную используется при подключении телевизора к
сети, в которой требуется статический IP-адрес.
Получение значений настроек сетевого подключения
На большинстве компьютеров с операционной системой Windows для
получения значений параметров сетевого подключения выполните
следующие действия.
◀
1. Щелкните правой кнопкой мыши значок сети в правой нижней части
экрана.
2. В появившемся раскрывающемся меню выберите пункт “Состояние”.
3. В отобразившемся диалоговом окне выберите вкладку “Поддержка”.
4. На вкладке “Поддержка” нажмите кнопку “Информация”. Отобразятся
значения настроек сетевого подключения.
Русский
▶
Настройка вручную
Чтобы настроить подключение телевизора
к кабельной сети вручную, выполните
следующие действия.
1. Выполните шаги с 1 по 7 раздела
“Автоматическая настройка”.
2. Выберите пункт Настройки IP на экране
проверки сети.
◀
Настройки IP
IP Mode
Ручной
IP-адрес
0.0.0.0
Маска подсети
0.0.0.0
Шлюз
0.0.0.0
DNS Mode
Ручной
Сервер DNS
0.0.0.0
ОК
3. Установите для параметра Режим IP
значение Ручной.
4. Нажмите кнопку d на пульте дистанционного управления, чтобы перейти
к первому полю ввода.
Русский
▶
5. Введите значения для параметров IP-адрес, Маска подсети, Шлюз и
Сервер DNS. Для ввода цифр используйте цифровые кнопки на пульте
дистанционного управления, а для перехода из одного поля в другое
используйте кнопки со стрелками.
6. Завершив настройку, нажмите ОК.
7. Появится экран проверки сети – на этом настройка сети окончена.
◀
▶
Русский
■■ Настройка сети (WPS(PBC))
Настройка с использованием WPS(PBC)
Если на маршрутизаторе имеется кнопка WPS(PBC), выполните следующие
действия.
1. Перейдите к экрану Настройка сети.
Для ввода параметров выполните
указания на экране Настройки сети.
◀
2. Выберите пункт WPS(PBC).
Настройка сети
Выбор типа сетевого соединения.
Кабель
Беспроводная (общие)
Предыд.
WPS(PBC)
Простое подключение к точке
One Foot Connection
WPS(PBC). Выберите этот
доступа нажатием кнопки
вариант, если точка доступа
поддерживает настройку
нажатием кнопки (PBC).
Далее
Отмена
3. Нажмите кнопку WPS(PBC) на
маршрутизаторе и удерживайте
●● Представленное здесь изображение может
отличаться в зависимости от модели
ее в течение 2 минут. Телевизор
устройства.
автоматически получит все значения
параметров, которые требуются для подключения к сети.
4. Появится экран проверки сети – на этом настройка сети окончена.
Русский
▶
■■ Настройка одноранговой сети
К мобильным устройствам, поддерживающим одноранговые сети, можно
подключаться не через беспроводной маршрутизатор или точку доступа,
а через телевизор. Подключившись к мобильному устройству, можно
использовать файлы на этом устройстве или выйти в Интернет с помощью
функции AllShare™ или “Мультимедиа”.
Настройка с использованием Одноранг.
◀
1. Перейдите на экран Настройки сети. (MENUm → Сеть → Настройка
сети → ENTERE).
2. Выберите Беспроводн. (общие) и нажмите кнопку ENTERE, затем
нажмите кнопку ENTERE еще раз.
Русский
▶
3. Выберите Одноранг.. Отобразится сообщение “Услуга одноранговой
сети поддерживает прямое соединение с устройствами,
совместимыми с Wi-Fi, такими как сотовый телефон или компьютер.
Доступ к другим услугам сети может быть ограничен. Хотите
изменить сетевое подключение?”.
4. Выберите OK и нажмите кнопку ENTERE. Телевизор выполнит поиск
мобильных устройств.
◀
5. Когда поиск мобильных устройств будет завершен, введите созданные
значения Имя сети (SSID) и Ключ безопасности на устройстве, которое
требуется подключить, и выполните подключение к сети.
NN Если сеть работает ненадлежащим образом, проверьте, правильно ли
заданы Имя сети (SSID) и ключ безопасности. Неправильно указанный
ключ безопасности может стать причиной сбоя.
NN После первого подключения устройство отображается в списке
“Настройки сети”. При следующих подключениях его можно будет
просто выбрать из этого списка.
Русский
▶
■■ Настройки сети (One Foot Connection)
Функция One Foot Connection обеспечивает простой способ подключения
телевизора Samsung к беспроводному маршрутизатору Samsung, который
устанавливается на расстоянии 25 см от телевизора. Если ваш беспроводной
маршрутизатор не поддерживает функцию One Foot Connection, следует
выбрать иной способ подключения.
NN Список оборудования, поддерживающего функцию One Foot Connection,
можно найти на веб-сайте. www.samsung.com
◀
▶
Русский
Настройка с использованием One Foot Connection
Включите беспроводной маршрутизатор и телевизор.
1. Перейдите к экрану Настройка сети. Для
ввода параметров выполните указания на
экране Настройки сети.
2. Выберите пункт One Foot Connection.
◀
3. Установите беспроводной маршрутизатор
параллельно адаптеру беспроводной
локальной сети Samsung на расстоянии не
более 25 см.
Русский
Настройка сети
Выбор типа сетевого соединения.
Кабель
Беспроводная (общие)
Предыд.
WPS(PBC)
Автоподключение к
One Foot Connection
точка доступа поддерживает
беспроводной сети, если
One Foot Connection. Перед
выбором данного типа
Далее
Отмена
подключения разместите точку
доступа в пределах 25 см (10
дюймов) от телевизора.
●● Представленное здесь изображение может
отличаться в зависимости от модели
устройства.
▶
NN Если с помощью функции One Foot Connection не удастся
подключить телевизор к маршрутизатору, то появится всплывающее
окно с уведомлением об этой ошибке. Чтобы попробовать еще раз
воспользоваться функцией One Foot Connection, сбросьте настройки
беспроводного маршрутизатора, отсоедините адаптер беспроводной
локальной сети Samsung и повторите описанную выше процедуру,
начиная с шага 1. Можно также воспользоваться другим методом
подключения.
◀
4. Появится экран проверки сети – на этом настройка сети окончена.
5. Установите беспроводной маршрутизатор в необходимом месте.
NN Если настройки беспроводного маршрутизатора были изменены или был
установлен новый беспроводной маршрутизатор, повторите описанную
выше процедуру подключения с помощью функции One Foot Connection,
начиная с шага 1.
Русский
▶
■■ Настройки сети (Plug & Access)
Функция Plug & Access позволяет легко подключить беспроводной
маршрутизатор Samsung к телевизору Samsung с помощью запоминающего
устройства USB. Если ваш беспроводной маршрутизатор не поддерживает
функцию Plug & Access, следует выбрать иной способ подключения.
NN Список оборудования, поддерживающего функцию Plug&Access, можно
найти на веб-узле www.samsung.com.
◀
▶
Русский
Настройка с использованием функции Plug & Access
Включите беспроводной маршрутизатор и телевизор.
1. Вставьте запоминающее устройство USB в беспроводной маршрутизатор
Samsung и проверьте состояние индикатора точки доступа (мигает →
включен).
2. Затем извлеките устройство USB и вставьте в телевизор Samsung.
3. Дождитесь автоматического установления соединения.
◀
NN Если с помощью функции Plug & Access не удастся подключить
телевизор к беспроводному маршрутизатору, то появится
всплывающее окно с уведомлением об этой ошибке. Чтобы
попробовать еще раз воспользоваться функцией Plug & Access,
сбросьте настройки беспроводного маршрутизатора, отсоедините
адаптер беспроводной локальной сети Samsung и повторите
описанную выше процедуру, начиная с шага 1. Можно также
воспользоваться другим методом подключения.
Русский
▶
4. Появится экран проверки сети – на этом настройка сети окончена.
5. Установите беспроводной маршрутизатор в необходимом месте.
NN Если настройки беспроводного маршрутизатора были изменены или
был установлен новый беспроводной маршрутизатор, повторите
описанную выше процедуру подключения с помощью функции Plug &
Access, начиная с шага 1.
◀
▶
Русский
Приоритет в обслуживании
Беспроводной маршрутизатор Samsung оптимизирован для передачи аудио/видео
сигналов высокой четкости на цифровые телевизоры Samsung
Это отличительная функция нашего устройства.
Беспроводной маршрутизатор Samsung можно подключать к различным
устройствам, например к ноутбуку, мобильному телефону, проигрывателю BD и т.д.
◀
В случае подключения телевизора Samsung к беспроводному маршрутизатору
Samsung, к которому уже подключены другие устройства, приоритет подключения
через данный маршрутизатор Samsung присваивается телевизору Samsung.
Эта функция обеспечивает наилучшую передачу содержимого и высокую
пропускную способность.
●● Увеличение быстродействия ТВ путем выделения приоритетной полосы
пропускания для ТВ (вкл./выкл. по мере необходимости).
●● Выделение приоритетной полосы пропускания для ТВ позволяет просматривать
содержимое в формате HD без буферизации.
●● Скорость подключения может зависеть от сетевого окружения.
Русский
▶
Если не удается подключить телевизор к Интернету
Телевизор может не подключаться к Интернету из-за того, что ваш поставщик
услуг Интернета мог зарегистрировать постоянный MAC-адрес (уникальный
идентификационный номер) вашего компьютера или модема, подлинность
которого проверяется при каждой попытке подключения к Интернету (защита от
неавторизованного доступа). Поскольку у телевизора другой MAC-адрес, поставщик
услуг Интернета не может осуществить проверку подлинности его MAC-адреса и
телевизор не подключается к Интернету.
◀
Чтобы решить эту проблему, узнайте у своего поставщика услуг Интернета процедуру
подключения к Интернету устройств, отличных от компьютера (например, телевизора).
Если поставщик услуг Интернета запрашивает идентификатор или пароль для
подключения к Интернету, возможно, телевизор к Интернету подключить не удастся. В
этом случае при подключении к Интернету необходимо ввести свое имя пользователя
или пароль.
Ошибка подключения к Интернету может возникать из-за неполадок брандмауэра. В
этом случае обратитесь к поставщику услуг Интернета.
Если не удается подключиться к Интернету даже после выполнения инструкций,
полученных от поставщика услуг Интернета, обратитесь в компанию Samsung Electronics
по телефону, указанному на стикере на задней крышке ТВ.
Русский
▶
❑❑ Установка времени
OO MENUm → Система → Время → ENTERE
■■ Время
●● Часы: для использования различных функций таймера в телевизоре
необходимо настроить часы.
OO Текущее время будет отображаться каждый раз при нажатии кнопки
INFO.
◀
NN После отключения кабеля питания часы потребуется установить
заново.
Русский
▶
–– Режим часов (Авто / Ручной):
Авто: автоматическая установка текущего времени с использованием
значения времени на цифровом канале.
NN Для автоматической установки времени необходимо подключить
антенну.
Ручной: установка текущего времени вручную.
NN В зависимости от телевизионной станции и сигнала автоматическое
◀
время может быть установлено неверно. В этом случае установите
время вручную.
Русский
▶
–– Установка часов: задайте параметры Дата и Время.
NN Эта функция доступна, только если для параметра Режим часов
установлено значение Ручной.
NN Параметры Дата и Время можно задать с помощью номерных
кнопок на пульте дистанционного управления.
–– Часовой пояс (Авто / Ручной): установка GMT для часового пояса.
NN Эта функция доступна, только если для параметра Режим часов
◀
установлено значение Авто.
GMT (GMT-3:00~GMT+12:00): выбор часового пояса.
NN Эта функция доступна, только если для параметра Часовой пояс
установлено значение Ручной.
–– Летнее время (Выкл.) (Выкл. / Вкл.): включение и выключение летнего
времени.
NN Эта функция доступна, только если для параметра Часовой пояс
установлено значение Ручной.
Русский
▶
Использование таймера сна
OO MENUm → Система → Время → Таймер сна → ENTERE
●● Таймер сна t: автоматическое отключение телевизора по
прошествии заданного времени (30, 60, 90, 120, 150 или 180 минут).
NN Для отмены функции Таймер сна выберите значение Выкл.
◀
▶
Русский
Настройка таймера включения/выключения
O MENUm → Система → Время →
ENTERE
Таймер включения 1
Настройка
● Таймер включения 1 / Таймер
включения 2 / Таймер включения 3:
доступны три различные настройки
таймера включения. Сначала необходимо
установить часы.
◀
Вс
Время
Выкл.
Пн
Вт
Ср
Чт
Пт
Сб
12:00 am
Громкость
20
Источник
ТВ
Антенна
Канал
Закрыть
Настройка: выберите Выкл., Один
раз, Ежедн., Пн-Пт, Пн-Cб, Сб-Вс или
Ручной, чтобы настроить таймер по своему усмотрению.При выборе
значения Ручной можно задать день включения таймера.
N Выбранный день отмечен значком c.
Русский
Cable
3
▶
Время: установка значений часов и минут.
Громкость: установка необходимого уровня громкости.
Источник: можно выбрать источник содержимого для воспроизведения
(ТВ или USB) при автоматическом включении телевизора. (USB можно
выбрать, только если к телевизору подключено устройство USB.)
Антенна (когда для параметра Источник установлено значение ТВ):
выберите ATV или DTV.
◀
Канал (когда для параметра Источник установлено значение ТВ):
выберите нужный канал.
Музыка / Фото (когда для параметра Источник установлено значение
USB): выберите на устройстве USB папку с музыкальными или
фотофайлами для воспроизведения при автоматическом включении
телевизора.
Русский
▶
NN ПРИМЕЧАНИЕ
●● Если на устройстве USB нет музыкальных файлов или не выбрана
нужная папка, то таймер не сработает.
●● Если на устройстве USB имеется только один файл фотографии,
слайд-шоу показано не будет.
●● Если папка имеет слишком длинное имя, то выбрать ее не удастся.
◀
▶
Русский
●● Каждому устройству USB соответствует отдельная папка. При
подключении нескольких устройств USB одного типа убедитесь,
что имена папок, соответствующих разным устройствам USB, не
совпадают.
●● При использовании функции Таймер включения рекомендуется
◀
использовать запоминающее устройство USB и устройство чтения
карт памяти с несколькими гнездами. Функция может не работать
при использовании устройств USB со встроенным аккумулятором,
проигрывателями MP3 или PMP некоторых сторонних
производителей, поскольку для распознавания этих устройств
требуется много времени.
Русский
▶
● Таймер выключ. 1 / Таймер выключ.
2 / Таймер выключ. 3: доступны
три различные настройки таймера
выключения. Сначала необходимо
установить часы.
◀
Таймер выключ. 1
Настройка
Вс
Время
Выкл.
Вс
Вт
Ср
Чт
Пт
Сб
12:00
Настройка: выберите Выкл., Один
Закрыть
раз, Ежедн., Пн-Пт, Пн-Cб, Сб-Вс или
Ручной, чтобы настроить таймер по своему усмотрению. При выборе
значения Ручной можно задать день включения таймера.
N Выбранный день отмечен значком c.
Время: установка значений часов и минут.
Русский
▶
❑❑ Программа блокировки
OO MENUm → Система → Защита → ENTERE
■■ Защита
NN Перед отображением экрана настройки появится экран для ввода PIN-
кода.
NN Введите 4-значный PIN-код. PIN-код можно изменить, выбрав параметр
Изменение PIN.
◀
●● Блокировка канала (Выкл. / Вкл.): В окне Диспетчер каналов можно
заблокировать некоторые каналы и, тем самым, ограничить доступ
определенных пользователей (например, детей) к неподходящим
программам.
NN Функция доступна, только если для параметра Источник установлено
значение ТВ.
Русский
▶
●● Блокировка программ: ограничение доступа определенных
пользователей (например, детей) к неподходящим программам с
помощью 4-значного PIN-кода. При выборе заблокированного канала
отобразится значок “\”.
NN Настройки параметра Блокировка программ зависят от страны, в
которой используется телевизор.
●● Изменение PIN: изменение персонального идентификационного номера,
необходимого для настройки телевизора.
◀
●● Разр. жанр. для взр. (Выкл. / Вкл.): регулировка параметра Разр. жанр.
для взр..
NN Функция Разр. жанр. для взр. доступная только для антенны Freesat.
Русский
▶
Просмотр запрещенного канала
Если телевизор настроен на запрещенный канал, функция Блокировка
программ заблокирует его. Экран станет пустым, и отобразится следующее
сообщение:
Этот канал заблокирован функцией Блокировка программ. Введите PINкод для разблокировки.
◀
▶
Русский
❑❑ Решения для экономии электроэнергии
■■ Экономный режим
OO MENUm → Система → Экономный режим → ENTERE
●● Экон. энергии (Выкл. / Низкий / Средний / Высокий / Откл. экран)
◀
t: настройка яркости телевизора для снижения потребления
энергии. Если выбрать значение Откл. экран, то экран погаснет
и останется только звук. Нажмите любую кнопку, кроме кнопки
регулировки громкости, чтобы включить экран.
Русский
▶
●● Датчик экон. реж. (Выкл. / Вкл.): автоматическое изменение настроек
изображения в соответствии с уровнем освещения для экономии
электроэнергии.
NN Если изменить режим Подсветка, то для параметра Датчик экон.
реж. автоматически установится значение Выкл.
Мин. подсветка: если для параметра Датчик экон. реж. установлено
значение Вкл., то минимальную яркость экрана можно настроить
вручную.
◀
NN Если для параметра Датчик экон. реж. установлено значение
Вкл., то яркость экрана будет меняться (немного увеличиваться
или уменьшаться) в зависимости от интенсивности окружающего
освещения.
Русский
▶
●● Режим ожидания (Выкл. / 15 мин / 30 мин / 60 мин): Для
предотвращения ненужного потребления энергии настройте, как долго
телевизор должен оставаться включенным при отсутствии принимаемого
сигнала.
NN Не работает, если компьютер находится в режиме энергосбережения.
●● Автовыключение (Выкл. / Вкл.): через 4 часа ожидания телевизор
автоматически выключится для предотвращения перегрева.
◀ ■■ Время автозащиты (2 часа / 4 часа / 8 часов / 10 часов / Выкл.)
Если на экране сохраняется неподвижное изображение в течение
определенного времени, установленного пользователем, то запускается
экранная заставка, предотвращающая появление на экране остаточных
изображений.
Русский
▶
❑❑ Другие операции
OO MENUm → Система → ENTERE
■■ Язык
●● Язык меню: выбор языка меню.
●● Язык телетекста: выбор языка телетекста.
NN Если выбранный язык не транслируется, по умолчанию
◀
устанавливается английский язык.
●● Предпочтение (Основной язык аудио / Дополнительный язык аудио
/ Основной язык субтитров / Дополнительный язык субтитров /
Основной язык телетекста / Дополнительный язык телетекста): выбор
языка, который будет языком по умолчанию при выборе канала.
Русский
▶
■■ Субтитры
Это меню используется для настройки режима Субтитры.
●● Субтитры (Выкл. / Вкл.): включение или выключение субтитров.
●● Режим (Норм. / С нарушен. слуха): выбор режима субтитров.
●● Язык субтитров: выбор языка субтитров.
NN Если просматриваемая программа не поддерживает режим С
◀
нарушен. слуха, то автоматически включается режим Норм. даже
при выборе режима С нарушен. слуха.
NN Если выбранный язык не транслируется, по умолчанию
устанавливается английский язык.
■■ Цифровой текст (Отключить / Включить)
(только для Великобритании)
Эта функция включается, если программа передается с цифровым текстом.
Русский
▶
■■ Общие
●● Игр. режим (Выкл. / Вкл.): при подключении игровой консоли, например
PlayStation™ или Xbox™, можно выбрать меню игры для получения более
реалистичных эффектов.
NN ПРИМЕЧАНИЕ
●● Меры предосторожности и ограничения при использовании
игрового режима
◀
–– Чтобы отсоединить игровую консоль и подключить другое внешнее
устройство, в меню настройки установите для параметра Игр.
режим значение Выкл.
–– При отображении меню телевизора в режиме Игр. режим
изображение на экране будет слегка дрожать.
Русский
▶
●● Игр. режим недоступен, когда в качестве источника входного
сигнала выбран телевизор или компьютер.
●● Сразу после подключения игровой консоли установите для
параметра Игр. режим значение Вкл. К сожалению, может
наблюдаться ухудшение качества изображения.
●● Если для параметра Игр. режим установлено значение Вкл.
–– Для режима Изображение устанавливается значение
◀
Стандартный, а для режима Звук – значение Кино.
Русский
▶
●● BD Wise (Выкл. / Вкл.): обеспечение оптимального качества изображения
для проигрывателей DVD-дисков, дисков Blu-ray и домашних кинотеатров
компании Samsung, поддерживающих функцию BD Wise. Когда для
функции BD Wise установлено значение Вкл., для выбранного режима
изображения автоматически выбирается оптимальное разрешение.
NN Эта функция доступна при подключении устройств Samsung,
◀
поддерживающих функцию BD Wise, с помощью кабеля HDMI.
Логот. загрузки (Выкл. / Вкл.): отображение логотипа Samsung при
включении телевизора.
Русский
▶
●● Логот. загрузки (Выкл. / Вкл.): отображение логотипа Samsung при
включении телевизора.
●● Назв. ТВ: присвоение телевизору имени, которое можно будет легко
найти в памяти мобильного устройства.
NN Если выбрать параметр “Польз. ввод”, то можно будет ввести имя
телевизора с помощью экранной клавиатуры.
■■ Anynet+ (HDMI-CEC)
◀
Подробные сведения о настройке параметров см. в инструкциях к разделу
“Anynet+ (HDMI-CEC)”.
Русский
▶
■■ Видео по запросу DivX®
Отображение кода регистрации, утвержденного для данного телевизора.
Если подключиться к веб-сайту DivX и зарегистрироваться, можно загрузить
файл регистрации VOD. Если воспроизвести файл регистрации услуги
видео по запросу с помощью Содержимое мультимедиа, регистрация будет
завершена.
NN Дополнительные сведения о DivX® VOD см. на веб-сайте http://vod.divx.
com.
◀
▶
■■ Сетевой пульт ДУ (Выкл. / Вкл.)
Включение и выключение с помощью мобильных телефонов Samsung или
предоставление разрешения на их использование. Необходимо иметь
мобильный телефон или другое устройство Samsung, поддерживающее
функцию сетевого пульта ДУ. Дополнительную информацию см. в
руководстве пользователя соответствующего устройства.
Русский
■■ Общий интерфейс
●● Меню CI: выбор параметров в меню модуля CAM. Выберите меню CI в
меню карты CI CARD.
●● Инфо о приложении: просмотр сведений о модуле CAM, вставленном в
гнездо CI, и о карте CI CARD или CI+ CARD, вставленной в модуль CAM.
Модуль CAM можно установить независимо от того, включен телевизор
или нет.
◀
1. Модуль CI CAM можно приобрести у ближайшего дилера или по
телефону.
2. Вставьте карту CI CARD или CI+ CARD в модуль CAM в направлении,
указанном стрелкой.
3. Вставьте модуль CAM с картой CI CARD или CI+ CARD в гнездо
COMMON INTERFACE в направлении, указанном стрелкой, так, чтобы
модуль был параллелен гнезду.
4. Убедитесь, что на канале с зашифрованным сигналом можно видеть
изображение.
Русский
▶
❑❑ Картинка в картинке (PIP)
OO MENUm → Система → PIP → ENTERE
■■ PIP t
Можно одновременно просматривать видео с ТВ-тюнера и одного внешнего
видеоисточника. При этом режимы не должны совпадать, иначе функция PIP
(картинка в картинке) будет недоступна.
NN ПРИМЕЧАНИЕ
◀
●● Инструкции по настройке звука в режиме PIP см. в разделе Выбор
звука.
●● Если выключить телевизор при просмотре в режиме PIP, а затем
включить снова, окно PIP больше отображаться не будет.
Русский
▶
●● Можно заметить, что изображение в окне PIP становится несколько
ненатуральным при просмотре на основном экране игр или караоке.
●● Когда выбраны параметры Замок и SMART HUB, функцию PIP
использовать невозможно.
●● Настройки PIP
Основное изображение
Дополнительное изображение
HDMI/(DVI), Компонент, ПК
ТВ
◀
▶
Русский
●● PIP (Выкл. / Вкл.): включение и выключение функции PIP.
●● Канал: выбор канала для дополнительного экрана.
●● Размер (õ / ã / à / Œ): выбор размера для дополнительного
изображения.
●● Позиция (ã / – / — / œ): выбор положения для дополнительного
изображения.
NN В двойном режиме (Œ / à) параметр “Позиция” выбрать нельзя.
◀
●● Выбор звука (Основной / Дополнит.): выбор звука для
прослушивания (Основной / Дополнит.) в режиме PIP.
Русский
▶
❑❑ Поддержка
■■ Электронное руководство
OO MENUm → Поддержка → Электронное руководство → ENTERE
Здесь можно найти сведения об основных функциях телевизора и инструкции
по пользованию ими.
NN Дополнительные сведения об экране “e-Manual” см. в разделе “Как работать
с e-Manual” руководства пользователя.
◀
▶
Русский
■■ Самодиагностика
OO MENUm → Поддержка → ENTERE
NN Самодиагностика займет несколько секунд. Это часть нормальной
работы телевизора.
●● Тест изображения (Да / Нет): устранение сбоев изображения.
●● Да: если тестовое изображение не отображается или на нем присутствует
◀
шум, выберите Да. Возможно, неисправен телевизор. Обратитесь за
поддержкой в операторский центр Samsung.
●● Нет: если тестовое изображение отображается правильно, выберите Нет.
Возможно, неисправно внешнее устройство. Проверьте подключения.
Если неполадку не удается устранить, см. руководство пользователя,
прилагаемое к внешнему устройству.
Русский
▶
●● Звуковой тест (Да / Нет): воспроизведение встроенной мелодии для
устранения звуковых сбоев.
NN Если из громкоговорителей телевизора не слышен звук, то перед
выполнением проверки убедитесь, что для параметра Выбрать
громкогов. установлено значение Громкогов. ТВ в меню Звук.
NN Во время проверки будет воспроизводиться мелодия, даже если для
параметра Выбрать громкогов. установлено значение Внеш. громк.
или звук отключен с помощью кнопки MUTE.
◀
●● Да: если во время проверки звук выводится только из одного
громкоговорителя или совсем отсутствует, выберите Да. Возможно,
неисправен телевизор. Обратитесь за поддержкой в операторский центр
Samsung.
●● Нет: если тестовое изображение отображается правильно, выберите Нет.
Возможно, неисправно внешнее устройство. Проверьте подключения.
Если неполадку не удается устранить, см. руководство пользователя,
прилагаемое к внешнему устройству.
Русский
▶
●● Информ. о сигнале: (только для цифровых каналов) либо качество
приема каналов ТВЧ идеальное, либо каналы недоступны. Отрегулируйте
антенну, чтобы увеличить уровень сигнала.
●● Устранение неполадок: обращайтесь к этим советам при возникновении
проблем, связанных с работой телевизора.
NN Если ни один из советов не поможет, обратитесь в центр
обслуживания клиентов Samsung.
◀
▶
Русский
■■ Обновление ПО
Обновление ПО можно выполнить путем
приема транслируемого сигнала или путем
загрузки новой версии микропрограммы
с веб-сайта samsung.com на устройство
памяти USB.
Установка последней версии
◀
Задняя панель
телевизора
●● Представленное здесь изображение может
отличаться в зависимости от модели
устройства.
●● По USB: вставьте в гнездо на телевизоре диск USB с файлом обновления
микропрограммы, загруженным с веб-узла www.samsung.com.Во время
обновления не отсоединяйте источник питания и не извлекайте диск
USB. После обновления микропрограммы телевизор автоматически
выключится и снова включится. При этом для всех настроек видео
и аудио будут восстановлены заводские значения по умолчанию.
Рекомендуется записывать свои настройки, чтобы их можно было легко
восстановить после обновления.
Русский
▶
●● По сети: обновление программного обеспечения через Интернет.
NN Сначала выполните настройку сети. Подробные инструкции см. в
разделе “Настройка сети”.
NN Если Интернет-соединение некачественное, оно может неожиданно
прерваться. Повторите попытку загрузки. Если проблема повторяется,
загрузите обновление с устройства USB.
●● По каналу: обновление программного обеспечения через транслируемый
сигнал.
◀
NN Если данная функция включена во время передачи программного
обеспечения, то поиск и загрузка программного обеспечения
выполняются автоматически.
NN Время, необходимое для загрузки программного обеспечения, зависит
от состояния сигнала.
Русский
▶
●● Альтернативное ПО (резервное копирование): Отображение версии
программного обеспечения, загруженного “По сети”.Эта функция
активируется при обновлении ПО, если оно прерывается на последнем
этапе.
●● Обновление в реж. ожидан.: обновление автоматически выполняется
◀
в заданное время. Поскольку питание устройства включается
автоматически, экран LED-телевизора может слегка мигать. Этот эффект
может сохраняться более 1 часа до тех пор, пока не будет завершено
обновление программного обеспечения.
■■ Обращение в Samsung
См. данный раздел, когда телевизор работает неправильно или требуется
обновить программное обеспечение. Здесь содержатся сведения о центрах
поддержки Samsung и советы по загрузке решений и программ.
Русский
▶
Дополнительные операции
❑❑ Использование 3D-функции
■■ 3D
◀
Благодаря этой удивительной функции изображения можно просматривать
в режиме 3D. Чтобы в полной мере насладиться возможностями этой
функции, необходимо приобрести очки Samsung 3D Active Glasses для
просмотра видео в режиме 3D (в зависимости от модели).Трехмерные
очки Samsung 3D Active Glasses продаются отдельно. Для получения более
подробной информации о том, где лучше всего приобрести очки, обратитесь
к продавцу, у которого был приобретен данный телевизор.
Русский
▶
❑❑ Просмотр телевизора с включенной функцией 3D
OO MENUm → Изображение → 3D → ENTERE
ВАЖНЫЕ СВЕДЕНИЯ ПО ОХРАНЕ ЗДОРОВЬЯ И БЕЗОПАСНОСТИ ДЛЯ
3D-ИЗОБРАЖЕНИЙ.
Прочтите и уясните следующие сведения по безопасности, прежде чем
использовать функцию 3D телевизора.
[[ ПРЕДУПРЕЖДЕНИЕ
◀
●● Некоторые люди могут испытывать дискомфорт во время просмотра
телевизоров 3D, например головокружение, тошноту и головные боли.
Если вы почувствуете любой из подобных симптомов, прекратите
просмотр телевизора 3D, снимите очки 3D Active Glasses и отдохните.
●● Просмотр 3D-изображений в течение продолжительного времени
может привести к усталости глаз. Если вы почувствуете усталость
глаз, прекратите просмотр телевизора 3D, снимите очки 3D Active
Glasses и отдохните.
Русский
▶
●● Взрослые должны часто проверять состояние детей, использующих
функцию 3D. Если они пожалуются на усталость глаз, головные боли,
головокружение или тошноту, немедленно прекратите просмотр
телевизора 3D и дайте детям отдохнуть.
●● Не используйте очки 3D Active Glasses не по назначению (например,
как очки для коррекции зрения, солнечные или защитные очки и т.д.)
●● Не используйте функцию 3D или очки 3D Active Glasses во время
◀
прогулок или перемещения по комнате. Использование функции 3D
или очков 3D Active Glasses во время перемещения по комнате может
привести к травмам вследствие столкновения с другими предметами,
спотыкания и/или падения.
●● Режим 3D: выбор формата входного сигнала 3D.
NN Если вы хотите насладиться эффектом 3D-изображения в полной
мере, надевайте при просмотре 3D Active Glasses и выберите
соответствующее значение режима 3D в представленном ниже списке,
что позволит вам получить оптимальное 3D-изображение.
NN Во время просмотра 3D-изображений включите очки 3D Active
Glasses.
Русский
▶
Режим 3D
Действие
Отключение функции 3D.
◀
2D → 3D
Преобразование 2D-изображения в 3D-изображение.
Для LED-телевизоров серии 6500 и последующих серий
Рядом
Отображение двух изображений рядом друг с другом.
Одно над другим
Отображение одного изображения над другим.
NN Некоторые форматы файлов могут не поддерживать "2D → 3D."
NN Параметры “Рядом” и “Одно над другим” доступны при разрешении
720p, 1080i и 1080p в режимах DTV, HDMI и USB или при разрешении,
установленном на компьютере, который подключен с помощью кабеля
HDMI/DVI.
NN При просмотре трехмерных изображений при мерцающем освещении,
например при освещении флуоресцентными лампами (50 Гц ~ 60
Гц) или лампами с тремя длинами волн может наблюдаться легкое
мерцание экрана. В этом случае уменьшите интенсивность освещения
или выключите его.
Русский
▶
●● Трехм. перспектива (-5 ~ +5): настройка общей 3D-перспективы
экранного изображения.
Для LED-телевизоров серии 6500 и последующих серий
●● Глубина (0~10): настройка общей глубины.
Для LED-телевизоров серии 6500 и последующих серий
●● Изменение Л/П (Изображ. Л/П / Изображ. П/Л): переключение между
левым и правым изображениями.
◀
●● 3D → 2D (Выкл. / Вкл.): отображение изображения только для левого
глаза.
NN Эта функция отключена, если в режиме Режим 3D установлен
параметр «2D → 3D» или Выкл..
●● Оптимизация 3D: общая настройка эффекта 3D.
Русский
▶
NN Поддерживаемое разрешение (только 16:9)
◀
Разрешение
Частота (Гц)
1280 x 720p
50 / 60 Гц
1920 х 1080i
50 / 60 Гц
1920 x 1080p
24 / 30 / 50 / 60 Гц
Разрешение, поддерживаемое для режима ПК HDMI
Разрешение входного сигнала в режиме ПК HDMI оптимизировано до
1920x1080. В режиме 3D или полноэкранном режиме входной сигнал с
разрешением, отличным от 1920х1080, может отображаться неправильно.
Русский
▶
Просмотр 3D-изображения
●● Способ 1
NN Иногда режим 3D может быть недоступен. Это зависит от формата
исходного изображения.
NN Для просмотра в режиме 3D следует надеть трехмерные очки 3D Active
Glasses и нажать на очках кнопку питания.
◀
1. Нажмите кнопку MENU на пульте
дистанционного управления, затем с помощью
кнопки u или d выберите Изображение и
нажмите кнопку ENTERE.
3D
Режим 3D
Изменение Л/П
3D → 2D
Оптимизация 3D
3D
Изображ. Л/П
Выкл.
0
2. С помощью кнопки u или d выберите 3D и
нажмите кнопку ENTERE.
●● Представленное здесь
изображение может отличаться
в зависимости от модели
устройства.
Русский
▶
3. С помощью кнопки u или d выберите
Режим 3D и нажмите кнопку ENTERE.
4. С помощью кнопок l или r на пульте
дистанционного управления выберите
Режим 3D изображения, которое
необходимо посмотреть.
◀
Режим 3D
Отмена
●● Представленное здесь изображение может
отличаться в зависимости от модели
устройства.
▶
Русский
●● Способ 2
1. Нажмите кнопку 3D на пульте дистанционного управления и можете
просматривать изображение в формате 3D.
2. Если необходимо изменить параметры 3D (например Трехм.
перспектива), нажмите кнопку MENU на пульте дистанционного
управления и выберите Изображение.
◀
3. Перейдите к шагу 3 в разделе “Метод 1” и следуйте соответствующим
указаниям.
NN Для выхода из режима 3D нажмите кнопку 3D на пульте
дистанционного управления еще раз.
Русский
▶
Поддерживаемые форматы и рабочие технические характеристики
3D-стандарта HDMI
NN Форматы 3D-сигналов, указанные ниже, рекомендованы ассоциацией
HDMI и должны поддерживаться.
◀
Формат сигнала источника
Стандартный HDMI 1.4 с технологией 3D
1920x1080p при 24 Гц x 2
1920x2205p при 24 Гц
1280x720p при 60 Гц x 2
1280x1470p при 60 Гц
1280x720p при 50 Гц x 2
1280x1470p при 50 Гц
Русский
▶
Перед использованием 3D-функции...
NN ПРИМЕЧАНИЕ
●● Режим 3D автоматически переключается на значение Выкл. при
выборе функций SMART HUB.
●● При смене источника входного сигнала Режим 3D автоматически
переключается на значение конфигурации, сохраненное в памяти.
●● В режиме 3D некоторые функции Изображение не работают.
◀
●● В режиме 3D функция PIP не поддерживается.
Русский
▶
●● Трехмерные очки 3D Active Glasses от устройств Samsung более
раннего производства (инфракрасного типа) или устройств сторонних
производителей могут не подойти.
●● При первом включении телевизора требуется некоторое время, чтобы
качество изображения в режиме 3D стало оптимальным.
●● Очки 3D Active Glasses могут неправильно работать, если рядом с
◀
очками или телевизором включено любое другое устройство 3D или
иные электронные устройства. Если существует подобная проблема,
сделайте так, чтобы между трехмерными очками 3D Active Glasses
и другими электронными устройствами расстояние было как можно
больше.
Русский
▶
●● Соблюдайте угол обзора и оптимальное расстояние до телевизора
при просмотре изображений в формате 3D.
●● В противном случае желаемый эффект 3D может быть не достигнут.
●● В идеале расстояние просмотра должно составлять три высоты
экрана или более. Рекомендуется смотреть телевизор так, чтобы глаза
сидящего зрителя находились на одном уровне с экраном.
◀
▶
Русский
❑❑ Начало работы со Smart Hub
Возможности
◀
Search All
SOCIAL TV
Простой поиск и доступ к
содержимому с различных
источников (например, к
приложениям, Your Video,
AllShare).
Совместный просмотр
ТВ-программ с друзьями
с помощью службы
социальных сетей (SNS).
Your Video
Веб-браузер
Просмотр фильмов через
службу VOD (получение
видео по требованию).
Одновременный доступ
к веб-содержимому и
просмотр ТВ-программ.
* функция действует только
в определенных регионах
Русский
Для LED-телевизоров серии 6500 и последующих серий ▶
С помощью службы Smart Hub,
установленной на телевизоре, можно
получить прямой доступ к полезным и
развлекательным источникам информации,
приложениям и услугам из Интернета.
Обеспечивает доступ ко всему
содержимому, которое хранится в одном
месте
◀
Поиск
Your Video
Избранное
Канал
Телегид
Музыка
Видео
Расписание
a Вход
Samsung Apps
Записанная ТВ-пр.
Веб-браузер
Фотографии
Источник
b Сортировка по
{ Режим ред.
} Настройки
●● Представленное здесь изображение может
отличаться в зависимости от модели
устройства.
●● Эта функция помогает при выборе различного содержимого
развлекательного характера.
●● Обеспечивает управление средой развлекательных программ с помощью
простого и понятного интерфейса пользователя.
●● Предоставляет доступ к различным приложениям, состав которых
каждый день расширяется.
●● Позволяет настроить систему ТВ путем группировки и сортировки
приложений по своему усмотрению.
Русский
▶
Элементы, отображаемые на экране
Можно выполнять
поиск различных типов
содержимого, которое
можно использовать
на телевизоре.
Введите ключевое
слово для поиска
файлов мультимедиа,
различных приложений
или интерактивной
информации, доступных
для использования на
телевизоре.
◀
Экран телевизора:
отображение текущего
канала.
Поиск
Your Video
Избранное
Музыка
Канал
Видео
a Вход
Информация:
отображение
уведомлений, сведений
о новых приложениях и
рекламных объявлений
от разработчиков
продукции Samsung.
Служба приложений:
доступ к различным
службам Samsung.
Samsung Apps
Телегид
Записанная ТВ-пр. Web Browser
Расписание
Фотографии
Источник
b Сортировка по
{ Режим ред.
} Настройки
Список установленных
приложений: список
приложений,
установленных на
телевизоре.
Элементы управления
●● a Красная кнопка (Вход): вход в службу Smart Hub .
●● b Зеленая кнопка (Сортировка по): сортировка приложений
по категориям.
●● { Желтая кнопка (Режим ред.): редактирование приложений
(например, перемещение, создание папок).
●● } Синяя кнопка (Настройки): редактирование и настройка
приложений, а также настройка Smart Hub.
NN Функции цветных кнопок зависят от выбранного приложения.
Русский
▶
NN ПРИМЕЧАНИЕ
●● Прежде чем использовать службу Smart Hub, настройте параметры сети.
Более подробную информацию см. в разделе “Настройка сети”.
●● Неподдерживаемые шрифты в содержимом поставщика отображаются
неверно.
●● В зависимости от условий работы сети возможно замедление и/или
прерывание связи.
◀
●● В некоторых регионах служба приложений будет поддерживать только
английский язык.
●● Данная служба доступна не во всех странах.
Русский
▶
●● Если при работе с приложением возникнет проблема, свяжитесь с
поставщиком содержимого.
●● Поставщик содержимого может остановить работу самого приложения
или его обновлений.
●● Некоторые приложения могут быть функционально ограничены или не
поддерживаться вовсе в зависимости от норм и правил в вашей стране.
◀
▶
Русский
Вход с использованием учетной записи
Для переключения между учетными записями
в одном приложении используйте кнопку ^.
NN Для более удобной работы необходимо
зарегистрироваться и войти в приложение
под своей учетной записью.
Вход
Smart TV ID
Нажмите [Enter]
Пароль
Нажмите [Enter]
Запомните пароль учетной записи Smart TV id
Вход
Отмена
Созд. уч. зап.
Забыли пароль?
NN Инструкции по созданию учетной записи
◀
см. в разделе “Создание Smart TV ID”.
Русский
▶
1. Нажмите красную кнопку в главном меню Smart Hub.
2. Выберите ^ с помощью кнопок u / d / l / r. Появится список учетных
записей.
NN Для создания учетной записи выберите Созд. уч. зап., затем появится
экранное меню создания учетной записи.
3. Выберите подходящий идентификатор Smart Hub ID и нажмите кнопку
ENTERE.
◀
4. Выбрав Smart Hub ID, укажите Пароль с помощью пульта дистанционного
управления.
NN После успешного входа на экране отобразится Smart Hub ID.
Русский
▶
Создание Smart Hub ID
Прежде чем создавать Smart Hub ID, необходимо загрузить приложение в
разделе Samsung Apps.
1. Нажмите красную кнопку. Появится экран входа.
2. Выберите пункт Созд. уч. зап.. Появится экран Созд. уч. зап..
3. Нажмите кнопку ENTERE, чтобы ввести новый идентификатор Smart Hub
ID. Появится экран с виртуальной клавиатурой.
◀ 4. Используя экранную клавиатуру, укажите Smart Hub ID.
NN Идентификатор Smart Hub ID должен иметь формат “sample@sample.
com”.
Русский
▶
Использование клавиатуры
С помощью кнопки TTX/MIX на пульте дистанционного управления можно
переключать тип символов, вводимых через экранную клавиатуру: заглавные
буквы, строчные буквы, цифры, значки.
Изменение режима ввода с помощью зеленой кнопки b на пульте
дистанционного управления. (T9/ABC)
Язык можно изменить с помощью кнопки TOOLS.
◀
Экранную клавиатуру можно использовать в нескольких приложениях Smart
Hub.
Вот, как следует вводить символы с помощью клавиатуры с английской
раскладкой.
Русский
▶
Способ 1
4-1. Например, предположим, что нужно ввести “105Chang”.
4-2. Нажмите кнопку TTX/MIX на пульте дистанционного управления 3
раза, чтобы изменить режим ввода со строчных букв на цифры.
4-3. Нажмите кнопки 1, 0 и 5 в соответствующем порядке.
4-4. Нажмите кнопку TTX/MIX на пульте дистанционного управления 4
раза, чтобы изменить режим ввода с цифр на заглавные буквы.
◀
4-5. Нажмите кнопку 2 на пульте дистанционного управления 3 раза для
ввода буквы “C”.
4-6. Нажмите кнопку TTX/MIX на пульте дистанционного управления 3
раза, чтобы изменить режим ввода с заглавных букв на строчные.
4-7. С помощью кнопок на пульте управления введите оставшуюся часть
слова “Chang”. После завершения нажмите кнопку ENTERE.
Русский
▶
Способ 2: Вспомогательная клавиатура типа T9.
4-1. Например, предположим, что нужно ввести “105Chang”.
4-2. Нажмите кнопку TTX/MIX на пульте дистанционного управления 3
раза, чтобы изменить режим ввода со строчных букв на цифры.
4-3. Нажмите кнопки 1, 0 и 5 в соответствующем порядке.
4-4. TTX/MIX на пульте дистанционного управления 4 раза, чтобы
изменить режим ввода с цифр на заглавные буквы.
◀
4-5. Нажмите числа в последовательности: 2, 4, 2, 6, 4. Возникнет окно
со списком слов, которые могут быть введены, используя выбранные
числа. Выберите "chang" из списка.
NN Если "Chang" нет в списке, нажмите +, чтобы создать ваш собственный
словарь. Добавьте ваше собственное слово к вашему словарю.
Русский
▶
5. С помощью пульта дистанционного управления укажите Пароль.
●● Пароль должен содержать от 6 до 12 символов.
●● Введенный символ можно удалить с помощью кнопки PRE-CH.
●● С помощью кнопки π (REW) или µ (FF) можно выбрать Символы,
который необходимо ввести с помощью экранной клавиатуры.
◀
6. Учетная запись создана. Можно использовать службы, предоставляемые
всеми пользователями телевизора Samsung, используя однократный
вход. Для этого необходимо связать учетную запись службы пользователя
с идентификатором телевизора. Если необходимо зарегистрировать
идентификатор узла службы, выберите Зарег..
NN Если необходимо зарегистрировать службу позже, выберите Зарег.
позже.
Русский
▶
7. Выберите регистрацию необходимого узла службы, затем нажмите кнопку
ENTERE.
8. С помощью цифровых кнопок введите идентификатор узла службы и
пароль. Завершив настройку, нажмите ОК.
9. Регистрация успешно завершена. Чтобы добавить еще один узел службы,
выберите “Да”. Затем нажмите кнопку ENTERE и перейдите к шагу 7.
10.После завершения нажмите ОК. Затем нажмите кнопку ENTERE.
◀
▶
Русский
❑ Настройка Smart Hub
■ Настройки
Задайте настройки Smart Hub на этом
экране. Выберите нужные Настройки с
помощью кнопок u и d, а затем нажмите
кнопку ENTERE.
● Управление учетными записями
◀
Настройки
Управление учетными записями
Диспетчер услуг
Сброс
Свойства
Зарегистр. уч. зап. служ.: регистрация
данных для входа на узел службы.
Закрыть
Изменить пароль: изменение пароля учетной записи.
Удалить из сп. уч. записей ТВ: удаление учетной записи из списка.
Откл. учетную запись: отзыв членства в Smart Hub.
Русский
▶
●● Диспетчер услуг
Автозапуск бег.стр: можно сделать так, чтобы функция Автозапуск бег.
стр запускалась при включении телевизора.
NN Приложение Бегущая строка обеспечивает доступ к новостям, прогнозу
погоды и сведениям о котировке акций. Для использования данной
функции необходимо загрузить приложение Бегущая строка в Smart
Hub.
◀
NN В некоторых странах приложение Бегущая строка может использоваться
для других целей или не поддерживаться вовсе.
Услуга ограничения канала (Выкл. / Вкл.): некоторые каналы
поддерживают приложения в качестве службы данных Интернета, благодаря
чему обеспечивается доступ к Интернет-службам непосредственно при
просмотре телевизора.
NN Эта функция доступна, только если она поддерживается вещательной
компанией.
Русский
▶
●● Сброс: восстановление заводских настроек по умолчанию для Smart Hub.
Чтобы сбросить настройки Smart Hub, укажите пароль.
●● Свойства
Информация: отображение информации о службе Smart Hub.
Услов. соглаш. об обслуживании: отображение Услов. соглаш. об
обслуживании.
◀
▶
Русский
❑❑ Использование службы Smart Hub
■■ Samsung Apps
Samsung Apps – это папка для хранения загруженных приложений, которые
предполагается использовать на аудио- и видеооборудовании Samsung.
С помощью загруженных приложений пользователи могут работать
с разнообразным содержимым, таким как видеоматериалы, музыка,
фотографии, игры, полезные данные и т.п.
◀
Со временем будут появляться новые приложения.
Русский
▶
NN Функции цветных кнопок в меню Samsung Apps.
●● a Красная кнопка (Вход): вход в
Рекомендуется
Новые возможн.
систему интернет-службы.
изменение режима просмотра.
●● } Синяя кнопка (Сортировка
◀
Название
TV store Test User002
Игра
Спорт
Самые новые
YouTube
Видео
●● b Зеленая кнопка (Список / Эскизы):
Наиболее загруж.
Бесплатно
You Tube
Стиль
Информация
Другое
Моя уч. запись
Справка
a Вход
b Эскизы
} Сортировка по
R Возврат
по): сортировка приложений по
категориям Рекомендуется, Наиболее загруж., Самые новые или по
имени.
●● R Возврат: возврат в предыдущее меню.
Русский
▶
Сортировка приложений Samsung по категориям
Приложения можно рассортировать по следующим категориям.
●● Новые возможн.: отображение недавно зарегистрированных приложений.
●● Видео: отображение различных видеоматериалов, например фильмов,
телепрограмм и коротких видеороликов.
●● Игра: отображение различных игр, например судоку и шахмат.
●● Спорт: отображение различных спортивных материалов, например отчетов,
◀
фотографий и коротких видеороликов со спортивных соревнований.
●● Стиль: отображение служб для работы с личными материалами, например
музыкальных приложений, инструментов для организации личных
фотографий, социальных сетей типа Facebook и Twitter.
Русский
▶
●● Информация: отображение различных информационных служб, например
новостей, индексов финансовых акций, прогноза погоды.
●● Другое: подборка разнообразных служб.
●● Моя уч. запись: отображение списка приложений и виртуального баланса.
NN Начиная со второй половины 2010 года, в США и Корее можно будет
использовать виртуальные деньги для покупки приложений на веб-сайте
tv.samsung.com.
◀
●● Справка: при возникновении вопросов по поводу службы Smart Hub всегда
первым делом обращайтесь к этому разделу.
Русский
▶
■■ Веб-браузер
Для LED-телевизоров серии 6500 и выше
(В некоторых странах может не поддерживаться.)
Благодаря функции Веб-браузер предоставляемой службой SMART HUB,
можно использовать телевизор для выхода в Интернет.
◀
▶
Русский
NN Когда откроется окно Веб-браузер, курсор будет находиться в режиме
Переключение. В режиме Переключение курсор выделяет текст или объекты
или обводит их синим прямоугольником. Чтобы перевести курсор в режим
Переключение, используйте кнопки l / r / u / d. Нажмите ENTERE для
выбора. Для прокрутки экрана Вверх или вниз вниз используйте кнопки π
или µ.
NN Для перехода из режима “Переключение” в режим “Указатель” используйте
◀
желтую кнопку {. Перемещайте указатель с помощью кнопок со стрелками.
Нажмите ENTERE для выбора.
Русский
▶
В верхней части экрана Веб-браузер имеется ряд значков. Эти значки
облегчают использование функции Веб-браузер. Описания значков
приведены ниже, начиная со значка, расположенного в левой части экрана.
●● Назад: переход к предыдущей странице.
NN При отсутствии сохраненной предыдущей веб-страницы этот значок
работать не будет.
●● Вперед: переход к следующей странице при наличии сохраненных URL-
◀
адресов.
NN При отсутствии сохраненной следующей веб-страницы этот значок
работать не будет.
Русский
▶
Обновить / Стоп: обновление текущей страницы или остановка загрузки
текущей страницы.
Дом: переход на URL-адрес страницы, указанной в качестве главной.
Увеличенный: можно выбрать уровень масштабирования 50%, 75%, 100%,
125%, 150%, 200%, 400% и По разм. экрана.
◀
Закладки: отображение экрана Список закладок . Можно установить
текущую страницу в качестве закладки или выбрать избранную страницу из
списка закладок.
Журнал: отображение экрана Журнал. Можно выбрать веб-страницу в
списке Журнал. Можно также выполнить сортировку списка Журнал по
критериям Дата, Название, или Частота. Для выполнения сортировки
нажмите кнопку Критерий сортировки в правом верхнем углу экрана
Журнал а затем нажмите ENTERE.
Русский
▶
При выделении страницы справа отображается кнопка Парам. Откройте
всплывающее окно параметров с помощью кнопки “Парам.”, а затем
нажмите ENTERE. Во всплывающем окне параметров можно Удалить
выбранную страницу или, Удалить все страницы из списка “Журнал”, а
также Добавить выбранную страницу в Избранное.
◀
URL: отображение URL-адреса текущей страницы. При нажатии кнопки
ENTERE появится всплывающее окно URL. Нажмите ENTERE еще раз и
вы сможете ввести URL-адрес с клавиатуры. Можно также выбрать страницу
в отображающемся списке Страница.
Кроме того, можно выполнить сортировку списка Страница по критериям
Дата, Название, или Частота. Для выполнения сортировки нажмите кнопку
Критерий сортировки в правом верхнем углу всплывающего окна URL, а
затем нажмите ENTERE.
Русский
▶
Окно: отображение изображений открытых окон (Список окон). Можно
добавить в список текущую страницу (с помощью параметра добавления
новой страницы), выбрать или открыть страницу в списке, выбрать и
закрыть страницу в списке или закрыть все страницы. Выбранная страница
открывается в центре экрана, ее размер увеличен.
NN На новой вкладке веб-браузера автоматически отображается
страница, указанная в качестве главной.
◀
Поиск: поиск в Интернете. При доступе к полю ввода Поиск и нажатии
ENTERE, отображается всплывающее окно веб-браузера с клавиатурой
и текстовым полем для ввода текста. Функции клавиатуры очень похожи на
функции клавиатуры сотового телефона.
В левой части всплывающего окна отображается имя используемой
поисковой системы. Выберите поисковую систему и нажмите ENTERE,
вы можете выбрать другую поисковую систему или добавить поисковую
систему в текущий список.
Настройки: можно настроить параметры Веб-браузер.
Русский
▶
Использование цветных и функциональных кнопок при работе с Веб-браузер
●● a Красная кнопка (Назад): переход к предыдущей странице. При
отсутствии сохраненной предыдущей веб-страницы эта кнопка работать
не будет.
●● b Зеленая кнопка (Увеличенный): можно выбрать размер экрана 50%,
75%, 100%, 125%, 150%, 200%, 400% и По разм. экрана.
●● { Желтая кнопка (Режим указателя / Реж.вклад.): можно изменить
◀
режим курсора на режим Режим указателя и Реж.вклад.
●● } Синая кнопка (PIP): включение или выключение функции PIP . Когда
функция PIP включена, можно смотреть телевизор, используя Веббраузер.
Русский
▶
●● T TOOLS (Парам.): отображение значков, расположенных в верхней
части страницы, в панели инструментов, отображающейся в центре
экрана. Нажмите RETURN чтобы закрыть.
●● (Прокрутка вверх / вниз): прокрутка страницы вверх или вниз.
●● R Возврат: Возврат к предыдущему экрану или закрытие Веб-браузер.
Для закрытия браузера можно также нажать кнопку EXIT .
Настройка Веб-браузер
◀
Нажмите кнопку TOOLS или переместите курсор в верхнюю часть экрана, а
затем нажмите значок Настройки .
●● Настройки PIP: настройка функции PIP .
положение PIP: выбор положения для дополнительного изображения
PIP .
Выбор звука: выбор источника звука - Основной или Дополнит - если
для параметра PIP установлено значение вкл.
Русский
▶
●● Средства чтения: предоставление страницы в удобочитаемой форме
благодаря увеличению основного текста.
●● Разрешить сайт: когда для параметра Разрешить сайт
установлено значение “Вкл.”, будут доступны только веб-страницы,
зарегистрированные в Разрешить сайт. Функция “Разрешить сайт”
позволяет ограничить доступ детей к определенным веб-страницам.
Функция разреш. сайта (Вкл / Выкл): установка для функции Разрешить
сайт, Вкл или Выкл.
◀
Упр. паролем разреш. сайтов: введите новый пароль.
Русский
▶
●● Доб. текущий сайт: добавление текущего веб-сайта в список Разрешить
сайт.
Упр. разреш. сайтами: ввод URL-адресов с клавиатуры для добавления
веб-сайтов в список Разрешить сайт и удаления из списка Разрешить
сайт .
NN Если для функции Разрешить сайт установлено значение Вкл., но в
◀
список Разрешить сайт не добавлены веб-сайты, пользователь не
сможет получить доступ ни к одному веб-сайту.
●● Реж. личн. просм.: включение или отключение режима Реж. личн.
просм.. Когда режим Реж. личн. просм. включен, браузер не сохраняет
URL-адреса посещаемых пользователем веб-сайтов. Чтобы включить
функцию Реж. личн. просм., выберите параметр Да. Если функция Реж.
личн. просм. запущена, в верхней части экрана напротив URL-адреса
отображается значок “Стоп”.Чтобы отключить функцию Реж. личн.
просм., выберите этот параметр еще раз, когда функция Реж. личн.
просм. включена.
Русский
▶
●● Параметр: можно настроить параметры Веб-браузер.
Исп. как домашнюю: можно настроить параметры главной страницы.
–– Наиболее посещаемый: установите URL-адрес наиболее часто
посещаемой страницы в качестве URL-адреса главной страницы
–– Текущая строка: установка текущей страницы в качестве главной.
–– Ввести адрес: ввод URL-адреса страницы, которую требуется
◀
установить в качестве главной, с клавиатуры. Функции клавиатуры
соответствуют функциям клавиатуры сотового телефона.
Бл. вспл. окон: включение или выключение функции Бл. вспл. окон.
Настр. блок. рекламы: пользователь может определить, требуется ли
блокировать рекламные объявления, и указать URL-адреса блокируемых
рекламных объявлений.
Русский
▶
–– Блокировщик рекламы (Вкл / Выкл): включение или выключение
функции Блокировщик рекламы.
–– Блокировать тек.стр.: добавление текущей страницы в список
блокируемых.
–– Управл. заблок. сайтами: отображение экрана Управл. рекламой
заблок. сайтов. Можно добавить веб-сайт, рекламные объявления
которого необходимо блокировать, введя его URL-адрес с клавиатуры;
можно также удалить веб-сайт из списка.
◀
Общие: можно удалить личную информацию.
–– Удалить журнал поиска: удаление журнала просмотра веб-страниц.
–– Удалить данные просмотра: удаление информации о доступе к веб-
сайтам, например, файлов cookie.
–– Восст. настр. по умолчанию: сброс всех настроек веб-браузера до
заводских настроек по умолчанию.
Русский
▶
Кодировка: можно установить для параметра Кодировка веб-страниц
значение Автоматический или Ручной.
–– Автовыбор (Вкл / Выкл): автоматический выбор настроек параметра
Кодировка для веб-страниц.
–– Настройки: выбор настроек параметра Кодировка для веб-страниц
вручную. Выберите формат кодирования в списке форматов
кодирования.
◀
Указатель: в режиме Режим указателя можно настроить скорость
перемещения курсора .
–– Скор. указателя (Медленнее / Медленная / Стандартная / Быстрая/
Быстрее): выбор скорости перемещения курсора.
Информация о веб-браузере: можно просмотреть информацию о
версии Веб-браузер.
Русский
▶
■■ Skype
◀
Для LED-телевизоров серии 6500 и последующих серий
Небольшая программа Skype позволяет
людям по всему миру общаться просто
и с удовольствием. С помощью Skype вы
можете поболтать и увидеться с любым
своим знакомым, где бы он ни находился.
Более того, если ваш собеседник
тоже использует Skype, то связь будет
бесплатной. Это общение без границ!
●● Представленное здесь изображение может
отличаться в зависимости от модели
устройства.
NN Для получения дополнительной
информации загрузите руководство по Skype с веб-сайта www.samsung.
com.
NN ТВ-камеры других компаний несовместимы с Skype на вашем телевизоре.
Русский
▶
[Правовые положения]
Некоторые функции, приложения и службы могут быть доступны не на
всех устройствах и не во всех странах, это связано с тем, что доступное
содержимое ограничено и не все устройства Samsung со службой Smart
Hub имеют одинаковые функциональные возможности.
◀
Для использования некоторых функций Smart Hub может потребоваться
установка дополнительных периферийных устройств (которые
приобретаются отдельно) или оплата членских взносов. Для получения
дополнительной информации по конкретным устройствам и доступному
содержимому посетите веб-сайт http://www.samsung.com. Службы и
содержимое, доступные в рамках Smart Hub, время от времени могут
изменяться без предварительного уведомления.
Русский
▶
Все содержимое и все службы, доступные с этого устройства, являются собственностью третьих сторон
и защищены законом об авторских правах, законом о патентах, законом о товарных знаках и другими
законами об интеллектуальной собственности. Подобное содержимое и службы предназначены
исключительно для личного некоммерческого использования. Нельзя использовать любое содержимое
или службы таким образом, который нарушает права владельца содержимого или поставщика служб.
Не отменяя вышесказанное, при отсутствии явного разрешения от соответствующего владельца
содержимого или поставщика услуг Вам запрещается модифицировать, копировать, повторно
публиковать, выгружать, пересылать, передавать, преобразовывать, продавать, создавать производные
работы, использовать или распространять любым способом любое содержимое или услуги, доступные
через данное устройство.
◀
ВЫ ПРЯМО ПРИЗНАЕТЕ И СОГЛАШАЕТЕСЬ С ТЕМ, ЧТО РИСК, СВЯЗАННЫЙ С ИСПОЛЬЗОВАНИЕМ
ДАННОГО УСТРОЙСТВА (КАСАТЕЛЬНО ЕГО УДОВЛЕТВОРИТЕЛЬНОГО КАЧЕСТВА,
ПРОИЗВОДИТЕЛЬНОСТИ И ТОЧНОСТИ) ПОЛНОСТЬЮ ЛЕЖИТ НА ПОЛЬЗОВАТЕЛЕ. САМО
УСТРОЙСТВО, СТОРОННЕЕ СОДЕРЖИМОЕ И УСЛУГИ ПРЕДОСТАВЛЯЮТСЯ “КАК ЕСТЬ”, БЕЗ
КАКИХ-ЛИБО ГАРАНТИЙ, КАК ЯВНЫХ, ТАК И ПОДРАЗУМЕВАЕМЫХ. КОМПАНИЯ SAMSUNG ЯВНО
ОТКАЗЫВАЕТСЯ ОТ ВСЕХ ГАРАНТИЙ И ОБЯЗАТЕЛЬСТВ В ОТНОШЕНИИ ДАННОГО УСТРОЙСТВА,
ЛЮБОГО СОДЕРЖИМОГО И УСЛУГ, КАК ЯВНЫХ, ТАК И ПОДРАЗУМЕВАЕМЫХ, ВКЛЮЧАЯ, НО НЕ
ОГРАНИЧИВАЯСЬ, ГАРАНТИИ КОММЕРЧЕСКОГО УСПЕХА, УДОВЛЕТВОРИТЕЛЬНОГО КАЧЕСТВА,
ПРИГОДНОСТИ ДЛЯ ОПРЕДЕЛЕННОЙ ЗАДАЧИ, ТОЧНОСТИ, СПОКОЙНОГО ВЛАДЕНИЯ И
НЕНАРУШЕНИЯ АВТОРСКИХ ПРАВ ТРЕТЬИХ СТОРОН. КОМПАНИЯ SAMSUNG НЕ ГАРАНТИРУЕТ
ТОЧНОСТЬ, ПРАВИЛЬНОСТЬ, СВОЕВРЕМЕННОСТЬ, ЗАКОННОСТЬ ИЛИ ПОЛНОТУ ЛЮБОГО
СОДЕРЖИМОГО ИЛИ УСЛУГ, ДОСТУПНЫХ ЧЕРЕЗ ДАННОЕ УСТРОЙСТВО, И НЕ ГАРАНТИРУЕТ, ЧТО
УСТРОЙСТВО, СОДЕРЖИМОЕ ИЛИ УСЛУГИ УДОВЛЕТВОРЯТ ВАШИ ТРЕБОВАНИЯ, ИЛИ ЧТО РАБОТА
УСТРОЙСТВА ИЛИ УСЛУГ БУДЕТ БЕСПЕРЕБОЙНОЙ ИЛИ БЕЗОШИБОЧНОЙ.
Русский
▶
ПРИ ЛЮБЫХ ОБСТОЯТЕЛЬСТВАХ, В ТОМ ЧИСЛЕ И В РЕЗУЛЬТАТЕ ХАЛАТНОСТИ, КОМПАНИЯ
SAMSUNG СНИМАЕТ С СЕБЯ ВСЕ ОБЯЗАТЕЛЬСТВА, ВЫТЕКАЮЩИЕ ИЗ КОНТРАКТОВ ИЛИ
ВОЗНИКАЮЩИЕ ВСЛЕДСТВИЕ ГРАЖДАНСКИХ ПРАВОНАРУШЕНИЙ, ПО ВОЗМЕЩЕНИЮ ЛЮБЫХ
ПРЯМЫХ, НЕПРЯМЫХ, СЛУЧАЙНЫХ, СПЕЦИАЛЬНЫХ ИЛИ КОСВЕННЫХ УБЫТКОВ, УБЫТКОВ
ЗА ГОНОРАРЫ АДВОКАТОВ, РАСХОДОВ ИЛИ ДРУГИХ УБЫТКОВ ВСЛЕДСТВИЕ ИЛИ В СВЯЗИ С
ИСПОЛЬЗОВАНИЕМ ЛЮБОЙ ИНФОРМАЦИИ ИЛИ ИСПОЛЬЗОВАНИЯ УСТРОЙСТВА ИЛИ ЛЮБОГО
СОДЕРЖИМОГО ИЛИ УСЛУГИ, КОТОРЫМИ ВОСПОЛЬЗОВАЛСЯ ВЛАДЕЛЕЦ УСТРОЙСТВА ИЛИ
ТРЕТЬЯ СТОРОНА, ДАЖЕ ЕСЛИ О ВОЗМОЖНОСТИ ТАКОВЫХ ПОВРЕЖДЕНИЙ СООБЩАЛОСЬ
ЗАРАНЕЕ.
◀
Услуги третьих сторон могут быть изменены, приостановлены, удалены, прерваны, доступ к ним может
быть отключен в любое время без предварительного уведомления, и компания Samsung не делает
никаких заявлений и не предоставляет никаких гарантий в отношении того, что любое содержимое
или услуга будут доступны сколь угодно долго. Передача содержимого и услуг третьими сторонами
осуществляется по сетям и с помощью устройств передачи данных, на которых не распространяется
контроль со стороны компании Samsung. Не ограничивая общности данного заявления об ограничении
ответственности, компания Samsung категорически не принимает на себя никаких обязательств и
никакой ответственности в отношении любого изменения, прерывания, отключения, удаления или
приостановки любого содержимого или услуги, доступной через данное устройство. Компания Samsung
может в любой момент наложить ограничения на использование или доступ к определенным услугам
или содержимому безо всякого уведомления и без каких бы то ни было последствий для себя.
Компания Samsung не несет ответственности и не отвечает за обслуживание клиентов, имеющее
отношение к содержимому и услугам. Любые вопросы или запросы на обслуживание, касающиеся
содержимого или услуг, следует направлять непосредственно поставщикам соответствующего
содержимого или услуг.
Русский
▶
❑❑ О программе AllShare™
AllShare™ обеспечивает сетевое подключение между телевизором и
мобильными телефонами, а также другими устройствами Samsung,
совместимыми с телевизором. Mожно воспроизводить содержимое
мультимедиа мобильного телефона или других устройств (компьютера),
например видеоклипы, фотографии и музыку, управляя им на экране
телевизора по сети.
NN Для получения дополнительной информации посетите веб-узел www.
◀
samsung.com или обратитесь в операторский центр Samsung.Возможно,
на мобильные устройства потребуется установить дополнительное
программное обеспечение. Подробные сведения см. в руководстве
пользователя соответствующего устройства.
Русский
▶
❑❑ Настройка AllShare™
OO MENU → Сеть → Настройки AllShare → ENTERE
■■ Настройки AllShare
●● Мультим (Вкл. / Выкл.): включение и
◀
выключение функции мультимедиа. Когда
функция мультимедиа включена, можно
управлять воспроизведением содержимого
мультимедиа с помощью мобильного телефона
или других устройств, поддерживающих DLNA
DMC.
Настройки AllShare
Мультим
▶
●● Представленное здесь
изображение может отличаться
в зависимости от модели
устройства.
Русский
■■ Мультим
Отображается список мобильных телефонов или подключенных устройств,
настроенных на телевизоре на использование функций Мультим.
NN Функция “Мультим” имеется на всех устройствах, поддерживающих DLNA
DMC.
●● Разр. / Запрещено: разрешение или запрещение устройств.
●● Удалить: удаление устройств из списка.
◀
NN При этом из списка удаляется только имя устройства. При включении
удаленного устройства или при попытке подключить его к телевизору
его имя снова отобразится в списке.
Русский
▶
Использование функции “Мультим”
На экране телевизора может появиться сигнальное окно с информацией о
том, что с мобильного телефона отправлено содержимое мультимедиа (видео,
фотографии, музыка). Воспроизведение содержимого начнется автоматически
спустя 3 секунды после отображения сигнального окна. Если при появлении
сигнального окна нажать кнопку RETURN или EXIT, содержимое мультимедиа
воспроизводиться не будет.
NN ПРИМЕЧАНИЕ
◀
●● При первом включении функции мультимедиа всплывает окно с
предупреждением. Нажмите кнопку ENTERE, чтобы выбрать Разр. и
использовать на этом устройстве функцию ENTERE.
Русский
▶
●● Чтобы отменить передачу содержимого мультимедиа с мобильного
телефона, установите для параметра Мультим значение Выкл. в меню
Настройки AllShare.
●● Содержимое, имеющее определенное разрешение и формат, может не
воспроизводиться на экране телевизора.
●● Кнопка ENTERE и кнопки l / r могут не работать в зависимости от типа
содержимого мультимедиа.
◀
●● Управлять воспроизведением файлов мультимедиа можно с помощью
мобильного устройства. Подробные сведения см. в соответствующем
руководстве пользователя мобильного устройства.
Русский
▶
Что такое Anynet+? t
Anynet+ – это функция, позволяющая с помощью пульта дистанционного
управления для телевизора управлять всеми подключенными устройствами
Samsung, поддерживающими функцию Anynet+.Систему Anynet+ можно
использовать только с устройствами Samsung, поддерживающими функцию
Anynet+. Чтобы узнать, поддерживает ли ваше устройство Samsung эту
функцию, проверьте, есть ли на устройстве значок Anynet+.
NN ПРИМЕЧАНИЕ
◀
●● Устройствами Anynet+ можно управлять только с помощью пульта
дистанционного управления телевизора, но нельзя с помощью кнопок на
панели телевизора.
●● В определенных условиях пульт дистанционного управления телевизора
может не работать. В этом случае повторно выберите устройство,
поддерживающее функцию Anynet+.
●● Функции Anynet+ не доступны на устройствах других производителей.
Русский
▶
Процесс подключения внешних устройств смотрите в соответствующем
руководстве пользователя.
NN ПРИМЕЧАНИЕ
●● С помощью оптического кабеля соедините гнездо DIGITAL AUDIO
OUT (OPTICAL) на телевизоре с цифровым аудиовходом на домашнем
кинотеатре.
●● При подключении через разъем для оптического кабеля возможен вывод
◀
только 2-канального звука. Звук будет слышен только через передний
правый и левый громкоговорители, а также через сабвуфер домашнего
кинотеатра.Если требуется 5.1-канальное звучание, подключите гнездо
DIGITAL AUDIO OUT (OPTICAL) на проигрывателе DVD-дисков/декодере
кабельного/спутникового телевидения (т.е. устройстве Anynet 1 или
2) непосредственно к усилителю или домашнему кинотеатру, а не к
телевизору.
Русский
▶
●● Можно подключить только один домашний кинотеатр.
●● Устройство Anynet+ можно подключить с помощью кабеля HDMI.
Некоторые кабели HDMI могут не поддерживать функцию Anynet+.
●● Функция Anynet+ работает, когда аудиоустройство, поддерживающее
Anynet+, находится в режиме ожидания или включено.
●● Anynet+ поддерживает до 12 устройств AV. Можно подключить не более
трех устройств одного типа.
◀
●● Устройство Anynet+ можно подключить с помощью кабеля HDMI.
Некоторые кабели HDMI могут не поддерживать функции Anynet+.
Русский
▶
Меню Anynet+
Меню Anynet+ изменяется в зависимости от типа и состояния устройств
Anynet+, подключенных к телевизору.
Меню Anynet+
Описание
Просмотр ТВ
Переключение из режима Anynet+ в режим ТВ-трансляции.
Список устройств
Запись: (*устройство записи)
◀
Отображение списка устройств Anynet+.
Немедленное начало записи с помощью устройства записи.
(Функция записи доступна, только если ее поддерживают
устройства.)
(имя_устройства) MENU
Отображение меню подключенных устройств. Например: если
подключено устройство записи DVD-дисков, отобразится меню
диска в устройстве записи DVD-дисков.
(имя_устройства) TOOLS
Отображение меню инструментов подключенного устройства.
Пример. Если подключено устройство записи DVD, отобразится
меню воспроизведения устройства записи DVD.
NN В зависимости от устройства это меню может быть недоступно.
Русский
▶
Меню Anynet+
(имя_устройства) Меню
заголовков
Описание
Отображение меню названий подключенного устройства. Пример.
Если подключено устройство записи DVD, отобразится меню
названий устройства записи DVD.
NN В зависимости от устройства это меню может быть недоступно.
Остановить запись:
(*устройство записи)
Ресивер
◀
Остановка записи.
Звук воспроизводится через ресивер.
Если подключено несколько устройств записи, они отображаются как
(*устройство записи), а если подключено только одно устройство записи, оно
будет отображаться как (*имя_устройства).
Русский
▶
❑❑ Настройка Anynet+
OO MENUm → Система → Anynet+ (HDMI-CEC) → ENTERE
■■ Anynet+ (HDMI-CEC) (Вкл. / Выкл.) t
Для использования функции Anynet+ необходимо установить для параметра
Anynet+ (HDMI-CEC) значение Вкл.
NN Когда функция Anynet+ (HDMI-CEC) отключена, все операции, связанные
◀
с Anynet+, деактивируются.
▶
Русский
■■ Автоотключение (Нет / Да)
Настройка устройства Anynet+ на автоматическое выключение при
выключении телевизора.
NN Если для функции Автоотключение установить значение Да,
подключенные внешние устройства будут отключаться при выключении
телевизора. Однако если устройство выполняет запись, оно может не
отключиться.
◀
NN Может оказаться недоступно для некоторых устройств.
Русский
▶
❑❑ Переключение между устройствами, поддерживающими
функцию Anynet+
1. Нажмите кнопку TOOLS, чтобы выбрать параметр Anynet+ (HDMI-CEC).
Затем нажмите кнопку ENTERE для выбора меню Список устройств.
NN Если не удается найти необходимое устройство, нажмите кнопку
Обновить, чтобы обновить список.
◀
2. Выберите устройство и нажмите кнопку ENTERE. Будет выполнено
переключение на выбранное устройство.
NN Меню Список устройств можно просмотреть только при выборе для
параметра Anynet+ (HDMI-CEC) значения Вкл. в меню Система.
Русский
▶
●● Переключение на выбранное устройство может занять до 2 минут.
Операцию переключения нельзя отменить во время ее выполнения.
●● Если с помощью кнопки SOURCE выбран режим входящего внешнего
сигнала, то функция Anynet+ недоступна. Убедитесь, что выбрано
устройство Anynet+ в меню Список устройств.
◀
▶
Русский
❑❑ Прослушивание через ресивер
Звук можно прослушивать не только через громкоговоритель (параметр
Громкогов. ТВ), но и через ресивер (например, домашний кинотеатр).
1. Выберите параметр Ресивер и установите для него значение Вкл.
2. Для выхода нажмите кнопку EXIT.
NN Если используемый ресивер поддерживает только аудио, он может не
◀
отображаться в списке устройств.
NN Чтобы ресивер работал, необходимо надлежащим образом
подключить оптический разъем на ресивере к разъему DIGITAL
AUDIO OUT (OPTICAL) на телевизоре.
NN Если для ресивера (домашнего кинотеатра) установлено значение
Вкл., звук будет выводиться через оптический разъем на телевизоре.
Если телевизор принимает цифровой телесигнал (с антенны), то на
ресивер звук будет передаваться в формате 5.1. Если в качестве
источника используется цифровое устройство, например DVDпроигрыватель, подключенный к телевизору с помощью кабеля HDMI,
воспроизведение звука возможно только по 2-канальной системе
ресивера.
NN Устройство Anynet+ можно подключить с помощью кабеля HDMI.
Некоторые кабели HDMI могут не поддерживать функции Anynet+.
Русский
▶
Использование функции ARC
Звук можно прослушивать через приемник, подключенный с помощью кабеля
HDMI, при этом не требуется использовать отдельный оптический кабель.
1. Выберите пункт Приемник и установите для него значение Вкл..
2. Чтобы выйти, нажмите кнопку EXIT.
NN Для использования функции ARC к порту HDMI 2 (ARC) необходимо
подключить приемник, поддерживающий функции HDMI-CEC и ARC.
◀
NN Чтобы отключить функцию ARC, установите для параметра Приемник
значение Вкл.. Даже в случае непрерывной передачи сигнала ARC
телевизором приемник этот сигнал принимать не будет.
Русский
▶
❑❑ Использование службы Smart Hub
Возможность воспроизведения фото, видео- и/или музыкальных файлов,
хранящихся на устройстве USB MSC (Mass
Storage Class).
1. Нажмите кнопку SMART HUB.
◀
2. С помощью кнопки d или u выберите
нужное меню (Видео, Фотографии,
Музыка), затем нажмите кнопку
ENTERE.
Русский
Поиск
Your Video
Избранное
Канал
Музыка
Видео
Телегид
Расписание
a Вход
Samsung Apps
Записанная ТВ-пр.
Web Browser
Фотографии
Источник
b Сортировка по
{ Режим ред.
} Настройки
●● Представленное здесь изображение может
отличаться в зависимости от модели
устройства.
▶
❑❑ Подключение устройства USB
1. Включите телевизор.
2. Подключите устройство USB,
содержащее записанные
телепрограммы, файлы фотографий,
музыкальные файлы и/или видеофайлы,
к разъему USB на задней или боковой
панели телевизора.
◀
Задняя панель
телевизора
Диск USB
●● Представленное здесь изображение может
отличаться в зависимости от модели
устройства.
3. После подключения устройства USB к
телевизору появится всплывающее окно.
Выберите на нем элемент Подкл. устройство.
Русский
▶
❑❑ Подключение к компьютеру через сеть
Можно воспроизводить изображения, музыку и видео, сохраненные на
компьютере, используя сетевое подключение в режиме SMART HUB.
1. Дополнительные сведения о настройке сети см. в разделе “Сетевое
меню”.
●● Рекомендуется размещать телевизор и компьютер в одной и той же
◀
подсети. Первые 3 части адреса подсети, IP-адресов телевизора и
компьютера должны быть одинаковыми, и только последняя часть
(адрес хоста) должна отличаться. (например, IP-адрес: 123.456.789.**)
Русский
▶
2. С помощью сетевого кабеля подсоедините компьютер, на который будет
установлена программа Samsung PC Share Manager, к внешнему модему.
●● Телевизор можно подсоединить к компьютеру напрямую без
использования устройства совместного доступа (маршрутизатора).
◀
▶
Русский
NN Ниже перечислены функции, которые не поддерживаются при подключении
к компьютеру через сеть.
●● Функции Фоновая музыка и Настройка фоновой музыки.
●● Сортировка файлов по предпочтениям в папках Фотографии, Музыка и
Видео.
●● Кнопка � (REW) или µ (FF) во время воспроизведения видео.
NN Технология DivX DRM, функция воспроизведения нескольких звуковых
◀
дорожек и функция встроенных субтитров не поддерживаются.
NN Использование программы Samsung PC Share Manager на компьютере
должно быть разрешено в брандмауэре.
Русский
▶
NN При сетевом подключении в режиме Содержимое мультимедиа в
зависимости от функций предоставляемого сервера могут произойти
следующие сбои.
●● Может измениться метод сортировки.
●● Может не поддерживаться функция Поиск сюжета.
●● Может не поддерживаться функция возобновления воспроизведения
видео Возобн..
◀
–– Функция Возобн. не может использоваться одновременно
несколькими пользователями. (Устройство запоминает момент
остановки воспроизведения, выбранный самым последним
пользователем.)
●● Кнопка l или r может не работать в зависимости от данных
содержимого.
NN При воспроизведении видео в режиме Содержимое мультимедиа через
сетевое соединение возможно прерывание файла.
Русский
▶
Перед использованием функций Содержимое мультимедиа...
NN В работе данной функции могут наблюдаться сбои при использовании
нелицензированных файлов мультимедиа.
NN Информация, которую необходимо знать до начала использования
содержимого мультимедиа
●● Протокол MTP (Media Transfer Protocol) не поддерживается.
●● Поддерживаются файловые системы FAT16, FAT32 и NTFS.
◀
●● Цифровые камеры и аудиоустройства USB некоторых типов могут быть
несовместимы с этим телевизором.
●● Содержимое мультимедиа доступно только на устройствах класса USB
MSC (Mass Storage Class). MSC – это устройства Mass Storage Class с
возможностью передачи данных единым целым.Примерами устройств
MSC являются флэш-диски, устройства чтения флэш-карт и жесткие
диски USB (не поддерживаются концентраторы USB). Устройства следует
подключать непосредственно к порту USB телевизора.
Русский
▶
●● Перед подключением к телевизору создайте резервные копии файлов,
чтобы предотвратить повреждение или потерю данных. Компания
SAMSUNG не несет ответственности за любые повреждения файлов и
потерю данных.
●● Подключайте жесткий диск USB к назначенному порту USB 1 (HDD).
●● Не отключайте устройство USB во время загрузки.
●● Чем больше разрешение изображения, тем больше времени требуется
для его отображения на экране.
◀
●● Максимально возможное разрешение JPEG – 15360 X 8640 пикселов.
●● Если файл поврежден или имеет несовместимый формат, отображается
сообщение «Формат файла не поддерживается».
●● Если для критерия сортировки выбран параметр Режим каталога, в
каждой папке будут отображаться до 1000 файлов.
●● Если общее число файлов на устройстве хранения USB превышает
8000, файлы и папки могут не отображаться, а некоторые папки могут не
открываться.
Русский
▶
●● Файлы MP3 с технологией DRM, которые были загружены с платного
сайта, воспроизвести невозможно. Digital Rights Management (DRM)
– это технология, которая поддерживает создание содержимого,
распространение и полное интегрированное управление содержимым,
включая защиту прав и интересов поставщиков содержимого,
предотвращение незаконного копирования содержимого, а также
управление выставлением счетов и платежами.
●● Если подключено более двух устройств PTP, одновременно можно
◀
использовать только одно устройство.
●● Если подключено более двух устройств MSC, возможно, некоторые из
них не будут распознаваться. Устройство USB, для работы которого
требуется большая мощность (более 500 мА или 5 В), возможно,
поддерживаться не будет.
●● Если во время подключения или использования устройства USB
отобразится предупреждающее сообщение о превышении мощности,
возможно, устройство не распознано или неисправно.
Русский
▶
●● При отсутствии входного сигнала в течение времени, установленного для
параметра Время автозащиты, запускается экранная заставка.
●● При подключении к телевизору некоторых моделей внешнего жесткого
диска режим энергосбережения этого диска может быть автоматически
сброшен.
●● При использовании удлинительного кабеля USB устройство USB может
не распознаваться или могут не читаться файлы, хранящиеся на данном
устройстве.
◀
●● Если устройство USB не распознается при подключении к телевизору,
нарушен список файлов, хранящихся на устройстве, или какой-либо
файл из списка не воспроизводится, подсоедините устройство USB к
компьютеру, отформатируйте его и проверьте соединение.
●● Чтобы окончательно удалить из компьютера файл, который ранее
был удален, но обнаруживается при запуске режима Содержимое
мультимедиа, используйте на компьютере функцию «Очистить корзину».
Русский
▶
Элементы, отображаемые на экране
С помощью кнопок вверх/вниз/вправо/влево перейдите к нужному файлу,
а затем нажмите кнопку ENTERE или � (Воспроизведение). Начнется
воспроизведение файла.
Имя устройства:
отображение имени
подключенного
устройства.
◀
Список файлов:
можно проверить
файлы и группы,
рассортированные по
категориям.
Музыка
Главная страница: возврат
к главной странице
содержимого.
SUM
На папку вверх
Sweet Candy
I Love Music
Music_5
Ming
No Singer
Music_1
Music_6
No Singer
No Singer
Music_2
Music_7
No Singer
No Singer
Music_3
Music_8
No Singer
No Singer
Music_4
Music_9
No Singer
No Singer
Строка страниц: переход к следующей странице,
содержащей список файлов.
Русский
Смена содержимого/
устр-ва: изменение
типа содержимого или
подключенного устройства.
Сортиров.: отображаются
критерии сортировки.
Критерии сортировки
зависят от содержания.
Режим ред.: выберите и
воспроизведите несколько
файлов или добавьте
их в “Список воспр.”.Эта
функция доступна только
для музыкальных файлов.
▶
❑❑ Записанная ТВ-пр.
Для LED-телевизоров серии 6100, LED-телевизоров серии 6300 и выше
OO SMART HUB → Записанная ТВ-пр. → ENTERE
Для использования функции записи или функции Timeshift подключенное
устройство USB должно быть доступно для записи. Чтобы использовать
жесткий диск USB, требуется отформатировать устройство.
NN Во время форматирования устройства это устройство не рекомендуется
◀
отсоединять. При форматировании устройства все файлы будут удалены.
NN Перед форматированием устройства на телевизоре создайте резервные
копии файлов, чтобы предотвратить повреждение или потерю данных.
Компания SAMSUNG не несет ответственности за любые повреждения
файлов и потерю данных.
Русский
▶
■■ Зап. по тайм. (на экране Диспетчер расписания)
OO SMART HUB → Диспетчер расписания → ENTERE
Позволяет запрограммировать запись программы, которая будет
транслироваться в будущем. Сначала необходимо настроить текущее время.
Параметр записи по таймеру – “Зап. по тайм.” (только для цифровых
каналов)
◀
1. Нажмите кнопку ENTERE, чтобы выбрать Диспетчер расписания.
Появится экран Диспетчер расписания.
2. Нажмите кнопку ENTERE, чтобы добавить ручное резервирование.
Отобразится всплывающее окно.
Русский
▶
3. Нажмите кнопку l или r для выбора параметра “Зап. по тайм.”
NN Рекомендуется использовать USB HDD со скоростью вращения
не менее 5400 об/мин. Следует учесть, что USB HDD типа RAID не
поддерживаются.
NN Запись на устройство хранения USB невозможна до завершения
процедуры Тест произв-ти устройства.
◀
4. С помощью кнопок l / r / u / d задайте значения параметров Антенна,
Канал, Дата или Время начала.
Русский
▶
Запись текущей транслируемой программы
Позволяет записывать транслируемую в настоящий момент программу.
Сначала необходимо настроить текущее время.
1. При просмотре транслируемой программы нажмите кнопку � (REC) на
пульте дистанционного управления. Отобразится всплывающее окно.
NN Рекомендуется использовать жесткий диск USB со скоростью
◀
вращения не менее 5400 об/мин. Следует учесть, что USB HDD типа
RAID не поддерживаются.
NN Запись на устройство хранения USB невозможна до завершения
процедуры Тест произв-ти устройства.
2. Выберите параметр Длина для задания времени записи, затем выберите
OK.
Русский
▶
Использование функции Timeshift
Если вы пропустили показ какой-либо телевизионной передачи, данная
функция позволит вам просмотреть ее в записи.
1. При просмотре транслируемой программы нажмите кнопку �
(воспроизведение) на пульте дистанционного управления для запуска
функции Timeshift.
◀
2. Если необходимо приостановить функцию Timeshift, нажмите кнопку �
(стоп) на пульте дистанционного управления.
Русский
▶
NN Режим Timeshift работает не более 90 минут.
NN После работы функции режима Timeshift в течение максимального
количества времени для параметра времени будет установлено
значение “01:30:00.”.
NN Функция Timeshift не поддерживается для аналоговых каналов.
NN Функции Timeshift недоступны для каналов, заблокированных с
помощью функции Блокировка канала.
◀
▶
Русский
Перед использованием режима Timeshift и функции записи...
[[ Записанное видео защищено технологией DRM (Digital Rights Management)
и не может быть воспроизведено на компьютере или других телевизорах.
Следует также учесть, что файлы, сохраненные в телевизоре, не могут
быть использованы в случае замены материнской платы.
NN ПРИМЕЧАНИЕ
●● Рекомендуется использовать жесткий диск USB со скоростью
◀
вращения не менее 5 400 об/мин. Следует учесть, что жесткие диски
USB типа RAID не поддерживаются.
●● Доступность функции записи и функции Timeshift зависит от качества
изображения и объема свободного пространства на жестком диске.
●● Обратите внимание, что если запись телепередачи была
приостановлена, будет возобновлен показ последнего
просматриваемого канала.
Русский
▶
●● Если достигнут предел свободного объема памяти накопителя USB –
5%, текущий процесс записи будет завершен.
●● Если запись выполняется с использованием функции PVR (Personal
Video Recorder) и устройства, поддерживающего функцию HDMI-CEC,
приоритет имеет функция PVR.
●● Во время воспроизведения или в режиме Timeshift изображение будет
отображаться в соответствии с настройками экрана телевизора.
◀
●● Если изменить источник ввода во время воспроизведения, экран будет
оставаться пустым до завершения процесса внесения изменений.
Русский
▶
●● Если устройство USB не прошло Тест произв-ти устройства,
оно должно пройти тест Формат устройства и Тест произв-ти
устройства повторно перед выполнением записи с помощью функции
Телегид или Канал.
●● Функции Timeshift можно использовать только с устройством
хранения USB, которое прошло Тест произв-ти устройства.
●● При попытке записи или использования функции Timeshift с
◀
устройством, которое не прошло процедуру Тест произв-ти
устройства, функция не запустится.
Русский
▶
●● Если нажать кнопку � (REC) на пульте дистанционного управления,
когда отображается экран Канал, или выполнить запись с
использованием функции Зап. по тайм., запись с телевизора может
начаться или прекратится на 1 или 2 с позже, поскольку на обработку
команды требуется некоторое время.
●● Если устройство USB, предназначенное для записи, подключено,
существующие файлы функции Timeshift или файлы записи, которые
были сохранены некорректно, будут автоматически удалены.
◀
●● Если во время записи переключиться на режим внешнего входа,
запись продолжится, однако кнопка � (REC) будет недоступна.
●● Если какая-либо функция, которая отключает телевизор (Таймер сна,
Таймер выключения и т.д.), настроена на время, которое конфликтует
с записью, телевизор отключится после завершения записи.
Русский
▶
Воспроизведение записанной ТВ-программы
1. С помощью кнопки l / r / u / d выберите необходимый файл в списке.
2. Нажмите кнопку ENTERE или � (Воспроизведение).
●● Выбранный файл и время его воспроизведения отображаются в
верхней части экрана.
●● Во время воспроизведения записанной телепрограммы с помощью
кнопок l и r можно осуществлять поиск.
◀
●● Во время воспроизведения можно использовать кнопки � (REW) и
µ (FF).
Функциональные кнопки
b Зеленая (Повтор раздела): можно настроить функцию для повтора
раздела. Можно также просмотреть желаемый раздел.
Русский
▶
■■ Видео
OO SMART HUB → Видео → ENTERE
Воспроизведение видео
1:02:15 / 2:04:10
3/15
1:02:15 / 2:04:10
1. С помощью кнопки l / r / u / d выберите
необходимый файл в списке.
◀
2. Нажмите кнопку ENTERE или �
(Воспроизведение).
Русский
▶
●● Выбранный файл и время его воспроизведения отображаются в
верхней части экрана.
●● При отсутствии данных о продолжительности видео время
воспроизведения и строка состояния не отображаются.
●● С помощью кнопок l и r можно перемещаться по видео во время его
воспроизведения.
●● Во время воспроизведения можно использовать кнопки � (REW) и
◀
µ (FF).
▶
Русский
NN В этом режиме можно просматривать видеоролики игры, но саму игру
воспроизвести невозможно.
●● Поддерживаемые форматы субтитров
◀
Имя
Расширение файла
Формат
Текст MPEG-4, зависящий от времени
.txt
XML
SAMI
.smi
HTML
SubRip
.srt
строковый
SubViewer
.sub
строковый
Micro DVD
.sub или .txt
строковый
Русский
▶
●● Поддерживаемые форматы видео
Расширение
Контейнер
файла
*.avi
*.mkv
AVI
MKV
◀
*.asf
*.wmv
*.mp4
ASF
ASF
MP4
Скорость
передачи
(Мбит/с)
Видеокодек
Разрешение
Частота
кадров
(кадр/с)
DivX 3.11 / 4.x / 5.1 / 6.0
1920x1080
6 ~ 30
8
XviD
1920x1080
6 ~ 30
8
H.264 BP / MP / HP
1920x1080
6 ~ 30
25
MPEG4 SP / ASP
1920x1080
6 ~ 30
8
Motion JPEG
1920x1080
6 ~ 30
8
DivX 3.11 / 4.x / 5.1 / 6.0
1920x1080
6 ~ 30
8
XviD
1920x1080
6 ~ 30
8
H.264 BP / MP / HP
1920x1080
6 ~ 30
25
MPEG4 SP / ASP
1920x1080
6 ~ 30
8
Motion JPEG
800x600
6 ~ 30
8
Window Media Video 9
1920x1080
6 ~ 30
25
WMA
H.264 BP / MP / HP
1920x1080
6 ~ 30
25
MPEG4 SP / ASP
1920x1080
6 ~ 30
8
XVID
1920x1080
6 ~ 30
8
MP3 /
ADPCM /
AAC
Русский
Аудиокодек
MP3 / AC3
/ LPCM /
ADPCM /
DTS Core
MP3 / AC3
/ LPCM /
ADPCM /
WMA
▶
Расширение
Контейнер
файла
◀
*.3gp
3GPP
*.vro
VRO
VOB
*.mpg
*.mpeg
*.ts
*.tp
*.trp
PS
TS
Скорость
передачи
(Мбит/с)
Видеокодек
Разрешение
Частота
кадров
(кадр/с)
H.264 BP / MP / HP
1920x1080
6 ~ 30
25
MPEG4 SP / ASP
1920x1080
6 ~ 30
8
MPEG1
352x288
24 / 25 / 30
30
MPEG2
1920x1080
24 / 25 / 30
30
MPEG1
352x288
24 / 25 / 30
30
MPEG2
1920x1080
24 / 25 / 30
30
H.264
1920x1080
6 ~ 30
25
MPEG2
1920x1080
24 / 25 / 30
30
H.264
1920x1080
6 ~ 30
25
VC1
1920x1080
6 ~ 30
25
Русский
Аудиокодек
ADPCM /
AAC / HEAAC
AC3 / MPEG
/ LPCM
AC3 / MPEG
/ LPCM /
AAC
AC3 / AAC /
MP3 / DD+ /
HE-AAC
▶
Другие ограничения
NN ПРИМЕЧАНИЕ
●● Если имеются проблемы с содержимым кодека, то кодек поддерживаться
не будет.
●● Если данные для контейнера неверны и файл поврежден, то правильное
воспроизведение контейнера невозможно.
●● Звук или видео могут отсутствовать, если обычная скорость передачи/
◀
частота кадров содержимого превышает параметры скорости, указанные
в приведенной выше таблице.
●● При наличии ошибки в таблице индексов функция поиска (перехода) не
поддерживается.
●● При воспроизведении видео через сетевое соединение возможно
прерывание файла.
Русский
▶
Видеодекодер
Аудиодекодер
•• Поддерживает форматы до H.264, Level 4.1
•• Форматы H.264 FMO / ASO/RS, VC1 SP / MP
/ AP L4 и AVCHD не поддерживаются.
•• XVID, MPEG4 SP, ASP
−− Ниже 1280 x 720: не более 60 кадров
−− Выше 1280 x 720: не более 30 кадров
•• Форматы свыше GMC 2 не поддерживаются.
◀
•• Поддерживает форматы до WMA 7, 8, 9,
STD
•• WMA 9 PRO не поддерживает форматы
многоканального аудио с двумя
дополнительными каналами или аудио без
потерь.
•• Частота дискретизации WMA 22050 Гц
(моно) не поддерживается.
▶
Русский
Непрерывное воспроизведение видео (Непрер. воспр.)
Прерванное Видео можно возобновить с места, на котором оно было
остановлено, даже после выхода из режима воспроизведения.
NN Функция Возобн. не может использоваться одновременно несколькими
пользователями. (Устройство запоминает момент остановки
воспроизведения, выбранный самым последним пользователем.)
◀
1. В разделе списка файлов выберите видеофайл для непрерывного
воспроизведения, используя кнопку l или r.
2. Нажмите кнопку � (Воспроизведение)/ENTERE.
NN Когда начнется воспроизведение, в строке состояния появится значок
треугольника.
3. Нажмите кнопку TOOLS и выберите Возобн. Воспроизведение видео
начнется с того момента, на котором было остановлено.
Русский
▶
■■ Музыка
OO SMART HUB → Музыка → ENTERE
Воспроизведение музыки
Музыка
1. Нажмите кнопку l / r / u / d, чтобы
выбрать необходимый музыкальный файл в
списке.
◀
Спис.вос.
I Love You
Ming
Music_3
No Singe
g r
Love
R&B
2011-01-01
tag
1.2MB
2. Нажмите кнопку ENTERE или �
(Воспроизведение).
13/30
Music_1
No Singer
Music_2
No Singer
01:01/03
03:12
:12
I Love You
Ming
Music_4
No Singer
Music_5
No Singer
Music_6
No Singer
Music_7
No Singer
Music_8
No Singer
●● С помощью кнопок � (REW) и µ (FF) можно перемещаться по
музыкальному файлу во время его воспроизведения.
NN Отображаются только файлы с расширением MP3 и PCM. Файлы с
другими расширениями не отображаются, даже если они хранятся на том
же устройстве USB.
NN Если при воспроизведении файлов MP3 слышен странный звук,
настройте параметр “Эквалайзер” и “Звук”.(При воспроизведении
перемодулированного файла MP3 могут возникнуть проблемы со звуком.)
Русский
▶
Создание списка воспроизведения
1. На экране Музыка в меню SMART HUB нажмите кнопку l / r / u / d,
Режим ред., а затем нажмите кнопку ENTERE.
чтобы выбрать
2. С помощью кнопки l / r / u / d выберите композиции, которые
необходимо добавить, и нажмите кнопку ENTERE.
NN Слева от выбранных файлов отобразится галочка.
NN Чтобы выбрать все файлы на текущей странице, выберите параметр
◀
Выбрать все в верхней части экрана.
3. С помощью кнопки l / r / u / d выберите параметр Добав. список воспр..
NN Обратите внимание, что в результате инициализации раздела Список
воспр. будет возвращен к списку воспроизведения по умолчанию.
Русский
▶
4. Нажмите кнопку ENTERE. Отобразится сообщение Выбранные элементы
добавлены в список воспр..
5. Вновь созданный или обновленный список воспроизведения отобразится на
главной странице Музыка.
Воспроизведение файлов из папки Список воспр.
◀
Выберите папку Список воспр., и ее воспроизведение начнется автоматически.
Нажмите кнопку u или d для выбора другого музыкального файла из списка
воспроизведения.
NN Для удаления файла из папки Список воспр. выберите значок корзины
рядом с файлом с помощью кнопок со стрелками.
Русский
▶
Воспроизведение выбранных музыкальных файлов
1. На экране Музыка в меню SMART HUB нажмите кнопку l / r / u / d,
чтобы выбрать Режим ред., а затем нажмите кнопку ENTERE.
2. С помощью кнопки l / r / u / d выберите нужный музыкальный файл в
списке файлов и нажмите кнопку ENTERE.
◀
▶
Русский
NN ПРИМЕЧАНИЕ
●● Слева от выбранных файлов отобразится значок галочки.
●● Чтобы выбрать все файлы на текущей странице, выберите параметр
Выбрать все в верхней части экрана.
●● Для отмены выбора нажмите кнопку ENTERE еще раз.
3. С помощью кнопки l / r / u / d выберите Воспр.. Выбранные файлы будут
воспроизведены.
◀
▶
Русский
■■ Фотографии
OO SMART HUB → Фотографии → ENTERE
Просмотр фотографии (или Слайд-шоу)
Норм.
Friends.jpg
1024 X 768
2011/01/03
1. С помощью кнопки l / r / u / d выберите
необходимый файл в списке.
2. Нажмите кнопку ENTERE.
◀
●● При нажатии кнопки �
(Воспроизведение) в списке файлов
слайд-шоу начнется немедленно.
●● В слайд-шоу будут включены все файлы из списка файлов.
●● В ходе слайд-шоу будут по порядку отображаться файлы из текущей
папки.
Русский
▶
NN Музыкальные файлы будут автоматически воспроизводиться во время
слайд-шоу, если для параметра Фоновая музыка установлено значение
Вкл.
NN Настройки параметра Фоновая музыка нельзя изменить до тех пор, пока не
закончится загрузка содержимого в режиме BGM.
◀
▶
Русский
❑❑ Содержимое мультимедиа – дополнительная функция
Сортировка списка файлов
Для сортировки файлов в списке выберите
Сортиров. с помощью
кнопки l / r / u / d. Затем нажмите кнопку ENTERE.
Категория
◀
Режим
каталога
Название
Сам. поз. дата
Записанная
ТВ-пр
Значение
Отображение всей папки.
Имя файла и эскиз можно
просмотреть, выбрав папку.
Сортировка и отображение
названий файлов по символу/
номеру/алфавиту/другому
признаку.
Сортировка и отображение
файлов по дате, начиная с
последней.
Русский
Видео
Музыка
Фотографии
>
>
>
>
>
>
>
>
>
>
▶
Категория
Сам. ран. дата
Артист
Альбом
◀
Жанр
Ежемес.
Значение
Сортировка и отображение
файлов по дате, начиная с
самой ранней.
Сортировка музыкальных
файлов по имени исполнителя в
алфавитном порядке.
Сортировка музыкальных
файлов по названию альбома в
алфавитном порядке.
Сортировка музыкальных
файлов по жанру.
Сортировка и отображение
файлов фотографий по
месяцам.
Русский
Записанная
ТВ-пр
Видео
>
>
Музыка
Фотографии
>
>
>
▶
>
>
>
Меню параметров воспроизведения видео/музыки/фотографий
Следующие функции доступны во время воспроизведения.
Категория
◀
Значение
Записанная
ТВ-пр.
Видео
Музыка
Фотографии
>
>
>
>
Список
Возврат к списку файлов.
Предыд./Далее
Переход к предыдущему
/ следующему файлу
фотографии.
Случайно
Музыку можно воспроизводить
последовательно или в
произвольном порядке.
Возобн.
Воспроизведение видеофайла
начнется с того момента, на
котором было остановлено.
>
Поиск сюжета
Можно перейти
непосредственно к другому
названию.
>
>
Русский
>
▶
Категория
◀
Записанная
ТВ-пр.
Значение
Видео
Поиск времени
Можно выполнить поиск видео
с помощью кнопок l и r с
интервалом 10 секунд.
Субтитры
Просмотр субтитров. Если
файл содержит субтитры на
нескольких языках, можно
выбрать определенный язык.
>
>
Режим повтора
Повторное воспроизведение
видео и музыкальных файлов.
>
>
Размер
картинки
Настройка размера
изображения в соответствии с
предпочтениями пользователя.
>
Реж.
изображения
Изменение настройки Реж.
изображения.
>
Режим звука
Можно изменять Режим звука.
>
Русский
Музыка
Фотографии
>
>
▶
>
>
>
>
Категория
◀
Значение
Записанная
ТВ-пр.
Видео
Музыка
Фотографии
>
>
Настройка
субтитров
Отображение экрана
Настройка субтитров. Можно
настроить параметр субтитров.
>
>
Воспр. / Пауза
Запуск или остановка. Можно
также использовать кнопку
∂ (Воспроизведение)
или ∑ (Пауза) на пульте
дистанционного управления.
>
>
Запустить
показ слайдов
/ Остановка
показа
Можно запустить или
остановить слайд-шоу.
>
Скор. слайдшоу
Выбор скорости слайд-шоу во
время показа. Можно также
использовать кнопку π
(Rew) или µ (FF) на пульте
дистанционного управления.
>
Эффект слайдшоу
Задание различных эффектов
слайд-шоу.
>
Русский
▶
Категория
◀
Записанная
ТВ-пр.
Значение
Видео
Музыка
Фотографии
Фоновая
музыка вкл.
Запуск или остановка фоновой
музыки.
>
Настройка
фоновой
музыки
Установка и выбор фоновой
музыки для просмотра файла
фотографии или слайд-шоу.
>
Увеличенный
Увеличение изображения для
просмотра в полноэкранном
режиме.
>
Поворот
Поворот изображений.
>
NN Для просмотра подробных сведений о выбранном устройстве нажмите
кнопку INFO.
NN Для просмотра подробных сведений о выбранном файле нажмите кнопку
INFO.
Русский
▶
■■ Служба передачи данных
для Италии
Позволяет использовать информацию (текст, неподвижные изображения,
графические изображения, документы, программное обеспечение и т.д.),
передача которой осуществляется через средства вещания.
Автозапуск службы обработки данных (вкл / выкл)
◀
Установка автоматического запуска службы обработки данных или его отмена.
При выборе функции Автозап. сл. данн. служба обработки данных запускается
автоматически, без вмешательства пользователя.
NN Если в данный момент запущена еще одна функция, функция Автозап. сл.
данн. может не работать.
Русский
▶
Использование службы обработки данных
Если канал, который вы в данный момент просматриваете, поддерживает
службу обработки данных, вы можете получить доступ к множеству
различных служб обработки данных, нажав , или красную кнопку.
NN Информация о доступных службах обработки данных может отличаться в
зависимости от типа телевещания.
NN Во время использования службы обработки данных изменение канала
◀
с помощью цифровых кнопок может быть невозможно; это зависит от
используемой службы обработки данных.
1. Нажмите кнопку ,. Выберите необходимую службу с помощью кнопок
u / d / l / r и ENTERE.
NN Если для функции Автозап. сл. данн. задано значение Вкл., служба
обработки данных запускается автоматически при загрузке баннера. В
этом случае кнопка , не работает.
Русский
▶
2. Нажмите красную кнопку. Появится экран службы обработки данных.
3. Перейдите к нужному параметру с помощью кнопки u / d / l / r
на экране службы обработки данных, а затем нажмите ENTERE.
Выбранная служба будет запущена.
NN Если на экране отображается цветная кнопка, которой назначена
определенная функция, для использования этой функции необходимо
нажать соответствующую кнопку.
◀
4. Если нажать кнопку EXIT, служба обработки данных будет закрыта.
Русский
▶
Основные кнопки службы обработки данных и их функции
Кнопка
Действие
,
(Служба
обработки
данных)
Отображение списка Служба передачи данных и немедленный запуск Служба
передачи данных.
RETURNR
Возврат к предыдущему экрану.
Цветные кнопки
Выполняют функции, соответствующие изображению на каждой цветной кнопке,
отображаемому на экране во время работы Служба передачи данных.
NN Функции могут различаться в зависимости от поставщика службы.
◀
Символы
Можно вводить текст, используя цифры и буквы, указанные на цифровых кнопках
пульта дистанционного управления или под ними. Если последовательно нажимать
цифровые кнопки на пульте дистанционного управления, в пустой области экрана
ввода текста, в которой находится курсор, будут отображаться соответствующие
буквы, цифры или специальные символы. Например, если быстро нажать кнопку с
цифрой три, на экране поочередно, в порядке ввода, появятся буквы, назначенные
этой кнопке, и цифра 3.
Русский
▶
TTX/MIX
u/d/l/r
ENTERE
EXITe
Переключение в режим телетекста и возврат к предыдущему экрану.
NN Функции могут различаться в зависимости от поставщика службы.
Перемещение вверх/вниз/влево/вправо в меню Служба передачи данных.
Запуск выбранного элемента.
Прекращение работы Служба передачи данных.
◀
▶
Русский
HbbTV
для Франции / Германии
Доступ к службам, предлагаемым поставщиками развлекательных и
интерактивных служб, а также производителями бытовой электроники,
благодаря HbbTV.
NN Эта служба может не поддерживаться в других странах.
NN Некоторые станции вещания могут не поддерживать функцию HbbTV.
◀
1. По умолчанию формат HbbTV отключен. Для использования формата
HbbTV выберите “Система” > “Служба обработки данных” и установите
значение “Вкл.”.
2. Формат HbbTV не поддерживается, когда включена функция Timeshift,
или во время воспроизведения записанного видео.
3. Приложение в формате HbbTV может временно работать неправильно;
это зависит от радиостанции или поставщика приложения.
4. Приложение можно использовать в формате HbbTV только при
подключении сети телевизора к внешней сети. Приложение может
работать неправильно в зависимости от условий работы сети.
Русский
▶
5. Если текущий канал поддерживает режимы ввода текста с поддержкой
и без поддержки формата HbbTV, включите функцию телетекста, нажав
кнопку TTX два раза.
●● Если на экране отображается указание (например, красная кнопка и т.д.),
что формат HbbTV используется.
●● Нажмите кнопку TTX один раз, чтобы войти в режим ввода текста с
поддержкой формата HbbTV.
◀
●● Нажмите кнопку TTX дважды, чтобы войти в режим ввода текста без
поддержки формата HbbTV.
Русский
▶
Прочее
❑❑ Устранение неполадок
■■ Поиск и устранение неисправностей для SMART HUB
◀
Неполадка
Способ устранения
Содержимое некоторых
приложений отображается только
на английском языке. Как изменить
язык?
Язык содержимого приложения может отличаться от языка
пользовательского интерфейса приложения.
Некоторые службы приложений не
работают.
Доступность службы можно узнать у ее поставщика.
При возникновении ошибки сети я
не могу использовать другие меню,
кроме меню настроек.
Если сетевое соединение не устанавливается, обслуживание
может быть ограничено, поскольку для подключения к
Интернету необходимы все функции, кроме меню настроек.
Возможность изменения языка зависит от поставщика
приложения.
Сведения о поставщике службы приложения можно
получить на справочном веб-сайте.
Русский
▶
■■ Веб-браузер
1. Чтобы открыть Веб-браузер, нажмите кнопку l / r / u / d для выбора
пункта Веб-браузер, а затем нажмите кнопку ENTERE. Веб-браузер
может отображаться не так, как на ПК.
2. Веб-браузер не поддерживает приложения Java.
3. При попытке загрузить файл его не удалось сохранить, и появилось
сообщение об ошибке.
◀
4. Доступ к некоторым веб-сайтам или веб-браузерам может быть
заблокирован.
5. Воспроизведение флеш-видео может быть ограничено.
6. Электронная коммерция, позволяющая делать покупки в сети Интернет,
не поддерживается.
Русский
▶
7. При прокрутке половины веб-страницы (а не целой веб-страницы)
символы на экране могут искажаться.
8. Технология ActiveX не поддерживается.
9. В режиме табуляции доступ к некоторым параметрам невозможен. (Для
доступа к таким параметрам перейдите в режим указателя.)
10. Текст может отображаться неверно, поскольку количество
поддерживаемых шрифтов ограничено.
◀
11. Во время загрузки веб-страницы возможна временная задержка отклика
на команду, введенную с помощью пульта дистанционного управления
или экранного меню.
12. В некоторых операционных системах загрузка веб-страницы может
происходить медленно или останавливаться.
Русский
▶
13. Функции копирования и вставки не поддерживаются.
14. При написании или отправке сообщений электронной почты
некоторые функции (например изменение размера или цвета) могут не
поддерживаться.
15. Количество закладок или журналов, которое можно сохранить,
ограничено.
◀
16. Максимальное количество одновременно открываемых окон может
различаться в зависимости от заданного условия просмотра или модели
телевизора.
17. Скорость просмотра веб-страниц зависит от условий работы сети.
18. При воспроизведении видео с помощью обозревателя функция PIP
автоматически отключается. Воспроизведение видео может не начаться
после отключения функции PIP и возможно потребуется обновить данную
страницу.
Русский
▶
19. В веб-браузере можно воспроизводить только MP3 аудиофайлы.
20. Функция импорта и экспорта закладок совместима только с файлами
закладок определенного формата. (совместимый формат: Netscapebookmark-file-1)
21. При импорте и экспорте закладок не учитывается структура папок.
22. При импорте файла закладок на компьютер с телевизора файл закладок
будет сохранен в папке “Samsung SmartTV Bookmark”.
◀
23. Информация об истории может не сохраняться, если в меню (Система →
Время → Часы) не установлено время.
Русский
▶
24. История посещенных веб-узлов сохраняется в хронологическом порядке,
она удаляется из списка в соответствии с последним обращением к
странице.
25. Во время воспроизведения флэш-файлов изображение или звук могут
отсутствовать. Зависит от поддерживаемого видео / аудио кодека.
◀
▶
Русский
■■ Устранение неполадок в устройствах с поддержкой Anynet+
Неполадка
Функция Anynet+ не
работает.
◀
Способ устранения
•• Проверьте, поддерживает ли устройство функцию Anynet+. Система
Anynet+ допускает использование только устройств Anynet+.
•• Возможно подключение только одного приемника (домашнего
кинотеатра).
•• Проверьте, правильно ли подключен кабель питания устройства
Anynet+.
•• Проверьте подключения видео- / аудио- / HDMI-кабелей устройства
Anynet+.
•• Убедитесь, что для параметра Anynet+ (HDMI-CEC) установлено
значение Вкл. в меню настройки Anynet+.
•• Убедитесь, что пульт дистанционного управления находится в режиме
работы с телевизором.
•• Убедитесь, что используется пульт дистанционного управления с
поддержкой функции Anynet+.
•• В некоторых случаях функция Anynet+ не работает (поиск каналов,
использование функций Мое содержимое или Plug & Play (исходная
настройка) и т.д.).
•• При подключении или отключении кабеля HDMI выполните повторный
поиск устройств или выключите и снова включите телевизор.
•• Убедитесь, что функция Anynet+ устройства Anynet+ включена.
Русский
▶
Неполадка
Необходимо запустить
Anynet+.
Способ устранения
•• Проверьте правильность подключения устройства Anynet+ к
телевизору, а также выбрано ли в меню установки Anynet+ для
устройства Anynet+ (HDMI-CEC) значение Вкл.
•• Нажмите кнопку TOOLS для отображения меню Anynet+, а затем
Необходимо выйти из
Anynet+.
◀
выберите необходимое меню.
В меню Anynet+ выберите пункт Просмотр ТВ.
••
•• Нажмите кнопку SOURCE на пульте дистанционного управления
телевизора и выберите устройство, отличное от устройства Anynet+.
Пульт дистанционного управления нельзя использовать при настройке
Anynet+ или переключении в режим просмотра.
На экране
отображается
сообщение
“Подключение к
устройству Anynet+”.
••
На устройстве
Anynet+ ничего не
воспроизводится.
•• Функцию воспроизведения нельзя использовать одновременно с
•• Используйте пульт дистанционного управления после настройки
Anynet+ или переключения в режим просмотра.
функцией Plug & Play (исходная настройка).
Русский
▶
Неполадка
Подключенное
устройство не
отображается.
Способ устранения
•• Проверьте, поддерживает ли устройство функции Anynet+.
•• Проверьте правильность подсоединения кабеля HDMI.
•• Убедитесь, что для параметра Anynet+ (HDMI-CEC) установлено
значение Вкл. в меню настройки Anynet+.
•• Повторите поиск устройств Anynet+.
•• Устройство Anynet+ можно подключить только с помощью кабеля
HDMI. Некоторые кабели HDMI могут не поддерживать функцию
Anynet+.
•• Если подключение будет прервано в результате отключения питания
◀
Через ресивер не
выводятся звуковые
телевизионные
сигналы.
или отключения кабеля HDMI, повторно выполните сканирование
устройств.
Подключите ресивер к телевизору с помощью оптического кабеля.
••
•• Функция ARC обеспечивает цифровой выход звука через порт HDMI
IN 2(ARC) и ее использование возможно только в том случае, когда
телевизор подключен к аудиоресиверу, поддерживающему функцию
ARC.
Русский
▶
При возникновении вопросов, связанных с работой телевизора, сначала
просмотрите следующий список. Если ни один из перечисленных советов не
поможет устранить неисправность, посетите веб-узел “www.samsung.com”,
выберите пункт Поддержка или обратитесь в операторский центр.
◀
Проблемы
Способы устранения и пояснения
Качество изображения
Прежде всего, выберите “Тест изображения”, чтобы убедиться
в правильном отображении тестового изображения на экране
телевизора.
(нажмите кнопку MENU – Поддержка – Самодиагностика – Тест
изображения)
Если тестовое изображение отображается правильно, причиной
плохого качества изображения может быть источник или уровень
сигнала.
Русский
▶
Проблемы
Способы устранения и пояснения
Изображение на экране
телевизора выглядит не так,
как в магазине.
•• Если используется аналоговая приставка кабельной сети/
◀
Изображение искажено:
крупнозернистость,
мелкозернистость, точки,
пикселизация
видеоприставка, замените ее на цифровую видеоприставку. Чтобы
получить качество изображения высокой четкости, используйте
кабель HDMI или компонентные кабели.
•• Абоненты кабельного/спутникового телевидения: попробуйте
настроить каналы высокой четкости.
•• Телевидение с антенны: выполнив автонастройку, попробуйте
просмотреть изображение, транслируемое станциями высокой
четкости.
NN Многие каналы высокой четкости транслируют преобразованное
содержимое, передаваемое каналами стандартной четкости.
•• Установите для приставки кабельного ТВ/видеоприставки
разрешение выходного видеосигнала, равное 1080i или 720p.
•• Убедитесь, что вы смотрите телевизор с расстояния, рекомендуемого
с учетом его размера и четкости отображаемого сигнала.
•• Компрессия видео может привести к искажению изображения,
••
••
особенно при просмотре спортивных передач и фильмов.
Слабый или некачественный сигнал также может вызвать искажения
изображения. Это не связано с неисправностью телевизора.
Мобильные телефоны, работающие рядом с телевизором
(приблизительно на расстоянии 1 м), могут привести к помехам
изображений на экранах аналоговых и цифровых телевизоров.
Русский
▶
Проблемы
Способы устранения и пояснения
Неправильная
цветопередача или
отсутствие цвета.
•• При соединении с помощью компонентного кабеля проверьте
Плохая цветопередача или
недостаточная яркость.
•• В меню ТВ настройте параметры пункта Изображение (выберите
правильность подключения штырьков компонентного кабеля к
соответствующим разъемам. Неверное или ненадежное подключение
может стать причиной неправильной цветопередачи или отсутствия
изображения на экране.
••
••
◀
режим Изображение / Цвет / Яркость / Четкость)
В меню ТВ настройте параметр Экон. энергии (нажмите кнопку
MENU – Система – Экономный режим – Экон. энергии)
Попробуйте сбросить настройки изображения, чтобы просмотреть
настройки по умолчанию (нажмите кнопку MENU – Изображение –
Сброс настроек изображения)
Пунктирная линия на краю
экрана.
•• Если для размера изображения установлено значение По разм.
Черно-белое изображение.
•• Если используется композитный вход AV, подключите видеокабель
При переключении
каналов изображение
застывает, искажено
или его отображение
задерживается.
•• Если подключена приставка кабельной сети, выполните сброс
••
экрана, измените его на 16:9.
Измените разрешение приставки кабельной сети/спутникового
телевидения.
(желтый) к зеленому разъему компонентного входа 1 на телевизоре.
••
параметров приставки. Отсоедините кабель питания переменного
тока и дождитесь окончания перезагрузки приставки. Это может
занять до 20 минут.
Установите для приставки кабельного ТВ разрешение выходного
видеосигнала, равное 1080i или 720p.
Русский
▶
◀
Проблемы
Способы устранения и пояснения
Качество звука
Прежде всего, проведите Звуковой тест, чтобы убедиться в том, что
аудиосистема телевизора работает должным образом (нажмите кнопку
MENU – Поддержка – Самодиагностика – Звуковой тест).
Если аудиосистема работает правильно и отображается значение ОК,
причиной плохого качества звука может быть источник или уровень
сигнала.
При установке
максимальной громкости
звук не слышен или слышен
очень тихо.
•• Проверьте уровень громкости, который установлен на внешнем
Изображение хорошее, но
звук отсутствует.
•• Установите для параметра “Выбрать громкогов.” значение
устройстве, подключенном к телевизору.
••
••
••
••
Громкогов. ТВ в меню “Звук”.
При использовании внешнего устройства убедитесь, что разъемы его
аудиокабелей подсоединены к соответствующим входным разъемам
телевизора.
При использовании внешнего устройства проверьте параметр
настройки выхода звука на этом устройстве (может потребоваться
изменить параметр настройки выхода звука приставки кабельного
ТВ на “HDMI”, если для ее подключения к телевизору используется
разъем HDMI).
Если используется кабель DVI-HDMI, то требуется отдельный
аудиокабель.
Если телевизор оснащен разъемом для наушников, убедитесь, что к
этому разъему не подсоединен никакой кабель.
Русский
▶
Проблемы
Способы устранения и пояснения
Из громкоговорителей
раздается шум.
•• Проверьте кабельное соединение. Убедитесь, что видеокабель не
подключен к звуковому входу.
•• При подключении антенны или кабелей проверьте уровень сигнала.
Низкий уровень сигнала может привести к искажению звука.
Отсутствует теле-/видеоизображение
Телевизор не включается.
•• Проверьте надежность подключения кабеля питания к сетевой
розетке и телевизору.
•• Проверьте исправность сетевой розетки.
•• Попробуйте нажать кнопку POWER на телевизоре, чтобы исключить
◀
версию о неисправности пульта дистанционного управления. Если
телевизор включится, обратитесь к пункту “Пульт дистанционного
управления не работает” ниже.
Телевизор отключается
автоматически.
•• Убедитесь, что для параметра Таймер сна установлено значение
Выкл. в меню “Настройка”.
•• Если телевизор подсоединен к компьютеру, проверьте настройки
питания компьютера.
•• Надежно подключите кабель питания к сетевой розетке и телевизору.
•• Если телевизор работает от антенны или кабеля, то при отсутствии
сигнала в течение 10-15 минут телевизор выключится.
Русский
▶
Проблемы
Способы устранения и пояснения
Отсутствует изображение/
видео.
•• Проверьте подключения кабелей (отсоедините и подсоедините все
кабели, ведущие к телевизору и внешним устройствам).
•• Установите выходные видеосигналы внешних устройств (кабельная
сеть / видеоприставка, проигрыватель DVD или Blu-ray и т.д.) так,
чтобы они соответствовали входному разъему телевизора.Например,
если на внешнем устройстве используется выход HDMI, его следует
подключить к входу HDMI на телевизоре.
•• Убедитесь, что подсоединенные устройства включены.
•• Выберите необходимый источник сигнала на телевизоре, нажав
◀
кнопку SOURCE на пульте дистанционного управления телевизора.
Подключение RF (кабель / антенна)
Телевизор не принимает все
каналы.
•• Убедитесь в надежном подключении кабеля антенны.
•• Воспользуйтесь меню “Plug & Play” (исходная настройка) для
добавления доступных каналов в список.Выберите MENU – Система
– Plug & Play (исходная настройка) и подождите, пока завершится
сохранение всех доступных для приема каналов.
•• Убедитесь, что антенна установлена правильно.
Русский
▶
Проблемы
Способы устранения и пояснения
Подключение компьютера
◀
Отображается
сообщение «Режим не
поддерживается».
•• Установите на компьютере параметры разрешения, соответствующие
Даже если компьютер не
подсоединен, он всегда
отображается в списке
источников сигнала.
•• Это не является неисправностью; если подсоединен любой
Видео отображается, но
звук отсутствует.
•• Если используется подключение через HDMI, проверьте настройки
значению разрешения, поддерживаемому телевизором.
компьютер, он всегда отображается в списке источников сигнала.
вывода звука на компьютере.
Сетевое подключение
Не удалось установить
беспроводное сетевое
соединение.
•• Для использования беспроводной сети требуется специальный
беспроводной USB-ключ Samsung.
Для светодиодных телевизоров серии 6490 и ниже
•• Убедитесь, что для сетевого соединения выбран параметр
Беспроводная.
•• Убедитесь, что телевизор подсоединен к беспроводному IPустройству совместного доступа (маршрутизатору).
Русский
▶
Проблемы
Способы устранения и пояснения
Функция записи / Timeshift
•• Проверьте в руководстве к устройству USB, поддерживается ли
функция записи.
◀
Устройство USB не
распознается или
возникает ошибка команды
Формат устройства,
Проверка устройства
или Тест произв-ти
устройства.
•• Если устройство USB оснащено функцией блокировки, убедитесь,
что она выключена.
•• Проверьте, можно ли форматировать устройство USB при
его подключении к компьютеру. Подключите устройство USB
к телевизору и отформатируйте его. (Форматирование может
выполняться с перерывами.)
•• Сбой команды Тест произв-ти устройства или форматирования
свидетельствует о неисправной или слишком медленной работе
оборудования USB.
Появляется сообщение
с запросом на
форматирование
устройства USB, которое
работает исправно.
•• Если устройство USB оснащено функцией блокировки, убедитесь,
что она выключена.
•• Восстановите устройство USB с помощью соответствующей
функции в разделе Проверка устройства.
Русский
▶
Проблемы
Функция записи не
работает.
Способы устранения и пояснения
•• Проверьте, подключено ли устройство USB.
•• Проверьте, является ли канал записываемым цифровым каналом.
•• Если сигнал слабый или отсутствует, функция записи автоматически
отключается.
•• Запись с телевизора не будет выполняться, если на устройстве USB
нет свободного места. Проверьте, не в этом ли проблема.
Функция Режим Timeshift
не работает.
◀
••
••
••
••
Проверьте, подключено ли устройство USB.
Радиоканалы и аналоговое вещание не поддерживаются.
Каналы передачи данных не поддерживаются.
Если сигнал слабый или отсутствует, функция Режим Timeshift
автоматически отключается.
•• Функцию Режим Timeshift нельзя использовать, если на устройстве
USB нет свободного места. Проверьте, не в этом ли проблема.
Сообщение указывает
на сбой проверки
производительности
устройства; функция записи
и функция Режим Timeshift
не работают.
•• Данные проблемы могут возникнуть при использовании USBустройства низкой производительности, которое не поддерживает
запись. Рекомендуется использовать жесткий диск USB со
скоростью вращения не менее 5400 об/мин. Следует учесть, что
жесткие диски USB типа RAID не поддерживаются.
Русский
▶
Проблемы
Способы устранения и пояснения
Ошибка запланированной
записи.
•• Функция запланированной записи отключена для отдельных
операций (форматирование, тест производительности устройства,
проверка ошибок, удаление), при которых необходим доступ к
файловой системе устройства USB.
•• Если устройство USB не подключено, запись с телевизора не будет
выполняться, даже по достижении запланированного времени.
•• Запись с телевизора не будет выполняться, если на устройстве USB
нет свободного места. Проверьте, не в этом ли проблема.
•• После записи канала, защищенного функцией Блокировка
программ, при попытке воспроизведения записи отобразится окно
ввода PIN-кода.
◀
Подключено несколько
устройств записи, но при
этом запись с телевизора
прекращена.
•• Если подключено несколько устройств записи, но при этом на
устройстве, указанном в строке параметра “Запис. устр-во по
умолч.” недостаточно свободного места, функция записи будет
отключена.Повторите попытку записи. Устройство, с самым большим
объемом свободной памяти, будет автоматически установлено в
качестве “Запис. устр-во по умолч.” и запись с телевизора начнется.
Русский
▶
Проблемы
Способы устранения и пояснения
Другие
Изображение отображается
не во весь экран.
•• При отображении преобразованного содержимого стандартной
четкости (4:3), транслируемого каналами высокой четкости, по обеим
сторонам экрана видны черные полосы.
•• Черные полосы в верхней и нижней части экрана будут отображаться
при просмотре фильмов, имеющих коэффициент соотношения,
отличный от ТВ.
•• Для отображения во весь экран настройте размер изображения на
внешнем устройстве или телевизоре.
◀
Пульт дистанционного
управления не работает.
•• Замените батареи в пульте ДУ и проверьте их полярность (+ -).
•• Почистите окно передачи сигнала датчика, расположенное на пульте
дистанционного управления.
•• Попробуйте навести пульт ДУ непосредственно на ТВ на расстоянии
1,5–2 м.
Невозможно включить или
выключить телевизор или
отрегулировать громкость
с помощью пульта
дистанционного управления
приставки кабельной сети/
видеоприставки.
•• Запрограммируйте пульт дистанционного управления приставки
кабельного ТВ/видеоприставки, чтобы использовать его для
управления телевизором. Код телевизора SAMSUNG указан в
руководстве для приставки кабельного ТВ/видеоприставки.
Русский
▶
◀
Проблемы
Способы устранения и пояснения
Отображается сообщение
о том, что режим не
поддерживается.
•• Проверьте поддерживаемое разрешение телевизора и настройте
От телевизора исходит
запах пластмассы.
•• Это нормальное явление, и запах со временем исчезнет.
В меню “Самодиагностика”
недоступен параметр
телевизора Информ. о
сигнале.
•• Эта функция доступна только для цифровых каналов при
Телевизор наклоняется в
сторону.
•• Снимите телевизор с подставки и снова установите его.
Трудно собрать подставку.
•• Положите телевизор на плоскую поверхность. Если не удается
соответствующим образом разрешение выходного сигнала внешнего
устройства.
подключенной антенне (RF или коаксиальной).
извлечь из телевизора вывернутые винты, воспользуйтесь
намагниченной отверткой
Меню каналов отображается
серым цветом (недоступно).
•• Меню Канал становится доступным только при выборе источника
сигнала для телевизора.
Русский
▶
Проблемы
Способы устранения и пояснения
Настройки сбрасываются
через 30 минут или каждый
раз после выключения
телевизора.
•• Если телевизор работает в режиме Демонстрация, то настройки
Часто прерывается звуковой
сигнал или видеосигнал.
•• Проверьте подключения кабелей и при необходимости отсоедините
звука и изображения будут сбрасываться каждые 30 минут. Измените
режим Демонстрация на режим Домашний при выполнении
процедуры “Plug & Play” (исходная настройка). Нажмите кнопку
SOURCE, чтобы выбрать режим ТВ, и выберите MENU → Система
→ Plug & Play (исходная настройка) → ENTERE.
и снова подсоедините их.
•• Причиной потери звукового или видеосигнала могут быть слишком
жесткие или толстые кабели. Следует использовать достаточно
гибкие кабели, рассчитанные на длительное использование. При
настенном монтаже телевизора рекомендуется использовать кабели
с разъемами под углом 90 градусов.
◀
Если посмотреть на рамку
вокруг экрана телевизора
с близкого расстояния, то
можно заметить небольшие
частицы.
•• Это является особенностью конструкции и не свидетельствует о
Меню PIP недоступно.
•• PIP – это функция, доступная только при сигнале, передаваемом
дефекте.
через разъем HDMI, компонентный разъем или с компьютера.
Русский
▶
◀
Проблемы
Способы устранения и пояснения
Отображается сообщение
“Недопустимый сигнал”
или “Слабый сигнал/Нет
сигнала”.
•• Если используется модуль CAM с картой (CI/CI+), убедитесь, что она
Телевизор был выключен
45 минут назад, а затем он
снова включился.
•• Это нормальное явление. Телевизор сам управляет функцией
Нежелательные повторы
изображения/звука.
•• Проверьте и измените сигнал/источник.
Между резиновыми
прокладками стойки и
поверхностью некоторых
предметов мебели может
возникнуть реакция.
•• Чтобы этого не произошло, используйте войлочные прокладки,
вставлена в гнездо COMMON INTERFACE.
•• Если проблему все равно решить не удалось, извлеките модуль CAM
из телевизора и снова вставьте его в гнездо.
OTA (беспроводная передача), чтобы выполнить обновление
микропрограммы, загруженной во время его просмотра.
чтобы поверхность подставки телевизора не контактировала с
поверхностью мебели.
Русский
▶
❑❑ Подключение через гнездо COMMON INTERFACE
■■ Подсоединение адаптера карты CI
Подсоедините адаптер, как показано на рисунке
ниже. Для подключения адаптера карты CI
выполните следующие действия.
<Задняя панель
телевизора>
NN Рекомендуется подсоединять адаптер до
установки
◀
1. Вставьте адаптер карты CI в два отверстия на устройстве 1.
NN Найдите два отверстия на задней панели телевизора. Эти два
отверстия находятся рядом с портом COMMON INTERFACE.
Русский
▶
2. Подключите адаптер карты CI к порту COMMON INTERFACE на
устройстве 2.
3. Вставьте карту “CI или CI+ CARD”
Рекомендуется вставить карту CI до того, как телевизор будет прикреплен к стене.
После крепления вставить карту будет трудно.Вставьте карту после подключения CIмодуля к телевизору. Если карта вставлена до подключения модуля, подключить его
будет трудно.
◀
▶
Русский
■■ Использование карты “CI или CI+ CARD”
Для просмотра платных каналов необходимо установить карту CI CARD или CI+
CARD.
●● Если этого не сделать, отобразится сообщение «Сигнал
закодирован».
●● Через 2-3 минуты после установки на экране
◀
отобразится информация о согласовании, содержащая
номер телефона, идентификатор карты CI CARD
или CI+ CARD, идентификатор хоста и другие сведения. Если появится
сообщение об ошибке, обратитесь к поставщику услуги.
●● После того, как настройка сведений о каналах будет закончена, на экране
отобразится сообщение “Обновление завершено”, сигнализирующее, что
список каналов обновлен.
Русский
▶
NN ПРИМЕЧАНИЕ
●● Карту CI CARD или CI+ CARD можно приобрести у местного поставщика
услуг кабельного телевидения.
●● Извлекайте карту CI CARD или CI+ CARD, аккуратно придерживая ее,
поскольку падение карты может привести к ее повреждению.
●● Вставляйте карту CI CARD или CI+ CARD в направлении, указанном на
ней.
◀
●● Расположение гнезда COMMON INTERFACE может отличаться в
зависимости от модели устройства.
●● В некоторых странах и регионах карты CI CARD или CI+ CARD не
поддерживаются. Уточните это у официального дилера.
●● При возникновении проблем обратитесь к поставщику услуги.
●● Вставьте карту CI CARD или CI+ CARD, поддерживающую текущие
настройки антенны. В противном случае изображение на экране будет
отсутствовать или будет искажено.
Русский
▶
❑❑ Функция “Телетекст” (зависит от страны)
Информацию об использовании услуги телетекста можно найти на главной
странице службы телетекста. Для правильного отображения информации
телетекста необходимо обеспечить стабильность приема сигнала. Иначе
информация может отображаться не полностью, или некоторые страницы
могут быть пропущены.
NN Переход по страницам телетекста можно выполнять с помощью
цифровых кнопок на пульте дистанционного управления.
◀
▶
Русский
/
(Телетекст
включен /
смешанный /
выключен)
8
Включение режима телетекста на текущем канале. Нажмите кнопку дважды,
чтобы наложить телетекст на изображение на телеэкране. Нажмите ее еще раз
для выхода из режима телетекста.
Сохранение страниц телетекста.
(сохранить)
4
(размер)
◀
9
(удержание)
Отображение телетекста в верхней части экрана. Размер телетекста
увеличивается в два раза. Чтобы переместить текст в в нижнюю часть экрана,
нажмите кнопку еще раз. Для возврата к первоначальному размеру нажмите
кнопку еще раз.
Сохранение на экране текущей страницы, если имеется несколько
дополнительных страниц, переключающихся автоматически. Чтобы отменить,
нажмите кнопку еще раз.
Русский
▶
◀
Цветные кнопки
(красная, зеленая,
желтая, синяя)
Если телевещательная компания использует систему FASTEXT, то разные
разделы страницы телетекста будут обозначены цветами, и их можно будет
выбрать, нажимая цветные кнопки. Нажмите цветную кнопку, соответствующую
выбранному разделу. Отобразится новая страница, обозначенная данным
цветом. Элементы можно выбирать аналогичным образом. Чтобы открыть
предыдущую или следующую страницу, нажмите соответствующую цветную
кнопку.
0
(режим)
Выбор режима телетекста (LIST / FLOF). Если нажать эту кнопку в режиме LIST,
будет выполнен переход в режим сохранения списка. В этом режиме можно
сохранять страницы телетекста в список с помощью кнопки 8(сохранить).
1
Отображение доступной дополнительной страницы.
▶
(дополнительная
страница)(размер)
Русский
2
Отображение следующей страницы телетекста.
(страница вверх)
3
Отображение предыдущей страницы телетекста.
(страница вниз)
6
(содержание)
5
(скрытый текст)
◀
7
(отмена)
Oтображение страницы указателя (содержания) в любой момент во время
просмотра телетекста.
Отображение скрытого текста (например, ответов на вопросы викторины). Для
отображения нормального экрана нажмите эту кнопку еще раз.
Уменьшение отображения телетекста для его наложения на изображение на
телеэкране.
Русский
▶
Стандартная страница телетекста
Часть
◀
Содержание
A
Номер выбранной страницы.
B
Название канала вещания.
C
Номер текущей страницы или результаты поиска.
D
Дата и время.
E
Текст.
F
Информация о состоянии. Информация FASTEXT.
Русский
▶
❑❑ Замок Kensington для защиты от краж
◀
Устройства Samsung поставляются
<Задняя панель телевизора>
без замков Kensington. Эти замки
1
предназначены для крепления техники,
используемой в общественном месте.
Внешний вид и способ блокировки могут
отличаться от изображения и зависят
<Дополнительно>
от производителя. Дополнительные
сведения об использовании замков Kensington см. в прилагаемых к ним
руководствам.
NN Найдите значок “K” на задней панели телевизора. Гнездо для замка
Kensington находится рядом со значком “K” .
Русский
▶
Чтобы заблокировать монитор, выполните следующие действия:
1. Оберните кабель замка Kensington вокруг большого стационарного
предмета, например письменного стола или стула.
2. Пропустите конец кабеля с замком через петлю на другом конце кабеля
Kensington.
3. Вставьте блокирующее устройство в гнездо замка Kensington на
устройстве 1.
◀
4. Блокировка.
NN Здесь приведены общие инструкции. Более подробные указания см. в
руководстве пользователя к замку.
NN Устройство блокировки приобретается отдельно.
NN Расположение гнезда для замка Kensington может отличаться в
зависимости от модели телевизора.
Русский
▶
❑❑ Лицензия
TheaterSound, SRS and
symbol are trademarks of SRS Labs, Inc.
TheaterSound technology is incorporated under license form SRS Lab, Inc.
Произведено по лицензии Dolby Laboratories. Dolby и символ двойного D являются
товарными знаками Dolby Laboratories.
◀
Manufactured under licence under U.S. Patent #’s: 5,451,942; 5,956,674; 5,974,380;
5,978,762; 6,487,535 & other U.S. and worldwide patents issued & pending. DTS and
the Symbol are registered trademarks. & DTS 2.0+ Digital Out and the DTS logos are
trademarks of DTS, Inc. Product Includes software. © DTS, Inc. All Rights Reserved.
Русский
▶
Trademark: Rovi and Rovi On Screen Guide are trademarks of Rovi Corporation and / or
its subsidiaries.
License: The Rovi On Screen Guide system is manufactured under license from Rovi
Corporation and / or its subsidiaries.
Patent: The Rovi On Screen Guide system is protected by patents and patent applications
filed in the US, Europe, and other countries including one or more of the United States
patents 6,396,546; 5,940,073; 6,239,794 issued to Rovi Corporation and / or its
subsidiaries.
◀
Disclaimer: Rovi Corporation and / or its subsidiaries and related affiliates are not in any
way liable for the accuracy or availability of the program schedule information or other data
in the Rovi On Screen Guide system and cannot guarantee service availability in your area.
In no event shall Rovi Corporation and / or its related affiliates be liable for any damages in
connection with the accuracy or availability of the program schedule information or other
data in the Rovi On Screen Guide system.
Русский
▶
DivX Certified® to play DivX® video up to HD 1080p, including premium content.
DivX®, DivX Certified® and associated logos are trademarks of DivX, Inc. and are used
under licence.
ABOUT DIVX VIDEO: DivX® is a digital video format created by DivX, Inc. This is an official DivX Certified®
device that plays DivX video. Visit www.divx.com for more information and software tools to convert your
files into DivX video.
ABOUT DIVX VIDEO-ON-DEMAND: This DivX Certified® device must be registered in order to play
purchased DivX Video-on-Demand (VOD) movies. To obtain your registration code, locate the DivX VOD
section in your device setup menu. Go to vod.divx.com for more information on how to complete your
registration.
◀
Covered by one or more of the following U.S. patents : 7,295,673; 7,460,668; 7,515,710; 7,519,274
Примечание относительно лицензии с открытым исходным кодом
В случае использования программного обеспечения с открытым исходным кодом в меню
устройства становятся доступны лицензии с открытым исходным кодом.
Примечание относительно лицензии с открытым исходным кодом доступно только на английском.
Русский
Просмотр электронного руководства
❑❑ Просмотр электронного руководства
Здесь можно найти сведения об основных
функциях телевизора и инструкции по
пользованию ими.
Основные операции
Изменение предварительно настроенного режима изображения
Настройка параметров изображения
OO MENUm → Поддержка → Электронное
Изменение размера изображения
Изменение параметров изображения
руководство → ENTERE
Настройка подключения телевизора к компьютеру
Справка
Указатель
▶
Русский
Элементы, отображаемые на экране
текущее
радиовещание
Основные операции
Изменение предварительно настроенного режима изображения
Отображение списка
подменю. Нажмите кнопку
ENTERE, чтобы выбрать
необходимое подменю.
Настройка параметров изображения
Изменение размера изображения
◀
Изменение категории.
Нажмите кнопку
l или r, чтобы
выбрать необходимую
категорию.
Изменение параметров изображения
Настройка подключения телевизора к компьютеру
Указатель
Справка
Функциональные кнопки:
Справка: Отображение
руководства Руков.
e-Manual или
Руководство. Нажмите
кнопку ENTERE.
Указатель: отображение экрана указателя.
X: выход из электронного руководства e-Manual.
Русский
▶
Использование параметра “Справка”
Можно отобразить руководство e-Manual и руководство по продукту, нажав
кнопку Справка.
❑❑ Просмотр электронного руководства
Здесь можно найти сведения об
основных функциях телевизора и
инструкции по пользованию ими.
OO MENUm → Изображение → Реж.
изображения → ENTERE
Синхронизация мультимедиа с различных устройств с помощью AllShare
Основные операции
Изменение предварительно настроенного режима изображения
Настройка параметров изображения
Изменение размера изображения
A l l S h a r e T M п о з в о л я ет с и н х р о н и з и р о в а т ь
цифровые устройства, обеспечивая возможность
прослушивания музыки, просмотра фильмов и
фотографий с компьютера, камеры и мобильных
устройств на большом экране телевизора.
Обеспечивает также подключение к нескольким
компьютерам.
Изменение размера изображения
Изменение размера изображения
Справка
Возврат
◀
▶
Возврат
<Руководство Электронное руководство>
Отобразится экран руководства e-Manual,
показанный на рисунке выше.
Русский
Возврат
<Руководство по продукту>
Отобразится экран руководства по продукту,
показанный на рисунке выше.
Переход между экраном руководства e-Manual и соответствующими
меню.
Изображение
Реж. изображения
❑❑ Изменение предварительно настроенного режима изображения
OO MENUm → Изображение → Реж. изображения → ENTERE
■■ Реж. изображения t
E-MANUAL
Выберите предпочтительный тип изображения.
●● Динамический: для просмотра в комнате с ярким освещением.
●● Обычный: для просмотра с минимальной нагрузкой на глаза.
●● Стандартный: для просмотра в комнате с нормальным освещением.v
●● Кино: для просмотра фильмов в темной комнате.
Попроб
●● Развлекат.: для просмотра фильмов и игр.
NN Это доступно только при подключении к ПК.
Подсветка
14
Контраст
99
Яркость
45
Четкость
50
Цвет
50
Тон(З/К)
Справка
Попроб.
Дом
Увеличенный
Указатель
Стандартный
З 50
К 50
●● Представленное меню может
отличаться в зависимости от
модели устройства.
◀
Способ 1
Способ 2
1. Выберите Попроб., если необходимо вызвать
соответствующее меню.
2. Для возврата на экран руководства e-Manual
нажмите кнопку E-MANUAL.
1. Нажмите кнопку ENTERE при выборе
области содержания. Появится запрос
Выполнить это действие?. Выберите
Да, а затем нажмите кнопку ENTERE.
Отобразится окно экранного меню.
2. Для возврата на экран руководства e-Manual
нажмите кнопку E-MANUAL.
Русский
▶
Просмотр содержимого
❑❑ И
зменение предварительно настроенного режима
изображения
OO MENUm → Изображение → Реж. изображения →
ENTERE
■■ Реж. изображения t
Выберите предпочтительный тип изображения.
●● Динамический: для просмотра в комнате с ярким освещением.
●● Обычный: для просмотра с минимальной нагрузкой на глаза.
●● Стандартный: для просмотра в комнате с нормальным
освещением.v
●● Кино: для просмотра фильмов в темной комнате.
Раздел содержимого:
просмотр
соответствующего
содержимого при выборе
подменю. Для перехода
к предыдущей или
следующей странице
нажмите кнопку l или r.
●● Развлекат.: для просмотра фильмов и игр.
NN Это
◀
Справка
доступно только при подключении к ПК.
Попроб.
Дом
Увеличенный
▶
Указатель
Попроб.: отображение соответствующих меню.
Дом: переход к начальному экрану электронного
руководства e-Manual.
Увеличенный: увеличение экрана.
Указатель: отображение экрана указателя.
Русский
Использование режима увеличения
При просмотре электронного руководства
e-Manual выберите Увеличенный, чтобы
увеличить изображение на экране. Для
прокрутки содержимого на увеличенном
экране используйте кнопку u или d.
NN Для возврата к предыдущему экрану
❑❑
Изменение предварительно настроенного режима изображения
■■
Реж. изображения t
OO MENUm → Изображение → Реж. изображения → ENTERE
Выберите предпочтительный тип изображения.
●● Динамический: для просмотра в комнате с ярким освещением.
●● Обычный: для просмотра с минимальной нагрузкой на глаза.
●● Стандартный: для просмотра в комнате с нормальным
освещением.
●● Кино: для просмотра фильмов в темной комнате.
●● Развлекат.: для просмотра фильмов и игр.
Возврат
нажмите кнопку RETURN.
◀
▶
Русский
Поиск по ключевому слову на странице указателя
1. Если необходимо выполнить поиск по ключевому слову, выберите
Указатель, чтобы открыть экран Указатель.
2. Нажмите кнопку l или r, чтобы выбрать необходимый порядок символов,
а затем нажмите кнопку ENTERE.
3. Нажмите кнопку u или d, чтобы выбрать необходимое ключевое слово,
а затем нажмите кнопку ENTERE.
◀
4. Можно просмотреть соответствующий экран электронного руководства
e-Manual.
NN Чтобы закрыть экран Указатель, нажмите кнопку Закрыть.
Русский
Руководство
3D-кинотеатр у вас дома
3D телевизоры обеспечивают
дополнительную глубину и объем, создавая
эффект невероятной реальности.Очки
3D Active Glasses, синхронизируемые
с 3D-телевизорами, создают эффект
3D-изображений, которые будто сходят с
экрана. В 3D-режим можно преобразовывать
даже любимые телешоу в режиме
реального времени для создания эффекта
максимальной “реальности” телевидения.
Русский
▶
Синхронизация мультимедиа с различных
устройств с помощью AllShare
Программа AllShare™ позволяет
синхронизировать цифровые устройства,
обеспечивая возможность прослушивания
музыки, просмотра фильмов и
фотографий с компьютера, камеры
и мобильных устройств на большом
◀
экране телевизора. Обеспечивает также
подключение к нескольким компьютерам.
Русский