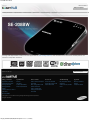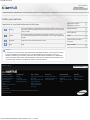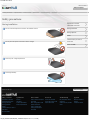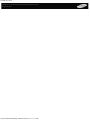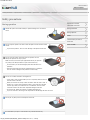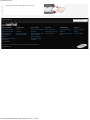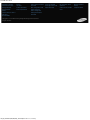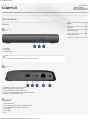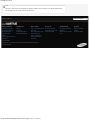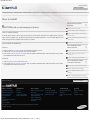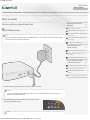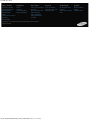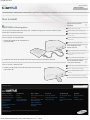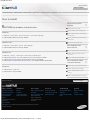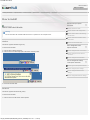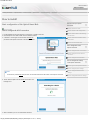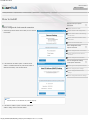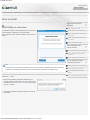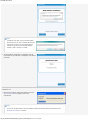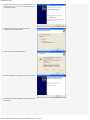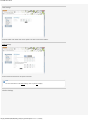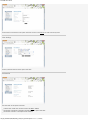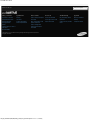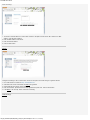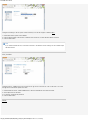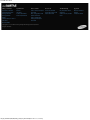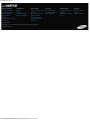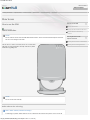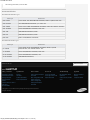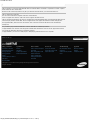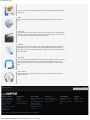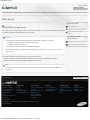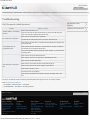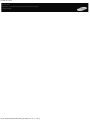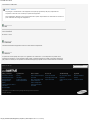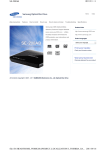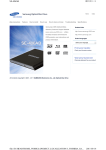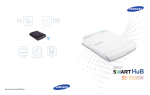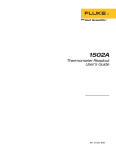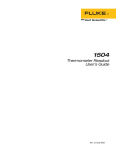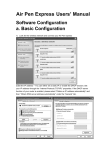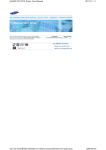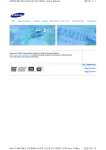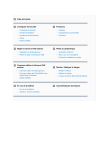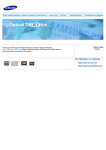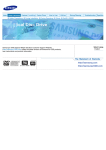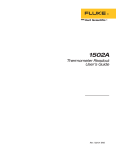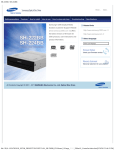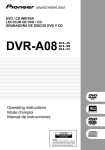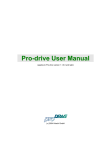Download Samsung SN-208BB Инструкция по использованию
Transcript
SE-208BW User Manual LANGUAGE SELECT Selectyour yourlanguage language Select Safety precaution Specifications How to install How to use Troubleshooting Appendix Samsung's OMS (Optical Media Solution) Customer Support Website (www.samsung-ODD.com) offers the latest versions of firmware for ODD products, user instructions and product information. Return to the top Selectyour yourlanguage language Select Safety precautions Specifications How to install How to use Troubleshooting Appendix Important to read and Exterior How to install your Optical How to use the ODD FAQ (Frequently Asked Warranty statement understand at all times LED status Smart Hub How to get access to the Questions) Glossary During installation System requirements Basic configuration of the Optical Smart Hub Cautions for the possible Compliance Notice During operation Product specifications Optical Smart Hub Others How to configure the Cautions when you store or settings of the Optical clean discs Smart Hub RoHS and WEEE Copyright © 2011 Toshiba Samsung Storage Technology Korea Corporation All rights reserved. file:///E|/UserManual/PC/EN/index.html[2011-12-13 오후 3:45:56] errors SE-208BW User Manual LANGUAGE SELECT Selectyour yourlanguage language Select Safety precaution Specifications How to install How to use Troubleshooting Appendix Safety precautions Important to read and Important to read and understand at all times understand at all times This symbol indicates explanations about extremely dangerous matters. If users Warning ignore this symbol and handle the device the wrong way, this can cause serious injury or death. This symbol indicates explanations about dangerous matters. If users ignore Caution During installation During operation this symbol and handle the device the wrong way, this can cause damage to the Others Important Important to read and understand at all times. Cautions when you store or clean discs Note Note RoHS and WEEE product. Important IF THE Optical Smart Hub PACKAGE FROM SAMSUNG INCLUDES MORE SOFTWARE, YOU MUST HAVE A LICENSE FOR SUCH SOFTWARE FOR THE MANUFACTURE, SALE OR DISTRIBUTION OF THE PRODUCT (SUCH AS A PERSONAL COMPUTER) THAT INCLUDES THE OPTICAL DISC DRIVE AND THE SOFTWARE AS ITS COMPONENTS. OTHER THAN THOSE THIRD-PARTY LICENSES EXPRESSLY STATED TO BE INCLUDED, SAMSUNG DOES NOT GIVE YOU THIRD-PARTY LICENSES, AND HEREBY DISCLAIMS ALL RELATED LIABILITY. Return to the top Selectyour yourlanguage language Select Safety precautions Specifications How to install How to use Troubleshooting Appendix Important to read and Exterior How to install your Optical How to use the ODD FAQ (Frequently Asked Warranty statement understand at all times LED status Smart Hub How to get access to the Questions) Glossary During installation System requirements Basic configuration of the Optical Smart Hub Cautions for the possible Compliance Notice During operation Product specifications Optical Smart Hub Others How to configure the Cautions when you store or settings of the Optical clean discs Smart Hub RoHS and WEEE Copyright © 2011 Toshiba Samsung Storage Technology Korea Corporation All rights reserved. file:///E|/UserManual/PC/EN/Safety_Important.html[2011-12-13 오후 3:45:58] errors SE-208BW User Manual LANGUAGE SELECT Selectyour yourlanguage language Select Safety precaution Specifications How to install How to use Troubleshooting Appendix Safety precautions Important to read and During installation understand at all times Do not install the Optical Smart Hub on the unstable surface. During installation During operation Others Cautions when you store or clean discs Do not place the Optical Smart Hub in direct sunlight. RoHS and WEEE Avoid very low or high temperatures. Avoid high humidity. Return to the top Selectyour yourlanguage language Select Safety precautions Specifications How to install How to use Troubleshooting Appendix Important to read and Exterior How to install your Optical How to use the ODD FAQ (Frequently Asked Warranty statement understand at all times LED status Smart Hub How to get access to the Questions) Glossary During installation System requirements Basic configuration of the Optical Smart Hub Cautions for the possible Compliance Notice During operation Product specifications Optical Smart Hub Others How to configure the Cautions when you store or settings of the Optical clean discs Smart Hub RoHS and WEEE file:///E|/UserManual/PC/EN/Safety_Installation.html[2011-12-13 오후 3:45:59] errors SE-208BW User Manual Copyright © 2011 Toshiba Samsung Storage Technology Korea Corporation All rights reserved. file:///E|/UserManual/PC/EN/Safety_Installation.html[2011-12-13 오후 3:45:59] SE-208BW User Manual LANGUAGE SELECT Selectyour yourlanguage language Select Safety precaution Specifications How to install How to use Troubleshooting Appendix Safety precautions During operation Handle the Optical Smart Hub carefully to prevent damage from an external shock. Important to read and understand at all times During installation During operation Others Cautions when you store or clean discs Do not drop the Optical Smart Hub. Protect the Optical Smart Hub from severe shocks. If you do not protect it, this can cause damage to the Optical Smart Hub. Do not move the Optical Smart Hub while in operation. Do not attempt to open the disc tray by force. Make sure that you close all open applications before you open the tray. Always use the Eject button to open and close the tray. Do not insert a pin into the emergency hole while the drive is in operation. Keep your hand away from the tray while the drive is in operation. This can result in damage to the product or human body. Do not use cracked, distorted or damaged discs. A disc with a crack can break while you use it, especially when the crack is near the center of the disc. Before you use the disc, always make sure that it does not have a crack. If the disc has a crack, we recommend to make a copy of the disc and then use the copy. When you continue to use a cracked disc, the size of the crack will increase. This will cause irreparable damage to the disc. Do not use low-quality discs (illegal, scratched, damaged, etc.). If you use such discs, Samsung is not responsible for the damage that this can cause. Do not put any heavy items on the Optical Smart Hub. Be careful when you open or close the disc tray, because the disc tray file:///E|/UserManual/PC/EN/Safety_Operation.html[2011-12-13 오후 3:45:59] RoHS and WEEE SE-208BW User Manual and the top cover have a sharp edge that can cut you. Return to the top Selectyour yourlanguage language Select Safety precautions Specifications How to install How to use Troubleshooting Appendix Important to read and Exterior How to install your Optical How to use the ODD FAQ (Frequently Asked Warranty statement understand at all times LED status Smart Hub How to get access to the Questions) Glossary During installation System requirements Basic configuration of the Optical Smart Hub Cautions for the possible Compliance Notice During operation Product specifications Optical Smart Hub Others How to configure the Cautions when you store or settings of the Optical clean discs Smart Hub RoHS and WEEE Copyright © 2011 Toshiba Samsung Storage Technology Korea Corporation All rights reserved. file:///E|/UserManual/PC/EN/Safety_Operation.html[2011-12-13 오후 3:45:59] errors SE-208BW User Manual LANGUAGE SELECT Selectyour yourlanguage language Select Safety precaution Specifications How to install How to use Troubleshooting Appendix Safety precautions Important to read and Others understand at all times Make sure that no foreign material enters the Optical Smart Hub casing. During installation During operation Others Cautions when you store or clean discs To protect against fire, do not use any flammable liquids such as alcohol or benzene on the Optical Smart Hub. RoHS and WEEE Do not disassemble, repair or modify the device without our approval. To reduce the risk of damage, electric shock and fire. Return to the top Selectyour yourlanguage language Select Safety precautions Specifications How to install How to use Troubleshooting Appendix Important to read and Exterior How to install your Optical How to use the ODD FAQ (Frequently Asked Warranty statement understand at all times LED status Smart Hub How to get access to the Questions) Glossary During installation System requirements Basic configuration of the Optical Smart Hub Cautions for the possible Compliance Notice During operation Product specifications Optical Smart Hub Others How to configure the Cautions when you store or settings of the Optical clean discs Smart Hub RoHS and WEEE Copyright © 2011 Toshiba Samsung Storage Technology Korea Corporation All rights reserved. file:///E|/UserManual/PC/EN/Safety_Others.html[2011-12-13 오후 3:46:00] errors SE-208BW User Manual LANGUAGE SELECT Selectyour yourlanguage language Select Safety precaution Specifications How to install How to use Troubleshooting Appendix Safety precautions Important to read and Cautions when you store or clean discs understand at all times Important During installation This part of the manual gives information to prevent damage or data loss. During operation Read carefully and follow it correctly. Others Cautions when you store or clean discs Storing discs Do not place it in direct sunlight. Store discs so that they are lying face down on a flat surface. RoHS and WEEE Do not scratch the disc or put a label on it. Handle the disc carefully to prevent damage from an external shock. Do not expose it to large temperature changes. (Exposure to such environment can cause congealing.) Cleaning discs Do not touch the surface of the disc. Put your fingers on the edge of the disc to hold it. Use a soft cotton cloth to clean the disc. Start from the center and move to the edge of the disc. Use only disc-cleaning liquids. Do not use benzene, paint thinner or other solvents. Important If the disc surface becomes dirty with fingerprints, foreign substances or dust, the disc will not function properly. Return to the top Safety precautions Selectyour yourlanguage language Select Specifications How to install file:///E|/UserManual/PC/EN/Safety_Discs.html[2011-12-13 오후 3:46:00] How to use Troubleshooting Appendix SE-208BW User Manual Important to read and Exterior How to install your Optical How to use the ODD FAQ (Frequently Asked Warranty statement understand at all times LED status Smart Hub How to get access to the Questions) Glossary During installation System requirements Basic configuration of the Optical Smart Hub Cautions for the possible Compliance Notice During operation Product specifications Optical Smart Hub Others How to configure the Cautions when you store or settings of the Optical clean discs Smart Hub RoHS and WEEE Copyright © 2011 Toshiba Samsung Storage Technology Korea Corporation All rights reserved. file:///E|/UserManual/PC/EN/Safety_Discs.html[2011-12-13 오후 3:46:00] errors SE-208BW User Manual LANGUAGE SELECT Selectyour yourlanguage language Select Safety precaution Specifications How to install How to use Troubleshooting Appendix Safety precautions Important to read and RoHS and WEEE understand at all times During installation RoHS During operation Planet First logo Others This logo shows consumers that Samsung develops eco-friendly products and demonstrates Samsung’s continuous efforts to develop eco-friendly products. Cautions when you store or clean discs RoHS and WEEE RoHS (Restriction of the use of certain hazardous substances in electrical and electronic equipment) The RoHS, the environmental regulation announced by European Union, restricts the use of lead, mercury, cadmium, hexavalent chromium, PBB, and PBDE in products put on the market in the European Union after July 1, 2006. WEEE Correct Disposal of This Product (Waste Electrical & Electronic Equipment) (Applicable in the European Union and other European countries with separate collection systems) This marking on the product, accessories or literature indicates that the product and its electronic accessories (e.g. charger, headset, USB cable) should not be disposed of with other household waste at the end of their working life. To prevent possible harm to the environment or human health from uncontrolled waste disposal, separate these items from other types of waste and recycle them responsibly to promote the sustainable reuse of material resources. Household users should contact either the retailer where they purchased this product, or their local government office, for details of where and how they can take this item for environmentally safe recycling. Business users should contact their supplier and check the terms and conditions of the purchase contract. This product should not be mixed with other commercial waste for disposal. Return to the top Safety precautions Selectyour yourlanguage language Select Specifications How to install file:///E|/UserManual/PC/EN/Safety_ROHS_WEEE.html[2011-12-13 오후 3:46:01] How to use Troubleshooting Appendix SE-208BW User Manual Important to read and Exterior How to install your Optical How to use the ODD FAQ (Frequently Asked Warranty statement understand at all times LED status Smart Hub How to get access to the Questions) Glossary During installation System requirements Basic configuration of the Optical Smart Hub Cautions for the possible Compliance Notice During operation Product specifications Optical Smart Hub Others How to configure the Cautions when you store or settings of the Optical clean discs Smart Hub RoHS and WEEE Copyright © 2011 Toshiba Samsung Storage Technology Korea Corporation All rights reserved. file:///E|/UserManual/PC/EN/Safety_ROHS_WEEE.html[2011-12-13 오후 3:46:01] errors SE-208BW User Manual LANGUAGE SELECT Selectyour yourlanguage language Select Safety precaution Specifications How to install How to use Troubleshooting Appendix Specifications Exterior Exterior LED status Front System requirements Product specifications 1. ODD LED 2. Eject button 3. Emergency hole Note We can change the design and specifications of the product. Back 1. 2. 3. 4. 5. EXTERNAL: to connect a USB storage device RESET: to restore the factory settings PC/AV: USB interface port to connect PC/AV WAN: 10/100 Mbps Ethernet port for internet connection POWER: to connect the power supply Components Optical Smart Hub Quick installation guide & Quick configuration guide CD with application software and user manual USB Y-cable Power supply Plug file:///E|/UserManual/PC/EN/Specifications_Exterior.html[2011-12-13 오후 3:46:01] SE-208BW User Manual Note The type of accessories can be different for different models. Some accessories can change without notice. The package does not include software for Macintosh. Return to the top Selectyour yourlanguage language Select Safety precautions Specifications How to install How to use Troubleshooting Appendix Important to read and Exterior How to install your Optical How to use the ODD FAQ (Frequently Asked Warranty statement understand at all times LED status Smart Hub How to get access to the Questions) Glossary During installation System requirements Basic configuration of the Optical Smart Hub Cautions for the possible Compliance Notice During operation Product specifications Optical Smart Hub Others How to configure the Cautions when you store or settings of the Optical clean discs Smart Hub RoHS and WEEE Copyright © 2011 Toshiba Samsung Storage Technology Korea Corporation All rights reserved. file:///E|/UserManual/PC/EN/Specifications_Exterior.html[2011-12-13 오후 3:46:01] errors SE-208BW User Manual LANGUAGE SELECT Selectyour yourlanguage language Select Safety precaution Specifications How to install How to use Troubleshooting Appendix Specifications Exterior LED status LED status System requirements ODD LED Product specifications LED Status General ODD mode AV system support mode Disc Lead-In Flashes every 0.3 seconds. Writing Flashes every 0.3 seconds. Reading Flashes every 0.3 seconds. Standby Off On No Disc Off On Optical Smart Hub LED LED Name POWER USB WLAN WAN Status Description On Optical Smart Hub is on. Flashes Optical Smart Hub starts. Off Optical Smart Hub is off. On USB storage device is connected. Flashes Data transfer through USB. Off USB storage device is not connected. On Wi-Fi connection is on. Flashes Data transfer through Wi-Fi. Off Wi-Fi connection is off. On Internet connection is on. Flashes Data transfer through internet. file:///E|/UserManual/PC/EN/Specifications_LED.html[2011-12-13 오후 3:46:02] SE-208BW User Manual Off Internet connection is off. Return to the top Selectyour yourlanguage language Select Safety precautions Specifications How to install How to use Troubleshooting Appendix Important to read and Exterior How to install your Optical How to use the ODD FAQ (Frequently Asked Warranty statement understand at all times LED status Smart Hub How to get access to the Questions) Glossary During installation System requirements Basic configuration of the Optical Smart Hub Cautions for the possible Compliance Notice During operation Product specifications Optical Smart Hub Others How to configure the Cautions when you store or settings of the Optical clean discs Smart Hub RoHS and WEEE Copyright © 2011 Toshiba Samsung Storage Technology Korea Corporation All rights reserved. file:///E|/UserManual/PC/EN/Specifications_LED.html[2011-12-13 오후 3:46:02] errors SE-208BW User Manual LANGUAGE SELECT Selectyour yourlanguage language Select Safety precaution Specifications How to install How to use Troubleshooting Appendix Specifications Exterior System requirements LED status System requirements Basic system requirements Item Product specifications Description OS Microsoft Windows XP (SP1.0 or newer) / Vista / 7 Mac OS X (10.4.6 or newer) CPU Pentium4 2.0 GHz or newer / Atom 1.6 GHz or higher RAM 512 MB or more (XP), 1 GB or more (Windows Vista / 7) USB 2.0 interface connector (For External ODD) 10/100 Base-T/TX Ethernet for wired networking 802.11 b/g for wireless networking Interface You can use 802.11n. Note The Optical Smart Hub cannot always give its maximum performance. The performance can be less for different PC system and user network environments. System requirements for the AV Connectivity function Item Description OS Linux, WinCE Device function To play video, photo & music files through a USB interface USB port current 1.4 A or higher Note It is possible that this function is not available on all devices. We recommend to use this function with a device to which you can connect an external USB storage device. Return to the top Selectyour yourlanguage language Select Safety precautions Specifications How to install How to use Troubleshooting Appendix Important to read and Exterior How to install your Optical How to use the ODD FAQ (Frequently Asked Warranty statement understand at all times LED status Smart Hub How to get access to the Questions) Glossary During installation System requirements Basic configuration of the Optical Smart Hub Cautions for the possible Compliance Notice file:///E|/UserManual/PC/EN/Specification_System.html[2011-12-13 오후 3:46:02] SE-208BW User Manual During operation Product specifications Optical Smart Hub Others How to configure the Cautions when you store or settings of the Optical clean discs Smart Hub RoHS and WEEE Copyright © 2011 Toshiba Samsung Storage Technology Korea Corporation All rights reserved. file:///E|/UserManual/PC/EN/Specification_System.html[2011-12-13 오후 3:46:02] errors SE-208BW User Manual LANGUAGE SELECT Selectyour yourlanguage language Select Safety precaution Specifications How to install How to use Troubleshooting Appendix Specifications Exterior Product specifications SE-208BW Category Portable ODD DVD: DVD-R, DVD-RW, DVD+R, DVD+RW, DVD-ROM, DVDVideo, DVD+R DL, DVD-R DL, DVD-RAM Usable discs Disc Interface support Access time (random) Data transfer speed (max) CD: CD-ROM, CD-R, CD-RW, CD-DA, CD+E(G), CD-MIDI, CD-TEXT, CD-ROM XA, Mixed Mode CD, CD-I, CD-I Bridge (Photo-CD, Video-CD), Multisession CD (PhotoCD, CD-EXTRA, Portfolio) Disc diameter 3.15 inch or 4.72 inch (80 mm or 120 mm) Interface port USB 2.0 DVD-ROM 190 ms CD-ROM 190 ms Media type Read Write DVD-R CAV 8X PCAV 8X DVD-RW CAV 8X ZCLV 6X DVD-R DL CAV 8X ZCLV 6X DVD+R CAV 8X PCAV 8X DVD+RW CAV 8X ZCLV 8X DVD+R DL CAV 8X ZCLV 8X DVD-ROM CAV 8X - DVD-RAM PCAV 5X PCAV 5X CD-R CAV 24X PCAV 24X CD-RW CAV 24X ZCLV 24X CD-ROM CAV 24X - Buffer memory 1 MB Drive installation Horizontal Operating environment Temperature 0 °F ~ 122 °F (0 °C ~ 50 °C) Humidity 5% ~ 80% (RH) Dimensions (width x height x length) 150 mm X 25 mm X 198 mm Weight 430 g file:///E|/UserManual/PC/EN/Specifications_Product.html[2011-12-13 오후 3:46:03] LED status System requirements Product specifications SE-208BW User Manual Note Use the USB cable provided with the product for the best ODD performance. Cannot playback or record on both sides of a dual layer disc simultaneously. The read/write capacity of the supported discs depends on the condition of the disc and the recording format of the drive. Therefore, the read/write quality may not be perfect. Firmly install the product into the PC before use. Specifications are subject to change without notice. Important These product specifications can change without notice for better device performance. SE-208BW Category Compliant Standard Wireless DLNA 1) IEEE802.11 b/g (it is possible to use 802.11n) Frequency range 2.412~2.472 MHz Access method CSMA / CA Data transfer method DDSS, OFDM, Half Duplex Data transfer speed (max) WAN Optical Smart Hub 802.11b – 11 Mbps 802.11g – 54 Mbps 802.11n – 150 Mbps(1Tx-1Rx-2CH bonding) WDS Supported Encryption type WEP, WPA-PSK, WPA2-PSK, MIXED Compliant Standard IEEE802.3 / 802.3u / 802.3ab (10base-T, 100base-Tx) Access method CSMA / CD ISP protocols supported 1Static IP, DHCP Client, PPPoE Interface connector type Auto MDI-X, RJ-45 DMS Supported (Samsung AllShare supported) iSCSI 2) Supported (read-only) CDDA Supported with the iOS/Android Optical Smart Hub app only DVD Play back Supported with the iOS/Android Optical Smart Hub app only USB Supported with the iOS/Android Optical Smart Hub app only ODD Supported with the iOS/Android Optical Smart Hub app only Smart Backup FTP Supported (we recommend to use FTP client software) SAMBA Supported Note The transfer rate can be different for different user network environments. For the best performance, make sure that there is no interference with other equipment. 1) DLNA : this option uses NFLC2.1 from ACCESS Korea Co. Ltd. 2) iSCSI: Because the disc recording via iSCSI cannot be supported, connect your Optical Smart Hub to the PC with USB cable to record the data on a disc. file:///E|/UserManual/PC/EN/Specifications_Product.html[2011-12-13 오후 3:46:03] SE-208BW User Manual Return to the top Selectyour yourlanguage language Select Safety precautions Specifications How to install How to use Troubleshooting Appendix Important to read and Exterior How to install your Optical How to use the ODD FAQ (Frequently Asked Warranty statement understand at all times LED status Smart Hub How to get access to the Questions) Glossary During installation System requirements Basic configuration of the Optical Smart Hub Cautions for the possible Compliance Notice During operation Product specifications Optical Smart Hub Others How to configure the Cautions when you store or settings of the Optical clean discs Smart Hub RoHS and WEEE Copyright © 2011 Toshiba Samsung Storage Technology Korea Corporation All rights reserved. file:///E|/UserManual/PC/EN/Specifications_Product.html[2011-12-13 오후 3:46:03] errors SE-208BW User Manual LANGUAGE SELECT Selectyour yourlanguage language Select Safety precaution Specifications How to install How to use Troubleshooting Appendix How to install How to install your Optical Smart Hub How to confirm USB 2.0 and installing the USB driver How to connect the cables How to connect a USB storage device How to confirm USB 2.0 How to confirm USB 2.0 and installing If your PC does not have a USB 2.0 port and you want to use the Optical Smart Hub at its highest speed, you must install a USB 2.0 adapter card. The Optical Smart Hub can also operate with USB 1.1, but at a lower speed. You can check the type of USB 2.0 adapter card for your PC as follows. the USB driver How to confirm the installation of the device driver How to remove the USB cable How to install the USB driver Basic configuration of the Optical Smart Hub Windows 1. Right-click the My Computer icon on your desktop and select Properties. 2. Click on the Hardware tab. Click the Device Manager button. 3. Look at the Universal Serial Bus Controller entry. If a yellow exclamation point shows next to this entry, contact the manufacturer of the USB card or PC. How to configure the Wi-Fi connection How to configure the local network connection How to configure the iSCSI Initiator Macintosh 1. Click on About This Mac. Click on More Info…. 2. Look at the Universal Serial Bus Controller entry. If a yellow exclamation point shows next to this entry, contact the manufacturer of the USB card or PC. How to configure the settings of the Optical Smart Hub How to log in to the Optical Smart Hub How to configure System settings How to configure Network Service settings How to configure Maintenance settings Return to the top Selectyour yourlanguage language Select Safety precautions Specifications How to install How to use Troubleshooting Appendix Important to read and Exterior How to install your Optical How to use the ODD FAQ (Frequently Asked Warranty statement understand at all times LED status Smart Hub How to get access to the Questions) Glossary During installation System requirements Basic configuration of the Optical Smart Hub Cautions for the possible Compliance Notice During operation Product specifications Optical Smart Hub Others How to configure the Cautions when you store or settings of the Optical clean discs Smart Hub RoHS and WEEE Copyright © 2011 Toshiba Samsung Storage Technology Korea Corporation All rights reserved. file:///E|/UserManual/PC/EN/Setting_Confirm_USB.html[2011-12-13 오후 3:46:03] errors SE-208BW User Manual LANGUAGE SELECT Selectyour yourlanguage language Select Safety precaution Specifications How to install How to use Troubleshooting Appendix How to install How to install your Optical Smart Hub How to install your Optical Smart Hub How to connect the cables How to connect the cables Note If you use your Optical Smart Hub only as an external ODD, it is not necessary to connect the power supply and internet cable to the Optical Smart Hub. How to connect a USB storage device How to confirm USB 2.0 and installing the USB driver How to confirm the installation of the device driver How to remove the USB cable Basic configuration of the Optical Smart Hub How to configure the Wi-Fi connection How to configure the local network connection How to configure the iSCSI Initiator How to configure the settings of the Optical Smart Hub How to log in to the Optical Smart Hub How to configure System settings How to configure Network Service settings How to configure Maintenance settings 1. Connect the power supply and internet cable to the Optical Smart Hub. Caution Use the power supply provided with the product. If you use a different power supply, this can cause damage to the Optical Smart Hub. 2. The POWER LED flashes while the Optical Smart Hub starts. After it started, the POWER LED stays on. Note file:///E|/UserManual/PC/EN/Setting_Connect_Cable.html[2011-12-13 오후 3:46:04] SE-208BW User Manual For more information on LED indications, refer to "LED status" page. 3. Connect the USB cable to the USB connector on the Optical Smart Hub. 4. Connect the other end of the USB cable to your PC, TV or other device. Connect to the TV Connect to the PC Caution If you use a USB hub or unapproved cables, it is possible that the Optical Smart Hub does not operate correctly. Note The Optical Smart Hub does not operate correctly with PCs, TVs and other devices that do not have sufficient USB bus power if you use only one USB port. Connect the Optical Smart Hub to 2 USB ports as shown in the pictures. a. Extension cable (Option) Caution If your computer does not have a USB connector, install a USB interface card. Return to the top file:///E|/UserManual/PC/EN/Setting_Connect_Cable.html[2011-12-13 오후 3:46:04] Selectyour yourlanguage language Select SE-208BW User Manual Safety precautions Specifications How to install How to use Troubleshooting Appendix Important to read and Exterior How to install your Optical How to use the ODD FAQ (Frequently Asked Warranty statement understand at all times LED status Smart Hub How to get access to the Questions) Glossary During installation System requirements Basic configuration of the Optical Smart Hub Cautions for the possible Compliance Notice During operation Product specifications Optical Smart Hub Others How to configure the Cautions when you store or settings of the Optical clean discs Smart Hub RoHS and WEEE Copyright © 2011 Toshiba Samsung Storage Technology Korea Corporation All rights reserved. file:///E|/UserManual/PC/EN/Setting_Connect_Cable.html[2011-12-13 오후 3:46:04] errors SE-208BW User Manual LANGUAGE SELECT Selectyour yourlanguage language Select Safety precaution Specifications How to install How to use Troubleshooting Appendix How to install How to install your Optical Smart Hub How to connect a USB storage device How to connect the cables You can use your external HDD or USB memory stick as additional storage space. To do this, connect it to the external port of the Optical Smart Hub. How to connect a USB storage device How to confirm USB 2.0 and installing the USB driver How to connect an external HDD How to confirm the installation of the device driver 1. Connect the USB cable to the USB connector on your external HDD. How to remove the USB cable Basic configuration of the Optical Smart Hub How to configure the Wi-Fi connection How to configure the local network connection How to configure the iSCSI Initiator 2. Connect the other end of the USB cable to the external port at the rear of the Optical Smart Hub. How to configure the settings of the Optical Smart Hub How to connect a memory stick How to log in to the Optical Smart Hub 1. Connect your USB memory stick to the external port at the rear of the Optical Smart Hub. How to configure System settings How to configure Network Service settings How to configure Maintenance settings Return to the top Selectyour yourlanguage language Select Safety precautions Specifications How to install How to use Troubleshooting Appendix Important to read and Exterior How to install your Optical How to use the ODD FAQ (Frequently Asked Warranty statement understand at all times LED status Smart Hub How to get access to the Questions) Glossary During installation System requirements Basic configuration of the Optical Smart Hub Cautions for the possible Compliance Notice During operation Product specifications Optical Smart Hub Others How to configure the Cautions when you store or settings of the Optical clean discs Smart Hub RoHS and WEEE Copyright © 2011 Toshiba Samsung Storage Technology Korea Corporation All rights reserved. file:///E|/UserManual/PC/EN/Setting_Connect_External.html[2011-12-13 오후 3:46:04] errors SE-208BW User Manual LANGUAGE SELECT Selectyour yourlanguage language Select Safety precaution Specifications How to install How to use Troubleshooting Appendix How to install How to install your Optical Smart Hub How to confirm the installation of the device driver How to connect the cables How to connect a USB storage device Windows 7 How to confirm USB 2.0 and installing the USB driver 1. Click Start - Control Panel - System and Security - System Device Manager. 2. Click the drive in the Device Manager window. How to confirm the installation of the device driver How to remove the USB cable Windows Vista Basic configuration of the Optical Smart Hub 1. Click Start - Control Panel - System - Device Manager. 2. Click the drive in the Device Manager window. How to configure the Wi-Fi connection Windows XP 1. 2. 3. 4. Click Click Click Click How to configure the local network connection Start - Settings - Control Panel - Performance and Maintenance. the Administrative Tools icon in the Performance and Maintenance window. the Computer Management icon in the Administrative Tools window. the Device Manager icon in the Administrative Tools window and then click the drive. How to configure the iSCSI Initiator How to configure the settings of the Optical Smart Hub How to log in to the Optical Smart Hub Macintosh How to configure System settings 1. Click Macintosh - More Info…. 2. Click the Device Manager button. How to configure Network Service settings How to configure Maintenance settings Return to the top Selectyour yourlanguage language Select Safety precautions Specifications How to install How to use Troubleshooting Appendix Important to read and Exterior How to install your Optical How to use the ODD FAQ (Frequently Asked Warranty statement understand at all times LED status Smart Hub How to get access to the Questions) Glossary During installation System requirements Basic configuration of the Optical Smart Hub Cautions for the possible Compliance Notice During operation Product specifications Optical Smart Hub Others How to configure the Cautions when you store or settings of the Optical clean discs Smart Hub RoHS and WEEE Copyright © 2011 Toshiba Samsung Storage Technology Korea Corporation All rights reserved. file:///E|/UserManual/PC/EN/Setting_Confirm_Device.html[2011-12-13 오후 3:46:05] errors SE-208BW User Manual LANGUAGE SELECT Selectyour yourlanguage language Select Safety precaution Specifications How to install How to use Troubleshooting Appendix How to install How to install your Optical Smart Hub How to remove the USB cable Warning Do not disconnect the USB cable while the drive is in operation or the computer starts. How to connect the cables How to connect a USB storage device How to confirm USB 2.0 and installing the USB driver How to confirm the installation of the Windows This device supports Windows Plug & Play. To remove the USB cable: 1. Close all active software programs. 2. Click the icon in the lower right part of the screen. See the picture. device driver How to remove the USB cable Basic configuration of the Optical Smart Hub How to configure the Wi-Fi connection How to configure the local network connection How to configure the iSCSI Initiator How to configure the settings of the Optical Smart Hub How to log in to the Optical Smart Hub How to configure System settings How to configure Network Service settings How to configure Maintenance settings 3. Disconnect the USB cable. Macintosh This device supports Macintosh Plug & Play. To remove the USB cable: 1. Click the icon in the left menu. See the picture. file:///E|/UserManual/PC/EN/Setting_Remove_USB.html[2011-12-13 오후 3:46:05] SE-208BW User Manual 2. Disconnect the USB cable. Return to the top Selectyour yourlanguage language Select Safety precautions Specifications How to install How to use Troubleshooting Appendix Important to read and Exterior How to install your Optical How to use the ODD FAQ (Frequently Asked Warranty statement understand at all times LED status Smart Hub How to get access to the Questions) Glossary During installation System requirements Basic configuration of the Optical Smart Hub Cautions for the possible Compliance Notice During operation Product specifications Optical Smart Hub Others How to configure the Cautions when you store or settings of the Optical clean discs Smart Hub RoHS and WEEE Copyright © 2011 Toshiba Samsung Storage Technology Korea Corporation All rights reserved. file:///E|/UserManual/PC/EN/Setting_Remove_USB.html[2011-12-13 오후 3:46:05] errors SE-208BW User Manual LANGUAGE SELECT Selectyour yourlanguage language Select Safety precaution Specifications How to install How to use Troubleshooting Appendix How to install Basic configuration of the Optical Smart Hub How to install your Optical Smart Hub How to connect the cables How to configure the Wi-Fi connection How to connect a USB storage device 1. Put the software CD into the CD drive of a PC that has a wireless LAN card. How to confirm USB 2.0 and installing 3. A window as in the figure will show. Enter the SSID and password of the Optical Smart Hub. Click the Next button. How to confirm the installation of the 2. Run the Optical Smart Hub installer from the Autorun window. the USB driver device driver How to remove the USB cable Basic configuration of the Optical Smart Hub How to configure the Wi-Fi connection How to configure the local network connection How to configure the iSCSI Initiator How to configure the settings of the Optical Smart Hub How to log in to the Optical Smart Hub How to configure System settings Note For the factory default SSID and password, see the label attached to the bottom of the Optical Smart Hub. 4. The PC finds the Optical Smart Hub AP and connects to it through Wi-Fi. 5. When connected, you can see information about the file:///E|/UserManual/PC/EN/Setting_Configure_WiFi.html[2011-12-13 오후 3:46:06] How to configure Network Service settings How to configure Maintenance settings SE-208BW User Manual connected Optical Smart Hub as shown in the figure. To change the SSID and password, enter a new SSID and password and click the Next button. Note To continue, keep the input fields blank and click the Next button. 6. The Wi-Fi configuration is completed. Click the Next button to open the window where you can configure the local network connection. Return to the top Selectyour yourlanguage language Select Safety precautions Specifications How to install How to use Troubleshooting Appendix Important to read and Exterior How to install your Optical How to use the ODD FAQ (Frequently Asked Warranty statement understand at all times LED status Smart Hub How to get access to the Questions) Glossary During installation System requirements Basic configuration of the Optical Smart Hub Cautions for the possible Compliance Notice During operation Product specifications Optical Smart Hub Others How to configure the Cautions when you store or settings of the Optical clean discs Smart Hub RoHS and WEEE Copyright © 2011 Toshiba Samsung Storage Technology Korea Corporation All rights reserved. file:///E|/UserManual/PC/EN/Setting_Configure_WiFi.html[2011-12-13 오후 3:46:06] errors SE-208BW User Manual LANGUAGE SELECT Selectyour yourlanguage language Select Safety precaution Specifications How to install How to use Troubleshooting Appendix How to install How to install your Optical Smart Hub How to configure the local network connection 1. Select the type of the internet service that you use. Click the Next button. How to connect the cables How to connect a USB storage device How to confirm USB 2.0 and installing the USB driver How to confirm the installation of the device driver How to remove the USB cable Basic configuration of the Optical Smart Hub How to configure the Wi-Fi connection How to configure the local network connection How to configure the iSCSI Initiator 2. If the 'Automatic IP address' option is selected, the IP address is detected automatically. After the IP address is detected successfully, click the Next button. How to configure the settings of the Optical Smart Hub How to log in to the Optical Smart Hub How to configure System settings How to configure Network Service settings How to configure Maintenance settings Note If the IP address is not detected, tell your ISP company. 3. If the 'Static IP address' option is selected, enter the IP address settings and click the Next button. file:///E|/UserManual/PC/EN/Setting_Configure_Internet.html[2011-12-13 오후 3:46:06] SE-208BW User Manual 4. If the 'PPPoE' option is selected, enter the ID and password received from the ISP and click the Next button. 5. The local network connection configuration is completed. Click the Finish button to open the window where you can configure the iSCSI Initiator. Return to the top file:///E|/UserManual/PC/EN/Setting_Configure_Internet.html[2011-12-13 오후 3:46:06] Select Selectyour yourlanguage language SE-208BW User Manual Safety precautions Specifications How to install How to use Troubleshooting Appendix Important to read and Exterior How to install your Optical How to use the ODD FAQ (Frequently Asked Warranty statement understand at all times LED status Smart Hub How to get access to the Questions) Glossary During installation System requirements Basic configuration of the Optical Smart Hub Cautions for the possible Compliance Notice During operation Product specifications Optical Smart Hub Others How to configure the Cautions when you store or settings of the Optical clean discs Smart Hub RoHS and WEEE Copyright © 2011 Toshiba Samsung Storage Technology Korea Corporation All rights reserved. file:///E|/UserManual/PC/EN/Setting_Configure_Internet.html[2011-12-13 오후 3:46:06] errors SE-208BW User Manual LANGUAGE SELECT Selectyour yourlanguage language Select Safety precaution Specifications How to install How to use Troubleshooting Appendix How to install How to install your Optical Smart Hub How to configure the iSCSI Initiator How to connect the cables iSCSI Initiator installation and configuration starts. To continue How to connect a USB storage device Not to continue the iSCSI Initiator installation, click the Cancel How to confirm USB 2.0 and installing the iSCSI Initiator installation, click the Next button. button. the USB driver How to confirm the installation of the device driver How to remove the USB cable Basic configuration of the Optical Smart Hub How to configure the Wi-Fi connection How to configure the local network connection How to configure the iSCSI Initiator How to configure the settings of the Optical Smart Hub Note How to log in to the Optical Smart Hub If iSCSI Initiator has already been installed in your PC, the iSCSI Initiator configuration skips the iSCSI Initiator installation in the followings and directly shows the iSCSI Initiator configuration completion screen. How to configure System settings How to configure Network Service settings Windows 7 / Vista 1. When the iSCSI Initiator configuration window opens, a message window as shown opens. You must accept to start the service to run the Microsoft iSCSI Initiator. If you accept, click the Yes button. 2. Open the iSCSI Initiator configuration window and click the Next button. file:///E|/UserManual/PC/EN/Setting_Configure_iSCSI.html[2011-12-13 오후 3:46:07] How to configure Maintenance settings SE-208BW User Manual Note In Windows Vista, when you click the Next button, the message “Do you want to unblock the Microsoft iSCSI service so that it can communicate with an Internet storage name service through Windows Firewall?” shows. Click the Yes button. 3. The iSCSI Initiator configuration is completed. Click the Finish button to finish the basic configuration of the Optical Smart Hub. Windows XP 1. When the iSCSI Initiator configuration window opens, the Microsoft iSCSI Initiator program installer starts automatically. Note Do not click the Next button in the iSCSI Initiator configuration window before the installation of the Microsoft iSCSI Initiator is complete. file:///E|/UserManual/PC/EN/Setting_Configure_iSCSI.html[2011-12-13 오후 3:46:07] SE-208BW User Manual 2. The Software Update Installation Wizard window opens to install the Microsoft iSCSI Initiator, as shown in the figure. Click the Next button. 3. Select the 'Initiator Service' and 'Software Initiator' checkboxes. Click the Next button. 4. Select 'I Agree' and click the Next button. 5. When the installation is completed, click the Finish button. 6. Open the iSCSI Initiator configuration window and click the Next button. file:///E|/UserManual/PC/EN/Setting_Configure_iSCSI.html[2011-12-13 오후 3:46:07] SE-208BW User Manual 7. The iSCSI Initiator configuration is completed. Click the Finish button to finish the basic configuration of the Optical Smart Hub. Return to the top Select Selectyour yourlanguage language Safety precautions Specifications How to install How to use Troubleshooting Appendix Important to read and Exterior How to install your Optical How to use the ODD FAQ (Frequently Asked Warranty statement understand at all times LED status Smart Hub How to get access to the Questions) Glossary During installation System requirements Basic configuration of the Optical Smart Hub Cautions for the possible Compliance Notice During operation Product specifications Optical Smart Hub Others How to configure the Cautions when you store or settings of the Optical clean discs Smart Hub RoHS and WEEE Copyright © 2011 Toshiba Samsung Storage Technology Korea Corporation All rights reserved. file:///E|/UserManual/PC/EN/Setting_Configure_iSCSI.html[2011-12-13 오후 3:46:07] errors SE-208BW User Manual LANGUAGE SELECT Selectyour yourlanguage language Select Safety precaution Specifications How to install How to use Troubleshooting Appendix How to install How to install your Optical How to configure the settings of the Optical Smart Hub Smart Hub How to connect the cables How to log in to the Optical Smart Hub How to connect a USB storage device How to confirm USB 2.0 and installing the USB driver How to confirm the installation of the device driver How to remove the USB cable Basic configuration of the Optical Smart Hub How to configure the Wi-Fi connection How to configure the local network connection How to configure the iSCSI Initiator How to configure the settings of the Optical Smart Hub 1. Run a web browser and enter http://smarthub in the address box. 2. When the Optical Smart Hub log-in page opens, enter your password. There is no password set in the factory default state. When you connect to the Optical Smart Hub for the first time, click the Login button without a password. For security, set your password. For more information on how to set your password, refer to "How to configure System Settings" page. How to log in to the Optical Smart Hub How to configure System settings How to configure Network Service settings How to configure Maintenance settings Return to the top Selectyour yourlanguage language Select Safety precautions Specifications How to install How to use Troubleshooting Appendix Important to read and Exterior How to install your Optical How to use the ODD FAQ (Frequently Asked Warranty statement understand at all times LED status Smart Hub How to get access to the Questions) Glossary During installation System requirements Basic configuration of the Optical Smart Hub Cautions for the possible Compliance Notice During operation Product specifications Optical Smart Hub Others How to configure the Cautions when you store or settings of the Optical clean discs Smart Hub RoHS and WEEE Copyright © 2011 Toshiba Samsung Storage Technology Korea Corporation All rights reserved. file:///E|/UserManual/PC/EN/Setting_Configure_Login.html[2011-12-13 오후 3:46:08] errors SE-208BW User Manual LANGUAGE SELECT Selectyour yourlanguage language Select Safety precaution Specifications How to install How to use Troubleshooting Appendix How to install How to install your Optical Smart Hub How to configure System settings How to connect the cables How to connect a USB storage device How to confirm USB 2.0 and installing the USB driver How to confirm the installation of the device driver How to remove the USB cable Basic configuration of the Optical Smart Hub How to configure the Wi-Fi connection How to configure the local network connection How to configure the iSCSI Initiator To configure the system settings of the Optical Smart Hub, click 'System' in the menu on the left. After you make changes to the settings, click the Save button to save them. How to configure the settings of the Optical Smart Hub How to log in to the Optical Smart Hub Admin How to configure System settings How to configure Network Service settings How to configure Maintenance settings Remote Management Port: Set the port used for remote management. Important Make sure that the port is not used for other network services. (e.g. FTP: port 21) If the port you set is blocked by the firewall, the Optical Smart Hub will not operate correctly. For more information on the firewall, refer to your ISP or network administrator. Password & Confirm password: Set or change the password. Language Preference: Change the user interface language of the administration page. file:///E|/UserManual/PC/EN/Setting_Configure_System.html[2011-12-13 오후 3:46:08] SE-208BW User Manual LAN Settings Set the IP address and subnet mask for the Optical Smart Hub on the internal network. WAN Settings Set the internet environment for the Optical Smart Hub. Note For more information on the WAN settings, refer to your ISP company. Wireless Settings file:///E|/UserManual/PC/EN/Setting_Configure_System.html[2011-12-13 오후 3:46:08] SE-208BW User Manual Set the wireless environment for the Optical Smart Hub. Set the correct SSID, Wi-Fi mode and security mode. Time Settings Set the system date and time of the Optical Smart Hub. Information See information on the Optical Smart Hub: Product name, model name, firmware version and WAN IP Address Information on the device connected to the USB port of the Optical Smart Hub Information on the disc in the Optical Smart Hub drive file:///E|/UserManual/PC/EN/Setting_Configure_System.html[2011-12-13 오후 3:46:08] SE-208BW User Manual Return to the top Selectyour yourlanguage language Select Safety precautions Specifications How to install How to use Troubleshooting Appendix Important to read and Exterior How to install your Optical How to use the ODD FAQ (Frequently Asked Warranty statement understand at all times LED status Smart Hub How to get access to the Questions) Glossary During installation System requirements Basic configuration of the Optical Smart Hub Cautions for the possible Compliance Notice During operation Product specifications Optical Smart Hub Others How to configure the Cautions when you store or settings of the Optical clean discs Smart Hub RoHS and WEEE Copyright © 2011 Toshiba Samsung Storage Technology Korea Corporation All rights reserved. file:///E|/UserManual/PC/EN/Setting_Configure_System.html[2011-12-13 오후 3:46:08] errors SE-208BW User Manual LANGUAGE SELECT Selectyour yourlanguage language Select Safety precaution Specifications How to install How to use Troubleshooting Appendix How to install How to install your Optical Smart Hub How to configure Network Service settings To configure the network service settings of the Optical Smart Hub, click 'Network Service' from the menu on the left. After you make changes to the settings, click the Save button to save them. DHCP Server How to connect the cables How to connect a USB storage device How to confirm USB 2.0 and installing the USB driver How to confirm the installation of the device driver How to remove the USB cable Basic configuration of the Optical Smart Hub How to configure the Wi-Fi connection How to configure the local network connection How to configure the iSCSI Initiator How to configure the settings of the Optical Smart Hub How to log in to the Optical Smart Hub Set the IP address allocation method for devices that connect to the Optical Smart Hub via Wi-Fi. 1. Select the checkbox 'Enable Server'. 2. Enter an IP address in the 'DHCP IP Address Start' and the 'DHCP IP Address End' to set the range of the IP addresses that the DHCP server can allocate. 3. Click the Save button. DHCP Lease List 1. To view information on the devices connected to the Optical Smart Hub, click the DHCP lease list button. file:///E|/UserManual/PC/EN/Setting_Configure_Network.html[2011-12-13 오후 3:46:09] How to configure System settings How to configure Network Service settings How to configure Maintenance settings SE-208BW User Manual Static IP Settings 1. To allocate a fixed IP address to a device that connects to the Optical Smart Hub via Wi-Fi based on its MAC address, click the Static IP button. 2. Enter the MAC address of the device. 3. Enter the fixed IP address. 4. Click the Save button. DDNS Configure the settings to let an external user connect to the Optical Smart Hub through a registered domain. 1. Use a web browser to connect to http://www.dyndns.com. 2. Subscribe to the service and activate the DDNS you registered. 3. Under 'DDNS Service' options, select 'Enable'. 4. Enter the username, password and host name registered to Dyndns.com. Click the Save button. 5. If the DDNS is set correctly, 'Status' will show 'Connecting'. WDS Settings file:///E|/UserManual/PC/EN/Setting_Configure_Network.html[2011-12-13 오후 3:46:09] SE-208BW User Manual Configure the settings to let the system connect wirelessly to an AP that supports a different WDS. 1. Under 'WDS Service' options, select 'Enable'. 2. Click the Search button in the 'AP List' to find the AP to connect to, or enter the MAC address of the AP. 3. Click the Save button. Note If you enables the WDS Service, all the other functions in the Network Service settings are not available except the WDS function. FTP / SAMBA Configure the FTP / SAMBA server to let an external user get access to the data on a disc in the drive or on a USB storage device connected to Optical Smart Hub. 1. 2. 3. 4. Under 'Enable FTP Server / Enable SAMBA Server', select the checkboxes of the items to enable. Set the permission for the data. For security, set the ID and password. Click the Save button. DLNA file:///E|/UserManual/PC/EN/Setting_Configure_Network.html[2011-12-13 오후 3:46:09] SE-208BW User Manual Configure and enable the DLNA function to let other devices with the DLNA function get access to the data on a disc in the drive or a USB storage device connected to Optical Smart Hub. 1. Under 'DNLA Service' options, select 'Enable'. 2. In the 'Server Name', enter the DNLA server name for the Optical Smart Hub. 3. Click the Save button. Note When using DLNA functions, the indexing time for the USB storage device that is newly connected to the Optical Smart Hub can be long depending on the size and number of the files in the device. The first-time file indexing for DLNA may take a long time depending on the size and number of the files in the storage device. Other products save the indexing file in the built-in HDD. Although this product uses the same method when the connected device is an external-type HDD, since this product can recognize a new device and allows removing a connected device, if a new device is connected, this product performs full-indexing and it may take a long time. iSCSI Configure the settings to let other devices connected to the IP network via iSCSI get access to the data on a disc in the drive or a USB storage device connected to Optical Smart Hub. 1. Under 'iSCSI Service' options, select 'Enable'. 2. In the 'Target Name', enter the iSCSI target name for the Optical Smart Hub. 3. Click the Save button. Return to the top file:///E|/UserManual/PC/EN/Setting_Configure_Network.html[2011-12-13 오후 3:46:09] Selectyour yourlanguage language Select SE-208BW User Manual Safety precautions Specifications How to install How to use Troubleshooting Appendix Important to read and Exterior How to install your Optical How to use the ODD FAQ (Frequently Asked Warranty statement understand at all times LED status Smart Hub How to get access to the Questions) Glossary During installation System requirements Basic configuration of the Optical Smart Hub Cautions for the possible Compliance Notice During operation Product specifications Optical Smart Hub Others How to configure the Cautions when you store or settings of the Optical clean discs Smart Hub RoHS and WEEE Copyright © 2011 Toshiba Samsung Storage Technology Korea Corporation All rights reserved. file:///E|/UserManual/PC/EN/Setting_Configure_Network.html[2011-12-13 오후 3:46:09] errors SE-208BW User Manual LANGUAGE SELECT Selectyour yourlanguage language Select Safety precaution Specifications How to install How to use Troubleshooting Appendix How to install How to install your Optical Smart Hub How to configure Maintenance settings Firmware Upgrade How to connect the cables How to connect a USB storage device How to confirm USB 2.0 and installing the USB driver How to confirm the installation of the device driver How to remove the USB cable Basic configuration of the Optical Smart Hub How to configure the Wi-Fi connection How to configure the local network connection How to configure the iSCSI Initiator How to configure the settings of the Optical Smart Hub Firmware upgrade precautions Before you upgrade the firmware, make sure to remove the USB storage device connected to the Optical Smart Hub. If you do not remove it, this can cause damage to the data on the USB storage device during the upgrade. Samsung does not accept liability for this. Make sure to do the firmware upgrade from the PC which has a wired connection to the Optical Smart Hub via a sharing device or hub. If you do the firmware upgrade from a PC with a wireless connection to the Optical Smart Hub, this can cause the Optical Smart Hub not to operate because of loss of packets. Do not remove the power supply or internet cable from the Optical Smart Hub while you upgrade the firmware. You can view the firmware version installed on the Optical Smart Hub and upgrade it to the latest version. 1. Refer to the “Firmware update” page to see if there is a new firmware version. 2. Click the Browse button and select the downloaded firmware setup file. 3. Click the Upgrade button. Save Configuration file:///E|/UserManual/PC/EN/Setting_Configure_Maintenance.html[2011-12-13 오후 3:46:09] How to log in to the Optical Smart Hub How to configure System settings How to configure Network Service settings How to configure Maintenance settings SE-208BW User Manual You can save the current configuration of the Optical Smart Hub as a file. 1. Click the Save button. 2. Specify the folder where to save the file and the file name. Click the Save button. 3. If you get the message shown in the figure above, click the Save button. Note For some OS versions, this step does not apply. Restore Configuration You can use the saved configuration file to restore the system settings. 1. Click the Browse button. Select the correct configuration file. 2. Click the Restore button. 3. Restart the Optical Smart Hub to apply the restored settings. For more information on how to restart the Optical Smart Hub, refer to “Turn Off Server”. Turn Off Server file:///E|/UserManual/PC/EN/Setting_Configure_Maintenance.html[2011-12-13 오후 3:46:09] SE-208BW User Manual You can restart or stop the Optical Smart Hub. Click the Restart button to restart the Optical Smart Hub. Click the Turn Off button to stop the Optical Smart Hub. Return to the top Selectyour yourlanguage language Select Safety precautions Specifications How to install How to use Troubleshooting Appendix Important to read and Exterior How to install your Optical How to use the ODD FAQ (Frequently Asked Warranty statement understand at all times LED status Smart Hub How to get access to the Questions) Glossary During installation System requirements Basic configuration of the Optical Smart Hub Cautions for the possible Compliance Notice During operation Product specifications Optical Smart Hub Others How to configure the Cautions when you store or settings of the Optical clean discs Smart Hub RoHS and WEEE Copyright © 2011 Toshiba Samsung Storage Technology Korea Corporation All rights reserved. file:///E|/UserManual/PC/EN/Setting_Configure_Maintenance.html[2011-12-13 오후 3:46:09] errors SE-208BW User Manual LANGUAGE SELECT Selectyour yourlanguage language Select Safety precaution Specifications How to install How to use Troubleshooting Appendix How to use How to use the ODD How to use DVD±R/RW and other discs How to use the discs How to use DVD±R/RW and other discs Important The Optical Smart Hub lets you write DVD±RW discs with Nero Express and enables "Packet Writing (highspeed recording)" with InCD. The Optical Smart Hub also lets you write DVD±R discs with Nero Express. How to use the AV Connectivity function How to get access to the Optical Smart Hub How to get access from a mobile device Caution How to get access through internet It is illegal to make unauthorized copies of DVD or software titles. A person who makes illegal copies can be held responsible for copyright infringement. If you use low-quality discs, this can increase the recording time or make it impossible to use the disc. How to use DVD±R/RW and other discs You can use the drive to play Audio CD, CD-ROM, CD-R/RW and DVD-ROM discs. If your computer recognizes the [CD-ROM] icon designated to the drive as the 'E:' drive, insert a CD-ROM or a DVD-ROM disc and access the 'E:' drive. (The assigned drive letter can be different in your specific system environment.) You can use the drive to play commercial DVD titles: Most DVD titles in the market use the Dolby sound system. It is necessary to install software that supports Dolby decoding on your PC before you can play a DVD title with this drive. How to get commercial software that supports Dolby decoding: Go to the website of Nero: http://www.nero.com (You can also use other compliant software) DVD Region Protection Coding (RPC) The RPC feature is supported on DVD players and is used with DVD-video discs (such as movies). The motion picture industry has divided the world into different regions that correspond to the regional markets into which the motion picture industry releases movies. Movies worldwide have RPC codes, based on the region of the world in which they are being sold. These RPC codes help to control and prevent pirating of new movies into other motion picture regions before their release within those markets. This drive supports RPC phase II. In the RPC-2 mode, users can change the local code. RPC-2 is selected by default for this drive. You can change the region code up to five times via an MPEG application. Please contact your dealer or local SAMSUNG representative if you need to change the local code more than five times. Return to the top file:///E|/UserManual/PC/EN/Using_DVD_Disc.html[2011-12-13 오후 3:46:10] Selectyour yourlanguage language Select SE-208BW User Manual Safety precautions Specifications How to install How to use Troubleshooting Appendix Important to read and Exterior How to install your Optical How to use the ODD FAQ (Frequently Asked Warranty statement understand at all times LED status Smart Hub How to get access to the Questions) Glossary During installation System requirements Basic configuration of the Optical Smart Hub Cautions for the possible Compliance Notice During operation Product specifications Optical Smart Hub Others How to configure the Cautions when you store or settings of the Optical clean discs Smart Hub RoHS and WEEE Copyright © 2011 Toshiba Samsung Storage Technology Korea Corporation All rights reserved. file:///E|/UserManual/PC/EN/Using_DVD_Disc.html[2011-12-13 오후 3:46:10] errors SE-208BW User Manual LANGUAGE SELECT Selectyour yourlanguage language Select Safety precaution Specifications How to install How to use Troubleshooting Appendix How to use How to use the ODD How to use the ODD How to use the discs How to use the discs Caution Do not switch off the PC while the ODD LED indicator flashes. Also do not disconnect the Optical Smart Hub. This can cause damage to the ODD. How to use DVD±R/RW and other discs How to use the AV Connectivity function How to get access to the Optical Smart Hub How to get access from a mobile device You can use 3.15 inch or 4.72 inch (80 mm or 120 mm) discs. The drive can only read the disc correctly if the disc is placed inside the tray guiding line. Caution Do not use the drive vertically. Buffer underrun free technology What is "buffer underrun prevention technology"? A technology to prevent "buffer underrun" errors in which the data transmission speed is not as fast as the file:///E|/UserManual/PC/EN/Using_Drive.html[2011-12-13 오후 3:46:10] How to get access through internet SE-208BW User Manual data writing speed when you record data. Recommended Discs Recommended DVD disc types Media type Manufacturer DVD-R Media TAIYO-YUDEN, TDK, MKM(VERBATIM, MITSUBISHI), MAXELL, FUJIFILM, RITEK, CMC DVD-RW Media TDK, MKM(VERBATIM, MITSUBISHI), JVC, RITEK, CMC DVD+R Media RICOH, TAIYO-YUDEN, MKM(VERBATIM, MITSUBISHI), RITEK, CMC, PRODISC, OPTODISC DVD+RW Media RICOH, MKM(VERBATIM, MITSUBISHI), RITEK, CMC DVD+R DL MKM(VERBATIM, MITSUBISHI), RICOH DVD-R DL MKM(VERBATIM, MITSUBISHI), RICOH DVD-RAM MAXELL, MKM(VERBATIM, MITSUBISHI) Recommended CD disc types Media type Manufacturer CD-R Media TAIYO-YUDEN, RICOH, MKM(VERBATIM, MITSUBISHI), MAXELL, FUJIFILM, RITEK(PHTHARO), CMC, PIONEER, PRINCO, TDK CD-RW Media RICOH, MKM(VERBATIM, MITSUBISHI), RITEK, CMC HS CD-RW Media RICOH, MKM(VERBATIM, MITSUBISHI), CMC US CD-RW Media MKM(VERBATIM, MITSUBISHI) Return to the top Selectyour yourlanguage language Select Safety precautions Specifications How to install How to use Troubleshooting Appendix Important to read and Exterior How to install your Optical How to use the ODD FAQ (Frequently Asked Warranty statement understand at all times LED status Smart Hub How to get access to the Questions) Glossary During installation System requirements Basic configuration of the Optical Smart Hub Cautions for the possible Compliance Notice During operation Product specifications Optical Smart Hub Others How to configure the Cautions when you store or settings of the Optical clean discs Smart Hub RoHS and WEEE Copyright © 2011 Toshiba Samsung Storage Technology Korea Corporation All rights reserved. file:///E|/UserManual/PC/EN/Using_Drive.html[2011-12-13 오후 3:46:10] errors SE-208BW User Manual LANGUAGE SELECT Selectyour yourlanguage language Select Safety precaution Specifications How to install How to use Troubleshooting Appendix How to use How to use the ODD How to use the discs How to use the AV Connectivity function How to use DVD±R/RW and other discs How to use the AV Connectivity What is "AV Connectivity"? function Although a normal ODD cannot be connected to a TV directly, you can connect the Optical Smart Hub to devices (such as TVs) that support USB interfaces. You can then use it as a USB memory device. "AV Connectivity" refers to this functionality. How to get access to the Optical Smart Hub How to get access from a mobile device Note How to get access through internet Not all TVs can show all data formats on the disc. How to use the AV Connectivity function 1. Push the Eject on the Optical Smart Hub for 1.5 seconds while the disc tray is open to set the Optical Smart Hub to AV system support mode. The LED comes on. 2. If you push the button again, Optical Smart Hub mode goes back to general ODD mode. Note The default setting for this product is general ODD mode. When you stop the device and then start it again, it will be in the default mode. Technical information Item Description Supported formats File formats and codecs supported by the connected device. Supported number of photos No limit (up to 4 GB per file.) 1) 4.3 GB Full Media: Approximately 2 minutes 30 seconds (approximately 30 seconds is required for 1 GB.) Supported media CD/DVD (but not DVD-RAM) Supported disc formats ISO-9660/Joliet UDF 1.02 ~ 2.5 Device recognition time Note It cannot be available for some TVs depending on the data format on the disc. 1) The time to recognize the device is related to the number of files and the capacity of the device. file:///E|/UserManual/PC/EN/Using_AV_Function.html[2011-12-13 오후 3:46:11] SE-208BW User Manual Supported media types CD/DVD types of media written in UDF or ISO are supported, but not DVD-RAM. The ISO and UDF formats To understand the ISO and UDF formats, you must know the concept of file systems on storage devices. Because ODDs only support the ISO and UDF file systems, it is necessary to convert the data to a file system that the AV system can use. Note AV System: Supports the FAT32 file system. File System: When an HDD, DVD/CD media or flash memory device is connected to a computer, Windows Explorer shows the file name, the size and the creation date for the files saved on the storage device. It reads this data from the file system. The file system also stores the locations of the data of the files on the media. ISO: This file system is the most commonly used file system for ODDs. This file system is used when users use a disc burning program such as NERO or ROXIO to write the data. UDF: This is a file system for ODD media that lets the user read and write data from and to the media as with an HDD or USB memory device. For your reference, you can format RW media with the UDF file system by right-clicking over the media in Windows Explorer in Windows VISTA or later. Frequently asked questions Is there a limit to the number or size of the files? There is support for a maximum of 3000 files and a maximum of 5 folder levels from the root. The maximum size of a file is just under 4 GB. There is no limit to the size of data saved onto a disc. In AV system support mode, it takes longer to recognize a disc. It takes longer to recognize the discs, because data on the ISO/UDF file system is converted to the FAT32 file system for AV systems to recognize and transmit the data. The time for the conversion is also related to the number and size of the files on the disc. Approximately 30 seconds are necessary for 1 GB of data. The Optical Smart Hub is connected, but there is no response. Because more time is necessary for the file system conversion if you connect a high-capacity disc, more time will be necessary for the connected device (for example, a TV) to recognize the ODD of the Optical Smart Hub (1G = approximately 30 seconds). Note When it recognizes the Optical Smart Hub, the LED on the ODD flashes continuously. PCs, TVs and other devices without sufficient USB bus power will not operate correctly if you use only one USB port. I know my TV can play images, but I cannot show my images on the TV. It is possible that the resolution of the images or the codec (JPG, GIF, BMP and others) is not supported by the TV. Also, if the image is in a format other than JPG, for example BMP, the image will not show if the image file extension is “JPG”. Does the AV Connectivity function let the user connect to a device such as a TV that only has video, photo and music playing functions? The AV Connectivity function lets you connect an AV device to all devices to which you can connect a USB memory device. But it is possible that the AV device cannot connect because of a power or compatibility problem. Note that when it is necessary to write to a device (USB memory device or external HDD), the AV Connectivity function does not operate. Note Because some AV systems have a timeout scheme when they recognize USB devices, a delay can cause a timeout and the device is not recognized. This can occur when the disc contains a large file or a large number of files. file:///E|/UserManual/PC/EN/Using_AV_Function.html[2011-12-13 오후 3:46:11] SE-208BW User Manual The TV operates as a Personal Video Recorder when an external HDD is connected. Is it possible to connect a Optical Smart Hub to the TV to record data? Because the AV Connectivity function only lets you read data from the device, you cannot write data to it. The TV cannot play a video file. First see if the connected TV supports video from a USB interface. If the TV supports this function, make sure that TV supports the video format. The AV Connectivity technology only lets you recognize the connected portable ODD, not automatically detect the file format and play the files on the ODD. The TV or digital frame must support the function to detect and play files. For supported video, photo and music file formats, refer to the user manual of the device to be connected (for example TV). Is it possible to play commercial DVD titles on the TV with the AV Connectivity function? To play DVD titles, the recorder must decrypt the encoded data. But because most TVs do not support this function, you cannot play DVD titles with the AV Connectivity function. To play DVD titles, you must use a DVD player or DVD playing software that runs on a computer. Return to the top Selectyour yourlanguage language Select Safety precautions Specifications How to install How to use Troubleshooting Appendix Important to read and Exterior How to install your Optical How to use the ODD FAQ (Frequently Asked Warranty statement understand at all times LED status Smart Hub How to get access to the Questions) Glossary During installation System requirements Basic configuration of the Optical Smart Hub Cautions for the possible Compliance Notice During operation Product specifications Optical Smart Hub Others How to configure the Cautions when you store or settings of the Optical clean discs Smart Hub RoHS and WEEE Copyright © 2011 Toshiba Samsung Storage Technology Korea Corporation All rights reserved. file:///E|/UserManual/PC/EN/Using_AV_Function.html[2011-12-13 오후 3:46:11] errors SE-208BW User Manual LANGUAGE SELECT Selectyour yourlanguage language Select Safety precaution Specifications How to install How to use Troubleshooting Appendix How to use How to get access to the Optical Smart Hub How to use the ODD How to use the discs How to get access from a mobile device You can connect to your Optical Smart Hub via Wi-Fi from a mobile device, such as a smartphone or tablet PC, and get access to the data on the devices connected to your Optical Smart Hub. The Optical Smart Hub app is necessary to connect to your Optical Smart Hub from a mobile device. How to install the Optical Smart Hub app iPhone&iPad user 1. Visit the "Apple App Store" and search for “Optical Smart Hub”. 2. Download and install the Optical Smart Hub app. Android device user 1. Visit the "Android Market" and search for “Optical Smart Hub”. 2. Download and install the Optical Smart Hub app. Note You cannot purchase the Optical Smart Hub app from an online app store operated by a country or local communication company. How to activate the Optical Smart Hub app You can download the Optical Smart Hub app without the Optical Smart Hub. However, in this case, you cannot use most functions, such as multimedia, DVD and audio CD playback functions. To use all of the functions in the installed Optical Smart Hub app, you must activate it. The serial number of the Optical Smart Hub is necessary to activate those functions. You must do this only one time in the 'Setting' process of the Optical Smart Hub app. Important To connect to your Optical Smart Hub with the Optical Smart Hub app, you must configure the wireless network of the Optical Smart Hub. For information on how to configure a wireless network, refer to "How to configure System settings” page. 1. 2. 3. 4. 5. 6. Enable the Wi-Fi function on your mobile device. Run the Optical Smart Hub app. Touch 'Setting'. Touch 'Activation' in the 'Setting' screen. Enter the serial number of your Optical Smart Hub. See the label on the bottom of the Optical Smart Hub. The activation is completed. When the activation is completed successfully, the main screen shows the icons of DVD Player, Video Player, Music Player and Audio Player. file:///E|/UserManual/PC/EN/Using_Access_Mobile.html[2011-12-13 오후 3:46:12] How to use DVD±R/RW and other discs How to use the AV Connectivity function How to get access to the Optical Smart Hub How to get access from a mobile device How to get access through internet SE-208BW User Manual How to use the Optical Smart Hub app You can see eight functions on the main page of Optical Smart Hub application. Each function guides you to the feature you want to experience. File Manager File Manager includes file browsing and general file processing services such as running, copying, deleting and renaming files. Smart Backup Smart Backup lets you do the following backup operations: Backup from a mobile device to a USB storage device Backup from a mobile device to a writable/rewritable disc inserted into the ODD of Optical Smart Hub Backup from a USB storage device to a writable/rewritable disc inserted into the ODD of Optical Smart Hub Backup from a USB storage device to a mobile device Backup from a disc inserted into the ODD of Optical Smart Hub to a mobile device Backup from a disc inserted into the ODD of Optical Smart Hub to a USB storage device Note To back up the data in a mobile device to a disc in the ODD of Optical Smart Hub, you must connect an additional USB storage device to the external port of the Optical Smart Hub for disc writing buffering. At this time, the free space of the USB storage device must be greater than the data which you back up. Photo Backup (Android app only) Photo Backup lets you move your photos stored on a mobile device to a disc in the ODD of Optical Smart Hub. To use this function correctly, you must connect an additional USB storage device to the external port of the Optical Smart Hub for disc writing buffering. At file:///E|/UserManual/PC/EN/Using_Access_Mobile.html[2011-12-13 오후 3:46:12] SE-208BW User Manual this time, the free space of the USB storage device must be greater than the data which you back up. Setting You can use this button to move to the configuration pages of the Optical Smart Hub app. Video Player Video Player lets you play a video file. Various types of video files are supported. These video files can be on the mobile device, on a disc in the ODD of Optical Smart Hub or on a USB storage device connected to the Optical Smart Hub. DVD Player The Optical Smart Hub app includes a special feature together with Optical Smart Hub: DVD playback over Wi-Fi. The Optical Smart Hub app detects DVD title in the Optical Smart Hub and lets you control the playback of the title. It also can play a DVD folder on the mobile device. Music Player You can use the Music Play feature to select and play music. There is support for various types of audio files. These audio files can be on your mobile device, on a disc in the ODD of Optical Smart Hub or on a USB storage device connected to the Optical Smart Hub. Audio CD Player Audio CD Player lets you play the audio stream from an Audio CD in the ODD of the Optical Smart Hub. Return to the top Selectyour yourlanguage language Select Safety precautions Specifications How to install How to use Troubleshooting Appendix Important to read and Exterior How to install your Optical How to use the ODD FAQ (Frequently Asked Warranty statement understand at all times LED status Smart Hub How to get access to the Questions) Glossary During installation System requirements Basic configuration of the Optical Smart Hub Cautions for the possible Compliance Notice During operation Product specifications Optical Smart Hub Others How to configure the Cautions when you store or settings of the Optical clean discs Smart Hub RoHS and WEEE Copyright © 2011 Toshiba Samsung Storage Technology Korea Corporation file:///E|/UserManual/PC/EN/Using_Access_Mobile.html[2011-12-13 오후 3:46:12] errors SE-208BW User Manual All rights reserved. file:///E|/UserManual/PC/EN/Using_Access_Mobile.html[2011-12-13 오후 3:46:12] SE-208BW User Manual LANGUAGE SELECT Selectyour yourlanguage language Select Safety precaution Specifications How to install How to use Troubleshooting Appendix How to use How to use the ODD How to use the discs How to get access through internet You can get access, through a wired or wireless connection, to the data on a disc in the ODD of Optical Smart Hub or on a USB storage device connected to the Optical Smart Hub. How to use DVD±R/RW and other discs How to use the AV Connectivity function How to get access to the Optical Smart Hub Important To connect to your Optical Smart Hub through the internet, these conditions are necessary: How to get access from a mobile device Your Optical Smart Hub must be connected to the internet. How to get access through internet Your Optical Smart Hub must be on. The FTP service must be enabled on your Optical Smart Hub. For information on how to configure the DDNS and FTP service, refer to “How to configure Network Service settings” page. For a stable connection, we recommend that you use FTP client software. FTP Host: Enter the IP address of the Optical Smart Hub or the domain name registered in the DDNS. ID & Password: Enter the ID and password registered in the FTP service. Note For detailed information on how to use FTP client software, refer to its user guide or see the website of its manufacturer. Return to the top Selectyour yourlanguage language Select Safety precautions Specifications How to install How to use Troubleshooting Appendix Important to read and Exterior How to install your Optical How to use the ODD FAQ (Frequently Asked Warranty statement understand at all times LED status Smart Hub How to get access to the Questions) Glossary During installation System requirements Basic configuration of the Optical Smart Hub Cautions for the possible Compliance Notice During operation Product specifications Optical Smart Hub Others How to configure the Cautions when you store or settings of the Optical clean discs Smart Hub RoHS and WEEE Copyright © 2011 Toshiba Samsung Storage Technology Korea Corporation All rights reserved. file:///E|/UserManual/PC/EN/Using_Access_Internet.html[2011-12-13 오후 3:46:12] errors SE-208BW User Manual LANGUAGE SELECT Selectyour yourlanguage language Select Safety precaution Specifications How to install How to use Troubleshooting Appendix Troubleshooting FAQ (Frequently Asked FAQ (Frequently Asked Questions) Questions) Problem Meaning / Solution The Eject button is not working correctly. Cautions for the possible errors Make sure that the drive is on. If the disc still does not eject with the power on, remove the USB cable and insert a pin into the emergency eject hole to open. No sound from an audio disc. Make sure that the sound card is operational. Examine the disc and wipe the surface of the disc clean before use. Make sure that the USB cable is connected correctly between the computer USB port and the drive. The computer does not recognize the drive. Make sure that the two connectors of the USB cable are correctly connected to the USB ports on the computer and the drive. This can be a problem with your operating system software. Try to reinstall the operating system. Make sure that the system detects the drive. Make sure that you use a disc type that is supported by the drive. Make sure that the ODD LED flashes. The system does not read the disc. Make sure that you inserted the disc with the label facing up. Make sure that you use the correct program to play the disc. Make sure that the disc is clean. Examine the drive for congealing. Make sure that the region code of the drive matches the region code of the disc. See Help on our website and the User Manual provided by NERO with regard to the use of recording software. Address: www.samsung-ODD.com See SUPPORT - Download Center - User Manual. See INFORMATION - Flash Manual - Recording Software. Return to the top Selectyour yourlanguage language Select Safety precautions Specifications How to install How to use Troubleshooting Appendix Important to read and Exterior How to install your Optical How to use the ODD FAQ (Frequently Asked Warranty statement understand at all times LED status Smart Hub How to get access to the Questions) Glossary During installation System requirements Basic configuration of the Optical Smart Hub Cautions for the possible Compliance Notice During operation Product specifications Optical Smart Hub Others How to configure the Cautions when you store or settings of the Optical clean discs Smart Hub file:///E|/UserManual/PC/EN/Troubleshooting_FAQ.html[2011-12-13 오후 3:46:13] errors SE-208BW User Manual RoHS and WEEE Copyright © 2011 Toshiba Samsung Storage Technology Korea Corporation All rights reserved. file:///E|/UserManual/PC/EN/Troubleshooting_FAQ.html[2011-12-13 오후 3:46:13] SE-208BW User Manual LANGUAGE SELECT Selectyour yourlanguage language Select Safety precaution Specifications How to install How to use Troubleshooting Appendix Troubleshooting Cautions for the possible errors The drive uses laser light to write data onto the surface of the disc. Writing errors can occur if you use a damaged disc. Make sure to prevent the conditions below before you start to write a disc. Note These settings are recommended for all drives. Do not use multitasking. Disable the screen saver. A buffer under-run can occur if the system uses multitasking while the drive writes data. Do not let any outside computer access the host PC while the drive writes data. An error can occur if another user accesses a network printer while the drive writes data. Disable the CD auto-run feature of all drives. If you insert an auto-run CD into another drive within the same system while the drive writes data, this can cause an error. It is recommended that you use the image file format when you write a large number of small-sized files. When there are many small files to write, the transfer rate decreases and the Buffer under run protection feature works at a more frequent rate. This causes a lower writing quality. If you are doing a CD-to-CD copy, it is not necessary to verify if you have available space on your hard disc. However, in the case of image files, we recommend that you make sure you to have at least two times the amount of space needed for the data on your hard disc. This is because image files are copied to the hard disc before they are copied to the media. Do not use more than one type of writing software. Before you install a writing program, make sure to first uninstall existing versions of the program or other writing programs. After you uninstall any software, restart the PC. (The Windows operating system can be damaged if you install different language versions) The write speed for a disc can be restricted if: 1. The disc has bad properties, or there are other discs with bad properties under the same ID. The drive examines the disc properties to determine the best write conditions for the type of disc. Because the two types of disc have the same property data but different properties, it is often not possible to use the same settings. It is necessary to decrease the writing speed to make the writing more stable. If discs from two different disc makers have the same writing speed according to the labels, but actually have different writing speeds, it is necessary to reduce the writing speed. 2. Samsung standards to decrease writing speed Standard 1: If there are high-speed discs in the market that have very bad property data, the writing speed is decreased. This also happens if there are low-speed discs with the same ID. Standard 2: Discs for which the speed was reduced, will be examined again. If low-speed discs are no longer available in the market under the same ID as a high-speed disc, the decreased writing speed will no longer apply to the high-speed disc. Note It is possible that you do not get good writing quality with discs from manufacturers that are not registered in the drive's firmware. We thus recommend that you only use discs from recommended companies. Always make sure that the file:///E|/UserManual/PC/EN/Troubleshooting_Cautions.html[2011-12-13 오후 3:46:13] FAQ (Frequently Asked Questions) Cautions for the possible errors SE-208BW User Manual writing was successful before you put the disc in storage. This is very important when you want to store important data. (Samsung is not responsible for any loss caused by a backup failure) Note We update the list of supported media on a regular basis and make them available in our firmware upgrades. Return to the top Selectyour yourlanguage language Select Safety precautions Specifications How to install How to use Troubleshooting Appendix Important to read and Exterior How to install your Optical How to use the ODD FAQ (Frequently Asked Warranty statement understand at all times LED status Smart Hub How to get access to the Questions) Glossary During installation System requirements Basic configuration of the Optical Smart Hub Cautions for the possible Compliance Notice During operation Product specifications Optical Smart Hub Others How to configure the Cautions when you store or settings of the Optical clean discs Smart Hub RoHS and WEEE Copyright © 2011 Toshiba Samsung Storage Technology Korea Corporation All rights reserved. file:///E|/UserManual/PC/EN/Troubleshooting_Cautions.html[2011-12-13 오후 3:46:13] errors SE-208BW User Manual LANGUAGE SELECT Selectyour yourlanguage language Select Safety precaution Specifications How to install How to use Troubleshooting Appendix Appendix Warranty statement Warranty statement Glossary Select the region where you purchased the product. Compliance Notice Russia North America Europe Turkey Asia Africa South America Oceania Important The warranty period differs depending on the sales region. Select the region where you purchased the product correctly. Return to the top Selectyour yourlanguage language Select Safety precautions Specifications How to install How to use Troubleshooting Appendix Important to read and Exterior How to install your Optical How to use the ODD FAQ (Frequently Asked Warranty statement understand at all times LED status Smart Hub How to get access to the Questions) Glossary During installation System requirements Basic configuration of the Optical Smart Hub Cautions for the possible Compliance Notice During operation Product specifications Optical Smart Hub Others How to configure the Cautions when you store or settings of the Optical clean discs Smart Hub RoHS and WEEE Copyright © 2011 Toshiba Samsung Storage Technology Korea Corporation All rights reserved. file:///E|/UserManual/PC/EN/Appendix_Warranty.html[2011-12-13 오후 3:46:14] errors SE-208BW User Manual LANGUAGE SELECT Selectyour yourlanguage language Select Safety precaution Specifications How to install How to use Troubleshooting Appendix Appendix Glossary UPnP Universal Plug and Play (UPnP) devices are "plug-and-play" in that when connected to a network they automatically establish working network configurations with other devices. (Source: Wikipedia) DLNA DLNA stands for Digital Living Network Alliance. Once connected, DLNA certified devices can communicate with each other to find/share/play files such as movies, photos, and music. DNS The Domain Name System (DNS) serves as the phone book for the Internet by translating human-friendly computer hostnames into IP addresses. For example, the domain name www.example.com translates to the addresses 192.0.32.10. (Source: Wikipedia) DDNS Dynamic DNS (DDNS) provides a residential user's Internet gateway that has a variable, often changing, IP address with a well known hostname resolvable through standard DNS queries. (Source: Wikipedia) SMB(Samba) Samba runs on most Unix and Unix-like systems, and allows file and print sharing between computers running Windows and computers running Unix. (Source: Wikipedia) iSCSI iSCSI is an abbreviation of Internet Small Computer System Interface. It can be used to transmit data over local area networks (LANs), wide area networks (WANs), or the Internet and can enable location-independent data storage and retrieval. DAO Disc-At-Once (DAO) is a mode that masters the disc contents in one pass. WAN A wide area network (WAN) is a telecommunication network that connects different local networks. In short, it is a gateway to the internet. Firmware Firmware is infrastructure software for a device to activate. It is like an operating system for a PC. It provides programs and commands for basic functionalities of a device. Newer versions of firmware are often provided to enhance the performance of a device. PPPoE The Point-to-Point Protocol over Ethernet (PPPoE) is a network protocol for encapsulating Point-to-Point Protocol (PPP) frames inside Ethernet frames. It is used mainly with DSL services where individual users connect to the DSL modem over Ethernet and in plain Metro Ethernet networks. (Source: Wikipedia) SSID A service set identifier (SSID) is a name that identifies a particular 802.11 wireless LAN. A client device receives beacon messages from all access points within range advertising their SSIDs. The client device can then either manually or automatically (based on configuration) select the network with which to associate. The SSID can be up to 32 characters long. (Source: Wikipedia) WPA Wi-Fi Protected Access (WPA) is security protocol/certification program developed by the Wi-Fi Alliance to secure wireless computer networks, in response to serious weaknesses researchers had found in the previous system, WEP (Wired Equivalent Privacy). (Source: Wikipedia) DHCP Dynamic Host Configuration Protocol (DHCP) is a network configuration protocol for hosts on Internet Protocol (IP) file:///E|/UserManual/PC/EN/Appendix_Glossary.html[2011-12-13 오후 3:46:14] Warranty statement Glossary Compliance Notice SE-208BW User Manual networks. Networked computers need to have an IP address, a default route and routing prefix to communicate with other hosts. DHCP automatically provides this information through a network administrator. (Source: Wikipedia) WDS A wireless distribution system (WDS) is a system enabling the wireless interconnection of access points in an IEEE 802.11 network. It allows a wireless network to be expanded using multiple access points without the traditional requirement for a wired backbone to link them. The notable advantage of WDS over other solutions is that it preserves the MAC addresses of client frames across links between access points. Return to the top Selectyour yourlanguage language Select Safety precautions Specifications How to install How to use Troubleshooting Appendix Important to read and Exterior How to install your Optical How to use the ODD FAQ (Frequently Asked Warranty statement understand at all times LED status Smart Hub How to get access to the Questions) Glossary During installation System requirements Basic configuration of the Optical Smart Hub Cautions for the possible Compliance Notice During operation Product specifications Optical Smart Hub Others How to configure the Cautions when you store or settings of the Optical clean discs Smart Hub RoHS and WEEE Copyright © 2011 Toshiba Samsung Storage Technology Korea Corporation All rights reserved. file:///E|/UserManual/PC/EN/Appendix_Glossary.html[2011-12-13 오후 3:46:14] errors SE-208BW User Manual LANGUAGE SELECT Selectyour yourlanguage language Select Safety precaution Specifications How to install How to use Troubleshooting Appendix Appendix Compliance notice Warranty statement Glossary For U.S FCC Part 15.19 This device complies with part 15 of the FCC Rules. Operation is subject to The following two conditions: (1) This device may not cause harmful interference, and (2) this device must accept any interference received, including interference that may cause undesired operation. FCC Part 15.21 Any changes or modifications (including the antennas) made to this device that are not expressly approved by the manufacturer may void the user's authority to operate the equipment. FCC Part 15.105(B) This equipment has been tested and found to comply with the limits for a Class B digital device, pursuant to Part 15 of the FCC Rules. These limits are designed to provide reasonable protection against harmful interference in a residential installation. This equipment generates, uses and can radiate radio frequency energy and, if not installed and used in accordance with the instructions, may cause harmful interference to radio communications. However, there is no guarantee that interference will not occur in a particular installation. If this equipment does cause harmful interference to radio or television reception, which can be determined by turning the equipment off and on, the user is encouraged to try to correct the interference by one or more of the following measures: Reorient or relocate the receiving antenna. Increase the separation between the equipment and receiver. Connect the equipment into an outlet on a circuit different from that to which the receiver is connected. Consult the dealer or an experienced radio/TV technician for help. Caution Change or modifications not expressly approved by the manufacturer responsible for compliance could void the user's authority to operate the equipment. For Canada Operation is subject to the following two conditions: (1) This device may not cause harmful interference, and (2) This device must accept any interference received, including interference that may cause undesired operation. Son utilisation est soumise aux deux conditions suivantes : (1) Cet appareil ne doit pas provoquer d'interférences nuisibles et (2) doit supporter toute interférence reçue, y compris les interférences pouvant entraîner un file:///E|/UserManual/PC/EN/Appendix_Compliance_Notice.html[2011-12-13 오후 3:46:15] Compliance Notice SE-208BW User Manual fonctionnement indésirable. Caution / Attention Any changes or modifications to the equipment not expressly approved by the party responsible for compliance could void user’s authority to operate the equipment. Toute modification effectuée sans l'accord explicite de la partie responsable de la conformité est de nature à priver l'utilisateur de l'usage de l'équipement. For EU Laser Standard EN 60825-1:2007 For Thailand This telecommunication equipment conforms to NTC technical requirement. For Mexico La operación de este equipo está sujeta a las siguientes dos condiciones: (1) Este dispositivo no puede causar interferencia perjudicial, (2) este dispositivo debe aceptar cualquier interferencia recibida, incluyendo interferencia que puede ser causada por la operación no deseada del equipo (que puede causar un funcionamiento no deseado) Return to the top Selectyour yourlanguage language Select Safety precautions Specifications How to install How to use Troubleshooting Appendix Important to read and Exterior How to install your Optical How to use the ODD FAQ (Frequently Asked Warranty statement understand at all times LED status Smart Hub How to get access to the Questions) Glossary During installation System requirements Basic configuration of the Optical Smart Hub Cautions for the possible Compliance Notice During operation Product specifications Optical Smart Hub Others How to configure the Cautions when you store or settings of the Optical clean discs Smart Hub RoHS and WEEE Copyright © 2011 Toshiba Samsung Storage Technology Korea Corporation All rights reserved. file:///E|/UserManual/PC/EN/Appendix_Compliance_Notice.html[2011-12-13 오후 3:46:15] errors