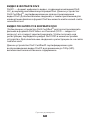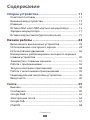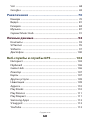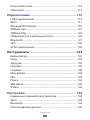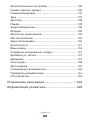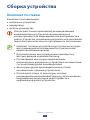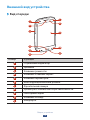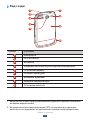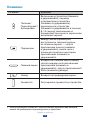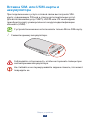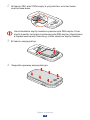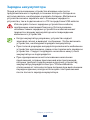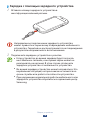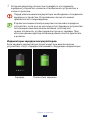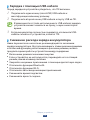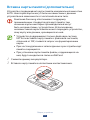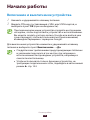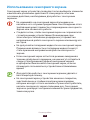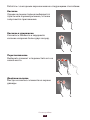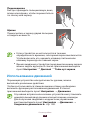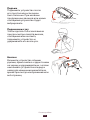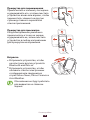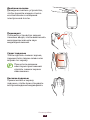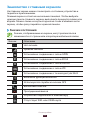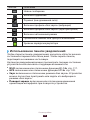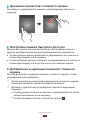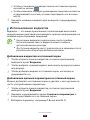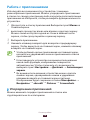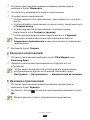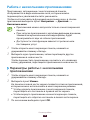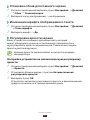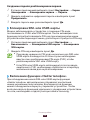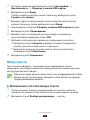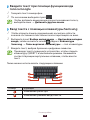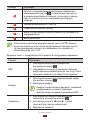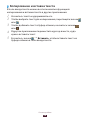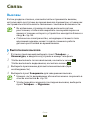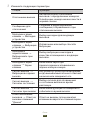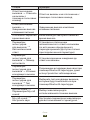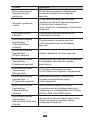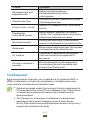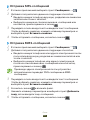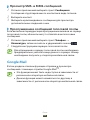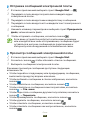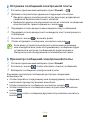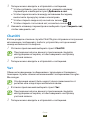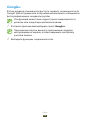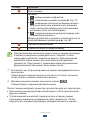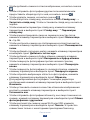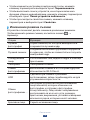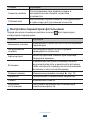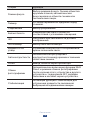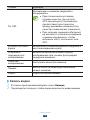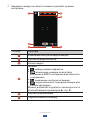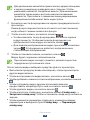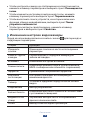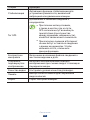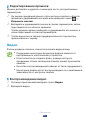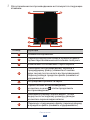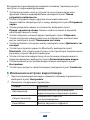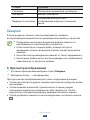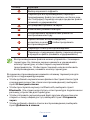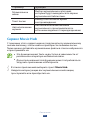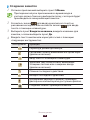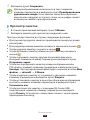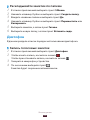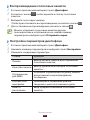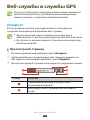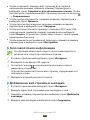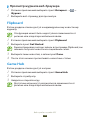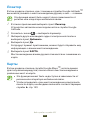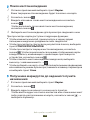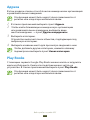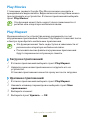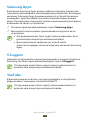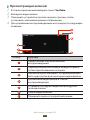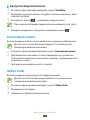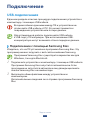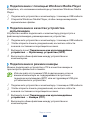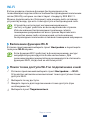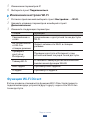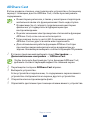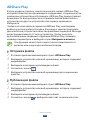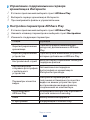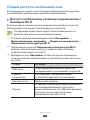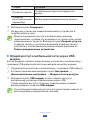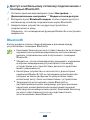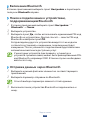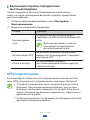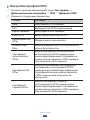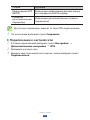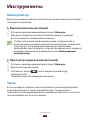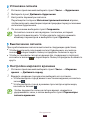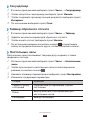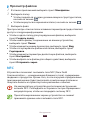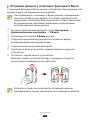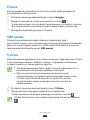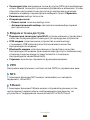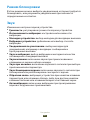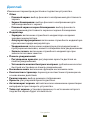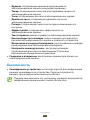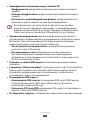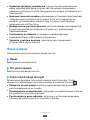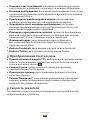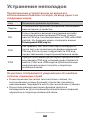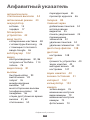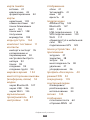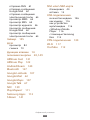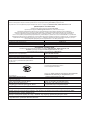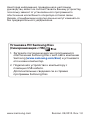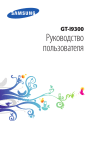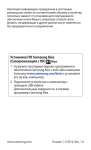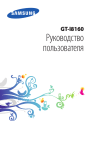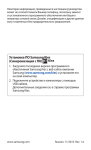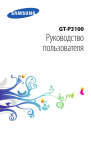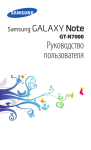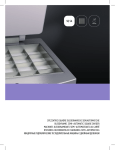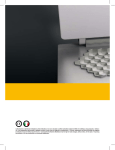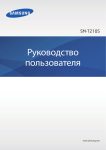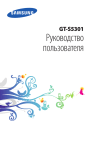Download Samsung GT-I9305 Инструкция по использованию
Transcript
GT-I9305 Руководство пользователя О данном руководстве Благодарим вас за покупку мобильного устройства Samsung. Оно предоставит вам доступ к высококачественным мобильным услугам и развлечениям на основе передовых технологий и высочайших стандартов Samsung. Данное руководство предназначено для того, чтобы помочь вам разобраться в функциях и характеристиках устройства. Прочтите это сначала Внимательное прочтение руководства пользователя и всех инструкций по безопасности гарантирует правильную и безопасную работу с устройством. ●● Описания, приведенные в этом руководстве, основаны на параметрах устройства по умолчанию. ●● Внешний вид компонентов из комплекта поставки может отличаться от представленного на иллюстрациях. ●● Содержание данного руководства пользователя зависит от модели устройства и программного обеспечения, поставляемого операторами мобильной связи или поставщиками услуг, и может изменяться без предварительного уведомления. Обновленные руководства пользователя см. на веб-сайте Samsung (www.samsung.com). ●● Доступные функции и дополнительные услуги зависят от модели устройства, программного обеспечения или оператора мобильной связи. ●● Формат и способ распространения данного руководства пользователя основаны на платформы Android и могут отличаться в зависимости от ОС пользователя. ●● Приложения на устройстве могут работать иначе, чем приложения на ПК, и обладать не всеми возможностями приложений на ПК. ●● О данном руководстве 2 Доступные приложения и их возможности зависят от региона или характеристик оборудования. Компания Samsung не несет ответственности за сбои в работе устройства, вызванные приложениями сторонних разработчиков. ●● Компания Samsung не несет ответственности за нарушения быстродействия или совместимости, возникшие вследствие редактирования настроек в реестре или внесения изменений в операционную систему. Попытки изменить настройки операционной системы могут привести к перебоям в работе устройства или приложений. ●● Обновления ПО для устройства можно найти на веб-сайте www.samsung.com. ●● ПО, звуковые файлы, обои и изображения, предустановленные на устройство, лицензированы для ограниченного использования компанией Samsung и их соответствующими владельцами. Копирование и использование этих материалов в коммерческих целях является нарушением авторского права. Компания Samsung не несет ответственности за нарушение пользователями авторских прав. ●● За использование услуг по передаче данных, таких как обмен сообщениями, загрузка и отправка файлов, автосинхронизация или службы определения местонахождения, может взиматься дополнительная плата. Во избежание лишних затрат выберите подходящий тарифный план. Дополнительную информацию можно получить у оператора мобильной связи. ●● Сохраните руководство пользователя для использования в будущем. ●● О данном руководстве 3 Обозначения, используемые в данном руководстве Перед началом работы ознакомьтесь с обозначениями, используемыми в данном руководстве: Предостережение — ситуации, которые могут привести к получению травмы вами или кем-либо из окружающих Внимание! — ситуации, которые могут привести к повреждению устройства или другого оборудования Примечание — примечания, советы или дополнительные сведения ► См. — отсылка к страницам с соответствующей информацией; Например: ► стр. 12 (означает см. стр. 12) → Следующий шаг — последовательность выбора параметров или пунктов меню для выполнения определенного действия; например: «В списке приложений выберите пункт Настройки → Звук → Мелодия устройства» (означает, что надо выбрать пункт Настройки, затем пункт Звук и Мелодия устройства) Авторские права © Samsung Electronics, 2013. Данное руководство пользователя защищено международными законами об авторских правах. Запрещается воспроизводить, распространять, переводить или передавать какие-либо части данного руководства пользователя в любой форме и любым способом, электронным или механическим, включая фотокопирование, запись и хранение в любой системе хранения и поиска информации, без предварительного письменного разрешения компании Samsung Electronics. О данном руководстве 4 Товарные знаки ●● SAMSUNG и логотип SAMSUNG являются зарегистрированными товарными знаками компании Samsung Electronics. ●● Логотип Android, Google™, Google Maps™, Google Mail™, YouTube™, Google Play™ Store, Google Latitude™ и Google Talk™ являются товарными знаками Google, Inc. ●● Bluetooth® является зарегистрированным товарным знаком Bluetooth SIG, Inc. во всем мире. ●● Проигрыватель Windows Media® является зарегистрированным товарным знаком корпорации Microsoft. ●● Wi-Fi®, Wi-Fi Protected Setup™, Wi-Fi Direct™, Wi-Fi CERTIFIED™ и логотип Wi-Fi являются зарегистрированными товарными знаками компании Wi-Fi Alliance. DivX®, DivX Certified® и связанные логотипы являются товарными знаками корпорации Rovi или ее филиалов и используются по лицензии. ●● Остальные авторские права и товарные знаки являются собственностью их владельцев. ●● О данном руководстве 5 ВИДЕО В ФОРМАТЕ DIVX DivX® — формат цифрового видео, созданный компанией DivX, LLC, дочерней компанией корпорация Rovi. Данное устройство DivX Certified®, сертифицированное для воспроизведения видео DivX. Дополнительные сведения, а также приложения для конвертации файлов в формат DivX вы можете найти на веб-сайте www.divx.com. ВИДЕО ПО ЗАПРОСУ В ФОРМАТЕ DIVX Чтобы данное устройство DivX Certified® могло воспроизводить фильмы в формате DivX Video-on-Demand (VOD — видео по запросу), его следует зарегистрировать. Чтобы получить код регистрации, перейдите в раздел DivX VOD в меню настройки устройства. Дополнительные сведения о регистрации см. на сайте vod.divx.com. Данное устройство DivX Certified® сертифицировано для воспроизведения видео DivX® в разрешении до 720p (HD), включая высококачественное содержимое. О данном руководстве 6 Содержание Сборка устройства............................................ 11 Комплект поставки ........................................................................ 11 Внешний вид устройства ........................................................... 12 Клавиши .............................................................................................. 14 Вставка SIM- или USIM-карты и аккумулятора . .............. 15 Зарядка аккумулятора ................................................................. 17 Вставка карты памяти (дополнительно) ............................ 21 Начало работы.................................................. 23 Включение и выключение устройства ............................... 23 Использование сенсорного экрана ..................................... 24 Использование движений . ....................................................... 26 Блокировка и разблокировка сенсорного экрана и клавиш устройства ........................................................................ 30 Знакомство с главным экраном ............................................. 31 Работа с приложениями ............................................................. 36 Запуск нескольких приложений ............................................ 38 Работа с несколькими приложениями ............................... 39 Индивидуальная настройка устройства . .......................... 40 Ввод текста ......................................................................................... 45 Связь................................................................... 49 Вызовы ................................................................................................. 49 Сообщения . ....................................................................................... 60 Google Mail ......................................................................................... 62 Электронная почта ........................................................................ 64 Google Talk .......................................................................................... 67 ChatON . ................................................................................................ 68 Содержание 7 Чат . ......................................................................................................... 68 Google+ ................................................................................................ 69 Развлечения...................................................... 70 Камера .................................................................................................. 70 Видео . ................................................................................................... 81 Галерея ................................................................................................. 84 Музыка ................................................................................................. 87 Сервис Music Hub ........................................................................... 91 Личные данные................................................. 92 Контакты . ............................................................................................ 92 S Planner . ............................................................................................. 95 S Memo ................................................................................................. 97 Диктофон .......................................................................................... 100 Веб-службы и службы GPS............................ 102 Интернет ........................................................................................... 102 Flipboard ............................................................................................ 106 Game Hub . ........................................................................................ 106 Локатор .............................................................................................. 107 Карты . ................................................................................................. 107 Другие услуги ................................................................................. 109 Навигация . ....................................................................................... 109 Адреса ................................................................................................ 110 Play Books .......................................................................................... 110 Play Movies . ...................................................................................... 111 Play Маркет ...................................................................................... 111 Samsung Apps . ............................................................................... 112 S Suggest . .......................................................................................... 112 YouTube .............................................................................................. 112 Содержание 8 Голосовой поиск ........................................................................... 114 Video Hub .......................................................................................... 114 Подключение................................................... 115 USB-подключения ........................................................................ 115 Wi-Fi ...................................................................................................... 117 Функция Wi-Fi Direct .................................................................... 119 AllShare Cast ..................................................................................... 121 AllShare Play ..................................................................................... 122 Общий доступ к мобильной сети . ....................................... 125 Bluetooth ........................................................................................... 127 GPS . ...................................................................................................... 129 VPN-подключения . ...................................................................... 130 Инструменты................................................... 133 Калькулятор .................................................................................... 133 Часы ..................................................................................................... 133 Загрузки ............................................................................................. 136 Dropbox . ............................................................................................ 136 Справка .............................................................................................. 138 Мои файлы ....................................................................................... 138 NFC ....................................................................................................... 139 Поиск . ................................................................................................. 142 SIM-меню . ......................................................................................... 142 S Voice . ................................................................................................ 142 Настройки........................................................ 143 Изменение параметров устройства .................................. 143 Wi-Fi ...................................................................................................... 143 Bluetooth ........................................................................................... 143 Использование данных . ........................................................... 143 Содержание 9 Дополнительные настройки .................................................. 144 Режим главного экрана ............................................................. 146 Режим блокировки ...................................................................... 147 Звук ...................................................................................................... 147 Дисплей ............................................................................................. 148 Память ................................................................................................ 149 Энергосбережение . .................................................................... 149 Батарея . ............................................................................................. 150 Диспетчер приложений . .......................................................... 150 Местоположение . ........................................................................ 150 Экран блокировки ....................................................................... 150 Безопасность .................................................................................. 151 Язык и ввод ...................................................................................... 153 Резервное копирование и сброс . ....................................... 157 Добавить уч. запись .................................................................... 157 Движения . ........................................................................................ 157 Аксессуары ...................................................................................... 158 Дата и время . .................................................................................. 159 Специальные возможности . .................................................. 160 Параметры разработчика . ...................................................... 161 Об устройстве ................................................................................ 162 Устранение неполадок................................... 163 Алфавитный указатель.................................. 168 Содержание 10 Сборка устройства Комплект поставки В комплект поставки входят. ●● мобильное устройство ●● аккумулятор ●● краткое руководство Используйте только приложения, рекомендованные компанией Samsung. Гарантия производителя не распространяется на повреждения или неисправности в работе устройства, возникшие в результате использования пиратского или нелегального программного обеспечения. Комплект поставки устройства и доступные аксессуары могут варьироваться в зависимости от региона или оператора мобильной связи. ●● Дополнительные аксессуары можно приобрести у местных дилеров компании Samsung. ●● Поставляемые аксессуары предназначены исключительно для данного устройства и несовместимы с устройствами других производителей. ●● Аксессуары других производителей могут быть несовместимы с данным устройством. ●● Используйте только те аксессуары, которые рекомендованные компанией Samsung. Использование неодобренных аксессуаров может привести к неправильной работе устройства. ●● Сборка устройства 11 Внешний вид устройства ››Вид спереди 7 1 8 2 3 9 4 10 5 11 6 Номер Функция 1 Служебный индикатор 2 Динамик 3 Клавиша громкости 4 Клавиша «Главный экран» 5 Клавиша параметров 6 Многофункциональный разъем 7 Фронтальная камера 8 Датчик расстояния/светочувствительности 9 Сенсорный экран 10 Клавиша «Назад» 11 Микрофон Сборка устройства 12 ››Вид сзади 17 12 13 18 14 15 19 16 20 Номер Функция 12 Микрофон1 13 GPS-антенна2 14 Вспышка 15 Клавиша питания/перезагрузки/блокировки 16 Основная камера 17 Разъем гарнитуры 18 Внешний динамик 19 Крышка аккумулятора 20 Основная антенна 1. Включается только при использовании функции громкой связи или во время видеосъемки. 2. Во время использования функций GPS не трогайте внутреннюю антенну и не закрывайте ее руками или какими-либо предметами. Сборка устройства 13 Клавиши Клавиша Функция Включение устройства (Нажмите и удерживайте); переход к параметрам устройства Питание/ (Нажмите и удерживайте); Перезагрузка1/ перезагрузка устройства Блокировка (Нажмите и удерживайте в течение 8–10 секунд); выключение и блокировка сенсорного экрана или включение экрана. Параметры Вывод списка параметров, доступных на текущем экране; на главном экране — запуск приложения поиска (нажмите и удерживайте); вызов окна с полем для поиска в некоторых приложениях (нажмите и удерживайте). Главный экран Возврат на главный экран; вывод списка недавно использованных приложений (нажмите и удерживайте); запуск приложения S Voice (нажмите дважды). Назад Возврат на предыдущий экран. Громкость Регулировка громкости устройства. 1. Если устройство «зависает» или возникают критические ошибки, может потребоваться перезагрузить устройство. Сборка устройства 14 Вставка SIM- или USIM-карты и аккумулятора При подключении к услуге сотовой связи вы получите SIMкарту, содержащую PIN-код и список дополнительных услуг. Для использования услуг UMTS, HSDPA или LTE необходимо приобрести карту универсального модуля идентификации абонента (USIM). C устройством можно использовать только Micro-SIM карту. 1 Снимите крышку аккумулятора. Соблюдайте осторожность, чтобы не поранить пальцы при снятии крышки аккумулятора. Не сгибайте и не перекручивайте заднюю панель, это может повредить ее. Сборка устройства 15 2 Вставьте SIM- или USIM-карту в устройство золотистыми контактами вниз. Не вставляйте карту памяти в разъем для SIM-карты. Если карта памяти застряла в разъеме для SIM-карты, обратитесь в сервисный центр Samsung, чтобы извлечь карту памяти. 3 Вставьте аккумулятор. 4 Закройте крышку аккумулятора. Сборка устройства 16 Зарядка аккумулятора Перед использованием устройства впервые или после продолжительного периода, в течение которого батарея не использовалась, необходимо зарядить батарею. Мобильное устройство можно заряжать как с помощью зарядного устройства, так и подключив его к ПК посредством USB-кабеля. Используйте только зарядные устройства и кабели, одобренные компанией Samsung. Использование несовместимых зарядных устройств и кабелей может привести к взрыву аккумулятора или повреждению мобильного устройства. Когда аккумулятор разряжен, устройство издает звуковой сигнал и выводит сообщение. Чтобы включить устройство, необходимо зарядить аккумулятор. ●● При полной разрядке аккумулятора включить мобильное устройство невозможно, даже если подключить зарядное устройство. Следует подождать несколько минут, пока аккумулятор не подзарядится. ●● При одновременном использовании нескольких приложений, сетевых приложений или приложений, которые требуют подключения к другому устройству, аккумулятор разрядится быстро. Чтобы избежать отключения от сети или потери питания при выполнении передачи данных, всегда используйте эти приложения после полного заряда аккумулятора. ●● Сборка устройства 17 ››Зарядка с помощью зарядного устройства 1 Вставьте штекер зарядного устройства в многофункциональный разъем. Неправильное подключение зарядного устройства может привести к серьезному повреждению мобильного устройства. Гарантия не распространяется на повреждения в результате неправильного использования. 2 Подключите зарядное устройство к розетке. ●● Если устройство во время зарядки будет получать нестабильное питание, сенсорный экран может не реагировать на касания. В этом случае отключите зарядное устройство от мобильного устройства. ●● Во время зарядки устройство может нагреваться. Это нормальная ситуация, которая никак не скажется на сроке службы или работоспособности устройства. ●● При нарушении нормальной работы мобильного или зарядного устройства обратитесь в сервисный центр Samsung. Сборка устройства 18 3 Когда аккумулятор полностью зарядится, отсоедините зарядное устройство сначала от мобильного устройства, а затем от розетки. Перед извлечением аккумулятора необходимо отсоединить зарядное устройство. В противном случае это может привести к его повреждению. В целях экономии электроэнергии отключайте зарядное устройство, если оно не используется. Зарядное устройство не оснащено выключателем питания, поэтому его нужно отключать, чтобы прервать процесс зарядки. При использовании адаптер питания должен плотно прилегать к розетке. Индикаторы зарядки аккумуляторов Если зарядка аккумулятора происходит при выключенном устройстве, статус зарядки показывают следующие индикаторы: Зарядка Полностью заряжен Сборка устройства 19 ››Зарядка с помощью USB-кабеля Перед зарядкой устройства убедитесь, что ПК включен. 1 2 3 Подключите один конец (microUSB) USB-кабеля к многофункциональному разъему. Подключите второй конец USB-кабеля к порту USB на ПК. В зависимости от типа используемого USB-кабеля зарядка устройства может начаться не сразу, а через некоторое время. Когда аккумулятор полностью зарядится, отключите USBкабель сначала от устройства, затем от ПК. ››Снижение расхода заряда аккумулятора Ниже перечислено несколько рекомендаций по экономии заряда аккумулятора. Воспользовавшись этими рекомендациями и отключив функции, работающие в фоновом режиме, можно продлить время работы устройства между зарядками: ●● Включение режима экономии энергии. ●● Если устройство не используется, переведите его в спящий режим, нажав клавишу питания. ●● Закройте ненужные приложения с помощью диспетчера задач. ●● Отключите функцию Bluetooth. ●● Отключите функцию Wi-Fi. ●● Отключите автосинхронизацию приложений. ●● Уменьшите время подсветки. ●● Уменьшите яркость экрана. Сборка устройства 20 Вставка карты памяти (дополнительно) Устройство поддерживает карты памяти максимальной емкостью 64 ГБ. Некоторые карты могут быть несовместимы с данным устройством в зависимости от изготовителя или типа. Компания Samsung обеспечивает поддержку промышленных стандартов для карт памяти; тем не менее карты некоторых производителей могут быть несовместимы с устройством. Использование несовместимой карты памяти может повредить устройство, саму карту или данные, хранящиеся на ней. Устройство поддерживает только файловую систему FAT. Если вставить карту памяти с файловой системой, отличной от FAT, появится запрос на форматирование карты. ●● При частом удалении и записи данных срок службы карт памяти сокращается. ●● При установке карты памяти файлы, содержащиеся на ней, будут находиться в папке extSdCard. ●● 1 2 Снимите крышку аккумулятора. Вставьте карту памяти золотистыми контактами вниз. Сборка устройства 21 3 4 Нажмите на карту до щелчка, чтобы зафиксировать ее в разъеме для карт памяти. Закройте крышку аккумулятора. ››Извлечение карты памяти Убедитесь, что с данными на карте памяти не выполняется никаких действий. 1 2 3 4 5 В списке приложений выберите пункт Настройки → Память → Отключить карту памяти → Да. Снимите заднюю панель. Осторожно нажмите на карту, чтобы она высвободилась из устройства. Извлеките карту памяти. Закройте заднюю панель. Не извлекайте карту памяти во время передачи и получения данных, так как это может привести к потере данных либо вызвать повреждение карты или устройства. ››Форматирование карты памяти Если отформатировать карту памяти на ПК, она может неправильно работать в устройстве. Форматируйте карту памяти только в устройстве. В списке приложений выберите пункт Настройки → Память → Форматировать карту памяти SD → Форматировать карту памяти SD → Удалить все. Перед форматированием карты памяти рекомендуется создать резервную копию всех хранящихся на ней важных данных. Гарантия производителя не распространяется на потерю данных, произошедшую из-за действий пользователя. Сборка устройства 22 Начало работы Включение и выключение устройства 1 Нажмите и удерживайте клавишу питания. 2 Введите PIN-код, поставляемый с SIM- или USIM-картой, и выберите пункт OK (при необходимости). При первом включении устройства следуйте инструкциям на экране, чтобы подготовить устройство к использованию. Вы можете создать учетную запись Google или войти в уже существующую, чтобы воспользоваться приложениями, взаимодействующими с сервером Google. Для выключения устройства нажмите и удерживайте клавишу питания и выберите пункт Выключение → Да. Следуйте всем требованиям предупреждающих табличек и указаниям персонала в тех местах, где запрещено использование беспроводных устройств, например в самолете или больнице. ●● Чтобы использовать только функции устройства, не требующие подключения к сети, перейдите в автономный режим ► стр. 144. ●● Начало работы 23 Использование сенсорного экрана Сенсорный экран устройства позволяет легко выбирать элементы и выполнять различные действия. В этом разделе описаны основные действия, необходимые для работы с сенсорным экраном. Не нажимайте на сенсорный экран пальцами и не касайтесь его острыми предметами. Несоблюдение этого требования может привести к повреждению сенсорного экрана или сбоям в его работе. ●● Следите за тем, чтобы сенсорный экран не соприкасался с электронными устройствами. Возникающие при этом электростатические разряды могут привести к неправильной работе сенсорного экрана или выходу его из строя. ●● Не допускайте попадания жидкости на сенсорный экран. Повышенная влажность и попадание жидкости могут стать причиной неправильной работы сенсорного экрана. ●● Если сенсорный экран остается в режиме ожидания в течение длительного времени, на нем могут оставаться следы от изображения (эффект выгорания экрана) и артефакты. Выключайте сенсорный экран, если не планируете пользоваться устройством в ближайшее время. ●● Для удобства работы с сенсорным экраном удалите с него защитную пленку. ●● На сенсорный экран устройства нанесено покрытие, чувствительное к слабым электрическим зарядам, которые исходят от тела человека. Лучше всего работать, касаясь сенсорного экрана пальцами рук. Сенсорный экран не реагирует на прикосновения острых предметов, таких как ручка. ●● Начало работы 24 Работать с сенсорным экраном можно следующими способами: Касание Одним касанием пальца выбираются пункты или параметры меню, а также запускаются приложения. Касание и удержание Коснитесь элемента и задержите касание на время более двух секунд. Перетаскивание Выберите элемент и переместите его на новое место. Двойное касание Быстро коснитесь элемента на экране дважды. Начало работы 25 Перемещение Быстро проведите пальцем вверх, вниз, влево или вправо, чтобы переместиться по списку или экрану. Щипок Прикоснитесь к экрану двумя пальцами и сведите их вместе. Если устройство не используется в течение определенного времени, сенсорный экран выключается. Чтобы включить его, нажмите клавишу питания или клавишу перехода на главный экран. ●● Время ожидания устройства перед выключением экрана можно задать вручную. В списке приложений выберите пункт Настройки → Дисплей → Тайм-аут экрана. ●● Использование движений Перемещая устройство или делая жесты руками, можно выполнять различные действия. Чтобы воспользоваться этими возможностями, необходимо включить функцию распознавания движений. В списке приложений выберите пункт Настройки → Движения. Случайная встряска или касание устройства могут вызвать нежелательный ввод данных или выполнение команды. Для получения сведений о корректном управлении жестами выберите пункт Настройки → Движения → Сведения о движениях ► стр. 158. Начало работы 26 Подъем Поднимите устройство после его простоя или если экран был отключен. При наличии пропущенных звонков или новых сообщений устройство будет вибрировать. Поднесение к уху Чтобы сделать голосовой вызов при просмотре свойств вызова, сообщения или контакта, поднимите устройство и удерживайте его возле уха. Наклон Возьмите устройство обеими руками, прикоснитесь к двум точкам на экране и удерживайте их, а затем наклоняйте устройство вперед и назад для изменения масштаба во время просмотра изображений или веб-страниц. Начало работы 27 Прокрутка для перемещения Прикоснитесь к элементу на экране и удерживайте его, а затем сместите устройство влево или вправо, чтобы переместить элемент на другую страницу главного экрана или списка приложений. Прокрутка для просмотра Когда изображение увеличено прикоснитесь к точке на экране и удерживайте ее, затем сместите устройство в любом направлении для прокрутки изображения. Встряска ●● Встряхните устройство, чтобы начать поиск других устройств Bluetooth или Kies air. ●● Встряхните устройство, чтобы обновить список электронных сообщений или сведений из служб Yahoo News, Yahoo Finance и AccuWeather. Обновления не будут работать для виджетов на главном экране. Начало работы 28 Двойное касание Дважды коснитесь устройства, чтобы перейти наверх списка контактов или сообщений электронной почты. Переворот Положите устройство задней панелью вверх, чтобы выключить мелодию вызова или звук медиаприложений. Сдвиг ладонью Чтобы сделать снимок экрана, переместите ладонь влево или вправо по экрану. При использовании некоторых приложений сделать снимок экрана невозможно. Касание ладонью Прикоснитесь к экрану ладонью, чтобы приостановить воспроизведение медиафайла. Начало работы 29 Поворот Поместите палец на заблокированный экран, затем поверните устройство в альбомную ориентацию для запуска камеры (если активирован ярлык камеры) ► стр. 151. Блокировка и разблокировка сенсорного экрана и клавиш устройства Если устройство не используется в течение определенного времени, сенсорный экран и клавиши автоматически отключаются и блокируются, чтобы предотвратить нежелательные действия. Чтобы вручную заблокировать сенсорный экран и клавиши, нажмите клавишу питания. Для разблокировки включите экран, нажав клавишу питания или клавишу возврата на главный экран, и проведите пальцем по экрану в любом направлении. Разблокировать сенсорный экран можно с помощью жестов. В списке приложений выберите пункт Настройки → Экран блокировки → Блокировка экрана → Движения → Да. Чтобы разблокировать экран движением, поместите палец на экран и наклоните устройство вперед. Функцию блокировки сенсорного экрана можно использовать для предотвращения доступа посторонних лиц к вашим личным данным ► стр. 42. Начало работы 30 Знакомство с главным экраном На главном экране можно посмотреть состояние устройства и перейти к приложениям. Главный экран состоит из нескольких панелей. Чтобы выбрать нужную панель главного экрана, выполните прокрутку влево или вправо. Можно также коснуться одной из точек в нижней части экрана, чтобы сразу перейти к нужной панели. ››Значки состояния Значки, отображаемые на экране, могут различаться в зависимости от страны или оператора мобильной связи. Значок Описание Нет сигнала Уровень сигнала Установлено соединение с сетью GPRS Установлено соединение с сетью EDGE Установлено соединение с сетью HSDPA Установлено соединение с сетью LTE Установлено соединение с точкой доступа Wi-Fi Включена функция Bluetooth Используются службы на основе GPS Выполняется вызов Пропущенный вызов Устройство подключено к компьютеру Отсутствует SIM- или USIM-карта Начало работы 31 Значок Описание Новое сообщение Включен будильник Роуминг (вне домашней сети) Включен профиль «Без звука» (вибрация) Включен профиль «Без звука» (звук приглушен) Включен автономный режим Произошла ошибка или требуется внимание Уровень заряда аккумулятора ››Использование панели уведомлений Чтобы открыть панель уведомлений, коснитесь области значков состояния и переместите палец вниз. Чтобы скрыть панель, перетащите ее нижнюю часть вверх. На панели уведомлений можно просмотреть текущее состояние устройства и использовать следующие возможности: ●● Wi-Fi: включение или отключение функции Wi-Fi ► стр. 117. ●● GPS: включение или отключение функции GPS ► стр. 129. ●● Звук: включение и отключение режима «Без звука». Устройство можно полностью приглушить или задать его вибрацию в режиме «Без звука». ●● Поворот экрана: включение или отключение изменения ориентации интерфейса при повороте устройства. Начало работы 32 Bluetooth: включение или отключение функции Bluetooth ► стр. 127. ●● Мобильн. данные: включение или отключение подключения данных. ●● Режим блокиров.: включение или выключение режима блокировки. В этом режиме будут заблокированы все уведомления устройства. ●● Энергосбереж.: включение или отключение режима экономии энергии. ●● AllShare Cast: включение или отключение функции AllShare Cast. ●● Несколько окон: включение и выключение функции нескольких окон. Доступные параметры могут различаться в зависимости от региона или оператора мобильной связи. ●● ››Изменение режима главного экрана Существуют два режима главного экрана — основной и простой. В простом режиме можно с легкостью получить доступ к избранным контактам, приложениям и настройкам с помощью ярлыков на главном экране. Чтобы изменить режим главного экрана, в списке приложений выберите пункт Настройки → Режим главного экрана → режим. ››Перемещение элементов на главный экран Коснитесь и удерживайте элемент, затем переместите его на новое место. Начало работы 33 ››Удаление элементов с главного экрана Коснитесь и удерживайте элемент, затем переместите его в корзину. ››Настройка панели быстрого доступа Можно настроить панель быстрого доступа внизу главного экрана, добавив на нее ярлыки приложений или удалив их. ●● Чтобы удалить ярлык, выберите и удерживайте его значок, а затем перетащите его в корзину. ●● Чтобы добавить ярлык, выберите и удерживайте его значок, а затем перетащите его в пустое место на главном экране. ››Добавление и удаление панелей с главного экрана Можно добавлять и удалять панели с главного экрана, чтобы упорядочить свои виджеты. 1 2 Чтобы перейти в режим редактирования, коснитесь двумя пальцами главного экрана и сведите их вместе. Добавьте, удалите или упорядочьте панели следующим образом: ●● Чтобы удалить панель, коснитесь и удерживайте ее эскиз, затем перетащите его в корзину. ●● Чтобы добавить панель, коснитесь значка . Начало работы 34 Чтобы установить основную панель на главном экране, коснитесь значка . ●● Чтобы изменить порядок размещения панелей, коснитесь и удерживайте ее эскиз, а затем перетащите его в новое место. ●● 3 Нажмите клавишу возврата для возврата к предыдущему экрану. ››Использование виджетов Виджеты — это мини-приложения, позволяющие выполнять определенные действия или выводить нужную информацию на главный экран в режиме ожидания. Некоторые виджеты подключены к веб-службам. Использование такого виджета может повлечь дополнительные расходы. ●● Доступные виджеты могут различаться в зависимости от региона или оператора мобильной связи. ●● Добавление виджетов на главный экран 1 2 3 Чтобы открыть панель виджетов, в списке приложений выберите пункт Виджеты. Чтобы выбрать нужный виджет, выполните прокрутку влево или вправо. Чтобы добавить виджет на главный экран, коснитесь и удерживайте его. Добавление ярлыка параметров на главный экран Можно добавлять на главный экран и удалять с него ярлыки на часто употребляемые параметры. 1 2 3 Чтобы открыть панель виджетов, в списке приложений выберите пункт Виджеты. Нажмите и удерживайте ярлык Ссылка на параметры, а затем перетащите его на главный экран. Выберите параметр, например S Beam или Wi-Fi. Начало работы 35 Работа с приложениями Используйте все возможности устройства с помощью разнообразных приложений. Можно упорядочить приложения в списке по своему усмотрению либо загрузить дополнительные приложения из Интернета, чтобы расширить функциональность устройства. 1 2 3 4 Для доступа к списку приложений Выберите пункт Меню на главном экране. выполните прокрутку влево или вправо к другому экрану. Можно также коснуться одной из точек в нижней части экрана, чтобы сразу перейти к нужному экрану. Выберите приложение. Нажмите клавишу возврата для возврата к предыдущему экрану. Чтобы вернуться на главный экран, нажмите клавишу возврата на главный экран. ●● Чтобы добавить ярлык приложения на главный экран, коснитесь и удерживайте значок приложения в списке приложений. ●● Если повернуть устройство во время использования какой-либо функции, изображение повернется автоматически. Чтобы отключить эту возможность, выберите пункт Настройки → Дисплей → Автоповорот экрана. ●● Во время использования устройства можно сделать снимок экрана, одновременно нажав и удерживая клавиши возврата на главный экран и питания. Изображение будет сохранено в папке Мои файлы → Все файлы → sdcard0 → Pictures → Screenshots. ››Упорядочение приложений Можно изменить порядок приложений в списке или сгруппировать их по категориям. Начало работы 36 1 2 3 4 В списке приложений нажмите клавишу параметров и выберите пункт Изменить. Коснитесь и удерживайте значок приложения. Упорядочение приложений: ●● Чтобы переместить приложение, перетащите его на новое место. ●● Чтобы добавить приложение в новую папку, перетащите его в Создать папку. ●● Чтобы переместить приложение на новую панель, перетащите его в Создать страницу. ●● Чтобы удалить приложение, перетащите его в Удалить. При перетаскивании значка приложения на значок Сведения о приложении можно просмотреть сведения о приложении. Выберите пункт Сохран. ››Загрузка приложений 1 2 В списке приложений выберите пункт Play Маркет или Samsung Apps. Найдите нужное вам приложение и загрузите его на устройство. Чтобы иметь возможность устанавливать приложения, загруженные из других источников, выберите пункт Настройки → Безопасность → Неизвестные источники. ››Удаление приложений 1 2 В списке приложений нажмите клавишу параметров и выберите пункт Удалить. Коснитесь значка Да. на значке приложения и выберите пункт Можно удалить только загруженные приложения. Начало работы 37 ››Просмотр недавно использованных приложений 1 2 Нажмите и удерживайте клавишу перехода на главный экран, чтобы открыть список недавно использованных приложений. Выберите приложение. Запуск нескольких приложений Устройство позволяет одновременно использовать несколько приложений. Если вы уже используете одно приложение, то для запуска второго приложения нажмите клавишу перехода на главный экран. Затем выберите нужное приложение на главном экране. ››Управление приложениями С помощью диспетчера задач можно управлять несколькими приложениями одновременно. 1 2 Нажмите и удерживайте клавишу перехода на главный экран, затем выберите пункт → Активные. Откроется диспетчер задач со списком активных приложений. Доступны следующие возможности: ●● Чтобы перейти к другому приложению, выберите его из списка. ●● Чтобы закрыть приложение, выберите пункт Стоп. ●● Чтобы закрыть все работающие приложения, выберите пункт Зав.все. Начало работы 38 Работа с несколькими приложениями Приложения, запущенные с многоэкранной панели, отображаются в виде маленьких окон, которые можно перемещать и увеличивать либо уменьшать. Чтобы воспользоваться функцией нескольких окон, в списке приложений выберите пункт Настройки → Дисплей → Несколько окон. Приложения можно запускать только с многоэкранной панели. ●● При запуске приложений с мультимедийными данными, такими как музыкальные или видеофайлы, будет проигрываться звук из обоих приложений. ●● Доступность этой функции зависит от региона или поставщика услуг. ●● 1 2 Чтобы открыть многоэкранную панель, нажмите и удерживайте клавишу «Назад». Выберите одно приложение, затем перетащите другое приложение в новое место. Чтобы переместить приложение, коснитесь его названия, затем, удерживая, перетащите приложение в новое место. ››Параметры работы с ››несколькими приложениями 1 2 3 Чтобы открыть многоэкранную панель, нажмите и удерживайте клавишу «Назад». Выберите пункт Измен. На панели в левой части экрана появится список приложений, которые можно использовать в многоэкранном режиме. ●● Чтобы удалить приложение с многоэкранной панели, перетащите его на панель в правой части экрана. ●● Чтобы вернуть приложение на многоэкранную панель, перетащите его обратно на панель в левой части экрана. По окончании выберите пункт ОК. Начало работы 39 Индивидуальная настройка устройства Используйте все возможности устройства, настроив его в соответствии со своими предпочтениями. ››Смена языка отображения 1 2 В списке приложений выберите пункт Настройки → Язык и ввод → Язык. Выберите язык. ››Включение и выключение звуков при нажатии В списке приложений выберите пункт Настройки → Звук → Звук при касании. ››Регулировка громкости устройства 1 2 Нажмите клавишу громкости вверх или вниз. Коснитесь значка и перетащите ползунки для регулировки уровня громкости для каждого звука. ››Выбор мелодии звонка 1 2 В списке приложений выберите пункт Настройки → Звук → Мелодия устройства. Выберите мелодию звонка → OK. ››Переключение на профиль «Без звука» Чтобы выключить или включить звук устройства, выполните одно из следующих действий: ●● Коснитесь области значков состояния и перетащите ее вниз, чтобы открыть панель уведомлений, затем выберите пункт Звук. ●● Нажмите и удерживайте клавишу питания и выберите пункт Выключить звук или Вибрация. ●● В списке приложений выберите пункт Телефон → Клавиатура, . затем коснитесь и удерживайте значок Начало работы 40 ››Установка обоев для главного экрана 1 2 В списке приложений выберите пункт Настройки → Дисплей → Обои → Главный экран. Выберите папку изображений → изображение. ››Изменение шрифта отображаемого текста 1 2 В списке приложений выберите пункт Настройки → Дисплей → Стиль шрифта. Выберите шрифт → Да. ››Регулировка яркости экрана Ваше устройство оснащено датчиком света, который может обнаружить уровень естественной освещенности и отрегулировать яркость автоматически. Также можно задать яркость дисплея вручную. Уровень яркости экрана влияет на скорость разряда аккумулятора. Настройка устройства на автоматическую регулировку яркости 1 2 3 В списке приложений выберите пункт Настройки → Дисплей → Яркость. Установите флажок рядом с пунктом Автоматическая регулировка яркости. Выберите пункт OK. Устройство автоматически повысит яркость в яркой внешней среде и понизить ее в темной внешней среде. Начало работы 41 Настройка яркости вручную 1 2 3 4 В списке приложений выберите пункт Настройки → Дисплей → Яркость. Снимите флажок рядом с пунктом Автоматическая регулировка яркости. Перетащите ползунок влево или вправо. Выберите пункт OK. ››Блокировка устройства Устройство можно заблокировать при помощи функции блокировки экрана. Если вы забыли пароль, обратитесь в сервисный центр Samsung. ●● Компания Samsung не несет ответственности за утерю паролей или конфиденциальной информации и иной ущерб, если они вызваны незаконным использованием ПО. ●● Установка разблокировки с помощью определения лица 1 2 3 4 5 В списке приложений выберите пункт Настройки → Экран блокировки → Блокировка экрана → Распознавание лица. Выберите пункт Далее → Настроить → Продолжить. Отрегулируйте устройство таким образом, чтобы в него помещалось лицо. После корректной съемки лица, выберите пункт Продолжить. Завершите настройку вспомогательного PIN-кода или рисунка разблокировки. Установка разблокировки по лицу и распознаванию голоса 1 2 В списке приложений выберите пункт Настройки → Экран блокировки → Блокировка экрана → Лицо и голос. Выберите пункт Далее → Настроить → Продолжить. Начало работы 42 3 4 5 6 7 8 Отрегулируйте устройство таким образом, чтобы в него помещалось лицо. После корректной съемки лица, выберите пункт Продолжить. Коснитесь значка . 4 раза скажите слово или фразу, которая будет использоваться в качестве команды разблокировки. Выберите пункт Выполнено. Завершите настройку вспомогательного PIN-кода или рисунка разблокировки. Создание рисунка разблокировки 1 2 3 4 5 В списке приложений выберите пункт Настройки → Экран блокировки → Блокировка экрана → Рисунок. Ознакомьтесь с инструкциями и образцами рисунков на экране, затем выберите пункт Далее. Создайте рисунок, соединив линией минимум 4 точки, и выберите пункт Продолжить. Повторите рисунок для подтверждения и выберите пункт Подтвердить. Завершите настройки и создайте резервную копию PIN-кода. Если вы забудете рисунок разблокировки, с помощью резервного PIN-кода можно будет снять блокировку экрана. Создание PIN-кода разблокировки экрана 1 2 3 В списке приложений выберите пункт Настройки → Экран блокировки → Блокировка экрана → PIN. Введите новый PIN-код и выберите пункт Продолжить. Введите PIN-код еще раз и выберите пункт Да. Начало работы 43 Создание пароля разблокировки экрана 1 2 3 В списке приложений выберите пункт Настройки → Экран блокировки → Блокировка экрана → Пароль. Введите алфавитно-цифровой пароль и выберите пункт Продолжить. Введите пароль еще раз и выберите пункт Да. ››Блокировка SIM- или USIM-карты Можно заблокировать устройство с помощью PIN-кода, поставляемого с SIM- или USIM-картой. После активации этой функции потребуется вводить PIN-код при каждом включении устройства или переходе к меню, для которого требуется PIN-код. 1 2 В списке приложений выберите пункт Настройки → Безопасность → Блокировка SIM-карты → Блокировка SIM-карты. Введите PIN-код и выберите пункт Да. ●● При вводе неверного PIN-кода несколько раз SIM- или USIM-карта блокируется. В этом случае необходимо ввести ключ разблокировки PIN-кода (PUK), чтобы разблокировать SIM- или USIM-карту. ●● Если SIM- или USIM-карта заблокируется после ввода ошибочного PUK, необходимо обратиться к оператору мобильной связи для ее разблокировки. ››Включение функции «Найти телефон» При обнаружении новой SIM- или USIM-карты функция «Найти телефон» автоматически отправляет контактный номер указанным получателям. Благодаря этой функции можно обнаружить и вернуть утерянное устройство. Чтобы воспользоваться функцией удаленного управления устройством по сети, необходимо создать учетную запись Samsung. Начало работы 44 1 2 3 4 5 6 7 8 В списке приложений выберите пункт Настройки → Безопасность → Оповещ. о смене SIM-карты. Выберите пункт Вход. Чтобы создать учетную запись Samsung, выберите пункт Создать уч. запись. Введите адрес электронной почты и пароль для учетной записи Samsung, затем выберите пункт Вход. Перетащите ползунок Оповещ. о смене SIM-карты вправо. Выберите пункт Оповещение. Введите текст сообщения, которое будет отправлено получателям и выберите пункт OK. Добавьте получателей одним из следующих способов: ●● Выберите пункт Создать и ведите номера телефонов с кодом страны и символом «+» вручную. ●● Выберите номера получателей из списка контактов с помощью пункта Контакты. Выберите пункт Сохранить. Ввод текста Текст можно вводить с помощью проговаривания слов в микрофон, используя символы на виртуальной клавиатуре или метод рукописного ввода. Для некоторых языков ввод текста не поддерживается. Для ввода текста необходимо изменить язык ввода на один из поддерживаемых языков. ››Изменение способа ввода текста 1 2 Чтобы открыть панель уведомлений, коснитесь области значков состояния в текстовом поле и перетащите ее вниз. Выберите пункт Выбор метод ввода → метод. Начало работы 45 ››Введите текст при помощи функции ввода голоса Google 1 2 Говорите текст в микрофон. По окончании выберите пункт . Чтобы добавить языки ввода для распознавания голоса, выберите язык → Добавить другие языки. ››Ввод текста с помощью клавиатуры Samsung 1 2 3 Чтобы открыть панель уведомлений, коснитесь области значков состояния в текстовом поле и перетащите ее вниз. Выберите пункт Выбор метод ввода → Настройка методов ввода, затем коснитесь значка рядом с Клавиатура Samsung → Типы вертикал. клавиатуры → тип клавиатуры. Введите текст, выбрав буквенно-цифровые символы. При вводе текста поверните устройство, чтобы открыть клавиатуру QWERTY в альбомном режиме. Нажимайте соответствующие виртуальные клавиши, чтобы ввести текст. Также можно использовать следующие клавиши: 7 Номер Функция 1 Изменение регистра. 2 Изменение режима ввода текста. Начало работы 46 Номер Функция 3 Доступ к параметрам клавиатуры Нажмите и удерживайте значок ; чтобы переключиться в режим рукописного ввода, голосового ввода текста или доступа к содержимому буфера обмена. 4 Удаление введенного текста. 5 Переход на новую строку. 6 Ввод точки; вывод панели символов (нажмите и удерживайте). 7 Ввод пробела. В интеллектуальном режиме ввода текста (XT9) можно воспользоваться способом непрерывного ввода текста путем движений пальца по клавишам без отрыва от клавиатуры ► стр. 154. Вводить текст с клавиатуры 3x4 можно в следующих режимах: Режим Функция ABC 1. Для переключения в режим ABC коснитесь значка . 2. Нажимайте соответствующую клавишу виртуальной клавиатуры до тех пор, пока нужный символ не появится на экране. Номер Символы 1. Для переключения в режим ввода цифр коснитесь значка . 2. Выберите цифру. Цифры также можно вводить, нажимая и удерживая соответствующую виртуальную клавишу в режиме ABC. 1. Для переключения в режим ввода символов коснитесь значка . 2. Коснитесь значка ◄ или ►, чтобы пролистать список символов. 3. Выберите символ. Начало работы 47 ››Копирование и вставка текста В поле ввода текста можно воспользоваться функцией копирования и вставки текста в другие приложения. 1 2 3 4 5 Коснитесь текста и удерживайте его. Чтобы выбрать текст для копирования, перетащите значок или . Чтобы добавить текст в буфер обмена, коснитесь значка или . В другом приложении переместите курсор в место, куда нужно вставить текст. Коснитесь значка → Вставить, чтобы вставить текст из буфера обмена в поле ввода текста. Начало работы 48 Связь Вызовы В этом разделе описано, как выполнять и принимать вызовы, использовать доступные во время вызова параметры, а также как настраивать и использовать связанные с вызовом возможности. Во избежание случайного ввода включите датчик расстояния, чтобы заблокировать сенсорный экран на время, в течение которого устройство находится близко к лицу ► стр. 58. ●● Статическое электричество, исходящее от вашего тела или вашей одежды, может создать помехи в работе датчика расстояния во время вызова. ●● ››Выполнение вызова 1 2 3 4 В списке приложений выберите пункт Телефон → Клавиатура, и введите код страны и номер телефона. Чтобы выполнить голосовой вызов, коснитесь значка . Чтобы выполнить видеовызов, коснитесь значка . Выберите приложение для выполнения вызова (при необходимости). Выберите пункт Завершить для завершения вызова. ●● Номера часто вызываемых абонентов можно сохранить в списке контактов ► стр. 92. ●● Чтобы перейти к журналу последних вызовов, выберите пункт Телефон → Журналы. Связь 49 ››Ответ на вызов 1 2 При входящем вызове коснитесь значка и перетащите палец за пределы большого круга. Нажмите клавишу громкости, чтобы отключить мелодию вызова. Выберите пункт Завершить для завершения вызова. ››Отклонение вызова При входящем вызове коснитесь значка и перетащите палец за пределы большого круга. Чтобы отправить сообщение абоненту при отклонении вызова, перетащите панель сообщения при отклонении снизу вверх. Можно выбрать одно из нескольких предустановленных сообщений или создать собственные сообщения ► стр. 57. ››Международные вызовы 1 2 3 В списке приложений выберите пункт Телефон → Клавиатура, затем коснитесь и удерживайте значок вставки символа «+». для Введите полный номер (код страны, код города и номер телефона). Для набора номера коснитесь значка . ››Использование гарнитуры Подключение гарнитуры к устройству позволяет более удобно отвечать на вызовы и управлять ими. ●● Чтобы ответить на вызов, нажмите кнопку гарнитуры. ●● Чтобы отклонить вызов, нажмите и удерживайте кнопку гарнитуры. Связь 50 Чтобы перевести вызов в режим удержания или вернуться к удержанному вызову, нажмите и удерживайте кнопку гарнитуры. ●● Чтобы завершить вызов, нажмите кнопку гарнитуры. ●● ››Использование опций во время голосового вызова Во время голосового вызова можно использовать следующие опции: Доступные параметры могут различаться в зависимости от региона или оператора мобильной связи. Чтобы отрегулировать громкость, нажимайте клавишу громкости вверх или вниз. ●● Чтобы поместить вызов на удержание, коснитесь значка . Чтобы снять вызов с удержания, коснитесь значка . ●● Чтобы выполнить второй вызов, выберите пункт Доб. вызов и наберите новый номер. ●● Для переключения между вызовами выберите пункт Переключить. ●● Услышав звуковой сигнал ожидающего вызова, коснитесь значка и перетащите палец за пределы большого круга, чтобы ответить на второй вызов. Первый вызов будет автоматически переведен в режим удержания. Чтобы воспользоваться этой функцией, необходимо подключить услугу ожидания вызова. ●● Чтобы открыть клавиатуру, выберите пункт Набор. ●● Чтобы включить функцию громкой связи, выберите пункт Динамик. В условиях сильного шума иногда бывает трудно различить голос собеседника при использовании громкой связи. В таких случаях рекомендуется использовать обычный режим разговора. ●● Чтобы выключить микрофон (при этом собеседник перестанет вас слышать), выберите пункт Выкл. микр. ●● Чтобы перевести вызов с устройства на Bluetooth-гарнитуру, выберите пункт Гарнитура. ●● Связь 51 Чтобы выполнить многосторонний вызов (конференцсвязь), наберите еще один номер или ответьте на второй вызов и выберите пункт Объединить после соединения со вторым собеседником. При необходимости повторите эту процедуру для добавления других участников. Чтобы воспользоваться этой функцией, необходимо подключить услугу многостороннего вызова. ●● Чтобы открыть список контактов, нажмите клавишу параметров и выберите пункт Контакты. ●● Чтобы отправить сообщение, нажмите клавишу параметров и выберите пункт Сообщение. ●● Чтобы создать заметку, нажмите клавишу параметров и выберите пункт Заметки. ●● Чтобы отключить функцию подавления фонового шума для лучшего восприятия звука собеседником, нажмите клавишу параметров и выберите пункт Выключить шумоподавление. ●● Чтобы воспользоваться эквалайзером, нажмите клавишу параметров и выберите пункт Мой звуковой сигнал. ●● Чтобы соединить текущего участника от участника, переведенным в режим удержания, нажмите клавишу параметров и выберите пункт Перевести. Вы будете отключены от обоих участников. ●● ››Функции, доступные во время видеовызова Во время видеовызова можно использовать следующие функции: Доступные параметры могут различаться в зависимости от региона или оператора мобильной связи. Для переключения между передней и задней камерой выберите пункт Переключить камеру. ●● Чтобы выключить микрофон (при этом собеседник перестанет вас слышать), выберите пункт Выкл. микр. ●● Чтобы скрыть ваше изображение от другого абонента, нажмите клавишу параметров и выберите пункт Скрыть меня. ●● Чтобы выбрать изображение для показа абоненту, нажмите клавишу параметров и выберите пункт Исходящее изображение. ●● Связь 52 Чтобы открыть клавиатуру, нажмите клавишу параметров и выберите пункт Клавиатура. ●● Чтобы перевести вызов с устройства на Bluetooth-гарнитуру, нажмите клавишу параметров и выберите пункт Переключить на гарнитуру. ●● Чтобы выключить функцию громкой связи, нажмите клавишу параметров и выберите пункт Включить динамик. ●● Чтобы вставить в изображение смайлик, нажмите клавишу параметров и выберите пункт Анимированные смайлики. ●● Чтобы вставить в изображение орнамент, нажмите клавишу параметров и выберите пункт Просмотр темы. ●● Чтобы изменить режим просмотра на карикатуру, нажмите клавишу параметров и выберите пункт Включить карикатуру. ●● Коснитесь и удерживайте изображение другого абонента для перехода к указанным далее параметрам: -- Чтобы снять фотографию другого абонента, выберите пункт Снять фотографию. -- Чтобы записать видео изображения другого абонента, выберите пункт Записать видео. Во многих странах и регионах производить запись звонка без разрешения незаконно. Всегда спрашивайте разрешение на запись разговора у другого абонента. ●● ››Просмотр и набор пропущенных вызовов Пропущенные вызовы отображаются на экране устройства. Для ответного вызова коснитесь области значков состояния и перетащите ее вниз, чтобы открыть панель уведомлений, затем выберите уведомление о пропущенном вызове. Связь 53 ››Автоматическое отклонение вызовов Чтобы автоматически отклонять вызовы от конкретных абонентов, воспользуйтесь функцией автоматического отклонения вызовов. 1 2 3 4 5 6 7 8 В списке приложений выберите пункт Телефон. Нажмите клавишу параметров и выберите пункт Настройки вызовов → Отклонение вызова. Перетащите ползунок Режим автоотклонения вправо. Выберите пункт Режим автоотклонения → параметр. Опции Функция Все номера Отклонять вызовы со всех номеров. Черный список Отклонять вызовы только с номеров, находящихся в черном списке. Выберите пункт Черный список. Выберите пункт Создать. Введите номер и выберите пун Сохранить. Можно задать критерий для номера. Чтобы добавить другие номера, повторите шаги 6-7. ››Активирование режима разрешенных номеров (FDN) В режиме FDN устройство ограничивает исходящие вызовы номерами, сохраненными в списке FDN на SIM- или USIM-карте. 1 2 В списке приложений выберите пункт Телефон. Нажмите клавишу параметров и выберите пункт Настройки вызовов → Дополнительные параметры → Разрешенные номера. Связь 54 3 4 5 Выберите пункт Включить FDN. Введите код PIN2, поставляемый с SIM- или USIM-картой, и выберите пункт OK. Выберите пункт Список FDN и добавьте контакты. ››Включение переадресации вызова Переадресация вызова — это сетевая функция, позволяющая переводить входящие вызовы на указанный номер. Можно включить эту функцию отдельно для нескольких условий. 1 2 3 4 В списке приложений выберите пункт Телефон. Нажмите клавишу параметров и выберите пункт Настройки вызовов → Переадресация вызова → тип вызова. Выберите условие. Введите номер, на который будут переводиться вызовы, и выберите пункт Включено. Настройки будут переданы в сеть. ››Функция запрета вызовов Запрет вызовов — это сетевая функция, которая позволяет запретить выполнение определенных вызовов с вашего устройства. 1 2 3 4 В списке приложений выберите пункт Телефон. Нажмите клавишу параметров и выберите пункт Настройки вызовов → Дополнительные параметры → Запрет вызова → тип вызова. Выберите параметр запрета вызовов. Введите пароль запрета вызовов и выберите пункт OK. Настройки будут переданы в сеть. Связь 55 ››Включение ожидания вызова Ожидание вызова — это сетевая функция, уведомляющая о вызове, поступившем во время разговора с другим абонентом. Данная функция работает только с голосовыми вызовами. 1 2 В списке приложений выберите пункт Телефон. Нажмите клавишу параметров и выберите пункт Настройки вызовов → Дополнительные параметры → Ожидание вызова. Настройки будут переданы в сеть. ››Просмотр журнала вызовов и сообщений Можно отсортировать вызовы и сообщения по типу и просмотреть их в журнале. 1 2 3 В списке приложений выберите пункт Телефон → Журналы. Нажмите клавишу параметров и выберите пункт Вид → параметр. В журналах вызовов можно выполнить вызов или отправить сообщение абоненту, переместив палец вдоль записи журнала влево или вправо. Выберите запись журнала для просмотра сведений о ней. Из этого меню можно вызвать абонента или отправить ему сообщение, а также добавить номер в телефонную книгу или черный список. ››Настройка вызовов 1 2 В списке приложений выберите пункт Телефон. Нажмите клавишу параметров и выберите пункт Настройки вызовов. Связь 56 3 Измените следующие параметры: Опции Функция Отклонение вызова Автоматическое отклонение вызовов с определенных номеров. Телефонные номера можно внести в черный список. Сообщение для отклонения Создание и редактирование сообщения, отправляемого при отклонении вызова. Мелодии и звуки клавиш → Мелодия устройства Выбор мелодии для входящих вызовов. Мелодии и звуки клавиш → Вибрация устройства Добавление или выбор способа вибрации. Мелодии и звуки клавиш → Вибрировать при звонке Выбор вибрации и мелодии в качестве оповещения о входящих вызовах. Мелодии и звуки клавиш → Звуки клавиш Включение звука при прикосновении к клавишам на экране набора номера. Сигнал вызова → Вибрация во время вызова Настройка устройства на вибрацию, когда вызываемый абонент отвечает на вызов или завершает его. Сигнал вызова → Сигналы состояния Выбор сигнала для оповещения о состоянии вызова во время разговора. Сигнал вызова → Сигналы при вызове Включение функции оповещения о событиях во время вызова. Ответ/окончание вызовов → Ответ на вызовы клавишей "Домой" Ответ на вызовы путем нажатия клавиши возврата на главный экран. Связь 57 Опции Функция Ответ/окончание вызовов → Отвечать Ответ на вызовы и их отклонение с на вызовы с помощью голосовых команд. помощью голосовых команд Ответ/окончание вызова → Завершение вызова клавишей питания Завершение вызова нажатием клавиши питания. Отключить экрана во Включение датчика расстояния во время вызовов время вызова. Параметры аксессуаров для вызовов → Автоматический ответ Установка и отключение автоматического ответа на вызовы по истечении определенного периода времени (доступно только при подключенной гарнитуре). Параметры аксессуаров для вызовов → Таймер автоответа Установка времени ожидания до ответа на вызовы. Параметры аксессуаров для вызовов → Условия исходящего вызова Разрешение исходящих вызовов при помощи Bluetooth-гарнтиуры, даже если устройство заблокировано. Параметры аксессуаров для вызовов → Тип исходящего вызова Выберите тип исходящих вызовов, которые будут выполняться при помощи Bluetooth-гарнтиуры. My call sound → Параментры My call sound Выбор эквалайзера для использования в течение вызова. My call sound → Настроить звук Настройка параметров эквалайзера для использования с гарнитурой. Связь 58 Опции Функция Дополнительная громкость для вызовов Установите режим отображения клавиши громкости во время вызова. Звонить громче в сумке Установите режим увеличения громкости звонка при нахождении устройства в замкнутом пространстве, например в сумке или кармане. Переадресация вызова Перевод входящих вызовов на указанный номер. Дополнительные параметры → Определитель номера Показ вашего номера другим собеседникам при исходящем вызове. Дополнительные параметры → Запрет вызова Запрет вызовов по типу вызова. Дополнительные параметры → Ожидание вызова Включение сигнала для оповещения о входящих вызовах во время разговора. Дополнительные параметры → Автодозвон Установка автодозвона при отсутствии или обрыве соединения. Дополнительные параметры → Устранение шумов Удаление фонового шума для лучшего восприятия звука собеседником. Дополнительные параметры → Разрешенные номера Включение режима FDN для ограничения исходящих вызовов номеров, не содержащихся в списке FDN на SIM- или USIM-карте. Дополнительные параметры → Автоматический код города Автоматическая вставка приставки (код города или страны) перед номером телефона. Связь 59 Опции Функция Изображение для видеовызова Выбор альтернативного изображения для показа собеседнику. Опции при сбое Повтор голосового вызова в случае сбоя видеовызова. Услуга голос. почты Выбор поставщика услуг голосовой почты. Параметры голосовой почты Ввод номера сервера голосовой почты. Этот номер можно получить у оператора мобильной связи. Мелодия звонка Выбор мелодии для оповещения о новых сообщениях голосовой почты. Вибрация Включение вибрации при получении сообщений голосовой почты. Уч. записи Принятие IP-вызовов и настройка учетных записей на сервисы IPвызовов. Использ. интернетвызовы Использование служб цифровой телефонии для всех вызовов или только для IP-вызовов. Сообщения В данном разделе описано, как создавать и отправлять SMS- и MMS-сообщения, а также просматривать отправленные или полученные сообщения и управлять ими. Данная функция может быть недоступна в зависимости от возможностей сети LTE поставщика услуг. Обратитесь к оператору мобильной связи за дополнительной информацией. ●● За отправку и получение сообщений за пределами домашней сети может взиматься дополнительная плата. Дополнительную информацию можно получить у оператора мобильной связи. ●● Связь 60 ››Отправка SMS-сообщений 1 2 3 4 В списке приложений выберите пункт Сообщения → Добавьте получателей одним из следующих способов: Введите номера телефона вручную, разделив их символом запятой или точки с запятой. ●● Выберите номера из списков вызовов, сообщений или контактов, прикоснувшись к значку . ●● Перейдите в поле ввода текста и введите текст сообщения. Чтобы добавить смайлик, нажмите клавишу параметров и выберите пункт Вставить смайлик. Чтобы отправить сообщение, коснитесь значка . ››Отправка MMS-сообщений 1 2 3 4 5 6 . В списке приложений выберите пункт Сообщения → . Добавьте получателей одним из следующих способов: Введите номера телефонов или адреса электронной почты получателей вручную, разделив их символом запятой или точки с запятой. ●● Выберите номера телефона или адреса электронной почты из списков вызовов, сообщений или контактов, прикоснувшись к значку . При вводе адреса электронной почты устройство автоматически переведет SMS-сообщение в MMSсообщение. ●● Перейдите в поле ввода текста и введите текст сообщения. Чтобы добавить смайлик, нажмите клавишу параметров и выберите пункт Вставить смайлик. Коснитесь значка и вложите файл. Нажмите клавишу параметров и выберите пункт Добавить тему, затем введите тему сообщения. Чтобы отправить сообщение, коснитесь значка Связь 61 . ››Просмотр SMS- и MMS-сообщений 1 2 3 В списке приложений выберите пункт Сообщения. Сообщения сгруппированы по контактам в виде потоков. Выберите контакт. Выберите мультимедийное сообщение для просмотра дополнительных сведений о нем. ››Прослушивание сообщений голосовой почты Если включена переадресация пропущенных вызовов на сервер голосовой почты, абоненты могут оставлять вам голосовые сообщения. 1 2 В списке приложений выберите пункт Телефон → Клавиатура, затем коснитесь и удерживайте значок . Следуйте инструкциям сервера голосовой почты. Для обращения к серверу голосовой почты необходимо предварительно указать номер данного сервера. Номер необходимо получить у оператора мобильной связи. Google Mail В этом разделе описаны функции отправки и просмотра сообщений с помощью службы Google Mail™. Эта функция может быть недоступна в зависимости от региона или оператора мобильной связи. ●● Данная функция может называться по-другому в зависимости от региона или оператора мобильной связи. ●● Связь 62 ››Отправка сообщений электронной почты 1 2 3 4 5 6 В списке приложений выберите пункт Google Mail → . Перейдите в поле ввода получателей и введите адрес электронной почты. Перейдите в поле ввода темы и введите тему сообщения. Перейдите в поле ввода текста и введите текст электронного сообщения. Нажмите клавишу параметров и выберите пункт Прикрепить файл, затем вложите файл. Чтобы отправить сообщение, коснитесь значка . Если ваше устройство работает в автономном режиме или находится вне зоны обслуживания, сообщение будет оставаться в цепочке сообщений до подключения к Интернету или обнаружения сети мобильной связи. ››Просмотр сообщений электронной почты 1 2 3 В списке приложений выберите пункт Google Mail. Коснитесь значка , чтобы обновить список сообщений. Выберите сообщение электронной почты. В режиме просмотра сообщения доступны следующие возможности: ●● Чтобы перейти к следующему или предыдущему сообщению, выполните прокрутку вправо или влево. ●● Чтобы добавить сообщение в список избранных, коснитесь значка . ●● Чтобы ответить на сообщение, коснитесь значка . ●● Чтобы ответить на сообщение всем получателям, коснитесь значка → Отв. всем. ●● Чтобы переслать сообщение другим получателям, коснитесь значка → Переслать. ●● Чтобы архивировать сообщение, коснитесь значка . ●● Чтобы удалить сообщение, коснитесь значка . ●● Чтобы отметить сообщение, коснитесь значка . ●● Чтобы отметить сообщение как непрочитанное, коснитесь значка . Связь 63 Чтобы отметить сообщение как важное, нажмите клавишу параметров и выберите пункт Отметить как важное. ●● Чтобы скрыть сообщение, нажмите клавишу параметров и выберите пункт Игнорировать. Чтобы просмотреть скрытые сообщения, коснитесь значка → Вся почта в списке меток. ●● Чтобы добавить сообщение в список нежелательных сообщений, нажмите клавишу параметров и выберите пункт Сообщить о спаме или Сообщить о фишинге. ●● Чтобы изменить настройки электронной почты, нажмите клавишу параметров и выберите пункт Настройки. ●● Электронная почта В этом разделе описаны функции отправки и просмотра сообщений электронной почты с помощью личной или рабочей учетной записи. ››Настройка учетной записи электронной почты 1 2 3 Введите свой адрес электронной почты и пароль. 4 Следуйте инструкциям на экране. В списке приложений выберите пункт E-mail. Выберите пункт Далее. Чтобы ввести сведения об учетной записи вручную, выберите пункт Ручная настройка. После завершения настройки учетной записи начнется загрузка сообщений электронной почты на устройство. Если было создано более двух учетных записей электронной почты, между ними можно переключаться. Выберите имя учетной записи в верхнем углу экрана и укажите адрес электронной почты для получения сообщений. Связь 64 ››Отправка сообщений электронной почты 1 2 3 4 5 6 В списке приложений выберите пункт E-mail → . Добавьте получателей одним из следующих способов: Введите адреса электронной почты вручную, разделив их символом запятой или точки с запятой. ●● Выберите адреса электронной почты из списков сообщений или контактов, прикоснувшись к значку . ●● Перейдите в поле ввода темы и введите тему сообщения. Перейдите в поле ввода текста и введите текст электронного сообщения. Коснитесь значка и вложите файл. Чтобы отправить сообщение, коснитесь значка . Если ваше устройство работает в автономном режиме или находится вне зоны обслуживания, сообщение будет оставаться в цепочке сообщений до подключения к Интернету или обнаружения сети мобильной связи. ››Просмотр сообщений электронной почты 1 2 3 В списке приложений выберите пункт E-mail. Коснитесь значка , чтобы обновить список сообщений. Выберите сообщение электронной почты. В режиме просмотра сообщения доступны следующие возможности: ●● Чтобы перейти к следующему или предыдущему сообщению, выполните прокрутку вправо или влево. ●● Чтобы ответить на сообщение, коснитесь значка . ●● Чтобы ответить на сообщение всем получателям, коснитесь значка . ●● Чтобы переслать сообщение другим получателям, коснитесь значка . Связь 65 Чтобы удалить сообщение, коснитесь значка . Чтобы добавить пометку «Важное» для сообщения, коснитесь зн . ●● Чтобы отметить сообщение как непрочитанное, нажмите клавишу параметров и выберите пункт Пометить как непрочитанное. ●● Чтобы переместить сообщение в другую папку, нажмите клавишу параметров и выберите пункт Переместить. ●● Чтобы сохранить сообщение на вашем устройстве, нажмите клавишу параметров и выберите пункт Сохранить эл. почту. Сообщение будет сохранено в папке Мои файлы → sdcard0 → Saved Email. ●● Чтобы распечатать сообщение через Wi-Fi или USB, нажмите клавишу параметров и выберите пункт Печать. Устройство совместимо только с некоторыми принтерами Samsung. ●● Чтобы создать сообщение, нажмите клавишу параметров и выберите пункт Создать. ●● Чтобы сохранить адреса электронной почты получателей в телефонную книгу как группу контактов, нажмите клавишу параметров и выберите пункт Сохранить как группу. ●● Чтобы изменить размер шрифта, нажмите клавишу параметров и выберите Размер шрифта. ●● Чтобы фильтровать сообщения от отправителя, нажмите клавишу параметров и выберите пункт Сделать приорит. отправит. Прочитать сообщения от данного отправителя можно в отдельной папке «Входящие». ●● Чтобы изменить настройки электронной почты, нажмите клавишу параметров и выберите пункт Настройки. ●● Чтобы сохранить вложение на ваше устройство, выберите вкладку вложений → . Доступные параметры зависят от учетной записи электронной почты. ●● ●● Связь 66 Google Talk В данном разделе описан способ общения с друзьями с помощью приложения для обмена мгновенными сообщениями Google Talk™. Эта функция может быть недоступна в зависимости от региона или оператора мобильной связи. ››Настройка статуса 1 2 3 4 В списке приложений выберите пункт Google Talk. Выберите учетную запись Google. Выберите свое имя в верхней части списка друзей. Настройте свой статус, изображение и отображаемое сообщение. ››Добавление друзей в список 1 2 В списке приложений выберите пункт Google Talk → . Введите адрес электронной почты друга и выберите пункт ГОТОВО. Когда ваш друг примет это приглашение, он будет добавлен в список друзей. ››Чтобы начать разговор, выполните следующие действия 1 2 В списке приложений выберите пункт Google Talk. Выберите контакт из списка друзей. Откроется экран беседы (чата). Связь 67 3 4 Теперь можно вводить и отправлять сообщения. ●● Чтобы добавить участников чата, нажмите клавишу параметров и выберите пункт Добавить в чат. ●● Чтобы переключиться между активными беседами, выполните прокрутку влево или вправо. ●● Чтобы открыть видеочат, коснитесь значка . ●● Чтобы открыть голосовой чат, коснитесь значка . Нажмите клавишу параметров и выберите пункт Закрыть чат, чтобы завершить чат. ChatON В этом разделе описана служба ChatON для отправки и получения мгновенных сообщений с любого устройства, которое имеет номер мобильного телефона. 1 2 В списке приложений выберите пункт ChatON. При первом запуске данного приложения следуйте инструкциям на экране, чтобы завершить настройку учетной записи. Теперь можно вводить и отправлять сообщения. Чат Обмен мгновенными сообщениями с друзьями и близкими с помощью службы обмена мгновенными сообщениями Google+ Messenger. Эта функция может быть недоступна в зависимости от региона или оператора мобильной связи. 1 2 В списке приложений выберите пункт Чат. При первом запуске данного приложения следуйте инструкциям на экране, чтобы завершить настройку учетной записи. Теперь можно вводить и отправлять сообщения. Связь 68 Google+ В этом разделе описывается доступ к сервису социальной сети Google. Для отправки или получения мгновенных сообщений и фотографий можно создавать группы. Эта функция может быть недоступна в зависимости от региона или оператора мобильной связи. 1 2 В списке приложений выберите пункт Google+. При первом запуске данного приложения следуйте инструкциям на экране, чтобы завершить настройку учетной записи. Выберите функцию социальной сети. Связь 69 Развлечения Камера В этом разделе описаны основные возможности фото- и видеосъемки. Если устройство не используется в течение определенного времени, камера автоматически выключается. ●● Вместимость карты памяти зависит от сюжетов и условий съемки. ●● ››Фотосъемка 1 2 В списке приложений выберите пункт Камера. Наведите камеру на объект съемки и настройте изображение. Номер Функция 1 Изменение настроек камеры. 2 Просмотр сделанных снимков. Развлечения 70 Номер Функция 3 Фотосъемка. 4 Ярлыки. ●● : выбор режима эффектов. ●● : изменение режима съемки ► стр. 73. ●● : изменение настроек вспышки; можно вручную включать и выключать вспышку либо настроить камеру на использование вспышки, если это необходимо. ●● : переключение к передней камере для съемки автопортрета. Можно добавлять и удалять ссылки для часто употребляемых параметров ► стр. 81. 5 Просмотр хранилища. 6 Переключение на видеокамеру. Для увеличения масштаба прикоснитесь двумя пальцами к экрану и медленно разведите их в стороны. Чтобы уменьшить масштаб, сведите их вместе. Для изменения масштаба также можно воспользоваться клавишей громкости. При съемке с самым высоким разрешением функция масштаба может быть недоступна. 3 4 Коснитесь места фокусировки на экране предварительного просмотра. Рамка фокуса переместится на это место и станет зеленой, когда объект съемки окажется в фокусе. Для выполнения снимка коснитесь значка Снимок будет сохранен автоматически. . После съемки выберите средство просмотра для его просмотра. ●● Выполните прокрутку влево или вправо, чтобы просмотреть другие снимки. ●● Чтобы изменить масштаб, прикоснитесь к экрану двумя пальцами и медленно раздвиньте либо сведите их. Чтобы вернуться к исходному размеру, дважды коснитесь экрана. Развлечения 71 Чтобы добавить снимок в список избранных, коснитесь значка . ●● Чтобы отправить фотографию другим пользователям или предоставить общий доступ к ней, коснитесь значка . ●● Чтобы удалить снимок, коснитесь значка . ●● Чтобы запустить слайд-шоу, коснитесь значка Слайд-шоу → Запустить слайд-шоу. Чтобы остановить слайд-шоу, коснитесь экрана. ●● Чтобы изменить параметры слайд-шоу, нажмите клавишу параметров и выберите пункт Слайд-шоу → Параметры слайд-шоу. ●● Чтобы зарегистрировать лица на снимке в качестве тегов, нажмите клавишу параметров и выберите пункт Метка лица ► стр. 86. ●● Чтобы настроить камеру на отображение контекстных меток, нажмите клавишу параметров и выберите пункт Помощник по тегам. ●● Чтобы добавить погодную метку, нажмите клавишу параметров и выберите пункт Добавить тег погоды. ●● Чтобы добавить снимок в буфер обмена, нажмите клавишу параметров и выберите пункт Копировать в буфер обмена. ●● Чтобы повернуть фотографию против часовой стрелки, нажмите клавишу параметров и выберите пункт Повернуть влево. ●● Чтобы повернуть фотографию по часовой стрелке, нажмите клавишу параметров и выберите пункт Повернуть вправо. ●● Чтобы обрезать выбранную область в фотографии, нажмите клавишу параметров и выберите пункт Обрезать. ●● Для редактирования фотографий с помощью редактора изображений нажмите клавишу параметров и выберите пункт Изменить. ●● Чтобы установить снимок в качестве обоев или изображения контакта, нажмите клавишу параметров и выберите пункт Установить как. ●● Чтобы отправить фотографию абоненту, чье лицо помечено на снимке, нажмите клавишу параметров и выберите пункт Обмен фотографиями с друзьями. ●● Чтобы распечатать снимок через Wi-Fi или USB, нажмите клавишу параметров и выберите пункт Печать. Устройство совместимо только с некоторыми принтерами Samsung. ●● Развлечения 72 Чтобы изменить настройки электронной почты, нажмите клавишу параметров и выберите пункт Переименовать. ●● Чтобы выполнить поиск устройств, на которых включена функция обмена медиафайлами, нажмите клавишу параметров и выберите пункт Поиск устройств поблизости. ●● Чтобы просмотреть свойства снимка, нажмите клавишу параметров и выберите пункт Свойства. ●● ››Изменение режима съемки Устройство позволяет делать снимки в различных режимах. → Чтобы изменить режим съемки, коснитесь значка параметр. Опции Функция Лучшая фотография Серия снимков, из которой выбирается и сохраняется лучший кадр. Лучший снимок Создание нескольких групповых портретов за один раз, чтобы их совместить и получить наилучший кадр. Обнаружение лица Распознавание лиц людей в кадре и помощь при съемке. Панорама Панорамная съемка. Обмен фотографиями Выполнение снимка и его отправка другим абонентам по Wi-Fi Direct. HDR Сделайте три снимка с разными экспозициями, затем скомбинируйте их для улучшения контрастности. Обмен фотографиями ... Настройка устройства на распознавание лица абонента, которое отмечено на фотографии, и отправку фотографии этому абоненту. Лицо может неправильно распознаваться из-за его угла, размера, цвета кожи, выражения, условий освещения или аксессуаров, которые носит человек. Красивое лицо Скрыть искажения лица. Развлечения 73 Опции Функция Снимок улыбки Распознавание лиц людей в кадре и автоматическая съемка, когда они улыбаются. Слабый свет Выполнение серии снимков, объединяемых в один кадр для улучшения качества. ››Настройка параметров фотосъемки Перед началом съемки коснитесь значка следующим параметрам: для перехода к Опции Функция Изменить ссылки Изменение ссылок на часто используемые параметры. Непрерывная съемка Последовательность фотографий движущихся объектов. Автопортрет Автопортретный снимок при помощи передней камеры. Вспышка Изменение настроек вспышки; можно вручную включать и выключать вспышку либо настроить камеру на использование вспышки, если это необходимо. Режим съемки Изменение режима съемки ► стр. 73. Эффекты Применение специальных эффектов. Сюжет Изменение сюжета. Значение экспозиции Настройка значения экспозиции для изменения яркости. Развлечения 74 Опции Функция Режим фокуса Выбор режима фокуса. Съемка объектов крупным планом, автоматическая фокусировка на объекте съемки или человеческих лицах. Таймер Установка временной задержки перед съемкой. Разрешение Выбор разрешения. Баланс белого Изменение цветового баланса в соответствии с условиями освещения. ISO Настройка чувствительности датчика изображения. Экспозамер Выбор типа экспозамера. Видимость на улице Улучшение контрастного отображения в ярком солнечном свете. Автоматическая регулировка Автоконтрастность контрастности между яркими и темными областями снимка. Сетка Вывод сетки на экран просмотра. Обмен фотографиями Автоматическое включение функции Wi-Fi Direct и режима обмена фотографиями после касания этого устройства и другого устройства с поддержкой NFC задними панелями и касания экрана устройства. Стабилизация Активация функции стабилизации для устранения размытости, вызванной вибрацией или движением камеры. Развлечения 75 Опции Функция Тег GPS Добавление к снимкам сведений о координатах. ●● При плохих метеоусловиях, а также в местах, где на пути GPS-сигнала могут возникнуть препятствия (пространства между зданиями, низменности), качество связи может снижаться. ●● При загрузке снимков в Интернет на них могут оставаться сведения о ваших координатах. Чтобы избежать этого, отключите теги GPS. Контекстное имя файла Включение в названия файлов сведений о местонахождении и дате. Сохранить перевернутое изображение Включите автоматический поворот изображения при съемке фотографий передней камерой. Качество изображения Настройка качества снимков. Память Выбор области памяти для хранения новых снимков. Сброс Сброс настроек камеры. ››Запись видео 1 2 В списке приложений выберите пункт Камера. Перетащите ползунок, чтобы переключиться к видеокамере. Развлечения 76 3 Наведите камеру на объект съемки и сделайте нужные настройки. Номер Функция 1 Изменение настроек видеокамеры. 2 Просмотр видеозаписей. 3 Запись видео. 4 Ярлыки. ●● : выбор режима эффектов. ●● : изменение режима записи (для вложения в MMS-сообщение или обычного сохранения). ●● : изменение настроек вспышки. ●● : переключение к передней камере для записи автовидео. Можно добавлять и удалять ссылки для часто употребляемых параметров ► стр. 81. 5 Просмотр хранилища. 6 Переключение на камеру. Развлечения 77 Для увеличения масштаба прикоснитесь двумя пальцами к экрану и медленно разведите их в стороны. Чтобы уменьшить масштаб, сведите их вместе. Для изменения масштаба также можно воспользоваться клавишей громкости. При записи с самым высоким разрешением функция масштаба может быть недоступна. 4 5 6 Коснитесь места фокусировки на экране предварительного просмотра. Рамка фокуса переместится на это место и станет зеленой, когда объект съемки окажется в фокусе. . Чтобы начать запись, коснитесь значка ●● Чтобы изменить точку фокусировки, коснитесь экрана в другом месте. Чтобы выполнить фокусировку на центральной точке кадра, коснитесь значка . ●● Для захвата изображения из видео при записи, коснитесь значка . Эта функция не работает, когда включена стабилизация изображения. Чтобы остановить запись, коснитесь значка . Видео будет сохранено автоматически. При записи видео на карту памяти с низкой скоростью передачи могут возникать сбои. После записи видео выберите средство для его просмотра. ●● Выполните прокрутку влево или вправо, чтобы просмотреть другие видеозаписи. ●● Чтобы воспроизвести видеозапись, коснитесь значка . ●● Чтобы добавить снимок в список избранных, коснитесь значка . ●● Чтобы отправить видео другим пользователям или предоставить общий доступ к ней, коснитесь значка . ●● Чтобы удалить видео, коснитесь значка . ●● Чтобы запустить слайд-шоу, коснитесь значка Слайд-шоу → Запустить слайд-шоу. Чтобы остановить слайд-шоу, коснитесь экрана. ●● Чтобы изменить параметры слайд-шоу, нажмите клавишу параметров и выберите пункт Слайд-шоу → Параметры слайд-шоу. Развлечения 78 Чтобы настроить камеру на отображение контекстных меток, нажмите клавишу параметров и выберите пункт Помощник по тегам. ●● Чтобы изменить настройки электронной почты, нажмите клавишу параметров и выберите пункт Переименовать. ●● Чтобы выполнить поиск устройств, на которых включена функция обмена медиафайлами, выберите пункт Поиск устройств поблизости. ●● Чтобы просмотреть свойства видео, нажмите клавишу параметров и выберите пункт Свойства. ●● ››Изменение настроек видеокамеры Перед началом видеозаписи коснитесь значка следующим параметрам: для перехода к Опции Функция Изменить ссылки Изменение ссылок на часто используемые параметры. Запись с фронт. камеры Переключение к передней камере для записи автовидео. Вспышка Изменение настроек вспышки. Режим записи Изменение режима записи (для вложения в MMS-сообщение или обычного сохранения). Эффекты Применение специальных эффектов. Значение экспозиции Настройка значения экспозиции для изменения яркости. Таймер Установка задержки перед началом записи видео. Разрешение Выбор разрешения. Баланс белого Изменение цветового баланса в соответствии с условиями освещения. Видимость на улице Улучшение контрастного отображения в ярком солнечном свете. Сетка Вывод сетки на экран просмотра. Развлечения 79 Опции Функция Стабилизация Активация функции стабилизации для устранения размытости, вызванной вибрацией или движением камеры. Тег GPS Добавление к снимкам сведений о координатах. ●● При плохих метеоусловиях, а также в местах, где на пути GPS-сигнала могут возникнуть препятствия (пространства между зданиями, низменности), качество связи может снижаться. ●● При загрузке снимков в Интернет на них могут оставаться сведения о ваших координатах. Чтобы избежать этого, отключите данную функцию. Контекстное имя файла Включение в названия файлов сведений о местонахождении и дате. Сохранить перевернутое изображение Включите автоматический поворот изображения при съемке видео с помощью передней камеры. Качество видео Настройка уровня качества для видео. Память Выбор области памяти для сохранения видеозаписей. Сброс Сброс настроек камеры. Развлечения 80 ››Редактирование ярлыков Можно добавлять и удалять ссылки для часто употребляемых параметров. 1 2 3 На экране предварительного просмотра коснитесь области ярлыков и удерживайте касание или выберите пункт → Изменить ссылки. Выберите и удерживайте значок в списке параметров, затем перетащите его в область ярлыков. Чтобы удалить ярлык, выберите и удерживайте его значок, а затем перетащите в список параметров. Чтобы вернуться к экрану предварительного просмотра, прикоснитесь к экрану. Видео В этом разделе описано, как использовать видеоплеер. Поддержка некоторых форматов файлов зависит от программного обеспечения устройства. ●● Если попытаться открыть файл, размер которого превышает объем свободной памяти, может произойти ошибка. ●● Качество воспроизведения зависит от типа содержимого. ●● Некоторые файлы могут воспроизводиться с ошибками в зависимости от настроек сжатия. ●● ››Воспроизведение видео 1 2 В списке приложений выберите пункт Видео. Выберите видео. Развлечения 81 3 Для управления воспроизведением используются следующие клавиши: Номер Функция 1 Снимок изображения. 2 Переход вперед или назад в пределах файла путем перетаскивания или касания ползунка. 3 Изменение соотношения сторон экрана. 4 Повторное воспроизведение; переход к предыдущему файлу (нажмите в течение двух секунд после начала воспроизведения); переход назад в пределах файла (нажмите и удерживайте). 5 Регулировка громкости звука. 6 Приостановка воспроизведения; коснитесь значка , чтобы продолжить воспроизведение. 7 Уменьшить размер экрана видео. Чтобы вернуться к исходному размеру, дважды коснитесь экрана видеозаписи. 8 Переход к следующему файлу; переход вперед в пределах файла (нажмите и удерживайте). Развлечения 82 Во время воспроизведения нажмите клавишу параметров для доступа к следующим функциям: ●● Чтобы выполнить поиск устройств, на которых включена функция обмена медиафайлами, выберите пункт Поиск устройств поблизости. ●● Чтобы отправить видео другим пользователям или предоставить общий доступ к нему, выберите пункт Отправить через. ●● Чтобы разделить видео на сегменты, выберите пункт Предв. просмотр главы. Можно найти сегмент и перейти непосредственно к нему. ●● Чтобы обрезать сегмент видео, выберите пункт Обрезать. ●● Чтобы настроить видеозапись на отображение контекстных меток, выберите пункт Помощник по тегам. ●● Чтобы добавить погодную метку, выберите пункт Добавить тег погоды. ●● Чтобы прослушать аудио по Bluetooth, выберите пункт Bluetooth. Эта опция недоступна, если гарнитура подключена к разъему устройства для гарнитуры. ●● Чтобы отключать видеоплеер по истечении определенного периода времени, выберите пункт Автоотключение видео. ●● Чтобы изменить настройки видеоплеера, выберите пункт Настройки. ●● Чтобы просмотреть свойства видео, выберите пункт Свойства. ››Изменение настроек видеоплеера 1 2 При воспроизведении видео нажмите клавишу параметров и выберите пункт Настройки. Измените следующие параметры: Опции Функция Автопереход Автоматическое проигрывание видеоплеером следующего файла. Скорость воспр. Изменение скорости воспроизведения. SoundAlive Выбор звукового эффекта. Развлечения 83 Опции Функция Субтитры Пастройка параметров субтитров. Тон цвета Выбор тона цвета. Улучшение контрастного Видимость на улице отображения в ярком солнечном свете. Галерея В этом разделе описано, как просматривать снимки и воспроизводить видеозаписи, хранящиеся в памяти устройства. Поддержка некоторых форматов файлов зависит от программного обеспечения устройства. ●● Если попытаться открыть файл, размер которого превышает объем свободной памяти, может произойти ошибка. ●● Качество воспроизведения зависит от типа содержимого. ●● Некоторые файлы могут воспроизводиться с ошибками в зависимости от настроек сжатия. ●● ››Просмотр изображений 1 2 В списке приложений выберите пункт Галерея. Выберите папку → изображение. При просмотре изображений доступны следующие функции: ●● Чтобы просмотреть другие снимки, выполните прокрутку влево или вправо. ●● Чтобы изменить масштаб, прикоснитесь к экрану двумя пальцами и медленно раздвиньте либо сведите их. Чтобы вернуться к исходному размеру, дважды коснитесь экрана. ●● Чтобы добавить снимок в список избранных, коснитесь значка . Развлечения 84 Чтобы отправить изображение другим пользователям или предоставить общий доступ к ней, коснитесь значка . ●● Чтобы удалить изображение, коснитесь значка . ●● Чтобы запустить слайд-шоу, коснитесь значка Слайд-шоу → Запустить слайд-шоу. Чтобы остановить слайд-шоу, коснитесь экрана. ●● Чтобы изменить параметры слайд-шоу, нажмите клавишу параметров и выберите пункт Слайд-шоу → Параметры слайд-шоу. ●● Чтобы зарегистрировать лица на изображении в качестве тегов, нажмите клавишу параметров и выберите пункт Метка лица. ●● Чтобы настроить камеру на отображение контекстных меток, нажмите клавишу параметров и выберите пункт Помощник по тегам. ●● Чтобы добавить погодную метку, нажмите клавишу параметров и выберите пункт Добавить тег погоды. ●● Чтобы добавить изображение в буфер обмена, нажмите клавишу параметров и выберите пункт Копировать в буфер обмена. ●● Чтобы повернуть снимок против часовой стрелки, нажмите клавишу параметров и выберите пункт Повернуть влево. ●● Чтобы повернуть снимок по часовой стрелке, нажмите клавишу параметров и выберите пункт Повернуть вправо. ●● Чтобы обрезать выбранную область в изображении, нажмите клавишу параметров и выберите пункт Обрезать. ●● Для редактирования изображений с помощью редактора изображений нажмите клавишу параметров и выберите пункт Изменить. ●● Чтобы установить изображение в качестве обоев или изображения контакта, нажмите клавишу параметров и выберите пункт Установить как. ●● Чтобы отправить изображение абоненту, чье лицо помечено на нем, нажмите клавишу параметров и выберите пункт Обмен фотографиями с друзьями. ●● Чтобы распечатать изображение через Wi-Fi или USB, нажмите клавишу параметров и выберите пункт Печать. Устройство совместимо только с некоторыми принтерами Samsung. ●● Чтобы изменить настройки электронной почты, нажмите клавишу параметров и выберите пункт Переименовать. ●● Развлечения 85 Чтобы выполнить поиск устройств, на которых включена функция обмена медиафайлами, нажмите клавишу параметров и выберите пункт Поиск устройств поблизости. ●● Чтобы просмотреть свойства изображения, нажмите клавишу параметров и выберите пункт Свойства. ●● Доступные параметры зависят от типа выбранной папки. ››Пометка лица на изображении В этом разделе описано, как помечать лица на изображениях, чтобы с помощью этих меток быстро выполнять вызовы, отправлять сообщения и передавать их в социальные сети. Лицо может неправильно распознаваться из-за его угла, размера, цвета кожи, выражения, условий освещения или аксессуаров, которые носит человек. 1 2 3 4 5 В списке приложений выберите пункт Галерея. Выберите изображение. Нажмите клавишу параметров и выберите пункт Метка лица → Включено. В кадре появятся распознанные лица. Если лица не были обнаружены автоматически, нажмите и удерживайте область изображения, содержащую лицо, чтобы добавить рамку вручную. Выберите распознанное лицо → Добавить имя. Выберите имя абонента в списке результатов поиска. Контакт привязан к лица на изображении. Когда метка изображения появляется с именем, выберите ее и воспользуйтесь доступными параметрами. ››Воспроизведение видео 1 2 В списке приложений выберите пункт Галерея. Выберите папку → видео для просмотра (отмечается значком ). Развлечения 86 3 4 Коснитесь значка чтобы начать воспроизведение. Управляйте воспроизведением с помощью виртуальных клавиш ► стр. 81. Во время воспроизведения нажмите клавишу параметров для доступа к следующим функциям: ●● Чтобы выполнить поиск устройств, на которых включена функция обмена медиафайлами, выберите пункт Поиск устройств поблизости. ●● Чтобы отправить видео другим пользователям или предоставить общий доступ к нему, выберите пункт Отправить через. ●● Чтобы разделить видео на сегменты, выберите пункт Предв. просмотр главы. Можно найти сегмент и перейти непосредственно к нему. ●● Чтобы обрезать сегмент видео, выберите пункт Обрезать. ●● Чтобы прослушать аудио по Bluetooth, выберите пункт Bluetooth. Эта опция недоступна, если гарнитура подключена к разъему устройства для гарнитуры. ●● Чтобы отключать видеоплеер по истечении определенного периода времени, выберите пункт Автоотключение видео. ●● Чтобы изменить настройки видеоплеера, выберите пункт Настройки. ●● Чтобы просмотреть свойства видео, выберите пункт Свойства. Музыка В этом разделе описано прослушивание любимой музыки на ходу. Поддержка некоторых форматов файлов зависит от программного обеспечения устройства. ●● Если попытаться открыть файл, размер которого превышает объем свободной памяти, может произойти ошибка. ●● Качество воспроизведения зависит от типа содержимого. ●● Некоторые файлы могут воспроизводиться с ошибками в зависимости от настроек сжатия. ●● Развлечения 87 ››Загрузка музыкальных файлов на устройство Для начала скопируйте файлы в память устройства или на карту памяти одним из следующих способов: ●● Загрузка из Интернета ► стр. 102. ●● Загрузка с ПК с помощью Samsung Kies ► стр. 115. ●● Загрузите Windows Media Player с компьютера ► стр. 116. ●● Получение через Bluetooth ► стр. 129. ●● Прием с помощью функции Wi-Fi ► стр. 119. ●● Копирование на карту памяти. ››Воспроизведение музыки 1 2 3 В списке приложений выберите пункт Музыка. Выберите музыкальную категорию → музыкальный файл. Для управления воспроизведением используются следующие клавиши: Номер Функция 1 Включение режима воспроизведения файлов в случайном порядке. 2 Переход вперед или назад в пределах файла путем перетаскивания или касания ползунка. Развлечения 88 Номер Функция 3 Выбор звукового эффекта. 4 Перезапуск воспроизведения; переход к предыдущему файлу (коснитесь не более чем на 3 секунды); переход назад в пределах файла (нажмите и удерживайте). 5 Регулировка громкости звука. 6 Изменение режима повтора. 7 Отсортировать музыкальные файлы по настроению или году. 8 Приостановка воспроизведения; коснитесь значка , чтобы продолжить воспроизведение. 9 Переход к списку воспроизведения. 10 Переход к следующему файлу; переход вперед в пределах файла (нажмите и удерживайте). Воспроизведением файлов можно управлять с помощью гарнитуры. На главном экране нажмите и удерживайте кнопку гарнитуры, чтобы открыть музыкальный проигрыватель. Чтобы приостановить или возобновить воспроизведение, нажмите кнопку гарнитуры. Во время воспроизведения нажмите клавишу параметров для доступа к следующим функциям: ●● Чтобы добавить музыкальные файлы в быстрый список (для сохранения в качестве списка воспроизведения), выберите пункт В быстрый список. ●● Чтобы прослушать музыку по Bluetooth, выберите пункт Bluetooth. Эта опция недоступна, если гарнитура подключена к разъему устройства для гарнитуры. ●● Чтобы отправить музыкальный файл другим абонентам или открыть к нему общий доступ, выберите пункт Отправить через. ●● Чтобы добавить файл в список воспроизведения, выберите пункт Добавить в список. Развлечения 89 Чтобы просмотреть свойства музыки, выберите пункт Свойства. ●● Чтобы установить музыкальный файл в качестве мелодии звонка, выберите пункт Установить как. ●● Чтобы выполнить поиск устройств, на которых включена функция обмена медиафайлами, выберите пункт Поиск устройств поблизости. ●● Чтобы настроить параметры музыкального проигрывателя, выберите пункт Настройки. ●● Чтобы остановить воспроизведение и закрыть музыкальный проигрыватель, выберите пункт Завершить. ●● ››Создание списка воспроизведения 1 2 3 4 5 В списке приложений выберите пункт Музыка → Списки воспр. Нажмите клавишу параметров и выберите пункт Создать список. Введите название списка воспроизведения и выберите пункт Да. Выберите пункт Добавить музыку. Выберите файлы, которые нужно включить в список воспроизведения, и выберите пункт Готово. ››Изменение настроек музыкального проигрывателя 1 2 3 В списке приложений выберите пункт Музыка. Нажмите клавишу параметров и выберите пункт Настройки. Измените следующие параметры: Параметр Функция SoundAlive Выбор звукового эффекта. Скорость Изменение скорости воспроизведения. воспроизведения Развлечения 90 Параметр Функция Музыкальное меню Выбор музыкальных категорий, которые будут выводиться на экране музыкальной библиотеки. Текст песни Вывод слов песни во время воспроизведения. Автоотключение музыки Автоматическое выключение музыкального проигрывателя по истечении заданного периода времени. Сервис Music Hub С помощью этого сервиса можно подключиться к музыкальному онлайн-магазину, чтобы найти и приобрести любимые песни. Также можно добавлять музыкальные файлы в список избранного и прослушивать их. Эта функция может быть недоступна в зависимости от региона или оператора мобильной связи. ●● Для использования этой функции может потребоваться загрузить приложение из Интернета. ●● 1 2 В списке приложений выберите пункт Music Hub. Найдите интересующие вас музыкальные композиции, прослушайте или приобретите их. Развлечения 91 Личные данные Контакты В этом разделе описано, как создавать личные и рабочие контакты и управлять ими. В телефонной книге можно сохранять имена абонентов, номера телефонов, электронные адреса и многое другое. ››Создание контакта 1 2 3 4 В списке приложений выберите пункт Контакты → Контакты → . Выберите область памяти. Введите сведения о контакте. Выберите пункт Сохранить, чтобы сохранить контакт в памяти. Чтобы добавить контакт с экрана набора номера, выберите пункт Добавить в Контакты. ››Поиск контакта 1 2 3 В списке приложений выберите пункт Контакты → Контакты. Прокрутите список контактов вверх или вниз. В журналах вызовов можно выполнить вызов или отправить сообщение абоненту, переместив палец вдоль имени контакта влево или вправо. Выберите контакт. Личные данные 92 В режиме просмотра контактов доступны следующие возможности: ●● Чтобы выполнить голосовой вызов, коснитесь значка . ●● Чтобы выполнить видеовызов, коснитесь значка . ●● Чтобы отправить SMS- или MMS-сообщение, коснитесь значка . ●● Чтобы отправить электронное сообщение, коснитесь значка . ●● Чтобы добавить номер в избранное, коснитесь значка . ●● Чтобы изменить сведения о контакте, коснитесь значка . ››Настройка клавиш быстрого набора 1 2 3 В списке приложений выберите пункт Контакты → Контакты. Нажмите клавишу параметров и выберите пункт Настройка быстрого набора. Выберите номер ячейки → контакт. Можно сразу же выполнить вызов, коснувшись и удерживая виртуальную клавишу с соответствующим номером на экране набора. ››Создание визитки 1 2 3 4 В списке приложений выберите пункт Контакты → Контакты. Выберите свое имя в верхней части списка контактов. Коснитесь значка . Введите свои личные данные и выберите пункт Сохранить. Чтобы отправить визитку другим пользователям или в Интернет, нажмите клавишу параметров и выберите пункт Отправить визитку через. Личные данные 93 ››Создание группы контактов После создания групп можно управлять несколькими контактами одновременно, а также отправлять сообщения всем членам группы. 1 2 3 4 5 В списке приложений выберите пункт Контакты → Группы. Нажмите клавишу параметров и выберите пункт Создать. Введите имя группы и настройте ее параметры. Добавьте участников в группу. Выберите пункт Сохранить. ››Копирование контактов Копирование контактов с SIM- или USIM-карты в память устройства 1 2 3 4 В списке приложений выберите пункт Контакты → Контакты. Нажмите клавишу параметров и выберите пункт Импорт/ экспорт → Импорт с SIM-карты. Выберите область памяти. Укажите контакты для копирования и выберите пункт Готово. Копирование контактов из памяти устройства на SIMили USIM-карту 1 2 3 В списке приложений выберите пункт Контакты → Контакты. Нажмите клавишу параметров и выберите пункт Импорт/ экспорт → Экспорт на SIM-карту. Укажите контакты для копирования и выберите пункт Готово → Да. Личные данные 94 ››Импорт и экспорт контактов Можно импортировать и экспортировать контакты в формате VCF из памяти устройства или карты памяти и обратно. Импорт контактов 1 2 3 4 5 В списке приложений выберите пункт Контакты → Контакты. Нажмите клавишу параметров и выберите пункт Импорт/ экспорт → Импорт с карты памяти SD или Импорт из внутренней памяти. Выберите область памяти. Выберите, сколько контактов нужно скопировать (один, несколько или все), а затем выберите пункт OK. Выберите контакты для импорта, а затем выберите пункт OK. Экспорт контактов 1 2 3 В списке приложений выберите пункт Контакты → Контакты. Нажмите клавишу параметров и выберите пункт Импорт/ экспорт → Экспорт на карту памяти SD или Экспорт во внутреннюю память. Выберите пункт OK для подтверждения. S Planner В устройстве представлен мощный планировщик, который позволит вам более удобно и эффективно формировать свое расписание и задачи. В данном разделе описано, как создавать события и задачи, управлять ими и устанавливать сигналы для напоминания о них. Личные данные 95 ››Создание события или задачи 1 2 3 Коснитесь значка 4 Введите описание события и выберите пункт Сохранить. В списке приложений выберите пункт S Planner. . Выберите тип события вверху экрана. Чтобы создать событие из заметки, выберите пункт Quick add. Данная функция доступна только для английского и корейского языков. ››Изменение режима просмотра 1 2 3 В списке приложений выберите пункт S Planner. Коснитесь значка . Выберите режим просмотра. ●● Год: целый год в одном представлении ●● Месяц: целый месяц в одном представлении ●● Неделя: почасовая разметка на каждый день одной полной недели ●● День: ежечасная разметка на один день ●● Список: список всех событий и задач на указанный период ●● Задача: просмотр списка задач Также можно изменить режим просмотра с помощью двух пальцев: просто прикоснитесь к экрану и раздвиньте либо сведите пальцы вместе. Личные данные 96 ››Просмотр событий или задач 1 2 3 В списке приложений выберите пункт S Planner. Выберите дату в календаре. ●● Для перехода к определенной дате нажмите клавишу параметров и выберите пункт Перейти, затем укажите дату. ●● Для перехода к текущей дате выберите пункт Сегодня. Выберите событие, чтобы просмотреть сведения о нем. Чтобы отправить событие другим пользователям или опубликовать в Интернете, нажмите клавишу параметров и выберите пункт Отправить через. ››Отключение сигнала события или задачи Если задан звуковой сигнал напоминания о событии или задаче, он прозвучит в указанное время. 1 2 3 Чтобы открыть панель уведомлений, коснитесь области значков состояния и перетащите ее вниз. Выберите уведомление о событии. Выберите событие, чтобы просмотреть сведения о нем. Выберите пункт Пауза, чтобы остановить сигнал о событии на время (до следующего повтора). S Memo С помощью приложения S Memo можно создавать заметки с разнообразным содержимым, добавляя в них эскизы, изображения или голосовые заметки. Личные данные 97 ››Создание заметок 1 2 3 4 В списке приложений выберите пункт S Memo. При первом запуске приложения во время входа в учетную запись Samsung выберите папку, с которой будет производиться синхронизация заметок. для ввода рукописного текста и Коснитесь значка для ввода рисования на экране или коснитесь значка текста с помощью клавиатуры. Выберите пункт Введите название, введите название для заметки, а затем выберите пункт Да. Введите текст заметки или нарисуйте эскиз с помощью следующих инструментов: Инструмент Функция Пepeхoд в peхим пpocмoтрa. Рисование эскиза; изменение настроек пера (двойное касание). Ввод текста с помощью клавиатуры. Удаление текста или эскиза; изменение толщины ластика или очищение ввода (двойное касание). Отмена последнего действия. Возврат последнего действия. Добавление звукового файла с помощью диктофона или выбора из доступных файлов. Создание новой страницы в заметке. Личные данные 98 5 Выберите пункт Сохранить. Для преобразования написанного в текст нажмите клавишу параметров и выберите пункт Преобразование рукописного ввода. Если заметка написана на разных языках или содержит не только слова, но и цифры, может возникнуть ошибка преобразования. ››Просмотр заметок 1 2 В списке приложений выберите пункт S Memo. Выберите заметку для просмотра сведений о ней. При просмотре заметки доступны следующие функции: ●● Для просмотра других заметок произведите прокрутку влево или вправо. ●● Для редактирования заметки коснитесь экрана или значка . ●● Чтобы удалить заметку, коснитесь значка . ●● Чтобы добавить пометку «Важное» для заметки, коснитесь значка . ●● Чтобы отправить заметку другим пользователям или в Интернет, нажмите клавишу параметров и выберите пункт Отправить через. ●● Чтобы экспортировать заметку в виде изображения или PDF-файла, нажмите клавишу параметров и выберите пункт Экспорт. Экспортированный файл будет сохранен в папке Мои файлы → sdcard0 → S Memo. ●● Чтобы защитить заметку от случайного удаления, нажмите клавишу параметров и выберите пункт Защита. ●● Чтобы установить заметку в качестве обоев или изображения контакта, нажмите клавишу параметров и выберите пункт Установить как. ●● Чтобы распечатать заметку с помощью Wi-Fi или USBподключения, нажмите клавишу параметров и выберите пункт Печать. Устройство совместимо только с некоторыми принтерами Samsung. Личные данные 99 ››Раскладывайте заметки по папкам 1 2 3 4 5 6 В списке приложений выберите пункт S Memo. Нажмите клавишу Option и выберите пункт Создать папку. Введите название папки и выберите пункт Да. Нажмите клавишу Option и выберите пункт Переместить или Копировать. Выберите заметки, а затем пункт Готово. Выберите новую папку, а затем пункт Вставить сюда. Диктофон В данном разделе описан порядок использования диктофона. ››Запись голосовых заметок 1 2 3 4 В списке приложений выберите пункт Диктофон. Чтобы начать запись, коснитесь значка . Чтобы приостановить запись, коснитесь значка Говорите в микрофон устройства. По окончании выберите пункт . Заметка будет сохранена автоматически. Личные данные 100 . ››Воспроизведение голосовых заметок 1 2 3 4 В списке приложений выберите пункт Диктофон. Коснитесь значка заметок. , чтобы перейти к списку голосовых Выберите голосовую заметку. Чтобы приостановить воспроизведение, коснитесь значка . Для остановки воспроизведения коснитесь значка . Можно отправить голосовые заметки другим пользователям и опубликовать их, нажав клавишу параметров и выбрав пункт Отправить через. ››Настройка параметров диктофона 1 2 3 В списке приложений выберите пункт Диктофон. Нажмите клавишу параметров и выберите пункт Настройки. Измените следующие параметры. Опции Функция Память Выбор папки в памяти для сохранения голосовых заметок. Качество записи Выбор уровня качества для голосовых заметок. Ограничение для MMS Установка ограничения на длину записи для вложения в мультимедийное сообщение. Контекстное имя файла Добавление к названиям файлов сведений о местоположении и даты. Имя по умолчанию Ввод префикса названий голосовых заметок. Личные данные 101 Веб-службы и службы GPS За доступ к Интернету и загрузку файлов может взиматься дополнительная плата. Дополнительную информацию можно получить у оператора мобильной связи. Интернет В этом разделе описано, как подключаться к Интернету и сохранять закладки для избранных веб-страниц. Данная функция может называться по-другому в зависимости от региона или оператора мобильной связи. ●● Доступность значков зависит от региона или оператора мобильной связи. ●● ››Просмотр веб-страниц 1 2 3 В списке приложений выберите пункт Интернет. Чтобы перейти на определенную веб-страницу, введите ее URL-адрес в поле ввода и выберите пункт Перейти. Для просмотра веб-страниц используются следующие значки: Номер Функция 1 Перемещение вперед и назад по вебстраницам в журнале. 2 Ввод адреса веб-страницы или ключевого слова. Веб-службы и службы GPS 102 Номер Функция 3 Обновите текущую страницу. При загрузке веб-страниц на устройство вместо этого значка отображается значок . 4 Просмотр списка сохраненных закладок и страниц, а также журнала веб-браузера. 5 Просмотр эскизов открытых страниц веббраузера. При просмотре веб-страниц доступны следующие функции: ●● Чтобы изменить масштаб, прикоснитесь к экрану двумя пальцами и медленно раздвиньте либо сведите их. Чтобы вернуться к исходному размеру, дважды коснитесь экрана. Эта функция может быть недоступна для некоторых веб-страниц. ●● Чтобы открыть новое окно, нажмите клавишу параметров и выберите пункт Новое окно. ●● Чтобы добавить в закладки текущую веб-страницу, нажмите клавишу параметров и выберите пункт Добавить закладку. ●● Чтобы добавить ярлык текущей веб-страницы на главный экран, нажмите клавишу параметров и выберите пункт Добавить ярлык на главный экран. ●● Чтобы отправить адрес веб-страницы другим пользователям или в Интернет, нажмите клавишу параметров и выберите пункт Отправить страницу. ●● Чтобы найти текст на веб-странице, нажмите клавишу параметров и выберите пункт Найти на странице. ●● Чтобы переключиться на версию для ПК, нажмите клавишу параметров и выберите пункт Версия для ПК. Веб-службы и службы GPS 103 Чтобы сохранить текущую веб-страницу для чтения в автономном режиме, нажмите клавишу параметров и выберите пункт Сохранить для автономного чтения. Чтобы просмотреть сохраненные веб-страницы, коснитесь значка → Сохраненные. ●● Чтобы настроить яркость, нажмите клавишу параметров и выберите пункт Яркость. ●● Чтобы просмотреть журнал загрузки, нажмите клавишу параметров и выберите пункт Загрузки. ●● Чтобы распечатать веб-страницу с помощью Wi-Fi или USBподключения, нажмите клавишу параметров и выберите пункт Печать. Устройство совместимо только с некоторыми принтерами Samsung. ●● Чтобы изменить настройки веб-браузера, нажмите клавишу параметров и выберите пункт Настройки. ●● ››Голосовой поиск информации Эта функция может быть недоступна в зависимости от региона или оператора мобильной связи. 1 2 3 Выберите поле ввода URL-адреса. 4 Выберите нужный результат поиска. В списке приложений выберите пункт Интернет. Коснитесь значка и произнесите ключевое слово в микрофон устройства. Устройство выполнит поиск веб-страниц, содержащих это ключевое слово. ››Добавление веб-страниц в закладки 1 2 3 4 В списке приложений выберите пункт Интернет. Введите адрес веб-страницы или перейдите к ней. Нажмите клавишу параметров и выберите пункт Добавить закладку. Введите имя закладки и выберите пункт Сохранить. Веб-службы и службы GPS 104 Чтобы просмотреть сохраненные закладки, коснитесь значка → Закладки. В списке закладок нажмите и удерживайте закладку для доступа к следующим функциям: ●● Чтобы открыть веб-страницу в текущем окне, выберите пункт Открыть. ●● Чтобы открыть новое окно, выберите пункт Открыть в новом окне. ●● Чтобы изменить сведения о закладке, выберите пункт Редактировать закладку. ●● Чтобы добавить ярлык закладки на главный экран, выберите пункт Добавить ярлык на главный экран. ●● Чтобы отправить URL-адрес веб-страницы другим пользователям, выберите пункт Отправить ссылку. ●● Чтобы скопировать URL-адрес веб-страницы, выберите пункт Копировать URL ссылки. ●● Чтобы удалить закладку, выберите пункт Удалить закладку. ●● Чтобы использовать веб-страницу в качестве стартовой страницы в веб-браузере, выберите пункт Сделать домашней страницей. ››Загрузка файлов из Интернета Загружаемые из Интернета файлы или приложения сохраняются во внутренней памяти устройства. В файлах, загружаемых из Интернета, могут содержаться вирусы, способные повредить устройство. Чтобы снизить риск заражения вирусами, для загрузки файлов используйте надежные источники. Некоторые медиафайлы в целях соблюдения авторских прав защищены системой управления цифровыми правами (DRM). Эта защита не позволяет загружать, копировать, изменять или передавать некоторые файлы. 1 2 В списке приложений выберите пункт Интернет. Найдите файл или приложение и загрузите на устройство. Веб-службы и службы GPS 105 ››Просмотр журнала веб-браузера 1 2 В списке приложений выберите пункт Интернет → Журнал. → Выберите веб-страницу для просмотра. Flipboard В этом разделе описан доступ к индивидуальному новостному журналу. Эта функция может быть недоступна в зависимости от региона или оператора мобильной связи. 1 2 3 4 В списке приложений выберите пункт Flipboard. Выберите пункт Get Started. Зарегистрировав учетную запись в программе Flipboard, вы сможете получать новости из социальных сетей. Выберите темы новостей, а затем пункт Done. После этого можно пролистывать новостные статьи. Game Hub В этом разделе описан доступ к играм. 1 2 3 В списке приложений выберите пункт Game Hub. Выберите службу игр. Найдите и откройте игру. Доступные игры могут различаться в зависимости от региона или оператора мобильной связи. Веб-службы и службы GPS 106 Локатор В этом разделе описано, как с помощью службы Google Latitude™ вы можете узнавать о местонахождении друзей, а они — о вашем. Эта функция может быть недоступна в зависимости от региона или оператора мобильной связи. 1 2 3 4 5 В списке приложений выберите пункт Локатор. Устройство автоматически подключится к службе Google Latitude. Коснитесь значка → выберите параметр. Выберите друга или введите адрес электронной почты и выберите пункт Добавить. Выберите пункт Да. Когда друг примет приглашение, можно будет отправить ему информацию о вашем местонахождении. Выберите пункт КАРТА. Местонахождение ваших друзей отмечается их снимками на карте. Карты В этом разделе описана служба Google Maps™, используемая для получения маршрутов, поиска своего местонахождения и различных мест на карте. Эта функция может быть недоступна в зависимости от региона или оператора мобильной связи. ●● Чтобы определить свое местонахождение и выполнить поиск по карте, необходимо включить соответствующие службы ► стр. 129. ●● Веб-службы и службы GPS 107 ››Поиск местонахождения 1 2 3 4 В списке приложений выберите пункт Карты. Ваше текущее местонахождение будет показано на карте. Коснитесь значка . Введите ключевое слово местонахождения и коснитесь значка . Чтобы выполнить голосовой поиск местонахождения, коснитесь значка . Выберите местонахождение для просмотра сведений о нем. При просмотре карты доступны следующие функции: ●● Чтобы изменить масштаб, прикоснитесь к экрану двумя пальцами и медленно раздвиньте либо сведите их. ●● Чтобы просмотреть список всех результатов поиска, выберите пункт СПИСОК РЕЗУЛЬТАТОВ. ●● Чтобы просмотреть текущее местонахождение, коснитесь значка . Чтобы переключиться в режим отображения карты в виде компаса, изменяющего ориентацию при повороте устройства, коснитесь значка . ●● Чтобы отметить местонахождение звездочкой, выберите выноску с названием места → . ●● Чтобы добавить на карту слои с дополнительными сведениями или изменить режим просмотра, нажмите клавишу параметров и выберите пункт Слои. ››Получение маршрутов до заданного пункта назначения 1 2 3 В списке приложений выберите пункт Карты. Коснитесь значка . Введите адреса начального и конечного пунктов. Чтобы ввести адрес из списка контактов или отмеченных мест либо указать расположение на карте, коснитесь значка → выберите параметр. Веб-службы и службы GPS 108 4 5 Выберите способ передвижения, а затем — пункт ПРОЛОЖИТЬ МАРШРУТ. На карте появится маршрут. В зависимости от выбранного способа передвижения могут появиться несколько маршрутов. По окончании нажмите клавишу параметров и выберите пункт Очистить карту. Другие услуги Получите доступ к дополнительным услугам по загрузке и установке приложений на устройство. В списке приложений выберите пункт Другие услуги. Навигация В этом разделе описана функция получения голосовых указаний по маршрутам. Навигационные карты, ваше текущее местонахождение и прочие навигационные данные могут отличаться от реальной ситуации. Настоятельно рекомендуем учитывать реальную ситуацию на дорогах и прочие факторы, влияющие на ваше движение по маршруту, а также следовать всем предупреждающим и регулирующим знакам в процессе вождения автомобиля. ●● Эта функция может быть недоступна в зависимости от региона или оператора мобильной связи. ●● 1 2 3 В списке приложений выберите пункт Навигация. Введите пункт назначения одним из следующих способов: ●● Голосовой ввод пункта назначения. ●● Ввод пункта назначения с помощью виртуальной клавиатуры. ●● Выбор пункта назначения из адресов, сохраненных в контактах. ●● Выбор пункта назначения из списка мест, помеченных звездочкой. Для использования навигационных функций установите соответствующее ПО. Веб-службы и службы GPS 109 Адреса В этом разделе описан способ поиска коммерческих организаций и развлекательных заведений. Эта функция может быть недоступна в зависимости от региона или оператора мобильной связи. 1 2 3 4 В списке приложений выберите пункт Адреса. Чтобы найти ближайшую коммерческую организацию или развлекательное заведение, выберите ваше местонахождение → пункт Другие координаты. Выберите категорию. Устройство выполнит поиск объектов, подпадающих под выбранную категорию. Выберите название места для просмотра сведений о нем. Чтобы добавить другие категории, нажмите клавишу параметров и выберите пункт Новая категория. Play Books С помощью сервиса Google Play Books можно искать и загружать книги из Интернета. Книги впоследствии можно читать на устройстве. В списке приложений выберите пункт Play Books. Эта функция может быть недоступна в зависимости от региона или оператора мобильной связи. Веб-службы и службы GPS 110 Play Movies С помощью сервиса Google Play Movies можно находить и арендовывать видеозаписи. Видеозаписи впоследствии можно просматривать на устройстве. В списке приложений выберите пункт Play Movies. Эта функция может быть недоступна в зависимости от региона или оператора мобильной связи. Play Маркет Функциональность устройства можно расширить за счет загружаемых приложений. Магазин Play Маркет позволяет легко и быстро приобретать мобильные приложения. Эта функция может быть недоступна в зависимости от региона или оператора мобильной связи. ●● Пользовательские файлы загруженных приложений будут сохранены во встроенную память. ●● ››Загрузка приложений 1 2 В списке приложений выберите пункт Play Маркет. Найдите нужное вам приложение и загрузите его на устройство. Установка приложения начнется сразу же после загрузки. ››Удаление приложений 1 2 3 4 В списке приложений выберите пункт Play Маркет. Нажмите клавишу параметров и выберите пункт Мои приложения. Выберите элемент. Выберите пункт Удалить → OK. Веб-службы и службы GPS 111 Samsung Apps В магазине Samsung Apps можно найти и загрузить множество полезных приложений и обновлений для устройства. Благодаря магазину Samsung Apps функциональность устройства можно расширить, приспособив его для выполнения самых разных задач. Просмотрите список доступных приложений и расширьте возможности своего устройства. 1 2 В списке приложений выберите пункт Samsung Apps. Выполните поиск нужных приложений и загрузите их на устройство. ●● Эта функция может быть недоступна в зависимости от региона или оператора мобильной связи. ●● Дополнительные сведения см. на веб-сайте www.samsungapps.com или в буклете магазина Samsung Apps. S Suggest Находите и загружайте новые приложения на основе подсказок Samsung. В списке приложений выберите пункт S Suggest. Эта функция может быть недоступна в зависимости от региона или оператора мобильной связи. YouTube В данном разделе описано, как просматривать и отправлять видеозаписи с помощью службы YouTube™. Эта функция может быть недоступна в зависимости от региона или оператора мобильной связи. Веб-службы и службы GPS 112 ››Просмотр видеозаписей 1 2 3 4 В списке приложений выберите пункт YouTube. Выберите видеозапись. Поверните устройство против часовой стрелки, чтобы установить альбомный режим отображения. Для управления воспроизведением используются следующие клавиши: Номер Функция 1 Приостановка и возобновление воспроизведения. 2 Переход вперед или назад в пределах файла путем перетаскивания ползунка. 3 Просмотр качества видео. Эта функция может быть недоступна для некоторых видеофайлов. 4 Добавление видеозаписи в список воспроизведения. 5 Отправка URL-адреса видеозаписи другим пользователям. 6 Поиск видеозаписей. 7 Поверните экран в портретный режим. Веб-службы и службы GPS 113 ››Загрузка видеозаписей 1 2 3 В списке приложений выберите пункт YouTube. Выберите учетную запись Google, если она связана с вебсайтом YouTube. Коснитесь значка → выберите видеозапись. При первой отправке видеозаписи выберите тип сети. 4 Введите сведения о загрузке и выберите пункт . Голосовой поиск В этом разделе описан голосовой поиск данных в Интернете. Доступность этой функции зависит от региона или оператора мобильной связи. 1 2 3 В списке приложений выберите пункт Голосовой поиск. Произнесите ключевое слово в микрофон устройства. Устройство выполнит поиск веб-страниц, содержащих это ключевое слово. Выберите нужный результат поиска. Video Hub В этом разделе описан доступ к видеозаписям. Доступность этой функции зависит от региона или оператора мобильной связи. 1 2 3 В списке приложений выберите пункт Video Hub. Выберите категорию. Найдите и откройте видеозапись. Веб-службы и службы GPS 114 Подключение USB-подключения В данном разделе описана процедура подключения устройства к компьютеру с помощью USB-кабеля. Во время обмена данными между ПК и устройством не отключайте USB-кабель от ПК. Это может привести к повреждению устройства или потере данных. Для оптимальной работы подключайте USB-кабель к USB-порту ПК напрямую. При использовании USBконцентратора могут возникать сбои в передаче данных. ››Подключение с помощью Samsung Kies Убедитесь, что на ПК установлена программа Samsung Kies. Эту программу можно загрузить с веб-сайта компании Samsung. Программа Samsung Kies существует в вариантах как для Windows, так и для Macintosh. 1 2 Подключите устройство к компьютеру с помощью USB-кабеля. Программа Samsung Kies запустится автоматически. Если программа не запустится автоматически, дважды щелкните значок Samsung Kies на компьютере. Выполните обмен файлами между устройством и компьютером. Дополнительные сведения см. в справке программы Samsung Kies. Подключение 115 ››Подключение с помощью Windows Media Player Убедитесь, что на вашем компьютере установлен Windows Media Player. 1 2 Подключите устройство к компьютеру с помощью USB-кабеля. Откройте Windows Media Player, чтобы синхронизировать музыкальные файлы. ››Подключение в качестве устройства мультимедиа Устройство можно подключить к компьютеру для доступа к файлам мультимедиа, размещенным на устройстве. 1 2 3 4 Подключите устройство к компьютеру с помощью USB-кабеля. Чтобы открыть панель уведомлений, коснитесь области значков состояния и перетащите ее вниз. Выберите пункт Подключено как мультимедийное устройство → Мультимед. устройство (MTP). Выполните обмен файлами между устройством и компьютером. ››Подключение в режиме камеры Можно подключить устройство к ПК в качестве камеры и просмотреть файлы в его памяти. Используйте этот режим USB-подключения, если на вашем компьютере не поддерживается протокол передачи мультимедиа (MTP) или нет драйвера USB для установленного устройства. 1 2 3 4 Подключите устройство к компьютеру с помощью USB-кабеля. Чтобы открыть панель уведомлений, коснитесь области значков состояния и перетащите ее вниз. Выберите пункт Подключено как мультимедийное устройство → Камера (PTP). Выполните обмен файлами между устройством и компьютером. Подключение 116 Wi-Fi В этом разделе описана функция беспроводной сети, позволяющая подключаться к любым беспроводным локальным сетям (WLAN), которые соответствуют стандарту IEEE 802.11. Можно подключиться к Интернету или какому-либо сетевому устройству везде, где есть точка доступа к беспроводной сети. Устройство использует негармонизированную частоту и будет работать во всех европейских странах. Использование беспроводных локальных сетей в помещении разрешено во всех странах Европейского союза без каких-либо ограничений, использование беспроводных локальных сетей вне помещения запрещено. ››Включение функции Wi-Fi В списке приложений выберите пункт Настройки и перетащите ползунок Wi-Fi вправо. Если функция Wi-Fi работает в фоновом режиме, ресурс аккумулятора расходуется более интенсивно. Для экономии заряда аккумулятора рекомендуется отключать функцию Wi-Fi, когда она не используется. ››Поиск точки доступа Wi-Fi и подключение к ней 1 2 3 4 В списке приложений выберите пункт Настройки → Wi-Fi. Устройство автоматически выполнит поиск доступных точек доступа Wi-Fi. Выберите точку доступа. Введите пароль для подключения к точке доступа (при необходимости). Выберите пункт Подключиться. Подключение 117 ››Добавление точки доступа Wi-Fi вручную 1 2 3 В списке приложений выберите пункт Настройки → Wi-Fi → Добавить сеть Wi-Fi. Введите код SSID для точки доступа и выберите тип защиты. Настройте параметры безопасности в соответствии с выбранным типом, затем выберите пункт Сохранить. ››Подключение к точке доступа Wi-Fi с помощью WPS С помощью кнопки WPS или PIN-кода WPS можно подключиться к защищенной точке доступа. Для этого на беспроводной точке доступа должна быть кнопка WPS. Подключение с помощью кнопки WPS 1 2 3 В списке приложений выберите пункт Настройки → Wi-Fi. Нажмите клавишу параметров и выберите пункт Кнопка WPS. В течение двух минут после этого нажмите кнопку WPS на точке доступа. Подключение с помощью PIN-кода WPS 1 2 3 В списке приложений выберите пункт Настройки → Wi-Fi. Нажмите клавишу параметров и выберите пункт Ввод PINкода WPS. Введите PIN-код устройства на точке доступа. ››Установка параметров статического IP-адреса 1 2 3 4 В списке приложений выберите пункт Настройки → Wi-Fi. Выберите точку доступа → Показать дополнительные параметры. Откройте раскрывающееся меню Параметры IP. Выберите пункт Статический. Подключение 118 5 6 Изменение параметров IP. Выберите пункт Подключиться. ››Изменение настроек Wi-Fi 1 2 3 В списке приложений выберите пункт Настройки → Wi-Fi. Нажмите клавишу параметров и выберите пункт Дополнительно. Измените следующие параметры: Опции Функция Уведомление о сетях уведомление о доступной точке доступа Wi-Fi. Не отключаться от Wi-Fi в спящем режиме Задает активность Wi-Fi в спящем режиме. Проверка доступа к Интернету Проверка доступа к Интернету при использовании текущей точки доступа. Таймер Wi-Fi Установка таймера для включения или выключения функции WLAN. MAC-адрес Просмотр MAC-адреса. IP-адрес Просмотр IP-адреса. Функция Wi-Fi Direct В этом разделе описывается функция Wi-Fi Direct для прямого подключения двух устройств друг к другу через сеть Wi-Fi без точки доступа. Подключение 119 ››Подключение мобильного устройства к другому устройству 1 2 3 В списке приложений выберите пункт Настройки → Wi-Fi → Wi-Fi Direct. Выберите пункт Поиск. Выберите устройство. Когда владелец другого устройства подтвердит запрос, оба устройства будут подключены. Устройство можно подключить к нескольким устройствам и отправить данные, выбрав пункт Мульти-подключение. ››Отправка данных по сети Wi-Fi 1 2 Выберите нужный файл или элемент из соответствующего приложения. Выберите параметр отправки по Wi-Fi. Способ выбора параметра зависит от типа данных. 3 Поиск и выбор другого устройства. ››Прием данных с помощью функции Wi-Fi Принятые данные автоматически сохраняются в памяти устройства в папке ShareViaWiFi. Подключение 120 AllShare Cast В этом разделе описано, как подключать устройство к большому экрану с помощью донгла AllShare Cast, чтобы просматривать содержимое. В некоторых регионах, а также у некоторых операторов мобильной связи эта функция может быть недоступна. ●● В зависимости от сетевого подключения некоторые файлы могут подвергаться буферизации при воспроизведении. ●● В целях экономии электроэнергии отключайте функцию AllShare Cast, если она не используется. ●● Если указана полоса частот Wi-Fi, возможно, донгл AllShare Cast не удастся найти или подключить. ●● Для оптимальной работы функции AllShare Cast при просмотре видеозаписей или игре в видеоигры на экране телевизора выберите соответствующий ТВ-режим. ●● 1 В списке приложений выберите пункт Настройки → Дополнительные настройки → AllShare Cast. Чтобы получить быстрый доступ к функции AllShare Cast, добавьте соответствующий виджет на главный экран. 2 3 Перетащите ползунок AllShare Cast вправо. 4 5 Выберите устройство. Если устройства подключены, то содержимое экрана вашего устройства отображается на экране другого устройства. Откройте или воспроизведите файл. Управляйте дисплеем при помощи клавиш вашего устройства. Подключение 121 AllShare Play В этом разделе описано, как использовать сервис AllShare Play, который позволит воспроизводить содержание, сохраненное на различных устройствах в Интернете. AllShare Play предоставляет возможность воспроизвести и отправить любой файл любого устройства на другое устройство или сервер хранения в Интернете. Чтобы воспользоваться сервисом AllShare Play, необходимо войти в учетную запись Google и Samsung и зарегистрировать два или более устройств в качестве файловых серверов. Методы регистрации зависят от типа устройства. Чтобы получить дополнительные сведения о функции AllShare Play, нажмите клавишу параметров и выберите пункт Вопросы и ответы. Эта функция может быть недоступна в зависимости от региона или оператора мобильной связи. ››Отправка файла 1 2 3 4 5 В списке приложений выберите пункт AllShare Play. Выберите устройство или веб-хранилище, которое содержит медиафайлы. Выберите категорию мультимедиа и файл. Коснитесь значка . Выберите устройство или веб-хранилище для сохранения файлов. ››Публикация файла 1 2 3 4 В списке приложений выберите пункт AllShare Play. Выберите устройство или веб-хранилище, которое содержит медиафайлы. Выберите категорию мультимедиа и файл. Коснитесь значка и выберите веб-сайт социальной сети. Подключение 122 ››Воспроизведение файла на удаленном устройстве Поддерживаемые форматы файлов зависят от устройств, подключенных в режиме проигрывателя. ●● В зависимости от сетевого подключения некоторые файлы могут помещаться в буфер при воспроизведении. ●● 1 2 3 4 5 6 В списке приложений выберите пункт AllShare Play. Выберите устройство или веб-хранилище, которое содержит медиафайлы. Выберите категорию мультимедиа и файл. Коснитесь значка . Выберите устройство, выступающее в роли проигрывателя. Управляйте воспроизведением при помощи клавиш на вашем устройстве. ››Использование возможности Group Cast Можно обмениваться содержимым дисплея с несколькими другими устройствами, подключенными к той же точке доступа Wi-Fi. 1 2 3 4 5 6 В списке приложений выберите пункт AllShare Play. Выберите категорию мультимедиа и файл. Коснитесь значка → Общий экран. Введите PIN-код и выберите пункт OK. Выберите пункт OK, чтобы запустить Group Cast. На другом устройстве присоединитесь к Group Cast с помощью PIN-кода. Подключение 123 ››Управление содержимым на сервере хранилища в Интернете 1 2 3 В списке приложений выберите пункт AllShare Play. Выберите сервер хранилища в Интернете. Просматривайте файлы и управляйте ими. ››Настройка параметров AllShare Play 1 2 3 В списке приложений выберите пункт AllShare Play. Нажмите клавишу параметров и выберите пункт Настройки. Измените следующие параметры: Опции Функция Зарегистрированные хранилища Просмотр файлообменных вебресурсов, добавленных в AllShare Play. Зарегистрированные устройства Просмотр или изменение устройств, которые добавлены в AllShare Play. Настройка веб-служб Вход на сайты социальных сетей для передачи файлов. Автоматическая Автоматическая передача отправка фотографий фотографий на хранилище в с мобильного Интернете при входе. устройства Параметры качества видео Настройте параметры для получения оптимального качества видео на вашем устройстве при воспроизведении видеофайлов, сохраненных на компьютере. Заблокировать AllShare Play Блокировка AllShare Play паролем от учетной записи в Samsung. Язык Выбор языка интерфейса. О программе Информация о AllShare Play. Подключение 124 Общий доступ к мобильной сети В этом разделе описан способ предоставления доступа другим устройствам к мобильному сетевому подключению. ››Доступ к мобильному сетевому подключению с помощью Wi-Fi В этом разделе описано использование устройства в качестве беспроводной точки доступа для других устройств. Эта функция может быть недоступна в зависимости от региона или оператора мобильной связи. 1 2 3 В списке приложений выберите пункт Настройки → Дополнительные настройки → Модем и точка доступа → Переносная точка доступа Wi-Fi. Перетащите ползунок Переносная точка доступа Wi-Fi вправо, чтобы открыть доступ к мобильному сетевому подключению через сеть Wi-Fi. Выберите пункт Настройка, чтобы настроить параметры сети для использования вашего устройства в качестве точки доступа. Опции Функция SSID сети Редактирование имени устройства, отображаемого для внешних устройств. Скрыть устройство Не позволяет обнаружить ваше устройство другими устройствами. Безопасность Выбор типа защиты. Пароль Установка пароля для предотвращения несанкционированного доступа к вашей мобильной сети. Данная функция доступна только при настройке параметров безопасности. Подключение 125 4 5 Опции Функция Показать пароль Отображение пароля во время его ввода. Показать дополнительные параметры Выбор широковещательного канала. Выберите пункт Сохранить. На другом устройстве найдите имя вашего устройства и подключитесь к сети. Можно ограничить доступ к мобильному сетевому подключению, оставив эту возможность только для списка разрешенных устройств. Выберите пункт Разреш. устр-ва, создайте список устройств и выберите название своего устройства, чтобы изменить режим обмена файлами на Только разрешенные устройства. ››Общий доступ к мобильной сети через USBмодем В этом разделе описано подключение устройства к компьютеру с помощью USB-кабеля для использования в качестве модема. 1 2 3 Подключите устройство к компьютеру с помощью USB-кабеля. В списке приложений выберите пункт Настройки → Дополнительные настройки → Модем и точка доступа. Выберите пункт USB-модем, чтобы открыть доступ к мобильному сетевому подключению через USB. Чтобы закрыть доступ к сетевому подключению, снимите флажок рядом с пунктом USB-модем. Способ предоставления доступа к подключению зависит от используемой операционной системы. Подключение 126 ››Доступ к мобильному сетевому подключению с помощью Bluetooth 1 2 3 В списке приложений выберите пункт Настройки → Дополнительные настройки → Модем и точка доступа. Выберите пункт Bluetooth-модем, чтобы открыть доступ к мобильному сетевому подключению через Bluetooth. Найдите ваше устройство на другом устройстве и подключитесь к нему. Убедитесь, что активирована функция Bluetooth и настройка видимости. Bluetooth В этом разделе описан обмен файлами и данными между устройствами с помощью Bluetooth. Компания Samsung не несет ответственности за потерю, перехват или несанкционированное использование данных, отправленных или полученных с помощью Bluetooth. ●● Убедитесь, что вы обмениваетесь данными с надежным и хорошо защищенным устройством. Если между устройствами есть препятствия, дальность действия может уменьшиться. ●● Некоторые устройства, в частности те, для которых компания Bluetooth SIG не проводила испытаний или которые не были одобрены по результатам таких испытаний, могут быть несовместимы с устройством. ●● Запрещается использовать связь Bluetooth в противоправных целях (например, распространение пиратских копий файлов или незаконный перехват разговоров в коммерческих целях). Компания Samsung не несет ответственности за последствия такого использования связи Bluetooth. ●● Подключение 127 ››Включение Bluetooth В списке приложений выберите пункт Настройки и перетащите ползунок Bluetooth вправо. ››Поиск и подключение к устройствам, поддерживающим Bluetooth 1 2 3 В списке приложений выберите пункт Настройки → Bluetooth → Поиск. Выберите устройство. Выберите пункт Да, чтобы использовать одинаковый PIN-код Bluetooth на устройствах. Другой способ — ввести PIN-код Bluetooth и выбрать пункт OK. Когда владелец другого устройства введет тот же код или согласится установить соединение, подключение будет завершено. После успешного подключения будет выполнен автоматический поиск доступных услуг. У некоторых устройств (как правило, у гарнитур и устройств громкой связи) может быть фиксированный PINкод Bluetooth, например 0000. В таком случае необходимо ввести этот код. ››Отправка данных через Bluetooth 1 2 Выберите нужный файл или элемент из соответствующего приложения. Выберите параметр отправки по Bluetooth. Способ выбора параметра зависит от типа данных. 3 Выполните поиск устройства Bluetooth и подключитесь к нему. Подключение 128 ››Прием данных по Bluetooth 1 В списке приложений выберите пункт Настройки → Bluetooth, затем установите флажок рядом с вашим устройством. Чтобы выбрать время, в течении которого Ваше устройство будет видимо, нажмите клавишу параметров и выберите пункт Тайм-аут видимости. 2 При появлении запроса выберите пункт Да, чтобы использовать один PIN-код Bluetooth, либо введите PIN-код Bluetooth и выберите пункт OK (при необходимости). 3 Выберите пункт Принять, чтобы подтвердить подключение между двумя устройствами. Принятые данные сохраняются в папке Bluetooth. Полученные контакты автоматически сохраняются в телефонную книгу. GPS Устройство оснащено приемником глобальной системы позиционирования (GPS). В этом разделе описано, как включать службы определения местонахождения и использовать дополнительные функции GPS. Качество сигнала GPS может снижаться в следующих условиях: ●● между зданиями, в туннелях и подземных переходах или внутри зданий ●● при плохой погоде ●● возле источников высокого напряжения или электромагнитного излучения ●● в автомобилях, оборудованных солнцезащитной пленкой Во время использования функций GPS не трогайте внутреннюю антенну и не закрывайте ее руками или какими-либо предметами. Эта функция может быть недоступна в зависимости от региона или оператора мобильной связи. Подключение 129 ››Включение службы определения местонахождения Чтобы определить свое местонахождение и выполнить поиск по карте, необходимо включить службы определения местонахождения. 1 2 В списке приложений выберите пункт Настройки → Местоположение. Измените следующие параметры: Опции Функция Беспроводные сети Определение местонахождения с помощью сети Wi-Fi и/или мобильной сети. Для подключения к сотовой сети может потребоваться дополнительная плата. Использовать GPS Включение функции определения вашего местонахождения с помощью спутников GPS. Поиск в Google использование текущего местонахождения в поиске и других службах Google. VPN-подключения В этом разделе описан способ создания виртуальной частной сети (VPN) и безопасного подключения к ней через Интернет. Устройство уже должно быть настроено для доступа в Интернет. При возникновении проблем с доступом в Интернет необходимо изменить настройки. Если вы не знаете значения тех или иных параметров, обратитесь к администратору VPN. ●● Чтобы использовать эту функцию, необходимо включить функцию блокировки экрана. ●● Подключение 130 ››Настройка профиля VPN 1 2 В списке приложений выберите пункт Настройки → Дополнительные настройки → VPN → Добавить VPN. Измените следующие параметры: Опции Функция Имя Ввод имени VPN-сервера. Тип Выберите тип VPN-подключения. Адрес сервера Ввод адреса VPN-сервера. Ключ L2TP Ввод пароля для ключа L2TP. Идентификатор IPSec Введите имя пользователя. Общий ключ IPsec Ввод предварительно установленного ключа безопасности. Сертификат пользователя IPSec Выбор сертификата пользователя, используемого VPN-сервером для вашей идентификации. Сертификаты можно импортировать с VPN-сервера или загрузить из Интернета. Сертификат ЦС IPSec Выбор из хранилища сертификатов сертификата, используемого VPNсервером для вашей идентификации. Сертификаты можно импортировать с VPN-сервера или загрузить из Интернета. Сертификат сервера IPSec Выбор сертификата сервер, используемого VPN-сервером для вашей идентификации. Сертификаты можно импортировать с VPN-сервера или загрузить из Интернета. Подключение 131 Опции Функция Шифрование PPP Включение шифрования данных перед (MPPE) их отправкой на VPN-сервер. Показать дополнительные параметры Изменение дополнительных сетевых параметров. Доступные параметры зависят от типа VPN-подключения. 3 По окончании выберите пункт Сохранить. ››Подключение к частной сети 1 2 3 В списке приложений выберите пункт Настройки → Дополнительные настройки → VPN. Выберите частную сеть. Введите имя пользователя и пароль, затем выберите пункт Подключиться. Подключение 132 Инструменты Калькулятор В данном разделе описано выполнение различных вычислений с помощью устройства. ››Выполнение вычислений 1 2 В списке приложений выберите пункт Калькул. Для выполнения основных математических операций воспользуйтесь клавишами на экране. Чтобы установить альбомный режим отображения и воспользоваться инженерным калькулятором, поверните устройство. Если функция изменения ориентации интерфейса при повороте устройства выключена, нажмите клавишу параметров и выберите пункт Инженерный калькулятор. ››Просмотр журнала вычислений 1 2 3 В списке приложений выберите пункт Калькул. Выполните вычисления. Коснитесь значка , чтобы закрыть клавиатуру калькулятора. Появится журнал ваших вычислений. Часы В этом разделе описано, как настраивать сигналы будильника и мировое время, а также управлять ими. Также можно пользоваться секундомером или таймером обратного отсчета и просматривать настольное время. Инструменты 133 ››Установка сигнала 1 2 3 4 В списке приложений выберите пункт Часы → Будильник. Выберите пункт Добавить будильник. Настройте параметры сигнала. Перетащите ползунок Интеллектуальный сигнал вправо, чтобы включить имитацию звуков природы перед основным сигналом будильника. По окончании выберите пункт Сохранить. Коснитесь значка часов рядом с сигналом, который требуется выключить. Чтобы удалить сигнал, нажмите клавишу параметров и выберите пункт Удалить. ››Выключение сигнала При срабатывании сигнала выполните следующие действия, ●● Чтобы выключить звучащий сигнал будильника, коснитесь значка и перетащите палец за пределы большого круга. ●● Чтобы остановить сигнал на время (до следующего повтора), коснитесь значка и перетащите палец за пределы большого круга. ››Настройка мирового времени 1 2 В списке приложений выберите пункт Часы → Мировое время → Добавить город. Введите название города или выберите его в списке. ●● Чтобы выбрать город вашего местонахождения, коснитесь значка . ●● Чтобы выбрать город в режиме просмотра карты мира, коснитесь значка . Чтобы перевести часы на летнее время, нажмите и удерживайте часы, а затем выберите пункт Параметры летнего времени. Инструменты 134 ››Секундомер 1 2 3 4 В списке приложений выберите пункт Часы → Секундомер. Чтобы запустить секундомер, выберите пункт Начать. Чтобы сохранить промежуточный результат, выберите пункт Интервал. По окончании выберите пункт Стоп. ››Таймер обратного отсчета 1 2 3 4 В списке приложений выберите пункт Часы → Таймер. Задайте начальное время для обратного отсчета. Чтобы начать отсчет, выберите пункт Начать. По истечении времени коснитесь значка и перетащите палец за пределы большого круга, чтобы отключить сигнал. ››Настольные часы Настольные часы показывают текущие дату и время, а также сведения о погоде. 1 2 3 4 В списке приложений выберите пункт Часы → Настольные часы. Чтобы просмотреть настольные часы в полноэкранном режиме, коснитесь значка . Нажмите клавишу параметров и выберите пункт Настройки. Измените следующие параметры: Опции Функция Скрыть строку состояния Скрытие или отображение строки состояния. Обои Выбор фонового изображения для настольных часов. Календарь Вывод календаря. Инструменты 135 Опции Функция Погода Вывод прогноза погоды для вашего региона. Также можно настроить автоматическое обновление сведений о погоде и выбрать единицы измерения температуры. Док-станция Изменение параметров использования настольной док-станции с устройством. Загрузки Обработка журналов файлов, загруженных через Интернет или электронную почту. 1 2 3 В списке приложений выберите пункт Загрузки. Выберите категорию загрузки. Для открытия загруженного файла выберите журнал. Для удаления журнала установите флажок и коснитесь значка . Dropbox В этом разделе описана облачная служба Dropbox, с помощью которой можно хранить файлы и обмениваться ими с другими пользователями. После сохранения файлов в папке Dropbox устройство автоматически синхронизируется с веб-сервером и всеми компьютерами, на которых установлена служба Dropbox. Инструменты 136 ››Активация Dropbox 1 2 3 4 5 В списке приложений выберите пункт Dropbox → Start. Выберите пункт I'm already a Dropbox user. Если вы — новый пользователь, то для создания учетной записи выберите пункт I'm new to Dropbox. Введите адрес электронной почты и пароль, а затем выберите пункт Log in. Выберите пункт Next. Выберите пункт Turn on, чтобы автоматически отправить фотографии и видео, снятые с помощью камеры на устройстве. ››Загрузка файлов в папку Dropbox 1 2 3 4 5 В списке приложений выберите пункт Dropbox. Коснитесь значка → Photos or videos или Other files. Выберите файлы. Выберите пункт Dropbox → нужную папку. Выберите пункт Upload. Файлы, загруженные в папку, будут добавлены на веб-сервер и ваш домашний компьютер. ››Просмотр файлов 1 2 В списке приложений выберите пункт Dropbox → Выберите файл. Инструменты 137 . Справка Доступ к справочной информации по функциям и приложениям устройства, а также настройке важных параметров. 1 2 В списке приложений выберите пункт Справка. Выберите элемент для просмотра советов. Чтобы включить отображение всплывающих справочных сообщений, если они были скрыты, выберите пункт Показывать всплывающую справку и нужный элемент. Мои файлы В этом разделе описан доступ к файлам, хранящимся на устройстве. ››Поддерживаемые форматы файлов Устройство поддерживает следующие форматы файлов: Тип Формат Изображения bmp, gif, jpg, png Видеозаписи 3gp, mp4, avi, wmv, flv, mkv Музыка mp3, 3ga, aac, m4a, wma Звуки wav, mmf, xmf, imy, midi, amr Прочие doc, docx, pdf, ppt, pptx, txt, xls, xlsx, htm, html, vbm, vcf, vcs, vnt, jad, jar, crt, der Поддержка некоторых форматов файлов зависит от программного обеспечения устройства. ●● Если попытаться открыть файл, размер которого превышает объем свободной памяти, может произойти ошибка. ●● Инструменты 138 ››Просмотр файлов 1 2 3 В списке приложений выберите пункт Мои файлы. Выберите папку. ●● Чтобы подняться на один уровень вверх в структуре папок, коснитесь значка . ●● Чтобы вернуться в корневой каталог, коснитесь значка . Выберите файл. При просмотре списка папок клавиша параметров предоставляет доступ к следующим функциям: ●● Чтобы создать папку для упорядочения файлов, выберите пункт Создать папку. ●● Чтобы найти файлы, сохраненные на вашем устройстве, выберите пункт Поиск. ●● Чтобы изменить режим просмотра, выберите пункт Вид. ●● Чтобы отсортировать файлы или папки, выберите пункт Сортировка. ●● Чтобы изменить параметры диспетчера файлов, выберите пункт Настройки. ●● Чтобы выбрать все файлы для общего действия, выберите пункт Отправить через. NFC Устройство позволяет считывать теги NFC (Near Field Communication — коммуникация ближнего поля), содержащие сведения о продуктах. Кроме того, после загрузки определенных приложений можно будет выполнять электронные платежи и покупать билеты на транспорт или различные события. На аккумуляторе устройства расположена встроенная антенна NFC. Соблюдайте осторожность при обращении с аккумулятором, чтобы не повредить антенну NFC. При заблокированном экране устройство не сможет принимать данные или считывать теги NFC. Инструменты 139 ››Включение функции NFC В списке приложений выберите пункт Настройки → Дополнительные настройки → NFC и перетащите переключатель NFC вправо. ››Считывание сведений с тегов NFC После включения функции NFC устройство при поднесении к тегу NFC сможет считывать с него сведения о продуктах. Доступные сведения будут выведены на дисплей устройства. ››Совершение покупок с помощью функции NFC Перед тем как воспользоваться функцией NFC для выполнения платежей, необходимо зарегистрироваться в мобильном платежном сервисе. За дополнительной информацией о регистрации обратитесь к оператору мобильной связи. 1 2 Приложите ваше устройство задней панелью к устройству для чтения карт NFC. При появлении запроса введите свой PIN-код и снова приложите ваше устройство задней панелью к устройству для чтения карт NFC (при необходимости). ››Отправка данных с помощью функции Android Beam С помощью функции Android Beam можно отправлять данные, например веб-страницы и контакты, на устройства с поддержкой технологии NFC. 1 2 3 4 5 В списке приложений выберите пункт Настройки → Дополнительные настройки → NFC. Перетащите ползунок Android Beam вправо. Откройте нужную веб-страницу или выберите элемент из соответствующего приложения. Приложите ваше устройство задней панелью к другому устройству. Коснитесь экрана своего устройства. Данные с вашего устройства будут переданы на другое устройство и выведены на его дисплей. Инструменты 140 ››Отправка данных с помощью функции S Beam С помощью функции S Beam можно отправлять такие данные, как музыка, видео, изображения и документы. Не отправляйте с помощью S Beam данные, защищенные законом об авторских правах. Это может привести к его нарушению. Компания Samsung не несет ответственности за юридические проблемы, вызванные нелегальным использованием таких данных. 1 2 3 4 5 6 В списке приложений выберите пункт Настройки → Дополнительные настройки → S Beam. Перетащите ползунок S Beam вправо. Откройте приложение для работы с музыкой, видео, изображениями или документами. Откройте или воспроизведите файл. Приложите ваше устройство задней панелью к другому устройству. Коснитесь экрана своего устройства. Данные с вашего устройства будут переданы на другое устройство и выведены на его дисплей. Если оба устройства попытаются отправить данные одновременно, может произойти сбой передачи файлов. Инструменты 141 Поиск В этом разделе описывается способ поиска информации на устройстве и в Интернете. 1 2 3 В списке приложений выберите пункт Google. Введите ключевое слово и коснитесь значка . Чтобы выполнить голосовой поиск данных, коснитесь значка и произнесите ключевое слово в микрофон устройства. Выберите нужный результат поиска. SIM-меню Оператор мобильной связи обычно предлагает ряд дополнительных услуг, которые доступны в этом меню. Название данного пункта меню зависит от SIM- или USIM-карты. В списке приложений выберите пункт SIM-меню. S Voice Использование функции голосовых команд в приложении S Voice. С его помощью можно набрать номер, отправить сообщение, создать заметку, а также многое другое. Эта функция может быть недоступна в зависимости от региона или оператора мобильной связи. ●● При нечетком произношении, фоновом шуме, употреблении оскорбительных или жаргонных слов, а также при наличии акцента устройство может не распознать ваши команды или распознать их неправильно. ●● 1 2 В списке приложений выберите пункт S Voice. Произнесите команду в микрофон устройства. Чтобы произнести новую команду, коснитесь значка . Чтобы отключить голосовые подсказки, коснитесь значка . Инструменты 142 Настройки Изменение параметров устройства 1 В списке приложений выберите пункт Настройки. 2 Перейдите к нужной категории и выберите один из параметров. Wi-Fi Включение функции Wi-Fi для подключения к точке доступа Wi-Fi и доступа в Интернет или к другим сетевым устройствам. Для доступа к параметрам нажмите клавишу параметров. ●● Дополнительно: настройка параметров Wi-Fi. ●● Кнопка WPS: подключение к защищенной точке доступа Wi-Fi с помощью кнопки WPS. ●● Ввод PIN-кода WPS: подключение к защищенной точке доступа Wi-Fi с помощью PIN-кода WPS. Bluetooth Включение функции Bluetooth для передачи данных на небольшом расстоянии. Использование данных Отслеживание использования данных и настройка параметров ограничения на их использование. Настройки 143 Мобильные данные: использование подключений передачи данных во всех мобильных сетях. ●● Ограничение мобильных данных: настройка параметров ограничения на использование мобильных данных. ●● Цикл использования данных: ввод даты ежемесячного сброса для отслеживания использования данных. ●● Для доступа к дополнительным параметрам нажмите клавишу параметров. ●● Данные в роуминге: использование подключений передачи данных в роуминге. ●● Ограничить фоновые данные: отключение фоновой синхронизации данных во время использования мобильной сети. ●● Автосинхронизация данных: включение автоматической синхронизации контактов, событий календаря, электронной почты, закладок и данных изображений социальных сетей. ●● Показать использование Wi-Fi: просмотр использования данных в сети Wi-Fi. ●● Точки доступа к моб. сети: поиск и использование мобильной сети другого устройства. Дополнительные настройки Изменение настроек подключения к сетям или другим устройствам. ››Автономный режим Переход в автономный режим отключает все беспроводные функции устройства. Можно будет использовать только его несетевые функции. ››Мобильные сети Мобильные данные: использование подключений передачи данных во всех мобильных сетях. ●● Данные в роуминге: использование подключений передачи данных в роуминге. ●● Настройки 144 Точки доступа: ввод имени точки доступа (APN) для мобильных сетей. Имена точек доступа можно добавлять и изменять. Чтобы сбросить настройки точек доступа до заводских значений, нажмите клавишу параметров и выберите пункт Сбросить. ●● Режим сети: выбор типа сети. ●● Операторы сети: -- Поиск сетей: поиск и выбор сети. -- Автоматический выбор: автоматический выбор первой доступной сети. ●● ››Модем и точка доступа Переносная точка доступа Wi-Fi: использование устройства в качестве беспроводной точки доступа для других устройств. ●● USB-модем: подключение устройства к компьютеру с помощью USB-кабеля для использования в качестве беспроводного модема. ●● Bluetooth-модем: использование устройства в качестве беспроводного модема для компьютера (доступ к мобильному сетевому подключению осуществляется с помощью беспроводной связи Bluetooth). ●● Справка: просмотр справки по функциям модема. ●● ››VPN Настройка виртуальных частных сетей (VPN) и управление ими. ››NFC С помощью функции NFC можно записывать и считывать сведения с тегов NFC. ››S Beam С помощью функции S Beam можно отправлять данные, в том числе музыку, видеозаписи, изображения и документы, на устройства с поддержкой технологий NFC и Wi-Fi Direct. Настройки 145 ››Устройства поблизости Общий доступ к файлам: включение функции обмена медиафайлами, чтобы другие DLNA-устройства могли получить доступ к файлам на вашем устройстве. ●● Общее содержимое: разрешение на обмен содержимым с другими устройствами. ●● Имя устройства: ввод имени вашего устройства, выступающего в роли медиасервера. ●● Список разрешенных устройств: просмотр списка устройств, которые могут получать доступ к вашему устройству. ●● Список запрещенных устройств: просмотр списка устройств, которые не могут получать доступ к вашему устройству. ●● Загрузить в: выбор области памяти для сохранения загружаемых медиафайлов. ●● Загрузка с других устройств: разрешение загрузки файлов с других устройств. ●● ››AllShare Cast Включите функцию AllShare Cast и поделитесь содержимым своего дисплея с другими. ››Kies через Wi-Fi Подключение устройства к программе Samsung Kies через сеть Wi-Fi. Режим главного экрана Выберите режим главного экрана (основной или простой). Настройки 146 Режим блокировки В этом режиме можно выбрать уведомления, которые требуется блокировать, или разрешить уведомления при звонках от определенных контактов. Звук Изменение настроек звуков устройства. ●● Громкость: регулировка громкости звуков устройства. ●● Интенсивность вибрации: настройка интенсивности вибрации. ●● Мелодия устройства: выбор мелодии для входящих вызовов. ●● Вибрация устройства: добавление или выбор способа вибрации. ●● Уведомления по умолчанию: выбор мелодии для уведомлений, например о входящих сообщениях и пропущенных вызовах. ●● Звук и вибрация: выбор вибрации и мелодии в качестве оповещения о входящих вызовах. ●● Звуки клавиш: включение звука при прикосновении к клавишам на экране набора номера. ●● Звук при касании: включение звукового сигнала при выборе приложения или параметра. ●● Звук блокировки экрана: включение звукового сигнала при блокировке или разблокировке сенсорного экрана. ●● Обратная связь: вибрация устройства при нажатии клавиши параметров или клавиши «Назад» либо при долгом нажатии клавиши питания или клавиши возврата на главный экран. ●● Автовибрация: включение вибрации при проигрывании звуков в загруженных приложениях. Настройки 147 Дисплей Изменение параметров дисплея и подсветки устройства. ●● Обои -- Главный экран: выбор фонового изображения для главного экрана. -- Экран блокировки: выбор фонового изображения для заблокированного экрана. -- Главный экран и экран блокировки: выбор фонового изображения для главного экрана и экрана блокировки. ●● Индикатор -- Зарядка: включение служебного индикатора на время зарядки аккумулятора. -- Аккумулятор разряжен: включение служебного индикатора при низком заряде аккумулятора. -- Уведомления: включение индикатора для уведомления о пропущенных вызовах, новых сообщениях или уведомлениях. -- Запись голоса: включение служебного индикатора при записи голосовых заметок. ●● Панель уведомлений -- Регулировка яркости: регулировка яркости дисплея на панели уведомлений. -- Установите кнопки быстрых настроек: добавление кнопок быстрой настройки на панель уведомления. ●● Несколько окон: включение функции нескольких окон. ●● Контекстная страница: переход к контекстным страницам на основе ваших действий. ●● Режим экрана: выбор режима отображения. ●● Яркость: регулировка яркости дисплея. ●● Автоповорот экрана: автоматическое изменение ориентации интерфейса при повороте устройства. ●● Тайм-аут экрана: установка времени, по истечении которого подсветка экрана будет отключаться. Настройки 148 Интеллектуальный поворот: автоматическое изменение ориентации интерфейса в соответствии с положением вашего лица. ●● Интеллектуальное ожидание: предотвращение выключения подсветки дисплея во время просмотра содержимого. ●● Стиль шрифта: изменение типа шрифта для отображаемого текста. ●● Размер шрифта: выбор размера шрифта для создания или отображения элементов приложений. ●● Время подсветки клавиш: установка времени ожидания перед выключением подсветки сенсорных клавиш. ●● Показывать процент зарядки: просмотр уровня заряда аккумулятора. ●● Автонастр. яркости экрана: экономия энергопотребления с помощью регулировки яркости дисплея. ●● Память Просмотр сведений о доступной памяти на устройстве и карте памяти. Можно отформатировать карту памяти. При форматировании карты памяти все данные из области памяти будут безвозвратно удалены. Фактически доступный объем внутренней памяти будет меньше указанного, поскольку часть памяти занята операционной системой и приложениями по умолчанию. Энергосбережение Включение режима экономии энергии и изменение его настроек. ●● Энергосбережение: процессор: ограничение на использование некоторых видов использования ресурсов системой. ●● Энергосбережение: экран: снижение яркости дисплея устройства. Настройки 149 Цвет фона: снижение яркости фонового изображения электронной почты и веб-страниц. ●● Отключить тактильную обратную связь: отключение вибрации устройства при нажатии клавиши параметров или клавиши «Назад» либо при долгом нажатии клавиши питания или клавиши возврата на главный экран. ●● Сведения об энергосбережении: просмотр сведений об экономии заряда аккумулятора. ●● Батарея Просмотр сведений о количестве потребляемой устройством энергии. Диспетчер приложений Просмотр приложений, установленных на устройстве, и управление ими. Местоположение Изменение параметров служб определения местоположения. ●● Беспроводные сети: определение местонахождения с помощью сети Wi-Fi и/или мобильной сети. ●● Использовать GPS: включение функции определения вашего местонахождения с помощью спутников GPS. ●● Поиск в Google: использование текущего местонахождения в поиске и других службах Google. Экран блокировки Изменение настроек безопасности устройства. ●● Блокировка экрана: включение функции блокировки экрана. ●● Параметры экрана блокировки: Настройки применяются только в том случае, если задан параметр блокировки движением пальца. Настройки 150 -- Ярлыки: отображение ярлыков приложений на заблокированном экране и их редактирование. -- Тикер: отображение новостей или биржевых сводок на заблокированном экране. -- Часы: отображение часов на заблокированном экране. -- Двойные часы: отображение двойных часов на заблокированном экране. -- Погода: отображение прогноза погоды и изменение его настроек. -- Эффект ряби: отображение эффекта волн на заблокированном экране. -- Текст справки: вывод справки на заблокированном экране. -- Быстрый доступ к камере: запуск камеры путем долгого касания заблокированного экрана и поворота устройства. -- Включение на экране блокировки: распознавание команды пробуждения при заблокированном экране. -- Настроить команду включ.: настройка команды пробуждения для запуска приложения S Voice или выполнения определенного действия. ●● Сведения о владельце: ввод личных данных для показа на заблокированном экране. Безопасность ●● Зашифровать устройство: установка пароля для шифрования данных, хранящихся на устройстве. Пароль потребуется вводить при каждом включении устройства. Прежде чем включить эту настройку, зарядите аккумулятор: шифрование данных может занять более часа. Настройки 151 ●● Зашифровать внешнюю карту памяти SD: -- Шифрование: шифрование данных при записи на карту памяти. -- Полное шифрование: шифрование всех файлов на карте памяти. -- Исключать мультимедийные файлы: шифрование всех файлов на карте памяти, кроме мультимедийных. Если включить эту настройку и сбросить настройки устройства до заводских значений, то зашифрованные файлы на нем читаться не будут. Прежде чем выполнять сброс настроек устройства, отключите эту настройку. Удаленное управление: включение функции удаленного управления потерянным или украденным устройством через Интернет. Для использования этой функции необходимо выполнить вход в учетную запись Samsung. -- Регистрация учетной записи: создание или просмотр учетной записи Samsung. -- Беспроводные сети: разрешение на сбор данных о местонахождении и определение местонахождения потерянного или украденного устройства с помощью сети Wi-Fi и мобильных сетей. ●● Оповещ. о смене SIM-карты: включение функции «Найти телефон». ●● Страница "Найти телефон": переход на веб-сайт SamsungDive (www.samsungdive.com). На веб-сайте SamsungDive можно управлять украденным или потерянным устройством и отслеживать его местонахождение. ●● Блокировка SIM-карты: -- Блокировка SIM-карты: блокировка SIM- или USIM-карты. Чтобы использовать SIM- или USIM-карту устройства, потребуется ввести PIN-код. -- Изменить PIN-код SIM: изменение PIN-кода, поставляемого вместе с SIM- или USIM-картой. ●● Отображать пароли: отображение паролей во время их ввода. ●● Настройки 152 Администраторы устройства: просмотр авторизованных вами администраторов устройства. Вы можете разрешить администраторам устройства применять новые политики к его поведению. ●● Неизвестные источники: разрешение установки приложений, загруженных из любого источника. Если этот параметр не выбран, устанавливать можно будет только приложения, загруженные из Play Store. ●● Доверенные учетные данные: использование сертификатов и удостоверений для безопасной работы с различными приложениями. ●● Установить из памяти: установка зашифрованных сертификатов из USB-памяти устройства. ●● Удалить учетные данные: удаление удостоверений с устройства и сброс пароля. ●● Язык и ввод Изменение настроек языка и ввода текста. ››Язык Выбор языка интерфейса. ››По умолчанию Выбор способа ввода текста. ››Голосовой ввод Google Включение функции голосового ввода текста Google. Чтобы изменить параметры голосового ввода, коснитесь значка . ●● Выбрать языки ввода: выбор языков ввода для функции распознавания речи Google. ●● Блокировать оскорбления: удаление оскорбительных слов из результатов голосового ввода. ●● Распознавать речь офлайн: загрузка и установка языковых данных для автономного голосового ввода. Настройки 153 ››Клавиатура Samsung Чтобы изменить настройки клавиатуры Samsung, коснитесь значка . ●● Типы вертикал. клавиатуры: выбор типа клавиатуры. ●● Язык ввода: выбор языка вводимого текста. ●● Режим Т9: включение режима XT9 для вывода возможных вариантов слов по мере ввода и отображения подсказок. Параметры подсказок можно настроить. ●● Непрерывный ввод: ввод текста путем движения пальца по клавиатуре без отрыва от клавиш. ●● Провед. пальцем по клав.: переключение режима ввода текста перемещением пальца влево или вправо по клавиатуре. ●● Рукописный ввод: включение режима рукописного ввода. Можно также настроить такие параметры рукописного ввода, как время распознавания, толщина или цвет линии. ●● Дополнительно: -- Автом. заглавные буквы: первая буква в предложении автоматически становится заглавной. -- Автоматическая пунктуация: автоматическая вставка знаков препинания, где это необходимо. -- Просмотр символов: вывод предварительного изображения каждой выбранной буквы. -- Вибрация при наж. клавиш: включение вибрации при нажатии клавиш. -- Звук при нажатии клавиш: звуковые сигналы при нажатии клавиш. ●● Справка: просмотр обучающего материала по использованию клавиатуры Samsung. ●● Сброс параметров: сброс параметров клавиатуры Samsung и восстановление заводских значений. Настройки 154 ››Распознавание голоса Выбор модуля распознавания речи. ››Голосовой поиск Для функции распознавания речи Google доступны следующие параметры: ●● Язык: выбор языка для функции распознавания речи Google. ●● Голосовой вывод: включение голосовой обратной связи о выполняемых действиях. ●● Блокировать оскорбления: удаление оскорбительных слов из результатов голосового поиска. ●● Распознавать речь офлайн: загрузка и установка языковых данных для автономного голосового ввода. Для функции распознавания речи Samsung доступны следующие параметры: ●● Язык: выбор языка для функции распознавания речи. ●● Откр. клавишей "Домой": запуск приложения S Voice двойным нажатием клавиши возврата на главный экран. ●● Использовать данные о местонахождении: использование сведений о местонахождении пользователя для голосового поиска. ●● Скрывать оскорбительные слова: удаление оскорбительных слов из результатов голосового поиска. ●● Справка: просмотр справки по использованию приложения S Voice. ●● О программе: просмотр информации о версии. ●● Voice cmd for apps: распознавание голосовых команд для управления устройством. Можно выбирать функции, которыми требуется управлять с помощью голосовых команд. ●● Автоматическое включение динамика: автоматическое включение громкой связи при совершении вызовов с помощью приложения S Voice. Настройки 155 Показать текст сообщения: автоматический вывод на экран текста нового сообщения, полученного в режиме «Вождение». ●● Команда пробуждения: включение распознавания голоса при произнесении команды пробуждения во время использования приложения S Voice. ●● Пробуждение разблокировки экрана: распознавание команды пробуждения при заблокированном экране. ●● Определите текст команды пробуждения: настройка команды пробуждения для запуска приложения S Voice или выполнения определенного действия. ●● Проверить пропущенные события: просмотр пропущенных вызовов, событий и непрочитанных сообщений при запуске приложения S Voice с помощью кнопки гарнитуры. ●● Домашний адрес: ввод домашнего адреса. Данные о местонахождении пользователя будут использоваться приложением S Voice. ●● Войти в Facebook: ввод данных учетной записи Facebook. ●● Войти в Twitter: ввод данных учетной записи Twitter. ●● ››Преобразование текста в речь Предпочитаемый модуль TTS: выбор модуля синтезирования голоса. Чтобы изменить параметры модуля синтезирования голоса, коснитесь значка . ●● Скорость речи: выбор скорости чтения для функции преобразования текста в речь. ●● Прослушать пример: прослушивание фрагмента текста в качестве образца. ●● Режим "Вождение": озвучивание уведомлений о входящих вызовах, новых сообщениях и предстоящих событиях при включенном режиме «Вождение». ●● ››Скорость указателя Регулировка скорости указателя мыши или сенсорной панели, подключенной к устройству. Настройки 156 Резервное копирование и сброс Изменение параметров управления настройками и данными. Архивация данных: копирование параметров и данных приложений на сервер Google. ●● Резервная учетная запись: создание или изменение резервной учетной записи Google. ●● Автовосстановление: восстановление параметров и данных приложений при повторной установке приложений на устройство. ●● Сброс данных: сброс настроек до заводских значений и удаление всех данных. ●● Добавить уч. запись Добавление учетных записей электронной почты или соцсетей. Движения Включение функции распознавания движения и изменение ее параметров. ●● Прямой вызов: выполнение голосового вызова во время просмотра сведений о контакте или журнала вызовов и сообщений путем поднесения устройства к уху. ●● Интеллектуальный сигнал: получение уведомлений о пропущенных вызовах или новых сообщениях при поднятии устройства. ●● Коснитесь дважды для перехода наверх: перемещение в верхнюю часть списка контактов или сообщений электронной почты двойным касанием экрана. ●● Наклон: изменение масштаба во время просмотра изображений или веб-страниц путем наклона устройства. Настройки 157 Перемещение: перемещение элемента на другую страницу касанием и удержанием элемента с последующим перемещением устройства влево или вправо. ●● Взмахи: просмотр изображений: перемещение по изображению с увеличенным масштабом путем перемещения устройства в любом направлении. ●● Потрясите для обновления: поиск других устройств Bluetooth или Kies air при встряхивании вашего устройства. ●● Переворот: выключение звука мелодии вызова и медиаприложений с помощью переворота устройства задней панелью вверх. ●● Параметры чувствительности: настройка скорости реакции на каждое движение. ●● Сведения о движениях: просмотр справки по управлению устройством при помощи жестов. ●● Снимок экрана ладонью: выполнение снимка экрана путем проведения ладонью по экрану влево или вправо. ●● Отключение или приостановка звука ладонью: приостановка воспроизведения медиафайла с помощью касания экрана ладонью. ●● Сведения о движениях рукой: просмотр справки по управлению устройством при помощи жестов рук. ●● Аксессуары Изменение параметров аксессуаров. ●● Звуки для подставки: подача звукового сигнала при установке устройства на настольную док-станцию и удалении с нее. ●● Режим вывода звука: использование динамика док-станции, когда устройство подключено к настольной док-станции. Настройки 158 Отображение экрана "На столе": вывод настольных часов на дисплей при подключении устройства к настольной докстанции. ●● Звуковое устройство: выбор формата вывода звука при подключении вашего устройства к HDMI-устройствам. Некоторые устройства не поддерживают настройку объемного звука. ●● Дата и время Изменение формата отображения времени и даты. Если оставить аккумулятор полностью разряженным или извлечь его из устройства, настройки даты и времени будут сброшены. Автоматическое определение даты и времени: включение автоматического обновления времени и даты через сеть. ●● Установить дату: ручная установка текущей даты. ●● Установить время: ручная установка текущего времени. ●● Автоопредел. час. пояса: получение настроек времени из сети при перемещении в другой часовой пояс. ●● Выберите часовой пояс: выбор часового пояса. ●● 24-часовой формат: вывод времени в 24- или 12-часовом формате. ●● Формат даты: выбор формата даты. ●● Настройки 159 Специальные возможности Специальные возможности — это функции, разработанные для людей с ограниченными возможностями. Изменение следующих параметров поможет сделать устройство более простым для использования такими людьми. ●● Автоповорот экрана: автоматическое изменение ориентации интерфейса при повороте устройства. ●● Тайм-аут экрана: установка времени, по истечении которого подсветка экрана будет отключаться. ●● Прослушивать пароли: озвучивание устройством вводимых паролей с помощью функции TalkBack. ●● Ответ/окончание вызова: -- Ответ на вызовы клавишей "Домой": ответ на вызовы путем нажатия клавиши возврата на главный экран. -- Отвечать на вызовы с помощью голосовых команд: ответ на вызовы и их отклонение с помощью голосовых команд. -- Завершение вызова клавишей питания: завершение вызова нажатием клавиши питания. ●● Ярлык спец. возможностей: добавление ярлыка для настроек специальных возможностей, который появляется при нажатии и удержании клавиши питания. ●● TalkBack: включение приложения TalkBack для голосовой обратной связи. ●● Размер шрифта: выбор размера шрифта для создания или отображения элементов приложений. ●● Негатив: обращение цветов дисплея для достижения более четкого изображения. ●● Улучшить специальные возможности для Интернета: установка в приложениях веб-сценариев, упрощающих доступ к веб-содержимому. ●● Моно звук: включение монозвука при прослушивании аудио через один наушник. ●● Отключить все звуки: отключение всех звуков устройства. ●● Задержка нажатия и удержания: настройка необходимой длительности удерживания касания. Настройки 160 Параметры разработчика Включение и изменение параметров разработки приложений. Пароль резервного копирования: установка пароля для защиты резервной копии данных. ●● Активный режим: включение подсветки экрана на время зарядки аккумулятора. ●● Защитить карту памяти SD: запрос подтверждения при считывании данных с карты памяти. ●● Отладка USB: включение режима отладки USB для подключения устройства к компьютеру с помощью USB-кабеля. ●● Эмуляция расположения: отправка тестовых данных о местонахождении и служебной информации в службу местонахождения для проверки. ●● Выберите отлаживаемое приложение: выбор приложений для отладки и предотвращение возникновения ошибок при приостановке отладки. ●● Подождать отладчик: запрет на загрузку выбранного приложения до готовности отладчика. ●● Показывать прикосновения: показ расположения указателя при прикосновении к экрану. ●● Показыв. место указателя: показ координат и следа указателя при прикосновении к экрану. ●● Показывать ограничения макета: показ ограничений макета. ●● Показывать обновления представлений GPU: мигание областей экрана при их обновлении с помощью GPU. ●● Показывать обновления экрана: мигание областей экрана при их обновлении. ●● Масштаб анимации окна: выбор скорости открытия и закрытия всплывающих окон. ●● Настройки 161 Масштаб анимации перехода: выбор скорости переключения между экранами. ●● Шкала длительности аниматора: выбор длительности показа всплывающих окон. ●● Отключить аппаратное наложение: скрытие аппаратных наложений. ●● Принудит. обработка GPU: использование аппаратного 2D-ускорения для улучшения графических характеристик. ●● Строгий режим: включение мигания дисплея устройства, если приложение выполняет долгое действие. ●● Выводить использование ЦП: вывод списка всех активных процессов. ●● Профиль обработки GPU: проверка времени обработки GPU. ●● Включить трассировку: отслеживание производительности приложений и системы устройства. ●● Не сохранять операции: закрытие текущего приложения при запуске нового. ●● Ограничить фоновые процессы: установка ограничения на количество фоновых процессов. ●● Показать все ANR: уведомление о неотвечающем фоновом приложении. ●● Об устройстве Просмотр таких сведений об устройстве, как номер модели и версия. Чтобы обновить и установить микропрограмму, можно воспользоваться службой обновления микропрограмм по протоколу беспроводной связи (FOTA). Чтобы проверить наличие обновлений микропрограммы, выберите Обновление ПО → Обновить. Настройки 162 Устранение неполадок При включении устройства или во время его использования появляется запрос на ввод одного из следующих кодов: Код Возможное решение проблемы Пароль Если включена функция блокировки, необходимо ввести пароль устройства. PIN Если устройство включается в первый раз либо включена функция проверки PIN-кода, следует ввести PIN-код, полученный вместе с SIM- или USIMкартой. Эту функцию можно отключить в меню Блокировка SIM-карты. PUK Как правило, SIM- или USIM-карта блокируется после того, как несколько раз введен неверный PIN-код. В этом случае следует ввести PUK-код, предоставленный оператором мобильной связи. PIN2 При доступе к меню, для которого требуется PIN2код, введите PIN2-код, который предоставляется вместе с SIM- или USIM-картой. Дополнительную информацию можно получить у оператора мобильной связи. На дисплее отображаются уведомления об ошибках сети или отдельных служб В некоторых местах сигнал сети настолько слабый, что использование сетевых функций устройства становится невозможным. Перейдите в место, где сигнал более стабилен. ●● Для использования некоторых функций требуется активировать их. Для получения дополнительных сведений обратитесь к оператору мобильной связи. ●● Устранение неполадок 163 Сенсорный экран медленно или неправильно реагирует на касания Если сенсорный экран неправильно реагирует на касания, попробуйте выполнить следующие действия. ●● Удалите защитную пленку с экрана. Защитная пленка может помешать правильному распознаванию ввода. Не рекомендуется использовать ее с сенсорным экраном. ●● При касании сенсорного экрана руки должны быть чистыми и сухими. ●● Выключите и снова включите устройство, чтобы устранить временные неисправности ПО. ●● Убедитесь, что на устройстве установлена последняя версия ПО. ●● Если сенсорный экран поцарапан или поврежден, обратитесь в сервисный центр Samsung. Устройство «зависает» или в его работе возникают критические ошибки Если устройство «зависает», закройте все приложения или выполните сброс устройства. Если устройство работает, но приложение не отвечает, закройте его с помощью диспетчера задач. Если устройство не реагирует на действия, нажмите клавишу питания и удерживайте ее в течение 8–10 секунд. Если неполадка не устранена, выполните сброс настроек устройства. В списке приложений выберите пункт Настройки → Резервное копирование и сброс → Сброс данных → Сброс устройствa → Удалить все. Вызовы сбрасываются В некоторых местах сигнал сети настолько слабый, что использование сетевых функций устройства становится невозможным. Перейдите в другое место и попробуйте выполнить вызов еще раз. Устранение неполадок 164 Исходящие вызовы не проходят Убедитесь, что нажата кнопка вызова. Убедитесь, что используется надлежащая сотовая сеть. ●● Убедитесь, что не активирована функция запрета вызова для данного номера телефона. ●● ●● Входящие вызовы не проходят Убедитесь, что устройство включено. Убедитесь, что используется надлежащая сотовая сеть. ●● Убедитесь, что не активирована функция запрета вызова для данного номера телефона. ●● ●● Собеседник вас не слышит Проверьте, не перекрыт ли доступ к встроенному микрофону. Убедитесь, что вы держите микрофон достаточно близко ко рту. ●● При использовании гарнитуры проверьте правильность соединения. ●● ●● Низкое качество звука при разговоре Убедитесь, что доступ к внутренней антенне устройства не перекрыт. ●● В некоторых местах сигнал сети настолько слабый, что использование сетевых функций устройства становится невозможным. Перейдите в место, где сигнал более стабилен. ●● Вызов номера из списка контактов не проходит Убедитесь, что в телефонной книге записан правильный номер. При необходимости введите и сохраните правильный номер. ●● Убедитесь, что не активирована функция запрета вызова для данного номера телефона. ●● ●● Устранение неполадок 165 Устройство издает звуковые сигналы, при этом значок аккумулятора становится пустым Заряд аккумулятора низок. Замените или зарядите аккумулятор, чтобы продолжать пользоваться устройством. Аккумулятор не заряжается полностью или устройство выключается Контакты аккумулятора могут быть загрязнены. Протрите оба желтых контакта чистой мягкой тканью и попытайтесь зарядить аккумулятор снова. ●● Если после этого аккумулятор не заряжается полностью, утилизируйте старый аккумулятор надлежащим образом и замените его новым (инструкции по правильной утилизации обычно изложены в местных законодательных актах). ●● Устройство горячее на ощупь При долговременном использовании приложений, требовательных к ресурсам, устройство может нагреваться. Это нормально и никак не отражается на работе устройства и не сокращает срок его службы. При включении камеры появляются сообщения об ошибках Для использования функции камеры в памяти устройства должно быть достаточно свободного места, а аккумулятор должен быть заряжен в достаточной степени. Если при включении камеры появляются сообщения об ошибках, попробуйте выполнить следующие действия. ●● Зарядите аккумулятор или замените его полностью заряженным. ●● Освободите место в памяти устройства, скопировав файлы на ПК или удалив их. ●● Перезагрузите устройство. Если это не устранит проблему, обратитесь в сервисный центр Samsung. Устранение неполадок 166 При воспроизведении музыкальных файлов появляются сообщения об ошибках Устройство может не воспроизводить некоторые музыкальные файлы по ряду причин. Для их устранения попробуйте выполнить следующие действия. ●● Освободите место в памяти устройства, скопировав файлы на ПК или удалив их. ●● Убедитесь, что у музыкального файла нет защиты DRM. В противном случае у вас должны быть лицензия или ключ на воспроизведение. ●● Убедитесь, что устройство поддерживает тип данного файла. Не удается найти другое Bluetooth-устройство Убедитесь, что на устройстве включена беспроводная связь Bluetooth. ●● При необходимости убедитесь, что беспроводная связь Bluetooth включена на устройстве, к которому требуется подключиться. ●● Убедитесь, что планшет и Bluetooth-устройство находятся на расстоянии не более 10 метров друг от друга. ●● Если это не устранит проблему, обратитесь в сервисный центр Samsung. Не удается подключить устройство к ПК Убедитесь, что используемый USB-кабель совместим с устройством. ●● Убедитесь, что на ПК установлены необходимые драйверы и их обновления. ●● Если вы используете Windows XP, убедитесь, что установлен пакет обновления 3 или более поздней версии. ●● Убедитесь, что на компьютере установлена программа Samsung Kies 2.0 либо проигрыватель Windows Media 10 или более поздней версии. ●● Устранение неполадок 167 Алфавитный указатель автоматическое отклонение вызовов 54 автономный режим 23 аккумулятор переадресация 55 просмотр журнала 56 галерея 84 главный экран вставка 15 зарядка 17 блокировка устройства 42 ввод текста копирование и вставка 48 с клавиатуры Samsung 46 с помощью голосового ввода Google 46 веб-браузер 102 видео добавление панелей 34 использование виджетов 35 панель уведомлений 32 перемещение элементов 33 удаление панелей 34 удаление элементов 34 диспетчер файлов 138 дисплей настройки 148 звук воспроизведение 81, 86 загрузка на YouTube 114 запись 76 громкость устройства 40 звуки нажатия 40 мелодия звонка 40 настройки 147 видеоплеер 81 вызовы звуки нажатия 40 значки состояния 31 интернет 102 калькулятор 133 камера быстрый набор 93 выполнение 49 запрет 55 международные вызовы 50 многосторонние вызовы (конференц-связь) 52 ожидание 56 опции, доступные во время вызова 51, 52 отклонение 50 запись видео 76 изменение настроек видеокамеры 79 изменение настроек камеры 74 фотосъемка 70 Алфавитный указатель 168 карта памяти отображение вставка 21 извлечение 22 форматирование 22 обои 41 тип шрифта 41 язык 40 яркость 41 карты подключение навигация 109 обмен местами 107 поиск ближайших мест 110 поиск мест 108 получение маршрутов 108 AllShare Play 122 Bluetooth 127 NFC 139 USB-подключения 115 VPN-подключения 130 Wi-Fi 117 общий доступ к мобильной сети 125 подключение GPS 129 коды доступа 163 комплект поставки 11 контакты поиск устройства 44 приложения импорт и экспорт 95 копирование и перемещение 94 настройка быстрого набора 93 поиск 92 создание 92 создание групп 94 загрузка 37 закрытие 38 запуск 36 многозадачность 38 удаление 37 упорядочение 36 профиль «Без звука» 40 режим FDN 54 секундомер 135 сенсорный экран мировое время 134 многосторонние вызовы (конференц-связь) 52 модем через Bluetooth 127 через USB 126 через Wi-Fi 125 блокировка/ разблокировка 30 использование 24 музыкальный проигрыватель 87 настройки 143 сигнал 134 сообщения голосовая почта 62 отправка MMS 61 Алфавитный указатель 169 SIM- или USIM-карта отправка SMS 61 отправка сообщений Google Mail 63 отправка сообщений электронной почты 65 просмотр MMS 62 просмотр SMS 62 просмотр журнала 56 просмотр сообщений Google Mail 63 просмотр сообщений электронной почты 65 блокировка 44 вставка 15 USB-подключения в качестве модема 126 как камеру 116 как устройство мультимедиа 116 с Windows Media Player 116 с помощью Samsung Kies 115 таймер 135 фото VPN-подключения 130 Wi-Fi 117 YouTube 112 просмотр 84 съемка 70 функции клавиш 14 экономия энергии 20, 149 AllShare Cast 121 AllShare Play 122 Android Beam 140 Bluetooth 127 Google Latitude 107 Google Mail 62 Google Maps 107 Google Talk 67 NFC 139 Play Маркет 111 Samsung Apps 112 S Beam 141 Алфавитный указатель 170 ИНФОРМАЦИЯ О СЕРТИФИКАЦИИ ПРОДУКЦИИ Абонентская радиостанция носимая (мобильный телефон) Samsung GT-i9305 предназначена для работы в сетях подвижной радиотелефонной связи стандартов GSM 900/1800, UMTS 900/2100 и LTE ДЕКЛАРАЦИЯ О СООТВЕТСТВИИ Абонентская радиостанция носимая GT-i9305 производства фирмы Samsung Electronics Co., Ltd. соответствует "Правилам применения абонентских станций (абонентских радиостанций) сетей подвижной радиотелефонной связи стандарта GSM 900/1800"; "Правилам применения абонентских терминалов систем подвижной радиотелефонной связи стандарта UMTS с частотным дуплексным разносом и частотно-кодовым разделением радиоканалов, работающих в диапазоне частот 900/2000 МГц"; "Правилам применения абонентских терминалов сетей подвижной радиотелефонной связи стандарта LTE" и "Правилам применения оборудования радиодоступа. Часть I. Правила применения оборудования радиодоступа для беспроводной передачи данных в диапазоне от 30 МГц до 66 ГГц" Дата принятия декларации: Декларация действительна до: Регистрационный номер: 2012-11-18 2015-12-18 Федеральное агентство связи РФ № Д-МТ-6132 от 27.12.2012 СЕРТИФИКАТ СООТВЕТСТВИЯ Абонентская радиостанция носимая стандарта GSM 900/1800, UMTS 900/2100, LTE GT-i9305 производства фирмы Samsung Electronics Co., Ltd. сертифицирована органом по сертификации "АЛЬТТЕСТ" Сертификат соответствия РСТ: (Добровольная сертификация) РОСС КR.АB57.H01300 Сертификат соответствия выдан: 2012-11-20 Сертификат соответствия действителен до: 2015-11-19 Абонентские радиостанции носимые типа ГОСТ Р 51318.22-2006 GT-i9305 ГОСТ Р 51318.24-99 соответствуют требованиям нормативных документов: Система сертификации ГОСТ Р ГОССТАНДАРТ РОССИИ Изготовитель: Samsung Electronics Co.Ltd. Адрес изготовителя: 416, Maetan-3dong, Yeongtong-gu Suwon, Gyeonggi-do, 443-742, Korea (Maetan-dong) 129, Samsung-ro, Yeongtong-gu, Suwon-si Gyeonggi-do, Korea Импортер: ООО «Самсунг Электроникс Рус Компани» 125009 Россия, Москва, ул. Воздвиженка, д.10 Самсунг Электроникс Ко. Лтд. 416, Маэтан 3-Донг, Ёнгтонг-Гу, Сувон, Гьенгги-До, Республика Корея Мэтан-донг 129, Самсунг-ро, Енгтонг-гу, г. Сувон, Кёнги-до, Республика Корея Адреса заводов: "Самсунг Электроникс Ко., Лтд", 94-1, Имсо-Донг, Гуми-Сити, Кунг-Бак, 730-350, Республика Корея "Тянжин Самсунг Телеком Технолоджи Ко., Лтд", Вейву Роад, Микроэлектроникс Индастриал Парк ТЕДА, Ксиквин Дистрикт Тянжин 300385, Китай "Самсунг Электроникс Хуижоу Ко., Лтд.", Ченжианг таун, Хуижоу, провинция Гуангдонг, Китай "Самсунг Электроникс Вьетнам Ко., Лтд.", Промышленный парк Йенпхонг Ай, Йентранг Комьюн, округ Йенпхонг, провинция Бэкнинх, Вьетнам Некоторая информация, приведенная в настоящем руководстве, может не соответствовать Вашему устройству, поскольку зависит от установленного программного обеспечения и/или Вашего оператора сотовой связи. Дизайн, спецификации и другие данные могут изменяться без предварительного уведомления. Установка ПО Samsung Kies (Синхронизация c ПК) 1. Загрузите последнюю версию программного обеспечения Samsung Kies c веб-сайта компании Samsung (www.samsung.com/kies) и установите его на ваш компьютер. 2. Подключите устройство к компьютеру с помощью USB-кабеля. Дополнительные сведения см. в справке программы Samsung Kies. www.samsung.com Russian. 02/2013. Rev. 1.0