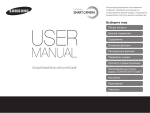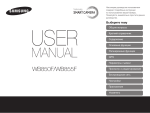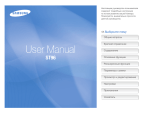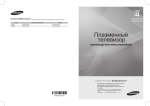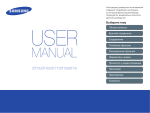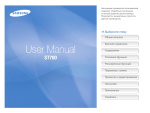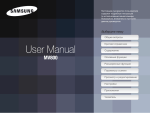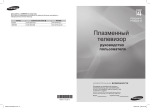Download Samsung SMART CAMERA MV900F Инструкция по использованию
Transcript
Настоящее руководство пользователя содержит подробные инструкции по использованию вашей камеры. Пожалуйста, внимательно прочтите данное руководство. Выберите тему Общие вопросы Краткий справочник Руководство пользователя Содержание Основные функции Расширенные функции MV900F Параметры съемки Просмотр и редактирование Беспроводная сеть Настройки Приложения Указатель Сведения о безопасности Чтобы предотвратить опасные ситуации и эффективно использовать возможности камеры, всегда соблюдайте следующие рекомендации и меры предосторожности. Берегите зрение людей и животных во время съемки. Не используйте вспышку в непосредственной близости (менее 1 м) от людей и животных. Это может вызвать временное или необратимое повреждение зрения. Предостережение — ситуации, которые могут привести к травмированию пользователя или окружающих. Не разбирайте камеру и не пытайтесь ее ремонтировать самостоятельно. Несоблюдение этого требования может привести к поражению электрическим током или повреждению камеры. Храните камеру в месте, недоступном для маленьких детей и домашних животных. Следите за тем, чтобы камера и ее аксессуары были недоступны для маленьких детей и животных. Проглатывание мелких деталей может привести к удушью или серьезной травме. Кроме того, опасность для здоровья могут представлять движущиеся детали и аксессуары. Не используйте камеру вблизи легковоспламеняющихся и взрывоопасных газов и жидкостей. Несоблюдение этого требования может привести к возникновению пожара или к взрыву. Нельзя подвергать камеру продолжительному воздействию прямых солнечных лучей или высокой температуры. Продолжительное воздействие солнца или экстремальных температур может вызвать необратимое повреждение внутренних компонентов камеры. Не помещайте легковоспламеняющиеся материалы внутрь камеры и не храните такие материалы вблизи камеры. Это может привести к пожару или поражению электрическим током. Не прикасайтесь к камере мокрыми руками. Несоблюдение этого требования может привести к поражению электрическим током. 1 Сведения о безопасности Не допускайте воздействия на кардиостимуляторы. Во избежание радиопомех сохраняйте дистанцию не менее 15 см между камерой и кардиостимулятором, как рекомендуют производители и независимая исследовательская группа Wireless Technology Research. При появлении малейших признаков радиопомех в работе кардиостимулятора или другого медицинского прибора немедленно выключите камеру и проконсультируйтесь с производителем кардиостимулятора или медицинского прибора. Не накрывайте камеру и зарядное устройство одеялом или тканью. Перегрев камеры может привести к ее повреждению или к возникновению пожара. Не трогайте шнур питания и не стойте рядом с зарядным устройством во время грозы. Это может привести к поражению электрическим током. В случае попадания в камеру жидкостей или посторонних предметов немедленно отсоедините все источники питания (аккумуляторную батарею и зарядное устройство), а затем обратитесь в сервисный центр Samsung. Соблюдайте все предписания, ограничивающие использование камеры в определенных местах. • Не используйте камеру вблизи других электронных приборов. • Выключайте камеру при нахождении на борту самолета. Камера может стать причиной радиопомех авиационного оборудования. Соблюдайте все правила авиаперелетов и по требованию персонала выключайте камеру. • Выключайте камеру, если вы находитесь рядом с медицинским оборудованием. Ваша камера может создавать помехи для работы медицинского оборудования в больницах и других медицинских учреждениях. Следуйте всем требованиям, предупреждениям и указаниям медицинского персонала. 2 Сведения о безопасности Не касайтесь вспышки при ее срабатывании. Вспышка при срабатывании очень горячая и может вызвать ожог. Предупреждение — ситуации, которые могут привести к повреждению камеры или другого оборудования. Если камера не будет использоваться в течение продолжительного времени, необходимо вынуть аккумуляторные батареи. Если этого не сделать, со временем они могут протечь или подвергнуться коррозии, вызвав серьезное повреждение камеры. При использовании зарядного устройства выключайте камеру, прежде чем отключить зарядное устройство. Несоблюдение этого требования может привести к возникновению пожара или поражению электрическим током. Используйте только подлинные, рекомендованные производителем запасные литиево-ионные аккумуляторные батареи. Не допускайте повреждения и перегрева аккумуляторной батареи. Несоблюдение этого требования может привести к возникновению пожара или к травмам. Когда зарядное устройство не используется, отключайте его от сети. Несоблюдение этого требования может привести к возникновению пожара или поражению электрическим током. Не используйте для зарядки батареи сетевой шнур, если он или его вилка повреждены. Не вставляйте вилку в плохо закрепленную розетку. Несоблюдение этого требования может привести к возникновению пожара или к поражению электрическим током. Используйте только аккумуляторные батареи, зарядные устройства, кабели и аксессуары, одобренные компанией Samsung. • Использование иных аккумуляторных батарей, зарядных устройств, кабелей или аксессуаров может привести к взрыву аккумуляторных батарей, к повреждению камеры или травмам. • Компания Samsung не несет ответственности за повреждения и травмы, произошедшие в связи с использованием неодобренных аккумуляторных батарей, зарядных устройств, кабелей или аксессуаров. Не допускайте соприкосновения зарядного устройства с контактами аккумуляторной батареи. Несоблюдение этого требования может привести к возникновению пожара или к поражению электрическим током. Не используйте аккумуляторные батареи не по прямому назначению. Несоблюдение этого требования может привести к возникновению пожара или к поражению электрическим током. Не роняйте и не подвергайте камеру сильным механическим ударам. Это может привести к повреждению экрана или внутренних деталей камеры. 3 Сведения о безопасности При подключении кабелей и сетевого адаптера, а также при установке аккумуляторной батареи и карты памяти соблюдайте осторожность. Приложение чрезмерных усилий, неправильное подключение кабелей, неверная установка аккумуляторной батареи или карты памяти могут привести к повреждению портов, разъемов и аксессуаров. Необходимо подключить узкий штекер USB-кабеля к разъему камеры. При неправильном подключении кабеля могут повредиться файлы. Изготовитель не несет ответственности за потерю данных. Не используйте камеру вблизи других электронных приборов. Камера излучает радиочастотные сигналы, которые могут создавать помехи для работы электронных устройств, не защищенных должным образом от воздействия радиочастотного излучения, таких как кардиостимуляторы, слуховые аппараты и иные медицинские приборы, а также бытовая и автомобильная техника. Для разрешения проблем, связанных с радиопомехами, обратитесь к производителю оборудования. Чтобы не допустить нежелательных помех, используйте только одобренные компанией Samsung устройства и аксессуары. Храните карты с магнитными полосами вдали от камеры. Хранящаяся на карте информация может быть повреждена или удалена. Не используйте неисправные зарядные устройства, аккумуляторные батареи и карты памяти. Несоблюдение этого требования может привести к поражению электрическим током, неисправности камеры или возникновению пожара. При использовании камеры держите ее в нормальном положении. Не прикасайтесь к внутренней антенне камеры. Не помещайте камеру около магнитных полей. В противном случае в работе камеры могут возникать сбои. Не пользуйтесь фотокамерой с поврежденным ЖК дисплеем. Если стеклянный или акриловый ЖК дисплей разбит или треснул, обратитесь в Сервисный центр Самсунг. Передача данных и ответственность • При передаче данных по сети WLAN может произойти их утечка, поэтому рекомендуется избегать передачи конфиденциальных данных в общественных местах или по открытой сети. • Производитель камеры не несет ответственности за передачу каких бы то ни было данных, нарушающих законы об охране авторских прав, товарных знаков и интеллектуальной собственности или нормы общественного правопорядка. Проверяйте исправность камеры перед использованием. Изготовитель не несет ответственности за утрату файлов или ущерб, вызванный неполадками в работе камеры или ее неправильным использованием. 4 Структура руководства пользователя Основные функции Сведения об авторских правах • Microsoft Windows и эмблема Windows — зарегистрированные товарные знаки Microsoft Corporation. • Mac — зарегистрированный товарный знак Apple Corporation. • HDMI, эмблема HDMI и термин HDMI (High Definition Multimedia Interface, мультимедийный интерфейс высокой четкости) — товарные знаки или зарегистрированные товарные знаки компании HDMI Licensing LLC. • microSD™, microSDHC™ и microSDXC™ — зарегистрированные товарные знаки SD Association. • Wi-Fi®, сертифицированный логотип Wi-Fi и логотип Wi-Fi являются зарегистрированными товарными знаками Wi-Fi Alliance. • Товарные знаки и торговые марки, упомянутые в данном руководстве, являются собственностью соответствующих владельцев. 13 В этой главе описывается расположение элементов управления камеры, значки и основные функции съемки. Расширенные функции 37 В этом разделе описывается выбор режимов фото- и видеосъемки. Параметры съемки 61 В этом разделе описывается настройка параметров в режиме съемки. Просмотр и редактирование 86 Узнайте, как просматривать и редактировать снимки и видео, а также подключать камеру к компьютеру и телевизору (HD или 3D). Беспроводная сеть 114 Подключение к локальным беспроводным сетям (WLAN) и работа с ними • Если какие-либо функции камеры будут усовершенствованы, ее характеристики и содержание данного руководства могут быть изменены без предварительного уведомления. • Мы рекомендуем вам использовать камеру на территории страны, в которой вы приобрели ее. • Пользуйтесь камерой разумно и соблюдайте все законы и правила, связанные с ее использованием. • Запрещается повторное использование или распространение какой-либо части данного руководства без предварительного разрешения. Настройки 137 Описание возможностей настройки фотокамеры. Приложения В этом разделе приводятся сведения о технических характеристиках камеры, ее обслуживании и сообщениях об ошибках. 5 144 Значки, используемые в данном руководстве Значок Объект, фон и композиция • Объект: основной объект в кадре, например человек, животное или здание • Фон: все, что находится вокруг объекта • Композиция: сочетание объекта и фона Функция Дополнительная информация Меры предосторожности [ ] Кнопки камеры. Например, [POWER] означает кнопку питания. ( ) Номер страницы с необходимой информацией. Порядок, в котором должны быть выбраны параметры и пункты меню для выполнения какого-либо действия. Например, текст «Выберите пункт Обнаружение лица Норма» означает, что необходимо сначала выбрать пункт Обнаружение лица, затем выбрать пункт Норма. * Примечание Фон Композиция Объект Экспозиция (яркость) Экспозицией называется количество света, попадающее в объектив камеры. Экспозиция изменяется при изменении значений выдержки, диафрагмы и светочувствительности ISO. От экспозиции зависит, темным или светлым будет снимок. Выражения, используемые в руководстве пользователя Нажатие кнопки затвора • Слегка нажать кнопку затвора : нажать кнопку затвора примерно на половину ее хода • Нажать кнопку затвора: нажать кнопку затвора до упора S Нормальная экспозиция Легкое нажатие кнопки затвора Нажатие кнопки затвора 6 S Передержка (снимок слишком светлый) Общие вопросы В этом разделе описывается, как решить распространенные проблемы с помощью настройки параметров съемки. Глаза человека или Причина этого эффекта — отражение света вспышки от кровеносных сосудов глаза. Красные глаза или Удаление красных глаз (стр. 65). животного выглядят • Установите режим вспышки красными. • Если нужно устранить эффект «красных глаз» на готовом снимке, выберите пункт Устранение красных глаз в меню редактирования (стр. 102). На снимке появились пятна. Если в воздухе есть частички пыли, то при использовании вспышки они могут быть видны на снимках. • Отключите вспышку или старайтесь не снимать в пыльных местах. • Увеличьте значение светочувствительности ISO (стр. 67). Изображение на снимке размыто. Это происходит в том случае, если фотосъемка выполняется при недостаточном освещении или вы держите камеру неправильно. Используйте функцию оптической стабилизации изображения или слегка нажмите кнопку затвора для фокусировки (стр. 35). Изображение на ночных снимках всегда размыто. При съемке в условиях недостаточного освещения выдержка камеры увеличивается автоматически, чтобы обеспечить правильную экспозицию снимка. В таких случаях трудно держать камеру неподвижно в течение продолжительного времени, поэтому более вероятно дрожание камеры. • Воспользуйтесь режимом Снимок при плохом освещении (стр. 47). • Включите вспышку (стр. 65). • Увеличьте значение светочувствительности ISO (стр. 67). • Чтобы предотвратить дрожание камеры, используйте штатив. Объект слишком Если источник света находится позади объекта съемки либо контраст между светлыми и темными темный, а фон сзади участками кадра слишком большой, изображение объекта съемки может выглядеть темным. него — светлый. • Не выполняйте съемку против солнца. • Выберите пункт Контровой свет в режиме Сюжет (стр. 43). Заполняющая вспышка (стр. 65). • Установите режим вспышки • Откорректируйте экспозицию (стр. 76). • Включите параметр автоматического баланса контрастности (ACB) (стр. 77). • Если объект съемки находится в центре кадра, в качестве метода замера экспозиции выберите Точечный (стр. 77). параметр 7 Краткий справочник Коррекция экспозиции (яркости) Съемка людей Режим Автопортрет f 17 Режим Съемка жестом f 46 Режим Палитра ретуши f 47 Режим Прекрасный снимок f 49 Режим Картинка в картинке f 53 Красные глаза/Удаление красных глаз (для предотвращения или устранения эффекта «красных глаз») f 65 • Обнаружение лица f 71 • • • • • • Фотосъемка в ночное время или при плохом освещении • • • • Режим Сюжет > Закат, Рассвет f 43 Режим Снимок при плохом освещении f 47 Параметры вспышки f 65 Светочувствительность ISO (изменение светочувствительности) f 67 Фотосъемка движущихся объектов • Серийная съемка f 80 Фотосъемка текста, насекомых или цветов • Режим Сюжет > Текст f 43 • Макро f 68 • Светочувствительность ISO • • • • (изменение светочувствительности) f 67 EV (коррекция экспозиции) f 76 ACB (для съемки объектов, находящихся на слишком ярком фоне) f 77 Экспозамер f 77 AEB (для получения трех снимков одного и того же кадра с различной экспозицией) f 80 Съемка пейзажей • Режим Сюжет > Пейзаж f 43 • Режим Живая панорама f 44 Применение эффектов к снимкам • • • • • • • • Режим HDR Plus f 50 Режим Фотофильтр f 51 Режим Раздельный снимок f 55 Режим Волшебная рамка f 56 Режим Моя волшебная рамка f 56 Режим Художественная кисть f 57 Режим Анимированный снимок f 58 Улучшение изображения (настройка параметров Резкость, Контрастность или Насыщенность) f 81 8 Применение эффектов к видео • Режим Кинофильтр f 52 Уменьшение дрожания камеры • Оптическая стабилизация изображения (OIS) f 34 • Просмотр файлов по категориям в «Умном альбоме» f 91 • Просмотр файлов в виде эскизов f 92 • Удаление всех файлов с карты памяти f 94 • Просмотр снимков в режиме слайд-шоу f 96 • Просмотр файлов на экране телевизора (HD или 3D) f 104 • Подключение камеры к компьютеру f 107 • Использование веб-сайтов для обмена снимками и видеозаписями f 123 • Отправка снимков и видеозаписей по электронной почте f 126 • Регулировка звуков и их громкости f 139 • Регулировка яркости дисплея f 139 • Смена языка f 141 • Установка даты и времени f 141 • Действия перед обращением в сервисный центр f 156 Содержание Расширенные функции .........................................................37 Основные функции ................................................................13 Режимы фото- и видеосъемки ..................................... 38 Интеллектуальный режим ............................................. 38 Режим «Программный» ................................................. 39 Режим «Видео» .............................................................. 41 Режим «Сюжет» ............................................................. 43 Режим «Живая панорама» ............................................ 44 Режим «Съемка жестом» ............................................... 46 Режим «Снимок при плохом освещении» ..................... 47 Режим «Палитра ретуши» ............................................ 47 Режимы со спецэффектами .......................................... 49 Режим «Прекрасный снимок» ........................................ 49 Режим HDR Plus ............................................................. 50 Режим «Фотофильтры» ................................................. 51 Режим «Кинофильтр» ................................................... 52 Режим «Картинка в картинке» ....................................... 53 Режим «Раздельный снимок» ........................................ 55 Режим «Волшебная рамка» ........................................... 56 Режим «Моя волшебная рамка» ................................... 56 Режим «Художественная кисть» .................................... 57 Режим «Анимированный снимок» ................................. 58 Режим «Снимок 3D» ...................................................... 59 Комплект поставки .......................................................... 14 Внешний вид камеры ..................................................... 15 Использование экрана ................................................... 17 Кнопка Smart Link ........................................................... 18 Установка аккумуляторной батареи и карты памяти ................................................................... 19 Зарядка аккумуляторной батареи и включение камеры ............................................................................... 20 Зарядка аккумуляторной батареи ................................. 20 Включение камеры ........................................................ 20 Подготовка фотокамеры к работе ............................... 21 Описание значков ........................................................... 23 Использование сенсорного экрана ............................. 24 Использование главного экрана .................................. 26 Переход на главный экран ............................................. 26 Значки на главном экране ............................................. 26 Обзор главного экрана ................................................... 28 Упорядочение значков ................................................... 29 Выбор обоев .................................................................. 29 Справка ............................................................................. 30 Фотосъемка ...................................................................... 31 Использование зума ...................................................... 32 Уменьшение дрожания камеры (OIS) ........................... 34 Советы по получению более четких снимков .......... 35 9 Содержание Параметры съемки.................................................................61 Настройка яркости и цветов ......................................... 76 Ручная коррекция экспозиции (EV) ............................... 76 Компенсация при подсветке сзади (ACB) ..................... 77 Изменение режима экспозамера ................................... 77 Выбор баланса белого ................................................... 78 Режимы серийной съемки ............................................. 80 Улучшение изображений ............................................... 81 Снижение звука зума ...................................................... 82 Изменение параметров функции энергосбережения при записи ..................................... 83 Доступные параметры по режимам съемки ............. 84 Выбор разрешения и качества изображения ............ 62 Выбор разрешения ........................................................ 62 Выбор качества изображения ....................................... 63 Автоспуск .......................................................................... 64 Съемка в темноте ............................................................ 65 Предотвращение появления эффекта «красных глаз» ............................................................... 65 Фотосъемка со вспышкой .............................................. 65 Настройка светочувствительности ISO ......................... 67 Выбор режима фокусировки ........................................ 68 Макросъемка .................................................................. 68 Следящая автофокусировка ......................................... 69 Съемка в одно касание .................................................. 70 Настройка области фокусировки ................................... 70 Обнаружение лиц ............................................................ 71 Обнаружение лиц .......................................................... 71 Съемка по улыбке .......................................................... 71 Обнаружение моргания глаз .......................................... 72 Использование интеллектуального распознавания лиц ........................................................ 72 Сохранение лиц в качестве избранных («Моя звезда») ............................................................... 73 Советы по обнаружению лиц ......................................... 75 10 Содержание Просмотр и редактирование ................................................86 Беспроводная сеть ...............................................................114 Использование режима просмотра снимков и видеозаписей ................................................................... 87 Включение режима просмотра ...................................... 87 Просмотр снимков ......................................................... 94 Просмотр видеозаписей ................................................ 97 Редактирование снимков .............................................. 99 Изменение размера снимка .......................................... 99 Поворот снимка .............................................................. 99 Кадрирование снимка .................................................. 100 Применение эффектов автофильтра .......................... 100 Регулировка параметров снимков ............................... 101 Формирование задания печати (DPOF) ...................... 103 Просмотр файлов на экране телевизора (HD или 3D) ..................................................................... 104 Передача файлов на компьютер ............................... 107 Передача файлов на компьютер под управлением ОС Windows ........................................... 107 Передача файлов на компьютер с Mac OS ................ 108 Работа с программами на компьютере .................... 109 Установка программы iLauncher .................................. 109 Использование программы iLauncher ......................... 110 Подключение к WLAN и ее настройка ....................... 115 Автоматическое подключение к WLAN ....................... 115 Использование браузера входа в систему .................. 117 Советы по подключению к сети ................................... 117 Ввод текста .................................................................. 118 Отправка снимков и видеозаписей на смартфон .. 120 Удаленный спуск затвора камеры с помощью мобильного телефона .................................................. 121 Использование веб-сайтов обмена фотографиями или видеозаписями .......................... 123 Доступ к веб-сайту ....................................................... 123 Отправка фотографий или видеозаписей ................... 123 Отправка снимков и видеозаписей по электронной почте ........................................................ 125 Настройка параметров отправки файлов по электронной почте ....................................................... 125 Отправка снимков и видеозаписей по электронной почте ....................................................... 126 Отправка файлов в хранилище AllShare Play ........ 128 Отправка снимков в интерактивное хранилище ........ 128 Просмотр снимков или видеозаписей на телевизоре с поддержкой AllShare Play ...................... 129 Функция Автокоп. снимков на ПК для отправки снимков и видеозаписей ............................................ 131 Установка программы для функции Автокоп.снимков на ПК ................................................ 131 Сохранение фотоснимков и видеозаписей на компьютере .................................................................. 131 11 Содержание Отправка снимков в облачное хранилище .............. 133 Отправка снимков с помощью технологии Wi-Fi Direct ...................................................................... 134 О функции Wake on LAN (пробуждение по сигналу от беспроводной сети — WOL) ................... 135 Приложения ...........................................................................144 Сообщения об ошибках ............................................... 145 Обслуживание камеры ................................................. 147 Очистка камеры ........................................................... 147 Использование и хранение камеры ............................ 148 Сведения о картах памяти ........................................... 149 Сведения об аккумуляторной батарее ........................ 152 Действия перед обращением в сервисный центр ................................................................................ 156 Технические характеристики камеры ....................... 159 Глоссарий ....................................................................... 163 Указатель ........................................................................ 168 Настройки ..............................................................................137 Меню настроек ............................................................... 138 Переход в меню настроек ............................................ 138 Звук ............................................................................... 139 Дисплей ........................................................................ 139 Подключение ................................................................ 140 Общее .......................................................................... 141 12 Основные функции В этой главе описывается расположение элементов управления камеры, значки и основные функции съемки. Комплект поставки …………………………… 14 Внешний вид камеры ……………………… 15 Использование экрана …………………… 17 Кнопка Smart Link ………………………… 18 Установка аккумуляторной батареи и карты памяти ………………………………… 19 Зарядка аккумуляторной батареи и включение камеры …………………………… 20 Зарядка аккумуляторной батареи ………… 20 Включение камеры ………………………… 20 Подготовка фотокамеры к работе ………… 21 Описание значков …………………………… 23 Использование сенсорного экрана ………… 24 Использование главного экрана …………… Переход на главный экран ………………… Значки на главном экране ………………… Обзор главного экрана …………………… Упорядочение значков …………………… Выбор обоев ……………………………… 26 26 26 28 29 29 Справка 30 ……………………………………… Фотосъемка …………………………………… 31 Использование зума ……………………… 32 Уменьшение дрожания камеры (OIS) …… 34 Советы по получению более четких снимков ………………………………………… 35 Комплект поставки В комплект поставки камеры входят следующие компоненты. Дополнительные аксессуары Камера Аккумуляторная батарея Сетевой адаптер и USB-кабель Чехол для камеры Аудио-/видеокабель HDMI-кабель Карта памяти и адаптер карты памяти Ремешок • Иллюстрации могут немного отличаться от элементов, Руководство пользователя входящих в комплект поставки вашей камеры. • Комплект поставки зависит от модели. • Дополнительные аксессуары можно приобрести в розничных точках продаж или в сервисном центре Samsung. Компания Samsung не несет ответственности за повреждения, полученные в результате использования аксессуаров, не одобренных для вашего устройства. Основные функции 14 Внешний вид камеры Прежде чем приступать к эксплуатации камеры, ознакомьтесь с ее элементами и их функциями. Кнопка питания Кнопка затвора Микрофон Вспышка Подсветка автофокуса/ индикатор автоспуска Объектив Внутренняя антенна* * При использовании беспроводной сети избегайте прикосновений к внутренней антенне устройства. Динамик Гнездо для штатива Порт HDMI для подключения кабеля HDMI Крышка отсека для аккумулятора Установка карты памяти и аккумуляторной батареи Порт USB и аудио/видео Для подключения USB-кабеля и аудиовидеокабеля Основные функции 15 Внешний вид камеры Кнопка Функция Smart Link Включение предустановленной функции Wi-Fi Кнопка управления зумом • В режиме съемки: увеличение или уменьшение изображения в видоискателе • В режиме просмотра: увеличение фрагмента снимка или просмотр файлов в виде миниатюр Индикатор состояния • Мигает: при подключении к сети WLAN или отправке снимка, при отсутствии фокусировки, при наличии проблем с зарядкой батареи, при сохранении снимка или видеозаписи либо при считывании данных компьютером • Горит: камера подключена к компьютеру, выполняется зарядка батареи, изображение находится в фокусе Крепление ремешка Дисплей Кнопка Home Переход на главный экран Кнопка воспроизведения Переход в режим просмотра Основные функции 16 x y Внешний вид камеры 3 Использование экрана Можно сделать автопортрет, смотря на свое изображение на экране, повернув экран вверх и используя кнопку спуска на задней части камеры. Экран поворачивается вверх на 180 градусов. Коснитесь области рамки на экране. • Через 3 секунды после фокусировки камера автоматически спустит затвор. 180˚ Кнопка затвора Режим «Автопортрет» В режимах Интеллектуальный режим и Программный можно сделать автопортрет, повернув экран вверх и смотря на свое изображение на экране. 1 2 На главном экране коснитесь значка или • Закройте экран, если он не используется. • Во избежание поломок не поворачивайте экран более чем на 180 градусов. • Если вы не снимаете с рук и экран камеры повернут вверх, воспользуйтесь штативом. Несоблюдение этого требования может привести к повреждению камеры. . Поверните экран вверх. Основные функции 17 Внешний вид камеры Кнопка Smart Link С помощью кнопки [Smart Link] можно быстро включать функцию Wi-Fi. • Нажмите [Smart Link], чтобы включить предварительно заданную функцию Wi-Fi. Камера включит выбранную ранее функцию. Для возврата к предыдущему режиму снова нажмите кнопку [Smart Link]. Настройка параметров кнопки Smart Link Можно самостоятельно выбрать функцию Wi-Fi, запускаемую нажатием кнопки [Smart Link]. 1 2 На главном экране коснитесь значка 3 Выберите нужный параметр (стр. 141). . Выберите пункт Общее Функция Smart Link (кнопка Wi-Fi). Основные функции 18 Установка аккумуляторной батареи и карты памяти В этом разделе описывается, как устанавливать аккумуляторную батарею и карту памяти (приобретается отдельно). Извлечение аккумуляторной батареи и карты памяти Слегка нажмите на карту памяти, а затем извлеките ее из разъема. Карта памяти Вставьте карту памяти золотистыми контактами вверх. Фиксатор аккумуляторной батареи Карта памяти Вставьте аккумуляторную батарею эмблемой Samsung вверх. Аккумуляторная батарея Аккумуляторная батарея Основные функции 19 Сдвиньте фиксатор вверх, чтобы извлечь аккумуляторную батарею. Зарядка аккумуляторной батареи и включение камеры Зарядка аккумуляторной батареи Включение камеры Перед первым использованием камеры необходимо зарядить аккумуляторную батарею. Подключите узкий разъем USB-кабеля к камере, а широкий — к сетевому адаптеру. Нажмите кнопку [POWER] для включения или выключения камеры. • При первом включении появится экран начальной настройки (стр. 21). • При включении камера покажет последний использованный режим съемки. Индикатор состояния • Горит красным: выполняется зарядка • Красный не горит: зарядка завершена • Мигает красным: ошибка Включение камеры в режиме просмотра Нажмите и удерживайте кнопку [p]. Камера включится и сразу перейдет в режим просмотра. Используйте только сетевой адаптер и USB-кабель, поставляемые в комплекте. При использовании сетевого адаптера стороннего производителя (например, SAC-48) батарея может не зарядиться или не работать. Если включить камеру, нажав кнопку [p] и удерживая ее до тех пор, пока не замигает индикатор состояния, камера включится без звуковых сигналов. Основные функции 20 Подготовка фотокамеры к работе Экран начальной настройки позволяет установить основные параметры камеры. Язык, установленный в камере по умолчанию, зависит от страны продажи. Вы можете изменить язык по вашему выбору. Вы можете изменить язык по вашему выбору в меню Language. 1 2 5 Выберите пункт Часовой пояс. Выберите пункт Дома, а затем коснитесь значка z или x, чтобы выбрать часовой пояс. Чтобы установить дату, нажмите на стрелку вниз или вверх. Установка даты/времени • При поездке в другую страну выберите пункт В гостях и укажите новый часовой пояс. Месяц День Год Часовой пояс • Внешний вид экрана зависит от выбранного языка. Лондон 3 Чтобы сохранить внесенные изменения, коснитесь значка o. 4 Выберите пункт Установка даты/времени. Основные функции 21 Подготовка фотокамеры к работе 6 Коснитесь значка и настройте время с помощью стрелок вверх и вниз. Установка даты/времени Час Мин. Летнее время • Чтобы задать автоматический переход на летнее время, коснитесь значка . 7 Чтобы сохранить внесенные изменения, коснитесь значка o. 8 Чтобы сохранить внесенные изменения, коснитесь значка o. 9 Выберите пункт OK во всплывающем окне. Основные функции 22 Описание значков В зависимости от выбранного режима и установленных параметров на дисплее камеры отображаются разные значки. Значок Описание Выдержка Автоспуск Рамка автофокусировки Дрожание камеры Индикатор зума 1 2 Значение зума 3 Разрешение фотосъемки при включенном Intelli-зуме 1 Значки функций и параметров Линии сетки (реагирующие на прикосновение) Значок m Описание Режим вспышки ** Коснитесь значка для просмотра краткого описания выбранного режима. Режим автофокуса 3 Значки состояния Параметр серийной съемки Режимы фотосъемки Параметр Съемка в одно касание* * Значок появляется только в режиме Интеллектуальный режим. 2 Значки состояния Значок Описание Текущий режим съемки** Текущая дата Текущее время Значение диафрагмы Значок Описание Оставшееся количество снимков Оставшееся время записи Карта памяти не установлена*** Карта памяти установлена : батарея полностью заряжена : батарея заряжена частично : батарея разряжена • (требуется зарядка) : выполняется зарядка • (подключено зарядное устройство) • • Основные функции 23 Значок Описание Разрешение фотосъемки Разрешение видеосъемки Экспозамер Частота кадров Оптическая стабилизация изображения (OIS) Включена функция «Звук» Установленное значение экспозиции Светочувствительность ISO Баланс белого Непрерывная съемка Вспышка Улучшение изображ Включен Intelli-зум Обнаружение лица Автофокус *** Для сохранения снимков необходимо установить карту памяти. Касайтесь сенсорного экрана, чтобы изменить вид дисплея. Использование сенсорного экрана В этом разделе описывается использование сенсорного экрана. Пункты меню и параметры можно выбирать касанием соответствующих значков на экране. Лучше всего работать с сенсорным экраном при помощи пальцев. Не используйте для работы с экраном острые предметы, например ручки или карандаши: они могут поцарапать экран. Касание Пролистывание Для выбора меню или функции коснитесь соответствующего значка. Интеллектуальный Программный режим Живая панорама Съемка жестом Видео Для прокрутки быстро проведите пальцем по экрану. Сюжет Снимок при Палитра плохом освещении ретуши Перетаскивание Прикоснитесь к нужному элементу и, не отрывая палец от экрана, перетащите этот элемент. ACB Экспозамер Таймер Тип съемки Улучшение изображения Основные функции 24 Использование сенсорного экрана Выбор пункта • Чтобы найти нужный пункт, перетащите список пунктов вверх или вниз. Коснитесь нужного параметра. ACB Экспозамер Таймер Тип съемки Улучшение изображения • Коснитесь нужного параметра, чтобы включить или выключить его. ACB Выкл. Вкл. При касании значка отображается всплывающее окно с информацией о функциях и настройках. Основные функции 25 • Сенсорный экран может не воспринимать сигнал, если вы одновременно касаетесь нескольких элементов. • При касании экрана или перетаскивании элементов на нем могут искажаться цвета. Это явление не свидетельствует о неисправности, а является особенностью сенсорного экрана. Чтобы свести к минимуму такой эффект, при касании или перетаскивании не нажимайте на экран сильно. • При высокой влажности окружающей среды сенсорный экран может работать некорректно. • Если на экран наклеена защитная пленка или другие аксессуары, он может работать некорректно. • В зависимости от угла обзора экран может казаться темнее. Чтобы улучшить видимость, отрегулируйте яркость или измените угол обзора. Использование главного экрана Касаясь значков на главном экране, вы можете выбрать режим съемки или функцию, а также перейти в меню настроек. Переход на главный экран Значки на главном экране В режиме съемки или просмотра нажмите кнопку [h]. Для возврата к предыдущему режиму нажмите кнопку [h] еще раз. Значок Описание Интеллектуальный режим: фотосъемка с автоматическим определением режима Сюжет (стр. 38). Программный: фотосъемка с параметрами, установленными вручную (стр. 39). Видео: запись видео (стр. 41). Сюжет: фотосъемка с параметрами, предустановленными для конкретного сюжета (стр. 43). Живая панорама: в этом режиме можно сделать серию снимков, а затем объединить их друг с другом для создания панорамного изображения (стр. 44). Интеллектуальный Программный режим Живая панорама Съемка жестом Видео Снимок при плохом освещении Сюжет Съемка жестом: выполнение снимков при помощи жестов рук. (стр. 46) 1 Снимок при плохом освещении: в этом режиме камера без вспышки делает несколько снимков в условиях слабого освещения и объединяет их в один снимок с увеличенной яркостью, снижая размытость и шумы изображения (стр. 47). Палитра ретуши 2 Количество Описание 1 Касание значка приводит к выбору режима или функции. • Чтобы перелистнуть страницу, проведите пальцем по экрану. 2 Номер текущей страницы ( ) Основные функции 26 Палитра ретуши: выполнение портретного снимка и применение к нему различных эффектов ретуширования (стр. 47). Использование главного экрана Значок Значок Описание Описание MobileLink: отправка снимков или видеозаписей на смартфон (стр. 120). Фотофильтр: фотосъемка с применением различных светофильтров (стр. 51). Remote Viewfinder: удаленный спуск затвора камеры и предварительный просмотр изображений с камеры с помощью мобильного телефона (стр. 121). Кинофильтр: видеосъемка с применением различных светофильтров (стр. 52). Отправка в соцсети: загрузка снимков или видеозаписей на веб-сайты (стр. 123). E-mail: отправка снимков или видеозаписей, хранящихся на камере, по электронной почте (стр. 125). AllShare Play: отправка снимков в интерактивное хранилище AllShare Play или их просмотр на широкоэкранном телевизоре. (стр. 128). Картинка в картинке: выполнение фонового снимка и вставка снимка меньшего размера или видеозаписи на передний план (стр. 53). Раздельный снимок: выполнение нескольких снимков и последующее их расположение в общем кадре с помощью предустановленных шаблонов (стр. 55). Волшебная рамка: фотосъемка с применением различных фоторамок (стр. 56). Автокопирование: отправка снимков или видеозаписей с камеры на ПК по беспроводной сети (стр. 131). Облако: oтправка снимков в облачное хранилище (стр. 133). Моя волшебная рамка: в этом режиме можно сделать фрагмент снимка прозрачным, а затем выполнить новый снимок в прозрачной области (стр. 56). Художественная кисть: выполнение снимка и сохранение видеозаписи, на которой показано, как применить к снимку эффект автофильтра (стр. 57). Прекрасный снимок: портретная фотосъемка с устранением изъянов лица (стр. 49). HDR Plus: в режиме HDR Plus можно делать снимки с более широким диапазоном тонов (стр. 50). Анимированный снимок: выполнение и объединение серии снимков и последующий выбор области для создания GIF-анимации (стр. 58). 3D-фото: съемка фотографии с 3D-эффектом для просмотра на 3D-телевизоре (стр. 59). Основные функции 27 Использование главного экрана Значок Обзор главного экрана Описание Альбом: просмотр файлов по категориям в «Умном альбоме» (стр. 91). Фоторедактор: редактирование снимков с применением различных эффектов (стр. 99). Обои: выбор нужного изображения для обоев главного экрана (стр. 29). Помощь: просмотр справки по функциям камеры (стр. 30). Настройки: настройка параметров в соответствии с личными предпочтениями (стр. 138). Основные функции 28 Находясь на главном экране, сдвиньте кнопку [Зум] влево, чтобы просмотреть все страницы главного экрана. Коснитесь страницы, чтобы просмотреть ее в полноэкранном режиме. Использование главного экрана Упорядочение значков Выбор обоев Значки на главном экране можно расположить в любом порядке. Выберите нужное изображение для обоев главного экрана. 1 1 2 Коснитесь значка и удерживайте касание. На главном экране коснитесь значка Значок Интеллектуальный Программный режим Живая панорама Съемка жестом Видео Установка снимка в качестве обоев. • Можно замостить обоями определенную область экрана. Снимок при Палитра плохом освещении ретуши Выберите нужные обои и коснитесь значка o. Перетащите значок в новое местоположение. • Чтобы переместить значок на другую страницу, перетащите его к левому или правому краю экрана. Когда значок окажется в нужном месте, отпустите нажатие. Другие значки сместятся, освободив выбранное место. Интеллектуальный Программный режим Видео Описание Выбор нужных обоев из стандартной галереи. Сюжет 3 2 . Выберите нужный параметр. Сюжет Снимок при Палитра плохом освещении ретуши Основные функции 29 Чтобы установить в качестве обоев снимок в режиме просмотра, коснитесь значка m Выбрать обои o. Справка В режиме справки можно просмотреть краткое описание приложения и руководство по эксплуатации камеры. 1 На главном экране коснитесь значка . 2 Выберите нужный параметр. • Выберите нужный параметр в списке подразделов. Описание функций камеры Альбом Фоторедактор Обои Помощь Программный Настройки , чтобы вернуться к списку. • Коснитесь значка или для перемещения от одного • Коснитесь значка описания или совета к другому. 3 Во время просмотра описания приложения коснитесь значка , чтобы перейти в режим. Основные функции 30 Фотосъемка В этом разделе описывается быстрый и легкий способ фотосъемки в режиме Интеллектуальный режим. 1 2 На главном экране коснитесь значка 4 5 . Скомпонуйте кадр. Нажмите кнопку затвора, чтобы сделать снимок. Нажмите кнопку [p], чтобы просмотреть сделанный снимок. • Чтобы удалить снимок, коснитесь значка 6 Да. Для возврата в режим съемки нажмите кнопку [p]. Советы о том, как получать более четкие снимки, см. на стр. 35. 3 Слегка нажмите кнопку затвора для фокусировки и настройки экспозиции. • Сфокусированный объект выделяется зеленой рамкой. • Если рамка красного цвета, значит объект находится не в фокусе. Основные функции 31 Фотосъемка Использование зума Цифровой зум По умолчанию использование цифрового зума в режиме съемки разрешено. Если сильно увеличить изображение в режиме съемки, индикатор зума будет находиться в цифровом диапазоне и камера будет использовать цифровой зум. Сочетание 5-кратного оптического и 5-кратного цифрового зума позволяет получать 25-кратное увеличение. Зум позволяет снимать крупным планом. Диапазон оптического зума Значение зума Уменьшить Индикатор зума Диапазон цифрового зума Увеличить • Цифровой зум доступен только в режимах Программный и Сюжет (кроме режима Текст). При повороте кнопки управления зумом коэффициент масштабирования, показываемый на дисплее, может изменяться. • Цифровой зум недоступен в режиме съемки в одно касание и при использовании автофокуса по прикосновению. • При съемке с цифровым зумом качество снимков может снизиться. Основные функции 32 Фотосъемка Intelli-зум Настройка Intelli-зума Если индикатор зума находится в диапазоне Intelli-зума, камера использует Intelli-зум. При использовании Intelli-зума разрешение снимка зависит от значения зума. Сочетание оптического зума и Intelli-зума позволяет получать 10-кратное увеличение. Диапазон оптического зума Разрешение фотосъемки при включенном Intelli-зуме 1 2 В режиме съемки коснитесь значка m. Выберите пункт Интеллектуальный зум и коснитесь нужного параметра, чтобы включить или выключить функцию. Значок Описание Выкл.: Intelli-зум выключен. Вкл.: Intelli-зум включен. Индикатор зума Диапазон Intelli-зума • Intelli-зум доступен только в режимах Интеллектуальный режим (соотношение сторон 4:3), Программный и Сюжет (за исключением режима Текст). • Intelli-зум недоступен в режиме съемки в одно касание и при использовании автофокуса по прикосновению. • Intelli-зум позволяет получать фотоснимки с меньшей потерей качества, чем при цифровом зуме. Однако при этом качество снимка может быть ниже, чем при использовании оптического зума. • Intelli-зум доступен только при использовании разрешения с соотношением сторон 4:3. Если при использовании Intelli-зума выбрать другое разрешение, он автоматически выключится. Основные функции 33 Фотосъемка Уменьшение дрожания камеры (OIS) • Оптическая стабилизация изображения (OIS) может работать со Оптическая стабилизация в режиме съемки позволяет улучшить резкость изображения, обусловленную дрожанием камеры в момент нажатия кнопки затвора. S До коррекции 1 2 S После коррекции В режиме съемки коснитесь значка m. Выберите пункт OIS и коснитесь нужного параметра, чтобы включить или выключить функцию. Значок Описание Выкл.: режим OIS выключен. Вкл.: режим OIS включен. Основные функции 34 сбоями в следующих случаях: - камера перемещается при съемке движущегося объекта; - используется цифровой зум; - камера слишком сильно дрожит; - используется большая выдержка (например, при ночной съемке); - уровень заряда аккумуляторной батареи слишком низок; - выполняется съемка крупным планом. • При использовании функции OIS со штативом снимки могут оказаться размытыми из-за вибрации датчика OIS. Поэтому при использовании штатива следует отключать OIS. • После удара или падения камеры изображение на дисплее может быть размытым. В этом случае выключите и снова включите камеру. Советы по получению более четких снимков Правильно удерживайте камеру Оптическая стабилизация изображения Убедитесь, что объектив, вспышка или микрофон ничем не закрыты. Для оптической коррекции дрожания камеры включите функцию оптической стабилизации изображения (стр. 34). Слегка нажмите кнопку затвора Если отображается значок Слегка нажмите кнопку затвора и отрегулируйте фокусировку. При этом камера автоматически сфокусирует изображение и настроит параметры экспозиции. Камера автоматически установит диафрагму и выдержку. Рамка фокусировки • Если рамка фокусировки приобрела зеленый цвет, полностью нажмите кнопку затвора, чтобы сделать снимок. • Если рамка фокусировки красная, отпустите кнопку, перекомпонуйте кадр и снова слегка нажмите кнопку затвора. Дрожание камеры При съемке в темноте не следует устанавливать режим вспышки Медленная синхронизация или Выкл. В этих режимах диафрагма открыта дольше, а камеру сложно держать неподвижно в течение такого времени. • Используйте штатив или установите режим Заполняющая вспышка (стр. 65). • Увеличьте значение светочувствительности ISO (стр. 67). Основные функции 35 Причины получения нерезкого снимка Затруднения при фокусировке могут возникнуть в следующих случаях: - слабая контрастность между объектом и фоном (например, цвет одежды человека сливается с фоном); - источник света за объектом слишком яркий; - объект блестит или отражает свет; - объект съемки имеет горизонтальную текстуру (например, жалюзи); - объект находится не в центре кадра. • Фотосъемка при слабом освещении Включите вспышку (стр. 65). • Съемка быстродвижущихся объектов Перейдите в режим серийной съемки (стр. 80). Использование блокировки фокуса Слегка нажмите кнопку затвора для фокусировки и настройки экспозиции. Когда объект будет в фокусе, можно сместить камеру для изменения композиции кадра. После этого нажмите кнопку затвора, чтобы сделать снимок. Основные функции 36 Расширенные функции В этом разделе описывается выбор режимов фото- и видеосъемки. Режимы фото- и видеосъемки ……………… Интеллектуальный режим ………………… Режим «Программный» …………………… Режим «Видео» …………………………… Режим «Сюжет» …………………………… Режим «Живая панорама» ………………… Режим «Съемка жестом» ………………… Режим «Снимок при плохом освещении» … Режим «Палитра ретуши» ………………… 38 38 39 41 43 44 46 47 47 Режимы со спецэффектами ………………… Режим «Прекрасный снимок» ……………… Режим HDR Plus …………………………… Режим «Фотофильтры» …………………… Режим «Кинофильтр» ……………………… Режим «Картинка в картинке» …………… Режим «Раздельный снимок» ……………… Режим «Волшебная рамка» ……………… Режим «Моя волшебная рамка» ………… Режим «Художественная кисть» …………… Режим «Анимированный снимок» ………… Режим «Снимок 3D» ……………………… 49 49 50 51 52 53 55 56 56 57 58 59 Режимы фото- и видеосъемки Выбор оптимального режима для фото- или видеосъемки в конкретных условиях. Интеллектуальный режим Значок В режиме Интеллектуальный режим камера автоматически выбирает соответствующие настройки на основе определения типа сюжета. Интеллектуальный режим удобен для тех, кто плохо знаком с настройками камеры для различных сюжетов. 1 2 На главном экране коснитесь значка . Описание Пейзаж Сюжет с ярким белым фоном Ночной пейзаж (при выключенной вспышке) Ночной портрет Скомпонуйте кадр. • Камера автоматически выберет сюжетный режим. В левом верхнем углу дисплея отобразится значок соответствующего сюжетного режима. Ниже приводится перечень возможных значков. Пейзаж с задней подсветкой Портрет с задней подсветкой Портрет Макросъемка предметов Макросъемка текста Закат Съемка в темном помещении. Частичное освещение. Макросъемка с направленным освещением. Портретная съемка с направленным освещением. Ясное небо Лес Расширенные функции 38 Режимы фото- и видеосъемки Значок Режим «Программный» Описание Макросъемка ярких цветных объектов Камера установлена на штативе и объект съемки не двигается в течение определенного периода времени. (при съемке в темноте) 1 2 На главном экране коснитесь значка • Если камера не смогла определить подходящий режим 3 Скомпонуйте кадр и слегка нажмите кнопку затвора для фокусировки и установки экспозиции. • 4 Нажмите кнопку затвора, чтобы сделать снимок. Активно двигающийся объект Фейерверк (камера на штативе) 3 4 В режиме Программный большинство параметров съемки доступны для настройки; только значения выдержки и диафрагмы устанавливаются камерой автоматически. Слегка нажмите кнопку затвора для фокусировки и настройки экспозиции. Нажмите кнопку затвора, чтобы сделать снимок. . Коснитесь значка m и задайте нужные параметры. • Список параметров см. в разделе «Параметры съемки» (стр. 61). , а затем коснитесь объекта съемки, • Выберите значок чтобы выполнить снимок. • Чтобы записать видео, коснитесь значка . Камера автоматически перейдет в режим Интеллектуальное видео . Чтобы остановить запись, коснитесь значка . • Во время видеосъемки коснитесь значка , чтобы приостановить запись, или значка , чтобы возобновить ее. • • • сюжета, то применяются настройки по умолчанию для режима Интеллектуальный режим. Даже при обнаружении в кадре лица портретный режим выбирается не всегда. Это связано с положением человека и условиями освещения. При неблагоприятных условиях, например при дрожании камеры, неправильно подобранном освещении или расстоянии до объекта, камера может некорректно выбрать сюжетный режим. Даже при использовании штатива камера может неверно определять режим , если объект съемки движется. В режиме Интеллектуальный режим камера часто изменяет параметры съемки для выбора наиболее подходящего сюжета, что увеличивает расход заряда аккумуляторной батареи. Расширенные функции 39 Режимы фото- и видеосъемки Настройка пользовательских кнопок В режиме Программный для часто используемых функций можно создать ярлыки, которые будут располагаться в левой части экрана. 1 В режиме съемки коснитесь значка m Мой экран OK. 2 Выберите один из значков справа и перетащите его налево в нужное место. 3 Чтобы сохранить внесенные изменения, выберите пункт OK. • Чтобы удалить какой-либо из ярлыков, перетащите соответствующий значок вправо. Мой экран OK Отменить Камера позволяет создать до трех ярлыков. Сброс Расширенные функции 40 Режимы фото- и видеосъемки Режим «Видео» В режиме Видео можно записывать видео в формате Full HD (1920 X 1080) продолжительностью до 20 минут. Камера сохраняет видеозаписи в файлах формата MP4 (H.264). • H.264 (MPEG-4 part10/AVC) — это видеоформат с высокой • • • • • степенью сжатия, установленный международными стандартизирующими организациями ISO-IEC и ITU-T. При использовании карт памяти с низкой скоростью записи камера может неправильно сохранять видео. Видео могут быть повреждены или не воспроизводиться. Видеосъемка с высоким разрешением или высокой частотой кадров может не поддерживаться картами памяти с низкой скоростью записи. Для видеосъемки с высоким разрешением или высокой частотой кадров используйте карты памяти с более высокой скоростью записи. Если включена функция оптической стабилизации изображения, в видеозапись могут попадать звуки, вызванные ее работой. При использовании зума во время видеосъемки камера может записать его звук. Чтобы уменьшить этот нежелательный эффект, воспользуйтесь функцией «чистого» звука (стр. 82). Если во время видеосъемки в течение 5 минут с камерой не выполняется никаких действий, она автоматически переключается в режим энергосбережения. Чтобы выйти из режима энергосбережения и продолжить использование камеры, переместите ее, коснитесь экрана или нажмите любую кнопку (стр. 83). 1 2 На главном экране коснитесь значка 3 4 Чтобы начать запись, коснитесь значка . Для остановки записи коснитесь значка . . Коснитесь значка m и задайте нужные параметры. • Список параметров см. в разделе «Параметры съемки» (стр. 61). Запись видео с высокой скоростью Установив частоту кадров , можно снимать видео с высокой скоростью (максимум 10 секунд). Высокоскоростные видеозаписи будут воспроизводиться с частотой 30 кадр/с независимо от частоты кадров видеозаписи. Для записи высокоскоростного видео необходимо установить разрешение , коснувшись значка m Разрешение видео . • Создание видеозаписей с высокой скоростью не поддерживается картами памяти с низкой скоростью записи. • Во время съемки высокоскоростного видео камера не записывает звук. • Качество изображения высокоскоростного видео может быть ниже, чем качество видео, записанного с обычной скоростью. • Во время съемки высокоскоростного видео воспользоваться Расширенные функции 41 параметрами баланса белого, сделать стоп-кадр или изменить масштаб невозможно. Режимы фото- и видеосъемки Приостановка видеосъемки Создание стоп-кадров во время видеосъемки Камера позволяет временно приостановить видеосъемку. Благодаря этому можно объединить несколько записей в одну. Во время видеосъемки можно делать до 6 стоп-кадров без переключения в режим фотосъемки. • Коснитесь значка , чтобы приостановить запись. • Чтобы возобновить видеосъемку, коснитесь значка • Чтобы сделать стоп-кадр во время видеосъемки, нажмите кнопку затвора. • Стоп-кадр будет сохранен автоматически. . • Размер стоп-кадра напрямую зависит от заданного разрешения видео. • При съемке видео с высокой скоростью делать стоп-кадры невозможно. • Если видеосъемка приостановлена, сделать стоп-кадр невозможно. • Качество снимков, сделанных во время видеосъемки, может быть ниже, чем качество обычных снимков. • Сделать стоп-кадр в режимах Интеллектуальное видео или Кинофильтр невозможно. • Чтобы изменить размер изображения, коснитесь значка m Размер совмещенного снимка. Расширенные функции 42 Режимы фото- и видеосъемки Режим «Сюжет» Параметр Описание Каждый режим Сюжет имеет набор предварительно заданных параметров и предназначен для съемки в определенных условиях. Пейзаж Фотосъемка натюрмортов и пейзажей. Закат Фотосъемка на закате с естественными оттенками красного и желтого. 1 2 Рассвет Фотосъемка на рассвете. Контровой свет Фотосъемка против света. Пляж/снег Уменьшение недоэкспонирования, вызванного отражением солнечного света от песка или снега. Текст Четкая фотосъемка текста распечатанных или электронных документов. На главном экране коснитесь значка . Выберите сюжет. Пейзаж Закат Рассвет Контровой свет 3 Скомпонуйте кадр и слегка нажмите кнопку затвора для фокусировки и установки экспозиции. 4 Нажмите кнопку затвора, чтобы сделать снимок. Расширенные функции 43 Режимы фото- и видеосъемки 5 Режим «Живая панорама» В режиме Живая панорама можно делать широкоформатные панорамные снимки. Выполните обычный панорамный или трехмерный панорамный снимок, который можно будет просмотреть на 3D-телевизоре. • В режиме 3D Панорама панорамный снимок можно сделать только в горизонтальном направлении. • На дисплее появятся стрелки, направленные в сторону перемещения камеры, а в окошке предпросмотра будет выведена общая композиция. • Когда видоискатель совместится со следующим кадром, камера автоматически сделает следующий снимок. S Образец снимка 1 2 На главном экране коснитесь значка 3 Скомпонуйте кадр и слегка нажмите кнопку затвора для фокусировки и установки экспозиции. . Коснитесь значка (режим Двухмерная панорама) (режим 3D Панорама). или • Наведите камеру на левую или правую (верхнюю или нижнюю) часть композиции, которую требуется запечатлеть. 4 Медленно перемещайте камеру в выбранном направлении, удерживая кнопку затвора, чтобы завершить панорамную съемку. Нажмите и удерживайте кнопку затвора для начала съемки. Сотрясение 6 По окончании съемки отпустите кнопку затвора. • Когда все нужные снимки будут сделаны, камера объединит их в один панорамный снимок. Расширенные функции 44 Режимы фото- и видеосъемки • Панорамный снимок может не получиться в следующих • • • • условиях: - слишком быстрое или слишком медленное перемещение камеры; - недостаточное перемещение камеры для выполнения следующего снимка; - непостоянная скорость перемещения камеры; - дрожание камеры; - съемка в темноте; - попадание в кадр движущегося объекта; - постоянно меняющиеся яркость и цвет источника освещения. Сделанные снимки автоматически сохраняются, а съемка прекращается в следующих случаях: - изменение направления при съемке; - слишком быстрое перемещение камеры; - остановка перемещения камеры. При выборе режима Живая панорама отключаются функции цифрового и оптического зума. Если перейти в режим Живая панорама при использовании зума, камера вернет зум в исходное положение. В режиме Живая панорама некоторые параметры съемки недоступны. В режиме Живая панорама камера может не полностью запечатлеть последний кадр, если вы остановите перемещение камеры. Чтобы запечатлеть нужный фрагмент, поверните камеру сильнее, чтобы предполагаемый край панорамного снимка остался немного позади. • В режиме 3D Панорама камера может не запечатлеть первый и последний кадр. Это вызвано особенностями 3D-эффекта. Поэтому при повороте камеры нужно оставлять небольшой запас, увеличив угол поворота. • В режиме 3D Панорама камера делает снимки в форматах JPEG и MPO. • Просмотреть файл MPO, поддерживающий формат 3D, можно только на совместимом с форматом MPO оборудовании, например на телевизоре или мониторе 3D. На дисплее камеры можно просматривать только файлы JPEG. • При просмотре файлов MPO на телевизоре или мониторе 3D пользуйтесь 3D-очками. Расширенные функции 45 Режимы фото- и видеосъемки Режим «Съемка жестом» С помощью жестов можно управлять кнопкой затвора и функциями зума. 1 4 5 Скомпонуйте кадр. 6 Чтобы включить автоспуск, дважды переместите руку вверх и вниз . Установите камеру на штатив и поверните экран вверх. Выполните нужный жест в направлении камеры. • Чтобы увеличить масштаб изображения, переместите руку . в направлении часовой стрелки • Чтобы уменьшить масштаб изображения, переместите . руку в направлении против часовой стрелки • Камера автоматически спустит затвор через 3 секунды после распознавания жеста. • Убедитесь, что объект съемки находится на расстоянии от 50 см до 5 м от объектива камеры. 2 3 На главном экране коснитесь значка . Ознакомьтесь с образцами основных жестов и коснитесь значка o. • Убедитесь, что объект съемки находится в кадре. • Камера может среагировать на другое неосторожное движение. • При управлении масштабом с помощью жестов число коэффициента масштаба станет красным и замигает по достижении максимального уровня зума. • Отрегулируйте размер жестов в соответствии с масштабом. Если выполнить жест за пределами экрана, камера его не распознает. • Даже если вы выполните жест, не касаясь o, всплывающее сообщение исчезнет. Расширенные функции 46 Режимы фото- и видеосъемки Режим «Снимок при плохом освещении» Режим «Палитра ретуши» В этом режиме камера без вспышки делает несколько снимков в условиях слабого освещения и объединяет их в один снимок с увеличенной яркостью, снижая размытость и шумы изображения. В режиме Палитра ретуши можно сделать портретный снимок и применить к нему различные эффекты ретуширования. 1 2 На главном экране коснитесь значка 3 Нажмите кнопку затвора, чтобы сделать снимок. . Скомпонуйте кадр и слегка нажмите кнопку затвора для фокусировки и установки экспозиции. • Можно установить разрешение до . • Функция Быстрый просмотр в режиме Снимок при плохом освещении недоступна. 1 2 На главном экране коснитесь значка 3 Нажмите кнопку затвора, чтобы сделать снимок. 4 5 Выберите пункт Установить. . Скомпонуйте кадр и слегка нажмите кнопку затвора для фокусировки и установки экспозиции. • Чтобы применить эффект ретуширования к сохраненному . изображению, коснитесь значка Выберите эффект ретуширования. Обычная Шелковистые волосы Невинная Очаровательная • Чтобы выполнить повторный снимок, коснитесь значка Расширенные функции 47 . Режимы фото- и видеосъемки 6 Коснитесь значка , чтобы сохранить снимок. • Если камере не удалось обнаружить лицо, воспользоваться режимом Палитра ретуши невозможно. • Камера способна распознавать только одно лицо за один раз. Если на снимке несколько лиц, выберите нужное лицо для применения эффекта ретуширования. • Способна ли камера распознать лицо, зависит от его строения. • При повороте изображения камера сможет распознать лицо объекта съемки, только если угол наклона лица составляет 90°, 180° или 270° от обычной ориентации камеры. • Для увеличения шансов распознавания лицо объекта съемки должно превышать размер 1/12 части экрана камеры. Расширенные функции 48 Режимы со спецэффектами Фото- или видеосъемка с применением различных эффектов. Режим «Прекрасный снимок» Режим Прекрасный снимок — это портретная фотосъемка с возможностью устранения изъянов лица. 1 2 На главном экране коснитесь значка . С помощью ползунков или значков +/- отрегулируйте параметры Тон лица и Ретушь лица. 3 Скомпонуйте кадр и слегка нажмите кнопку затвора для фокусировки и установки экспозиции. 4 Нажмите кнопку затвора, чтобы сделать снимок. При использовании режима Прекрасный снимок будет установлено фокусное расстояние Автомакро. • Например, можно увеличить значение параметра тона лица, чтобы кожа казалась светлее. Тон лица Ретушь лица Расширенные функции 49 Режимы со спецэффектами Режим HDR Plus В режиме HDR (High Dynamic Range — широкий динамический диапазон) Plus камера автоматически регулирует значения экспозиции или насыщенности для выполнения снимков с высокими тональными свойствами (HDR) или для придания снимкам художественного эффекта (HDR art). 1 2 3 На главном экране коснитесь значка 4 5 Нажмите кнопку затвора, чтобы сделать снимок. Коснитесь значка (HDR) или . (HDR art). Скомпонуйте кадр и слегка нажмите кнопку затвора для фокусировки и установки экспозиции. Проверьте изображение с эффектом HDR. В режиме HDR Plus сохраняется конечное изображение после применения эффекта или . S До S После S До S После Расширенные функции 50 Режимы со спецэффектами Режим «Фотофильтры» К снимкам можно применять разнообразные фильтры, создавая с их помощью неповторимые изображения. Миниатюра Линза "рыбий глаз" Виньетка 1 2 На главном экране коснитесь значка . Выберите нужный эффект. Параметр Описание Миниатюра Эффект имитации объектива со сдвигом и наклоном — объект выглядит как миниатюра. Виньетка Цвета в стиле ретро, высокая контрастность и сильный эффект виньетки, как при использовании ломокамеры. Мягкий фокус Эффект, помогающий скрыть изъяны лица или сделать снимок размытым. Старая пленка Эффект винтажной пленки. Эффект Half Tone Эффект полутонов. Эскиз Эффект карандашного эскиза. Эскиз Искажение близко расположенных Линза "рыбий глаз" объектов для имитации эффекта объектива "рыбий глаз". Классика Эффект черно-белого снимка. Ретро Эффект сепии. Расширенные функции 51 Режимы со спецэффектами Параметр Описание Режим «Кинофильтр» Картина маслом Эффект масляной краски. Картина тушью Эффект акварельной краски. К видеозаписям можно применять разнообразные фильтры, создавая с их помощью неповторимые изображения. Мультфильм Эффект мультипликационной графики. Перекрестный фильтр Добавление линий, отходящих от ярких объектов, для имитации визуального эффекта перекрестного фильтра. Размытие краев изображения для Съемка с масштабированием выделения объектов в центре кадра. 3 Скомпонуйте кадр и слегка нажмите кнопку затвора для фокусировки и установки экспозиции. 4 Нажмите кнопку затвора, чтобы сделать снимок. • В зависимости от выбранного параметра разрешение может автоматически установиться на значение до . • Чтобы применить эффекты светофильтра к ранее сохраненным снимкам, коснитесь значка . 1 2 На главном экране коснитесь значка . Выберите нужный эффект. Параметр Описание Миниатюра Эффект имитации объектива со сдвигом и наклоном — объект выглядит как миниатюра. Виньетка Цвета в стиле ретро, высокая контрастность и сильный эффект виньетки, как при использовании ломокамеры. Эффект Half Tone Эффект полутонов. Эскиз Эффект карандашного эскиза. Линза "рыбий глаз" Искажение близко расположенных объектов для имитации эффекта объектива "рыбий глаз". Классика Эффект черно-белого снимка. Ретро Эффект сепии. Расширенные функции 52 Режимы со спецэффектами 3 4 Параметр Описание Режим «Картинка в картинке» Палитра "Эффект 1" Создание яркого изображения — контрастного и с насыщенными цветами. Палитра "Эффект 2" Создание четких кадров. В режиме Картинка в картинке можно сделать или выбрать полноэкранный фоновый снимок, а затем вставить эскиз снимка или видеозапись на передний план. Палитра "Эффект 3" Применение мягких коричневых тонов. Палитра "Эффект 4" Эффект холодного одноцветного изображения. Чтобы начать запись, коснитесь значка . Для остановки записи коснитесь значка . 1 2 . Слегка нажмите кнопку затвора для фокусировки, затем нажмите кнопку затвора еще раз, чтобы сделать фоновый снимок. • Чтобы выбрать фоновый снимок из списка сохраненных, . Выбрать снимок или видеозапись, коснитесь значка сделанные в режиме Живая панорама или 3D-фото, невозможно. • В режиме Миниатюра скорость воспроизведения увеличивается. • При выборе автофильтра Миниатюра записать звук во время 3 видеосъемки нельзя. Выберите пункт Установить, чтобы отправить снимок на задний план. • Чтобы выполнить повторный снимок для фона, выберите пункт Снять еще раз. • В зависимости от выбранного параметра скорость записи может автоматически измениться на значение до записи — на значение или меньше. На главном экране коснитесь значка , а разрешение 4 Перетащите экран автопортрета в нужное место. Расширенные функции 53 Режимы со спецэффектами 5 6 Чтобы изменить размер экрана автопортрета, коснитесь его и перетащите угол рамки, появившейся вокруг автопортрета. Поверните экран и выполните автопортретный снимок. • При легком нажатии кнопки затвора окно вставки увеличивается в размере, что помогает определить, находится ли объект съемки в фокусе. • Чтобы записать видео, коснитесь значка . Чтобы остановить съемку и вставить видеозапись, коснитесь значка . • Во время видеосъемки коснитесь значка , чтобы приостановить запись, или значка , чтобы возобновить ее. • Чтобы выполнить повторный снимок для фона, выберите пункт Exit. • В режиме Картинка в картинке автоматически устанавливается разрешение . • Окончательные снимки и видеозаписи в режиме «Картинка в • • • • • • • Расширенные функции 54 картинке» сохраняются в виде единого комбинированного файла; сохранить вставленные снимки и видеозаписи отдельно нельзя. При вставке видеозаписи разрешение комбинированного файла автоматически устанавливается на . При съемке фонового изображения в вертикальном положении автоповорот не осуществляется. Максимальный размер окна вставки составляет 320 х 240, и при изменении размера соотношение сторон остается таким же. Максимальная длина вставляемой видеозаписи — 20 минут при соотношении сторон 4:3. В режиме Картинка в картинке доступный диапазон масштабирования может быть меньше, чем в других режимах. При выборе в качестве фона сохраненного снимка на его краях могут появиться черные полосы (в зависимости от соотношения сторон). Если вы поворачиваете дисплей для съемки автопортрета, полученное изображение будет повернуто относительно горизонтальной оси. Режимы со спецэффектами Режим «Раздельный снимок» 3 В режиме Раздельный снимок можно сделать несколько снимков и расположить их в общем кадре с помощью предварительно установленных вариантов. Скомпонуйте кадр и слегка нажмите кнопку затвора для фокусировки и установки экспозиции. 4 Нажмите кнопку затвора, чтобы сделать снимок. 1 2 На главном экране коснитесь значка . Выберите раздельный стиль. • Повторите шаги 3 и 4, чтобы сделать остальные снимки. . • Чтобы выполнить повторный снимок, коснитесь значка • В режиме Раздельный снимок автоматически устанавливается • Чтобы отрегулировать резкость разделительной черты, коснитесь значка m Размытие границы выберите нужное значение. • Чтобы изменить размер рамки, перетащите разделительную линию. Коснитесь значка , чтобы отменить изменения. разрешение до . • В режиме Раздельный снимок доступный диапазон масштабирования может быть меньше, чем в других режимах. • Обычно съемка происходит сверху вниз или слева направо. • Чтобы применить эффект автофильтра к фрагменту выберите нужный эффект снимка, коснитесь значка o. К каждому фрагменту снимка можно применить свой эффект автофильтра. • Чтобы просмотреть сведения о каждом параметре, коснитесь значка . Расширенные функции 55 При перевернутом экране порядок съемки изменится на противоположный: снизу вверх или справа налево. Режимы со спецэффектами Режим «Волшебная рамка» Режим «Моя волшебная рамка» В режиме Волшебная рамка к снимкам можно добавлять различные фоторамки. Форма и внешний вид снимков будут изменяться в зависимости от выбранной рамки. В режиме Моя волшебная рамка можно сделать фрагмент снимка прозрачным, а затем выполнить новый снимок в прозрачной области. 1 2 1 2 На главном экране коснитесь значка 3 Выберите пункт Установить. 4 Выберите нужную рамку. На главном экране коснитесь значка . Выберите нужную рамку. Обои Старая пленка Рябь Полная луна 3 Скомпонуйте кадр и слегка нажмите кнопку затвора для фокусировки и установки экспозиции. 4 Нажмите кнопку затвора, чтобы сделать снимок. . Слегка нажмите кнопку затвора для фокусировки, затем нажмите кнопку затвора еще раз, чтобы сделать фоновый снимок. • Чтобы выполнить повторный снимок для фона, выберите пункт Снять еще раз. • Чтобы выбрать фоновый снимок из списка сохраненных, .Выбрать снимок или видеозапись, коснитесь значка сделанные в режиме Живая панорама или 3D-фото, невозможно. В режиме Волшебная рамка автоматически устанавливается разрешение . • Чтобы нарисовать новую рамку и выбрать толщину пера, коснитесь значка . Расширенные функции 56 Режимы со спецэффектами 5 6 Перетащите выбранную рамку в нужное место. Режим «Художественная кисть» Чтобы изменить размер выбранной рамки, коснитесь ее и перетащите угол рамки, появившейся вокруг выбранной. В режиме Художественная кисть можно сделать снимок, а затем записать видео, на котором показано, как к этому снимку применяется эффект автофильтра. 7 8 Коснитесь значка o. 9 Скомпонуйте кадр и слегка нажмите кнопку затвора для фокусировки и установки экспозиции. 10 Нажмите кнопку затвора, чтобы сделать снимок. 1 2 Отрегулируйте прозрачность области с помощью ползунков или значков +/-. На главном экране коснитесь значка . Выберите фильтр. • Чтобы выполнить повторный снимок для фона, выберите пункт Exit Да. Картина Мультфильм тушью Эскиз • В режиме Моя волшебная рамка некоторые параметры съемки недоступны. • Поскольку прозрачная область увеличивается, на сохранение снимка может уйти больше времени. • При использовании режима Моя волшебная рамка фокусировка делается на прозрачной области в рамке. • В режиме Моя волшебная рамка устанавливается разрешение . Параметр Описание Картина тушью Эффект акварельной краски. Мультфильм Эффект мультипликационной графики. Эскиз Эффект карандашного эскиза. Расширенные функции 57 Режимы со спецэффектами 3 Скомпонуйте кадр и слегка нажмите кнопку затвора для фокусировки и установки экспозиции. 4 Нажмите кнопку затвора, чтобы сделать снимок. • После съемки автоматически запускается видео, на котором показано, как к снимку применяется эффект автофильтра. • Чтобы сделать стоп-кадр в режиме просмотра Да. видеозаписи, коснитесь значка • В режиме Художественная кисть автоматически устанавливается • • • • • разрешение до . В режиме Художественная кисть автоматически устанавливается зона фокусировки Матричная. В режиме Художественная кисть сохраняется как снимок, так и сопутствующее видео. В режиме Художественная кисть доступный диапазон масштабирования может быть меньше, чем в других режимах. Сохранение файлов в режиме Художественная кисть может потребовать больше времени. Отправлять видеозаписи, снятые в режиме Художественная кисть, по беспроводной сети нельзя. Режим «Анимированный снимок» В режиме Анимированный снимок можно выполнить и объединить серию снимков, а затем выбрать область для создания GIF-анимации. 1 2 3 На главном экране коснитесь значка . Скомпонуйте кадр и слегка нажмите кнопку затвора для фокусировки и установки экспозиции. Нажмите кнопку затвора, чтобы сделать снимок. • Камера выполнит несколько снимков, пока мигает индикатор состояния. Расширенные функции 58 Режимы со спецэффектами 4 Выберите область на экране, которую требуется анимировать. • Отрегулируйте скорость движения с помощью значков +/-. • Чтобы отрегулировать толщину кисти, коснитесь значка . • Чтобы выбрать область для анимирования еще раз, коснитесь значка . . • Чтобы выполнить повторный снимок, коснитесь значка Режим «Снимок 3D» В режиме 3D-фото можно выполнять трехмерные снимки, которые можно просмотреть на 3D-мониторе или телевизоре. 1 2 3 На главном экране коснитесь значка . Скомпонуйте кадр и слегка нажмите кнопку затвора для фокусировки и установки экспозиции. Нажмите кнопку затвора, чтобы сделать снимок. • Камера сделает 2 снимка в форматах JPEG и MPO. • При использовании режима 3D-фото некоторые параметры недоступны. • Файл MPO с 3D-эффектами может отображаться только на 5 Коснитесь значка , чтобы сохранить снимок. • Камера сохранит один анимированный файл GIF и один файл JPG с первого кадра GIF-анимации. Файлы JPG просматривать на камере нельзя. Чтобы просмотреть их, потребуется подключить камеру к ПК устройствах, поддерживающих формат MPO (3D-телевизор или монитор), в то время как на камере можно просмотреть только обычный файл в формате JPEG. • Для просмотра файла MPO на 3D-телевизоре или мониторе требуются 3D-очки, предоставленные производителем. . • В режиме 3D-фото устанавливается разрешение • В режиме Анимированный снимок автоматически устанавливается разрешение . • Чтобы предотвратить дрожание камеры, используйте штатив. • Сохранение файлов в режиме Анимированный снимок может потребовать больше времени. Расширенные функции 59 Режимы со спецэффектами О просмотре 3D Depth Просмотр 3D Depth позволяет увидеть 3D-эффект при помощи цветного градиента. Коснитесь значка m Просмотр 3D Depth, чтобы включить или выключить эту функцию. 3D-глубина Далеко Близко Белый Черный Расширенные функции 60 Параметры съемки В этом разделе описывается настройка параметров в режиме съемки. Выбор разрешения и качества изображения ………………………………… 62 Выбор разрешения ………………………… 62 Выбор качества изображения …………… 63 Автоспуск ……………………………………… 64 Съемка в темноте …………………………… 65 Предотвращение появления эффекта «красных глаз» ……………………………… 65 Фотосъемка со вспышкой ………………… 65 Настройка светочувствительности ISO …… 67 Выбор режима фокусировки ……………… Макросъемка ……………………………… Следящая автофокусировка ……………… Съемка в одно касание …………………… Настройка области фокусировки ………… 68 68 69 70 70 Обнаружение лиц …………………………… Обнаружение лиц ………………………… Съемка по улыбке ………………………… Обнаружение моргания глаз ……………… 71 71 71 72 Использование интеллектуального распознавания лиц ………………………… 72 Сохранение лиц в качестве избранных («Моя звезда») ……………………………… 73 Советы по обнаружению лиц ……………… 75 Настройка яркости и цветов ………………… Ручная коррекция экспозиции (EV) ……… Компенсация при подсветке сзади (ACB) … Изменение режима экспозамера ………… Выбор баланса белого …………………… Режимы серийной съемки 76 76 77 77 78 ………………… 80 Улучшение изображений …………………… 81 Снижение звука зума ………………………… 82 Изменение параметров функции энергосбережения при записи ……………… 83 Доступные параметры по режимам съемки ……………………………… 84 Выбор разрешения и качества изображения В этом разделе описывается, как менять параметры разрешения и качества изображения. Выбор разрешения Настройка разрешения видеосъемки Снимки и видеозаписи с большим разрешением содержат большее число пикселей, поэтому их можно напечатать на бумаге большего размера и просмотреть на более крупном экране. При использовании высокого разрешения также увеличивается размер файла. В режиме видеосъемки коснитесь значка m Разрешение видео. 2 Выберите нужный параметр. Значок Настройка разрешения фотосъемки 1 2 1 В режиме съемки коснитесь значка m Размер фото. Выберите нужный параметр. Значок Описание 1920 X 1080: просмотр HD-файлов высокого качества на экране HD-телевизора. 1280 X 720 HQ: просмотр файлов высокого качества на экране HD-телевизора. 1280 X 720: просмотр файлов высокого качества на экране HD-телевизора. Описание 4608 X 3456: печать на бумаге формата A1. 4608 X 3072: печать широкоформатных снимков на бумаге формата A1 (3:2). 4608 X 2592: печать панорамных снимков (16:9) на бумаге формата A1 или просмотр на экране HD-телевизора. 3648 X 2736: печать на бумаге формата A2. 2592 X 1944: печать на бумаге формата A4. 1984 X 1488: печать на бумаге формата A5. 1920 X 1080: печать панорамных снимков (16:9) на бумаге формата A5 или просмотр на экране HD-телевизора. 1024 X 768: отправка снимков по электронной почте. Параметры съемки 62 640 X 480: просмотр файлов среднего качества на экране аналогового телевизора. 320 X 240: для размещения на веб-странице. Для передачи: отправка файлов на веб-сайт по беспроводной сети (максимум за 30 секунд). Выбор разрешения и качества изображения Выбор качества изображения Выбор качества видео Видеозаписи сжимаются и сохраняются в формате MP4 (H.264). Настройте качество снимков и видеозаписей. Чем выше качество изображения, тем больше размер файлов. 1 В режиме видеосъемки коснитесь значка m Частота кадров. 2 Выберите нужный параметр. Выбор качества снимков Снимки сжимаются и сохраняются в формате JPEG. 1 2 В режиме съемки коснитесь значка m Качество. Выберите нужный параметр. Значок • По мере увеличения частоты кадров движение выглядит естественнее, однако при этом также увеличивается размер файла. Значок Описание Наилучшее: для получения снимков максимально высокого качества. Отличное: для получения снимков высокого качества. Хорошее: для получения снимков обычного качества. Параметры съемки 63 Описание 120 кадр/с: для записи видео с частотой 120 кадров в секунду. (Скорость 120 кадр/с доступна только при разрешении 320 X 240.) 30 кадр/с: для записи видео с частотой 30 кадров в секунду. 15 кадр/с: для записи видео с частотой 15 кадров в секунду. Автоспуск В этом разделе описывается настройка таймера для съемки с автоспуском. 1 2 В режиме съемки коснитесь значка m Таймер. Выберите нужный параметр. Значок Описание 3 Для включения автоспуска нажмите кнопку затвора. • Начнет мигать подсветка автофокуса/индикатор автоспуска. Снимок будет сделан автоматически по истечении заданного интервала времени. Выкл.: автоспуск отключен. • Чтобы отключить автоспуск, нажмите кнопку затвора. • В зависимости от выбранных параметров обнаружения лиц 10 сек.: снимок делается после 10-секундной задержки. функция автоспуска или некоторые ее параметры могут быть недоступны. 2 сек.: снимок делается после 2-секундной задержки. Двойной: один снимок делается после 10-секундной задержки, еще один — после 2-секундной. Набор доступных параметров варьируется в зависимости от условий съемки. Параметры съемки 64 • Режим автоспуска недоступен, если настроены параметры серийной съемки. Съемка в темноте В этом разделе описана фотосъемка ночью или при слабом освещении. Предотвращение появления эффекта «красных глаз» Фотосъемка со вспышкой Если для съемки человека при недостаточном освещении применяется вспышка, возможно появление эффекта красных глаз. Чтобы избежать этого, выберите режим Красные глаза или Удаление красных глаз. Более подробные сведения о параметрах вспышки можно найти в разделе «Фотосъемка со вспышкой». Используйте вспышку, когда освещение слишком слабое или требуется, чтобы снимок был более светлым. 1 В режиме съемки коснитесь значка m Вспышка. Вспышка Выкл Авто Красные глаза Заполняющая вспышка Медленная синхронизация S До коррекции S После коррекции Этот параметр доступен в режимах Программный и Прекрасный снимок. 2 Выберите нужный параметр. Значок Описание Выкл: • Вспышка не срабатывает. • При съемке в условиях слабого освещения будет отображаться предупреждение о дрожании камеры . Авто: вспышка будет срабатывать автоматически, если объект или фон слишком темные. Параметры съемки 65 Съемка в темноте Значок Описание • Если включен режим серийной съемки или выбран параметр Красные глаза: • Если объект или фон слишком темные, вспышка будет срабатывать дважды, чтобы устранить эффект «красных глаз». • Между двумя срабатываниями вспышки проходит некоторое время. Не двигайтесь, пока вспышка не сработает второй раз. Заполняющая вспышка: • Вспышка будет срабатывать каждый раз при создании снимка. • Камера автоматически регулирует энергию светового пучка. Медленная синхронизация: • Вспышка будет срабатывать, а затвор будет дольше оставаться открытым. • Этот режим следует использовать, если нужен рассеянный свет, чтобы показать на снимке больше деталей фона. • Чтобы снимки не получались размытыми, используйте штатив. • При съемке в условиях слабого освещения будет отображаться предупреждение о дрожании камеры . Удаление красных глаз: Если объект или фон слишком темные, вспышка • будет срабатывать, а камера будет устранять эффект «красных глаз» с помощью усовершенствованного программного анализа. • Между двумя срабатываниями вспышки проходит некоторое время. Не двигайтесь, пока вспышка не сработает второй раз. Набор доступных параметров варьируется в зависимости от условий съемки. Параметры съемки 66 Моргание глаз, вспышка не работает. • Убедитесь, что объекты находятся на рекомендуемом расстоянии от вспышки (стр. 159). • Если свет вспышки отражается или в воздухе много пыли, на снимках могут появляться маленькие пятна. Съемка в темноте Настройка светочувствительности ISO Светочувствительность ISO — это уровень чувствительности фотопленки к свету по стандарту Международной организации по стандартизации (ISO, International Organisation for Standardisation). Чем выше значение светочувствительности ISO, тем более чувствительной к свету становится камера. При высокой светочувствительности ISO можно получать высококачественные снимки без эффекта дрожания камеры, не используя вспышку. 1 2 В режиме съемки выберите пункт m ISO. Выберите параметр, перетащив диск на экран, и коснитесь значка o. для выбора подходящего уровня ISO • Коснитесь значка в соответствии с яркостью и освещенностью объекта. ISO При более высоких значениях светочувствительности ISO на изображениях может присутствовать шум. Параметры съемки 67 Выбор режима фокусировки В этом разделе описывается процедура фокусировки камеры в соответствии с параметрами объекта и условиями съемки. Макросъемка Режим макросъемки предназначен для съемки объектов, например цветов или насекомых, крупным планом. 1 2 В режиме съемки выберите пункт m Фокус. Выберите пункт Макро. Фокус Автофокус (обычный) Макро Значок Описание Автофокус (обычный): фокусировка на объекте, находящемся на расстоянии более 80 см. или более 250 см при использовании зума. Макро: фокусировка на объекте, находящемся на расстоянии 5—80 см от камеры или 100—250 см при использовании зума. • Чтобы снимки не получались размытыми, старайтесь держать камеру неподвижно. • Выключите вспышку, если расстояние до объекта не превышает 40 см. Набор доступных параметров варьируется в зависимости от условий съемки. Параметры съемки 68 Выбор режима фокусировки Следящая автофокусировка • Если область фокусировки не выбрана, рамка фокусировки будет Следящая автофокусировка позволяет отслеживать положение объекта и автоматически фокусироваться на нем, даже если камера находится в движении. • Отслеживание объекта может работать некорректно в 1 В режиме съемки коснитесь значка m Зона фокусировки. 2 3 Выберите пункт Автофокус по прикосновению. В сенсорной области коснитесь изображения объекта, который нужно отслеживать. • На объекте появится рамка фокусировки, которая будет следовать за объектом при перемещении камеры. находиться в центре экрана. • • • • • Белая рамка означает, что камера следит за объектом. • При легком нажатии кнопки затвора появляется зеленая рамка, означающая, что объект находится в фокусе. 4 Нажмите кнопку затвора, чтобы сделать снимок. Параметры съемки 69 следующих случаях: - объект слишком маленький; - объект двигается слишком быстро; - недостаточно света или подсветка находится сзади; - объект съемки имеет горизонтальную текстуру (например, жалюзи); - камера сильно дрожит. Если камера не может выполнить отслеживание объекта, рамка фокусировки отображается в виде одинарной белой рамки ( ). Если при отслеживании объекта возник сбой, объект для отслеживания необходимо выбрать повторно. Если камера не может выполнить фокусировку, рамка фокусировки отображается в виде одинарной красной рамки ( ). При использовании этой функции недоступны параметры обнаружения лица, автоспуска, серийной съемки и Intelli-зума. Выбор режима фокусировки Съемка в одно касание Настройка области фокусировки Можно выполнить снимок одним касанием пальца. При касании объекта съемки на экране камера автоматически выполнит фокусировку на нем и сделает снимок. Выбрав подходящую зону фокусировки, которая зависит от расположения объекта в кадре, можно получить более четкие снимки. 1 В режиме съемки коснитесь значка m Зона фокусировки. 1 В режиме съемки коснитесь значка m Зона фокусировки. 2 3 Выберите пункт Съемка в одно касание. 2 Выберите нужный параметр. Коснитесь объекта съемки, чтобы сделать снимок. Значок Описание По центру: фокусировка по центру кадра (подходит, если объекты расположены приблизительно в центре кадра). Матричная: фокусировка на одной или нескольких из 9 возможных областей. Съемка в одно касание: выбор объекта фокусировки и съемка одним касанием (стр. 70). Автофокус по прикосновению: фокусировка и отслеживание объекта, выбранного касанием (стр. 69). В этом режиме недоступны функции автоспуска, Intelli-зума и серийной съемки. Набор доступных параметров варьируется в зависимости от условий съемки. Параметры съемки 70 Обнаружение лиц При включенной функции обнаружения лиц камера может автоматически обнаруживать лицо человека. При фокусировке на лице человека экспозиция настраивается автоматически. При этом можно использовать функцию Моргание глаз для обнаружения закрытых глаз или функцию Улыбка для съемки улыбающегося человека. Можно также использовать функцию Автораспознавание лиц, чтобы запомнить лица — впоследствии камера будет фокусироваться на них автоматически. Обнаружение лиц Съемка по улыбке Камера может автоматически обнаруживать до 10 лиц в одном кадре. Камера будет автоматически делать снимок при обнаружении улыбающегося лица. 1 В режиме съемки коснитесь значка m Обнаружение лица. 1 В режиме съемки коснитесь значка m Обнаружение лица. 2 3 Выберите пункт Норма. 2 3 Выберите пункт Улыбка. Нажмите кнопку затвора, чтобы сделать снимок. Скомпонуйте снимок. • Камера будет автоматически делать снимок при обнаружении улыбающегося лица. Лицо человека, находящегося ближе всего, отображается в белой рамке фокусировки, а остальные лица — в серых рамках фокусировки. • Чем ближе люди расположены к камере, тем быстрее выполняется обнаружение лиц. • Чтобы сфокусировать камеру на объекте в серой рамке фокусировки, коснитесь лица в этой рамке. • В зависимости от выбранных параметров съемки некоторые возможности обнаружения лица могут быть недоступны. Параметры съемки 71 Если человек улыбается широко, камера быстрее обнаруживает улыбку. Обнаружение лиц Обнаружение моргания глаз Если обнаружится, что у объекта съемки закрыты глаза, камера последовательно сделает 3 снимка. 1 В режиме съемки коснитесь значка m Обнаружение лица. 2 3 Выберите пункт Моргание глаз. Использование интеллектуального распознавания лиц Камера автоматически запоминает лица, которые вы часто фотографируете. В режиме интеллектуального распознавания лиц приоритет для фокусировки на сохраненных и на избранных лицах будет определяться автоматически. 1 В режиме съемки коснитесь значка m Обнаружение лица. 2 3 Выберите пункт Автораспознавание лиц. Нажмите кнопку затвора, чтобы сделать снимок. Нажмите кнопку затвора, чтобы сделать снимок. : лица, сохраненные в качестве избранных (сведения о том, как сохранить лица в качестве избранных, см. на стр. 73). : лица, сохраненные камерой автоматически. • • Параметры съемки 72 Обнаружение лиц • Функции распознавания и запоминания лиц могут работать некорректно при определенных условиях освещения, при значительном изменении положения тел и выражения лиц, а также при наличии очков. • Камера способна автоматически сохранять до 14 лиц. Если в памяти камеры уже сохранено 14 лиц, то при распознавании нового лица оно заменит лицо с наименьшим приоритетом. • Камера может распознать до 5 избранных лиц в одном кадре. Сохранение лиц в качестве избранных («Моя звезда») Вы можете создать список избранных лиц, чтобы задать для них приоритеты фокусировки и экспозиции. 1 В режиме съемки выберите пункт m Изменение списка обнаруживаемых лиц. 2 3 Выберите пункт Моя Звезда. Чтобы сохранить лицо человека, отрегулируйте положение камеры так, чтобы лицо находилось точно в овальной рамке, и нажмите кнопку затвора. • При сохранении лиц снимайте людей по одному. • Сделайте пять снимков лица: анфас, левый профиль, правый профиль, сверху и снизу. • При съемке левого и правого профиля или сверху и снизу попросите модель не поворачивать голову больше чем на 30 градусов. • Лицо можно сохранить даже при наличии всего одного снимка. Параметры съемки 73 Обнаружение лиц 4 Коснитесь значка Удаление избранного лица , когда появится список лиц. • Избранные лица помечаются в списке значком . • Камера позволяет сохранить до 6 избранных лиц. • При сохранении избранного лица вспышка не будет срабатывать. • Если одно и то же лицо сохранено дважды, его можно удалить из списка лиц. Изменение приоритета избранных лиц 1 В режиме съемки выберите пункт m Изменение списка обнаруживаемых лиц. 2 3 Выберите пункт Список лиц. 4 Коснитесь значка нужное место. 1 В режиме съемки выберите пункт m Изменение списка обнаруживаемых лиц. 2 3 4 Выберите пункт Список лиц. Коснитесь значка выберите лицо o. Когда появится всплывающее сообщение, выберите пункт Да. Да и перетащите лицо в Чтобы сохранить внесенные изменения, коснитесь значка o. Сведения об изменении приоритета избранных лиц в режиме просмотра см. в разделе «Установка приоритета для избранных лиц» на стр. 90. Параметры съемки 74 Как удалить избранное лицо в режиме просмотра, см. в разделе «Удаление избранного лица» на стр. 90. Обнаружение лиц Советы по обнаружению лиц • При обнаружении лица камера начинает автоматически его отслеживать. • Обнаружение лиц может работать некорректно в следующих случаях: - объект находится далеко от камеры (рамка фокусировки отображается оранжевым цветом при использовании функций съемки улыбки или обнаружения моргания); - освещение слишком сильное или слишком слабое; - объект съемки не смотрит в камеру; - человек надел солнцезащитные очки или маску; - у человека сильно изменяется выражение лица; - освещение нестабильное или съемка выполняется в условиях подсветки сзади. • Функция обнаружения лиц недоступна при использовании параметров улучшения изображения или автофокусировки по прикосновению. • Доступность различных функций обнаружения лиц зависит от параметров съемки. • При выборе некоторых параметров обнаружения лица функция автоспуска может быть недоступна. • При выборе параметров обнаружения лица устанавливается матричная зона автофокусировки. • В зависимости от выбранных параметров обнаружения лица некоторые возможности серийной съемки недоступны. • При съемке в режиме автораспознавания лиц обнаруженные лица заносятся в список лиц. • Зарегистрированные лица можно отобразить в режиме просмотра в порядке их приоритета (стр. 91), однако некоторые запомненные лица могут быть не классифицированы в режиме просмотра. • Лицо, обнаруженное в режиме автораспознавания лиц, может отсутствовать в списке лиц и в «Умном альбоме». Параметры съемки 75 Настройка яркости и цветов В этом разделе описывается, как регулировать яркость и цвета для повышения качества изображения. Ручная коррекция экспозиции (EV) В зависимости от общего освещения ваши снимки могут получаться слишком светлыми или слишком темными. В этом случае можно вручную скорректировать экспозицию, чтобы повысить качество снимков. 1 2 В режиме съемки выберите пункт m EV. Выберите нужное экспозиционное число с помощью ползунка или значков +/-, затем коснитесь значка o. • При увеличении экспозиции фотоснимки будут ярче. EV S Темнее (–) S Нейтрально (0) S Светлее (+) • Выбранное значение экспозиции будет сохраняться автоматически. Может потребоваться снова изменить экспозицию, чтобы избежать переэкспонирования или недоэкспонирования. • Если выбор подходящей экспозиции затруднителен, выберите режим AEB (автоматическая экспозиционная вилка). Камера сделает 3 снимка подряд с разными значениями экспозиции: стандартным, более высоким и более низким (стр. 80). Параметры съемки 76 Настройка яркости и цветов Компенсация при подсветке сзади (ACB) Изменение режима экспозамера Если источник света находится позади объекта или же объект и фон сильно контрастируют, велика вероятность, что объект на снимке будет темным. В этом случае выберите режим автоматического баланса контрастности (ACB). Режимом экспозамера называется метод измерения камерой количества света. Яркость и освещенность снимка изменяются в зависимости от выбранного режима экспозамера. 1 2 В режиме съемки коснитесь значка m Экспозамер. Выберите нужный параметр. Значок SС использованием ACB SБез ACB 1 2 В режиме съемки коснитесь значка m. Выберите пункт ACB, затем включите или выключите функцию. Значок Описание Матричный: • Кадр разделяется на несколько областей, затем измеряется интенсивность света в каждой из них. • Этот режим подходит для обычных снимков. Описание Выкл.: ACB (автоматический баланс контрастности) отключен. Вкл.: ACB (автоматический баланс контрастности) включен. • Функция АБК всегда включена в режиме Интеллектуальный режим и Сюжет (Пляж/снег). • Функция ACB недоступна при использовании режимов серийной съемки. Параметры съемки 77 Точечный: • Измеряется только интенсивность света в самом центре кадра. • Если объект находится не в центре, снимок может получиться неправильно экспонированным. • Этот режим подходит для съемки объекта с подсветкой сзади. Центровзвешенный: • Измеряется интенсивность света во всех участках кадра, а затем вычисляется усредненное значение с учетом того факта, что центральная часть имеет большее значение. • Подходит для снимков, на которых объект находится в центре кадра. Настройка яркости и цветов Выбор баланса белого 1 Цвет снимка зависит от типа и качества источника света. Чтобы цвета на снимке были естественными, выберите значение баланса белого, соответствующее условиям освещения, например «Автоматический баланс белого», «Дневной свет», «Облачно» или «Лампы накаливания». В режиме съемки коснитесь значка m Баланс белого. 2 Коснитесь нужного параметра баланса белого, затем коснитесь o. Значок Описание Автоматический баланс белого: автоматическая настройка баланса белого в соответствии с условиями освещения. Дневной свет: для съемки на улице в солнечный день. Автоматический баланс белого Облачно: для съемки на улице в облачную погоду или в тени. Дневной свет Люминесцентный холодный белый: для съемки при освещении лампами дневного света или при трехстороннем люминесцентном освещении. Люминесцентный тёплый белый: для съемки при белом люминесцентном освещении. Облачно Лампы накаливания: для съемки в помещении при свете ламп накаливания или галогенных ламп. Лампы накаливания Пользовательские установки: использование настроек баланса белого, заданных вручную (стр. 79). Параметры съемки 78 Настройка яркости и цветов Ручная настройка баланса белого Можно настроить баланс белого, сделав снимок белой поверхности (например, листа бумаги) в тех условиях освещения, при которых будет выполняться фотосъемка. Настройка баланса белого поможет сделать цвета снимка естественными. 1 В режиме съемки коснитесь значка m Баланс белого. 2 3 Выберите пункт Пользовательские установки. Направьте объектив на белый лист бумаги и нажмите кнопку затвора. Параметры съемки 79 Режимы серийной съемки Съемка быстро перемещающихся объектов, естественных выражений лиц и жестов может быть затруднительной. Также могут возникать сложности с правильной установкой экспозиции и выбором надлежащего источника света. В этом случае выберите один из параметров серийной съемки. 1 2 3 Скомпонуйте кадр и слегка нажмите кнопку затвора для фокусировки и установки экспозиции. 4 Нажмите и удерживайте кнопку затвора. • Пока вы удерживаете кнопку затвора, снимки делаются один за другим. В режиме съемки коснитесь значка m Тип съемки. Выберите нужный параметр. Значок • Использование вспышки, таймера и функций ACB и обнаружения лица возможно только в режиме Покадровая. • В зависимости от характеристик и емкости карты памяти сохранение снимков может потребовать больше времени. • Камера всегда выводит снимок на дисплей перед возвратом в Описание режим съемки. Покадровая: выполнение одного снимка. Непрерывная (3 кадр/с): непрерывная съемка на скорости 3 кадра в секунду. (Камера может делать до 6 снимков за одну серию.) Непрерывная (5 кадр/с): непрерывная съемка на скорости 5 кадра в секунду. (Камера может делать до 6 снимков за одну серию.) Непрерывная (10 кадр/с): непрерывная съемка на скорости 10 кадра в секунду. (Камера может делать до 6 снимков за одну серию.) AEB: • Выполнение 3 снимков подряд с разными значениями экспозиции: стандартным, более высоким и более низким. • Фотосъемка может занять больше времени. Для достижения наилучших результатов воспользуйтесь штативом. Параметры съемки 80 Улучшение изображений Контрастность, резкость и насыщенность снимков можно изменять. 1 В режиме съемки коснитесь значка m Улучшение изображения. Контрастность Улучшение изображения Резкость Насыщенность 3 2 + Увеличение интенсивности цвета и яркости. Описание - Уменьшение резкости краев объектов на снимке (используется для редактирования снимков на ПК). + Увеличение резкости краев объектов для повышения четкости снимков (При этом также могут увеличиться шумы на снимках). Описание - Уменьшение насыщенности. + Увеличение насыщенности. Чтобы сохранить внесенные изменения, коснитесь значка o. Выберите нужное значение с помощью ползунка или значков +/-. Резкость Уменьшение интенсивности цвета и яркости. Насыщенность Контрастность Описание - Параметры съемки 81 Выберите значение 0, если не хотите применять никакие эффекты (подходит для печати). Снижение звука зума Если при видеосъемке используется зум, звук зума может записываться в видео. С помощью функции «Живой звук» можно уменьшить шум от зума. 1 В режиме видеосъемки коснитесь значка m Звукозапись. 2 Выберите нужный параметр. Значок Описание Вкл. звук: функция «чистого» звука включена, шум от зума будет слабым. Выкл. звук: функция «чистого» звука выключена, шум от зума будет записан в видео. Без звука: звуки не записываются. • Во время использования функции «Звук» следите за тем, чтобы микрофон не был закрыт. • Записи, сделанные с использованием этой функции, могут отличаться от реальных звуков. • В режиме Картинка в картинке недоступны параметры функции «Звук». Параметры съемки 82 Изменение параметров функции энергосбережения при записи Если во время видеосъемки в течение 5 минут с камерой не выполняется никаких действий, она автоматически переключается в режим энергосбережения. 1 В режиме видеосъемки коснитесь значка m Энергосбережение при записи. 2 Выберите нужный параметр. Значок Описание Выкл.: Функция энергосбережения при записи выключена. Вкл.: Функция энергосбережения при записи включена. • Чтобы выйти из режима энергосбережения и продолжить использование камеры, переместите ее, коснитесь экрана или нажмите любую кнопку. • Через 3 минуты после последней операции произойдет выключение подсветки дисплея для экономии заряда батареи. Параметры съемки 83 Доступные параметры по режимам съемки Подробные сведения о параметрах съемки см. в разделе «Параметры съемки» (стр. 61). Интеллектуальный режим Разрешение O Программный Видео O O O Качество Автоспуск. U O U Вспышка. U O - Светочувствительность ISO - O - Макро - O - Зона фокусировки. - O Обнаружение лица - O EV - O ACB - Экспозамер. - Съемка жестом Снимок при плохом освещении Палитра ретуши O O O O O O O O O O O Сюжет O Живая панорама Прекрасный снимок HDR Plus - - - - O U - U - U U - - - - - - - - - - - - - - - - - - - U - - - - O - - - - - - - O - - - - - - - - O O - - - - - - O O - Баланс белого. - O O - - - O - - - Тип съемки - O - - - - - - - - Автофильтр - - - - - - - - - - Коррекция изображения - O - - - - - - - - Звук - - O - - - - - - - Цифровой зум - Intelli-зум OIS - O - U - - - - - - U - U - - - - - - O O - - - O - - - O: В этом режиме эта функция доступна. U: Некоторые функции в этих режимах ограничены. : В этих режимах для некоторых параметров установлены значения по умолчанию и изменить их нельзя. –: В этом режиме эта функция недоступна. Параметры съемки 84 Доступные параметры по режимам съемки Фотофильтр Кинофильтр Картинка в картинке Раздельный снимок Волшебная рамка Моя волшебная Художественная Анимированный рамка кисть снимок 3D-фото Разрешение U U U Качество O U O O O U O Автоспуск. O U U U O U U - U Вспышка. U - U U U U U - U Светочувствительность ISO - - - - - - - - - Макро - - - - - - - O - Зона фокусировки. - - - - - - - - - Обнаружение лица - - - - - - - - - EV - - - - - - - - - ACB - - - - - - - - - Экспозамер. - - - - - - - - - Баланс белого. - - - - - - - - - Тип съемки - - - - - - - - - Автофильтр - - - O - - - - - Коррекция изображения - - - - - - - - - Звук - U - - - - - - - Цифровой зум - - - - - - - - - Intelli-зум - - - - - - - - - OIS - - - - - - - - - O: В этом режиме эта функция доступна. U: Некоторые функции в этих режимах ограничены. : В этих режимах для некоторых параметров установлены значения по умолчанию и изменить их нельзя. –: В этом режиме такая функция недоступна. Параметры съемки 85 Просмотр и редактирование Узнайте, как просматривать и редактировать снимки и видео, а также подключать камеру к компьютеру и телевизору (HD или 3D). Использование режима просмотра снимков и видеозаписей …………………… Включение режима просмотра …………… Просмотр снимков ………………………… Просмотр видеозаписей …………………… 87 87 94 97 Редактирование снимков …………………… Изменение размера снимка ……………… Поворот снимка …………………………… Кадрирование снимка ……………………… Применение эффектов автофильтра ……… Регулировка параметров снимков ………… Формирование задания печати (DPOF) …… 99 99 99 100 100 101 103 Просмотр файлов на экране телевизора (HD или 3D) …………………………………… 104 Передача файлов на компьютер ………… 107 Передача файлов на компьютер под управлением ОС Windows ………………… 107 Передача файлов на компьютер с Mac OS ……………………………………… 108 Работа с программами на компьютере …… 109 Установка программы iLauncher …………… 109 Использование программы iLauncher …… 110 Использование режима просмотра снимков и видеозаписей В этом разделе описывается, как просматривать снимки и видеозаписи, а также организовывать файлы. Включение режима просмотра В этом режиме можно просматривать снимки и видеозаписи и прослушивать голосовые заметки, хранящиеся на камере. 1 Нажмите кнопку [p]. 2 Чтобы перейти к другому файлу, перетащите изображение влево или вправо. • На дисплее отобразится последний из сохраненных файлов. • Если камера была выключена, она включится, а на дисплее появится последний из сохраненных файлов. • Для просмотра файлов по категориям коснитесь значка на главном экране (стр. 91). • Кроме того, вы можете перейти к предыдущему или следующему файлу, переместив ползунок влево или вправо. Камера может не поддерживать просмотр и редактирование файлов, снятых другими камерами, из-за неподдерживаемых размеров (изображения и т. д.) или кодеков. Рекомендуем просматривать и редактировать такие файлы на ПК или другом устройстве. • Чтобы быстро пролистать файлы, наклоните камеру в нужную сторону (стр. 88). • Для быстрого пролистывания файлов коснитесь левого или правого края экрана и удерживайте палец на экране. Просмотр и редактирование 87 Использование режима просмотра снимков и видеозаписей Просмотр файлов с распознаванием движения В режиме просмотра можно использовать наклон камеры для начала просмотра файлов. • Функция распознавания движения может не сработать, если держать камеру экраном параллельно земле. • Если при просмотре снимков повернуть камеру на 90° или 180°, камера автоматически изменит ориентацию отображаемого снимка (стр. 142). • Чтобы отключить функцию распознавания движения, коснитесь значка m Жесты - Просмотр Выкл.. Просмотр и редактирование 88 Использование режима просмотра снимков и видеозаписей Дисплей в режиме просмотра Значок Описание Снимки, сделанные в режиме «Снимок 3D» Защищенный файл Заданы снимки для печати (формат DPOF) Удаление файлов (стр. 93). Информация о файле Просмотр файлов в виде эскизов (стр. 92). Отправка файлов на выбранный файлообменный веб-сайт или по электронной почте (стр. 123). Значок Описание Просмотр видеозаписей (стр. 97). Продолжительность видеозаписи Снимок сделан в режиме высокоскоростной серийной съемки (см. раздел «Просмотр файлов в виде папки» на стр. 91). Чтобы просмотреть сведения о файле на дисплее, коснитесь значка m Информация о файле Вкл.. Имя папки — имя файла Файл GIF Видео со стоп-кадрами, сделанными во время записи Просмотр и редактирование 89 Использование режима просмотра снимков и видеозаписей Установка приоритета для избранных лиц Удаление избранного лица Можно задать приоритет для избранных лиц. Избранные лица можно удалить. 1 1 В режиме просмотра коснитесь значка m Список лиц. • На странице эскизов или в «Умном альбоме» коснитесь значка m Список лиц. 2 Коснитесь значка нужное место. 3 Чтобы сохранить внесенные изменения, коснитесь значка o. Коснитесь значка избранные лица. • На странице эскизов или в «Умном альбоме» коснитесь значка m Список лиц. 2 3 Список лиц В режиме просмотра коснитесь значка m Список лиц. Коснитесь значка выберите лицо o. Когда появится всплывающее сообщение, выберите пункт Да. Да и перетащите лицо в , чтобы просмотреть в списке лиц только Просмотр и редактирование 90 Использование режима просмотра снимков и видеозаписей Просмотр файлов в виде папки Просмотр файлов по категориям в «Умном альбоме» Снимки, сделанные в режимах высокоскоростной серийной съемки, отображаются в виде папок. Просмотр файлов по категориям, например по дате, по лицу или по типу файла. 1 1 На главном экране коснитесь значка 2 Коснитесь значка Для перехода к нужной папке в режиме просмотра выполните прокрутку влево или вправо либо перетащите ползунок. • Камера автоматически начнет показ снимков, хранящихся в папке. . • Чтобы открыть «Умный альбом», можно также коснуться или сдвинуть кнопку [Зум] влево в режиме значка просмотра. и выберите нужную категорию. 2 3 Выберите папку, чтобы открыть ее. Чтобы перейти к другому файлу, выполните прокрутку влево или вправо либо перетащите ползунок. Просмотр файлов в обычном режиме. 4 Коснитесь значка Просмотр файлов, отсортированных по распознанным и избранным лицам Значок для возврата в режим просмотра. Описание Просмотр файлов по дате сохранения. Просмотр файлов по типу. Просмотр и редактирование 91 Использование режима просмотра снимков и видеозаписей 3 Для открытия нужного списка коснитесь его значка. 4 Коснитесь файла, чтобы просмотреть его в полноэкранном режиме. • Для возврата в режим воспроизведения поверните регулятор Зум вправо. Просмотр файлов в виде эскизов Можно просмотреть файлы в виде эскизов. Чтобы на экране отображалось по 12 эскиза, в режиме просмотра поверните кнопку управления зумом влево. Чтобы на экране отображалось одновременно 20 или 48 эскизов, поверните кнопку управления зумом влево еще один или два раза соответственно. Для возврата к предыдущему режиму поверните кнопку управления зумом вправо. • Запуск «Умного альбома», изменение категории и реорганизация файлов могут потребовать некоторого времени. • Категории удаляются вместе с содержащимися в них файлами. Коснитесь файла, чтобы просмотреть его в полноэкранном режиме. Чтобы перейти к следующей или предыдущей странице с миниатюрами, пролистайте экран вверх или вниз. Просмотр и редактирование 92 Использование режима просмотра снимков и видеозаписей Защита файлов Удаление файлов Файлы можно защитить от случайного удаления. Выбор файлов для удаления в режиме просмотра. 1 2 Удаление одного файла Можно выделить отдельный файл и удалить его. Найдите нужный файл и коснитесь значка m. Выберите пункт Защита Вкл.. Удалить или повернуть защищенный снимок нельзя. 1 В режиме просмотра выберите файл, который нужно удалить, и коснитесь значка . 2 Когда появится всплывающее сообщение, выберите пункт Да. • Можно также удалить сразу несколько файлов в режиме просмотра, коснувшись значка m Удалить Удалить Да. • Чтобы удалить все файлы при их просмотре в виде папки, коснитесь значка . • Чтобы удалить отдельный файл в папке, откройте ее, выберите файл и коснитесь значка Просмотр и редактирование 93 . Использование режима просмотра снимков и видеозаписей Просмотр снимков Удаление нескольких файлов Можно выделить несколько файлов и удалить их. Чтобы увеличить фрагмент снимка или просмотреть снимки в режиме слайд-шоу, выполните следующие действия. 1 2 В режиме миниатюр коснитесь значка 3 Когда появится всплывающее сообщение, выберите пункт Да. . Выберите файлы, подлежащие удалению, а затем коснитесь значка . Увеличение снимка Чтобы увеличить фрагмент снимка, в режиме просмотра поверните кнопку управления зумом вправо. Для уменьшения поверните кнопку управления зумом влево. Категории удаляются вместе с содержащимися в них файлами. Увеличенная область Для просмотра других частей снимка перетаскивайте изображение на экране. Удаление всех файлов Можно выделить все файлы и удалить их. 1 В режиме просмотра коснитесь значка m Удалить. 2 3 Выберите пункт Удалить все. • Чтобы удалить файл в «Умном альбоме» или в режиме эскизов, коснитесь значка m Удалить. Когда появится всплывающее сообщение, выберите пункт Да. • Все незащищенные файлы будут удалены. Значок Описание Обрезка фотоснимка (результат будет сохранен в новом файле). Удаление файла. Возврат к исходному виду. Просмотр и редактирование 94 Использование режима просмотра снимков и видеозаписей Просмотр панорамных снимков Просмотр фотографий, сделанных в режиме Живая панорама. 1 В режиме просмотра выполните прокрутку влево или вправо, чтобы перейти к нужному панорамному снимку. • На дисплее появится весь панорамный снимок. 2 Коснитесь значка . • Камера автоматически проходит по кадру слева направо для создания горизонтальной панорамы или сверху вниз, если снимается вертикальная панорама. Затем камера перейдет в режим просмотра. • Коснитесь значка , чтобы приостановить просмотр панорамного снимка, или значка , чтобы возобновить просмотр. • После приостановки просмотра панорамного снимка прокрутите его по горизонтали или по вертикали в зависимости от направления камеры во время съемки. 3 Коснитесь значка для возврата в режим просмотра. • Просмотреть панорамный снимок можно с помощью значка , только если длинная сторона снимка больше короткой не менее чем в два раза. • Снимок, сделанный в режиме «3D Панорама», на дисплее камеры отображается в формате 2D. Чтобы просмотреть его в формате 3D, подключите камеру к телевизору или монитору 3D (стр. 106). Просмотр и редактирование 95 Использование режима просмотра снимков и видеозаписей Просмотр анимированных снимков * По умолчанию Просмотр анимированных файлов GIF, которые были созданы в режиме Анимированный снимок. 1 В режиме просмотра выполните прокрутку влево или вправо, чтобы перейти к нужному GIF-файлу. 2 3 Коснитесь значка Коснитесь значка Параметр Описание Интервал • Выбор промежутка времени между сменой снимков (1 сек.*, 3 сек., 5 сек., 10 сек.). • Чтобы задать временной интервал, нужно выбрать для параметра «Эффект» значение Выкл.. Мелодия Выбор аудиозаписи для фонового воспроизведения. Эффект • Выбор эффекта перехода между снимками (Выкл., Покой*, Великолепие, Отдых, Активность, Очарование). • Чтобы отменить эффекты, выберите пункт Выкл.. • При использовании режима Эффект снимки будут меняться каждую секунду. . для возврата в режим просмотра. Просмотр слайд-шоу Добавление эффектов и звукового оформления к слайд-шоу. Функция слайд-шоу неприменима к видеозаписям и файлам GIF-анимации. 1 2 В режиме просмотра коснитесь значка m. 3 Выберите эффект для слайд-шоу. Выберите пункт Параметры слайдшоу. • Перейдите к шагу 5, чтобы начать показ без эффектов. * По умолчанию Параметр Описание Настройка автоматического повтора слайдРежим воспроизведения шоу (Один раз*, Повтор). 4 5 6 Коснитесь значка . Выберите пункт Начать слайд-шоу. Просматривайте слайд-шоу. • Чтобы приостановить слайд-шоу, коснитесь значка . • Чтобы возобновить слайд-шоу, коснитесь значка . • Коснитесь экрана и значка , чтобы остановить слайд-шоу и вернуться в режим просмотра. , чтобы отрегулировать громкость. • Коснитесь значка Просмотр и редактирование 96 Использование режима просмотра снимков и видеозаписей Просмотр видеозаписей Значок В режиме просмотра можно просматривать видеозаписи, а также захватывать и вырезать фрагменты. Эти фрагменты можно сохранить как новые файлы. 1 В режиме просмотра выберите видеофайл и коснитесь значка . 2 Просмотрите видеозапись. Значок Регулировка громкости или отключение звука. Возврат в режим просмотра. Функции перемотки вперед или назад и паузы становятся доступны через 2 секунды после начала просмотра видеозаписи. Описание Просмотр. Перемотка назад. / Описание Перемотка вперед. Приостановка и возобновление воспроизведения. Просмотр и редактирование 97 Использование режима просмотра снимков и видеозаписей Обрезка видео Захват изображения из видео 1 Чтобы указать начало фрагмента, при просмотре видео коснитесь значка . 1 Чтобы указать нужное изображение для захвата, при просмотре видео коснитесь значка . 2 3 Коснитесь значка 2 3 Коснитесь значка . Чтобы указать окончание фрагмента, коснитесь значка . • Вы можете отрегулировать начало и конец фрагмента, перетаскивая метки на шкале. . Когда появится всплывающее сообщение, выберите пункт Да. • Разрешение захваченного изображения будет таким же, как в исходной видеозаписи. • Захваченное изображение сохраняется как новый файл. 4 5 Коснитесь значка . Когда появится всплывающее сообщение, выберите пункт Да. • Исходная видеозапись должна длиться не менее 10 секунд. • Камера сохранит отредактированную видеозапись как новый файл, оставив исходную видеозапись нетронутой. Просмотр и редактирование 98 Редактирование снимков В этом разделе описывается редактирование снимков. • Отредактированные снимки сохраняются как новые файлы. • При редактировании снимков камера автоматически преобразует их в файлы с более низким разрешением. При повороте или изменении размера снимков камера не уменьшает их разрешение автоматически. • В процессе просмотра папки отредактировать снимок нельзя. Для редактирования снимка в папке выберите папку, чтобы открыть ее, затем перейдите к снимку. • Редактировать снимки, сделанные в таких режимах, как 3D Панорама, 3D-фото или Анимированный снимок, невозможно. Изменение размера снимка Поворот снимка Можно изменить размер снимка и сохранить его как новый файл. 1 На главном экране коснитесь значка 2 3 4 Коснитесь значка 1 В режиме просмотра выберите фотоснимок и коснитесь значка m. 2 Выберите пункт Изменить размер и укажите нужный параметр. Изменить размер . • На дисплее отобразится последний из сохраненных файлов. Коснитесь значка и выберите фотоснимок. и укажите нужный параметр поворота. Чтобы сохранить внесенные изменения, коснитесь значка . 2688 X 1512 1920 X 1080 Повернуть Выкл. Доступные варианты изменения размера зависят от размера исходного снимка. 90˚ по часовой стрелке 90˚ против часовой стрелки 180˚ • Камера перезапишет исходный файл. • Чтобы повернуть снимок в режиме просмотра, коснитесь значка m Повернуть. Просмотр и редактирование 99 Редактирование снимков Кадрирование снимка 1 На главном экране коснитесь значка Применение эффектов автофильтра Применение спецэффектов к снимкам. . • На дисплее отобразится последний из сохраненных файлов. 2 3 Коснитесь значка 4 Чтобы сохранить внесенные изменения, коснитесь значка . и выберите фотоснимок. Коснитесь значка и укажите фрагмент снимка для перемещения и кадрирования. 1 На главном экране коснитесь значка 2 3 4 Коснитесь значка и выберите фотоснимок. Коснитесь значка . . • На дисплее отобразится последний из сохраненных файлов. Выберите нужный светофильтр и коснитесь значка o. Автофильтр Норма Миниатюра Виньетка Мягкий фокус Параметр Описание Норма Без эффекта. Миниатюра Эффект имитации объектива со сдвигом и наклоном — объект выглядит как миниатюра. Виньетка Цвета в стиле ретро, высокая контрастность и сильный эффект виньетки, как при использовании ломокамеры. Просмотр и редактирование 100 Редактирование снимков Регулировка параметров снимков Параметр Описание Мягкий фокус Эффект, помогающий скрыть изъяны лица или сделать снимок размытым. Старая пленка Эффект винтажной пленки. Эффект Half Tone Эффект полутонов. Эскиз Эффект карандашного эскиза. В этом разделе описывается, как настроить яркость, контрастность и насыщенность, а также устранить эффект «красных глаз». Если центральная часть снимка слишком темная, можно сделать ее ярче. Камера сохранит отредактированный снимок как новый файл, но он может иметь более низкое разрешение. Искажение близко расположенных • Можно настроить яркость, контрастность и насыщенность, объектива "рыбий глаз". • Одновременно применять эффекты автоматического баланса Линза "рыбий глаз" объектов для имитации эффекта контраста, ретуши лица и устранения эффекта «красных глаз» нельзя. Классика Эффект черно-белого снимка. Ретро Эффект сепии. Картина маслом Эффект масляной краски. Картина тушью Эффект акварельной краски. Мультфильм Эффект мультипликационной графики. Перекрестный фильтр Добавление линий, отходящих от ярких объектов, для имитации визуального эффекта перекрестного фильтра. Настройка яркости, контрастности и насыщенности Размытие краев изображения для Съемка с масштабированием выделения объектов в центре кадра. 5 одновременно применив эффект автофильтра. Чтобы сохранить внесенные изменения, коснитесь значка . 1 На главном экране коснитесь значка 2 3 Коснитесь значка . • На дисплее отобразится последний из сохраненных файлов. и выберите фотоснимок. Выберите нужный параметр. Значок Описание Яркость Контрастность Насыщенность Просмотр и редактирование 101 Редактирование снимков 4 Отрегулируйте параметры с помощью ползунков или значков +/-. 5 6 Коснитесь значка o. Чтобы сохранить внесенные изменения, коснитесь значка . Коррекция цвета темных объектов (ACB) 1 На главном экране коснитесь значка 2 3 4 Коснитесь значка Ретушь лица 1 На главном экране коснитесь значка 2 3 4 Коснитесь значка . • На дисплее отобразится последний из сохраненных файлов. и выберите фотоснимок. и выберите фотоснимок. Коснитесь значка m Ретушь лица. Отрегулируйте параметры с помощью ползунков или значков +/-. • По мере увеличения числового значения тон кожи становится ярче и ровнее. 5 Коснитесь значка m ACB. Чтобы сохранить внесенные изменения, коснитесь значка . . • На дисплее отобразится последний из сохраненных файлов. Чтобы сохранить внесенные изменения, коснитесь значка . Устранение эффекта «красных глаз» 1 На главном экране коснитесь значка 2 3 4 Коснитесь значка . • На дисплее отобразится последний из сохраненных файлов. и выберите фотоснимок. Коснитесь значка m Устранение красных глаз. Чтобы сохранить внесенные изменения, коснитесь значка . Просмотр и редактирование 102 Редактирование снимков Формирование задания печати (DPOF) Чтобы выбрать снимки для печати и сохранить параметры печати в формате DPOF, выполните следующие действия. Информация будет сохранена в папке MISC на карте памяти. Это очень удобно при печати на принтерах, поддерживающих стандарт DPOF. 1 В режиме просмотра выберите фотоснимок и коснитесь значка m. 2 3 Выберите пункт DPOF. С помощью значков +/- выберите количество экземпляров и коснитесь значка o. • Можно сдать карту памяти в фотолабораторию, работающую с форматом цифровой печати DPOF, или распечатать снимки самостоятельно на DPOF-совместимом принтере. • Снимки, размер которых превышает размер бумаги, могут получиться обрезанными с левого и правого края. Проверьте, совместимы ли размеры снимков с выбранным размером бумаги. Просмотр и редактирование 103 Просмотр файлов на экране телевизора (HD или 3D) В этом разделе описывается, как просматривать снимки и видеозаписи, подключив камеру к телевизору с помощью аудиовидеокабеля. 1 2 3 4 5 На главном экране коснитесь значка . Выберите пункт Подключение Видеовыход. Выберите тип выходного видеосигнала, подходящий для вашей страны или региона (стр. 140). Выключите камеру и телевизор. Подключите камеру к телевизору с помощью аудиовидеокабеля. Аудио 6 Включите телевизор и с помощью пульта ДУ выберите режим аудио-/видеовыхода. 7 Включите камеру. 8 Просматривайте снимки или видеозаписи с помощью камеры. • При подключении к телевизору камера автоматически переходит в режим просмотра. • В зависимости от модели телевизора на изображении могут Видео присутствовать цифровые шумы или же снимки могут быть видны не полностью. • В зависимости от настроек телевизора изображение может быть смещено относительно центра экрана. Просмотр и редактирование 104 Просмотр файлов на экране телевизора (HD или 3D) Просмотр файлов на экране HD-телевизора На экране HD-телевизора можно просматривать несжатые снимки и видеозаписи высокого качества с использованием приобретаемого отдельно кабеля HDMI. HDMI (мультимедийный интерфейс высокой четкости) поддерживается большинством HD-телевизоров. 1 2 3 4 5 На главном экране коснитесь значка 6 • Если это HD-телевизор Samsung с поддержкой Anynet+ и в камере включен режим Anynet+, телевизор автоматически включится и отобразит содержимое дисплея камеры, а камера автоматически перейдет в режим просмотра. • Если выключить на камере режим Anynet+ (или телевизор не поддерживает Anynet+ режим), телевизор автоматически не включится. Включите телевизор вручную. . Выберите пункт Подключение Разрешение HDMI. Выберите разрешение HDMI (стр. 141). 7 Выключите камеру и HD-телевизор. Подключите камеру к телевизору с помощью кабеля HDMI. Убедитесь, что HD-телевизор и камера включены, и выберите режим HDMI на телевизоре. Просматривайте снимки и видеозаписи с помощью камеры. • Если HD-телевизор поддерживает профиль Anynet+ (CEC), включите в меню настроек камеры функцию Anynet+ (стр. 140), чтобы камерой и телевизором можно было управлять с помощью пульта ДУ от телевизора. • Функция Anynet+ позволяет управлять всеми подключаемыми аудио-/видеоустройствами Samsung при помощи пульта дистанционного управления телевизором. • Время, необходимое для подключения камеры к HD-телевизору, зависит от типа используемой карты памяти. Более быстрые карты памяти не обязательно ускорят HDMI-передачу, поскольку улучшение карт в основном направлено на повышение скорости передачи при съемке. Просмотр и редактирование 105 Просмотр файлов на экране телевизора (HD или 3D) Просмотр файлов на экране 3D-телевизора На 3D-телевизоре можно просматривать снимки, сделанные в режимах 3D-фото и 3D Панорама. 1 2 3 4 5 На главном экране коснитесь значка 6 Включите камеру. 7 Коснитесь значка 8 Включите функцию 3D на телевизоре. 9 Просматривайте 3D-снимки, используя сенсорный экран камеры или, если телевизор поддерживает режим Anynet+, пульт ДУ 3D-телевизора. . Выберите пункт Подключение Разрешение HDMI. Выберите разрешение HDMI (стр. 141). Выключите камеру и 3D-телевизор. Подключите камеру к 3D-телевизору с помощью отдельно приобретаемого кабеля HDMI. • Если это 3D-телевизор Samsung с поддержкой Anynet+ и в камере включен режим Anynet+, телевизор автоматически включится и отобразит содержимое дисплея камеры, а камера автоматически перейдет в режим просмотра. • Если выключить на камере режим Anynet+ (или телевизор не поддерживает этот режим Anynet+), телевизор автоматически не включится. Включите телевизор вручную. для переключения в Режим 3D-ТВ. • Снова коснитесь значка 2D-ТВ. для переключения в Режим • Дополнительные сведения см. в руководстве по использованию телевизора. • Просматривать файлы MPO в формате 3D на телевизорах, не поддерживающих этот формат, нельзя. • При просмотре файлов MPO на 3D-телевизоре пользуйтесь 3D-очками. Не рекомендуется просматривать 3D-снимки, сделанные с помощью камеры, на 3D-телевизоре или 3D-мониторе в течение продолжительного времени. Это может привести к возникновению неприятных ощущений, например, напряжения глаз, усталости, тошноты и т. д. Просмотр и редактирование 106 Передача файлов на компьютер Можно передавать файлы с карты памяти на компьютер, подключив к нему камеру. Передача файлов на компьютер под управлением ОС Windows Чтобы подключить камеру к компьютеру в качестве съемного диска, выполните следующие действия. Для подключения камеры в качестве съемного диска компьютер должен работать под управлением ОС Windows XP, Windows Vista или Windows 7. 5 Включите камеру. 6 Откройте на компьютере папки Мой компьютер Съемный диск DCIM 101PHOTO. 7 Сохраните файлы на компьютере. • Компьютер автоматически обнаружит камеру. Отсоединение камеры (ОС Windows XP) Процедуры отключения камеры в ОС Windows Vista и Windows 7 практически одинаковы. 1 2 На главном экране коснитесь значка Выберите пункт Подключение ПО для подключения ПК Выкл. 1 3 4 Если на камере мигает индикатор состояния, подождите, пока он перестанет мигать. Выключите камеру. 2 Коснитесь значка на панели инструментов в правом нижнем углу экрана компьютера. 3 4 Щелкните всплывающее сообщение. 5 Отсоедините USB-кабель. . Подключите камеру к ПК с помощью USB-кабеля. К камере необходимо подключать узкий разъем USB-кабеля. Подключение неверного разъема кабеля может привести к повреждению файлов. Изготовитель не несет ответственности за потерю данных. Щелкните сообщение о безопасном извлечении устройства. Просмотр и редактирование 107 Передача файлов на компьютер Передача файлов на компьютер с Mac OS После подключения камеры к компьютеру Mac компьютер автоматически ее обнаружит. Можно автоматически переносить файлы с камеры на компьютер без установки дополнительных программ. Поддерживается Mac OS X версии 10.5 или более поздней. 1 2 3 Включите камеру. 4 5 Дважды щелкните значок съемного диска. • Компьютер автоматически распознает камеру, и на экране появится значок съемного диска. Сохраните файлы на компьютере. Выключите камеру. Подключите камеру к компьютеру Mac с помощью USB-кабеля. К камере необходимо подключать узкий разъем USB-кабеля. Подключение неверного разъема кабеля может привести к повреждению файлов. Изготовитель не несет ответственности за потерю данных. Просмотр и редактирование 108 Работа с программами на компьютере Программа iLauncher позволяет просматривать файлы с помощью средства Multimedia Viewer и предоставляет ссылки на загрузку полезных программ. 5 6 Установка программы iLauncher 1 2 На главном экране коснитесь значка 3 4 Выключите камеру. . Выберите пункт Подключение ПО для подключения ПК Вкл. Включите камеру. Выберите на компьютере папку назначения, а затем пункт Да. • При подключении камеры к ПК программа iLauncher запускается автоматически. 7 Подключите камеру к ПК с помощью USB-кабеля. К камере необходимо подключать узкий разъем USB-кабеля. Подключение неверного разъема кабеля может привести к повреждению файлов. Изготовитель не несет ответственности за потерю данных. Завершите установку, следуя инструкциям на экране. • На рабочем столе ПК появится ярлык программы iLauncher. • Перед установкой программы убедитесь, что ПК подключен к Интернету. • Чтобы установить программу iLauncher на компьютер Mac, выберите пункт Devices → iLauncher → Mac → iLinker. Просмотр и редактирование 109 Работа с программами на компьютере Использование программы iLauncher Доступные возможности программы iLauncher Параметр Описание C помощью средства Multimedia Viewer можно просматривать файлы. При подключении Multimedia Viewer камеры к ПК с установленной программой iLauncher средство Multimedia Viewer запускается автоматически. Firmware Upgrade Обновление прошивки камеры. PC Auto Backup При подключении камеры к ПК программа iLauncher предоставляет ссылку на загрузку программы автокопирования файлов на ПК. Снимки и видеозаписи можно передавать с камеры на ПК по беспроводной сети. Программа iLauncher позволяет просматривать файлы с помощью средства Multimedia Viewer и предоставляет ссылку на загрузку программы автокопирования. • Требования являются только рекомендуемыми. В зависимости от состояния компьютера iLauncher может не работать как нужно, даже если соблюдены все вышеуказанные требования. • Если компьютер не отвечает системным требованиям, видео может воспроизводиться некорректно. Изготовитель не несет ответственности за любой ущерб, возникший из-за использования несертифицированных компьютеров, например собранных самостоятельно. При использовании компьютера Mac доступна только функция обновления прошивки. Просмотр и редактирование 110 Работа с программами на компьютере Системные требования для Mac OS Системные требования для ОС Windows Пункт Системные требования Пункт Центральный процессор Двухъядерный процессор Intel® Core™ 2 Duo 1,66 ГГц или выше, двухъядерный процессор AMD Athlon X2 Dual-Core 2,2 ГГц или выше. Операционная Mac OS версии 10.5 или более поздней. система ОЗУ Не менее 512 МБ (рекомендуется 1 ГБ или больше) Свободное место на Мин. 110 МБ жестком диске Операционная Windows XP SP2, Windows Vista или Windows 7 система* ОЗУ Прочее Системные требования Мин. 256 МБ (рекомендуется 512 МБ и больше). Порт USB 2.0 Свободное 250 МБ или больше место на (рекомендуется 1 ГБ или больше) жестком диске Прочее • Монитор с разрешением 1024 X 768 пикселей и глубиной цвета 16 бит (рекомендуется глубина цвета 32 бита и разрешение 1280 X 1024 пикселей) • Порт USB 2.0 • nVIDIA Geforce 7600GT или более поздней версии/ ATI X1600 или более поздней версии • Microsoft DirectX 9.0c или более поздней версии Запуск программы iLauncher На ПК с ОС Windows нажмите кнопку пуск и выберите пункт Все программы Samsung iLauncher Samsung iLauncher. На компьютере Macintosh выберите пункт Applications Samsung iLauncher. * Будет установлена 32-разрядная версия iLauncher, даже если используются 64-разрядные версии Windows XP, Windows Vista или Windows 7. Просмотр и редактирование 111 Работа с программами на компьютере Использование Multimedia Viewer С помощью Multimedia Viewer можно просматривать файлы. На экране программы Samsung iLauncher дважды щелкните пункт Multimedia Viewer. • Multimedia Viewer поддерживает следующие форматы. - Видео: MP4 (видео: H.264, аудио: AAC), WMV (WMV 7/8/9), AVI (MJPEG) - Снимки: JPG, GIF, BMP, PNG, TIFF, MPO. • Файлы, записанные на устройствах других производителей, могут просматриваться со сбоями. Просмотр снимков 1 Количество Описание 66% 2 3 ! 0 9 8 7 6 5 4 Просмотр и редактирование 112 1 Имя файла 2 Увеличенная область 3 Гистограмма 4 Открытие выделенного файла. 5 Кнопка гистограммы 6 Поворот влево или вправо. 7 Переход к предыдущему или следующему файлу. 8 Масштабирование снимка на весь экран. 9 Просмотр снимка в исходном размере. 0 Увеличение и уменьшение масштаба ! Переключение между режимами 2D и 3D. Работа с программами на компьютере Просмотр видеозаписей 1 Количество Описание 2 8 7 6 5 4 3 Обновление прошивки На экране программы Samsung iLauncher дважды щелкните пункт Firmware Upgrade. Загрузка программы автокопирования На экране программы Samsung iLauncher дважды щелкните пункт PC Auto Backup. Инструкции по установке программы автокопирования см. на стр. 131. Просмотр и редактирование 113 1 Имя файла 2 Регулировка громкости звука. 3 Открытие выделенного файла. 4 Переход к следующему файлу. 5 Стоп 6 Пауза 7 Переход к предыдущему файлу. 8 Индикатор выполнения Беспроводная сеть Подключение к локальным беспроводным сетям (WLAN) и работа с ними Подключение к WLAN и ее настройка …… 115 Автоматическое подключение к WLAN …… 115 Отправка файлов в хранилище AllShare Play ………………………………… 128 Использование браузера входа в систему ……………………………………… 117 Советы по подключению к сети …………… 117 Ввод текста ………………………………… 118 Отправка снимков в интерактивное хранилище ………………………………… 128 Просмотр снимков или видеозаписей на телевизоре с поддержкой AllShare Play …… 129 Отправка снимков и видеозаписей на смартфон ……………………………………… 120 Функция Автокоп. снимков на ПК для отправки снимков и видеозаписей ……… 131 Удаленный спуск затвора камеры с помощью мобильного телефона …………… 121 Установка программы для функции Автокоп.снимков на ПК …………………… 131 Сохранение фотоснимков и видеозаписей на компьютере ……………… 131 Использование веб-сайтов обмена фотографиями или видеозаписями ……… 123 Доступ к веб-сайту ………………………… 123 Отправка фотографий или видеозаписей … 123 Отправка снимков в облачное хранилище …………………………………… 133 Отправка снимков и видеозаписей по электронной почте …………………………… 125 Отправка снимков с помощью технологии Wi-Fi Direct ……………………… 134 Настройка параметров отправки файлов по электронной почте …………… 125 Отправка снимков и видеозаписей по электронной почте ………………………… 126 О функции Wake on LAN (пробуждение по сигналу от беспроводной сети — WOL) … 135 Подключение к WLAN и ее настройка В данном разделе описывается подключение с помощью точки доступа (ТД) при нахождении в зоне доступа WLAN. Также вы можете настроить параметры сети. Автоматическое подключение к WLAN 1 На главном экране коснитесь значка . или , , Значок/Параметр , Защищенная ТД • Нажмите [Smart Link], чтобы включить предварительно заданную функцию Wi-Fi. Камера включит выбранную ранее функцию (стр. 18). 2 3 ТД WPS Уровень сигнала Переход к настройкам сети. Коснитесь m Настройка Wi-Fi. для перехода к экрану • В некоторых режимах коснитесь Настройка Wi-Fi. • Камера произведет автоматический поиск устройств ТД. Выберите точку доступа. Настройка Wi-Fi Samsung 1 Samsung 2 Samsung 3 Добавить беспроводную сеть Подключение по нажатию кнопки WPS Описание ТД ad hoc Обновление подключенных ТД. Добавить беспроводную сеть Добавление ТД вручную. Подключение по нажатию кнопки WPS Подключение к ТД с WPS. • При выборе защищенной ТД отображается всплывающее окно. Введите пароль для подключения к сети WLAN. Дополнительную информацию о вводе текста см. в разделе «Ввод текста» (стр. 118). • При появлении страницы ввода идентификатора пользователя и пароля см. инструкции в разделе «Использование браузера входа в систему» (стр. 117). • Если выбрана точка доступа с поддержкой профиля WPS, выберите пункт Подключение с вводом PIN-кода WPS и введите PIN-код на точке доступа. Также для подключения к такой точке доступа можно выбрать пункт Подключение по нажатию кнопки WPS на камере и нажать кнопку WPS на точке доступа. Беспроводная сеть 115 Подключение к WLAN и ее настройка Настройка IP-адреса вручную Настройка параметров сети 1 На экране Настройка Wi-Fi перейдите к точке доступа и коснитесь значка . 1 На экране Настройка Wi-Fi перейдите к точке доступа и коснитесь значка . 2 Выберите каждый параметр и введите необходимую информацию. 2 3 Коснитесь значка Настройки IP Вручную. Параметр Описание Забыть сеть Удаление выбранной ТД из списка. (Этот пункт отображается только при выборе сохраненной ТД.) Выберите каждый параметр и введите необходимую информацию. Параметр Описание IP Введите статический IP-адрес. Выберите тип аутентификации в сети. Маска подсети Введите значение маски подсети. Шифрование данных Выберите тип шифрования. Шлюз Укажите шлюз. Сетевой ключ Ввод пароля сети. Сервер DNS Введите DNS-адрес. Настройки IP Введите IP-адрес вручную. Подключение с вводом PIN-кода WPS Ввод PIN-кода на устройстве ТД. Аутентификация Беспроводная сеть 116 Подключение к WLAN и ее настройка Использование браузера входа в систему Советы по подключению к сети Сведения для входа в учетную запись можно ввести с помощью браузера входа в систему при подключении к некоторым точкам доступа, веб-сайтам для обмена данными или облачным службам. • Качество подключения к сети зависит от ТД. • Чем дальше друг от друга находятся камера и ТД, тем дольше устанавливается подключение к сети. • Если устройства, находящиеся вблизи от камеры, работают на той же частоте, подключение может прерываться. • Если в названии точки доступа используются нелатинские шрифты, возможно, камера не сможет распознать устройство или некорректно отобразит его название. • За сведениями о профиле и пароле сети обратитесь к администратору сети или оператору мобильной связи. • Если сеть WLAN требует проверки подлинности от поставщика услуг, подключение к ней может быть ограничено. Для подключения к WLAN обратитесь к вашему поставщику услуг. • Длина пароля может быть разной в зависимости от типа шифрования. • Доступность WLAN зависит от окружающих условий. • В списке точек доступа может присутствовать принтер, подключаемый при помощи WLAN. Тем не менее подключиться к сети через принтер нельзя. • Одновременно подключить камеру к сети и телевизору нельзя. Кроме того, при подключении к сети нельзя просматривать фотоснимки и видеозаписи с камеры на телевизоре. • Подключение к сети может потребовать дополнительной подзарядки аккумуляторной батареи. Стоимость подключения определяется условиями договора с поставщиком услуг. • Если подключиться к сети WLAN не удалось, выберите другую точку доступа из списка. Значок Описание Настройка ТД. переход на предыдущую страницу. переход на следующую страницу. приостановка загрузки страницы. обновление страницы. Выход из браузера входа в систему. • На определенных страницах могут быть недоступны некоторые действия, и это не является неисправностью. • После входа в систему на некоторых страницах браузер входа в систему может не закрываться автоматически. В этом случае выберите пункт , чтобы закрыть окно, и продолжайте работу. • В зависимости от размера веб-страницы или скорости соединения страница может загружаться медленнее. В этом случае подождите, пока не появится окно ввода сведений для входа в систему. Беспроводная сеть 117 Подключение к WLAN и ее настройка • Кроме того, можно подключаться к сетям WLAN со свободным доступом в некоторых других странах. • При подключении к бесплатным сетям WLAN некоторых поставщиков услуг может появиться окно входа в систему. Введите имя пользователя и пароль для подключения к сети WLAN. За информацией о регистрации и доступных услугах обращайтесь к поставщику услуг. • Соблюдайте меры предосторожности при вводе личной информации для подключения к точке доступа. Не вводите платежные данные или сведения о кредитной карте на камере. Производитель не несет ответственности за ущерб, понесенный в результате ввода таких данных. • Доступные сетевые подключения различны для разных стран. • Функция WLAN данной камеры должна соответствовать местным законодательным требованиям к передаче радиосигнала. Поэтому рекомендуется использовать функцию WLAN в той стране, где была приобретена камера. • Настройка параметров сети может производиться поразному в зависимости от условий подключения. • Не пытайтесь войти в сеть, доступ к которой запрещен. • Перед подключением к сети убедитесь, что аккумуляторная батарея камеры полностью заряжена. • Если сервер DHCP недоступен, необходимо автоматически сгенерировать файл autoip.txt и скопировать его на встроенную карту памяти, чтобы подключиться к сети с помощью автоматически присвоенного IP-адреса. • Загружать или отправлять снимки, сделанные в режимах 3D-фото или 3D Панорама невозможно. • Файлы, передаваемые на устройство, могут им не поддерживаться. В этом случае откройте их на ПК. Ввод текста В данном разделе будет рассказано о том, как вводить текст. С помощью значков, указанных в следующей таблице, можно перемещать курсор, изменять регистр и т. д. Готово Отмена Значок Описание Удаление последней буквы. Перемещение курсора. Изменение регистра символов в режиме ABC. Отмена Беспроводная сеть 118 Прекращение ввода текста и возврат на предыдущую страницу. Переход в режим ввода символов. Подключение к WLAN и ее настройка Значок Описание Переключение между режимом ABC и русским языком. Ввод пробела. Готово Сохранение отображаемого текста. • Вне зависимости от языка интерфейса вводить текст можно только на английском языке. • Можно ввести не более 128 символов. • Внешний вид экрана зависит от выбранного языка. Беспроводная сеть 119 Отправка снимков и видеозаписей на смартфон Камеру можно подключить к смартфону с поддержкой функции MobileLink через сеть WLAN и отправить на него снимки и видеозаписи. • Функция MobileLink поддерживается только смартфонами Samsung Galaxy под управлением ОС Android 2.2 или более поздней. Если на вашем смартфоне установлена ОС Android 2.1, потребуется обновить ее до Android 2.2 или более поздней версии. Данная функция также поддерживается планшетом Galaxy Tab (версиями для диагоналей экрана 7 и 10,1 дюйма). • Перед использованием данной функции потребуется установить приложение Samsung MobileLink на смартфон или камеру. Можно загрузить приложение из магазинов Samsung Apps или Play Маркет. • Данная функция недоступна, если в памяти камеры нет файлов. • Можно просматривать до 1000 файлов и отправлять до 100 файлов. • Видеозаписи в формате Full HD, передаваемые на устройство с помощью функции MobileLink, могут им не поддерживаться. 1 2 На главном экране камеры коснитесь значка . • Если на экране появилась всплывающая подсказка о загрузке приложения, выберите пункт Далее. На дисплее камеры выберите пункт Все изображения или Выбранные изображения, чтобы выбрать файлы для отправки на смартфон. 4 5 Выберите пункт Да на камере. 6 Выберите пункт Копия на смартфоне. На дисплее смартфона выберите файлы для отправки с камеры. • Камера произведет передачу файлов. • Если выбрать пункт Выбранные изображения, после выбора файлов для отправки выберите пункт Передать на камере. • При выборе пункта Выбранные изображения на дисплее смартфона будут показаны только выбранные файлы. 3 Запустите приложение Samsung MobileLink на смартфоне. • Внимательно ознакомьтесь с инструкциями по выбору и подключению камеры, указанными на экране. • Смартфон можно подключить только к одной камере одновременно. Беспроводная сеть 120 Удаленный спуск затвора камеры с помощью мобильного телефона Камера подключается к мобильному телефону по сети WLAN. Смартфон можно использовать для удаленного нажатия кнопки затвора камеры с помощью функции Remote Viewfinder. Полученный снимок появится на дисплее мобильного телефона. • Функция Remote Viewfinder поддерживается только смартфонами Samsung Galaxy с ОС Android 2.2 или более поздней версии. Если на вашем смартфоне установлена ОС Android 2.1, требуется обновить ее до Android 2.2 или более поздней версии. Данная функция также поддерживается планшетом Galaxy Tab (версиями для диагоналей экрана 7 и 10,1 дюйма). • Перед использованием данной функции потребуется установить приложение Remote Viewfinder на смартфон или камеру. Можно загрузить приложение из магазинов Samsung Apps или Play Маркет. 1 На главном экране камеры коснитесь значка 2 Запустите приложение Remote Viewfinder на смартфоне. . • Если на экране появилась всплывающая подсказка о загрузке приложения, выберите пункт Далее. 3 Настройте на смартфоне следующие параметры съемки. Значок Описание Режим вспышки • Внимательно ознакомьтесь с инструкциями по выбору и подключению камеры, указанными на экране. • Смартфон можно подключить только к одной камере одновременно. Автоспуск Размер снимка • Во время использования данной функции некоторые кнопки камеры будут недоступны. • При использовании этой функции кнопки затвора и управления зумом на мобильном телефоне не работают. • В режиме Remote Viewfinder поддерживаются только и . разрешения фотосъемки Беспроводная сеть 121 Удаленный спуск затвора камеры с помощью мобильного телефона 4 Чтобы выполнить фокусировку, коснитесь значка мобильном телефоне и удерживайте касание. на • Будет автоматически выбран режим фокусировки Матричная. 5 Чтобы сделать снимок, отпустите кнопку . • Снимок будет сохранен в памяти камеры. • Коснитесь эскиза снимка внизу экрана, чтобы сохранить снимок в памяти смартфона. Разрешение снимка будет изменено на 640 X 360. • При использовании этой функции оптимальное расстояние между камерой и смартфоном зависит от окружающих условий. • Смартфон должен находиться не далее 7 метров от камеры. • Снимок будет сделан через некоторое время после того, как вы отпустите кнопку на мобильном телефоне. • Функция Remote Viewfinder не работает, если: - на телефон поступает входящий вызов; камера или смартфон выключены; память телефона заполнена; подключение к WLAN прерывается; соединение Wi-Fi слабое или прерывающееся. Беспроводная сеть 122 Использование веб-сайтов обмена фотографиями или видеозаписями Загрузите ваши фотоснимки или видеозаписи на веб-сайты. Список доступных веб-сайтов будет выведен на экране камеры. Доступ к веб-сайту 1 2 3 На главном экране коснитесь значка Отправка фотографий или видеозаписей . Выберите веб-сайт. • Камера произведет попытку подключения к WLAN через устройство ТД, которое использовалось последним. • Если камера еще ни разу не подключалась к сети WLAN, будет произведен автоматический поиск доступных устройств ТД (стр. 115). Введите идентификатор пользователя и пароль, затем выберите пункт Логин OK. • Дополнительную информацию о вводе текста см. в разделе «Ввод текста» (стр. 118). • Чтобы выбрать идентификатор пользователя из списка, выберите имя пользователя. коснитесь значка • Вы автоматически получите доступ к веб-сайту, если ранее вводили учетные данные с камеры. 1 2 Перейдите на веб-сайт с помощью камеры. 3 Выберите пункт Upload. Выберите файлы из списка для отправки. • Можно отправлять до 20 файлов общим размером до 10 МБ. • При подключении к Facebook выберите пункт Upload Загрузить в систему. • При подключении к Facebook можно оставлять комментарии с помощью поля Комментарии. Дополнительную информацию о вводе текста см. в разделе «Ввод текста» (стр. 118). Для пользования этой функцией требуется учетная запись на веб-сайте обмена фотоснимками. Беспроводная сеть 123 Использование веб-сайтов обмена фотографиями или видеозаписями • Загружать файлы, размер которых превышает установленные • • • • • • ограничения, нельзя. Максимальное разрешение загружаемых снимков — 2M, а максимальная длительность загружаемых видеороликов — 30 сек. при разрешении или при записи в режиме . Если разрешение выбранного снимка превышает 2M, оно будет автоматически уменьшено. Способ загрузки фотографий или видеозаписей зависит от веб-сайта. Если не удается получить доступ к веб-сайту из-за настроек брандмауэра или сетевой проверки пользователей, обратитесь к администратору сети или оператору мобильной связи. Фотоснимкам и видеозаписям, загруженным на сайт, автоматически будут присвоены названия, содержащие дату съемки. От скорости интернет-подключения может зависеть, насколько быстро будут загружаться снимки и открываться веб-страницы. Данная функция недоступна, если в памяти камеры нет файлов. Также можно отправить снимки и видеозаписи на веб-сайт в режиме просмотра, коснувшись значка m Передать и выбрав нужный веб-сайт. Значок выбранного веб-сайта выводится в левой части экрана в режиме просмотра. Чтобы отправить на веб-сайт снимки или видеозаписи, просто коснитесь этого значка. Беспроводная сеть 124 Отправка снимков и видеозаписей по электронной почте Можно изменить настройки в меню «E-mail» и отправлять снимки и видеозаписи, хранящиеся на камере, по электронной почте. Настройка параметров отправки файлов по электронной почте В меню «E-mail» можно настроить параметры хранения данных. Кроме того, разрешается устанавливать и менять пароль электронной почты. Дополнительную информацию о вводе текста см. в разделе «Ввод текста» (стр. 118). Хранение данных 1 2 3 На главном экране коснитесь значка Настройка пароля почтового ящика 1 2 На главном экране коснитесь значка 3 Когда появится всплывающее окно, коснитесь значка OK. m. Выберите пункт Задание пароля Вкл. • Чтобы отменить запрос пароля, выберите пункт Выкл.. • Всплывающее окно исчезнет автоматически, даже без касания значка OK. m. Выберите пункт Настройки отправителя. Перейдите в поле Имя, введите свое имя и выберите пункт Done. Настройки отправителя 4 5 6 Введите пароль (4 цифры). Введите пароль повторно. Когда появится всплывающее окно, выберите пункт Подтвердить. • Всплывающее окно исчезнет автоматически, даже без выбора пункта Подтвердить. Имя Если вы забыли пароль, его можно сбросить, коснувшись значка m Изменение пароля Reset. При сбросе пароля пользовательские настройки, электронные адреса и список недавно отправленных сообщений будут удалены. E-mail Сохранить 4 Перейдите в поле E-mail, введите свой электронный адрес и выберите пункт Done. 5 Выберите пункт Сохранить для сохранения изменений. Беспроводная сеть 125 Отправка снимков и видеозаписей по электронной почте Отправка снимков и видеозаписей по электронной почте Изменение пароля почтового ящика 1 2 3 4 5 6 На главном экране коснитесь значка m. Можно отправлять снимки и видеозаписи, хранящиеся на камере, по электронной почте. Дополнительную информацию о вводе текста см. в разделе «Ввод текста» (стр. 118). Выберите пункт Изменение пароля. Введите текущий пароль (4 цифры). Введите новый пароль (4 цифры). 1 На главном экране коснитесь значка 2 Перейдите в поле Отправитель, введите свой электронный адрес и выберите пункт Done. Введите новый пароль повторно. Когда появится всплывающее окно, выберите пункт Подтвердить. • Всплывающее окно исчезнет автоматически, даже без выбора пункта Подтвердить. . • Камера произведет попытку подключения к WLAN через устройство ТД, которое использовалось последним. • Если камера еще ни разу не подключалась к сети WLAN, будет произведен автоматический поиск доступных устройств ТД (стр. 115). • Если данные были сохранены ранее, они будут вставлены в письмо автоматически (стр. 125). • Чтобы отправить письмо одному из предыдущих выберите отправителей, коснитесь значка электронный адрес. Беспроводная сеть 126 Отправка снимков и видеозаписей по электронной почте 3 Перейдите в поле Получатель, введите электронный адрес и выберите пункт Done. • Чтобы отправить письмо одному из предыдущих выберите получателей, коснитесь значка электронный адрес. для добавления получателей. Можно • Коснитесь значка добавить до 30 получателей. • Чтобы удалить адрес электронной почты из списка, коснитесь значка . 4 5 • Даже если отправка снимка прошла успешно, из-за сбоев в учетной записи получателя снимки могут быть отклонены или распознаны как спам. • Если подключение к сети по каким-либо причинам невозможно • Выберите пункт OK. Укажите в списке файлы для загрузки и выберите пункт Next. • Можно выбрать до 20 файлов. Размер письма не должен превышать 7 МБ. 6 Перейдите в поле комментариев, введите текст своего комментария и выберите пункт Готово. 7 Коснитесь значка Отправить. • • • • Камера отправит электронное письмо. Беспроводная сеть 127 или вы неправильно настроили параметры почтового ящика, отправить фото не удастся. Отправлять электронные письма, размер которых превышает установленные ограничения, нельзя. Максимальное разрешение отправляемых снимков — 2M, а максимальная длительность отправляемых видеозаписей — 30 секунд при разрешении или при записи в режиме . Если разрешение выбранного снимка превышает 2M, оно будет автоматически уменьшено. Если не удается отправить письмо из-за настроек брандмауэра или сетевой проверки пользователей, обратитесь к администратору сети или оператору мобильной связи. Данная функция недоступна, если в памяти камеры нет файлов. Также можно отправить электронное письмо в режиме просмотра, коснувшись значка m Передать E-mail. Отправка файлов в хранилище AllShare Play Можно отправить файлы с камеры в интерактивное хранилище или на устройства AllShare Play. 3 Отправка снимков в интерактивное хранилище 1 На главном экране коснитесь значка 2 Выберите пункт Веб-хранилище. • Дополнительную информацию о вводе текста см. в разделе «Ввод текста» (стр. 118). • Чтобы выбрать идентификатор пользователя из списка, выберите имя пользователя. коснитесь значка • Вы автоматически получите доступ к веб-сайту, если ранее вводили учетные данные с камеры. . • Чтобы изменить размер отправляемых снимков, коснитесь значка m Размер отправляемого изображения. • Если у вас есть учетные записи в нескольких вебхранилищах, выберите одно из них, коснувшись значка m Изменить веб-хранилище. • Если появится окно инструкций, коснитесь значка o. • Камера произведет попытку подключения к WLAN через устройство ТД, которое использовалось последним. • Если камера еще ни разу не подключалась к сети WLAN, будет произведен автоматический поиск доступных устройств ТД (стр. 115). Введите идентификатор пользователя и пароль, затем выберите пункт Логин o. Чтобы воспользоваться этой функцией, сначала необходимо создать учетную запись AllShare Play и еще одну учетную запись в аффилированном интерактивном хранилище с помощью ПК. После создания учетных записей добавьте учетную запись интерактивного хранилища в AllShare Play. 4 Выберите снимки для отправки и пункт Upload. • Интерактивное хранилище AllShare Play не поддерживает загрузку видеозаписей. • Данная функция недоступна, если в памяти камеры нет файлов. • В интерактивное хранилище можно загружать до 20 файлов, но общий размер загрузки не должен превышать 10 МБ. Беспроводная сеть 128 Отправка файлов в хранилище AllShare Play 4 Просмотр снимков или видеозаписей на телевизоре с поддержкой AllShare Play 1 2 На главном экране коснитесь значка 3 Подключите телевизор к беспроводной сети при помощи устройства ТД. . Выберите пункт Устройства поблизости. • Если появится окно инструкций, коснитесь значка o. • Камера произведет попытку подключения к WLAN через устройство ТД, которое использовалось последним. • Если камера еще ни разу не подключалась к сети WLAN, будет произведен автоматический поиск доступных устройств ТД (стр. 115). • Подробную информацию см. в руководстве по использованию телевизора. Пользуясь функциями телевизора, выполните поиск камеры. Как только соединение будет установлено, можно просматривать снимки и видеозаписи на экране телевизора. • Чтобы получить дополнительные сведения о том, с помощью каких функций телевизора можно выполнить поиск камеры и просматривать содержимое на его экране, обратитесь к руководству по использованию телевизора. • При просмотре видеозаписей возможны проблемы в связи с типом телевизора или неполадками сетевого соединения. Перезапишите видео в разрешении и повторите попытку воспроизведения. или Если проблемы с просмотром видеозаписей на экране телевизора возникают при использовании беспроводного подключения, подключите камеру к телевизору с помощью аудио-/видеокабеля. ТД Беспроводная сеть 129 Отправка файлов в хранилище AllShare Play • Можно отправить до 1000 снимков или видеозаписей. • На экране телевизора можно просматривать только те снимки или • • • • • • • • • • видеозаписи, которые были созданы при помощи подключенной к нему камеры. Диапазон беспроводных подключений камеры к телевизору определяется техническими характеристиками ТД. Если камера одновременно подключена к двум телевизорам, воспроизведение может быть замедлено. Снимки и видеозаписи будут скопированы в исходном разрешении. Данную функцию можно использовать только с телевизором, поддерживающим технологию AllShare Play. При просмотре снимки и видеозаписи не сохраняются в памяти телевизора, однако их можно сохранить, если это предусмотрено техническими характеристиками телевизора. Время передачи данных на телевизор может увеличиваться в зависимости от параметров подключения, количества файлов и их разрешения. Если во время просмотра камера будет выключена некорректно (например, извлечена аккумуляторная батарея), телевизор может не обнаружить, что она отключена от сети. Фотоснимки и видеозаписи на камере могут быть расположены в ином порядке, нежели на телевизоре. Если для просмотра было выбрано много снимков и видеозаписей, то процесс начальной настройки и предварительной загрузки файлов может занять некоторое время. Если во время просмотра снимков и видеозаписей использовать другие возможности телевизора (в частности, управлять им с помощью пульта ДУ), функция просмотра может работать некорректно. • Если во время просмотра содержимого на экране телевизора изменить порядок расположения файлов в памяти камеры, то нужно запустить процесс начальной настройки сначала. • Данная функция недоступна, если в памяти камеры нет файлов. • Рекомендуется подключать телевизор к точке доступа с помощью Беспроводная сеть 130 сетевого кабеля. Это сократит задержки потоковой передачи видео. Функция Автокоп. снимков на ПК для отправки снимков и видеозаписей Снимки и видеозаписи можно передавать с камеры на ПК по беспроводной сети. Функция Автокоп. снимков на ПК работает только в ОС Windows. Установка программы для функции Автокоп. снимков на ПК Сохранение фотоснимков и видеозаписей на компьютере 1 2 3 Установите программу iLauncher на ПК 1 На главном экране камеры коснитесь значка 4 5 Отсоедините USB-кабель. 2 Для начала копирования коснитесь значка o. Подключите камеру к ПК с помощью USB-кабеля. Выберите пункт OK во всплывающем окне. • Программа Автокопирование будет установлена на ПК. Завершите установку, следуя инструкциям на экране. Снова подключите камеру к ПК с помощью USB-кабеля. • Камера сохраняет сведения о ПК для дальнейшей отправки файлов на него. Перед установкой программы убедитесь, что ПК подключен к Интернету. . • Перед использованием функции автокопирования необходимо указать сведения о резервном компьютере. Дополнительные сведения см. в разделе «Установка программы для функции Автокоп.снимков на ПК» (стр. 131). • Чтобы автоматически выключить ПК после передачи файлов, выберите пункт Выключить ПК после копирования. • Чтобы просмотреть справку по программе автокопирования, коснитесь значка . • Чтобы отменить отправку файлов, коснитесь значка Отмена. • Выбрать отдельные файлы для резервного копирования нельзя. На ПК передаются только новые файлы. • Ход выполнения передачи будет показан на экране компьютера. • После передачи файлов камера автоматически выключится приблизительно через 30 секунд. Чтобы избежать автоматического выключения камеры и вернуться на предыдущий экран, выберите пункт Отмена. Беспроводная сеть 131 Функция Автокоп. снимков на ПК для отправки снимков и видеозаписей • Если на компьютере поддерживается функция Wake on LAN • • • • • • • • • • • (пробуждение по сигналу от беспроводной сети — WOL), компьютер включится автоматически, когда вы запустите на камере его поиск (стр. 135). При подключении камеры к сети WLAN выберите ТД, подключенную к компьютеру. Камера произведет поиск всех имеющихся точек доступа, даже если вы подключаетесь к точке доступа, которая использовалась последней. Если во время передачи файлов вы выключите камеру или извлечете аккумуляторную батарею, передача будет прервана. К компьютеру можно подключать только одну камеру для передачи файлов. Создание резервной копии может быть отменено из-за состояния сети. Отправить снимки и видеозаписи на ПК можно только один раз. Повторно отправить файлы невозможно, даже если подключить камеру заново к другому ПК. Данная функция недоступна, если в памяти камеры нет файлов. Перед использованием этой функции следует отключить межсетевой экран Windows и любые другие межсетевые экраны. Вы можете отправить до 1000 файлов. В программном обеспечении ПК имя сервера должно вводиться на латинице и содержать не более 48 символов. Если одновременно созданы файлы нескольких типов, на ПК с помощью этой функции можно отправить только файлы изображений (JPG). Беспроводная сеть 132 Отправка снимков в облачное хранилище Снимки можно отправлять в хранилище SkyDrive. Для этого перед подключением камеры необходимо перейти на веб-сайт Microsoft и зарегистрироваться. 1 2 3 На главном экране камеры коснитесь значка . Выберите пункт SkyDrive. • Если на экране появилась всплывающая подсказка о создании учетной записи, выберите пункт OK. • Камера автоматически произведет попытку подключения к WLAN через точку доступа, которая использовалась последней. • Если камера еще ни разу не подключалась к сети WLAN, будет произведен автоматический поиск доступных устройств ТД (стр. 115). 4 Укажите в списке файлы для загрузки и выберите пункт Upload. • Можно также отправить снимки в облачное хранилище в режиме просмотра, коснувшись значка m Передать и выбрав облачное хранилище. • Данная функция недоступна, если в памяти камеры нет снимков. • При загрузке фотографий на SkyDrive производится их сжатие до Войдите в учетную запись с помощью своего идентификатора пользователя и пароля. • Дополнительную информацию о вводе текста см. в разделе «Ввод текста» (стр. 118). • При подключении к службе SkyDrive см. инструкции в разделе «Использование браузера входа в систему» (стр. 117). Беспроводная сеть 133 2M с сохранением пропорций. Отправка снимков с помощью технологии Wi-Fi Direct После подключения камеры через WLAN к устройству с поддержкой функции Технология Wi-Fi Direct можно будет отправить на него снимки с камеры. Некоторые устройства не поддерживают эту функцию. 1 2 Включите функцию Wi-Fi Direct на смартфоне. 5 3 Коснитесь значка m и выберите пункт Передать Технология Wi-Fi Direct. Выберите нужный снимок в режиме просмотра на камере. • В режиме просмотра одного изображения можно отправлять только один снимок за раз. • Чтобы выбрать несколько снимков в виде эскизов, коснитесь их. По окончании выберите пункт Send. 4 Разрешите соединение и отправку файлов с камеры на устройстве. • Выбранный снимок будет передан на устройство. • Можно отправить до 20 файлов одновременно. • Данная функция недоступна, если в памяти камеры нет снимков. • Если подключиться к устройству с поддержкой Wi-Fi Direct не удается, обновите прошивку устройства до последней версии. Некоторые устройства не поддерживают эту функцию. Выберите устройство из списка устройств Wi-Fi Direct на камере. • Убедитесь, что функция устройства Технология Wi-Fi Direct включена. • Также можно выбрать камеру из списка устройств Wi-Fi Direct на устройстве. Беспроводная сеть 134 О функции Wake on LAN (пробуждение по сигналу от беспроводной сети — WOL) Благодаря функции WOL можно включить ПК или вывести его из ждущего режима с помощью камеры. Данная функция поддерживается настольными ПК Samsung, выпущенными в течение последних 5 лет (не поддерживается универсальными ПК). Изменение любых параметров BIOS, кроме описанных выше, может привести к неполадкам ПК. Производитель не несет ответственности за какой бы то ни было ущерб, вызванный изменением параметров BIOS. Выведение ПК из ждущего режима 1 Щелкните кнопку Start (Пуск) и откройте Control Panel (Панель управления). 2 Настройте подключение к сети. • ОС Windows 7: выберите Network and Internet (Сеть и Интернет) Network and Sharing Center (Центр управления сетями и общим доступом) Change adapter settings (Изменение параметров адаптера). • ОС Windows Vista: выберите Network and Internet (Сеть и Интернет) Network and Sharing Center (Центр управления сетями и общим доступом) Manage network connections (Управление сетевыми подключениями). • ОС Windows XP: выберите Network and Internet Connection (Сеть и подключения к Интернету) Network Connection (Сетевые подключения). 3 Щелкните правой кнопкой мыши элемент Local Area (Подключение по локальной сети) и выберите пункт Properties (Свойства). 4 Нажмите кнопку Configure (Настроить), перейдите на вкладку Power manage tab (Управление электропитанием) и установите флажок Allow this device to wake the computer (Разрешить этому устройству выводить компьютер из ждущего режима). 5 6 Выберите пункт OK. Перезагрузите ПК. Беспроводная сеть 135 О функции Wake on LAN (пробуждение по сигналу от беспроводной сети — WOL) Включение ПК 1 Включите ПК и во время его загрузки нажмите клавишу F2. • ОС Windows XP: выберите Network and Internet Connection (Cеть и подключения к Интернету) Network Connection (Сетевые подключения). • Появится меню настроек BIOS. 2 Перейдите на вкладку Advanced (Дополнительно) Power management Setup (Настройка управления питанием). 3 Выберите пункт Resume on PME (Продолжить в режиме PME) Enabled (Включено). 4 Нажмите клавишу F10, чтобы сохранить изменения и продолжить загрузку ПК. 5 Щелкните кнопку Start (Пуск) и откройте Control Panel (Панель управления). 6 Настройте подключение к сети. • ОС Windows 7: выберите Network and Internet (Сеть и Интернет) Network and Sharing Center (Центр управления сетями и общим доступом) Change adapter settings (Изменение параметров адаптера). • ОС Windows Vista: выберите Network and Internet (Сеть и Интернет) Network and Sharing Center (Центр управления сетями и общим доступом) Manage network connections (Управление сетевыми подключениями). 7 8 Выберите драйверы сетевого адаптера. Перейдите на вкладку Advanced (Дополнительно) и настройте параметры функции WOL. • Эта функция не работает, если включен брандмауэр или установлены программы безопасности. • Чтобы включить ПК с помощью функции WOL, требуется активное подключение ПК к сети LAN. Убедитесь, что индикатор порта LAN на ПК включен: это свидетельствует о функционировании подключения ПК к сети LAN. • Некоторые модели ПК поддерживают только вывод из ждущего режима. • В зависимости от ОС или драйверов, используемых на ПК, названия элементов меню WOL могут различаться. - Примеры названий элементов меню: Enable PME, Wake on LAN и т. д. - Примеры значений элементов меню: Enable, Magic packet и т. д. Беспроводная сеть 136 Настройки Описание возможностей настройки фотокамеры. Меню настроек …………………………………………… Переход в меню настроек …………………………… Звук …………………………………………………… Дисплей ……………………………………………… Подключение ………………………………………… Общее ………………………………………………… 138 138 139 139 140 141 Меню настроек Описание возможностей настройки камеры. 3 Переход в меню настроек 1 2 На главном экране коснитесь значка . Выберите элемент. Звук Выберите меню. Настройки Громкость Средняя Звук. Сигн Вкл. Звук затвора Звук 1 Звук при включении Дисплей Выкл. Подключение 4 Общее Выберите нужный параметр. Громкость Параметр Описание Выкл. Звук: настройка звуков камеры и их громкости (стр. 139). Низкая Дисплей: настройка параметров дисплея (стр. 139). Средняя Подключение: настройка параметров подключения (стр. 140). Высокая Общее: изменение системных настроек камеры, таких как формат памяти и имя файла по умолчанию (стр. 141). 5 Настройки 138 Коснитесь значка экрану. для перехода к предыдущему Меню настроек Звук Дисплей * По умолчанию Пункт Описание Громкость Настройка громкости любого звукового сигнала (Выкл., Низкая, Средняя*, Высокая). Звук. Сигн Настройка звуковых сигналов, подаваемых при нажатии кнопок или касании сенсорного экрана (Выкл., Вкл.*). Звук затвора Настройка звукового сигнала, подаваемого при нажатии кнопки затвора (Выкл., 1*, 2, 3). Звук при включении Настройка звукового сигнала, подаваемого при включении камеры (Выкл.*, Полет, Лазерное шоу, Облако). Настройка звукового сигнала, подаваемого при Звук автофокусировки легком нажатии кнопки затвора (Выкл., Вкл.*). * По умолчанию Пункт Описание Заставка Выбор заставки, которая будет отображаться при включении камеры. • Выкл.*: не отображать заставку. • Логотип: показ изображения по умолчанию. • Установленное пользователем: выберите пользовательское изображение из файлов, сохраненных в памяти. Линия визирования Выбор вспомогательной сетки для компоновки кадра (Выкл.*, 3 X 3, 2 X 2, Перекрестный, Диагональный). Отображение времени/даты Настройка отображения даты и времени на дисплее камеры (Выкл.*, Вкл.). Яркость дисплея Настройки 139 Регулировка яркости дисплея (Авто*, Темнее, Норма, Светлее). В режиме просмотра используется значение Норма, даже если выбрано Авто. Меню настроек * По умолчанию Пункт Описание Быстрый просмотр Включение или выключение показа сделанного снимка перед возвращением камеры в режим съемки (Выкл., Вкл.*). Энегросбережене Если в течение 30 секунд с камерой не выполняется никаких действий, она автоматически переключается в режим энергосбережения (Выкл.*, Вкл.). Подключение * По умолчанию Пункт Описание Видеовыход Настройка выхода видеосигнала для вашего региона. • NTSC: США, Канада, Япония, Корея, Тайвань, Мексика и т. д. • PAL (поддерживается только BDGHI): Австралия, Австрия, Бельгия, Китай, Дания, Англия, Финляндия, Франция, Германия, Италия, Кувейт, Малайзия, Нидерланды, Новая Зеландия, Норвегия, Сингапур, Испания, Швеция, Швейцария, Таиланд и т. д. Anynet+ (HDMI-CEC) Включение возможности управлять камерой с помощью пульта ДУ от телевизора (при подключении камеры к HD-телевизору с поддержкой функции Anynet+ (HDMI-CEC). • Вкл.*: функция управления камерой с помощью пульта ДУ включена. • Выкл.: функция управления камерой с помощью пульта ДУ выключена. Чтобы выйти из режима энергосбережения и продолжить использование камеры, коснитесь экрана или нажмите любую кнопку (кроме кнопки [POWER]). Настройки 140 Меню настроек * По умолчанию Пункт Описание Разрешение HDMI Выбор разрешения, в котором будут отображаться снимки при их просмотре на экране HD-телевизора (через кабель HDMI) • NTSC: 1080i*, 720p, 480p, 576p (включается только при выборе PAL). Если телевизор не поддерживает выбранное разрешение, автоматически будет выбрано следующее более низкое разрешение. Общее * По умолчанию Пункт Описание Информация о сети Просмотр адреса Mac и серийного номера вашей камеры. Language Выбор языка отображаемого на дисплее текста. Часовой пояс Выбор часового пояса. При поездке в другую страну выберите пункт В гостях, а затем выберите соответствующий часовой пояс (Дома*, В гостях). Установка даты/ времени Установка даты и времени. Автоматический запуск ПО iLauncher при ПО для подключении камеры к компьютеру подключения ПК (Выкл, Вкл*). Формат даты Функция Smart Link (кнопка Wi-Fi) Настройки 141 Выбор формата даты (ГГГГ/ММ/ДД, ММ/ДД/ГГГГ*, ДД/ММ/ГГГГ). Формат даты по умолчанию зависит от выбранного языка. Включение предустановленной функции по нажатию кнопки [Smart Link] (MobileLink*, Remote Viewfinder, Отправка в соцсети, E-mail, Облако, Автокопирование, AllShare Play) Меню настроек * По умолчанию Пункт Описание Выбор способа именования файлов. • Сброс: при вставке новой карты памяти, при форматировании или удалении всех файлов нумерация файлов будет начинаться с 0001. • Серия*: при вставке новой карты памяти, при форматировании или удалении всех файлов файлам будут присваиваться номера, следующие за ранее присвоенными. * По умолчанию Пункт Описание Автоповорот Автоматическое изменение ориентации снимков при повороте камеры (Выкл, Вкл*). Настройка отображения даты и времени на сделанных снимках (Выкл.*, Дата, Дата и время). • Дата и время будут расположены в правом нижнем углу снимка. • На принтерах некоторых моделей печать Впечатывание • Имя по умолчанию для первой папки № файла • • • • — 100PHOTO, имя по умолчанию для первого файла — SAM_0001. Номер каждого файла будет на единицу больше номера предыдущего файла, начиная с SAM_0001 и заканчивая SAM_9999. Номер каждой папки будет на единицу больше номера предыдущей папки, начиная с 100PHOTO и заканчивая 999PHOTO. В каждой папке может храниться не более 9999 файлов. Имена файлов определяются камерой в соответствии со стандартом DCF. Если изменить имя файла вручную, он может стать недоступным для просмотра на камере. даты и времени может не поддерживаться или выполняться некорректно. • На снимке не будут отображаться дата и время в следующих ситуациях: - выбрана функция Текст в режиме Сюжет; - выбран режим Палитра ретуши, Моя волшебная рамка, 3D-фото, Живая панорама, Картинка в картинке или Анимированный снимок. Камера будет отключаться автоматически, если в течение заданного интервала времени с ней не выполнялось никаких действий (Выкл., 1 мин, 3 мин*, 5 мин, 10 мин). Автоматическое отключение Настройки 142 • При замене аккумуляторной батареи пользовательские настройки камеры не меняются. • Камера не выключается автоматически, если она подключена к компьютеру или сети WLAN, а также если вы просматриваете слайд-шоу или видеозапись. Меню настроек * По умолчанию Пункт Описание Подсветка автофокуса Автоматическое включение света при слабом освещении для более точной фокусировки (Выкл., Вкл.*). Отформатируйте карту памяти. При форматировании будут удалены все файлы, в том числе защищенные (Да, Нет). Форматиpование Если карта памяти отформатирована в камере другой модели, в устройстве чтения карт памяти или на компьютере, то при ее использовании в этой камере могут возникать ошибки. Прежде чем использовать карту памяти для сохранения снимков, ее необходимо отформатировать в данной камере Samsung. Сброс Сброс параметров меню и съемки. Дата, время, язык и параметры видеовыхода не сбрасываются (Да, Нет). Лицензии открго ПО Просмотр сведений о лицензии на открытый исходный код. Настройки 143 Приложения В этом разделе приводятся сведения о технических характеристиках камеры, ее обслуживании и сообщениях об ошибках. Сообщения об ошибках ………………………………… 145 Обслуживание камеры …………………………………… Очистка камеры ……………………………………… Использование и хранение камеры ………………… Сведения о картах памяти …………………………… Сведения об аккумуляторной батарее ……………… 147 147 148 149 152 Действия перед обращением в сервисный центр …… 156 Технические характеристики камеры …………………… 159 Глоссарий …………………………………………………… 163 Указатель …………………………………………………… 168 Сообщения об ошибках Ниже приводятся некоторые сообщения об ошибках, которые могут отображаться на дисплее камеры, и действия, которые следует выполнить при появлении каждого из таких сообщений. Сообщение об ошибке Рекомендуемые действия Ошибка карты пaмяти • Выключите и снова включите камеру. • Извлеките карту памяти и снова вставьте ее. • Отформатируйте карту памяти. Карта памяти не поддерживается. Установленная карта памяти не поддерживается данной камерой. Вставьте карту памяти microSD, microSDHC или microSDXC. Сбой соединения. • Не удается подключить камеру к сети с помощью выбранной точки доступа. Выберите другую точку доступа и повторите попытку. • Камере не удалось подключиться к другим устройствам. Повторите попытку. DCF Full Error Имена файлов не соответствуют стандарту DCF. Скопируйте файлы с карты памяти на компьютер и отформатируйте карту. Затем откройте меню настроек и выберите пункт Общее № файла Сброс (стр. 142). Сообщение об ошибке Рекомендуемые действия Устройство отсоединено. Во время передачи файлов произошло отключение от сети. Выберите устройство с поддержкой AllShare Play еще раз. Ошибка файла Удалите поврежденный файл или обратитесь в сервисный центр. Файловая система не поддерживается. Файловая структура FAT установленной карты памяти не поддерживается данной камерой. Перед началом использования карты памяти отформатируйте ее в данной камере. Сбой инициализации. Камере не удалось обнаружить устройство с поддержкой AllShare Play. Включите устройства с поддержкой AllShare Play. Неправильный пароль. Введен неправильный пароль для передачи файлов на другую камеру. Введите правильный пароль. Батарея разряжена Вставьте заряженную батарею или зарядите батарею. Нет места Удалите ненужные файлы или вставьте другую карту памяти. Приложения 145 Сообщения об ошибках Сообщение об ошибке Рекомендуемые действия Нет изображений Сделайте снимки или вставьте карту памяти, на которой сохранены какие-либо снимки. Ошибка передачи фото. Во время передачи файлов произошло отключение от сети. Выключите и снова включите функцию AllShare Play. Сбой передачи. • Камере не удалось передать снимок другим устройствам. Повторите попытку отправки. • Камере не удалось отправить электронное письмо или передать снимок на устройство с поддержкой AllShare Play. Проверьте подключение к сети и повторите попытку. Приложения 146 Обслуживание камеры Очистка камеры Корпус камеры Аккуратно протрите корпус сухой мягкой тканью. Объектив и дисплей камеры Уберите пыль специальной грушей с кисточкой и аккуратно протрите объектив мягкой тканью. Если устранена не вся пыль, очистите объектив специальной чистящей салфеткой, смоченной жидкостью для чистки объективов. • Не используйте для очистки камеры бензол, растворители и спирт: они могут повредить камеру или стать причиной неполадок. • Не нажимайте на крышку объектива и не используйте грушу с кисточкой для очистки этой крышки. Приложения 147 Обслуживание камеры Использование и хранение камеры Длительное хранение Места, не подходящие для использования и хранения камеры • Следите, чтобы камера не подвергалась воздействию очень низких или очень высоких температур. • Не используйте камеру в местах повышенной влажности, а также в местах, где влажность может резко меняться. • Не допускайте воздействия на камеру прямого солнечного света, не храните ее в местах с высокой температурой и плохо проветриваемых местах, например в машине летом. • Предохраняйте камеру и дисплей от ударов, небрежного обращения и чрезмерной вибрации во избежание серьезных повреждений. • Чтобы защитить движущиеся и внутренние детали камеры от повреждения, не используйте и не храните камеру в пыльном, грязном, влажном или плохо проветриваемом месте. • Нельзя использовать камеру вблизи топливных материалов, горючих или огнеопасных веществ. Не храните и не носите камеру и ее аксессуары рядом с легковоспламеняющимися жидкостями, газами и взрывоопасными материалами. • Не храните камеру в местах, где есть нафталиновые шарики. • Для длительного хранения поместите камеру в герметичный контейнер с абсорбентом, таким как силикагель. • Если камера не будет использоваться в течение продолжительного времени, необходимо вынуть аккумуляторные батареи. Если этого не сделать, со временем они могут протечь или подвергнуться коррозии, вызвав серьезное повреждение камеры. • Если полностью заряженный аккумулятор не использовать, он со временем разряжается. • Текущую дату и время можно заново установить, включив камеру, после того, как батарея была отключена от камеры на протяжении свыше 40 часов. Меры предосторожности при использовании камеры в местах с повышенной влажностью Если внести камеру с холода в теплое помещение, на объективе и внутренних компонентах камеры может образоваться конденсат. В таких случаях необходимо отключить камеру и подождать не менее часа. Если конденсат образовался на карте памяти, необходимо извлечь ее из камеры, подождать, пока вся влага не испарится, и лишь после этого установить на место. На пляже или на берегу водоема • На пляжах и в пыльных местах берегите камеру от попадания песка и пыли. • Данная камера не является водонепроницаемой. Не прикасайтесь к аккумуляторной батарее, сетевому адаптеру и карте памяти мокрыми руками. Если работать с камерой мокрыми руками, могут возникнуть неполадки. Прочие меры предосторожности • Не раскачивайте камеру на ремешке, при этом можно нанести травмы окружающим или повредить камеру. • Не окрашивайте камеру: краска может помешать надлежащей работе подвижных частей камеры. • Когда камера не используется, выключайте ее. Приложения 148 Обслуживание камеры • В камере содержатся чувствительные детали. Нельзя допускать сильных ударов камеры. • В целях предохранения дисплея от повреждений храните камеру в чехле, когда она не используется. Берегите камеру от царапин, которые могут оставить песок, острые предметы и монеты. • Не используйте камеру, если на ее дисплее есть трещины или он разбит. Разбитое стекло или акриловая краска могут повлечь травмы рук и лица. Отнесите камеру в сервисный центр Samsung для ремонта. • Нельзя помещать камеру, аккумуляторную батарею, зарядное устройство и прочие аксессуары на поверхность или внутрь нагревательных приборов, таких как микроволновые печи, кухонные плиты и радиаторы, а также рядом с ними. Это может привести к деформации устройств, перегреву, возгоранию или взрыву. • Следите за тем, чтобы в объектив не попадали прямые солнечные лучи: их воздействие может нарушить цветопередачу матрицы или вызвать иные неполадки. • Не допускайте, чтобы на объективе оставались отпечатки пальцев и царапины. Для очистки объектива пользуйтесь мягкой чистой тканью без ворсинок. • При ударе или сотрясении камера может выключиться. Это сделано для защиты карты памяти. Включите камеру, чтобы продолжить ее использование. • Во время использования камера может нагреваться. Это нормальное явление, которое никак не сказывается на сроке службы и производительности камеры. • При очень низкой температуре камера может включаться медленнее. Кроме того, может нарушаться цветопередача и появляться остаточные изображения на дисплее. Это не является неисправностью, и все характеристики работы камеры восстановятся после возвращения в нормальные температурные условия. • Камера имеет окрашенную металлическую поверхность. У людей с чувствительной кожей при контакте с ней могут возникнуть аллергические реакции, кожный зуд, экзема или припухлость. Если у вас наблюдаются какие-либо из этих симптомов, немедленно прекратите пользоваться камерой и обратитесь к врачу. • Не помещайте посторонние предметы внутрь отсеков или разъемов камеры или в ее точку доступа. На повреждения камеры, вызванные неправильным использованием, гарантия не распространяется. • Не позволяйте обслуживать камеру лицам, не имеющим соответствующей квалификации, и не пытайтесь ремонтировать ее самостоятельно. На повреждения, возникшие в результате неквалифицированного вмешательства, гарантия не распространяется. Сведения о картах памяти Поддерживаемые карты памяти Камера поддерживает карты памяти microSD (Secure Digital), microSDHC (Secure Digital High Capacity) и microSDXC (Secure Digital eXtended Capacity). Приложения 149 Чтобы считать данные с помощью компьютера или устройства чтения карт памяти, вставьте карту памяти в адаптер карты памяти. Обслуживание камеры Емкость карты памяти Видео Количество снимков, которое можно сохранить в памяти камеры, зависит от режима и условий съемки или вместимости карты памяти. Ниже приведены характеристики для карты памяти microSD емкостью 2 ГБ. Формат 1920 X 1080 Снимок Формат Наилучшее Отличное Хорошее 211 409 598 235 455 663 279 540 792 331 629 910 629 1151 1605 1000 1743 2346 1386 2346 3211 2773 4068 4693 1280 X 720 HQ 1280 X 720 640 X 480 320 X 240 Для передачи 120 кадр/с 30 кадр/с 15 кадр/с - Прибл. 11' 19" Прибл. 21' 53" - Прибл. 20' 30" Прибл. 41' 01" - Прибл. 24' 52" Прибл. 49' 44" - Прибл. 55' 38" Прибл. 105' 53" Прибл. 55' 26" Прибл. 221' 47" Прибл. 400' 18" - Прибл. 221' 47" Прибл. 400' 18" Данные приведены при отключенном зуме. При использовании зума доступное время съемки может отличаться от указанного. Для определения максимального времени видеосъемки было последовательно сделано несколько видеозаписей. Приложения 150 Обслуживание камеры Правила использования карт памяти • Не подвергайте карту памяти воздействию очень низких и очень высоких температур (ниже 0° C/32° F и выше 40° C/104° F). Это может привести к возникновению неполадок в работе карты памяти. • Вставляйте карту памяти правильно. Неправильная установка карты памяти может привести к повреждению камеры или самой карты памяти. • Если карта памяти была отформатирована в другой камере или на компьютере, то перед ее использованием переформатируйте карту памяти в своей камере. • Перед установкой и извлечением карты памяти выключайте камеру. • Не извлекайте карту памяти и не выключайте камеру, если индикатор мигает. Это может привести к повреждению данных на карте памяти. • По истечении срока службы карты памяти хранить на ней снимки нельзя. Используйте новую карту памяти. • Карты памяти нельзя сгибать, ронять, подвергать сильным ударам и давлению. • Нельзя использовать или хранить карты памяти вблизи сильных магнитных полей. • Нельзя использовать или хранить карты памяти в местах с высокой температурой, высокой влажностью или коррозионно-активными веществами. • Предохраняйте карту памяти от контакта с жидкостями и любыми посторонними веществами, а также от загрязнения. В случае загрязнения карты памяти протрите ее мягкой тканью, прежде чем вставлять в камеру. • Следите за тем, чтобы на карту памяти или в разъем для нее не попадали жидкости, грязь и какие-либо посторонние вещества: это может привести к неисправности карты памяти или камеры. • Чтобы защитить карту памяти от электростатических разрядов, носите ее в чехле. • Переносите все важные данные на другой носитель, например жесткий диск, CD- или DVD-диск. • При длительном использовании камеры карта памяти может нагреваться. Это нормальное явление, не свидетельствующее о неисправности. Приложения 151 Изготовитель не несет ответственности за потерю данных. Обслуживание камеры Сведения об аккумуляторной батарее Срок службы батареи Используйте только аккумуляторные батареи, одобренные компанией Samsung. Среднее время съемки/ количество снимков Ресурс аккумуляторной батареи измерялся в следующих условиях: в режиме Программный, в темноте, , качество при разрешении Отличное, функция OIS включена. Технические характеристики батареи Технические характеристики Описание Модель BP88B Тип Литий-ионная батарея Емкость 880 мА•ч Напряжение 3,7 В Время зарядки* (при выключенной камере) Прибл. 210 мин. Условия съемки (при полностью заряженной батарее) Снимки * При зарядке от компьютера может потребоваться больше времени. 1. После установки режима вспышки Заполняющая вспышка сделан один снимок, затем изображение в видоискателе увеличивается Прибл. или уменьшается. 105 мин./прибл. 2. Установите режим вспышки 210 снимков Выкл, сделайте один снимок, увеличьте или уменьшите масштаб. 3. Выполните шаги 1 и 2 с интервалом 30 секунд. Выполняйте процедуру в течение 5 минут, затем выключите камеру на 1 минуту. 4. Действия 1, 2 и 3 повторяются. Видеозаписи Прибл. 70 мин. Запись видео с разрешением скоростью 30 кадр/с. и • Данные, указанные выше, были получены согласно стандартам компании Samsung и могут отличаться в зависимости от условий эксплуатации. • Для определения максимального времени видеосъемки было последовательно сделано несколько видеозаписей. • При использовании функций, требующих подключения к Интернету, аккумулятор разряжается быстрее. Приложения 152 Обслуживание камеры Сообщение о разрядке аккумуляторной батареи Правила использования аккумуляторной батареи Когда аккумуляторная батарея полностью разряжена, значок батареи станет красным и появится сообщение «Батарея разряжена». Памятка по использованию аккумуляторной батареи • Не подвергайте аккумуляторную батарею воздействию очень низких и очень высоких температур (ниже 0° C/32° F и выше 40° C/104° F). Слишком высокая или низкая температура уменьшает емкость батареи. • При длительном использовании камеры область вокруг отсека аккумуляторной батареи может нагреваться. Это нормальное явление, не влияющее на работоспособность камеры. • Нельзя тянуть за кабель питания, чтобы вынуть вилку из розетки, поскольку это может привести к возникновению пожара или к поражению электрическим током. • При температуре ниже 0° C/32° F возможно уменьшение емкости аккумуляторной батареи и времени работы камеры от батареи. • Емкость аккумуляторной батареи может снизиться при низких температурах, но восстановится при нормальной температуре. Берегите аккумуляторную батарею, зарядное устройство и карту памяти от повреждений. Не допускайте соприкосновения батарей с металлическими предметами. Если между полюсами батареи возникнет электрический контакт, она может временно прекратить работать или выйти из строя. Кроме того, существует опасность пожара или поражения электрическим током. Памятка по зарядке аккумуляторной батареи • Если индикатор состояния не горит, убедитесь, что аккумуляторная батарея установлена правильно. • Если во время зарядки камера включена, аккумуляторная батарея может зарядиться не полностью. Выключайте камеру перед зарядкой аккумуляторной батареи. • Не пользуйтесь камерой во время зарядки аккумуляторной батареи. Несоблюдение этого требования может привести к возникновению пожара или к поражению электрическим током. • Нельзя тянуть за кабель питания, чтобы вынуть вилку из розетки, поскольку это может привести к возникновению пожара или к поражению электрическим током. • После того как зарядка завершена, необходимо подождать не менее 10 минут, прежде чем включать камеру. • Если аккумуляторная батарея разряжена и вы подключили камеру к внешнему источнику питания, использование некоторых энергоемких функций может привести к самопроизвольному выключению камеры. Чтобы продолжить использование камеры, зарядите аккумуляторную батарею. Приложения 153 Обслуживание камеры • Если батарея полностью заряжена и был повторно подключен кабель питания, индикатор состояния загорится и будет включен примерно 30 минут. • При видеосъемке или использовании вспышки аккумуляторная батарея разряжается быстрее. Заряжать батарею следует до тех пор, пока не выключится красный индикатор состояния. • Если индикатор состояния мигает красным светом, переподключите кабель или извлеките и снова вставьте аккумуляторную батарею. • Если при зарядке кабель перегрелся или температура окружающей среды слишком высокая, индикатор состояния может мигать красным светом. Как только батарея остынет, зарядка продолжится. • Чрезмерно длительная зарядка может сократить время работы от аккумуляторной батареи. По завершении зарядки сразу отключайте кабель питания от камеры. • Запрещается перегибать шнур питания, а также ставить на него тяжелые предметы. Это может привести к его повреждению. Обращайтесь с аккумуляторной батареей и зарядным устройством осторожно, соблюдайте правила их утилизации • Никогда не сжигайте использованные батареи. При утилизации использованных батарей соблюдайте требования местного законодательства. • Нельзя помещать камеру или аккумуляторную батарею на поверхность или внутрь нагревательных приборов, таких как микроволновые печи, кухонные плиты и радиаторы. При сильном нагревании батарея может взорваться. Памятка по зарядке с помощью подключения к ПК • Используйте только прилагаемый USB-кабель. • Аккумуляторная батарея может не заряжаться в следующих случаях: - используется концентратор USB; - к компьютеру подключены другие устройства USB; - кабель подключен к порту на передней панели компьютера; - USB-порт компьютера не поддерживает требуемый стандарт выходной мощности (5 В, 500 мА). Приложения 154 Обслуживание камеры Небрежное или ненадлежащее обращение с аккумуляторной батареей может привести к травмам или летальному исходу. В целях безопасности соблюдайте следующие меры предосторожности. • Ненадлежащее обращение с аккумуляторной батареей может привести к ее возгоранию или взрыву. Если вы заметили, что батарея деформировалась, на ней появились трещины или другие физические повреждения, немедленно прекратите ее использование и обратитесь в сервисный центр. • Используйте только подлинные, рекомендованные производителем зарядные устройства и сетевые адаптеры. При зарядке аккумуляторной батареи соблюдайте все инструкции, изложенные в настоящем руководстве. • Не оставляйте аккумуляторную батарею вблизи нагревательных приборов и в высокотемпературной среде (например, в запертом автомобиле в жаркую погоду). • Не помещайте батарею в микроволновую печь. • Не храните и не используйте батарею в местах с высокой температурой и влажностью, таких как спа-салоны и душевые кабины. • Не оставляйте устройство на легковоспламеняющихся поверхностях, таких как постельные принадлежности, ковры или электроодеяла. • Когда устройство включено, не оставляйте его надолго в закрытом пространстве. • Следите за тем, чтобы контакты аккумуляторной батареи не соприкасались с металлическими объектами: цепочками, монетами, ключами, часами и т. п. • Используйте только подлинные, рекомендованные производителем запасные литий-ионные аккумуляторные батареи. Приложения 155 • Не разбирайте аккумуляторную батарею и не прокалывайте ее острыми предметами. • Следите за тем, чтобы аккумуляторная батарея не оказывалась под высоким давлением. • Берегите аккумуляторную батарею от сильных ударов, в частности от падения с большой высоты. • Берегите аккумуляторы от воздействия температур свыше 60° C (140° F). • Не допускайте попадания влаги и жидкостей на аккумуляторную батарею. • Берегите аккумуляторную батарею от воздействия интенсивных источников тепла, таких как солнечные лучи, огонь и т. п. Инструкции по утилизации • Соблюдайте осторожность при утилизации аккумуляторной батареи. • Никогда не сжигайте использованные батареи. • Требования к утилизации могут зависеть от страны или региона. При утилизации аккумуляторных батарей соблюдайте все требования местного и национального законодательства и нормативных актов. Инструкции по зарядке аккумуляторной батареи При зарядке аккумуляторной батареи соблюдайте инструкции, приведенные в настоящем руководстве. Ненадлежащая зарядка аккумуляторной батареи может привести к ее возгоранию или взрыву. Действия перед обращением в сервисный центр Если в работе камеры обнаружились неполадки, перед обращением в сервисный центр попробуйте устранить их самостоятельно, следуя приведенным ниже рекомендациям. Если устранить неполадку не удалось, обратитесь к продавцу или в сервисный центр. При сдаче камеры в сервисный центр приложите к ней прочие аксессуары, которые также могут быть неисправны, например карту памяти и аккумуляторную батарею. Неполадка Рекомендуемые действия Неполадка • Проверьте, установлена ли аккумуляторная батарея. Не удается включить • Проверьте, правильно ли установлена камеру. аккумуляторная батарея (стр. 19). • Зарядите аккумуляторную батарею. Камера самопроизвольно отключается. • На карте памяти нет свободного места. Удалите ненужные файлы или вставьте другую карту памяти. Не удается сделать снимок. • Зарядите аккумуляторную батарею. • Проверьте, не находится ли камера в режиме автоматического отключения. (стр. 142). • Камера может самопроизвольно отключаться при ударе или сотрясении, чтобы предотвратить повреждение карты памяти. Попробуйте включить камеру еще раз. • Батарея может разряжаться быстрее при низких температурах (ниже 0° C/32° F). Чтобы не переохлаждать батарею, можно носить ее в кармане. • При видеосъемке или использовании вспышки аккумуляторная батарея Аккумуляторная разряжается быстрее. При необходимости батарея разряжается зарядите батарею. слишком быстро. • Аккумуляторные батареи относятся к расходным материалам, периодически их необходимо заменять. Если время работы камеры без подзарядки значительно сократилось, следует приобрести новую батарею. Рекомендуемые действия • Отформатируйте карту памяти. • Карта памяти неисправна. Приобретите новую карту памяти. • Убедитесь, что камера включена. • Зарядите аккумуляторную батарею. • Проверьте правильность установки аккумуляторной батареи. Камера не реагирует на нажатия. Извлеките аккумуляторную батарею и вставьте ее снова. Камера нагревается. Во время использования камера может нагреваться. Это нормальное явление, которое никак не сказывается на сроке службы и производительности камеры. • Возможно, для режима вспышки выбрано Вспышка не работает. Приложения 156 значение Выкл. (стр. 65). • В некоторых режимах съемки использование вспышки не предусмотрено. Действия перед обращением в сервисный центр Неполадка Рекомендуемые действия Вспышка срабатывает самопроизвольно. Вспышка может срабатывать из-за статического электричества. Это не означает, что камера неисправна. Дата и время отображаются неправильно. Установите значения даты и времени в параметрах дисплея (стр. 141). Дисплей или кнопки не работают. Извлеките аккумуляторную батарею и вставьте ее снова. Плохо работает дисплей камеры. Работа камеры при очень низкой температуре может приводить к неполадкам в работе дисплея и нарушению цветопередачи. Чтобы дисплей работал надлежащим образом, пользуйтесь камерой при умеренной температуре. Ошибка карты памяти. Неполадка • Убедитесь, что используемый режим Снимки получаются размытыми. • Выключите и снова включите камеру. • Извлеките карту памяти и снова вставьте ее. • Отформатируйте карту памяти. Дополнительные сведения см. в разделе «Правила использования карт памяти» (стр. 151). Если изменить имя файла вручную, могут возникать проблемы с его просмотром на Не удается камере (имя файла должно соответствовать просмотреть файлы. стандарту DCF). В этом случае файлы необходимо просматривать на компьютере. Рекомендуемые действия фокусировки подходит для съемки с близкого расстояния (стр. 68). • Убедитесь, что объектив камеры не загрязнен. При необходимости очистите объектив (стр. 147). • Убедитесь, что объект съемки попадает в область действия вспышки (стр. 159). Цвета на снимке неестественные. Цвета могут выглядеть неестественно, если неправильно настроен баланс белого. Выберите настройки баланса белого, соответствующие условиям освещения (стр. 78). Снимок слишком светлый. Снимок переэкспонирован. • Выключите вспышку (стр. 65). • Измените значение светочувствительности ISO (стр. 67). • Отрегулируйте экспозицию (стр. 76). Снимок слишком темный. Снимок недоэкспонирован. • Включите вспышку (стр. 65). • Измените значение светочувствительности ISO (стр. 67). • Отрегулируйте экспозицию (стр. 76). Приложения 157 Действия перед обращением в сервисный центр Неполадка Снимки не отображаются на экране телевизора. Рекомендуемые действия Неполадка • Убедитесь, что камера правильно • Завершите iLauncher и запустите ее заново. • Убедитесь, что в меню настроек для подключена к телевизору с помощью аудиовидеокабеля. • Убедитесь, что на карте памяти есть снимки. • Проверьте правильность подключения Камера не распознается компьютером. Программа iLauncher работает некорректно. USB-кабеля. • Убедитесь, что камера включена. • Убедитесь, что операционная система поддерживает работу с камерой. При попытке передать файл соединение между камерой и компьютером разрывается. Передача файлов может прерываться из-за статического электричества. Отключите USB-кабель и снова подключите его. Не удается просмотреть видеозапись на компьютере. Видеозаписи можно просматривать не во всех проигрывателях. Для просмотра снятых камерой видеозаписей воспользуйтесь средством Multimedia Viewer, которое можно установить на компьютер вместе с программой iLauncher Рекомендуемые действия параметра ПО для подключения ПК задано значение Вкл (стр. 141). • На некоторых компьютерах программа может не запускаться автоматически. Это зависит от особенностей компьютера и операционной системы. В этом случае на ПК с Windows нажмите кнопку пуск → Все программы → Samsung → iLauncher → Samsung iLauncher. На ПК с Mac выберите Приложения → Samsung → iLauncher. Просмотреть снимки и видеозаписи, хранящиеся на карте памяти microSDXC, с помощью телевизора или ПК невозможно. На картах памяти microSDXC используется файловая система exFAT. Перед подключением камеры к внешнему устройству убедитесь, что данное устройство поддерживает файловую систему exFAT. ПК не распознает карту памяти microSDXC. На картах памяти microSDXC используется файловая система exFAT. Чтобы воспользоваться картой памяти microSDXC на ПК под управлением ОС Windows XP, загрузите и обновите драйвер файловой системы exFAT с веб-сайта Microsoft. Приложения 158 Технические характеристики камеры Матрица Тип 1/2,33 дюйма (прибл. 7,76 мм), BSI CMOS. Количество эффективных пикселов Прибл. 16,31 Мпикс Общее количество пикселов Дальность Обычный автофокус Широкоугольное положение (W) Телефото (T) От 80 см до бесконечности От 250 см до бесконечности Макро 5—80 см 100—250 см Автомакро От 5 см до бесконечности От 100 см до бесконечности Прибл. 17,01 Мпикс Выдержка Объектив Фокусное расстояние Объектив Samsung, F = 4,5—22,5 мм (в 35-мм эквиваленте: 25—125 мм). • Aвто: 1/8—1/2000 с. • Программный: 1—1/2000 с. • Ночь: 8—1/2000 с (AEB, Непрерывная: 1/4—1/2000 с.) Диафрагменное число F2.5 (широкоугольное положение, W)—F6.3 (телефото, T) Экспозиция Режим фотосъемки: 1,0—5,0X (оптический и цифровой зум: 25,0X, оптический и Intelli-зум: 10,0X). Управление Программная автоэкспозиция Зум Экспозамер Матричный, Точечный, Центровзвешенный, Обнаружение лица Коррекция ±2EV (Шаг 1/3 EV) Дисплей Тип AMOLED Функциональные возможности Светочувствительность Авто, ISO 100, ISO 200, ISO 400, ISO 800, в эквиваленте ISO ISO 1600, ISO 3200 3,31 дюйма (8,41 см), WVGA (800 x 480). Вспышка Фокусировка Тип Режим Автофокусировка TTL (По центру, Матричная, Съемка в одно касание, Автофокус по прикосновению, АФ с обнаружением лиц, АФ с автораспознаванием лиц). Выкл, Авто, Красные глаза, Заполняющая вспышка, Медленная синхронизация, Удаление красных глаз. • Широкоугольное положение: 0,2—4,6 м Дальность (автоматический выбор ISO) • Телефото: 0,5—1,2 м (автоматический выбор ISO) Время перезарядки Приложения 159 Прибл. 4—5 с. Технические характеристики камеры Стабилизация изображения Съемка • Режимы: Интеллектуальный режим (Портрет, Оптическая стабилизация изображения (OIS) Эффекты • Фотофильтр (Автофильтр): Миниатюра, Режим фотосъемки Режим видеосъемки Виньетка, Мягкий фокус, Старая пленка, Эффект Half Tone, Эскиз, Линза "рыбий глаз", Классика, Ретро, Картина маслом, Картина тушью, Мультфильм, Перекрестный фильтр, Съемка с масштабированием. • Улучшение изображения: резкость, контрастность, насыщенность. Снимки Кинофильтр (Автофильтр): Миниатюра, Виньетка, Эффект Half Tone, Эскиз, Линза "рыбий глаз", Классика, Ретро, Палитра "Эффект 1", Палитра "Эффект 2", Палитра "Эффект 3", Палитра "Эффект 4" Баланс белого Автоматический баланс белого, Дневной свет, Облачно, Люминесцентный холодный белый, Люминесцентный тёплый белый, Лампы накаливания, Пользовательские установки Печать даты Дата и время, Дата, Выкл. Приложения 160 Ночной портрет, Контровой портрет, Ночь, Контровой свет, Пейзаж, Белый цвет, Зелень, Синее небо, Закат, Макро, Макросъемка текста, Цветная макросъемка, Штатив, Движение, Фейерверк, Сумерки, Прожектор, Прожектор (макро), Прожектор (портрет)), Программный, Сюжет (Пейзаж, Закат, Рассвет, Контровой свет, Пляж/снег, Текст), Живая панорама, Съемка жестом, Снимок при плохом освещении, Палитра ретуши, Прекрасный снимок, HDR Plus, Фотофильтр, Картинка в картинке, Раздельный снимок, Волшебная рамка, Моя волшебная рамка, Художественная кисть, Анимированный снимок, 3D-фото • Серийная съемка: Покадровая, Непрерывная (Непрерывная (3 кадр/с), Непрерывная (5 кадр/с), Непрерывная (10 кадр/с)), AEB • Автоспуск: Выкл., 10 сек., 2 сек., Двойной (10 сек., 2 сек.) Технические характеристики камеры • Режимы: Интеллектуальное видео Память • Носитель • Видеозаписи • • • • (Пейзаж, Синее небо, Зелень, Закат), Видео, Картинка в картинке, Кинофильтр. Формат: MP4 (H.264) (макс. время записи — 20 мин.) Разрешение: 1920 X 1080 в формате Full HD, 1280 X 720 в формате HD, 640 X 480 в формате SD, 320 X 240, в формате Для передачи. Частота кадров: 120 кадр/с, 30 кадр/с, 15 кадр/с. Звук: Вкл. звук, Выкл. звук, Без звука OIS: Вкл., Выкл. Видеоредактор (встроенный): пауза во время записи, захват снимка. • Снимки: JPEG (DCF), EXIF 2.21, DPOF 1.1, Форматы файлов аудио: AAC) Наилучшее Отличное • Тип: Одно изображение, Миниатюры, Снимки Видео GIF, MPO. • Видеозаписи: MP4 (видео: MPEG-4.AVC/H.264, Для карты памяти microSD емкостью 2 ГБ: количество снимков Просмотр Мульти-слайд-шоу с музыкой и эффектами, Видеоклип, Умный альбом*. * Категории в «Умном альбоме»: Все, Дата, Список лиц, Тип файла • Редактирование: Изменить размер, Повернуть, Улучшение изображ, Автофильтр, Кадрировать • Эффекты: Улучшение изображения (Яркость, Контрастность, Насыщенность, АБК, Ретушь лица, Удаление красных глаз), Автофильтр (Норма, Миниатюра, Виньетка, Мягкий фокус, Старая пленка, Эффект Half Tone, Эскиз, Линза "рыбий глаз", Классика, Ретро, Картина маслом, Картина тушью, Мультфильм, Перекрестный фильтр, Съемка с масштабированием). Внешняя память (дополнительно): карта памяти microSD (гарантировано 1—2 ГБ), microSDHC (гарантировано до 32 ГБ) и microSDXC (гарантировано до 64 ГБ). Размер изображения Редактирование: захват снимка, обрезка Приложения 161 Хорошее 4608 X 3456 211 409 598 4608 X 3072 235 455 663 4608 X 2592 279 540 792 3648 X 2736 331 629 910 2592 X 1944 629 1151 1605 1984 X 1488 1000 1743 2346 1920 X 1080 1386 2346 3211 1024 X 768 2773 4068 4693 Данные показатели были получены в стандартных условиях Samsung и могут меняться в зависимости от условий съемки и настроек камеры. Технические характеристики камеры Беспроводная сеть Размеры (Ш x В x Г) MobileLink, Remote Viewfinder, Отправка в соцсети, E-mail, AllShare Play, Автокопирование, Облако, Технология Wi-Fi Direct Интерфейс 98,5 x 59,95 x 17,2 мм (без учета выступающих частей) Масса 132 г (без аккумуляторной батареи и карты памяти) Цифровой выход USB 2.0 Звуковой вход/ выход Внутренний динамик (моно), микрофон (моно) Видеовыход • A/V: NTSC, PAL (по выбору) • HDMI 1.3: NTSC, PAL (по выбору) Рабочая влажность Входной разъем постоянного тока 4,2 В Программное обеспечение Рабочий диапазон температур 0—40° C 5—85 % iLauncher Источник питания Аккумуляторная батарея Литий-ионная аккумуляторная батарея (BP88B, 880 мА•ч). Тип разъема Micro-USB (5-контактный) Технические характеристики могут быть изменены без предварительного уведомления в целях повышения качества работы устройства. В некоторых регионах источник питания может иметь другие характеристики. Приложения 162 Глоссарий ACB (автоматический баланс контрастности) Эта функция позволяет автоматически улучшить контрастность изображений, если объект съемки освещен сзади или сильно контрастирует с фоном. Композиция В фотографии термин «композиция» означает размещение объектов на снимке. Чтобы правильно выстроить композицию, в большинстве случаев достаточно следовать правилу третей. AEB (Автоматическая экспозиционная вилка) Эта функция позволяет автоматически делать несколько снимков с различной экспозицией, чтобы впоследствии можно было выбрать правильно экспонированное изображение. DCF (стандарт для файловой системы цифровых камер) Стандарт, в котором описаны такие характеристики, как формат файлов и файловая система для цифровых камер, разработанные ассоциацией JEITA. АФ (автофокус) Камера автоматически фокусирует объектив на объекте съемки. Автоматическая фокусировка выполняется на основе контрастности. Глубина резкости Расстояние между ближней и дальней границами пространства, при нахождении в пределах которого объекты находятся в фокусе и будут достаточно резкими на снимке. Глубина резкости зависит от диафрагмы объектива, фокусного расстояния и расстояния от камеры до объекта съемки. Например, уменьшение значения диафрагмы приводит к увеличению глубины резкости и размытию фона композиции. Диафрагма Диафрагма определяет количество света, попадающее на матрицу камеры. Дрожание камеры (размытие изображения) Если камера движется при открытом затворе, изображение может получиться размытым. Обычно это происходит при большой выдержке. Чтобы предотвратить этот эффект, можно увеличить светочувствительность, использовать вспышку или уменьшить выдержку. Кроме того, можно использовать штатив и функцию DIS или OIS. Цифровой зум Эта функция позволяет искусственно повысить степень увеличения, обеспечиваемую зум-объективом (с оптическим зумом). При использовании цифрового зума качество фотоснимка ухудшается по мере увеличения изображения. Приложения 163 Глоссарий DPOF (формат цифровой печати) Формат для записи на карту памяти информации для печати, такой как выбранные изображения и требуемое количество экземпляров. DPOF-совместимые принтеры, которые имеются в некоторых фотомагазинах, могут считывать эту информацию с карты памяти, что повышает удобство печати. EV (экспозиционное число) Все комбинации значений выдержки и диафрагмы объектива, обеспечивающие одинаковую экспозицию. Коррекция EV Эта функция позволяет быстро корректировать определенное камерой экспозиционное число, чтобы улучшить экспозицию фотоснимков. Коррекция выполняется с определенным шагом. Например, при выборе значения –1,0 EV фотоснимок станет на один уровень темнее, при выборе значения 1,0 EV — на один уровень светлее. EXIF (стандарт Exchangeable Image File Format) Стандарт, описывающий формат файлов изображений для цифровых камер и разработанный ассоциацией JEIDA. Экспозиция Количество света, попадающее на матрицу камеры. Экспозиция задается сочетанием значений выдержки, диафрагмы и светочувствительности ISO. Вспышка Вспышка света, помогающая обеспечить достаточную экспозицию при слабом освещении. Фокусное расстояние Расстояние от центра объектива до фокальной точки (мм). При большем фокусном расстоянии угол обзора сужается, а объект оптически увеличивается. При меньшем фокусном расстоянии угол обзора увеличивается. H.264/MPEG-4 Видеоформат с высокой степенью сжатия, утвержденный международными организациями по стандартизации ISO-IEC и ITU-T. Этот формат разработан ассоциацией JVT и позволяет получать видеозапись хорошего качества при небольшом размере файла. Приложения 164 Глоссарий Матрица Физический компонент цифровой камеры со светочувствительным элементом для каждого пиксела изображения. Каждый светочувствительный элемент сохраняет значение интенсивности света, попадающего на него при экспозиции. Распространены матрицы типа ПЗС (прибор с зарядовой связью) и CMOS (комплементарный металлооксидный полупроводник). Светочувствительность ISO Чувствительность камеры к свету, рассчитываемая на основе светочувствительности пленки, которая использовалась в пленочных фотокамерах. Чем выше значение светочувствительности ISO, тем меньше используемая камерой выдержка, а также размытость снимка, возникающая из-за дрожания камеры и слабого освещения. Однако на изображениях, полученных при высоком значении светочувствительности, более вероятно наличие шумов. Формат JPEG Метод сжатия цифровых изображений с частичной потерей информации. Формат JPEG позволяет сжимать изображения, уменьшая размер файлов и не снижая их разрешение. ЖК-дисплей Устройство отображения, часто применяемое в бытовой электронике. Для воспроизведения цветов на дисплеях такого типа служат отдельные средства задней подсветки, например флуоресцентные лампы (CCFL) или светодиоды (LED). Макросъемка Эта функция позволяет выполнять фотосъемку маленьких предметов на близком расстоянии. В режиме макросъемки маленькие объекты выходят очень четкими, так что можно сохранять пропорции, близкие к реальным (1:1). Экспозамер. Экспозамером называется метод измерения камерой количества света для определения экспозиции. Формат MJPEG (Motion JPEG) Видеоформат со сжатием, аналогичным сжатию изображений в формате JPEG. MPO (Multi Picture Object — мультикадровый объект) Формат, предполагающий хранение в файле более чем одного изображения. Файлы MPO поддерживают формат 3D, их можно просматривать на оборудовании, совместимом с форматом MPO, например на телевизоре или мониторе 3D. Уровень шума Неправильно обработанные пикселы цифрового изображения, которые могут выглядеть как находящиеся не на своем месте или как странные яркие точки. Шум обычно возникает при фотосъемке с высокой светочувствительностью или при автоматической настройке светочувствительности и слабом освещении. Приложения 165 Глоссарий Система OIS (оптическая стабилизация изображения) Эта функция в реальном времени компенсирует дрожание и вибрацию камеры при съемке. По сравнению с цифровой стабилизацией изображения ухудшения изображения не происходит. Оптический зум Зум, позволяющий получать увеличенные изображения с помощью объектива без ущерба для качества. Качество Степень сжатия цифровых изображений. Как правило, чем качественнее изображение, тем меньше степень сжатия и, соответственно, больше размер файла. Разрешение Количество пикселов, содержащихся в цифровом изображении. В изображениях с высоким разрешением содержится больше пикселов и обычно больше деталей, чем в изображениях с низким разрешением. Выдержка Выдержка — это время от открытия до закрытия затвора. Выдержка существенно влияет на яркость снимка, поскольку регулирует количество света, попадающего через диафрагму на матрицу. При короткой выдержке проникает меньше света, и снимок становится темнее. При этом лучше запечатлеваются объекты в движении. Виньетка При использовании этого эффекта края снимка становятся менее яркими и насыщенными, чем центральная область. Эффект виньетки позволяет выделить объекты, расположенные в центре изображения. Баланс белого (цветовой баланс) Эта функция позволяет регулировать интенсивность цветов (как правило, основных: красного, зеленого и синего) на изображении. Правильный выбор баланса белого позволяет делать цветопередачу более естественной. Приложения 166 Правильная утилизация изделия (Использованное электрическое и электронное оборудование) (Действительно для стран, использующих систему раздельного сбора отходов) Правильная утилизация аккумуляторов (Действительно для стран, использующих систему раздельного сбора отходов) Наличие данного значка показывает, что изделие и его электронные аксессуары (например, зарядное устройство, гарнитура, кабель USB) по окончании их срока службы нельзя утилизировать вместе с другими бытовыми отходами. Во избежание нанесения вреда окружающей среде и здоровью людей при неконтролируемой утилизации, а также для обеспечения возможности переработки для повторного использования, утилизируйте изделие и его электронные аксессуары отдельно от прочих отходов. Сведения о месте и способе утилизации изделия в соответствии с нормами природоохранного законодательства можно получить у продавца или в соответствующей государственной организации. Наличие этого символа на аккумуляторе, на его упаковке или в сопроводительной документации указывает на то, что по окончании срока службы изделие не должно выбрасываться с другими бытовыми отходами. Наличие обозначений химический элементов Hg, Cd и Pb означает, что аккумулятор содержит ртуть, кадмий или свинец, количество которых превышает эталонный уровень, определенный в Директиве ЕС 2006/66. Неправильная утилизация аккумуляторов может привести к нанесению вреда здоровью человека или окружающей среде. Чтобы защитить природные ресурсы и обеспечить повторное использование материалов, пожалуйста не выбрасывайте аккумуляторы с другими отходами, а сдавайте их на переработку в местную бесплатную службу приема аккумуляторов. Бизнес-пользователи должны обратиться к своему поставщику и ознакомиться с условиями договора купли-продажи. Запрещается утилизировать изделие и его электронные аксессуары вместе с другими производственными отходами. Концепция PlanetFirst, согласно которой коммерческая деятельность должна осуществляться с учетом ее влияния на окружающую среду, свидетельствует о социальной ответственности компании Samsung Electronics и ее стремлении поддерживать экологическую стабильность. Данное оборудование можно использовать без ограничений в большинстве стран ЕС. но нельзя использовать вне помещения во Франции. Приложения 167 Указатель А Б Автокопирование 131 Баланс белого 78 Автоматический баланс контрастности (ACB) Беспроводная сеть 115 Режим просмотра 102 Режим съемки 77 В Автоспуск Веб-сайт Автофильтр Режим записи видео 52 Режим просмотра 100 Режим фотосъемки 51 Автофокус по прикосновению 70 Аккумуляторная батарея Зарядка 20 Правильное обращение 153 Установка 19 Авто 65 Выкл 65 Заполняющая вспышка 66 Красные глаза 66 Медленная синхронизация 66 Устранение эффекта «красных глаз» 66 Быстрый просмотр 140 Автораспознавание лиц 72 Индикатор автоспуска 15 Режим съемки 64 Вспышка Выбор языка 141 Отправка фотографий или видеозаписей 123 Переход 123 Видео Режим просмотра 97 Режим съемки 41 Зарядка 20 Заставка 139 Захват изображения из видео 98 Защита файлов 93 Звук 139 Звук автофокусировки 139 Г Главный экран 26 Гнездо для штатива 15 Значки Главный экран 26 Режим просмотра 89 Режим съемки 23 Зона фокусировки Видеовыход 140 Впечатывание 142 З Д Дополнительные аксессуары 14 Анимированный снимок 58 Приложения 168 Матричная 70 По центру 70 Зум Использование зума 32 Кнопка управления зумом 16 Регулировка громкости звука зума 82 Указатель И Индикатор состояния 16 Интеллектуальный режим 38 К Карта памяти Правила использования 151 Установка 19 Красные глаза Режим просмотра 102 Режим съемки 65 Н П Настройки 141 Передача файлов Настройки времени 21 Л Настройки часового пояса 21, 141 Легкое нажатие кнопки затвора 35 Насыщенность Линия визирования 139 Режим просмотра 101 Режим съемки 81 Качество изображения 63 М О Кнопка Home 26 Макро 68 Обслуживание камеры 147 Кнопка SMART LINK 18 Моргание глаз 72 Кнопка затвора 15 Моя звезда Оптическая стабилизация изображения (OIS) 34 Кнопка питания 15 Кнопка просмотра 20 Комплект поставки 14 Контрастность Регистрация 73 Установка приоритета 90 Отсоединение камеры 107 Очистка Дисплей 147 Корпус камеры 147 Объектив 147 Режим просмотра 101 Режим съемки 81 Приложения 169 Mac 108 Windows 110 Перенос файлов E-mail 125 Автокопирование 131 Подключение к компьютеру Mac 108 Windows 110 Подсветка автофокуса 143 Настройки 143 Расположение 15 Пользовательские кнопки 40 Порт USB 15 Порт аудио/видео 15 Указатель Портретная съемка Автораспознавание лиц 72 Красные глаза 66 Моргание глаз 72 Обнаружение лица 71 Улыбка 71 Устранение эффекта «красных глаз» 66 Программный режим 39 Просмотр файлов Анимированные снимки 96 В виде папки 91 Панорамные снимки 95 Слайд-шоу 96 ТВ 104 «Умный альбом» 91 Эскизы 92 Р Режим «Картинка в картинке» 53 Разрешение Режим «Моя волшебная рамка» 56 Режим просмотра 99 Режим съемки 62 Распознавание движения 88 Регистрация 73 Режим «Палитра ретуши» 47 Режим «Прекрасный снимок» 49 Редактирование видео Захват изображения 98 Обрезка 98 Режим просмотра 87 Редактирование снимков 99 Режим «Раздельный снимок» 55 Режим HDR Plus 50 Режим «Снимок 3D» 59 Режим Smart Movie 39 Режим автоспуска 17 Режим «Снимок при плохом освещении» 47 Режим видеосъемки 41 Режим «Справка» 30 Режим видеофильтра 52 Режим «Съемка жестом» 46 Режим «Волшебная рамка» 56 Режим фотофильтра 51 Режим «Живая панорама» 44 Режим «Художественная кисть» 57 Режим энергосбережения 140 Приложения 170 Резкость 81 Ретушь лица Режим просмотра 102 Режим съемки 49 С Сброс 143 Светочувствительность ISO 67 Сенсорный экран Касание 24 Прокрутка 24 Пролистывание 24 Сервисный центр 156 Серийная 80 Слайд-шоу 96 Сообщения об ошибках 145 Съемка в одно касание 70 Сюжетный режим 43 Указатель Т «Умный альбом» 91 Я Технические характеристики камеры 159 Установка даты/времени 141 Яркость Режим просмотра 101 Режим съемки 76 Установка приоритета 74 Яркость дисплея 139 У Увеличение 94 Ф Удаление 74 Форматирование 143 Удаление файлов 93 Формат цифровой печати (DPOF) 103 AEB 80 Удаленный видоискатель 121 A AllShare Play 128 Ц ACB 102 Контрастность H Цифровой зум 32 HD-телевизор 105 Красные глаза 102 Насыщенность Э I Экспозамер Intelli-зум 33 Улучшение изображения Режим просмотра 101 Режим съемки 81 Режим просмотра 101 Режим съемки 81 Резкость 81 Яркость Режим просмотра 101 Режим съемки 76 Улыбка 71 Матричный 77 Точечный 77 Центровзвешенный 77 Экспозиция 76 3 3D-телевизор 106 Эскизы 92 Приложения 171 Подлежит использованию по назначению в нормальных условиях Срок службы: 5 лет Сведения о послепродажном обслуживании и ответы на некоторые вопросы можно найти в прилагаемом гарантийном талоне или на веб-сайте www.samsung.com. Сертификат: РОСС KR.AB57.B08280 Срок действия: с 07.12.2010 по 06.12.2013 Товар сертифицирован: ООО «АЛЬТТЕСТ» , 117418, Москва, ул. Цюрупы, д. 14