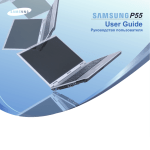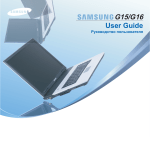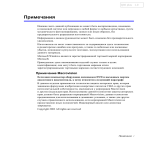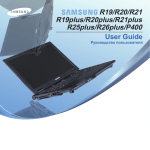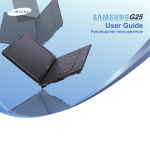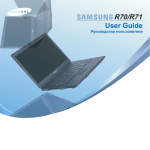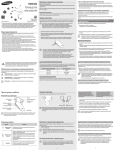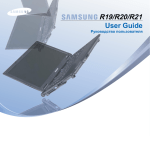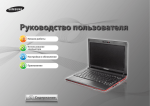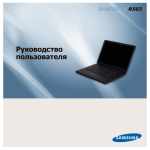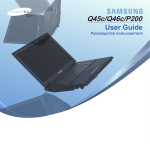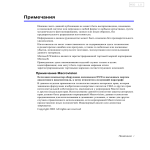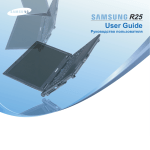Download Samsung NP-X22 Инструкция по использованию
Transcript
X22 User Guide Руководство пользователя Глава 1. Начало работы Характеристики продукта 2 Перед началом использования Содержание Меры предосторожности Правильная осанка при работе с компьютером Важные сведения по безопасности Замена деталей и принадлежностей Уведомления о соответствии нормативным требованиям СВЕДЕНИЯ О СИМВОЛЕ WEEE Обзор 3 6 7 17 20 22 Включение и выключение компьютера 45 Видспереди Индикаторысостояния Видсправа Видслева Видсзади Видснизу Включениекомпьютера Выключениекомпьютера 25 38 39 9 40 41 4 4 44 4 4 Характеристики продукта Ноутбук с высокой производительностью ■ Процессор Intel Core™2 Duo, Intel Celeron M*. Память DDR II ■ Беспроводная LAN*, Bluetooth* ■ 14.1” Широкий ЖК-дисплей Простая в использовании система AV ■ Прилагаемая программа AVStation Premium позволяет предоставленные для легкого воспроизведения различных файлов мультимедиа. ■ Установленный модуль камеры* Утонченный дизайн для удобства и простоты в использовании ■ Различные клавиши быстрого доступа ■ Универсальное гнездо для карт ■ Роскошный дизайн для удобства и простоты в использовании * Элементы, отмеченные таким символом, являются дополнительными. Их поддержка зависит от модели компьютера. Перед началом использования Прежде чем прочесть руководство пользователя, проверьте следующее. Информация о руководстве пользователя Для получения сведений об использовании компьютера см. Руководство пользователя. Используя раздел Указатель Руководства Данный продукт поставляется с документами Руководство по установке и Руководство пользователя. Использование компьютера станет более легким и удобным, если по мере необходимости обращаться к этим руководствам. пользователя, можно легко найти любую необходимую информацию. Используя раздел Глоссарий Руководства пользователя, можно легко найти значения технических терминов. При возникновении проблемы см. раздел Вопросы Руководство по установке и ответы Руководства пользователя. Данное руководство очень удобно при первом использовании компьютера после его приобретения. В данном документе перечислены компоненты компьютера и описаны процедуры подключения. ■ Некоторые устройства и программы, упоминаемые в Руководстве пользователя, могут не поставляться и/или могут быть обновлены. Компьютерная среда, о которой говорится в Руководстве пользователя, может отличаться от используемой компьютерной среды. Руководство пользователя Перед вами руководство пользователя. Чтобы в любое время открыть этот файл, дважды щелкните на значок на рабочем столе. Можно также нажать кнопку Пуск > Все программы > Samsung > User Guide > User Guide. компьютера, способы использования этих функций, а также инструкции по использованию программы. ■ Изображения на обложке и в тексте Руководства пользователя могут отличаться от изображенных предметов в реальности. Использование руководства пользователя ■ Руководства пользователя для разных моделей могут отличаться друг от друга. ■ В данном руководстве процедуры с использованием мыши и сенсорной панели представлены вместе. ■ Цифровые данные, представленные в руководстве, относятся к операционной системе Windows XP. Эти цифровые данные могут изменяться. Перед использованием компьютера ознакомьтесь с разделом Меры предосторожности. При установке компьютера см. Руководство по установке, которое поставляется отдельно. Условные обозначения, имеющие отношение к мерам предосторожности Значок Условное обозначение Предупреждение Внимание! Описание Несоблюдение инструкций, отмеченных этим знаком, может привести к серьезным травмам или смерти. Несоблюдение инструкций, отмеченных этим знаком, может привести к легким травмам или повреждению собственности. Условные обозначения в тексте Значок Условное обозначение Перед началом использования Внимание! Описание Данный раздел содержит информацию, с которой необходимо ознакомиться перед использованием функций. Данный раздел содержит информацию о функциях. Примечание Данный раздел содержит полезную информацию об использовании функций. Стр. XX Это обозначение используется для обозначения номера страницы, на которой можно найти информацию о соответствующих функциях или которую можно использовать для справки. Меню, которые следует выбрать для запуска программы. Пуск > Все программы > Samsung > User Нажмите кнопку Пуск и выберите пункты меню в следующем порядке: Все Guide > User Guide программы > Samsung > User Guide > User Guide. Авторское право © Samsung Electronics Co., Ltd., 2007 Авторское право на это руководство принадлежит Samsung Electronics Co., Ltd. Никакая часть настоящего руководства ни в каких целях не может быть воспроизведена или передана в какой бы то ни было форме и какими бы то ни было средствами, будь то электронные или механические, без согласия Samsung Electronics Co., Ltd. Информация, приведенная в настоящем документе, может быть изменена без уведомления, если это требуется для повышения быстродействия продукта. Samsung Electronics не несет ответственности за потерю данных. Примите меры, предотвращающие потерю важных данных, и создайте резервные копии этих данных. Содержание Глава 1. Начало работы Характеристики продукта Перед началом использования Содержание Меры предосторожности Правильная осанка при работе с компьютером Важные сведения по безопасности Замена деталей и принадлежностей Уведомления о соответствии нормативным требованиям СВЕДЕНИЯ О СИМВОЛЕ WEEE Обзор Вид спереди Индикаторы состояния Вид справа Вид слева Вид сзади Вид снизу Включение и выключение компьютера Включение компьютера Выключение компьютера 2 3 6 7 17 20 22 25 38 39 39 40 41 42 43 44 45 45 45 Глава 2. Использование компьютера Клавиатура 47 Сенсорная панель 50 Дисковод компакт-дисков 53 Вставка и извлечение компакт-диска 53 Запись компакт-диска 54 HD DVD 55 Blu-Ray 57 Универсальное гнездо для карт памяти 59 Слот для платы PCI Express 62 Подключение монитора/телевизора 63 Подключение монитора 63 Подключение телевизора 64 Просмотр с помощью монитора/ телевизора 65 Регулировка громкости 66 Использование устройств записи 67 Глава 3. Использование Microsoft Windows XP Начальные сведения об ОС Windows 69 Ознакомление с рабочим столом 69 Ознакомление с меню Пуск 70 Ознакомление с окном и его элементами Центр справки и поддержки Знакомство с Windows XP Настройка разрешения и глубины цвета 71 72 72 73 Глава 4. Использование сети Подсоединение через проводную локальную сеть Подсоединение через беспроводную локальную сеть Подключение к точке доступа (ТД) Подключение к сетям типа компьютер-компьютер (с равноправными узлами или ad hoc) Установка беспроводной сети с помощью программы установки беспроводной локальной сети Работа с программой Samsung Network Manager Использование сети Использование сети после перемещения станции Общий доступ к сети Интернет Диагностика состояния сети Подключение через модем Использование устройств Bluetooth Установка программного обеспечения Bluetooth Использование функций Bluetooth 75 77 79 80 83 85 85 89 90 93 94 95 96 98 Глава 5. Использование приложений Знакомство с программами 104 Использование Samsung Update Plus (дополнительно) 107 Обновление программного обеспечения и драйверов Samsung 107 AVStation premium (дополнительно) 109 Запуск и структура экрана 109 Станция MUSIC 110 Станция PHOTO 114 Станция MOVIE 118 AVStation Viewer (дополнительно) 121 Запустить/закрыть программу AVStation Viewer 121 Структура экрана 122 Станция MUSIC 123 Станция PHOTO 125 Станция MOVIE 126 Play Camera (дополнительно) 127 Глава 6. Настройка и обновление Управление яркостью ЖК-дисплея Настройка BIOS Вход в программу настройки BIOS Экран настройки BIOS Установка пароля загрузки Изменение последовательности загрузки Увеличение памяти Батарея Установка и снятие батареи Зарядка батареи Измерение оставшегося заряда батареи Продление времени использования батареи Использование порта кодового замка 129 130 130 132 134 136 137 139 139 140 141 142 145 Глава 7. Приложение Использование программы McAfee SecurityCenter (дополнительно) 147 Использование программы Samsung Magic Doctor (дополнительно) 148 Переустановка программного обеспечения 149 Переустановка Windows XP 151 Переустановка Windows 151 Выполнение переустановки, когда Windows не запускается 153 Вопросы и ответы 155 Неполадки, связанные с Windows 155 Неполадки, связанные с дисплеем 155 Относительно звука 157 Неполадки, связанные с модемом 159 Вопросы, относящиеся к LAN 161 Неполадки, связанные с беспроводной локальной сетью 162 Неполадки, связанные с программами и играми 167 Bluetooth 168 Центр безопасности 170 HD DVD 173 Blu-Ray 174 Другое 175 Характеристики продукта 176 Глоссарий 184 Указатель 188 Contact SAMSUNG WORLD WIDE 191 Меры предосторожности В целях обеспечения защиты и во избежание ущерба внимательно прочитайте следующие инструкции по технике безопасности. Предупреждение Несоблюдение инструкций, отмеченных этим знаком, может привести к серьезным травмам или смерти. Установка Питание Вилка кабеля и сетевая розетка на рисунках могут отличаться в зависимости от технических характеристик для определенной страны и модели устройства. Не устанавливайте устройство в местах, подверженных высокой влажности, например в ванной комнате. Существует опасность поражения электрическим током. Используйте устройство, учитывая условия эксплуатации, описанные в руководстве пользователя, предоставленном изготовителем. Храните пластиковые пакеты в недоступном для детей месте. Существует опасность удушья. Расстояние между компьютером и стеной должно составлять не менее 15 см, и между ними не должны находиться посторонние предметы Это может привести к повышению температуры внутри компьютера и травмам. Не устанавливайте компьютер на наклонную поверхность или в месте, где он может подвергаться вибрации, а также избегайте его использования в таких местах в течение длительного времени Это повышает риск возникновения неисправности и повреждения устройства. Не прикасайтесь к вилке или кабелю питания мокрыми руками. Существует опасность поражения электрическим током. Не превышайте стандартную мощность (напряжение/ток) удлинителей питания при использовании их с данным устройством. Существует опасность поражения электрическим током или возгорания. Если кабель питания или сетевая розетка издают шум, отключите кабель питания от сетевой розетки и обратитесь в сервисный центр. Существует опасность поражения электрическим током или возгорания. Не используйте поврежденные или незакрепленные вилку, кабель питания или сетевую розетку. Подключите кабель питания к сетевой розетке и адаптеру переменного тока. Несоблюдение этих инструкций может привести к возгоранию. Не перегибайте кабель питания и не ставьте на него тяжелые предметы. Очень важно, чтобы кабель питания находился в недоступном для детей и животных месте. Повреждение кабеля может привести к поражению электрическим током или возгоранию. При отключении кабеля питания не тяните за сам кабель. Повреждение кабеля может привести к поражению электрическим током. Существует опасность поражения электрическим током или возгорания. Используйте сетевую розетку или удлинитель питания с заземлением. Несоблюдение этих инструкций может привести к поражению электрическим током.Щелкните Использование батареи Если вода или другое вещество попало в гнездо питания, адаптер переменного тока или компьютер, отключите кабель питания и обратитесь в сервисный центр. Повреждение устройства в компьютере может привести к поражению электрическим током или возгоранию. Батарея должна находиться в недоступном для детей и животных месте, так как они могут проглотить ее. Существует опасность поражения электрическим током или удушья. Использование Отсоедините все кабели, подключенные к компьютеру, перед его очисткой. При использовании ноутбука извлеките батарею. Существует опасность поражения электрическим током или повреждения устройства. Не подсоединяйте к модему телефонный кабель, подключенный к цифровому телефону. Существует опасность повреждения устройства, поражения электрическим током или возгорания. Обновление Не ставьте сосуды с водой или химическими веществами на компьютер или около него. Если вода или химические элементы попадут в компьютер, это может привести к возгоранию или поражению электрическим током. Избегайте попадания на компьютер прямых солнечных лучей, когда он находится в воздухонепроницаемых местах, например в автомобиле. Существует опасность возгорания. Компьютер может перегреться, а также может привлечь воров. В случае падения или повреждения компьютера отключите кабель питания и обратитесь в сервисный центр для детальной проверки компьютера. Никогда не разбирайте источник питания или адаптер переменного тока. Существует опасность поражения электрическим током. При извлечении батареи для RTC (часов реального времени) она должна находиться в недоступном для детей и животных месте, поскольку они могут до нее дотронуться и/или проглотить. Существует опасность удушья. Если ребенок проглотит батарею, немедленно обратитесь к врачу. При использовании поврежденного компьютера существует опасность поражения электрическим током или возгорания. 10 Хранение и перемещение Используйте только разрешенные комплектующие (многофункциональный штекер, батарею и память) и ни в коем случае не разбирайте их. Существует опасность повреждения устройства, поражения электрическим током или возгорания. Следуйте инструкциям по использованию беспроводного устройства связи (беспроводной локальной сети, Bluetooth и т.п.) в самолете, в больнице и т.п. Перед разборкой компьютера выключите его и отсоедините все кабели. Если имеется модем, отсоедините телефонный кабель. Если используется ноутбук, обязательно извлеките батарею. Во время переноски ноутбука вместе с такими предметами, как адаптер, мышь, книги старайтесь сильно не прижимать эти предметы к ноутбуку. Если сильно прижать ноутбук тяжелым предметом, на ЖКэкране может появиться белая полоса или пятно. Поэтому избегайте надавливания на поверхность ноутбука. В данном случае поместите ноутбук отдельно от других предметов. Несоблюдение этих инструкций может привести к поражению электрическим током. 11 Внимание! Несоблюдение инструкций, отмеченных этим знаком, может привести к легким травмам или повреждению устройства. Установка Использование батареи Не закрывайте порты, вентиляционные и другие отверстия устройства и не вставляйте в них посторонние предметы. Правильно утилизируйте вышедшие из строя батареи. Повреждение компонента внутри компьютера может привести к поражению электрическим током или возгоранию. Если необходимо положить компьютер на бок, вентиляционные отверстия должны быть направлены вверх. ■ Существует опасность возгорания или взрыва. ■ В различных странах и регионах могут использоваться разные методы утилизации батареи. Утилизируйте использованную батарею надлежащим образом. Не бросайте и не разбирайте батарею и не кладите ее в воду. Несоблюдение этих инструкций может привести к повышению внутренней температуры компьютера, что, в свою очередь, может привести к его неисправности или зависанию. Это может привести к травмам, возгоранию или взрыву. Не ставьте на устройство тяжелые предметы. Несоблюдение этих инструкций может привести к взрыву. Это может привести к возникновению неисправностей в компьютере. Кроме того, если на компьютер упадет какой-либо предмет, это может вызвать травму или привести к повреждению компьютера. Избегайте контакта с металлическими предметами, например ключами или ножницами, при хранении или переноске батареи. Используйте только те батареи, которые разрешены компанией Samsung Electronics. Соприкосновение с металлом 12 может привести к короткому замыканию и нагреванию, что может повредить батарею или вызвать возгорание. Заряжайте батарею в соответствии с инструкциями, приведенными в руководстве. Несоблюдение этих инструкций может привести к повреждению устройства и, в свою очередь, к взрыву или возгоранию. Не нагревайте и не допускайте нагревания батареи (например, в автомобиле летом). Существует опасность возгорания или взрыва. Использование Не ставьте на устройство горящие свечи и не оставляйте на нем зажженные сигареты и т.п. Существует опасность возгорания. После ремонта безопасность устройства должен проверить специалист сервисного центра. В уполномоченных сервисных центрах Samsung выполняется проверка безопасности устройств после ремонта. Использование устройства после ремонта без проверки его безопасности может привести к поражению электрическим током или возгоранию. Если начнется гроза, немедленно выключите систему, отключите кабель питания от розетки и отсоедините кабель телефонной линии, не используйте модем и телефон. Существует опасность поражения электрическим током или возгорания. Подключайте к разъемам и портам компьютера только разрешенные устройства. Несоблюдение этих инструкций может привести к поражению электрическим током или возгоранию. Закрывайте панель ЖКдисплея, только убедившись, что ноутбук выключен. В противном случае может повыситься температура, что может привести к перегреву и деформации изделия. Не нажимайте кнопку извлечения, если дисковод гибких дисков/CD-ROM в данный момент работает. В противном случае существует опасность потери данных и внезапного выбрасывания диска, что может привести к травме. Соблюдайте осторожность, чтобы не уронить устройство при его использовании Это может привести к травме или потере данных. 13 Не дотрагивайтесь до антенны и электрического оборудования, например до электрической розетки. Существует опасность поражения электрическим током. При обращении с деталями компьютера следуйте инструкциям в прилагаемом к ним руководстве. Несоблюдение этих инструкций может привести к повреждению устройства. Если из компьютера идет дым или вы чувствуете запах гари, отключите кабель питания от сетевой розетки и обратитесь в сервисный центр. Если используется ноутбук, обязательно извлеките батарею. Существует опасность возгорания. Не используйте поврежденные или измененные CD/гибкие диски. Существует опасность повреждения устройства или травмы. Обновление Не вставляйте пальцы в гнездо платы PC Сard. Существует опасность травмы или поражения электрическим током. При чистке компьютера рекомендуется использовать специальный раствор. Включать компьютер можно будет только после его полного высыхания. Несоблюдение этих инструкций может привести к поражению электрическим током или возгоранию. Не приближайте лицо близко к лотку дисковода для оптических дисков во время его работы. Существует опасность травмы при внезапном извлечении диска. Перед использованием проверяйте компакт-диски на наличие царапин и повреждений. Повреждение диска может привести к неисправности устройства и травме пользователя. Не извлекайте диск с помощью бумажной скрепки (как это рекомендуется делать в случае необходимости), когда вращается диск. При необходимости аварийного открытия убедитесь, что дисковод для оптических дисков не работает. Соблюдайте осторожность, прикасаясь к устройству или его деталям. При этом можно повредить устройство или получить травму. Не бросайте и не роняйте детали компьютера или устройство. Это может привести к травмам или повреждению устройства. Обязательно закрывайте крышку компьютера перед подключением к источнику питания после сборки. Если прикоснуться к деталям, находящимся внутри устройства, существует опасность поражения электрическим током. Существует опасность получения травмы. 14 Используйте только те детали, которые разрешены компанией Samsung Electronics. Несоблюдение этих инструкций может привести к возгоранию или повреждению устройства. Не разбирайте и не ремонтируйте устройство самостоятельно. Существует опасность поражения электрическим током или возгорания. Перед подключением устройства другого производителя или устройства, не разрешенного компанией Samsung Electronics, обратитесь в сервисный центр. Хранение и перемещение При перемещении устройства сначала выключите питание и отключите все подключенные кабели. Устройство может быть повреждено или пользователь может запутаться в кабелях. Если ноутбук не используется в течение длительного времени, разрядите батарею и храните ее отдельно. Батарея сохранит свои рабочие характеристики. Не используйте и не смотрите на компьютер при управлении автомобилем. Существует опасность ДТП. Сконцентрируйтесь на управлении автомобилем. Существует опасность повреждения устройства. 15 Предупреждения по предотвращению потери данных (управление жестким диском) Старайтесь не повредить данные на жестком диске. ■ Жесткий диск очень чувствителен к внешним воздействиям, поэтому любое такое воздействие может привести к потере данных на жестком диске. ■ Будьте особенно осторожны, т.к. перемещение компьютера или воздействие на него, когда он включен, может привести к повреждению данных на жестком диске. ■ Компания не несет ответственности за потерю любых данных, произошедшую вследствие действий пользователя, например небрежного использования или несоответствующих условий эксплуатации. Причины, по которым может произойти повреждение данных на жестком диске и повреждение самого жесткого диска. ■ Данные могут быть потеряны вследствие внешнего воздействия на диск во время разборки или сборки компьютера. ■ Перемещение или воздействие на компьютер во время выполнения операций с жестким диском может привести к повреждению файлов или разделов жесткого диска. ■ Данные могут быть потеряны, если компьютер отключается или перезагружается вследствие сбоев электропитания, когда работает жесткий диск. ■ Данные могут быть безвозвратно потеряны вследствие заражения компьютера вирусом. ■ Данные могут быть потеряны при отключении питания во время работы с программой. Для предотвращения потери данных вследствие повреждения жесткого диска чаще создавайте резервные копии данных. 16 Правильная осанка при работе с компьютером Очень важно сохранять правильную осанку при работе с компьютером во избежание вреда здоровью. Следующие инструкции, разработанные в рамках инженерной психологии, посвящены сохранению правильной осанки во время работы с компьютером. Причитайте эти инструкциям и следуйте им при работе с компьютером. В противном случае увеличивается возможность возникновения травм, возникающих из-за постоянной нагрузки в результате повторяющихся действий, и может быть причинен серьезный вред здоровью. Инструкции в данном руководстве предназначены для обычных пользователей. Если пользователь относится к другой группе, то он должен применять рекомендации в соответствии со своими потребностями. Правильная осанка ■ Чтобы разговаривать по телефону во время работы на компьютере, используйте гарнитуру. Когда пользователь держит телефон плечом и разговаривает по телефону, работая при этом с компьютером, осанка становится неправильной. Отрегулируйте высоту стола и стула в соответствии с вашим ростом. Высота должна быть отрегулирована таким образом, чтобы, когда вы сидите на стуле, руки лежали на клавиатуре и были согнуты в локте под прямым углом. ■ Часто используемые предметы должны всегда находиться под рукой на рабочем месте (чтобы их можно было легко взять). ■ Отрегулируйте высоту стула так, чтобы ноги удобно располагались на полу. ■ Не работайте с компьютером лежа, так как рекомендуется работать только в положении сидя. ■ Во время работы не располагайте компьютер на коленях. При повышении температуры компьютера существует опасность ожога. ■ Во время работы запястья должны лежать прямо. ■ Используйте стул с удобной спинкой. ■ Когда пользователь сидит на стуле, центр тяжести его ног должен находиться не над стулом, а над ступнями. 17 Положение глаз Положение рук Расстояние между монитором или ЖК-экраном и глазами должно быть не менее 50 см. Держите руку под прямым углом, как показано на рисунке. m 50c ■ Отрегулируйте высоту монитора и ЖК-экрана так, чтобы его верхняя часть находилась на уровне глаз. ■ Локоть и рука должны находится на прямой линии. ■ Не кладите ладонь на клавиатуру при вводе текста. ■ Не нажимайте сильно на мышь. ■ Не устанавливайте слишком высокую яркость монитора и ЖК- экрана. ■ Не нажимайте сильно на клавиатуру, сенсорную панель или мышь. ■ Содержите монитор и ЖК-экран в чистоте. ■ При длительном использовании компьютера рекомендуется подключить внешнюю клавиатуру и мышь. ■ Если пользователь носит очки, перед работой с компьютером их следует протереть. ■ При наборе на компьютере с бумажного документа, установите лист в держатель для бумаги таким образом, чтобы высота листа была приблизительно равна высоте монитора. 18 Освещение Управление громкостью (наушники и громкоговорители) ■ Не используйте компьютер в темных местах. Компьютер следует использовать при освещении, достаточном для чтения книг. Проверьте уровень громкости перед прослушиванием музыки. ■ Рекомендуется непрямое освещение. Используйте занавески для предотвращения бликов на ЖКэкране. Проверьте громкость! Условия эксплуатации ■ Не используйте компьютер в жарких местах и местах с повышенной влажностью. ■ Перед использованием наушников проверьте, не установлен ли слишком высокий уровень громкости. ■ Используйте компьютер в пределах допустимых температур и диапазона влажности, указанных в руководстве пользователя. ■ При длительном использовании рекомендуется подключить наушники. Использование времени (перерывы) ■ При работе более одного часа после 50 минут работы делайте перерыв на 10 минут. 19 Важные сведения по безопасности Техника безопасности ■ Если на компьютере имеется переключатель выбора напряжения, убедитесь в том, что он установлен в соответствующее положение для вашей страны. Данный компьютер был проверен и признан соответствующим новейшим стандартам по безопасности для оборудования информационных технологий. Однако для обеспечения безопасного использования данного устройства важно соблюдать инструкции по безопасности, приведенные на устройстве и в документации. ■ Отверстия в корпусе компьютера предназначены для вентиляции. Не накрывайте и не перекрывайте эти отверстия. Обеспечьте достаточное пространство вокруг системы (не менее 15 см), для обеспечения вентиляции при установке на рабочем месте. Не вставляйте никакие предметы в вентиляционные отверстия на компьютере. Всегда следуйте эти инструкциям, которые позволяет предотвратить травмы и повреждение компьютера. Установка системы ■ Следите за тем, чтобы вентиляционные отверстия внизу на корпусе были постоянно открыты. Не устанавливайте компьютер на мягкой поверхности, поскольку при этом будут перекрыты нижние вентиляционные отверстия. ■ Перед эксплуатацией системы прочтите и соблюдайте все инструкции по безопасности, приведенные на устройстве и в документации. Сохраните все инструкции по безопасности и эксплуатации для будущего использования. ■ Если с этим компьютером используется удлинитель, убедитесь в том, что суммарная мощность подключенных к удлинителю устройств не превышает номинальную мощность удлинителя. ■ Не используйте это устройство рядом с водой или источником тепла, например радиатором. ■ Устанавливайте устройство на ровную рабочую поверхность. ■ Устройство должно работать от источника питания только того типа, который указан на наклейке с характеристиками. ■ Розетка, к которой подключено устройство, должно находиться в легко доступном месте на случай возгорания или короткого замыкания. 20 Уход во время эксплуатации Указание по безопасной работе на ноутбуке ■ Не наступайте на кабель питания и не кладите на него никакие предметы. 1 ■ Не проливайте на компьютер никакие жидкости. Во избежание этого не ешьте и не пейте рядом с компьютером. ■ В некоторых устройствах имеется заменяемая батарейка CMOS на системной плате. В случае неправильно замены батарейки CMOS существует опасность взрыва. Используйте для замены батареи того типа или аналоги, рекомендуемые производителем. Утилизация батареек должна выполняться в соответствии с инструкциями производителя. Если батарейка CMOS потребует замены, то она должна выполняться квалифицированным специалистом 2 3 ■ Когда компьютер выключен, он все равно потребляет небольшой ток. Во избежание поражения электрическим током всегда отсоединяйте все кабели питания, отсоединяйте аккумулятора и кабели модема от розеток перед чисткой компьютера. 4 ■ В следующих случаях следует отсоединить компьютер от сетевой розетки и квалифицированному специалисту по обслуживанию. – Поврежден кабель питания. – На компьютер пролита жидкость. – Компьютер не работает при выполнении инструкций по эксплуатации. – Компьютер упал, или корпус поврежден. – Изменилось быстродействие компьютера. 21 При установке и эксплуатации устройств см. требования по безопасности в настоящем руководстве. Устройства можно использовать только с оборудованием, указанным в технических характеристиках устройств. При появлении запаха гари или дыма из компьютера компьютер следует выключить и извлечь аккумулятор. Перед повторным использованием устройство должен проверить квалифицированный специалист. Обслуживание и ремонт устройства должны выполняться только в авторизованных сервисных центрах. Замена деталей и принадлежностей Использует только детали и принадлежности, рекомендованные изготовителем. Во избежание возгорания используйте только телекоммуникационный кабель номер 26 по американской классификации проводов или большего сечения. Не используйте это устройство в местах, которые считаются опасными. К таким местам относятся лечебные и стоматологические учреждения, места с повышенным содержанием кислорода или промышленные зоны. Утилизация аккумулятора Не выбрасывайте аккумуляторы или устройства, питающиеся от неизвлекаемых аккумуляторов вместе с бытовыми отходами. Обратитесь в справочную службу Samsung для получения сведений о том, как утилизировать аккумуляторы, которые больше невозможно использовать или зарядить. При утилизации старых аккумуляторов выполняйте все местные предписания. ПРИ УСТАНОВКЕ БАТАРЕИ НЕПРАВИЛЬНОГО ТИПА СУЩЕСТВУЕТ ОПАСНОСТЬ ВЗРЫВА. УТИЛИЗИРУЙТЕ ИСПОЛЬЗОВАННЫЕ БАТАРЕИ В СООТВЕТСТВИИ С ИНСТРУКЦИЯМИ. 22 Безопасность при использовании лазера Все компьютеры с дисководами для компакт-дисков или дисков DVD соответствуют всем необходимым стандартам безопасности, включая IEC 60825-1. Лазерные устройства в этих компонентах классифицируются как “лазерные устройства класса 1” в соответствии со стандартом по нормам излучения Министерства здравоохранения и социальных служб США. Если когда-либо потребуется обслуживание устройства, обратитесь в авторизованный сервисный центр. ■ Примечание по безопасности при использовании лазера: Использование элементов управления, настройки или выполнение процедур, не указанных в данном руководстве, может привести к возникновению опасного лазерного излучения. Для предотвращения воздействия лазерных лучей не вскрывайте корпус дисковода для компакт-дисков и дисков DVD. ■ При эксплуатации с открытой крышкой существует излучение лазера класса 1M. Не смотрите непосредственно на луч, используя для этого оптические приборы. ■ При открытии существует опасность облучения невидимым лазером класса 3B. Избегайте воздействия луча. Подключение и отключение адаптера переменного тока Электрическая розетка должна быть расположена вблизи устройства в легкодоступном месте. При отключении кабеля питания не тяните за сам кабель. 23 Требования к кабелю питания Общие требования Кабель питания (вилка, кабель и адаптер вилки для розетки переменного тока), прилагаемые к компьютеру, соответствуют требованиям для использования в стране, где приобретено оборудование. Приведенные далее требования относятся ко всем странам: ■ Длина кабеля питания должна составлять не менее 1,8 и не более 3,0 м. Кабели питания для других стран должны соответствовать требованиям для страны, где планируется использовать компьютер. Для получения дополнительных сведений относительно требований к кабелю питания обратитесь к авторизованному дилеру, продавцу или сервисный центр. ■ Все кабели питания должны быть одобрены соответствующим аккредитованным агентством, ответственным за сертификацию в стране, где будет использоваться кабель питания. ■ Кабель питания должен быть рассчитан на ток не менее 7 A и номинальное напряжение 125 или 250 В переменного тока в соответствии с системой электроснабжения страны. ■ Соединительная вилка должна соответствовать по механической конфигурации разъему стандарта EN 60 320/IEC 320 Standard Sheet C7, для подключения к входу на компьютере. 24 Уведомления о соответствии нормативным требованиям Указания по беспроводной связи В ноутбук могут быть встроены или использоваться маломощные сетевые радиоустройства (устройства беспроводной связи, работающие в радиочастотном спектре), которые работают в диапазоне 2,4 ГГц. В следующем разделе приведен общий обзор правил использования беспроводного устройства. Дополнительные ограничения, меры предосторожности или дополнения для конкретных стран приведены в разделах для этих стран (или групп стран). Беспроводные устройства разрешены для использования в странах, указанных в метках разрешения использования радиоустройств на наклейке с характеристиками компьютера. Если страна, в которой планируется использовать беспроводное устройство, отсутствует в списке, обратитесь в местное агентство, выдающее разрешение на использование радиоустройств, чтобы узнать о действующих требованиях. Использование беспроводных устройств строго регламентируется, поэтому их эксплуатация может быть запрещена. Величина электромагнитного поля беспроводного устройства или устройств, которые могут быть встроены в ноутбук, существенно ниже известных в настоящее время международных ограничений на электромагнитное излучение. Поскольку беспроводные устройства (которые могут быть встроены в ноутбук) излучают меньшую энергию, чем это разрешено в стандартах и рекомендациях по электромагнитной безопасности, изготовитель заявляет, что эти устройства являются безопасными для использования. Независимо от уровня мощности следует соблюдать осторожность и обеспечивать минимальное воздействие на человека при нормальной работе. Существует общее правило, что расстояние от человека до беспроводного устройства должно быть не менее 20 см (исключая конечности). Когда беспроводные устройства включены и находятся в режиме передачи, расстояние до человека должно быть более 20 см. (Данное утверждение не распространяется на компьютеры UMPC (Ultra Mobile PC), например на карманные и переносные компьютеры.) Этот передатчик не должен быть соединенным или работать вместе с любой другой антенной или передатчиком, кроме установленного передатчика Bluetooth. В некоторых случаях существуют ограничения на использование беспроводных устройств. Далее приведены примеры подобных ограничений: 25 ■ Беспроводная связь в радиочастотном спектре может создавать помехи в работе оборудования на коммерческом самолете. В соответствии с действующими правилами авиаперевозок, беспроводные устройства должны быть выключены во время полета. Устройства связи стандарта 802.11B (также известные как беспроводные устройства Ethernet или Wifi) и Bluetooth являются примерами устройств беспроводной связи. ■ В тех местах, где существует опасность создания помех в работе других устройств или служб, использование беспроводного устройства может быть ограничено или запрещено. Примерами мест, где существуют ограничения или запрет на использование беспроводных устройств, являются аэропорты, больницы и помещения, насыщенные кислородом или горючим газом. Если вы не уверены, существуют ли какие-либо ограничения на использование беспроводных устройств в текущей обстановке, прежде чем включать беспроводное устройство получить разрешение соответствующего органа. ■ В каждой стране существуют различные ограничения на использование беспроводных устройств. Поскольку компьютер оснащен беспроводным устройством, перед поездкой с компьютером из одной страны в другую обратитесь в местное агентство, выдающее разрешение на использование радиоустройств, чтобы выяснить действующие ограничения в стране назначения. ■ Если компьютер оснащен внутренним встроенным беспроводным устройством, используйте его только при наличии всех крышек и экранов, когда компьютер находится в полностью собранном состоянии. ■ Ремонт беспроводных устройств не может выполняться пользователем. Не изменяйте их никаким образом. Изменение беспроводного устройства приведет к аннулированию разрешения на его использование. Для ремонта обратитесь к изготовителю. ■ Используйте только драйверы, одобренные для страны, в которой будет использоваться устройство. См. предоставленный изготовителем набор для восстановления системы или обратитесь в службу технической поддержки изготовителя для получения дополнительных сведений. 26 Соединенные Штаты Америки Требования по безопасности и уведомления для США и Канады Предупреждение о близости взрывоопасного устройства Не используйте портативный передатчик (например устройство беспроводной сети) рядом с неэкранированными капсюлями-детонаторами или во взрывоопасной среде, если устройство не было модифицировано для подобного использования. Не прикасайтесь к антенне и не перемещайте ее, когда устройство выполняет передачу или прием данных. Не держите компонент, содержащий радиоустройство, таким образом, чтобы антенна находилась очень близко или соприкасалась с частями тела, особенно с лицом, или глазами во время передачи. Предупреждение относительно использования в самолете Правила FCC и FAA запрещают использование беспроводных радиочастотных устройств во время полета, поскольку их сигналы могут создавать помехи в работе критически важного оборудования самолета. Не используйте радиоустройство и не пытайтесь передать данные, если не подключена антенна; в противном случае возможно повреждение радиоустройства. Другие беспроводные устройства Использование в определенных средах: Уведомления по безопасности для других устройств в беспроводной сети: См. документацию, прилагаемую к беспроводным адаптерам Ethernet или другим устройствам в беспроводной сети. Использование беспроводных устройств в опасных местах сопряжено с ограничениями, наложенными ответственными за безопасность в этих местах. Использование беспроводных устройств в самолетах регулируется Федеральным управлением гражданской авиации. Радиоустройство функционирует, если не существует помех от других устройств, работающих на данной частоте. Любые изменения или модификации данного устройства, не разрешенные в явном виде компанией Intel, могут лишить пользователя права работать с этим устройством. Использование беспроводных устройств в больницах ограничено правилами, установленными в каждой больнице. 27 Непреднамеренный излучатель в соответствии с частью 15 правил FCC При необходимости проконсультируйтесь со специалистом по месту покупки оборудования или с квалифицированным специалистом по радиотелевизионному оборудованию для получения дополнительных рекомендаций. Следующая брошюра может оказаться полезной для пользователя: “Something About Interference” (Несколько слов о помехах). Ее можно получить в местных представительствах FCC. Наша компания не несет ответственности за какие-либо радио- или телевизионные помехи, явившиеся результатом несанкционированной модификации данного оборудования либо замены или подключения соединительных кабелей и оборудования, не указанных компанией. Ответственность за их устранение лежим на пользователе. Используйте только экранированные кабели данных вместе с этим компьютером. Данное устройство соответствует требованиям Части 15 Правил FCC. Эксплуатация данного устройства допускается при соблюдении следующих двух условий: (1) данное устройство не должно становиться источником помех и (2) данное устройство должно работать в условиях любых помех, включая помехи, которые могут вызывать сбои в работе. Данное оборудование было проверено и признано соответствующим ограничениям, предъявляемым к цифровым устройствам класса B в соответствии с частью 15 Правил FCC. Эти ограничения имеют своей целью обеспечить разумную защиту от вредного излучения в жилых помещениях. Данное оборудование генерирует, использует и может излучать электромагнитную энергию, поэтому его установка и использование с нарушением инструкций может привести к нежелательным помехам. Если оборудование создает существенные помехи приему радио- или телевизионного сигнала (что подтверждается включением и выключением оборудования), пользователь может попытаться устранить эти помехи самостоятельно, учитывая следующие рекомендации: ■ изменить ориентацию приемной антенны или установить ее в другом месте; ■ увеличить расстояние между устройством и радиоприемником или телевизором; ■ подключить устройство и приемник в сетевые розетки разных цепей питания; ■ обратиться к дилеру или опытному специалисту в области радио и телевидения. 28 Преднамеренный излучатель в соответствии с частью 15 правил FCC Ремонт беспроводных устройств не может выполняться пользователем. Не изменяйте их никаким образом. Изменение беспроводного устройства приведет к аннулированию разрешения на его использование. Для ремонта обратитесь к изготовителю. В ноутбук могут быть встроены или использоваться маломощные сетевые радиоустройства (устройства беспроводной связи, работающие в радиочастотном спектре), которые работают в диапазоне 2,4 ГГц. Этот раздел применим только в случае наличия таких устройств. Чтобы выяснить наличие беспроводных устройств, см. наклейку на компьютере. Положение FCC для использования в беспроводной локальной сети: “При установке и использовании сочетания данного передатчика и антенны ограничение на уровень электромагнитного излучения 1 мВт/см2 может быть превышен вблизи места установки антенны. Поэтому пользователь должен постоянно находиться на расстоянии не менее 20 см от антенны. Данное устройство нельзя устанавливать рядом с другим передатчиком или передающей антенной”. (Данное утверждение не распространяется на компьютеры UMPC (Ultra Mobile PC), например на карманные и переносные компьютеры.) Беспроводные устройства, которые могут применяться в данной системе, разрешены для использования в США только при наличии идентификатора FCC на наклейке. FCC установила общее правило, что расстояние от человека до беспроводного устройства должно быть не менее 20 см (исключая конечности). Когда беспроводные устройства включены, расстояние до человека должно быть более 20 см. Выходная мощность беспроводных устройств, которые могут быть встроены в ноутбук, существенно ниже ограничений на электромагнитное излучение, установленных FCC. (Данное утверждение не распространяется на компьютеры UMPC (Ultra Mobile PC), например на карманные и переносные компьютеры.) Этот передатчик не должен быть соединенным или работать вместе с любой другой антенной или передатчиком, кроме установленного передатчика Bluetooth. Эксплуатация данного устройства допускается при соблюдении следующих двух условий: (1) данное устройство не должно становиться источником помех и (2) данное устройство должно работать в условиях любых помех, включая помехи, которые могут вызывать сбои в работе. 29 FCC часть 68 (При наличии модема.) может потребоваться временно прекратить оказание вам услуг. Если предварительное уведомление невозможно, телефонная компания уведомит об этом клиента как можно раньше. Кроме того, телефонная компания напомнит вам о вашем праве обжаловать ее действия в FCC, если вы сочтете это необходимым. Данной оборудование соответствует указанной части правил FCC. На задней панели оборудования имеется метка, на которой, помимо другой информации, указаны регистрационный номер FCC и показатель эквивалентного числа вызывных устройств (REN). Телефонная компания может вносить изменения в свои технические средства, оборудование, технологические операции и процедуры, что может повлиять на работу данного оборудования. В этом случае телефонная компания заблаговременно уведомит вас об этом, чтобы можно было выполнить необходимые изменения с целью обеспечить бесперебойную работу. Если телефонная компания затребует эту информацию, ее необходимо предоставить. В данном оборудовании используются следующие гнезда USOC: RJ11C К данному оборудованию прилагается телефонный кабель и модульный разъем, которые соответствуют стандартам FCC. Данное оборудование предназначено для подключения к городской или внутренней телефонной сети с помощью совместимого модульного разъема, который отвечает требованиям части 68 правил FCC. Подробные сведения см. в инструкциях по установке. Если возникнет неисправность данного оборудования (модема) и потребует ремонт или выяснить условия гарантии, обратитесь к местному дистрибьютору. Если данное оборудование создает помехи для нормальной работы телефонной сети, телефонная компания может потребовать его отключения, пока указанная проблема не будет решена. Число REN используется для определения количества устройств, которое можно подключить к телефонной линии. Если сумма чисел REN всех устройств, подключенных к телефонной линии, превысит допустимое значение, устройства могут перестать звонить при поступлении входящего вызова. В большинстве (но не во всех) областей сумма чисел REN не должна превышать пяти (5,0). Точное количество устройств, которые можно подключить к телефонной линии в соответствии с общей суммой чисел REN, можно выяснить в местной телефонной компании. Для обеспечения оптимальной работы устройства пользователь должен использовать принадлежности и кабели, предоставляемые изготовителем. Пользователю запрещается производить какой-либо ремонт. Это оборудование нельзя использовать в общественных таксофонах, обслуживаемых местной телефонной компанией. Подключение устройства к абонентской линии коллективного пользования производится по действующим государственным тарифам. Если оконечное оборудование создает помехи для нормальной работы телефонной сети, телефонная компания должна заранее уведомить вас о том, что 30 Согласно закону о защите прав потребителей услуг телефонной связи от 1991 (Telephone Consumer Protection Act), использование компьютера или других электронных устройств, включая факсимильные, для отправки любых сообщений любым гражданином является незаконным, если в этом сообщении четко не указаны на полях вверху или внизу каждой передаваемой страницы или на первой странице передаваемых сообщений дата и время отправки, название предприятия, организации или имя лица, отправившего сообщения, а также номер телефона устройства-отправителя предприятия, другой организации или частного лица. Канада Непреднамеренный излучатель в соответствии с ICES-003 Данный цифровой аппарат не превышает ограничения, установленные для электромагнитного излучения цифровых устройств класса B в стандартах Industry Canada. Le présent appareil numérique n’émet pas de bruits radioélectriques dépassant les limitesapplicables aux appareils numériques de Classe B prescrites dans le règlement sur le brouillage radioélectrique édicté par Industrie Canada. Предоставляемый номер телефона не должен быть номером, плата за звонок для которого превышает установленные размеры для внутригородского или междугородного звонка. Чтобы запрограммировать эти данные в факсимильном устройстве см. руководство пользователя для программного обеспечения связи. 31 Преднамеренный излучатель в соответствии с RSS 210 Во избежание создания радиопомех для лицензированных служб данное устройство должно использоваться в помещении вдали от окон для обеспечения максимального экранирования. Для оборудования (или его передающей антенны), которое установлено вне помещения, необходимо получить лицензию. В ноутбук могут быть встроены или использоваться маломощные сетевые радиоустройства (устройства беспроводной связи, работающие в радиочастотном спектре), которые работают в диапазоне 2,4 ГГц. Этот раздел применим только в случае наличия таких устройств. Чтобы выяснить наличие беспроводных устройств, см. наклейку на компьютере. Ремонт беспроводных устройств не может выполняться пользователем. Не изменяйте их никаким образом. Изменение беспроводного устройства приведет к аннулированию разрешения на его использование. Для ремонта обратитесь к изготовителю. Беспроводные устройства, которые могут применяться в данной системе, разрешены для использования в Канаде только при наличии идентификатора Industry Canada на наклейке. Существует общее правило, что расстояние от человека до беспроводного устройства должно быть не менее 20 см (исключая конечности). Когда беспроводные устройства включены, расстояние до человека должно быть более 20 см. Выходная мощность беспроводных устройств, которые могут быть встроены в ноутбук, существенно ниже ограничений на электромагнитное излучение, установленных стандартами Industry Canada. Этот передатчик не должен быть соединенным или работать в соединении с любой другой антенной или передатчиком, кроме установленного передатчика Bluetooth. Эксплуатация данного устройства допускается при соблюдении следующих двух условий: (1) данное устройство не должно становиться источником помех и (2) данное устройство должно работать в условиях любых помех, включая помехи, которые могут вызывать сбои в работе. 32 Телекоммуникации в соответствии с уведомлением DOC (для устройств, оснащенных IC-совместимым модемом) В целях собственной безопасности пользователи должны убедиться в том, что цепи заземления электросети, телефонных линий и металлических систем центрального отопления (если они есть) соединены вместе. Эта мера предосторожности может быть особенно важна в сельской местности. Метка Industry Canada означает, что оборудование сертифицировано. Сертификация означает, что оборудование соответствует определенным требованиям по защите, эксплуатации и безопасности телекоммуникационных сетей. Отдел сертификации не гарантирует, что оборудование будет функционировать в соответствии с ожиданиями пользователя. Во избежание поражения электрическим током или возникновения неисправности оборудования не выполняйте электрическое заземление самостоятельно. Обратитесь в ближайшую службу технадзора или к квалифицированному электрику. Число REN, назначаемое каждому оконечному устройству, указывает максимальное количество оконечных устройств, которые можно подключить к телефонному интерфейсу. К интерфейсу можно подключать устройства в любом сочетании при условии, что сумма чисел REN всех этих устройств не превышает 5. Перед установкой данного оборудования пользователь должен убедиться в том, что разрешено его подключение к линиям связи местной телекоммуникационной компании. Кроме того, при установке следует использовать разрешенные способы подключения. В некоторых случаях внутреннюю проводку, связанную с одной линией индивидуального абонента, можно удлинить с использованием сертифицированного разъема. Пользователь должен понимать, что даже при соблюдении всех указанных выше условий в некоторых случаях может наблюдаться ухудшение качества связи. Ремонт сертифицированного оборудования должен выполняться уполномоченной канадской организацией по обслуживанию, которую назначает поставщик оборудования. В случае самостоятельного ремонта или модификации оборудования пользователем, а также его неисправности телекоммуникационная компания может потребовать отключения данного оборудования. 33 Европейский Союз Метка CE Европейского Союза и уведомления о соответствии – ETS 300 328 (при наличии встроенного беспроводного устройства, работающего в диапазоне 2,4 ГГц) – ETS 301 489-1 (при наличии встроенного беспроводного устройства, работающего в диапазоне 2,4 ГГц) – ETS 301 489-17 (при наличии встроенного беспроводного устройства, работающего в диапазоне 2,4 ГГц) Устройства, предназначенные для продажи на территории стран Европейского Союза, имеют отметку Conformitй Europйene (CE), которая указывает на соответствие действующим Директивам и Европейским стандартам и поправкам, приведенным далее. Данное оборудование также является оборудованием класса 2. Следующие сведения применимы только к системам с меткой CE . Данные по разрешению использования радиооборудования в странах Европы (для устройств, оснащенных радиоустройствами, разрешенными в странах ЕС) Европейские Директивы Данное оборудование информационных технологий было проверено и признано соответствующим следующим европейским директивам: ■ EMC Directive 89/336/EEC с директивами поправок 92/31/EEC & 93/68/EEC в соответствии со стандартами – – – – Данное устройство - это ноутбук; маломощные сетевые радиоустройства (устройства беспроводной связи, работающие в радиочастотном спектре), которые работают в диапазоне 2,4 ГГц и могут быть встроены в ноутбук и предназначены для использования на работе и в домашних условиях. Этот раздел применим только в случае наличия таких устройств. Чтобы выяснить наличие беспроводных устройств, см. наклейку на компьютере. EN 55022 класс B EN 61000-3-2 EN 61000-3-3 EN 55024 Беспроводные устройства, которые могут применяться в данной системе, разрешены только для использования в странах Европейского Союза или соответствующих зонах, если имеется отметка с номером регистрационного органа и CE предупредительным символом на системной табличке. ■ Директива по низковольтным устройствам (безопасность) 73/23/EEC в соответствии со стандартом EN 60950(A1/A2/A3/A4/A11) ■ Директива по радио- телекоммуникационному оконечному оборудованию 199/5/EC в соответствии со стандартами – CTR21 (при наличии модема) 34 [Icelandic] Þessi vara stenst reglugerð Evrópska Efnahags Bandalagsins númer 1999/5/EC [Italian] Questo prodotto è conforme alla Direttiva Europea 1999/5/EC. [Norwegian] Dette produktet er i henhold til bestemmelsene i det europeiske direktivet 1999/5/EC. [Portuguese] Este produto cumpre com as normas da Diretiva Européia 1999/5/EC. [Spanish] Este producto cumple con las normas del Directivo Europeo 1999/5/EC. [Swedish] Denna produkt har tillverkats i enlighet med EG-direktiv 1999/5/EC. Выходная мощность беспроводных устройств, которые могут быть встроены в ноутбук, существенно ниже ограничений на электромагнитное излучение, установленных директивой по оконечному радио и телекоммуникационному оборудованию европейской комиссии. Ограничения для устройств стандарта 802.11b и 802.11g для определенных стран и регионов внутри них см. в разделе “Ограничения для стран Европейской экономической зоны”. Переведенные уведомления о соответствии [English] This product follows the provisions of the European Directive 1999/5/EC. [Danish] Dette produkt er i overensstemmelse med det europæiske direktiv 1999/5/EC [Dutch] Dit product is in navolging van de bepalingen van Europees Directief 1999/5/EC. [Finnish] Tämä tuote noudattaa EU-direktiivin 1999/5/EC määräyksiä. [French] Ce produit est conforme aux exigences de la Directive Européenne 1999/5/EC. [German] Dieses Produkt entspricht den Bestimmungen der Europäischen Richtlinie 1999/5/EC [Greek] Το προϊόν αυτό πληροί τις προβλέψεις της Ευρωπαϊκής Οδηγίας 1999/5/ΕC. Ограничения для стран Европейской экономической зоны Местное ограничение на использование радиоустройств стандарта 802.11b/802.11g [Примечание для интегратора: Следующие утверждения относительно местных ограничений должны быть опубликованы во всей документации для конечного пользователя, поставляемой с системой или устройством, содержащим устройство Intel PRO/ Wireless 2200BG Network Connection.] 35 Общие положения Поскольку частоты, используемые беспроводными сетевыми устройствами стандарта 802.11b/802.11g, могут быть не согласованы во всех странах, устройства стандарта 802.11b/802.11g предназначены для использования только в определенных станах или регионах и запрещены для использования в странах или регионах, для которых они не предназначены. Европейский стандарт ограничивает максимальную мощность излучения при передаче (EIRP) до 100 мВт и диапазон частот 2400 - 2483,5 МГц. Бельгия Устройство можно использовать вне помещения, но для передачи на расстояние 300 м и более требуется лицензия BIPT. Пользователь таких устройств самостоятельно должен убедиться, что устройства используются только в странах и регионах, для которых они предназначены, а также что они настроен на правильную частоту и канал, которые можно использовать в этой стране или регионе. Любое отклонение от разрешенных настроек и ограничений в данной стране или регионе может привести к нарушению местного законодательства и наказываться соответственно. Это ограничение должно быть указано в руководстве следующим образом: Dans le cas d’une utilisation privée, à l’extérieur d’un bâtiment, au-dessus d’un espace public, aucun enregistrement n’est nécessaire pour une distance de moins de 300m. Pour une distance supérieure à 300m un enregistrement auprès de l’IBPT est requise. Pour une utilisation publique à l’extérieur de bâtiments, une licence de l’IBPT est requise. Pour les enregistrements et licences, veuillez contacter l’IBPT. Версия устройств для Европы предназначена для использования в странах Европейской экономической зоны. Однако использование в определенных станах или регионах ограничено следующим образом: Франция Для столичных подразделений: 2,400 - 2,4835 ГГц для использования в помещении. 2,400 -2,454 ГГц (каналы с 1 по 7) для использования вне помещений. Для Гваделупы, Мартиники, Сен-Пьер и Микелон, Майотт: 2,400 - 2,4835 ГГц для использования в помещении и вне помещения. Для о-ва Реюньон, Гайаны: 2,400 - 2,4835 ГГц для использования в помещении. 2,420 - 2,4835 ГГц для использования вне помещений (каналы с 5 по 13) 36 Сведения по использованию телекоммуникационного оборудования в Европе (для устройств, оснащенных модемами, одобренными для использования в странах ЕС) Данное оборудование было одобрено решением Совета 98/482/EEC-“CTR 21” для подключения с помощью единого терминала к сети общего пользования во всех странах Европы. Однако в виду различий между отдельными сетями общего пользования, имеющихся в разных странах, само по себе разрешение не является безусловной гарантией успешной работы в каждом месте подключения к сети. В случае проблем следует обратиться в службу технической поддержки изготовителя. Маркировка символом означает, что данное оборудование удовлетворяет требованиям европейской Директивы по оконечному радио- и телекоммуникационному оборудованию 1999/5/ EC. Подобная маркировка указывает, данное оборудование соответствует или превосходит требования следующих технических стандартов: CTR 21 - Дополнительные требования для получения разрешения на подключение к аналоговым телефонным сетям общего пользования терминального оборудования (кроме терминального оборудования, поддерживающих услуги голосовой телефонии), в которых используется сетевая адресация посредством сигналов двухтонального многочастотного набора (DTMF). Несмотря на то, что данное оборудование может использовать либо сигнализация при отключении линии (импульсную) или DTMF (тональную), правильная работа определяется нормативными требованиями только для сигнализации DTMF. Поэтому настоятельно рекомендуется настроить оборудование на сигнализацию DTMF для доступа к общим или частным услугам неотложной помощи. При использовании сигнализации DTMF обеспечивается более быстрая настройка вызова. 37 СВЕДЕНИЯ О СИМВОЛЕ WEEE Правильная утилизация данного изделия (Утилизация электрического и электронного оборудования) (Применяется в странах ЕС и других странах Европы с использованием системы сортировки отходов) Данная маркировка, имеющаяся на изделии или указанная в руководстве, указывает на то, что по истечении срока службы устройство не следует выбрасывать с другим бытовым мусором. Чтобы предотвратить возможное вредное воздействие на окружающую среду или здоровье человека от неконтролируемой утилизации отходов, отделите его от другого вида отходов для соответствующей переработки и повторного использования в качестве сырья. Потребителям необходимо обратится либо к продавцу данного устройства, либо в местную государственную администрацию для получения детальной информации о месте и способе экологически безопасной утилизации. Юридическим лицам необходимо обратиться к поставщику, чтобы проверить сроки и условия договора куплипродажи. Это изделие нельзя утилизировать вместе с другими коммерческими отходами. 38 Обзор Перед началом использования ■ * Элементы, отмеченные таким символом, являются дополнительными. Они могут быть изменены или могут не поставляться для некоторых моделей компьютера. ■ Фактический цвет или внешний вид компьютера может отличаться от изображений в руководстве. Вид спереди 8 Объектив камеры* С помощью этого объектива можно снимать фотографии и записывать видео. 1 ЖК-дисплей На нем отображаются изображения. 7 Громкоговоритель Устройство для воспроизведения звука. 2 Кнопка питания Включение и выключение компьютера. стр. 45 6 Клавиатура Устройство для ввода данных путем нажатия клавиш. стр. 47 3 Микрофон* 4 Индикаторы состояния 5 Сенсорная панель/Кнопки сенсорной Отображается рабочее состояние компьютера. При выполнении определенной функции горит соответствующий рабочий индикатор. стр. 40 панели С помощью сенсорной панели и кнопок сенсорной панели можно выполнять такие же функции, что и с помощью шарика и кнопок мыши. стр. 50 39 Индикаторы состояния 1 Цифровая клавиатура Включается при нажатии клавиши Num Lock и активизации цифровой клавиатуры. стр. 48 2 Заглавные буквы Включается при нажатии клавиши Caps Lock для ввода букв верхнего регистра без использования клавиши Shift. 1 A 7 Питание Этот индикатор указывает состояние работы компьютера. Горит: когда работает компьютер Мигает: когда компьютер находится в спящем режиме. 6 Батарея Это индикатор указывает состояние источника питания и оставшегося заряда батареи. Зеленый: когда батарея полностью заряжена или не установлена. Красный: батарея заряжается. Не горит: когда компьютер работает от батареи без подключения адаптера переменного тока. 5 Беспроводная локальная сеть Этот индикатор загорается при работе беспроводной локальной сети. 4 Жесткий диск Включается при осуществлении доступа к жесткому диску. 3 Блокировка прокрутки Включается при нажатии клавиши Scroll Lock и блокировке прокрутки экрана. стр. 48 40 Вид справа 1 Разъем для наушников Используется для подключения наушников. 2 Гнездо микрофона Гнездо для подключения микрофона. 3 Порт USB Через порт USB можно подключать такие устройства USB, как клавиатуру/мышь, цифровую камеру и т.д. 4 Порт модема* Порт, к которому подключается телефонный кабель для соединения с Интернетом. 5 Дисковод компакт-дисков* Воспроизведение компакт-дисков или дисков DVD. Поскольку дисковод для оптических дисков является дополнительным, он установлен не на всех моделях компьютера. стр. 53 41 Вид слева 1 Разъем питания постоянного тока Разъем для подключения адаптера постоянного тока, подающего питание на компьютер. 2 Порт USB Через порт USB можно подключать такие устройства USB, как клавиатуру/мышь, цифровую камеру и т.д. 4 Порт проводной LAN Подключите к этому порту кабель Ethernet. стр. 75 8 Слот для платы PCI Express Вставьте в этот слот плату PCI Express. 7 Универсальное гнездо для карт 3 Вентиляционные отверстия Через эти отверстия отводится внутреннее тепло компьютера. Блокирование вентиляционных отверстий может привести к перегреву компьютера. Избегайте блокирования этих отверстий, поскольку это может быть опасно. Гнездо для карт памяти, совместимое с картами памяти Memory Stick, Memory Stick Pro, SD Card, MMC, MMC Plus и xD. стр. 59 6 Цифровой видео-/аудиопорт (HDMI) К этому порту можно подключать кабель HDMI. Используя этот порт, можно просматривать цифровое видео и прослушивать цифровой звук на телевизоре. 5 Порт монитора Порт используется для подключения монитора, телевизора или проектора, поддерживающих 15-штырьковый разъем D-SUB. стр. 63 42 Вид сзади 1 Порт кодового замка Чтобы предотвратить кражу компьютера, через порт кодового замка можно подключить замок Kensington. 2 Батарея Литиево-ионная аккумуляторная батарея, обеспечивающая питание для компьютера. 43 стр. 139 Вид снизу 1 Защелки батареи Защелка используется для извлечения или установки батареи. стр. 139 2 Разъем X-Dock III* Некоторые модели не поддерживают этот разъем. . 3 Крышка отсека жесткого диска Жесткий диск установлен под крышкой. 4 Отсек для памяти Модуль памяти установлен под крышкой. стр. 137 ■ В данной модели не поддерживается порт IEEE 1394 и компонентный видеовход. ■ Эта функция не будет работать, даже если подключить кабель IEEE 1394 к порту IEEE 1394 или компонентному видеовходу X-Dock III, когда компьютер подключен к X-Dock III. ■ Когда компьютер подключен к X-Dock III, устройство отображения, подключенное к порту HDMI, не работает. 44 Включение и выключение компьютера Включение компьютера 1 2 3 Выключение компьютера 1 2 Установите батарею и подключите адаптер переменного тока. (см. Руководство по установке). Поднимите панель ЖК-дисплея. 3 Нажмите кнопку питания, чтобы включить компьютер. Если яркость дисплея недостаточная, нажмите клавиши Fn+ ( ) и настройте яркость. стр. 49 45 Щелкните кнопку Пуск ( на панели задач. ), расположенную Щелкните Выключение компьютера. Щелкните Выключение. ■ Если из-за системной ошибки компьютер не выключится надлежащим образом, нажмите <Ctrl>+<Alt>+<Delete>. Когда появится диалоговое окно [Диспетчер задач Windows], щелкните Завершение работы > Выключение для выключения компьютера. При этом любая не сохраненная работа может быть повреждена/ утрачена. ■ Если клавиши <Ctrl>+<Alt>+<Delete> также не срабатывают, нажмите и удерживайте кнопку питания в течение 4 секунд для выключения компьютера. При этом любая не сохраненная работа может быть повреждена/утрачена. В следующий раз, перед запуском системы Windows, будет выполнена проверка жесткого диска. Глава 2. Использование компьютера Клавиатура 47 Сенсорная панель 50 Дисковод компакт-дисков 53 Вставкаиизвлечениекомпакт-диска 5 Записькомпакт-диска 54 HDDVD 5 Blu-Ray 57 Универсальное гнездо для карт памяти 59 Слот для платы PCI Express 62 Подключение монитора/телевизора 63 Подключениемонитора 6 Подключениетелевизора 64 Просмотрспомощьюмонитора/телевизора 6 Регулировка громкости Использованиеустройствзаписи 66 67 Клавиатура Клавиатура может отличаться от клавиатуры, приведенной на иллюстрации, в зависимости от страны приобретения. RUSSIAN UKRAINIAN 47 Клавиши быстрого доступа При нажатии клавиш, перечисленных ниже, вместе с клавишей Fn можно использовать следующие функции. Fn+ Название Функция REST (спящий режим) Переключение в спящий режим. Для пробуждения компьютера нажмите кнопку питания. Gauge Индикация оставшегося заряда батареи. Эту функцию можно использовать, только если установлена программа Easy Display Manager. Euro CRT/LCD Backlit Mute Ввод символа для обозначения валюты “евро”. На некоторых моделях клавиатуры эта клавиша может отсутствовать. Переключение вывода на ЖК-дисплей или внешний монитор, если внешний монитор (или телевизор) подключен к компьютеру. стр. 65 Включение или выключение подсветки ЖК-дисплея. Отключение или отмена отключения звука. Программа Samsung Будет запущена программа Samsung Magic Doctor для диагностики системы, восстановления, консультаций по вопросам, связанным с Интернетом. Magic Doctor Программа Easy SpeedUp Manager Беспроводная локальная сеть Сенсорная панель Можно одним щелчком выбрать рабочий режим, когда требуется максимальное быстродействие системы или низкий уровень шума/малое потребление энергии. ■ Бесшумный: бесшумный режим с низким энергопотреблением ■ Обычный: обычный режим ■ Скорость: режим максимальной производительности. Система работает с максимальной производительностью, а ресурсы системы по приоритету выделяются для активной программы, чтобы обеспечить максимальную ее производительность. Включение и отключение функции беспроводной сети в моделях, совместимых с функцией беспроводной сети. Включение и выключение функции сенсорной панели. В случае использования только внешней мыши можно отключить индикатор Touchpad. Цифровая клавиатура Включение и выключение цифровой клавиатуры. Блокировка прокрутки При включении индикатора Scroll Lock возможна прокрутка экрана вверх или вниз. Положение курсора при этом в некоторых приложениях не изменяется. 48 Управление яркостью дисплея Другие функциональные клавиши Чтобы отрегулировать яркость ЖК-дисплея, нажмите клавиши Fn + ( ) или Fn + ( ). Некоторое время в центре экрана будет отображаться измененное значение яркости. ■ Клавиша Application ( ) Выполнение функций, доступных при нажатии правой кнопкой мыши (сенсорная панель). ■ Клавиша быстрого запуска Internet Explorer : (Fn+) Регулятор громкости Запускает программу Internet Explorer. Для управления громкостью используйте сочетание клавиш Fn + ( ) или Fn + ( ). Можно отключить звук или отменить функцию отключения звука, нажав сочетание клавиш Fn + ( ). Цифровые клавиши На цифровых клавишах цифры напечатаны синим цветом. Если индикатор Num Lock выключен путем нажатия клавиш Fn + ( ), цифровые клавиши можно использовать для ввода цифр. 49 Сенсорная панель С помощью сенсорной панели можно выполнять такие же функции, что и при использовании мыши. Левая и правая кнопки сенсорной панели выполняют такие же функции, что и левая и правая кнопки мыши. Перед началом использования ■ Дотрагивайтесь до сенсорной панели пальцами. Использование острых предметов может привести к повреждению сенсорной панели. ■ Если коснуться сенсорной панели или нажать любую ее кнопку во время запуска системы, время запуска Windows может увеличиться. Сенсорная панель Используйте для перемещения курсора. Область прокрутки Левая кнопка сенсорной панели Правая кнопка сенсорной панели Выполняет функции колесика мыши. В области прокрутки можно выполнять прокрутку вверх и вниз. С помощью этой кнопки можно выбрать или запустить программу, Выполняет функции правой кнопки мыши. 50 Перемещение курсора по экрану Функция двойного щелчка Слегка коснитесь пальцем сенсорной панели и перемещайте его. Курсор мыши будет перемещаться соответственно. Перемещайте палец в том направлении, в котором требуется переместить курсор. Поместите палец на сенсорную панель и два раза быстро стукните на нужном элементе. Или дважды быстро нажмите левую кнопку сенсорной панели. Двойноекасание или Двойной щелчок Функция нажатия Функция правой кнопки Поместите палец на сенсорную панель и один раз слегка стукните на нужном элементе. Или один раз нажмите левую кнопку сенсорной панели. Соответствует нажатию правой кнопки мыши. Один раз нажмите правую кнопку сенсорной панели. Отобразится соответствующее всплывающее меню. Касание или Щелчок Щелчок 51 Функция перетаскивания Функция прокрутки сенсорной панели Перетаскивание - это перемещение элемента в другое место после его выбора. В области прокрутки сенсорной панели доступна функция, аналогичная функции колесика мыши (функция прокрутки). Нажмите и удерживайте левую кнопку сенсорной панели на элементе, который требуется перетащить, и переместите элемент на новое место. Поместите палец на правый край сенсорной панели для выполнения прокрутки по вертикали или на нижний край для выполнения прокрутки по горизонтали, а затем переместите палец вдоль края для выполнения прокрутки экрана по вертикали или по горизонтали. Перейти Удерживая нажатой левую кнопку сенсорной панели Функция включения/выключения сенсорной панели Если требуется использовать только мышь, а сенсорную панель использовать не требуется, ее можно отключить. Чтобы заблокировать функции сенсорной панели, используйте клавиши Fn + ( ). 52 Дисковод компакт-дисков Дисковод для оптических дисков является дополнительным и может отличаться в разных моделях компьютера. Подробные технические характеристики можно найти в каталоге. Перед началом использования На данном компьютере установлен один из следующих дисководов для оптических дисков. Тип дисковода Функция Дисковод DVD-ROM Считывает диски CD/DVD. Комбинированный дисковод RW Возможность чтения компакт-дисков и дисков DVD, а также запись компакт-дисков. DVD Super Multi Возможность чтения компакт-дисков и дисков DVD, а также запись компакт-дисков и дисков DVD. Поддерживаются следующие типы записываемых дисков DVD: DVD±R, DVD±RW, DVD-RAM. HD DVD Можно считывать диски HD DVD-ROM, HD DVD-R и HD DVD-RW и записывать данные на диски HD DVD-R и HD DVD-RW. Blu-Ray Можно считывать диски BD-ROM, BD-R и BD-RE и записывать данные на диски BD-R и BD-RE. ■ Не вставляйте компакт-диск с трещинами или царапинами. В противном случае при вращении на высокой скорости компакт диск может сломаться и повредить дисковод для оптических дисков. ■ При чистке компакт-диска или диска DVD протирайте его мягкой тканью от центра к краю. ■ Не извлекайте компакт-диск, когда горит индикатор работы компакт-диска. ■ Приводы HD-DVD и Blu-Ray поставляются только для некоторых моделей. Вставка и извлечение компакт-диска 1 Нажмите кнопку извлечения дисковода для оптических дисков на боковой панели компьютера. Отверстие для аварийного отрывания Индикатор состояния устройства Кнопка извлечения 53 2 Когда откроется лоток, вставьте компакт-диск или диск DVD до щелчка. Запись компакт-диска Если на компьютере установлен пишущий дисковод компакт-дисков, возможна запись данных на компактдиск или диск DVD или запись аудио компакт-диска. Программа CyberLink DVD Solution имеется на диске с системным программным обеспечением (или на дополнительном компакт-диске), поэтому эту программу можно использовать для записи компактдисков. 3 Установите предоставленное программное обеспечение и используйте его функциональные возможности, обращаясь к справке программы. Нажмите лоток внутрь до щелчка. Загорится индикатор состояния дисковода компакт-дисков. ■ Скорость чтения и записи в дисководе компактдисков может быть разной и зависит от условий использования и типа носителя. ■ Чтобы извлечь компакт-диск, когда дисковод компакт-дисков не работает или компьютер выключен, поместите конец скрепки ( )в отверстие для аварийного отрывания устройства и попробуйте извлечь лоток. 54 HD DVD HD-DVD - это носитель следующего поколения, который позволяет хранить больше данных, чем существующий формат DVD. Можно записывать и воспроизводить фильмы HD с лучшим качеством, чем в существующем формате DVD (с качеством SD). Тип HD DVD DVD Компакт-диски Емкость 15 ГБ/30 ГБ 4,7 ГБ/8,5 ГБ 0,65 ГБ Скорость передачи данных 36,55 Мбит/с 11,05 Мбит/с 7,8 Мбит/с Поддерживаемое разрешение 1920 X 1080(i) 720 X 480 320 X 240 Логотип * Скорость передачи данных: Объем данный, которые можно считывать или записывать на носитель в течение одной секунды. Поддерживаемые типы дисков HD DVD поддерживает следующие типы дисков. Тип HD DVD-ROM Функция Считывает диски HD DVD. HD DVD-R Чтение дисков HD DVD и однократная запись данных на диски HD DVD. HD DVD-RW Чтение дисков HD DVD и многократная запись данных на диски HD DVD. 55 О HD DVD Прилагается программа CyberLink HD DVD Solution, которая позволяет удобно и быстро записывать файлы мультимедиа и другие данные на диски HD DVD. Более подробное описание функций см. в разделе справки соответствующей программы. 1 Выберите Пуск > Все программы > CyberLink HD DVD Solution > CyberLink HD DVD Solution. Можно также дважды щелкнуть значок CyberLink HD DVD Solution ( 2 Избранное можно сохранять функции для часто используемых меню. Проигрыватель фильмов можно воспроизводить видеофайлы DVD/HD DVD. Данные можно форматировать диски CD/DVD или записывать на них данные. Музыка Можно записывать аудио компакт-диск или компактдиск/DVD с файлами MP3 и WMA, а также копировать аудио компакт-диски. Видео и фото Можно записать диск VCD, SVCD и DVD, отредактировать видео и фотографии, создать демонстрацию слайдов, а также записать папку DVD. Копирование и архивирование Можно копировать данные с дисков DVD или компактдисков. Утилита можно извлекать, копировать или удалять образы дисков, а также печатать этикетки. ) на рабочем столе. Появится экран регистрации пользователя. Введите свое имя, фамилию, адрес электронной почты и другие данные, а затем нажмите кнопку Register Now (Зарегистрировать сейчас). Появится экран CyberLink HD DVD Solution. Меню функции меню 56 Blu-Ray Blu-Ray - это носитель следующего поколения, который позволяет хранить примерно в 5-10 раз больше данных, чем существующий формат DVD. Можно записывать и воспроизводить фильмы HD с лучшим качеством, чем в существующем формате DVD (с качеством SD). Тип Blu-Ray DVD Компакт-диски Емкость 25 ГБ/50 ГБ 4,7 ГБ/8,5 ГБ 0,65 ГБ Скорость передачи данных 36 Мбит/с 11,05 Мбит/с 7,8 Мбит/с Поддерживаемое разрешение 1920 X 1080(i) 720 X 480 320 X 240 Логотип * Скорость передачи данных: Объем данный, которые можно считывать или записывать на носитель в течение одной секунды. Поддерживаемые типы дисков Blu-Ray поддерживает следующие типы дисков. Тип BD-ROM Функция Чтение дисков Blu-Ray. BD-R Чтение дисков Blu-Ray и однократная запись данных на диски Blu-Ray. BD-RE Чтение дисков Blu-Ray и многократная запись данных на диски Blu-Ray. Поддержка только BD-R 1.1 и BD-RE 2.1 или более поздних версий. 57 О Blu-Ray Прилагается программа CyberLink BD Solution (далее CBDS), которая позволяет удобно и быстро записывать файлы мультимедиа и другие данные на диски BluRay. Избранное можно сохранять функции для часто используемых меню. Проигрыватель фильмов Можно воспроизводить видеофайлы DVD. Данные можно форматировать диски CD/DVD Blu-Ray или записывать на них данные. Музыка Можно записывать аудио компакт-диск или компактдиск/DVD с файлами MP3 и WMA, а также копировать аудио компакт-диски. Видео и фото Можно записать диск VCD, SVCD и DVD, отредактировать видео и фотографии, создать демонстрацию слайдов, а также записать папку DVD. Копирование и архивирование Можно копировать данные с дисков Blu-Ray DVD или компакт-дисков. Утилита можно извлекать, копировать или удалять образы дисков, а также печатать этикетки. Более подробное описание функций см. в разделе справки соответствующей программы. 1 Выберите Пуск > Все программы > CyberLink BD Solution > CyberLink BD Solution. Можно также дважды щелкнуть значок CyberLink BD Solution ( 2 ) на рабочем столе. Появится экран регистрации пользователя. Введите свое имя, фамилию, адрес электронной почты и другие данные, а затем нажмите кнопку Register Now (Зарегистрировать сейчас). Появится экран CyberLink BD Solution. Меню функции меню 58 Универсальное гнездо для карт памяти Используя универсальное гнездо для карт памяти, можно считывать и записывать данные на картах памяти Memory Stick, Memory Stick Pro, SD card, MMC, MMC Plus и xD card. Можно использовать карту памяти в качестве съемного диска. Ее удобно использовать для обмена данными с цифровыми устройствами, например цифровой камерой, цифровой видеокамерой, MP3 и т.д. Перед началом использования ■ Универсальное гнездо для карт памяти поставляется дополнительно и имеется в комплекте только некоторых моделей. ■ Универсальную карту памяти с емкостью, отвечающей вашим нуждам, необходимо приобретать отдельно. ■ Можно использовать универсальную карту памяти как любое другое устройство для хранения данных. Функция защиты авторских прав не поддерживается. ■ Поскольку при перемещении компьютера карта может быть утеряна, храните ее отдельно. Поддерживаемые карты Memory Stick MMC Memory Stick Pro Карта памяти SD MMC Plus Карта памяти xD 59 3 Вставка и использование карты памяти 1 Вставьте карту в гнездо в направлении, указанном около гнезда. На карту памяти можно записывать данные. Если карта еще не отформатирована, перед использованием ее нужно отформатировать. Поскольку карту можно использовать только после ее форматирования, отформатируйте ее в соответствии с инструкциями в разделе “Форматирование карты памяти”. стр. 61 Использование карт памяти Memory Stick Duo, Memory stick pro duo и Mini SD Поскольку карты, перечисленные выше, слишком малы, их невозможно вставить в гнездо напрямую. Вставьте карту в предназначенный для нее адаптер (доступен в розничной торговле электронного оборудования), а затем вставьте адаптер в универсальное гнездо для карт. Например, карта памяти SD 2 Из-за проблем совместимости некоторые адаптеры могут неправильно распознавать карты Memory Stick Duo, продавец должен проинформировать вас относительно совместимости адаптера. Щелкните Пуск > Мой компьютер. На экране появится карта памяти. 60 Извлечение карты памяти 1 2 Чтобы можно было использовать карту для обмена данными с цифровым устройством, например цифровой камерой, рекомендуется выполнить форматирование данных на этом цифровом устройстве. Слегка потяните за уголок карты. Если на другом цифровом устройстве будет использоваться карта, отформатированная на компьютере, возможно, потребуется повторно отформатировать карту на этом устройстве. Если карта выскакивает со щелчком, извлеките ее. Форматирование карты памяти Перед использованием карту необходимо отформатировать. При форматировании карты удаляются данные, сохраненные на ней. Если на карте содержаться данные, перед ее форматированием создайте резервную копию данных. 1 2 3 Щелкните Пуск > Компьютер. Щелкните правой кнопкой мыши устройство карты на сенсорной панели и выберите Форматировать. Для запуска операции форматирования щелкните Пуск. 61 Слот для платы PCI Express Благодаря этому слоту можно использовать платы PCI Express. Слот для платы PCI Express является характеристикой плат PCMCIA следующего поколения. Он поддерживает платы беспроводной локальной сети, ТВ-тюнера и звуковых плат. Этот слот компьютера поддерживает характеристики плат Express Card/34 и Express Card/54. Перед началом использования ■ Сначала извлеките заглушку, имитирующую карту, установленную для защиты гнезда платы Сard. Слегка нажмите кнопку извлечения на гнезде для платы. Кнопка извлечения уже не будет углублена. Полностью нажмите кнопку извлечения, чтобы извлечь заглушку, имитирующую карту. ■ Этот слот подходит для плат PCI Express. Сюда нельзя вставить плату PCMCIA. Вставка платы card Извлечение платы card 1 1 Вставьте плату card в гнездо платы на боковой панели компьютера. Слот для платы PCI Express 2 Когда карта вставлена в гнездо, система Windows автоматически распознает карту или отображается сообщение о том, что необходимо установить драйвер. Если карта не распознается автоматически, установите драйвер устройства, поставляемый с картой. ) на панели задач. 2 3 При появлении окна Остановка устройства нажмите кнопку OK. 5 62 устройства ( Выберите плату card для извлечения и нажмите Остановить. 4 Если появится окно с запросом, требуется ли сканирование и внесение изменений, выберите Продолжить без сканирования. При этом вы перейдете к шагу 2 выше. Дважды щелкните значок Безопасное извлечение Слегка нажмите кнопку извлечения на гнезде для платы card. После этого кнопка извлечения уже не будет углублена. Полностью нажмите кнопку извлечения, чтобы извлечь карту. Подключение монитора/телевизора Использование внешнего устройства отображения особенно удобно во время презентаций или просмотра видео или фильма по телевизору. Перед началом использования Необходимо дополнительно приобрести соединительный кабель. Подключение монитора Подключение к порту монитора Подключите монитор через порт монитора. Подсоедините устройство к порту HDMI Можно подсоединить его к порту HDMI монитора с помощью кабеля HDMI. 63 Подключение телевизора Поскольку порт для подключения телевизора может быть разных типов, выполняйте подключение следующим образом. Подключение к порту монитора Подключите монитор и компьютер с помощью порта ввода для ПК (RGB) на телевизоре и кабеля монитора (15-штырьковый). Подсоедините устройство к порту HDMI Подсоедините его к порту HDMI телевизора с помощью кабеля HDMI. 64 Просмотр с помощью монитора/телевизора Можно переключать устройства отображения с помощью клавиш быстрого доступа. LCD: экран ноутбука CRT: экран внешнего монитора HDMI: экран телевизора или монитор (если подключен порт HDMI) Переключение устройства отображения с помощью клавиш быстрого доступа LCD+CRT Clone: экран ноутбука + экран внешнего монитора LCD+HDMI Clone: экран ноутбука + экран (или монитор) телевизора Нажмите один раз сочетание клавиш Fn + ( ). Появится экран программы Easy Display Manager, в котором можно выбрать устройство отображения. ), удерживая нажатой Если нажать клавишу ( клавишу Fn, выбранный параметр изменится на другой параметр. Например, выбор LCD+CRT Clone 65 ■ Экран телевизора поставляется только для моделей, в которых имеется выходной разъем для телевизора (HDMI). ■ Одновременный выход на все три устройства (экран ноутбука + экран внешнего монитора + HDMI) не поддерживается. ■ Вывод на телевизор в окне командной строки DOS не поддерживается. Регулировка громкости Можно настроить громкость с помощью клавиатуры и программы управления громкостью. Настройка громкости с помощью клавиатуры Нажмите сочетание клавиш Fn + ( ( ), чтобы настроить громкость. При включении компьютера может быть слышен шум загрузки. ) или Fn + Использование Samsung EDS Для включения и выключения громкости используйте сочетание клавиш Fn + ( ). Обеспечивает объемное звучание благодаря стерео громкоговорителям. Для улучшения качества стереофонического звучания щелкните Пуск > Все программы > Samsung > Samsung EDS > Samsung EDS или дважды щелкните значок EDS ( ) на панели задач и выберите во всплывающем меню режим объемного звука. Настройка громкости с помощью программы регулировки громкости Щелкните значок Громкость ( ) на панели задач, а затем для настройки передвиньте регулятор громкости. Примечание. Для отключения EDS выберите во всплывающем меню Enhanced Digital Sound OFF. Отключить звук Для дополнительных параметров регулирования )и громкости дважды щелкните значок громкости ( настройте уровень громкости в программе управления громкостью. 66 Использование устройств записи 5 В данном разделе описано выполнение записи на компьютере с помощью устройства записи Windows. 1 2 3 4 Подключите микрофон к гнезду микрофона. 6 Щелкните Пуск > Панель управления > Звук, речь и аудиоустройства > Звук и аудиоустройства. Нажмите кнопку Дополнительно в окне регулятора громкости, а затем щелкните Параметры > Свойства. В поле устройства микширования выберите Аудиовход HD Realtek и в поле Настройка громкости выберите значение Запись. В разделе Отображать регуляторы громкости выберите Уровень записи и Громк. микр. входа и нажмите кнопку ОК. Когда появится окно Уровень записи, убедитесь в том, что все флажки "Выкл." сняты. Увеличьте уровень записи, чтобы повысить чувствительность при записи, и закройте окно 7 Щелкните Пуск > Все программы > Стандартные >Развлечения > Звукозапись. 8 Нажмите кнопку Запись, чтобы выполнить запись. Продолжительность записи по умолчанию в системе Windows составляет 60 секунд. Для более продолжительной аудиозаписи загрузите программу звукозаписи из Интернета. 67 Глава 3. Использование Microsoft Windows XP Начальные сведения об ОС Windows 69 Ознакомлениесрабочимстолом 69 ОзнакомлениесменюПуск 70 Ознакомлениесокномиегоэлементами 71 Центрсправкииподдержки 7 ЗнакомствосWindowsXP 7 Настройкаразрешенияиглубиныцвета 7 Снимки экрана, использованные в данной главе, могут отличаться от реальных видов экрана. Это зависит от версии Windows XP и модели компьютера. Начальные сведения об ОС Windows Ознакомление с рабочим столом Рабочий стол является функциональной областью компьютера. Он состоит из обширного рабочего пространства, а также панели задач (внизу). Значки-ярлыки Меню Пуск Корзина Языковая панель Кнопка Пуск Панель задач Панель задач с часами Кнопка Пуск Открывает меню Пуск. Панель задач Здесь отображаются запущенные в настоящий момент программы. Здесь также можно разместить часто используемые значки. Корзина Сюда помещаются удаленные файлы или папки. Языковая панель Здесь переключается язык входного текста. 69 Ознакомление с меню Пуск В меню Пуск включено все необходимое для запуска Windows. В меню Пуск можно запустить ту или иную программу, открыть файл, назначить пользователей системы через Панель управления, получить информационную поддержку, щелкнув пункт Справка и поддержка, а также выполнить поиск в компьютере или в Интернете, щелкнув Поиск. Мой компьютер Часто используемые программы Панель управления Справка и поддержка Все программы Кнопка Пуск Мой компьютер Здесь отображается содержимое жесткого диска, CD-ROM, сетевого диска и дискет. Здесь также можно искать и открывать файлы и папки. Панель управления Позволяет пользователям выполнять настройку компьютера. Справка и поддержка Предоставляет интерактивную справку, информацию по Windows, а также информацию по устранению неполадок. Поиск Позволяет пользователям выполнять поиск информации в файлах или в Интернете. Выполнить Выполнение программ или открытие документов. 70 Ознакомление с окном и его элементами Окно является базовым компонентом, через который выполняется работа на компьютере. Для рассмотрения базовой структуры окна здесь в качестве примера приводится окно Мой компьютер, которое обслуживает жесткий диск компьютера.Щелкните Пуск > Мой компьютер. Значок папки Строка заголовка Строка меню Кнопка закрытия Кнопка развертывания Кнопка свертывания Окно задач Папки Файлы Дважды щелкните Общие документы или Локальный диск. На экране отобразятся файлы и папки. Дважды щелкните жесткий (локальный) диск для просмотра сохраняемых на нем папок и файлов. Если содержимое не появляется, щелкните Отображать содержимое этой папки. 71 ■ Что такое диск? Устройство хранения, в котором сохраняются и с которого считываются файлы и папки. ■ Что такое папка? Папка используется для группирования и систематизации файлов; она может также включать подпапки со своими файлами. Она построена по типу книжной полки. ■ Что такое файл? Файл – это документ или какой-либо иной материал, генерируемый в результате работы программы. Иначе это можно назвать данными. ■ Для просмотра полной структуры диска Щелкните на панели задач значок папки, после чего отобразится полная структура папок и файлов. Для возвращения в окно задач щелкните снова. Центр справки и поддержки Центр справки и поддержки предоставляет справочную информацию, а также информацию по устранению неполадок, связанную с использованием компьютера. Перед тем как звонить в справочную Samsung, обратитесь в центр помощи и поддержки компании. Щелкните Пуск > Справка и поддержка. Знакомство с Windows XP Можно ознакомиться с базовыми функциями, обеспечиваемыми ОС Windows XP. Щелкните Пуск > Знакомство с Windows XP. Или щелкните Пуск > Все программы > Стандартные > Знакомство с Windows XP. Для ознакомления с важными функциями Windows XP щелкайте соответствующие темы. 72 Настройка разрешения и глубины цвета Разрешение экрана измеряется количеством пикселей, отображаемых на экране. Высокое разрешение увеличивает общую область экрана, но при этом отдельные элементы отображаются в мелком масштабе. Качество цветопередачи определяется количеством бит, используемых для передачи одного пикселя на экране. Высокое качество цветопередачи обеспечивает большее количество цветов на экране. 1 2 Щелкните Пуск > Панель управления > Оформление и темы > Изменить разрешение экрана. Выполните изменения на вкладке Настройка диалогового окна [Свойстваэкрана]. Просмотр набора графических микросхем. Для изменения разрешения экрана на нужное значение перемещайте ползунок. Для изменения количества цветов, отображающихся на мониторе, выберите соответствующее качество цветопередачи. В зависимости от ЖК экрана системы, рекомендуется использовать следующие параметры разрешения и качества цвета. Тип ЖКД Разрешение Качество цветопередачи WXGA+ 1440 x 900 Самое высокое (32 бита) WXGA 1280 x 800 Самое высокое (32 бита) 73 Глава 4. Использование сети Подсоединение через проводную локальную сеть 75 Подсоединение через беспроводную локальную сеть 77 Подключениекточкедоступа(ТД) 79 Подключениексетямтипакомпьютер-компьютер (сравноправнымиузламиилиadhoc) 80 Установкабеспроводнойсетиспомощью программыустановкибеспроводной локальнойсети 8 Работа с программой Samsung Network Manager 85 Использованиесети 8 Использованиесетипослеперемещениястанции 89 ОбщийдоступксетиИнтернет 90 Диагностикасостояниясети 9 Подключение через модем 94 Использование устройств Bluetooth 95 УстановкапрограммногообеспеченияBluetooth 9 ИспользованиефункцийBluetooth 98 Подсоединение через проводную локальную сеть Перед началом использования Можно также настроить сетевые параметры с помощью программы Samsung Network Manager. 1 2 5 Подсоедините кабель локальной сети к порту локальной сети компьютера. Нажмите Пуск > Панель управления. 3 В окне [Панель управления] щелкните Сеть и подключения к Интернету. 4 В окне [Сеть и подключения к Интернету] щелкните Сетевые подключения. 75 стр.85 Щелкните правой кнопкой мыши значок Подключение по локальной сети, а затем щелкните Свойства. 6 7 На вкладке Общее выберите “Протокол Интернет (TCP/IP)”, а затем щелкните Свойства. Для одновременного использования DHCP и статической IP адресации: На вкладке Альтернативная конфигурация щелкните Настраиваемый пользователем, а затем заполните поля. Щелкните OK. Для использования DHCP: На вкладке Общая выберите “Получить IP-адрес автоматически” и “Получить адрес DNS-сервера автоматически”. Щелкните OK. Для использования статической IP-адресации: На вкладке Общее выберите “Использовать следующий IP-адрес” и заполните поля IPадрес, Сетевая маска, Шлюз по умолчанию, Предпочитаемый DNS-сервер и Альтернативный DNS-сервер. Щелкните OK. 76 Подсоединение через беспроводную локальную сеть Сетевое окружение беспроводной сети (Wireless LAN) - это сетевое оборудование, позволяющее осуществлять связь между несколькими компьютерами в домашнем помещении или учреждении небольшого размера посредством беспроводных LAN-устройств. Использование связи между компьютерными системами по беспроводной сети дает возможность пользоваться обычными сетевыми функциями, такими как совместное использование файлов, папок и принтеров. В сетях компьютер-компьютер не подсоединенный к Интернету компьютер может получать доступ к Интернету с другого, подсоединенного к Интернету компьютера. Для получения подробной информации см. “Общий доступ к сети Интернет” на стр. 90. Перед началом использования Карта беспроводной локальной сети (LAN) поставляется отдельно. Модель карты беспроводной локальной сети (LAN), определяется в соответствии с используемым продуктом. Для просмотра установленной карты беспроводной локальной сети щелкните Пуск > Панель управления > Производительность и обслуживание > Система > Оборудование > Диспетчер устройств. Параметры подключения к беспроводной локальной сети (LAN) описываются в Windows XP с пакетом обновления 2. Рекомендуется применять параметры по умолчанию, указанные в Windows XP для соединений с беспроводными локальными сетями (LAN) для компьютеров с Windows XP. Для установки с использованием программного обеспечения, поставляемого производителем карты беспроводной локальной сети (LAN), См. “Установка беспроводной сети с помощью программы установки беспроводной локальной сети” на стр. 83. ), чтобы включить функцию беспроводной сети. Чтобы использовать беспроводную сеть, нажмите клавиши Fn + ( Если беспроводная сеть включена, горит индикатор беспроводной сети ( ). 77 Соединения беспроводной локальной сети Подключения по беспроводной сети можно разделить на две категории. ■ Точка доступа (ТД) Чтобы воспользоваться сетью, можно подключиться к ТД (точке доступа). Это возможно только в том случае, если окружение оборудовано ТД. Для получения подробной информации см. “Подключение к точке доступа (ТД)” на стр. 79. Что такое точка доступа (ТД)? ТД – это сетевое устройство, соединяющее кабельную и беспроводную локальные сети, оно соответствует беспроводному концентратору кабельной сети. К ТД можно подключить несколько компьютеров, оснащенных оборудованием беспроводной локальной сети. ■ Компьютер-компьютер (ad hoc) Эта сеть также известна как одноранговая сеть. В беспроводных сетях типа компьютер-компьютер можно соединять без использования кабелей 2 или большее число компьютеров, оснащенных беспроводными модулями локальной сети. Для получения подробной информации см. “Подключение к сетям типа компьютер-компьютер (с равноправными узлами или ad hoc)” на стр. 80. При использовании однорангового типа беспроводной сети необходимо изменить настройки брандмауэра McAfee. стр. 166 78 Подключение к точке доступа (ТД) В этом разделе описывается процедура подключения к ТД. Если компьютер подключен к ТД, можно пользоваться сетью. Если для выбранной точки доступа не определен сетевой ключ, нажмите на ссылку, чтобы отобразить окно с предупреждающим сообщением. Затем снова нажмите кнопку “Подключиться” в окне. За более подробной информацией, например, о ключе сети (ключе шифрования), обращайтесь к сетевому администратору. 1 3 Правой кнопкой щелкните значок Беспроводное сетевое соединение ( ), находящийся на панели задач, и выберите Просмотр доступных беспроводных сетей. После отображения сообщения Подключено в точке доступа можно воспользоваться функциями сети. Контроль за состоянием подключения 2 Если поместить указатель мыши на значок Беспроводное сетевое соединение ( ), находящийся на панели задач, будет выведена информация о состоянии подключения. Выберите точку доступа (например, Тест), с которой необходимо установить соединение, и нажмите кнопку Подключиться. Если настроена сетевая клавиша с функцией подключения AP, откроется окно Ввод сетевого ключа. Введите в окне сетевой ключ, а затем нажмите кнопку Подключить. 79 Подключение к сетям типа компьютер-компьютер (с равноправными узлами или ad hoc) В беспроводных сетях типа компьютер-компьютер можно соединять без использования кабелей 2 или большее число компьютеров, оснащенных беспроводными модулями локальной сети. С помощью с этого способа не подсоединенный к Интернету компьютер может получать доступ с через другой компьютер, подсоединенный к Интернету. (Смотрите раздел см. “Общий доступ к сети Интернет” на стр. 90.) 2 Щелкните Изменить порядок предпочтения сетей. 3 На вкладке Беспроводная сеть щелкните Дополнительно. Можно провести подключение, выполнив следующие шаги: ■ Шаг 1. Настройте на компьютере сеть типа компьютер-компьютер. ■ Шаг 2. Установите с других компьютеров связь с компьютером, на котором проведена процедура настройки. Шаг 1. Настройка сети типа компьютеркомпьютер 1 4 Правой кнопкой щелкните значок Беспроводное сетевое соединение ( ), находящийся на панели задач, и выберите Просмотр доступных Снимите флажок в окошке ‘Автоматически подключаться к сети, не заданной по умолчанию’, если он там установлен. Выберите ‘Только сети типа компьютер-компьютер (ad hoc)’, затем щелкните Закрыть. беспроводных сетей. 5 80 На вкладке Беспроводные сети щелкните Добавить. 6 7 Введите название сети (например, samsung) и снимите флажок в окошке ‘Ключ предоставлен автоматически’. В поле Ключ сети введите код шифрования и щелкните OK. Убедитесь в том, что введенное название сети (например, Samsung) находится в окне ‘Сети предпочтения’, а затем щелкните OK. Теперь настройка беспроводной сети завершена. Для предотвращения подключения к сети неуполномоченного пользователя имеет смысл задать ключ сети (ключ шифрования). Ключ сети состоит из 5 или 13 буквенно-цифровых символов (например, magic), или из 10 или 26 шестнадцатеричных цифр (шестнадцатеричная цифра записывается цифрами от ‘0’ до ‘9’ или буквами от ‘a’ до ‘f’). 81 3 Шаг 2. Подключение к компьютеру, на котором проведена настройка 1 2 Введите ключ шифрации в окне сетевого ключа и нажмите кнопку Подключиться. Правой кнопкой щелкните значок Беспроводное сетевое соединение ( ), находящемся на панели задач, и выберите Просмотр доступных беспроводных сетей. Выберите имя беспроводной сети (например, samsung), указанное в разделе см. “Подключение к сетям типа компьютер-компьютер (с равноправными узлами или ad hoc)” на стр. 80, и нажмите кнопку Подключиться. Если сетевой ключ не настроен в разделе “Подключение к сетям типа компьютер-компьютер (с равноправными узлами или ad hoc)” на странице стр. 80, просто нажмите кнопку Подключиться, не вводя ключ с помощью клавиш. При подключении к беспроводной сети в окне “Сетевые подключения” для выбранной сети отображается системное сообщение Подключено. Контроль за состоянием подключения Если поместить указатель мыши на значок ), Беспроводное сетевое соединение ( находящийся на панели задач, будет выведена информация о состоянии подключения. 82 Установка беспроводной сети с помощью программы установки беспроводной локальной сети 3 В данном разделе описываются процедуры подключения к точке доступа с помощью программы настройки беспроводной локальной сети. Поскольку программа настройки беспроводной локальной сети имеется на диске с системным программным обеспечением, пользователю следует установить эту программу. 4 Для Intel 802.11a/b/g, 802.11n, 802.11bg 1 2 В разделе "Доступные сети" щелкните Обновить. Выберите имя необходимой точки доступа или одноранговой сети, чтобы установить соединение из списка найденных доступных сетей, и выберите параметр Конфигурация. Если нужная сеть не отображается, нажмите кнопку Обновить. Вставьте диск с системным программным обеспечением в дисковод компакт-дисков и установите программу настройки беспроводной локальной сети (PROSet). Точка доступа отмечается значком ( ), а сеть компьютер-компьютер - значком ( ). Перед точкой доступа или сетью компьютер-компьютер отображается значок ( ) с настроенными параметрами безопасности. 5 Дважды щелкните значок программы беспроводной локальной сети ( ) на панели задач. (Можно также щелкнуть Пуск > Все программы > Intel PROSet Wireless > Intel PROSet Wireless.) Для подключения к точке доступа или к существующей сети компьютеркомпьютер (Ad Hoc) выполните следующие 6 процедуры. 83 Введите Имя профиля и щелкните Далее. В окне "Параметры безопасности поиска" появится сообщение безопасности поиска беспроводной сети. Щелкните Далее. 7 Укажите проверку подлинности в сети, ключ шифрования данных (WEP), уровень шифрации, индекс ключа и пароль защиты беспроводной сети, настроенные для целевой точки доступа или для одноранговой сети в окне "Параметры безопасности", а затем щелкните Далее. Настройки безопасности Проверка подлинности сети, шифрование данных (WEP), индекс ключа и пароль точки доступа настроены в программе управления точкой доступа. Для получения информации о безопасности проверьте параметры безопасности точки доступа или обратитесь к администратору беспроводной сети. Для подключения к существующей сети компьютеркомпьютер (Ad Hoc) введите пароль, настроенный при первом создании сети компьютер-компьютер. Указание проверки подлинности в сети и индекса ключа не требуется. 8 84 ■ Проверка подлинности сети: Существуют два варианта проверки подлинности сети открытая система и проверка подлинности общего ключа. При выборе параметра "Открытая система" проверка подлинности не выполняется (однако поддерживается шифрование). При выборе параметра "Общий ключ" для проверки подлинности используется ключ WEP. По умолчанию установлен параметр "Открытая система". ■ Шифрование данных (WEP): В стандарте IEEE 802.11 WEP (Wired Equivalent Privacy) определяются два уровня шифрования: 64-битный ключ (иногда 40 бит) и 128-битный ключ. ■ Индекс ключа: выберите индекс текущего ключа шифрования, который используется для точки доступа, от 1 до 4. ■ Использование ключа конфигурации: Щелкните Использовать фразу-пароль для активации и введите 5 (для 64-битного ключа) или 13 (для 128-битного ключа) буквенно-цифровых символов (0-9, a-z или A-Z). В открывшемся окне "Готово" нажмите кнопку OK. При установке беспроводного подключения с точкой доступа значок соединения ( ) будет отображаться перед именем профиля, с которым установлена связь. Работа с программой Samsung Network Manager Samsung Network Manager - программа, создана для упрощения пользо-вания Интернетом. Samsung Network Manager выполняет следующие функции. ■ Можно легко установить параметры сети и принтера. стр. 85-88 ■ Сеть можно использовать, не определяя новые параметры сети после перемещения станции. стр. 89 Установив параметры сети (IP-адрес, параметры принтера и т.д.) для каждой станции, Вы будете иметь доступ к сети, не выполняя установки параметров сети каждый раз, независимо от станции. ■ Можно легко установить общий доступ к сети Интернет. стр. 90 Можно создать общий доступ к сети Интернет, установив на компьютере 2 интерфейса локальной сети (проводная и беспроводная или две беспровод-ных сети) в качестве сервера общего доступа. Вы будете иметь доступ к Интернету через клиент общего доступа при подключе-нии к серверу общего доступа. ■ Можно диагностировать состояние сети. стр. 93 Можно диагностировать состояние сети, если сеть подключена неправильно. Использование сети Установка сети В данном разделе описан процесс подключения к Интернету через установку сети. Процедура установки включает процедуру добавления принтера к сети. 1 Примечание. Процесс установки различен для беспроводной и проводной локальной сети. Чтобы использовать проводную локальную сеть, подсоедините сетевой кабель к порту локальной сети. Чтобы использовать беспроводную сеть, нажмите ), клавиши Fn + ( чтобы включить функцию беспроводной сети. Когда беспроводная сеть включена, горит индикатор беспроводной сети ( ). Для использования беспроводной локальной сети необходима точка доступа к беспроводной локальной сети. 85 2 6 Run Samsung Network Manager. Выберите Пуск > Все программы > Samsung > Samsung Network Manager > Samsung Network Manager или щелкните два раза на пиктограмме Samsung Network Manager на рабо-чем столе ( ). Выберите устройство локальной сети, установите IP-адрес и нажмите кнопку Далее. XXXXXXXX 3 4 Нажмите кнопку Добавить . Выберите пиктограмму станции сети и введите имя станции (напр., Home (Дом)). Нажмите кнопку Далее. Установите IP-адрес Выберите устройство Примечание. Выберите устройство 5 Выберите устройство для подключения к сети Интернет. Выберите беспроводную или проводную локальную сеть. Выберите Прямое подключение к Интернету и нажмите кнопку Далее. Примечание. Установка IP-адреса Для назначения IP-адреса автоматически (DHCP), выберите Получить IP-адрес автоматически. Для использования статического IP-адреса, снимите флажок с Получить IP-адрес автоматически и введите IP-адрес. Для получения IP-адреса обращайтесь к администратору сети. 86 7 При появлении окна настройки принтера щелкните Готово. Чтобы добавить принтер, щелкните Добавить принтер. Появится мастер добавления принтера. Определите принтер в соответствии с инструкциями, выведенными на экран. После добавления принтера, нажмите кнопку Показать принтер, выберите добавленный принтер и нажмите кнопку Готово. После завершения установки параметров сети в окне Сохраненные станции будет создана пиктограмма для добавленной станции. Теперь можно использовать Интернет или добавить станцию сети. Примечание. Чтобы не добавлять принтер, выберите Принтер по умолчанию отсутствует и щелкните кнопку Готово. Примечание. После завершения установки сети, появится сообщение ‘Хотите перейти к добавленной станции сейчас?’. Если выбрать ‘Да’, будут применены параметры сети добавлен-ной станции. Сохраненные станции После того, как будут применены параметры сети добавленной станции, появится информация о соответствующем соединении сети в окне Подробная информа-ция. Информация о текущей станции 87 Выберите устройство Примечание.Последовательность действий для подключения точки доступа беспроводной локальной сети Перед использованием беспроводной локальной сети подключите беспроводную локальную сеть; у Вас появится доступ к сети даже при перемеще-нии станции. Или переместите станцию, и тогда у Вас будет доступ к сети даже при подключении к беспроводной локальной сети 1. Правой кнопкой щелкните пиктограмму Беспроводное сетевое соединение ( выберите Просмотр доступных беспроводных сетей. ), находящуюся на панели задач, и 2. Выберите доступную беспроводную сеть (напр., SAMSUNG) и нажмите кнопку Подключить. Для получения информации о доступных беспроводных локальных сетях обращайтесь к администратору. Доступная точка доступа Подключить (Укажите элементы за индикационными линиями) 3. Появится окно ввода ключа сети (ключ безопасности). - Если ключ сети был установлен для беспроводной локальной сети, введите ключ сети и нажмите кнопку Подключить. Дляполучения ключа сети обращайтесь к администратору сети. - Если для беспроводной локальной сети ключ сети не был установлен, нажмите кнопку Подключить, не вводя ключа сети. 4. Если компьютер подключен к беспроводной локальной сети, появится сообщение Подключено на пиктограмме беспроводной сети на панели задач. 88 Использование сети после перемещения станции Установив параметры сети (IP-адрес, параметры принтера и т.д.) для каждой станции, Вы будете иметь доступ к сети, не выполняя установки парамет-ров сети каждый раз, независимо от станции. 1 Запустите программу Samsung Network Manager при подключении к сети Интернет. 2 Выберите пиктограмму, которая указывает на соответствующую станцию в окне Сохраненные станции и щелкните Переместить. 3 После применения параметров сети выбранной стан-ции, появится информация о соответствующем соединении сети в окне Подробная информация. 89 Общий доступ к сети Интернет В данном разделе описаны процедуры получения общего доступа к сети Интернет Для получения общего доступа к сети Интернет установите сервер и клиент общего доступа. После завершения установки у Вас будет доступ к Интернету через клиент общего доступа при подключении к серверу общего доступа. Сервер общего доступа: Компьютер с 2-мя интерфейсами локальной сети для предоставления общего доступа к сети Интернет. Клиент общего доступа: Компьютер, не имеющий прямого подключения к сети Интернет, использует Интернет через подключение к серверу общего доступа. Сервер и клиент общего доступа можно подключить следующим образом. Сервер о бщ. дос.: Внешнее устройство Интернет Устройство клиента Соединение 1 Проводная локальная сеть Беспроводная локальная сеть Соединение 2 Беспроводная локальная сеть Проводная локальная сеть Соединение 3 Проводная локальная сеть Проводная локальная сеть Клиент общ. дос.: Подключите клиент общего доступа к устройству, такому же, как и устройство клиента сервера общего доступа. Для установки подключения третьего типа необходимо предварительно подключить карту беспроводной локальной сети. Для того, чтобы подключить сервер общего доступа и клиент общего доступа к проводной локальной сети, сначала подключите компьютеры с помощью кабеля локальной сети. Чтобы использовать беспроводную сеть, нажмите клавиши Fn ( ), чтобы включить функцию беспроводной сети. Когда беспроводная сеть включена, горит индикатор беспроводной сети ( ). Например, процедуры получения общего доступа к сети Интернет для [Соединение 1], при котором сервер общего доступа подключен к Интернету через проводную локальную сеть, а сервер общего доступа подключен к клиенту общего доступа через беспроводную локальную сеть, как описано ниже. 90 5 Установка сервера общего доступа 1 2 3 4 Запустите программу Samsung Network Manager на компьютере, который будет использоваться в качестве сервера общего доступа. Установите сетевое устройство для подключения к внешней сети Интернет. Определите, нужно ли использовать брандмауэр и выберите сетевое устройство для подключения к внешней сети Интернет (напр., проводная локальная сеть). Установите IP-адрес и нажмите кнопку Далее. Нажмите кнопку Добавить . Выберите пиктограмму станции сети и введите имя станции (напр., Home (Дом)). Нажмите кнопку Далее. XXXXXXXX Выберите Прямое подключение к Интернету для общего доступа и нажмите кнопку Далее. Установите IP-адрес Выберите устройство Определите, нужно ли использовать брандмауэр ■ Рекомендуется использовать брандмауэр для защиты против внешних вторжений. ■ Чтобы получить дополнительную информацию о выборе устройства и установке IP-адреса, см. пункт 6 раздела “Установка сети” на странице стр.85. 91 6 Установка клиента общего доступа Выберите сетевое устройство для подключения клиента общего доступа (напр., беспроводная локальная сеть) и нажмите кнопку Далее. 1 Примечание.Для общего доступа к сети Интернет через беспроводную локальную сеть 7 8 ■ В меню Выбор устройства выберите Беспроводная. ■ В меню Имя беспроводного соединения (напр., Samsung), введите имя сети. ■ Для использования ключа сети (ключа безопасности), выберите параметр ‘Использовать пароль,,,’ и введите ключ сети. Запомните ключ сети, поскольку Вам понадобится повторно ввести ключ для клиента общего доступа при подключении к серверу общего доступа. 2 Появится информация об установке. Подтвердите параметры и нажмите кнопку Далее. При появлении окна настройки принтера щелкните Готово. Информацию о настройке принтера см. пункт 7 раздела “Установка сети” на странице стр. 85. По окончании установки сервера общего доступа переходите к установке клиента общего доступа. При использовании общего доступа к Интернету потребуется изменить настройки брандмауэра McAfee. стр. 166 92 Запустите программу Samsung Network Manager на компьютере, который будет использоваться в качестве клиента общего доступа. Нажмите кнопку Добавить . 3 Выберите пиктограмму станции сети и введите имя станции. Нажмите кнопку Далее. 4 Выберите Общий доступ к сети Интернет и нажмите кнопку Далее. ■ Для подключения через беспроводную локальную сеть выберите Общий доступ к сети Интернет – Беспроводная. ■ Для подключения через проводную локальную сеть выберите Общий доступ к сети Интернет – Проводная. 5 Подтвердите сетевое устройство для подключения к серверу и нажмите кнопку Далее. Диагностика состояния сети Можно диагностировать состояние сети, если сеть подключена неправильно. Для подключения через беспроводную локальную сеть введите имя беспроводной сети (напр., Samsung), такое же, как и для сервера общего доступа. Если для сервера общего доступа Вы установили ключ сети, введите ключ сети. 6 Появится информация об установке. Подтвердите параметры и нажмите кнопку Далее. 7 При появлении окна настройки принтера щелкните Готово. 1 2 3 4 Информацию о настройке принтера см. пункт 7 раздела “Установка сети” на странице стр. 85. По окончании установки можно получить доступ в Интернет через клиент общего доступа. ■ Для получения доступа к сети Интернет через клиент общего доступа, сервер общего доступа должен быть включен. ■ Для использования Интернета через клиент общего доступа, выберите пиктограмму клиента общего доступа в окне Список станций и нажмите кнопку Переместить. ■ Если, во время использования Интернета через клиент общего доступа, соединение оборвалось, щелкните Точка доступа активна в меню Беспроводная, чтобы возобновить соединение. Run Samsung Network Manager. Выберите Автоматическая диагностика в меню Управление. Появится окно настройки сетевых соединений. Нажмите кнопку Пуск для запуска диагностики сети. После окончания диагностики, неисправные устройства обозначены восклица-тельным знаком. Для получения подробной информации о состоянии устройства прочитайте описание в нижней части окна. Рисунок) Окно с результатами диагностики Повторно подключите и установите устройство в соответствии с результатами диагностики. XXXXXXXX XXXXXXXX 93 Подключение через модем Перед началом использования 1 2 ■ Для подключения используйте стандартную нецифровую телефонную линию. ■ Обратитесь к Интернет-провайдеру за инструкциями по подключению к Интернету и отключению от него. Подсоедините телефонную линию к модемному порту компьютера. Выполните соединение с Интернетом согласно инструкциям, предоставленным Интернет-провайдером. Если Интернет-соединение не отключается надлежащим образом, это может привести к наложению дополнительной платы за телефон. 94 Использование устройств Bluetooth Bluetooth – технология беспроводной связи, предоставляющая доступ к таким расположенным неподалеку устройствам, как компьютер, мобильный телефон, принтер, клавиатура или мышь, не используя кабельного соединения. Bluetooth позволяет передавать файлы, обеспечивает доступ к сети Интернет, предоставляет функцию персональный локальной сети, а также доступ к клавиатуре, мыши, принтеру для устройств, поддерживающих стандарт Bluetooth, не используя кабельного соединения. Перед началом использования ■ ■ ■ Функция Bluetooth доступна только для связи между устройствами (компьютерами, мобильными телефонами, карманными компьютерами, принтерами и др.), поддерживающими стандарт Bluetooth; в зависимости от профиля устройства, возможны некоторые ограничения функций. Функция Bluetooth является дополнительной функцией и может не поддерживаться для некоторых моделей. Совместимость с устройством Bluetooth, не сертифицированным Bluetooth или не отмеченным соответствующим логотипом, не гарантируется. Передача файлов Используется для обмена файлами между двумя устройствами Bluetooth. Можно обмениваться файлами с другими компьютерами, мобильными телефонами, карманными компьютерами и др. Доступ к сети Используется для подключения к другому компьютеру, а также для доступа к беспроводной локальной сети в режиме Ad-Hoc и подключения к сети Интернет через точку доступа или сервер общего доступа к сети Интернет. Доступ к сети через телефонное соединение Можно подключиться к Интернету через мобильный телефон Bluetooth. Синхронизация данных Используется для синхронизации данных личных информационных систем (электронные адреса в программе Outlook) через мобильный телефон, карманный компьютер, ноутбук и другие устройства, поддерживающие стандарт Bluetooth. Обмен электронными визитками (Vcard) Используется для обмена электронными визитками между мобильными телефонами, карманными компьютерами, ноутбуками и другими устройствами, поддерживающими стандарт Bluetooth. Вывод звука Используется для прослушивания аудиофайлов с компьютера через другое устройство Bluetooth или прослушивания аудиофайлов с другого устройства Bluetooth через компьютер. Соединения HID Используется для подключения клавиатуры, мышки, джойстика и других устройств, поддерживающих стандарт Bluetooth. Для более подробной информации об использовании функции Bluetooth см. интерактивную справку устройств Bluetooth. 95 Установка программного обеспечения Bluetooth Программное обеспечение Bluetooth устанавливается на компьютеры, которые поддерживают Bluetooth. При первом использовании установите программное обеспечение Bluetooth следующим образом. 1 На рабочем столе дважды щелкните значок “Bluetooth-окружение” ( ). 2 Нажмите кнопку Далее, чтобы выполнить настройку. ■ Введите название устройства для отображения в программе Bluetooth Manager. Введите название в поле “Имя компьютера” и выберите Переносной компьютер в поле “Тип компьютера”. ■ Кроме того, необходимо выбрать услуги, предоставляемые данным устройством Bluetooth для других устройств Bluetooth. На данном этапе программа автоматически определит доступные услуги и отобразит их на экране. Рекомендуется не изменять стандартного выбора. В случае изменения услуг, будут установлены драйвера, необходимые для дополнительных услуг. На данном этапе может появиться сообщение, предупреждающее об отсутствии логотипа Microsoft. Поскольку это никак не повлияет на работу, продолжите установку. 96 3 4 После окончания установки драйвера будет выполнен поиск устройств Bluetooth. Поскольку нет необходимости выполнять поиск во время установки, нажмите кнопку Пропустить и завершите установку. 97 . Когда настройки будут выполнены, отобразится окно Мое Bluetooth-окружение. Использование функций Bluetooth Предоставляет описание процедуры обмена файлами между компьютерами, поддерживающими стандарт Bluetooth, а также инструкции по использованию других устройств Bluetooth. Обмен файлами между компьютерами, поддерживающими стандарт Bluetooth Справка Bluetooth 1 Ниже описаны процедуры обмена файлами и папками между компьютерами, поддерживающими стандарт Bluetooth. На компьютере, отправляющем файл, (далее – Компьютер А) щелкните правой кнопкой мыши значок Bluetooth( ) в области уведомлений и выберите Быстрое соединение > Передача файлов > Поиск устройств. Справка Bluetooth предоставляет подробное описание использования функций Bluetooth. Дважды щелкните Параметры Bluetooth на рабочем столе и нажмите клавишу F1 (Справка). Для просмотра справки Windows нажмите Пуск > Справка и поддержка> Работа в сети Интернет > Работа в сети > Беспроводные сети > Устройства Bluetooth (беспроводные) (Bluetooth devices (wireless)). 98 2 3 В окне выбора устройства щелкните компьютер, который необходимо подключить (далее – Компьютер В). Когда отобразится окно Параметры безопасности Bluetooth-соединения, введите Код защиты Bluetooth или PIN-код Bluetooth и щелкните Запуск согласования. PIN-код Bluetooth - это пароль, используемый для установления соединения между устройствами Bluetooth; пользователь вводит один PIN-код (напр., цифровой) для обоих устройств Bluetooth, чтобы установить соединение. 99 4 5 6 7 Через некоторое время появится диалоговое окно Необходимо ввести PIN-код Bluetooth (Bluetooth PIN Code required)на Компьютере B; введите тот же код, что и при выполнении действий пункта 3 выше. Если на Компьютере В появится окно с запросом ввести код доступа к файлам FTР, щелкните на окне. Если появится окно выбора разрешения на доступ, нажмите кнопку OK . После окончания передачи закройте окно передачи файла. Полученные файлы будут сохранены в папке C:\Documents and Settings\ [имя_пользователя]\Мои документы\Bluetooth Exchange. Подсоединение клавиатуры, мыши, джойстика и гарнитуры. Ниже предоставлены инструкции по использованию HID-совместимых устройств Bluetooth (клавиатуры, мышки, джойстика и др.), гарнитуры и др с компьютером. На компьютере A откроется окно передачи файлов. Перетащите файлы и папки, которые необходимо отправить, в это окно, в результате будет выполнена автоматическая передача файлов и папок. PIN-код Bluetooth - это пароль, используемый для установления соединения между устройствами Bluetooth; пользователь вводит один PIN-код для обоих устройств Bluetooth, чтобы установить соединение. 1 100 Включите функцию Bluetooth устройства, которое необходимо подсоединить (мышка, клавиатура, джойстик или гарнитура). Некоторые устройства имеют кнопку для включения функции Bluetooth, - см. соответствующее руководство пользователя. 2 3 4 Дважды щелкните значок Мои параметры Bluetooth ( ) на рабочем столе. Когда откроется окно Мои параметры Bluetooth нажмите Просмотреть поддерживаемые устройства. Если устройство, которое необходимо подсоединить, отображено, щелкните на нем (напр., мышь). 5 Если появится окно с запросом ввести PIN-код Bluetooth, введите PIN-код в соответствии с руководством определенного устройства. PINкод для HID- совместимых устройств обычно обозначен в руководстве соответствующего устройства. Введя PIN-код, можно использовать устройство. Клавиатура и мышь Bluetooth доступны только в ОС Windows. Они не доступны в ОС MS-DOS или спящем режиме. Если устройство не отобразится, нажмите Просмотреть поддерживаемые устройства. Если устройство все еще не появилось, и открылось меню Поиск поддерживаемых устройств, нажмите Поиск поддерживаемых устройств, чтобы найти устройство. 101 Остановка устройства Bluetooth ■ Для установления сетевого соединения или передачи файлом можно подключить несколько устройств Bluetooth. Однако, поскольку изза подключения нескольких устройств может снизиться скорость передачи данных или соединение будет нестабильным, рекомендуется подключать одно устройство одновременно. Щелкните значок Bluetooth ( ) правой кнопкой мыши на панели задач и выберите пункт Остановить устройство Bluetooth. ■ Функцию Bluetooth карманных компьютеров, мобильных телефонов, мыши или клавиатуры, поддерживающих стандарт Bluetooth, можно выключить. Для подключения их к компьютеру Samsung, поддерживающему стандарт Bluetooth, необходимо проверить, включена ли функция Bluetooth устройства, которое необходимо подключить. Информацию о включении функции Bluetooth устройства можно найти в руководстве пользователя соответствующего устройства. Чтобы использовать устройство Bluetooth после остановки, аналогично выберите пункт Начать использовать устройство Bluetooth. Инструкции по использованию ■ Услуги, поддерживаемые устройствами Bluetooth, могут отличаться в зависимости от их характеристик. Информацию об услугах, поддерживаемых устройствами Bluetooth, можно найти в руководстве пользователя соответствующего устройства. ■ Устройство Bluetooth необходимо установить на расстоянии до 3 м. ■ Для обеспечения лучшей связи используйте устройства в местах, где нет стены или других преград. ■ Для установления телефонного соединения, синхронизации данных, обмена электронными визитками, передачи/приема факсов, использования аудиофункций и функции последовательного порта можно подключить только одно устройство Bluetooth. 102 Глава 5. Использование приложений Знакомство с программами 104 Использование Samsung Update Plus (дополнительно) 107 Обновлениепрограммногообеспеченияи драйверовSamsung AVStation premium (дополнительно) 107 109 Запускиструктураэкрана 109 СтанцияMUSIC 110 СтанцияPHOTO 114 СтанцияMOVIE 118 AVStation Viewer (дополнительно) 121 Запустить/закрытьпрограммуAVStationViewer 121 Структураэкрана 12 СтанцияMUSIC 12 СтанцияPHOTO 12 СтанцияMOVIE 12 Play Camera (дополнительно) 127 Знакомство с программами Спомощьюпрограммногообеспечения,поставляемогоскомпьютерамиSamsung,можнолегкоиспользовать различныефункцииивыполнятьпоискиустранениенеисправностей. Используйтепрограммноеобеспечениепослеознакомлениясосновнымипринципамиегоиспользования. Дляполученияподробнойинформациисм.разделсправкипосоответствующемупрограммному обеспечению. Перед началом использования Программноеобеспечениеможетнепоставлятьсяилиеговерсияможетразличатьсявзависимостиотмоделикомпьютера. Крометого,снимкиэкранамогутотличатьсяотреальныхизображений,которыеразличнымеждусобойуразныхмоделей компьютераиприиспользованииразныхверсийпрограммногообеспечения. 104 Функции мультимедиа CyberLink PowerDVD ( Функции управления Samsung Update Plus ( ) (дополнительно) Samsung Update Plus - программное обеспечение, используемое для проверки версий установленного на компьютерах Samsung программного обеспечения и драйверов Samsung, а также их обновления до последних версий. стр. 107 Для использования этой программы ее необходимо установить вручную, используя поставляемый отдельно диск с системным программным обеспечением. AVStation premium ( ) (дополнительно) AVStation premium - это встроенная программа мультимедиа, позволяющая прослушивать музыку лучшего качества, а также просматривать фотографии, видеозаписи, фильмы и т.д. стр. 109 AVStation Viewer ( ) (дополнительно) ) (дополнительно) Эта программа, позволяющая легко воспроизводить AVStation premium в полноэкранном режиме. стр. 121 Play Camera (дополнительно) С помощью этой программы можно снимать фотографии и записывать видео на компьютере непосредственно. стр. 127 105 Samsung Network Manager ( ) (дополнительно) Samsung Network Manager - программа, позволяющая легко настроить сетевые параметры. Можно настроить сетевые параметры для каждого местоположения и выполнить диагностику состояния сети. стр. 85 Samsung Battery Manager ( ) (дополнительно) Samsung Battery Manager - программа управления потреблением энергии, которая обеспечивает простую в использовании функцию управления потреблением энергии и параметры экономии энергии для увеличения времени использования батареи. стр. 142 Функции диагностики Easy Display Manager (дополнительно) Easy Display Manager - программа, при использовании которой на экране отображается измененный параметр, если он был изменен с помощью клавиш быстрого доступа, и которая позволяет изменять режим отображения в окне Параметры дисплея. SAMSUNG Magic Doctor ( ) (дополнительно) SAMSUNG Magic Doctor - программное обеспечение диагностики, предоставляемое компанией Samsung Computer, для выполнения диагностики и восстановления системы. Функция диагностики системы позволяет самостоятельно определять неполадки в системе. Пример) Значок, отображающийся при нажатии клавиш Fn + ( ), который используется для изменения яркости экрана. Easy SpeedUP Manager (дополнительно) Эта программа позволяет одним щелчком мыши выбрать рабочий режим, когда требуется максимальное быстродействие системы или низкий уровень шума/малое потребление энергии. стр.48 106 Использование Samsung Update Plus (дополнительно) Samsung Update Plus – программное обеспечение, используемое для проверки версий установленного на компьютерах Samsung программного обеспечения и драйверов Samsung и их обновления до последних имеющихся версий. Чтобы использовать Samsung Update Plus, компьютер должен быть подключен к Интернету. Перед началом использования ■ Для поиска обновлений и обновления компьютера с помощью Samsung Update Plus необходимо подключить компьютер к Интернету. ■ Результат поиска обновлений на разных моделях компьютера может отличаться. Samsung Update Plus не обеспечивает обновления для приложений, установленных после приобретения компьютера. Обновление программного обеспечения и драйверов Samsung 1 2 Выберите Пуск > Все программы > Samsung > Samsung Update Plus > Samsung Update Plus. Если вы запускаете программу в первый раз, появиться окно с запросом, принимаете ли вы соглашение в этом окне. Выберите “Принимаю” для использования этого программного обеспечения. 107 Выберите Поиск и установка обновлений, а затем нажмите Поиск новых обновлений. 3 Если для компьютера имеются обновления программного обеспечения или драйверов, то отобразится их список. Выберите в списке необходимые обновления и нажмите кнопку Установить обновление, чтобы выполнить обновление. (Список обновлений на экране может отличаться в зависимости от модели компьютера.) Автоматическое отображение элементов обновления По умолчанию компьютер настроен на автоматический поиск обновлений. При наличии новых обновлений уведомление об этом отображается в области уведомлений. Щелкните значок с выноской в области уведомлений. В этом окне можно будет выполнить поиск последних доступных обновлений. Обновления, которые можно установить отдельно. При выборе пункта Install (Установить) в качестве элемента обновления, который необходимо установить отдельно, появится сообщение, информирующее вас об этом. Следуйте инструкциям в сообщении, чтобы правильно выполнить установку. Samsung Update Plus не обеспечивает обновления для дополнительно установленного программного обеспечения и драйверов устройств. 108 AVStation premium (дополнительно) AVStation premium - это интегрированная мультимедийная программа для прослушивания музыки, просмотра фотографий, видео, фильмов и т.д. Перед началом использования ■ AVStation premium является дополнительной программой и может не входить в комплект в зависимости от модели . ■ Окна, изображенные на рисунках в данном руководстве, могут отличаться от действительных окон программы в зависимости от ее версии. ■ Станция TV доступна только для систем с поддержкой функции телевизора. ■ Для получения дополнительной информации по использованию см. справку программы. Запуск и структура экрана Чтобы запустить программу, выберите последовательно Пуск > Все программы > Samsung > AVStation premium > AVStation premium. Можно также дважды щелкнуть значок AVStation premium ( ) на рабочем столе. Выход Строка меню Чтобы выйти из программы, нажмите кнопку “Выход”. Панель станций Библиотека MUSIC Можно воспроизводить музыкальные файлы или аудио компакт-диски. PHOTO Можно просматривать и редактировать фотографии (изображения), а также запускать показ слайдов. MOVIE Можно воспроизводить видеофайлы (фильмы). 109 Станция MUSIC Запустите AVStation premium и щелкните MUSIC на панели станций. Строка меню MUSIC Панель станций Список воспроизведения Библиотека MUSIC Кнопки управления списком воспроизведениÿ Занесение файла Кнопка настройки EDS Кнопки управления воспроизведением Функции воспроизведения Регулятор громкости Что такое EDS (Улучшенный цифровой звук)? EDS (Улучшенный цифровой звук) - это технология улучшения качества звука, разработанная компанией Samsung Electronics. Если во время воспроизведения музыки или видео в программе AVStation premium включить функцию EDS, звук станет более чистым. Если установлена программа Samsung EDS, то функция EDS AVStation работать не будет. 110 3 Воспроизведение аудио компакт-диска Для воспроизведения аудио компакт-диска выполните следующие действия. Запустите программу AVStation premium и вставьте аудио компакт-диск в дисковод. В списке воспроизведения отобразятся дорожки аудио компакт-диска, и автоматически начнется воспроизведение первой из них. 1 2 В окне Audio CD выберите Воспроизведение аудио компакт-диска с помощью AVStation Samsung, затем нажмите кнопку OK. Если аудио компакт-диск уже находится в дисководе, дважды щелкните название альбома в папке библиотеки Audio CD и добавьте дорожки в список воспроизведения. Дорожки, добавленные в список воспроизведения, начнут воспроизводиться. 111 Воспроизведение музыкального файла Воспроизведение не занесенного в библиотеку файла Щелкните Файл > Открыть, выберите музыкальный файл, который необходимо воспроизвести, затем щелкните Открыть. Выбранная дорожка будет добавлена в библиотеку, а затем начнется ее воспроизведение. Если музыкальный файл зарегистрирован в библиотеке MUSIC, то его легко можно воспроизвести. Информацию о занесении дорожек в библиотеку см. на стр. 113. 1 2 Создание My Playlist My Playlist - это персональный альбом, в котором можно сохранять музыкальные файлы, и затем управлять ими и воспроизводить их. Информацию о создании My Playlist см. в описании станции MUSIC в справке. Перейдите на станцию MUSIC затем дважды щелкните All Music. Дважды щелкните музыкальный файл. Файл будет добавлен в список воспроизведения и начнется его воспроизведение. 112 2 Добавление музыкальных файлов в библиотеку Выберите папку с музыкальными файлами и нажмите кнопку OK. Музыкальные файлы из папки будут добавлены в библиотеку. Библиотека MUSIC - это библиотека музыкальных файлов, используемых в станции MUSIC. Чтобы добавить сохраненные на компьютере музыкальные файлы в библиотеку, выполните следующие действия. Можно добавлять файлы и папки, а также выполнять поиск файлов. Пример выполняемых действий для добавления папки приведен ниже. 1 Нажмите кнопку Занести файл ( ) в нижней части окна библиотеки, затем щелкните Добавлять по папкам. Дорожки, используемые программой AVStation, добавляются в библиотеку автоматически. 113 Станция PHOTO Запустите AVStation premium и щелкните PHOTO на панели станций. Панель просмотра изображений Строка меню PHOTO Панель станций Предварительный просмотр/Увеличение Библиотека PHOTO Панель редактирования изображений Занесение файла Переход в папку более высокого уровня 114 3 Просмотр изображения Чтобы просмотреть изображения, занесенные в библиотеку PHOTO, по одному или в режиме показа слайдов, выполните следующие действия. Информацию о занесении файлов изображений в библиотеку см. на стр. 117. 1 Перейдите на станцию PHOTO, затем дважды щелкните All Images. 2 Щелкните папку с изображениями. Они отобразятся в окне просмотра изображений. Дважды щелкните изображение. Выбранное изображение увеличится. ■ Просмотр не занесенного в библиотеку изображения Щелкните Файл > Открыть, выберите файл изображения, который необходимо просмотреть, затем щелкните Открыть. Выбранный файл изображения будет занесен в библиотеку и отобразится в окне просмотра изображений. ■ Просмотр изображений во весь экран или в Изобр Окно просмотра изображений 115 режиме показа слайдов. Нажмите кнопку Во весь экран ( ) или Показ слайдов ( ) в нижней части окна просмотра изображений. Чтобы вернуться в окно просмотра изображений, нажмите кнопку <Esc> или дважды щелкните экран. ■ Показ слайдов во время прослушивания Рабочая область изображения музыки Для показа слайдов во время прослушивания музыки, запустите воспроизведение музыки на станции MUSIC, затем запустите показ слайдов. ■ Установка изображения в качестве фонового рисунка. Нажмите кнопку Сделать фоновым рисунком ( ) в нижней части окна просмотра изображений. Выбранное изображение будет помещено на рабочий стол. Редактирование изображения Вкладки инструментов Увеличение/Уменьшение Можно изменить форму изображения, редактировать его или применить к нему специальные эффекты. Функции редактирования изображений описаны ниже. 1 2 Выберите изображение для редактирования в окне просмотра изображений, затем выберите вкладку Редактор изображений. Отредактируйте изображение, используя инструменты “Форма”, “Редактировать”, “Эффект”. Инструмент “Форма”: измените форму изображения путем его обрезки и изменения размеров. Отобразится окно редактора изображений. Окно редактора изображений представляет собой рабочую область изображения и 3 вкладки инструментов. Инструмент “Редактировать”: нарисуйте линию, добавьте картинку или текст. Инструмент “Эффект”: Примените к изображению различные эффекты. 3 116 После окончания редактирования изображения нажмите кнопку Сохранить отредактированное изображение( )в нижней части окна редактирования изображения. Отредактированное изображение будет сохранено. Добавление изображений к библиотеке Библиотека PHOTO - библиотека файлов изображений, используемых в станции PHOTO. Чтобы добавить сохраненные на компьютере файлы изображений в библиотеку, выполните следующие действия. Можно добавлять файлы и папки, а также выполнять поиск файлов. Пример выполняемых действий для добавления папок приведен ниже. 1 Нажмите кнопку Занести файл ( папкам. 2 Выберите папку с файлами изображений и нажмите кнопку OK. Файлы изображений из папки будут добавлены в библиотеку. ) в нижней части окна библиотеки, затем щелкните Добавлять по Файлы изображений, используемые программой AVStation, добавляются в библиотеку автоматически. 117 Станция MOVIE Запустите AVStation premium и щелкните MOVIE на панели станций. Строка меню MOVIE Панель станций Окно воспроизведения видео Библиотека MOVIE Занесение файла Кнопка съемки Кнопка настройки EDI Кнопки управления воспроизведением Кнопка настройки EDS ( стр. 110) Регулятор громкости Что такое EDI (Улучшенное цифровое изображение)? EDI (Улучшенное цифровое изображение) - это технология улучшения качества отображения, разработанная компанией Samsung Electronics. Включив функцию EDI во время просмотра телевизора или воспроизведения видео в программе AVStation premium, можно получить более чистое и четкое изображение. Однако некоторые ТВ-тюнеры и графические карты не поддерживают технологию EDI. Для получения информации о EDS (Улучшенный цифровой звук) см. стр. 110. 118 Воспроизведение видеофайла ■ Воспроизведение видеофайла, не занесенного в библиотеку Щелкните Файл > Открыть и выберите видеофайл, который необходимо воспроизвести, затем щелкните Открыть. Выбранный файл будет добавлен в библиотеку, а затем начнется его воспроизведение. Далее описана процедура просмотра видеофайла, занесенного в библиотеку MOVIE. Информацию о занесении файлов в библиотеку см. на стр. 120. 1 Перейдите на станцию MOVIE и дважды щелкните компонент All Video. 2 Дважды щелкните видеофайл. Воспроизводится файл. ■ Воспроизведение видеофайла во весь экран 1) Дважды щелкните текущее окно воспроизведения. 2) Видеофайл будет воспроизводиться во весь экран. В полноэкранном режиме переведите указатель мыши в нижнюю часть экрана для отображения панели управления воспроизведением. Чтобы восстановить размеры окна воспроизведения по умолчанию, нажмите кнопку <Esc> или дважды щелкните экран. ■ Съемка с видеоэкрана Щелкните компонент Capture Current Screen ( ) в нижней части окна воспроизведения, когда требуемое изображение появится на экране и нажмите кнопку OK. Снятые изображения сохраняются в папке C:\ Program Files\Samsung\ AVStation Premium xx\ Data\Captured Images. Кроме того, можно просмотреть снятые изображения в папке Станция PHOTO > Captured Images folder. 119 Добавление видеозаписей в библиотеку Библиотека MOVIE - библиотека видеофайлов для использования на станции MOVIE. Чтобы добавить сохраненные на компьютере видеофайлы в библиотеку, выполните следующие действия. Можно добавлять файлы и папки, а также выполнять поиск файлов. Пример выполняемых действий для добавления папок приведен ниже. 1 2 Нажмите кнопку Занести файл ( Добавлять по папкам. ) в нижней части окна библиотеки, затем щелкните компонент Выберите папку с видео файлами и нажмите кнопку OK. Видеофайлы из папки будут добавлены в библиотеку. Видеофайлы, используемые программой AVStation, добавляются в библиотеку автоматически. 120 AVStation Viewer (дополнительно) Это мультимедийная программа, с помощью которой можно воспроизводить музыку, фото, видео, фильмы и т.п. в режиме во весь экран. Перед началом использования ■ Программа AVStation Viewer поставляется дополнительно и может отсутствовать в комплекте в зависимости от модели компьютера. ■ Ограничения программы AVStation Viewer Ограничения программы AVStation Viewer С помощью программы AVStation Viewer можно воспроизводить только те файлы, которые занесены в библиотеку AVStation premium. ■ Окна, изображенные на рисунках, могут отличаться от действительных окон программы в зависимости от ее версии. ■ Станция TV доступна только для систем с поддержкой функции телевизора. Запустить/закрыть программу AVStation Viewer Запуск Выберите в системе Windows Пуск > Все программы > Samsung > AVStation > AVStation Viewer. Выход Переместите указатель мыши в верхнюю часть экрана и нажмите кнопку Выход ( 121 ). Структура экрана MUSIC Можно воспроизводить музыкальные файлы или аудио компакт-диски. PHOTO Фотографии или файлы изображений можно просматривать по одному или в режиме показа слайдов. MOVIE Можно воспроизводить видеофайлы (фильмы). Settings (Настройки) Можно установить значения параметров “Музыка”, “Изобр.” и “Фильм”. ■ Для перехода в начальное окно этой программы нажмите клавишу <Esc>. ■ Можно переместить указатель мыши в левую верхнюю часть текущего экрана и щелкнуть значок AVStation ( 122 ). Станция MUSIC Далее описана процедура воспроизведения музыкального файла или компакт-диска. Воспроизведение музыкального файла Далее описана процедура воспроизведения музыкального файла, занесенного в библиотеку MUSIC. (Информацию о занесении файлов в библиотеку см. на стр. стр. 113. 1 2 Запустите AVStation Viewer и щелкните Music. Щелкните категорию All Music и дважды щелкните файл на панели справа. Начнется воспроизведение музыкального файла. All Music Музыкальн. файл Окно списка воспроизведения 123 Воспроизведение аудио компакт-диска 1 2 3 Запустите AVStation Viewer и вставьте аудио компакт-диск в дисковод. В начальном окне программы AVStation Viewer щелкните Music. Дважды щелкните компонент Audio CD в левой панели и дважды щелкните альбом или музыкальный файл в правой панели. Начнется воспроизведение выбранного музыкального файла. 124 Станция PHOTO 3 Чтобы просмотреть изображения, занесенные в библиотеку PHOTO, по одному или в режиме показа слайдов, выполните следующие действия. (Информацию о занесении файлов изображений в библиотеку см. на стр. стр. 117.) 1 2 Выбранное изображение увеличится. Запустите AVStation Viewer и щелкните Photo. Щелкните All Images, а затем дважды щелкните файл изображения в правой панели. Просмотр изображений в полноэкранном режиме или в режиме показа слайдов. Нажмите кнопку Показ слайдов или Во весь экран под увеличенным изображением. Чтобы вернуться к предыдущему состоянию в полноэкранном режиме или режиме показа слайдов, нажмите кнопку <Esc> или дважды щелкните экран. В программе AVStation Viewer нажмите кнопку <Esc> или дважды щелкните кнопкой мыши и выберите Назад. All Images Файл изображения 125 Станция MOVIE Далее описана процедура просмотра видеофайла (фильма). Воспроизведение видеофайла Далее описана процедура просмотра видеофайла, занесенного в библиотеку MOVIE. См. 1 2 стр. 120 Запустите программу AVStation Viewer и щелкните Movie. Щелкните All Video, а затем дважды щелкните видеофайл в правой панели. Воспроизводится видеофайл. Видеофайл All Video Отображение окна управления воспроизведением Нажмите пробел или сдвиньте указатель мыши. Внизу отобразится окно управления воспроизведением. 126 Play Camera (дополнительно) Play Camera - это программа, позволяющая пользователям снимать фотографии и записывать видео с помощью камеры, установленной на компьютере. Перед началом использования 1 ■ Версии программ, описанные в данном руководстве, могут быть изменены, а изображения экрана и термины могут отличаться от действительных. ■ Для получения дополнительной информации по использованию программы см. интерактивную справку. ■ Не снимайте изображения и не записывайте на видео человека без его согласия. ■ Не снимайте изображения и не записывайте видео в местах, где съемка запрещена. ■ Не снимайте изображения и не записывайте видео в местах, где можно нарушить право на неприкосновенность частной жизни другого человека. Нажмите Пуск > Все программы > Samsung > Play Camera > Play Camera. Окно предварительного просмотра Чтобы настроить параметры камеры, разрешения, устройства, папки для сохранения, щелкните правой кнопкой мыши в окне предварительного просмотра с помощью сенсорной панели. Кнопки управления воспроизведением и "Выход" 2 Поместите объект перед камерой с помощью ЖК-дисплея и нажмите кнопку Снимок ( ) или Запись ( ). Будет снято неподвижное изображение или начнется запись видео. Для остановки записи видео нажмите кнопку Стоп ( ). Запись будет остановлена. 3 Для просмотра сохраненных изображений и видеофайлов нажмите кнопку Открыть папку ( ). - Изображение можно просмотреть, дважды щелкнув его. Открыть папку Просмотр Запись - Поскольку нельзя просматривать записанные видеофайлы с помощью Play Camera, используйте для просмотра видео такие программы для воспроизведения видео, как проигрыватель Windows Media и Cyberlink PowerDVD. Справка Снимок 127 Глава 6. Настройка и обновление Управление яркостью ЖК-дисплея 129 Настройка BIOS 130 ВходвпрограммунастройкиBIOS 10 ЭкраннастройкиBIOS 1 Установка пароля загрузки 134 Изменение последовательности загрузки 136 Увеличение памяти 137 Батарея 139 Установкаиснятиебатареи 19 Зарядкабатареи 140 Измерениеоставшегосязарядабатареи 141 Продлениевременииспользованиябатареи 14 Использование порта кодового замка 145 Управление яркостью ЖК-дисплея Можно настроить один из 8 уровней яркости ЖК-дисплея. Перед началом использования Яркость ЖК-дисплея - это яркость (уровень 8) при работе компьютера от переменного тока, которая уменьшается при работе от батареи. Управление яркостью с помощью клавиатуры Настройка яркости ЖК-дисплея с помощью клавиш Fn + ( ) или Fn + ( ). Яркость ЖК-дисплея можно увеличить до 8 уровня и снизить до 1 уровня, нажав одновременно клавиши Fn + ( ). Настройка яркости с помощью программы управления энергопотреблением Можно настроить яркость экрана, используя программу управленияэнергопотреблением. ■ Сохранение настройки яркости ЖК-экрана после повторного включения компьютера Для сохранения настроенной яркости ЖК-дисплея с помощью клавиш управления яркостью или параметров питания, выполните следующие действия. 1. Включите компьютер и нажмите клавишу F2, когда на экране появится логотип SAMSUNG, для входа в программу настройки BIOS. 2. Выберите меню Boot (Загрузка) и для параметра Brightness Mode Control (Режим управления яркостью) установите значение User Control (Управление пользователем). 3. Нажмите клавишу F10 для сохранения параметров и выхода из меню настройки. ■ Экономия потребления энергии батареи Уменьшите яркость ЖК-дисплея, когда компьютер работает от батареи, или выберите Samsung Optimized (Оптимизированный режим Samsung) в программе Easy Battery Manager для экономии потребления энергии батареи. ■ Неисправные пиксели ЖК-дисплея На ЖК-дисплее может бать не более 10 неисправных пикселей в соответствии с ограничением в процессе производства, и это не повлияет на производительность компьютера. На ЖК-дисплее компьютера может быть такое же число неисправных пикселей, как на ноутбуках других производителей. Инструкции по очистке ЖК-дисплея Очищайте ЖК-дисплей в одном направлении мягкой тканью, слегка смоченной моющим средством для компьютера. Излишние усилия при очистке ЖК-дисплея могут привести к повреждению дисплея. 129 Настройка BIOS Программа настройки BIOS позволяет настраивать оборудование компьютера в соответствии с требованиями пользователя. Перед началом использования ■ Используйте настройку BIOS для определения пароля загрузки, изменения последовательности загрузки и добавления нового устройства. Так как неправильные настройки могут привести к возникновению неполадок в системе или ее зависанию, соблюдайте осторожность при настройке BIOS. ■ Функции настройки BIOS могут изменяться для расширения функциональных возможностей продукта. Меню и элементы программы настройки BIOS на разных моделях компьютера могут отличаться. Вход в программу настройки BIOS 1 2 Включите компьютер. Когда появится экран загрузки (логотип SAMSUNG), нажмите клавишу F2 для входа в программу настройки BIOS. 130 3 Спустя некоторое время отобразится экран настройки BIOS. Элементы настройки BIOS могут отличаться в зависимости от продукта. Меню настройки Справка Справка для выбранного элемента появляется автоматически. Элементы настройки 131 Экран настройки BIOS Меню Описание Main Используется для изменения параметров основной системы и среды. Advanced Используется для настройки дополнительных функций устройств и чипсетов компьютера. Security Используется на настройки функций безопасности, включая пароли. Boot Используется для установке приоритета и других параметров загрузки Exit Используется для выхода из программы настройки с сохранением или без сохранения изменений. 132 Клавиши в программе настройки системы В программе настройки необходимо использовать клавиатуру. F1 Нажмите для просмотра справки о настройке. Кнопки вверх/ вниз Нажмите для перемещения вверх и вниз. F5/F6 Нажмите для изменения значения элемента. F9 Нажмите для загрузки параметров настройки по умолчанию. ESC Нажмите для возврата в более раннее меню или перемещения в меню выхода. Кнопки влево/ вправо Нажмите для перехода в другое меню. Enter Нажмите для выбора элемента или входа в подменю. F10 Нажмите для сохранения изменений и выхода из программы настройки. 133 Установка пароля загрузки Если установлен пароль, то его следует ввести для загрузки компьютера или входа в программу настройки BIOS. С помощью настройки пароля можно ограничить доступ только для зарегистрированных пользователей и защитить данные и файлы, сохраненные на компьютере. Перед началом использования Не теряйте и не забывайте свой пароль. Если вы забыли пароль, обратитесь в Сервисный центр Samsung. В этом случае услуга оплачивается. 3 Установка пароля супервизора Пароль супервизора требуется для включения компьютера или для запуска программы настройки системы. При установке пароля супервизора другие пользователи не могут использовать компьютер. 1 Выберите меню Security в программе настройки BIOS. 2 При выбранном элементе Set Supervisor Password нажмите клавишу <Enter>. 4 134 Введите пароль, нажмите клавишу <Enter> повторно введите пароль для подтверждения и снова нажмите клавишу <Enter>. Пароль может состоять из комбинации цифр и букв длиной до 7 символов. Специальные символы использовать нельзя. Когда в окне [Setup Notice] отобразится сообщение, подтверждающее настройку пароля, нажмите клавишу <Enter>. Пароль супервизора установлен. Пароль супервизора требуется для включения компьютера или для входа в программу настройки BIOS. Установка пароля пользователя Изменение пароля жесткого диска ЕВ целях безопасности следует перезагрузить компьютер, нажатием кнопки Power, а затем изменить пароль жесткого диска. Пользователь с помощью собственного пароля может запускать систему, но не может войти в программу настройки системы. Благодаря этому можно ограничить доступ другим пользователям к программе настройки. Если не удается изменить пароль жесткого диска или отображается сообщение HDD Password Frozen при выборе элемента Security > HDD 0 Password в программе настройки BIOS и нажмите кнопку Power, чтобы снова включить компьютер, и повторите указанные действия. Перед настройкой пароля пользователя следует настроить пароль супервизора. При отключении пароля супервизора также отключается и пароль пользователя. Отключение пароля В элементе Set User Password нажмите клавишу <Enter> и выполните процедуры шага 3 настроек пароля супервизора. 1 Установка пароля для жесткого диска Пароль (дополнительно) 2 супервизора необходимо установить в меню Set Supervisor Password . Если установлен пароль для жесткого диска, доступ к нему с другого компьютера будет невозможен. В элементе Set HDD Password нажмите клавишу Enter и определите пароль, как описано в шаге 3 раздела “Установка пароля супервизора”. Функция настройки пароля для жесткого диска может отсутствовать в некоторых моделях. 135 3 4 5 Для отключения пароля нажмите клавишу <Enter>. Например, для отключения пароля супервизора в элементе Set Supervisor Password нажмите клавишу <Enter>. При выбранном элементе Enter Current Password введите текущий пароль и нажмите клавишу <Enter>. Оставьте поле Enter New Password пустым и нажмите клавишу <Enter>. Оставьте поле Confirm New Password пустым и нажмите клавишу <Enter>. В окне [Setup Notice] нажмите клавишу <Enter>. Пароль отключен. Изменение последовательности загрузки Последовательность загрузки компьютера по умолчанию: сначала дисковод CD-ROM, затем съемное устройство и дисковод жесткого диска. По умолчанию высший приоритет загрузки имеет дисковод CD-ROM/DVD. Пример выполняемых действий для присвоения высшего приоритета загрузки жесткому диску приведен ниже. 1 Выберите меню Boot в программе настройки BIOS. 2 Нажмите клавишу <Enter> при выбранном элементе Boot Device Priority . 3 Boot Device Priority Boot priority order: ▼ IDE CD : xxxxxxxxxxxxxxxxxxx ▼ IDE HDD : SAMSUNG xxxxxxx ▼ USB KEY : Not Installed ▼ USB CDROM : Not Installed ▼ USB FDC : Not Installed ▼ USB HDD : Not Installed ▼ PCI BEV : Not Installed ▼ Boot Device Priority NumLock Enable Keypad Summary screen Boot-time Diagnostic Screen PXE OPROM [Off] [By NumLock] [Disabled] [Disabled] [Only with F12] Brightness Mode Control Wireless Device Control Wake On Lan [Auto] [Always On] [Disabled] Нажмите клавишу со стрелкой вниз, чтобы перейти к пункту IDE HDD, а затем нажмите клавишу F6, чтобы перейти вверх к первому элементу. Select system boot options Excluded from boot order: ▲ USB ZIP : Not Installed ▲ USB LS120 : Not Installed ▲ PCI SCSI : Not Installed ▲ Other USB : Not Installed ▲ PCI : Not Installed Smart Battery Calibration 4 136 Нажмите клавишу F10 для сохранения параметров и выхода из меню настройки Теперь высший приоритет загрузки имеет жесткий диск. Увеличение памяти На этом компьютере установлен один или несколько модулей памяти. На нем имеется 2 слота памяти, и пользователи могут заменить установленный модуль памяти или добавить новый. Перед началом использования ■ ■ Производите замену или устанавливайте новый модуль памяти только после полного выключения компьютера. Не заменяйте и не устанавливайте модуль памяти, когда компьютер находится в спящем режиме. Чтобы продолжить, отключите питание и извлеките батарею. ■ В двухканальном режиме рекомендуется использовать память с одинаковыми характеристиками (с одинаковым объемом памяти и производителем). ■ Используйте только тип памяти, указанный в технических требованиях к изделию. 2 Добавление модуля памяти 1 С помощью отвертки выверните винт на отсеке для памяти с нижней стороны компьютера. Крепежный винт 137 Вставьте новый модуль памяти в разъем под углом приблизительно 30 градусов, совместив его с углом разъема для карты памяти. 3 4 Нажмите на модуль памяти, чтобы он надежно зафиксировался. Если модуль памяти не вставляется легко, нажмите на него, одновременно отжав наружу фиксаторы модуля памяти. Закройте отсек для памяти и затяните винт. Извлечение модулей памяти Отожмите наружу фиксаторы модуля памяти. Модуль памяти приподнимется. Извлеките модуль памяти под углом 30 градусов. 138 Батарея При работе компьютера от аккумулятора без подключения источника питания переменного тока см. следующие инструкции. Литиево-ионная батарея поставляется с данным компьютером. Перед началом использования Перед использованием батареи внимательно прочтите и соблюдайте меры предосторожности, напечатанные на корпусе батареи. Меры предосторожности Используйте только те зарядные устройства, которые указаны в руководстве пользователя. Во избежание пожара не допускайте нагревания батарейного модуля, не кладите его около открытого огня или в сам огонь и не используйте при температуре выше 60°C. Не замыкайте контакты батарейного модуля и не разбирайте его. Перед использованием батареи внимательно прочитайте и соблюдайте меры предосторожности, указанные на батарее, а также правила техники безопасности, приведенные в руководстве пользователя. Выполняйте инструкции раздела об условиях работы системы ( аккумулятор при комнатной температуре. стр. 176) этого руководства и используйте и храните Установка и снятие батареи 1 2 Отключите систему, закройте ЖК-дисплей и переверните компьютер, установив его на ровную поверхность. 139 Потяните наружу фиксаторы батареи ( затем извлеките ее. ), а 3 Чтобы снова установить батарею, вставьте батарею в систему. Фиксаторы батареи сдвигаются внутрь и автоматически фиксируют батарею. Зарядка батареи 1 2 Убедитесь, что фиксатор батареи сдвинулся внутрь. 140 Установите батарею и подключите адаптер переменного тока к гнезду DC-IN на компьютере. Батарея начнет заряжаться. Когда зарядка завершится, индикатор зарядки станет зеленым. Состояние Индикатор зарядки Заряжается Красный Зарядка завершена зеленый Адаптер переменного тока не подключен Выкл. Измерение оставшегося заряда батареи Просмотр состояния на батарее Извлеките батарею и нажмите кнопку PUSH на батарее. Отобразится оставшийся заряд батареи (%). Чтобы просмотреть состояние зарядки батареи, выполните следующие процедуры. Использование для просмотра сочетания клавиш Нажмите клавиши Fn + ( ) на клавиатуре. Некоторое время будет отображаться оставшийся заряд батареи (%). Предупреждение о заряде батареи Просмотреть состояние батареи таким образом можно, только если на компьютере установлена программа Easy Display Manager. ■ Когда оставшийся заряд батареи станет меньше 10%, раздастся звуковой сигнал. В этом случае подключите адаптер переменного тока или выключите компьютер и установите полностью заряженную батарею. ■ Если оставшийся заряд батареи составляет 3~5 %, компьютер автоматически отключается после сохранения данных. Оставшийся заряд батареи может отличаться в зависимости от модели компьютера. Сведения о времени использования батареи Батарея является расходуемым источником питания, поэтому при длительном использовании емкость/срок действия батареи уменьшается. Если срок действия батареи уменьшился на половину, рекомендуется приобрести новую. Если батарея не используется в течение длительного времени, храните ее разряженной. Это продлевает срок службы батареи. 141 Продление времени использования батареи Использование программы Battery Manager Программа управления энергопотреблением – программа управления, которая дает возможность эффективно использовать ресурс батареи. Можно легко изменить режим энергопотребления, выбрав оптимальный режим энергопотреб-ления и вручную настроив время эксплуатации батареи, устанавливая каждый параметр отдельно. Щелкните Пуск > Все программы > Samsung > Samsung Battery Manager > Samsung Battery Manager. Выберите режим энергопотребления. Эффекты сохранения энергии Менять конфигурацию можно только в режиме Режим настройки. 142 ■ Режим максимального сохранения энергии аккумулятора: Это оптимальный режим для условий, требующих максимального времени эксплуатации батареи. Это может отрицательно сказаться на работе системы. ■ Нормальный режим : Этот режим подходит для нормальных условий. Улучшается производительность системы и время эксплуатации батареи. ■ Максимальная производительность : Этот режим подходит для условий, требующих максимального времени эксплуатации батареи. Поэтому при работе в данном режиме время работы от аккумулятора меньше. ■ Режим настройки : Этот режим позволяет пользователю произвести детальную настройку системы для сохранения времени использования аккумулятора. Можно настроить яркость ЖК экрана, время режима ожидания системы, качество цвета экрана и значения графического режима. Эффект сохранения энергии Показывает относительное время эксплуатации батареи для каждого режима. Чем эффективнее энергосбережение, тем график бдудет длиннее. Запуск игра или приложения мультимедиа В режиме максимального сохранения энергии аккумуляторной батареи могут появляться сбои в игре или работе мультимедийного приложения. Использование рекомендуется при подключении адаптера переменного тока или в обычном режиме и выше. Выключение неиспользуемых устройств Выключив неиспользуемые устройства, Вы продлите время эксплуатации батареи. Выберите вкладку Пуск > Панель управления > Производительность и обслуживание > Система > Оборудование и щелкните Диспетчер устройств. Щелкните правой кнопкой мыши на устройстве, которое не используется, и выберите Выключить (напр., беспровод-ная сеть, 1394 и т.д.) 143 3 Использование функции калибровки батареи С помощью кнопок со стрелками выберите Boot > Smart Battery Calibration и нажмите клавишу <Enter>. Если в течение небольшого количества времени батарея часто заряжается и разряжается, время использования батареи может сократиться изза разницы между реальным зарядом батареи и отображением оставшегося заряда. В этом случае реальный заряд батареи и отображение оставшегося заряда будут такими же, как при полной разрядке батареи с помощью функции калибровки батареи с последующим полным зарядом. 1 2 Отключите адаптер переменного тока после отключения компьютера. Перезагрузите компьютер и нажмите кнопку F2, когда появится логотип Samsung, для запуска программы настройки BIOS. 4 144 Выберите Yes в окне Battery Calibration Confirmation и нажмите клавишу <Enter>. Включается функция калибровки батареи, и батарея принудительно разряжается. Для остановки операции нажмите кнопку (Esc). Эта операция требует 3 - 5 часов в зависимости от емкости батареи и оставшегося заряда батареи. Использование порта кодового замка Чтобы предотвратить кражу компьютера, когда он используется в общественном месте, через порт кодового замка можно подключить замок Kensington. Для использования этой функции необходимо дополнительно приобрести замок Kensington. Для получения сведений об использовании замка Kensington см. руководство пользователя. Подсоедините кабель замка Kensington к неподвижному объекту и подключите другой конец кабеля к порту кодового замка. 145 Глава 7. Приложение Использование программы McAfee SecurityCenter (дополнительно) 147 Использование программы Samsung Magic Doctor (дополнительно) 148 Переустановка программного обеспечения 149 Переустановка Windows XP 151 ПереустановкаWindows 151 Выполнениепереустановки,когдаWindows незапускается 15 Вопросы и ответы 155 Неполадки,связанныесWindows 15 Неполадки,связанныесдисплеем 15 Относительнозвука 157 Неполадки,связанныесмодемом 159 Вопросы,относящиесякLAN 161 Неполадки,связанныесбеспроводной локальнойсетью 16 Неполадки,связанныеспрограммамиииграми 167 Bluetooth 168 Центрбезопасности 170 HDDVD 17 Blu-Ray 174 Другое 17 Характеристики продукта 176 Глоссарий 184 Указатель 188 Contact SAMSUNG WORLD WIDE 191 Использование программы McAfee SecurityCenter (дополнительно) Компьютерный вирус - это программа, которая разрушает файлы, а также информацию, которая хранится в памяти компьютера. Компьютер заражается ранее зараженным файлом или другим компьютером через Интернет. Рассмотрим процесс использования программы McAfee SecurityCenter с целью поиска и удаления вирусов и защиты компьютера от угрозы заражения вирусом через Интернет. Перед началом использования ■ Эта функция поддерживается только в некоторых моделях. ■ При первом запуске программы McAfee SecurityCenter отобразится экран регистрации. Выполните регистрацию, следуя инструкциям на экране. Необходимо зарегистрировать программное обеспечение, чтобы защитить компьютер с помощью новейшей информации по безопасности. Если на панели быстрого запуска на панели задач или на рабочем столе отсутствует значок "McAfee Security Center", дважды щелкните значок "McAfee Web Essentials" на рабочем столе, чтобы установить программу. При установке программы McAfee SecurityCenter и другой антивирусной программы (например, Norton Internet Security, Kaspersky и т.д.) на одном компьютере роизводительность компьютера может быть снижена и компьютер может быть незащищен от угроз из-за конфликта программ. Настоятельно рекомендуется устанавливать только одну программу обеспечения безопасности. ■ ■ 3 Сканирование и удаление вирусов 1 2 Выберите Пуск > Все программы > McAfee > McAfee SecurityCenter. 4 Нажмите Scan в левой части окна программы. В случае обнаружения вируса удалите его, следуя инструкциям на экране. В случае обнаружения вируса удалите его, следуя инструкциям в окне мастера восстановления. Чтобы обеспечить защиту от новейших вирусов, регулярно обновляйте программу McAfee SecurityCenter. Подключитесь к сети Интернет и для обновления ). щелкните значок обновления ( 147 Использование программы Samsung Magic Doctor (дополнительно) Magic Doctor - это программа для устранения неисправностей, предоставляемая компанией Samsung Computer. Пользователь может диагностировать проблемы системы одним щелчком мыши или путем выбора элементов диагностики. Перед началом использования Снимки экрана, используемые в данном руководстве, могут отличаться от действительных экранов разных версий программы. 3 Диагностика системы 1 2 Выберите Пуск > Все программы > Samsung > Samsung Magic Doctor > Samsung Magic Doctor. . После завершения диагностики состояния системы отображается ее результат. Щелкните значок Диагностика системы. В случае обнаружения проблемы, нажмите кнопку Исправить, чтобы программа Samsung Magic Doctor устранила проблему. Начнется диагностика состояния системы. 148 Переустановка программного обеспечения После переустановки ОС Windows или в том случае, если система и программа работают со сбоями, можно переустановить драйвер и программу, используя диск с системным программным обеспечением. Данный компьютер оптимизирован для работы с системой Microsoft Windows XP, поэтому драйверы для других операционных систем отсутствуют на компакт-диске с программным обеспечением. Запуск диска с системным программным обеспечением Вставьте диск с системным программным обеспечением в устройство чтения. Автоматически появится начальный экран. ■ Стандартная установка При выборе этого параметра отображается список драйверов и программ, которые в текущий момент не установлены на компьютере, но имеются на диске с системным программным обеспечением. Все необходимые компоненты устанавливаются с использованием заводских настроек. ■ Минимальная установка При выборе этого параметра отображаются компоненты (драйвер, программы Windows и т.д.), которые, если не будут установлены, могут стать причиной возникновения проблем в работе системы. Можно устанавливать только необходимые компоненты. ■ Выборочная установка Можно выбрать драйверы и программы, которые необходимо установить. 149 Установка драйверов и программ 1 Выберите Стандартная установка в главном окне после запуска диска с системным программным обеспечением. 2 Будет выполнено сканирование системы, и отобразятся драйверы и программы, которые потребуется установить. 3 Нажмите кнопку OK. Драйверы и программы устанавливаются автоматически с использованием заводских настроек. 4 По завершении перезагрузите компьютер. 150 Переустановка Windows XP Если Windows работает неправильно, можно переустановить Windows с помощью диск восстановления системы. Перед началом использования ■ Компакт-диск восстановления системы может не поставляться в зависимости от модели компьютера. ■ Чтобы переустановить Windows, когда Windows не загружается, см. стр. p.153. При переустановке Windows могут быть удалены данные, сохраненные на жестком диске (файлы и программы). Обязательно сделайте резервную копию всех важных данных. Samsung Electronics не несет ответственности за потерю данных. Переустановка Windows ■ Стандартная установка Во время установки в Windows можно изменять параметры создания разделов, папки установки и т.д. Однако при переустановке Windows некоторые данные, например файлы, программы и т.д., могут быть удалены. Чтобы минимизировать потерю данных, не забывайте создавать их резервные копии. Вариант "Стандартная установка" является стандартным. 1 Вставьте диск восстановления системы в устройство чтения компактдисков. 2 На начальном экране выберите Стандартная установка. ■ Быстрая установка При выборе этого параметра выполняется переустановка систе-мы Windows, при этом данные пользователя и конфигурация системы не затрагиваются. При перезаписи существующих папок Windows данные пользователя, хранящиеся в существующих папках Windows, можно сохранить. 151 3 6 Появится описание стандартной установки. Щелкните Да. Начнется установка, через некоторое время система будет перезагружена. Если выбран режим "Быстрая установка", установка продолжится с шага 3, а затем будет выполнена автоматическая установка Windows. В режиме быстрой установки будет перезаписана существующая версия Windows, поэтому не потребуется переустанавливать драйверы или приложения. 4 После перезагрузки системы появится сообщение ‘Нажмите любую клавишу для загрузки с CD’. Пока не нажимайте никаких клавиш. Через небольшой промежуток времени появится окно настройки разделов. Для изменения раздела нажмите Enter. Что такое “настройка разделов”? Настройка разделов – это функция, которая разделяет жесткий диск на один или несколько разделов. Следует учесть, что при изменении раздела удаляются все данные на жестких дисках. 5 Выберите папку для установки ОС Windows. Для удаления предыдущей версии Windows и выполнения установки в текущую папку нажмите на клавиатуре L. Если для изменения папки установки будет нажата клавиша ESC, то создается новая папка Windows, и возникает риск загрузки двух систем. 152 7 8 После того, как в процессе установки копирование необходимых для установки Windows папок будет завершено, перезагрузите компьютер. Отобразится сообщение “Нажмите любую клавишу для загрузки с компакт-диска”. Ничего вводить не требуется. Через некоторое время отобразится экран установки Windows XP, и установка будет продолжена. При появлении окна Язык и региональные стандарты нажмите кнопку Далее. При появлении окна, в котором требуется ввести ваше имя и название организации, введите их и нажмите кнопку Далее. В системе Windows XP Professional отображается дополнительное окно, в котором требуется ввести имя компьютера и пароль администратора. Введите имя компьютера и пароль администратора и нажмите кнопку Далее. 9 При появлении окна Настройка времени и даты нажмите кнопку Далее. Установка будет продолжена. 10 Выполнение переустановки, когда Windows не запускается Если Windows не запускается, выполните загрузку с помощью диск восстановления системы, и с диска можно будет переустановить Windows. Когда компьютер перезагрузится и отобразится сообщение “Нажмите любую клавишу для загрузки с компакт-диска”, не нажимайте никакие клавиши. 1 Когда отобразится рабочий стол Windows, это будет означать, что процесс установки завершен. Извлеките компакт-диск для восстановления системы и установите драйверы устройств и приложения с диска с системным программным обеспечением. 2 Вставьте диск восстановления системы в устройство чтения компакт-дисков и запустите компьютер. Вставьте диск восстановления системы в устройство чтения компакт-дискови запустите компьютер. Press any key to boot from CD..... 3 153 На этом этапе не нажимайте никакие клавиши. Через небольшой промежуток времени появится окно настройки разделов. Не изменяя разделы, нажмите клавишу Enter. 4 5 6 7 8 Выберите необходимую файловую систему (формат). Чтобы оставить текущую файловую систему, нажмите клавишу Enter. Выберите папку для установки операционной системы Windows. Для удаления предыдущей версии Windows и установки в текущую папку нажмите клавишу L на клавиатуре. После завершения установки компьютер будет перезагружен. Когда компьютер перезагрузится, отобразится сообщение “Нажмите любую клавишу для загрузки с компакт-диска”. Игнорируйте это сообщение. Компьютер загрузится и отобразится экран Windows и Регистрация Windows. Зарегистрируйте систему Windows, следуя инструкциям по завершению установки Windows. Извлеките компакт-диск для восстановления системы и установите драйверы устройств и прикладные программы, используя вариант Стандартная установка на диске с системным программным обеспечением. После того, как в процессе установки копирование необходимых для установки Windows папок будет завершено, перезагрузите компьютер. Отобразится сообщение “Нажмите любую клавишу для загрузки с компакт-диска”. Ничего вводить не требуется. Через некоторое время отобразится экран установки Windows XP, и установка будет продолжена. Следуйте инструкциям мастера установки Windows XP, чтобы продолжить установку. 154 Вопросы и ответы В данном разделе содержатся сведения о возможных неполадках и их устранении, а также справочные материалы по использованию системы. Неполадки, связанные с Windows В Неполадки, связанные с дисплеем В Не происходит нормального выключения системы. О При отсутствии нормального выключения системы нажмите и удерживайте кнопку питания до момента выключения системы вручную. Если кнопка питания обслуживает режим энергосбережения, для отключения системы нажмите и удерживайте ее более 4 секунд. При включении системы после подобного выключения вручную будет запущен Scandisk для проверки ошибок в системе. В ЖК-дисплей слишком темный или слишком светлый. О Включите подсветку ЖК-дисплея или отрегулируйте яркость экрана. Нажмите кнопку Fn + ( ) для включения подсветки ЖК-дисплея или нажмите кнопку Fn + ( ), Fn + ( регулировки яркости экрана. В Во время работы программы система зависает ) для Программа-заставка мешает просмотру экрана во время работы Универсального проигрывателя или видеофайла. О Выберите Инструменты > Опции > Проигрыватель > и отключите параметр Запускать режим сохранения экрана в процессе работы проигрывателя мультимедиа. О1В используемой программе имеется ошибка. Одновременно нажмите клавиши <Ctrl>, <Alt> и <Delete>, а затем щелкните пункт Задача в окне [Диспетчер задач Windows]. О2В ОС Windows имеется ошибка. Повторно войдите в систему с помощьюкнопки питания. 155 В B Экран в течение короткого времени мигает или на нем появляются помехи в следующих случаях (Это относится только к графическим картам nVidia).:(Щелкните вкладку “Об изображении”, “Изменить разрешение”, “Изменить видеотерминал”, “Удалить адаптер переменного тока”, “Перезапустить систему”, “Изменить уровень PowerMizer”. O В этом случае установите на компьютере более низкое разрешение: 1024x768 (рекомендуется). B О Это может происходить во время проверки видеодрайвером подсоединенного устройства. Во время определения любые подключенные дисплеи могут мигать или на них могут возникать помехи. В Панель задач внизу экрана не отображается, если в качестве видеотерминала используется проектор. Команда переключения MS-DOS в полноэкранный режим или режим Windows с помощью комбинации клавиш <Alt>+<Enter> работает неправильно O Комбинация клавиш <Alt>+<Enter> на клавиатуре USB может быть воспринята как разные команды, в зависимости от времени распознавания ввода с клавиатуры. В таком случае, командное окно MS-DOS несколько раз переключается в полноэкранный режим, а затем в режим Windows. Нажимайте комбинацию клавиш <Alt>+<Enter> быстрее или нажимайте комбинацию клавиш <Alt>+<Enter> , используя системную клавиатуру. При подсоединении проектора и изменении параметра вывода экранного изображения на ЖК-дисплей и проектор нажатием Fn+ ( ) изображение на экране получается некачественным. О Нажмите клавиши Fn + ( ) еще раз. Если проблема не устранена, значит, проектор не поддерживает разрешение. Установите более низкое разрешение: 1024х768. В Значки ярлыков не отображаются на экране даже при нажатии сочетания клавиш. О Значки ярлыков появляются только в том случае, если установлена программа Easy Display Manager. 156 В Экран повернут, и я не могу вернуть его в исходное положение. Относительно звука Q Как установить и удалить звуковую карту О Такое может произойти в случае, если была использована функция поворота или нажата неправильная кнопка во время работы с компьютером. Для графической платы nVidia щелкните правой кнопкой мыши рабочий стол Windows, а затем выберите Nvidia Control Panel (Панель управления Nvidia) в контекстном меню. Выберите Display (Дисплей) > Rotate display (Повернуть дисплей) и отметьте один из четырех параметров, чтобы вернуть экран в исходное положение. В A Чтобы установить или удалить звуковую карту в системе, выполните следующие действия. ▶ Компоненты звуковой карты Звуковая карта состоит из следующих трех компонентов, которые будут автоматически установлены во время установки. – High Definition Audio - KB888111: Драйвер шины Microsoft UAA для High Definition Audio – Realtek High Definition Audio Driver : Realtek High Definition Audio Цвет искажается при отображении изображения на подключенном мониторе (или проекторе). ▶ Удаление звуковой карты Чтобы удалить звуковую карту из-за неполадок или для обновления, выполните действия, описанные ниже. О Проверьте правильность соединения сигнального кабеля монитора и повторно подсоедините кабель. Если выполнить следующие действия не в указанном порядке, звуковую карту удалить или переустановить не удастся, или же она будет функционировать неправильно. Нажмите Пуск> Панель управления> Установка и удаление программ. Удалите драйвер звука высокой четкости Realtek и перезагрузите компьютер. 157 ▶ Установка звуковой карты после переустановки системы Windows XP Нельзя удалять High Definition Audio. Если удалить данный элемент, будет удален драйвер модема. В случае удаления данного элемента, необходимо повторно установить драйвер модема. Во время установки звуковой карты после переустановки системы Windows XP, может появиться окно “Мастер установки оборудования” (модем). Это происходит по той причине, что High Definition Audio - KB888111 Hotfix, установленный в системе, изменил параметры для поиска звуковой карты и модема. Если установить модем, такое сообщение не появится. В случае необходимости? установите модем вместе со звуковой картой. ▶ Повторная установка звуковой карты Если драйвер звуковой карты уже установлен, удалите его, следуя вышеприведенным инструкциям.. Драйвер звуковой карты содержится на диске с системным программным обеспечением. Вставьте компакт-диск с системным Число High Definition Audio - KB888111 Hotfix может отличаться в случае обновления Hotfix с веб-сайта Microsoft. программным обеспечением в дисковод для компакт-дисков. Выберите стандартную установку или пользовательскую установку; будут автоматически установлены три компонента звуковой карты. 158 Неполадки, связанные с модемом В В Звук модема не слышен. О1Проверьте правильность подключения модема к телефонной линии. Невозможно выполнить вызов через внутреннюю линию. О Обычно тон набора через систему PBX (телефонная система для частного пользования) или систему цифровой обработки телефонного сигнала бывает коротким, в отличие от тона набора через обычную линию. Поэтому модем может не выполнять вызов, так как он принимает тон набора через систему местного пользования или систему цифровой обработки телефонного сигнала за тон занятой линии. В этом случае выполните следующие действия. О2Проверьте правильность установки драйвера модема. Щелкните Пуск > Панель управления > Производительность и обслуживание > Система. В окне «Свойства системы» выберите вкладку «Оборудование» > Диспетчер устройств > Модемы и проверьте наличие желтого восклицательного знака на значке установленного модема. Если восклицательный знак присутствует, удалите драйвер модема и переустановите его, поскольку это означает, что драйвер установлен с ошибкой. При наличии желтого восклицательного знака - Использование команды AT В качестве команды инициализации наберите команду ATX3. Либо вводите команду ATX3 перед выполнением вызова. Это может устранить неполадку посредством пропуска шага проверки тона набора. - Настройка модема на панели управления Щелкните Пуск > Панель управления > Сеть и дважды щелкните установленный модем, а затем в окне Свойства модема щелкните вкладку «Диагностика»> Запрос о модеме для выполнения диагностики модема. подключения к Интернету. В меню См. также щелкните Телефон и модем. Отсутствие сообщений на вкладке «Диагностика» означает неполадки в работе модема. После перезагрузки системы и переустановки драйвера снова выполните диагностику модема. (Перед выполнением диагностики модема необходимо выйти из всех программ, использующих модем). На вкладке «Модемы» выберите установленный модем и щелкните Свойства. На вкладке «Модем» в окне Свойства модема снимите флажок у опции ‘Дождаться тон набора перед набором номера’. По завершении настройки щелкните OK. 159 В В Каким образом можно использовать модем при наборе международного номера? О1Проверьте правильность конфигурации модема в отношении данной страны. Поскольку в зависимости от конкретной страны значения для установки связи могут отличаться, может оказаться невозможным установить соединение через модем из-за несоответствующей конфигурации модема. Каким образом можно получить факс при нахождении системы в режиме энергосбережения (режиме приостановки)? О Для получения факсов в режиме ожидания необходимо выполнить следующие настройки. Следует включить функцию автоматического Щелкните Пуск > Панель управления > Сеть и подключения к Интернету. приема факсов программы факсимильной связи (за более подробной информацией обратитесь к руководству для программы факсимильной связи). Щелкните Пуск > Панель управления > Сеть и В меню См. также щелкните Телефон и подключения к Интернету. модем. В меню См. также щелкните Телефон и На вкладке «Правила набора номера» модем. щелкните Правка. На вкладке «Модемы» выберите На вкладке «Общее» в окне Изменить установленный модем и щелкните Свойства. расположение выберите нужную страну в окне Страна/регион, укажите код области и щелкните OK. На вкладке “Управление питанием” окна “Свойства модема” выберите параметр “При подключении этого устройства вывести компьютер из режима ожидания” и нажмите кнопку OK. Установка этой опции позволяет модему включать систему и принимать факсы в режиме энергосбережения. О2 Поскольку форма телефонной вилки в разных странах может различаться, необходимо приобрести и использовать применяемую в данной стране телефонную вилку. 160 Вопросы, относящиеся к LAN B <Wake On LAN> функция (“Пробуждение беспроводной сети по сигналу”) О1<Wake On LAN> - это функция, которая активизирует систему, находящуюся в режиме паузы, если поступает сигнал (например, команды отправителя пакетов Интернет или команды системного пакета) из сети (кабельной LAN). Чтобы воспользоваться функцией <Wake On LAN>: Выберите на рабочем столе “Сетевое - Подключение по кабельной LAN во время использования беспроводной LAN не вызовет выполнение функции <Wake On LAN>. Чтобы пользоваться функцией <Wake On LAN>, для беспроводной LAN задайте состояние ‘Отключено’. сетевое окружение > Просмотр сетевых подключений. Правой кнопкой сенсорной панели щелкните Правой кнопкой мыши щелкните вкладку Подключение по локальной сети и выберите Свойства. Беспроводное сетевое подключение и выберите Отключить. Щелкните Настройка и выберите вкладку Управление электропитанием. Выберите ‘Разрешить устройству вывод компьютера из ждущего режима’, затем щелкните OK. Перезагрузите систему. - При подключении проводной ЛВС во время использования беспроводной ЛВС, функция <Wake On LAN> может не работать. Чтобы использовать функцию <Wake On LAN> (Включение по сети), выберите параметр ‘ Не использовать беспроводную сеть’. Щелкните на рабочем столе значок Мое окружение” > Отобразить сетевые подключения. - - О2Настройка функции <Wake On LAN> поддерживает режим ожидания (S3). Чтобы использовать эту функцию в спящем режиме (S4) или в состоянии выключенного питания (S5), настройте ее следующим образом: При отключении компьютера, когда он подключен к сети, без предварительного выбора функции <Wake On LAN> (Включение по сети), индикатор LAN может не гаснуть. Войдите в экран настройки BIOS и выберите меню Boot. Перейдите к элементу Wake On Lan и Функция <Wake On LAN> доступна только в том случае, когда включена ЛВС. нажмите клавишу Enter. Измените значение Disabled на Enabled и нажмите клавишу Enter. 161 Неполадки, связанные с беспроводной локальной сетью B В При подключении проводной локальной сет 100 Мбит/с и выхождении компьютера из ждущего/спящего режима, появляется сообщение о подключении проводной локальной сети 10 Мбит/с. Не удается найти точку доступа. ■ Проверьте состояние индикатора беспроводной локальной сети. О Проверьте, горит ли индикатор беспроводной локальной сети. Если он не горит, нажмите кнопку включения/выключения беспроводной сети Fn + ( ), чтобы ее включить. O Если компьютер выходит из ждущего/спящего режима, восстановление сети занимает около 3 секунд. Когда сеть восстановлена, она работает со скоростью 10 Mбит/с. ■ Переустановите драйвер. О Переустановите драйвер, используя диск с программным обеспечением. ■ Проверьте службу настройки беспроводного подключения (WZC). О Если во время поиска беспроводной сети отобразится сообщение “ Windows не удается установить это беспроводное соединение”, это означает, что для управления настройками беспроводной локальной сети назначена не система Windows, а другая программа. 162 В ■ Для использования настроек беспроводной локальной сети с помощью Windows, выполните следующие действия. O Не удается подключиться к точке доступа. (Беспроводное подключение часто разрывается.) Выберите Пуск > Панель управления > Сеть и подключения к Интернету > Сетевые подключения Подключение по беспроводной локальной сети, щелкните правой кнопкой мыши и проверьте, выбран ли параметр “Windows управляет настройками беспроводной сети (W)” на вкладке “Беспроводная сеть” окна “Свойства”. Если этот параметр не выбран, выберите его. ■ Проверьте сетевой ключ. О Щелкните правой кнопкой мыши значок “Беспроводное сетевое соединение” на панели задач и выберите Просмотр доступных беспроводных сетей. Если беспроводные сети будут найдены, это означает, что устройство работает надлежащим образом, но может существовать проблема с сетевыми параметрами. Проверьте сетевой ключ (ключ шифрования) и настройки точки доступа. Выберите Пуск > Панель управления > Производительность и обслуживание > Администрирование Управление компьютером и щелкните Службы и приложения > Службы. В правой панели дважды щелкните “Беспроводная настройка” и проверьте, выбрано ли для “Тип запуска” значение “Авто”, а для “Состояние” - “Работает”. ■ Проверьте, не установлено ли рядом устройство, использующее тот же диапазон частот. О1Если рядом установлено устройство, использующее тот же диапазон частот, например еще одно устройство беспроводной локальной сети, беспроводной приемопередатчик видеосигналов, микроволновая печь, плазменная лампа и т.д., то возможны помехи в каналах связи. При возникновении помех, вызванных работой другого устройства, рекомендуется сменить канал точки доступа. О2Если при использовании режима EEE802.11g рядом имеется работающее устройство стандарта IEEE802.11b, то может снижаться скорость передачи данных и даже прерываться связь, так как оно работает в гибридном режиме. 163 О2Проверьте правильность работы точки доступа. Если точка доступа не работает надлежащим образом, выключите ее, снова включите и повторите попытку. ■ Проверьте тип проверки подлинности. О Соединение может прерваться через некоторое время, если параметр “Use IEEE 802.1x network authentication” (Использовать проверку подлинности сети IEEE 802.1x) выбран, но проверка подлинности IEEE 802.1x не используется. Просмотрите свойства соответствующей точки доступа в окне “Свойства беспроводной сети”. На вкладке “Проверка подлинности” отмените выбор параметра “Use IEEE 802.1x authentication in this network” (Использовать проверку подлинности IEEE 802.1x в этой сети). Для получения подробной информации о сервере проверки подлинности обратитесь к своему сетевому администратору. О3Проверьте, используется ли для точки доступа микропрограмма последней версии. (Для получения дополнительной информации о микропрограмме точки доступа обратитесь к производителю точки доступа или своему поставщику.) О4Проверьте надежность подключения точки доступа к сети. Подсоедините точку доступа к компьютеру с помощью сетевого кабеля и проверьте правильность подключения к сети. О5Еще раз проверьте настройки сетевого ключа (ключа шифрования). Если функция автоматического преобразования пароля (функция идентификационной фразы) включена и беспроводное соединение работает нормально, но отправка данных по этому соединению невозможна, введите сетевой ключ (ключ шифрования) вручную. ■ Проверьте настройки точки доступа. О1Проверьте, соответствует ли окружение требованиям для беспроводной локальной сети. Возможности подключения к беспроводной локальной сети могут быть ограничены изза окружающей среды и расстояния. Такие препятствия, как стены и дверные коврики влияют на качество сигнала в беспроводной локальной сети. Точку доступа следует устанавливать достаточно высоко и в открытом месте, находящемся на достаточном удалении от других источников радиосигналов. Если точка доступа находится слишком далеко или установлена в одном конце здания, а вы пытаетесь использовать беспроводную локальную сеть, находясь в другом его конце, то нормальное использование беспроводной связи может оказаться невозможным, так как прохождение сигнала будет блокироваться препятствиями между вами и точкой доступа (например, стенами). О6Проверьте настройки точки доступа, выполнив следующие действия. Если одновременно работает несколько точек доступа, проверьте настройки канала каждой точки доступа. Если интервал между каналами точек доступа слишком узкий, могут возникать электромагнитные помехи. Установите для точек доступа номера каналов, чтобы назначить максимальные интервалы между каналами (например, Ch1, Ch5, Ch9, Ch13). Если для параметра SSID (Идентификатор, установленный службой) установлено значение Hide (Скрыть), точку 164 В доступа обнаружить на компьютере не удастся. Рекомендуется отменить выбор параметра Hide (Скрыть) для точки доступа. SSID (Service Set ID - идентификатор, установленный службой) - это имя, используемое для того, чтобы отличить одну беспроводную локальную сеть от других. Рекомендуется использовать Long Preamble (Длинную преамбулу). Преамбула - это сигнал к синхронизации обмена данными. Хотя некоторые точки доступа и поддерживают Short Preamble (Короткую преамбулу), может возникнуть проблема совместимости. Поскольку Fixed (Фиксированный) режим выбора каналов работает более стабильно, чем Auto (Автоматический) режим выбора каналов, рекомендуется использовать Fixed (Фиксированный). Не рекомендуется использовать функции Block Any (Блокировать любые) и Any Connection Block (Блокировка любого соединения). Хотя при использовании этих функций соединения и блокируются на стороне клиента, если для сети указано имя Any (Любая) или Blank (Нет), это может вызывать проблемы совместимости. Для получения дополнительной информации о настройках точки доступа см. Руководство пользователя, прилагаемое к точке доступа. Хотя соединение и установлено, невозможно подключиться к Интернету. ■ Проверьте настройки TCP/IP. О Если после установки соединения с точкой доступа подключиться к Интернету невозможно, проверьте выполнения правильность настроек TCP/IP. Если соединение с точкой доступа не установлено, на значке “Беспроводное сетевое соединение” ( ) в панели задач отображается метка X. При двойном щелчке этого значка открывается окно “Поиск беспроводных подключений”. Заново подключитесь к беспроводной сети, пользуясь инструкциями по подключению к беспроводной локальной сети в разделе “Использование сети”. После установки соединения с точкой доступа на значке “Беспроводное сетевое соединение” ( ) в панели задач отображается метка X. Дважды щелкните значок и проверьте, правильно ли выделен IP-адрес на вкладке “Поддержка”. Если IP-адрес выделен неправильно, он будет отображаться, например, следующим образом: 169.254.xxx.xxx. Если сеть не поддерживает DHCP, потребуется вручную настроить IP- адрес, обратившись к сетевому администратору. Кроме того, даже если сеть и поддерживает DHCP, подключение к Интернету может оказаться недоступным, если DHCP-серверу не удастся выделить IP-адрес компьютеру. 165 В И проводное, и беспроводное соединение настроены с использованием одного и того же IP-адреса, но сетевые соединения не работают надлежащим образом. В После установки программы настройки беспроводной локальной сети в окне [Local Area Connect Properties] (Свойства подключения по локальной сети) отображается протокол “AEGIS Protocol (IEEE 802.1x)”. Соединение с Интернетом или общий доступ к файлам не работают при использовании общего доступа в Интернет или прямого подключения. О Необходимо зарегистрировать IP-адрес, назначенный для общего доступа в Интернет или прямого подключения, как "Надежный IP-адрес" в McAfee SecurityCenter. О Он является протоколом проверки безопасности, который автоматически устанавливается при установке программы настройки беспроводной локальной сети, и не влияет на работу программы. В (Для Intel PROSet) После установки PROSet не удается выполнять управление беспроводной сетью в системе Windows. При выборе пункта “Использовать клиента Microsoft” в меню “Инструменты” программы PROSet можно управлять беспроводной сетью в системе Windows. Затем если потребуется управлять беспроводной сетью, выберите пункт “Включить Intel PROSet/ беспроводная” в меню “Инструменты” программы PROSet. О Нельзя использовать один и тот же IP-адрес и для проводного, и для беспроводного соединения. Чтобы использовать только один IPадрес и для проводного, и для беспроводного соединения, одно из них должно быть отключено в соответствии с требованиями, установленными в пункте “Сетевые подключения” панели управления. В В (Для Intel PROSet) Несмотря на то, что беспроводная сеть отключена с помощью кнопки Turn Off Wireless LAN в PROSet, индикатор Wireless LAN LED по-прежнему горит. O Это нормально. Кнопка Turn Off Wireless LAN в PROSet просто отключает программу беспроводной сети. На работу оборудования беспроводной сети это не влияет. 166 Выберите McAfee SecurityCenter > Дополнительно > Настроить > Интернет и сеть > Дополнительно > Надежные и запрещенные IP-адреса и зарегистрируйте IP-адрес или диапазон IP-адресов как "Надежный IP-адрес". Диапазон IP-адресов для протокола DHCP является 10.0.0.1 ~ 10.255.255.254, если не указан иной. Неполадки, связанные с программами и играми В В 3D-игра не выполняется или не работают некоторые ее функции. О Замените графическую опция игры на ‘2D’ или ‘Программный рендеринг’, а затем выполните программу снова. В О Некоторые игры и трехмерные прикладные программы могут изменять управление устройством отображения. Поэтому нажатие клавиш Fn + ( ) может закрыть запущенную программу или привести к искаженному изображению на экране. Перед запуском программы нажмите клавиши Fn + ( ) и не нажимайте их во время ее выполнения. Программа была запущена сразу же после установки, но она не выполняется. О Эта неполадка может возникнуть, когда программа не совместима с Windows XP. Запустите игру снова, тогда она будет нормально выполняться. В 3 Комбинация клавиш Fn + ( Во время игры при нажатии клавиш Fn + ( ) не выполняется никакое действие или экран отображается неправильно. В Скорость игры слишком медленная или слишком быстрая. О Измените параметр Схемы управления питанием на ‘Включено постоянно’. (Щелкните Пуск > Панель управления > Производительность и обслуживание > Электропитание > вкладку “Схемы управления питанием”, а затем установите поле Схемы управления питанием на ‘Включено постоянно’.) ) не работает. О Во время отображения форматов VCD или MPEG либо при установленном параметре дисплея Двойной просмотр невозможно переключение между устройствами отображения. Установка NetWare Client 32 также отключает функцию Fn + ( ). 167 В Некоторая часть изображения игры не отображается или отображается черным цветом. В О Это может происходить при запуске игры, разработанной для DirectX 8.1, например NHL 2003, MVP Baseball 2003 и т.д. B Невозможно найти и подключить наушники. О1Если наушники подключены к другому устройству и на данный момент используются, их невозможно обнаружить. В данном случае, даже если наушники обнаружены, их невозможно подключить. Отключите наушники от устройства и повторите попытку. В некоторых играх изображение воспроизводится неправильно. O В некоторых играх, например, “арри Поттер и философский камень”, “Гарри Поттер и тайная комната” и др., изображение может воспроизводиться неправильно, если разрешение установлено на 1024x768, а качество цвета - на 32 бита. Для таких игр необходимо установить разрешение экрана 1024x768 и качество цвета 16 бит. B Bluetooth Игра воспроизводится на экране с неравномерной скоростью. O Для игр 3D: данные о текстурах хранятся в памяти системы. Если в памяти системы недостаточно свободного места, данные будут сохранены на жестком диске и загружены в память в случае необходимости. При выполнении этой операции, изображение может на время замереть. В таком случае, уменьшите разрешение в игре или для экрана вообще. 168 О2Если наушники подключены к адаптеру питания, беспроводное соединение Bluetooth недоступно. Отключите наушники от адаптера питания и повторите попытку. О3Наушники Bluetooth обычно оснащены режимом Вкл./Выкл. и режимом связывания. Для подключения наушников к другому устройству Bluetooth, например к компьютеру или мобильному сотовому телефону, должен быть установлен режим связывания. Выберите для наушников режим связывания и повторите попытку. Наушники Bluetooth в режиме связывания автоматически переключаются в режим Вкл./Выкл. после истечения предварительно установленного временного интервала. В Наушники подключены, но возникают неполадки при прослушивании. О2С некоторыми наушниками звук воспроизводится с перебоями в зависимости от драйвера Bluetooth и версии микропрограммы. Проверьте версию драйвера и микропрограммы Bluetooth и загрузите последние версии с веб-узла Zaigen (www.zaizen. co.kr). О1Если наушники Bluetooth подключены к компьютеру надлежащим образом, на Панели управления значение для Устройства воспроизведения звука изменяется на Bluetooth-аудио (для монофонических наушников) или Высококачественный Bluetooth-аудио (для стереофонических наушников). Если значение для Устройства воспроизведения звука на Панели управления не изменено надлежащим образом, звук можно не услышать. Проверьте настройки звука на Панели управления в соответствии с действиями, приведенными ниже. ■ Проверка версии - Версия драйвера: На панели задач щелкните правой кнопкой мыши значок Bluetooth > Проверьте версию на вкладке Общие. - Версия микрограммы: На панели задач щелкните правой кнопкой мыши значок Bluetooth > Проверьте версию на вкладке Оборудование. О3Проверьте, правильно ли подключены наушники, и функционируют ли они надлежащим образом. Настройка звука и аудиоустройств на Панели управления О4Проверьте настройки громкости наушников и компьютера. Дважды щелкните Пуск > Панель управления > Звук и аудиоустройства. О5Если мультимедийное приложение, такое как Windows Media Player, запускается при подключении наушников, подключение наушников может быть невозможным или они могут распознаваться не точно. Сначала подключите наушники, а затем запустите мультимедийное приложение. Выберите вкладку Звук в окне Звук и свойства аудиоустройства. Проверьте, установлено ли для воспроизведения звука и устройства записи звука значение “Bluetooth-аудио” (для монофонических наушников) или “Высококачественный Bluetooth-аудио” (для стереофонических наушников). 169 Центр безопасности B Изменение параметров отображения всплывающего окна при подключении к Интернету. O3Отображение всплывающих окон из определенного веб-узла Выберите последовательно Пуск > Панель управления > Центр безопасности > Управление параметрами безопасности, а затем “Свойства обозревателя”. системе Windows XP SP2 можно указать, будет ли отображаться всплывающее окно при подключении к Интернету для удобства пользователя и обеспечения защиты его данных. На вкладке “Конфиденциальность” в разделе “Свойства Интернета” щелкните “Параметры” в разделе “Блокировка всплывающих окон”. O1Отображение большинства всплывающих окон при подключении к Интернету. В поле “Адрес разрешенного веб-узла” Выберите последовательно Пуск > Панель введите адрес URL, с которого необходимо разрешить использование всплывающих окон, и нажмите кнопку “Добавить”. управления > Центр безопасности > Управление параметрами безопасности, а затем “Свойства обозревателя”. Введенный адрес будет добавлен в список разрешенных веб-узлов. При следующем доступе к этому веб-узлу будут появляться всплывающие окна. Если потребуется повторно заблокировать разрешенный вебузел, выберите адрес веб-узла, который необходимо заблокировать, в списке разрешенных веб-узлов и нажмите кнопку “Удалить”. На вкладке “Конфиденциальность” в разделе “Свойства Интернета” снимите флажок “Блокировка всплывающих окон”. O2Отображение всплывающих окон только из текущего веб-узла при подключении к Интернету. Поместите курсор на область уведомлений в нижней части строки адреса Интернет и нажмите правую кнопку мыши, чтобы отобразить меню, из которого можно выбрать один из двух вариантов: “Временно разрешить всплывающие окна” или “Всегда разрешать всплывающие окна” с этого веб-узла. 170 B B При соединении с веб-узлом под адресной строкой появится сообщение “В целях защиты Internet Explorer остановил установку элемента управления ActiveX на компьютер с этого веб-узла” или “Этому веб-узлу, возможно, потребуется следующий элемент управления ActiveX”. В правой части панели задач отображается значок “Оповещение безопасности Windows” ( ). Если добавлена функция “Центр безопасности”, система Windows XP SP2 проверит бранд-мауэр, настройку автоматических обновлений и установку антивирусных программ для отобра-жения значка “Оповещение безопасности Windows” в правой части панели значка, если она определит, что компьютер уязвим для атак из Итернета. В этом случае выполните следующие действия для установки необходимых компонентов. O Windows XP SP2 блокирует установку неподписанных элементов управле-ния ActiveX при соединении с определенными веб-узлам в целях обеспечения безопасности. На некоторых веб-узлах, на которых не установлены элементы управления ActiveX, приложения не будут запускаться или будут отображаться неправильно. O1Выполните настройку брандмауэра Windows. Настройка брандмауэра Windows обеспечивает защиту от несанкционированного доступа через Интернет или локальную сеть. В этом случае, чтобы установить элементы управления ActiveX, нажмите правой кнопкой мыши на область уведомлений для отображения меню, в котором можно выбрать установку элемента управления ActiveX. Выберите последовательно Пуск > Панель управления > Центр безопасности > Управление параметрами безопасности, а затем Брандмауэр Windows. На вкладке “Общие” окна “Брандмауэр Windows” выберите “Вкл.” (рекомендуется). Если необходимо разрешить определенной программе или службе доступ к компьютеру с помощью брандмауэра, выберите и проверьте программу или службу, с которой планируется предоставить доступ, на вкладке “Исключения” окна “Брандмауэр Windows”. Если требуется добавить программу в окно “Программы и службы”, нажмите на кнопку “Добавить программу” и выберите ее. 171 O2Выполните настройку Автоматического обновления Windows. При этом через Интернет будут автоматически загружаться и устанавливаться важные обновления, чтобы компьютер соответствовал самым современным требованиям. O4Если Windows не распознает существование антивирусной программы, даже если она установлена, компьютер будет уязвим для атак из Итернета. Следует установить антивирусную программу, которая будет распознаваться компьютером. Выберите последовательно Пуск > Панель Проверьте следующие программы, которые распознаются системой Windows, и выберите одну из программ в списке. управления > Центр безопасности > Управление параметрами безопа-сности, а затем “Автоматическое обновление”. Список антивирусных программ, которые распознаются системой Windows: На вкладке “Общие” окна “Автоматическое обновление” выберите “Автоматически (рекомендуется). - NetworkAssociates (McAfee) - TrendMicro O3При наличии двух антивирусных программ, установленных на одном компьютере, могут возникать конфликты системы. Удалите из компьютера одну из программ. - ComputerAssociates - Panda - Kaspersky - Ahnlabs (AhnLab) Список может изменяться. Чтобы ознакомиться с последней версией списка, посетите веб-сайт компании Microsoft (www.microsoft.com). 172 HD DVD B B Совместим ли он с существующими форматами CD/DVD? O Для форматов CD/DVD поддерживаются все функции записи, воспроизведения и создания. B O Обычный дисковод CD-RW или DVD-RW не поддерживает запись дисков в формате HD DVD. B Могу ли я воспроизводить диски Blu-Ray? O Поскольку диски HD-DVD и Blu-Ray отличаются, диски Blu-Ray не поддерживаются. B Можно ли записать диск HD DVD с помощью обычного дисковода CD-RW или DVD-RW? Можно ли записать диск HD DVD с помощью программы CyberLink DVD Solution? O Несмотря на то, что программа CyberLink DVD Solution поддерживает запись в форматах CD и DVD, она не поддерживает запись в формате HD DVD. Какие функции поддерживаются для дисков HD DVD? O Для дисков HD DVD поддерживаются все функции записи, воспроизведения и создания. 173 Blu-Ray B B Совместим ли он с существующими форматами CD/DVD? O Для форматов CD/DVD поддерживаются все функции записи, воспроизведения и создания. B O Обычный дисковод CD-RW или DVD-RW не поддерживает запись дисков в формате Blu-Ray. B Могу ли я воспроизводить диск HD-DVD? O Поскольку диски HD-DVD и Blu-Ray отличаются, диски HD-DVD не поддерживаются. B Можно ли записать диск Blu-Ray с помощью обычного дисковода CD-RW или DVD-RW? Можно ли записать диск Blu-Ray с помощью программы CyberLink DVD Solution (CDS)? O Несмотря на то, что программа CyberLink DVD Solution поддерживает запись в форматах CD и DVD, она не поддерживает запись в формате BluRay. Какие функции поддерживаются для текущего диска Blu-Ray? B O Для дисков Blu-Ray поддерживаются все функции записи, воспроизведения и создания. Можно ли сохранить 25 ГБ данных на каждой стороне диска Blu-Ray? O Текущий стандарт дисков Blu-Ray не поддерживает двустороннюю запись. В настоящее время возможно сохранение данных только на одной стороне. Можно сохранить 25 ГБ данных на однослойном диске и 50 ГБ - на двухслойном диске. (Двухслойный диск состоит из двух слоев.) 174 Другое В Память емкостью 4 ГБ не распознается операционной системой Windows корректно. O Это происходит из-за ограничения для 32-битных операционных систем, установленных в ноутбуках других производителей. Несмотря на то, что адресное пространство 32-битных операционных систем соответствует 2³² = 4294967296 = 4,096 МБ = 4 ГБ, оно не может быть выделено целиком в качестве памяти, поскольку часть его необходимо использовать для нужд операционной системы. Поскольку для нормальной работы необходимо выделить около 1 ГБ адресного пространства для использования другими системными ресурсами, например системой BIOS, устройством PCI и VGA для ПК. Поэтому, даже когда имеется 4 ГБ физической памяти, адресное пространство, выделяемое в качестве памяти, будет сокращено приблизительно до 3 ГБ. Несмотря на то, что пользователи могут увеличить объем памяти до 3 или 4 ГБ, распознаваться будет только 3 ГБ, даже когда установлено 4 ГБ памяти, а увеличение объема памяти до 4 ГБ не рекомендуется. 175 Характеристики продукта Технические данные системы могут отличаться в зависимости от модели. Подробные технические характеристики системы можно найти в каталоге продукции. NP-X22 Процессор * Кэш Память Процессор Intel Core™2 Duo Intel Celeron M * 1MB/2MB/3MB/4MB/6MB L2 Cache * Основной чипсет* Основная память 1 ГБ~4 ГБ, максимум 4 ГБ, тип памяти: DDR2 SODIMM Intel PM965 + Intel ICH8M Жесткий диск* 2.5 inch SATA type * Оптический дисковод Графика * DVD ROM, DVD-Combo, Super-Multi (DL), HD-DVD, Blu-Ray ATI Mobility Radeon™ HD 2400 Чипсет звуковых устройств Слот для платы PCI Express ALC262-GR HD Audio Факс/модем: V.92 Проводная локальная сеть: Marvell 88E8055 Giga Беспроводная локальная сеть: 3945ABG, 4965AGN, 3945BG Bluetooth 2.0+EDR Поддержка плат PCI Express Гнездо для нескольких карт Memory Stick/Memory Stick Pro/Memory Stick Pro Duo/SD Card/xD Card/MMC/MMC Plus * Сеть * * Порт USB 2.0 X 3, порт HDMI, видеопорт (монитор), гнездо для наушников, гнездо * Порты микрофона, порт модема , порт проводной локальной сети, разъем ТВ-антенны, гнездо Power IN, замок Kensington, X-dock III Размеры ЖК-дисплей 335.9 X 244.4 X31.0~41.9mm 14.1 WXGA+(1440 x 900), WXGA(1280X800) Вес * * 2,19 кг * Аккумулятор Литиево-ионная батарея 4 ячеек или 8 ячеек Условия Рабочее напряжение Частота Выходная мощность Выходное напряжение ■ ■ ■ Температура: -5~40°C для хранения, 10~32°C во время работы Влажность: 5~90%для хранения, 20~80% во время работы 100 - 240 В переменного тока 50 / 60 Гц 90 Вт 19 В постоянного тока * Звездочкой ( ) помечены дополнительные компоненты. Дополнительные компоненты могут не поставляться, или могут поставляться другие компоненты, в зависимости от модели компьютера. Технические характеристики системы могут изменяться без дополнительного уведомления. Емкость жесткого диска компьютера, на котором установлена программа Samsung Recovery Solution II, отображается меньше, чем указано в характеристиках устройства. 176 Характеристики беспроводной локальной сети [802.11a/b/g, плата 802.11n] Устройство сетевого адаптера Intel(R) PRO/Wireless 3945ABG Наименование зарегистрированного оборудования: Специальное маломощное беспроводное устройство для систем беспроводной передачи данных. Компонент Физические характеристики Технические характеристики Характеристики энергопотребления Сеть Технические характеристики Подробные характеристики Размеры 30,0 × 50,95 мм (ширина X высота) Рабочая температура и влажность Аналогично условиям для работы системы Спящий режим 70 мВт Режим приема 0,95 Вт Режим передачи 1,4 Вт Питание 3,3 В Совместимость IEEE 802.11a, IEEE 802.11b, IEEE 802.11g Операционная система Microsoft Windows XP/Vista Media Access Protocol (MAC) Функция CSMA/CA (Collision Avoidance) с подтверждением (ACK) Безопасность Поддержка ключа WEP 64 бит / 128 бит Температура: от 0°C до 70°C, максимальная влажность: 85% * *Это устройство поддерживает спецификации по безопасности беспроводного стандарта Wi-Fi для локальных сетей с использованием WPA (высокотехнологичного защищенного доступа). Для подключения к беспроводной сети WPA необходимо настроить параметры в соответствии настройками сети. Для получения дополнительной информации по настройке обратитесь к сетевому администратору. 177 Характеристики радиокомпонента Диапазон РЧ 2,4 ГГц, 5G Гц Поддерживаемые каналы Разрешенные каналы в стране. Устройство Трансивер Стандартная выходная мощность 5 мВт Режим 11a: OFDM Схема модуляции Режим 11b: DSSS Режим 11g: OFDM Режим 11a** : 54, 48, 36, 24, 18, 12, 9, 6 скорости передачи данных (Мбит/с)* Режим 11b: 11, 5.5, 2, 1 Тип антенны Встроенная антенна Режим 11g*** : 54, 48, 36, 24, 18, 12, 9, 6 * Скорость передачи данных может отличаться от реальной скорости передачи данных. ** Режим 11a поддерживается только в том случае, если устройство подключено к устройству IEEE 802.11a. (например, точке доступа, поддерживающей IEEE 802.11a) *** Режим 11g поддерживается только в том случае, если устройство подключено к устройству IEEE 802.11g. (например, точке доступа, поддерживающей IEEE 802.11g) 178 Intel(R) Wireless WiFi Link 4965AGN Наименование зарегистрированного оборудования: Специальное маломощное беспроводное устройство для систем беспроводной передачи данных. Компонент Физические характеристики Технические характеристики Характеристики энергопотребления Сеть Технические характеристики Подробные характеристики Размеры 30,0 × 50,95 мм (ширина X высота) Рабочая температура и влажность Температура: от 0°C до 70°C, максимальная влажность: 85% Спящий режим 24 мВт Режим приема 0.91W(one Rx chain), 1.4W(two Rx chain), 1.76(three Rx chain) Режим передачи 1.4W(one Tx), 2.03W(two Tx) Питание 3,3 В Совместимость IEEE 802.11a, IEEE 802.11b, IEEE 802.11g, IEEE 802.11n Операционная система Microsoft Windows XP/Vista Media Access Protocol (MAC) Функция CSMA/CA (Collision Avoidance) с подтверждением (ACK) Безопасность Поддержка ключа WEP 64 бит / 128 бит * *Это устройство поддерживает спецификации по безопасности беспроводного стандарта Wi-Fi для локальных сетей с использованием WPA (высокотехнологичного защищенного доступа). Для подключения к беспроводной сети WPA необходимо настроить параметры в соответствии настройками сети. Для получения дополнительной информации по настройке обратитесь к сетевому администратору. 179 Характеристики радиокомпонента Диапазон РЧ 2,4 ГГц, 5 ГГц Поддерживаемые каналы Разрешенные каналы в стране. Устройство Трансивер Схема модуляции 11a mode : OFDM 11b mode : DSSS 11g mode : OFDM 11n mode : MIMO Скорость передачи данных (Мбит/с)* 11a mode** : 54,48,36,24,18,12,9,6 11b mode : 11, 5.5, 2, 1 11g mode*** : 54, 48, 36, 24, 18, 12, 9, 6 11n mode**** : 300, 270, 243, 216, 162, 144, 130, 117, 108, 104, 81, 78, 54, 52, 39, 27, 26, 13 Тип антенны Встроенная антенна * Скорость передачи данных может отличаться от реальной скорости передачи данных. **Режим 11a поддерживается только в том случае, если устройство подключено к устройству IEEE802.11a (например, точке доступа, поддерживающей IEEE802.11a). *** Режим 11g поддерживается только в том случае, если устройство подключено к устройству IEEE 802.11g. (например, точке доступа, поддерживающей IEEE 802.11g) **** Режим 11n поддерживается только в том случае, если устройство подключено к устройству IEEE802.11n (например, точке доступа, поддерживающей IEEE802.11n). 180 Характеристики беспроводной локальной сети (плата 802.11BG) Устройство сетевого адаптера Intel(R) PRO/Wireless 3945BG Наименование зарегистрированного оборудования: Специальное маломощное беспроводное устройство для систем беспроводной передачи данных. Компонент Физические характеристики Технические характеристики Характеристики энергопотребления Сеть Технические характеристики Подробные характеристики Размеры 30,0 × 50,95 мм (ширина X высота) Рабочая температура и влажность Аналогично условиям для работы системы Спящий режим 70 мВт Режим приема 0,95 Вт Режим передачи 1,4 Вт Питание 3,3 В Совместимость IEEE 802.11b, IEEE 802.11g Операционная система Microsoft Windows XP/Vista Media Access Protocol (MAC) Функция CSMA/CA (Collision Avoidance) с подтверждением (ACK) Безопасность Поддержка ключа WEP 64 бит / 128 бит Температура: от 0°C до 70°C, влажность: Менее 85% * *Это устройство поддерживает спецификации по безопасности беспроводного стандарта Wi-Fi для локальных сетей с использованием WPA (высокотехнологичного защищенного доступа). Для подключения к беспроводной сети WPA необходимо настроить параметры в соответствии настройками сети. Для получения дополнительной информации по настройке обратитесь к сетевому администратору. 181 Характеристики радиокомпонента Диапазон РЧ 2,4 ГГц Поддерживаемые каналы Разрешенные каналы в стране. Устройство Трансивер Стандартная выходная мощность 5 мВт Схема модуляции Режим 11b: DSSS Режим 11g: OFDM Cкорости передачи данных (Мбит/с)* Режим 11b: 11, 5.5, 2, 1 Тип антенны Встроенная антенна Режим 11g** : 54, 48, 36, 24, 18, 12, 9, 6 * Скорость передачи данных может отличаться от реальной скорости передачи данных. ** Режим 11g поддерживается только в том случае, если устройство подключено к устройству IEEE 802.11g. (например, точке доступа, поддерживающей IEEE 802.11g) 182 Сведения о стандарте относительно емкости продукта Зарегистрированные товарные знаки Samsung является зарегистрированным товарным знаком Samsung Co., Ltd. SENS является зарегистрированным товарным знаком Samsung Electronics Co., Ltd. Intel, Pentium/Celeron являются зарегистрированными товарными знаками Intel Corporation. Microsoft, MS-DOS и Windows являются охраняемыми товарными знаками корпорации Майкрософт. “Memory Stick” и являются товарными знаками Sony Corporation. Все другие продукты или имена компаний, упомянутые в настоящем документе, являются товарными знаками этих компаний. Сертификация Macrovision Данный продукт создан с использованием технологии защиты авторских прав, охраняемой соответствующими патентами США и другими правами на интеллектуальную собственность, принадлежащими корпорации Macrovision Corporation и иным владельцам. Указанная технология защиты авторских прав может использоваться только с разрешения корпорации Macrovision Corporation и только в домашних или иных условиях с ограниченной демонстрацией, если корпорация Macrovision Corporation не дала иного разрешения. Инженерный анализ и разборка запрещены. 183 Емкость устройства для хранения данных (жесткий диск, твердотельный диск) производителя рассчитана на основании, что 1 КБ=1000 байтам. Однако в операционной системе (Windows) емкость устройства для хранения данных определяется из расчета, что 1 КБ=1024 байтам. Таким образом, емкость жесткого диска в системе Windows меньше действительной емкости из-за различии в расчетах. (Например: для жесткого диска емкостью 80 ГБ в системе Windows его емкость будет равна 74,5 ГБ) Кроме того, емкость устройства для хранения данных в системе Windows может быть даже меньше, так как некоторые программы, например Recovery Solution, могут размещаться в скрытой области жесткого диска. Глоссарий В глоссарии собраны термины, используемые в настоящем руководстве пользователя. Другие термины, которые отсутствуют в этом глоссарии, можно найти в Справке Windows. Резервное копирование Direct X Сохранение текущих данных для последующего восстановления, если это необходимо. Резервное копирование - это способ восстановления данных компьютера, когда данные или компьютер повреждены. Интерфейс, который был разработан для обеспечения высокоскоростного доступа к устройствам из приложений Windows. Т.к. скорость работы графических устройств, памяти и звуковых плат должна быть очень высокой для обеспечения высокого качества изображения и звука для игр, Direct X обеспечивает быстрое управление и взаимодействие между приложениями и устройствами. С использованием Direct X работа мультимедийных приложений значительно улучшилась. Клиент Компьютер, который использует общие ресурсы сети, предоставляемые сервером. DDR SDRAM (Double Data Rate Synchronous Dynamic Random Access Memory) DRAM - тип памяти, ячейки которой состоят из конденсатора и транзистора, изготовленных при низких затратах. SDRAM - тип памяти, работа которой была усовершенствована с помощью синхронизации часов с внешними часами ЦП. DDR SDRAM - тип памяти, работа которой была усовершенствована благодаря удвоению рабочей скорости SDRAM. На сегодняшний день используется гораздо шире. В данном компьютере используется память DDR SDRAM. Драйвер Программа, взаимодействующая с оборудованием и операционной системой. Операционная система получает информацию об оборудовании и управляет им. Как правило, драйвер прилагается к соответствующему устройству. Диск DVD Диск DVD был разработан для замены диска CD (компакт-диска). Хотя форма и размер диска совпадает с формой и размером компакт-диска, емкость диска DVD - 4,7 ГБ, тогда как емкость компакт-диска - 600 МБ. Видео на диске DVD в отличие от видео на кассете VHS (аналогового) является цифровым и поддерживает сжатие MPEG2 и цифровой звук. Для воспроизведения диска DVD требуется дисковод DVD. Диспетчер устройств Инструмент управления, используемый для управления компьютерными устройствами. С помощью Диспетчера устройств можно добавлять или удалять оборудование, а также обновлять драйвер устройства. 184 Брандмауэр ЖКД (Жидкокристаллический дисплей) Система безопасности, которая используется для защиты внутренней сети от внешней Существуют типы ЖК-дисплеев с пассивной матрицей и с активной матрицей. В данном компьютере используется ЖК-дисплей с активной матрицей, называемый TFT ЖК-дисплеем. Поскольку ЖК-дисплей изготовлен на основе транзисторов, а не электронно-лучевой трубки, он может быть тонким. А поскольку ЖК-дисплей не мигает, уменьшается усталость глаз. с помощью проверки подлинности. Ждущий режим Режим питания, в котором сохраняются все данные из памяти на жесткий диск и выключается процессор и жесткий диск. При отмене ждущего режима для всех приложений, которые были запущены, восстанавливается последнее состояние. Сеть Группа компьютеров и устройств, например принтеров и сканеров, соединенных с помощью линии связи. Сеть может быть маленькой или большой, может иметь постоянное соединение посредством кабелей или временное подключение посредством телефонных линий или беспроводных соединений. Самой большой сетью является глобальная сеть Интернет. Значок Маленькое изображение файла, который пользователь может использовать. ЛВС (Локальная сеть) Коммуникационная сеть, соединяющая компьютеры, принтеры и другие устройства в пределах определенной площади, например в пределах здания. Локальная сеть позволяет всем подключенным устройствам взаимодействовать с другими устройствами в сети. Современные локальные сети используют способ контроля доступа Ethernet, разработанный в начале 1980х годов. Для подключения к Ethernet требуется сетевая плата, называемая платой беспроводной локальной сети, платой Ethernet или платой сетевого интерфейса. Кроме оборудования для обмена данными между компьютерами требуется протокол. В качестве протокола по умолчанию в Windows XP используется протокол TCP/IP. Область уведомлений Расположенная справа от панели задач область, включающая значки программ, например значки регулятора громкости, параметров питания и времени. 185 Схемы управления питанием Пользователь, который планирует, настраивает и управляет операциями в сети. Иногда сетевого администратора называют системным администратором. Группы предварительно определенных параметров управления питанием. Например, можно установить время перед включением режима ожидания или перед отключением монитора или жесткого диска. Настройки сохраняются как схемы управления питанием. Спящий режим Режим питания, который позволяет компьютеру снизить потребление энергии, когда он не используется. Когда компьютер находится в спящем режиме, данные в памяти компьютера не сохраняются на жесткий диск. Если питание отключено, данные из памяти будут потеряны. Быстрый запуск Панель инструментов, настраиваемая для запуска программ, например Internet Explorer или отображения рабочего стола Windows одним щелчком мыши. Можно добавить любой значок на панель задач для быстрого запуска часто используемой программы. Системный файл Файлы, которые читаются и используются операционной системой Windows. Системные файлы не следует удалять или перемещать. Сервер В общем случае сервер - это компьютер, который обеспечивает общие ресурсы для пользователей сети. Общий доступ Установка ресурсов компьютера, например папок или принтера, для совместного использования с другими пользователями. Папка общего доступа Папка, которую могут использовать другие пользователи в сети. Сетевой администратор 186 USB (Универсальная последовательная шина) Стандарт последовательного интерфейса, разработанный для замены обычных стандартов последовательного интерфейса и PS/2. Тогда как USB 1.1 поддерживает скорость 12 Мбит/с (12 миллионов в секунду), USB 2.0 поддерживает скорость передачи данных в 40 раз (480 Мбит/с) превышающую скорость, поддерживаемую USB 1.1. Скорость передачи данных USB 2.0 равна скорости передачи данных интерфейса IEEE1394. Поэтому интерфейс USB 2.0 используется для аудио/ видеоустройств, поддерживаемых интерфейсом IEEE 1394, и второго жесткого диска и диска CD-RW, для которых требуется высокая скорость передачи данных. Windows Название операционной системы, разработанной корпорацией Майкрософт. На данном компьютере установлена система Windows XP. Проигрыватель Windows Media Мультимедийная программа, включенная в операционную систему Windows. Используя данную программу, можно воспроизводить файлы мультимедиа, создавать аудио компакт-диски, прослушивать радиостанции, выполнять поиск и управление файлами мультимедиа, копировать файлы на переносные устройства и т.д. 187 Указатель А AVStation premium AVStation premium 109 Батарея Калибровка батареи Настройка BIOS Bluetooth Последовательность загрузки 139 144 130 95 136 Дисковод компакт-дисков/запись Зарядка Щелкните Подключение/вывод монитора 53 140 51 63 Яркость ЖКД 129 B Battery Battery Calibration BIOS Setup Bluetooth Booting Priority C CD Drive / Recording Charge Click Connect / Output Monitor L LCD Brightness 188 М Memory Modem Connection Multi Card Slot Память Телефонное соединение Универсальное гнездо для карт памяти 137 94 59 N Network Сеть 85 P Password Playing Music Product Name Product Specifications Пароль Воспроизведение музыки Имя продукта Характеристики продукта 134 112 39 176 Оставшийся заряд батареи 141 Samsung Battery Manager Samsung Network Manager Samsung Update Plus Порт кодового замка Меры предосторожности Клавиши быстрого доступа Показ слайдов Индикаторы состояния 142 85 107 145 7 48 115 40 R Remaining Battery Charge S Samsung Battery Manager Samsung Network Manager Samsung Update Plus Security Lock Port Safety Precautions Shortcut Keys SlideShow Status Indicators 189 T Touchpad Сенсорная панель 50 V Video Play Volume Control Воспр. видео Регулятор громкости 119 66 Windows XP Проводная сеть Беспроводная сеть 72 75 77 W Windows XP Wired Network Wireless Network 190 Contact SAMSUNG WORLD WIDE [U.S.A. / U.K. / HONG KONG] Contact SAMSUNG WORLD WIDE If you have any comments or questions regarding a Samsung products, contact the SAMSUNG customer care center. Customer Care Center TEL Web Site U.S.A. 1 800 SAMSUNG (7267864) www.samsung.com U.K. 0870-726-7864 www.samsung.com/uk HONG KONG 852 3698 4698 www.samsung.com/hk [FRANCE] Comment contacter Samsung dans le monde Si vous avez des suggestions ou des questions concernant les produits Samsung, veuillez contacter le Service Consommateurs Samsung. Customer Care Center TEL Web Site FRANCE 0825 08 3260 www.samsung.com/fr [GERMANY] Kontakt zu Samsung Falls Sie Fragen oder Anregungen zu Samsung-Produkten haben, wenden Sie sich bitte an den SamsungKundendienst. Customer Care Center TEL Web Site GERMANY 01805 121213 www.samsung.de 0,14 EUR/Min aus dem Festnetz der T-Com [SPAIN] Contacte con SAMSUNG WORLD WIDE Si tiene alguna pregunta o comentario referente a nuestros productos, por favor contacte con nuestro Servicio de Atencion al Cliente. Customer Care Center TEL Web Site SPAIN 902 10 11 30 www.samsung.com/es 191 [ITALY] Contatta SAMSUNG Se hai commenti o richieste sui prodotti Samsung contatta il nostro Servizio Clienti. Customer Care Center TEL Web Site ITALY 800.7267864 www.samsung.com/it/ Customer Care Center TEL Web Site RUSSIA 8-800-200-0400 www.samsung.ru UKRAINE 8-800-502-0000 www.samsung.com/ur Customer Care Center TEL Web Site CHINA 800-810-5858 / (010) 64751880 www.samsung.com.cn [RUSSIA / UKRAINE] [CHINA] Rev.1.5 192