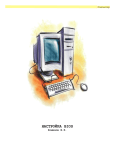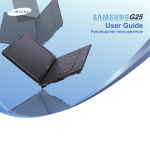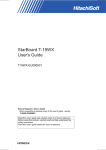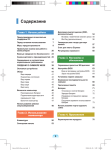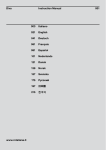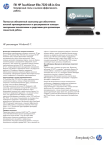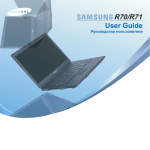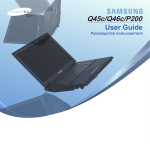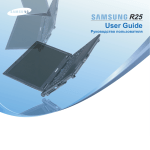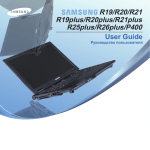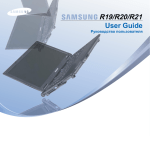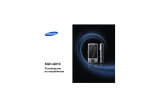Download Samsung NP-Q1 Инструкция по использованию(Vista)
Transcript
Глава 1. Начало работы Характеристики продукта 2 Перед началом использования 4 Содержание 8 Меры предосторожности 9 Правильная осанка при работе с компьютером 20 Важные сведения по безопасности 22 Замена деталей и принадлежностей 24 Уведомления о соответствии нормативным требованиям 26 СВЕДЕНИЯ О СИМВОЛЕ WEEE 39 Обзор 40 Включение и выключение компьютера 46 Характеристики продукта Небольшой, но мощный UMPC (ультрамобильный компьютер) ● Процессор Intel Celeron M ULV / Процессор Intel Pentium M ULV ● Память 256 МБ - до 1 ГБ DDR2 ● 1,8-дюймовый жесткий диск высокой емкости 20 - 60 ГБ 7-дюймовый ЖК-дисплей WVGA ● Основное разрешение - 800x480 пикселей, максимальное разрешение 2048x1536 пикселей (при подключенном внешнем устройстве отображения) ● Функция автоматического масштабирования (автоматическая настройка разрешения) для поддержки вывода высокого разрешения ● Простой в использовании сенсорный экран для управления пальцами. Мощные мультимедийные функции ● Различные мультимедийные программы, например Play AVStation и т.п. ● 2 встроенных микрофона для высокого качества аудиозаписи 2 Поддержка нескольких сетей ● Проводная локальная сеть, беспроводная локальная сеть, Bluetooth (дополнительно) ● Решение пространственных ограничений с помощью функции беспроводной связи Компактный, легкий дизайн для наибольшего удобства / обтекаемый дизайн ● Без аксессуаров - 779 г (без модулей Bluetooth) ● Яркая передняя панель Дополнительные аксессуары для дополнительного удобства ● Кабель для передачи данных USB обеспечивающий обмен данными с другим компьютером. ● Внешний дисковод для оптических дисков, ультратонкая Переносная клавиатура USBt ● Устройство экономии энергии для продления времени использования 3 Перед началом использования Прежде чем прочесть руководство пользователя, проверьте следующее. Информация о руководстве пользователя Использование руководства пользователя Данный продукт поставляется с Перед использованием компьютера документами Руководство по началу ознакомьтесь с разделом Меры работы и Руководство пользователя. предосторожности. Использование компьютера станет более легким и удобным, если по мере необходимости обращаться к этим руководствам. Для получения информации об Руководство по началу работы Данное руководство очень удобно при первом использовании компьютера после его приобретения. Для получения сведений об основных принципах использования компьютера см. дополнительно прилагаемое Руководство по началу работы. использовании компьютера см. Руководство пользователя. Используя раздел Указатель Руководства пользователя, можно легко найти любую необходимую информацию. Руководство пользователя (User Guide) Используя раздел Глоссарий Руководства пользователя, можно легко найти значения технических терминов. Данный документ называется руководством пользователя. Доступ к нему можно получить, дважды коснувшись соответствующего значка на рабочем столе. При возникновении проблемы см. раздел Вопросы и ответы Руководства пользователя. В данном документе перечислены функции компьютера, способы использования этих функций, а также инструкции по использованию программы. 4 ■ Некоторые устройства и программы, упоминаемые в Руководстве ■ ■ ■ ■ пользователя, могут не поставляться и/или могут быть обновлены. Компьютерная среда, о которой говорится в Руководстве пользователя, может отличаться от используемой компьютерной среды. Изображения на обложке и в тексте Руководства пользователя могут отличаться от изображенных предметов в реальности. В этом руководстве описываются процедуры с использованием мыши и пера. При использовании пера понятие “щелчок” в данном руководстве соответствует “одному касанию” пера. Цифровые данные, представленные в руководстве, относятся к операционной системе Windows Vista. Эти цифровые данные могут изменяться. Руководства пользователя для разных моделей могут отличаться друг от друга. Условные обозначения, имеющие отношение к мерам предосторожности Значок Условное обозначение Описание Предупреждение Несоблюдение инструкций, отмеченных этим знаком, может привести к серьезным травмам или смерти. Внимание! Несоблюдение инструкций, отмеченных этим знаком, может привести к легким травмам или повреждению собственности. 5 Условные обозначения в тексте Значок Условное обозначение Описание Перед началом Данный раздел содержит информацию, с которой использования необходимо ознакомиться перед использованием функций. Внимание! Данный раздел содержит информацию о функциях. Примечание Данный раздел содержит полезную информацию об использовании функций. Стр. XX Это обозначение используется для обозначения номера страницы, на которой можно найти информацию о соответствующих функциях или которую можно использовать для справки. Меню, которые следует выбрать для запуска программы. Пуск > Все программы > Samsung > User Guide > Нажмите кнопку Start (Пуск) и выберите пункты меню в следующем порядке: Все программы > Samsung > User User Guide Guide > User Guide. Авторское право © 2007 Samsung Electronics Co., Ltd. Авторское право на это руководство принадлежит Samsung Electronics Co., Ltd. Никакая часть настоящего руководства ни в каких целях не может быть воспроизведена или передана в какой бы то ни было форме и какими бы то ни было средствами, будь то электронные или механические, без согласия Samsung Electronics Co., Ltd. Информация, приведенная в настоящем документе, может быть изменена без уведомления, если это требуется для повышения быстродействия продукта. Samsung Electronics не несет ответственности за потерю данных. Примите меры, предотвращающие потерю важных данных, и создайте резервные копии этих данных. 6 Меры предосторожности, касающиеся поддержки операционной системы Кроме того, установка программы, не поддерживающей Windows Vista, может привести к неправильной работе программы. Операционная система (ОС), установленная на данном продукте, представляет собой самую последнюю версию системы Windows Vista. Невозможно установить операционную систему, отличную от Windows Vista, а также любую неавторизованную копию Windows Vista. В этом случае запросите информацию о данной проблеме у производителя соответствующего программного обеспечения. Если вы обратились в нашу службу по поводу решения проблемы, вызванной установкой несовместимого программного обеспечения, будет взята плата за обслуживание. пример) Попытка установить Windows Vista Home Premium, если уже установлена версия Windows Vista Home Basic. Все остальные операционные системы (Windows 98, Windows ME, Windows 2000, Windows 2003 Server, UNIX и LINUX, другие версии Windows Vista и т.д.), отличные от уже установленной операционной системы на компьютере, не поддерживаются. Если проблема возникла вследствие установки другой операционной системы, компания не предоставляет техническую поддержку, замену или возмещение убытков. При посещении инженером по эксплуатации с целью устранения данной проблемы взимается плата за обслуживание. 7 Содержание Глава 1. Начало работы Характеристики продукта Перед началом использования Содержание Меры предосторожности Правильная осанка при работе с компьютером Важные сведения по безопасности Замена деталей и принадлежностей Уведомления о соответствии нормативным требованиям СВЕДЕНИЯ О СИМВОЛЕ WEEE Обзор Включение и выключение компьютера Глава 5. Использование приложений 2 4 8 9 Знакомство с программами CyberLink PowerDVD Samsung Update Plus Play AVStation AVStation Now Использование программы Origami Experience 20 22 24 26 39 40 46 Настройка BIOS Установка пароля загрузки Изменение последовательности загрузки Батарея 49 52 58 65 67 71 О содержимом комплекта поставки и справочнике по программам Подключение и настройка Media Center Использование Media Center 163 164 169 Глава 8. Приложение Использование программы Samsung Magic Doctor Использование программы McAfee SecurityCenter Переустановка программного обеспечения Переустановка Windows Vista Вопросы и ответы О программе Intel Media Sharing Характеристики продукта Глоссарий Указатель Contact SAMSUNG WORLD WIDE 74 77 87 Глава 4. Использование сети Проводная сеть Беспроводная сеть Использование программы Easy Network Manager Bluetooth 147 152 155 156 Глава 7. Windows Media Center Глава 3. Использование Microsoft Windows Vista О системе Microsoft Windows Vista Структура экрана Windows Vista Панель управления 144 Глава 6. Настройки Глава 2. Использование компьютера Перо Ввод текста Использование кнопок Гнездо карты CF Подключение монитора Регулировка громкости 120 123 125 127 142 101 104 107 112 8 183 184 185 187 191 212 213 217 221 222 Меры предосторожности В целях обеспечения защиты и во избежание ущерба внимательно прочитайте следующие инструкции по технике безопасности. Поскольку это часто относится к Samsung Computers, некоторые рисунки могут отличаться от реальных. Предупреждение Несоблюдение инструкций, отмеченных этим знаком, может привести к серьезным травмам или смерти. Установка Не устанавливайте устройство в местах, подверженных высокой влажности, например в ванной комнате. Существует опасность поражения электрическим током. Используйте устройство, учитывая условия эксплуатации, описанные в руководстве пользователя, предоставленном изготовителем. Храните пластиковые пакеты в недоступном для детей месте. Существует опасность удушья. Питание Расстояние между компьютером и стеной должно составлять не менее 15 см, и между ними не должны находиться посторонние предметы Это может привести к повышению температуры внутри компьютера и травмам. Не устанавливайте компьютер на наклонную поверхность или в месте, где он может подвергаться вибрации, а также избегайте его использования в таких местах в течение длительного времени Это повышает риск возникновения неисправности и повреждения устройства. 9 Вилка кабеля и сетевая розетка на рисунках могут отличаться в зависимости от технических характеристик для определенной страны и модели устройства. Не прикасайтесь к вилке или кабелю питания мокрыми руками. Существует опасность поражения электрическим током. Не превышайте стандартную мощность (напряжение/ток) удлинителей питания при использовании их с данным устройством. Существует опасность поражения электрическим током или возгорания. Если кабель питания или сетевая розетка издают шум, отключите кабель питания от сетевой розетки и обратитесь в сервисный центр. Существует опасность поражения электрическим током или возгорания. Не используйте поврежденные или незакрепленные вилку, кабель питания или сетевую розетку. Существует опасность поражения электрическим током или возгорания. Подключите кабель питания к сетевой розетке и адаптеру переменного тока. Несоблюдение этих инструкций может привести к возгоранию. При отключении кабеля питания не тяните за сам кабель. Повреждение кабеля может привести к поражению электрическим током. 10 Не перегибайте кабель питания и не ставьте на него тяжелые предметы. Очень важно, чтобы кабель питания находился в недоступном для детей и животных месте. Повреждение кабеля может привести к поражению электрическим током или возгоранию. Используйте сетевую розетку или удлинитель питания с заземлением. Несоблюдение этих инструкций может привести к поражению электрическим током. Использование батареи Если вода или другое вещество попало в гнездо питания, адаптер переменного тока или компьютер, отключите кабель питания и обратитесь в сервисный центр. Повреждение устройства в компьютере может привести к поражению электрическим током или возгоранию. Батарея должна находиться в недоступном для детей и животных месте, так как они могут проглотить ее. Существует опасность поражения электрическим током или удушья. Использование Отсоедините все кабели, подключенные к компьютеру, перед его очисткой. При использовании ноутбука извлеките батарею. Существует опасность поражения электрическим током или повреждения устройства. Не подсоединяйте к модему телефонный кабель, подключенный к цифровому телефону. Существует опасность повреждения устройства, поражения электрическим током или возгорания. 11 При использовании поврежденного компьютера существует опасность поражения электрическим током или возгорания. Не ставьте сосуды с водой или химическими веществами на компьютер или около него. Если вода или химические элементы попадут в компьютер, это может привести к возгоранию или поражению электрическим током. Избегайте попадания на компьютер прямых солнечных лучей, когда он находится в воздухонепроницаемых местах, например в автомобиле. Существует опасность возгорания. Компьютер может перегреться, а также может привлечь воров. В случае падения или повреждения компьютера отключите кабель питания и обратитесь в сервисный центр для детальной проверки компьютера. 12 Обновление Никогда не разбирайте источник питания или адаптер переменного тока. Существует опасность поражения электрическим током. При извлечении батареи для RTC (часов реального времени) она должна находиться в недоступном для детей и животных месте, поскольку они могут до нее дотронуться и/или проглотить. Существует опасность удушья. Если ребенок проглотит батарею, немедленно обратитесь к врачу. Используйте только разрешенные комплектующие (многофункциональный штекер, батарею и память) и ни в коем случае не разбирайте их. Существует опасность повреждения устройства, поражения электрическим током или возгорания. Хранение и перемещение Следуйте инструкциям по использованию беспроводного устройства связи (беспроводной локальной сети, Bluetooth и т.п.) в самолете, в больнице и т.п. Перед разборкой компьютера выключите его и отсоедините все кабели. Если имеется модем, отсоедините телефонный кабель. Если используется ноутбук, обязательно извлеките батарею. Несоблюдение этих инструкций может привести к поражению электрическим током. 13 Внимание! Несоблюдение инструкций, отмеченных этим знаком, может привести к легким травмам или повреждению устройства. Установка Не закрывайте порты, вентиляционные и другие отверстия устройства и не вставляйте в них посторонние предметы. Повреждение компонента внутри компьютера может привести к поражению электрическим током или возгоранию. Использование батареи Не ставьте на устройство тяжелые предметы. Это может привести к возникновению неисправностей в компьютере. Кроме того, если на компьютер упадет какой-либо предмет, это может вызвать травму или привести к повреждению компьютера. Если необходимо положить компьютер на бок, вентиляционные отверстия должны быть направлены вверх. Несоблюдение этих инструкций может привести к повышению внутренней температуры компьютера, что, в свою очередь, может привести к его неисправности или зависанию. Правильно утилизируйте вышедшие из строя батареи. ■ Существует опасность возгорания или взрыва. ■ В различных странах и регионах могут использоваться разные методы утилизации батареи. Утилизируйте использованную батарею надлежащим образом. Не бросайте и не разбирайте батарею и не кладите ее в воду. Это может привести к травмам, возгоранию или взрыву. Используйте только те батареи, которые разрешены компанией Samsung Electronics. Несоблюдение этих инструкций может привести к взрыву. 14 Использование Избегайте контакта с металлическими предметами, например ключами или ножницами, при хранении или переноске батареи. Соприкосновение с металлом может привести к короткому замыканию и нагреванию, что может повредить батарею или вызвать возгорание. Заряжайте батарею в соответствии с инструкциями, приведенными в руководстве. Несоблюдение этих инструкций может привести к повреждению устройства и, в свою очередь, к взрыву или возгоранию. Не ставьте на устройство горящие свечи и не оставляйте на нем зажженные сигареты и т.п. Существует опасность возгорания. После ремонта безопасность устройства должен проверить специалист сервисного центра. В уполномоченных сервисных центрах Samsung выполняется проверка безопасности устройств после ремонта. Использование устройства после ремонта без проверки его безопасности может привести к поражению электрическим током или возгоранию. Не нагревайте и не допускайте нагревания батареи (например, в автомобиле летом). Существует опасность возгорания или взрыва. 15 Если начнется гроза, немедленно выключите систему, отключите кабель питания от розетки и отсоедините кабель телефонной линии, не используйте модем и телефон. Существует опасность поражения электрическим током или возгорания. Подключайте к разъемам и портам компьютера только разрешенные устройства. Несоблюдение этих инструкций может привести к поражению электрическим током или возгоранию. Закрывайте панель ЖК-дисплея, только убедившись, что ноутбук выключен. В противном случае может повыситься температура, что может привести к перегреву и деформации изделия. Не нажимайте кнопку извлечения, если дисковод гибких дисков/CD-ROM в данный момент работает. В противном случае существует опасность потери данных и внезапного выбрасывания диска, что может привести к травме. Если из компьютера идет дым или вы чувствуете запах гари, отключите кабель питания от сетевой розетки и обратитесь в сервисный центр. Если используется ноутбук, обязательно извлеките батарею. Существует опасность Соблюдайте осторожность, возгорания. чтобы не уронить Не используйте устройство при его поврежденные или использовании измененные CD/гибкие Это может привести к травме или потере данных. диски. Существует опасность Не дотрагивайтесь до повреждения устройства антенны и электрического или травмы. оборудования, например Не вставляйте пальцы в до электрической розетки. гнездо платы PC Сard. Существует опасность Существует опасность поражения электрическим травмы или поражения током. электрическим током. При обращении с При чистке компьютера деталями компьютера рекомендуется следуйте инструкциям использовать в прилагаемом к ним специальный раствор. руководстве. Включать компьютер Несоблюдение этих инструкций может привести можно будет только после к повреждению устройства. его полного высыхания. Несоблюдение этих инструкций может привести 16 к поражению электрическим током или возгоранию. Не извлекайте диск с помощью бумажной скрепки (как это рекомендуется делать в случае необходимости), когда вращается диск. При необходимости аварийного открытия убедитесь, что дисковод для оптических дисков не работает. Существует опасность получения травмы. Не приближайте лицо близко к лотку дисковода для оптических дисков во время его работы. Существует опасность травмы при внезапном извлечении диска. Перед использованием проверяйте компакт-диски на наличие царапин и повреждений. Повреждение диска может привести к неисправности устройства и травме пользователя. Обновление Соблюдайте осторожность, прикасаясь к устройству или его деталям. При этом можно повредить устройство или получить травму. Не бросайте и не роняйте детали компьютера или устройство. Это может привести к травмам или повреждению устройства. Обязательно закрывайте крышку компьютера перед подключением к источнику питания после сборки. Если прикоснуться к деталям, находящимся внутри устройства, существует опасность поражения электрическим током. Хранение и перемещение Используйте только те детали, которые разрешены компанией Samsung Electronics. Несоблюдение этих инструкций может привести к возгоранию или повреждению устройства. Не разбирайте и не ремонтируйте устройство самостоятельно. Существует опасность поражения электрическим током или возгорания. Перед подключением устройства другого производителя или устройства, не разрешенного компанией Samsung Electronics, обратитесь в сервисный центр. Существует опасность повреждения устройства. 17 При перемещении устройства сначала выключите питание и отключите все подключенные кабели. Устройство может быть повреждено или пользователь может запутаться в кабелях. Если ноутбук не используется в течение длительного времени, разрядите батарею и храните ее отдельно. Батарея сохранит свои рабочие характеристики. Перо должно находиться в недоступном для детей месте. Дети могут проглотить его или повредить глаза. Информация о ЖК-дисплее При чистке компьютера рекомендуется использовать специальный раствор. Использование чистящих средств или химических растворов, не предназначенных для компьютера, может повредить устройству. Не работайте с компьютером и не смотрите на монитор во время управления автомобилем. Это может привести к автомобильной аварии. Сконцентрируйтесь на управлении автомобилем. Поврежденные пиксели ЖК-дисплея Допустимые пределы при производстве ЖКдисплеев составляют не более 4 поврежденных пикселей, которые никак не влияют на производительность системы. Данный компьютер может иметь такой же допустимый предел поврежденных пикселей, как и устройства производства других компаний. 18 Чистка ЖК-дисплея Для чистки ЖКдисплея используйте только специальные моющие средства, предназначенные для компьютеров, и мягкую ткань, легким движением протирая устройство в одном направлении. Сильное нажатие может привести к повреждению ЖК-дисплея. Предупреждения по предотвращению потери данных (управление жестким диском) Старайтесь не повредить данные на жестком диске. ■ Жесткий диск очень чувствителен к внешним воздействиям, поэтому любое такое воздействие может привести к потере данных на жестком диске. ■ Будьте особенно осторожны, т.к. перемещение компьютера или воздействие на него, когда он включен, может привести к повреждению данных на жестком диске. ■ Компания не несет ответственности за потерю любых данных, произошедшую вследствие действий пользователя, например небрежного использования или несоответствующих условий эксплуатации. Причины, по которым может произойти повреждение данных на жестком диске и повреждение самого жесткого диска. ■ Данные могут быть потеряны вследствие внешнего воздействия на диск во время разборки или сборки компьютера. ■ Данные могут быть потеряны, если компьютер отключается или перезагружается вследствие сбоев электропитания, когда работает жесткий диск. ■ Данные могут быть безвозвратно потеряны вследствие заражения компьютера вирусом. ■ Данные могут быть потеряны при отключении питания во время работы с программой. ■ Перемещение или воздействие на компьютер во время выполнения операций с жестким диском может привести к повреждению файлов или разделов жесткого диска. Для предотвращения потери данных вследствие повреждения жесткого диска чаще создавайте резервные копии данных. 19 Правильная осанка при работе с компьютером Очень важно сохранять правильную осанку при работе с компьютером во избежание вреда здоровью. Следующие инструкции, разработанные в рамках инженерной психологии, посвящены сохранению правильной осанки во время работы с компьютером. Причитайте эти инструкциям и следуйте им при работе с компьютером. В противном случае увеличивается возможность возникновения травм, возникающих из-за постоянной нагрузки в результате повторяющихся действий, и может быть причинен серьезный вред здоровью. Инструкции в данном руководстве предназначены для обычных пользователей. Если пользователь относится к другой группе, то он должен применять рекомендации в соответствии со своими потребностями. Поскольку это часто относится к Samsung Computers, некоторые рисунки могут отличаться от реальных. Правильная осанка Положение глаз ■ Не пользуйтесь компьютером в положении, когда он стоит у вас на коленях, или расположен вблизи тела в течение длительного времени. Существует опасность ожога вследствие воздействия высоких температур от нагревания компьютера. Расстояние между монитором или ЖКэкраном и глазами должно быть не менее 50 см. ■ Отрегулируйте высоту ЖК-экрана так, чтобы его верхняя часть находилась на уровне глаз. ■ Чтобы использовать компьютер во время ■ Не устанавливайте слишком высокую яркость ЖК-экрана. разговора по телефону, используйте громкую связь. ■ Содержите ЖК-экран в чистоте. Когда пользователь держит телефон ■ Если пользователь носит очки, перед плечом и разговаривает по телефону, работой с компьютером их следует работая при этом с компьютером, осанка протереть. становится неправильной. ■ Держите элементы, которые часто требуются для работы, в пределах рабочего места (где можно легко их достать). 20 Положение рук ■ При длительном использовании рекомендуется подключить наушники. ■ При длительном использовании компьютера рекомендуется подключить внешнюю клавиатуру и мышь. Использование времени (перерывы) ■ Не нажимайте сильно на перо. ■ Не нажимайте слишком сильно на сенсорный экран. ■ При работе более одного часа после 50 минут работы делайте перерыв на 10 минут. Управление громкостью (наушники и громкоговорители) Освещение Проверьте уровень громкости перед прослушиванием музыки. ■ Не используйте компьютер в темных местах. Компьютер следует использовать при освещении, достаточном для чтения книг. ■ Рекомендуется непрямое освещение. Используйте занавески для предотвращения бликов на ЖК-экране. Проверьте громкость! Условия эксплуатации ■ Не используйте компьютер в жарких местах и местах с повышенной влажностью. ■ Перед использованием наушников проверьте, не установлен ли слишком высокий уровень громкости. ■ Используйте компьютер в пределах допустимых температур и диапазона влажности, указанных в руководстве пользователя. ■ Не устанавливайте максимальные значения для громкости с самого начала. Установите небольшую громкость и выберите подходящий уровень, прибавляя ее. 21 Важные сведения по безопасности Техника безопасности Данный компьютер был проверен и признан соответствующим новейшим стандартам по безопасности для оборудования информационных технологий. Однако для обеспечения безопасного использования данного устройства важно соблюдать инструкции по безопасности, приведенные на устройстве и в документации. Всегда следуйте эти инструкциям, которые позволяет предотвратить травмы и повреждение компьютера. Установка системы ■ Перед эксплуатацией системы прочтите и соблюдайте все инструкции по безопасности, приведенные на устройстве и в документации. Сохраните все инструкции по безопасности и эксплуатации для будущего использования. ■ Розетка, к которой подключено устройство, должно находиться в легко доступном месте на случай возгорания или короткого замыкания. ■ Если на компьютере имеется переключатель выбора напряжения, убедитесь в том, что он установлен в соответствующее положение для вашей страны. ■ Отверстия в корпусе компьютера предназначены для вентиляции. Не накрывайте и не перекрывайте эти отверстия. Обеспечьте достаточное пространство вокруг системы (не менее 15 см), для обеспечения вентиляции при установке на рабочем месте. Не вставляйте никакие предметы в вентиляционные отверстия на компьютере. ■ Следите за тем, чтобы вентиляционные отверстия внизу на корпусе были постоянно открыты. Не устанавливайте компьютер на мягкой поверхности, поскольку при этом будут перекрыты нижние вентиляционные отверстия. ■ Не используйте это устройство рядом с водой или источником тепла, например радиатором. ■ Устанавливайте устройство на ровную рабочую поверхность. ■ Устройство должно работать от источника питания только того типа, который указан на наклейке с характеристиками. 22 ■ Если с этим компьютером используется удлинитель, убедитесь в том, что суммарная мощность подключенных к удлинителю устройств не превышает номинальную мощность удлинителя. Уход во время эксплуатации выполнении инструкций по эксплуатации. – Компьютер упал, или корпус поврежден. – Изменилось быстродействие компьютера. ■ Не наступайте на кабель питания и не кладите на него никакие предметы. ■ Не проливайте на компьютер никакие жидкости. Во избежание этого не ешьте и не пейте рядом с компьютером. ■ В некоторых устройствах имеется Указание по безопасной работе на заменяемая батарейка CMOS на ноутбуке системной плате. В случае неправильно замены батарейки CMOS существует При установке и эксплуатации опасность взрыва. устройств см. требования по Используйте для замены батареи того безопасности в настоящем типа или аналоги, рекомендуемые руководстве. производителем. Устройства можно использовать Утилизация батареек должна только с оборудованием, указанным выполняться в соответствии с инструкциями производителя. в технических характеристиках Если батарейка CMOS потребует устройств. замены, то она должна выполняться При появлении запаха гари или дыма квалифицированным специалистом из компьютера компьютер следует ■ Когда компьютер выключен, он все выключить и извлечь аккумулятор. равно потребляет небольшой ток. Во Перед повторным использованием избежание поражения электрическим током всегда отсоединяйте все кабели устройство должен проверить питания, отсоединяйте аккумулятора и квалифицированный специалист. кабели модема от розеток перед чисткой компьютера. Обслуживание и ремонт устройства должны выполняться только в ■ В следующих случаях следует авторизованных сервисных центрах. отсоединить компьютер от сетевой розетки и квалифицированному специалисту по обслуживанию. – Поврежден кабель питания. – На компьютер пролита жидкость. – Компьютер не работает при 1 2 3 4 23 Замена деталей и принадлежностей Использует только детали и принадлежности, рекомендованные изготовителем. Во избежание возгорания используйте только телекоммуникационный кабель номер 26 по американской классификации проводов или большего сечения. ПРИ УСТАНОВКЕ БАТАРЕИ НЕПРАВИЛЬНОГО ТИПА СУЩЕСТВУЕТ ОПАСНОСТЬ ВЗРЫВА. УТИЛИЗИРУЙТЕ ИСПОЛЬЗОВАННЫЕ БАТАРЕИ В СООТВЕТСТВИИ С ИНСТРУКЦИЯМИ. Не используйте это устройство в местах, которые считаются опасными. К таким местам относятся лечебные и стоматологические учреждения, места с повышенным содержанием кислорода или промышленные зоны. Безопасность при использовании лазера Все компьютеры с дисководами для компакт-дисков или дисков DVD соответствуют всем необходимым стандартам безопасности, включая IEC 60825-1. Лазерные устройства в этих компонентах классифицируются как “лазерные устройства класса 1” в соответствии со стандартом по нормам излучения Министерства здравоохранения и социальных служб США. Если когда-либо потребуется обслуживание устройства, обратитесь в авторизованный сервисный центр. Утилизация аккумулятора Не выбрасывайте аккумуляторы или устройства, питающиеся от неизвлекаемых аккумуляторов вместе с бытовыми отходами. Обратитесь в справочную службу Samsung для получения сведений о том, как утилизировать аккумуляторы, которые больше невозможно использовать или зарядить. При утилизации старых аккумуляторов выполняйте все местные предписания. 24 Требования к кабелю питания ■ Примечание по безопасности Кабель питания (вилка, кабель и адаптер вилки для розетки переменного тока), прилагаемые к компьютеру, соответствуют требованиям для использования в стране, где приобретено оборудование. при использовании лазера: Использование элементов управления, настройки или выполнение процедур, не указанных в данном руководстве, может привести к возникновению опасного лазерного излучения. Для предотвращения воздействия лазерных лучей не вскрывайте корпус дисковода для компактдисков и дисков DVD. ■ При эксплуатации с открытой крышкой существует излучение лазера класса 1M. Не смотрите непосредственно на луч, используя для этого оптические приборы. ■ При открытии существует опасность облучения невидимым лазером класса 3B. Избегайте воздействия луча. Кабели питания для других стран должны соответствовать требованиям для страны, где планируется использовать компьютер. Для получения дополнительных сведений относительно требований к кабелю питания обратитесь к авторизованному дилеру, продавцу или сервисный центр. Общие требования Приведенные далее требования относятся ко всем странам: ■ Длина кабеля питания должна составлять не менее 1,8 и не более 3,0 м. ■ Все кабели питания должны быть одобрены соответствующим аккредитованным агентством, ответственным за сертификацию в стране, где будет использоваться кабель питания. ■ Кабель питания должен быть рассчитан на ток не менее 7 A и номинальное напряжение 125 или 250 В переменного тока в соответствии с системой электроснабжения страны. ■ Соединительная вилка должна соответствовать по механической конфигурации разъему стандарта EN 60 320/IEC 320 Standard Sheet C7, для подключения к входу на компьютере. Подключение и отключение адаптера переменного тока Электрическая розетка должна быть расположена вблизи устройства в легкодоступном месте. При отключении кабеля питания не тяните за сам кабель. 25 Уведомления о соответствии нормативным требованиям Указания по беспроводной связи В ноутбук могут быть встроены или использоваться маломощные сетевые радиоустройства (устройства беспроводной связи, работающие в радиочастотном спектре), которые работают в диапазоне 2,4 ГГц. В следующем разделе приведен общий обзор правил использования беспроводного устройства. Дополнительные ограничения, меры предосторожности или дополнения для конкретных стран приведены в разделах для этих стран (или групп стран). Беспроводные устройства разрешены для использования в странах, указанных в метках разрешения использования радиоустройств на наклейке с характеристиками компьютера. Если страна, в которой планируется использовать беспроводное устройство, отсутствует в списке, обратитесь в местное агентство, выдающее разрешение на использование радиоустройств, чтобы узнать о действующих требованиях. Использование беспроводных устройств строго регламентируется, поэтому их эксплуатация может быть запрещена. Величина электромагнитного поля беспроводного устройства или устройств, которые могут быть встроены в ноутбук, существенно ниже известных в настоящее время международных ограничений на электромагнитное излучение. Поскольку беспроводные устройства (которые могут быть встроены в ноутбук) излучают меньшую энергию, чем это разрешено в стандартах и рекомендациях по электромагнитной безопасности, изготовитель заявляет, что эти устройства являются безопасными для использования. Независимо от уровня мощности следует соблюдать осторожность и обеспечивать минимальное воздействие на человека при нормальной работе. Существует общее правило, что расстояние от человека до беспроводного устройства должно быть не менее 20 см (исключая конечности). Когда беспроводные устройства включены и находятся в режиме передачи, расстояние до человека должно быть более 20 см. (Данное утверждение не распространяется на компьютеры UMPC (Ultra Mobile PC), например на карманные и переносные компьютеры.) Этот передатчик не должен быть соединенным или работать вместе с любой другой антенной или передатчиком, кроме установленного передатчика Bluetooth. В некоторых случаях существуют ограничения на использование беспроводных устройств. Далее приведены примеры подобных ограничений: 26 ■ Беспроводная связь в радиочастотном спектре может создавать помехи в работе оборудования на коммерческом самолете. В соответствии с действующими правилами авиаперевозок, беспроводные устройства должны быть выключены во время полета. Устройства связи стандарта 802.11B (также известные как беспроводные устройства Ethernet или Wifi) и Bluetooth являются примерами устройств беспроводной связи. ■ В тех местах, где существует опасность создания помех в работе других устройств или служб, использование беспроводного устройства может быть ограничено или запрещено. Примерами мест, где существуют ограничения или запрет на использование беспроводных устройств, являются аэропорты, больницы и помещения, насыщенные кислородом или горючим газом. Если вы не уверены, существуют ли какие-либо ограничения на использование беспроводных устройств в текущей обстановке, прежде чем включать беспроводное устройство получить разрешение соответствующего органа. ■ В каждой стране существуют различные ограничения на использование беспроводных устройств. Поскольку компьютер оснащен беспроводным устройством, перед поездкой с компьютером из одной страны в другую обратитесь в местное агентство, выдающее разрешение на использование радиоустройств, чтобы выяснить действующие ограничения в стране назначения. ■ Если компьютер оснащен внутренним встроенным беспроводным устройством, используйте его только при наличии всех крышек и экранов, когда компьютер находится в полностью собранном состоянии. ■ Ремонт беспроводных устройств не может выполняться пользователем. Не изменяйте их никаким образом. Изменение беспроводного устройства приведет к аннулированию разрешения на его использование. Для ремонта обратитесь к изготовителю. ■ Используйте только драйверы, одобренные для страны, в которой будет использоваться устройство. См. предоставленный изготовителем набор для восстановления системы или обратитесь в службу технической поддержки изготовителя для получения дополнительных сведений. 27 Соединенные Штаты Америки Предупреждение о близости взрывоопасного устройства Не используйте портативный передатчик (например устройство беспроводной сети) рядом с неэкранированными капсюлямидетонаторами или во взрывоопасной среде, если устройство не было модифицировано для подобного использования. Требования по безопасности и уведомления для США и Канады Не прикасайтесь к антенне и не перемещайте ее, когда устройство выполняет передачу или прием данных. Не держите компонент, содержащий радиоустройство, таким образом, чтобы антенна находилась очень близко или соприкасалась с частями тела, особенно с лицом, или глазами во время передачи. Предупреждение относительно использования в самолете Правила FCC и FAA запрещают использование беспроводных радиочастотных устройств во время полета, поскольку их сигналы могут создавать помехи в работе критически важного оборудования самолета. Не используйте радиоустройство и не пытайтесь передать данные, если не подключена антенна; в противном случае возможно повреждение радиоустройства. Использование в определенных средах: Другие беспроводные устройства Использование беспроводных устройств в опасных местах сопряжено с ограничениями, наложенными ответственными за безопасность в этих местах. Уведомления по безопасности для других устройств в беспроводной сети: См. документацию, прилагаемую к беспроводным адаптерам Ethernet или другим устройствам в беспроводной сети. Использование беспроводных устройств в самолетах регулируется Федеральным управлением гражданской авиации. Радиоустройство функционирует, если не существует помех от других устройств, работающих на данной частоте. Любые изменения или модификации данного устройства, не разрешенные в явном виде компанией Intel, могут лишить пользователя права работать с этим устройством. Использование беспроводных устройств в больницах ограничено правилами, установленными в каждой больнице. 28 Непреднамеренный излучатель в соответствии с частью 15 правил FCC ■ изменить ориентацию приемной антенны или установить ее в другом месте; ■ увеличить расстояние между устройством и радиоприемником или телевизором; ■ подключить устройство и приемник в сетевые розетки разных цепей питания; ■ обратиться к дилеру или опытному специалисту в области радио и телевидения. Данное устройство соответствует требованиям Части 15 Правил FCC. Эксплуатация данного устройства допускается при соблюдении следующих двух условий: (1) данное устройство не должно становиться источником помех и (2) данное устройство должно работать в условиях любых помех, включая помехи, которые могут вызывать сбои в работе. При необходимости проконсультируйтесь со специалистом по месту покупки оборудования или с квалифицированным специалистом по радиотелевизионному оборудованию для получения дополнительных рекомендаций. Следующая брошюра может оказаться полезной для пользователя: “Something About Interference” (Несколько слов о помехах). Ее можно получить в местных представительствах FCC. Наша компания не несет ответственности за какие-либо радио- или телевизионные помехи, явившиеся результатом несанкционированной модификации данного оборудования либо замены или подключения соединительных кабелей и оборудования, не указанных компанией. Ответственность за их устранение лежим на пользователе. Используйте только экранированные кабели данных вместе с этим компьютером. Данное оборудование было проверено и признано соответствующим ограничениям, предъявляемым к цифровым устройствам класса B в соответствии с частью 15 Правил FCC. Эти ограничения имеют своей целью обеспечить разумную защиту от вредного излучения в жилых помещениях. Данное оборудование генерирует, использует и может излучать электромагнитную энергию, поэтому его установка и использование с нарушением инструкций может привести к нежелательным помехам. Если оборудование создает существенные помехи приему радио- или телевизионного сигнала (что подтверждается включением и выключением оборудования), пользователь может попытаться устранить эти помехи самостоятельно, учитывая следующие рекомендации: 29 Преднамеренный излучатель в соответствии с частью 15 правил FCC двух условий: (1) данное устройство не должно становиться источником помех и (2) данное устройство должно работать в условиях любых помех, включая помехи, которые могут вызывать сбои в работе. В ноутбук могут быть встроены или использоваться маломощные сетевые радиоустройства (устройства беспроводной связи, работающие в радиочастотном спектре), которые работают в диапазоне 2,4 ГГц. Этот раздел применим только в случае наличия таких устройств. Чтобы выяснить наличие беспроводных устройств, см. наклейку на компьютере. Ремонт беспроводных устройств не может выполняться пользователем. Не изменяйте их никаким образом. Изменение беспроводного устройства приведет к аннулированию разрешения на его использование. Для ремонта обратитесь к изготовителю. Беспроводные устройства, которые могут применяться в данной системе, разрешены для использования в США только при наличии идентификатора FCC на наклейке. Положение FCC для использования в беспроводной локальной сети: “При установке и использовании сочетания данного передатчика и антенны ограничение на уровень электромагнитного излучения 1 мВт/см2 может быть превышен вблизи места установки антенны. Поэтому пользователь должен постоянно находиться на расстоянии не менее 20 см от антенны. Данное устройство нельзя устанавливать рядом с другим передатчиком или передающей антенной”. (Данное утверждение не распространяется на компьютеры UMPC (Ultra Mobile PC), например на карманные и переносные компьютеры.) FCC установила общее правило, что расстояние от человека до беспроводного устройства должно быть не менее 20 см (исключая конечности). Когда беспроводные устройства включены, расстояние до человека должно быть более 20 см. Выходная мощность беспроводных устройств, которые могут быть встроены в ноутбук, существенно ниже ограничений на электромагнитное излучение, установленных FCC. (Данное утверждение не распространяется на компьютеры UMPC (Ultra Mobile PC), например на карманные и переносные компьютеры.) Этот передатчик не должен быть соединенным или работать вместе с любой другой антенной или передатчиком, кроме установленного передатчика Bluetooth. Эксплуатация данного устройства допускается при соблюдении следующих 30 FCC часть 68 (При наличии модема.) Если оконечное оборудование создает помехи для нормальной работы телефонной сети, телефонная компания должна заранее уведомить вас о том, что может потребоваться временно прекратить оказание вам услуг. Если предварительное уведомление невозможно, телефонная компания уведомит об этом клиента как можно раньше. Кроме того, телефонная компания напомнит вам о вашем праве обжаловать ее действия в FCC, если вы сочтете это необходимым. Данной оборудование соответствует указанной части правил FCC. На задней панели оборудования имеется метка, на которой, помимо другой информации, указаны регистрационный номер FCC и показатель эквивалентного числа вызывных устройств (REN). Если телефонная компания затребует эту информацию, ее необходимо предоставить. Телефонная компания может вносить изменения в свои технические средства, оборудование, технологические операции и процедуры, что может повлиять на работу данного оборудования. В этом случае телефонная компания заблаговременно уведомит вас об этом, чтобы можно было выполнить необходимые изменения с целью обеспечить бесперебойную работу. В данном оборудовании используются следующие гнезда USOC: RJ11C К данному оборудованию прилагается телефонный кабель и модульный разъем, которые соответствуют стандартам FCC. Данное оборудование предназначено для подключения к городской или внутренней телефонной сети с помощью совместимого модульного разъема, который отвечает требованиям части 68 правил FCC. Подробные сведения см. в инструкциях по установке. Если возникнет неисправность данного оборудования (модема) и потребует ремонт или выяснить условия гарантии, обратитесь к местному дистрибьютору. Если данное оборудование создает помехи для нормальной работы телефонной сети, телефонная компания может потребовать его отключения, пока указанная проблема не будет решена. Число REN используется для определения количества устройств, которое можно подключить к телефонной линии. Если сумма чисел REN всех устройств, подключенных к телефонной линии, превысит допустимое значение, устройства могут перестать звонить при поступлении входящего вызова. В большинстве (но не во всех) областей сумма чисел REN не должна превышать пяти (5,0). Точное количество устройств, которые можно подключить к телефонной линии в соответствии с общей суммой чисел REN, можно выяснить в местной телефонной компании. Для обеспечения оптимальной работы устройства пользователь должен использовать принадлежности и кабели, предоставляемые изготовителем. Пользователю запрещается производить какой-либо ремонт. 31 Это оборудование нельзя использовать в общественных таксофонах, обслуживаемых местной телефонной компанией. Подключение устройства к абонентской линии коллективного пользования производится по действующим государственным тарифам. Согласно закону о защите прав потребителей услуг телефонной связи от 1991 (Telephone Consumer Protection Act), использование компьютера или других электронных устройств, включая факсимильные, для отправки любых сообщений любым гражданином является незаконным, если в этом сообщении четко не указаны на полях вверху или внизу каждой передаваемой страницы или на первой странице передаваемых сообщений дата и время отправки, название предприятия, организации или имя лица, отправившего сообщения, а также номер телефона устройства-отправителя предприятия, другой организации или частного лица. Предоставляемый номер телефона не должен быть номером, плата за звонок для которого превышает установленные размеры для внутригородского или междугородного звонка. Чтобы запрограммировать эти данные в факсимильном устройстве см. руководство пользователя для программного обеспечения связи. 32 Канада Существует общее правило, что расстояние от человека до беспроводного устройства должно быть не менее 20 см (исключая конечности). Когда беспроводные устройства включены, расстояние до человека должно быть более 20 см. Непреднамеренный излучатель в соответствии с ICES-003 Выходная мощность беспроводных устройств, которые могут быть встроены в ноутбук, существенно ниже ограничений на электромагнитное излучение, установленных стандартами Industry Canada. Данный цифровой аппарат не превышает ограничения, установленные для электромагнитного излучения цифровых устройств класса B в стандартах Industry Canada. Этот передатчик не должен быть соединенным или работать в соединении с любой другой антенной или передатчиком, кроме установленного передатчика Bluetooth. Le présent appareil numérique n’émet pas de bruits radioélectriques dépassant les limitesapplicables aux appareils numériques de Classe B prescrites dans le règlement sur le brouillage radioélectrique édicté par Industrie Canada. Эксплуатация данного устройства допускается при соблюдении следующих двух условий: (1) данное устройство не должно становиться источником помех и (2) данное устройство должно работать в условиях любых помех, включая помехи, которые могут вызывать сбои в работе. Преднамеренный излучатель в соответствии с RSS 210 В ноутбук могут быть встроены или использоваться маломощные сетевые радиоустройства (устройства беспроводной связи, работающие в радиочастотном спектре), которые работают в диапазоне 2,4 ГГц. Этот раздел применим только в случае наличия таких устройств. Чтобы выяснить наличие беспроводных устройств, см. наклейку на компьютере. Во избежание создания радиопомех для лицензированных служб данное устройство должно использоваться в помещении вдали от окон для обеспечения максимального экранирования. Для оборудования (или его передающей антенны), которое установлено вне помещения, необходимо получить лицензию. Беспроводные устройства, которые могут применяться в данной системе, разрешены для использования в Канаде только при наличии идентификатора Industry Canada на наклейке. 33 случаях может наблюдаться ухудшение качества связи. Ремонт беспроводных устройств не может выполняться пользователем. Не изменяйте их никаким образом. Изменение беспроводного устройства приведет к аннулированию разрешения на его использование. Для ремонта обратитесь к изготовителю. Ремонт сертифицированного оборудования должен выполняться уполномоченной канадской организацией по обслуживанию, которую назначает поставщик оборудования. В случае самостоятельного ремонта или модификации оборудования пользователем, а также его неисправности телекоммуникационная компания может потребовать отключения данного оборудования. Телекоммуникации в соответствии с уведомлением DOC (для устройств, оснащенных IC-совместимым модемом) В целях собственной безопасности пользователи должны убедиться в том, что цепи заземления электросети, телефонных линий и металлических систем центрального отопления (если они есть) соединены вместе. Эта мера предосторожности может быть особенно важна в сельской местности. Метка Industry Canada означает, что оборудование сертифицировано. Сертификация означает, что оборудование соответствует определенным требованиям по защите, эксплуатации и безопасности телекоммуникационных сетей. Отдел сертификации не гарантирует, что оборудование будет функционировать в соответствии с ожиданиями пользователя. Во избежание поражения электрическим током или возникновения неисправности оборудования не выполняйте электрическое заземление самостоятельно. Обратитесь в ближайшую службу технадзора или к квалифицированному электрику. Перед установкой данного оборудования пользователь должен убедиться в том, что разрешено его подключение к линиям связи местной телекоммуникационной компании. Число REN, назначаемое каждому оконечному устройству, указывает максимальное количество оконечных устройств, которые можно подключить к телефонному интерфейсу. К интерфейсу можно подключать устройства в любом сочетании при условии, что сумма чисел REN всех этих устройств не превышает 5. Кроме того, при установке следует использовать разрешенные способы подключения. В некоторых случаях внутреннюю проводку, связанную с одной линией индивидуального абонента, можно удлинить с использованием сертифицированного разъема. Пользователь должен понимать, что даже при соблюдении всех указанных выше условий в некоторых 34 Европейский Союз ■ Директива по радиотелекоммуникационному оконечному оборудованию 199/5/EC в соответствии со стандартами – CTR21 (при наличии модема) – ETS 300 328 (при наличии встроенного беспроводного устройства, работающего в диапазоне 2,4 ГГц) – ETS 301 489-1 (при наличии встроенного беспроводного устройства, работающего в диапазоне 2,4 ГГц) – ETS 301 489-17 (при наличии встроенного беспроводного устройства, работающего в диапазоне 2,4 ГГц) Метка CE Европейского Союза и уведомления о соответствии Устройства, предназначенные для продажи на территории стран Европейского Союза, имеют отметку Conformitй Europйene (CE), которая указывает на соответствие действующим Директивам и Европейским стандартам и поправкам, приведенным далее. Данное оборудование также является оборудованием класса 2. Следующие сведения применимы только к системам с меткой CE . Данные по разрешению использования радиооборудования в странах Европы (для устройств, оснащенных радиоустройствами, разрешенными в странах ЕС) Европейские Директивы Данное оборудование информационных технологий было проверено и признано соответствующим следующим европейским директивам: Данное устройство - это ноутбук; маломощные сетевые радиоустройства (устройства беспроводной связи, работающие в радиочастотном спектре), которые работают в диапазоне 2,4 ГГц и могут быть встроены в ноутбук и предназначены для использования на работе и в домашних условиях. Этот раздел применим только в случае наличия таких устройств. Чтобы выяснить наличие беспроводных устройств, см. наклейку на компьютере. ■ EMC Directive 89/336/EEC с директивами поправок 92/31/EEC & 93/68/EEC в соответствии со стандартами – EN 55022 класс B – EN 61000-3-2 – EN 61000-3-3 – EN 55024 ■ Директива по низковольтным устройствам (безопасность) 73/23/EEC в соответствии со стандартом EN 60950(A1/A2/A3/A4/A11) 35 [Finnish] Беспроводные устройства, которые могут применяться в данной системе, разрешены только для использования в странах Европейского Союза или соответствующих зонах, если имеется отметка CE с номером регистрационного органа и предупредительным символом на системной табличке. Tämä tuote noudattaa EU-direktiivin 1999/5/EC määräyksiä. [French] Ce produit est conforme aux exigences de la Directive Européenne 1999/5/EC. [German] Выходная мощность беспроводных устройств, которые могут быть встроены в ноутбук, существенно ниже ограничений на электромагнитное излучение, установленных директивой по оконечному радио и телекоммуникационному оборудованию европейской комиссии. Dieses Produkt entspricht den Bestimmungen der Europäischen Richtlinie 1999/5/EC [Greek] Το προϊόν αυτό πληροί τις προβλέψεις της Ευρωπαϊκής Οδηγίας 1999/5/ΕC. [Icelandic] Ограничения для устройств стандарта 802.11b и 802.11g для определенных стран и регионов внутри них см. в разделе “Ограничения для стран Европейской экономической зоны”. Þessi vara stenst reglugerð Evrópska Efnahags Bandalagsins númer 1999/5/EC [Italian] Questo prodotto è conforme alla Direttiva Europea 1999/5/EC. Переведенные уведомления о соответствии [Norwegian] Dette produktet er i henhold til bestemmelsene i det europeiske direktivet 1999/5/EC. [English] [Portuguese] This product follows the provisions of the European Directive 1999/5/EC. Este produto cumpre com as normas da Diretiva Européia 1999/5/EC. [Danish] [Spanish] Dette produkt er i overensstemmelse med det europæiske direktiv 1999/5/EC Este producto cumple con las normas del Directivo Europeo 1999/5/EC. [Dutch] [Swedish] Dit product is in navolging van de bepalingen van Europees Directief 1999/5/EC. Denna produkt har tillverkats i enlighet med EGdirektiv 1999/5/EC. 36 Ограничения для стран Европейской экономической зоны Версия устройств для Европы предназначена для использования в странах Европейской экономической зоны. Однако использование в определенных станах или регионах ограничено следующим образом: Местное ограничение на использование радиоустройств стандарта 802.11b/802.11g [Примечание для интегратора: Следующие утверждения относительно местных ограничений должны быть опубликованы во всей документации для конечного пользователя, поставляемой с системой или устройством, содержащим устройство Intel PRO/Wireless 2200BG Network Connection.] Общие положения Европейский стандарт ограничивает максимальную мощность излучения при передаче (EIRP) до 100 мВт и диапазон частот 2400 - 2483,5 МГц. Бельгия Устройство можно использовать вне помещения, но для передачи на расстояние 300 м и более требуется лицензия BIPT. Это ограничение должно быть указано в руководстве следующим образом: Dans le cas d’une utilisation privée, à l’extérieur d’un bâtiment, au-dessus d’un espace public, aucun enregistrement n’est nécessaire pour une distance de moins de 300m. Pour une distance supérieure à 300m un enregistrement auprès de l’IBPT est requise. Pour une utilisation publique à l’extérieur de bâtiments, une licence de l’IBPT est requise. Pour les enregistrements et licences, veuillez contacter l’IBPT. Франция Для столичных подразделений: 2,400 - 2,4835 ГГц для использования в помещении. 2,400 -2,454 ГГц (каналы с 1 по 7) для использования вне помещений. Поскольку частоты, используемые беспроводными сетевыми устройствами стандарта 802.11b/802.11g, могут быть не согласованы во всех странах, устройства стандарта 802.11b/802.11g предназначены для использования только в определенных станах или регионах и запрещены для использования в странах или регионах, для которых они не предназначены. Пользователь таких устройств самостоятельно должен убедиться, что устройства используются только в странах и регионах, для которых они предназначены, а также что они настроен на правильную частоту и канал, которые можно использовать в этой стране или регионе. Любое отклонение от разрешенных настроек и ограничений в данной стране или регионе может привести к нарушению местного законодательства и наказываться соответственно. Для Гваделупы, Мартиники, Сен-Пьер и Микелон, Майотт: 2,400 - 2,4835 ГГц для использования в помещении и вне помещения. 37 Для о-ва Реюньон, Гайаны: 2,400 - 2,4835 ГГц для использования в помещении. 2,420 - 2,4835 ГГц для использования вне помещений (каналы с 5 по 13) Несмотря на то, что данное оборудование может использовать либо сигнализация при отключении линии (импульсную) или DTMF (тональную), правильная работа определяется нормативными требованиями только для сигнализации DTMF. Поэтому настоятельно рекомендуется настроить оборудование на сигнализацию DTMF для доступа к общим или частным услугам неотложной помощи. При использовании сигнализации DTMF обеспечивается более быстрая настройка вызова. Сведения по использованию телекоммуникационного оборудования в Европе (для устройств, оснащенных модемами, одобренными для использования в странах ЕС) Маркировка символом означает, что данное оборудование удовлетворяет требованиям европейской Директивы по оконечному радио- и телекоммуникационному оборудованию 1999/5/EC. Подобная маркировка указывает, данное оборудование соответствует или превосходит требования следующих технических стандартов: Данное оборудование было одобрено решением Совета 98/482/EEC-“CTR 21” для подключения с помощью единого терминала к сети общего пользования во всех странах Европы. Однако в виду различий между отдельными сетями общего пользования, имеющихся в разных странах, само по себе разрешение не является безусловной гарантией успешной работы в каждом месте подключения к сети. В случае проблем следует обратиться в службу технической поддержки изготовителя. CTR 21 - Дополнительные требования для получения разрешения на подключение к аналоговым телефонным сетям общего пользования терминального оборудования (кроме терминального оборудования, поддерживающих услуги голосовой телефонии), в которых используется сетевая адресация посредством сигналов двухтонального многочастотного набора (DTMF). 38 СВЕДЕНИЯ О СИМВОЛЕ WEEE Правильная утилизация данного изделия (Утилизация электрического и электронного оборудования) (Применяется в странах ЕС и других странах Европы с использованием системы сортировки отходов) Данная маркировка, имеющаяся на изделии или указанная в руководстве, указывает на то, что по истечении срока службы устройство не следует выбрасывать с другим бытовым мусором. Чтобы предотвратить возможное вредное воздействие на окружающую среду или здоровье человека от неконтролируемой утилизации отходов, отделите его от другого вида отходов для соответствующей переработки и повторного использования в качестве сырья. Потребителям необходимо обратится либо к продавцу данного устройства, либо в местную государственную администрацию для получения детальной информации о месте и способе экологически безопасной утилизации. Юридическим лицам необходимо обратиться к поставщику, чтобы проверить сроки и условия договора купли-продажи. Это изделие нельзя утилизировать вместе с другими коммерческими отходами. ТОЛЬКО ДЛЯ ШТАТА КАЛИФОРНИЯ, США Настоящее предупреждение о перхлорате относится в основном только к литиевым батарейкам-таблеткам типа CR (диоксид магния) в устройствах, продаваемых или распространяемых ИСКЛЮЧИТЕЛЬНО в штате Калифорния, США. “Перхлоратный материал может требовать специального обращения. См. веб-узел www.dtsc. ca.gov/hazardouswaste/perchlorate.” 39 Обзор ■ *Элементы, отмеченные таким символом, являются дополнительными. Они могут быть изменены или могут не поставляться для некоторых моделей компьютера. ■ Фактический цвет или внешний вид компьютера может отличаться от изображений в руководстве. Вид спереди 2 Громкоговоритель Предназначен для воспроизведения звука. 3 Джойстик Выполняет те же функции, что и клавиши со стрелками ( ← , → , ↑ , ↓ ) на клавиатуре. Используется как джойстик в компьютерных играх. 4 Кнопка 1 ЖК-дисплей Здесь отображаются изображения экранов с компьютера. 2 Громкоговоритель Предназначен для воспроизведения звука. 9 Кнопка быстрого запуска Можно зарегистрировать часто используемую программу для запуска с помощью одного нажатия этой кнопки. 8 Кнопка Enter автоматического Нажмите эту кнопку, масштабирования чтобы выбрать (Кнопка элемент. Ее функция автоматической аналогичная настройки разрешения) функции клавиши Нажмите эту кнопку, чтобы Enter на клавиатуре. 6 Array Микрофон изменить разрешение экрана. Предназначен для записи Функция автоматического звука. 7 Кнопка Menu масштабирования Нажмите эту кнопку для обеспечивает 3 значения 5 Индикаторы состояния запуска программы меню. разрешения. При нажатии Отображает рабочее состояние этой кнопки разрешение Программа меню содержит компьютера. При выполнении экрана последовательно кнопки быстрого доступа определенной функции горит меняется следующим для часто используемых соответствующий рабочий образом: 800x480 функций на компьютере. индикатор. (разрешение по умолчанию) Параметры можно легко > 800x600 > 1024x600. изменить. 40 Индикаторы состояния 1 Жесткий диск 4 Состояние питания 2 Беспроводная 3 Состояние зарядки аккумулятора Этот индикатор загорается при обращении к жесткому диску. локальная сеть Этот индикатор загорается при работе беспроводной локальной сети. стр.100 Этот индикатор указывает состояние работы компьютера. Горит: когда работает компьютер. Мигает: Когда компьютер находится в режиме ожидания. Это индикатор указывает состояние источника питания и оставшегося заряда батареи. Зеленый: когда батарея полностью заряжена или не установлена. Желтый: когда батарея заряжае Мигает: некоторое время мигает при перемещении выключателя HOLD вверх или при нажатии кнопки, когда выключатель HOLD находится в положении HOLD. Не мигает: когда компьютер работает от батареи без подключения источника питания переменного ток. 41 Вид сверху 2 Кнопка безопасности Windows 1 Гнездо для карт CF При нажатии этой кнопки выполняется функция, аналогичная функции, выполняемой при нажатии сочетания клавиш <Ctrl>+<Alt>+<Del>. Гнездо, в которое вставляется карта CF. 3 Порт проводной ЛВС Порт, к которому подключен кабель Ethernet. Подключает компьютер к ЛВС. 4 Выключатель питания / Выключатель AV Now Можно включать или выключать компьютер, передвинув этот выключатель вправо и отпустив его. стр.43 Передвиньте выключатель влево и отпустите, чтобы загрузить программу “AVStation Now”. Чтобы включить компьютер, передвиньте выключатель питания вправо и удерживайте его нажатым более 0,1 секунды, а затем отпустите. 42 6 Перо/отверстие для пера Перо используется для ввода информации с помощью сенсорного экрана. Перо можно хранить в специальном отверстии. 5 Вентиляционные отверстия Через эти отверстия отводится внутреннее тепло компьютера. Блокирование вентиляционных отверстий может привести к перегреву компьютера. Это может быть опасно, поэтому избегайте блокирования этих отверстий. Вид справа 1 Порт монитора Порт используется для подключения монитора, телевизора или проектора, поддерживающих 15штырьковый разъем D-SUB. 2 Порт USB Порт используется для подключения таких устройств USB, как клавиатура USB, мышь и т.д. 3 Разъем DC-in Порт используется для подключения адаптера переменного тока для питания компьютера. 43 Вид слева 1 Порт питания внешнего дисковода для оптических дисков Порт используется для подачи питания на внешний дисковод для оптических дисков USB. 2 Порт USB Порт используется для подключения таких устройств USB, как клавиатура USB, мышь, USB ODD, и т.д. 3 Разъем для наушников Порт используется для подключения наушников. 4 Кнопка регулятора громкости Кнопка используется для регулировки уровня громкости. 5 Переключатель HOLD (блокировка управления) При перемещении выключателя HOLD в положение HOLD (вверх) кнопки не работают. При нажатии кнопки или переключателя в состоянии HOLD индикатор зарядки ( ) мигнет. Для использования кнопок компьютера сдвиньте выключатель HOLD вниз. 6 Отверстие для ремешка К нему можно присоединить ремешок. 44 Вид сзади 1 Подставка (80°) Для удобного просмотра информации на экране компьютер можно расположить под углом 80°. 2 Подставка (20°) Для удобного ввода текста компьютер можно расположить под углом 20°. 4 Батарея литиево-ионная аккумуляторная батарея, обеспечивающая питание для компьютера. 3 Фиксатор батареи Фиксатор используется для извлечения или установки батареи. 45 Включение и выключение компьютера Включение компьютера 1 2 3 Установите батарею и подключите адаптер переменного тока. (см. Руководство по началу работы). Установите нужный угол подставки на задней части компьютера. Передвиньте выключатель питания вправо, удерживайте его нажатым более 0,1 секунды, а затем отпустите. Компьютер включится. ■ Если немного сдвинуть выключатель питания вправо, когда компьютер включен, компьютер перейдет в спящий режим. ■ Когда компьютер работает от батареи, яркость ЖК-дисплея автоматически уменьшается для экономии ее заряда. Нажмите кнопку меню, затем используйте кнопки , для регулировки яркости ЖК-дисплея.( стр.55) Или нажмите и удерживайте кнопку меню и нажмите кнопку регулировки громкости в левой части компьютера, чтобы отрегулировать яркость ЖК-дисплея. 46 Выключение компьютера 1 Нажмите кнопку Пуск ( 2 Нажмите ( 1 ) на панели задач. ) и выберите Завершение работы. Компьютер выключится. Кнопка питания 2 3 Перед использованием кнопки питания Поскольку с помощью значка питания включен режим энергосбережения, то при нажатии Пуск > кнопки питания ( ) компьютер перейдет в спящий режим. Чтобы выключить компьютер с помощью этого значка, см. описание процедуры установки кнопки питания в меню Пуск на панели управления. стр.58 Если систему не удается закрыть из-за ошибки, отключите ее, передвинув выключатель питания и удерживая его нажатым более 4 секунд. Затем при включении системы путем перемещения выключателя питания, может запуститься программа проверки диска. 47 Глава 2. Использование компьютера Перо 49 Ввод текста 52 Использование кнопок 58 Гнездо карты CF 65 Подключение монитора 67 Регулировка громкости 71 Перо Перо используется вместо мыши и выполняет те же функции. При длительном использовании компьютера рекомендуется подключить клавиатуру USB и мышь. Извлечение пера Потяните перо вверх. По завершении работы с пером поместите его в специальное отверстие. Знакомство с операциями Tablet PC Нажмите Пуск > Все программы > Tablet PC для получения сведений об использовании панели Tablet PC с пером. стр.73 При работе с сенсорным ЖК-дисплеем используйте перо или пальцы. Острые предметы могут поцарапать или повредить поверхность ЖК-дисплея. 49 Функции пера Мышь Использование пера Одиночный щелчок Одиночное касание Два щелчка Щелчок правой кнопкой мыши Функция Одиночное касание с помощью пера для выбора объекта. Два нажатия Два нажатия с помощью пера для выполнения действий с объектом. Нажать и удерживать ● Способ 1. Если нажать и удерживать перо в точке на экране, то вокруг указателя будет нарисована окружность. Если убрать перо, когда окружность будет нарисована полностью, отобразится раскрывающееся меню. ● Способ 2. Если нажать на экране с помощью пера, на мгновение отобразится изображение экранной мыши. Если нажать правую кнопку экранной мыши, будут выполняться те же функции, что и при использовании правой кнопки внешней мыши. экранная мышь Чтобы переместить элемент, коснитесь его с помощью пера, а затем перетащите. Перетаскивание Перетаскивание 50 3 Калибровка пера При первом использовании пера, а также если положение указания пера неверное, можно скорректировать положение указания. 1 2 Коснитесь пером перекрестия (+), когда оно отображается на экране. Выберите Пуск > Панель управления > Оборудование и звук > Параметры планшетного компьютера. В области Калибровка на вкладке Общие выберите направление на экране и нажмите кнопку Откалибровать…. Чтобы выполнить повторную калибровку ранее скорректированной точки или отменить калибровку, коснитесь пером экрана и удерживайте 3 секунды. Появится раскрывающееся меню. Выберите операцию в раскрывающемся меню. 4 51 сли вы коснулись всех перекрестий, появится окно “Инструменты калибровки дигитайзера”. Нажмите кнопку ОК, чтобы применить результат калибровки для исправления положения указания. Ввод текста Текст можно вводить с помощью панели ввода Tablet PC или DialKeys на этом компьютере. При длительной работе с компьютером удобнее использовать клавиатуру USB. Например, процедуры ввода текста на экране блокнота описаны ниже. Использование панели ввода Tablet PC Панель ввода Tablet PC - это панель для ввода букв, имеющаяся в системе Windows. При ее использовании можно вводить буквы с помощью пера, когда недоступна клавиатура. Буквы можно вводить с помощью панели ввода Tablet PC 3 способами. 1 2 3 Выберите Пуск > Все программы > Стандартные > Блокнот. Будет запущен блокнот. Если коснуться экрана блокнота с помощью пера, отобразится значок < > с курсором. Если коснуться значка < > с помощью пера, отобразится панель ввода Tablet PC. При выборе некоторых языков эта функция может не поддерживаться. Или выберите Панель ввода Tablet PC, скрытую в левой части рабочего стола, чтобы отобразить панель ввода Tablet PC. Экранная клавиатура Панель ввода знаков Сервис Справка Можно получить подробную информацию по использованию панели ввода Tablet PC. Закрыть Панель рукописног о ввода 52 Ввод текста с помощью панели рукописного ввода Ввод текста с помощью панели ввода знаков Для ввода символов можно их напрямую писать пером на панели рукописного ввода. С помощью пера можно также написать буквы во всех ячейках на “Панели ввода знаков”. На панели ввода Tablet PC коснитесь значка панели ввода символов ( ). С помощью пера напишите букву в ячейке “Панели ввода знаков” и подождите несколько секунд. Написанная от руки буква будут преобразована в соответствующий компьютерный символ. 1 2 3 1 На панели ввода Tablet PC коснитесь значка панели рукописного ввода ( ). С помощью пера напишите текст в области ввода на “Панели рукописного ввода” и подождите несколько секунд. Написанные от руки буквы будут преобразованы в соответствующие компьютерные символы. 2 Вставка Вставка Коснитесь кнопки Вставка, чтобы ввести преобразованную букву. Коснитесь кнопки Вставка для ввода преобразованных букв. Изменение текста Чтобы изменить неверно введенный символ, перепишите его или коснитесь значка под ним и выберите другой символ. 53 На панели рукописного ввода можно заменять одно слово другим или изменять символ, нажав на него. Ввод текста с помощью экранной клавиатуры Экранная клавиатура выглядит как стандартная клавиатура, поэтому можно вводить буквы, нажимая соответствующие клавиши на экране. 1 2 На панели ввода Tablet PC коснитесь значка экранной клавиатуры ( Чтобы ввести символ, коснитесь клавиши с символом с помощью пера. 54 ). Dialkeys DialKeys - это экранная клавиатура, предназначенная для использования на переносных компьютерах с сенсорными экранами. Буквы можно вводить с помощью функции DialKeys, нажимая клавиши на экране с помощью больших пальцев, придерживая компьютер руками за нижние углы. Для запуска программы DialKeys в первый раз выберите Пуск > Все программы > Microsoft Origami Experience Pack > DialKeys. Dialkeys отображаются в обоих нижних углах экрана. Введите буквы с помощью больших пальцев. * Внешний вид и цвет клавиатуры Dialkeys могут отличаться от реальных. Dialkeys Значок Dialkeys 55 Скрытие клавиатуры Dialkeys Если коснуться значка Dialkeys ( ) в панели задач, отобразится, а затем исчезнет клавиатура Dialkeys. Чтобы ее скрыть, коснитесь значка Dialkeys ( ) на панели задач. Закрытие Dialkeys Нажмите и удерживайте значок Dialkeys ( в панели задач, затем нажмите Exit в раскрывающемся меню. ) Кнопка автоматического масштабирования ( ), Кнопка быстрого запуска ( ) и кнопка Menu ( ) могут не работать во время работы Dialkeys. В этом случае используйте указанные клавиши после завершения работы Dialkeys. Соответствует клавише Enter на клавиатуре. Соответствует клавише проблема на клавиатуре. Клавиатура Dialkey свернута до значка и перемещена в область уведомлений панели задач. Чтобы восстановить ее до исходного размера, щелкните свернутую клавиатуру Dialkey. Соответствует клавише Backspace на клавиатуре. Перемещение текущего окна вверх. 56 Ввод цифр Если один раз коснуться значка 123 ( ) на экране слева от значка, экран станет синим, и можно вводить цифры. После ввода цифры экран возвращается в режим ввода текста. Если дважды коснуться значка 123 ( ), экран станет красным, и можно последовательно ввести несколько цифр. По окончании ввода цифр снова один раз коснитесь значка 123 ( ), чтобы отменить режим ввода цифр. 57 Использование кнопок Ниже описываются процедуры использования кнопок меню, быстрого запуска и автоматического масштабирования. Кнопка Menu ( ) Нажмите кнопку Menu для запуска программы меню. Программа меню содержит кнопки быстрого доступа для часто используемых функций на компьютере. Параметры можно легко изменить. Чтобы скрыть программу меню, нажмите кнопку Menu еще раз или нажмите точку на экране. Кнопка Menu программы меню 58 Элементы меню Brightness / Wireless LAN On / Off Функция При каждом нажатии этого элемента яркость ЖК-дисплея увеличивается (уменьшается) на один шаг. Нажмите этот элемент для включения или выключения беспроводной локальной сети. Sound On / Off Нажмите этот элемент для включения или выключения звука. Backlit On / Off При выборе значения “ВЫКЛ” экран ЖК-дисплея будет отключен. Чтобы снова включить его, один раз нажмите экран ЖК-дисплея. Etiquette Mode On / Off Включение и выключение бесшумного режима. Используйте бесшумный режим, если необходима спокойная рабочая обстановка. Поскольку при выборе бесшумного режима процессор работает с минимальной производительностью, быстродействие программы может снизиться, что приведет к перегреву компьютера из-за низкой скорости вентилятора. LCD/CRT Каждый раз при выборе элемента LCD/CRT режимы изменяются в следующей последовательности: LCD > Clone > Dual View. Кнопка Menu не поддерживает функцию отображения экрана компьютера только на внешнем мониторе. Экран компьютера можно просматривать только на внешнем мониторе при использовании программы Intel. Battery Rotation Индикация оставшегося заряда батареи. Каждый раз при нажатии этой кнопки изображение на экране поворачивается в направлении по часовой стрелке или против на 90 градусов. ■ При использовании функции поворота в некоторых программах часть изображения может не помещаться на экране. ■ Так как функция поворота поддерживает только разрешение 800x480 пикселей, то если она не работает при выборе этого элемента, сначала необходимо выбрать для разрешения экрана значение 800x480 пикселей, нажав кнопку автоматического масштабирования. 59 Кнопка быстрого запуска Кнопка быстрого запуска - это кнопка, которую можно настроить таким образом, чтобы при ее нажатии запускалась наиболее часто используемая программа или выполнялось действие, как при нажатии определенной комбинации клавиш. Часто используемые программы или комбинации клавиш удобно задавать в виде группы. Кнопка быстрого запуска Настройка группы по умолчанию Кнопка быстрого запуска имеет следующие настройки по умолчанию. Кнопка Функция Описание u1 MouseScrollUP Прокрутка вверх содержимого окна, как при прокрутке с помощью мыши. u2 WWW Forward Перемещение вперед в Internet Explore для отображения следующей страницы. u3 MouseScrollDown Прокрутка вниз содержимого окна, как при прокрутке с помощью мыши. u4 WWW Back Перемещение назад в Internet Explore для отображения предыдущей страницы. 60 Настройка дополнительных групп Ниже описаны процедуры добавления дополнительных групп в группу По умолчанию и настройки функций для четырех кнопок. В качестве примера ниже приведены процедуры добавления новой группы с названием “Тест”, настройка кнопки u1 для определенной комбинации клавиш и настройка кнопки u2 для программы. 1 Дважды щелкните значок Easy Button Manager ( 2 На основном экране щелкните Добавить. 3 ) на рабочем столе. Введите имя в поле Имя группы на панели ввода Tablet PC. Например, введите имя группы “Тест”. Для получения информации об использовании панели ввода Tablet PC см. раздел “Ввод текста”. стр.49 4 Нажав кнопку U1, выберите Функция сочетания клавиш. Функция сочетания клавиш: для кнопки пользователя можно задать определенное сочетание клавиш. Функция мыши: для кнопки пользователя можно задать операцию мыши. Функция программной ссылки: для кнопки пользователя можно задать функцию запуска часто используемой программы. 61 5 6 7 Выберите сочетание клавиш, затем нажмите кнопку OK. Например, если по порядку нажать клавиши Ctrl, Alt, Delete, в левой части экрана отобразится следующее: “Ctrl + Alt + Delete”. Чтобы затем выполнить настройки для кнопки U2, в основном экране щелкните Изменить. Выберите кнопку U2 и нажмите Функция программной ссылки. Выберите необходимую программу и нажмите кнопку OK. Если необходимая программа отсутствует в списке, нажмите кнопку Поиск и выберите программу. 2 1 3 8 Можно просмотреть параметры каждой кнопки в основном экране. Выберите группу в поле “Имя группы” и нажмите кнопку OK. Кнопки пользователя выполняют функции, заданные в выбранной группе. 62 ■ Чтобы использовать функции кнопок, заданные по умолчанию, или функции кнопок другой группы, щелкните правой кнопкой мыши значок “Easy Button Manager” в панели задач и выберите Список групп > группу. Или дважды щелкните значок “Easy Button Manager” на рабочем столе или выберите Пуск > Все программы > Samsugn > Easy Button Manager > Настройки сочетаний клавиш. В поле “Группа” выберите с помощью прокрутки нужную группу и нажмите кнопку OK. ■ Удаление или изменение списка групп Дважды щелкните значок Easy Button Manager на рабочем столе или выберите Пуск > Все программы > Samsung > Easy Button Manager > Настройки сочетаний клавиш. В поле “Группа” на основном экране выберите группу для удаления, а затем нажмите Удалить или Изменить. 63 Кнопка автоматического масштабирования Разрешение этого компьютера по умолчанию: 800x480 точек. При разрешении по умолчанию изображение может отображаться неправильно при работе программ, разработанных для более высокого разрешения. В этом случае нажмите кнопку автоматического масштабирования (автоматической регулировки разрешения), расположенную в левой части компьютера, и выберите более высокое разрешение экрана. При нажатии кнопки автоматического масштабирования отобразится меню Auto Scaler (Автоматическое масштабирование). При нажатии этой кнопки разрешение экрана последовательно меняется следующим образом: 800 x 480 (разрешение по умолчанию) > 800 x 600 > 1024 x 600. Например, выбор разрешения 800 x 480 пикселей Например, выбор разрешения 800 x 600 пикселей Кнопка автоматического масштабирования обеспечивает функцию, которая позволяет подгонять изображения с высоким разрешением под размер экрана и не поддерживает все значения разрешения, поддерживаемые графическим чипсетом. Чтобы выбрать разрешение, которое не поддерживается функцией автоматического масштабирования, используйте окно свойств экрана. ( стр.88) 64 Гнездо карты CF Гнездо для карт CF предназначено для использования карт CF. Карты CF являются съемными носителями данных. Их удобно использовать для обмена данными с цифровыми устройствами, например цифровыми камерами, карманными компьютерами и т.д. Данный компьютер поддерживает карты CF типов I и II. 3 Использование карты 1 Вставьте карту в гнездо, правильно ее сориентировав. С помощью двойного щелчка мыши на съемном диске можно сохранять, перемещать и удалять данные. Карту можно использовать только после ее форматирования. Если карта не отформатирована, отформатируйте ее в соответствии с инструкциями в разделе ‘Форматирование карты’. Излечение карты 2 извлеките карту CF, взявшись за ее край. Диск карты появится в системе Windows. Если она не отобразится автоматически, щелкните Пуск > Компьютер. 65 Форматирование карты Карту можно использовать только после ее форматирования. При форматировании карты все данные, сохраненные на ней, будут удалены. Поэтому перед форматированием карты создайте резервную копию данных. 1 2 3 Щелкните Пуск > Мой компьютер. Щелкните правой кнопкой мыши съемный диск и в раскрывающемся меню выберите элемент Форматировать. Нажмите кнопку Начать, чтобы запустить форматирование диска. Чтобы использовать карту CF на другом цифровом устройстве, карту рекомендуется отформатировать на цифровом устройстве, а не на компьютере. Карта, отформатированная на компьютере, может работать неправильно на другом цифровом устройстве. 66 Подключение монитора С помощью внешнего монитора можно просматривать фильмы на широком экране или осуществлять презентации. Далее описаны процедуры просмотра изображений на внешнем мониторе. При использовании внешнего монитора или для игр удобнее использовать внешнюю мышь USB. Если внешняя мышь недоступна, используйте функции мыши с помощью кнопок. Подключение монитора Откройте крышку портов монитора, потянув за выемку на ней, и подключите монитор. 67 Способ 1. Настройка с помощью кнопки Menu 1 Подсоедините монитор и нажмите кнопку Menu с правой стороны, чтобы запустить программу меню. Программа меню (элемент ЖКД/ЭЛТ) Кнопка меню 2 Выберите элемент LCD/CRT в меню и настройте, как необходимо. Каждый раз при нажатии кнопки LCD/CRT режим изменяется следующим образом LCD > Clone > Dual View. ● LCD: экран компьютера можно увидеть только на ЖК-дисплее. ● Clone: при выборе этого режима одно и то же изображение можно просматривать и на ЖК-дисплее, и на внешнем мониторе. ● Dual View: При выборе этого режима изображение, не умещающееся на экране, можно просматривать на ЖК-дисплее и внешнем мониторе и для каждого устройства отображения можно установить свое разрешение. Просмотр только с помощью внешнего монитора Кнопка Menu не поддерживает функцию отображения экрана компьютера только на внешнем мониторе. Экран компьютера можно просматривать только на внешнем мониторе при использовании программы Intel. ( стр.66) 68 Способ 2. настройка с помощью программы Intel Термины и изображения экрана, приведенные в настоящем руководстве, могут отличаться от действительных. 1 2 3 Подсоедините монитор и щелкните значок Intel(R) Graphics Media Accelerator Driver for Mobile icon ( ) на панели задач. Можно также щелкнуть правой кнопкой мыши на рабочем столе. Появится раскрывающееся меню. В раскрывающемся меню выберите пункты Параметры графики и Вывод в. Выберите один из режимов отображения Режим дисплея 1~4 в меню Параметры графики. 2 Просмотр только с помощью внешнего монитора 1 Просмотр только с помощью ноутбука (ЖКД) 3 Просмотр с помощью ЖКД и внешнего монитора (режим клонирования) 4 Просмотр с помощью ЖКД и внешнего монитора (расширенный режим) 69 Устройство отображения 1 Режим дисплея При переноске Выберите Ноутбук. Выберите Монитор. Для игр лучше использовать внешний монитор. 2 Для игр 3 При осуществлении презентации (режим клонирования) Выберите Intel(R) Dual Display Clone . при выборе этого режима одно и то же изображение можно просматривать и на ЖК-дисплее, и на внешнем мониторе. При осуществлении презентации (Расширенный режим: Двойной просмотр) Выберите Расширенный рабочий стол. При выборе этого режима изображение, не умещающееся на экране, можно просматривать на ЖК-дисплее и внешнем мониторе и для каждого устройства отображения можно установить свое разрешение. 4 70 Регулировка громкости Регулировку громкости можно осуществлять с помощью кнопки регулятора громкости или программы регулировки громкости. Регулировка громкости с помощью кнопки регулятора громкости Настройка громкости с помощью программы регулировки громкости Нажмите на верхнюю часть кнопки Щелкните значок Громкость ( ) на панели задач, а затем для настройки передвиньте регулятор громкости. регулятора громкости ( )(+), чтобы увеличить громкость, или на нижнюю часть кнопки (-), чтобы уменьшить громкость. Отключить звук Или щелкните правой кнопкой мыши значок Громкость ( ) и для настройки громкости выберите Открыть микшер громкости. 71 Использование звукозаписи Далее описана процедура записи звука с помощью программы звуквозаписи Windows. 1 2 3 Правой кнопкой щелкните значок Громкость ( ) на панели задач и выберите записывающее устройство. Проверьте, задан ли микрофон как записывающее устройство по умолчанию. В этом случае он уже выбран как устройство по умолчанию. В противном случае щелкните правой кнопкой мыши на микрофоне и выберите Использовать по умолчанию. Нажмите Пуск > Все программы > Стандартные > Звукозапись, затем для начала записи нажмите Начать запись. 72 Глава 3. Использование Microsoft Windows Vista О системе Microsoft Windows Vista 74 Структура экрана Windows Vista 77 Панель управления 87 Снимки экрана, использованные в данной главе, могут отличаться от реальных видов экрана. Это зависит от версии Windows Vista и модели компьютера. О системе Microsoft Windows Vista Microsoft Windows Vista (далее Windows) - это операционная система компьютера. Чтобы наиболее рационально и эффективно использовать компьютер, необходимо научиться работать в этой системе. Обратитесь к разделам Центр начальной настройки и Справка и поддержка Windows. Структура экрана может различаться в зависимости от модели компьютера и операционной системы. Welcome Center (Центр начальной настройки) В разделе Центр начальной настройки можно просмотреть краткое описание функций Windows Vista и сразу запустить их. 1 2 Нажмите кнопку Пуск > Центр начальной настройки. Если щелкнуть элемент, в окне описания отобразится информация о функции. Например, если щелкнуть Просмотр сведений о компьютере, в окне описания отобразится информация о компьютере. Кроме того, для получения более подробных сведений выберите Показать подробности. 2 Окно описания 1 Windows Vista Demo Нажмите кнопку Пуск > Центр начальной настройки > Показать все 7 элементов > Windows Vista Demo, чтобы просмотреть вводный ролик к Windows Vista. 74 Help and Support (Справка и поддержка) В разделе Справка и поддержка представлена информация об основных функциях Windows. Нажмите кнопку Пуск > Справка и поддержка. Получить справку по наиболее часто используемым основным функциям можно с помощью функции Найти ответ, выбрав которую необходимо ввести ключевое слово в поле поиска. Поиск справки Поиск ответа Основы работы в Windows В данном разделе описаны основы использования компьютера и операционной системы Windows. Здесь можно узнать о задачах и инструментах, необходимых для использования компьютера. Безопасность и обслуживание Здесь можно получить справку по вопросам безопасности и обслуживания компьютера. Справка пo Windows в Интернете Если компьютер подключен к Интернету, можно просмотреть необходимую информацию в интерактивном режиме. Содержание Разделы справки упорядочены по темам, что позволяет пользователям быстро находить важную информацию. Диагностика Информация о потенциальных проблемах при использовании Windows и способы их решения. Новые возможности Справка по новым возможностям Windows Vista. 75 Сведения о параметрах Tablet PC Этот компьютер - планшетный ПК с сенсорным экраном. В меню “Параметры Tablet PC” панели управления можно задать коррекцию экрана, функцию поворота экрана, а также использовать режим для правшей и левшей. Щелкните Пуск > Панель управления > Оборудование и звук > Параметры Tablet PC. Для эффективного использования Tablet PC Можно оперативно и более эффективно выполнять работу на компьютере, если знать, как пользоваться пером и пальцами при выполнении различных операций. Щелкните Пуск > Все программы > Tablet PC, затем выберите Обучение касаниям на Tablet PC или Обучение работы с пером на Tablet PC. 76 Структура экрана Windows Vista Рабочий стол При включении компьютера отображается рабочий стол. Рабочий стол является рабочей областью компьютера. Он включает большую рабочую область и панель задач, расположенную в нижней части экрана (см. рисунок ниже). Структура экрана может различаться в зависимости от модели компьютера и версии операционной системы. 1 Корзина 2 Значки- 6 Мини- ярлыки приложение 7 Боковая панель 3 Меню Пуск 8 Панель 4 Кнопка Пуск 5 Панель задач 77 задач с часами 1 Корзина В корзину отправляются ненужные файлы и папки. 2 Значки ярлыков Программу можно запустить, щелкнув значок ее ярлыка на рабочем столе. 3 Меню Пуск Меню запуска программ. 4 Кнопка Пуск Нажмите кнопку Start (Запуск). Отобразится меню Start (Пуск). 5 Панель задач Здесь отображаются запущенные программы. 6 Мини-приложение Это информационное мини-приложение, которое отображается на боковой панели. 7 Боковая панель Это вертикальная панель, которая отображается сбоку на рабочем столе. Отображаются значки отдельных запущенных программ. Неиспользуемые значки скрыты. Если щелкнуть стрелку с левой стороны, отобразятся скрытые значки. 8 Панель задач с часами Некоторые элементы могут отсутствовать в зависимости от версии Windows Vista. 78 Меню Start (Пуск) Меню запуска программ. Нажмите кнопку Пуск ( ). Отобразится меню Пуск. Фиксированные программы Имя пользователя Отображение программы или результатов поиска. Поиск Компьютер Панель управления Все программы Можно выполнить поиск файлов, папок и т.п. Справка и поддержка Кнопка питания/меню Кнопка питания 79 Кнопка блокировки Поиск Поиск файлов и папок. Компьютер Отображение таких устройств хранения данных, как жесткие диски, компакт-диски/диски DVD, сетевые диски и т.д. Кроме того, в этом разделе можно управлять файлами и папками. Панель управле Настройка внешнего вида и таких параметров Windows как: рабочий стол, цвета, параметры оборудования и программного обеспечения, параметры безопасности и т.д. Справка и поддержка Обеспечение интерактивной справки по функциям и использованию Windows, а также диагностике и устранению неисправностей. Чтобы найти информацию о решении проблемы, введите ключевое слово. Кнопка питания Кнопка Блокировка Кнопка Питание/Меню Нажмите кнопку питания Power, чтобы переключить компьютер в режим ожидания. Однако действия, выполняемые при нажатии кнопки питания, зависят от ее настройки. стр.89 Нажмите эту кнопку, чтобы заблокировать компьютер. Если компьютер заблокирован, работа на нем будет невозможна до тех пор, пока не будет введен пароль. Кнопка Питание/Меню используется для завершения работы, перезагрузки и выхода из системы. 80 Боковая панель/Мини-приложение Боковая панель - это вертикальная панель, которая отображается сбоку на рабочем столе. Мини-приложения, которые также называются гаджетами, запускаются на боковой панели. Они обеспечивают информацию о бирже расписаниях, погоде и т.д., а также доступ к наиболее часто используемым инструментам. В дополнение к мини-приложениям, установленным в системе по умолчанию, можно загрузить различные мини-приложения из Интернета. Боковая панель/Структура мини-приложения При запуске Windows автоматически запускается боковая панель. Боковая панель вместе с мини-приложением отображаются сбоку на рабочем столе. Мини-приложение Боковая панель ■ Если боковая панель не запускается автоматически при запуске Windows, нажмите кнопку Пуск > Все программы > Стандартные > Боковая панель (Sidebar), чтобы запустить ее вручную. ■ Чтобы боковая панель отображалась постоянно, щелкните ее правой кнопкой мыши и выберите Свойства, затем установите параметр Боковая панель всегда поверх остальных окон в поле Расположение. 81 Добавление мини-приложения Мини-приложение можно найти в галерее Мини-приложения и добавить его на боковую панель. 1 2 Если щелкнуть значок + в верхней части боковой панели, откроется галерея мини-приложений. Если дважды щелкнуть мини-приложение, оно будет добавлено на боковую панель. ■ При перетаскивании мини-приложения на новое место с помощью пера его местоположение изменяется. Мини-приложение можно переместить те только на боковую панель, но и с боковой панели. ■ Если коснуться мини-приложения с помощью пера, отобразятся кнопки закрытия и переключения. 82 Выход из боковой панели Щелкните правой кнопкой мыши значок боковой панели ( ) на панели задач с часами и выберите Выход, чтобы выйти из приложения. Закрытие боковой панели ■ Даже после закрытия боковой панели она остается активной на панели задач с часами, хотя и не отображается на рабочем столе. ■ Чтобы закрыть панель задач, щелкните правой кнопкой мыши на рабочем столе в области боковой панели и выберите Закрыть боковую панель. Чтобы снова открыть боковую панель, щелкните правой кнопкой мыши значок боковой панели ( ) на панели задач с часами и выберите Открыть. 83 Окно Окно является основной областью при работе с компьютером. В качестве примера рассмотрим структуру окна изображений. Нажмите кнопку Пуск > Изображения. Элементы и названия могут отличаться в зависимости от модели компьютера и версии Windows Vista. Структура окна 2 Кнопка 1 Адресная строка 6 Кнопка окна перемещения 7 Поле поиска 8 Порядок 3 Строка меню сортировки 9 Папка/файл 4 Панель инструментов 10 Окно предварительного просмотра 5 Окно поиска 11 Окно подробной информации 84 1 Адресная строка 2 Кнопка перемещения Отображается местоположение выбранной папки или файла. Кнопки “Назад”, “Вперед” используются для перехода к предыдущей или следующей странице. Открытие предыдущей страницы. Открытие следующей страницы после перехода к предыдущей. 3 Строка меню Отображаются меню запуска различных функций для выбранной папки или файла и т.д. 4 Панель Отображаются значки для быстрого запуска часто используемых функций. инструментов 5 Окно поиска Можно просмотреть структуру диска и местоположение открытого окна. Можно перейти непосредственно к папке, щелкнув ее в окне поиска. Используется для изменения размера окна. 6 Кнопка окна Уменьшение размера окна. / Увеличение размера окна. Закрытие окна. 7 Поле поиска Можно осуществлять поиск файлов путем указания текста, содержащегося в имени файла, в самом файле или его атрибутах. 8 Порядок Используется для изменения порядка сортировки файлов. 9 Папка/файл Отображаются имеющиеся на компьютере диски, папки и файлы. сортировки 10 Окно Перед открытием выбранный файл можно просмотреть. предварительного Функция предварительного просмотра недоступна для дисков и папок. просмотра 11 Окно подробной информации Отображение общей информации о выбранном файле. 85 Функции просмотра окна ►Переключение между окнами Данная функция позволяет располагать несколько окон в 3М пространстве так, чтобы их легко можно было просмотреть. Если настроена функция Aero, можно использовать функции просмотра окна. Для использования функции Aero нажмите кнопку Пуск > Панель управления > Оформление и настройка > Цвет и внешний вид окон. Выберите Window Aero в списке цветовых схем и нажмите OK. Нажмите кнопку переключения между окнами ( ) в левой нижней части рабочего стола, после чего окна отобразятся в трехмерном режиме. ►Просмотр При наведении указателя на кнопку в панели задач можно просмотреть содержимое соответствующего окна, не открывая его. 86 Панель управления Инструменты настройки Windows расположены на панели управления. Открытие панели управления Нажмите кнопку Пуск > Панель управления. Система и ее обслуживание С помощью данной функции можно настроить параметры производительности Windows. Безопасность С помощью данной функции можно проверить текущее состояние безопасности для защиты компьютера и настройки параметров безопасности для брандмауэра, функций защиты от шпионского программного обеспечения и т.д. Сеть и Интернет С помощью данной функции можно проверить состояние сети и настроить параметры. Можно изменить параметры подключения к Интернету. Оборудование и звук С помощью данной функции можно добавить принтер или другое оборудование, изменить параметры и обновить драйверы устройства. Программы С помощью данной функции можно удалить программу или функцию Windows и загрузить новую программу из Интернета. 87 Учетные записи пользователей и семейная безопасность Можно изменить настройки учетных записей пользователей, пароли и настроить функцию Родительский контроль. Оформление и персонализация С помощью данной функции можно настроить параметры стиля, темы и экранной заставки для рабочего стола. Часы, язык и регион С помощью данной функции можно установить дату, время, язык и региональные настройки. Специальные возможности С помощью данной функции можно настроить параметры для пользователей с ослабленным зрением или слухом, а также для людей со специальными нуждами. Можно настроить параметры распознавания аудио. Дополнительные параметры С помощью данной функции можно настроить другие параметры элементов панели управления. 88 Учетные записи пользователя Учетные записи пользователя Windows Vista позволяют нескольким пользователям использовать один компьютер. Ниже описаны процедуры добавления и удаления учетной записи пользователя и процедура переключения между пользователями. 5 Добавление учетных записей 1 2 3 4 Нажмите кнопку Пуск > Панель управления > Учетные записи пользователей и безопасность семейства. Выберите Учетные записи пользователя > Управление другой учетной записью. Нажмите кнопку Создание учетной записи. Введите новое имя пользователя и выберите параметр Oбычный доcтуп или Администратор. 89 Нажмите кнопку Создание учетной записи, чтобы добавить новую учетную запись. 5 Удаление учетных записей пользователей ■ Если для компьютера можно назначить только одну учетную запись администратора, можно удалить существующую запись. ■ Пользователь может удалить другую учетную запись, только если вход в систему осуществлен в качестве администратора. 1 2 3 4 Нажмите кнопку Пуск > Панель управления > Учетные записи пользователей и безопасность семейства > Учетные записи. Выберите Управление другой учетной записью. Щелкните учетную запись пользователя, которую требуется удалить. Нажмите кнопку Удаление учетной записи в меню внесения изменений в учетную запись пользователя. 90 Отобразится окно с запросом на сохранение рабочего стола, документов, избранного, музыкальных файлов, изображений и папок видео в качестве новых папок на рабочем столе перед удалением учетной записи. При нажатии кнопки Удалить файлы, удаляется учетная запись и все принадлежащие ей файлы. При нажатии кнопки Сохранение файлов удаляется только учетная запись, а принадлежащие пользователю файлы сохраняются на рабочем столе. Переключение между учетными записями пользователей 1 2 Нажмите кнопку Пуск ( ) на панели задач и выберите Смена пользователя. Si vous cliquez sur un autre nom d’utilisateur sur l’écran de démarrage, vous pouvez vous connecter à ce compte d’utilisateur. 91 Изменение разрешения и цвета экрана Под термином “разрешение” понимается количество отображаемых на экране пикселей. При установке более высокого значения разрешения элементы на рабочем столе становятся меньше, и на экране может отображаться больше элементов. Чем выше качество цвета, тем больше цветов отображается на экране. 1 2 Нажмите кнопку Пуск > Панель управления > Оформление и персонализация > Персонализация > Параметры дисплея. Можно также щелкнуть правой кнопкой мыши на рабочем столе и выбрать в раскрывающемся меню Персонализация > Параметры дисплея. Отобразится экран параметров дисплея. Измените разрешение и цвет и нажмите кнопку OK. Проверка набора графических микросхем. Чтобы изменить качество цвета, нажмите эту кнопку и выберите нужное качество. Чтобы изменить разрешение, сдвиньте ползунок разрешения для установки определенного разрешения. Значения разрешения и качества цветопередачи следует устанавливать в соответствии с типом ЖКД компьютера. Тип ЖКД Разрешение Качество цветопередачи 7” WVGA 800 x 480 Самое высокое (32 бита) 92 3 Настройка кнопки питания меню Start (Пуск) Кнопка Питание в меню Пуск ( ) служит для выполнения различных операций в зависимости от настроек. 1 Щелкните Пуск > Панель управления > Оборудование и звук > Электропитание, затем выберите Изменение параметров энергосбережения. 1 2 2 Выберите значение Изменение параметров плана для выбранного параметра питания. 93 Нажмите Изменить дополнительные параметры питания и откройте Кнопка питания меню “Пуск” для элемента Кнопки питания и крышка. 4 Выберите схему потребления энергии и нажмите кнопку OK. Тип Изображение кнопки питания после смены параметра Описание Спящий режим Компьютер переключается в спящий режим. Отключается экран и приостанавливается работа жесткого диска, что способствует снижению потребления энергии всей системой. Если сдвинуть выключатель питания компьютера вправо, компьютер выйдет из спящего режима и можно будет возобновить работу. Ждущий режим Компьютер переключается в ждущий режим. Вся работа автоматически сохраняется, экран отключается, компьютер не производит шума. Если сдвинуть выключатель питания компьютера вправо, компьютер выйдет из спящего режима и можно будет возобновить работу. Выключение компьютера. Завершение После завершения работы всех программ и работы закрытия всех открытых папок необходимо завершить работу компьютера. ■ По умолчанию кнопка питания настроена на спящий режим Sleep. ■ Если компьютер настроен на автоматическую загрузку обновлений Windows, значок обновления ( ) будет отображаться на кнопке питания каждый раз, когда обновления будут готовы. При нажатии этой кнопки обновление будет установлено, после чего работа компьютера будет завершена. 94 Phishing Filter (Фильтр фишинга) Фишинг - это метод, используемый хакерами для несанкционированного сбора персональных данных, например телефонных номеров, паролей, учетных номеров и т. д., который осуществляется через адреса электронной почты и веб-узлы. Фильтр фишинга Phishing Filter позволяет защитить пользователей от подобных хакерских попыток. Если фильтр Phishing Filter включен, при открытии подозрительного веб-узла на экране отображается предупреждающее сообщение. Кроме того, если страница, которую пользователь пытается открыть, зарегистрирована в списке известных веб-сайтов, используемых для фишинговых атак, вместо нее отобразится страница с предупреждением. Phishing Filter Settings (Параметры фильтра фишинга) 1 2 Запустите Internet Explorer. Выберите Сервис в меню и нажмите Фильтр фишинга > Параметры фильтра фишинга. 95 3 4 Откроется окно свойств обозревателя. Найдите элемент Фильтр фишинга в поле Настройка. Выберите Включить автоматическую проверку веб-узлов и нажмите кнопку OK, чтобы использовать Фильтр фишинга. Чтобы отключить Фильтр фишинга, выберите Отключить автоматическую проверку веб-узлов в поле Параметры в шаге 3 (см. выше). 96 Функция контроля пользователя С помощью этой функции можно управлять содержимым, к которому могут получить доступ дети. Можно ограничить время, в течение которого они могут пользоваться компьютером, и содержимое, которое может быть им доступно. Когда настройка завершена, нажмите кнопку OK. Настройка родительского контроля 1 2 3 Нажмите кнопку Пуск > Панель управления > Учетные записи пользователей и безопасность семейства > Родительский контроль. Выберите пользователя, для которого требуется настроить родительский контроль. Для этого пользователя откроется окно Cpeдcтва упpaвлeния пользoвaтeлeм. Выберите Родительский контроль > Использовать и выполните настройку необходимых параметров в пункте Параметры Windows в нижней части экрана. Настройка параметров родительского контроля будет завершена, если нажать кнопку OK. 97 3 Использование отчета об активности С помощью отчета об активности можно просматривать и оценивать доступ детей в Интернет. 1 2 4 Откройте окно Cpeдcтва упpaвлeния пользoвaтeлeм, относящееся к описаниям Родительский контроль. Установите параметр Отчет об активности. 98 Чтобы просмотреть отчет об активности, выберите параметр Просмотреть Отчеты об активности в правой части окна Cpeдcтва упpaвлeния пользoвaтeлeм. При выборе параметра Просмотреть Отчеты об активности появится следующее окно, отображающее краткий отчет по работе компьютера. Windows Mobile Center С помощью Windows Mobile Center можно с легкостью выполнить настройку параметров компьютера, например, одновременно выполнить настройку громкости, параметров подключения к беспроводной сети, параметров дисплея и т.п. Некоторые функции могут не поддерживаться в зависимости от версии Windows Vista. 1 Нажмите Пуск > Все программы > Стандартные > Windows Mobile Center. Можно также нажать кнопку Пуск > Панель управления > Переносной компьютер > Windows Mobile Center. Настройки состояния батареи Громкoсть Настройки соединения дисплея Окно программы Easy Network Manager 2 Выполните настройку уровня громкости, состояния батареи, внешнего дисплея, центра синхронизации и т.п. в соответствии с предпочтениями. ■ Настраиваемые элементы могут различаться в зависимости от установленной версии Windows Vista или программ. ■ Если установлена программа Easy Network Manager, на экране отображается окно программы Easy Network Manager. 99 Глава 4. Использование сети Проводная сеть 101 Беспроводная сеть 104 Использование программы Easy Network Manager 107 Bluetooth 112 Проводная сеть Проводная сеть является сетевой средой, используемой в сети компании или для широкополосного Интернет-соединения дома. Можно также настроить сетевые параметры с помощью программы Easy Network Manager. стр.103 1 2 3 4 Подсоедините кабель беспроводной локальной сети к порту LAN компьютера. Нажмите Пуск > Панель управления > Сеть и подключения к Интернету > Центр управления сетями и общим доступом. Нажмите Управление сетевыми подключениями на левой панели. 101 Щелкните правой кнопкой мыши Подключение по локальной сети и выберите пункт Свойства. 5 6 Выберите Протокол Интернета версии 4 (TCP/IPv4) на вкладке Работа в сети и нажмите Свойства. ■ Драйверы устройств беспроводной локальной сети могут различаться в зависимости от модели вашего устройства беспроводной локальной сети. ■ Чтобы добавить сетевой компонент, нажмите Установить на экране, приведенном на рисунке выше. Можно добавлять клиенты, службы и протоколы. Настройки параметров IP. При использовании DHCP выберите Получить IPадрес автоматически. Чтобы использовать статический IPадрес, выберите Использовать следующий IP-адрес и вручную задайте IP-адрес. Если DHCP не используется, узнайте IP-адрес у системного администратора. 7 102 После завершения настройки нажмите кнопку OK. Настройка сети завершена. 4 Одновременное использование DHCP и фиксированного IPадреса При использовании в Windows Vista Альтернативная настройка, можно установить одновременно автоматический и фиксированный IP-адреса, а затем можно будет выбирать, каким из них воспользоваться для подключения к Интернету. 1 2 3 Перейдите на вкладку Альтернативная кoнфигуpaция, выберите Настpaиваемый пoльзoватeлeм и заполните соответствующие поля. Нажмите Пуск > Панель управления > Сеть и подключения к Интернету > Центр управления сетями и общим доступом и нажмите Управление сетевыми подключениями на левой панели. Щелкните правой кнопкой мыши Подключение по локальной сети и выберите Свойства. 5 Выберите Протокол Интернета версии 4 (TCP/IPv4) на вкладке Работа в сети и выберите Свойства. 103 После завершения настройки нажмите кнопку OK. Беспроводная сеть Среда беспроводной сети (Беспроводная локальная сеть) - это сетевая среда, с помощью которой можно устанавливать связь между большим количеством компьютеров из дома или небольшого офиса с помощью беспроводных устройств локальной сети. Можно также настроить сетевые параметры с помощью программы Easy Network Manager. стр.103 ■ Следующее описание приведено для моделей компьютера с картой или устройством беспроводной локальной сети. Можно также настроить параметры беспроводной сети с помощью программы Easy Network Manager. стр.103 Устройство беспроводной локальной сети приобретается дополнительно. Для просмотра установленной карты беспроводной локальной сети нажмите Пуск > Панель управления > Оборудование и звук > Диспетчер устройств > Сетевой адаптер и нажмите символ +. Значения, приведенные в этом руководстве, могут отличаться от действительных в зависимости от модели устройства беспроводной сети. ■ Чтобы использовать беспроводную локальную сеть, ее следует сначала включить. Для этого нажмите кнопку меню и установите для элемента Беспроводная локальная сеть значение Вкл. Если беспроводная локальная сеть включена, индикатор Wireless LAN LED (Индикатор беспроводной локальной сети) ( ) горит. Соединения беспроводной локальной сети Беспроводные сетевые соединения можно классифицировать по 3 категориям, а в данном руководстве описаны процедуры установки соединения с точкой доступа. ■ Точка доступа С помощью точки доступа можно подключиться к Интернету или другому компьютеру в сети. 104 Что такое точка доступа? Точка доступа - это сетевое устройство, которое соединяет проводную и беспроводную локальные сети, и соответствует беспроводному концентратору в проводной сети. Можно подсоединять к точке доступа большое количество компьютеров с беспроводной локальной сетью. ■ Сеть компьютер-компьютер (равноправная) Также называется одноранговой сетью. В беспроводной сети компьютер-компьютер можно подсоединять 2 или большее количество компьютеров с модулями беспроводной локальной сети. Для получения дополнительной информации см. описания, которые можно отобразить, нажав Пуск > Справка и поддержка > Диагностика > Работа в сети. Подключение к беспроводной локальной сети 2 При наличии точки доступа с помощью нее можно подключиться к Интернету с помощью метода беспроводной локальной сети в Windows Vista. 1 Щелкните правой кнопкой мыши значок Сетевые подключения ( ) на панели задач и выберите пункт Подключиться к сети. 105 Выберите точку доступа, с которой необходимо установить соединение, и нажмите Подключиться. Если настроена сетевая клавиша с функцией подключения к точке доступа, откроется окно Ввод сетевого ключа. Введите в окне сетевой ключ, а затем нажмите кнопку Подключиться. Проверка состояния соединения сети Если навести указатель на значок Сетевые подключения ( ) на панели задач, можно просмотреть состояние подключения. При необходимости узнайте о сетевом ключе у сетевого администратора. 3 Если для точки доступа отображается Соединение установлено, нажмите кнопку Закрыть. Можно войти в сеть. 106 Использование программы Easy Network Manager Easy Network Manager - это программа, помогающая настроить сетевые параметры. Easy Network Manager имеет следующие функции. Можно легко настроить сеть и параметры принтера. стр.100-101 Можно использовать сеть сразу без необходимости задания новых настроек заново после перехода в другое местоположение. стр.105 Если выполнить настройку сети (IP-адрес, настройки принтера и т.д.) для каждого местоположения, можно будет получать доступ к сети сразу без необходимости выполнения процедур настройки каждый раз, независимо от местоположения. Можно определять состояние сети. стр.106 Настройка сети 2 В данном разделе содержится описание процедур настройки сети для подключения к Интернету. Процедуры настройки включают процедуры добавления принтера в сеть. 1 3 Чтобы использовать беспроводную локальную сеть, ее следует сначала включить. Для этого нажмите кнопку меню и установите для элемента Беспроводная локальная сеть значение Вкл. Если беспроводная локальная сеть включена, индикатор Wireless LAN LED (Индикатор беспроводной локальной сети) ( ) горит. 4 107 Нажмите Пуск > Все программы > Samsung > Easy Network Manager > Easy Network Manager. Нажмите кнопку Добавить. Выберите значок местоположения и введите имя местоположения (например, Home (Дом)). Нажмите кнопку Далее). 5 6 Выберите Прямое подкл. к Интернету и нажмите кнопку Далее. Выберите устройство локальной сети, установите IP-адрес и нажмите кнопку Далее. Выбор устройства Выберите устройство для подключения к Интернету. Выберите проводную или беспроводную локальную сеть. Настройки IP Чтобы использовать IP-адрес, заполните поля. Для получения информации о IP-адресе обратитесь к сетевому администратору. Получить IP-адрес автоматически Для использования этого параметра выберите DHCP (автоматическая настройка IP). 108 7 Нажмите Добавить принтер и настройте принтер с помощью мастера. После добавления принтера нажмите кнопку Обнов., выберите добавленный принтер и нажмите кнопку Готово. Если принтер добавлять не нужно, нажмите кнопку Готово. 8 После завершения настройки сети появится сообщение “Хотите перейти к добавленной станции сейчас?”. Нажмите кнопку Нет. Для нового местоположения создан значок. Настройка сети завершена. При выборе “Да” применяются настройки сети для добавленного местоположения. Для добавления нового местоположения повторите процедуры из шага 3, приведенного выше. 109 Использование другого местоположения Если выполнить настройку сети (IP-адрес, настройки принтера и т.д.) для каждого местоположения, можно будет получать доступ к сети одним нажатием без необходимости выполнения процедур настройки каждый раз, независимо от местоположения. 1 2 3 Если Интернет-соединением является беспроводная локальная сеть, необходимо выбрать точку доступа следующим образом. Щелкните значок Сетевое подключение ( ) на панели задач с помощью мыши и выберите Подключиться к сети. После подключения к Интернету нажмите Пуск > Все программы > Samsung > Easy Network Manager > Easy Network Manager. Выберите значок, соответствующий местоположению в окне Сохраненные местоположения, а затем нажмите кнопку Перейти. Выберите доступную точку доступа и нажмите кнопку Подключиться. Если требуется сетевой ключ, информацию о нем можно получить у сетевого администратора. Если Интернет-соединением является проводная локальная сеть, можно немедленно загрузить настройки для нового местоположения, а в окне Сведения о текущем местоположении отобразится соответствующая информация по Интернет-соединению. 110 Диагностика состояния сети 3 Можно выполнять диагностику состояния сети и находить причины, по которым невозможно подключиться к сети. 1 2 Запустите программу Easy Network Manager. 4 В меню Управлени > Πpoвepкa cостояния. 111 Отобразится окно Сетевые соединения. Нажмите кнопку Начать, чтобы начать диагностику сети. После завершения диагностики устройство, в котором была найдена неполадка, будет отмечено значком с восклицательным знаком, и в верхней части окна будет приведено описание проблемы. Bluetooth Bluetooth - это технология беспроводной связи, позволяющая получать доступ к находящимся поблизости устройствам, например к другому компьютеру, сотовому телефону, принтеру, клавиатуре, мыши и т.д. без использования кабеля. С помощью Bluetooth можно обмениваться файлами, подключаться к Интернету и создавать частную сеть, а также обеспечивать связь с клавиатурой, мышью, принтером и т.д. без использования кабеля. ■ Функция поддержки Bluetooth может использоваться только между устройствами (компьютер, сотовый телефон, карманный компьютер, принтер и т.д.), и соединение может быть ограничено в зависимости от профиля соответствующего устройства. ■ Функция Bluetooth является дополнительной и может не поддерживаться в зависимости от используемой модели. ■ Совместимость с устройствами без аутентификации или логотипа Bluetooth не гарантируется. 112 Функции Bluetooth Передача файлов Можно обмениваться файлами между двумя устройствами Bluetooth. Можно обмениваться файлами с другим устройством Bluetooth, например с другим компьютером, сотовым телефоном, карманным компьютером и т.д. Сетевой доступ Можно подсоединиться к другому компьютеру с функцией Bluetooth аналогично одноранговому режиму в беспроводной сети и подключиться к сети с помощью точки доступа или сервера общего подключения к Интернету. Сетевой доступ с помощью телефонного соединения Можно подключиться к сети с помощью сотового телефона. Синхронизация данных (Синхронизация) Можно синхронизировать данные PIMS (данные адресов электронной почты Outlook) с устройствами Bluetooth, например с сотовым телефоном, карманным компьютером, другим ноутбуком и т.д. Обмен электронными визитными карточками (Vcard) Можно обмениваться визитными карточками с устройствами Bluetooth, например с сотовым телефоном, карманным компьютером, другим ноутбуком и т.д. Вывод звука Можно выводить звук с компьютера на другое устройство Bluetooth или наоборот. Соединения HID Можно подключать и использовать такие перифе Для получения дополнительной информации об использовании функции Bluetooth см. интерактивную справку по устройству Bluetooth. 113 Использование Bluetooth 2 Процедуры обмена файлами между компьютерами с поддержкой Bluetooth и использования других устройств Bluetooth описана ниже. Использование устройств Bluetooth (Подключение наушников с поддержкой Bluetooth) Пример процедуры подключения к наушникам, поддерживающим Bluetooth, приведен ниже. Поиск устройств Bluetooth описан в шагах с 1 по 4 и может несколько различаться в зависимости от устройства. 1 Для подключения к другому устройству с помощью Bluetooth дважды щелкните значок Bluetooth ( ) на панели задач. 114 Если появится окно Устройство Bluetooth, нажмите кнопку Добавить. 3 4 Если появится окно Мастер добавления устройства Bluetooth, выберите Устройство установлено и готово к обнаружению и нажмите кнопку Далее. После завершения поиска будет приведен список всех доступных устройств Bluetooth. Выберите в списке Наушники и нажмите кнопку Далее. ■ Устройство Bluetooth представлено типом и именем устройства (назначенный идентификатор Bluetooth). ■ Для использования наушников Bluetooth необходимо воспользоваться Режим связывания Bluetooth. Процедуры установки Режим связывания см. в Руководство по эксплуатации наушников. 115 5 Обмен файлами между компьютерами, поддерживающими Bluetooth Введите PIN-код в соответствующем поле устройства и нажмите кнопку Далее. Процедура обмена файлами между компьютерами с поддержкой Bluetooth описана ниже. 1 2 Для связывания необходим PIN-код. Поскольку PIN-код предоставляется производителем наушников, см. соответствующее руководство. 6 7 Если появится окно Завершение работы мастера добавления устройства Bluetooth, нажмите кнопку Готово. Стереофонические наушники Bluetooth подключены, и теперь их можно использовать. 116 На компьютере, с которого отсылается файл (далее компьютер A), щелкните правой кнопкой мыши значок Bluetooth ( ) на панели задач и выберите пункт Передача файлов. Нажмите кнопку Обзор, выберите устройство Bluetooth, на которое необходимо отправить файл, а затем нажмите кнопку Далее в окне Выбор устройства Bluetooth. 3 5 Выберите устройство Bluetooth, с которого необходимо отправить файл, и нажмите кнопку OK. 6 4 7 Введите PIN-код в поле PIN-код Bluetooth и нажмите кнопку Далее. PIN-код Bluetooth - это пароль, используемый для соединения двух устройств Bluetooth. Для соединения пользователь просто вводит один и тот же PIN-код (например, одинаковые цифры) на обоих устройствах Bluetooth. 117 Нажмите кнопку Обзор, укажите файл, который необходимо отослать, и нажмите кнопку Далее на экране Выбор файла для отправки. Через некоторое время на компьютере B появится диалоговое окно, в котором необходимо ввести PIN-код Bluetooth. Введите тот же код, который вводился в шаге 4 выше. Если на компьютере B появится окно Запрос привилегии доступа к файлам по FTP, щелкните в нем мышью. Если появится окно Выбор прав доступа, нажмите кнопку OK. Инструкции по эксплуатации Функция Bluetooth карманного компьютера, сотового телефона, мыши или клавиатуры может быть отключена. Для их использования вместе с компьютером Samsung, поддерживающим Bluetooth, необходимо проверить, включена ли функция Bluetooth у подсоединяемого устройства. Соединяемые устройства Bluetooth должны находиться на расстоянии не более 3 м (10 футов). Для обеспечения более качественной связи между устройствами Bluetooth не должно быть стен и препятствий. Процедуру включения функции Bluetooth устройства см. в руководстве соответствующего устройства. Одновременно можно подключиться только к одному устройству Bluetooth для подсоединения телефона, синхронизации данных, обмена электронными визитными карточками, приема и передачи факса, выполнения функций, связанных со звуком, и функций последовательного порта. Функции устройств Bluetooth могут различаться в зависимости от их возможностей. Функции устройства Bluetooth см. в его руководстве. Если использовать сетевое соединение или функцию передачи файлов, можно подключить несколько устройств Bluetooth. Однако при подсоединении нескольких устройств может снизиться скорость передачи данных или соединение будет ненадежным. Рекомендуется подсоединять только одно устройство. 118 Глава 5. Использование приложений Знакомство с программами 120 CyberLink PowerDVD 123 Samsung Update Plus 125 Play AVStation 127 AVStation Now 142 Использование программы Origami Experience 144 Знакомство с программами С помощью программного обеспечения, поставляемого с компьютерами Samsung, можно легко использовать различные функции и выполнять поиск и устранение неисправностей. Используйте программное обеспечение после ознакомления с основными принципами его использования. Для получения подробной информации см. раздел справки по соответствующему программному обеспечению. Программное обеспечение может не поставляться или его версия может различаться в зависимости от модели компьютера. Кроме того, снимки экрана могут отличаться от реальных изображений, которые различны между собой у разных моделей компьютера и при использовании разных версий программного обеспечения. 120 Функции мультимедиа Management Functions CyberLink PowerDVD ( ) С помощью этой программы можно воспроизводить диски DVD. Программа CyberLink PowerDVD прилагается только при условии приобретения внешнего дисковода для оптических дисков. Эту программу необходимо устанавливать дополнительно. стр.117 Samsung Update Plus ( ) Samsung Update Plus - программное обеспечение, используемое для проверки версий установленного на компьютерах Samsung программного обеспечения и драйверов Samsung, а также их обновления до последних версий. стр.119 Easy Network Manager ( ) Easy Network Manager - программа, позволяющая легко настроить сетевые параметры. Можно настроить сетевые параметры для каждого местоположения и выполнить диагностику состояния сети. стр.104 Play AVStation ( ) Play AVStation - это встроенная программа мультимедиа, позволяющая прослушивать музыку лучшего качества, а также просматривать фотографии, видеозаписи, фильмы и т.д. стр.121 Easy Battery Manager ( ) Easy Battery Manager - программа управления потреблением энергии, которая обеспечивает простую в использовании функцию управления потреблением энергии и параметры экономии энергии для увеличения времени использования батареи. p.150 Origami Experience ( ) Origami Experience - это программа, которая выполняет классификацию программ, установленных на компьютере для удобства и простоты использования. стр.137 Программа является дополнительной и может не поставляться с некоторыми моделями. 121 Troubleshooting Functions Easy Display Manager Easy Display Manager - программа, отображающая состояние настроек некоторых кнопок на экране. SAMSUNG Magic Doctor ( ) SAMSUNG Magic Doctor программное обеспечение диагностики, предоставляемое компанией Samsung Computer, для выполнения диагностики и восстановления системы. Функция диагностики системы позволяет самостоятельно определять неполадки в системе. Пример) Значок, который отображается при нажатии кнопки меню и выборе параметра Увеличить яркость. 122 CyberLink PowerDVD CyberLink PowerDVD - это программа для проигрывателя DVD. Программа CyberLink PowerDVD прилагается только при условии приобретения внешнего дисковода для оптических дисков. Программа является дополнительной и может не поставляться с некоторыми моделями. 1 2 3 Вставьте диск DVD в дисковод DVD. Выберите PowerDVD и нажмите кнопку OK. Спустя некоторое время начнется воспроизведение диска DVD. 4 Если диск DVD не воспроизводится автоматически, выберите Пуск > Все программы > CyberLink DVD Suite > Power DVD > CyberLink PowerDVD. Затем щелкните значок воспроизведения на панели управления CyberLink PowerDVD для воспроизведения диска DVD. Воспроизведение 123 Undock Player Panel При нажатии кнопки Undock Player Panel панель управления программы изменяется следующим образом. ■ Дополнительная информация об использовании Для получения дополнительной информации об использовании выберите Пуск > Все программы > CyberLink DVD Suite > Power DVD > Справка PowerDVD. ■ Код региона, указанный на диске DVD Диск DVD имеет код региона, соответствующий международным техническим характеристикам, поэтому его воспроизведение возможно только в конкретном регионе. Диски DVD с кодом региона будут воспроизводиться только в дисководе для дисков DVD с таким же кодом региона и при использовании программы для воспроизведения, соответствующей такому коду региона. Дисковод дисков DVD продается с неуказанным кодом региона, он устанавливается, когда пользователь вставляет диск DVD в дисковод в первый раз. Если вставляется диск DVD с кодом региона, отличным от кода дисковода DVD, код региона дисковода DVD автоматически изменяется на код региона вставленного диска DVD. Тем не менее, код региона дисковода дисков DVD может быть изменен не больше 5 раз. После этого в качестве кода региона фиксируется последний код региона. Если необходимо изменить код региона после того, как он изменялся 5 раз, обратитесь в сервисный центр. В сервисном центре вам окажут помощь, однако в этом случае услуга оплачивается. 124 Samsung Update Plus Samsung Update Plus - программное обеспечение, используемое для проверки версий установленного на компьютерах Samsung программного обеспечения и драйверов Samsung, а также их обновления до последних версий. ■ Для поиска обновлений и обновления компьютера с помощью Samsung Update Plus необходимо подключить компьютер к Интернету. ■ Результат поиска обновлений на разных моделях компьютера может отличаться. Samsung Update Plus не обеспечивает обновления для приложений, установленных после приобретения компьютера. 2 Обновление программного обеспечения и драйверов 1 Щелкните Пуск > Все программы > Samsung > Samsung Update Plus > Samsung Update Plus. Если вы запускаете программу в первый раз, появиться окно с запросом, принимаете ли вы соглашение в этом окне. Выберите Принимаю для использования этого программного обеспечения. 125 При выборе Поиск обновлений выполняется поиск новых обновлений. 3 Если для компьютера имеются обновления программного обеспечения или драйверов, то отобразится их список. Выберите в списке необходимые обновления и нажмите кнопку Установить обновление, чтобы выполнить обновление. Автоматическое отображение элементов обновления По умолчанию компьютер настроен на автоматический поиск обновлений. При появлении нового обновления оно отображается в области уведомлений. Щелкните значок с выноской в области уведомлений. В этом окне можно будет выполнить поиск последних доступных обновлений. Обновления, которые необходимо установить отдельно. При выборе пункта Установить для элемента обновления, который необходимо установить отдельно, появится сообщение, информирующее вас об этом. Следуйте инструкциям в сообщении, чтобы правильно выполнить установку. 126 Play AVStation Play AVStation - это встроенная программа мультимедиа, позволяющая прослушивать музыку, а также просматривать фотографии, видеозаписи, фильмы и т.д. В данном разделе описаны принципы использования Play AVStation. ■ Снимки экрана, используемые в данном руководстве, могут отличаться от действительных экранов разных версий программы. ■ Для получения подробной информации по использованию см. справку программы. ■ Станция TV доступна только для систем с поддержкой функции телевизора. Этот компьютер не поддерживается. ■ Для воспроизведения компакт-дисков или дисков DVD следует подключить внешний дисковод для оптических дисков. См. описание ниже, предоставляемое при подключении внешнего дисковода для оптических дисков. Запуск и структура экранов Чтобы запустить программу, выберите Пуск > Все программы > Samsung > Play AVStation. Или дважды щелкните значок Play AVStation ( ) на рабочем столе. Кнопки изменения размера окна и выхода Панель станций Меню Библиотека 127 Movie Можно воспроизводить видеофайлы (фильмы) или диски DVD/VCD. Music Можно воспроизводить музыкальные файлы или аудио компакт-диски. Photo Можно просматривать или редактировать фотографии (изображения), а также просматривать фотографии в режиме показа слайдов. Видеостанция Запустите Play AVStation и щелкните Movie на панели станций. Мини-режим Список фильмов и окно эскизов Видеобиблиотека Кнопка EDI (установка улучшенного цифрового изображения) Кнопка EDS (установка улучшенного цифрового звука) Кнопки управления воспроизведением Кнопка воспроизведения выделения Кнопка съемки Регулятор громкости Кнопка создания выделения/ главы 128 ■ Что такое EDI (Enhanced Digital Image - улучшенное цифровое изображение)? EDI (Enhanced Digital Image - улучшенное цифровое изображение) - это технология улучшения качества отображения, разработанная компанией Samsung Electronics. Включив функцию EDI во время просмотра телевизора или воспроизведения фильма в программе Play AVStation, можно получить более чистые и четкие изображения. Чтобы включить функцию EDI, нажмите кнопку EDI ( ) в нижней части окна в режиме ТВ- или видеостанции. Некоторые ТВ-тюнеры и графические карты не поддерживают технологию EDI. ■ Что такое EDS (Enhanced Digital Sound - улучшенный цифровой звук)? EDS (Enhanced Digital Sound - улучшенный цифровой звук) - это технология улучшения качества звука, разработанная компанией Samsung Electronics. Если во время воспроизведения музыки или фильма в программе Play AVStation включить функцию EDS, звук станет более чистым. Чтобы включить функцию EDS, нажмите кнопку EDS ( ) в нижней части окна в режиме музыки или видеостанции. 129 Воспроизведение видеофайла Далее описана процедура воспроизведения видеофайла, добавленного в библиотеку MOVIE. Информацию о добавлении файлов в библиотеку см. на 1 2 стр.125. Перейдите в меню видеостанции и дважды щелкните Все видео в левой панели меню. Дважды щелкните видеофайл. Начнется воспроизведение файла. ■ Воспроизведение видеофайла, не добавленного в библиотеку Выберите Меню > Файл > Открыть файл, выберите видеофайл для воспроизведения и нажмите Открыть. Выбранный файл будет автоматически добавлен в библиотеку, а затем начнется его воспроизведение. ■ Воспроизведение видеофайла во весь экран 1. Дважды щелкните текущее окно воспроизведения. 2. Фильм будет воспроизводиться во весь экран. Чтобы во время воспроизведения в полноэкранном режиме вернуться к просмотру фильма в размере по умолчанию, еще раз дважды щелкните текущий экран воспроизведения. ■ Съемка с видеоэкрана Щелкните Съемка текущего экрана ( ) ниже. Можно просмотреть снятые изображения в папке Фотостанция > Снятые изображения. Снятые изображения будут сохранены в папке C:\Samsung\Play AVStation\Data\Capture folder. Можно изменить папку для снятых изображений, выбрав Меню > Инструменты > Параметры > Съемка. 130 2 Добавление видеозаписей в библиотеку Библиотека фильмов - это библиотека, содержащая видеофайлы, которые можно использовать в режиме видеостанции. Чтобы добавить сохраненные на компьютере видеофайлы в библиотеку, выполните следующие действия. 3 Файлы, обнаруженные в выбранной папке, будут добавлены в библиотеку. Видеофайлы, используемые в программе AVStation, добавляются в библиотеку автоматически. Можно добавлять файлы или папки. Пример выполняемых действий для добавления папок приведен ниже. 1 Выберите папку назначения, затем выберите параметр Видеофайлы в поле Тип конечного файла. Выберите Меню > Файл > Добавить в библиотеку > Папка. 131 3 Функция выделения/главы С помощью функции выделения можно просматривать выделенную часть фильма, например спорт или новости и т.д. С помощью функции главы можно создавать главы фильма и воспроизводить фильм, начиная с любой главы. 1 Чтобы просмотреть выделенную часть, дважды щелкните созданный файл, затем щелкните значок Выделение в нижней части справа текущего видеофайла. Выберите фильм и нажмите Создать выделение/главу в нижней части окна. Создание глав 4 2 Выберите тип фильма (спорт, новости, другое). Будет создано выделение/глава. 132 Выделение Начнется воспроизведение выделенной части. Если щелкнуть эскиз главы, что будет воспроизведена соответствующая глава. Музыкальная станция Запустите программу Play AVStation и нажмите Music на панели станций. Поиск музыки Тип музыки Фонотека Настройка повтора Настройка воспроизведения в произвольном порядке Регулятор громкости EDS Кнопки управления воспроизведением Эквалайзер 133 Окно списка воспроизведения 3 Воспроизведение аудио компактдиска Для воспроизведения аудио компактдиска выполните следующие действия. Для использования этой функции необходимо подключить внешний дисковод для оптических дисков. 1 2 Вставьте аудио компакт-диск в дисковод компакт-дисков. Если отобразится окно автоматического воспроизведения, выберите Play audio CD используя Samsung PLAY AVStation. 134 Начнется воспроизведение компакт-диска. Если аудио компакт-диск уже вставлен в дисковод CD/DVD, выберите компакт-диск в папке Аудио компакт-диск библиотеки и дважды щелкните его название. Начнется воспроизведение компакт-диска. Воспроизведение музыкального файла Если музыкальный файл добавлен в фонотеку, то его легко можно воспроизвести. Информацию о добавлении дорожек в библиотеку см. на 1 2 стр.130. Перейдите в меню музыкальной станции и дважды щелкните Вся музыка. Дважды щелкните музыкальный файл. Файл будет добавлен в список воспроизведения и начнется его воспроизведение. Воспроизведение дорожки, не добавленной в библиотеку Выберите Меню > Файл > Открыть файл, выберите музыкальный файл для воспроизведения и нажмите Открыть. Выбранная дорожка будет добавлена в библиотеку, а затем начнется ее воспроизведение. 135 3 Добавление музыкальных файлов в библиотеку Фонотека - это библиотека музыкальных файлов, используемых в музыкальной станции. Чтобы добавить сохраненные на компьютере музыкальные файлы в библиотеку, выполните следующие действия. Музыкальные файлы, обнаруженные в выбранной папке, будут добавлены в библиотеку. Музыкальные файлы будут зарегистрированы. Можно добавлять файлы и папки. Пример выполняемых действий для добавления папки приведен ниже. 1 2 Выберите Меню > Файл > Добавить в библиотеку > Папка. Дорожки, воспроизводимые в программе Play AVStation, добавляются в библиотеку автоматически. Выберите папку назначения, затем выберите параметр Аудиофайл в поле Тип конечного файла. 136 Фотостанция Запустите программу Play AVStation и щелкните Photo на панели станций. Библиотека фотографий Список фотографий и окно эскизов Кнопка группового редактирования Кнопка показа слайдов 137 Кнопка просмотра и редактирования 2 Просмотр изображения Чтобы просмотреть изображения, добавленные в библиотеку фотографий по отдельности или в режиме показа слайдов, выполните следующие действия. Показ слайдов Информацию о добавлении файлов изображений в библиотеку см. на стр.134. 1 Дважды щелкните изображение. Выбранное изображение отобразится в экране просмотра. Для перехода по изображениям используйте левую и правую кнопки со стрелками. Перейдите в меню фотостанции и дважды щелкните Все изображения. Стрелки влево и вправо Управление масштабированием Редактирование изображения 138 3 Редактирование изображения Чтобы вернуться к списку, нажмите В экран списка). Можно изменить форму изображения, отредактировать его или применить к нему специальные эффекты. Функции редактирования изображений описаны ниже. ■ Просмотр изображения, не добавленного в библиотеку Выберите Меню > Файл > Открыть файл, выберите изображение для просмотра и нажмите Открыть. Выбранный файл изображения будет добавлен в библиотеку и отобразится в окне предварительного просмотра. ■ Просмотр изображений с помощью функции показа слайдов Нажмите кнопку показа слайдов в нижней части окна фотостанции. 1 2 3 139 Перейдите в меню фотостанции и дважды щелкните Все изображения. Щелкните папку с изображениями, после чего изображения папки будут отображены. Дважды щелкните изображение или нажмите кнопку просмотра и редактирования в правой нижней части, чтобы перейти в экран просмотра. 4 При отображении экрана просмотра нажмите кнопку Редактировать в левой нижней части. При появлении окна редактирования изображения отредактируйте изображение с помощью инструментов редактирования, которые находятся в нижней части окна. Щелкните, Щелкните, чтобы чтобы сохранить переключиться отредактированное в экран изображение просмотра Окно редактирования изображения Щелкните Исходный вид), чтобы изменить изображение, сравнивая его с оригиналом. 5 6 Инструменты редактирования 140 Измененное изображение можно сохранить, нажав кнопку Сохранить или Сохранить как. Для возврата в экран просмотра нажмите кнопку Выйти из редактора. Добавление изображений к библиотеке Библиотека фотографий - это библиотека, содержащая файлы изображений, которые можно использовать в режиме фотостанции. Чтобы добавить сохраненные на компьютере файлы изображений в библиотеку, выполните следующие действия. Можно добавлять файлы и папки. Пример выполняемых действий для добавления папок приведен ниже. 1 2 Выберите Меню > Файл > Добавить в библиотеку > Папка. Выберите папку назначения, затем выберите параметр Файл изображения в поле Тип конечного файла. Файлы изображений, обнаруженные в выбранной папке, будут добавлены в библиотеку. Файлы изображений, используемые программой AVStation, добавляются в библиотеку автоматически. 141 AVStation Now С помощью программы AVStation Now можно легко и быстро воспроизводить музыку, фотографии, фильмы и диски DVD при включенном/выключенном компьютере. Структура экрана Запуск Чтобы включить компьютер, передвиньте Выключатель питания / Выключатель AV Now ( ) влево и удерживайте его нажатым более 0,1 секунды. Все меню программы AVStation Now связаны с программой мультимедиа, поэтому можно использовать ее соответствующие функции. Чтобы запустить соответствующую программу, щелкните меню. Если выключатель HOLD, расположенный в левой части компьютера, передвинуть вверх, все кнопки компьютера будут заблокированы и не будут функционировать Если программа AVStation Now не запущена, проверьте положение выключателя HOLD. Для получения более подробной информации об использовании каждой программы см. интерактивную справку по каждой программе. ■ Меню программы AVStation Now могут различаться в разных моделях компьютера, а некоторые функции могут не поддерживаться. Кроме того, если нужная программа удалена или не установлена, соответствующее меню не отобразится. Выход Переместите указатель мыши в верхнюю часть экрана и нажмите кнопку Выход ( ), чтобы выйти из программы AVStation Now. ■ Станция TV доступна только для систем с поддержкой функции телевизора. ■ TСнимки экрана, используемые в данном руководстве, могут отличаться от действительных экранов разных версий программы. 142 Music: запуск программы Play AVStation и возможность воспроизведения музыкальных файлов или аудио компакт-дисков. Movie : запуск программы Play AVStation и возможность воспроизведения фильма или диска DVD. Photo : запуск программы Play AVStation и возможность просмотра фотографий или файлов изображения по отдельности или в режиме показа слайдов. 143 Использование программы Origami Experience Origami Experience - это программа, которая выполняет классификацию программ, установленных на компьютере для удобства и простоты использования. Программа является дополнительной и может не поставляться с некоторыми моделями. Термины и изображения экрана, приведенные в настоящем руководстве, могут отличаться от действительных. Чтобы запустить программу Origami Experience, щелкните Пуск > Все программы > Microsoft Origami Experience Pack > Origami Experience. Начало Состояние заряда аккумулятора Переключить Свернуть окно Windows Закрыть окно Часы Состояние беспроводной локальной сети Категория Кнопка управления воспроизведением 144 Громкость Например, процедуры по запуску Калькулятор описаны ниже. Запустите программу Origami Experience. Щелкните Programs > More Programs > Калькулятор (Calculator). c x z 145 Глава 6. Настройки Настройка BIOS 147 Установка пароля загрузки 152 Изменение последовательности загрузки 155 Батарея 156 Настройка BIOS Программа настройки BIOS позволяет настраивать оборудование компьютера в соответствии с требованиями пользователя. ■ Используйте настройку BIOS для определения пароля загрузки, изменения последовательности загрузки и добавления нового устройства. Так как неправильные настройки могут привести к возникновению неполадок в системе или ее зависанию, соблюдайте осторожность при настройке BIOS. ■ Функции настройки BIOS могут изменяться для расширения функциональных возможностей продукта. Меню и элементы программы настройки BIOS на разных моделях компьютера могут отличаться. Вход в программу настройки BIOS 1 2 Передвиньте выключатель питания вправо для включения компьютера. Отобразится экран загрузки (логотип SAMSUNG). Нажмите кнопку Menu ( расположенную в правой части компьютера. Если подключена внешняя клавиатура, нажмите клавишу F2. 147 ) 3 Спустя некоторое время отобразится экран настройки BIOS. Элементы настройки BIOS могут отличаться в зависимости от продукта. Меню настройки Справка Справка для выбранного элемента появляется автоматически. Элементы настройки 148 Экран настройки BIOS Меню Main (Основное) Advanced (Дополнительный) Security (Безопасность) Boot (Загрузка) Exit (Выход) Описание Используется для изменения параметров основной системы и среды. Используется для настройки дополнительных функций устройств и чипсетов компьютера. Используется на настройки функций безопасности, включая пароли. Используется для установке приоритета и других параметров загрузки. Используется для выхода из программы настройки с сохранением или без сохранения изменений. 149 Кнопки в программе настройки системы (клавиши) Следующие кнопки (клавиши) используются в программе настройки системы. Если подключена внешняя клавиатура, можно использовать клавиши, указанные в скобках. Например, можно нажать клавишу F1 вместо кнопки автоматического масштабирования. Клавиши настройки Кнопка Функция Кнопка автоматического масштабирования (F1) При нажатии кнопки автоматического масштабирования отображается Справка. При повторном нажатии кнопки Справка исчезает. Кнопки вверх/вниз (↑,↓) Перемещение джойстика вверх или вниз для соответствующего перемещения курсора. Кнопки влево / вправо (←,→) Перемещение джойстика влево или вправо для соответствующего перемещения курсора. u3(F5) / u1(F6) Нажмите кнопки u3 (F5) / u1 (F6) u3 и u1 для изменения значения элемента. u4(Esc) Enter Нажмите кнопку u4 для возврата в более раннее меню или перемещения в меню выхода. Выбор элемента или открытие подменю. 150 (F9) Для инициализации параметров установки нажмите клавишу F9 на внешней клавиатуре. Если внешняя клавиатура не подключена, выберите Exit > Load Setup Default в меню настройки. (F10) Для сохранения настроек нажмите клавишу F10 на внешней клавиатуре. Если внешняя клавиатура не подключена, выберите Exit > Exit Saving Changes в меню настройки. Выход из программы настройки системы 1. Перейдите в меню Exit > Exit Saving Changes с помощью джойстика и нажмите клавишу <Enter>. 2. Выберите Yes и нажмите кнопку <Enter>. Программа настройки системы закроется, и запустится система Windows. 151 Установка пароля загрузки Если установлен пароль, то его следует ввести для загрузки компьютера или входа в программу настройки BIOS. С помощью настройки пароля можно ограничить доступ только для зарегистрированных пользователей и защитить данные и файлы, сохраненные на компьютере. Не теряйте и не забывайте свой пароль. Если вы забыли пароль, обратитесь в Сервисный центр Samsung. В этом случае услуга оплачивается. Для получения информации о кнопках настройки см. описание в разделе “Кнопки в программе настройки системы (клавиши)”. стр.143 2 Установка пароля супервизора Пароль супервизора требуется для включения компьютера или для запуска программы настройки системы. При установке пароля супервизора другие пользователи не могут использовать компьютер. 1 Выберите меню Security в программе настройки BIOS. 152 При выбранном элементе Set Supervisor Password нажмите клавишу <Enter>. 3 4 Кнопки настройки пароля описаны на экране. Можно установить пароль с помощью ввода цифр от 1 до 4 с помощью джойстика. Так как кнопка u2 используется в качестве клавиши Delete (BackSpace), а кнопка u4 - в качестве клавиши Esc, введите пароль с помощью джойстика. Вверх: 1 Влево: 4 Вправо: 2 Далее: 3 Введите пароль, нажмите клавишу <Enter>, повторно введите пароль для подтверждения и нажмите снова клавишу <Enter>. 153 Когда в окне [Setup Notice] (Замечание о настройке) отобразится сообщение, подтверждающее настройку пароля, нажмите клавишу <Enter>. Пароль супервизора установлен. Пароль супервизора требуется для включения компьютера или для входа в программу настройки системы. Установка пароля пользователя Отключение пароля Пользователь с помощью собственного пароля может запускать систему, но не может войти в программу настройки системы. Благодаря этому можно ограничить доступ другим пользователям к программе настройки. Перед настройкой пароля пользователя следует настроить пароль супервизора. При отключении пароля супервизора также отключается и пароль пользователя. В элементе Set User Password нажмите клавишу <Enter> и выполните процедуры шага 3 настроек пароля супервизора. Включение пароля загрузки 1 2 3 4 5 Перед включением пароля загрузки следует настроить пароль супервизора. Установите для параметра Password on boot значение Enabled. С этого момента загрузка системы будет выполняться без пароля. 154 Для отключения пароля нажмите клавишу <Enter>. Например, для отключения пароля супервизора в элементе Set Supervisor Password нажмите клавишу <Enter>. При выбранном элементе Enter Current Password введите текущий пароль и нажмите клавишу <Enter>. Оставьте поле Enter New Password пустым и нажмите клавишу <Enter>. Оставьте поле Confirm New Password пустым и нажмите клавишу <Enter>. В окне [Setup Notice] нажмите клавишу <Enter>. Пароль отключен. Изменение последовательности загрузки Последовательность загрузки компьютера по умолчанию: сначала дисковод CD-ROM, затем съемное устройство и дисковод жесткого диска. Можно изменить последовательность загрузки с помощью меню загрузки программы настройки системы. Пример выполняемых действий для присвоения высшего приоритета загрузки жесткому диску приведен ниже. 1 2 3 Выберите меню Boot в программе настройки BIOS. С помощью кнопок u1 или u3 переместите загрузочное устройство вверх. Нажмите клавишу <Enter> при выбранном элементе Boot Device Priority. 4 155 Выйдите из меню Boot с помощью кнопки u4 и перейдите к элементу Exit > меню Exit Saving Changes с помощью джойстика, а затем нажмите клавишу <Enter> для сохранения настроек и выхода из программы настройки. Батарея При работе компьютера от аккумулятора без подключения источника питания переменного тока см. следующие инструкции. Литиево-ионная батарея поставляется с данным компьютером. Перед использованием батареи внимательно прочтите и соблюдайте меры предосторожности, напечатанные на корпусе батареи. Меры предосторожности Используйте только те зарядные устройства, которые указаны в руководстве пользователя. Во избежание пожара не допускайте нагревания батарейного модуля, не кладите его около открытого огня или в сам огонь и не используйте при температуре выше 60°C. Не замыкайте контакты батарейного модуля и не разбирайте его. Перед использованием батареи внимательно прочитайте и соблюдайте меры предосторожности, указанные на батарее, а также правила техники безопасности, приведенные в руководстве пользователя. Выполняйте инструкции раздела об условиях работы системы ( стр.202) этого руководства и используйте и храните аккумулятор при комнатной температуре. Установка и снятие батареи 1 2 Отключите систему и переверните компьютер, установив его на ровную поверхность. 156 Потяните наружу фиксаторы батареи ( ), а затем извлеките ее. 3 2 Чтобы снова установить батарею, вставьте батарею в систему. Фиксаторы батареи сдвигаются внутрь и автоматически фиксируют батарею. Состояние Индикатор зарядки Заряжается желтый Зарядка завершена зеленый Адаптер переменного тока не подключен Выкл. Измерение оставшегося заряда батареи Убедитесь, что фиксатор батареи сдвинулся внутрь. Чтобы просмотреть состояние зарядки батареи, выполните следующие процедуры. Зарядка батареи 1 Когда зарядка завершится, индикатор зарядки станет зеленым. Просмотр с помощью кнопки Menu Установите батарею и подключите адаптер переменного тока к гнезду DC-IN на компьютере. Батарея начнет заряжаться. Нажмите кнопку Menu и щелкните элемент Battery. 157 Сведения о времени использования батареи Просмотр состояния на батарее Если нажать кнопку PUSH, можно просмотреть оставшийся заряд батареи. Батарея является расходуемым источником питания, поэтому при длительном использовании емкость/срок действия батареи уменьшается. Если срок действия батареи уменьшился на половину, рекомендуется приобрести новую. Если батарея не используется в течение длительного времени, храните ее разряженной. Это продлевает срок службы батареи. Предупреждение о заряде батареи ■ Когда оставшийся заряд батареи станет меньше 10%, раздастся звуковой сигнал. В этом случае подключите адаптер переменного тока или выключите компьютер и установите полностью заряженную батарею. ■ Когда оставшийся заряд батареи станет меньше 3%, компьютер автоматически сохранит текущую работу и отключится. 158 Продление времени использования батареи Уменьшение яркости ЖК-дисплея Чтобы уменьшить яркость ЖК-дисплея, нажмите кнопку меню и нажмите кнопку при выборе элемента Яркость. Таким образом можно увеличить время использования батареи. Или нажмите кнопку ‘-‘регулировки громкости в левой части компьютера, при этом удерживая нажатой кнопку меню, чтобы уменьшить яркость ЖК-дисплея. Использование Easy Battery Manager Battery Manager - это программа управления потреблением энергии, которая позволяет эффективно использовать энергию батареи. Можно выбрать оптимизированный режим потребления энергии в соответствии с предпочтениями. 1 2 Нажмите Кнопка Пуск > Панель управления > Оборудование и звук > Электропитание. Или щелкните правой кнопкой мыши значок устройства измерения питания ( ) в области уведомлений панели задач и выберите Электропитание. Если отобразится следующий экран, выберите один из режимов. Оптимизированный режим Samsung Мультимедиа 159 Оптимизированный режим Samsung Этот режим подходит для нормальных условий работы. В этом режиме увеличивается производительность системы, когда компьютер работает от питания переменного тока, и увеличивается время использования батареи, когда компьютер работает от энергии батареи. Мультимедиа Этот режим подходит для среды мультимедиа, для которой требуется максимальная производительность системы. Поэтому при работе в данном режиме время работы от батареи меньше. Использование параметров питания Easy Battery Manager Чтобы использовать режимы потребления энергии Easy Battery Manager после повторной установки Windows, необходимо вручную установить программу Easy Battery Manager, используя диск с системным программным обеспечением. Поскольку параметры питания Easy Battery Manager настроены на максимальное время использования батареи, программы, для которых требуется высокая производительность, могут работать медленнее при использовании батареи. В этом случае рекомендуется подключить адаптер переменного тока или выбрать режим энергосбережения. 160 3 Использование функции калибровки батареи Если в течение небольшого количества времени батарея часто заряжается и разряжается, время использования батареи может сократиться из-за разницы между реальным зарядом батареи и отображением оставшегося заряда. С помощью кнопок со стрелками выберите Smart Battery Calibration в меню Boot и нажмите клавишу <Enter>. В этом случае реальный заряд батареи и отображение оставшегося заряда будут такими же, как при полной разрядке батареи с помощью функции калибровки батареи с последующим полным зарядом. 1 2 Отключите адаптер переменного тока после отключения компьютера. 4 Перезагрузите компьютер и нажмите кнопку Menu, когда появится логотип SAMSUNG, для запуска программы настройки системы. 161 Выберите Yes в окне [Battery Calibration Confirmation] и нажмите клавишу <Enter>. Включается функция калибровки батареи, и батарея принудительно разряжается. Для остановки операции нажмите кнопку u4 (Esc). Эта операция требует 3 - 5 часов в зависимости от емкости батареи и оставшегося заряда батареи. Глава 7. Windows Media Center О содержимом комплекта поставки и справочнике по программам 163 Подключение и настройка Media Center 164 Использование Media Center 169 Windows Media Center предоставляется только для некоторых версий Windows Vista. Поэтому данная глава посвящена только моделям с Windows Media Center. О содержимом комплекта поставки и справочнике по программам О содержимом комплекта поставки Содержимое комплекта поставки компьютера Samsung может различаться в зависимости от модели компьютера. Пульт дистанционного управления Media Center, датчик приема сигнала пульта дистанционного управления внешнего типа и плата ТВ-тюнера, а также устройства, не требующиеся для использования Media Center, не поставляются с компьютером. Однако если приобрести и подключить эти устройства, можно с легкостью использовать различные функции Media Center. О справочнике по программам Электронный справочник по телевизионным программам (Electronic Program Guide - EPG) предоставляется поставщиком EPG, и содержимое EPG может отличаться от реальной телевизионной программы в зависимости от внесенных поставщиком EPG или телевизионной станцией изменений в программу. ■ Функцию телевидения Media Center можно использовать, только когда установлена плата ТВ-тюнера. ■ Содержимое данного руководства подлежит изменению в целях усовершенствования продукта. 163 Подключение и настройка Media Center Основные функции Media Center для системы Microsoft Windows Vista Home Premium описаны ниже. ■ В данном руководстве описывается выполнение действий с учетом того, что для управления Media Center используется мышь. ■ Поскольку Media Center поддерживает использование мыши, клавиатуры и пульта дистанционного управления, в данном руководстве “выбрать” означает щелкнуть кнопкой мыши или нажать соответствующую кнопку на пульте дистанционного управления. Дополнительные устройства Пульт дистанционного управления, датчик приема сигнала пульта дистанционного управления внешнего типа и плата ТВ-тюнера не являются необходимыми для использования Media Center. Поскольку данные устройства не поставляются с компьютером Samsung, то в случае необходимости они приобретаются дополнительно. Пульт дистанционного управления С помощью пульта дистанционного управления Media Center можно с большим удобством управлять Media Center на некотором расстоянии. Датчик приема сигнала пульта дистанционного управления внешнего типа Для управления Media Center с помощью пульта дистанционного управления на компьютер следует установить датчик приема сигнала пульта дистанционного управления. При приобретении пульта дистанционного управления следует также приобрести датчик приема сигнала пульта дистанционного управления внешнего типа. ■ Подключите датчик приема сигнала пульта дистанционного управления внешнего типа к порту USB компьютера и поверните датчик так, чтобы он был направлен на пульт дистанционного управления. 164 Подключение устройств ► Подключение датчика приема сигнала пульта дистанционного управления Подключите датчик приема сигнала пульта дистанционного управления внешнего типа к порту USB компьютера. Датчик приема сигнала пульта дистанционного управления внешнего типа ► Подключение к Интернету Для просмотра справочника по телевизионным программам или для перехода на сайты Media Center в Media Center требуется подключение к Интернету. Плата ТВ-тюнера С помощью платы ТВ-тюнера можно просматривать и записывать телевизионные программы. Подключите сетевой кабель (LAN) к порту LAN компьютера. Некоторые модели оснащены встроенными платами ТВтюнера. Предоставляя описание использования плат предполагается, что компьютер оснащен встроенной платой ТВ-тюнера. Если компьютер не подключен к Интернету, невозможно использовать функцию справочника по программам (информацию о каналах) и функцию Online Spotlight. Существует два типа плат ТВтюнера: встроенные и внешнего типа. В зависимости от модели они могут не поддерживать функцию записи. 165 Настройка Media Center ► Подключение к телевизионной антенне Подключите все необходимые устройства и выполните настройку Media Center. Для использования Media Center требуется завершить настройку. Для использования функции телевидения Media Center к плате ТВ-тюнера требуется подключить телевизионную антенну. 1 Если компьютер оснащен встроенной платой ТВ-тюнера, подключите кабель телевизионной антенны к порту TV Antenna Input. 2 Если плата ТВ-тюнера не установлена, невозможно использовать функцию телевидения. 166 Включите компьютер. Нажмите Пуск > Windows Media Center или Пуск > Все программы > Windows Media Center. 3 Если отобразится следующий исходный экран, выберите параметр установки. Быстрая установка позволяет использовать основные функции Media Center при нажатии кнопки OK. Тем не менее, при быстрой установке невозможно использовать функции, относящиеся к телевидению или Интернету. Выборочная установка позволяет выполнить настройку всех параметров, включая относящиеся к функции телевидения и Интернета. Если нажать кнопку OK, запустится мастер настройки. Для настройки функции телевидения или Интернета после быстрой установки в исходном экране Media Center выберите Задачи > Настройка > Общие > Установка Winodws Media Center и выполните настройку следующих элементов. 4 167 Если была выбрана выборочная установка, продолжите настройку в соответствии с инструкциями мастера настройки. Если платы ТВ-тюнера не установлены, во время настройки Media Center будут отображаться шаги настройки, относящиеся к настройке функции телевидения. Кроме того, если компьютер не подключен к Интернету, невозможно выполнить настройку и использовать функцию справочника по программам (информацию о каналах). 5 По завершении настройки Media Center нажмите кнопку Готово. Теперь можно использовать функцию Media Center. Изменение настроек Media Center Можно изменить настройки Media Center после завершения работы мастера настройки, выполняя действия, приведенные ниже. 1. В исходном экране Media Center выберите Настройка > Общие > Установка Winodws Media Center. 2. Выберите параметр Повторная настройка. Можно выполнить повторную настройку параметров Media Center с самого начала. 168 Использование Media Center Описания исходного экрана Media Center и основных функций приведены ниже. Структура исходного экрана Если в исходном экране Media Center выбран параметр Повторная настройка или не завершил работу мастер настройки, при запуске Media Center отображается экран мастера настройки. Если настройка завершена, отображается исходный экран Media Center. Нажмите Пуск > Windows Media Center или Пуск > Все программы > Windows Media Center. Переход в исходный экран Media Center Выход из Media Center Переход в предыдущий экран Изменение размера Переход к следующему элементу меню Кнопки управления воспроизведением 169 Видео и изображения Видео и изображения: просмотр картинок, изображений и видеофайлов. При выборе параметра Видео и изображения можно просматривать изображения и видео, зарегистрированные в библиотеке Media Center. Музыка: прослушивание музыкальных файлов, аудио компакт-дисков и радио. ТВ и Фильмы: просмотр и запись телевизионных программ и воспроизведение DVD-дисков. Кроме того, можно просматривать файлы, не зарегистрированные в библиотеке, также как файлы со съемного диска. Разное: получение доступа ко всем типам мультимедиа через Интернет. Задачи: изменение настроек Media Center. Регистрация в библиотеке Стрелка навигации: если переместить указатель мыши на эту стрелку, можно выполнить навигацию по элементам меню вверх, вниз, влево и вправо. Далее описана процедура регистрации файлов в библиотеке. 1 Кнопки меню и управления воспроизведением появляются на некоторое время только при перемещении указателя мыши. Размер окна проигрывателя Media Player уменьшается при выполнении другой задачи после воспроизведения файла мультимедиа. Запустите Media Center и выберите Видео и изображения > Галерея или Видеотека. При первом запуске может появиться окно добавления. В данном случае можно добавить файлы, следуя инструкциям на экране. 170 2 3 4 5 В меню библиотеки щелкните правой кнопкой мыши и выберите параметр Настройка библиотеки. Если отобразится экран Настройка библиотеки, выберите параметр Добавить папку для наблюдения. Укажите путь к папке, следуя инструкциям на экране. 171 Если отобразится следующий экран, нажмите кнопку Готово. Можно просмотреть добавленную вновь папку в галерее или видеотеке. 3 Просмотр картинок и изображений Выберите папку с файлами изображений. Далее описаны процедуры просмотра картинок и изображений, зарегистрированных в библиотеке. Файлы картинок и изображений сохранены в папке Компьютер > Локальный диск (C:) > Пользователи > Учетные записи пользователей > Папка изображений или Компьютер > Локальный диск (C:) > Пользователи > Общие > Общие изображения. 1 2 4 Запустите Media Center и выберите Видео и изображения. Выберите Галерея. 5 При первом запуске может появиться окно настройки библиотеки. В данном случае нажмите кнопку Нет. 172 При выборе изображения оно отображается во весь экран. Можно просмотреть другое изображение с помощью кнопок управления воспроизведением или кнопок со стрелками на клавиатуре. Для просмотра изображений в режиме показа слайдов выберите Воспроизвести показ слайдов. Также можно выбрать Видео и изображения > Смотреть все. Затем изображения в зарегистрированной папке отображаются в произвольном порядке. 3 Просмотр видео Далее описаны процедуры просмотра видео, зарегистрированного в библиотеке. Видеофайлы сохранены в папке Компьютер > Локальный диск (C:) > Пользователи > Учетные записи пользователей > Папка видео или Компьютер > Локальный диск (C:) > Пользователи > Общие > Общие видео. 1 2 Запустите Media Center и выберите Видео и изображения. Выберите Видеотека. При первом запуске может появиться окно настройки библиотеки. В данном случае нажмите кнопку Нет. 173 Выберите папку с видеофайлами. При выборе видеофайла воспроизводится видеофайл. 3 Просмотр изображений и видео, сохраненных на съемном носителе Далее описаны процедуры просмотра картинок, изображений и видео, сохраненных на съемном носителе, в Media Center. 1 2 Спустя некоторое время отобразится окно с уведомлением об обнаружении нового носителя. Выберите Смотреть изображения или Смотреть видео. Запустите Media Center. Вставьте съемный носитель с картинками, изображениями или видеофайлами. К съемным носителям относятся компакт-диски, диски DVD, флэшпамять USB, карты памяти и т.п. 4 Для просмотра изображений, сохраненных на цифровой фотокамере, подключите цифровую фотокамеру к компьютеру с помощью кабеля USB. 5 174 Если отобразится список файлов, выберите файл. Просмотрите изображение или видео. Музыка При выборе параметра Музыка Media Center можно воспроизводить музыкальные файлы или аудио компакт-диски. Кроме того, можно копировать дорожки с аудио компактдиска на компьютер и воспроизводить их позже отдельно или с помощью списка воспроизведения. Копирование аудио компакт-диска 1 2 3 Для использования этой функции необходимо подключить внешний дисковод для оптических дисков. Запустите Media Center. Вставите аудио компакт-диск в дисковод CD-ROM и воспроизведите компакт-диск. Выберите параметр Копировать CD в нижнем левом углу окна проигрывателя музыки. Воспроизведение аудио компактдиска 1 2 Запустите Media Center. При запуске функции копирования компакт-диска в первый раз отобразятся параметры копирования. Настройте параметры копирования, следуя инструкциям на экране, и выполните следующие действия. При втором и последующих запусках программы параметры настройки не отображаются. Нажмите кнопку извлечения на дисководе CD-ROM, чтобы открыть отсек для компакт-диска и вставить аудио компакт-диск. Дорожки аудио компакт-диска воспроизводятся автоматически. 175 4 5 Воспроизведение скопированных дорожек Если отобразится окно копирования компакт-диска, нажмите кнопку Да. Копирование компакт-диска начинается с отображения в правой части экрана значка вращающегося диска, что показывает, что копирование компакт-диска выполняется. Когда копирование завершено, отображается сообщение о завершении копирования компакт-диска. TСкопированные дорожки отображаются в папке Музыка > Фонотека Media Center и в папке Библиотека проигрывателя Windows Media Player. Дорожки копируются в Пуск > Музыка рабочего стола в качестве файлов альбома. Чтобы изменить папку, в которую требуется сохранять скопированные дорожки, запустите проигрыватель Windows Media Player, щелкните правой кнопкой мыши в верхней части панели задач и во всплывающем меню выберите Дополнительные параметры > Копирование музыки с компакт-диска > Папка для копирования музыки с компактдиска. 1 2 Запустите Media Center и выберите параметр Музыка. Если выбрать параметр Фонотека, отобразится список альбома, включая скопированный альбом. Скопированные музыкальные альбомы 3 4 176 Выберите альбом для воспроизведения и в левой панели щелкните Воспроизвести. Начнется воспроизведение альбома. 4 Использование списков воспроизведения Можно с легкостью создавать, управлять и воспроизводить списки воспроизведения с использованием скопированных музыкальных альбомов и музыкальных файлов, загруженных из Интернета. 1 2 3 В левом нижнем углу окна проигрывателя Media Player начнет мигать индикация “+” и исчезнет, выбранные музыкальные файлы будут добавлены в очередь. Запустите Media Center и выберите Музыка > Фонотека. Можно выполнить поиск музыкального файла, выбрав в верхней части альбом, исполнителя, жанр или дорожку. Если выбрать Списки воспроизведения > Вся музыка, в список вносятся все зарегистрированные музыкальные файлы. Окно проигрывателя Media Player 5 Выберите музыкальные файлы, которые требуется добавить в список воспроизведения, и в левой панели выберите Добавить в очередь. 177 В левом нижнем углу экрана выберите окно проигрывателя Media Player, а затем выберите параметр Просмотр очереди. 6 Выберите параметр Сохранить как список воспроизведения, введите название списка воспроизведения и выберите Сохранить. Если есть пульт дистанционного управления, можно ввести название с помощью номерных кнопок на пульте дистанционного управления. 178 7 Чтобы воспроизвести сохраненный список воспроизведения, выберите Media Center > Фонотека > Список воспроизведения, затем выберите список воспроизведения и нажмите кнопку Воспроизвести. ■ Если музыкальный файл появляется в Media Center даже после того, как файл был удален Если музыкальный файл был удален, следует также удалить файл вручную из списка воспроизведения Media Center. ■ Удаление списка воспроизведения из Media Center Выберите Media Center > Фонотека > Список воспроизведения, выберите сохраненный список воспроизведения и нажмите кнопку Удалить. Выбранный список воспроизведения удаляется. ТВ и Фильмы cмотрeть DVD отобразится диск DVD. Функция телевидения доступна, только если на компьютере установлена плата ТВ-тюнера. Поиск Меню ТВ и Фильмы можно выполнить поиск программы по названию, ключевому слову или жанру. Прямые ТВ-передачи Что такое справочник телевизионных программ - EPG? Электронный справочник по программам (EPG) - это программа телепередач. Можно выбрать программу и просмотреть подробные сведения об этой программе или с легкостью отложить запись. Информация, содержащаяся в справочнике, обновляется Media Center более одного раза в день. просмотр телевизионных программ. ТВ-записи просмотр записанных телевизионных программ. Справочник (Справочник по программам телевещания - EPG) Можно просмотреть справочник по телевизионным программам. Можно просматривать или записывать прямые ТВ-передачи и отложить запись. 179 3 Воспроизведение диска DVD Далее описана процедура просмотра диска DVD. Для использования этой функции необходимо подключить внешний дисковод для оптических дисков. 1 2 Спустя некоторое время отобразится меню диска DVD. Если меню диска DVD не отображается автоматически, в исходном экране выберите параметр cмотрeть DVD. Запустите Media Center. Нажмите кнопку извлечения на дисководе для дисков DVD, чтобы открыть лоток и вставить диск DVD. 4 Если установить диск DVD без запуска Media Center, отобразится окно выбора автозапуска. Выберите Воспроизвести видео на диске DVD с помощью Media Center и нажмите кнопку OK. 180 В меню диска DVD выберите параметр Просмотреть фильм или Воспроизвести. Начнется воспроизведение диска DVD. Если переместить мышку, отобразятся кнопки управления воспроизведением. С помощью кнопок управления воспроизведением можно выполнить воспроизведение диска DVD с какого-то конкретного момента или остановить воспроизведение диска DVD. Разное Можно получить доступ к большему количеству интерактивного содержимого с помощью функции Online Spotlight. Online Spotlight - это служба, предоставляемая поставщиками содержимого посредством Media Center. Через Интернет можно получить доступ ко всем типам содержимого мультимедиа, например к фильмам, новостям, спортивным состязаниям и т.п. ■ Для использования функции Разное компьютер должен быть подключен к Интернету. ■ Для получения дополнительных сведений о проблемах, возникающих при использовании функции Online Spotlight, обратитесь к поставщику соответствующих интерактивных услуг. Производитель компьютера не несет ответственности за службы содержимого Online Spotlight. 181 Глава 8. Приложение Использование программы Samsung Magic Doctor Использование программы McAfee SecurityCenter Переустановка программного обеспечения Переустановка Windows Vista Вопросы и ответы О программе Intel Media Sharing Характеристики продукта Глоссарий Указатель Contact SAMSUNG WORLD WIDE 183 184 185 187 191 212 213 217 221 222 Использование программы Samsung Magic Doctor Magic Doctor - это программа для устранения неисправностей, предоставляемая компанией Samsung Computer. Пользователь может диагностировать проблемы системы одним щелчком мыши или путем выбора элементов диагностики. 3 Диагностика системы Диагностика системы - это функция для проверки соединений системы, а также выявления и решения проблем, влияющих на работу системы. 1 2 После завершения диагностики системы появится экран результатов диагностики. В случае обнаружения проблем нажмите кнопку Исправление, чтобы их устранить. Начнется выполнение операций по исправлению программы Samsung Magic Doctor. Выберите Пуск > Все программы > Samsung > Samsung Magic Doctor > Samsung Magic Doctor. Чтобы запустить диагностику системы, щелкните Диагностировать систему. 183 Использование программы McAfee SecurityCenter Компьютерный вирус - это программа, которая разрушает файлы, а также информацию, которая хранится в памяти компьютера. Компьютер заражается ранее зараженным файлом или другим компьютером через Интернет. Рассмотрим процесс использования программы McAfee SecurityCenter с целью поиска и удаления вирусов и защиты компьютера от угрозы заражения вирусом через Интернет. При первом запуске программы McAfee SecurityCenter отобразится экран регистрации. Выполните регистрацию, следуя инструкциям на экране. Необходимо зарегистрировать программное обеспечение, чтобы защитить компьютер с помощью новейшей информации по безопасности. 3 Сканирование и удаление вирусов 1 2 Выберите Пуск > Все программы > McAfee > McAfee SecurityCenter. Нажмите Scan в левой части окна программы. 184 В случае обнаружения вируса удалите его, следуя инструкциям на экране. Чтобы обеспечить защиту от новейших вирусов, регулярно обновляйте программу McAfee SecurityCenter. Подключитесь к сети Интернет и для обновления щелкните значок ). обновления ( Переустановка программного обеспечения В случае неправильной работы драйвера устройства или приложения компьютера можно переустановить программное обеспечение, используя программу System Software Media. Если программное обеспечение работает неправильно, рекомендуется его удалить, используя параметр Установка и удаление программ на панели управления, а затем повторно установить с помощью программы System Software Media. Диск с системным программным обеспечением в текстовом варианте поставляется как компакт-диск или диск DVD. Выбор диска зависит от модели компьютера. Чтобы использовать диск с системным программным обеспечением, внешний дисковод для оптических дисков USB должен быть подключен к компьютеру. Следующие инструкции предполагают, что внешний дисковод для оптических дисков подключен. Запуск программы System Software Media Функция диагностики системы позволяет выполнять диагностику соединений системы, любых неполадок системы, а также решать любые проблемы, связанные с работой системы. 1 2 Если вход в систему выполнен без учетной записи администратора, введите пароль администратора в окне Управление учетной записью. 3 Вставите диск с системным программным обеспечением во внешний дисковод для оптических дисков. Когда появится окно автоматического воспроизведения, щелкните Запустить SoftwareMedia…. в элементе меню Установить или запустить программу. В окне Управление учетной записью выберите Разрешить. 185 Запустится программа System Software Media. Для запуска установки выберите параметр установки. ►Стандартная установка ►Минимальная установка При выборе этого параметра отобразится список программ, которые в настоящий момент не установлены на компьютере. При выборе этого параметра отобразится список программ, которые необходимо установить на компьютере (драйверы, обновления Windows и т.д.). Этот параметр удобно использовать, если необходимо установить только обязательные программы. ►Пoльзoвaтeльcкaя При выборе этого параметра можно выбирать программы для установка установки. Этот параметр удобно использовать, если необходимо установить отдельный драйвер или программу, которые являются причиной возникновения неполадки. Установка программного обеспечения 2 В качестве примера ниже описана процедура установки программы при выборе параметра Стандартная установка. 1 Выберите Стандартная установка в главном окне программы System Software Media. 3 При появлении окна Запуск стандартной установки нажмите кнопку Да. Будет выполнена повторная установка драйверов и программ, которые были установлены на компьютере при его приобретении. Отобразится окно Установка программного обеспечения завершена. При выборе Да и нажатии кнопки Готово компьютер будет перезагружен. 186 Переустановка Windows Vista Если система Windows не работает должным образом, можно переустановить Windows с помощью диска для восстановления системы. ■ Для установки Windows потребуется внешний дисковод для оптических дисков и клавиатура USB. Перед включением компьютера подсоедините внешний дисковод для оптических дисков и клавиатуру USB. Если подсоединить клавиатуру USB во время установки, компьютер ее не распознает. ■ Чтобы переустановить Windows, когда Windows не загружается, см. стр. 176. ■ В руководстве процедура описывается на примере Windows Vista Home Premium. При переустановке Windows могут быть удалены данные (файлы и программы), сохраненные на жестком диске. Обязательно сделайте резервную копию всех важных данных. Samsung Electronics не несет ответственности за потерю данных. 2 Переустановка Windows ● Подготовка 1. Подсоедините внешний дисковод для оптических дисков к порту внешнего дисковода для оптических дисков или порту USB в левой части компьютера. 2. Подключите внешнюю клавиатуру USB. 3. Включите компьютер и загрузите Windows. 1 Вставьте диск для восстановления системы во внешний дисковод для оптических дисков. 187 Когда появится окно автоматического воспроизведения, выберите Запустить файл setup.exe и коснитесь кнопки Разрешить. 3 Когда появится окно выбора операционной системы, которую необходимо установить, коснитесь кнопки Далее. Если файлы предыдущей установки Windows находятся в выбранном разделе, появится сообщение о том, что файлы и папки будут перемещены в Windows.old folder. Нажмите кнопку OK. 6 7 Название операционной системы может отличаться в зависимости от версии Windows. 4 5 8 Когда появится экран лицензионного соглашения по программному обеспечению, выберите Принимаю и нажмите кнопку Далее. Когда появится окно с запросом о месте установки операционной системы, выберите разделение жесткого диска и коснитесь кнопки Далее. 9 188 Продолжится установка Windows. В процессе установки компьютер перезагрузится 3 раза. Если после перезагрузки появится сообщение Нажмите любую клавишу для загрузки с компакт-диска или диска DVD, не нажимайте никакую кнопку. Появится экран регистрации пользователя Windows. Выберите имя пользователя и фотографию и коснитесь кнопки Далее. Введите имя компьютера. Появится окно, в котором можно будет выбрать фоновое изображение для рабочего стола. Введите содержимое и коснитесь кнопки Далее. Появится окно настроек автоматической защиты Windows. Выполните настройку в соответствии с личными требованиями. окно настройки даты и 10Появится времени. Коснитесь кнопки Далее. Выполнение переустановки, когда Windows не запускается окно завершения 11Появится регистрации. Если коснуться Если Windows не запускается, выполните загрузку с помощью диска для восстановления системы, после чего с него можно будет переустановить Windows. кнопки Пуск, начнется проверка технических характеристик компьютера. Перед включением компьютера подсоедините внешний дисковод для оптических дисков и клавиатуру USB. Если подсоединить клавиатуру USB во время установки, компьютер ее не распознает. небольшой промежуток 12Через времени появится рабочий стол Windows. Когда Windows запустится, установите драйверы устройств и приложения в соответствии с личными требованиями с диска с системным программным обеспечением. 1 2 3 189 Вставьте диск для восстановления системы в дисковод DVD и перезагрузите компьютер. Если во время загрузки появится сообщение Нажмите любую клавишу для загрузки с компактдиска или диска DVD, нажмите любую клавишу на клавиатуре. Через небольшой промежуток времени появятся окна параметров, например выбора языка, времени, клавиатуры и т.д. Подтвердите параметры и коснитесь кнопки Далее. 4 7 Когда появится окно выбора операционной системы, которую необходимо установить, коснитесь кнопки Далее. Название операционной системы может отличаться в зависимости от версии Windows. 5 6 Когда появится экран лицензионного соглашения по программному обеспечению, выберите Принимаю и нажмите кнопку Далее. Когда появится окно с запросом о месте установки операционной системы, выберите разделение жесткого диска и коснитесь кнопки Далее. ■ Если нажать “Параметры диска (дополнительные), можно будет удалить, отформатировать, создать или расширить раздел диска. Выберите функцию и продолжайте, следуя инструкциям на экране. ■ Если файлы предыдущей установки Windows находятся в выбранном разделе, появится сообщение о том, что файлы и папки будут перемещены в Windows.old folder. Прикоснитесь к кнопке ОК. 190 Следующие шаги аналогичны шагам после шага 5 в разделе “Переустановка Windows”. стр.179 Вопросы и ответы В этом разделе содержится информация о возможных проблемах, способах их устранения, а также другие сведения об использовании системы. Дисплей B ЖК-дисплей слишком темный или слишком светлый. O Отрегулируйте яркость ЖК-дисплея. Нажмите кнопку Menu, а затем выберите параметры Brightness или Brightness de luminosité. Нажимайте кнопки управления громкостью +, -, удерживая нажатой кнопку Menu, для настройки яркости ЖК-экрана. Если экранная запускается во время воспроизведения фильма или B видеоклипа проигрывателем Media, это может привести к нарушению его работы. O Выберите Библиотека > Дополнительные параметры > Проигрыватель > Разрешить отображение заставки при воспроизведении в проигрывателе Media. 191 Экран в течение короткого времени мигает или на нем появляются B помехи в следующих случаях Откройте вкладку графических характеристик, измените разрешение экрана, измените устройство отображения, отключите адаптер переменного тока, перезапустите систему и измените схему управления питанием. O Это может происходить во время проверки видеодрайвером подсоединенного устройства. Во время определения любые подключенные дисплеи могут мигать или на них могут возникать помехи. Кроме того, если нажать кнопку автоматического масштабирования, экран может мигнуть или на дисплее могут возникнуть кратковременные помехи при изменении разрешения или работе функции уменьшения масштаба. При подключении проектора и изменении настроек для отображения B экрана дисплея на ЖК-дисплее и проекторе путем нажатия кнопки Menu этот экран отображается неправильно. O Щелкните кнопку меню, выберите элемент ЖКД/ЭЛТ, затем выберите Клонирование. Если изображение или его часть не отображаются на экране, это означает, что разрешение ЖК-дисплея низкое или текущее разрешение слишком широкое и не поддерживается проектором. Нажмите кнопку автоматического масштабирования и измените разрешением на 800x600 пикселей. 192 При подключении внешнего монитора и его выбора, на экране не B отображается изображение (режим клонирования). O Это может возникать в том случае, если установлено неправильное текущее разрешение или выбран параметр Dual View (в режиме расширенных параметров). Попробуйте выполнить следующие действия. Если установлено неправильное текущее разрешение Этот компьютер поддерживает разрешение 800x480 WVGA. Так как это разрешение меньше, чем разрешение в операционной системе, то вышеописанный симптом может возникать, когда внешний монитор не поддерживает это разрешение. Измените разрешение на 800x600 пикселей, нажмите кнопку меню и выберите Клонирование. Если выбран параметр Dual View (в режиме расширенных параметров) При выборе параметр Dual View режим клонирования не поддерживается. В этом случае снимите флажок Dual View, нажмите кнопку Menu для выбора режиме клонирования. B В окне “Свойства экрана” минимально значение разрешения 800x600. O Даже если в настоящий момент установлено разрешение 800x480 пикселей, в окне “Свойства экрана” может отображаться разрешение 800x600. Это связано с тем, что самое низкое разрешение операционной системы - 800x600, поэтому в окне “Свойства дисплея” невозможно отобразить разрешение 800x480. 193 При нажатии кнопку [Start] (Пуск) отображается сообщение [Some items B cannot be shown] (Некоторые объекты не могут быть отображены). O Это сообщение отображается в том случае, если не могут быть отображены все элементы меню “Пуск” с разрешением по умолчанию (800x480 пикселей). Нажмите кнопку автоматического масштабирования и измените разрешением на 800x600 пикселей. B На экране отображается неполное изображение. O Это может возникать в том случае, если программа или игра предназначены для разрешения не менее 800x600 пикселей. В этом случае нажмите кнопку автоматического масштабирования и измените разрешение. При нажатии этой кнопки разрешение экрана последовательно меняется следующим образом: 800X480 > 800x600 >1024x600 пикселей. При нажатии кнопки автоматического масштабирования на экране B отображаются размытые буквы. O При использовании разрешения, устанавливаемого функцией автоматического масштабирования, буквы на экране могут выглядеть нечеткими, так как эти разрешения не являются оптимальными для панели ЖК-дисплея. В этому случае снова нажмите кнопку автоматического масштабирования и установите разрешение экрана 800x480 пикселей, которое является разрешением по умолчанию для панели ЖК-дисплея. 194 Значки ярлыков не отображаются на экране даже при нажатии сочетания B клавиш. O Значки ярлыков появляются только в том случае, если установлена программа Easy Display Manager. При подключении монитора (или проектора) к компьютеру цвета на нем B отображаются неправильно. O Проверьте правильность соединения компьютера и монитора с помощью сигнального кабеля монитора и при необходимости повторно подсоедините кабель. B В режиме панорамы требуется вернуться к разрешению по умолчанию. О При перезагрузке компьютера в режиме панорамы он будет сохранен даже после перезагрузки. Для возврата к разрешению по умолчанию нажмите кнопку автоматического масштабирования и выберите значение 800x480. Если подключен внешний монитор, сначала отключите его. Затем нажмите кнопку автоматического масштабирования и выберите разрешение 800x480. В Изображение на экране дрожит. О Если выбрано значение 800x600 или 1024x600 пикселей с помощью кнопки автоматического масштабирования, то при просмотре Интернет-страниц или при воспроизведении интерактивных игр изображение на экране может дрожать. В этом случае измените выбранное разрешение на разрешение по умолчанию (800x480) или подключите внешний монитор. 195 Проводная ЛВС B Функция <Включение по сети> O1 Функция <Включение по сети> активирует систему в спящем режиме, когда сигнал (например команды ping или magic packet) приходят из сети (проводная ЛВС). Использование функции <Включение по сети> Нажмите Пуск > Панель управления > Сеть и подключения к Интернету — — — > Центр управления сетями и общим доступом > Управление сетевыми подключениями. Щелкните правой кнопкой мыши Подключение по локальной сети и выберите Свойства. Нажмите Настроить и перейдите на вкладку > Управление электропитанием. Выберите Разрешить этому устройству выводить компьютер из режима ожидания, а затем нажмите OK. Перезагрузите систему. Если система, которая находится в спящем режиме, активируется без получения сигнала, используйте систему после отключения функции <Включение по сети>. Если при отключении питания функция <Включение по сети> отключена, индикатор локальной сети может по-прежнему гореть. При подключении проводной ЛВС во время использования беспроводной ЛВС, возможно, не удастся активировать функцию <Включение по сети>. Для использования функции <Включение по сети> установите для беспроводной ЛВС значение Отключена. Нажмите Пуск > Панель управления > Сеть и подключения к Интернету > Центр управления сетями и общим доступом > Управление сетевыми подключениями. Правой кнопкой мыши щелкните вкладку Беспроводное сетевое подключение и выберите Отключить. 196 При подключении к проводной ЛВС (100 Мбит/с/1Гбит/с) и выходе B компьютера из спящего режима, появляется сообщение о том, что используется проводная ЛВС (10 Мбит/с/100Мбит/с). O Когда компьютер выходит из режима ожидания/спящего режима, восстановление сети занимает приблизительно 3 секунды. После восстановление сети она работает со скоростью 100 Мбит/с/1 Гбит/с. настроить перечисленные ниже параметры, чтобы использовать ВКак сеть с максимальной скоростью? О Выберите Пуск > Панель управления > Система и ее обслуживание > Система > Диспетчер устройств. Дважды щелкните Сетевой адаптер > Marvell Yukon 88E8036 PCI-E Fast Ethernet Controller, выберите Дополнительно, выполните соответствующие настройки и нажмите кнопку OK. 1) Определение подключения режима батареи: EnergyDetect+™ 2) Параметры скорости батареи: FullSpeed 197 Беспроводная ЛВС Устройство беспроводной локальной сети работает нормально, но B невозможно подключиться к Интернету или другому компьютеру. ► Эта проблема связана с неправильной конфигурацией или ошибкой конфигурации. Проверьте следующее: O1 При использовании соединения через сеть компьютер-компьютер (одноранговую) проверьте правильность имени сконфигурированной сети (SSID). O2 При использовании ключа сети (ключа шифрования), для точки доступа и сети компьютер-компьютер необходимо использовать один и тот же ключ сети (Ad Hoc). Ключ сети ТД настраивается в программе управления ТД. За дополнительной информацией обратитесь к сетевому администратору или диспетчеру точки доступа. O3 Проверьте правильность установки драйвера устройства. Если драйвер установлен неправильно, при нажатии Пуск > Панель управления > Система и ее обслуживание > Диспетчер устройств > Сетевой адаптер на значке сети появится желтый знак восклицания. 198 B Сигнал очень сильный, но невозможно подсоединиться к сети. ► Даже при очень сильном сигнале сетевое соединение может работать неправильно, если неправильно настроены свойства TCP/IP или сетевой ключ (ключ шифрования) неверен. O Проверьте правильность настройки свойств TCP/IP. При подключении к ТД щелкните правой кнопкой мыши значок Сетевые подключения ( ) на панели задач и выберите Центр управления сетями и общим доступом. Если щелкнуть Просмотр состояния рядом с подключенным беспроводным устройством, а затем нажать кнопку Сведения, можно просмотреть IPинформацию. Если IP-адрес выделен неправильно, он будет отображаться, например, следующим образом: 169.254.xxx.xxx. Если сеть не поддерживает DHCP, потребуется указать правильный IP-адрес, обратившись к сетевому администратору. Даже если в сети поддерживается DHCP, сервер может выделить клиенту неправильный IP-адрес, и не удастся выполнить подключение клиентской станции к сети. B Не удается подключиться к точке доступа. ► Проверьте настройки компьютера O1 Проверьте, включена ли функция беспроводной локальной сети на компьютере, выполнив следующие действия. Если функции беспроводной локальной сети выключена, включите ее. ● Для системы Windows Vista убедитесь, что для беспроводного сетевого соединения установлено значение Включено в меню Пуск > Панель управления > Сеть и Интернет > Центр управления сетями и общим доступом > Управление сетевыми подключениями. Если для беспроводной ЛВС установлено значение Не использовать, щелкните правой кнопкой мыши и выберите Использовать. ● Проверьте, включена ли беспроводная локальная сеть. 199 O2 Проверьте, введен ли один и тот же сетевой ключ (ключ шифрования) для ТД и компьютера. Сетевой ключ - это ключ для шифрования данных, передаваемых между ТД и компьютером. Рекомендуется устанавливать сетевой ключ вручную. ► Проверьте настройки точки доступа Для получения дополнительной информации о настройках точки доступа см. Руководство пользователя, предоставленное производителем точки доступа. O3 Проверьте, подходит ли среда для использования беспроводной ЛВС. Использование беспроводной ЛВС может быть ограничено из-за среды и расстояния. Такие препятствия, как стены и двери, влияют на использование беспроводной ЛВС. Устанавливайте точку доступа на высоком уровне при наличии 50 см свободного пространства от стены и подальше от других источников радиосигналов. O4 Проверьте правильность работы ТД. ● Когда точка доступа работает надлежащим образом, выключите ТД, подождите немного и снова включите. ● Поверьте, используется ли для точки доступа микропрограмма последней версии. (Для получения дополнительной информации о микропрограмме точки доступа обратитесь к производителю точки доступа или в место приобретения ТД.) O5 Проверьте надежность подключения точки доступа к сети. Проверьте нормальную работоспособность сети, подсоединив сетевой кабель, который был подсоединен к точке доступа и компьютеру. O6 Еще раз проверьте настройки сетевого ключа (ключа шифрования). Если выбрано автоматическое преобразование кода (функция идентификационной фразы) и передача данных не выполняется даже при наличии нормального беспроводного соединения, рекомендуется ввести сетевой ключ (ключ шифрования) вручную. 200 O7 Проверьте настройки точки доступа, выполнив следующие действия. (Следующие настройки рекомендуются для стандартной среды и поэтому могут отличаться в зависимости от конкретной беспроводной сети.) ● Если одновременно имеется несколько точек доступа, проверьте настройки канала для каждой точки доступа. Если для разных точек доступа используются близко расположенные друг к другу каналы, возможна интерференция электронных волн. Задайте удаленные каналы для точек доступа. (например, Ch1, Ch5, Ch9, Ch13) ● Когда для параметра SSID точки доступа (Идентификатор, установленный службой) установлено значение “Скрыть”, поиск точки доступа на компьютере выполнить невозможно. Рекомендуется отменить выбор параметра “Скрыть” для точки доступа. SSID - имя, используемое для того, чтобы отличить одну беспроводную локальную сеть от другой беспроводной локальной сети. ● Рекомендуется использовать Long Preamble (Длинную преамбулу). Преамбула - это сигнал к синхронизации обмена данными. Short Preamble (Короткая преамбула) поддерживается только некоторыми типами точек доступа, что может приводить к проблемам совместимости. ● Рекомендуется использовать статическую точку доступа. ● Поскольку статический выбор канала более надежен по сравнению с автоматическим выбором канала, рекомендуется использовать статический канал. 201 При подключении к сети компьютер-компьютер (одноранговой) B невозможно установить соединение с другим компьютером, подключенным к той же сети компьютер-компьютер. O1 Убедитесь в правильности настроек безопасности и сетевого имени сети компьютер-компьютер (Ad Hoc). O2 Проверьте свойства TCP/IP компьютеров, подключаемых через сеть компьютер-компьютер (Ad Hoc). Все компьютеры, подключаемые через сеть компьютер-компьютер (Ad Hoc), должны быть настроены так, чтобы их IPадреса были в пределах одного диапазона подсети. ● Если для параметров TCP/IP установлено значение DHCP, адрес будет автоматически настроен на адрес в пределах диапазона IP-адресов подсети. Для этого потребуется 2-3 минуты. ● Если в свойствах TCP/IP для IP-адреса установлено значение статического IP-адреса, выберите параметр Use the following IP address (Использовать следующий IP-адрес) в свойствах TCP/IP беспроводного адаптера, выполните настройку IP-адреса в диапазоне 10.0.0.1~10.0.0.254 и маски подсети в диапазоне 255.255.255.0 и повторите попытку. ● Для небольшой сети рекомендуется постоянный IP-адрес. ● При использовании IP-адреса DHCP время загрузки системы может увеличиться. При использовании сети компьютер-компьютер (Ad Hoc) иногда B невозможно выполнить поиск некоторых точек доступа. O При использовании соединения с сетью компьютер-компьютер (Ad Hoc) это случается. Даже при невозможности найти некоторые точки доступа сеть компьютер-компьютер (Ad Hoc) работает нормально. Щелкните Обновить для просмотра результатов последнего поиска. 202 Если беспроводное и проводное сетевое соединение одновременно B сконфигурированы на один и тот же адрес IP, сеть работает неправильно. O Нельзя использовать беспроводной и проводной сетевые соединения, одновременно используя один адрес IP. Чтобы использовать беспроводную или проводную сеть по очереди с одним адресом IP, необходимо на панели управления выключить любое не использующееся в сетевом соединении сетевое устройство. Беспроводная сеть не будет работать правильно, если рядом с данным B продуктом примерно на такой же частоте работает другое устройство. O1 При использовании микроволновой печи или беспроводного приемопередатчика видеосигналов могут возникнуть помехи. Если на канале происходят помехи из-за другого оборудования, рекомендуется сменить канал для соединения с точкой доступа. Для получения дополнительной информации о настройках точки доступа см. Руководство пользователя, предоставленное производителем точки доступа. O2 Так как оборудование IEEE 802.11g работает в гибридном режиме, если включено оборудование IEEE 802.11b, скорость передачи может снизиться. После установки программы Wireless LAN Setting в окне [Local Area B Connection Properties] отображается AEGIS Protocol (IEEE 802.1x) v2.2.1.0. O Протокол AEGIS - это протокол проверки безопасности, устанавливаемый автоматически при установке программы PROSet, данный протокол не влияет на работу других программ. 203 Требуется использовать функцию экономии энергии беспроводной B локальной сети для продления времени использования системной батареи. O Можно выполнить данную настройку в программе Samsung Battery Manager. Запустите Samsung Battery Manager и выберите в меню Options (Параметры)> Wireless LAN Power Saving (Экономия энергии беспроводной локальной сети) > On (Вкл). Однако данная настройка может повлиять на работу беспроводной локальной сети. Кроме того, беспроводное соединение локальной сети может быть отключено при выполнении настройки. 204 Игры и программы Windows Vista может осуществлять некоторые функции ненадлежащим образом при обработке некоторых приложений, особенно игр, или могут возникать проблемы, связанные с совместимостью драйвера устройства. Для получения дополнительной информации о самых последних драйверах устройств и корректорах ошибок посетите веб-сайт соответствующей компании. B О 3D-игра не работает или не работают некоторые функции. O Измените графические параметры игры на “2D” или “Программный рендеринг”, а затем запустите программу снова. Во время игры при нажатии кнопки Menu или выборе элемента LCD/CRT B (ЖКД/ЭЛТ) не выполняется никакое действие или экран отображается неправильно.. O Некоторые игры и трехмерные прикладные программы могут изменять управление устройством отображения. Поэтому нажатие кнопки Menu и выбор элемента LCD/CRT (ЖКД/ЭЛТ) может закрыть запущенную программу или привести к искаженному изображению на экране. Нажмите кнопку Menu и выберите элемент LCD/CRT (ЖКД/ЭЛТ) перед запуском программы и не нажимайте эти кнопки при запуске программы. B Скорость игры слишком медленная или слишком быстрая. O Измените параметр Схемы управления питанием на ‘Включено постоянно’. 205 Некоторая часть изображения игры не отображается или отображается B черным цветом. O Это может происходить при запуске игры, разработанной для DirectX 8.1, например NHL 2003, MVP Baseball 2003 и т.д. B В некоторых играх изображение воспроизводится неправильно. O В некоторых играх, например, “Harry Potter and the Sorcerer’s Stone” (Гарри Поттер и философский камень), “Harry Potter and the Chamber of Secrets” (Гарри Поттер и тайная комната) и др., изображение может воспроизводиться неправильно, если разрешение установлено на 1024x768, а качество цвета - на 32 бита. Для таких игр необходимо установить разрешение экрана 1024x768 и качество цвета 16 бит. B Игра на экране отображается с помехами. O Для 3D-игр данные текстуры для отображения на экране 3D-изображения сохраняются в системной памяти. Если объем системной памяти недостаточен, данные сохраняются на жестком диске и загружаются, когда требуется. При выполнении этой операции отображение на экране изображения может приостановиться. В данном случае снизьте разрешение игры или измените параметры экрана. 206 При запуске программы отображается сообщение об ошибке, или В программа не запускается. O Это может произойти, когда программа не поддерживает разрешение 800x480 пикселей. Это происходит потому, что программа создана для минимального разрешения 800x600 пикселей и не поддерживает разрешение ниже, чем ее минимальное разрешение. В этом случае измените разрешение экрана на 800x600 пикселей или нажмите кнопку автоматического масштабирования для изменения разрешения. 207 Другое B Невозможно запустить ни одну функцию. O1 Это может произойти, когда компьютер находится в состоянии HOLD (Блокировка). При нажатии кнопки или переключателя в состоянии HOLD индикатор зарядки мигнет. Сдвиньте переключатель HOLD вниз и повторите попытку. O2 Если компьютер работает от батареи, проверьте состояние ее заряда. B [Выключатель питания] и выключатель [AV Now] не работают. O1 Это может произойти, когда компьютер находится в состоянии HOLD (Блокировка). При нажатии кнопки или переключателя в состоянии HOLD индикатор зарядки мигнет. Сдвиньте переключатель HOLD вниз и повторите попытку. O2 Для использования выключателя следует сдвинуть и удерживать выключатель более 0,1 секунды. Сдвиньте и удерживайте выключатель более 0,1 секунды. O3 Если компьютер работает от батареи, проверьте состояние ее заряда. B Панель задач была скрыта, но теперь ее невозможно снова отобразить. O Если панель задач находится за экраном, невозможно отобразить ее с помощью пера. В данном случае нажмите кнопку Menu для отображения панели задач. 208 B Память емкостью 4 ГБ не распознается операционной системой Windows. O В операционной системе Windows Vista невозможно отобразить память емкостью выше 4 ГБ из-за проблем совместимости лицензии и драйвера. Даже если в информации о системе емкость памяти отображается как 3 ГБ, обычно системой распознается 4 ГБ памяти. При установке или запуске программы в Windows Vista появляется окно B Контроль пользователя. O В этом случае нажмите кнопку Разрешить (или OK) для установки или запуска программы. Однако если вход в систему выполнен без учетной записи администратора, необходимо ввести пароль администратора в окне Контроль пользователя и нажать кнопку Разрешить (или OK). Если пароль администратора не настроен, можно нажать кнопку Разрешить (или OK) без ввода пароля. В Как установить программу? О Для UMPC можно дополнительно приобрести и установить следующие устройства. (См. раздел Установка программ в документе “Руководство по началу работы”. ● Внешний дисковод для оптических дисков USB, предназначенный для UMPC, или совместимый внешний дисковод для оптических дисков USB ● Внешний жесткий диск USB ● Кабель для передачи данных USB ● Кабель локальной сети (кабель прямого подключения или кабель кроссовера) и т.п. Поскольку принципы использования кабеля прямого подключения и кабеля кроссовера одинаковы, см. “Руководство по началу работы”. 209 Экран ЖК-дисплея был выключен с помощью переносной клавиатуры В USB и теперь не включается. О При использовании приобретаемой дополнительно переносной клавиатуры USB, предназначенной для UMPC и при выборе параметра Подсветка ВЫКЛ (Экран выкл.) с помощью клавиш <Fn>+<F5> нажмите клавиши <Fn>+<F5> на клавиатуре еще раз, чтобы выбрать параметр Подсветка ВКЛ (Экран вкл.). Необходимо заменить колпачок для джойстика на переносной В клавиатуре USB. О На переносной клавиатуре USB имеется джойстик, который используется вместо мыши. Поскольку вместе с клавиатурой USB поставляется запасной колпачок для джойстика, при необходимости можно снять колпачок и установить новый. Требуется, чтобы перемещение указателя на повернутом изображении В экрана соответствовало фактическому перемещению устройства ввода, например пера или мыши. О Используя функцию кнопки мыши, можно перемещать указатель на повернутом изображении в соответствии с фактическим перемещением устройства ввода. (Пример. Джойстик перемещается вверх в соответствии с направлением по умолчанию, и указатель мыши перемещается вверх на повернутом изображении экрана. Направление по умолчанию - это направление джойстика перед тем, как изображение экрана было повернуто.) При использовании функции поворота применяйте перо или внешнюю мышь USB. 210 Функцией кнопок мыши является функция, с помощью которой указатель перемещается с помощью джойстика при удерживании кнопки меню. (См. раздел Использование кнопок в документе “Руководство по началу работы”.) В Функция вращения не работает. О Запустите файл “Setup.exe” в папке C:\Program Files\samsung\Graphics Driver. Если выполнена переустановка Windows, переустановите видеодрайвер с помощью “Диска с системным программным обеспечением”, поставляемого с компьютером. 211 О программе Intel Media Sharing (только для некоторых моделей) Программа Intel Media Sharing позволяет пользователям получать доступ, загружать и воспроизводить все виды файлов мультимедиа, например файлы музыки, видео изображений и фотографий в домашней сетевой среде. Программа Intel Media Sharing работает только на мобильных компьютерах, на которых установлен процессор Intel Intel Centrino. Оптимальная производительность достигается при использовании программы с системой Intel Viiv. ■ Для получения подробной информации о системе Intel Viiv посетите веб-узел Intel: http://www.intel.com ■ Эта функция поддерживается только в некоторых моделях. Запуск программы Intel Media Sharing При первом запуске программы Intel Media Sharing Software отображается сообщение Select a server (Выбор сервера). Если отсутствует общий сервер Media Sharing Server или система Viiv дома, выберите параметр Offline (Автономная работа). В противном случае настройте параметры в соответствии с указаниями в мастере установки. Для получения подробной информации о программе Intel Media Sharing Software см. интерактивную справку программы Intel Media Sharing. 212 Характеристики продукта Технические данные системы могут отличаться в зависимости от модели. Подробные технические характеристики системы можно найти в каталоге продукции. Процессор* Кэш Память* Основная память* Основной чипсет* Жесткий диск* Графика* Чипсет звуковых устройств Сеть* Гнездо для карт CF Порты* Размеры ЖК-дисплей Вес* Аккумулятор* Условия Рабочее напряжение Частота Выходная мощность* Выходное напряжение Процессор Intel Celeron M ULV / Процессор Intel Pentium M ULV 2MB/512KB L2 Cache 256MB ~ Max 1GB, Memory type : DDR2 SODIMM Intel 915GMS / 400 MHz FSB Support, Intel ICH6-M 1.8” HDD 20 ~ 60GB Intel 915GMA 900 Graphics AD1986 (2CH) Проводная сеть: Marvell Yukon 88E8036 PCI-E Fast Ethernet Controller Беспроводная локальная сеть: 802.11BG Bluetooth 2.0+EDR Type et compatibilité USB 2.0 x 2, порт выхода видео (монитор), гнездо для наушников, порт проводной ЛВС, гнездо DC-IN, порт питания внешнего дисковода для оптических дисков 227.5(Ш) x 138(Г) x 24~25.7(В) mm 7” WVGA (800x480) 779 г (без устройств Bluetooth) Литиево-ионный аккумулятор: 3 ячеек or 6 ячеек Температура (хранения) : -5 ~ 40°C (рабочая) : 10 ~ 32° C Влажность (хранения) : 5% ~ 90% (рабочая) : 20% ~ 80% 100 - 240 В переменного тока 50-60 Гц 60/90 Вт 19,0 В пост. тока ■ Звездочкой ( * ) помечены дополнительные компоненты. Дополнительные компоненты могут не поставляться, или могут поставляться другие компоненты, в зависимости от модели компьютера. ■ Технические характеристики системы могут изменяться без дополнительного уведомления. 213 Характеристики беспроводной локальной сети (плата 802.11BG) Устройство беспроводного сетевого адаптера Atheros AR5006EX Наименование зарегистрированного оборудования: Специальное маломощное беспроводное устройство для систем беспроводной передачи данных. Компонент Физические характеристики Технические характеристики Характеристики энергопотребления Сеть Технические характеристики Подробные характеристики Размеры 30.0 × 50.95 мм (ширина x высота) Рабочая температура и влажность Такие же, как при работе системы Спящий режим 726mW Режим приема 1.353W Температура: от 0°C до 70°C, влажность: Менее 85% Режим передачи 2.046W Питание 3.3V Совместимость IEEE 802.11b, IEEE 802.11g Операционная система Microsoft Windows XP/Vista Media Access Protocol (MAC) Функция CSMA/CA (Collision Avoidance) с подтверждением (ACK) Безопасность Поддержка ключа WEP 64 бит/128 бит WPA* * Это устройство поддерживает спецификации по безопасности беспроводного стандарта Wi-Fi для локальных сетей с использованием WPA (высокотехнологичного защищенного доступа). Для подключения к беспроводной сети WPA необходимо настроить параметры в соответствии настройками сети. Для получения дополнительной информации по настройке обратитесь к сетевому администратору. 214 Характеристики радиокомпонента Беспроводной сетевой интерфейс предназначен для частоты 2,4 ГГц в нелицензированном диапазоне ISM. Диапазон РЧ Поддерживаемые каналы Устройство Стандартная выходная мощность Схема модуляции 2,4 ГГц Допустимое число каналов для страны Приемопередатчик 10 мВт Режим 11b: DSSS, CCK Режим 11g: OFDM скорости передачи данных (Мбит/с)* Режим 11b: 11, 5.5, 2, и 1 Тип антенны Внутренняя антенна Режим** 11g: 54, 48, 36, 24, 18, 12, 9, и 6 * Скорость передачи данных может отличаться от реальной скорости передачи данных. ** Режим 11g поддерживается только в том случае, если устройство подключено к устройству IEEE 802.11g. (например, точке доступа, поддерживающей IEEE 802.11g) 215 Зарегистрированные товарные знаки Samsung является зарегистрированным товарным знаком Samsung Co., Ltd. SENS является зарегистрированным товарным знаком Samsung Electronics Co., Ltd. Intel, Pentium/Celeron являются зарегистрированными товарными знаками Intel Corporation. Microsoft, MS-DOS и Windows являются охраняемыми товарными знаками корпорации Майкрософт. “Memory Stick” и являются товарными знаками Sony Corporation. Все другие продукты или имена компаний, упомянутые в настоящем документе, являются товарными знаками этих компаний. Сертификация Macrovision Данный продукт создан с использованием технологии защиты авторских прав, охраняемой соответствующими патентами США и другими правами на интеллектуальную собственность, принадлежащими корпорации Macrovision Corporation и иным владельцам. Указанная технология защиты авторских прав может использоваться только с разрешения корпорации Macrovision Corporation и только в домашних или иных условиях с ограниченной демонстрацией, если корпорация Macrovision Corporation не дала иного разрешения. Инженерный анализ и разборка запрещены. Сведения о стандарте относительно емкости продукта Емкость устройства для хранения данных (жесткий диск, твердотельный диск) производителя рассчитана на основании, что 1 КБ=1000 байтам. Однако в операционной системе (Windows) емкость устройства для хранения данных определяется из расчета, что 1 КБ=1024 байтам. Таким образом, емкость жесткого диска в системе Windows меньше действительной емкости из-за различии в расчетах. (Например: для жесткого диска емкостью 80 ГБ в системе Windows его емкость будет равна 74,5 ГБ) Кроме того, емкость устройства для хранения данных в системе Windows может быть даже меньше, так как некоторые программы, например Recovery Solution, могут размещаться в скрытой области жесткого диска. 216 Глоссарий В глоссарии собраны термины, используемые в настоящем руководстве пользователя. Другие термины, которые отсутствуют в этом глоссарии, можно найти в Справке Windows. Резервное копирование Сохранение текущих данных для последующего восстановления, если это необходимо. Резервное копирование - это способ восстановления данных компьютера, когда данные или компьютер повреждены. Диспетчер устройств Инструмент управления, используемый для управления компьютерными устройствами. С помощью Диспетчера устройств можно добавлять или удалять оборудование, а также обновлять драйвер устройства. Клиент Компьютер, который использует общие ресурсы сети, предоставляемые сервером. Direct X Интерфейс, который был разработан для обеспечения высокоскоростного доступа к устройствам из приложений Windows. Т.к. скорость работы графических DDR SDRAM (Double Data Rate Synchroустройств, памяти и звуковых плат nous Dynamic Random Access Memory) должна быть очень высокой для DRAM - тип памяти, ячейки которой обеспечения высокого качества состоят из конденсатора и транзистора, изображения и звука для игр, Direct X изготовленных при низких затратах. обеспечивает быстрое управление и SDRAM - тип памяти, работа которой взаимодействие между приложениями и была усовершенствована с помощью устройствами. С использованием Direct синхронизации часов с внешними часами X работа мультимедийных приложений ЦП. DDR SDRAM - тип памяти, работа значительно улучшилась. которой была усовершенствована благодаря удвоению рабочей скорости Драйвер SDRAM. На сегодняшний день Программа, взаимодействующая используется гораздо шире. В данном с оборудованием и операционной компьютере используется память DDR системой. Операционная система SDRAM. получает информацию об оборудовании и управляет им. Как правило, драйвер прилагается к соответствующему устройству. 217 Диск DVD Диск DVD был разработан для замены диска CD (компакт-диска). Хотя форма и размер диска совпадает с формой и размером компакт-диска, емкость диска DVD - 4,7 ГБ, тогда как емкость компакт-диска - 600 МБ. Видео на диске DVD в отличие от видео на кассете VHS (аналогового) является цифровым и поддерживает сжатие MPEG2 и цифровой звук. Для воспроизведения диска DVD требуется дисковод DVD. Брандмауэр Система безопасности, которая используется для защиты внутренней сети от внешней с помощью проверки подлинности. Ждущий режим Режим питания, в котором сохраняются все данные из памяти на жесткий диск и выключается процессор и жесткий диск. При отмене ждущего режима для всех приложений, которые были запущены, восстанавливается последнее состояние. Значок Маленькое изображение файла, который пользователь может использовать. ЛВС (Локальная сеть) Коммуникационная сеть, соединяющая компьютеры, принтеры и другие устройства в пределах определенной площади, например в пределах здания. Локальная сеть позволяет всем подключенным устройствам взаимодействовать с другими устройствами в сети. Современные локальные сети используют способ контроля доступа Ethernet, разработанный в начале 1980-х годов. Для подключения к Ethernet требуется сетевая плата, называемая платой беспроводной локальной сети, платой Ethernet или платой сетевого интерфейса. Кроме оборудования для обмена данными между компьютерами требуется протокол. В качестве протокола по умолчанию в Windows Vista используется протокол TCP/IP. ЖКД (Жидкокристаллический дисплей) Существуют типы ЖК-дисплеев с пассивной матрицей и с активной матрицей. В данном компьютере используется ЖК-дисплей с активной матрицей, называемый TFT ЖКдисплеем. Поскольку ЖК-дисплей изготовлен на основе транзисторов, а не электронно-лучевой трубки, он может быть тонким. А поскольку ЖК-дисплей не мигает, уменьшается усталость глаз. 218 Сеть Группа компьютеров и устройств, например принтеров и сканеров, соединенных с помощью линии связи. Сеть может быть маленькой или большой, может иметь постоянное соединение посредством кабелей или временное подключение посредством телефонных линий или беспроводных соединений. Самой большой сетью является глобальная сеть Интернет. Быстрый запуск Панель инструментов, настраиваемая для запуска программ, например Internet Explorer или отображения рабочего стола Windows одним щелчком мыши. Можно добавить любой значок на панель задач для быстрого запуска часто используемой программы. Сервер В общем случае сервер - это компьютер, который обеспечивает общие ресурсы для пользователей сети. Сетевой администратор Пользователь, который планирует, настраивает и управляет операциями в сети. Иногда сетевого администратора называют системным администратором. Общий доступ Установка ресурсов компьютера, например папок или принтера, для совместного использования с другими пользователями. Область уведомлений Расположенная справа от панели задач область, включающая значки программ, например значки регулятора громкости, параметров питания и времени. Папка общего доступа Папка, которую могут использовать другие пользователи в сети. Схемы управления питанием Группы предварительно определенных параметров управления питанием. Например, можно установить время перед включением режима ожидания или перед отключением монитора или жесткого диска. Настройки сохраняются как схемы управления питанием. Спящий режим Режим питания, который позволяет компьютеру снизить потребление энергии, когда он не используется. Когда компьютер находится в спящем режиме, данные в памяти компьютера не сохраняются на жесткий диск. Если питание отключено, данные из памяти будут потеряны. 219 Системный файл Файлы, которые читаются и используются операционной системой Windows. Системные файлы не следует удалять или перемещать. Проигрыватель Windows Media Мультимедийная программа, включенная в операционную систему Windows. Используя данную программу, можно воспроизводить файлы мультимедиа, создавать аудио компактдиски, прослушивать радиостанции, выполнять поиск и управление файлами мультимедиа, копировать файлы на переносные устройства и т.д. USB (Универсальная последовательная шина) Стандарт последовательного интерфейса, разработанный для замены обычных стандартов последовательного интерфейса и PS/2. Тогда как USB 1.1 поддерживает скорость 12 Мбит/с (12 миллионов в секунду), USB 2.0 поддерживает скорость передачи данных в 40 раз (480 Мбит/с) превышающую скорость, поддерживаемую USB 1.1. Скорость передачи данных USB 2.0 равна скорости передачи данных интерфейса IEEE1394. Поэтому интерфейс USB 2.0 используется для аудио/видеоустройств, поддерживаемых интерфейсом IEEE 1394, и второго жесткого диска и диска CD-RW, для которых требуется высокая скорость передачи данных. Windows Название операционной системы, разработанной корпорацией Майкрософт. На данном компьютере установлена система Windows Vista. 220 Указатель A Aide AVStation Now B Batterie BIOS Bluetooth Bouton Bureau / Changement I Indicateurs d’état 73 136 150 141 108 56 75 C Caractéristiques techniques du produit 203 Charge 151 Charge de la batterie restante 151 Comptes d’utilisateurs / Changer d’utilisateur 87 Connexion / Moniteur de sortie 65 Connexion à un PA / PA 101 Connexions Guide de mise en route Consignes de sécurité 9 Contrôle du volume 69 CyberLink PowerDVD 118 D Diagnostic du statut du réseau Diaporama 107 133 E Etalonnage de la batterie 155 G Graveur L Lecture de musique Lecture vidéo Logement pour carte CF 128 125 63 M Mot de passe Multimédia 146 116 P Panneau de configuration Play AVStation Priorité au démarrage Programme 85 122 149 115 R Réglage du volume Réseau Réseau câblé Réseau sans fil Résolution / Couleur 69 97 98 101 89 S Saisie de texte Samsung Update Plus Stylet 50 120 47 W Windows Vista 70 221 39 71 Contact SAMSUNG WORLD WIDE [U.S.A. / U.K. / AUSTRALIA / HONG KONG / MALAYSIA / SINGAPORE] Contact SAMSUNG WORLD WIDE If you have any comments or questions regarding a Samsung products, contact the SAMSUNG customer care center. Customer Care Center TEL Web Site U.S.A. 1 800 SAMSUNG (7267864) www.samsung.com U.K. 0870-726-7864 www.samsung.com/uk AUSTRALIA 1300 362 603 www.samsung.com/au HONG KONG 2862 6001 www.samsung.com/hk MALAYSIA 1800-88-9999 www.samsung.com/my SINGAPORE 1800-SAMSUNG(7267864) www.samsung.com/sg [FRANCE] Comment contacter Samsung dans le monde Si vous avez des suggestions ou des questions concernant les produits Samsung, veuillez contacter le Service Consommateurs Samsung. Customer Care Center TEL Web Site FRANCE 0825 08 3260 www.samsung.com/fr [GERMANY] Kontakt zu Samsung Falls Sie Fragen oder Anregungen zu Samsung-Produkten haben, wenden Sie sich bitte an den Samsung-Kundendienst. Customer Care Center TEL Web Site GERMANY 01805 121213 www.samsung.de 0,14 EUR/Min aus dem Festnetz der T-Com 222 [SPAIN] Contacte con SAMSUNG WORLD WIDE Si tiene alguna pregunta o comentario referente a nuestros productos, por favor contacte con nuestro Servicio de Atencion al Cliente. Customer Care Center SPAIN TEL 902 10 11 30 Web Site www.samsung.com/es [ITALY] Contatta SAMSUNG Se hai commenti o richieste sui prodotti Samsung contatta il nostro Servizio Clienti. Customer Care Center ITALY TEL 199 153 153 Web Site www.samsung.com/it/ [RUSSIA / UKRAINE] Связывайтесь с SAMSUNG по всему миру Если у вас есть предложения или вопросы по продуктам Samsung, связывайтесь с информационным центром Samsung. Customer Care Center RUSSIA UKRAINE TEL 8-800-200-0400 8-800-502-0000 Web Site www.samsung.ru www.samsung.com/ur TEL 800-810-5858 / (010) 64751880 Web Site www.samsung.com.cn TEL 1800-29-3232 / 02-689-3232 Web Site www.samsung.com/th [CHINA] Customer Care Center CHINA [THILAND] Customer Care Center THAILAND m rev.1.0 223 Rev.1.3