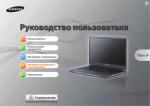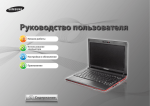Download Samsung 14,0" универсальный ноутбук серии 7 Chronos 700Z3A-S02 User Manual (Windows 8)
Transcript
Руководство пользователя Содержание Перед началом использования Меры предосторожности Правильная осанка при работе с компьютером Обзор Включение и выключение компьютера Что такое Microsoft Windows 8? Обзор экрана Использование чудо-кнопок Использование приложений Функция горячих клавиш Windows 60 67 69 70 74 76 86 Клавиатура Сенсорная панель Дисковод компакт-дисков (ODD, дополнительно) Универсальное гнездо для карт памяти (дополнительно) Подключение внешнего устройства отображения Регулировка громкости Управление яркостью ЖК-дисплея Проводная сеть Беспроводная сеть (дополнительно) Использование устройства безопасности TPM (дополнительно) Использование приложения Multimedia (дополнительно) Глава 4. Настройка и обновление 104 107 110 111 114 Глава 3. Использование компьютера 47 51 55 57 1 Совместное использование содержимого при помощи приложения AllShare Play (дополнительно) 100 Обновление программного обеспечения Samsung 101 Диагностика состояния компьютера и устранение неисправностей 102 Использование гнезда замка безопасности Глава 2. Использование Windows 8 37 38 40 42 45 90 Глава 1. Начало работы 3 6 23 26 34 Глава 1. Начало работы Настройка BIOS Setup Установка пароля загрузки Изменение последовательности загрузки Увеличение памяти (дополнительно) Батарея Глава 5. Устранение неисправностей 119 Восстановление и резервное копирование компьютера (дополнительно) 126 Переустановка Windows (дополнительно) 130 Вопросы и ответы Глава 6. Приложение 136 Важные сведения по безопасности 138 Замена деталей и принадлежностей 140 Уведомления о соответствии нормативным требованиям 157 Сведения o cимвoле WEEE 158 Сертификация TCO 159 Характеристики продукта 161 Глоссарий 165 Указатель Глава 1. Начало работы Перед началом использования 3 Меры предосторожности 6 Правильная осанка при работе с компьютером 23 Обзор 26 Включение и выключение компьютера 34 Перед началом использования Прежде чем прочесть руководство пользователя, проверьте следующее. Глава 1. Начало работы Использование программного обеспечения •• На начальном экране щелкните правой кнопкой •• Дополнительные элементы, некоторые устройства и программы, упоминаемые в Руководстве пользователя, могут не поставляться и/или могут быть обновлены. Компьютерная среда, о которой говорится в Руководстве пользователя, может отличаться от используемой компьютерной среды. •• Р исунки на обложке и в основном тексте руководства пользователя являются изображениями образцов моделей каждой серии и могут отличаться от реального вида продукта. •• В данном руководстве процедуры с использованием мыши и сенсорной панели представлены вместе. •• Данное руководство предназначено для операционной системы Windows 8. Описания и рисунки могут различаться в зависимости от установленной операционной системы. •• Руководства пользователя для разных моделей могут отличаться друг от друга. мыши в любом месте и выберите все приложения в нижнем правом углу. Затем щелкните по требуемой программе. Или для этих целей можно запустить Quick Starter . •• Можно установить программу Quick Starter из SW Update. 3 Перед началом использования Условные обозначения, имеющие отношение к мерам предосторожности Значок Условное обозначение Описание Несоблюдение инструкций, отмеченных этим знаком, может Предупреждение привести к серьезным травмам или смерти. Внимание! Несоблюдение инструкций, отмеченных этим знаком, может привести к легким травмам или повреждению собственности. Условные обозначения в тексте Значок Условное обозначение Внимание! Примечание Описание Данный раздел содержит информацию о функциях. Данный раздел содержит полезную информацию об использовании функций. Глава 1. Начало работы 4 Авторское право © 2012 Samsung Electronics Co., Ltd. Авторское право на это руководство принадлежит Samsung Electronics Co., Ltd. Никакая часть настоящего руководства ни в каких целях не может быть воспроизведена или передана в какой бы то ни было форме и какими бы то ни было средствами, будь то электронные или механические, без согласия Samsung Electronics Co., Ltd. Информация, приведенная в настоящем документе, может быть изменена без уведомления, если это требуется для повышения быстродействия продукта. Samsung Electronics не несет ответственности за потерю данных. Примите меры, предотвращающие потерю важных данных, и создайте резервные копии этих данных. ОС и поддержка программного обеспечения При изменении заводской операционной системы продукта на другую или при установке программного обеспечения, не поддерживаемого оригинальной заводской операционной системой, вы лишаетесь права на техническую поддержку, обмен продукта или возмещение. При обслуживании с вас будет взиматься плата. Используйте компьютер с оригинальной заводской ОС. Установка операционной системой, отличной от заводской, может привести к удалению данных или невозможности запустить компьютер. Перед началом использования Сведения о стандарте относительно емкости продукта Об отображаемой емкости устройства хранения Производитель рассчитывает емкость устройства для хранения данных (жесткого диска, твердотельного диска) исходя из того, что 1 КБ равен 1000 байтов. Однако в операционной системе (Windows) емкость жесткого диска определяется из расчета, что 1 КБ равен 1024 байтам. Таким образом, отображаемая емкость в системе Windows меньше фактической емкости жесткого диска. (Например: при использовании жесткого диска емкостью 80 ГБ в системе Windows его емкость отображается следующим образом: 74,5 ГБ, 80x1000x1000x1000 байт/(1024x1024x1024) байт = 74,505 ГБ) Кроме того, отображаемая емкость в системе Windows может быть еще меньше из-за того, что некоторые программы, например Recovery, установлены в скрытой области жесткого диска. Глава 1. Начало работы Сведения об описании объема памяти Отображаемый в системе Windows объем памяти меньше реального объема памяти. Это происходит потому, что система BIOS или видеоадаптер используют часть памяти или резервируют ее для использования в будущем. (Например: Если установлен 1 ГБ(=1024 МБ) памяти, система Windows может отображать емкость 1022 МБ или меньше) 5 Меры предосторожности В целях обеспечения защиты и во избежание ущерба внимательно прочитайте следующие инструкции по технике безопасности. Поскольку это часто относится к Samsung Computers, некоторые изображения могут отличаться от реальных. Предупреждение Несоблюдение инструкций, отмеченных этим знаком, может привести к серьезным травмам или смерти. Установка Не устанавливайте устройство в местах, подверженных высокой влажности, например в ванной комнате. Существует опасность поражения электрическим током. Используйте устройство, учитывая условия эксплуатации, описанные в руководстве пользователя, предоставленном изготовителем. Храните пластиковые пакеты в недоступном для детей месте. Существует опасность удушья. Глава 1. Начало работы 6 Расстояние между компьютером и стеной должно составлять не менее 15 см, и между ними не должны находиться посторонние предметы. Это может привести к повышению температуры внутри компьютера и травмам. Не устанавливайте компьютер на наклонную поверхность или в месте, где он может подвергаться вибрации, а также избегайте его использования в таких местах в течение длительного времени. Это повышает риск возникновения неисправности и повреждения устройства. Будьте осторожны, чтобы люди не подвергались воздействию компьютерного вентилятора, адаптера, и т.д., так как они вырабатывают тепло в течение длительного периода времени, когда компьютер включен. Длительное непосредственное воздействие на участок тела теплового потока из вентиляционного отверстия компьютера или адаптера переменного тока может привести к ожогу. Ver 3.2 Меры предосторожности Предупреждение Несоблюдение инструкций, отмеченных этим знаком, может привести к серьезным травмам или смерти. Не перекрывайте вентиляционное отверстие снизу и сбоку компьютера, когда он используется на кровати или диване. Глава 1. Начало работы 7 Питание Вилка кабеля и сетевая розетка на рисунках могут отличаться в зависимости от технических характеристик для определенной страны и модели устройства. Не прикасайтесь к вилке или кабелю питания мокрыми руками. В случае перекрытия вентиляционного отверстия существует опасность повреждения компьютера вследствие перегрева. Существует опасность поражения электрическим током. Не превышайте стандартную мощность (напряжение/ток) мультиштекеров или удлинителей питания прииспользовании их с данным устройством. Существует опасность поражения электрическим током или возгорания. G Если кабель питания или сетевая розетка издают шум, отключите кабель питания от сетевой розетки и обратитесь в сервисный центр. Существует опасность поражения электрическим током или возгорания. Меры предосторожности Предупреждение Несоблюдение инструкций, отмеченных этим знаком, может привести к серьезным травмам или смерти. Не используйте поврежденные или незакрепленные вилку, кабель питания или сетевую розетку. Существует опасность поражения электрическим током или возгорания. Подключите кабель питания к сетевой розетке и адаптеру переменного тока. Несоблюдение этих инструкций может привести к возгоранию. При отключении кабеля питания не тяните за сам кабель. Повреждение кабеля может привести к поражению электрическим током. Не перегибайте кабель питания и не ставьте на него тяжелые предметы. Очень важно, чтобы кабель питания находился в недоступном для детей и животных месте. Повреждение кабеля может привести к поражению электрическим током или возгоранию. Глава 1. Начало работы 8 Подсоедините кабель питания сетевой розетке разветвителю (удлинителю) с контактом заземления. Если этого не сделать, возникает риск поражения электрическим током. При отсутствии заземления утечки тока могут быть причиной поражения электротоком. Если вода или другое вещество попало в гнездо питания, адаптер переменного тока или компьютер, отключите кабель питания и обратитесь в сервисный центр. Если ноутбук имеет внешнюю (съемную) батарею, также извлеките батарею. Повреждение устройства в компьютере может привести к поражению электрическим током или возгоранию. Кабель питания и сетевая розетка должны быть чистыми от грязи и пыли. В противном случае может произойти возгорание. Меры предосторожности Предупреждение Несоблюдение инструкций, отмеченных этим знаком, может привести к серьезным травмам или смерти. Меры предосторожности при использовании адаптера переменного тока Надежно подсоедините кабель питания к адаптеру переменного тока. В случае неполного контакта существует опасность возгорания. Следует использовать только адаптер переменного тока, входящий в комплект поставки продукта. При использовании другого адаптера экран может мерцать. Во избежание повреждения шнура питания или адаптера переменного тока не ставьте тяжелые предметы и не наступайте на шнур питания или адаптер переменного тока. При повреждении шнура существует опасность поражения электрическим током или возгорания. Глава 1. Начало работы Отключите адаптер переменного тока (адаптер выполнен в вилке) из розетки, удерживая за корпус и потянув в направлении стрелки. Если при отключении тянуть за кабель, адаптер может быть поврежден, что в свою очередь может послужить причиной короткого замыкания, звука взрыва или искрения. 9 Меры предосторожности Предупреждение Несоблюдение инструкций, отмеченных этим знаком, может привести к серьезным травмам или смерти. Использование батареи Перед первым использованием компьютера следует полностью зарядить батарею. Батарея должна находиться в недоступном для детей и животных месте, так как они могут проглотить ее. Существует опасность поражения электрическим током или удушья. Используйте только разрешенные батарею и адаптер переменного тока. Используйте только разрешенные компанией Samsung Electronics батарею и адаптер. Неразрешенные батареи и адаптеры могут не соответствовать необходимым требованиям безопасности и привести к возникновению проблем или неисправностей, которые, в свою очередь, могут вызвать взрыв или возгорание. Глава 1. Начало работы 10 Во избежание перегрева не используйте компьютер в местах с плохой вентиляцией, например на постельном белье, на подушке и т.д., а также в помещении с подогреваемым полом. Следите, чтобы вентиляционные отверстия компьютера (сбоку) не были закрыты, особенно если компьютер находится в перечисленных выше местах. Блокирование вентиляционных отверстий может привести к перегреву компьютера, что, в свою очередь, может вызвать проблемы или даже взрыв. Не используйте компьютер в помещении с повышенной влажностью, например в ванной комнате или в сауне. В таких помещениях компьютер может работать неисправно, и существует опасность поражения электрическим током. Используйте компьютер в пределах допустимых температур и диапазона влажности (10~32°C, 20~80%). Меры предосторожности Предупреждение Несоблюдение инструкций, отмеченных этим знаком, может привести к серьезным травмам или смерти. Не закрывайте ЖК-дисплей и не помещайте компьютер в сумку для переноски, если он включен. Если поместить включенный компьютер в сумку, он может перегреться и даже воспламениться. Перед перемещением следует выключить компьютер. Никогда не нагревайте устройство (или батарею) и не подвергайте его (или батарею) воздействию огня. Не помещайте и не используйте устройство (или батарею) в жарком месте, например в сауне, транспорте, подверженном воздействию тепла, и т. д. Существует опасность возгорания или взрыва. Глава 1. Начало работы 11 Не допускайте контакта клеммы батареи (металлические детали) с металлическими объектами, например ключами или зажимами. Контакт металлического объекта с клеммой батареи может стать причиной возникновения чрезмерного тока и привести к повреждению батареи или возгоранию. При утечке жидкости или появлении странного запаха, исходящего от устройство (или батарею), извлеките ее из компьютера и обратитесь в сервисный центр. Существует опасность возгорания или взрыва. Для безопасного использования компьютера замените старую батарею на новую одобренную батарею. Меры предосторожности Предупреждение Несоблюдение инструкций, отмеченных этим знаком, может привести к серьезным травмам или смерти. Отключение питания встроенной батареи (только для определенных моделей) Глава 1. Начало работы предмет, похожий на скрепку для бумаги. При взрыве, затоплении или возгорании устройства в результате удара молнии отключите питание батареи, не отсоединяя адаптер переменного тока, и немедленно обратитесь в компанию Samsung Electronics, чтобы принять соответствующие меры. •• Если подсоединить адаптер переменного тока, питание батареи будет снова возобновлено. •• Не отключайте питание батареи при нормальных условиях работы. •• Это может привести к потере данных или стать причиной неисправности устройства. •• Если устройство оснащено встроенной батареей, ее извлечение невозможно. •• При взрыве, затоплении или возгорании устройства в результате удара молнии отключить питание батареи можно с помощью предмета, похожего на скрепку для бумаги. Для этого необходимо вставить данный предмет в [отверстие для аварийного открытия], которое расположено в нижней части компьютера. •• Чтобы отключить питание батареи, отсоедините адаптер переменного тока и вставьте в отверстие для аварийного открытия, расположенное в нижней части компьютера, Расположение отверстия для аварийного открывания устройства на разных моделях может отличаться. 12 Меры предосторожности Предупреждение Несоблюдение инструкций, отмеченных этим знаком, может привести к серьезным травмам или смерти. Использование Отсоедините все кабели, подключенные к компьютеру, перед его очисткой. Если ноутбук работает от внешней съемной батареи, отключите внешнюю батарею. Существует опасность поражения электрическим током или повреждения устройства. Не подсоединяйте к модему телефонный кабель, подключенный к цифровому телефону. Существует опасность повреждения устройства, поражения электрическим током или возгорания. Не ставьте сосуды с водой или химическими веществами на компьютер или около него. Если вода или химические элементы попадут в компьютер, это может привести к возгоранию или поражению электрическим током. Глава 1. Начало работы 13 В случае падения или повреждения компьютера отключите кабель питания и обратитесь в сервисный центр для детальной проверки компьютера. Если ноутбук имеет внешнюю (съемную) батарею, также извлеките батарею. При использовании поврежденного компьютера существует опасность поражения электрическим током или возгорания. Избегайте попадания на компьютер прямых солнечных лучей, когда он находится в воздухонепроницаемых местах, например в автомобиле. Существует опасность возгорания. Компьютер может перегреться, а также может привлечь воров. Не пользуйтесь ноутбуком в течение длительного времени, прикасаясь к нему какой-либо частью тела. Температура изделия повышается во время нормальной работы. Это может вызвать риск поражения или ожога кожных покровов. Меры предосторожности Предупреждение Несоблюдение инструкций, отмеченных этим знаком, может привести к серьезным травмам или смерти. Обновление Никогда не разбирайте источник питания или адаптер переменного тока. Существует опасность поражения электрическим током. При извлечении батареи для RTC (часов реального времени) она должна находиться в недоступном для детей и животных месте, поскольку они могут до нее дотронуться и/или проглотить. Существует опасность удушья. Если ребенок проглотит батарею, немедленно обратитесь к врачу. Глава 1. Начало работы Используйте только разрешенные комплектующие (многофункциональный штекер, батарею и память) и ни в коем случае не разбирайте их. Существует опасность повреждения устройства, поражения электрическим током или возгорания. Перед разборкой компьютера выключите его и отсоедините все кабели. Если имеется модем, отсоедините телефонный кабель. Если ноутбук работает от внешней съемной батареи, отключите внешнюю батарею. Несоблюдение этих инструкций может привести к поражению электрическим током. 14 Меры предосторожности Предупреждение Несоблюдение инструкций, отмеченных этим знаком, может привести к серьезным травмам или смерти. Хранение и перемещение Следуйте инструкциям по использованию беспроводного устройства связи (беспроводной локальной сети, Bluetooth и т.п.) в самолете, в больнице и т.п. Не подвергайте диск воздействию магнитных полей. Магнитные поля создаются при работе ряда устройств обеспечения безопасности, в том числе пропускных кабин в аэропортах и досмотровых жезлов. Устройства, применяемые в аэропортах для проверки ручной клади, например ленточные конвейеры, работают на основе рентгеновского излучения, а не магнетизма, и поэтому не могут повредить диск. Глава 1. Начало работы 15 Во время переноски ноутбука вместе с такими предметами, как адаптер, мышь, книги старайтесь сильно не прижимать эти предметы к ноутбуку. Если сильно прижать ноутбук тяжелым предметом, на ЖК-экране может появиться белая полоса или пятно. Поэтому избегайте надавливания на поверхность ноутбука. В данном случае поместите ноутбук отдельно от других предметов. Меры предосторожности Внимание! Несоблюдение инструкций, отмеченных этим знаком, может привести к легким травмам или повреждению устройства. Установка Глава 1. Начало работы Использование батареи Правильно утилизируйте вышедшие из строя батареи. •• Существует опасность возгорания или взрыва. •• В различных странах и регионах могут использоваться разные методы утилизации батареи. Утилизируйте использованную батарею надлежащим образом. Не закрывайте порты, вентиляционные и другие отверстия устройства и не вставляйте в них посторонние предметы. Не бросайте и не разбирайте батарею и не кладите ее в воду. Это может привести к травмам, возгоранию или взрыву. Повреждение компонента внутри компьютера может привести к поражению электрическим током или возгоранию. Используйте только те батареи, которые разрешены компанией Samsung Electronics. Несоблюдение этих инструкций может привести к взрыву. Если необходимо положить компьютер на бок, вентиляционные отверстия должны быть направлены вверх. Несоблюдение этих инструкций может привести к повышению внутренней температуры компьютера, что, в свою очередь, может привести к его неисправности или зависанию. Не ставьте на устройство тяжелые предметы. Это может привести к возникновению неисправностей в компьютере. Кроме того, если на компьютер упадет какойлибо предмет, это может вызвать травму илипривести к повреждению компьютера. 16 Избегайте контакта с металлическими предметами, например ключами или ножницами, при хранении или переноске батареи. Соприкосновение с металлом может привести к короткому замыканию и нагреванию, что может повредить батарею или вызвать возгорание. Заряжайте батарею в соответствии с инструкциями, приведенными в руководстве. Несоблюдение этих инструкций может привести к повреждению устройства и, в свою очередь, к взрыву или возгоранию. Не нагревайте устройство (или батарею) и не подвергайте его воздействию тепла (например, в автомобиле летом). Существует опасность возгорания или взрыва. Меры предосторожности Внимание! Несоблюдение инструкций, отмеченных этим знаком, может привести к легким травмам или повреждению устройства. Использование Не ставьте на устройство горящие свечи и не оставляйте на нем зажженные сигареты и т.п. Глава 1. Начало работы 17 Если начнется гроза, немедленно выключите систему, отключите кабель питания от розетки и отсоедините кабель телефонной линии, не используйте модем и телефон. Существует опасность поражения электрическим током или возгорания. Не следует ставить компьютер и адаптер переменного тока на колени и мягкие поверхности. Существует опасность возгорания. При повышении температуры компьютера существует опасность ожога. Используйте сетевую розетку или удлинитель питания с заземлением. Подключайте к разъемам и портам компьютера только разрешенные устройства. Несоблюдение этих инструкций может привести к поражению электрическим током. Несоблюдение этих инструкций может привести к поражению электрическим током или возгоранию. После ремонта безопасность устройства должен проверить специалист сервисного центра. Закрывайте панель ЖК-дисплея, только убедившись, что ноутбук выключен. В уполномоченных сервисных центрах Samsung выполняется проверка безопасности устройств после ремонта. Использование устройства после ремонта без проверки его безопасности может привести к поражению электрическим током или возгоранию. В противном случае может повыситься температура, что может привести к перегреву и деформации изделия. Не нажимайте кнопку извлечения, когда дисковод CDROM работает. В противном случае существует опасность потери данных и внезапного выбрасывания диска, что может привести к травме. Меры предосторожности Внимание! Несоблюдение инструкций, отмеченных этим знаком, может привести к легким травмам или повреждению устройства. Соблюдайте осторожность, чтобы не уронить устройство при его использовани. Это может привести к травме или потере данных. Не дотрагивайтесь до антенны и электрического оборудования, например до электрической розетки. Существует опасность поражения электрическим током. При обращении с деталями компьютера следуйте инструкциям в прилагаемом к ним руководстве. Несоблюдение этих инструкций может привести к повреждению устройства. Если компьютер дымится или присутствует запах гари, отключите вилку шнура питания от розетки электросети и немедленно обратитесь в сервисный центр. Если ноутбук работает от внешней съемной батареи, отключите внешнюю батарею. Существует опасность возгорания. Не используйте поврежденный или измененный компакт-диск. Существует опасность повреждения устройства или травмы. Глава 1. Начало работы 18 Не вставляйте пальцы в гнездо платы PC Сard. Существует опасность травмы или поражения электрическим током. При чистке компьютера рекомендуется использовать специальный раствор. Включать компьютер можно будет только после его полного высыхания. Несоблюдение этих инструкций может привести к поражению электрическим током или возгоранию. Не извлекайте диск с помощью бумажной скрепки (как это рекомендуется делать в случае необходимости), когда вращается диск. При необходимости аварийного открытия убедитесь, что дисковод для оптических дисков не работает. Существует опасность получения травмы. Не приближайте лицо близко к лотку дисковода для оптических дисков во время его работы. Существует опасность травмы при внезапном извлечении диска. Перед использованием проверяйте компакт-диски на наличие царапин и повреждений. Повреждение диска может привести к неисправности устройства и травме пользователя. Меры предосторожности Внимание! Несоблюдение инструкций, отмеченных этим знаком, может привести к легким травмам или повреждению устройства. Обновление Соблюдайте осторожность, прикасаясь к устройству или его деталям. При этом можно повредить устройство или получить травму. Не бросайте и не роняйте детали компьютера или устройство. Это может привести к травмам или повреждению устройства. Обязательно закрывайте крышку компьютера перед подключением к источнику питания после сборки. Если прикоснуться к деталям, находящимся внутри устройства, существует опасность поражения электрическим током. Используйте только те детали, которые разрешены компанией Samsung Electronics. Несоблюдение этих инструкций может привести к возгоранию или повреждению устройства. Глава 1. Начало работы 19 Не разбирайте и не ремонтируйте устройство самостоятельно. Существует опасность поражения электрическим током или возгорания. Перед подключением устройства другого производителя или устройства, не разрешенного компанией Samsung Electronics, обратитесь в сервисный центр. Существует опасность повреждения устройства. Хранение и перемещение При перемещении устройства сначала выключите питание и отключите все подключенные кабели. Устройство может быть повреждено или пользователь может запутаться в кабелях. Если ноутбук не используется в течение длительного времени, разрядите батарею и храните ее отдельно. (Для моделей с внешней съемной батареей) Батарея сохранит свои рабочие характеристики. Не используйте и не смотрите на компьютер при управлении автомобилем. Существует опасность ДТП. Сконцентрируйтесь на управлении автомобилем. Меры предосторожности Внимание! Несоблюдение инструкций, отмеченных этим знаком, может привести к легким травмам или повреждению устройства. Предупреждения по предотвращению потери данных (управление жестким диском) Старайтесь не повредить данные на жестком диске. •• Жесткий диск очень чувствителен к внешним воздействиям, поэтому любое такое воздействие может привести к потере данных на жестком диске. •• Будьте особенно осторожны, т.к. перемещение компьютера или воздействие на него, когда он включен, может привести к повреждению данных на жестком диске. •• Компания не несет ответственности за потерю данных на жестком диске. Глава 1. Начало работы 20 Причины, по которым может произойти повреждение данных на жестком диске и повреждение самого жесткого диска. •• Данные могут быть потеряны вследствие внешнего воздействия на диск во время разборки или сборки компьютера. •• Данные могут быть потеряны, если компьютер отключается или перезагружается вследствие сбоев электропитания, когда работает жесткий диск. •• Данные могут быть безвозвратно потеряны вследствие заражения компьютера вирусом. •• Данные могут быть потеряны при отключении питания во время работы с программой. •• Перемещение или воздействие на компьютер во время выполнения операций с жестким диском может привести к повреждению файлов или разделов жесткого диска. Для предотвращения потери данных вследствие повреждения жесткого диска чаще создавайте резервные копии данных. Меры предосторожности Подключение к источнику питания в самолете Поскольку разъемы источников питания отличаются в зависимости от типа самолета, подключайте кабель питания правильным образом. Изображенные на рисунках вилка питания и автомобильный адаптер приведены в качестве примера и могут отличаться от фактических компонентов. Глава 1. Начало работы 21 При использовании кабеля питания Подключайте вилку кабеля питания так, чтобы контакты располагались перпендикулярно и входили в центр отверстий. •• Если контакты будут находиться не по центру, то войдут в розетку только наполовину. В этом случае извлеките вилку из розетки и снова вставьте ее. •• Кабель можно подключать, только когда индикатор питания розетки светится зеленым светом. Если кабель подключен правильно, горит зеленый индикатор питания. В противном случае он перестанет гореть. Если это произошло, отключите кабель, проверьте, горит ли индикатор питания розетки зеленым светом, а затем снова вставьте вилку в розетку. Индикатор питания Контакты Вилка 220 В Вилка 110 В Правильно Неправильно Меры предосторожности Глава 1. Начало работы При использовании автомобильного адаптера питания При использовании зарядного преобразователя для самолета При наличии прикуривателя можно использовать автомобильный адаптер питания (дополнительно). В некоторых типах самолетов требуется использовать автомобильный адаптер питания и зарядный преобразователь. Вставьте разъем для подключения к прикуривателю автомобильного адаптера питания в разъем прикуривателя, а затем подключите второй разъем адаптера питания к входному разъему питания компьютера. Разъем питания Разъем для подключения к прикуривателю Подключите зарядный преобразователь (дополнительно) к автомобильному адаптеру питания (дополнительно), а затем вставьте разъем питания преобразователя в бортовую электрическую розетку. Зарядный преобразователь Автомобильный адаптер Разъем прикуривателя 22 Подключите разъем питания преобразователя к бортовой электрической розетке. к 1 Подключите автомобильному адаптеру. 2 Правильная осанка при работе с компьютером Очень важно сохранять правильную осанку при работе с компьютером во избежание вреда здоровью. Следующие инструкции, разработанные с учетом требований эргономики, посвящены сохранению правильной осанки во время работы с компьютером. Причитайте эти инструкциям и следуйте им при работе с компьютером. В противном случае увеличивается возможность возникновения травм, возникающих из-за постоянной нагрузки в результате повторяющихся действий, и может быть причинен серьезный вред здоровью. •• Инструкции в данном руководстве предназначены для обычных пользователей. •• Если пользователь относится к другой группе, то он должен применять рекомендации в соответствии со своими потребностями. Правильная осанка Отрегулируйте высоту стола и стула в соответствии с вашим ростом. Высота должна быть отрегулирована таким образом, чтобы, когда вы сидите на стуле, руки лежали на клавиатуре и были согнуты в локте под прямым углом. Отрегулируйте высоту стула так, чтобы ноги удобно располагались на полу. Глава 1. Начало работы 23 •• Не работайте с компьютером лежа, так как рекомендуется работать только в положении сидя. •• Во время работы не располагайте компьютер на коленях. При повышении температуры компьютера существует опасность ожога. •• Во время работы запястья должны лежать прямо. •• Используйте стул с удобной спинкой. •• Когда пользователь сидит на стуле, центр тяжести его ног должен находиться не над стулом, а над ступнями. •• Чтобы разговаривать по телефону во время работы на компьютере, используйте гарнитуру. Когда пользователь держит телефон плечом и разговаривает по телефону, работая при этом с компьютером, осанка становится неправильной. •• Часто используемые предметы должны всегда находиться под рукой на рабочем месте (чтобы их можно было легко взять). Правильная осанка при работе с компьютером Глава 1. Начало работы Положение глаз Положение рук Расстояние между монитором или ЖК-экраном и глазами должно быть не менее 50 см. Держите руку под прямым углом, как показано на рисунке. •• Отрегулируйте высоту монитора и ЖК-экрана так, чтобы его верхняя часть находилась на уровне глаз. •• Локоть и рука должны находится на прямой линии. •• Не устанавливайте слишком высокую яркость монитора и ЖК-экрана. •• Не нажимайте сильно на мышь. •• Содержите монитор и ЖК-экран в чистоте. •• Если пользователь носит очки, перед работой с компьютером их следует протереть. •• При наборе на компьютере с бумажного документа, установите лист в держатель для бумаги таким образом, чтобы высота листа была приблизительно равна высоте монитора. 24 •• Не кладите ладонь на клавиатуру при вводе текста. •• Не нажимайте сильно на клавиатуру, сенсорную панель или мышь. •• При длительном использовании компьютера рекомендуется подключить внешнюю клавиатуру и мышь. Правильная осанка при работе с компьютером Управление громкостью (наушники и громкоговорители) Проверьте уровень громкости перед прослушиванием музыки. Глава 1. Начало работы Использование времени (перерывы) •• При работе более одного часа после 50 минут работы делайте перерыв на 10 минут. Освещение •• Не используйте компьютер в темных местах. Компьютер следует использовать при освещении, достаточном для чтения книг. Проверьте громкость! •• Рекомендуется непрямое освещение. Используйте занавески для предотвращения бликов на ЖК-экране. Условия эксплуатации •• Перед использованием наушников проверьте, не установлен ли слишком высокий уровень громкости. •• Не используйте компьютер в жарких местах и местах с повышенной влажностью. •• При длительном использовании рекомендуется подключить наушники. •• Используйте компьютер в пределах допустимых температур и диапазона влажности, указанных в руководстве пользователя. •• Любое отклонение настройки эквалайзера от настройки по умолчанию может привести к нарушению слуха. •• Настройку по умолчанию можно изменить с помощью обновлений программного обеспечения и драйвера без вмешательства пользователя. Перед первым использованием проверьте настройку эквалайзера по умолчанию. 25 Обзор Глава 1. Начало работы Вид спереди Объектив камеры 1 (дополнительно) С помощью этого объектива можно снимать фотографии и записывать видео. Используя Чудо-кнопки > Пуск > Камера можно делать фотографии и снимать видео. Индикатор 2 работы камеры (дополнительно) Этот индикатор указывает, что камера находится в рабочем состоянии. 3 ЖК-дисплей На нем отображаются изображения. 4 Громкоговоритель Устройство для воспроизведения звука. Индикаторы 5 состояния Отображается рабочее состояние компьютера. При выполнении определенной функции горит соответствующий рабочий индикатор. 6 Кнопка питания Включение и выключение компьютера. 4 5 6 7 7 Клавиатура Устройство для ввода данных путем нажатия клавиш. Сенсорная панель/ 8 Кнопки сенсорной панели С помощью сенсорной панели и кнопок сенсорной панели можно выполнять такие же функции, что и с помощью шарика и кнопок мыши. 8 Универсальное 9 гнездо для карт (дополнительно) Гнездо для карт памяти с поддержкой нескольких типов карт. 10 Микрофон Можно использовать встроенный микрофон. •• Рисунки на обложке и в основном тексте руководства пользователя являются изображениями образцов моделей каждой серии. Поэтому в зависимости от модели цвет и внешний вид продукта на рисунках может отличаться от реального вида продукта. •• Фактический цвет или внешний вид компьютера может отличаться от изображений в руководстве. 1 2 3 10 9 26 Обзор Глава 1. Начало работы Индикаторы состояния 1 2 27 ключение и выключение В датчика освещенности Выберите Settings > Дисплей > Яркость экрана и выберите или отмените выбор параметра Использование автоматического управления яркостью в соответствии с уровнем освещения для включения или выключения датчика освещенности. 3 2 HDD/ODD Включается при осуществлении доступа к жесткому диску или оптическому дисководу. 3 Батарея Это индикатор указывает состояние источника питания и оставшегося заряда батареи. З еленый: когда батарея полностью заряжена или не установлена. / Красный или оранжевый: батарея заряжается. Н е горит: когда компьютер работает от батареи без подключения адаптера переменного тока. 4 Питание Этот индикатор указывает состояние работы компьютера. Горит: когда работает компьютер. Мигает: когда компьютер находится в спящем режиме. 4 Этот датчик определяет уровень освещенности в помещении, в котором используется ПК. Датчик При слабом освещении яркость ЖК1 освещения экрана снижается и включается (дополнительно) подсветка клавиатуры. При ярком освещении яркость ЖКэкрана повышается, а подсветка клавиатуры выключается. Обзор Глава 1. Начало работы 28 Вид справа ► Для моделей с 17,3-дюймовыми экранами 1 ► Для моделей с 14-дюймовыми экранами 2 2 ► Для моделей с 15 / 15,6-дюймовыми экранами Порт USB 1 (дополнительно) Дисковод 2 компакт-дисков (дополнительно) 1 2 Через порт USB можно подключать такие устройства USB, как клавиатуру/ мышь, цифровую камеру и т.д. Воспроизведение компакт-дисков или дисков DVD. Поскольку дисковод для оптических дисков является дополнительным, он установлен не на всех моделях компьютера. Обзор Глава 1. Начало работы Вид слева ► Для моделей с 17,3-дюймовыми экранами замка 1 Гнездо безопасности Разъем питания 2 постоянного тока проводной 3 Порт LAN 1 2 3 4 5 6 7 8 Что такое порт USB для подзарядки? •• Обеспечивает поддержку функций доступа и подзарядки устройств USB. •• Функция зарядки через порт USB поддерживается независимо от того, включено питание или выключено. •• Для зарядки устройства через порт USB может потребоваться больше времени, чем при использовании обычного зарядного устройства. •• Если при использовании функции зарядки через USB-порт компьютер работает от батареи, время использования батареи может сократиться. •• Пользователь не может контролировать состояние зарядки устройства USB на компьютере. •• Не поддерживается некоторыми устройствами USB. •• Можно задать для функции зарядки через USB-порт значение ВКЛ/ВЫКЛ, выбрав параметр Settings > Управление питанием > Заряд батареи через USB. (опционально) 29 Можно защитить компьютер, подключив замок с тросом к Гнезду замка безопасности. Разъем для подключения адаптера постоянного тока, подающего питание на компьютер. Подключите к этому порту кабель Ethernet. Порт используется для подключения монитора, телевизора или проектора, 4 Порт монитора поддерживающих 15-штырьковый разъем D-SUB. Цифровой видео-/ К этому порту можно подключать кабель HDMI. Используя этот порт, можно просматривать цифровое видео 5 аудиопорт (HDMI) и прослушивать цифровой звук на (дополнительно) телевизоре. Порты USB, к которым можно подключать устройства USB. Имеется также порт USB для подзарядки. Порт USB 3.0 Порт USB для подзарядки обеспечивает или доступ к устройствам USB и возможность 6 порт USB 3.0 для их зарядки. зарядки Тип порта указывается буквой ( (дополнительно) или ) на самом порте устройства. Для Windows XP, функциональность USB 3.0 может быть ограничина. порт для подключения кабеля Mini DisplayPort (дополнительно). DisplayPort можно просматривать цифровые 7 Mini (Mini DP) видеофайлы, подключив ТВ или монитор с помощью Mini DisplayPort. наушников/ Данный разъем предназначен для 8 Разъем гарнитуры подключения наушников или гарнитуры. Обзор Глава 1. Начало работы Вид слева ► Для моделей с 15 / 15,6-дюймовыми экранами 1 2 3 4 5 6 7 Что такое порт USB для подзарядки? •• Обеспечивает поддержку функций доступа и подзарядки устройств USB. •• Функция зарядки через порт USB поддерживается независимо от того, включено питание или выключено. •• Для зарядки устройства через порт USB может потребоваться больше времени, чем при использовании обычного зарядного устройства. •• Если при использовании функции зарядки через USB-порт компьютер работает от батареи, время использования батареи может сократиться. •• Пользователь не может контролировать состояние зарядки устройства USB на компьютере. •• Не поддерживается некоторыми устройствами USB. •• Можно задать для функции зарядки через USB-порт значение ВКЛ/ВЫКЛ, выбрав параметр Settings > Управление питанием > Заряд батареи через USB. (опционально) 30 Гнездо замка 1 безопасности Можно защитить компьютер, подключив замок с тросом к Гнезду замка безопасности. Разъем питания 2 постоянного тока Разъем для подключения адаптера постоянного тока, подающего питание на компьютер. К этому порту можно подключать Цифровой видео-/ кабель HDMI. Используя этот порт, аудиопорт можно просматривать цифровое видео 3 (HDMI) и прослушивать цифровой звук на (дополнительно) телевизоре. Порт проводной 4 LAN Подключите к этому порту кабель Ethernet. Порт USB 3.0 или 5 порт USB 3.0 для зарядки (дополнительно) Порты USB, к которым можно подключать устройства USB. Имеется также порт USB для подзарядки. Порт USB для подзарядки обеспечивает доступ к устройствам USB и возможность их зарядки. Тип порта указывается буквой ( или ) на самом порте устройства. Для Windows XP, функциональность USB 3.0 может быть ограничина. 6 Порт монитора Порт используется для подключения монитора, телевизора или проектора, поддерживающих 15-штырьковый разъем D-SUB. Можно использовать адаптер VGA (дополнительно). Разъем наушников/ Данный разъем предназначен для 7 гарнитуры подключения наушников или гарнитуры. Обзор Глава 1. Начало работы Разъем питания Вид слева 2 постоянного тока ► Для моделей с 14-дюймовыми экранами 1 2 3 4 5 6 7 8 9 Что такое порт USB для подзарядки? •• Обеспечивает поддержку функций доступа и подзарядки устройств USB. •• Функция зарядки через порт USB поддерживается независимо от того, включено питание или выключено. •• Для зарядки устройства через порт USB может потребоваться больше времени, чем при использовании обычного зарядного устройства. •• Если при использовании функции зарядки через USB-порт компьютер работает от батареи, время использования батареи может сократиться. •• Пользователь не может контролировать состояние зарядки устройства USB на компьютере. •• Не поддерживается некоторыми устройствами USB. •• Можно задать для функции зарядки через USB-порт значение ВКЛ/ВЫКЛ, выбрав параметр Settings > Управление питанием > Заряд батареи через USB. (опционально) Гнездо замка 1 безопасности Можно защитить компьютер, подключив замок с тросом к Гнезду замка безопасности. Цифровой видео-/ аудиопорт 3 (HDMI) (дополнительно) Порт проводной 4 LAN 5 6 7 8 9 31 Разъем для подключения адаптера постоянного тока, подающего питание на компьютер. К этому порту можно подключать кабель HDMI. Используя этот порт, можно просматривать цифровое видео и прослушивать цифровой звук на телевизоре. Подключите к этому порту кабель Ethernet. Порты USB, к которым можно подключать устройства USB. Имеется также порт USB для подзарядки. Порт USB для подзарядки Порт USB 3.0 обеспечивает доступ к устройствам USB и или возможность их зарядки. порт USB 3.0 для зарядки Тип порта указывается буквой ( (дополнительно) или ) на самом порте устройства. Для Windows XP, функциональность USB 3.0 может быть ограничина. Через порт USB можно подключать такие Порт USB устройства USB, как клавиатуру/мышь, цифровую камеру и т.д. Порт используется для подключения монитора, телевизора или проектора, поддерживающих 15-штырьковый разъем Порт монитора D-SUB. Можно использовать адаптер VGA (дополнительно). Разъем наушников/ Данный разъем предназначен для гарнитуры подключения наушников или гарнитуры. Универсальное Гнездо для карт памяти с поддержкой гнездо для карт нескольких типов карт. Обзор Глава 1. Начало работы Вид снизу ► Для моделей с 17,3-дюймовыми экранами Сабвуфер 1 (дополнительно) Устройство, используемое для усиления средних и низких частот звука. 2 Отсек для памяти Модуль памяти установлен под крышкой. 32 Данное отверстие служит для прекращения подачи питания к аккумулятору. Распрямите скрепку, вставьте один из концов в отверстие и нажмите для прекращения подачи питания к аккумулятору. 1 2 3 Аварийное 3 отверстие аккумулятора Для получения более подробной информации см. Сведения о прекращении подачи питания к встроенному аккумуляторув разделе Меры предосторожности. Р асположение отверстия для аварийного открывания устройства на разных моделях может отличаться. При замене нижней части устройства название модели, серийный номер и некоторые логотипы, имеющиеся на нижней части устройства, будут недоступны. Для получения дополнительной информации обратитесь за помощью в сервисный центр. Обзор Глава 1. Начало работы Вид снизу ► Для моделей с 15 / 15,6-дюймовыми экранами Сабвуфер 1 (дополнительно) Устройство, используемое для усиления средних и низких частот звука. 2 Отсек для памяти Модуль памяти установлен под крышкой. Данное отверстие служит для прекращения подачи питания к аккумулятору. Распрямите скрепку, вставьте один из концов в отверстие и нажмите для прекращения подачи питания к аккумулятору. 1 2 3 Аварийное 3 отверстие аккумулятора ► Для моделей с 14-дюймовыми экранами 1 2 3 33 Для получения более подробной информации см. Сведения о прекращении подачи питания к встроенному аккумуляторув разделе Меры предосторожности. Р асположение отверстия для аварийного открывания устройства на разных моделях может отличаться. При замене нижней части устройства название модели, серийный номер и некоторые логотипы, имеющиеся на нижней части устройства, будут недоступны. Для получения дополнительной информации обратитесь за помощью в сервисный центр. Включение и выключение компьютера Глава 1. Начало работы 34 Включение компьютера 1 2 Поднимите панель ЖК-дисплея. 3 Нажмите кнопку питания, чтобы включить компьютер. Подключите адаптер переменного тока. Информация об активации Windows При первом включении компьютера отобразится экран активации Windows. Для использования компьютера следуйте инструкциям по активации на экране. Настройка яркости экрана Когда компьютер работает от батареи, яркость ЖК-монитора автоматически уменьшается. áᔪ Чтобы увеличить яркость экрана, нажмите сочетание клавиш + 4 Если индикатор питания светится, значит, питание включено. . Ŗᮁ Меню Чудо-кнопки появляется при наведении курсора 1 мыши на верхний край или нижний правый угол экрана. ᯲ А также, меню “Чудо-кнопки” появляется при проведении пальцем от правого края сенсорной панели к центру. ᰆ⊹ Для увеличения полосы нажмите Параметры 2 Яркость . > ᖅᱶ áᔪ Включение и выключение компьютера Глава 1. Начало работы 35 Ŗᮁ Выключение компьютера ᯲ •• Поскольку процедуры выключения компьютера могут различаться в зависимости от установленной операционной системы, выключайте компьютер, следуя процедурам, соответствующим приобретенной операционной системе. •• Перед нажатием выключение сохраните все данные. Меню Чудо-кнопки появляется при наведении курсора 1 мыши на верхний край или нижний правый угол экрана. ᰆ⊹ 2 Нажмите Параметры > выключение Завершение работы. ᖅᱶ > ⦽ Если вы хотите, чтобы компьютер выключался при выходе из системы, разблокируйте экран и нажмите выключение > Завершение работы. ⦽ Глава 2. Использование Windows 8 Что такое Microsoft Windows 8? 37 Обзор экрана 38 Использование чудо-кнопок 40 Использование приложений 42 Функция горячих клавиш Windows 45 Что такое Microsoft Windows 8? Глава 2 Использование Windows 8 37 Microsoft Windows 8 (далее Windows) — это операционная система, необходимая для работы компьютера. Для оптимального использования компьютера необходимо знать, как ей пользоваться. Лучшим способом изучения того, как использовать Windows, является использование Windows Help and Support (Центр справки и поддержки Windows). Поиск справки •• Вид экрана может немного отличаться в зависимости от модели и операционной системы. •• Так как настоящее руководство было создано на основе Windows 8, некоторые инструкции могут отличаться в зависимости от версии. Оно также может быть изменено без предварительного уведомления. Отображение справки Нажмите на клавиатуре клавиши F1 одновременно, чтобы отобразить Справку. Или наведите курсор мыши на верхний или нижний правый угол экрана, чтобы отобразить меню чудо-кнопок. Щелкните меню Чудо-кнопки > Параметры > Справка. При наличии подключения к Интернету можно получить доступ к последним обновления интерактивной справки.  Начало работы Можно просмотреть базовые инструкции по использованию компьютера, в том числе новых функций для ОС Windows. После подключения к сети можно Интернет и Сеть ознакомиться с разделом справки, необходимым для использования Интернета. Безопасность, защита личных данных и учетной записи Можно ознакомиться с приведенными в справке сведениями, необходимыми для защиты компьютера и личных данных. Обзор экрана Глава 2 Использование Windows 8 Windows 8 предоставляет возможность запуска установленной операционной системы в режимах Начальный экран и Рабочий стол.  Начальный экран 1 Начальный экран 2 Приложения Рабочий стол При включении компьютера отображается Начальный экран, который позволяет использовать приложения (далее Приложения), расположенные в том же местоположении.   1 2 3 4 5 6 7 3 Обозначает начальный экран Windows 8 по умолчанию. Обозначает установленные приложения. Чудо-кнопки скрыты в правой части экрана. Наведите курсор мыши на верхний или нижний правый угол экрана, чтобы отобразить чудо-кнопки. 3 Отображение чудо-кнопок 4 Учетная запись Обозначает использующуюся учетную пользователя запись пользователя. Начальный экран 38 5 Чудо-кнопки Обозначает меню, позволяющее использовать функции "Поиск", "Общий доступ", "Пуск", "Устройство" и "Параметры". 6 Рабочий стол Переключение на режим рабочего стола. 7 Камера Позволяет делать снимки или снимать видео. Обзор экрана Глава 2 Использование Windows 8 39 Рабочий стол Предоставляет функции, аналогичные тем, которые предоставлял рабочий стол в предыдущих версиях Windows. 1 2 3 2 4  1 Рабочий стол Обозначает рабочий стол. 2 Чудо-кнопки скрыты в правой части Отображение экрана. Наведите курсор мыши на верхний чудо-кнопок или нижний правый угол экрана, чтобы отобразить чудо-кнопки. 3 Обозначает меню, позволяющее использовать функции "Поиск", "Общий доступ", "Пуск", "Устройство" и "Параметры". Чудо-кнопки Переключение Щелкните в нижнем левом углу экрана, 4 на начальный чтобы переключиться на начальный экран. экран. Отображение документов и файлов Откройте проводник из панели задач рабочего стола чтобы выполнить поиск документов и файлов. , Использование чудо-кнопок Глава 2 Использование Windows 8 Чудо-кнопки — это новый тип меню, в котором сочетаются меню "Пуск" и панель управления существующей системы ОС Windows. Чудо-кнопки позволяют быстро настраивать устройства, подключенные к компьютеру, выполнять поиск файлов и приложений, использовать функцию общего доступа и др. Активация чудо-кнопок Меню Чудо-кнопки появляется при наведении курсора мыши на верхний или нижний правый угол экрана.  Отображение меню "Чудокнопки" Чудокнопки Отображение меню "Чудокнопки" Search Поиск Search Search Search 40 Чтобы выполнить поиск программы или файла в приложениях, параметрах или файлах, введите ключевое слово через чудо-кнопку "Поиск" и начните поиск. Также можно выполнять поиск внутри приложения или в Интернете. Можно использовать это меню для передачи изображения или файла другому пользователю. Share Search Можно с легкостью делиться изображениями или файлами с другими пользователями, просто Share Отправка привязав несколько приложений к чудо-кнопке Share "Общий доступ". Share Start Share Start Start Пуск Start Device Start Вы можете перейти к окну запуска. Так как это позволяет напрямую переместиться на нужное устройство, можно обрабатывать такие Device задачи, как импорт изображений с цифровой Device камеры, потоковая передача видео на телевизор Устройства Device или передача файлов на устройство на текущем Settings экране. Device Settings Settings Settings Чудо-кнопка "Параметры" позволяет выполнять такие базовые задачи, как настройка громкости, выключение ПК и др. При выборе чудо-кнопки "Параметры" во время работы какого-либо Settings Параметры приложения отображаются параметры для этого приложения. Использование чудо-кнопок Глава 2 Использование Windows 8 41 Изменение настроек Собираются часто используемые меню Windows. Значок Щелкните Чудо-кнопки > Параметры. Имя Функция "Описание" Возможность подключения к Беспроводная беспроводной сети. Выберите сеть беспроводную сеть для подключения. Регулировка громкости Возможность настроить уровень громкости или отключить звук. Яркость экрана Можно настроить яркость экрана. ⦽ ⦽ ⦽ Примечание Возможность настроить интервал, через который приложение будет отправлять уведомления. выключение Возможность отключить компьютер или выбрать Power Options (Параметры питания). Язык Возможность настройки языка. ⦽ ⦽ ENG Изменение параметров компьютера Возможность изменения дополнительных настроек. Использование приложений Приложение обозначает программное приложение (далее Приложение). В более широком смысле это обозначает все программные продукты, установленные в операционной системе. Windows 8 предоставляет базовые приложения для часто выполняемых задач. Запуск приложения и выход из него Щелкните на приложении на экране "Пуск", чтобы активировать его. Для выхода из приложения выполните следующие действия: Глава 2 Использование Windows 8 Использование приложений Отображение запущенных приложений Наведите курсор мыши на верхний левый угол экрана, 1 чтобы отобразить последнее запущенное приложение. Затем переместите курсор вниз, чтобы отобразить список 2 запущенных приложений в порядке их запуска. на приложении в списке или перетащите его 3 вЩелкните центр экрана. Теперь можно просмотреть выбранное приложение, которое запущено в настоящий момент. 1 Нажав и удерживая кнопку мыши, потяните курсор по 2 направлению к низу экрана. Приложение переместится Наведите курсор мыши на верхний край экрана. Курсор примет форму руки. Щелкните правой кнопкой на приложении в списке и нажмите Закрыть, чтобы выйти из приложения. вниз и закроется. 1 1 2  2 42  Использование приложений Одновременный запуск двух приложений 1 Выберите Приложения на начальном экране. Наведите курсор мыши на верхний край экрана. Курсор 2 примет форму руки. Нажав и удерживая кнопку мыши, переместите 3 курсор влево или вправо, чтобы разделить экран для отображения нескольких приложений. Переместите Screen Split Bar (Разделительная полоса 4 экрана), чтобы изменить соотношение разделения экрана. Поддерживаются разделения экрана 3:7 или 7:3.  Приложение Store App Weather App Разделительная (Магазин приложений) (Погода) полоса экрана Глава 2 Использование Windows 8 Добавление и удаление приложения на начальном экране Щелкните Начальный экран, затем щелкните правой кнопкой мыши. Выберите пункт Все приложения в нижней части экрана, чтобы отобразить все установленные приложения. Щелкните правой кнопкой мыши на приложении, чтобы 1 добавить его. Соответствующее меню будет активировано в нижней части экрана. 2 Щелкните Закрепить на экране "Пуск" Открепить от экрана "Пуск" или . 1 Пример: при одновременном запуске приложения Weather (Погода) и Store App (Магазина приложений). 43  2 Пример: при удалении приложения с начального экрана Использование приложений Использование Магазина Windows При запуске Магазина приложений на начальном экране отобразятся приложения в Магазине Windows. Однако для приобретения приложений в Магазине Windows необходима учетная запись Microsoft. Чтобы продолжить, зарегистрируйте свою учетную запись Microsoft с помощью чудо-кнопок. Глава 2 Использование Windows 8 44 Настройка учетной записи Microsoft Учетная запись Microsoft позволяет синхронизировать параметры с другими находящимися в сети устройствами, на которых запущена ОС Windows 8, для обеспечения общего доступа к файлам или параметрам. Для загрузки или приобретения приложений из магазина приложений необходимо зарегистрировать учетную запись Microsoft. Запустите чудо-кнопки и выберите Параметры > 1 Изменение параметров компьютера. Выберите Пользователи > Ваша учетная запись > 2 переключите на учетную запись Microsoft. Зарегистрируйте учетную запись, выполнив следующие 3 действия. 1  2 Функция горячих клавиш Windows В Windows 8 можно использовать следующие удобные горячие клавиши. Функция Горячие клавиши Функция "Описание" Отображение начального экрана Клавиша Windows Переключение в режим начального экрана. Отображение рабочего стола. Клавиша Windows + D Переключение на режим рабочего стола. Запуск чудокнопок Клавиша Windows + C Активация чудо-кнопок. Блокировка экрана Клавиша Windows + L Блокировка экрана. Открытие Центра специальных возможностей Клавиша Windows + U Открытие Центра специальных возможностей. Открытие параметров второго экрана Клавиша Windows + P Открытие меню параметров внешнего монитора. Глава 2 Использование Windows 8 Функция Горячие клавиши Открытие средства расширенного управления Клавиша Windows + X Выход из приложения Alt + F4 45 Функция "Описание" Открытие средства расширенного управления. Выход из запущенного приложения. Глава 3. Использование компьютера Клавиатура 47 Сенсорная панель 51 Дисковод компакт-дисков (ODD, дополнительно) 55 Универсальное гнездо для карт памяти (дополнительно) 57 Подключение внешнего устройства отображения 60 Регулировка громкости 67 Управление яркостью ЖК-дисплея 69 Проводная сеть 70 Беспроводная сеть (дополнительно) 74 Использование устройства безопасности TPM (дополнительно) 76 Использование приложения Multimedia (дополнительно) 86 Совместное использование содержимого при помощи приложения AllShare Play (дополнительно) 90 Обновление программного обеспечения Samsung 100 Диагностика состояния компьютера и устранение неисправностей 101 Использование гнезда замка безопасности 102 Клавиатура Глава 3. Использование компьютера Функции горячих клавиш и процедуры описаны в следующих разделах. •• Клавиатура может отличаться от клавиатуры, приведенной на рисунке. •• Клавиатура может отличаться в зависимости от страны. Далее в основном описаны сочетаниями клавиш. Клавиши быстрого доступа Одновременно нажмите клавишу Fn и горячую клавишу. Или нажмите клавишу Fn Lock, а также горячую клавишу для упрощения использования функций горячей клавиши. ► Способ 1 + Клавиши быстрого доступа ► Способ 2 1 Fn Lock On: Синий индикатор в состоянии Вкл. 2 Клавиши быстрого доступа 47 Клавиатура Глава 3. Использование компьютера ► Тип A + ► Тип B + Клавиши быстрого доступа Название Settings Регулировка яркости экрана CRT/LCD Функция Settings, программа для управления ПО Samsung, запущена. Настройка яркости экрана. Переключение вывода на ЖК-дисплей или внешний монитор, если внешний монитор (или телевизор) подключен к компьютеру. Включение и выключение функции сенсорной панели. Сенсорная панель В случае использования только внешней мыши можно отключить индикатор Touchpad. Нажмите эту кнопку для включения или отключения звука. или Без звука При отключении звука загорается индикатор на на кнопке (только на некоторых моделях, дополнительно). 48 Клавиатура Клавиши быстрого доступа Глава 3. Использование компьютера Название Регулировка громкости 49 Функция Настройка громкости. Регулировка яркости подсветки клавиатуры. Данная функция доступна только для моделей, которые поддерживают функцию подсветки клавиатуры. Регулятор яркости подсветки клавиатуры (дополнительно) •• Если использовать кнопки при ярком освещении, появится сообщение “Яркость подсветки клавиатуры невозможно изменить из-за яркого окружающего освещения”. •• Когда светло или датчик освещенности включен, выберите Settings > Общие > Подсветка клавиатуры и настройте яркость подсветки. или Бесшумный режим Снижение шума вентилятора, чтобы он не беспокоил пользователя, работающего за компьютером. Режим полета Включение или выключение всех беспроводных сетевых устройств. (Только для моделей с беспроводным сетевым устройством.) Клавиатура Глава 3. Использование компьютера Другие функциональные клавиши (дополнительно) Клавиша переключения языка Извлеките компакт-диск (DVD-диск). •• При помощи клавиши переключения языка можно переключаться между русским и английским языком. + Delete Выполнение функций, доступных при нажатии правой кнопкой мыши (сенсорная панель). + При нажатии клавиши Fn Lock можно использовать горячие клавиши даже без нажатия клавиши Fn. или Если нажать клавишу Num Lock, станут доступными цифровые клавиши. Num Lock В случае неправильной работы сочетаний клавиш необходимо установить приложение Settings. 50 Сенсорная панель С помощью сенсорной панели можно выполнять такие же функции, что и при использовании мыши. Левая и правая кнопки сенсорной панели выполняют такие же функции, что и левая и правая кнопки мыши. •• Дотрагивайтесь до сенсорной панели только пальцами. В противном случае, например, если вы попытаетесь водить по сенсорной панели шариковой ручкой, движения не будут распознаны панелью. Глава 3. Использование компьютера Функция нажатия Коснитесь пальцем сенсорной панели и стукните один раз на нужном элементе. Можно также один раз нажать левую кнопку мыши и сразу отпустить ее. Касание или •• Если коснуться сенсорной панели или нажать любую ее кнопку во время запуска системы, время запуска Windows может увеличиться. Основные функции сенсорной панели Перемещение курсора по экрану Слегка коснитесь пальцем сенсорной панели и перемещайте его. Курсор мыши будет перемещаться соответственно. Перемещайте палец в том направлении, в котором требуется переместить курсор. 51 Щелчок Функция двойного щелчка Поместите палец на сенсорную панель и два раза быстро стукните на нужном элементе. Или дважды быстро нажмите левую кнопку сенсорной панели. Двойноекасание или Двойной щелчок Сенсорная панель Глава 3. Использование компьютера Функция правой кнопки Соответствует нажатию правой кнопки мыши. 52 Функция жестов сенсорной панели (дополнительно) Один раз нажмите правую кнопку сенсорной панели. Отобразится соответствующее всплывающее меню. Функция жестов сенсорной панели может быть недоступна на некоторых моделях и ее версия может отличаться в áᔪ зависимости от модели. В разных версиях некоторые процедуры использования могут отличаться. Щелчок Настройка функции жестов Ŗᮁ Некоторые функции распознавания жестов могут быть не ᯲ настроены. Функция перетаскивания В этом случае их можно настроить следующим образом. Перетаскивание - это перемещение элемента в другое место после его выбора. Нажмите и удерживайте левую кнопку сенсорной панели на элементе, который требуется перетащить, и переместите элемент на новое место. Удерживая нажатой левую кнопку сенсорной панели Перейти 1 ᰆ⊹ На рабочем столе нажмите значок Чудо-кнопки > Параметры > Панель управления > Оборудование ᖅᱶ и сенсорная панель. При появлении окна “Параметры сенсорной панели”, 2 нажмите соответствующий пункт в параметре Выбрать пункт для настройки, чтобы установить флажок для соответствующего элемента. Для отмены функции жестов снимите установленный флажок для соответствующего элемента в окне “Параметры сенсорной панели”. Сенсорная панель Глава 3. Использование компьютера 53 Функция прокрутки Функция активации меню “Чудо-кнопки” Эта функция аналогична области прокрутки на сенсорной панели. Поместите палец на правый край сенсорной панели и проведите по направлению к центру, чтобы отобразить меню чудо-кнопок. Если коснуться сенсорной панели двумя пальцами и перемещать их вверх, вниз, влево или вправо, экран будет прокручиваться в соответствующих направлениях. или Отображение дополнительного меню запущенного приложения Функция увеличения Если коснуться сенсорной панели двумя пальцами (соединенными или разомкнутыми), текущее изображение или текст увеличится или уменьшится. Увеличение Уменьшение или Поместите палец на верхний край сенсорной панели и проведите по направлению к центру, чтобы отобразить меню запущенных приложений. Сенсорная панель Функция открытия последнего открытого окна Поместите палец на левый край сенсорной панели и проведите по направлению к центру, чтобы активировать предыдущую запущенную программу из запущенных в настоящий момент. Глава 3. Использование компьютера 54 Функция включения/выключения сенсорной панели Блокировка с помощью клавиш быстрого доступа Если требуется использовать только мышь, а сенсорную панель использовать не требуется, ее можно отключить. Чтобы заблокировать функции сенсорной панели, используйте клавиши + . Можно задать настройки сенсорной панели и кнопки сенсорной панели на вкладке, которая появляется при нажатии меню “Чудо-кнопки” на рабочем столе и выборе параметра > Параметры > Панель управления > Оборудование и звук > Сенсорная панель. Автоблокировка при подключении USB-мыши Если внешнее USB-устройство позиционирования подключено к меню “Чудо -кнопки”, в Рабочий стол > Параметры> Панель управления > Оборудование и звук > Мышь > Сенсорная панель панель отметьте “Выключить” для отключения функции сенсорной панели при подключении к USB-мыши. Данная функция автоблокировки предусмотрена не для всех моделей. Дисковод компакт-дисков (ODD, дополнительно) Дисковод для оптических дисков является дополнительным и может отличаться в разных моделях компьютера. Подробные технические характеристики можно найти в каталоге. •• Не вставляйте компакт-диск с трещинами или царапинами. В противном случае при вращении на высокой скорости компакт диск может сломаться и повредить дисковод для оптических дисков. Глава 3. Использование компьютера 55 Вставка и извлечение компакт-диска Вставьте диск в дисковод для компакт-дисков, чтобы 1 верхняя часть диска была сверху. Когда диск будет вставлен в дисковод на 90%, он будет загружен в него автоматически. •• При чистке компакт-диска или диска DVD протирайте его мягкой тканью от центра к краю. •• В описании используются рисунки, относящиеся к представительной модели. Рисунки могут отличаться от действительных. •• Не рекомендуется использовать компакт-диски, имеющие форму, отличную от круга. •• Дисковод для оптических дисков щелевого типа не работает с минидисками (8 см). Дисковод компакт-дисков •• Не вытягивайте и не заталкивайте диск принудительно, когда он извлекается или вставляется автоматически. Это может привести к неисправности при извлечении или вставке диска. •• Чтобы вставить диск, установите его по центру дисковода и слегка надавите на него. Если при вставке диска чрезмерно надавить на какойлибо край лотка, это может привести к неисправности. Дисковод компакт-дисков (ODD, дополнительно) Для извлечения компакт-диска нажмите сочетание 2 клавиш + . Delete Можно также нажать Пуск > Компьютер > Дисковод для компакт-дисков, щелкнуть дисковод для компакт-дисков правой кнопкой мыши и в контекстном меню выбрать команду Извлечь. Работа с диском будет прекращена, а диск извлечен из дисковода. •• Клавиша Delete относится к дополнительным принадлежностям. •• Сочетание клавиш + Delete действует в ОС Windows. Однако оно не будет работать во время или непосредственно после первоначальной загрузки операционной системы либо перед запуском Settings в Windows. •• Если оно не будет работать в Windows, дважды щелкните “Мой компьютер”, щелкните правой кнопкой мыши элемент “CD-дисковод” и выберите “Извлечь” в раскрывающемся меню, чтобы извлечь компакт-диск. •• Скорость чтения и записи в дисководе компакт-дисков может быть разной и зависит от условий использования и типа носителя. Глава 3. Использование компьютера 56 Универсальное гнездо для карт памяти (дополнительно) Гнездо для подключения нескольких типов карт памяти позволяет считывать и записывать информацию на карты памяти. Можно использовать карту памяти в качестве съемного диска. Ее удобно использовать для обмена данными с цифровыми устройствами, например цифровой камерой, цифровой видеокамерой, MP3 и т.д. •• Поддерживаемые карты: Карта памяти SD, Карта памяти SD, Карта памяти SDXC •• Универсальную карту памяти с емкостью, отвечающей вашим нуждам, необходимо приобретать отдельно. •• Можно использовать универсальную карту памяти как любое другое устройство для хранения данных. Функция защиты авторских прав не поддерживается. •• Поскольку при перемещении компьютера карта может быть утеряна, храните ее отдельно. •• В описании используются рисунки, относящиеся к представительной модели. Рисунки могут отличаться от действительных. •• При наличии в компьютере защитной имитирующей карты извлеките ее перед использованием компьютера. •• Эти описания подготовлены для новейшей операционной системы – Windows 8. Поэтому некоторые описания и рисунки могут отличаться от тех, которые соответствуют вашей операционной системе. Но поскольку способ использования аналогичен другим операционным системам Windows, эти описания можно использовать в качестве справки. Глава 3. Использование компьютера 57 Использование карты Вставьте карту в универсальное гнездо для карт памяти в 1 указанном направлении. ► Для моделей с 17,3-дюймовыми экранами Например) карта памяти SD ► Для моделей с 15 / 15,6-дюймовыми экранами Например) карта памяти SD Универсальное гнездо для карт памяти (дополнительно) ► Для моделей с 14-дюймовыми экранами Глава 3. Использование компьютера 58 Использование Mini SD Т.к. эти карты памяти слишком маленького размера, их невозможно установить в слот напрямую. Установите карту памяти в специальный переходник (можно приобрести в большинстве магазинов электроники), затем вставьте преходник в мультиформатный слот для карт памяти. Извлечение карты памяти Например) карта памяти SD Следующее сообщение появляется наверху справа. 2 Щелкните, чтобы открыть папку и нажмите “Просмотр файлов”. Если сообщение появляется для уведомления о проблеме, нажмите на соответствующее окно > Продолжить без сканирования. Вы можете выполнить следующие действия, описанные в разделе № 3. Проводник запускается на рабочем столе. Можно 3 сохранить, переместить или удалить данные на соответствующем диске. Нажимайте на карту, пока она не выскочит, а затем, удерживая карту за край, извлеките из разъема. Универсальное гнездо для карт памяти (дополнительно) Форматирование карты памяти При первом использовании карты памяти необходимо предварительно ее отформатировать. При форматировании карты удаляются данные, сохраненные на ней. Если на карте содержаться данные, перед ее форматированием создайте резервную копию данных. Щелкните значок Проводник 1 рабочем столе. в панели задачна Щелкните правой кнопкой мыши устройство карты на 2 сенсорной панели и выберите Форматировать. Нажмите кнопку Запуск, чтобы выполнить 3 форматирование. Глава 3. Использование компьютера 59 •• Чтобы можно было использовать карту для обмена данными с цифровым устройством, например цифровой камерой, рекомендуется выполнить форматирование данных на этом цифровом устройстве. •• Если на другом цифровом устройстве будет использоваться карта, отформатированная на компьютере, возможно, потребуется повторно отформатировать карту на этом устройстве. •• Карты памяти SD или SMC с переключателем защиты от записи нельзя форматировать, выполнять запись или удалять с них данные, если переключатель установлен в положение блокировки. •• При многократной установке и извлечении карта памяти может быть повреждена. Подключение внешнего устройства отображения Если подключить внешнее устройство отображения, например монитор, телевизор, проектор и т.д., можно вывести изображение на более широкий экран внешнего устройства для проведения презентации, просмотра видеоролика или фильма. Поддерживаемые порты: порты аналоговых мониторов (D-SUB), цифровые видео-/аудиопорты (HDMI) и мини-порты дисплеев (Mini DP). Качество отображения увеличивается в зависимости от используемого для подключения порта: HDMI = Mini DP > D-SUB. Если доступно несколько портов, используйте тот, который поддерживает оптимальное качество отображения. Глава 3. Использование компьютера Информация о соединительном кабеле Пользователи должны дополнительно приобрести необходимые соединительные кабели. Кабель для подключения аналогового монитора (D-SUB) Кабель HDMI Перед началом работы проверьте порт и кабель внешнего устройства отображения и подключите устройство к компьютеру. Кабель Mini DisplayPort (Mini DP) 60 Подключение внешнего устройства отображения Глава 3. Использование компьютера 61 ► Для моделей с 17,3-дюймовыми экранами Подключение к порту монитора (дополнительно) С помощью кабеля монитора (15-контактного) соедините порт RGB компьютера и порт монитора или телевизора. Подключив компьютер к монитору, телевизору или проектору, оснащенному портом монитора, можно просматривать содержимое на более широком экране. Внешний монитор Подключение компьютера к проектору позволит проводить более качественные презентации. ТВ Проектор Адаптер VGA опционален и приобретается отдельно. Для моделей с 14 / 15 / 15,6-дюймовыми экранами 1 ►Подключите адаптер VGA к соответствующему порту монитора. Подключите один конец VGA-кабеля (15-контактный) к подключенному адаптеру VGA, а другой — к порту D-SUB монитора или телевизора. Внешний монитор ТВ Подключите кабель питания подключенного монитора, 2 телевизора или проектора и включите питание. Проектор Измените настройки ТВ на режим внешнего устройства при подключении к ТВ. z Адаптер VGA 3 Нажмите сочетание клавиш x + , чтобы отобразить окно для выбора режима дисплея. Выберите режим. 3&ִփвнешнего устройства отображения Подключение 3&ִփ 3&ִփ только экран компьютера 3&ִփ отображается только на Содержимое ࢿـ мониторе ПК (текущее устройство). ࢿـ Дублировать ࢿـ Содержимое текущего устройства также отображается на внешнем устройстве. ࢿـ ࢠ Расширить ࢠ текущего устройства расширен до Экран внешнего устройства. ࢠ только ࢠ второй экран ѿءधִփ Содержимое отображается только на экране внешнего устройства. ѿءधִփ ѿءधִփ Или можно настроить режим двойного просмотра: ѿءधִփ Откройте с панели управления окно параметров отображения, выберите Monitor 2 (Монитор 2) и установите флажок Expand to fit to this monitor (Расширить до этого монитора), задающий режим двойного просмотра. Для получения более подробной информации см. интерактивную справку Windows. Глава 3. Использование компьютера 62 Подключение внешнего устройства отображения 2 Подключение через порт HDMI (дополнительно) Глава 3. Использование компьютера Нажмите сочетание клавиш 3&ִփ + , чтобы отобразить окно для выбора режима дисплея. Выберите режим. 3&ִփ Если компьютер подключен к телевизору через порт HDMI, то качество изображения и звука будет идеальным. только экран компьютера После подключения телевизора через порт HDMI необходимо настроить параметры экрана и звука. 3&ִփ отображается только на Содержимое ࢿـ мониторе ПК (текущее устройство). 1 Дублировать Подсоедините кабель HDMI к порту HDMI телевизора. Внешний монитор ТВ Проектор 63 3&ִփ ࢿـ ࢿـ Содержимое текущего устройства также отображается на внешнем устройстве. ࢿـ ࢠ Расширить ࢠ текущего устройства расширен до Экран внешнего устройства. ࢠ только ࢠ второй экран ѿءधִփ Содержимое отображается только на экране внешнего устройства. ѿءधִփ ѿءधִփ •• Эта возможность имеется только в моделях, оснащенных выходным портом телевизора (HDMI). •• Если на телевизоре имеется несколько портов HDMI, подключите компьютер к порту DVI IN. •• При подключении компьютера к телевизору переключите режим входящего внешнего сигнала телевизора в режим HDMI. •• Вывод на экран внешнего монитора/ телевизор в окне ѿءधִփ командной строки DOS не поддерживается. •• Одновременный выход на все три устройства (экран ноутбука + экран внешнего монитора + HDMI) не поддерживается. Подключение внешнего устройства отображения Эффективное использование графической платы AMD (приобретается отдельно) PowerXpress - это технология Switchable Graphics (переключаемой графики), которая выборочно использует внутренний или внешний набор графических микросхем в зависимости от программы, чтобы увеличить временя работы от батареи при работе с графикой. Данная технология использует внутренний набор графических микросхем по умолчанию, чтобы снизить расход заряда батарее, и переключается на внешний, когда используются некоторые функции программ, требующих высокого быстродействия для отображения графики, например, для игр и видеопроигрывателя. •• Это описание относится к Windows 8 и к моделям с технологией AMD PowerXpress. •• Данная функция не поддерживается ОС Windows 7 Начальная. •• Если установлена ОС Windows XP, можно использовать только внутреннюю графическую плату. Глава 3. Использование компьютера 64 ► Добавление программ для технологии обработки графики PowerXpress Чтобы работать с некоторыми функциями программ с использованием внешнего графического процессора, необходимо зарегистрировать программу. Некоторые из программ регистрируются предварительно. Для регистрации дополнительных программ выполните следующие действия. •• Для незарегистрированных программ будет использоваться внутренний набор графических микросхем. •• Зарегистрировать можно только исполняемые файлы (EXE). Щелкните правой кнопкой мыши на рабочем столе и 1 выберите во всплывающем меню Configure Switchable Graphics (Настройка переключаемой графики). Подключение внешнего устройства отображения Щелкните кнопку Выбрать и зарегистрируйте 2 программное обеспечение, затем щелкните кнопку Применить. Глава 3. Использование компьютера 65 Более эффективное использование графической карты NVIDIA (дополнительно) NVIDIA Optimus - это функция, активирующая автоматический выбор и использование внутреннего и внешнего наборов графических микросхем в зависимости от запущенных программ. z Например, внутренний набор графических микросхем может использоваться при работе в Интернете или с текстовым редактором (при этом снижается потребление энергии батареи), а высокопроизводительный набор внешних графических микросхем может быть использован для игровых приложений или для воспроизведения видео с большей реалистичностью. •• Модель NVIDIA Optimus поддерживает только ОС Windows 8. x Теперь для некоторых функций зарегистрированных 3 программ, для которых требуется высокое быстродействие для отображения графики, будет использоваться внешний набор графических микросхем без дополнительной настройки. •• Эта функция доступна только для моделей, которые поддерживают технологию NVIDIA Optimus. Подключение внешнего устройства отображения Регистрация программ для выполнения с использованием внешнего набора графических микросхем Чтобы запустить программу, используя внешний набор графических микросхем, необходимо зарегистрировать эту программу в панели управления NVIDIA. Некоторые программы уже предварительно зарегистрированы. Для регистрации других программ (например, трехмерных игр и т.д.) выполните следующие действия. 1 Щелкните правой кнопкой мыши на рабочем столе и выберите Панель управления NVIDIA. Глава 3. Использование компьютера В поле Выберите предпочтительный графический 4 процессор для этой программы (О) выберите Высокопроизводительный процессор NVIDIA и нажмите кнопку Применить. x x c v На панели слева выберите Параметры 3D > Управление 2 параметрами 3D затем выберите вкладку Программные настройки. В поле Выберите программу для настройки:(S), затем 3 нажмите кнопку Добавить, чтобы зарегистрировать программу. Зарегистрировать можно только исполняемые файлы (EXE). v Программа зарегистрирована. 5 Программа запускается с использованием внешнего набора графических микросхем без необходимости дополнительной настройки. 66 Регулировка громкости Глава 3. Использование компьютера Можно настроить громкость с помощью клавиатуры и программы управления громкостью. Использование звукозаписи Настройка громкости с помощью клавиатуры + или + áᔪ Для включения и выключения громкости можно также использовать сочетание клавиш + . Ŗᮁ Далее описана процедура записи звука с помощью программы звуквозаписи Windows. Подключите микрофон к гнезду микрофона. 1 Можно также использовать внутренний микрофон. Правой кнопкой щелкните значок Громкость на 2 панели задач и выберите Записывающие устройство. Проверьте, задан ли микрофон как записывающее 3 устройство по умолчанию. ᯲ В этом случае он уже выбран как устройство по умолчанию. В противном случае щелкните правой кнопкойáᔪ мыши на микрофоне и выберите Использовать по умолчанию. Настройка громкости с помощью программы регулировки громкости ᰆ⊹ Нажмите меню Чудо-кнопки > Параметры настройки панели управления. 67 > для 4 ᖅᱶ Ŗᮁ Щелкните правой кнопкой мыши на меню Чудо-кнопки > Пуск нажмите Все приложения > Звукозапись. ᯲ Затем нажмите Начать запись для записи. Отключить звук ᰆ⊹ ⦽ ᖅᱶ Регулировка громкости Использование SoundAlive (дополнительно) Функция SoundAlive позволяет получать более качественный стереофонический звук при использовании стереодинамиков. •• SoundAlive поддерживается только ОС Windows 8. •• В зависимости от модели компьютера поставщики программного обеспечения могут различаться. áᔪ •• Кроме того, некоторые изображения могут отличаться от реального устройства, в зависимости от модели Ŗᮁ компьютера и версии программного обеспечения. правой кнопкой мыши на значок Громкость 1 вЩелкните панели задач на рабочем столе и нажмите Устройство ᯲ воспроизведения. ᰆ⊹ (Или нажмите на меню Чудо-кнопки на рабочем столе > Параметры > Панель управления > Оборудование ᖅᱶ и звук > Звук.) Щелкните правой кнопкой мыши Speakers (Динамики) и 2 выберите Свойства. Щелкните вкладку SoundAlive и выберите один из 3 режимов. Глава 3. Использование компьютера 68 Управление яркостью ЖК-дисплея Если подключен адаптер сетевого питания, яркость дисплея автоматически устанавливается на уровень áᔪ максимальной яркости. При работе от аккумулятора яркость дисплея автоматически снижается с целью продления срока Ŗᮁ работы от аккумулятора. ᯲ Управление яркостью с помощью клавиатуры ᰆ⊹ Нажмите меню Чудо-кнопки > Параметры 1 Яркость . 2 > ᖅᱶ Настройка яркости с помощью панели управления яркости экрана. Глава 3. Использование компьютера 69 •• Экономия потребления энергии батареи Уменьшает яркость LCD, когда компьютер работает от батареи, чтобы снизить потребление энергии. •• Поврежденные пиксели на ЖК-дисплее ноутбука Компания Samsung соблюдает спецификации в отношении высокого качества и надежности ЖКдисплеев. Однако несмотря на это неизбежно встречается небольшое число поврежденных пикселов. Большое число поврежденных пикселов может приводить к проблемам изображения, однако небольшое число таких пикселов никак не сказывается на работе на компьютере. Поэтому компания Samsung установила и придерживается следующих правил в отношении поврежденных пикселов. - Яркая точка: 2 или менее - Черная точка: 4 или менее - Сочетание ярких и темных: 4 или менее ⦽ Инструкции по очистке ЖК-дисплея Очищайте ЖК-дисплей в одном направлении мягкой тканью, слегка смоченной моющим средством для компьютера. Излишние усилия при очистке ЖК-дисплея могут привести к повреждению дисплея. Проводная сеть Проводная сеть является сетевой средой, используемой в сети компании или для широкополосного Интернет-соединения дома. •• Поскольку данные описания составлены на основе последней версии операционной системы Windows, а именно Windows 8, содержимое и некоторые рисунки могут отличаться в зависимости от операционной системы. Поскольку процедуры для других операционных систем Windows являются подобными, пользуйтесь компьютером в соответствии с данными описаниями. •• В описании используются рисунки, относящиеся к представительной модели. Рисунки могут отличаться от действительных. Глава 3. Использование компьютера 70 Подключение к проводной ЛВС 1 Подключение сетевого кабеля к порту локальной сети. áᔪ Ŗᮁ ᯲ 2 ᰆ⊹ Щелкните пункт Charms menu (меню “Чудо-кнопки”) на рабочем столе, выберите Параметры > Панель ᖅᱶ управления > Сеть и Интернет > Центр управления сетями и общим доступом и выберите пункт Изменение параметров адаптера в левой панели меню. Проводная сеть Выберите пункт Ethenet, щелкните правой кнопкой 3 сенсорной панели и выберите Свойства. Глава 3. Использование компьютера 71 Выберите Интернет-протокол версии 4 (TCP/IPv4) в 4 списке Network Components (Сетевые компоненты) и выберите Свойства. Имя устройства беспроводной локальной сети может отличаться в зависимости от того, какое сетевое устройство подключено к компьютеру. •• Имя сетевого компонента может отличаться в зависимости от установленной операционной системы. •• Чтобы добавить сетевой компонент, нажмите Install (Установить) на экране, показанном на рисунке ниже. Можно добавлять клиенты, службы и протоколы. Проводная сеть Глава 3. Использование компьютера 72 áᔪ Настройка параметров IP. 5 При использовании DHCP выберите параметр Получить IP-адрес автоматически. Чтобы использовать статический IP-адрес, выберите Использовать следующий IP-адрес и задайте IP-адрес вручную. Использование функции WOL (Wake On LAN) Ŗᮁ (Включение по сети) Функция <Wake On LAN> (Включение по сети) активирует ᯲ систему в спящем режиме, когда сигнал (например, команда ping или magic packet) приходит из сети (проводная ЛВС). 1 ᰆ⊹ Щелкните пункт Charms menu (меню “Чудо-кнопки”) на рабочем столе, выберите Параметры > Панель ᖅᱶ управления > Сеть и Интернет > Центр управления сетями и общим доступом и выберите пункт Изменение параметров адаптера в левой панели меню. Щелкните правой кнопкой мыши Подключение по 2 локальной сети и выберите Свойства. Если DHCP не используется, узнайте IP-адрес у сетевого администратора. После завершения настройки нажмите кнопку OK. 6 Настройка сети завершена. Проводная сеть Нажмите Настроить и перейдите на вкладку > 3 Управление питанием. Выберите Разрешить этому устройству выводить компьютер из режима ожидания, затем нажмите OK. Перезагрузите систему. - Если система, которая находится в спящем режиме, активируется даже без получения сигнала, используйте систему после отключения функции <Включение по сети>. - Индикатор локальной сети может по-прежнему гореть, если система выключена без отключения параметра WOL (Wake on LAN) (Включение по сети). - Чтобы использовать функцию <Включение по сети>, установите для беспроводной ЛВС значение Отключена. - Если функция энергосбережения работает в гибридном режиме, то функция <Wake On LAN> (Включение по сети) может не работать. Гибридный спящий режим можно отключить в меню Электропитание панели управления. Для Win8 команда проверки связи «Включение по сети» не поддерживается. Глава 3. Использование компьютера Когда компьютер выходит из спящего режима, будучи подключенным к проводной ЛВС (100 Мбит/с/1Гбит/с), появляется сообщение о том, что компьютер подключен к проводной ЛВС со скоростью 10 Мбит/с/100 Мбит/с. Это происходит потому, что после выхода компьютера из спящего режима восстановление сети занимает приблизительно 3 секунды. После восстановления сеть работает со скоростью 100 Мбит/с/1 Гбит/с. Иногда, если устройство работает от аккумулятора, после подключения кабеля ЛВС для соединения с сетью Интернет может потребоваться несколько секунд. Это происходит в результате использования функции энергосбережения для экономии заряда аккумулятора. При работе от батареи, скорость проводной ЛВС автоматически снижается с целью экономии энергии батареи. В этом случае ЛВС со скоростью 1 Гб/с/100 Мб/с функционирует со скоростью 100 Мб/с/10 Мб/с. 73 Беспроводная сеть (дополнительно) Среда беспроводной сети (Беспроводная локальная сеть) это сетевая среда, с помощью которой можно устанавливать связь между большим количеством компьютеров из дома или небольшого офиса с помощью беспроводных устройств локальной сети. Глава 3. Использование компьютера 74 •• Изображения и терминология могут отличаться в зависимости от модели. •• Некоторые функции могут не поддерживаться в зависимости версии программы. •• Следующее описание приведено для моделей компьютера с картой или устройством беспроводной локальной сети. Устройство беспроводной локальной сети приобретается дополнительно. Значения, приведенные в этом руководстве, могут отличаться от действительных в зависимости от модели устройства беспроводной сети. •• Если беспроводная локальная сеть отключена, нажмите комбинацию клавиш + , чтобы включить ее. Что такое точка доступа? Точка доступа - это сетевое устройство, которое соединяет проводную и беспроводную локальные сети, и соответствует беспроводному концентратору в проводной сети. Можно подсоединять к точке доступа большое количество компьютеров с беспроводной локальной сетью. Беспроводная сеть Глава 3. Использование компьютера áᔪ (опционально) Ŗᮁ Подключение к беспроводной локальной сети ᯲ При наличии точки доступа можно подключиться к Интернету через нее с помощью подключения к беспроводной сети LAN, предоставляемого системой Windows. ᰆ⊹ 1 При нажатии значка Чудо-кнопки > Параметры > Сетевые подключения , появляется список доступных точек доступа. 75 Нажмите кнопку Подключиться. 2 Если для точки доступа установлен сетевой ключ, введите его и нажмите кнопку ОК. Узнайте о сетевом ключе у сетевого администратора. ᖅᱶ При выборе точки доступа, к которой необходимо подключиться, появится кнопка Подключиться. Список точек доступа Когда подключение к точке доступа завершено, статус 3 Подключиться отображается рядом с соответствующей точкой доступа. Теперь можно пользоваться беспроводной сетью. Использование устройства безопасности TPM (дополнительно) Устройство безопасности TPM (модуля доверенной платформы) - это решение, используемое для защиты персональных данных за счет сохранения данных проверки подлинности в микросхему TPM, установленную на компьютере. Прежде чем использовать устройство безопасности TPM, необходимо инициализировать микросхему TPM в настройке параметров BIOS, инициализировать программу TPM и зарегистрировать пользователя. •• Данная функция поддерживается только в моделях с TPM (микросхемой защиты). •• Дополнительные сведения см. в интерактивной справке программы. •• Версия программы, описанная в данном руководстве, может быть изменена. Приведенные снимки экранов и надписи могут отличаться от фактических. Глава 3. Использование компьютера 76 Настройка TPM Для использования функции TPM необходимо выполнить следующие действия. микросхемы TPM 1 Инициализация Инициализируйте данные проверки подлинности, сохраненные в микросхеме TPM. программы TPM 2 Установка Установите программу TPM. программы TPM 3 Регистрация Зарегистрируйте программу TPM. Выполнив перечисленные действия, можете приступать к использованию функции TPM. Использование устройства безопасности TPM Глава 3. Использование компьютера (дополнительно) Инициализация микросхемы TPM Чтобы использовать функцию TPM в первый раз или повторно зарегистрировать пользователя, необходимо инициализировать микросхему TPM. При отображении экрана BIOS выберите Security > TPM 2 Configuration и нажмите клавишу Enter. SysInfo •• При инициализации микросхемы TPM все данные проверки подлинности, хранящиеся на ней, удаляются. Принимайте решение об инициализации осознанно. •• Для повторной инициализации микросхемы TPM, когда функция TPM уже работает, потребуется сначала расшифровать все имеющиеся файлы и папки с помощью TPM. Если этого не сделать, доступ к зашифрованным файлам и папкам после инициализации будет закрыт. Перезапустите компьютер. Когда отобразится экран с 1 логотипом Samsung, нажмите несколько раз клавишу F2. 77 Aptio Setup Utility Advanced Security Supervisor Password User Password HDD Password Clear Clear Clear Set Supervisor Password Set User Password Set HDD Password [Enter] [Enter] [Enter] Password on Boot [Enabled] Boot Exit ▶ TPM Configuration Установите для параметра TPM Support значение 3 Enabled, а для параметра Change TPM Status значение Clear. Aptio Setup Utility Security TPM Configuration TPM Support Change TPM Status Security Chip State [Enabled] [No Change] Disabled and Deactivated No Change Clear Enable and Activate Disable and Deactivate Использование устройства безопасности TPM (дополнительно) 4 Нажмите клавишу F10, чтобы сохранить изменения. При перезагрузке системы нажмите соответствующие 5 клавиши, следуя инструкциям на экране. После автоматической перезагрузки компьютера 6 отобразится экран с логотипом Samsung. Нажмите несколько раз клавишу F2. Выберите Security > TPM Configuration > Change TPM 7 Status и установите значение Enable and Activate. Aptio Setup Utility Security TPM Configuration TPM Support Change TPM Status Security Chip State [Enabled] [No Change] Disabled and Deactivated No Change Clear Enable and Activate Disable and Deactivate 8 Нажмите клавишу F10, чтобы сохранить изменения. При перезагрузке системы нажмите соответствующие 9 клавиши, следуя инструкциям на экране. Глава 3. Использование компьютера клавишу F10, чтобы сохранить изменения. 10Нажмите Компьютер автоматически перезапустится. Инициализация микросхемы TPM завершена. Теперь установите и зарегистрируйте программу TPM. 78 Использование устройства безопасности TPM (дополнительно) Установка программы TPM Ниже описан примерный процесс установки программы TPM. Следуйте приведенным инструкциям. Данная программа поддерживается только теми моделями, которые имеют Recovery и функцию TPM. Запустите программу Recovery и щелкните на Системное 1 программное обеспечение. Щелкните на Установка системного программного 2 обеспечения. Будет запущена программа SW Update. 3 Выберите TPM Host SW (Хост-программа TPM) и нажмите кнопку Install Now (Установить). Если в комплект поставки входит диск с системным программным обеспечением, то установить программу можно с него. При нажатии OK после установки компьютер 4 перезагружается. Глава 3. Использование компьютера 79 Регистрация программы TPM ННа начальном экране щелкните правой кнопкой 1 мыши в любом месте и выберите все приложения в нижнем правом углу. Затем выберите Infineon Security Platform Solution > Security Platform Management (Управление платформой безопасности) > User Settings (Настройки пользователя). (с правами администратора). Или, дважды щелкните значок на панели задач и запустите инициализацию с правами администратора. Использование устройства безопасности TPM (дополнительно) Настройка параметров проверки подлинности 2 осуществляется с помощью Initialization Wizard (Мастера инициализации). Когда появится окно мастера инициализации, нажмите Next (Далее). Глава 3. Использование компьютера 80 4 Выполните регистрацию в соответствии с инструкциями. Регистрация пользователя в программе TPM завершена. 5 Теперь файлы и папки можно шифровать с помощью системы шифрования данных. Чтобы зашифровать файлы и папки, достаточно создать их или скопировать на виртуальный диск. Местоположение виртуального диска показано на рисунке ниже. Если появится сообщение status not initialized (состояние не инициализировано) нажмите Yes (Да). Чтобы обеспечить более надежную работу устройства безопасности TPM, рекомендуется создать резервную копию файла аварийного восстановления на внешнем устройстве хранения данных, следуя инструкциям мастера инициализации. Выберите Security Platform Feature (Характеристики 3 платформы безопасности) и задайте basic user password (пароль обычного пользователя). Использование устройства безопасности TPM (дополнительно) Использование программы TPM Дополнительные сведения об использовании программы TPM см. в интерактивной справке программы. Глава 3. Использование компьютера 81 Нажмите папку или файл для шифрования правой 1 кнопкой мыши и выберите в контекстном меню Encrypt (3aШифровать). Шифрование файла (папки) Данная функция позволяет шифровать файлы и папки. Шифрование файловой системы (EFS) надежно защищает документы. Функция Encrypt File System (Шифрование файловой системы) (EFS) поддерживается в следующих операционных системах. Если появится окно Confirm Attribute Changes 2 (Подтверждение изменения атрибутов), выберите объекты для шифрования и нажмите OK. (Это диалоговое окно отображается, только если папка зашифрована.) •• Windows XP Professional •• Windows Vista Business / Enterprise / Ultimate •• Windows 7 Professional / Enterprise / Ultimate •• Windows 8 Pro / Enterprise Если установлена операционная система Windows 8/7/ Vista, появится окно управления учетными записями. В этом случае нажмите Continue (Продолжить). Использование устройства безопасности TPM (дополнительно) В окне User authentication (Проверка подлинности 3 пользователей) введите Basic user password (Ocнoвной napоль), заданный при регистрации, и нажмите OK. Глава 3. Использование компьютера 82 Открытие зашифрованного файла (папки) 1 Дважды нажмите зашифрованную папку или файл. В окне проверки подлинности пользователей введите 2 Basic user password (Ocнoвной napоль пользователя), заданный при регистрации, и нажмите OK. 3 Папка или файл откроется. Название папки или файла в зашифрованной папке 4 теперь отображается зеленым. Расшифровка зашифрованного файла (папки) Нажмите зашифрованную папку или файл правой кнопкой 1 мыши и выберите в контекстном меню пункт Decrypt (Расшифровать). В окне проверки подлинности пользователей введите 2 Basic user password (Ocнoвной napоль пользователя), заданный при регистрации, и нажмите OK. 3 Папка (файл) будет расшифрована. Использование устройства безопасности TPM (дополнительно) инициализации), чтобы закрыть окно мастера. Виртуальный диск (PSD) - это виртуальное место для хранения и управления конфиденциальными данными. Виртуальный диск (PSD), как и обычный диск (например, C:), позволяет создавать файлы и папки, а также копировать конфиденциальные данные с других дисков. Если виртуальный диск (PSD) не загружен Прежде чем использовать виртуальный диск (PSD), его необходимо загрузить. Если диск не загружен, это можно сделать следующим образом. Если виртуальный диск (PSD) не отображается Щелкните значок Security Platform (Платформа 1 безопасности) правой кнопкой мыши в панели задач Виртуальный диск (PSD) можно использовать, только если соответствующий параметр был выбран при регистрации программы. Если нет, необходимо выполнить следующие действия. 1 и выберите в контекстном меню Personal Secure Drive (Личный защищенный диск) > Load (Загрузить). в Затем выберите Infineon Security Platform Solution > Security Platform Management (Управление платформой безопасности) > User Settings (Настройки пользователя) > Configure Security Platform Features (Настроить функции платформы безопасности). Когда появится окно Initialization Wizard (Мастер 2 инициализации), выберите Personal Secure Drive (Личный защищенный диск) (PSD) и введите пароль пользователя. 83 Несколько раз нажмите кнопку Next (Далее) в 3 соответствии с указаниями Initialization Wizard (Мастера Использование виртуального диска (PSD: Personal Secure Drive - личный защищенный диск) ННа начальном экране щелкните правой кнопкой мыши в любом месте и выберите все приложения нижнем правом углу. Глава 3. Использование компьютера В окне загрузки введите пароль обычного пользователя и 2 нажмите OK. При выборе Start (Пуск) > Computer (Компьютер) вы 3 можете подтвердить, что PSD создан. Обратите внимание, что при копировании конфиденциальных данных в виртуальный диск PSD, исходный файл с данными не подвергается шифрованию. Использование устройства безопасности TPM (дополнительно) Повторная регистрация (удаление данных проверки подлинности с микросхемы TPM) Для повторной регистрации необходимо удалить данные проверки подлинности с микросхемы TPM и инициализировать микросхему TPM. Выполните регистрацию пользователя в следующем порядке. 1 Удалите виртуальный диск. Удалите существующую информацию о проверке 2 подлинности с микросхемы TPM. Глава 3. Использование компьютера 84 Удаление виртуального диска Если был создан виртуальный диск, необходимо его удалить перед удалением существующей информации о проверке подлинности с микросхемы TPM. Щелкните правой кнопкой мыши по > и выберите 1 Personal Secure Drive (Личный защищенный диск) > Create/Manage (Создать/Управлять). 2 Щелкните Далее. Введите пароль, заданный при регистрации программы 3 TPM и выберите Далее. 4 Выберите удаление выбранного PSD и нажмите Далее. Выберите “Я хочу безвозвратно удалить личный 5 защищенный диск (PSD) без сохранения незашифрованной копии его содержимого.” и нажмите Далее. 6 Нажмите Далее , затем Готово. 7 Теперь виртуальный диск удален. Использование устройства безопасности TPM (дополнительно) Удаление существующей информации о проверке подлинности с микросхемы TPM. На рабочем столе выберите меню “Чудо-кнопки”> 1 Параметры > Панель управления > Программы > Uninstall a program (Удалить программу) > Infineon TPM Professional Package (Пакет Infineon TPM Professional). Затем нажмите Uninstall (Удалить). При появлении окна сообщений нажмите Yes (Да), чтобы 2 удалить программу. Если появится сообщение Infineon Security Platform 3 (Платформа безопасности Infineon), нажмите No (Нет). Щелкните значок Проводник 4 рабочем столе. в панели задачна В пункте View (Обзор) > Options (Параметры)> Folder 5 Options (Параметры папки) > View (Обзор) > Hidden files and folders (Скрытые файлы и папки) выберите вариант “Show hidden files, folders, and drives” (Показать скрытые файлы, папки и драйверы) и нажмите ОК. Глава 3. Использование компьютера 85 папку Start (Пуск) > Computer (Компьютер) 6 >Выберите Drive C (Диск D): > ProgramData и удалите папку Infineon. Теперь программа TPM была удалена. 7 Чтобы использовать функциональность TPM, повторите процедуру инициализации микросхемы TPM. Использование приложения Multimedia (дополнительно) Файлы изображений, видео и музыки можно просматривать при помощи приложений S Camera, S Gallery и S Player. S Camera С помощью приложения S Camera можно делать фото и записывать видео, а также смотреть их прямо в этом приложении. S Gallery Фото и видео, сделанные с помощью приложения S Camera, могут просматриваться только в приложении S Camera. S Player Вы можете просматривать фото и видео, а также прослушивать музыкальные файлы, сохраненные на компьютере. В зависимости от версии программы, некоторые функции могут не предоставляться или быть заменены на другие. Услуги, связанные со сторонним программным обеспечением •• Чтобы получить описание и направить запросы на обслуживание стороннего программного обеспечения, свяжитесь с соответствующим производителем. •• Некоторые действия по поиску и устранению неисправностей в ответ на сервисные запросы могут не сработать в зависимости от производителя программного обеспечения. Глава 3. Использование компьютера Можно запустить приложение на экране Пуск. 86 Использование приложения Multimedia (дополнительно) Глава 3. Использование компьютера 87 áᔪ Чтобы сделать фотографию, передвиньте переключатель 2 режима в позицию Фотография . Использование приложения S Camera Ŗᮁ 1 Коснитесь Меню чудо-кнопок > Пуск Чтобы сделать видеозапись, передвиньте переключатель режима камеры в положение Видео . > S Camera. ᯲ Режим камеры (Фотография , Видео ) ᰆ⊹ Коснитесь кнопки Сделать фотографию/записать 3 видео , чтобы сделать фотографию или записать видеофильм. ᖅᱶ Теперь можно просматривать изображение или видео 4 при помощи приложения Предварительный просмотр изображений или S Gallery. Приложение S Camera недоступно в режиме Рабочий стол. Меры предосторожности при фотографировании или снятии видео Увеличение/ уменьшение Сфотографировать/ записать видео Параметры фотографии Предварительный просмотр изображений •• Не фотографируйте и не снимайте на видео людей без их согласия. •• Не фотографируйте и не снимайте видео в местах, где это не разрешено. •• Не фотографируйте и не снимайте видео в местах, где это может расцениваться как нарушение прав неприкосновенности частной жизни или прав на распространение конфиденциальной информации. Использование приложения Multimedia Глава 3. Использование компьютера (дополнительно) 88 áᔪ Использование приложения S Gallery Ŗᮁ 1 Можно просматривать изображения и видео, снятые при 2 помощи приложения S Camera. Коснитесь Меню чудо-кнопок > Пуск > S Gallery. ᯲ ᰆ⊹ Кроме того, к фотографиям можно применить специальные эффекты при помощи функции ᖅᱶ редактирования изображений. Можно сделать фотографию при помощи приложения S Gallery, коснувшись значка Камера. Редактирование фотографии Выберите Предварительный просмотр изображения. 1 Перетащите его вверх из центра нижней части. При появлении меню параметров, выберите Редактировать . Использование приложения Multimedia (дополнительно) 89 áᔪ 2 Выберите эффект, который будет применен к фотографии. Например, при выборе эффекта Рисунок Предварительный просмотр штриха Глава 3. Использование компьютера Цвет Отменить Использование приложения S Player Ŗᮁ 1 Коснитесь Меню чудо-кнопок > Пуск Моя музыка Мои видеозаписи Мои фотографии > S Player. ᯲ ᰆ⊹ ᖅᱶ Стереть/ нарисовать Толщина штриха Сохр. Закрыть Рамка Рисунок Штамп Слайд-шоу Список воспроизведения музыки Список «Мои изображения» Выберите меню, чтобы просмотреть фотографию, 2 видеофайл или прослушать музыкальную композицию. Некоторые файлы могут не воспроизводиться в зависимости от их формата. Совместное использование содержимого при помощи приложения AllShare Play (дополнительно) AllShare Play — это сервис совместного использования содержимого, позволяющий пользователям обмениваться и просматривать фотографии и проигрывать видео и музыкальные файлы, сохраненные на цифровых устройствах, через Интернет. Можно использовать службы хранения в Интернете и совместно использовать данные, зарегистрировав устройства с подключением к сети. Если ваше домашнее устройство поддерживает технологию DLNA (Альянс цифровых сетей для дома), вы можете также подключать его к домашней сети. Глава 3. Использование компьютера 90 •• Поскольку описания в этом руководстве предполагают использование Windows 8, некоторые из описаний могут отличаться в зависимости от системы или устройства. •• В зависимости от страны или версии программы, некоторые функции могут не предоставляться или отличаться. •• Содержимое и изображения в этом руководстве могут изменяться с целью улучшения производительности. •• Технология DLNA является одной из технологий сетей для дома, основанной на международном стандарте, который позволяет совместно использовать цифровые носители между потребительскими устройствами, такими как компьютерами, принтерами, цифровыми камерами, сотовыми телефонами, телевизорами и другими мультимедийными устройствами. Можно без труда обмениваться данными между цифровыми устройствами с поддержкой технологии DLNA, подключив их к сети. •• Для получения сведений о том, поддерживает ли ваше устройство технологи DLNA, см. руководство пользователя соответствующего устройства. Совместное использование содержимого при помощи приложения AllShare Play (дополнительно) Можно прочитать об обмене данными, а также узнать несколько полезных советов при помощи видеолекций и сборника часто задаваемых вопросов, предоставляемых на веб-узле AllShare Play (www.allshareplay.com). Глава 3. Использование компьютера 91 Приложение AllShare Play особенно полезно для выполнение следующих задач z Просмотр и воспроизведение содержимого, сохраненного на домашнем компьютере на другом компьютере или мобильном устройстве. x Возобновление редактирования презентаций, созданных в офисе. c Воспроизведение фотографий и видеофайлов, сохраненных на ПК на большом экране телевизора. v Копирование файлов, сохраненных на мобильном устройстве или на цифровой камере на компьютер PC Совместное использование содержимого при помощи приложения AllShare Play (дополнительно) Знакомство с AllShare Play b n z x c v 92 Это ПК, ноутбук, смартфон или планшет, на котором сохраняются файлы для совместного использования. Можно зарегистрировать устройство Зарегистрированное в AllShare Play, запустив приложение x AllShare Play и выполнив вход в службу. устройство Если устройство включается без ввода в режим экономии электроэнергии, можно получить доступ к файлам на устройстве из удаленного места. c Это пространство хранения в Интернете, в котором можно Зарегистрированное просматривать и хранить файлы. z хранилище Необходимо выполнить вход в партнерскую интерактивную службу хранения, после чего включить его. Глава 3. Использование компьютера Ближайшие устройства Это устройство, которое подключено к домашней сети через одну точку доступа. Можно выполнить поиск устройства, поддерживающего технологию DLNA, например смартфона или ПК, и извлекать и проигрывать файлы, сохраненные на устройстве. Сменить v проигрыватель Можно выполнить поиск устройств воспроизведения, например телевизора, при помощи ссылки Сменить проигрыватель. b Вопросы и ответы Предоставляется список часто задаваемых вопросов и ответов. n Настройки Предоставляются дополнительные параметры регистрации устройств и служб. Можно выполнять поиск устройства только когда устройство подключено к точке доступа и включено с запущенной службой DLNA. Совместное использование содержимого при помощи приложения AllShare Play (дополнительно) Чтобы использовать приложение AllShare Play в соответствии с его назначением, необходимо его настроить следующим образом: Глава 3. Использование компьютера 93 2 Выберите язык в нижней правой части экрана. 1. Зарегистрироваться на веб-сайте AllShare Play. 2. Настроить ПК. 3. Используйте AllShare Play (Воспроизведение / Перевод / Загрузка файлов на сервер) Зарегистрироваться на веб-сайте AllShare Play Поскольку AllShare Play — это Интернет-служба, для ее использования необходима учетная запись samsung.com. Дважды щелкните приложение AllShare Play на экране 1 Пуск в Windows, чтобы подключиться к веб-узлу www. allshareplay.com. Можно также набрать адрес службы AllShare Play в браузере: www.allshareplay.com.  Вход в верхнем правом углу и выполните вход 3 вЩёлкните службу, используя данные учетной записи samsung.com. Если у вас нет учетной записи samsung.com, щелкните кнопку Регистрация, чтобы создать учетную запись. Совместное использование содержимого при помощи приложения AllShare Play (дополнительно) Глава 3. Использование компьютера 94 Если вы подключаетесь у веб-узлу впервые, отображается Чтобы использовать службу хранения, щелкните кнопку 4 экран 7 установки программного обеспечения. [+] и зарегистрируйте пространство хранения, которое Чтобы использовать службу AllShare Play, установите программное обеспечение для ПК. Зарегистрируйте текущий компьютер на веб-сайте 5 AllShare Play в соответствии с инструкциями на экране. будет использоваться. Можно зарегистрировать пространство хранения, выполнив вход в службу хранения, например в SugarSync, которая сопоставлена с AllShare Play. •• Поскольку можно зарегистрировать до 6 компьютеров, если уже зарегистрировано 6 компьютеров, потребуется отменить регистрацию одного из зарегистрированных ПК, чтобы зарегистрировать новый. •• На одном компьютере можно зарегистрировать до 5 пользователей. По завершении регистрации устройства, установите 6 единый кодек в соответствии с инструкциями, представленными на веб-узле. При регистрации смартфона или планшета в службе 8 AllShare Play, запустите приложение AllShare Play на устройстве и выполните вход при помощи учетных данных Samsung. Когда устройство включается, можно выполнить доступ к файлам на устройстве. Совместное использование содержимого при помощи приложения AllShare Play (дополнительно) Глава 3. Использование компьютера 95 Настроить ПК Настройка состояния устройства Удаленный доступ к файлам, сохраненным на устройстве, зарегистрированном в AllShare Play. режим энергосбережения. 1 Отключите Чтобы использовать службу ПК должен быть включен и не переводиться в режим энергосбережения: щелкните Параметры в верхней части экрана и выберите параметр Отключить режим ожидания для ПК. сохранение приложения AllShare Play в 2 Необходимо состоянии входа в систему. После входа в систему при помощи AllShare Play, можно получить удаленный доступ к ПК даже в течение 15 с момента выхода из системы. Если значок AllShare Play отображается в панели задач, то он указывает, что вход выполнен. Поскольку служба AllShare Play автоматически выполняет выход после 15 дней, выполните вход снова. Когда вход в службу AllShare Play не выполнен, значок приложения отображается серым цветом. Совместное использование содержимого при помощи приложения AllShare Play (дополнительно) Совместное использование файлов Щелкните Параметры в верхней правой части экрана, чтобы настроить папки, которые будут совместно использоваться с зарегистрированными устройствами. Только те фотографии, видео- и аудиофайлы в папках, указанных как совместно используемые, отображаются в списке файлов AllShare Play. Можно добавить до 10 совместно используемых папок. Глава 3. Использование компьютера 96 Использование AllShare Play (Воспроизведение / Перевод / Загрузка файлов на сервер) Проигрывание видеофайлов или просмотр фотографий на телевизоре Благодаря AllShare Play можно проиграть файл, сохраненный на зарегистрированном устройстве, ближайшем устройстве или в хранилище телевизора. Можно выполнять поиск телевизоров, удовлетворяющих трем следующим условиям: •• Телевизор должен подключаться к той же точке доступа. •• Телевизор должен быть включен. •• Служба DLNA должна работать на телевизоре. Отметьте флажком фотографию или видео, которую 1 требуется отобразить. Совместное использование содержимого при помощи приложения AllShare Play (дополнительно) Щелкните Сменить проигрыватель в верхней части 2 экрана, чтобы выполнить поиск устройства. Глава 3. Использование компьютера Воспроизведение файла В AllShare Play можно проиграть файл, сохраненный на зарегистрированном устройстве, ближайшем устройстве или в хранилище. Отметьте флажком фотографию или видео, которое 1 требуется отобразить. Щелкните значок Воспроизведение в верхней части 2 экрана. Запускается проигрыватель, например, Windows Media Player, и выполняется воспроизведение файла. При подключении ПК и телевизора, на телевизоре 3 отобразится запрос на разрешение доступа. Разрешить доступ. На устройстве проигрывается видео или слайд-шоу из 4 фотоснимков. Если файлы, которые требуется воспроизвести, размещены в разделе Зарегистрированные устройства или Зарегистрированное хранилище, воспроизведение видео или слайд-шоу из фотографий может быть замедлено или нестабильно. 97 Настройте параметры проигрывателя в разделе параметров Проигрывателя Windows Media, чтобы его положение всегда было поверх остальных окон Совместное использование содержимого при помощи приложения AllShare Play (дополнительно) Глава 3. Использование компьютера 98 Перенос файла Загрузка файла в социальную сеть при выборе зарегистрированного устройства или 1 ближайшего устройства, на экране отобразятся файлы, 1 Отметьте флажком файл, который требуется загрузить. Щелкните Отправить в верхней части экрана и выберите 2 сайт соцсети (Facebook, Twitter, Flickr, Picasa и т. п.). сохраненные на устройстве. Выберите файл (или файлы), после чего выберите целевое 2 местоположение в меню Перенос. После этого вы можете выполнить копирование или перенос файлов. Совместное использование содержимого при помощи приложения AllShare Play (дополнительно) 3 Выполните вход в социальную сеть. 4 Следуйте экранным инструкциям по загрузке файла. В зависимости от страны список поддерживаемых социальных сервисов может отличаться. Глава 3. Использование компьютера 99 Обновление программного обеспечения Samsung Запустится программа SW Update. 3 Выберите пункты для обновления, прежде чем SW Update является программным обеспечением, выполняющим поиск программ Samsung и драйверов, установленных при покупке компьютера, и помогает обновлять дарйверы или программы. продолжить процедуру обновления. •• Перед выполнением обновления можно проверить файлы, доступные для обновления, только в случае наличия подключения к Интернету. •• SW Update не предоставляет обновления для устройств, драйверов или программного обеспечения, установленных пользователем самостоятельно. ННа начальном экране щелкните правой кнопкой 1 мыши в любом месте и выберите все приложения в нижнем правом углу. Затем выберите SW Update. Если программа запускается впервые, появляется 2 Соглашение пользователя на использование информации в личных целях. Щелкните Agree (Принимаю). Глава 3. Использование компьютера Список программного обеспечения Обновление ПО 100 Диагностика состояния компьютера и устранение неисправностей Программа Support Center, которая является руководством по устранению неисправностей компьютера Samsung, поддерживает диагностику системы и снабжена "Вопросами и ответами" для часто возникающих проблем. В зависимости от модели Support Center может не предоставляться или иметь другую версию. ННа начальном экране щелкните правой кнопкой 1 мыши в любом месте и выберите все приложения нижнем правом углу. Затем выберите Support Center. в Глава 3. Использование компьютера 101 Программа Support Center активируется и начнет 2 выполнять диагностику компьютера. По завершении процедуры диагностики в меню System Status (Состояние системы) отобразится список текущих проблем и методы их разрешения. Диагностика компьютера и устранение неисправностей Вопросы и ответы для основных проблем компьютера Поиск неисправностей компьютера Можно разрешить проблему, нажав на расположенную 3 рядом кнопку Troubleshoot (Устранение неисправностей). Использование гнезда замка безопасности Можно защитить компьютер, подключив замок с тросом к Гнезду замка безопасности. Для этого необходимо дополнительно приобрести замок с тросом. Сведения об использовании замка с тросом см. в руководстве к устройству. Прикрепите замок с тросом к неподвижному предмету, а другой конец троса закрепите в гнезде замка безопасности. Глава 3. Использование компьютера 102 Глава 4. Настройка и обновление Настройка BIOS Setup 104 Установка пароля загрузки 107 Изменение последовательности загрузки 110 Увеличение памяти (дополнительно) 111 Батарея 114 Настройка BIOS Setup Программа настройки BIOS позволяет настраивать оборудование компьютера в соответствии с требованиями пользователя. •• Используйте настройку BIOS для определения пароля загрузки, изменения последовательности загрузки и добавления нового устройства. •• Так как неправильные настройки могут привести к возникновению неполадок в системе или ее зависанию, соблюдайте осторожность при настройке BIOS. •• Функции настройки BIOS могут изменяться для расширения функциональных возможностей продукта. •• Меню и элементы программы настройки BIOS на разных моделях компьютера могут отличаться. Turbo Control (только для определенных моделей) Эта технология автоматически управляет производительностью ЦП для минимизации тепловыделения при превышении температуры ЦП заданного уровня. Из-за автоматического управления производительностью ЦП она может снижаться. При желании функцию Turbo Control можно отключить: войдите в настройки BIOS, откройте меню Advanced > Turbo Control и выберите значение Disabled. В таком случае температура поверхности устройства может быть повышенной. (Если не удается найти пункт меню в меню настройки BIOS, скачайте и установите последнюю версию BIOS из центра загрузки.) Глава 4. Настройка и обновление 104 Вход в программу настройки BIOS Включите компьютер. 1 Немедленно нажмите клавишу F2 несколько раз. Спустя некоторое время отобразится экран настройки 2 BIOS. Элементы настройки BIOS могут отличаться в зависимости от продукта. Настройка BIOS Setup Глава 4. Настройка и обновление Экран настройки BIOS Меню настройки Меню и элементы программы настройки BIOS на разных моделях компьютера могут отличаться. Меню настройки Справка Справка для выбранного элемента появляется автоматически. Элементы настройки SysInfo Advanced Security Описание Здесь приводится описание основных характеристик компьютера. В этом меню можно настроить основные микросхемы и дополнительные функции. Используется на настройки функций безопасности, включая пароли. Boot В этом меню можно настроить периферийные устройства и загрузить соответствующие настройки, например параметры начальной загрузки. Exit Используется для выхода из программы настройки с сохранением или без сохранения изменений. 105 Настройка BIOS Setup Клавиши в программе настройки системы В программе настройки необходимо использовать клавиатуру. F1 Кнопки вверх/вниз F5/F6 Нажмите для просмотра справки о настройке. Нажмите для перемещения вверх и вниз. Нажмите для изменения значения элемента. F9 Нажмите для загрузки параметров настройки по умолчанию. ESC Нажмите для возврата в более раннее меню или перемещения в меню выхода. Кнопки влево/вправо Нажмите для перехода в другое меню. Enter Нажмите для выбора элемента или входа в подменю. F10 Нажмите для сохранения изменений и выхода из программы настройки. Глава 4. Настройка и обновление Клавиатура может отличаться от клавиатуры, приведенной на рисунке. 106 Установка пароля загрузки Если пароль был установлен, при включении компьютера необходимо ввести пароль или войти в режим настройки BIOS. С помощью настройки пароля можно ограничить доступ только для зарегистрированных пользователей и защитить данные и файлы, сохраненные на компьютере. •• При настройке пароля есть 3 подменю. ( “Парольдопуск”, “Пароль пользователя” и “Пароль жесткого диска” ) Глава 4. Настройка и обновление Установка пароля супервизора Если пароль-допуск был установлен, при включении компьютера необходимо ввести пароль или войти в режим настройки BIOS. Установка только пароля-допуска и пароля пользователя не обеспечивает надлежащей безопасности. Также можно использовать пароль жесткого диска для повышения уровня безопасности. •• Не разглашайте свой пароль. 1 Выберите меню Security в программе настройки BIOS. •• В случае утраты пароля-допуска или пароля жесткого диска, потребуется обращение в сервисный центр. В этом случае услуга оплачивается. 2 •• Не теряйте и не забывайте свой пароль. •• В случае утраты пароля пользователя, можно деактивировать пароль-допуск, и пароль пользователя будет деактивирован автоматически. •• Изображения экрана и условия могут отличаться от действительных в зависимости от модели компьютера и версии драйвера. 107 XXXXXXXX При выбранном элементе Set Supervisor Password нажмите клавишу <Enter>. Установка пароля загрузки Введите пароль, нажмите клавишу <Enter> повторно 3 введите пароль для подтверждения и снова нажмите клавишу <Enter>. Пароль может состоять из комбинации цифр и букв длиной до 8 символов. Специальные символы использовать нельзя. Пароль супервизора установлен. 4 Пароль супервизора требуется для включения компьютера или для входа в программу настройки BIOS. На некоторых моделях появление сообщения с введенным паролем в окне Setup Notice означает, что настройка не завершена, пока не будет нажата клавиша <Enter>. Глава 4. Настройка и обновление 108 Установка пароля пользователя При помощи пароля пользователя можно включить компьютер, но нельзя изменять основные параметры настроек BIOS, т.к. вы не сможет войти в настройки BIOS. Это предотвращает неавторизированный доступ к основным настройкам меню BIOS Setup. Перед настройкой пароля пользователя следует настроить пароль супервизора. При отключении пароля супервизора также отключается и пароль пользователя. В элементе Set User Password нажмите клавишу <Enter> и выполните процедуры шага 3 настроек пароля супервизора. Настройка пароля загрузки Чтобы настроить пароль загрузки, необходимо предварительно настроить пароль администратора (Set Supervisor Password). Выберите для параметра Password on boot значение. После установки пароля загрузки для загрузки компьютера потребуется вводить пароль. Убедитесь в сохранности пароля для дальшейшего использования. Установка пароля загрузки Установка пароля для жесткого диска Пароль (дополнительно) Если установлен пароль для жесткого диска, доступ к нему с другого компьютера будет невозможен. В элементе Set HDD Password нажмите клавишу <Enter> и определите пароль, как описано в шаге 3 раздела “Установка пароля супервизора”. •• Функция настройки пароля для жесткого диска может отсутствовать в некоторых моделях. •• Изменение пароля жесткого диска ЕВ целях безопасности следует перезагрузить компьютер, нажатием кнопки Power, а затем изменить пароль жесткого диска. Если не удается изменить пароль жесткого диска или отображается сообщение HDD Password Frozen при выборе элемента Security > HDD Password в программе настройки BIOS и нажмите кнопку Power, чтобы снова включить компьютер, и повторите указанные действия. Глава 4. Настройка и обновление 109 Отключение пароля Для отключения пароля нажмите клавишу <Enter>. 1 Например, для отключения пароля супервизора в элементе Set Supervisor Password нажмите клавишу <Enter>. При выбранном элементе Enter Current Password 2 введите текущий пароль и нажмите клавишу <Enter>. Оставьте поле Enter New Password пустым и нажмите 3 клавишу <Enter>. Оставьте поле Confirm New Password пустым и нажмите 4 клавишу <Enter>. Пароль отключен. На некоторых моделях пароль отменяется только в том случае, если в окне Setup Notice нажать клавишу <Enter>. Изменение последовательности загрузки Пример выполняемых действий для присвоения высшего приоритета загрузки жесткому диску приведен ниже. Изображения экрана и условия могут отличаться от действительных в зависимости от модели компьютера и версии драйвера. 1 Нажмите клавишу <Enter> при выбранном элементе Boot 2 Device Priority. Выберите меню Boot в программе настройки BIOS. Глава 4. Настройка и обновление 110 Нажмите кнопку вниз (↓) , чтобы перейти к пункту SATA 3 HDD, а затем нажмите клавишу F6 чтобы перейти вверх к первому элементу. Boot Menu [Boot Priority Order] 1. SATA CD : XXXXXXXXXXXX 2. SATA HDD : XXXXXXXXXXXX 3. USB CD : N/A 4. USB FDD : N/A 5. USB HDD : N/A 6. NETWORK : N/A XXXXXXXX 0WO.QEM 'PCDNG-G[RCF 6QWEJ2CF/QWUG =1HH? =$[0WO.QEM? ='PCDNGF? +PVGTPCN.#0 2:'1241/ ='PCDNGF? =&KUCDNGF? 5OCTV$CVVGT[%CNKDTCVKQP Нажмите клавишу F10 для сохранения параметров и 4 выхода из меню настройки. Теперь высший приоритет загрузки имеет жесткий диск. Если необходимо загрузить DOS с использованием устройства USB, войдите в настройки BIOS, откройте пункт меню Advanced и задайте для пункта Fast BIOS Mode значение Disabled. Увеличение памяти (дополнительно) Это описание подходит только для моделей с крышкой отсека модулей памяти. Для замены или обновления памяти моделей без крышки отсека модулей памяти необходимо обратиться в сервисный центр. В зависимости от модели, для устройства может быть предусмотрено 1 или 2 гнезда памяти. При этом пользователи могут заменять установленный модуль памяти или добавлять новый. Глава 4. Настройка и обновление Чтобы отключить питание батареи, вставьте в отверстие 2 для аварийного открытия, расположенное в нижней части компьютера, предмет, похожий на скрепку для бумаги. Если кнопка питания больше не работает, значит питание отключено. Отключение питания без использования отверстия для аварийного открытия может повредить системную плату и модуль памяти. Для замены или установки нового модуля памяти необходимо полностью выключить компьютер и отсоединить адаптер питания переменного тока. •• Рекомендуется добавлять память с такими же характеристиками (те же производитель и емкость), как у установленной. •• В описании используются рисунки, относящиеся к представительной модели. Рисунки могут отличаться от действительных. Отверстие для аварийного открытия Добавление или замена модулей памяти Отключите адаптер переменного тока после отключения 1 компьютера. 111 Расположение аварийного отверстия аккумулятора на разных моделях может отличаться Увеличение памяти (дополнительно) С помощью отвертки выверните винт на отсеке для 3 памяти с нижней стороны компьютера. Глава 4. Настройка и обновление Нажмите на модуль памяти, чтобы он надежно 5 зафиксировался. Если модуль памяти не вставляется легко, нажмите на него, одновременно отжав наружу фиксаторы модуля памяти. Отсек для памяти Крепежный винт 4 Немного поднимите клавиатуру, а затем переверните и положите перед системой. Не тяните сильно клавиатуру, поскольку в этом случае может отсоединиться ее разъем. Защелки модуля памяти 6 Закройте отсек для памяти и затяните винт. Чтобы включить компьютер, подключите адаптер 7 переменного тока и нажмите кнопку питания. Если не подключить адаптер переменного тока, компьютер не включится даже при нажатии кнопки питания. Гнездо карты памяти 112 Увеличение памяти (дополнительно) Извлечение модулей памяти Отожмите наружу фиксаторы модуля памяти. Модуль памяти приподнимется. Извлеките модуль памяти под углом 30 градусов. Глава 4. Настройка и обновление 113 Батарея При работе компьютера от аккумулятора без подключения источника питания переменного тока см. следующие инструкции. Этот компьютер оснащен встроенным аккумулятором. Меры предосторожности •• Пользователь не может самостоятельно извлечь или заменить встроенную батарею. •• В целях обеспечения безопасности пользователя и сохранности устройства при необходимости извлечения или замены батареи обратитесь в авторизованный сервисный центр. Эта услуга является платной. •• Используйте только те зарядные устройства, которые указаны в руководстве пользователя. •• Во избежание пожара не допускайте нагревания батарейного модуля, не кладите его около открытого огня или в сам огонь и не используйте при температуре выше 60°C. •• Выполняйте инструкции раздела об условиях работы системы этого руководства и используйте и храните аккумулятор при комнатной температуре. •• Перед первым использованием компьютера следует подключить адаптер питания переменного тока и выполнить полную зарядку аккумулятора. •• В описании используются рисунки, относящиеся к представительной модели. Рисунки могут отличаться от действительных. Глава 4. Настройка и обновление 114 Расположение встроенного аккумулятора Зарядка батареи Встроенный аккумулятор находится внутри компьютера. 1 Подключите адаптер питания переменного тока в разъем питания на компьютере. Начнется зарядка аккумулятора. Когда зарядка завершится, индикатор зарядки станет 2 зеленым. Состояние Индикатор зарядки Заряжается Красный или оранжевый Зарядка завершена Зеленый Адаптер переменного тока не подключен Выкл áᔪ Батарея Глава 4. Настройка и обновление Ŗᮁ Измерение оставшегося заряда батареи Чтобы просмотреть состояние зарядки батареи, выполните следующие процедуры. Продление времени использования батареи ᯲ Уменьшение яркости ЖК-дисплея ᰆ⊹ Проверка заряда батареи по значку на панели задач Отсоедините адаптер переменного тока AC и наведите курсор мыши на значок аккумулятора в области уведомлений панели задач, чтобы проверить оставшийся заряд аккумулятора. Нажмите меню Чудо-кнопки > Параметры 1 Яркость . Батарея является расходуемым источником питания, поэтому при длительном использовании емкость/срок действия батареи уменьшается. Если срок действия батареи уменьшился на половину, рекомендуется приобрести новую. Если аккумулятор не будет использоваться в течение длительного времени, храните его, зарядив до уровня 30-40% от полной емкости. Это продлевает срок службы батареи. ᖅᱶ Настройте яркость с помощью панели управления 2 яркости экрана. Срок службы батареи будет продлен. ⦽ Сведения о времени использования батареи > 115 Батарея Глава 4. Настройка и обновление áᔪ 116 Ŗᮁ Использование программы управления питанием Увеличение срока службы батареи (дополнительно) Данная программа обеспечивает более эффективное ᯲ использование аккумулятора и поддерживает оптимизацию режима питания в соответствии с рабочей средой. В окне программы Settings выберите Power Management (Управление питанием) и задайте для параметра Battery Life Extender значение ON или OFF. 1 ᰆ⊹ Щелкните меню Чудо-кнопки на рабочем столе и выберите Параметры > Панель управления > Оборудование и звук >ᖅᱶЭлектропитание. Или щелкните правой кнопкой мыши значок устройства измерения питания в области уведомлений панели задач и выберите Электропитание. 2 Если появится следующее окно, выберите один из режимов. OFF (ВЫКЛ.) В этом режиме при питании компьютера от сети сохраняется 100% заряда батареи. В данном случае, хотя время работы от батареи увеличивается, срок ее службы сокращается. ON (ВКЛ.) В этом режиме при питании компьютера от сети сохраняется 80% заряда батареи. В данном случае хотя время работы от батареи сокращается, срок ее службы увеличивается. Альтернативный способ увеличения времени работы от аккумулятора Когда при выполнении последовательности загрузки появится логотип Samsung, нажмите клавишу F2, чтобы войти в программу настройки BIOS, выберите параметр Advanced (Дополнительно) > Battery Life Cycle Extension (Увеличение срока службы батареи) и установите для него значение Enable (Включить). После этого можно использовать режим продолжительного времени работы от батареи. Батарея Использование функции калибровки батареи Глава 4. Настройка и обновление 117 С помощью кнопок со стрелками выберите Boot > Smart 3 Battery Calibration и нажмите клавишу <Enter>. XXXXXXXX Если в течение небольшого количества времени батарея часто заряжается и разряжается, время использования батареи может сократиться из-за разницы между реальным зарядом батареи и отображением оставшегося заряда. В этом случае реальный заряд батареи и отображение оставшегося заряда будут такими же, как при полной разрядке батареи с помощью функции калибровки батареи с последующим полным зарядом. Изображения экрана и условия могут отличаться от действительных в зависимости от модели компьютера и версии драйвера. Отключите адаптер переменного тока после отключения 1 компьютера. Снова включите компьютер и нажмите клавишу F2 для 2 входа в окно параметров настройки. 0WO.QEM 'PCDNG-G[RCF 6QWEJ2CF/QWUG =1HH? =$[0WO.QEM? ='PCDNGF? +PVGTPCN.#0 2:'1241/ ='PCDNGF? =&KUCDNGF? 5OCTV$CVVGT[%CNKDTCVKQP Выберите Yes в окне Battery Calibration Confirmation и 4 нажмите клавишу <Enter>. Включается функция калибровки батареи, и батарея принудительно разряжается. Для остановки операции нажмите кнопку <Esc>. Эта операция требует 3 - 5 часов в зависимости от емкости батареи и оставшегося заряда батареи. Глава 5. Устранение неисправностей Восстановление и резервное копирование компьютера (дополнительно) 119 Переустановка Windows (дополнительно) 126 Вопросы и ответы 130 Восстановление и резервное копирование компьютера (дополнительно) При возникновении проблемы с компьютером Recovery (программа восстановления) позволяет с легкостью восстановить компьютер до настроек по умолчанию (заводских настроек). Также можно создать резервную копию компьютера, чтобы в любое время восстановить его до предпочтительного состояния. Введение в программу Recovery  Резервное копирование Восстановление Функция Глава 5. Устранение неисправностей 119 Описание Резервное копирование Можно создать резервную копию всего диска с системой Windows. Восстановление Восстановление всего диска с системой Windows. •• В зависимости от модели Recovery может не предоставляться или иметь другую версию. •• Программа Recovery не предназначена для моделей с объемом жесткого или твердотельного диска меньше 64 ГБ. •• Приведенные инструкции основаны на Recovery версии 6.0. В зависимости от версии некоторые функции могут немного отличаться или отсутствовать. Для получения дополнительных сведений см. раздел "Справка" в программе. •• Программа Recovery не поддерживает оптический диск, компакт-диск, DVD-диск и др. Справка Восстановление и резервное копирование компьютера (дополнительно) Глава 5. Устранение неисправностей 120 Восстановление Если компьютер не загружается, можно восстановить его до состояния по умолчанию (заводского состояния). Заводская точка по умолчанию Windows не запускается 1 - ВЕсли ключите компьютер и нажмите клавишу F4. Восстановление компьютера до заводского состояния по умолчанию. Запустите режим восстановления. - Если Windows запущена Н На начальном экране щелкните правой кнопкой мыши в любом месте и выберите все приложения в нижнем правом углу. Затем выберите Recovery. Если программа запускается впервые, необходимо 2 принять User Agreement (Соглашение пользователя). Точка восстановления пользователя Восстановление компьютера к состоянию предыдущ его резервного копирования. Если появляется экран начального меню, нажмите кнопку Восстановление выполняется согласно инструкциям, 3 Recover 4 (Восстановление). отображаемым на экране. Выберите точку восстановления и нажмите кнопку Recover (Восстановление). При включении функции User Data Maintenance (Сохранение данных пользователя) компьютер восстанавливается с сохранением текущих данных пользователя. По завершении восстановления вы можете использовать компьютер обычным образом. Восстановление и резервное копирование компьютера Глава 5. Устранение неисправностей (дополнительно) 121 Восстановление после резервного копирования Можно восстановить компьютер после создания его резервной копии на другом диске или внешнем устройстве хранения. Резервное копирование Для создания резервной копии компьютера на внешнем 1 устройстве хранения подключите внешнее устройство  Выберите диск, на который следует выполнить сохранение. хранения и выберите нужный диск. Нажмите кнопку Backup (Резервное копирование) на 2 начальном экране программы Recovery. Выберите диск, который следует сохранить, и нажмите кнопку Backup (Резервное копирование). Невозможно выбрать DVD-диск. Процедура резервного копирования выполняется 3 согласно инструкциям. Восстановление и резервное копирование компьютера (дополнительно) Восстановление Можно восстановить компьютер, используя резервную копию из процедуры, описанной выше. Если образ резервной копии сохранен на внешнем 1 устройстве хранения, подключите это устройство. Запустите программу Recovery и нажмите кнопку Recover 2 (Восстановление). Выберите Recover Option (Вариант восстановления) и 3 нажмите кнопку Recover (Восстановление). Выберите точку восстановления.  Глава 5. Устранение неисправностей 122 Восстановление выполняется согласно инструкциям на 4 экране. По завершении восстановления компьютер можно использовать. Восстановление и резервное копирование компьютера (дополнительно) Глава 5. Устранение неисправностей 123 Чтобы скопировать с внешнего устройства хранения данных При замене встроенного в компьютер устройства хранения, например HDD (жесткого диска), SSD (твердотельного диска) и др. (далее "жесткого диска") можно просто и безопасно переместить данные на новое устройство хранения. На новом устройстве хранения должно быть достаточно места для сохранения ваших данных. Необходимо отдельно приобрести USB-разъем для внешнего жесткого диска, чтобы подключить жесткий диск к компьютеру. Необходимо отдельно приобрести USB-разъем для 1 внешнего жесткого диска, чтобы подключить жесткий диск к компьютеру. 2 Запустите программу Recovery и выберите Disk copy (Kопиpoвaние дискa). Выберите вариант параметра Disk recovery Point 3 (Точка восстановления диска) и нажмите Disk copy (Kопиpoвaние дискa).  Данные, хранящиеся на текущем жестком диске, будут 4 сохранены на новый жесткий диск. Если сохранение данных завершено, откройте крышку 5 жесткого диска в нижней части компьютера и замените жесткий диск новым. Если не удается открыть крышку в нижней части компьютера, обратитесь за помощью в сервисный центр Samsung. В этом случае может взиматься дополнительная плата. Теперь в компьютере установлен новый жесткий диск. 6 Компьютер с жестким диском большей емкости можно использовать в той же конфигурации, что и при старом жестком диске. Восстановление и резервное копирование компьютера (дополнительно) Функция экспорта образа диска Если компьютер часто восстанавливается к настройкам по умолчанию (заводским), можно с удобством восстановить компьютер после экспорта образа состояния диска по умолчанию (заводского) на внешнее устройство хранения. Подсоедините внешнее устройство хранения и выберите 1 диск, на который следует выполнить сохранение. 2 Нажмите кнопку Run (Выполнить). Выполните процедуру согласно указанным инструкциям 3 для завершения сохранения образа состояния диска по умолчанию (заводского) на внешнее устройство хранения. Затем отключите внешнее устройство хранения и храните его отдельно от компьютера. При необходимости восстановления компьютера до 4 настроек по умолчанию (заводских) подключите внешнее устройство, на которое был сохранен образ. Запустите программу Recovery и нажмите кнопку Recover 5 (Восстановление). Выберите пункт Factory Default Point (Заводская точка по умолчанию) и нажмите кнопку Recover (Восстановление). Начнется процедура восстановления. По завершении процедуры восстановления можно использовать компьютер с настройками по умолчанию (заводскими). Глава 5. Устранение неисправностей 124 Восстановление и резервное копирование компьютера (дополнительно) Функция восстановления системы компьютера в Windows 8 Если необходимо снова установить Windows 8 из-за непредвиденной ошибки, используйте следующую функцию. Для моделей с устройством хранения данных объемом меньше, чем твердотельный диск на 64 Гб, используйте функцию восстановления системы Windows вместо программы Recovery. Нажмите значок Чудо-кнопки > Параметры > Изменить 1 настройки ПК > Общие. Нажмите кнопку Пуск, чтобы Восстановить ПКили 2 Удалить все элементы и переустановить Windows. Если ваш ПК не работает должным образом, можно восстановить его, Восстановление сохранив при этом медиа файлы ПК (например, фото, видео, музыку и т.д.), а также личные документы. Удалить все элементы и переустановить Windows Если необходимо восстановить параметры ПК по умолчанию или начать заново, вы можете восстановить значения ПК по умолчанию. Глава 5. Устранение неисправностей 125 Необходимо сделать резервные копии файлов в следующих папках перед использованием функции восстановления ПК, т.к. эти файлы не сохраняются. \Windows, \Program files, \Program files(x86), \ProgramData, OEM Folder (папка OEM) (ex (напр.)) c:\samsung), \User (Пользователь)\<user name (имя пользователя)>\AppData Следуйте инструкциям на экране для продолжения 3 процесса восстановления. По завершении процесса восстановления можно приступать к работе на компьютере. Переустановка Windows (дополнительно) Если система Windows не работает должным образом, можно переустановить Windows с помощью SYSTEM RECOVERY MEDIA (Диск для восстановления системы). (Для моделей, поставляемых с ДИСКОМ ДЛЯ ВОССТАНОВЛЕНИЯ СИСТЕМЫ.) Для моделей, поставляемых с Samsung Recovery Solution (Решение для восстановления Samsung), можно выполнить переустановку Windows с помощью решения восстановления Samsung. Эти описания подходят только для систем Windows 7/8, Windows Vista и поддерживаемых моделей. •• В зависимости от модели компьютера SYSTEM RECOVERY MEDIA (Диск для восстановления системы) может не входить в комплект поставки. •• Если не удается запустить Windows или если необходимо удалить все данные и переустановить Windows, установите Windows согласно инструкциям, приведенным в разделе [Reinstalling when Windows does not start] (Переустановка системы, если Windows не запускается). •• Некоторые изображения продукта могут отличаться от действительных. •• Данные сведения могут отличаться в зависимости от используемой операционной системы. Глава 5. Устранение неисправностей 126 •• Переустановка Windows может привести к удалению данных (файлов и программ), хранящихся на жестком диске. •• Создайте резервную копию всех важных данных. Samsung Electronics не несет ответственности за потерю данных. Переустановка Windows (дополнительно) Переустановка Windows 1 Вставьте SYSTEM RECOVERY MEDIA (Диск для восстановления системы) в дисковод DVD-дисков. Если появится окно Select Windows Installation (Выбор 2 установки Windows), нажмите Install Now (Установить сейчас). При появлении окна "Выбор обновления" нажмите на нужный пункт. •• Если в окне выбора обновления выбрать Go online to get the latest updates for installation (Получить последние обновления для установки в Интернете), будут установлены последние обновления, и отобразится экран из Шага 4. В это время компьютер должен быть подключен к Интернету. •• Для некоторых версий Windows 7/8 может отображаться экран с запросом операционной системы, которую необходимо установить. При нажатии кнопки Next (Далее) отобразится экран Шага 3. Если появится экран "Соглашение пользователя", 3 выберите I accept the license terms (Я принимаю условия лицензионного соглашения) и нажмите Next (Далее). Для некоторых версий Windows 7/8 экран может не отображаться. Глава 5. Устранение неисправностей 127 Когда отобразится следующее окно, выберите вариант 4 установки. При выборе варианта Custom (Пользовательская) следуйте пошаговой процедуре начиная с Шага 5. При выборе варианта Upgrad (Обновление) следуйте пошаговой процедуре начиная с Шага 6. •• Для некоторых версий Windows 7/8 экран может не отображаться. •• Пользовательская Выберите этот вариант для переустановки Windows. После пользовательской установки необходимо переустановить все необходимые драйверы устройств и программы. Кроме того, после такой установки на жестких дисках могут остаться ненужные папки и файлы (например, C:\ Windows.old и др.). •• Обновление Выберите этот вариант для обновления Windows с сохранением всех файлов, конфигураций и программ. Хотя не требуется переустанавливать драйверы устройств и программы, некоторые программы могут неправильно работать после обновления. При появлении окна с запросом указать местонахождение 5 для установки операционной системы выберите раздел диска и нажмите кнопку Next (Далее). Переустановка Windows (дополнительно) На диск D имеется область для сохранения образа резервной копии, которая используется решением для восстановления Samsung. Рекомендуется устанавливать ОС Windows на диск C. Если в выбранном разделе находятся файлы установки предыдущей системы Windows, появится сообщение с уведомлением, что файлы и папки будут перемещены в папку Windows. old. Нажмите кнопку OK . Windows продолжится. 6 ВоУстановка время установки компьютер трижды перезапустится. Если после перезагрузки появится сообщение Press any key to boot from CD or DVD... (Нажмите любую клавишу для выполнения загрузки с компакт-диска или DVD), не нажимайте ничего. Выполните регистрацию, следуя инструкциям на экране 7 Windows. После завершения регистрации отобразится рабочий 8 стол Windows. Для бесперебойной работы компьютера рекомендуется установить необходимое программное обеспечение. Глава 5. Устранение неисправностей 128 Переустановка системы, если Windows не запускается Если Windows не запускается, загрузитесь с помощью диска для восстановления системы и восстановите Windows с него. Вставьте SYSTEM RECOVERY MEDIA (Диск для 1 восстановления системы) в дисковод для DVD-дисков и перезапустите компьютер. загрузке появится сообщение Press any key 2 toЕслиbootприfrom CD or DVD... (Нажмите любую клавишу для выполнения загрузки с компакт-диска или DVD), нажмите любую клавишу на клавиатуре. Через несколько секунд появится окно настроек — 3 Language (Язык), Time (Время), Keyboard (Клавиатура) и др. Подтвердите настройки и нажмите кнопку Next (Далее). Переустановка Windows (дополнительно) Глава 5. Устранение неисправностей 129 Если появится окно Select Windows Installation (Выбор При появлении окна с запросом указать местонахождение 4 установки 7 Windows), нажмите Install Now (Установить для установки операционной системы выберите раздел сейчас). Для некоторых версий Windows 7/8 может отображаться экран с запросом операционной системы, которую необходимо установить. При нажатии кнопки Next (Далее), отобразится экран Шага 5. 5 Если появится экран "Соглашение пользователя", выберите I accept the license terms (Я принимаю условия лицензионного соглашения) и нажмите Next (Далее). Для некоторых версий Windows 7/8 экран может не отображаться. диска и нажмите кнопку Next (Далее). На диск D имеется область для сохранения образа резервной копии, которая используется решением для восстановления Samsung. Рекомендуется устанавливать ОС Windows на диск C. •• При выборе пункта Drive Options (Advanced) (Параметры диска (дополнительно)) можно удалить, отформатировать, создать или расширить раздел. Щелкните функцию и следуйте инструкциям на экране. •• Если в выбранном разделе находятся файлы установки предыдущей системы Windows, появится сообщение с уведомлением, что файлы и папки будут перемещены в папку Windows. old. Нажмите кнопку OK . Когда появится окно с запросом типа установки, выберите Следующие шаги аналогичны шагам после шага 7 в 6 вариант 8 Custom (Пользовательская). разделе Установка Windows. Для некоторых версий Windows 7/8 экран может не отображаться. Вопросы и ответы Здесь можно ознакомиться с проблемами, которые могут возникнуть в системе, и со способами их разрешения. Также можно просмотреть любую справочную информацию во время работы на компьютере. Глава 5. Устранение неисправностей В2 Емкость жесткого диска в системе Windows отличается от заявленной в технических характеристиках продукта. О Производитель рассчитывает емкость устройства для хранения данных (жесткого диска), исходя из того, что 1 КБ равен 1000 байтов. Однако в операционной системе (Windows) емкость жесткого диска определяется из расчета, что 1 КБ равен 1024 байтам. Таким образом, отображаемая емкость в системе Windows меньше фактической емкости жесткого диска. О восстановлении В1 130 Что такое область восстановления? О В компьютерах Samsung есть дополнительный раздел для восстановления системы и хранения резервных копий файлов. (Только для моделей с программой Recovery.) Емкость жесткого диска в системе Windows может быть меньше его фактической емкости, поскольку некоторые служебные программы могут размещаться вне папки Windows. Этот раздел называется областью восстановления. В нем хранится образ для восстановления, включающий в себя операционную систему и программные приложения. Для моделей с Recovery емкость жесткого диска в системе Windows может быть меньше действительной емкости, так как программа Recovery использует скрытую область размером около 5~20 ГБ на жестком диске для хранения образа для восстановления. Данная скрытая область не используется при вычислении емкости, доступной для Windows. Размер Recovery отличается в зависимости от модели, так как зависит от размера используемых программ. Вопросы и ответы В3 О В4 Глава 5. Устранение неисправностей О Windows 8 Что такое образ восстановления? Это состояние компьютера (в том числе операционная система, отдельные драйверы, программы и др.), преобразуемое в образ данных. Он необходим для восстановления компьютера и встроен в жесткий диск компьютера. Однако его невозможно использоваться с устройствами хранения с емкостью менее 64 ГБ из-за небольшой емкости. Как восстановить компьютер, в котором нет программы Recovery? O Компьютер можно восстановить, используя функцию восстановления системы Windows. Более подробную информацию см. в пункте "Восстановление функциональности" раздела "Справка". 131 В1 Я не могу найти кнопку "Пуск" на рабочем столе. О В Windows 8 нет кнопки "Пуск". Можно использовать панель управления, меню запуска ПК и другие функции, активировав меню чудо-кнопок. В2 Я не могу найти кнопку выключения компьютера О Выберите меню чудо-кнопок > Параметры > Питание, чтобы отобразить меню Электропитание. Выберите пункт Завершение работы. В3 О Приложение исчезло с начального экрана. Выберите меню чудо-кнопок > Поиск, чтобы отобразить все установленные приложения. Щелкните правой кнопкой мыши на соответствующем приложении, чтобы выбрать значок на начальном экране. Вопросы и ответы В4 Поскольку я знаком с Windows 7, я бы хотел обои для рабочего стола как для Windows 7. O В данный момент невозможно установить обои для рабочего стола по умолчанию. Нажмите одновременно клавиши Windows + D, чтобы показать рабочий стол при появлении окна запуска. В данный момент это единственный способ. В5 O В6 Как установить драйвер принтера? Запустите установку драйвера и следуйте инструкциям. Вы можете установить его тем же методом, что и существующую ОС. Подробные инструкции для каждой модели см. в руководстве пользования вашего принтера. Глава 5. Устранение неисправностей В7 На рабочем столе нажмите Чудо-кнопки > Параметры > Панель управления > Программы. Нажмите на программу. Затем нажмите Удалить. Как изменить параметры экрана, настройки рабочей среды, тип, цвет и т.д.? O Нажмите Чудо-кнопки > Параметры > Изменить настройки ПК > Персонализация. Вы можете установить такие настройки ОС, как дизайн экрана и т.д. Для подробной настройки компьютера нажмите Чудокнопки на рабочем столе > Параметры > Панель управления. Вы можете настроить компьютер таким же образом, как существующие системы Windows. В8 O Как удалить драйвер? O 132 Active X не запускается вInternet Explorer в окне запуска. Так как Internet Explorer в окне запуска соответствует вебстандарту HTML5, он не поддерживает Active X. Однако в Internet Explorer, который находится на рабочем столе, есть поддержка Active X. ► Как активировать Active X: Если щелкнуть правой кнопкой мыши на Internet Explorer, появится следующее окно. Нажмите кнопку и выберите Просмотреть на рабочем столе. Active X сейчас включен. Вопросы и ответы B9 O Я хочу удалить предварительно установленную операционную систему Windows 8 и установить другую ОС. Если Вы хотите установить другую операционную систему на свой ПК, необходимо сначала изменить настройки BIOS. Для более подробной информации посетите сайт http://www.samsung.com , перейдите в Customer Support (Поддержка клиентов) > Troubleshooting (Устранение неисправностей). Найдите Windows 8 и просмотрите список результатов поиска, чтобы найти соответствующую проблему. Глава 5. Устранение неисправностей О дисплее В1 О Рабочий стол, отображающийся на телевизоре после подключения через порт HDMI, не помещается на экране. Перейдите в панель управления графикой, чтобы настроить параметры экрана. ► Для графических карт Intel Щелкните правой кнопкой мыши на рабочем столе и выберите Graphics Properties (Свойства графики) > Display (Дисплей) > General (Общее). Настройте параметры Horizontal Ratio (Горизонтальное соотношение) и Vertical Ratio (Вертикальное соотношение) в соответствии с размером экрана и нажмите OK. ► Для графических карт AMD 1. Щелкните правой кнопкой на рабочем столе и выберите Свойства графики > Рабочий стол и дисплей > Моя цифровая панель > Параметры расширения (Цифровая панель). 2. Настройте панель управления так, чтобы она совпадала с углами телевизора, и нажмите кнопку Apply (Применить). 133 Вопросы и ответы О звуке В1 Я не слышу звук из телевизора после подключения через порт HDMI. О 1. Щелкните правой кнопкой на панели задач на рабочее место и выберите Play Device (Устройство воспроизведения). 2. Измените значение параметра на Digital Audio (HDMI) (Цифровой аудиовыход (HDMI)), HDMI device (Устройство HDMI), HDMI Output (Выход HDMI) или другое и нажмите Set as Default (Использовать по умолчанию). Затем щелкните OK. Глава 5. Устранение неисправностей 134 Другое В1 O Не удается запустить компьютер в режиме DOS через устройство USB. Если вы хотите запустить компьютер в режиме DOS через устройство USB, перед использованием этой функции установите Режим Fast BIOS в меню Дополнительно, в настройке BIOS установите значение Выключено. Глава 6. Приложение Важные сведения по безопасности 136 Замена деталей и принадлежностей 138 Уведомления о соответствии нормативным требованиям 140 Сведения o cимвoле WEEE 157 Сертификация TCO 158 Характеристики продукта 159 Глоссарий 161 Указатель 165 Важные сведения по безопасности Техника безопасности Данный компьютер был проверен и признан соответствующим новейшим стандартам по безопасности для оборудования информационных технологий. Однако для обеспечения безопасного использования данного устройства важно соблюдать инструкции по безопасности, приведенные на устройстве и в документации. Всегда следуйте эти инструкциям, которые позволяет предотвратить травмы и повреждение компьютера. Установка системы •• Перед эксплуатацией системы прочтите и соблюдайте все инструкции по безопасности, приведенные на устройстве и в документации. Сохраните все инструкции по безопасности и эксплуатации для будущего использования. •• Не используйте это устройство рядом с водой или источником тепла, например радиатором. •• Устанавливайте устройство на ровную рабочую поверхность. •• Устройство должно работать от источника питания только того типа, который указан на наклейке с характеристиками. Глава 6. Приложение 136 •• Розетка, к которой подключено устройство, должно находиться в легко доступном месте на случай возгорания или короткого замыкания. •• Если на компьютере имеется переключатель выбора напряжения, убедитесь в том, что он установлен в соответствующее положение для вашей страны. •• Отверстия в корпусе компьютера предназначены для вентиляции. Не накрывайте и не перекрывайте эти отверстия. Обеспечьте достаточное пространство вокруг системы (не менее 15 см), для обеспечения вентиляции при установке на рабочем месте. Не вставляйте никакие предметы в вентиляционные отверстия на компьютере. •• Следите за тем, чтобы вентиляционные отверстия внизу на корпусе были постоянно открыты. Не устанавливайте компьютер на мягкой поверхности, поскольку при этом будут перекрыты нижние вентиляционные отверстия. •• Если с этим компьютером используется удлинитель, убедитесь в том, что суммарная мощность подключенных к удлинителю устройств не превышает номинальную мощность удлинителя. •• Ноутбуки с глянцевой поверхностью дисплея следует размещать таким образом, чтобы исключить отражения, вызываемые находящимися рядом источниками света и другими яркими поверхностями. NB Ver 3.1 Важные сведения по безопасности Глава 6. Приложение 137 Меры предосторожности при эксплуатации Указание по безопасной работе на ноутбуке •• Не наступайте на кабель питания и не кладите на него никакие предметы. •• Не проливайте на компьютер никакие жидкости. Во избежание этого не ешьте и не пейте рядом с компьютером. •• В некоторых устройствах имеется заменяемая батарейка CMOS на системной плате. В случае неправильно замены батарейки CMOS существует опасность взрыва. Используйте для замены батареи того типа или аналоги, рекомендуемые производителем. Утилизация батареек должна выполняться в соответствии с инструкциями производителя. Если батарейка CMOS потребует замены, то она должна выполняться квалифицированным специалистом. •• Когда компьютер выключен, он все равно потребляет небольшой ток. Во избежание поражения электрическим током всегда отсоединяйте все кабели питания, отсоединяйте аккумулятора и кабели модема от розеток перед чисткой компьютера. •• В следующих случаях следует отсоединить компьютер от сетевой розетки и квалифицированному специалисту по обслуживанию. – Поврежден кабель питания. – На компьютер пролита жидкость. – Компьютер не работает при выполнении инструкций по эксплуатации. – Компьютер упал, или корпус поврежден. – Изменилось быстродействие компьютера. 1. При установке и эксплуатации устройств см. требования по безопасности в настоящем руководстве. 2. Устройства можно использовать только с оборудованием, указанным в технических характеристиках устройств. 3. При появлении запаха гари или дыма из компьютера компьютер следует выключить и извлечь аккумулятор. Перед повторным использованием устройство должен проверить квалифицированный специалист. 4. Обслуживание и ремонт устройства должны выполняться только в авторизованных сервисных центрах. 5. Не работайте на компьютере в течение длительного времени, когда его основание опирается непосредственно на открытые участки тела. Температура поверхности основания повышается во время нормальной работы (особенно при питании от электросети). Длительный контакт с коже может вызывать дискомфорт и даже ожог. Замена деталей и принадлежностей Используйте только детали и принадлежности, рекомендованные изготовителем. Во избежание возгорания используйте только телекоммуникационный кабель номер 26 по американской классификации проводов или большего сечения. Не используйте это устройство в местах, которые считаются опасными. К таким местам относятся лечебные и стоматологические учреждения, места с повышенным содержанием кислорода или промышленные зоны. Утилизация аккумулятора Не выбрасывайте аккумуляторы или устройства, питающиеся от неизвлекаемых аккумуляторов вместе с бытовыми отходами. Обратитесь в справочную службу Samsung для получения сведений о том, как утилизировать аккумуляторы, которые больше невозможно использовать или зарядить. При утилизации старых аккумуляторов выполняйте все местные предписания. ПРИ УСТАНОВКЕ БАТАРЕИ НЕПРАВИЛЬНОГО ТИПА СУЩЕСТВУЕТ ОПАСНОСТЬ ВЗРЫВА. УТИЛИЗИРУЙТЕ ИСПОЛЬЗОВАННЫЕ БАТАРЕИ В СООТВЕТСТВИИ С ИНСТРУКЦИЯМИ. Глава 6. Приложение 138 Безопасность при использовании лазера Все компьютеры с дисководами для компакт-дисков или дисков DVD соответствуют всем необходимым стандартам безопасности, включая IEC 60825-1. Лазерные устройства в этих компонентах классифицируются как “лазерные устройства класса 1” в соответствии со стандартом по нормам излучения Министерства здравоохранения и социальных служб США. Если когда-либо потребуется обслуживание устройства, обратитесь в авторизованный сервисный центр. •• Примечание по безопасности при использовании лазера Использование элементов управления, настройки или выполнение процедур, не указанных в данном руководстве, может привести к возникновению опасного лазерного излучения. Для предотвращения воздействия лазерных лучей не вскрывайте корпус дисковода для компакт-дисков и дисков DVD. •• При эксплуатации с открытой крышкой существует излучение лазера класса 1M. Не смотрите непосредственно на луч, используя для этого оптические приборы. •• При открытии существует опасность облучения невидимым лазером класса 3B. Избегайте воздействия луча. Замена деталей и принадлежностей Подключение и отключение адаптера переменного тока Электрическая розетка должна быть расположена вблизи устройства в легкодоступном месте. При отключении кабеля питания не тяните за сам кабель. Требования к кабелю питания Кабель питания (вилка, кабель и адаптер вилки для розетки переменного тока), прилагаемые к компьютеру, соответствуют требованиям для использования в стране, где приобретено оборудование. Кабели питания для других стран должны соответствовать требованиям для страны, где планируется использовать компьютер. Для получения дополнительных сведений относительно требований к кабелю питания обратитесь к авторизованному дилеру, продавцу или сервисный центр. Глава 6. Приложение 139 Общие требования Приведенные далее требования относятся ко всем странам: •• Все кабели питания должны быть одобрены соответствующим аккредитованным агентством, ответственным за сертификацию в стране, где будет использоваться кабель питания. •• Кабель питания должен быть рассчитан на ток не менее 7 A и номинальное напряжение 125 или 250 В переменного тока в соответствии с системой электроснабжения страны. (USA ONLY) •• Соединительная вилка должна соответствовать по механической конфигурации разъему стандарта EN 60 320/ IEC 320 Standard Sheet C7 (или C5), для подключения к входу на компьютере. Уведомления о соответствии нормативным требованиям Указания по беспроводной связи (В случае оснащения оборудованием, работающим в диапазоне 2.4G или 5G) В ноутбук могут быть встроены или использоваться маломощные сетевые радиоустройства (устройства беспроводной связи, работающие в радиочастотном спектре), которые работают в диапазоне 2,4 ГГц/5 ГГц. В следующем разделе приведен общий обзор правил использования беспроводного устройства. Дополнительные ограничения, меры предосторожности или дополнения для конкретных стран приведены в разделах для этих стран (или групп стран). Беспроводные устройства разрешены для использования в странах, указанных в метках разрешения использования радиоустройств на наклейке с характеристиками компьютера. Если страна, в которой планируется использовать беспроводное устройство, отсутствует в списке, обратитесь в местное агентство, выдающее разрешение на использование радиоустройств, чтобы узнать о действующих требованиях. Использование беспроводных устройств строго регламентируется, поэтому их эксплуатация может быть запрещена. Глава 6. Приложение 140 Величина электромагнитного поля беспроводного устройства или устройств, которые могут быть встроены в ноутбук, существенно ниже известных в настоящее время международных ограничений на электромагнитное излучение. Поскольку беспроводные устройства (которые могут быть встроены в ноутбук) излучают меньшую энергию, чем это разрешено в стандартах и рекомендациях по электромагнитной безопасности, изготовитель заявляет, что эти устройства являются безопасными для использования. Независимо от уровня мощности следует соблюдать осторожность и обеспечивать минимальное воздействие на человека при нормальной работе. В некоторых случаях существуют ограничения на использование беспроводных устройств. Далее приведены примеры подобных ограничений: Уведомления о соответствии нормативным требованиям • Беспроводная связь в радиочастотном спектре может создавать помехи в работе оборудования на коммерческом самолете. В соответствии с действующими правилами авиаперевозок, беспроводные устройства должны быть выключены во время полета. Устройства связи стандарта 802.11ABGN (также известные как беспроводные устройства Ethernet или Wifi) и Bluetooth являются примерами устройств беспроводной связи. • В тех местах, где существует опасность создания помех в работе других устройств или служб, использование беспроводного устройства может быть ограничено или запрещено. Примерами мест, где существуют ограничения или запрет на использование беспроводных устройств, являются аэропорты, больницы и помещения, насыщенные кислородом или горючим газом. Если вы не уверены, существуют ли какие-либо ограничения на использование беспроводных устройств в текущей обстановке, прежде чем включать беспроводное устройство получить разрешение соответствующего органа. Глава 6. Приложение 141 • В каждой стране существуют различные ограничения на использование беспроводных устройств. Поскольку компьютер оснащен беспроводным устройством, перед поездкой с компьютером из одной страны в другую обратитесь в местное агентство, выдающее разрешение на использование радиоустройств, чтобы выяснить действующие ограничения в стране назначения. • Если компьютер оснащен внутренним встроенным беспроводным устройством, используйте его только при наличии всех крышек и экранов, когда компьютер находится в полностью собранном состоянии. • Ремонт беспроводных устройств не может выполняться пользователем. Не изменяйте их никаким образом. Изменение беспроводного устройства приведет к аннулированию разрешения на его использование. Для ремонта обратитесь к изготовителю. • Используйте только драйверы, одобренные для страны, в которой будет использоваться устройство. См. предоставленный изготовителем набор для восстановления системы или обратитесь в службу технической поддержки изготовителя для получения дополнительных сведений. Уведомления о соответствии нормативным требованиям Соединенные Штаты Америки Требования по безопасности и уведомления для США и Канады Не прикасайтесь к антенне и не перемещайте ее, когда устройство выполняет передачу или прием данных. Не держите компонент, содержащий радиоустройство, таким образом, чтобы антенна находилась очень близко или соприкасалась с частями тела, особенно с лицом, или глазами во время передачи. Не используйте радиоустройство и не пытайтесь передать данные, если не подключена антенна; в противном случае возможно повреждение радиоустройства. Глава 6. Приложение 142 Предупреждение о близости взрывоопасного устройства Не используйте портативный передатчик (например устройство беспроводной сети) рядом с неэкранированными капсюлями-детонаторами или во взрывоопасной среде, если устройство не было модифицировано для подобного использования. Предупреждение относительно использования в самолете Правила FCC и FAA запрещают использование беспроводных радиочастотных устройств во время полета, поскольку их сигналы могут создавать помехи в работе критически важного оборудования самолета. Использование в определенных средах: Другие беспроводные устройства Использование беспроводных устройств в опасных местах сопряжено с ограничениями, наложенными ответственными за безопасность в этих местах. Уведомления по безопасности для других устройств в беспроводной сети: См. документацию, прилагаемую к беспроводным адаптерам Ethernet или другим устройствам в беспроводной сети. Использование беспроводных устройств в самолетах регулируется Федеральным управлением гражданской авиации. Использование беспроводных устройств в больницах ограничено правилами, установленными в каждой больнице. Радиоустройство функционирует, если не существует помех от других устройств, работающих на данной частоте. Любые изменения или модификации данного устройства, не разрешенные в явном виде компанией Intel, могут лишить пользователя права работать с этим устройством. Уведомления о соответствии нормативным требованиям Непреднамеренный излучатель в соответствии с частью 15 правил FCC Данное устройство соответствует требованиям Части 15 Правил FCC. Эксплуатация данного устройства допускается при соблюдении следующих двух условий: (1) данное устройство не должно становиться источником помех и (2) данное устройство должно работать в условиях любых помех, включая помехи, которые могут вызывать сбои в работе. Данное оборудование было проверено и признано соответствующим ограничениям, предъявляемым к цифровым устройствам класса B в соответствии с частью 15 Правил FCC. Эти ограничения имеют своей целью обеспечить разумную защиту от вредного излучения в жилых помещениях. Данное оборудование генерирует, использует и может излучать электромагнитную энергию, поэтому его установка и использование с нарушением инструкций может привести к нежелательным помехам. Если оборудование создает существенные помехи приему радио- или телевизионного сигнала (что подтверждается включением и выключением оборудования), пользователь может попытаться устранить эти помехи самостоятельно, учитывая следующие рекомендации: •• изменить ориентацию приемной антенны или установить ее в другом месте; •• увеличить расстояние между устройством и радиоприемником или телевизором; •• подключить устройство и приемник в сетевые розетки разных цепей питания; •• обратиться к дилеру или опытному специалисту в области радио и телевидения. Глава 6. Приложение 143 При необходимости проконсультируйтесь со специалистом по месту покупки оборудования или с квалифицированным специалистом по радиотелевизионному оборудованию для получения дополнительных рекомендаций. Следующая брошюра может оказаться полезной для пользователя: “Something About Interference” (Несколько слов о помехах). Ее можно получить в местных представительствах FCC. Наша компания не несет ответственности за какие-либо радио- или телевизионные помехи, явившиеся результатом несанкционированной модификации данного оборудования либо замены или подключения соединительных кабелей и оборудования, не указанных компанией. Ответственность за их устранение лежим на пользователе. Используйте только экранированные кабели данных вместе с этим компьютером. Преднамеренный излучатель в соответствии с частью 15 правил FCC (В случае оснащения оборудованием, работающим в диапазоне 2.4G или 5G) В ноутбук могут быть встроены или использоваться маломощные сетевые радиоустройства (устройства беспроводной связи, работающие в радиочастотном спектре), которые работают в диапазоне 2,4 ГГц/5 ГГц. Этот раздел применим только в случае наличия таких устройств. Чтобы выяснить наличие беспроводных устройств, см. наклейку на компьютере. Уведомления о соответствии нормативным требованиям Беспроводные устройства, которые могут применяться в данной системе, разрешены для использования в США только при наличии идентификатора FCC на наклейке. Это устройство предназначено для использования только в помещениях из-за ограничений частотного диапазона от 5,15 до 5,25 ГГц. В соответствии с требованиями FCC это устройство должно использоваться в помещениях в частотном диапазоне от 5,15 до 5,25 ГГц для снижения риска возникновения вредных помех для внутриканальных систем спутниковой связи с подвижными объектами. Частотные диапазоны от 5,25 до 5,35 ГГц и от 5,65 до 5,85 ГГц в основном используются мощными радиолокационными установками. Эти радиолокационные установки могут вызвать помехи в работе устройства и/или привести к его повреждению. Эксплуатация данного устройства допускается при соблюдении следующих двух условий: (1) данное устройство не должно становиться источником помех и (2) данное устройство должно работать в условиях любых помех, включая помехи, которые могут вызывать сбои в работе. Ремонт беспроводных устройств не может выполняться пользователем. Не изменяйте их никаким образом. Изменение беспроводного устройства приведет к аннулированию разрешения на его использование. Для ремонта обратитесь к изготовителю. Глава 6. Приложение 144 Информация о здоровье и безопасности Воздействие радиочастотного (РЧ) сигнала Информация о сертификации (SAR) В данное устройство может быть встроен радиопередатчик и приемник. Оно разработано и изготовлено с учетом требований по предельному воздействию радиочастотного (РЧ) излучения Федеральной комиссии по связи США (FCC). Значения предельного воздействия FCC основаны на рекомендациях двух экспертных организаций Национального совета по измерениям и защите от радиации (NCRP) и Института инженеров по электротехнике и электронике (IEEE). В обоих организациях рекомендации подготавливались учеными и специалистами с опытом работы в промышленности, государственных учреждениях и научно-исследовательских организациях; для подготовки рекомендаций использовалась научная литература по вопросам биологического воздействия РЧ-излучения. Для предельного воздействия FCC для беспроводных устройств используется единица измерения, известная как удельный коэффициент поглощения (SAR). SAR является единицей измерения скорости поглощения РЧ-поглощения организмом человека в ваттах на килограмм (Вт/кг). По требованиям FCC для беспроводных устройств предельным безопасным значением является 1,6 ватт на килограмм (1,6 Вт/кг). Значение предельного воздействия FCC установлено с достаточным запасом, что повышает безопасность для людей Уведомления о соответствии нормативным требованиям и сглаживает любые погрешности измерений. Испытания SAR проводятся с использованием стандартных рабочих положений, принятых FCC, с беспроводными передатчиками, работающими на максимальной паспортной мощности во всех тестируемых частотных диапазонах. Несмотря на то, что SAR определяется на максимальной паспортной мощности, действительный уровень SAR устройства во время работы может быть намного ниже максимального значения. Это происходит благодаря тому, что устройство рассчитано на работу на нескольких уровнях мощности, достаточных для подключения к сети. В общем, чем ближе Вы находитесь к антенне беспроводной базовой станции, тем ниже уровень мощности излучения. Перед появлением новой модели в открытой продаже оно должно быть протестировано и сертифицировано FCC на предмет того, что его воздействие не превышает ограничение, установленное FCC. Тестирование каждой модели проводится в положениях и местах (например, в нижней части тела), которые задаются FCC. Данная модель была протестирована для работы при ношении на теле; она соответствует методическим указаниям FCC по РЧ-воздействию при использовании с дополнительными принадлежностями Samsung, которые предназначены для данного устройства. При несоответствии вышеизложенным ограничениям методические указания FCC по РЧ-воздействию могут быть нарушены. Глава 6. Приложение 145 Информацию о SAR по данной и другим моделям можно найти на веб-сайте http://www.fcc.gov/oet/ea/fccid/. На этом сайте используется идентификационный номер FCC ID, которой указан на корпусе устройства. В некоторых случаях для обнаружения этого номера необходимо снять аккумулятор. Когда у Вас есть номер FCC ID для конкретного устройства, следуйте инструкциям на веб-сайте для нахождения номинального или максимального значения SAR для конкретного устройства. Уведомления о соответствии нормативным требованиям FCC часть 68 (При наличии модема.) Данной оборудование соответствует указанной части правил FCC. На задней панели оборудования имеется метка, на которой, помимо другой информации, указаны регистрационный номер FCC и показатель эквивалентного числа вызывных устройств (REN). Если телефонная компания затребует эту информацию, ее необходимо предоставить. В данном оборудовании используются следующие гнезда USOC: RJ11C К данному оборудованию прилагается телефонный кабель и модульный разъем, которые соответствуют стандартам FCC. Данное оборудование предназначено для подключения к городской или внутренней телефонной сети с помощью совместимого модульного разъема, который отвечает требованиям части 68 правил FCC. Подробные сведения см. в инструкциях по установке. Число REN используется для определения количества устройств, которое можно подключить к телефонной линии. Если сумма чисел REN всех устройств, подключенных к телефонной линии, превысит допустимое значение, устройства могут перестать звонить при поступлении входящего вызова. В большинстве (но не во всех) областей сумма чисел REN не должна превышать пяти (5,0). Точное количество устройств, которые можно подключить к телефонной линии в соответствии с общей суммой чисел REN, можно выяснить в местной телефонной компании. Глава 6. Приложение 146 Если оконечное оборудование создает помехи для нормальной работы телефонной сети, телефонная компания должна заранее уведомить вас о том, что может потребоваться временно прекратить оказание вам услуг. Если предварительное уведомление невозможно, телефонная компания уведомит об этом клиента как можно раньше. Кроме того, телефонная компания напомнит вам о вашем праве обжаловать ее действия в FCC, если вы сочтете это необходимым. Телефонная компания может вносить изменения в свои технические средства, оборудование, технологические операции и процедуры, что может повлиять на работу данного оборудования. В этом случае телефонная компания заблаговременно уведомит вас об этом, чтобы можно было выполнить необходимые изменения с целью обеспечить бесперебойную работу. Если возникнет неисправность данного оборудования (модема) и потребует ремонт или выяснить условия гарантии, обратитесь к местному дистрибьютору. Если данное оборудование создает помехи для нормальной работы телефонной сети, телефонная компания может потребовать его отключения, пока указанная проблема не будет решена. Для обеспечения оптимальной работы устройства пользователь должен использовать принадлежности и кабели, предоставляемые изготовителем. Пользователю запрещается производить какой-либо ремонт. Уведомления о соответствии нормативным требованиям Это оборудование нельзя использовать в общественных таксофонах, обслуживаемых местной телефонной компанией. Подключение устройства к абонентской линии коллективного пользования производится по действующим государственным тарифам. Согласно закону о защите прав потребителей услуг телефонной связи от 1991 (Telephone Consumer Protection Act), использование компьютера или других электронных устройств, включая факсимильные, для отправки любых сообщений любым гражданином является незаконным, если в этом сообщении четко не указаны на полях вверху или внизу каждой передаваемой страницы или на первой странице передаваемых сообщений дата и время отправки, название предприятия, организации или имя лица, отправившего сообщения, а также номер телефона устройства-отправителя предприятия, другой организации или частного лица. Предоставляемый номер телефона не должен быть номером, плата за звонок для которого превышает установленные размеры для внутригородского или междугородного звонка. Чтобы запрограммировать эти данные в факсимильном устройстве см. руководство пользователя для программного обеспечения связи. Глава 6. Приложение 147 Канада Непреднамеренный излучатель в соответствии с ICES-003 Данный цифровой аппарат не превышает ограничения, установленные для электромагнитного излучения цифровых устройств класса B в стандартах Industry Canada. Le présent appareil numérique n’émet pas de bruits radioélectriques dépassant les limitesapplicables aux appareils numériques de Classe B prescrites dans le règlement sur le brouillage radioélectrique édicté par Industrie Canada. Преднамеренный излучатель в соответствии с RSS 210 Устройство соответствует промышленному стандарту Канады RSS 210. Эксплуатация устройства регламентирована следующими положениями: (1) вмешательство в конфигурацию устройства не допускается (2) допускается изменение конфигурации устройства, включая изменения, которые могут стать причиной некорректной работы устройства. L‘ utilisation de ce dispositif est autorisée seulement aux conditions suivantes : (1) il ne doit pas produire de brouillage et (2) l’ utilisateur du dispositif doit étre prêt à accepter tout brouillage radioélectrique reçu, même si ce brouillage est susceptible de compromettre le fonctionnement du dispositif. Уведомления о соответствии нормативным требованиям Обозначение “IC” перед сертификационным номером устройства, указывает на соответствие всем техническим условиям, предъявляемым к промышленности Канады. Чтобы снизить вероятность радиопомех, вызванных работой других пользователей, тип антенны и коэффициент усиления должны соответствовать эквивалентной изотропно-излучаемой мощности (ЭИИМ) и не превышать значение, достаточное для успешного осуществления связи. Чтобы избежать возникновения радиопомех от работы соответствующих лицензированных служб, используйте устройство в помещении на достаточном расстоянии от окон, позволяющем обеспечить максимальное экранирование. Оборудование (или передающая антенна), используемое вне помещения, подлежит лицензированию. Pour empecher que cet appareil cause du brouillage au service faisant l’objet d’une licence, il doit etre utilize a l’interieur et devrait etre place loin des fenetres afin de Fournier un ecram de blindage maximal. Si le matriel (ou son antenne d’emission) est installe a l’exterieur, il doit faire l’objet d’une licence. (В случае оснащения оборудованием, работающим в диапазоне 2.4G или 5G) В ноутбук могут быть встроены или использоваться маломощные сетевые радиоустройства (устройства беспроводной связи, работающие в радиочастотном спектре), которые работают в диапазоне 2,4 ГГц/5 ГГц. Этот раздел применим только в случае наличия таких устройств. Чтобы выяснить наличие беспроводных устройств, см. наклейку на компьютере. Глава 6. Приложение 148 Беспроводные устройства, которые могут применяться в данной системе, разрешены для использования в Канаде только при наличии идентификатора Industry Canada на наклейке. В беспроводной локальной сети IEEE 802.11a это устройство можно использовать только в помещениях из-за ограничений частотного диапазона от 5,15 до 5,25 ГГц. В соответствии со стандартами Industry Canada это устройство должно использоваться в помещениях в частотном диапазоне от 5,15 до 5,25 ГГц для снижения риска возникновения вредных помех для внутриканальных систем спутниковой связи с подвижными объектами. Частотные диапазоны от 5,25 до 5,35 ГГц и от 5,65 до 5,85 ГГц в основном используются мощными радиолокационными установками. Эти радиолокационные установки могут вызвать помехи в работе устройства и/или привести к его повреждению. Максимально допустимый коэффициент усиления антенны для использования с этим устройством составляет 6 дБi в соответствии с ограничениями E.I.R.P для частотных диапазонов от 5,25 до 5,35 и от 5,725 до 5,85 ГГц при использовании типа связи “точка-точка”. Выходная мощность беспроводных устройств, которые могут быть встроены в ноутбук, существенно ниже ограничений на электромагнитное излучение, установленных стандартами Industry Canada. Уведомления о соответствии нормативным требованиям Эксплуатация данного устройства допускается при соблюдении следующих двух условий: (1) данное устройство не должно становиться источником помех и (2) данное устройство должно работать в условиях любых помех, включая помехи, которые могут вызывать сбои в работе. Во избежание создания радиопомех для лицензированных служб данное устройство должно использоваться в помещении вдали от окон для обеспечения максимального экранирования. Для оборудования (или его передающей антенны), которое установлено вне помещения, необходимо получить лицензию. Ремонт беспроводных устройств не может выполняться пользователем. Не изменяйте их никаким образом. Изменение беспроводного устройства приведет к аннулированию разрешения на его использование. Для ремонта обратитесь к изготовителю. Глава 6. Приложение 149 Телекоммуникации в соответствии с уведомлением DOC (для устройств, оснащенных IC-совместимым модемом) Метка Industry Canada означает, что оборудование сертифицировано. Сертификация означает, что оборудование соответствует определенным требованиям по защите, эксплуатации и безопасности телекоммуникационных сетей. Отдел сертификации не гарантирует, что оборудование будет функционировать в соответствии с ожиданиями пользователя. Перед установкой данного оборудования пользователь должен убедиться в том, что разрешено его подключение к линиям связи местной телекоммуникационной компании. Кроме того, при установке следует использовать разрешенные способы подключения. В некоторых случаях внутреннюю проводку, связанную с одной линией индивидуального абонента, можно удлинить с использованием сертифицированного разъема. Пользователь должен понимать, что даже при соблюдении всех указанных выше условий в некоторых случаях может наблюдаться ухудшение качества связи. Ремонт сертифицированного оборудования должен выполняться уполномоченной канадской организацией по обслуживанию, которую назначает поставщик оборудования. В случае самостоятельного ремонта или модификации оборудования пользователем, а также его неисправности телекоммуникационная компания может потребовать отключения данного оборудования. Уведомления о соответствии нормативным требованиям В целях собственной безопасности пользователи должны убедиться в том, что цепи заземления электросети, телефонных линий и металлических систем центрального отопления (если они есть) соединены вместе. Эта мера предосторожности может быть особенно важна в сельской местности. Во избежание поражения электрическим током или возникновения неисправности оборудования не выполняйте электрическое заземление самостоятельно. Обратитесь в ближайшую службу технадзора или к квалифицированному электрику. Число REN, назначаемое каждому оконечному устройству, указывает максимальное количество оконечных устройств, которые можно подключить к телефонному интерфейсу. К интерфейсу можно подключать устройства в любом сочетании при условии, что сумма чисел REN всех этих устройств не превышает 5. Глава 6. Приложение 150 Бразилия Este produto esta homologado pela ANATEL, de acordo com os procedimentos regulamentados pela Resolucao 242/2000, e atende aos requisitos tecnicos aplicados. Este equipamento opera em caráter secundário, isto é, não tem direito a proteção contra interferência prejudicial, mesmo de estações do mesmo tipo, e não pode causar interferência a sistemas operando em caráter primário. Европейский Союз Метка CE Европейского Союза и уведомления о соответствии Устройства, предназначенные для продажи на территории стран Европейского Союза, имеют отметку Conformitй Europйene (CE), которая указывает на соответствие действующим Директивам и Европейским стандартам и поправкам, приведенным далее. Данное оборудование также является оборудованием класса 2. Следующие сведения применимы только к системам с меткой CE . Уведомления о соответствии нормативным требованиям Европейские Директивы Данное оборудование информационных технологий было проверено и признано соответствующим следующим европейским директивам: •• Директива по электромагнитной совместимости 2004/108/ EC •• Директива по низковольтному оборудованию 2006/95/EEC •• Директива R&TTE 1999/5/EC Информация о производителе Глава 6. Приложение 151 Данные по разрешению использования радиооборудования в странах Европы (для устройств, оснащенных радиоустройствами, разрешенными в странах ЕС) Данное устройство - это ноутбук; маломощные сетевые радиоустройства (устройства беспроводной связи, работающие в радиочастотном спектре), которые работают в диапазоне 2,4 ГГц/5 ГГц и могут быть встроены в ноутбук и предназначены для использования на работе и в домашних условиях. Этот раздел применим только в случае наличия таких устройств. Чтобы выяснить наличие беспроводных устройств, см. наклейку на компьютере. Samsung Electronics Co., Ltd. 416, Maetan-3Dong, Yeongtong-Gu, Suwon-City, Gyeonggi-Do, 443-742, Korea Samsung Electronics Suzhou Computer Co., Ltd. No. 198, Fangzhou Road, Suzhou Industrial Park, Jiangsu Province, 215021, China Тел: +86-512-6253-8988 Телефон сервисного центра Samsung и его адрес в сети Интернет указан в гарантийной карте. Контактную информацию также можно получить у продавца по месту приобретения продукта. Беспроводные устройства, которые могут применяться в данной системе, разрешены только для использования в странах Европейского Союза или соответствующих зонах, если имеется отметка CE с номером регистрационного органа и предупредительным символом на системной табличке. Выходная мощность беспроводных устройств, которые могут быть встроены в ноутбук, существенно ниже ограничений на электромагнитное излучение, установленных директивой по оконечному радио и телекоммуникационному оборудованию европейской комиссии. Низкий частотный диапазон 5,15 - 5,35 ГГц используется только при работе в помещении. Уведомления о соответствии нормативным требованиям Ограничения для устройств стандарта 802.11b и 802.11g для определенных стран и регионов внутри них см. в разделе “Ограничения для стран Европейской экономической зоны”. Заявление о соответствии требованиям директивы ЕС R&TTE Česky [Czech] Samsung tímto prohlašuje, že tento Notebook PC je ve shodě se základními požadavky a dalšími příslušnými ustanoveními směrnice 1999/5/ES. Dansk [Danish] Undertegnede Samsung erklærer herved, at følgende udstyr Notebook PC overholder de væsentlige krav og øvrige relevante krav i direktiv 1999/5/EF. Deutsch [German] Hiermit erklärt Samsung, dass sich das Gerät Notebook PC in Übereinstimmung mit den grundlegenden Anforderungen und den übrigen einschlägigen Bestimmungen der Richtlinie 1999/5/EG befindet. Eesti [Estonian] Käesolevaga kinnitab Samsung seadme Notebook PC vastavust direktiivi 1999/5/ EÜ põhinõuetele ja nimetatud direktiivist tulenevatele teistele asjakohastele sätetele. Глава 6. Приложение 152 English Hereby, Samsung, declares that this Notebook PC is in compliance with the essential requirements and other relevant provisions of Directive 1999/5/EC. Español [Spanish] Por medio de la presente Samsung declara que el Notebook PC cumple con los requisitos esenciales y cualesquiera otras disposiciones aplicables o exigibles de la Directiva 1999/5/CE. Ελληνική [Greek] ΜΕ ΤΗΝ ΠΑΡΟΥΣΑ Samsung ΔΗΛΩΝΕΙ ΟΤΙ Notebook PC ΣΥΜΜΟΡΦΩΝΕΤΑΙ ΠΡΟΣ ΤΙΣ ΟΥΣΙΩΔΕΙΣ ΑΠΑΙΤΗΣΕΙΣ ΚΑΙ ΤΙΣ ΛΟΙΠΕΣ ΣΧΕΤΙΚΕΣ ΔΙΑΤΑΞΕΙΣ ΤΗΣ ΟΔΗΓΙΑΣ 1999/5/ΕΚ. Français [French] Par la présente Samsung déclare que l’appareil Notebook PC est conforme aux exigences essentielles et aux autres dispositions pertinentes de la directive 1999/5/CE. Italiano [Italian] Con la presente Samsung dichiara che questo Notebook PC è conforme ai requisiti essenziali ed alle altre disposizioni pertinenti stabilite dalla direttiva 1999/5/CE. Latviski [Latvian] Ar šo Samsung deklarē, ka Notebook PC atbilst Direktīvas 1999/5/EK būtiskajām prasībām un citiem ar to saistītajiem noteikumiem. Šiuo Samsung deklaruoja, kad šis Notebook PC Lietuvių atitinka esminius reikalavimus ir kitas 1999/5/ [Lithuanian] EB Direktyvos nuostatas. Уведомления о соответствии нормативным требованиям Nederlands [Dutch] Hierbij verklaart Samsung dat het toestel Notebook PC in overeenstemming is met de essentiële eisen en de andere relevante bepalingen van richtlijn 1999/5/EG. Malti [Maltese] Hawnhekk, Samsung, jiddikjara li dan Notebook PC jikkonforma mal-ħtiāijiet essenzjali u ma provvedimenti oħrajn relevanti li hemm fid-Dirrettiva 1999/5/EC. Alulírott, Samsung nyilatkozom, hogy a Magyar Notebook PC megfelel a vonatkozó alapvetõ [Hungarian] követelményeknek és az 1999/5/EC irányelv egyéb elõírásainak. Polski [Polish] Niniejszym Samsung oświadcza, Ŝe Notebook PC jest zgodny z zasadniczymi wymogami oraz pozostałymi stosownymi postanowieniami Dyrektywy 1999/5/EC. Samsung declara que este Notebook PC está Português conforme com os requisitos essenciais e outras [Portuguese] disposições da Directiva 1999/5/CE. Slovensko [Slovenian] Samsung izjavlja, da je ta Notebook PC v skladu z bistvenimi zahtevami in ostalimi relevantnimi določili direktive 1999/5/ES. Slovensky [Slovak] Samsung týmto vyhlasuje, že Notebook PC spĺňa základné požiadavky a všetky príslušné ustanovenia Smernice 1999/5/ES. Глава 6. Приложение 153 Suomi [Finnish] Samsung vakuuttaa täten että Notebook PC tyyppinen laite on direktiivin 1999/5/ EY oleellisten vaatimusten ja sitä koskevien direktiivin muiden ehtojen mukainen. Svenska [Swedish] Härmed intygar Samsung att denna Notebook PC står I överensstämmelse med de väsentliga egenskapskrav och övriga relevanta bestämmelser som framgår av direktiv 1999/5/ EG. Íslenska [Icelandic] Hér með lýsir Samsung yfir því að Notebook PC er í samræmi við grunnkröfur og aðrar kröfur, sem gerðar eru í tilskipun 1999/5/EC. Samsung erklærer herved at utstyret Notebook Norsk PC er i samsvar med de grunnleggende krav og [Norwegian] øvrige relevante krav i direktiv 1999/5/EF. Türkiye [Türkçe] Bu belge ile, Samsung bu Notebook PC’nin 1999/5/EC Yönetmeliğinin temel gerekliliklerine ve ilgili hükümlerine uygun olduğunu beyan eder. Чтобы просмотреть Заявление о соответствии данного продукта стандартам ЕС (только на английском языке), посетите веб-узел: http://www.samsung.com/uk/support/ download/supportDownMain.do и выполните поиск по номеру модели устройства. Если заявление о соответствии стандартам для интересующей модели отсутствует на указанном веб-узле, обратитесь к дистрибьютору. Уведомления о соответствии нормативным требованиям Ограничения для стран Европейской экономической зоны Местное ограничение на использование радиоустройств стандарта 802.11b/802.11g [Примечание для интегратора: Следующие утверждения относительно местных ограничений должны быть опубликованы во всей документации для конечного пользователя, поставляемой с системой или устройством, содержащим беспроводное оборудование.] Глава 6. Приложение 154 Версия устройств для Европы предназначена для использования в странах Европейской экономической зоны. Однако использование в определенных станах или регионах ограничено следующим образом: Общие положения Европейский стандарт ограничивает максимальную мощность излучения при передаче (EIRP) до 100 мВт и диапазон частот 2400 - 2483,5 МГц. Низкий частотный диапазон 5,15 - 5,35 ГГц используется только при работе в помещении. Поскольку частоты, используемые беспроводными сетевыми устройствами стандарта 802.11b/802.11g, могут быть не согласованы во всех странах, устройства стандарта 802.11b/802.11g предназначены для использования только в определенных станах или регионах и запрещены для использования в странах или регионах, для которых они не предназначены. Бельгия Пользователь таких устройств самостоятельно должен убедиться, что устройства используются только в странах и регионах, для которых они предназначены, а также что они настроен на правильную частоту и канал, которые можно использовать в этой стране или регионе. Любое отклонение от разрешенных настроек и ограничений в данной стране или регионе может привести к нарушению местного законодательства и наказываться соответственно. Dans le cas d’une utilisation privée, à l’extérieur d’un bâtiment, audessus d’un espace public, aucun enregistrement n’est nécessaire pour une distance de moins de 300m. Pour une distance supérieure à 300m un enregistrement auprès de l’IBPT est requise. Pour une utilisation publique à l’extérieur de bâtiments, une licence de l’IBPT est requise. Pour les enregistrements et licences, veuillez contacter l’IBPT. Устройство можно использовать вне помещения, но для передачи на расстояние 300 м и более требуется лицензия BIPT. Это ограничение должно быть указано в руководстве следующим образом: Уведомления о соответствии нормативным требованиям Франция Для столичных подразделений: 2,400 - 2,4835 ГГц для использования в помещении. 2,400 - 2,454 ГГц (каналы с 1 по 7) для использования вне помещений. Для Гваделупы, Мартиники, Сен-Пьер и Микелон, Майотт: 2,400 - 2,4835 ГГц для использования в помещении и вне помещения. Для о-ва Реюньон, Гайаны: 2,400 - 2,4835 ГГц для использования в помещении. 2,420 - 2,4835 ГГц для использования вне помещений (каналы с 5 по 13) Низкий частотный диапазон 5,15 - 5,35 ГГц используется только при работе в помещении. Глава 6. Приложение 155 Уведомления о соответствии нормативным требованиям Сведения по использованию телекоммуникационного оборудования в Европе (для устройств, оснащенных модемами, одобренными для использования в странах ЕС) Маркировка символом означает, что данное оборудование удовлетворяет требованиям европейской Директивы по оконечному радио- и телекоммуникационному оборудованию 1999/5/EC. Подобная маркировка указывает, данное оборудование соответствует или превосходит требования следующих технических стандартов: CTR 21 - Дополнительные требования для получения разрешения на подключение к аналоговым телефонным сетям общего пользования терминального оборудования (кроме терминального оборудования, поддерживающих услуги голосовой телефонии), в которых используется сетевая адресация посредством сигналов двухтонального многочастотного набора (DTMF). Глава 6. Приложение 156 Несмотря на то, что данное оборудование может использовать либо сигнализация при отключении линии (импульсную) или DTMF (тональную), правильная работа определяется нормативными требованиями только для сигнализации DTMF. Поэтому настоятельно рекомендуется настроить оборудование на сигнализацию DTMF для доступа к общим или частным услугам неотложной помощи. При использовании сигнализации DTMF обеспечивается более быстрая настройка вызова. Данное оборудование было одобрено решением Совета 98/482/EEC - “CTR 21” для подключения с помощью единого терминала к сети общего пользования во всех странах Европы. Однако в виду различий между отдельными сетями общего пользования, имеющихся в разных странах, само по себе разрешение не является безусловной гарантией успешной работы в каждом месте подключения к сети. В случае проблем следует обратиться в службу технической поддержки изготовителя. Сведения o cимвoле WEEE Правильная утилизация данного изделия (Утилизация электрического и электронного оборудования) Глава 6. Приложение Pb 157 Правильная утилизация батарей данного устройства (Действительно для стран, использующих систему раздельного сбора отходов) (Действительно для стран, использующих систему раздельного сбора отходов) Подобная маркировка на изделии, принадлежностях или в руководстве к нему предупреждает, что по истечении срока службы изделие или электронные принадлежности для него (например, зарядное устройство, наушники, кабель USB) не следует выбрасывать вместе с другим бытовым мусором. Чтобы избежать вредного воздействия на окружающую среду или на здоровье человека от неконтролируемой утилизации отходов, следует отделять маркированные подобным образом изделия от другого мусора для соответствующей переработки и повторного использования в качестве сырья. Потребителям необходимо обратится либо к продавцу данного устройства, либо в местную государственную администрацию для получения детальной информации о месте и способе экологически безопасной утилизации. Юридическим лицам необходимо обратиться к поставщику, чтобы проверить сроки и условия договора купли-продажи. Это изделие нельзя утилизировать вместе с другими коммерческими отходами. Данная маркировка, имеющаяся на батарее, упаковке или в руководстве, указывает на то, что по истечении срока службы батареи, установленные в данном устройстве, не следует выбрасывать с другим бытовым мусором. Маркировка, обозначающая химические элементы Hg, Cd или Pb, указывает на то, что батареи содержат ртуть, кадмий или свинец в количестве, которое превышает контрольные уровни, предусмотренные Директивой ЕС 2006/66. В случае ненадлежащей утилизации батарей эти вещества могут нанести ущерб здоровью человека или окружающей среде. Только для России Чтобы обеспечить защиту природных ресурсов и способствовать повторному использованию материалов, собирайте батареи отдельно от других отходов и утилизируйте их, пользуясь услугами местной системы бесплатного сбора батарей. Только для Казахстана Kазакстан аймағында сертификациядан өткен тауарларға жарамды. Действителен только для моделей прошедших сертификацию на территории Казахстана. Сертификация TCO (только для определенных моделей) Félicitations Поздравляем! ! Данное устройство прошло сертификацию TCO на эргономичность и экологическую безопасность продукции На приобретенном вами устройстве есть этикетка о сертификации TCO. Это означает, что разработка, производство и тестирование компьютера велись в соответствии с самыми жесткими критериями в мире по эксплуатационным свойствам и экологической безопасности продукции. Это означает, что при создании высококачественного изделия потребительские свойства были на первом месте, также как и снижение влияния на климат и окружающую среду. Сертификация TCO — это независимая программа проверки, в которой каждая модель изделия тестируется аккредитованной беспристрастной тестовой лабораторией. Все критерии разработаны комитетом TCO Development совместно с учеными, экспертами по продуктам, пользователями и производителями по всему миру. Вот некоторые особенности изделия: Эргономичность – Создано для вас •• Хорошая визуальная эргономика и качество изображения гарантируют высокие потребительские свойства и сводят к минимуму перенапряжение глаз. Некоторые требования, относящиеся к яркости, контрастности, разрешению и цвету •• Предусмотрено подключение внешнего монитора, клавиатуры и мыши (рекомендуется при продолжительной работе с ноутбуком или нетбуком) Глава 6. Приложение 158 •• Эргономичная конструкция клавиатуры – для простоты использования и хорошей читаемости •• Полное тестирование в соответствии со строгими стандартами безопасности •• Низкий уровень электромагнитных излучений. Низкий уровень акустического шума Экологическая безопасности – Создано с заботой о планете •• Социальная ответственность компании подтверждается наличием у бренда сертификата системы управления состоянием окружающей среды (EMAS или ISO 14001) •• Очень низкий уровень энергопотребления при простое в режиме ожидания, что снижает воздействие на климат •• Ограничения по опасным материалам: хлорированные и бромированные огнестойкие добавки, пластификаторы, пластмассы и тяжелые металлы, такие как кадмий, ртуть, свинец и гексавалентный хром (уровень ртути в огнестойких добавках ниже требований RoHS) •• Само изделие и его упаковка рассчитаны на утилизацию •• Брендовая компания предлагает варианты приема использованных изделий Подробнее см. на веб-сайте www.tcodevelopment.com Сертификация TCO – Технологии для человека и планеты TCOF1190 TCO, версия документа 2.0 Характеристики продукта Технические данные системы могут отличаться в зависимости от модели. Подробные технические характеристики системы можно найти в каталоге продукции. Процессор (дополнительно) Процессор Intel® Dual-Core™ i5/i7 Основная память Тип памяти: DDR3 SODIMM Основной чипсет Intel HM65 (дополнительно) Intel HM76 Процессор Intel® Quad-Core™ i7 9.5mmH SATA 2/3 HDD Устройство хранения (дополнительно) SSD HDD + 8GB iSSD HDD + 16GB iSSD NVIDIA GT 630M/640M/650M (Optimus) Графика (дополнительно) AMD Radeon HD 7470M (PowerXpress) AMD Radeon HD 6750M (PowerXpress) Intel HD Graphics (встроенная) Условия Температура: -5~40°C для хранения, 10~32°C во время работы Влажность: 5~90%для хранения, 20~80% во время работы Глава 6. Приложение 159 На входе) 100 - 240 В переменного Характеристики тока, 50 ~ 60 Гц питания переменного/ постоянного тока На выходе) 19 B 3,16 A /19 B 4,74 A, 19 (дополнительно) VDC 6,32A Характеристики питания ПК (дополнительно) 19 B 3,16 B (60 Вт) / 19 B 4,74 A (90 Вт) / 19 VDC 6,32 A (120 Вт) •• Дополнительные компоненты могут не поставляться, или могут поставляться другие компоненты, в зависимости от модели компьютера. •• Технические характеристики системы могут изменяться без дополнительного уведомления. •• Емкость жесткого диска компьютера, на котором установлена программа Recovery, отображается меньше, чем указано в характеристиках устройства. •• Объем памяти, который может использоваться ОС Windows, может быть меньше фактически доступного объема памяти. Характеристики продукта Зарегистрированные товарные знаки Глава 6. Приложение Партнер ENERGY STAR® ак участник партнерской программы ENERGY STAR, К компания SAMSUNG установила, что данное изделие соответствует требованиям к энергопотреблению, изложенным в директивах ENERGY STAR®. Samsung является зарегистрированным товарным знаком Samsung Co., Ltd. Intel, Dual-Core/Quad-Core являются зарегистрированными товарными знаками Intel Corporation. Microsoft, MS-DOS и Windows являются охраняемыми товарными знаками корпорации Майкрософт. The terms HDMI and HDMI High-Definition Multimedia Interface, and the HDMI Logo are trademarks or registered trademarks of HDMI Licensing LLC in the United States and other countries. Все другие продукты или имена компаний, упомянутые в настоящем документе, являются товарными знаками этих компаний. 160 HDMI Глоссарий Глава 6. Приложение 161 В глоссарии собраны термины, используемые в настоящем руководстве пользователя. Другие термины, которые отсутствуют в этом глоссарии, можно найти в Справке Windows. Резервное копирование Диспетчер устройств Сохранение текущих данных для последующего восстановления, если это необходимо. Резервное копирование - это способ восстановления данных компьютера, когда данные или компьютер повреждены. Инструмент управления, используемый для управления компьютерными устройствами. С помощью Диспетчера устройств можно добавлять или удалять оборудование, а также обновлять драйвер устройства. USB с подзарядкой Протокол DHCP (Dynamic Host Configuration Protocol) Эта программа позволяет подавать питание на указанный порт USB, когда система находится в режиме энергосбережения, спящем режиме или просто выключена. Автоматическое присвоение IP-адресов пользователям сети сетевыми администраторами. Клиент Интерфейс, который был разработан для обеспечения высокоскоростного доступа к устройствам из приложений Windows. Т.к. скорость работы графических устройств, памяти и звуковых плат должна быть очень высокой для обеспечения высокого качества изображения и звука для игр, Direct X обеспечивает быстрое управление и взаимодействие между приложениями и устройствами. С использованием Direct X работа мультимедийных приложений значительно улучшилась. Компьютер, который использует общие ресурсы сети, предоставляемые сервером. DDR SDRAM (Double Data Rate Synchronous Dynamic Random Access Memory) DRAM - тип памяти, ячейки которой состоят из конденсатора и транзистора, изготовленных при низких затратах. SDRAM - тип памяти, работа которой была усовершенствована с помощью синхронизации часов с внешними часами ЦП. DDR SDRAM - тип памяти, работа которой была усовершенствована благодаря удвоению рабочей скорости SDRAM. На сегодняшний день используется гораздо шире. В данном компьютере используется память DDR SDRAM. Direct X Драйвер Программа, взаимодействующая с оборудованием и операционной системой. Операционная система получает информацию об оборудовании и управляет им. Как правило, драйвер прилагается к соответствующему устройству. Глоссарий Глава 6. Приложение 162 D-sub (D-subminiature) Значок Это кабель, соединяющий обычный ЭЛТ-монитор с компьютером. По этому кабелю передаются сигналы аналогового видео. Маленькое изображение файла, который пользователь может использовать. Диск DVD Это набор спецификаций, разработанных комитетом IEEE 802 для метода подключения по локальной сети, называемого XX. Диск DVD был разработан для замены диска CD (компактдиска). Хотя форма и размер диска совпадает с формой и размером компакт-диска, емкость диска DVD - 4,7 ГБ, тогда как емкость компакт-диска - 600 МБ. Видео на диске DVD в отличие от видео на кассете VHS (аналогового) является цифровым и поддерживает сжатие MPEG2 и цифровой звук. Для воспроизведения диска DVD требуется дисковод DVD. Брандмауэр Система безопасности, которая используется для защиты внутренней сети от внешней с помощью проверки подлинности. HDMI Это спецификация интерфейса цифрового видео/аудио, определяющая передачу видео- и аудиосигналов по одному кабелю. Ждущий режим Режим питания, в котором сохраняются все данные из памяти на жесткий диск и выключается процессор и жесткий диск. При отмене ждущего режима для всех приложений, которые были запущены, восстанавливается последнее состояние. IEEE802.XX ЛВС (Локальная сеть) Коммуникационная сеть, соединяющая компьютеры, принтеры и другие устройства в пределах определенной площади, например в пределах здания. Локальная сеть позволяет всем подключенным устройствам взаимодействовать с другими устройствами в сети. Современные локальные сети используют способ контроля доступа Ethernet, разработанный в начале 1980-х годов. Для подключения к Ethernet требуется сетевая плата, называемая платой беспроводной локальной сети, платой Ethernet или платой сетевого интерфейса. Кроме оборудования для обмена данными между компьютерами требуется протокол. В качестве протокола по умолчанию в Windows используется протокол TCP/IP. ЖКД (Жидкокристаллический дисплей) Существуют типы ЖК-дисплеев с пассивной матрицей и с активной матрицей. В данном компьютере используется ЖКдисплей с активной матрицей, называемый TFT ЖК-дисплеем. Поскольку ЖК-дисплей изготовлен на основе транзисторов, а не электронно-лучевой трубки, он может быть тонким. А поскольку ЖК-дисплей не мигает, уменьшается усталость глаз. Глоссарий Сеть Группа компьютеров и устройств, например принтеров и сканеров, соединенных с помощью линии связи. Сеть может быть маленькой или большой, может иметь постоянное соединение посредством кабелей или временное подключение посредством телефонных линий или беспроводных соединений. Самой большой сетью является глобальная сеть Интернет. Схемы управления питанием Группы предварительно определенных параметров управления питанием. Например, можно установить время перед включением режима ожидания или перед отключением монитора или жесткого диска. Настройки сохраняются как схемы управления питанием. Область уведомлений Расположенная справа от панели задач область, включающая значки программ, например значки регулятора громкости, параметров питания и времени. Деление на разделы Под этим термином подразумевается процесс деления пространства жесткого диска для хранения на отдельные области данных, называемые разделами. Если жесткий диск емкостью 100 ГБ будет разделен на 2 раздела по 50 ГБ каждый, то этот жесткий диск можно будет использовать как 2 отдельных жестких диска. Глава 6. Приложение 163 Карта PCMCIA (Personal Computer Memory Card International Association) Это карта, слот которой подходит для расширенного ряда устройств, используется в переносных компьютерах, например ноутбуках. К слоту данной карты можно подсоединять не только устройства памяти, но и большинство периферийных устройств, таких как жесткие диски, сетевые платы и т.д. Протокол Протокол – это набор правил, по которым осуществляется связь между компьютерами в сети. Протокол – это соглашение или стандарт, контролирующий или разрешающий соединение, установку связи и обмен данными между оконечными компьютерами. Он определяет процедуры передачи данных, а также каналы передачи, обеспечивающие самую эффективную работу сети. Быстрый запуск Панель инструментов, настраиваемая для запуска программ, например Internet Explorer или отображения рабочего стола Windows одним щелчком мыши. Можно добавить любой значок на панель задач для быстрого запуска часто используемой программы. Карта SDHC (Secure Digital High Capacity) Это добавочная карта к карте SD, и ее емкость может составлять более 2 ГБ. Глоссарий Глава 6. Приложение 164 Сервер USB (Универсальная последовательная шина) В общем случае сервер - это компьютер, который обеспечивает общие ресурсы для пользователей сети. Стандарт последовательного интерфейса, разработанный для замены обычных стандартов последовательного интерфейса и PS/2. Характеристики передачи данных являются одним из стандартов интерфейса, используемых для подключения периферийных устройств к компьютеру. Эти характеристики включат в себя: USB 1.0, 1.1, 2.0 и 3.0. Общий доступ Установка ресурсов компьютера, например папок или принтера, для совместного использования с другими пользователями. Папка, которую могут использовать другие пользователи в сети. Поддерживаются периферийные устройства, для которых требуется высокая скорость передачи данных, например аудио/видео устройства, дополнительные жесткие диски или дисководы CD-RW. Чем выше версия (например, USB 3.0), тем выше скорость передачи данных. Спящий режим Проигрыватель Windows Media Папка общего доступа Режим питания, который позволяет компьютеру снизить потребление энергии, когда он не используется. Когда компьютер находится в спящем режиме, данные в памяти компьютера не сохраняются на жесткий диск. Если питание отключено, данные из памяти будут потеряны. Системный файл Файлы, которые читаются и используются операционной системой Windows. Системные файлы не следует удалять или перемещать. TCP/IPv4 Это 4-байтная (32-битовая) схема адресов, в которой каждый байт (8 бит) отделен точкой и представлен в виде десятичного числа. Мультимедийная программа, включенная в операционную систему Windows. Используя данную программу, можно воспроизводить файлы мультимедиа, создавать аудио компактдиски, прослушивать радиостанции, выполнять поиск и управление файлами мультимедиа, копировать файлы на переносные устройства и т.д. Указатель Глава 6. Приложение A AP И 74 S 101 SW Update 100 Б Беспроводная сеть Горячие клавиши 114 74 102 47 27 74 M 6 Два экрана 61 Двойной щелчок 51 Дисковод компакт-дисков 55 З 114 Сенсорная панель Технические характеристики изделия159 104 26 Универсальное гнездо для карт памяти 57 Устройство записи 67 Щ Щелчок Память 110 Пароль 107 Пароль пользователя 108 Яркость ЖКД Пароль-допуск 107 R Перетаскивание 52 Подключение монитора / Выход 60 Последовательность загрузки 111 Прокрутка 51 У O Обзор 67 T Н Настройка BIOS Регулировка громкости C П Д Зарядка Кабельная сеть Меры безопасности Г Гнездо замка безопасности P К Support Center Батарея Индикаторы состояния 165 53 51 Я Recovery 69 119