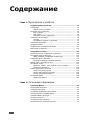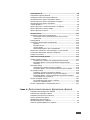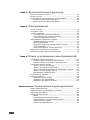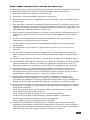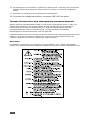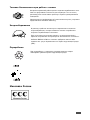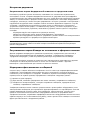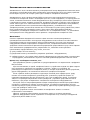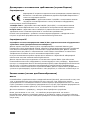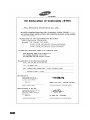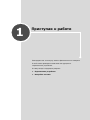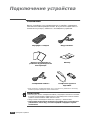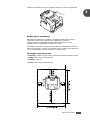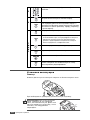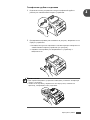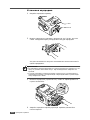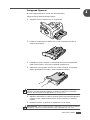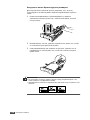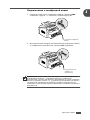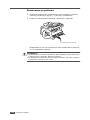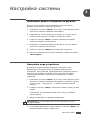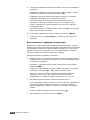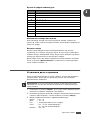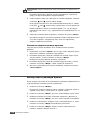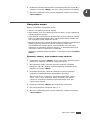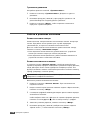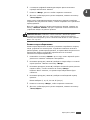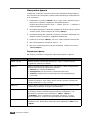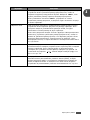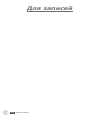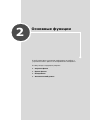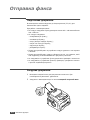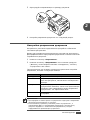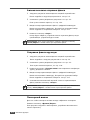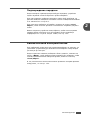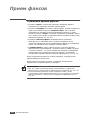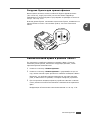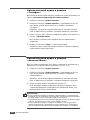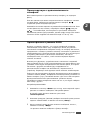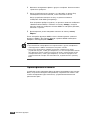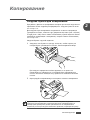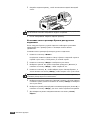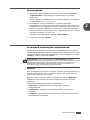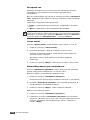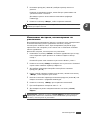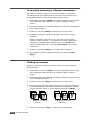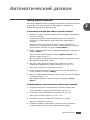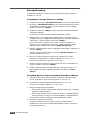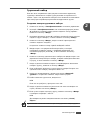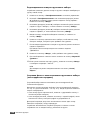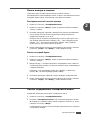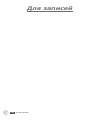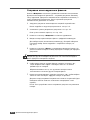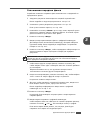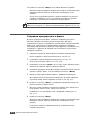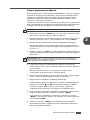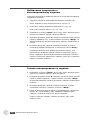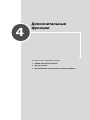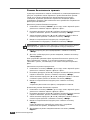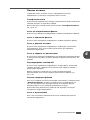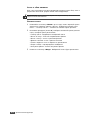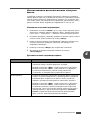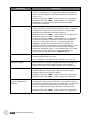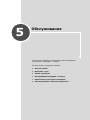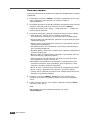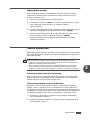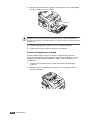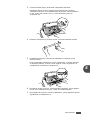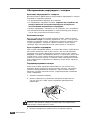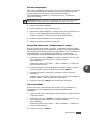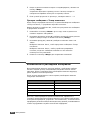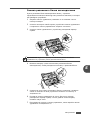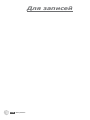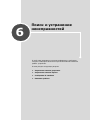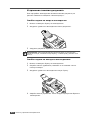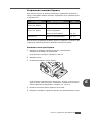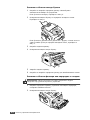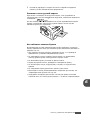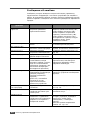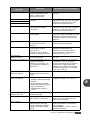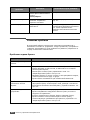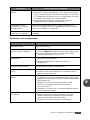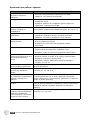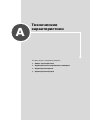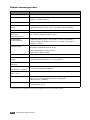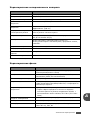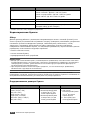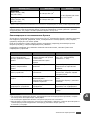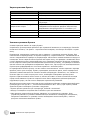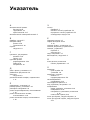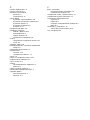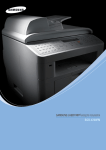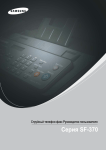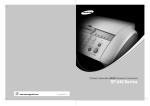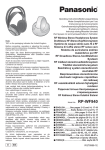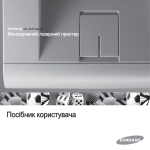Download Samsung SCX-5315F Инструкция по использованию
Transcript
Данное руководство предназначено только для ознакомительных целей. Информация, содержащаяся в руководстве, может быть изменена без предупреждения. Компания Samsung Electronics не несет ответственности за прямые или косвенные изменения, возникшие в результате использования данного руководства. © 2004 Samsung Electronics Co., Ltd. Все права защищены. • SF-560 и логотип Samsung являются торговыми марками компании Samsung Electronics. • Остальные марки или названия изделий являются торговыми марками соответствующих компаний или организаций. Содержание Глава 1: Приступая к работе Подключение устройства ............................................... 1.2 Распаковка ....................................................................... 1.2 Выбор места установки ................................................ 1.3 Внешний вид устройства .................................................... 1.4 Вид спереди ................................................................ 1.4 Вид сзади ................................................................... 1.4 Функции панели управления ........................................ 1.5 Установка аксессуаров ....................................................... 1.6 Пюпитр ....................................................................... 1.6 Телефонная трубка и подставка .................................... 1.7 Установка картриджа ......................................................... 1.8 Загрузка бумаги ................................................................ 1.9 Подключение к телефонной линии .................................... 1.11 Включение устройства ..................................................... 1.12 Настройка системы ....................................................... 1.13 Изменение языка сообщений на дисплее ........................... 1.13 Настройка кода устройства .............................................. 1.13 Ввод символов с цифровой клавиатуры ....................... 1.14 Установка даты и времени ............................................... 1.15 Изменение формата вывода времени ........................... 1.16 Выбор типа и размера бумаги ........................................... 1.16 Настройка звука .............................................................. 1.17 Динамик, звонок, звук клавиш и звук сигнала ............. 1.17 Громкость динамика .................................................. 1.18 Работа в режимах экономии ............................................. 1.18 Режим экономии тонера ............................................. 1.18 Режим экономичного вызова ....................................... 1.18 Режим энергосбережения ........................................... 1.19 Настройка факса ............................................................. 1.20 Параметры факса ...................................................... 1.20 Глава 2: Основные функции Отправка факса .............................................................. 2.2 Подготовка документа ....................................................... 2.2 Загрузка документа ........................................................... 2.2 Настройка разрешения документа ...................................... 2.3 Автоматическая отправка факса ......................................... 2.4 Отправка факса вручную ................................................... 2.4 Повторный вызов .............................................................. 2.4 Подтверждение передачи ................................................... 2.5 Автоматический повторный вызов ...................................... 2.5 ii Прием факсов ................................................................. 2.6 О режимах приема факсов ................................................. 2.6 Загрузка бумаги для приема факсов ................................... 2.7 Автоматический прием в режиме «Факс» ............................. 2.7 Автоматический прием в режиме «Телефон» ....................... 2.8 Автоматический прием в режиме «Автоотв/Факс» ................................................................. 2.8 Прием вручную с дополнительного телефона ...................... 2.9 Прием факсов в режиме DRPD ............................................ 2.9 Прием факсов в память .................................................... 2.10 Копирование................................................................. 2.11 Загрузка бумаги для копирования .................................... 2.11 Установка типа и размера бумаги для ручного податчика ................................................................. 2.12 Копирование ................................................................... 2.13 Установка параметров копирования .................................. 2.13 Яркость .................................................................... 2.13 Исходный тип ............................................................ 2.14 Число копий .............................................................. 2.14 Масштабирование при копировании. ........................... 2.14 Изменение настроек, используемых по умолчанию ............ 2.15 Установка параметра «Время ожидания» ........................... 2.16 Разбор по копиям ............................................................ 2.16 Автоматический дозвон................................................ 2.17 Набор одной кнопкой ...................................................... 2.17 Сохранение номера для набора одной кнопкой ............ 2.17 Отправка факса с использованием набора одной кнопкой .................................................................... 2.17 Быстрый набор ................................................................ 2.18 Сохранение номера быстрого набора .......................... 2.18 Отправка факса с использованием быстрого набора. .... 2.18 Групповой набор ............................................................. 2.19 Создание номера группового набора ........................... 2.19 Редактирование номеров группового набора ................ 2.20 Отправка факса с использованием группового набора (многоадресная передача) ......................................... 2.20 Поиск номера в памяти .................................................... 2.21 Последовательный поиск в памяти .............................. 2.21 Поиск по первой букве ............................................... 2.21 Печать содержимого телефонной книги ............................. 2.21 Глава 3: Дополнительные функции факса Отправка многоадресных факсов ........................................ Отложенная передача факса .............................................. Отправка приоритетного факса .......................................... Опрос удаленного факса .................................................... Добавление документов к запланированному заданию ............................................... Отмена запланированного задания ..................................... 3.2 3.3 3.4 3.5 3.6 3.6 iii Глава 4: Дополнительные функции Режим безопасного приема ................................................ Печать отчетов .................................................................. Использование дополнительных настроек факса ................. Изменение значений параметров .................................. Дополнительные параметры факса ............................... Глава 5: 4.2 4.3 4.5 4.5 4.5 Обслуживание Очистка памяти ................................................................. Настройка тонов ................................................................ Чистка устройства ............................................................. Чистка внешних частей устройства ............................... Чистка внутренних частей устройства ........................... Чистка сканирующего модуля ....................................... Обслуживание картриджа с тонером ................................... Перераспределение тонера .......................................... Замена картриджей ..................................................... Настройка параметра «Информация о тонере» ............... Чистка барабана .......................................................... Пропуск сообщения «Тонер кончился» .......................... Компоненты и расходные материалы .................................. Замена резинового блока автоподатчика ............................. Глава 6: 5.2 5.3 5.3 5.3 5.3 5.4 5.6 5.6 5.7 5.7 5.7 5.8 5.8 5.9 Поиск и устранение неисправностей Устранение замятия документа ........................................... 6.2 Ошибка подачи на входе в автоподатчик ....................... 6.2 Ошибка подачи на выходе из автоподатчика ................. 6.2 Устранение замятия бумаги ................................................ 6.3 Замятие в лотке для бумаги .......................................... 6.3 Замятие в области выхода бумаги ................................. 6.4 Замятие в области фьюзера или картриджа с тонером .... 6.4 Замятие в лотке ручной подачи .................................... 6.5 Как избежать замятия бумаги ....................................... 6.5 Сообщения об ошибках ...................................................... 6.6 Решение проблем .............................................................. 6.8 Проблемы подачи бумаги ............................................. 6.8 Проблемы при копировании ......................................... 6.9 Проблемы при работе с факсом .................................. 6.10 Приложение A: Технические характеристики Общие характеристики ...................................................... Характеристики копировального аппарата .......................... Характеристики факса ....................................................... Характеристики бумаги ...................................................... Обзор ......................................................................... Поддерживаемые размеры бумаги ................................. Рекомендации по использованию бумаги ....................... Характеристики бумаги ................................................ Условия хранения бумаги ............................................. iv A.2 A.3 A.3 A.4 A.4 A.4 A.5 A.6 A.6 Меры предосторожности и техника безопасности Во избежание пожара, поражения электрическим током или телесных повреждений при работе с устройством необходимо соблюдать следующие правила техники безопасности. 1. Внимательно прочтите и запомните все инструкции. 2. При работе с электроприборами соблюдайте осторожность. 3. Выполняйте рекомендации, содержащиеся как на устройстве, так и в сопроводительной документации. 4. Если инструкции противоречат правилам техники безопасности, отдавайте предпочтение правилам безопасности. Возможно, вы просто неправильно поняли инструкции. Если из-за подобного противоречия возникла неразрешимая проблема, обратитесь к продавцу или к представителю службы технического обеспечения. 5. Перед чисткой устройства выдерните из розеток шнур питания и телефонный кабель. Не используйте жидкие очистители и аэрозоли. Чистку можно проводить только влажной тканью. 6. Не располагайте устройство на неустойчивой поверхности. Это может привести к повреждению устройства в результате падения. 7. Не располагайте устройство вблизи нагревательных приборов, кондиционеров или воздуховодов. 8. Не пережимайте шнур питания и не располагайте его в местах, где на него могут наступить. 9. Не допускайте перегрузки розеток и удлинителей. Это может привести к ухудшению работы принтера, а так же послужить причиной пожара или поражения электрическим током. 10. Следите, чтобы домашние животные не грызли шнуры питания или сигнальные кабели. 11. Не просовывайте посторонние предметы через отверстия в устройстве. Это может вызвать короткое замыкание и привести к пожару или поражению электрическим током. Не проливайте жидкость на устройство и не допускайте ее попадания внутрь устройства. 12. Устройство может иметь тяжелую крышку для создания оптимального давления на документ во время сканирования или приема факса. В этом случае, после того как расположили документ на стеклянной поверхности сканера, верните крышку на место, придерживая и медленно опуская ее, пока она не встанет на место. 13. Во избежание поражения электрическим током не разбирайте устройство. При необходимости ремонта обратитесь к техническому специалисту. Разбирая корпус устройства, вы подвергаете себя риску поражения электрическим током. Неправильная сборка устройства может впоследствии привести к поражению электрическим током. 14. В случае возникновения описанных ниже ситуаций выдерните шнур питания из розетки, отключите все телефонные и компьютерные сигнальные кабели и обратитесь в службу технической поддержки. •Если шнур питания, вилка или сигнальные кабели повреждены или изношены. •Если внутрь устройства попала жидкость. •Если устройство попало под дождь или на него была пролита вода. •Если при выполнении всех рекомендаций устройство работает неправильно. •Если устройство уронили или корпус устройства поврежден. •Если внезапно изменился характер работы устройства. 15. Разрешается производить регулировку только описанных в инструкции элементов. Неправильная регулировка элементов, не включенных в инструкцию, может привести к повреждению устройства и потребовать значительных усилий со стороны технического персонала, для того чтобы вернуть устройство в рабочее состояние. v 16. Не рекомендуется использовать устройство во время грозы. Существует риск поражения молнией. Желательно выдернуть шнур питания из розетки и отключить телефонный кабель. 17. Сохраните эти инструкции для дальнейшего использования. 18. Используйте телефонный кабель сечением AWG #26 или выше. Техника безопасности при эксплуатации лазерных изделий Данный принтер сертифицирован в США и соответствует требованиям пункта J главы 1 21 Сборника федеральных норм и правил Министерства здравоохранения и социального обеспечения для лазерных изделий класса I(1). В других странах данный принтер сертифицирован как лазерное изделие класса I, соответствующее требованиям Международной электротехнической комиссии (IEC 825). Лазерные изделия класса I не считаются опасными. Блок лазера и принтер разработаны таким образом, что во время нормальной работы или технического обслуживания облучение человека лазерным излучением не превышает уровень класса I. Внимание! Не работайте с принтером и не проводите его обслуживание, если с блока сканирующего лазера снята защитная крышка. Невидимый отраженный луч может вызвать повреждение глаз. vi Техника безопасности при работе с озоном Во время нормальной работы данное изделие вырабатывает озон. Озон не представляет опасности для оператора. Тем не менее, рекомендуется использовать принтер в хорошо проветриваемом помещении. Дополнительную информацию об озоне можно получить у торгового представителя компании Samsung. Энергосбережение В данном устройстве используется современная технология энергосбережения, которая позволяет снизить потребление энергии в неработающем состоянии. При отсутствии поступления данных в течение длительного времени потребление электроэнергии автоматически снижается. Эмблема ENERGY STAR не означает одобрения какого-либо изделия или услуги Управлением по охране окружающей среды (EPA). Переработка При переработке и утилизации упаковки данного товара соблюдайте правила охраны окружающей среды. Минсвязи России vii Излучение радиоволн Регулятивные нормы Федеральной комиссии по средствам связи Настоящее устройство прошло испытания, показавшие его соответствие ограничениям, относящимся к части 15 правил Федеральной комиссии по средствам связи для цифровых устройств класса B. Эти ограничения введены для того, чтобы обеспечить в разумных пределах защиту от нежелательных и вредных помех в жилых помещениях. Настоящее оборудование генерирует, использует и может излучать радиоволны и в случае установки и эксплуатации с нарушением инструкций может создавать помехи на линиях радиосвязи. Однако и в случае установки с соблюдением инструкций отсутствие помех не гарантируется. Если данное устройство создает помехи радио- и телевизионному приему, что можно определить путем выключения и включения устройства, попытайтесь устранить помехи одним из следующих способов: •Переориентируйте или переместите приемную антенну. •Увеличьте расстояние между данным оборудованием и приемником. •Подключите оборудование и приемное устройство к разным ветвям сети электропитания. •Проконсультируйтесь с продавцом или радиотелемастером Внимание! Внесение в устройство изменений или модификаций, не одобренных производителем, может повлечь за собой потерю пользователем права на эксплуатацию данного оборудования. Регулятивные нормы Канады по отношению к эфирным помехам Данная цифровая аппаратура не превышает ограничения, определенные для класса B, в области излучения радиошумов для цифровых устройств, установленных стандартом «Цифровая аппаратура» ( ICES-003) Министерства науки и промышленности Канады. Cet appareil numérique respecte les limites de bruits radioélectriques applicables aux appareils numériques de Classe B prescrites dans la norme sur le matériel brouilleur: “Appareils Numériques”, ICES-003 édictée par l’Industrie et Sciences Canada. Маркировка факсимильных сообщений Согласно Акту о защите абонентов телефонных сетей от 1991 года отправка факсимильных сообщений с использованием компьютера или других электронных устройств является незаконной, если сообщение не содержит в нижнем и верхнем поле каждой передаваемой страницы или на первой странице передаваемого сообщения следующих данных: (1) времени и даты передачи; (2) рода занятий, названия предприятия или имени человека, отправившего сообщение; (3) телефонного номера аппарата, с которого отправлено сообщение, предприятия или человека, отправившего сообщение. Телефонная компания может изменить средства связи и режим работы оборудования, если такое действие необходимо для нормального функционирования и не противоречит части 68 правил Федеральной комиссии связи. Если ожидаются такие изменения, которые могут привести к несовместимости оконечного оборудования клиента со средствами связи телефонной компании, потребовать модификации оконечного оборудования клиента или иным образом затронуть его использование или работу, клиент должен быть извещен в письменной форме для обеспечения непрерывной работы. viii Эквивалентное число сигнала вызова Эквивалентное число сигнала вызова и регистрационный номер Федеральной комиссии связи для данного устройства можно найти на шильдике, расположенном снизу или сзади устройства. В некоторых случаях эти номера нужно будет сообщить телефонной компании. Эквивалентное число сигнала вызова (REN) используется для определения нагрузочной способности телефонной линии и необходимо для того, чтобы определить, не перегружена ли линия. Установка нескольких типов оборудования на одну телефонную линию может привести к проблемам во время отправки и принятия телефонных вызовов, особенно если телефонная линия занята. Для того чтобы обеспечить телефонной компании надлежащее обслуживание, сумма эквивалентных чисел сигнала вызова оборудования, установленного на одну телефонную линию, должна быть меньше пяти. В некоторых случаях сумма, равная пяти, может быть неприменима для имеющейся линии. Если какое-либо оборудование работает неправильно, необходимо немедленно отключить его от телефонной линии, т.к. дальнейшая эксплуатация этого оборудования может привести к повреждению телефонной сети. Внимание! Согласно правилам Федеральной комиссии связи внесение несанкционированных производителем изменений в конструкцию оборудования может повлечь за собой лишение пользователя прав на использование данного оборудования. В случае если оконечное оборудование вызвало повреждения телефонной сети, телефонная компания обязана уведомить клиента о возможном временном прекращении предоставления услуг связи. Однако если возможности предварительного уведомления нет, компания может временно приостановить предоставление услуг связи, если она: a) сразу сообщит об этом клиенту; б) предоставит клиенту возможность разрешить проблемы с оборудованием; в) сообщит клиенту о его праве подать жалобу в Федеральную комиссию связи в соответствии с процедурами, изложенными в пункте Е части 68 правил Федеральной комиссии связи. Кроме того, необходимо помнить, что: •При разработке данного устройства не предусматривалось его подключение к цифровым PBX-системам. •При использовании на одной телефонной линии с устройством модема или факс-модема могут возникнуть проблемы при передаче и приеме у любого из устройств. Не рекомендуется подключать к телефонной линии, к которой подключено данное устройство, другое оборудование, за исключением обычного телефонного аппарата. •Если в районе вашего размещения существует большой риск подвергнуться удару молнии или скачкам напряжения, рекомендуется установить устройства защиты от перепадов напряжения как для электросети, так и для телефонных линий. Устройства защиты от перепадов напряжения можно приобрести у торгового представителя или в магазинах, торгующих телефонами и специальным электронным оборудованием. •В случае если вы запрограммировали номера телефонов для вызова при чрезвычайных ситуациях и собираетесь сделать тестовый звонок, не забудьте предупредить об этом соответствующую службу по обычному телефону. Диспетчер службы проинструктирует вас о том, как проводить такие тесты. •Данное устройство нельзя использовать в таксофонных линиях и в линиях коллективного пользования. •Данное устройство обеспечивает индуктивную связь со слуховым аппаратом. •Данное оборудование можно подключить к телефонной сети, используя стандартный модульный разъем USOC RJ-11C. ix Декларация о соответствии требованиям (страны Европы) Сертификация Маркировка CE на данном изделии означает декларацию компании Samsung Electronics о соответствии требованиям директив 93/68/EEC Европейского союза за следующими датами: 1 января 1995 г.: директива Совета 73/23/EEC о согласовании законов государств-членов Европейского союза, касающихся оборудования, использующего низкое напряжение. 1 января 1996 г.: директива Совета 89/336/EEC (92/31/EEC) о согласовании законов государств-членов Европейского союза, касающихся электромагнитной совместимости. 9 марта 1999 г.: директива Совета 1999/5/EC о радиотехническом оборудовании и терминалах связи и взаимном признании их соответствия требованиям. Полный текст декларации с указанием соответствующих директив и стандартов можно получить в торговом представительстве компании Samsung Electronics. Сертификация ЕС Сертификат соответствия директиве 1999/5/EC о радиотехническом оборудовании и терминалах связи (для факсимильных аппаратов) Данное изделие компании Samsung было сертифицировано компанией Samsung для подключения через европейский единый терминал к аналоговой коммутируемой телефонной сети общего пользования (PSTN) в соответствии с директивой 999/5/EC. Данное изделие предназначено для работы с национальными сетями общего пользования и совместимо с телефонными системами частного пользования европейских стран. В случае возникновения проблем прежде всего свяжитесь с Европейской лабораторией обеспечения качества компании Samsung Electronics. Данное изделие было протестировано на соответствие нормам TBR21. Для облегчения использования оконечного оборудования, соответствующего этому стандарту, Европейский институт по стандартам в области телекоммуникаций (ETSI) издал информационный бюллетень (EG 201 121), в котором содержатся рекомендации и дополнительные требования для обеспечения сетевой совместимости терминалов TBR21. Данное изделие было разработано с учетом всех рекомендаций, перечисленных в этом документе, и полностью соответствует им. Замена вилки (только для Великобритании) Важно Силовой кабель устройства оснащен стандартной вилкой (BS 1363), рассчитанной на силу тока 13 А, и предохранителем, рассчитанным на силу тока 13 А. При замене или осмотре предохранителя его необходимо заменять соответствующим предохранителем на 13 А. Затем нужно установить на место крышку предохранителя. В случае утери крышки предохранителя запрещается использовать разъем до тех, пока крышка не будет заменена. Для этого свяжитесь с продавцом, у которого было приобретено устройство. Вилка, рассчитанная на ток 13 А, - это наиболее распространенный тип вилок в Великобритании. Однако в некоторых зданиях (в основном в старых) отсутствуют обычные розетки на 13 А. В этом случае необходимо приобрести соответствующий адаптер. Не снимайте литую вилку. x Внимание! Если вы отрезали литую вилку, сразу же выбросите ее. Вилку запрещается подключать снова, т.к. это может привести к поражению электрическим током в случае, если вы вставите ее в розетку. Важное предупреждение! Устройство необходимо заземлить. Провода в силовом кабеле имеют следующую цветовую маркировку: •зелено-желтый: земля •синий: ноль •коричневый: фаза Если провода силового кабеля не соответствуют цветовой маркировке вилки, сделайте следующее. Желто-зеленый провод необходимо подключить к контакту, маркированному буквой “E”, знаком заземления или желто-зеленым (зеленым) цветом. Синий провод необходимо подключить к контакту, маркированному буквой “N” или черным цветом. Коричневый провод необходимо подключить к контакту, маркированному буквой “L” или красным цветом. В разъеме, адаптере или на распределительном щитке обязательно должен быть установлен предохранитель на 13 А. Внимание! • Не разбирайте устройство. Это может привести к поражению электрическим током. • При печати большого количества страниц поверхность выходного лотка может нагреться. Не прикасайтесь к этой поверхности и не позволяйте делать этого детям. xi • xii 1 Приступая к работе Благодарим вас за покупку нашего факсимильного аппарата. В этой главе приведена пошаговая инструкция по подключению устройства. В главу входят следующие разделы: • Подключение устройства • Настройка системы Подключение устройства Распаковка Выньте устройство и все принадлежности из коробки. Содержимое комплекта поставки приводится ниже. В случае если какой-либо из элементов отсутствует, свяжитесь с поставщиком устройства. Картридж с тонером Шнур питания* Краткое руководство по установке и руководство по эксплуатации Пюпитр Телефонный кабель* Телефонная трубка и подставка * Шнур питания и телефонный кабель могут отличаться от указанных и иметь вид, соответствующий стандартам страны назначения. Примечание: • Используйте только телефонный кабель, входящий в комплект поставки. В случае использования кабеля другого производителя сечение кабеля должно соответствовать AWG #26 или ниже. • Шнур питания необходимо включать в розетку с заземлением. • Некоторые компоненты комплекта поставки могут отличаться от указанных и иметь вид, соответствующий стандартам страны назначения. 1.2 Приступая к работе Снимите упаковочную ленту спереди, сзади и по бокам устройства. 1 Выбор места установки Расположите принтер на ровной устойчивой поверхности. Место установки должно быть достаточно свободным, чтобы не препятствовать циркуляции воздуха. Дополнительное место потребуется для открывания крышек и лотков. Установите принтер в хорошо проветриваемом помещении, вдали от прямых солнечных лучей и источников тепла, холода или влажности. Не устанавливайте устройство близко к краю стола. Свободное пространство • Спереди: 482,6 мм (расстояние, достаточное для вытаскивания лотка) • Сзади: 250 мм (для вентиляции) • Справа: 100 мм • Слева: 100 мм (для вентиляции) Приступая к работе 1.3 Внешний вид устройства На рисунке показаны основные элементы устройства. Вид спереди Пюпитр Автоподатчик Панель управления (см. стр. 1.5.) Выходной лоток Передний выходной лоток (лицевой стороной вниз) Направляющие для бумаги Выдвижная подставка для бумаги Передняя крышка Картридж с тонером Отметка уровня бумаги Телефонная трубка Лоток для ручной подачи Направляющие лотка для ручной подачи Лоток для бумаги Вид сзади Задняя крышка Задний выходной лоток (лицевой стороной вверх) Разъем EXT* Разъем LINE Выключатель питания Шнур питания * Если в вашей стране принят другой стандарт подключения телефона, этот разъем может быть закрыт. 1.4 Приступая к работе Функции панели управления 1 1 2 К О П И Р О В А Н И Е 3 Используется для запоминания часто используемых телефонных номеров, чтобы впоследствии набирать их нажатием одной кнопки. Настройка яркости изображения при копировании. Выбор типа документа при копировании. Изменение размера документа при копировании. Выбор количества копий. Вывод текущего состояния и подсказок. Переключение между доступными параметрами пункта меню. Подтверждение выбора. Вход в режим меню и выбор доступных пунктов меню. 4 Переход в верхний уровень меню. Аварийная остановка операции. В режиме ожидания - очистка или отмена параметров копирования (яркости, типа документа, размера и количества копий). Запуск операции. Приступая к работе 1.5 Набор номера или ввод цифровых и алфавитных символов. 5 Включение режима экономии тонера (для печати документов используется меньше тонера). 6 7 Ф А К С Переход в режим экономии стоимости звонка за счет передачи факса в более дешевое время. С помощью этой функции можно звонить на большие расстояния по более дешевому тарифу (например, в ночное время). Выбор режима приема факса. • Сохранение часто используемых номеров с использованием одно- или двухцифрового быстрого набора или номера группы для автоматического дозвона и редактирование сохраненных номеров. • Печать содержимого телефонной книги. Установка разрешения для текущего документа. Отправка факса нескольким получателям. Подключение к телефонной линии. Повторный набор последнего набранного номера в режиме ожидания или вставка паузы в номер факса в режиме редактирования. Установка аксессуаров Пюпитр Вставьте два выступа на пюпитре в отверстия по бокам выходного лотка. При необходимости разверните дополнительную подставку. Примечания:Чтобы снять выходной лоток, надавите на его переднюю часть, как показано на рис. Даже если при этом раздастся глухой звук, это не означает, что оборудование повреждено. 1.6 Приступая к работе Телефонная трубка и подставка 1 Подключите конец спирального шнура телефонной трубки к 1 разъему на левой боковой стороне устройства. 2 Придерживая подставку как показано на рисунке, закрепите ее на корпусе устройства. ➀ Вставьте выступы на подставке в соответствующие отверстия на левой боковой стороне устройства (см. рисунок). ➁ Надавите на подставку по направлению к устройству и защелкните ее. Примечание: • Для нормальной работы устройства необходимо установить телефонную трубку и подставку. • Чтобы снять подставку, надавите на нее сверху вниз, нажимая на фиксатор, находящийся снизу подставки. Приступая к работе 1.7 Установка картриджа 1 Откройте переднюю крышку. 2 Выньте картридж из упаковки и встряхните его 5-6 раз, для того чтобы тонер равномерно распределился внутри картриджа. Это даст возможность получить максимальное количество копий с одним картриджем. Примечания: • Во избежание выхода картриджа из строя рекомендуется держать его на свету не дольше нескольких минут. При необходимости накройте его бумагой. • В случае попадания тонера на одежду стряхните его сухой ветошью и прополощите одежду в холодной воде. Под воздействием горячей воды тонер въедается в ткань. 3 Вставьте картридж в устройство так, чтобы он зафиксировался в нужном положении. 4 Закройте переднюю крышку принтера. Крышка должна быть плотно закрыта. 1.8 Приступая к работе Загрузка бумаги 1 В лоток можно загрузить около 250 листов бумаги. Загрузка пачки бумаги размера Letter: 1 Откройте лоток и выньте его из устройства. 2 Нажмите на прижимную рамку так, чтобы она защелкнулась в нижнем положении. 3 Разверните бумагу веером, чтобы разделить листы. Выровняйте край пачки бумаги, постучав по ровной поверхности. 4 Загрузите пачку бумаги в лоток так, чтобы сторона, на которой будет производиться печать, была направлена вверх. Примечание: Для того чтобы использовать бумагу другого размера, измените соответствующим образом положение ограничителя размера бумаги. Дополнительную информацию см. на стр. 1.10. 5 Обратите внимание на отметку уровня бумаги на левой внутренней стороне лотка. Переполнение лотка может привести к замятию бумаги. 6 Вставьте лоток в устройство и задвиньте его до конца. Примечание: После загрузки бумаги необходимо отрегулировать устройство для работы с бумагой соответствующего типа и размера. См. стр. 1.16. Приступая к работе 1.9 Загрузка в лоток бумаги других размеров Для загрузки более длинной бумаги (например, 33 х 40,6 см), отрегулируйте соответствующим образом направляющие бумаги в лотке. 1 Нажав на направляющие и разблокировав их, сдвиньте ограничитель длины бумаги так, чтобы использовать лоток на полную длину. 2 Вставив бумагу в лоток, сдвиньте ограничитель длины так, чтобы он слегка коснулся края пачки бумаги. 3 Сжав направляющие как показано не рисунке, сдвиньте их по направлению к пачке бумаги так, чтобы они слегка коснулись краев пачки. Примечания: • Не допускайте сильного зажатия бумаги между направляющими. Это может привести к деформации бумаги. • Неправильное положение направляющих для бумаги может привести к ее замятию. 1.10 Приступая к работе Подключение к телефонной линии 1 1 Подключите один конец телефонного кабеля к разъему LINE устройства, а другой — к настенной телефонной розетке. ➔ К настенной телефонной розетке 2 Для подключения телефона или автоответчика подключите кабель от телефона или автоответчика к разъему EXT устройства. ➔ К дополнительному телефону или автоответчику Примечание: В Великобритании при подключении трехпроводного (с шунтирующим проводом - устаревшие аппараты) телефона или автоответчика к разъему EXT внешнее оборудование не сможет оповещать звонком о входящем сигнале, т.к. устройство спроектировано для работы с современными аппаратами. Во избежание подобной несовместимости используйте только двухпроводные (современные) телефонные аппараты и автоответчики. Приступая к работе 1.11 Включение устройства 1 Подключите один конец трехжильного шнура питания к разъему питания устройства, а другой — к розетке с заземлением. 2 Нажмите на выключатель питания и включите устройство. ➔ К электрической розетке Информацию о том, как переключить язык сообщений на дисплей, см. на следующей странице. Осторожно: • При включении начинает нагреваться область фьюзера, расположенного в задней части устройства. Будьте осторожны. • Не разбирайте устройство при включенном питании. Это может привести к поражению электрическим током. 1.12 Приступая к работе Настройка системы 1 Изменение языка сообщений на дисплее Для того чтобы изменить язык сообщений на дисплее панели управления, выполните следующие действия: 1 Нажимайте на кнопку «Меню» до тех пор, пока в верхней строке дисплея не появится сообщение «Настройка». 2 Нажимайте на кнопки прокрутки (¥ или ) до тех пор, пока в нижней строке дисплея не появится сообщение «Язык». 3 Нажмите на кнопку «Ввод». Текущие параметры настройки появятся в нижней строке дисплея. 4 Нажимайте на кнопки прокрутки (¥ или ) до тех пор, пока на дисплее не появится нужный язык. 5 Нажмите на кнопку «Ввод» для сохранения изменений. 6 Для того чтобы вернуться в режим ожидания, нажмите на кнопку «Стоп/Сброс». Настройка кода устройства В некоторых странах законом предписано указывать номер факсимильного аппарата на всех исходящих факсимильных сообщениях. Код устройства, содержащий ваш телефонный номер и ваше имя или название компании, будет печататься на каждой странице факсимильного сообщения, отправляемого с вашего устройства. 1 Нажимайте на кнопку «Меню» до тех пор, пока в верхней строке дисплея не появится сообщение «Настройка». Первый доступный элемент меню — «ИД устр-ва» — появится в нижней строчке дисплея. 2 Нажмите на кнопку «Ввод». На дисплее появится запрос на ввод номера. Если прежде уже был введен какой-либо номер, он появится вместо запроса. 3 Введите номер факса с цифровой клавиатуры. Примечание: В случае ошибки ввода кнопка ¥ позволяет стереть последнюю цифру. 4 После ввода правильного номера нажмите на кнопку «Ввод». На дисплее появится запрос на ввод кода. Приступая к работе 1.13 5 С помощью цифровой клавиатуры введите свое имя или название компании. Цифровая клавиатура позволяет вводить буквы, цифры, а также специальные символы при помощи кнопки «0». Подробное описание ввода букв, цифр и символов с помощью цифровой клавиатуры см. в следующем разделе. При необходимости последовательного ввода нескольких одинаковых символов (например, SS, AA, 777) введите один символ, передвиньте курсор нажатием на кнопку и введите следующий символ. При необходимости поставить пробел также передвиньте курсор и пропустите символ кнопкой 6 После ввода правильного имени нажмите на кнопку «Ввод». 7 Нажмите на кнопку «Стоп/Сброс», чтобы вернуться в режим ожидания. Ввод символов с цифровой клавиатуры Периодически вам нужно будет вводить различные имена и номера. Например, во время настройки устройства необходимо ввести ваше имя или название компании и номер телефона. Кроме того, можно будет вводить имена при сохранении одно- или двухцифровых номеров быстрого набора или номеров группового набора. Для ввода буквенно-цифровых символов: 1 Найдите кнопку, на которой изображен соответствующий символ. Нажимайте на эту кнопку до тех пор, пока соответствующий символ не появится на дисплее. Например, чтобы ввести букву «O», нажмите на кнопку «6» с буквами «MNO». Каждый раз при нажатии на кнопку «6» на дисплее по очереди появляются символы «M», «N», «O» и наконец «6». Кроме того, есть возможность ввода специальных символов (пробела, плюса и т.д.) Для получения дополнительной информации см. «Буквы и цифры клавиатуры» на стр. 1.15. 2 Для ввода дополнительных символов повторите шаг 1. Если следующий символ находится на той же кнопке, передвиньте курсор кнопкой и нажмите на кнопку с нужным символом. Курсор передвинется вправо и на дисплее появится следующий символ. Символ «пробел» вводится нажатием на кнопку 3 Закончив ввод, нажмите на кнопку «Ввод». 1.14 Приступая к работе . Буквы и цифры клавиатуры Кнопка Назначенные цифры, буквы или символы 1 1 2 A B C 3 D E F 3 4 G H I 4 5 J L 5 6 M N 7 P Q R S 8 T U V 8 9 W X Y Z 0 + - , . 1 «пробел» K O 2 6 7 9 ’ / * # & 0 Изменение номера или имени Если при вводе номера или имени допущена ошибка, нажмите на кнопку ¥, чтобы стереть последний символ. Затем введите правильную букву или цифру. Вставка паузы Иногда перед набором номера необходимо ввести код доступа (например, 9) и сделать секундную паузу. В этом случае необходимо вставить паузу в набираемый номер. Паузу можно вставить при вводе номера для однокнопочного или быстрого набора. Для вставки паузы при вводе телефонного номера нажмите в нужном месте на кнопку «Дозвон/Пауза». На дисплее в соответствующем месте появится символ «–». Установка даты и времени Когда устройство включено и готово к работе, на дисплей выводятся текущие дата и время. Дата и время вносятся во все исходящие факсимильные сообщения. Примечание: В случае отключения питания устройства дата и время сбрасываются. Поэтому при повторном включении их необходимо будет переустановить. 1 Нажимайте на кнопку «Меню» до тех пор, пока в верхней строке дисплея не появится сообщение «Настройка». 2 Кнопками прокрутки (¥ или ) выберите в нижней строке дисплея надпись «Дата и время», а затем нажмите на кнопку «Ввод». 3 Введите правильное время с цифровой клавиатуры. Месяц День Год Часы Минуты = 01 - 12 = 01 - 31 = необходимо ввести все 4 цифры = 01 - 12 (12-часовой формат) 00 - 23 (24-часовой формат) = 00 - 59 Приступая к работе 1.15 Примечание: Формат вывода даты может различаться, в зависимости от страны. Кнопками прокрутки (¥ или ) можно передвинуть курсор под цифру, которую необходимо скорректировать. 4 Чтобы выбрать «AM» или «PM» для 12-часового формата, нажмите на кнопку или , или на любую цифру. Если курсор находится не под индикатором AM или PM, то, нажав на кнопку или , можно сразу переместить его под индикатор. Можно перевести часы в 24-часовой формат (т.е. час дня будет выводиться как 13:00 и т.д.). Дополнительную информацию см. на стр. 1.16. 5 Закончив установку даты и времени, нажмите на кнопку «Ввод». При вводе неверного значения устройство издает звуковой сигнал и не дает перейти к следующему шагу. Если это произошло, введите правильное значение. Изменение формата вывода времени Текущее время можно выставить в 12-часовом или 24-часовом формате. 1 Нажимайте на кнопку «Меню» до тех пор, пока в верхней строке дисплея не появится сообщение «Настройка». 2 Кнопками прокрутки (¥ или ) выберите в нижней строке пункт «Режим часов», а затем нажмите на кнопку «Ввод». Выведется текущий формат времени устройства. 3 Кнопками прокрутки (¥ или ) выберите другой режим, а затем нажмите на кнопку «Ввод», чтобы сохранить изменения. 4 Для того чтобы вернуться в режим ожидания, нажмите на кнопку «Стоп/Сброс». Выбор типа и размера бумаги После загрузки бумаги в лоток необходимо установить правильный тип и размер бумаги кнопками панели управления. 1 Нажмите на кнопку «Меню». На дисплее появится надпись «Настр. бумаги» в верхней строке и первый пункт меню, «Тип бумаги», в нижней строке. 2 Нажмите на кнопку «Ввод», для того чтобы выбрать пункт меню. 3 Выберите нужный тип бумаги кнопками прокрутки (¥ или ) и нажмите на кнопку «Ввод», для того чтобы сохранить настройки. 4 Нажмите на кнопку и выберите пункт «Размер бумаги», а затем нажмите на кнопку «Ввод» для выбора пункта меню. 5 Нажмите на кнопку «Ввод», когда в нижней строке дисплея появится надпись «Бумага в лотке ». 1.16 Приступая к работе 6 Выберите нужный размер бумаги кнопками прокрутки (¥ или ) и нажмите на кнопку «Ввод», для того чтобы сохранить настройки. 7 Для того чтобы вернуться в режим ожидания, нажмите на кнопку «Стоп/Сброс». Настройка звука Можно настраивать следующие звуки: • Звонок: настройка громкости звонка. • Звук клавиш: если этот параметр включен (Вкл), то при нажатии на кнопки раздается сигнал. • Звук сигнала: включение или выключение звука сигнала об ошибке. Если этот параметр включен (Вкл), при возникновении ошибки или при окончании связи раздается сигнал. • Динамик: включение или выключение звука сигналов из телефонной линии (таких как тональный сигнал готовности линии или опознавательный сигнал факса) через динамик. Если для этого параметра установлено значение «Комм.», то динамик включен до получения ответа от удаленного устройства. Громкость динамика можно настроить с помощью кнопки «Громкая связь» Динамик, звонок, звук клавиш и звук сигнала 1 Нажимайте на кнопку «Меню» до тех пор, пока в верхней строке дисплея не появится сообщение «Звук/громкость». 2 Для перехода между пунктами меню пользуйтесь кнопками прокрутки (¥ и ). Выбрав нужный параметр настройки звука, нажмите на кнопку «Ввод». 3 Кнопками прокрутки (¥ или ) выберите нужное состояние выбранного параметра или отрегулируйте громкость. Для звонка можно установить следующие параметры: «Вык», «Тих», «Ср» и «Гр». Значение «Вык» означает, что звонок отключен. Устройство нормально функционирует даже при отключенном звонке. 4 Нажмите на кнопку «Ввод» для сохранения изменений. 5 При необходимости повторите шаги 2 - 4. 6 Для того чтобы вернуться в режим ожидания, нажмите на кнопку «Стоп/Сброс». Приступая к работе 1.17 1 Громкость динамика Настройка громкости кнопкой «Громкая связь»: 1 Нажмите на кнопку «Громкая связь». Дождитесь гудка из динамика. 2 Кнопками прокрутки (¥ или ) отрегулируйте громкость. На дисплей выводится текущий уровень громкости. 3 Нажмите на кнопку «Ввод», чтобы сохранить изменения и вернуться в режим ожидания. Работа в режимах экономии Режим экономии тонера Режим экономии тонера позволяет использовать меньше тонера при печати. При работе в этом режиме срок службы картриджа увеличивается, но при этом снижается качество печати. Для того чтобы включить или выключить режим экономии тонера, нажмите на кнопку «Экономия тонера». • Если подсветка кнопки включена, режим включен и устройство использует меньше тонера при печати документов. • Если подсветка кнопки выключена, режим экономии выключен и устройство печатает с обычным качеством. Режим экономичного вызова С помощью кнопки «Эконом. вызов» устройство можно быстро перевести в режим передачи сообщений в указанный период времени, когда действуют более низкие тарифы на телефонную связь. Эта функция позволяет звонить на большие расстояния по более низкому тарифу (например, в ночное время). Примечание: Период времени, в который тарифы снижаются, определяется телефонной компанией. Включение режима экономичного вызова: 1 Нажмите на кнопку «Эконом. вызов». При этом включится подсветка кнопки. 2 Когда в нижней строке дисплея появится надпись «Время начала», нажмите на кнопку «Ввод». 3 С помощью цифровой клавиатуры введите время начала периода экономичных звонков. Чтобы выбрать «AM» или «PM» для 12-часового формата времени, нажмите на кнопку или , или на любую кнопку с цифрой. 4 Закончив установку времени, нажмите на кнопку «Ввод». 5 Кнопками прокрутки (¥ или ) выберите на дисплее надпись «Время оконч.», а затем нажмите на кнопку «Ввод». 1.18 Приступая к работе 6 С помощью цифровой клавиатуры введите время окончания периода экономичных звонков. 1 7 Нажмите «Ввод», для того чтобы сохранить изменения. 8 Для того чтобы вернуться в режим ожидания, нажмите на кнопку «Стоп/Сброс». Сразу после актвизиации режима экономичного вызова устройство сохраняет все документы в памяти, а затем отправляет их в указанный период времени. Для того чтобы отключить режим экономичного вызова, нажмите на кнопку «Эконом. вызов» еще раз. Подсветка кнопки отключится и устройство выйдет из данного режима. Примечание: Если период экономичных звонков установлен, кнопка «Эконом. вызов» позволяет только включать и выключать режим экономичного вызова. Для того чтобы изменить период экономичных звонков, воспользуйтесь пунктом «Экономичный Вызов» в меню «Дополн. факс». См. стр. 4.6. Режим энергосбережения Режим энергосбережения позволяет уменьшить потребление энергии, когда устройство не используется. Устройство позволяет включить данный режим, указав период времени, по прошествии которого после выполнения задания устройство переключается в состояние пониженного энергопотребления. 1 Нажимайте на кнопку «Меню» до тех пор, пока в верхней строке дисплея не появится сообщение «Настройка». 2 Кнопками прокрутки (¥ или ) выберите «Энергосбер.» в нижней строке дисплея. Нажмите на кнопку «Ввод». 3 Кнопками прокрутки (¥ или ) выберите в нижней строке дисплея надпись «Вкл», а затем нажмите на кнопку «Ввод». Надпись «Вык» означает, что режим энергосбережения будет отключен. 4 Кнопками прокрутки (¥ или ) выберите необходимый период времени. Можно выбрать 5, 10, 15, 30 или 45 (минут). 5 Нажмите на кнопку «Ввод», чтобы сохранить изменения. 6 Для того чтобы вернуться в режим ожидания, нажмите на кнопку «Стоп/Сброс». Приступая к работе 1.19 Настройка факса Устройство позволяет настроить различные параметры работы факса. По умолчанию они настроены, однако может возникнуть необходимость в их изменении. 1 Нажимайте на кнопку «Меню» до тех пор, пока в верхней строке дисплея не появится сообщение «Настройка факса». Первый доступный элемент меню — «Звонк. до отв.» — появится в нижней строке дисплея. 2 Кнопками прокрутки (¥ или ) выберите в нижней строке нужный элемент меню, затем нажмите на кнопку «Ввод». 3 Кнопками прокрутки (¥ или ) выясните значение параметра или введите нужное значение с цифровой клавиатуры. 4 Нажмите на кнопку «Ввод», для того чтобы сохранить изменения. 5 При необходимости повторите шаги 2 — 4. 6 Для того чтобы вернуться в режим ожидания, нажмите на кнопку «Стоп/Сброс». Параметры факса Вы можете установить следующие параметры работы с факсом. Функция Описание Звонк. до отв. Можно указать количество звонков (от 1 до 7), после которого устройство отвечает на вызов. Яркость Можно указать режим яркости по умолчанию, чтобы отправляемые факсы были более светлыми или темными. • Светлое для темных изображений. • Стандартное для документов с нормальной яркостью. • Темное для документов с низкой яркостью или карандашными пометками. Интервал дозв. Устройство может автоматически перезванивать на номер удаленного факса, если линия занята. Можно указать промежутки между звонками от 1 до 15 минут. Дозвоны Можно также указать количество попыток дозвона (от 0 до 13). Если указать 0, устройство не будет перезванивать. Подтв. сообщ. Устройство позволяет распечатывать отчет о том, была ли передача успешной, сколько страниц документа было отправлено и т.д. Возможные значения этого параметра: «Вкл», «Вык» и «Ошибка». Если установлено последнее значение, то отчет распечатывается, только если при передаче возникла ошибка. Автоотчет Отчет о последних 50 факсовых операциях, включая дату и время каждой из них. Возможные значения этого параметра: «Вкл» или «Вык». 1.20 Приступая к работе Функция «Автоуменьшение» Описание При получении документа, превышающего размер бумаги в лотке, устройство может уменьшить размер документа так, чтобы он подошел под размер загруженной бумаги. Выберите «Вкл», если нужно уменьшать размер страницы входящего документа. Если установлено значение «Вык», устройство не сможет уменьшать размер документа, и документ будет печататься на двух и более страницах. Обрезать изоб. При получении документа, превышающего размер бумаги в лотке, устройство может обрезать документ по размеру страницы. Если документ входит в установленные размеры полей, он будет напечатан в полный размер на двух страницах. Если текст документа заходит за поля и функция «Автоуменьшение» включена, устройство уменьшает размер документа так, чтобы он вошел на указанный размер бумаги, и не обрезает документ. Если функция «Автоуменьшение» отключена или не работает, текст, выходящий за поля, не пропечатывается. Размер полей может быть от 0 до 30 мм. «Код приема» Функция «Код приема» позволяет принять входящий факс с дополнительного телефона, подключенного к разъему EXT на задней панели устройства. Если, подняв трубку на дополнительном телефоне, вы услышите сигналы факса, наберите код приема. По умолчанию код приема: 9 . Можно выбрать любую цифру от 0 до 9. См. стр. 2.9. Режим DRPD Это устройство позволяет принимать звонки с помощью функции автоматического распознавания условного звонка (DPRD), которая делает возможным работу с несколькими телефонными номерами на одной телефонной линии. С помощью этого меню можно настроить устройство на распознавание условных сигналов вызова. См. стр. 2.9. Приступая к работе 1.21 1 Для записей 1.22 Приступая к работе 2 Основные функции В этой главе дается основная информация по работе с устройством как с факсом и копировальным аппаратом. В главу входят следующие разделы: • Отправка факса • Прием факсов • Копирование • Автоматический дозвон Отправка факса Подготовка документа В автоподатчик можно загрузить до 20 документов (75 г/м2) для выполнения одного задания. При работе с автоподатчиком: • Не следует загружать бумагу размером менее 142 x 148 мм или более 216 x 356 мм. • Не следует загружать: - копировальную бумагу; - мелованную бумагу; - плюр (тонкую гладкую бумагу); - мятую или согнутую бумагу; - скрученную бумагу; - разорванную бумагу. • Перед загрузкой бумаги в устройство следует удалить с нее скрепки и кнопки. • Перед загрузкой бумаги следует убедиться в том, что чернила, клей или корректор, использовавшиеся в документе, высохли. • Не загружайте в устройство бумагу различного размера и плотности. • Не загружайте в устройство буклеты, брошюры, прозрачные пленки и прочие подобные документы Загрузка документа 1 Вытащите входной лоток для документов полностью. При необходимости разложите удлинитель. 2 Загрузите в автоподатчик до 20 листов лицевой стороной вниз. 2.2 Основные функции 3 Отрегулируйте направляющие по размеру документа. 2 4 Настройте разрешение документа. См. следующий раздел. Настройка разрешения документа Настройки по умолчанию предназначены для работы с обычными текстовыми документами. Однако при отправке документов низкого качества или документов с фотографиями можно отрегулировать разрешение и повысить качество отправленного документа. 1 Нажмите на кнопку «Разрешение». 2 Нажимая на кнопку «Разрешение» или на кнопки прокрутки (¥ или ), можно выбрать значения «Стандартное», «Четкое», «Суперчеткое» или «Фото». Типы документов, для которых используются различные настройки разрешения, описаны в следующей таблице. Режим Назначение: «Стандартное» Документы с обычным размером символов. «Четкое» Документы, содержащие мелкие символы, тонкие линии или документы, напечатанные на матричном принтере. «Суперчеткое» Документы, содержащие очень мелкие детали. Режим «Суперчеткий» возможен, только если принимающее устройство тоже поддерживает режим разрешения «Суперчеткое». См. примечания ниже. «Фото» Документы, содержащие оттенки серого или фотографии. Примечания: • При передаче из памяти режим «Суперчеткое» недоступен. Разрешение автоматически изменяется на «Четкое». • Если на вашем устройстве установлен режим «Суперчеткое», а принимающий факс не поддерживает разрешение «Суперчеткое», документ передается с самым высоким разрешением, которое поддерживается принимающим устройством. Основные функции 2.3 Автоматическая отправка факса 1 Загрузите документы в автоподатчик лицевой стороной вниз. Более подробно о загрузке документов см. на стр. 2.2. 2 Установите нужное разрешение документа. См. стр. 2.3. Если нужно изменить яркость, см. стр. 1.20. 3 Введите номер принимающего факса с цифровой клавиатуры. Можно использовать клавиатуру, быстрый или групповой набор. Более подробно о сохранении номера см. на стр. 2.17. 4 Нажмите на кнопку «Старт». Номер будет набран и устройство начнет пересылку факса, когда принимающее устройство будет готово. Примечание: Если нужно прекратить задание, нажмите на кнопку «Стоп/Сброс» в любой момент при пересылке факса. Отправка факса вручную 1 Загрузите документы в автоподатчик лицевой стороной вниз. Более подробно о загрузке документов см. на стр. 2.2. 2 Установите нужное разрешение документа. См. стр. 2.3. Если нужно изменить яркость, см. стр. 1.20. 3 Нажмите на кнопку «Громкая связь» или поднимите телефонную трубку. Дождитесь сигнала. 4 Введите номер принимающего факса с цифровой клавиатуры. Можно использовать клавиатуру, быстрый или групповой набор. Более подробно о сохранении номера см. на стр. 2.17. 5 Услышав высокотональный звуковой сигнал от принимающего факса, нажмите на кнопку «Старт». Примечание: Если нужно прекратить выполнение задания, нажмите на кнопку «Стоп/Сброс» в любой момент при пересылке факса. Повторный вызов Для того чтобы повторить вызова номера, набранного последним: Нажмите на кнопку «Дозвон/Пауза». Если документ загружен в автоподатчик, устройство автоматически начнет пересылку. 2.4 Основные функции Подтверждение передачи Когда последняя страница документа будет передана, устройство подаст звуковой сигнал и вернется в режим ожидания. Если при передаче сообщения возникнут какие-либо проблемы, на дисплее появится сообщение об ошибке. Список сообщений об ошибках и их значений см. на стр. 6.6. Если получено сообщение об ошибке, нажмите на кнопку «Стоп/ Сброс», чтобы очистить дисплей и попытайтесь отправить документ снова. Можно настроить устройство таким образом, чтобы после отправки каждого факса печатался отчет об отправке. Более подробную информацию см. в пункте «Подтв. сообщ.» на стр. 1.20. Автоматический повторный вызов Если набранный номер занят или принимающий факс не отвечает, по умолчанию устройство будет автоматически набирать номер каждые три минуты до семи раз. Когда на дисплее появится сообщение «Повт. дозвон?», нажмите на кнопку «Ввод», чтобы набрать номер повторно без ожидания. Чтобы отменить автоматический повторный дозвон, нажмите на кнопку «Стоп/Сброс». О том, как изменить количество попыток дозвона и интервал времени между ними, см. на стр. 1.20. Основные функции 2.5 2 Прием факсов О режимах приема факсов • В режиме «Факс» устройство принимает входящий звонок и автоматически переходит в режим приема факса. • В режиме «Телефон» вы можете принять факс, подняв телефонную трубку или нажав на кнопку «Громкая связь» (вы услышите голосовой или звуковой сигнал отправляющего факса), а затем нажав на кнопку «Старт» на панели управления устройства. Кроме того, можно снять трубку на дополнительном телефоне и ввести код удаленного приема; см. стр. 2.9 • В режиме «Автоотв/факс» входящий звонок принимает автоответчик, и звонящий может оставить сообщение. Если устройство обнаружит сигнал отправляющего факса на телефонной линии, оно автоматически перейдет в режим «Факс». • В режиме DRPD вы можете принять звонок, используя функцию автоматического распознавания «Условного звонка» (DRPD). Функция «Условного звонка» - это услуга телефонной компании, позволяющая использовать одну телефонную линию для работы с несколькими телефонными номерами. Дополнительную информацию см. на стр. 2.9. Когда устройство находится в режиме ожидания, текущий режим приема выводится на дисплее. Когда память заполнена до конца, устройство автоматически переключается в режим приема «Телефон». Примечания: • Для того чтобы использовать режим «Автоотв/Факс», подключите автоответчик к разъему EXT на задней панели устройства. См. стр. 1.11. • Если полученные документы нужно сохранить в тайне, можно использовать режим «Безопасный прием». В этом режиме все принятые факсы сохраняются в памяти. Более подробную информацию см. на стр. 4.2. 2.6 Основные функции Загрузка бумаги для приема факсов Факсы можно печатать только на обычной бумаге форматов Letter (216 х 279 мм), Legal (216 х 356) мм или А4. Более подробную информацию о загрузке бумаги и регулировке ее размера на лотке см. на стр. 1.9 и стр. 1.16. Отметка уровня бумаги показывает количество бумаги, оставшееся на данный момент в лотке. Чем меньше бумаги, тем ниже отметка на линии. Автоподатчик заполнен Нет бумаги Автоматический прием в режиме «Факс» По умолчанию устройство находится в режиме «Факс». Если вы изменили режим приема, выполните следующие действия, чтобы принимать факсы автоматически: 1 Нажмите на кнопку «Режим приема». 2 Нажмите на кнопку «Режим приема» и удерживайте ее до тех пор, пока в нижней строке дисплея не появится сообщение «Факс». Возможно, эти действия придется выполнить еще один или два раза, в зависимости от режима, в котором находится устройство. 3 При поступлении входящего факса устройство отвечает на вызов после указанного количества звонков и автоматически принимает факс. Информацию об изменении количества звонков см. на стр. 1.20. Основные функции 2.7 2 Автоматический прием в режиме «Телефон» Для ответа на звонок можно поднять телефонную трубку или нажать на кнопку «Автоматический набор без снятия трубки». 1 Нажмите на кнопку «Режим приема». 2 Нажмите на кнопку «Режим приема» и удерживайте ее до тех пор, пока в нижней строке дисплея не появится сообщение «Телефон». Возможно, эти действия придется выполнить еще один или два раза, в зависимости от режима, в котором находится устройство. 3 Когда поступит факс, снимите телефонную трубку или нажмите на кнопку «Громкая связь». Вы услышите голосовой или звуковой сигнал отправляющего устройства. 4 Нажмите на кнопку «Старт», чтобы принять факс. Устройство начнет принимать факс и вернется в режим ожидания, когда задание будет выполнено. Автоматический прием в режиме «Автоотв/Факс» Для того чтобы использовать этот режим, подключите автоответчик к разъему EXT на задней панели устройства. См. стр. 1.11. 1 Нажмите на кнопку «Режим приема». 2 Нажмите на кнопку «Режим приема» и удерживайте ее до тех пор, пока в нижней строке дисплея не появится сообщение «Автоотв/факс». Возможно, эти действия придется выполнить еще один или два раза, в зависимости от режима, в котором находится устройство. 3 Когда поступит звонок, автоответчик примет его. Если звонящий оставит сообщение, оно будет сохранено. Если устройство обнаружит сигнал факса на телефонной линии, оно автоматически начнет прием факса. Примечания: • Если устройство находится в режиме «Автоотв/Факс», но автоответчик выключен или не подключен к разъему EXT, оно автоматически перейдет в режим «Факс» после указанного количества звонков. • Если ваш автоответчик имеет функцию выбора количества звонков перед ответом, настройте его на ответ после первого звонка. • Если устройство находится в режиме «Телефон», то есть принимает факсы автоматически, автоответчик следует выключить. В противном случае сообщение автоответчика помешает вам говорить по телефону. 2.8 Основные функции Прием вручную с дополнительного телефона Факс можно принять по дополнительному телефону, не подходя к факсу. Если вы отвечаете на звонок на дополнительном телефоне и слышите сигналы факса, наберите на дополнительном телефоне 9 . Устройство примет входящий документ. Нажимайте на кнопки медленно в указанной последовательности. Если сигнал факса все еще слышен, попробуйте набрать 9 еще раз. 9 - это комбинация, используемая по умолчанию. Звездочки обязательно должны присутствовать, однако цифру между ними можно изменить. Более подробно об изменении кода см. на стр. 1.21. Прием факсов в режиме DRPD Функция «условного звонка» - это услуга телефонной компании, позволяющая использовать одну телефонную линию для работы с несколькими телефонными номерами. Номер, по которому вам звонят, определяется с помощью условного сигнала, состоящего из различных комбинаций долгих и коротких звуков. Эта функция часто используется в службах, работающих с различными клиентами, так как им необходимо знать, кто звонит, чтобы соответствующим образом ответить на звонок. Используя эту функцию, устройство может «запомнить» созданный вами условный сигнал, чтобы он воспринимался как звонок факса. Этот условный сигнал будет восприниматься как звонок факса, в то время как звонки с другими сигналами будут передаваться на дополнительный телефон или автоответчик, подключенные к устройству. Параметры этой функции можно изменить в любое время. Перед тем как использовать функцию автоматического распознавания условного звонка (DPRD), телефонная компания должна установить на вашем телефоне услугу «Условный звонок». Для того чтобы настроить функцию автоматического распознавания условного звонка, понадобится вторая телефонная линия или кто-то, кто будет набирать ваш номер с другого. Настройка режима DPRD: 1 Нажимайте на кнопку «Меню» до тех пор, пока в верхней строке дисплея не появится сообщение «Настройка факса». В нижней строке дисплея появится пункт меню «Режим приема». 2 Кнопками прокрутки (¥ или ) выберите в нижней строке дисплея надпись «Режим DRPD» и нажмите на кнопку «Ввод». 3 Когда в нижней строке дисплея появится сообщение «Устан.», нажмите на кнопку «Ввод». На дисплее появится сообщение «[Ожид. звонка]». Основные функции 2.9 2 4 Вызовите номер вашего факса с другого телефона. Звонить именно с факса не требуется. 5 Когда устройство начнет звонить, не отвечайте на вызов. Ему необходимо несколько звонков, чтобы запомнить сигнал. Когда устройство запомнит сигнал, на дисплее появится сообщение «End DRPD [Настройка]». Если операция пройдет неудачно, на дисплее появится сообщение «Ошибка звонка DRPD». Нажмите на кнопку «Ввод», когда на дисплее появится сообщение «Режим DRPD» и повторите действия, начиная с пункта 3. 6 Для возврата в режим ожидания нажмите на кнопку «Стоп/ Сброс». После настройки функции DRPD в меню «Режим приема» появится функция «DRPD». Для приема факсов в режиме DRPD необходимо выбрать в меню функцию «DRPD». Примечания. • При изменении номера факса или подключении к другой телефонной линии функцию «DRPD» необходимо настроить заново. • После того как функция «DRPD» настроена, позвоните на номер устройства еще раз, чтобы удостовериться, что оно воспринимает звонок как факсовый. Затем позвоните на другой номер, назначенный той же телефонной линии, чтобы удостовериться, что звонок передается на дополнительный телефон или автоответчик, подключенный к разъему EXT.: Прием факсов в память Устройство может принимать факсы во время копирования или печати. Факс, полученный во время копирования, сохраняется в памяти. Как только копирование будет закончено, устройство автоматически распечатает факс. 2.10 Основные функции Копирование Загрузка бумаги для копирования При работе с факсом и копировании материал для печати загружается одинаково. Более подробную информацию о загрузке бумаги в лоток см. на стр. 1.9. Для загрузки при копировании специальных печатных материалов (прозрачных пленок, этикеток и др.) форматов А4, Letter (216 х 279 мм) и Legal (216 х 356) можно также использовать ручной податчик. Более подробную информацию о материалах, которые можно использовать, см. на стр. A.4. Загрузка бумаги в ручной податчик: 1 Загрузите лист бумаги по центру лотка так, чтобы сторона, на которой будет производиться печать, была направлена вверх. При загрузке прозрачных плёнок держите их за края и не прикасайтесь к поверхности, на которой будет производиться печать. Отпечатки пальцев могут привести к снижению качества печати. 2 Отрегулируйте направляющую по ширине печатных материалов. Примечание: При печати на использованной бумаге из ручного податчика использованная сторона должна быть направлена вниз, а несвернутый край бумаги должен располагаться по направлению к устройству. Если при загрузке возникают проблемы, переверните бумагу. Основные функции 2.11 2 3 Откройте заднюю крышку, чтобы использовать задний выходной лоток. Внимания:Область фьюзера, расположенного в задней части устройства, при включении начинает нагреваться. Будьте осторожны. 4 После копирования закройте заднюю крышку. Установка типа и размера бумаги для ручного податчика После загрузки бумаги в ручной податчик необходимо установить правильный тип и размер бумаги с помощью кнопок панели управления. Установка типа и размера бумаги для ручного податчика: 1 Нажмите на кнопку «Меню». На дисплее появится надпись «Настр. бумаги» в верхней строке и первый пункт меню, «Тип бумаги», в нижней строке. 2 Нажмите на кнопку «Ввод» и выберите пункт меню. 3 Выберите нужный тип бумаги кнопками прокрутки (¥ или ) и нажмите на кнопку «Ввод», чтобы сохранить его. 4 Нажмите на кнопку , чтобы выбрать пункт «Размер бумаги», а затем нажмите на кнопку «Ввод»,чтобы открыть этот пункт меню. Примечание: Если вы работаете с конвертами или стопками карточек, указывать размер бумаги не обязательно. 5 Выберите кнопками прокрутки (¥ или ) надпись «Ручная подача» в нижней строке дисплея. Нажмите на кнопку «Ввод» и выберите этот пункт меню. 6 Выберите нужный размер бумаги кнопками прокрутки (¥ или ) и нажмите на кнопку «Ввод», для того чтобы сохранить настройки. 7 Для возврата в режим ожидания нажмите на кнопку «Стоп/ Сброс». 2.12 Основные функции Копирование 1 Загрузите в автоподатчик не более 20 листов бумаги лицевой стороной вниз и отрегулируйте направляющие по размеру документа. Более подробную информацию о подготовке документов и загрузке их в автоподатчик см. стр. стр. 2.2. 2 Кнопками на панели управления установите параметры копирования, включая количество копий, размер копии, яркость и исходный тип. См. следующий раздел. Сортировка копий. Если вы делаете 2 копии 3-страничного документа, устройство выполнит последовательное копирование всех 3 страниц документа, а затем повторит операцию. См. стр. 2.16 Сбросить установки можно кнопкой «Стоп/Сброс». 3 Нажмите на кнопку «Старт». Установка параметров копирования Кнопки панели управления позволяют устанавливать все основные параметры копирования: яркость, тип документа, размер копии и число копий. Установите следующие параметры, а затем нажмите на кнопку «Старт», чтобы начать копирование. Примечание. Если нажать на кнопку «Стоп/Сброс» во время установки параметров копирования, для всех уже установленных для этого задания параметров будут восстановлены значения по умолчанию. По завершении копирования значения параметров, используемые по умолчанию, будут восстановлены автоматически. Яркость Если оригинальный документ содержит слишком тусклые надписи или темные изображения, можно настроить яркость так, чтобы сделать копию более удобной для чтения. Для того чтобы настроить яркость, нажмите на кнопку «Яркость». Каждый раз при нажатии на кнопку загорается соответствующая лампочка. Существуют следующие режимы контрастности: • «Светлое»: предназначен для документов с темными изображениями. • «Обычный»: предназначен для документов с нормальной яркостью. • «Темное»: предназначен для документов с низкой яркостью или карандашными пометками. Основные функции 2.13 2 Исходный тип Параметр «Исходный тип» используется для повышения качества копирования путем задания типа исходного документа для копирования. Для того чтобы выбрать тип документа, нажмите на кнопку «Исходный тип». Каждый раз при нажатии на кнопку загорается соответствующая лампочка. Существуют следующие типы документов: • «Текст»: предназначен для документов, содержащих в основном текст. • «Фото»: предназначен для копирования фотографий. Примечание: При копировании документа с цветным фоном (например, журнала или каталога) можно сохранить фон и на копиях. Если необходимо убрать фон, установите для параметра «Яркость» значение «Светлое» и/или для параметра «Исходный тип» — значение «Текст». Число копий Кнопкой «Число копий» можно выбрать число копий: от 1 до 99. 1 Нажмите на кнопку «Число копий». 2 Кнопками прокрутки (¥ или ) выберите нужное число. Нажимая и удерживая кнопки, можно быстро увеличивать или уменьшать число с шагом 5. Для ввода нужного числа можно использовать цифровую клавиатуру. 3 Нажмите на кнопку «Ввод», чтобы ввести в память число копий. Масштабирование при копировании. Кнопкой «Уменьшить/увелиить» можно увеличить или уменьшить размер копируемого изображения: от 50% до 150%. Выбор из заранее установленных размеров копии: 1 Нажмите на кнопку «Уменьшить/увелиить». В нижней строке дисплея будет выведено значение по умолчанию. 2 Кнопкой «Уменьшить/увелиить» или кнопками прокрутки (¥ или ) выберите необходимый размер. 3 Нажмите на кнопку «Ввод», чтобы сохранить масштаб. Выбор точного размера копии: 1 Нажмите на кнопку «Уменьшить/увелиить». 2 Нажимайте на кнопку «Уменьшить/увелиить» или на кнопки прокрутки (¥ или ) до тех пор, пока в нижней строке дисплея не появится сообщение «Нестандартный:50-150%». Нажмите на кнопку «Ввод». 2.14 Основные функции 3 Кнопками прокрутки (¥ или ) выберите размер копии на дисплее. Нажимая и удерживая кнопки, можно быстро увеличивать или уменьшать число с шагом 5. Для ввода нужного числа можно использовать цифровую клавиатуру. 4 Нажмите на кнопку «Ввод», чтобы сохранить масштаб. Примечание: При уменьшении изображения в нижней части копии могут возникнуть черные полосы. Изменение настроек, используемых по умолчанию Для параметров копирования (яркости, исходного типа, размера копии и количества копий) можно установить значения, которые используются наиболее часто. При копировании документа будут применяться эти настройки, если только они не изменены кнопками панели управления. Изменение настроек, используемых по умолчанию: 1 Нажимайте на кнопку «Меню» на панели управления до тех пор, пока в верхней строке дисплея не появится надпись «Настр. копир.». В нижней строке меню появится пункт меню «Измен. умолч.». 2 Нажмите на кнопку «Ввод» и выберите этот пункт меню. В нижней строке меню появится параметр «Яркость». 3 Для выбора параметров настройки пользуйтесь кнопками прокрутки (¥ и ). 4 Когда нужный параметр появится на дисплее, нажмите на кнопку «Ввод», чтобы открыть пункт меню. 5 Измените значение параметра кнопками прокрутки (¥ или ) или введите значение с цифровой клавиатуры. 6 Нажмите на кнопку «Ввод» для сохранения изменений. 7 При необходимости повторите шага 3 — 6. 8 Для возврата в режим ожидания нажмите на кнопку «Стоп/ Сброс». Примечание: Нажатие на кнопку «Стоп/Сброс» во время изменения параметров отменяет все изменения и восстанавливает для параметра значение, используемое по умолчанию. Основные функции 2.15 2 Установка параметра «Время ожидания» Вы можете установить время, по истечении которого устройство восстановит для всех параметров их значения по умолчанию, если копирование после их изменения параметров не начато. 1 Нажимайте на кнопку «Меню» на панели управления до тех пор, пока в верхней строке дисплея не появится надпись «Настр. копир.». 2 Кнопками прокрутки (¥ или ) выберите в нижней строке дисплея пункт «Время ожид.». 3 Нажмите на кнопку «Ввод» и выберите этот пункт меню. 4 Кнопками прокрутки (¥ или ) выберите на дисплее нужное значение. Можно установить значения 15, 30, 60 и 180 секунд. Выбор значения «Вык» означает, что устройство не будет сбрасывать параметры копирования до нажатия на кнопку «Старт» для начала копирования или на кнопку «Стоп/Сброс» для отмены изменений. 5 Нажмите на кнопку «Ввод» для сохранения изменений. 6 Для возврата в режим ожидания нажмите на кнопку «Стоп/ Сброс». Разбор по копиям Функция «Разбор по копиям» доступна только при использовании автоподатчика. 1 Нажимайте на кнопку «Меню» на панели управления до тех пор, пока в верхней строке дисплея не появится надпись «Настр. копир.». 2 Кнопками прокрутки (¥ или ) выберите в нижней строке дисплея пункт «Разбор по копиям». 3 Нажмите на кнопку «Ввод» и выберите этот пункт меню. 4 Если вы делаете большое количество копий и хотите разобрать их, кнопками прокрутки (¥ или ) выберите для параметра «Разбор копий» значение «Вкл», а затем нажмите на кнопку «Ввод». Разбор по копиям включен Разбор по копиям выключен 5 Нажмите на кнопку «Старт», чтобы начать копирование. 2.16 Основные функции Автоматический дозвон Набор одной кнопкой 20 кнопок набора на панели управления позволяют сохранить в памяти устройства часто используемые номера факсов и набирать их автоматически нажатием одной кнопки. Сохранение номера для набора одной кнопкой 1 Нажмите на одну из кнопок однокнопочного набора и удерживайте ее около 2 секунд. На дисплее появится запрос на ввод номера. «О» на дисплее означает, что производится ввод номера для набора одной кнопкой. Если этой кнопке уже назначен номер, он будет выведен на дисплей, и его можно будет изменить. Чтобы назначить номер для другой кнопки, нажмите на кнопку «Стоп/Сброс». 2 Введите необходимый номер с цифровой клавиатуры и нажмите на кнопку «Ввод». Паузу в номер можно вставить кнопкой «Дозвон/Пауза». На дисплее появится знак «-». Если при вводе номера была допущена ошибка, нажмите на кнопку ¥ и введите правильный номер. 3 Для того чтобы назначить номеру имя, введите его. Более подробную информацию о вводе символов см. на стр. 1.14. Если имя не требуется, пропустите этот шаг. 4 Когда на дисплее появится нужное имя или если имя вводить не нужно, нажмите на кнопку «Ввод». 5 Для того чтобы сохранить другой номер, нажмите на кнопку набора и повторите шаги 2 — 4. Для возврата в режим ожидания нажмите на кнопку «Стоп/ Сброс». Отправка факса с использованием набора одной кнопкой 1 Загрузите документы в автоподатчик лицевой стороной вниз. Более подробно о загрузке документов см. на стр. 2.2. 2 Установите нужное разрешение документа. См. стр. 2.3. Если нужно изменить яркость, см. стр. 1.20. 3 Нажмите на кнопку, которой был назначен этот номер. Документ сохранится в памяти. 4 Устройство наберет номер факса, назначенный этой кнопке и отправит документ после ответа принимающего факса. Основные функции 2.17 2 Быстрый набор Устройство позволяет сохранять до 80 номеров быстрого набора в ячейках от 0 до 79. Сохранение номера быстрого набора 1 Нажмите на кнопку «Телефонная книга» на панели управления. 2 Кнопкой «Телефонная книга» или кнопками прокрутки (¥ или ) выберите в нижней строке дисплея надпись «Сохр./правка». Нажмите на кнопку «Ввод». 3 Нажмите на кнопку «Ввод», когда на дисплее появится надпись «Быстрые наборы». На дисплее появится номер первой свободной ячейки. 4 Введите одно- или двузначный номер ячейки, в которой нужно сохранить номер, с цифровой клавиатуры или кнопками прокрутки (¥ или ), а затем нажмите на кнопку «Ввод». Если этой кнопке уже назначен номер, он будет выведен на дисплей, и его можно будет изменить. Чтобы назначить номер другой ячейке, нажмите на кнопку «Верхний уровень». 5 Введите необходимый номер с цифровой клавиатуры и нажмите на кнопку «Ввод». Паузу в номер можно вставить кнопкой «Дозвон/Пауза». На дисплее появится знак «-». 6 Для того чтобы назначить номеру имя, введите его. Более подробную информацию о вводе символов см. на стр. 1.14. Если имя не требуется, пропустите этот шаг. 7 Когда на дисплее появится нужное имя или если имя вводить не нужно, нажмите на кнопку «Ввод». 8 Чтобы назначить другие номера факсов, повторите шаги 4 — 7. Для возврата в режим ожидания нажмите на кнопку «Стоп/ Сброс». Отправка факса с использованием быстрого набора. 1 Загрузите документы в автоподатчик лицевой стороной вверх. Более подробно о загрузке документов см. на стр. 2.2. 2 Установите нужное разрешение документа. См. стр. 2.3. Если нужно изменить яркость, см. стр. 1.20. 3 Введите номер быстрого набора. • Если номер ячейки однозначный, нажмите на кнопку с нужной цифрой и удерживайте ее. • Если номер двузначный, нажмите на кнопку с первой цифрой, затем нажмите на кнопку со второй цифрой и удерживайте ее. На дисплей ненадолго выведется имя вызванной ячейки. 4 Документ сохранится в памяти. Устройство автоматически наберет номер, сохраненный в вызванной ячейке. Когда принимающий факс ответит, начнется отправка документа. 2.18 Основные функции Групповой набор Если вы часто отправляете один документ нескольким адресатам, существует возможность создать группу вызовов и сохранить ее в ячейке с одно- или двузначным номером. Это позволяет использовать один номер для отправки документов всем адресатам в группе. Создание номера группового набора 1 Нажмите на кнопку «Телефонная книга» на панели управления. 2 Кнопкой «Телефонная книга» или кнопками прокрутки (¥ или ) выберите в нижней строке дисплея надпись «Сохр./правка». Нажмите на кнопку «Ввод». 3 Кнопками прокрутки (¥ или ) выберите в нижней строке дисплея надпись «Групп. наборы», а затем нажмите на кнопку «Ввод». 4 Нажмите на кнопку «Ввод», когда в нижней строке дисплея появится надпись «Создать». На дисплее появится номер первой свободной ячейки. 5 Введите одно- или двузначный номер ячейки, в которой необходимо сохранить номер, с цифровой клавиатуры или кнопками прокрутки (¥ или ), а затем нажмите на кнопку «Ввод». 6 Нажмите на кнопку однокнопочного набора или введите одно- или двузначный номер быстрого набора, который необходимо включить в группу, а затем нажмите на кнопку «Ввод». 7 Когда на дисплее появится запрос на подтверждение включения номера в группу, нажмите на кнопку «Ввод». 8 Если необходимо включить в группу другие номера быстрого или однокнопочного набора, повторите шаги 6 и 7. 9 Когда все номера введены, нажмите на кнопку «Верхний уровень». На дисплее появится запрос имени группы. 10 Чтобы назначить группе имя, введите его. ИЛИ Если имя не требуется, пропустите этот шаг. 11 Когда на дисплее появится нужное имя или если имя вводить не нужно, нажмите на кнопку «Ввод». 12 Если нужно создать еще одну группу, нажмите на кнопку «Ввод» и повторите операции с шага 5. ИЛИ Для возврата в режим ожидания нажмите на кнопку «Стоп/ Сброс». Примечание: Невозможно включить один номер группового набора в другой. Основные функции 2.19 2 Редактирование номеров группового набора Устройство позволяет удалять номер из группы и вводить в выбранную группу новый номер. 1 Нажмите на кнопку «Телефонная книга» на панели управления. 2 Кнопкой «Телефонная книга» или кнопками прокрутки (¥ или ) выберите в нижней строке дисплея надпись «Сохр./правка». Нажмите на кнопку «Ввод». 3 Кнопками прокрутки (¥ или ) выберите в нижней строке дисплея надпись «Групп. наборы», а затем нажмите на кнопку «Ввод». 4 Кнопками прокрутки (¥ или ) выберите в нижней строке дисплея надпись «Правка», а затем нажмите на кнопку «Ввод». 5 Введите номер, который необходимо изменить, и нажмите на кнопку «Ввод». 6 Нажмите на кнопку однокнопочного набора, чтобы ввести номер быстрого набора, который нужно добавить или удалить. 7 После ввода определенного номера из группы на дисплее появится надпись «Удалить?» При вводе нового номера на дисплее появится надпись «Добавить?» 8 Нажмите на кнопку «Ввод», чтобы добавить или удалить номер. 9 При необходимости измените имя и нажмите на кнопку «Верхний уровень». 10 Если нужно изменить еще одну группу, нажмите на кнопку «Ввод» и повторите операции с шага 5. ИЛИ Для возврата в режим ожидания нажмите на кнопку «Стоп/ Сброс». Отправка факса с использованием группового набора (многоадресная передача) Групповой набор можно использовать для многоадресной или отложенной передачи. Выполните соответствующие действия (для многоадресной передачи см. стр. 3.2, для отложенной — см. стр. 3.3). Когда на дисплее появится запрос номера факса: • если номер группы однозначный, нажмите и удерживайте кнопку с соответствующим номером; • если номер двузначный, нажмите на кнопку с первой цифрой, затем нажмите на кнопку со второй цифрой и удерживайте ее. Для одной операции допустимо использовать только один номер. Закончите операцию, следуя процедуре. Устройство автоматически сохранит документ в памяти и начнет отправлять его на каждый номер, указанный в группе. 2.20 Основные функции Поиск номера в памяти Существует два способа поиска номера в памяти. Можно последовательно просматривать список от A до Z или выполнять поиск по первой букве имени, назначенного для данного номера. Последовательный поиск в памяти 1 Нажмите на кнопку «Телефонная книга». 2 Нажмите на кнопку «Ввод», когда на дисплее появится надпись «Поиск и набор». 3 Кнопкам прокрутки (¥ или ) выберите на дисплее необходимое имя и номер. Список можно прокручивать вверх или вниз в алфавитном порядке, от А до Z. Каждому имени на дисплее предшествует одна из трех букв: «О» — для номера однокнопочного набора, «Б» — для номера быстрого набора, «Г» — для номера группового набора. Таким образом можно узнать, как номер занесен в память. 4 Когда необходимый номер или имя появится на дисплее, нажмите на кнопку «Старт» или «Ввод», чтобы набрать номер. Поиск по первой букве 1 Нажмите на кнопку «Телефонная книга». 2 Нажмите на кнопку «Ввод», когда на дисплее появится надпись «Поиск и набор». 3 Введите букву, с которой начинается необходимое имя, нажав на соответствующую кнопку. На дисплее появится имя, начинающееся с введенной буквы. Например, если необходимо найти имя «Mobile», нажмите на кнопку «6», соответствующей буквам «MNO». 4 Кнопками прокрутки (¥ или ) можно выбрать следующее имя. 5 Когда необходимый номер или имя появится на дисплее, нажмите на кнопку «Старт» или «Ввод», чтобы набрать номер. Печать содержимого телефонной книги Устройство позволяет распечатать телефонную книгу. 1 Нажмите на кнопку «Телефонная книга». 2 Кнопкой «Телефонная книга» или кнопками прокрутки (¥ или ) выберите в нижней строке дисплея надпись «Печать», а затем нажмите на кнопку «Ввод». Устройство распечатает список номеров однокнопочного, быстрого и группового набора. Основные функции 2.21 2 Для записей 2.22 Основные функции 3 Дополнительные функции факса В главу входят следующие разделы: • Отправка многоадресных факсов • Отложенная передача факса • Отправка приоритетного факса • Опрос удаленного факса • Добавление документов к запланированному заданию • Отмена запланированного задания Отправка многоадресных факсов Кнопка «Вещание» на панели управления позволяет использовать функцию многоадресной рассылки — отправки документа большому числу адресатов. Документы автоматически сохраняются в памяти, а затем отправляются адресатам. После пересылки документы автоматически удаляются из памяти. 1 Загрузите документы в автоподатчик лицевой стороной вниз. Более подробно о загрузке документов см. на стр. 2.2. 2 Установите нужное разрешение документа. См. стр. 2.3. Если нужно изменить яркость, см. стр. 1.20. 3 Нажмите на кнопку «Вещание» на панели управления. 4 Введите номер принимающего факса с цифровой клавиатуры. Для набора можно использовать клавиатуру, быстрый набор или групповой набор. Более подробно о сохранении номера, см. стр. 2.17. 5 Нажмите на кнопку «Ввод» и подтвердите введенный номер. На дисплее появится запрос на ввод еще одного номера для передачи документа. Примечание: Запрос «Другой номер» не появится, если вводились номера для другой многоадресной рассылки или отложенной передачи факса. Дождитесь завершения задания. 6 Чтобы ввести другие номера факсов, нажмите на кнопку «1», чтобы выбрать ответ «Да» и повторите шаги 4 и 5. Можно добавить до 10 номеров. Обратите внимание на то, что групповые номера нельзя использовать в качестве других номеров факса. 7 Когда все номера введены, нажмите на кнопку «2», чтобы выбрать «Нет» в ответ на запрос «Другой номер» на дисплее. Документ перед отправкой сохраняется в памяти. На дисплей будет выведена емкость памяти и количество находящихся в ней страниц. После этого устройство начнет отправлять документ на указанные номера. 3.2 Дополнительные функции факса Отложенная передача факса Устройство позволяет отправить факс автоматически с задержкой на определенное время. 1 Загрузите документы в автоподатчик лицевой стороной вниз. Более подробно о загрузке документов см. на стр. 2.2. 2 Установите нужное разрешение документа. См. стр. 2.3. Если нужно изменить яркость, см. стр. 1.20. 3 Нажимайте на кнопку «Меню» до тех пор, пока в верхней строке дисплея не появится надпись «Функция факса». В нижней строке дисплея появится пункт меню «Отл. факс». 4 Нажмите на кнопку «Ввод». 5 Введите номер принимающего факса с цифровой клавиатуры. Для набора можно использовать клавиатуру, быстрый набор или групповой набор. Более подробную информацию о сохранении номера см. на стр. 2.17. 6 Нажмите на кнопку «Ввод», чтобы подтвердить набор номера. На дисплее появится запрос еще одного номера для передачи документа. Примечание: Запрос «Другой номер» не появится, если вводились номера для другой многоадресной рассылки или отложенной передачи факса. Дождитесь завершения задания. 7 Чтобы ввести другие номера факсов, нажмите на кнопку «1», чтобы выбрать ответ «Да» и повторите шаги 4 и 5. Можно добавить до 10 номеров. Обратите внимание на то, что групповые номера нельзя использовать в качестве других номеров факса. 8 Когда все номера введены, нажмите на кнопку «2», чтобы выбрать «Нет» в ответ на запрос «Другой номер» на дисплее. На дисплее появится запрос имени. 9 Для того чтобы присвоить отложенной передаче имя, введите его. Если вводить имя не нужно, пропустите этот шаг. Более подробную информацию о вводе имени с цифровой клавиатуры см. на стр. 1.14. 10 Нажмите на кнопку «Ввод». На дисплей будет выведено текущее время и запрос времени отправки факса. 11 Введите время отправки с цифровой клавиатуры. Чтобы выбрать «AM» или «PM» для 12-часового формата времени, нажмите на кнопку или , или на любую кнопку с цифрой. Если ввести время более раннее, чем текущее, факс будет отправлен в это время на следующий день. Дополнительные функции факса 3.3 3 12 Нажмите на кнопку «Ввод» после ввода времени отправки. Документ перед отправкой сохраняется в памяти. На дисплей будет выведена емкость памяти и количество находящихся в ней страниц. После этого устройство вернется в режим ожидания. На дисплее появится сообщение о том, что устройство находится в режиме ожидания и установлена отложенная передача факса. Примечание: Если необходимо отменить отложенную передачу факса, обратитесь к разделу см. «Отмена запланированного задания» на стр. 3.6. Отправка приоритетного факса Функция «Приоритетный факс» позволяет отправить документ с высоким приоритетом раньше других документов. Документ сохраняется в памяти и отправляется по окончании текущей операции. Кроме того, приоритетная отправка факса прерывает операцию многоадресной рассылки (например, когда адресату А сообщение уже отправлено, а адресату Б отправка еще не началась) или попытки повторного дозвона. 1 Загрузите документы в автоподатчик лицевой стороной вниз. Более подробно о загрузке документов см. на стр. 2.2. 2 Установите нужное разрешение документа. См. стр. 2.3. Если нужно изменить яркость, см. стр. 1.20. 3 Нажимайте на кнопку «Меню» до тех пор, пока в верхней строке дисплея не появится надпись «Функция факса». 4 Кнопками прокрутки (¥ или ) выберите в нижней строке дисплея надпись «Приор. факс», а затем нажмите на кнопку «Ввод». 5 Введите номер принимающего факса с цифровой клавиатуры. Для набора можно использовать клавиатуру, быстрый набор или групповой набор. Более подробно об этом см. на стр. 2.17. 6 Нажмите на кнопку «Ввод» и подтвердите введенный номер. На дисплее появится запрос имени. 7 Для того чтобы присвоить отложенной передаче имя, введите его. Если вводить имя не нужно, пропустите этот шаг. Подробнее о том, как вводить имя с цифровой клавиатуры, см. стр. 1.14. 8 Нажмите на кнопку «Ввод». Документ перед отправкой сохраняется в памяти. На дисплей будет выведена емкость памяти и количество находящихся в ней страниц. На дисплее появится набираемый номер, устройство начнет отправку документа. 3.4 Дополнительные функции факса Опрос удаленного факса Опрос используется, когда один факс запрашивает у другого отправку документа. Эта функция необходима, когда некому отправить факс с удаленного устройства. Для получения документа можно вызвать удаленное устройство и запросить факс. Другими словами, можно «опросить» удаленное устройство. Устройство позволяет автоматически получать документы с удаленного факса в любое время. Эта функция делает возможным обмен факсами в вечернее время, когда тарифы на телефонную связь меньше. Примечание: Удаленное устройство должно быть готово к опросу. 1 Нажимайте на кнопку «Меню» до тех пор, пока в верхней строке дисплея не появится надпись «Функция факса». 2 Кнопками прокрутки (¥ или ) выберите в нижней строке дисплея надпись «Отл.опр. отпр.», а затем нажмите на кнопку «Ввод». 3 Введите номер опрашиваемого факса с цифровой клавиатуры. Для набора номера можно использовать кнопки однокнопочного набора, быстрый или групповой набор. Более подробно об этом см. на стр. 2.17. 4 Нажмите на кнопку «Ввод», чтобы подтвердить набор номера. На дисплее появится запрос на ввод еще одного номера для передачи документа. Примечание: Запрос «Другой номер» не появится, если вводились номера для другой многоадресной рассылки или отложенной передачи факса. Дождитесь завершения задания. 5 Чтобы ввести другие номера факсов, нажмите на кнопку «1», чтобы выбрать ответ «Да» и повторите шаги 4 и 5. Можно добавить до 10 номеров. Обратите внимание на то, что групповые номера нельзя использовать в качестве других номеров факса. 6 Когда все номера введены, нажмите на кнопку «2», чтобы выбрать «Нет» в ответ на запрос «Другой номер» на дисплее. 7 Введите время отправки с цифровой клавиатуры. Чтобы выбрать «AM» или «PM» для 12-часового формата времени, нажмите на кнопку или , или на любую кнопку с цифрой. Если ввести время более раннее, чем текущее, удаленное устройство будет опрошено в это время на следующий день. 8 Если удаленное устройство защищено 4-цифровым кодом опроса, введите правильный код и нажмите на кнопку «Ввод». Если удаленное устройство не защищено, нажмите на кнопку «Ввод», чтобы ввести «0000», что означает отсутствие кода, или просто введите 0000. 9 Нажмите на кнопку «Ввод» после ввода времени отправки. В назначенное время устройство начнет опрашивать удаленные факсы в указанном порядке. Дополнительные функции факса 3.5 3 Добавление документов к запланированному заданию Существует возможность добавлять документы к отложенной передаче, сохраненной в памяти. 1 Загрузите документы в автоподатчик лицевой стороной вниз. Более подробно о загрузке документов см. на стр. 2.2. 2 Установите нужное разрешение документа. См. стр. 2.3. Если нужно изменить яркость, см. стр. 1.20. 3 Нажимайте на кнопку «Меню» до тех пор, пока в верхней строке дисплея не появится надпись «Функция факса». 4 Кнопками прокрутки (¥ или ) выберите в нижней строке дисплея надпись «Добавить стр.», а затем нажмите на кнопку «Ввод». На дисплей выведется описание последнего задания, сохраненного в памяти. 5 Кнопками прокрутки (¥ или ) выберите задание, в которое необходимо добавить документы, и нажмите на кнопку «Ввод». Устройство автоматически добавит документы в память, а на дисплей будет выведена ёмкость памяти и количество страниц. После сохранения дисплей будет выведено количество страниц в памяти и количество добавленных страниц, после чего устройство вернется в режим ожидания. Отмена запланированного задания 1 Нажимайте на кнопку «Меню» до тех пор, пока в верхней строке дисплея не появится надпись «Функция факса». 2 Кнопками прокрутки (¥ или ) выберите в нижней строке дисплея надпись «Отмена задания», а затем нажмите на кнопку «Ввод». На дисплей выведется описание последнего задания, сохраненного в памяти. 3 Кнопками прокрутки (¥ или ) выберите задание, которое необходимо отменить, и нажмите на кнопку «Ввод». 4 Когда на дисплее появится запрос на подтверждение, нажмите на кнопку «1», чтобы выбрать «Да». Выбранное задание будет отменено, устройство вернется в режим ожидания. Чтобы не отменять задание, нажмите на кнопку «2», чтобы выбрать «Нет». 3.6 Дополнительные функции факса 4 Дополнительные функции В главу входят следующие разделы: • Режим безопасного приема • Печать отчетов • Использование дополнительных настроек факса Режим безопасного приема Существует возможность защиты сообщений от несанкционированного доступа. Устройство можно перевести в режим безопасного приема. Тогда оно не будет автоматически распечатывать полученные сообщения. В режиме безопасного приема все входящие факсы сохраняются в памяти. При отключении этого режима все сохраненные факсы распечатываются. Включение режима безопасного приема: 1 Нажимайте на кнопку «Меню» до тех пор, пока в верхней строке дисплея не появится надпись «Дополн. факс». 2 Кнопками прокрутки (¥ или ) выберите в нижней строке дисплея надпись «Безопасн. прием» и нажмите на кнопку «Ввод». 3 Затем кнопками прокрутки (¥ или ) выберите надпись «Вкл» в нижней строке дисплея и нажмите на кнопку «Ввод». 4 Введите четырехзначный код доступа, который будет использоваться в будущем, и нажмите на кнопку «Ввод». Примечание: Устройство может работать в режиме безопасного приема без кода доступа, однако в этом случае факсы не будут защищены. 5 Введите код еще раз для подтверждения и нажмите на кнопку «Ввод». 6 Для того чтобы вернуться в режим ожидания, нажмите на кнопку «Стоп/Сброс». Если устройство принимает факс в режиме безопасного приема, этот факс сохраняется в памяти, и на дисплее появляется надпись «Безопасн. прием», означающая, что в памяти находится принятый факс. Распечатка полученных документов: 1 Нажимайте на кнопку «Меню» до тех пор, пока в верхней строке дисплея не появится надпись «Дополн. факс». 2 Кнопками прокрутки (¥ или ) выберите в нижней строке дисплея надпись «Безопасн. прием» и нажмите на кнопку «Ввод». 3 Затем кнопками прокрутки (¥ или ) выберите надпись «Печать» в нижней строке дисплея и нажмите на кнопку «Ввод». 4 Введите четырехзначный код доступа и нажмите на кнопку «Ввод». Устройство распечатает все факсы, находящиеся в памяти. Отключение режима безопасного приема: 1 Нажимайте на кнопку «Меню» до тех пор, пока в верхней строке дисплея не появится надпись «Дополн. факс». 2 Кнопками прокрутки (¥ или ) выберите в нижней строке дисплея надпись «Безопасн. прием» и нажмите на кнопку «Ввод». 3 Затем кнопками прокрутки (¥ или ) выберите надпись «Вык» в нижней строке дисплея и нажмите на кнопку «Ввод». 4 Введите четырехзначный код доступа и нажмите на кнопку «Ввод». Режим безопасного приема будет отключен и устройство распечатает все факсы, находящиеся в памяти. 5 Для возврата в режим ожидания нажмите на кнопку «Стоп/ Сброс». 4.2 Дополнительные функции Печать отчетов Устройство может печатать отчеты, содержащие полезную информацию. Существуют следующие виды отчетов. Телефонная книга В этом списке содержатся все номера, сохраненные в памяти в качестве номеров быстрого и группового набора. Для печати этого списка используется кнопка «Телефонная книга». См. стр. 2.21. Отчет об отправленных факсах В этом отчете содержится информация о недавно отправленных факсах. Отчет о принятых факсах В этом отчете содержится информация о недавно принятых факсах. Отчет о данных системы В этом отчете содержится информация о параметрах, изменяемых пользователем. Этот список можно распечатать для проверки изменения параметров. Отчет о задачах по расписанию В этом отчете содержится информация об отложенных передачах факса и экономичных вызовах. В списке выводится время выполнения и тип задания. Подтверждение сообщений В этом отчете содержится информация о номере факса, количестве страниц, времени, затраченном на выполнение задания, режиме и результатах передачи. Можно настроить устройство так, чтобы оно автоматически распечатывало отчет после каждого выполненного задания. См. стр. 1.20. Список ненужных факсов Этот отчет содержит не более 10 номеров, занесенных с помощью меню «Ненужные факсы» в список нежелательных отправителей. См. стр. 4.6. При включении функции защиты от ненужных факсов входящие факсы с этих номеров приниматься не будут. В качестве кода удаленного устройства эта функция использует последние 6 цифр номера факса. Отчет о мультисвязи Этот отчет печатается автоматически после отправки документов нескольким адресатам. Дополнительные функции 4.3 4 Отчет о сбое питания Этот отчет печатается при восстановлении питания после сбоя, если в результате сбоя была утеряна какая-либо информация. Примечание: Если в лотке нет бумаги или бумага замята, автоматическая печать отчетов невозможна. Печать отчета 1 Нажимайте на кнопку «Меню» до тех пор, пока в верхней строке дисплея не появится надпись «Отчет». Первый доступный пункт меню — «Телеф. книга» — появится в нижней строке дисплея. 2 Кнопками прокрутки (¥ или ) выберите в нижней строке дисплея отчет, который нужно распечатать. • Телеф. книга: содержимое телефонной книги • Отчет об отпр.: отчет об отправленных факсах • Отчет о получ.: отчет о принятых факсах • Данные системы: отчет о данных системы • Сплан. задания: отчет о задачах по расписанию • Подтв. сообщ.: подтверждение сообщений • Ненужные факсы: список ненужных факсов 3 Нажмите на кнопку «Ввод». Выбранный отчет будет распечатан. 4.4 Дополнительные функции Использование дополнительных настроек факса Устройство позволяет настраивать различные параметры отправки и приема факсов. Для них установлены значения по умолчанию, однако иногда может возникнуть необходимость изменить эти значения. Для того чтобы узнать, как настроены эти параметры, распечатайте отчет о данных системы. Более подробную информацию см. на стр. 4.3. Изменение значений параметров 1 Нажимайте на кнопку «Меню» до тех пор, пока в верхней строке дисплея не появится надпись «Дополн. факс». Первый доступный пункт меню — «Переслать» — появится в нижней строке дисплея. 2 Кнопками прокрутки (¥ или ) выберите в нижней строке нужный элемент меню, затем нажмите на кнопку «Ввод». 3 Когда на дисплее появится необходимый параметр, выберите его значение кнопками прокрутки (¥ или ) или введите его с цифровой клавиатуры. 4 Нажмите на кнопку «Ввод» для сохранения изменений. 5 Для выхода из режима настройки нажмите на кнопку «Стоп/Сброс». 4 Дополнительные параметры факса Параметр Переслать Описание Устройство позволяет пересылать все исходящие факсы на указанный номер, помимо введенных номеров. Выберите значение «Вык», чтобы отключить эту функцию. Выберите значение «Вкл», чтобы включить эту функцию. Существует возможность указать номер удаленного устройства, на который будут пересылаться факсы. Перенаправить Устройство позволяет пересылать входящие факсы на другой номер в течение определенного периода времени. Принятый входящий факс сохраняется в памяти. Затем устройство набирает указанный номер факса и пересылает документ. Выберите значение «Вык», чтобы отключить эту функцию. Выберите значение «Вкл», чтобы включить эту функцию. Устройство позволяет указать номер факса для пересылки документов. После этого можно указать начало и/или конец периода времени. При включенном параметре «Локальн. копия» устройство будет автоматически распечатывать факс, если его пересылка прошла без ошибок. Дополнительные функции 4.5 Параметр Эконом. вызов Описание Устройство можно настроить так, чтобы сохранять факсы в памяти и отправлять их в назначенное время экономичного звонка. Более подробно о режиме экономичных звонков см. на стр. 1.18. Выберите значение «Вык», чтобы отключить эту функцию. Выберите значение «Вкл», чтобы включить эту функцию. Устройство позволяет задать начало и конец периода экономичных звонков. Ненужные факсы Функция защиты от ненужных факсов позволяет сделать так, чтобы устройство не принимало входящие факсы с номеров, сохраненных в памяти как нежелательные. Эта функция удобна для блокирования ненужных факсов. Выберите значение «Вык», чтобы отключить эту функцию. Устройство будет принимать любые факсы. Выберите значение «Вкл», чтобы отключить эту функцию. Устройство позволяет сохранить в памяти до 10 номеров, отмеченных как нежелательные с помощью параметра «Устан.». В качестве кода удаленного устройства эта функция использует последние 6 цифр номера факса. После сохранения этих номеров в памяти устройство не будет принимать входящие факсы с этих номеров. Для того чтобы удалить все номера факсов из списка нежелательных, воспользуйтесь функцией меню «Удалить все». Безопасн. прием Существует возможность защиты полученных сообщений от несанкционированного доступа. Более подробно о настройке этого режима см. на стр. 4.2. Префикс набора Можно назначить префикс набора длиной до пяти цифр. Он будет набираться перед любым номером при отправке факсов. Это удобно, если факс включен в локальную АТС. Имя штампа С помощью этого параметра устройство может печатать номер страницы факса, а также дату и время получения внизу каждой страницы полученного факса. Выберите значение «Вык», чтобы отключить эту функцию. Выберите значение «Вкл», чтобы включить эту функцию. Режим испр.ош. (Режим исправления ошибок) Режим исправления ошибок удобен при низком качестве телефонной связи низкого качества; с его помощью можно без ошибок отправлять документ на любой факс, оснащенный такой же системой. Если качество связи низкое, в этом режиме отправка факса будет занимать больше времени. Выберите значение «Вык», чтобы отключить эту функцию. Выберите значение «Вкл», чтобы включить эту функцию. 4.6 Дополнительные функции 5 Обслуживание В этой главе содержится информация об обслуживании устройства и картриджа с тонером В главу входят следующие разделы: • Очистка памяти • Настройка тонов • Чистка устройства • Обслуживание картриджа с тонером • Компоненты и расходные материалы • Замена резинового блока автоподатчика Очистка памяти Существует возможность выборочного удаления информации из памяти устройства. 1 Нажимайте на кнопку «Меню» на панели управления до тех пор, пока в верхней строке дисплея не появится надпись «Обслуживание». 2 Кнопками прокрутки (¥ или ) выберите в нижней строке дисплея надпись «Очистка памяти» и нажмите на кнопку «Ввод». Первый доступный пункт меню — «Сбр. всей пам.» — появится в нижней строке дисплея. 3 Кнопками прокрутки (¥ или ) выберите способ очистки памяти. • Сбр. всей пам.: полная очистка памяти устройства и восстановление значений по умолчанию для всех параметров. • Настр. бумаги: восстановление значений по умолчанию для всех параметров бумаги. • Настр. копир.: восстановление значений по умолчанию для всех параметров копирования. • Настройка факса: восстановление значений по умолчанию для всех параметров факсов. • Функция факса: отмена всех назначенных заданий, сохраненных в памяти устройства. • Дополн. факс: восстановление значений по умолчанию для всех дополнительных параметров факса. • Звук/громкость: восстановление значений по умолчанию для всех параметров звука и громкости. • Настройка: восстановление значений по умолчанию для всех системных настроек (кода устройства, даты и времени, языка дисплея и настроек режимов экономии). • Отчет об отпр.: удаление всех записей об отправленных факсах. • Отчет о получ.: удаление всех записей о принятых факсах. • Телеф. книга: удаление из памяти всех номеров однокнопочного, быстрого и группового набора. 4 Нажмите на кнопку «Ввод». Выбранная часть памяти будет очищена, а на дисплее появится запрос на очистку следующей части. 5 Чтобы очистить другую часть памяти, нажмите на кнопку Enter и повторите шаги 3 и 4 ИЛИ Для возврата в режим ожидания нажмите на кнопку «Стоп/Сброс». 5.2 Обслуживание Настройка тонов При загрязнении модуля сканирования значение затенения может изменяться. Если на копиях появляются черные линии или пятна, следует настроить тона. 1 Загрузите в автоподатчик лист белой бумаги. 2 Нажимайте на кнопку «Меню» на панели управления до тех пор, пока в верхней строке дисплея не появится надпись «Обслуживание». 3 Кнопками прокрутки (¥ или ) выберите в нижней строке дисплея надпись «Настройка тонов» и нажмите на кнопку «Ввод». 4 Затем кнопками прокрутки (¥ или ) выберите в нижней строке дисплея надпись «Вкл» и нажмите на кнопку «Ввод». Устройство возьмет лист бумаги из автоподатчика и настроит значение затенения. Чистка устройства Для поддержания высокого качества печати проводите чистку каждый раз, когда возникает необходимость замены картриджа или проблемы с качеством печати. Примечания: • При чистке внутренних частей принтера не прикасайтесь к ролику переноса, расположенному под картриджами. Отпечатки пальцев могут привести к снижению качества печати. • Использование чистящих средств, содержащих большое количество спирта, растворителей и других сильнодействующих веществ может привести к потере цвета или появлению трещин на корпусе устройства. Чистка внешних частей устройства Для чистки корпуса устройства используйте мягкую ткань без ворса. Можно немного смочить ткань в воде, избегая при этом попадания капель влаги на устройство или внутрь него. Чистка внутренних частей устройства Во время печати внутри устройства могут накапливаться обрывки бумаги, частицы тонера и пыли. Со временем это может привести к снижению качества печати, например, появлению пятен тонера или его смазыванию. Чистка внутренних частей устройства поможет избавиться от подобных проблем или снизить их влияние на качество печати. 1 Выключите устройство и отключите шнур питания. Подождите, пока устройство охладится. 2 Откройте переднюю крышку устройства и выньте картридж. Для этого нажмите на него. Обслуживание 5.3 5 3 Мягкой тканью без ворса протрите установочное место картриджа. Удалите частицы пыли и тонера. Осторожно: Во избежание выхода картриджа из строя рекомендуется держать его на свету не дольше нескольких минут. При необходимости накройте его бумагой. Не прикасайтесь к черному ролику переноса внутри устройства. 4 Вставьте картридж на прежнее место и закройте крышку. 5 Подключите шнур питания и включите устройство. Чистка сканирующего модуля Чистка сканирующего модуля позволяет поддерживать высокое качество копирования. Сканирующий модуль рекомендуется чистить каждый день перед началом работы а также, если потребуется, в течение дня. 1 Слегка смочите водой мягкую ткань без ворса или бумажную салфетку. 2 Откройте панель управления, взявшись за ее нижнюю часть и потянув ее вверх. 5.4 Обслуживание 3 Снимите белый ролик, выполнив следующие действия: Справа на ролике имеется защелкнутая пластмассовая втулка с небольшим язычком. Слегка вдавите втулку внутрь, затем поверните ее так, чтобы она вошла в паз (1). Затем вытащите ролик из устройства (2). 4 Протрите поверхность ролика слегка смоченной мягкой тканью. 5 Осторожно протрите стеклянную поверхность сканера сухой мягкой тканью. Если стеклянная поверхность очень загрязнена, сначала протрите ее влажной тканью, а затем сухой. Будьте очень осторожны, не поцарапайте стеклянную поверхность. 6 Поставьте ролик на место, сначала левой стороной, затем правой. После этого поверните втулку, чтобы она защелкнулась. 7 Присоедините пюпитр и панель управления, затем закройте панель управления и защелкните ее. Обслуживание 5.5 5 Обслуживание картриджа с тонером Хранение картриджей с тонером Для максимально эффективного использования картриджей с тонером соблюдайте следующие правила: • Не распаковывайте картридж до установки. • Не заправляйте картриджи тонером. Гарантия на устройство не распространяется на случаи повреждения в результате использования заправленного картриджа. • Храните картриджи с тонером в тех же условиях, что и устройство. • Во избежание выхода картриджа из строя рекомендуется держать его на свету не дольше нескольких минут. Экономия тонера Для того чтобы включить режим экономии тонера, нажмите кнопку «Экономия тонера» на панели управления. См. стр. 1.18. При этом загорится подсветка кнопки. Эта функция позволяет продлить срок службы картриджа с тонером и снизить стоимость печати одной страницы. При этом качество печати существенно не снижается. Срок службы картриджа Срок службы картриджа зависит от количества тонера, необходимого для печати документа. При печати текста с 5%-ным заполнением страницы срок службы картриджа составляет около 3 000 страниц. Картридж с тонером, поставляемый вместе с устройством, имеет срок службы около 1 000 страниц. Фактический срок службы картриджа зависит от плотности печати на странице. Если необходимо печатать много графических изображений, картридж, скорее всего, придется менять чаще. Перераспределение тонера Когда срок службы картриджа заканчивается, при печати могут возникать белые полосы или яркость печати снизится. На дисплее появится предупреждающее сообщение: «Мало тонера». Можно временно улучшить качество печати, перераспределив оставшийся тонер в картридже. 1 Откройте переднюю крышку. 2 Выньте картридж из устройства и аккуратно встряхните его 5-6 раз, для того чтобы тонер в картридже распределился равномерно. Примечание. В случае попадания тонера на одежду стряхните его сухой ветошью и прополощите одежду в холодной воде. Под воздействием горячей воды тонер въедается в ткань. 3 Вставьте картридж на прежнее место и закройте крышку. 5.6 Обслуживание Замена картриджей Если тонер в картридже закончился, при получении факса или задания на печать устройство будет выдавать чистые листы бумаги. В этом случае картридж нужно заменить. На дисплей выводится предупреждающее сообщение, «Тонер кончился», и устройство перестает печатать. Примечание. Можно настроить устройство так, чтобы оно пропускало сообщение «Тонер кончился» и продолжало печатать. См. стр. 5.8. 1 Откройте переднюю крышку. 2 Выньте картридж, слегка нажав на него. 3 Распакуйте новый картридж с тонером и аккуратно встряхните его 4-5 раз, чтобы равномерно распределить тонер внутри. Сохраните коробку и крышку на случай транспортировки. 4 Вставьте новый картридж на место до щелчка. 5 Закройте переднюю крышку устройства. Настройка параметра «Информация о тонере» Если для пункта меню «Инф. о тонере» установлено значение «Вкл», устройство автоматически отправляет в службу технической поддержки или торговому представителю факс с извещением о том, что требуется новый картридж, если картридж заканчивается. Номер факса устанавливается торговым представителем при покупке устройства. 1 Нажимайте на кнопку «Меню» на панели управления до тех пор, пока в верхней строке дисплея не появится надпись «Обслуживание». Первый доступный пункт меню — «Очист. барабан» — появится в нижней строке дисплея. 2 Кнопками прокрутки (¥ или ) выберите надпись «Инф. о тонере» в нижней строке дисплея и нажмите на кнопку «Ввод». 3 Кнопками прокрутки (¥ или ) установите нужное значение параметра. Выберите значение «Вкл», чтобы включить эту функцию. Выберите значение «Вык», чтобы выключить эту функцию. 4 Нажмите на кнопку «Ввод» для сохранения изменений. Чистка барабана Полосы или пятна, возникающие при печати, могут указывать на необходимость чистки барабана регулировки изображения в картридже. 1 Перед тем как начать процедуру чистки, проверьте, загружена ли в устройство бумага. 2 Нажимайте на кнопку «Меню» на панели управления до тех пор, пока в верхней строке дисплея не появится надпись «Обслуживание». Первый доступный пункт меню — «Очист. барабан» — появится в нижней строке дисплея. 3 Нажмите на кнопку «Ввод». Обслуживание 5.7 5 4 Когда на дисплее появится запрос на подтверждение, нажмите на кнопку «Ввод». Устройство напечатает страницу чистки. Частицы тонера на поверхности барабана останутся на странице чистки. 5 Если нужный результат не достигнут, повторите шаги 1 — 4. Пропуск сообщения «Тонер кончился» Когда тонер в картридже кончается, на дисплей выводится сообщение «Тонер кончился», и устройство перестает печатать. Можно настроить устройство так, чтобы оно пропускало это сообщение и продолжало печатать. 1 Нажимайте на кнопку «Меню» до тех пор, пока на дисплее не появится надпись «Настройка». 2 Кнопками прокрутки (¥ или ) выберите в нижней строке дисплея надпись «Игнор. тонер» и нажмите на кнопку «Ввод». 3 Кнопками прокрутки (¥ или ) выберите значение «Вкл» или «Вык». Выберите значение «Вкл», чтобы пропускать сообщение «Тонер кончился». Выберите значение «Вык», чтобы устройство прекращало печатать, когда это сообщение появляется. Это значение используется по умолчанию. 4 Нажмите на кнопку «Ввод» для сохранения изменений. Компоненты и расходные материалы Для поддержания высокого качества работы и избежания проблем печати и подачи бумаги, возникающих вследствие износа частей принтера, время от времени будет необходимо заменять картридж, ролик переноса или блок фьюзера. После печати определенного числа страниц необходимо заменять следующие компоненты. Компонент Среднее число страниц Резиновый блок автоподатчика 10 000 Ролик автоподатчика 60 000 Ролик подачи бумаги 60 000 Ролик переноса 60 000 Фьюзер 60 000 Для того, чтобы приобрести данные компоненты, обратитесь к торговому представителю компании Samsung или в розничный магазин, в котором вы приобрели устройство. Эти компоненты, за исключением картриджа и резинового блока автоподатчика, должны устанавливаться только сотрудниками службы технической поддержки. 5.8 Обслуживание Замена резинового блока автоподатчика Купить резиновый блок автоподатчика можно у торгового представителя компании Samsung или в розничном магазине, в котором вы приобрели устройство. 1 Откройте панель управления, взявшись за ее нижнюю часть и потянув ее вверх. 2 Снимите пюпитр на левой стороне устройства с панели управления и поднимите панель управления в открытое состояние. 3 Снимите панель управления с устройства, разъединив шарнир справа. Примечание. Будьте осторожны, не отключите разъем на панели управления от устройства, иначе дисплей выключится. 4 Вставьте отвертку в пазы на пластине резинового блока автоподатчика, чтобы разъединить пластину и резиновый блок. 5 5 Совместите пазы нового резинового блока и пластины и вставьте лапки на пластине в пазы устройства. Нажмите на пластину и защелкните ее. 6 Поставьте панель управления на место. Для этого сначала разъедините шарнир справа, а затем, двигая панель вправо, вставьте левую часть. 7 Присоедините пюпитр и панель управления, затем закройте панель управления и защелкните ее. Обслуживание 5.9 Для записей 5.10 Обслуживание 6 Поиск и устранение неисправностей В этой главе приводится полезная информация о действиях, которые необходимо выполнить при возникновении ошибок в работе устройства. В главу входят следующие разделы: • Устранение замятия документа • Устранение замятия бумаги • Сообщения об ошибках • Решение проблем Устранение замятия документа Если при работе автоподатчика возникло замятие документа, на дисплее появляется сообщение «Замятие докум.». Ошибка подачи на входе в автоподатчик 1 Выньте оставшуюся бумагу из автоподатчика 2 Аккуратно удалите из автоподатчика мятые документы. 3 Загрузите документы обратно в автоподатчик. Примечание: Для предотвращения замятия бумаги не используйте слишком толстую, слишком тонкую бумагу, а также бумагу разного типа вместе. Ошибка подачи на выходе из автоподатчика 1 Выньте оставшуюся бумагу из автоподатчика 2 Откройте панель управления, взявшись за ее нижнюю часть и потянув ее вверх. 3 Аккуратно удалите из автоподатчика мятую бумагу. 4 Закройте панель управления. Затем загрузите документы обратно в автоподатчик. 6.2 Поиск и устранение неисправностей Устранение замятия бумаги При замятии бумаги на дисплее появляется сообщение «Замятие» и номер. Следующая таблица поможет определить место замятия бумаги и устранить его. Сообщение Место замятия См. [Замятие 0] Откр./зак. дверцу Лоток для бумаги. стр. 6.3 [Замятие1] Откр./зак. дверцу Область фьюзера или тонер-картриджа. стр. 6.4 Лоток ручной подачи стр. 6.5 Область выхода бумаги стр. 6.4 [Замятие 2] Во избежание разрыва вытягивайте бумагу осторожно и медленно. Для устранения замятия выполните действия, описанные далее. Замятие в лотке для бумаги 1 Откройте и закройте переднюю крышку. Мятая бумага автоматически выйдет из устройства. Если бумага не выходит, перейдите к шагу 2. 2 Откройте лоток. 3 Осторожно вытащите мятую бумагу. Если бумага не удаляется или удаляется с трудом, а также если не удается найти замятую бумагу, перейдите к устранению замятия в области фьюзера и картриджа с тонером. См. стр. 6.4. 4 Вставьте лоток для бумаги обратно до щелчка. 5 Откройте и закройте переднюю крышку для возобновления печати. Поиск и устранение неисправностей 6.3 6 Замятие в области выхода бумаги 1 Откройте и закройте переднюю крышку. Мятая бумага автоматически выйдет из устройства. Если бумага не выходит, перейдите к шагу 2. 2 Осторожно вытащите бумагу из переднего выходного лотка. Перейдите к шагу 6. Если бумага не удаляется или удаляется с трудом, а также если не удается найти бумагу в переднем выходном лотке, перейдите к шагу 3. 3 Откройте заднюю крышку. 4 Осторожно вытащите мятую бумагу. 5 Закройте заднюю крышку. 6 Откройте и закройте переднюю крышку для возобновления печати. Замятие в области фьюзера или картриджа с тонером Примечание: Область фьюзера при работе нагревается. Будьте осторожны при удалении бумаги из устройства. 1 Откройте переднюю крышку устройства и вытащите картридж, осторожно нажимая на него. 2 Осторожно вытащите мятую бумагу. 6.4 Поиск и устранение неисправностей 3 Поставьте картридж с тонером на место и закройте переднюю крышку. Печать автоматически продолжится. Замятие в лотке ручной подачи При печати с помощью лотка ручной подачи, если устройство не находит бумагу или она неправильно загружена, на дисплее появляется сообщение « ». Это же сообщение может выводиться в случае нерпавильной подачи бумаги в устройство через лоток ручной подачи. В этом случае вытащите бумагу из устройства. Как избежать замятия бумаги В большинстве случаев замятия бумаги можно избежать, используя бумагу правильного типа. При замятии бумаги выполните действия из раздела стр. 6.3. • При загрузке бумаги следуйте указаниям на стр. 1.9. Проверьте правильность установки направляющих бумаги. • Не загружайте в лоток слишком много бумаги. Не превышайте отметку уровня бумаги на внутренней стороне лотка. • Не вныимайте бумагу из лотка во время печати. • Перед загрузкой согните, разверните и выпрямите бумагу. • Не используйте мятую, сырую бумагу и бумагу со скрученными краями. • Не загружайте бумагу различных типов в один лоток. • Используйте только рекомендованные материалы для печати. См. «Характеристики бумаги» на стр. A.4. • Загружайте материалы для печати в лоток для бумаги печатной стороной вниз, а в лоток ручной подачи — печатной стороной вверх. 6 Поиск и устранение неисправностей 6.5 Сообщения об ошибках Сообщения, которые выводятся на дисплей панели управления, предоставляют информацию о состоянии устройства или ошибках в работе. В следующией таблице описаны значения сообщений способы решения проблем. Сообщения и их значения приведены в алфавитном порядке. Сообщение на дисплее Значение Возможные пути решения Отменить? 1:Да 2:Нет При попытке сохранения документа произошло переполнение памяти. Чтобы прекратить выполнение задания, нажмите на кнопку «1», чтобы выбрать значение «Да». Чтобы отправить сохраненные страницы, нажмите кнопку «2», чтобы выбрать значение «Нет». Несохраненные страницы следует отправить позже, когда освободится память. [Ошибка связи] Возникли проблемы со связью. Обратитесь к отправителю, чтобы он заново прислал документ. Ош. предохр. CRU Устройство не может распознать новый картридж. Обратитесь к представителю службы технического обеспечения. [Замятие докум.] Произошло замятие документа в автоподатчике. Устраните замятие документа. См. стр. 6.2. [Открыта дверца] Передняя или задняя крышка закрыта неплотно. Закройте крышку до щелчка. Группа недоступна Была сделана попытка использования номера группового набора в случае, когда его использование невозможно (например, при назначении номеров для многоадресной рассылки). Используйте только номера однокнопочного или быстрого набора или набирайте номер с цифровой клавиатуры. [Несовместимо] Удаленное устройство не поддерживает необходимую функцию (например, функцию отложенной передачи). Кроме того, эта ошибка возникает в случае переполнения памяти удаленного устройства. Узнайте, поддерживает ли удаленное устройство необходимые функции. [Замятие 1] или [Нет картриджа] Картридж с тонером не установлен. Установите картридж с тонером. См. стр. 1.8. Линия занята Нет ответа от удаленного устройства или линия уже используется. Повторите попытку через несколько минут. [Ошибка линии] Аппарат не может соединиться с удаленным устройством или соединение прервано из-за проблем с телефонной линией. Повторите попытку. Если проблема не будет устранена, подождите около часа, чтобы линия освободилась, и повторите попытку. Включите режим исправления ошибок. См. стр. 4.6. 6.6 Поиск и устранение неисправностей Сообщение на дисплее Значение Возможные пути решения Загрузите Была сделана попытка начать копирование или работу с факсом без загрузки документа. Загрузите документ и повторите попытку. [Низкая темпер.] Возникла проблема в работе фьюзера. Отключите шнур питания и вновь подключите его. Если это не решает проблему, обратитесь в службу технического обеспечения. [Ошибка LSU] Ошибка в блоке сканирующего лазера устройства. Отключите шнур питания и вновь подключите его. Если это не решает проблему, обратитесь в службу технического обеспечения. Память заполнена Память устройства переполнена. Удалите ненужные документы, повторите попытку передачи, когда освободится больше памяти или разбейте документ на несколько заданий. [Нет ответа] Удаленный факс не ответил на несколько попыток дозвона. Повторите попытку. Убедитесь, что удаленный факс работает. Номер Не назначен Была предпринята попытка использовать ячейку быстрого или однокнопочного набора, которой не назначен номер. Наберите номер вручную с цифровой клавиатуры или назначьте его нужной ячейке. Более подробно о сохранении номера см на стр. 2.17. [Нет бумаги] Добавьте бумагу В лотке для бумаги кончилась бумага. Загрузите бумагу в лоток. См. стр. 1.9. Операция не назначена Была предпринята попытка добавить документ в задание или отменить его, но отложенных заданий в памяти нет. Прочтите сообщения на дисплее и определите, есть ли в памяти устройства назначенные задания. Назначенные задания должны выводиться на дисплей в режиме ожидания (например, с помощью меню «Отл. факс»). [Замятие 0] Откр./зак. дверцу Произошло замятие бумаги в области подачи лотка для бумаги. Устраните замятие. См. стр. 6.3. [Замятие 1] Откр./зак. дверцу • Произошло замятие бумаги в области выхода бумаги. • В лотке ручной подачи возникло замятие бумаги или устройство не обнаружило бумагу в лотке. Устраните замятие. См. стр. 6.4. Устраните замятие. См. стр. 6.5. [Замятие 2] Проверьте внутри Произошло замятие бумаги в области фьюзера. Устраните замятие. См. стр. 6.4. Сбой питания Произошел сбой питания и сброс памяти устройства. Необходимо заново назначить задание, которое выполнялось перед сбоем питания. Повт. дозвон? Устройство ждет в течение определенного времени перед повторным набором номера, если линия была занята. Можно нажать на кнопку «Ввод», чтобы перезвонить немедленно, или на кнопку «Стоп/Сброс», чтобы отменить повторный дозвон. Ошибка: перегрев [Перегрев] 6 Поиск и устранение неисправностей 6.7 Сообщение на дисплее Значение Возможные пути решения [Нажата Стоп] Во время копирования или работы факса была нажата кнопка «Стоп/Сброс». Повторите попытку. [Тонер кончился] Тонер в картридже кончился. Устройство перестает печатать. Замените картридж с тонером. См. стр. 5.7. [Мало тонера] Тонер в картридже почти закончился. Вытащите картридж с тонером из устройства и аккуратно встряхните его. Таким образом можно временно восстановить качество печати. Решение проблем В следующей таблице перечислены некоторые неисправности и возможные способы их устранения. Следуя указаниям, постарайтесь устранить неисправность. Если проблема не решается, обратитесь в службу технического обеспечения. Проблемы подачи бумаги Проблема Возможные пути решения Замятие бумаги при печати. Устраните замятие. См. стр. 6.3. Бумага склеивается. Убедитесь, что в лотке не слишком много бумаги. Лоток для бумаги вмещает до 250 листов, в зависимости от толщины используемой бумаги. Используйте только бумагу правильного типа. См. «Характеристики бумаги» на стр. A.4. Вытащите бумагу из лотка, согните ее или расправьте веером, чтобы отделить листы друг от друга. Бумага может склеиваться при повышенной влажности. Проблема с подачей нескольких листов бумаги. Возможно, в лоток загружена бумага разных типов. Загружайте бумагу только одного типа, размера и плотности. Если замяты несколько листов бумаги, устраните замятие. См. стр. 6.3. Бумага не подается в устройство. Устраните препятствия внутри устройства. Бумага неправильно загружена. Выньте бумагу из лотка и загрузите её правильно. В лотке слишком много бумаги. Выньте лишнюю бумагу. Бумага слишком толстая. Используйте только бумагу, соответствующую требованиям для данного устройства. См. «Характеристики бумаги» на стр. A.4. 6.8 Поиск и устранение неисправностей Проблема Возможные пути решения Происходит замятие бумаги. • В лотке слишком много бумаги. Выньте лишнюю бумагу. • Используется бумага неправильного типа. Используйте только бумагу, соответствующую требованиям для данного устройства. См. «Характеристики бумаги» на стр. A.4. Для печати на особых материалах используйте лоток ручной подачи. • Внутри принтера скопились остатки бумаги. Откройте переднюю крышку и удалите остатки бумаги. Прозрачные пленки склеиваются в области выхода бумаги. Используйте прозрачные пленки, предназначенные для печати на лазерном принтере. Убирайте прозрачные пленки сразу после выхода из устройства. Конверты неправильно подаются в устройство. Проверьте установку направляющих по обеим сторонам конверта. Проблемы при копировании Проблема Возможные пути решения Копии слишком светлые или слишком темные. Кнопкой «Яркость» выберите более темный или более светлый фон копий. На копиях появляются линии, пятна или другие дефекты. • Если эти дефекты присутствуют на исходном документе, кнопкой «Яркость» выберите более светлый фон копий. • Если на исходном документе нет дефектов, очистите сканирующий модуль. См. стр. 5.4. Изображение на копии перекошено. • Проверьте правильность расположения исходного документа в автоподатчике. • Проверьте правильность загрузки бумаги для копирования. Устройство печатает чистые страницы вместо копий. Убедитесь, что исходный документ расположен в автоподатчике лицевой стороной вниз. Изображение легко стирается с копии. • Замените бумагу в лотке бумагой из новой упаковки. • В районах с высокой влажностью не оставляйте бумагу надолго внутри устройства. Часто происходит замятие бумаги. • Разверните стопку бумаги веером, чтобы разделить листы и переверните ее в лотке. Замените бумагу в лотке новой. Проверьте направляющие для бумаги и при необходимости отрегулируйте их. • Убедитесь, что в лоток загружена бумага нужной плотности. Рекомендуется использовать бумагу плотностью 75 г/м2. • Проверьте, не осталось ли в устройстве обрывков бумаги после устранения замятия. Картридж расходуется быстрее, чем должен. • Исходные документы могут содержать картинки, сплошные цветные области или линии. Например, при печати бланков, бюллетеней, брошюр и других подобных документов расходуется больше тонера. • Устройство очень часто включают и выключают. Поиск и устранение неисправностей 6.9 6 Проблемы при работе с факсом Проблема Возможные пути решения Устройство не включается, дисплей и кнопки не работают. • Отключите шнур питания и подключите его снова. • Убедитесь, что в розетке есть питание. Нет гудка на линии. • Проверьте правильность подключения устройства к телефонной линии. • Проверьте, работает ли телефонная розетка. Для этого подключите к ней другой телефон. Номера, сохраненные в памяти, набираются неправильно. Проверьте, правильно ли сохранены номера в памяти. Распечатайте содержимое телефонной книги. См. стр. 2.17. Документ не подается в устройство. • Убедитесь, что документ не помят и правильно вставлен в устройство. Проверьте размер и толщину документа. • Убедитесь, что панель управления плотно закрыта. Факсы не принимаются автоматически. • Необходимо выбрать режим «Факс». • В лотке должна быть бумага. • Проверьте, нет ли на дисплее сообщения «Память заполнена». Факс не отправляется. • Документ должен быть загружен в автоподатчик. • На дисплей должно выводитья сообщение «TX». • Проверьте, может ли удаленное устройство принять факс. Принятый факс имеет плохое качество или на нем есть непропечатанные места. • • • • Некоторые слова на принятом факсе растянуты. На устройстве, отправившем факс, возникло временное замятие документа. На отправляемых документах возникают линии. Проверьте сканирующий модуль и при необходимости очистите его. См. стр. 5.4. Устройство набирает номер, но соединение с удаленным факсом установить не удается. Удаленное устройство может быть отключено, в нем может не быть бумаги или оно не может принимать входящие звонки. Обратитесь к пользователю удаленного устройства, чтобы он решил проблему. Документ не сохраняется в памяти. Возможно, для сохранения документа недостаточно памяти. Если на дисплей выводится сообщение «Память заполнена», удалите из памяти ненужные документы и повторите попытку. В нижней части каждой страницы или на следующей странице появляются пустые области с небольшой полоской текста сверху. В настройках пользователя выбран неправильный размер страницы. См. стр. 1.16. 6.10 Устройство, отправившее факс, работает неправильно. Возникли помехи на линии из-за плохого качества связи. Проверьте устройство, сделав копию. Картридж с тонером закончился. Замените картридж с тонером. См. стр. 5.7. Поиск и устранение неисправностей A Технические характеристики В главу входят следующие разделы: • Общие характеристики • Характеристики копировального аппарата • Характеристики факса • Характеристики бумаги Общие характеристики Компонент Описание Автоподатчик До 20 листов бумаги (плотность: 75 г/м2) Размер документа Ширина: от 142 до 216 мм Длина: от 148 до 356 мм Емкость входного лотка 250 листов (плотность: 75 г/м2) Емкость выходного лотка Передний выходной лоток: 150 листов (лицевой стороной вниз) Задний выходной лоток: 1 лист (лицевой стороной вверх) Расходные материалы Неразборный картридж с тонером Требования к источнику электропитания от ~100 до ~127 В, 50/60 Гц, 4 A от ~220 до ~240 В, 50/60 Гц, 2,5 A Потребление электроэнергии Спящий режим: 10 Вт (~100-127 В) / 12 Вт (~220-240 В) Режим ожидания: 85 Вт (~100-127 В) / 95 Вт (~220-240 В) Среднее: 300 Вт Уровень шума* При разогреве: Менее 52 дБ В режиме ожидания: Менее 39 дБ При сканировании: Менее 52 дБ При печати: Менее 52 дБ Время разогрева 35 секунд Условия окружающей среды Температура: от 10 oC до 32 oC Относительная влажность: от 20 % до 80 % Жидкокристаллический дисплей 16 символов x 2 строки Срок службы картриджа с тонером** 3 000 страниц (начальный картридж: 1 000 страниц) при 5 %-ном заполнении страницы Габаритные размеры (Ш x Г x В) 363 x 398,5 x 308,3 мм (без телефонной трубки) Вес Нетто: 9,7 кг (включая расходные материалы) Брутто: 11,7 кг (включая расходные материалы, аксессуары и упаковку) Вес упаковки Бумажная: 2,7 кг Пластиковая: 0,7 кг * Уровень шума (ISO7779) ** В зависимости от операционной системы, интервала печати, типа и размера бумаги. A.2 Технические характеристики Характеристики копировального аппарата Компонент Описание Совместимость Стандарт TWAIN Метод сканирования CIS, монохромный Разрешение сканирования До 200 X 200 тчк./дюйм (оптическое) Длина исходного документа Максимальная: (400 мм) Ширина исходного документа Максимальная: (216 мм) Эффективная: (208 мм) Разрядность сканирования в монохромном режиме 1 бит в режиме «Текст» 8 бит в режиме «Оттенки серого» Скорость копирования* Letter (216 х 279 мм): До 17 копий в минуту A4: До 16 копий в минуту Тип бумаги Лоток для бумаги: обычная бумага (60-90 г/м2) Лоток ручной подачи: обычная бумага, прозрачные пленки, наклейки Разрешение копирования До 300 x 300 тчк./дюйм Коэффициент увеличения 50-150% Количество копий за одно задание 99 страниц Количество полутонов 256 * 3начение скорости копирования приводится для режима многократного копирования одного документа. Характеристики факса Компонент Описание Совместимость Группа 3 ITU-T (по классификации Международного телекоммуникационного союза) Телефонная линия Аналоговая коммутируемая телефонная сеть общего пользования (PSTN) или локальная АТС Протокол кодирования данных MH/MR/MMR (режим исправления ошибок) Скорость модема 33600/31200/28800/26400/24000/21600/19200/16800/ 14400/12000/9600/7200/4800/2400 бит/с с переходом на пониженную скорость. Скорость передачи документов Примерно 3 сек на страницу * Термин «Время передачи» относится к передаче текстовых данных в режиме исправления ошибок с использованием только таблицы ITU-T №1 (ITU-T No.1 Chart). Скорость сканирования* Примерно 6 сек на страницу (при стандартном разрешении) Тип бумаги Обычная бумага (60-90 г/м2) Размер бумаги Letter (216 x 279 мм), A4, Legal (216 x 356 мм), Executive (184 x 267 мм), Folio, B5 Технические характеристики A.3 A Компонент Описание Разрешение Обычный режим: До 203 x 98 тчк./дюйм Режим «Четкий»: До 203 x 196 тчк./дюйм Режим «Суперчеткий»: До 203 x 392 тчк./дюйм Режим «Фото»: До 203 x 196 тчк./дюйм Объем памяти 2 Мб Количество полутонов 256 Автоматический набор Однокнопочный набор (до 20 номеров) Быстрый набор (до 80 номеров) * Условия: ITU-T No.1 chart, стандартное разрешение. Характеристики бумаги Обзор Данный принтер работает с различными материалами для печати: листовой бумагой (в том числе с бумагой, изготовленной из бумажных отходов), конвертами, наклейками, прозрачными пленками и бумагой нестандартного размера. Свойства бумаги, включая вес, состав, зернистость, содержание влаги влияют на работу принтера и качество печатаемого изображения. Использование бумаги, не отвечающей требованиям, перечисленным в данном руководстве, может вызвать следующие проблемы: • низкое качество печати; • частые замятия бумаги; • преждевременный износ устройства. Примечания: • Иногда при использовании бумаги, отвечающей всем требованиям, качество печати может быть неудовлетворительным. Это происходит в результате неправильного обращения, несоблюдения температурных условий и уровня влажности или влияния других переменных факторов, не контролируемых компанией Samsung. • При покупке большого количества бумаги убедитесь, что она соответствует требованиям, обозначенным в руководстве пользователя. Внимание: Использование бумаги, не отвечающей данным требованиям, может вызвать повреждения устройства, в результате которых потребуется его ремонт. Гарантия и соглашение об обслуживании компании Samsung на такой ремонт не распространяются. Поддерживаемые размеры бумаги Размер (мм) Обычная бумага Letter (215,9 x 279) A4 (210 x 297) Folio (215,9 x 330,2) Legal (215,9 x 355,6) Executive (184,2 x 266,7) B5 (182 x 257) A.4 Технические характеристики Плотность • Высокосортная бумага от 60 до 90 г/м2 для лотка подачи бумаги • Высокосортная бумага от 60 до 163 г/м2 для лотка ручной подачи Емкость* • 250 листов высокосортной бумаги 75 г/м2 для лотка подачи бумаги • 1 лист бумаги для лотка ручной подачи Размер (мм) Плотность Наклейки Letter (215,9 x 279) A4 (210 x 297) От 120 до 150 г/м2 Прозрачная пленка Letter (215,9 x 279) A4 (210 x 297) От 138 до 146 г/м2 Емкость* 1 лист бумаги для лотка ручной подачи * Емкость может различаться в зависимости от плотности и толщины бумаги, а также условий окружающей среды. Примечание: При использовании бумаги, длина которой не достигает 127 мм, может возникнуть замятие бумаги. Для качественной работы устройства соблюдайте условия хранения и правила загрузки бумаги. См. раздел «Условия хранения бумаги» на стр. A.6. Рекомендации по использованию бумаги Лучше всего использовать бумагу плотностью 75 г/м2. Используйте бумагу хорошего качества без надрезов, разрезов, разрывов, пятен, незакрепленных частиц краски, пыли, морщин, прорезей, свернутых или мятых краев. Если вы не уверены, бумагу какого типа вы загружаете (например, высокосортную или вторичную бумагу), найдите информацию на упаковке. Следующие проблемы могут вызвать снижение качества печати, замятие бумаги или повреждение устройства. Признак Проблемы с бумагой Решение Низкое качество печати, плохое закрепление тонера, проблемы подачи бумаги Слишком влажная, грубая, гладкая бумага или бумага с тиснением. Некачественная серия бумаги Используйте бумагу другого типа (100 - 400 Sheffield, влажность 4 - 5%). Выпадение текста, замятие бумаги, сворачивание бумаги Несоблюдение условий хранения Храните бумагу на ровной поверхности в герметичной упаковке. Усиление затенения фона/ износ устройства. Бумага со слишком высокой плотностью. Используйте бумагу с меньшей плотностью, откройте задний выходной лоток. Сворачивание бумаги при подаче Слишком влажная бумага, волокна бумаги расположены неверно или слишком короткие. Используйте задний выходной лоток. Используйте бумагу с длинным волокном. Замятие бумаги, повреждение устройства. Бумага с разрезами или перфорация. Не используйте бумагу с разрезами или перфорацией Проблемы подачи бумаги Рваные края бумаги Используйте качественную бумагу. Примечания: • Не используйте фирменные бланки, напечатанные низкотемпературными чернилами, которые используются в некоторых видах термографии. • Не используйте фирменные бланки с выпуклым рисунком или тиснением. • Для запекания тонера на бумаге используется нагревание и давление. Чернила цветной бумаги и готовых форм должны выдерживать температуру запекания тонера (200° C) в течение 0,1 секунды. Технические характеристики A.5 A Характеристики бумаги Категория Технические характеристики Кислотность 5,5 pH или ниже. Толщина листа 0,094 - 0,18 мм. Волнистость бумаги в пачке Не более 5 мм. Обрезка краев Обрезаны острыми лезвиями, потертость краев отсутствует. Совместимость с температурой закрепления тонера Не должна загораться, плавиться, подвергаться отмарыванию или выделять вредные вещества под воздействием температуры 200° C в течение 0,1 с. Волокно Длинное волокно. Содержание влаги 4% - 6% ( в зависимости от веса). Гладкость 100 - 400 Sheffied. Условия хранения бумаги Условия хранения влияют на подачу бумаги. Устройство и бумага должны храниться при нормальной влажности и температуре, близкой к комнатной. Помните, что бумага - гигроскопичный материал, она быстро поглощает и теряет влагу. Повышенная температура и влажность могут привести к ухудшению качества бумаги. При повышенной температуре влага из бумаги испаряется, а при пониженной - накапливается на листах. Нагревательные приборы и кондиционеры значительно снижают влажность воздуха в помещении. После открытия пачки бумага в ней теряет влагу, что приводит к появлению полос и пятен. Влажная погода и водоохладители могут повышать влажность воздуха в помещении. После открытия пачки бумага в ней впитывает дополнительную влагу, что приводит к слишком светлой печати или пропаданию изображения. Кроме того, при потере или поглощении влаги бумага может деформироваться. Это может привести к замятию бумаги. Не приобретайте больше бумаги, чем вы сможете использовать в течение короткого периода времени (около трех месяцев). Бумага, хранящаяся длительное время, может подвергаться действию слишком высокой или слишком низкой температуры и влажности, что снижает ее качество. Для того чтобы не допустить этого, необходимо планировать расход бумаги. Бумага в нераспечатанной пачке может не менять качества в течение нескольких месяцев перед использованием. Бумага в открытой пачке более подвержена действию факторов окружающей среды, так как она не защищена герметичной упаковкой. Для обеспечения наилучшего качества печати необходимо соблюдать условия хранения бумаги (температура от 20° до 24° C , относительная влажность 45% - 55%). При оценке условий хранения бумаги необходимо учитывать следующее: • Бумага должна храниться при температуре, близкой к комнатной. • Воздух в помещении не должен быть слишком сухим или влажным. • Для хранения открытой пачки бумаги заверните ее в герметичную упаковку. Если устройство работает в условиях повышенной или пониженной температуры и влажности, ежедневно извлекайте из упаковки только необходимое количество бумаги, чтобы не допустить изменения влажности бумаги. A.6 Технические характеристики Указатель А Ч автоматический дозвон быстрый 2.18 групповой 2.19 одной кнопкой 2.17 автоматический повторный вызов 2.5 чистка барабан 5.7 внешних частей устройства 5.3 внутренних частей устройства 5.3 сканирующего модуля 5.4 Б Е барабан, чистка 5.7 быстрый набор дозвон 2.18 сохранение 2.18 бумага загрузка 1.9 задержка опроса 3.5 задний выходной лоток 2.12 замятие бумаги, устранение 6.3 замятие документа, устранение 6.2 замятие, устранение бумага 6.3 документ 6.2 звук, настройка 1.17 Автоподатчик, загрузка 2.2 Г громкость, регулировка динамик 1.18 звонок 1.17 груповой дозвон редактирование 2.20 набор 2.20 настройка 2.19 Д дата и время, установка 1.15 добавление документов 3.6 документ загрузка 2.2 дополнительный телефон, подключение 1.11 Р разрешение, установка 2.3 размер бумаги, установка 1.16 расходные материалы 5.8 режим энергосбережения, использование 1.19 режим экономичного вызова, использование 1.18 режим экономии тонера, использование 1.18 Я язык дисплея, изменение панель управления 1.13 Х картридж срок службы 5.6 установка 1.8 картридж с тонером замена 5.7 перераспределение 5.6 масштабирование копирование 2.14 многоадресные факсы 3.2 код устройства, настройка 1.13 копирование время ожидания, установка 2.16 изображение 2.14 настройки по умолчанию, изменение 2.15 количество страниц 2.14 лоток для бумаги, загрузка бумаги 1.9 лоток для ручной подачи, загрузка бумаги 2.11 П У панель управления 1.5 память, очистка 5.2 однокнопочный набор вызов 2.17 сохранение 2.17 прием факса в режиме «Автоотв/Факс» 2.8 в режиме безопасного приема 4.2 в режиме факса 2.7 в режиме телефона 2.8 в память 2.10 приоритетный факс 3.4 проблема, решение работа с факсом 6.10 копирование 6.9 подача бумаги 6.8 сообщения об ошибках 6.6 печать содержимое телефонной книги 2.21 отчет 4.3 символы, ввод 1.14 повторный вызов, последний набранный номер 3.2 подготовка документов 2.2 подключение питание 1.12 телефонный кабель 1.11 опрос 3.5 поиск по телефонной книге 2.21 сообщения об ошибках 6.6 отчет, печать 4.3 отмена запланированные задания 3.6 факса 2.4 отметка уровня бумаги 2.7 отложенная передача факса 3.3 отправка факса автоматическая 2.4 вручную 2.4 факс, настройка дополнительные настройки 4.5 основные настройки 1.20 телефонная линия, подключение 1.11 телефонная трубка, крепление 1.7 технические характеристики бумага A.4 общие A.2 сканер и копировальный аппарат A.3 факс A.3 тип бумаги, установка 1.16 лоток для ручной подачи 2.12 тон, настройка 5.3