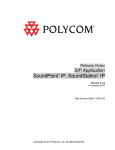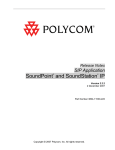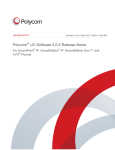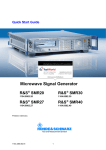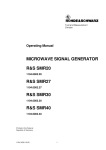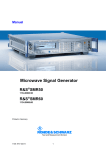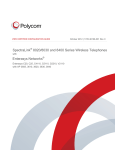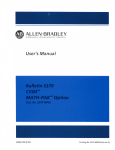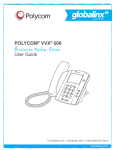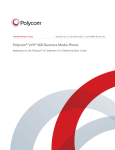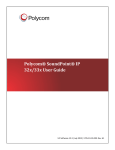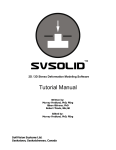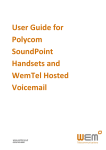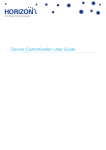Download Master Template 2.0 - User Guide
Transcript
Polycom ® Zero-Touch Provisioning User Guide January 2012 | 3804-11530-400 RevF ZTP Provisioning Guide Trademark Information POLYCOM®, the Polycom “Triangles” logo and the names and marks associated with Polycom’s products are trademarks and/or service marks of Polycom, Inc. and are registered and/or common law marks in the United States and various other countries. All other trademarks are property of their respective owners. No portion hereof may be reproduced or transmitted in any form or by any means, for any purpose other than the recipient’s personal use, without the express written permission of Polycom. Disclaimer Some countries, states, or provinces do not allow the exclusion or limitation of implied warranties or the limitation of incidental or consequential damages for certain products supplied to consumers or the limitation of liability for personal injury, so the above limitations and exclusions may be limited in their application to you. When the implied warranties are not allowed to be excluded in their entirety, they will be limited to the duration of the applicable written warranty. This warranty gives you specific legal rights which may vary depending on local law. © 2012 Polycom, Inc. All rights reserved. Polycom, Inc. 4750 Willow Road Pleasanton, CA 94588-2708 USA No part of this document may be reproduced or transmitted in any form or by any means, electronic or mechanical, for any purpose, without the express written permission of Polycom, Inc. Under the law, reproducing includes translating into another language or format. As between the parties, Polycom, Inc. retains title to and ownership of all proprietary rights with respect to the software contained within its products. The software is protected by United States copyright laws and international treaty provision. Therefore, you must treat the software like any other copyrighted material (e.g., a book or sound recording). Every effort has been made to ensure that the information in this manual is accurate. Polycom, Inc., is not responsible for printing or clerical errors. Information in this document is subject to change without notice. Customer Feedback We are striving to improve the quality of our documentation, and appreciate your feedback. Send your email to [email protected]. Visit support.polycom.com for software downloads, product documents, product licenses, troubleshooting tips, service requests, and more. ii Contents Introduction ........................................................................................................................... i How the Guide is Organized............................................................................................................ i Terms Used in this Guide ................................................................................................................ii Chapter 1: Launching the Polycom Zero-Touch Provisioning Solution ..................................... 1 Understanding the ZTP Solution......................................................................................................1 Accessing Services................................................................................................................................. 1 Limitations on the Use of ZTP ............................................................................................................... 2 Before You Deploy Devices Using ZTP .............................................................................................2 Launching the Polycom ZTP Console ...............................................................................................3 Chapter 2: Searching for Profile and Device Associations........................................................ 7 Chapter 3: Making Profile Associations ................................................................................ 13 Chapter 4: Managing Profiles and Devices............................................................................ 17 Managing Configuration Profiles ...................................................................................................17 Creating a Profile ................................................................................................................................ 17 Modifying a Profile.............................................................................................................................. 20 Deleting a Profile................................................................................................................................. 22 Managing Devices ........................................................................................................................24 Modifying a Device Association .......................................................................................................... 24 Copying a Device Profile ..................................................................................................................... 25 Changing the Device Associated with a Profile................................................................................... 26 Deleting a Device ................................................................................................................................ 27 Chapter 5: Provisioning with ZTP ......................................................................................... 29 Provisioning Server Discovery .......................................................................................................29 Provisioning on ZTP............................................................................................................................. 30 Software Updates Using ZTP .........................................................................................................31 Notes on Updating Software .............................................................................................................. 31 Chapter 6: ZTP Troubleshooting ........................................................................................... 33 Identifying Issues .........................................................................................................................33 Troubleshooting Using the ZTP Console ............................................................................................. 34 iii ZTP Provisioning Guide Troubleshooting Using the Device or Web Configuration Utility ....................................................... 36 Additional Troubleshooting ................................................................................................................ 37 Why Did No Search Results Display? .............................................................................................38 If the Device Did Not Contact ZTP .................................................................................................40 Troubleshoot Settings on the Device .................................................................................................. 40 Verify that the Device has HTTP/HTTPS Access to ZTP ....................................................................... 40 Verify the Security Certificates ........................................................................................................... 41 iv Introduction This provisioning guide shows you how to use the Polycom Zero-Touch Provisioning (ZTP) solution to provision Polycom phones, and describes the Application Program Interfaces (APIs) you can use to perform device association operations without using the ZTP console. This document is intended primarily for the following persons managing the deployment of Polycom devices: • Reseller A reseller is a company that delivers products to end customers of Polycom devices. Resellers may be responsible for device associations, typically on behalf of a Service provider. • Service Provider A service provider is a company that offers VoIP services to subscribers. The service provider may operate their own network or may purchase VoIP network services from a carrier as a wholesale or white label service. Service providers may be responsible for creating and managing device profiles and, optionally, performing device association operations. How the Guide is Organized This user guide is organized by the functions you can perform using ZTP, as follows: • Chapter 1: Launching the Polycom Zero-Touch Provisioning Solution The introduction provides an overview of the Polycom ZTP solution. • Chapter 2: Searching For Profile and Device Associations This chapter shows you how to search for devices that have already been associated. • Chapter 3: Making Profile Associations This chapter shows you how to make profile associations. • Chapter 4: Managing Profiles and Devices This chapter gives service providers instructions for provisioning and managing profiles and associations. • Chapter 5: Provisioning with ZTP This chapter provides resellers instructions for creating and managing device associations. • Chapter 6: ZTP Troubleshooting This chapter provides information on how to identify and troubleshoot potential issues you may have while working with the ZTP solution. v ZTP Provisioning Guide Terms Used in this Guide The following table introduces the terms and acronyms you will find in this user guide. Table 1: Terms and Acronyms Used in this Guide Term Definition Admin A Polycom administrator API Application Program Interface Association A relationship between a device and a profile. Associations are the primary mechanism by which configuration profiles are associated to devices within ZTP. Company The company identifier for an entity that has access to the ZTP solution. CPE Customer Premise Equipment Device A device entered into ZTP. Typically one or more devices will be assigned to a Subscriber (customer) and will be associated with a ZTP Profile. GUI Graphic User Interface MAC Address The unique number used to identify Ethernet devices. Use this number to track devices within the ZTP solution. Profile A set of configuration details created by a service provider. The profile name will be used for device association operations and communicates ‘out of band’ to people that will need to associate devices to this profile. Reseller An organization that sells Polycom devices to end customers. Resellers will use ZTP to associate devices to an appropriate configuration profile that has been set up by a service provider. Service provider An organization that provides services to customers using Polycom devices. This entity uses ZTP to enable reseller partners to associate devices to a certain configuration profile. SIP The Session Initiation Protocol (SIP) is a signaling protocol, widely used for controlling multimedia communication sessions such as voice and video calls over Internet Protocol (IP). Subscriber An entity within ZTP that has one or more devices assigned to it. This entity is tracked by a reference ID created by the user when performing device associations. ZTP Zero-Touch Provisioning vi Chapter 1: Launching the Polycom ZeroTouch Provisioning Solution This chapter will show you how to launch the Polycom Zero-Touch Provisioning (ZTP) solution. Before you begin, take a moment to read Understanding the ZTP Solution, which introduces the ZTP solution and shows you how to log in to the Polycom ZTP console. Understanding the ZTP Solution The Zero-Touch Provisioning (ZTP) solution is a cloud-based Web service designed to simplify the deployment of Polycom VoIP devices. Specifically, the Polycom ZTP console is a Web interface—also called a Web console—that you can use to create and manage profiles and device associations. The ZTP solution is intended primarily as a one-time step at initial deployment. There are several advantages to using the ZTP solution to deploy Polycom phones. Typically, end customers require a supplier or skilled installer to deploy VoIP devices out of the box. The ZTP Web console enables you to create provisioning profiles that you can associate with one or more devices. These profiles enable end customers to save time and money by installing the devices themselves. Most importantly, the profiles you create provide a central provisioning server address that automatically redirects multiple customer devices to your provisioning server. In addition to setting the provisioning server address, you may also use the ZTP solution: • To perform software updates • To set additional configuration parameters that simplify deployment, for example, a custom CA certificate for HTTPS provisioning Accessing Services Polycom ZTP users will have access to the following services and components: • An automated server available 24*7 that will accept requests from Polycom devices running the Polycom Unified Communications (UC) provisioning software and provide an initial configuration of the product • A partner Web portal and API accessible by registered partners and channels that you can use: ○ To create configuration profiles ○ To associate devices to a configuration profile ○ To generate reports and query the status of devices associated with the ZTP solution 1 ZTP Provisioning Guide Limitations on the Use of ZTP Consider the following limitations when using ZTP: • Software upgrades for VVX 1500 devices running software version UCS 3.3.2 or 3.3.3 will not take effect. The configuration settings in the profile will be applied. This issue has been addressed in software release UCS 3.3.3RevB. • If your devices are running software version 3.3.2, you will need to manually re-boot the devices during the install process. This issue is addressed in UC Software versions 3.3.3 and all later versions. • You cannot download language files for the device using the ZTP server. Polycom makes available a number of language files with the UC Software. If you choose a language other than the default English in ZTP, you will need to place the language file on your final provisioning server. To apply a non-English language file to your devices, see Setting the Phone Language in Chapter 6 of the Polycom UC Software 4.0.1 Administrators’ Guide. Before You Deploy Devices Using ZTP Before you deploy devices using ZTP, ensure that all of the following conditions are fulfilled: • You can use ZTP to provision Polycom SoundPoint IP, SoundStation IP, and VVX business media phones as long as the devices are running UCS 3.3.2 or later. To provision SpectraLink 8400 Series wireless handsets using ZTP, the handsets will need to be running software release UCS 4.0.1 or later. • All devices must have http/https access to ztp.polycom.com . Note that there may be issues relating to TLS connections if you are using an http proxy at the customer location. • Ensure that no server address is configured in DHCP Option 66 or 160 on your DHCP server. • In addition, ensure that the following are set on each phone: ○ The phones must have a factory-installed device certificate. To find out if your phone model has a factory-installed device certificate, see Technical Bulletin: 37148: Device Certificates on Polycom SoundPoint IP, SoundStation IP, and Polycom VVX 1500 Phones. ○ The Provisioning Server/Server Address field listed in the device menu system must be Null. By default, this field is Null on all Polycom devices. ○ The ZTP feature must be enabled on the device. Polycom devices, beginning Q1, 2012, are configured with the ZTP feature enabled by default. For more information on this change, see Technical Bulletin 64309. 2 Launching ZTP Launching the Polycom ZTP Console This section shows you how to launch the Polycom ZTP console. To begin, you will need to be using one of the following Web browsers: • Microsoft® Internet Explorer 7.0 or later • Mozilla® Firefox® 3.0.X or later • Google Chrome™ 10.0.X or later • Apple® Safari® 5.0.4 or later To launch the Polycom ZTP console: 1 Open your Web browser, navigate to http://support.polycom.com, and click on Zero-Touch Provisioning, shown next. The Support Login page displays. 2 On the Support Login page, shown next, enter an email address and password and click Sign In. This is the same email address and password that you use to access other Polycom sites, for example, the Partner Resource Center (PRC). 3 ZTP Provisioning Guide The Polycom ZTP console displays, shown next. Note that the functions displayed along the left side of the window vary depending on whether you are logged in as a service provider or a reseller. The examples used in this document illustrate a view of the ZTP console when logged in as a service provider, except where otherwise stated. Once you have logged in, the following functions will be available on the ZTP Web interface: ○ Find Operations (All users) ○ Profile Association (All users) ○ Profile Management Displays when logged in as a service provider. This option will not display when logged in as a reseller. 4 Launching ZTP This chapter has given you an overview of the Polycom ZTP solution, requirements for its use, and shown you how to launch the Polycom ZTP console. • Searching for Profile and Device Associations explains the Find Operations functions. • Making Profile Associations explains the Profile Associations functions. • Managing Profiles and Devices explains the Profile Management functions. 5 Chapter 2: Searching for Profile and Device Associations This section shows you how to use the Find Operations function to search for profiles and device associations. You can use the Find Operations function to search for profiles or devices for informational purposes or for troubleshooting. You can also use the Find Operations function to search for profiles and devices when you want to associate a configuration profile with one or more devices, or when you want to manage your profiles or devices. The Find Operations function enables you to search by: • Customer information such as reference ID, first name, last name, phone number, email, and city • Device information such as MAC address, Model, and Serial Number Note: Customer and Device Information is Linked to a Reference ID Note that all customer and device information is associated with a reference ID. For confidentiality reasons, the following restrictions on search results and modifications are enforced. • You can view and modify search results only for devices that were associated by someone from the same company as you. • Service providers can view only those devices associated with a profile that they created. Once you have launched the Polycom ZTP console, as shown in Launching the Polycom ZTP Console, you can begin searching for existing profile and device associations. 7 ZTP Provisioning Guide To search for a profile or device: 1 On the left navigation bar in the ZTP console, click Find Operations, shown next. The Find Operations page displays, shown next. Note: The Subscriber Status Field is Available to Resellers If you are logged in as a service provider, the Subscriber Status field is not available. The Subscriber Status field is available when logged in as a reseller. 8 Searching for Profile and Device Associations 2 Enter search criteria in any of the fields. You can enter criteria in all, some, or none of the fields. The more fields you fill out, the narrower your search results. Note that there are two ways to view your search results. By default, your search results display by reference ID. If you want to view your search results in the device view, check Device View. For a description of each search field see the sidebar Search Fields for Find Operations. Admin Tip: Using Wildcards to Search The % character is a wild card and will generate search results for all matches for that field. For example, if you enter % in the First Name field, you will generate a complete list of devices that have the First Name field populated. You can use the wild card % character to search by First Name, Last Name, and User ID fields. For example, to search for all the users whose user ID starts with K, you can enter k% in the user ID field. All users matching the criteria will be displayed. 3 Click the Search button. Your search results are displayed on the Search Results screen, including information about the access status of the ZTP device. Your search results will display according to the view you choose—by reference ID or the device view. Both search result views are shown next. The following illustration shows search results by reference ID. The following illustration shows search results sorted by MAC Address in the Device View. Your search results will vary depending on the search criteria you use. For a description of each search result field, see the sidebar Search Result Fields for Find Operations. If no search results display, go to Why Did No Search Results Display? 9 ZTP Provisioning Guide Note: Choosing the Number of Search Results If the number of search results exceeds the number per page that can be displayed, page navigation icons will display. You can define the number of search results to display in the Max Number of Entries field of the Find Operations screen. Find Operations can be used to modify devices in any of the following ways. Click on one of the links to modify a device. • If you are modifying a device association, go to Modifying a Device Association. • If you are copying a Device Association, go to Copying a Device Profile. • If you are changing the device associated with a profile, go to Changing the Device Associated with a Profile. • If you are deleting a device, go to Deleting a Device. 10 Searching for Profile and Device Associations Search Fields for Find Operations Use the following fields to search for customer and device information: • First Name First name • Last Name Last name • Reference ID A unique identifier that helps you reference a profile association. You can reference one or more devices with this identifier. • Phone Number Phone number • Email Email address • City City • Use the following fields to search for devices: • Serial Number The serial number of a device. UC Software devices use the MAC address as the serial number. • Model Select the device model from the drop-down menu. At present, Polycom UCS Device is the only available type. • MAC Address The MAC address of the device • Configuration Profile Enter the name of the configuration profile. The configuration profile is created by the service provider and contains parameters specific to the service provider network such as redirection URL or software version. • Device View Check this box if you want to display search results by device MAC address or serial number rather than the default Reference ID. • No. of Results Per Page By default, ten results display. The minimum is two. • Download Results To save search results to a local file rather than viewing them on the screen, check this box. A dialog box will prompt you to choose a location where the records will be downloaded. The results are saved in a CSV file that you can import into tools like Microsoft Excel for analysis. • Max Number of Entries Enter the number of search records you want to save to the file. By default, all records are saved. • Ignore Case If selected, the search will ignore capitalization. (MAC addresses in the Device Info section are always lower case.) • Subscriber Status This field refers to the status of an association. You can choose to search for Complete or Partial associations. • Send to Email Check this box if you want to email a file containing the search results. Return to Search Fields for Find Operations. 11 ZTP Provisioning Guide Search Result Fields for Find Operations The following is a list of all search result fields: • MAC Address Displays the device MAC address and links to the Device Summary Report screen, which displays device association information. • Details Links to the Detailed Subscriber Information page, which provides the customer information your search captured. • Name Displays the first and last name of the subscriber. Click on the active column heading Name to sort the list by subscriber name. • Profile Displays the names of the configuration profile associated with the device. • Serial Number Displays the device serial number. • Reference ID Displays the reference ID of the device association. If the reference ID is linked, you can click on it to get more information about the association, and to sort the column in ascending or descending order. • Device ZTP Access Status Displays the current status of the device. Return to Search Result Fields for Find Operations. This chapter has shown you how to search for profiles and devices. Once you have a list of search results, you can search for profiles and devices when you want to associate a configuration profile with one or more devices, or you can manage your profile and device associations. • Refer to Making Profile Associations to make device associations. • Refer to Managing Profiles and Devices to manage profile and device associations. 12 Chapter 3: Making Profile Associations This section shows you how to use the Profile Association function, which you can use to associate one or more devices with a configuration profile. Once you have launched the Polycom ZTP console, as shown in Launching the Polycom ZTP Console, you can begin making a profile association. To make a profile association, you will need to create a customer contact profile, the personal information that identifies the customer contact. To perform an association: 1 On the left navigation bar in the ZTP console, click Profile Association, shown next. The Add Personal Information page displays, shown next. 13 ZTP Provisioning Guide 2 Create a customer contact profile by entering information in one or more of the available fields: ○ Reference ID (mandatory) This ID must be unique for every association. It must be an alphanumeric string between four and 20 characters. ○ Company Name Enter the name of the company that will use the devices. ○ First Name Enter the first name of the customer contact. ○ Last Name Enter the last name of the customer contact. ○ Phone Number Enter the phone number of the customer contact. ○ Email Address Enter the email address of the customer contact. ○ Street, Address, City, State, Zip/Postal Code, Country Code If you want to clear all fields, click the Reset button. Settings: Customer Contact Profiles Note that any devices you associate with a profile will be linked to the reference ID you enter here. The examples shown next will refer to the customer contact profile to indicate that a device is linked to the personal information of a particular reference ID. 3 Click Next to continue. The Create screen displays, as shown next. 4 In the Create screen, enter the device details. If you want to make per-device configuration changes to settings in the Configuration Profile, click on Click Here to Enter Vendor Extension to expose and view available per-device fields, as shown next. Note that where per-device settings are duplicated in the Configuration Profile, the per-device settings will override the Configuration Profile. 14 Making Profile Associations For a description of each device field in the Create screen, see the sidebar Create Device Fields. If you want to associate more devices with the customer contact profile, click Next and continue creating device associations with the customer contact profile you created. 5 Click Finish when you have entered details for all devices you want to associate with this customer contact profile. 6 Click OK to confirm the association. You have successfully associated the devices with the customer contact profile. Troubleshooting: Press Ok To Complete The Operation You must press Ok to successfully complete an association. If you browse away from the page before pressing Ok you will need to search for the customer contact profile and perform the associations again. 15 ZTP Provisioning Guide Create Device Fields Use the available fields to associate a device with the customer contact profile you created: • MAC Address / Device ID Enter the unique MAC address or device ID of the device you want to associate. MAC addresses are usually located on the device in a hexadecimal format, for example, 0004f2000001. Do not add any other characters to the MAC address or Device ID fields. • Serial Number Enter the serial number of the device. • Vendor Model Enter Polycom_UCS_Device in this field for the SoundPoint IP, SoundStation IP, VVX, and SpectraLink 8400 Series products. • Configuration Profile Enter the name of the configuration profile that you want to associate with this device. The following is a list of the per-device Vendor Extension fields: • Click Here to Enter Vendor Extension Click this to expose and view available parameters for single devices. Note that any settings you make in these fields will override settings in the Configuration Profile. • SIP Server Address Enter the SIP registration server address. • Outbound Proxy Address Enter the IP address or URL/FQDN of the applicable SIP Outbound Proxy server. • Provisioning Server Address This is an optional field. Enter the provisioning server address of the service provider you want to download the configuration file from. As a shortcut, you can embed the port number, username, and password in the URL you enter in this field in the following format: protocol://username:[email protected]:port/filepath For example: http://alice:[email protected]:8080/Polycom/ Note that often the provisioning server address is already included in the Configuration Profile. If this address is included, leave this field blank to avoid overriding the value in the Configuration Profile. • Provisioning Server Username Enter the user name for authenticating with the provisioning server. Note that often the user name is already included in the Configuration Profile. If the user name is included, leave this field blank to avoid overriding the value in the Configuration Profile. • Provisioning Server Password Enter the password used for authenticating with the provisioning server. Note that often the password is already included in the Configuration Profile. If the password is included, leave this field blank to avoid overriding the value in the Configuration Profile. • Enable Provisioning Polling Enter None, Enable, or Disable. • SIP Authentication User ID Enter the user name of the SIP device. • SIP Authentication Password Enter the password of the SIP device. • Line Label Enter the line label that will display on the SIP device. • SIP Display Name Enter the name of the SIP device that you want to display. Return to the Create Device Fields screen. 16 Chapter 4: Managing Profiles and Devices This section shows you how to manage configuration profiles and devices using the Profile Management function. Note that the Profile Management function is available only when logged in as a service provider. The Profile Management function enables service providers to perform the following operations: • Creating a Profile • Modifying a Profile • Deleting a Profile • Modifying a Device Association • Copying a Device Profile • Changing the Device Associated with a Profile • Deleting a Device Managing Configuration Profiles This section shows you how to create, modify, and delete configuration profiles. Creating a Profile Once you have launched the Polycom ZTP console, as shown in Launching the Polycom ZTP Console, you can begin managing profiles and devices. 17 ZTP Provisioning Guide To create a profile: 1 On the left navigation bar in the ZTP console, click Profile Management, shown next. The Profile Editor displays in the Profile Management screen, as shown next. 18 Managing Profiles and Devices 2 Enter the profile details in any of the fields described next. Note that Profile Name and Vendor Model fields marked with an asterisk (*) are mandatory. For a description of each field in the Profile Editor, see the sidebar Profile Editor Fields. 3 Click Add when you are finished creating a profile. The configuration profile you created displays in the list of Configuration Profiles. 19 ZTP Provisioning Guide Modifying a Profile You can modify a configuration profile by changing the profile parameters. To modify a profile: 1 On the Profile Management screen, under Configuration Profiles, click on the Profile Name of the configuration profile that you want to modify, as shown next. 20 Managing Profiles and Devices The Profile Editor window of the profile displays, shown next. 2 Edit any of the fields for your selected configuration profile in the Profile Editor. For a description of each field in the Profile Editor, see the sidebar Profile Editor Fields. 3 Click Modify when you are finished modifying the profile. The profile is modified and displays in your list of Configuration Profiles. 21 ZTP Provisioning Guide Deleting a Profile You can delete a profile from the list of Configuration Profiles. To delete a profile: 1 On the Profile Management screen, click on the Delete (x) icon beside the profile you want to delete, as shown next. 2 Click OK at the prompt to confirm that you want to delete the profile. The profile is deleted and removed from the list. 22 Managing Profiles and Devices Profile Editor Fields • Profile Name Enter the profile name. This is the name of the configuration profile that provisions the devices. • Vendor Model Enter Polycom_UCS_Device in this field for the SoundPoint IP, SoundStation IP, VVX, and SpectraLink 8400 Series products. • Upload File Click Browse to choose a configuration file associated with the configuration profile. Note that you must format this file according to Polycom Unified Configuration (UC) Software configuration file format. For information on Polycom configuration file format, see the section What are the Configuration Files? in the Polycom UC Software 4.0.1 Administrators' Guide. Note that ZTP does not perform error checking on this file. • Provisioning Server Address This is an optional field. Enter the provisioning server address of the service provider you want to download the configuration file from. As a shortcut, you can embed the port number, username, and password in the URL you enter in this field in the following format: protocol://username:[email protected]:port/filepath For example: http://alice:[email protected]:8080/Polycom/ Note that often the provisioning server address is already included in the Configuration Profile. If this address is included, leave this field blank to avoid overriding the value in the Configuration Profile. • Provisioning Server Username Enter the user name for authenticating with the provisioning server. Note that often the user name is already included in the Configuration Profile. If the user name is included, leave this field blank to avoid overriding the value in the Configuration Profile. • Provisioning Server Password Enter the password used for authenticating with the service provider provisioning server. Note that often the password is already included in the Configuration Profile. If the password is included, leave this field blank to avoid overriding the value in the Configuration Profile. • Software Version Select the software revision from the drop-down menu. The device will update to the software version you specify here. • Enable Provisioning Polling Select the polling option from the drop-down menu. You can choose to enable or disable polling. • Boot Server DHCP Option setting Select the boot server use options from the drop-down menu. • Option 60 Type Select the DHCP option for SIP from the drop-down menu. You can choose ASCII or Binary. • Enable Quick Setup Select the enable quick setup option from the drop-down menu. You can choose to enable or disable this option. For more information about this function, see Quick Setup of Polycom Phones in Chapter 6 of the Polycom UC Software 4.0.1 Administrators’ Guide. • Language Select the language for the SIP device. Return to Creating a Profile Return to Modifying a Profile 23 ZTP Provisioning Guide Managing Devices This section shows you how to: • Modify a device association. This operation is useful, for example, if you need to move a phone to a new location. Note that the ZTP feature will need to be re-enabled on the device in order to contact the ZTP server. • Copy an association from one device to another. This operation is useful if you want to add devices to a customer site without having to enter the configuration profile anew. • Change the device associated with a profile. This operation is useful, for example, when you want to replace a faulty device. Modifying a Device Association You can use ZTP to modify the Configuration Profile of a device or properties of that profile. To modify a device association: 1 Perform a search for a profile or device association, as shown in Searching for Profile and Device Associations. 2 In the Search Results screen, click on Reference ID. The Modify Service or Package window displays, as shown next. 3 Click on the MAC address. The Modify window displays, as shown next. 24 Managing Profiles and Devices If you want to override some or all of the settings in the configuration profile for a device, click on Click Here to Enter Vendor Extension to view all available device fields, as shown next. For a description of each device field in the Modify screen, see the sidebar Modify Device Fields. 4 Modify any of the device properties and click Done when you are finished. The Modification Successful screen displays the details of the device you modified. 5 Click OK to confirm the modification. You have successfully modified the device and are returned to the Modify Service or Package screen. Copying a Device Profile When you want to deploy a new device with the same or similar configuration to that of an existing device, you can copy the association of the existing device to the new device. To copy a device association: 1 Perform a search for a profile or device association, as shown in Searching for Profile and Device Associations. 2 In the Search Results screen, click on the Reference ID. The Modify Service or Package window displays, as shown next. 25 ZTP Provisioning Guide 3 Locate the device you want to copy by MAC address, and click Copy. The Create window will display. 4 Enter the MAC address (mandatory) or Serial Number of the device you want to copy to, and click Done. The Modification Successful window displays. 5 Click OK to confirm the copy. Changing the Device Associated with a Profile You can change or swap the device associated with a configuration profile. To change the device associated with a profile: 1 Perform a search for a profile or device association, as shown in Searching for Profile and Device Associations. 2 In the Search Results screen, click on the Reference ID. The Modify Service or Package screen displays, as shown next. 3 Locate the MAC address or Device ID of the device you want to change or swap, and click Change. The Modkey window displays, as shown next. 26 Managing Profiles and Devices 4 Enter the MAC address or Device ID of the new device in the New Mac Address/Device Id Of Device field, and click Done. (The MAC address of the device you are changing or swapping displays in the MAC Address/Device ID field.) The Modification Successful window displays. 5 Click OK to confirm the change or swap. You have successfully modified the device and are returned to the Modify Service or Package screen. Deleting a Device You can delete one or more devices. To delete a device: 1 Perform a search for a profile or device association, as shown in Searching for Profile and Device Associations. 2 In the Search Results screen, click on the Reference ID. The Modify Service or Package window displays, as shown next. 3 Locate the device you want to delete by MAC address, and click the Delete (x) icon. The Modification Successful screen displays. 4 Click OK to confirm the deletion. 27 ZTP Provisioning Guide Modify Device Fields Use the available fields to associate a device with the customer contact profile you created: • MAC Address / Device ID Enter the unique MAC address or device ID of the device you want to associate. MAC addresses are usually located on the device in a hexadecimal format, for example, 0004F2000001. Do not add any other characters to the MAC address or Device ID fields. • Serial Number Enter the serial number of the device. • Vendor Model Enter Polycom_UCS_Device in this field for the SoundPoint IP, SoundStation IP, VVX, and SpectraLink 8400 Series products. • Configuration Profile Enter the name of the configuration profile that you want to associate with this device. The following is a list of the per-device Vendor Extension fields: • Click Here to Enter Vendor Extension Click this to expose and view available parameters for single devices. Note that any settings you make in these fields will override settings in the Configuration Profile. • SIP Server Address Enter the SIP registration server address. • Outbound Proxy Address Enter the IP address or URL/FQDN of the applicable SIP Outbound Proxy server. • Provisioning Server Address This is an optional field. Enter the provisioning server address of the service provider you want to download the configuration file from. As a shortcut, you can embed the port number, username, and password in the URL you enter in this field in the following format: protocol://username:[email protected]:port/filepath/ For example: http://alice:[email protected]:8080/Polycom/ Note that often the provisioning server address is already included in the Configuration Profile. If this address is included, leave this field blank to avoid overriding the value in the Configuration Profile. • Provisioning Server Username Enter the user name for authenticating with the provisioning server. Note that often the user name is already included in the Configuration Profile. If the user name is included, leave this field blank to avoid overriding the value in the Configuration Profile. • Provisioning Server Password Enter the password used for authenticating with the provisioning server. Note that often the password is already included in the Configuration Profile. If the password is included, leave this field blank to avoid overriding the value in the Configuration Profile. • Enable Provisioning Polling Enter None, Enable, or Disable. • SIP Authentication User ID Enter the user name of the SIP device. • SIP Authentication Password Enter the password of the SIP device. • Line Label Enter the line label that will display on the SIP device. • SIP Display Name Enter the name of the SIP device that you want to display. Return to Modifying a Device Association 28 Chapter 5: Provisioning with ZTP This chapter shows you how to use the ZTP solution as part of the provisioning server discovery process, and shows you how to use the ZTP solution to update the Polycom Unified Communication Software (UCS) running on your devices. Provisioning Server Discovery As of UCS release 3.3.2 and BootROM 4.3.1, you can use the ZTP solution as part of the provisioning server discovery process on the SoundPoint IP, SoundStation IP, and VVX business media phones. If you want to use ZTP as part of the server discovery process for your SpectraLink 8400 Series wireless handsets, the handsets will need to be running UCS release 4.0.1 or later. Note that when you enable the ZTP feature, an additional step is added to the provisioning server discovery process. A device will carry out the following steps until it finds the provisioning server address: 1 If DHCP provisioning server discovery is set on the device to Custom, Option 66, or Custom+Option 66 (the factory default), the device will look for a provisioning server address in DHCP or DHCP INFORM. 2 Next, the device will look for a statically configured provisioning server address (not 0.0.0.0 or Null). 3 If ZTP is enabled, the device will contact ZTP. For more details about the provisioning server discovery process, see Chapter 3: Setting up Your Phone Network in the Polycom UC Software 4.0.1 Administrators' Guide or see UC Software Provisioning Best Practices. Once the provisioning server discovery process is complete, you can enable or disable ZTP in one of two ways: • On the phone, press Menu > Settings > Advanced and enter the phone’s password (default 456). Choose Admin Settings > Network Configuration > Provisioning Server/Server Menu > ZTP. OR • Use the Polycom centralized provisioning method. You will need to locate the following parameters in either the device.cfg or site.cfg template configuration file, and set the value of each of the following parameters to 1: ○ device.set ○ device.prov.ztpEnabled ○ device.prov.ztpEnabled.set 29 ZTP Provisioning Guide Note: ZTP is Disabled by a Software Update By default, the ZTP feature is disabled on the phone when you update to a UC Software version that supports ZTP. Note: ZTP Default Configuration Method in 2012 Polycom plans to offer ZTP as the factory default configuration method as of February 2012. For details see Engineering Advisory 75429: Product Shipping Configuration Change Notice. Provisioning on ZTP This section describes how the device interacts with ZTP. When a device running BootROM 4.3.1/UCS 3.3.2, or newer 3.3.x patches, contacts ZTP: 1 The device will request the BootROM.ld using http. This file will not be delivered by ZTP unless a software update is required. 2 The device will request its own <MACaddress>.cfg. If there is a device association in ZTP: a A software update will be carried out, if required. See Software Updates Using ZTP for details on updating software. b The phone will request its <MACaddress>.cfg using https, and a mutually authenticated TLS session will be used to deliver the configuration profile defined in <MACaddress>-profile.cfg to the phone. c The ZTP feature on the phone will be disabled. If there is no device association in ZTP: ○ The device will serve up 000000000000.cfg, which will set ztpEnabled=0 and the provisioning server address to Null. Note: For software versions prior to UCS 4.0.0, phones get the <MACaddress>.cfg using http If you are running BootROM 4.3.1/ UC Software 3.3.x, the phone will request and receive <MACaddress>.cfg using http as an initial stage. This additional step is required since the BootROM software does not support file download using the https protocol. Note also that the <MACaddress>.cfg file does not contain sensitive or confidential information. 30 Provisioning with ZTP When a device contacts ZTP running UCS 4.0.0 and later: • All files will be delivered using mutually authenticated https sessions. • A software update will be triggered after initial configuration. Software Updates Using ZTP You can use the ZTP solution to update your devices to UC Software version 4.0.0 and all later UCS versions. You will not be able to use the ZTP solution to update your devices with UCS versions earlier than 4.0.0. The phone uses the following process when you perform a software update: • If the current software is BootROM 4.3.1/UCS 3.3.x (as determined by the HTTP user Agent string) then ZTP uses a re-direction procedure to update to the version of software (UCS 4.0.0 or later) specified in the profile. Update Re-Direction Modifies the Provisioning Server Address The re-direction used for the software update will cause the provisioning server address to be modified during the software update. This should be taken into account if you are troubleshooting a deployment issue when you select a software update as part of a profile. • If the software on the phone is already UCS 4.0.0 or newer, then the APP-FILE-PATH string in the <MACaddress>.cfg file is used to specify where the new software is located. Notes on Updating Software Before you begin updating your software, consider the following points: • ZTP is designed to be used once for your initial device installation. It is not designed to be used for ongoing management of devices. • The ZTP system will use configuration parameters to disable the ZTP features once you have completed provisioning the devices and the devices contact ZTP for the first time. • If it is necessary to use ZTP at a later time, you can re-enable it and re-apply a profile. • The following device requirements must be met to use ZTP: ○ Devices must be running software revision UCS3.3.2/BR4.3.1 or later. ○ Devices must have a factory installed device certificate that is activated. For details, see Technical Bulletin 37148: Device Certificates on Polycom SoundPoint IP, SoundStation IP, and VVX 1500 Phones. ○ Devices must be able to contact the ZTP solution using HTTP and HTTPS protocols (typically using Ports 80 and 443) from their point of installation. 31 ZTP Provisioning Guide 32 Chapter 6: ZTP Troubleshooting This chapter contains troubleshooting tips for ZTP users, and is intended primarily for Polycom and partner technical support personnel. Identifying Issues There may be an issue with your provisioning if you observe one or more of the following: • The phone does not show a registration icon on the idle display screen. • The time and date display is flashing, indicating the phone did not get a valid time setting. • The line key label says SoundPoint IP, as shown in the following illustration. There are a number of ways to troubleshoot ZTP provisioning issues. • If ZTP is disabled on the device: ○ The software running on the phone may not support ZTP. ○ Ensure that ZTP is enabled on the device. • If the device could not contact the ZTP server: ○ Ensure that the device has internet access to https://ztp.polycom.com . • If Mutual TLS authentication with https://ztp.polycom.com failed: ○ Ensure that the device has a Polycom factory installed certificate. ○ There may be an issue getting the system time, which caused the phone to reject the server certificate. • If the device association is partial or not correctly applied: ○ Ensure that the device is associated with a configuration profile. ○ Ensure that the profile for the device is correct. 33 ZTP Provisioning Guide The remainder of this document describes several troubleshooting strategies in more detail. There are two strategies you can use to troubleshoot ZTP: using the ZTP Web console and, if you have access to the device, using the device user interface. Troubleshooting Using the ZTP Console You can use the ZTP console to identify and resolve provisioning issues. To troubleshoot using the ZTP Console: 1 To begin troubleshooting using the ZTP console, you will need to obtain the MAC address of the device you are troubleshooting. If you do not know the MAC address, the end user can locate the MAC address of a Polycom device in one of two ways: ○ On a label on the back of the device. The MAC address is a hexadecimal number located on the bar code label, directly above the bar code, in the following format: 0004f2000001. OR ○ Navigate on the Polycom device: » If you are using a SoundPoint IP or VVX device, go to Menu > Status > Platform > Phone. The MAC address is in the Serial Number (S/N) field. » If you are using a SpectraLink device, go to Settings > Status > Platform > Phone. The MAC address is in the MAC field. 2 Once you have the MAC address of the device you are troubleshooting, log in to the ZTP console. For help on logging in, see Launching the Polycom ZTP Console. 3 From the ZTP console, select Find Operations. The Find Operations screen displays. 4 Check Device View, as shown next. 34 ZTP Troubleshooting 5 Enter the MAC address of the device into the MAC Address field, as shown next. 6 Click Search. The device details display in the Search Results screen, as shown next. Note: No Search Results Display If your device search yields no search results, this is a good indication that the device association was not performed correctly or was performed by someone outside of your company. If no search results display, see the section Why Did No Search Results Display for more details on why search results do not display. 7 In the Search Results screen, view the Device ZTP Access Status field for the device you want to troubleshoot. This field can display any of the following details: ○ Last access time This can indicate any of the following events: » The last time the device contacted the ZTP server » The device contacted ZTP and downloaded at least one configuration file at the time indicated. » If someone viewed a configuration file from the ZTP console » If the configuration file download failed due to an issue, for example, a failed TLS transaction or network issue ○ Number of times accessed Indicates that an association exists, and how many times the device has contacted the ZTP server. 35 ZTP Provisioning Guide ○ Double-dashes (--) Indicates that the device has not contacted the ZTP server. If you see a double dash, see the section If the Device Did Not Contact ZTP. Note that display of the Device ZTP Access Status field does not necessarily indicate that a device was properly associated with a profile. Troubleshooting Using the Device or Web Configuration Utility In addition to using the ZTP Web console to troubleshoot, you can also use either a device’s user interface, if you have access to it, or the Web Configuration Utility. There are a number of device fields you can use to verify that the device accessed ZTP during boot-up, and which you can reset by rebooting the phone. This section shows you how to use the device interface and the Web Configuration Utility to troubleshoot. To troubleshoot using the device interface: 1 Go to Menu > Settings > Advanced, enter the password (default 456), and press Enter. 2 Go to Admin Settings > Network Configuration > Provisioning Server, and press Select. The Provisioning Server/Server Menu fields display. The Server Address field should be set to the provisioning server address. If the Server Address field is Null, it is a good indication that ZTP did not find an association for the device. 3 Scroll down to the ZTP field. 36 ZTP Troubleshooting ZTP is automatically disabled each time the device accesses ZTP. If the ZTP field reads Enabled, it is a good indication that the device could not access ZTP. See the section If the Device Did Not Contact ZTP for further troubleshooting tips. Additional Troubleshooting You can perform additional troubleshooting in the following ways: • Restart the phone, repeat the steps in Troubleshooting Using the ZTP Console, and observe changes in Device ZTP Access Status field. • Delete the profile association, perform the profile association again, and restart the device. • Open and view the configuration file, and confirm that the settings match your expectations. To view the Configuration files: 1 Perform the steps in Troubleshooting Using the ZTP Console. 2 From the Search Results screen, choose a device and click on Details. The Detailed Subscriber Information screen displays, shown next. 37 ZTP Provisioning Guide 3 Click on a blue configuration file icon. A dialog displays the configuration parameters. Confirm that the settings match your expectations. If the configuration settings do not match what you expect, go to Managing Configuration Profiles and try reviewing settings in the Profile Editor on the Profile Management screen. Why Did No Search Results Display? If you used the Find Operations function to search for devices and no search results display: • The MAC address may have been incorrectly entered during the association. • The association was started but not fully completed. These partial associations are labeled Partial in the Subscriber Status field, as shown next. To search for partial associations: 1 Enter the MAC address of a device in the MAC Address field or enter the % character if you want to search for all partial associations. The % character is a wild card and will generate search results for all matches for that field. 2 In the Subscriber Status field, choose partial. ○ The Subscriber Status field is available to service providers. If you are logged in as a reseller, the Subscriber Status field will not be available and both partial and complete associations will be displayed for all searches. 38 ZTP Troubleshooting Note: Partial Associations will be Removed Note that partial associations, which display in the Subscriber Status field, will be removed from the database after a few hours. 3 Press Search. The Search Results screen displays all partial device associations. 4 Click on the Reference ID of a device. A confirmation screen displays, as shown next. 5 Click OK. You must click the OK button to enter the device association to the ZTP database. To find out whether the MAC address was entered incorrectly or the association is partial, return to the Find Operations screen and enter other information that will identify the device, for example, a customer name that was entered during the association. If you believe the association was performed by someone outside of your company, try to associate the device to a profile yourself. If the device has already been associated, you will see a warning message. Contact Polycom Tech Support to resolve this issue. 39 ZTP Provisioning Guide If the Device Did Not Contact ZTP If the device did not contact ZTP, you can troubleshoot settings on the device, you can verify the VLAN settings, and you can verify the device certificate. Troubleshoot Settings on the Device • Verify that ZTP is enabled on the device. To verify that ZTP is enabled on the device, go to Menu > Settings > Advanced, enter the password (default 456), and press Enter. Then, choose Admin Settings > Network Configuration > Provisioning Server, and press Select. Scroll down to ZTP and choose Enabled, as shown next. Note that each time the device contacts ZTP, the ZTP field becomes disabled. • Verify that the Boot Server menu is set to Static. On the Provisioning Server menu, choose DHCP Menu, press Select, set the Boot Server field to Static, press the Back soft key twice, and choose Save Configuration, as shown next. • Verify that the provisioning server Server Address field is Null. If the Server Address field is Null, the device likely did not contact the ZTP server. Verify that the Device has HTTP/HTTPS Access to ZTP If you want to check whether the device network allows access to the ZTP server, try the following: 40 ZTP Troubleshooting • Enter the following URL to your browser: http://ztp.polycom.com/000000000000.cfg. If the device can access the server, you should be able to view this configuration file. If you get an error message, it is likely that your network does not allow access to the ZTP server. Verify the Security Certificates The Mutual TLS transactions that enable the device and ZTP to communicate require that the device and server cross-validate security certificates. During this process, validation steps may fail and cause ZTP server communication to terminate. If this occurs: • The phone may have failed the server certificate because the date is outside the validity range. • If a time server is configured but not reachable, the certificate check will be carried out and may fail. In this scenario the time and date displayed on the phone will be inaccurate and will flash. The phone will not check the server certificate date validity if there is no time server configured either statically or in the Time Server DHCP Option. You can also check if the certificate is installed on the device. The server will reject the connection if the device does not contain a factory installed device certificate. To confirm whether a certificate is installed on the device: • Go to Menu > Status > Platform > Phone, and scroll down to Device Certificate. ○ The device certificate must be set to Factory Installed for the device to access ZTP. If the device certificate is set to Not Installed or Self-Signed, the device will not be able to access ZTP. Note that even if the device cannot access ZTP, ZTP will log an access. ○ The Device Certificate field on devices that were updated to UC Software 4.0.0 and subsequently downgraded will indicate Factory Installed even though the certificate may not have been installed. For more information on phone revisions that include factory installed device certificates, see Technical Bulletin: 37148: Device Certificates on Polycom SoundPoint IP, SoundStation IP, and Polycom VVX 1500 Phones. 41