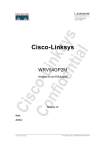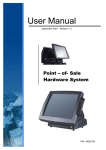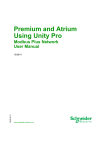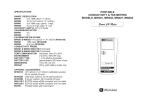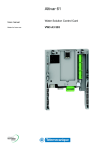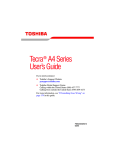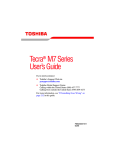Download IPN2120 UI User Guide B-02-04-2200R1a-UGD
Transcript
MW302-P Wireless LAN Configuration Utility 1 1. Wireless LAN Configuration Utility Introduction The Wireless LAN Configuration Utility is a powerful application that helps you to configure WLAN card and monitor the statistics of the communication status. Unlike the standard method of configuring the card via the operating system utilities , this application permits the dynamic modification of the configuration parameters while the card is operating. It also offers more configuration options. INPROCOMM offers the Wireless LAN Configuration Utility for Windows 95/98/Me/2000/XP . 2 1.1 How to Install the Driver Insert the WLAN card into computer. Assign the install path to D:\ IPN2120driver, choose the proper directory of OS. Windows will proceed with installing of driver. 1.2 How to Install the Wireless LAN Configuration Utility Double click the “setup” located in “\Wireless LAN Configuration Utility\” The program will automatically proceed with installing 3 Press “Next” to continue the install shield Press “Yes” to continue installing 4 Press “Browse” to choose the destination that you require to install, then press “Next” Choose “Next” 5 Install Shield is installing the program. Press “Finish” to complete the installing 6 1.3 Using the Wireless LAN Configuration Utility The Wireless LAN Configuration Utility appears as an icon on the system tray of Windows while the card is running. You can open it by clicking on the icon. While the station is in infrastructure mode and not associated to an Access Point, the color of the icon is red. As soon as the station associates to an Access Point, the icon color automatically turns to “Green”. In Ad-Hoc mode the color is always Green, except when the card is resetting and initializing where it turns to “Purple” during the reset and initialization procedure. The Wireless LAN Configuration Utility is a highly integrated application include the following options (tabs), § General § Statistics § Site Survey § Encryption § Advanced § About 7 General A typical screen of the application in Infrastructure mode is shown in Figure 1-1. The configuration parameters are shown at the top of the screen. 1. Network Type 2. SSID 3. Channel (Only available in Ad-Hoc mode) 4. Desired Rate 5. Profile 6. Status 7. Network Address In order to change the configuration parameters press the “Change” button to make your changes and then press “Apply” in order to save your changes. Figure 1-1. Typical screen of the Wireless LAN Configuration Utility in Infrastructure mode. Status section shows the current link information of Network, Signal Strength and Link Quality. Network Address section shows the current Network status such as MAC address (Wireless Card), DHCP (Enable or not), IP address, Subnet Mask address, Gateway Address and DNS server address. Profile section: INPROCOMM Wireless LAN Configuration Utility provides the easy to use profile function. Profile memorize the Network settings include Network Type, SSID, Desired Rate and Encryption Key. User can enter profile name of current setting (Up to 10 sets). Users can recall the settings by clicking the scroll button or “Right - Clicking”the icon in system tray then choose the proper profile list. . 8 Statistics This option enables you to view the available statistic information (Total Packet Number, Error Packet Number, FER-Frame Error Rate, Throughput). In order to reset or update this statistics list, press the “Reset” button”. Figure 1-2. Statistic information available 9 Site Survey By choosing the Site Survey option, you can scan all the channels to find all the access points within the range of your card. In Figure 1-3, the list includes information about the BSSID and SSID of the access point(s), the Channel, Mode (Network Type), whether or not WEP encryption is used, signal strength and Support Rate. In order to update this list, press the “Rescan” button. If you want to associate with any of the access point(s) listed, Double-clicking on your choice and the system will take you back to the General screen showing you the parameters of the connection newly established. Figure 1-3. Site Survey Option 10 Encryption By choosing this option, you can set 4 different WEP keys and specify which one of them to use. If you decide to use encryption, you can choose any of the available WEP keys (1 to 4) and the “Encryption Key Length”. You also have the option to select the “Authentication Type (Open system/Shared key)”. In order to take effect of the changes you wish to make, press the “Apply” button at the bottom of the screen. Figure 1-4. Encryption 11 Advanced Choosing the Advanced option, you can change advanced configuration settings, such as the Power Saving mode, Preamble Type, Fragmentation Threshold, and RTS/CTS Threshold (See Figure 1-5). Figure 1-5 shows the recommended configuration for the advanced settings. Before selecting Short Preamble, make sure that the other stations and APs are also supporting this feature. Figure 1-5. Advanced Settings 12 About By choosing this option, you can view basic information about the Utility such as the Driver and Application Version. And you can click the hyperlink to connect the website for technical support. Figure 1-6. About information 13