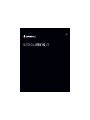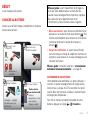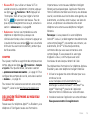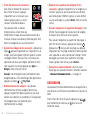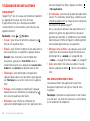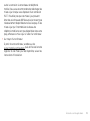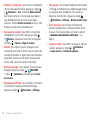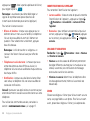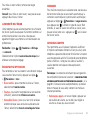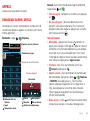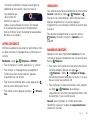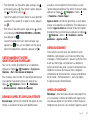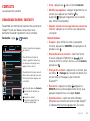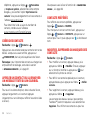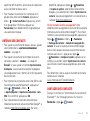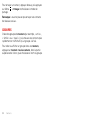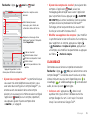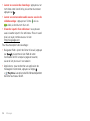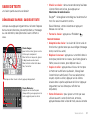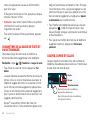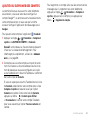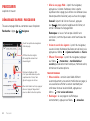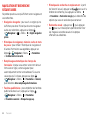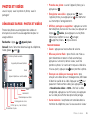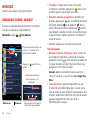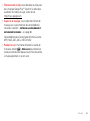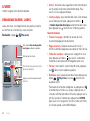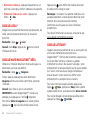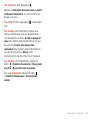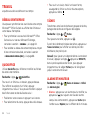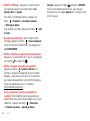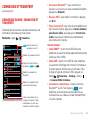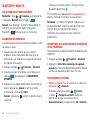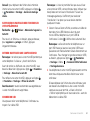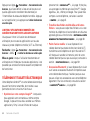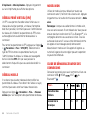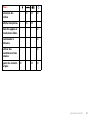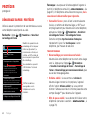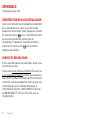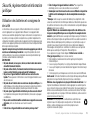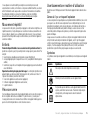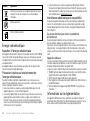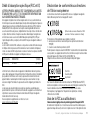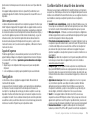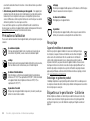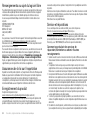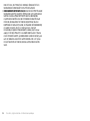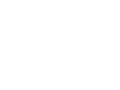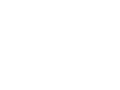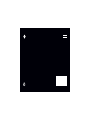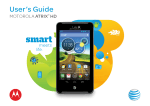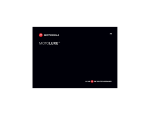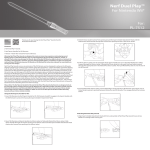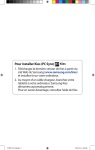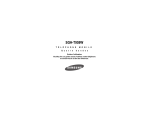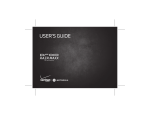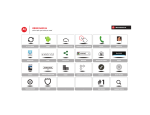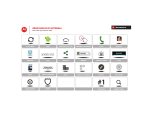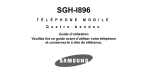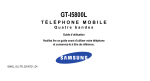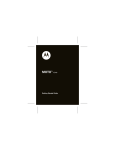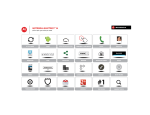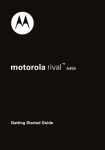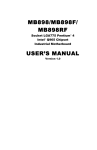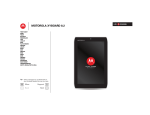Download CAN French RAZR V User Guide
Transcript
FR MOTOROLA ATRIX HD LTE MC pour le téléphone, par exemple : « Répondre automatiquement aux messages texte lorsque je suis au volant », « Réduire la luminosité de l’écran tactile lorsque la batterie est faible » ou « Régler la sonnerie sur vibration lorsque je suis au travail ». Survol votre téléphone Votre téléphone Lorsque votre téléphone est prêt à être utilisé, assurez-vous d’en explorer toutes les possibilités. • Intelligent : servez-vous de l’application « Actions intelligentes », à la page 19, pour créer des règles 4:00 100 % 100 Dimanche 4:00 13févr. 74° Prise pour casque Micro-USB Chargeur Micro-HDMI Touche de mise sous tension/veille Touches de volume H89° L63° Appareil photo de 8 Mpx avec saisie vidéo à 1080p à l'arrière Sunnyvale Appareil photo HD avant 3 Contacts SMS/MMS Play Store Voyant de notification WWW. 4 Téléphone 8 Email Navigateur Appareil photo Fente pour carte microSIM Fente pour carte microSD • Clair : vous pouvez prendre des photos d’une résolution de 8 Mpx et enregistrer des vidéos HD à 1080p et les afficher sur votre écran ColorBoostMC de 4,5 po ou sur un écran encore plus grand grâce à la fonction « Appareils multimédias DLNAMC », à la page 65. Remarque : toutes les applications et toutes les fonctions ne sont pas nécessairement offertes dans tous les pays. Remarque : cet appareil prend en charge des applications et des services qui utilisent beaucoup de données, assurez-vous donc que votre forfait de données convient à vos besoins. Pour obtenir plus de renseignements à ce sujet, communiquez avec votre fournisseur de services. Cet appareil respecte la limite d’exposition aux radiofréquences (DAS) de 1,6 W/kg (FCC et IC). Ces limites et lignes directrices comprennent une marge de sécurité appréciable de manière à assurer la sécurité de toute personne, indépendamment de son âge et de son état de santé. Les valeurs de DAS les plus élevées mesurées pour cet appareil sont indiquées dans Survol 1 les renseignements relatifs à la réglementation qui accompagnent votre appareil. Table des matières Début . . . . . . . . . . . . . . . . . . . . . . . . . . . . . . . . . . . . . . . . . . . . . . . . . . . . 3 Écran d’accueil et applications . . . . . . . . . . . . . . . . . . . . . . . . . . 7 Réglage et personnalisation . . . . . . . . . . . . . . . . . . . . . . . . . . . 14 Appels . . . . . . . . . . . . . . . . . . . . . . . . . . . . . . . . . . . . . . . . . . . . . . . . . . 23 Contacts . . . . . . . . . . . . . . . . . . . . . . . . . . . . . . . . . . . . . . . . . . . . . . . . 29 Messages. . . . . . . . . . . . . . . . . . . . . . . . . . . . . . . . . . . . . . . . . . . . . . . . 33 Saisie de texte . . . . . . . . . . . . . . . . . . . . . . . . . . . . . . . . . . . . . . . . . . 37 Activités sociales . . . . . . . . . . . . . . . . . . . . . . . . . . . . . . . . . . . . . . . 40 Parcourir. . . . . . . . . . . . . . . . . . . . . . . . . . . . . . . . . . . . . . . . . . . . . . . 42 Photos et vidéos . . . . . . . . . . . . . . . . . . . . . . . . . . . . . . . . . . . . . . . . 45 Musique. . . . . . . . . . . . . . . . . . . . . . . . . . . . . . . . . . . . . . . . . . . . . . . . . 48 Livres. . . . . . . . . . . . . . . . . . . . . . . . . . . . . . . . . . . . . . . . . . . . . . . . . . . 50 Emplacement et navigation . . . . . . . . . . . . . . . . . . . . . . . . . . . . . 51 Travail. . . . . . . . . . . . . . . . . . . . . . . . . . . . . . . . . . . . . . . . . . . . . . . . . . 54 Connexion et transfert . . . . . . . . . . . . . . . . . . . . . . . . . . . . . . . . 57 Protéger. . . . . . . . . . . . . . . . . . . . . . . . . . . . . . . . . . . . . . . . . . . . . . . . 68 Obtenez-en encore plus. . . . . . . . . . . . . . . . . . . . . . . . . . . . . . . . . 71 Dépannage . . . . . . . . . . . . . . . . . . . . . . . . . . . . . . . . . . . . . . . . . . . . . . 72 Sécurité, réglementation et information juridique. . . . . 73 2 Table des matières Début Mise en garde : avant d’assembler, de charger ou d’utiliser votre téléphone pour la première fois, veuillez lire les renseignements importants à propos de la sécurité, de la réglementation et de l’information juridique contenus dans ce guide. à vos marques, prêt, partez Charger la batterie Insérez la carte SIM, chargez le téléphone et mettez-le ensuite sous tension. 1 2 Insérer une carte micro-SIM. Insérer une carte microSD en option. microSIM SIM • Mise sous tension : pour allumer ou éteindre l’écran, appuyez sur la touche de mise sous tension . Pour mettre votre téléphone sous tension ou hors tension, maintenez enfoncée la touche de mise sous tension . • Voyant de notification : le voyant de notification s’allume lorsque la charge du téléphone s’amorce et clignote si vous recevez un nouveau message ou une nouvelle notification. Mise en garde : consultez la section « Utilisation des batteries et consignes de sécurité », à la page 73. Adaptateur et carte SIM Autonomie de la batterie 3 4 Charger la batterie. 3H Remarque : ce produit fonctionne avec une batterie fixe. Mettre sous tension. Touche de mise sous tension/veille Appuyer longuement = mise sous tension Appuyer = veille Votre téléphone est semblable à un petit ordinateur; il contient un tas de renseignements et d’applications, fonctionne à la vitesse 4G LTE et est doté d’un écran tactile! Selon les fonctions utilisées, la consommation d’énergie peut être élevée. Pour tirer le meilleur rendement possible de votre Paramètres batterie, appuyez sur Apps > Début 3 > Batterie. Vous pouvez alors voir ce qui utilise le plus la batterie. Pour prolonger encore plus l’autonomie de la batterie entre les charges, réduisez les éléments suivants : • L’enregistrement et le visionnement de vidéos, l’écoute de musique ou la prise de photos. • L’utilisation de widgets qui acheminent l’information à votre écran d’accueil, par exemple les actualités ou la météo. • Le nombre de comptes en ligne inutilisés (« Comptes », à la page 5). • L’utilisation des fonctions Wi-Fi et BluetoothMC : Paramètres, puis appuyez appuyez sur Apps > sur l’interrupteur à côté de Wi-Fi ou de Bluetooth pour les régler à NON lorsque vous ne les utilisez pas. • Le délai de mise en veille de l’écran : appuyez sur Paramètres > Affichage > Veille > (délai Apps > plus court). S’inscrire Après la mise sous tension, créez un compte ou connectez-vous à votre compte GoogleMC pour accéder à la boutique Google PlayMC Store et plus. 1 2 Choisir la langue. Bienvenue Utiliser Google Choisir la langue : Français Vous utilisez déjà Gmail? Connectez-vous maintenant. Español • L’utilisation du GPS : appuyez sur Apps Paramètres > Services de localisation, puis > décochez la case Satellites GPS. • La recherche de réseaux : si vous êtes hors de portée, pour empêcher le téléphone de chercher des réseaux, maintenez enfoncée la touche de mise sous tension pour ouvrir le menu de la touche de mise sous tension, puis appuyez sur Mode avion. • La luminosité de l’écran : appuyez sur Apps Paramètres > Affichage > Luminosité > > (luminosité réduite). 4 Début Ouvrir une session avec un compte GoogleMC. Démarrer Ne perdez plus jamais rien. Votre compte Google conserve l’ensemble de vos données en toute sécurité. Connexion 3 Configuration. Félicitations! Laissez-nous vous aider dès maintenant à personnaliser votre dispositif. Voulez-vous appelez un ami avant tout pour partager votre excitation? Ne vous inquiétez pas, vous pouvez le configurer au moment qui vous convient Faites-en votre création dès maintenant... Je déterminerai la configuration plus tard • Réseau Wi-Fi : pour utiliser un réseau Wi-Fi et accéder encore plus rapidement à Internet, appuyez Paramètres > Wi-Fi. Appuyez sur sur Apps > l’interrupteur, dans le haut, pour régler la fonction Wi-Fi à OUI et rechercher des réseaux. Pour de plus amples renseignements à ce sujet, consultez la section « Réseaux Wi-Fi », à la page 59. • Redémarrer : dans le cas improbable où votre téléphone ne répondrait plus, essayez une réinitialisation forcée, celle-ci consistant à appuyer sur la touche de mise sous tension et sur la touche de diminution du volume simultanément, pendant plus de 15 secondes. Comptes Pour ajouter, modifier ou supprimer des comptes en tout Paramètres > Comptes temps, appuyez sur Apps > et synchro. Pour plus de détails, consultez la section « Ajouter ou supprimer des comptes », à la page 41. Pour configurer des comptes de courriel, consultez la section « Courriel », à la page 34. Pour recevoir de l’assistance concernant votre compte GoogleMC, visitez le site http://accounts.google.com. De l’ancien téléphone au nouveau téléphone importantes sur votre nouveau téléphone intelligent Motorola en quelques étapes. L’application Welcome Home To Motorola transfère vos contacts, vos adresses courriel, vos rendez-vous inscrits dans votre agenda, vos événements, vos tâches, votre musique, vos listes de lecture, vos photos et vos vidéos de votre ancien téléphone vers votre nouveau téléphone intelligent Motorola. Remarque : si vous passez d’un autre téléphone AndroidMC à celui-ci, le téléchargement des éléments de votre compte GoogleMC, par exemple vos contacts, vos événements, GmailMC et d’autres paramètres, commence dès que vous vous connectez à votre compte Google. Si vous passez d’un autre type d’appareil à celui-ci, communiquez avec votre fournisseur de services pour obtenir de l’aide. Pour déplacer des informations d’un téléphone Apple ou Blackberry vers votre téléphone intelligent Motorola : 1 Utilisez le navigateur de votre ordinateur pour vous rendre sur le site www.markspace.com/welcomehome/, puis téléchargez la version MicrosoftMC WindowsMC ou AppleMC MacintoshMC gratuite de l’application Welcome Home To Motorola sur votre ordinateur. 2 Installez et exécutez l’application sur votre ordinateur. Vous pouvez omettre l’enregistrement. Passez-vous d’un téléphone AppleMC ou Blackberry à ce téléphone-ci? Configurez toutes vos informations Début 5 3 Suivez les instructions de l’application à l’ordinateur pour transférer les informations de votre ancien téléphone vers votre téléphone intelligent Motorola. L’application Welcome Home To Motorola vous invitera à connecter votre ancien téléphone à l’ordinateur au moyen d’un câble USB, puis à faire une sauvegarde des données à transférer. Ensuite, l’application vous invitera à installer l’application Welcome Home To Motorola sur votre téléphone intelligent Motorola, à connecter le téléphone intelligent à votre ordinateur au moyen d’un câble USB, puis à transférer et à décompacter les données sur le téléphone intelligent Motorola. 6 Début Écran d’accueil et applications accès rapide Démarrage rapide : écran d’accueil et applications À partir de l’écran d’accueil explorez les applications et plus encore. • Écran d’accueil : l’écran d’accueil s’affiche lorsque vous mettez le téléphone sous tension ou lorsque vous appuyez sur la touche Accueil . • Liste d’applications et de widgets : pour afficher toutes les applications et tous les widgets, appuyez sur Apps . Feuilletez vers la gauche pour faire défiler les applications. Appuyez sur WIDGETS, dans le haut, pour afficher les widgets. Trucs et conseils 11:35 Notifications et état Pour plus de détails, feuilleter vers le bas. 100 % Jeudi Les widgets donnent de l’information et affichent généralement davantage de détails lorsque vous appuyez sur ceux-ci. 11:35 26juill. 82° H87° L76° Chicago Raccourcis pour ouvrir des applications. Feuilleter pour obtenir un aperçu. Contacts SMS/MMS Play Store WWW. Téléphone Email Raccourcis de la barre des favoris • Feuilletez les raccourcis et les widgets : certains raccourcis (par exemple, Contacts) offrent un affichage rapide – feuilletez simplement les flèches de menu rapide à côté du raccourci. Vous pouvez également feuilleter pour parcourir le contenu de certains widgets (par exemple, Agenda). Arranger l’écran d’accueil à votre goût Personnalisez l’aspect de votre écran d’accueil et configurez l’accès rapide à vos éléments favoris : • Changer le fond d’écran : appuyez longuement sur un espace libre de l’écran d’accueil pour choisir votre fond d’écran. Navigateur Appareil photo Liste d’applications et de widgets Écran d’accueil et applications 7 • Créer des dossiers de raccourcis : pour créer un dossier de raccourcis dans l’écran d’accueil, appuyez longuement sur un raccourci, puis faites-le glisser jusqu’à un autre raccourci et placez-le dessus. Play Musique Play Livres Play Musique Play Livres Vous pouvez créer un dossier d’applications à utiliser dans vos temps libres, lorsque vous souhaitez écouter de la musique, lorsque vous devez joindre des gens, bref, selon les catégories qui vous conviennent. • Ajouter des widgets et des raccourcis : appuyez sur Apps , appuyez longuement sur l’application ou le widget, puis faites glisser l’élément jusqu’à l’une de vos pages d’écran d’accueil. Pour voir toutes vos applications et tous vos widgets, feuilletez le menu vers la gauche, ou encore appuyez sur Apps ou Widgets, dans le haut de l’écran. Conseil : certaines applications comprennent des widgets spéciaux. Pour télécharger des applications, Play Store. appuyez sur Apps > • Redimensionner les widgets : vous pouvez redimensionner certains widgets; dans ce cas, appuyez longuement dessus jusqu’à ce que vous sentiez une vibration, puis relâchez-le. Faites glisser les losanges bleus, sur les bords, pour redimensionner le widget. 8 Écran d’accueil et applications • Déplacer ou supprimer des widgets et des raccourcis : appuyez longuement sur le widget ou le raccourci jusqu’à ce que vous sentiez une vibration, puis faites glisser l’élément jusqu’à un autre endroit ou une autre page, ou jusqu’à Retirer, dans le haut de l’écran. • Ajouter, réorganiser ou supprimer des pages : pour afficher d’autres pages de raccourcis et de widgets, feuilletez l’écran d’accueil vers la gauche. Pour ajouter, réorganiser ou supprimer des pages, à partir de l’écran d’accueil, appuyez sur Accueil . Appuyez sur pour ajouter une page, ou appuyez longuement sur une page existante et faites-la glisser vers la gauche ou vers la droite pour changer l’ordre des pages, ou encore, pour supprimer une page, faites-la glisser vers le haut jusqu’à Retirer. • Sonneries et autres éléments : pour en savoir davantage sur la personnalisation, consultez la section « Réglage et personnalisation », à la page 14. Rechercher Vous pouvez faire des recherches dans vos applications, vos contacts, vos fichiers et vos endroits ainsi que sur le Web. Dans le haut de l’écran d’accueil, appuyez sur pour rechercher du texte ou sur pour faire une recherche vocale. • Pour déterminer où la recherche doit s’effectuer (par exemple, dans les applications et sur le Web) ou pour changer les paramètres du lieu de la recherche et de l’historique : dans la fenêtre de recherche, appuyez sur Menu > Paramètres. • Pour ajouter une suggestion à la zone de recherche sans lancer la recherche, appuyez sur . ( moto intensité du signal = réseau 4G LTE) / batterie en cours de charge/charge terminée motorola Recherche Choisir motorola de motorola et entrer un seulement. autre mot. Par exemple, pour trouver des écouteurs Motorola, vous pouvez entrer moto, appuyer sur puis entrer écou et appuyer sur l’expression suggérée. • Pour devenir un as de la recherche, visitez le site www.google.com/insidesearch. Notifications et état Les icônes affichées dans le coin supérieur gauche de l’écran vous préviennent de la réception de nouveaux messages ou d’événements. Pour obtenir plus de renseignements au sujet d’un événement, par exemple, feuilletez la barre vers le bas. Les icônes affichées dans le coin supérieur droit vous informent de l’état du téléphone : 4:00 1 21décembre2012 8:00AM Alain Bouchard , / Wi-Fi à portée/ connexion établie silencieux / fonction BluetoothMC activée/ connexion établie vibration GPS actif alarme réglée mode avion avertissement Les icônes de connexion réseau et Wi-Fi deviennent bleues ( ) lorsque le téléphone échange des données avec votre compte GoogleMC. Remarque : les applications que vous téléchargez à partir de l’application de la boutique Google PlayMC Store peuvent afficher d’autres icônes dans la barre d’état afin de signaler des événements. 1 nouveau message 2 Actions intelligentes activées 8:00AM Réunion Écran d’accueil et applications 9 boutique Google Play Store, appuyez sur Menu > Mes applications. Télécharger des applications MC Google Play Google PlayMC est un nouveau centre de divertissement qui regorge de musique, de films, de livres, d’applications et de jeux. Vous pouvez accéder instantanément à votre contenu à partir de tous vos appareils Android. Recherche : Apps > Play Store • Trouver : pour faire une recherche, appuyez sur dans le coin supérieur droit. , • Évaluer : pour afficher les détails d’une application et les évaluations qui s’y rapportent, appuyez dessus. Conseil : pour consulter la liste complète des évaluations, appuyez sur Tout afficher, sous la troisième évaluation, puis appuyez sur Les plus utiles d’abord ou sur Options pour personnaliser la liste. • Télécharger : pour télécharger une application, appuyez dessus pour ouvrir les détails, puis appuyez sur Télécharger ou sur le prix, dans le coin supérieur droit. • Partager : pour partager une application, appuyez dessus pour ouvrir les détails, puis appuyez sur , dans la partie supérieure de l’écran. • Réinstaller : pour afficher ou réinstaller les applications téléchargées à partir de l’application de la 10 Écran d’accueil et applications • À l’ordinateur : pour trouver et gérer des applications à partir d’un ordinateur quelconque, accédez au site http://play.google.com au moyen de votre compte et de votre mot de passe GoogleMC. De là, vous pouvez parcourir des applications sur le grand écran, gérer vos applications sur plusieurs appareils (par exemple, un téléphone et une tablette électronique) et même configurer le téléchargement de nouvelles applications sur vos appareils. • Musique, livres et films : vous pouvez aussi utiliser l’application de la boutique Google Play Store pour télécharger de la « Musique », à la page 48, des « Livres », à la page 50, et des « Films », à la page 47. • Aide : pour obtenir de l’aide et accéder à d’autres options, appuyez sur Menu , dans le coin supérieur droit. Des applications sur le Web Vous pouvez obtenir des applications à partir de boutiques d’applications en ligne à l’aide de votre navigateur. Remarque : choisissez vos applications et vos mises à jour avec soin, car votre choix peut avoir une incidence sur le rendement du téléphone. Pour laisser votre téléphone installer des applications qui ne proviennent pas de la boutique Google Play, appuyez Paramètres > Sécurité, puis cochez sur Apps > Sources inconnues. Pour télécharger des fichiers à partir de votre navigateur, consultez la section « Téléchargements », à la page 43. Choisir avec soin Les applications sont formidables. Il y en a pour tous les goûts. Elles permettent de jouer, de communiquer, de travailler et de s’amuser. Mais n’oubliez pas de choisir vos applications avec soin. Voici quelques conseils : • Par mesure de précaution contre les logiciels espions, l’hameçonnage ou les virus qui pourraient menacer votre téléphone ou vos données confidentielles, n’utilisez que des applications provenant de sites de confiance, comme la boutique Google Play Store. • Dans l’application de la boutique Google Play Store, consultez les évaluations et les commentaires se rapportant à l’application avant de l’installer. • Si vous avez des doutes au sujet de la sécurité d’une application, ne l’installez pas. • Comme toute application, les applications téléchargées utilisent de la mémoire, des données, l’énergie de la batterie et de la puissance de traitement, et certaines plus que d’autres. Par exemple, un simple widget indiquant le niveau de charge de la batterie utilisera moins de ressources qu’une application de lecture de musique en continu. Si vous trouvez que l’application que vous avez installée utilise trop de ressources (mémoire, données, énergie ou puissance de traitement), désinstallez-la. Vous pourrez toujours la réinstaller plus tard. • Vous devriez surveiller l’utilisation que vos enfants font des applications, comme vous le faites pour la navigation Web, afin d’éviter qu’ils aient accès à du contenu inapproprié. • Il se peut que certaines applications offrent des renseignements qui ne sont pas tout à fait exacts. Faites attention, surtout en ce qui concerne votre santé. Afficher, retirer et restaurer des applications Pour afficher la fenêtre des applications, à partir de l’écran d’accueil, appuyez sur Apps , puis feuilletez vers la gauche pour faire défiler les applications. Pour fermer la fenêtre des applications, appuyez sur Accueil ou sur Précédent . • Désinstaller des applications : appuyez sur Apps Paramètres > Applications > Toutes, appuyez sur > une application, puis sur Désactiver ou Désinstaller, dans le coin supérieur droit (si disponible). Écran d’accueil et applications 11 Désactiver retire l’application de votre menu; pour Activer l’application, ouvrez de nouveau cette fenêtre et appuyez sur Activer (les applications désactivées se trouvent dans le bas de la liste). Si une application bloque votre téléphone dès que vous l’activez, redémarrez le téléphone en mode sans échec : mettez le téléphone hors tension, puis remettez-le sous tension; lorsque vous voyez le logo « Motorola » pendant la mise sous tension, maintenez enfoncées les deux touches de volume jusqu’à ce que l’écran d’accueil s’affiche, avec le message Mode sans échec, dans le coin inférieur gauche. Ensuite, essayez de supprimer l’application. • Réinstaller des applications : pour réinstaller des applications provenant de la boutique Google PlayMC Play Store > Mes Store, appuyez sur Apps > applications. Les applications que vous avez téléchargées sont répertoriées et prêtes au téléchargement. • Partager, afficher ou effacer les détails des Paramètres applications : appuyez sur Apps > > Applications. Une barre, dans le bas de l’écran, indique l’espace de stockage d’applications restant. Dans le haut, appuyez sur l’une des listes d’applications proposées, soit TÉLÉCHARGÉES, EN COURS D’EXÉCUTION ou TOUTES, puis appuyez sur une application de la liste pour afficher les détails de l’application et l’espace de stockage qu’elle occupe. 12 Écran d’accueil et applications Vous pouvez appuyer sur Partager, Effacer les données ou d’autres options. Conseil : pour afficher rapidement les détails des applications à partir de la fenêtre des applications, il suffit d’appuyer longuement sur une application, de la Plus d’options, dans la partie faire glisser jusqu’à supérieure de l’écran, puis de sélectionner Infos. • Afficher l’utilisation des données par les applications : pour voir quelles applications utilisent le plus de données, appuyez sur Apps Paramètres > Utilisation des données. Pour plus > de détails, consultez la section « Utilisation des données », à la page 62. Mise à jour du téléphone Vérifiez, téléchargez et installez les mises à jour logicielles du téléphone au moyen du téléphone ou de l’ordinateur : • Au moyen de votre téléphone Si le téléphone vous avise d’une mise à jour, suivez les instructions afin de la télécharger et de l’installer. Pour vérifier manuellement si des mises à jour sont Paramètres disponibles, appuyez sur Apps > > À propos du téléphone > Mises à jour du système. Votre téléphone télécharge les mises à jour par l’intermédiaire de votre connexion Wi-Fi (si possible) ou de la connexion à votre réseau de téléphonie mobile. Nous vous recommandons de télécharger les mises à jour lorsque vous disposez d’une connexion Wi-Fi. N’oubliez pas que ces mises à jour peuvent être très volumineuses (25 Mo ou plus) et ne sont pas nécessairement disponibles dans tous les pays. Si les mises à jour par l’intermédiaire du réseau de téléphonie mobile ne sont pas disponibles dans votre pays, effectuez la mise à jour à l’aide d’un ordinateur. • Au moyen d’un ordinateur À partir de votre ordinateur, accédez au site www.motorola.com/support, puis vérifiez les liens de logiciels. Si une mise à jour est disponible, suivez les instructions d’installation. Écran d’accueil et applications 13 Réglage et personnalisation apparence et comportement • Appuyer longuement : pour déplacer des éléments sur l’écran d’accueil ou ouvrir des options associées aux éléments des listes (par exemple, Contacts). Démarrage rapide : réglage et personnalisation • Faire glisser ou feuilleter : pour faire défiler lentement (faire glisser) ou rapidement (feuilleter) le contenu affiché. Pour ouvrir des raccourcis, des widgets, des menus et plus encore, appuyez dessus, maintenez-les enfoncés, faites-les glisser ou feuilletez-les. • Pincer ou appuyer deux fois : pour faire un zoom avant ou arrière sur un site Web, une photo ou une carte. • Appuyer : pour choisir une icône ou une option. • Tourner : pour faire pivoter une carte, tournez-la avec deux doigts; pour l’incliner, tirez deux doigts vers le bas. 11:35 100 % Jeudi Pour créer d’autres pages, faire glisser ou feuilleter vers la gauche. 11:35 26juill. 82° Appuyer pour ouvrir. Appuyer longuement pour déplacer, supprimer ou ouvrir des options. H87° L76° Chicago Pour changer le fond d’écran, appuyer longuement sur une zone vide. Contacts SMS/MMS Play Store Pour ajouter des widgets et des raccourcis, appuyer sur Apps . Ensuite, appuyer longuement sur le raccourci ou le widget d’une application dans le menu. WWW. Téléphone 14 Email Navigateur Appareil photo Réglage et personnalisation Précédent (un écran) Accueil (écran d’accueil) Applications récentes Commandes • Parler : appuyez sur Apps > vocales, ou appuyez simplement sur dans une fenêtre de recherche ou sur dans un clavier pour dicter vos commandes au téléphone. Trucs et conseils • Activation et désactivation de l’écran : appuyez sur la touche de mise sous tension pour désactiver ou activer l’écran. Remarque : il est possible que l’écran reste noir pendant un appel si le capteur, juste au-dessus de l’écran, est masqué. N’utilisez pas de couvertures ni de protecteurs d’écran (même s’ils sont transparents) susceptibles de recouvrir ce capteur. • Verrouiller l’écran : pour déverrouiller l’écran, appuyez sur et feuilletez jusqu’à . Pour ajouter un mot de passe ou la reconnaissance faciale à votre écran de déverrouillage, appuyez sur Apps Paramètres > > Sécurité > Verrouiller l’écran. Ensuite, choisissez Sons, Affichage ou d’autres paramètres. • Écran d’accueil : pour plus de détails au sujet de la modification de l’écran d’accueil, consultez la section « Arranger l’écran d’accueil à votre goût », à la page 7. Appuyer Appuyer sur et feuilleter jusqu'à (ou appuyer sur) : Déverrouillage SMS/MMS • Pages : pour afficher ou Appel ajouter d’autres pages de Appareil photo raccourcis et de widgets, feuilletez l’écran d’accueil vers la gauche. Pour supprimer des pages de l’écran d’accueil, appuyez sur Accueil , appuyez longuement sur la page, puis faites-la glisser vers le haut jusqu’à Retirer. • Sonnerie d’un contact : pour définir une sonnerie correspondant à un contact, appuyez sur Apps Contacts, appuyez sur le contact, puis appuyez > sur Menu > Régler la sonnerie. • Sonnerie, affichage et autres paramètres : pour modifier les paramètres, feuilletez la barre d’état vers le bas et appuyez sur , dans le coin supérieur droit. Explorez votre environnement : • Précédent : appuyez sur Précédent l’écran précédent. pour revenir à • Accueil : appuyez sur Accueil pour revenir à l’écran d’accueil. Dans la première page de l’écran d’accueil, appuyez sur Accueil pour afficher toutes les pages. • Applications récentes : passer d’une application à l’autre; appuyez sur Récentes pour afficher les dernières applications utilisées, puis appuyez sur une application pour la rouvrir. Pour retirer une application de la liste, feuilletez-la vers la gauche ou vers la droite. Pour parcourir la liste, feuilletez vers le haut ou vers le bas. • Menu : ouvrir des options; lorsque l’élément Menu s’affiche dans le coin de l’écran, appuyez dessus pour ouvrir les options relatives à l’écran actuel. Réglage et personnalisation 15 Vous vous sentez coincé ou perdu? Si vous vous demandez quoi faire, essayez l’une des options ci-dessous. • Pour ouvrir un message texte, afficher les détails d’un contact ou ouvrir des éléments d’une liste, appuyez sur le message, le contact ou l’élément. • Pour afficher les options d’un élément d’une liste (s’il y a lieu), appuyez longuement sur l’élément. • Pour afficher le menu de l’écran actuel, appuyez sur Menu , dans le coin de l’écran (s’il y a lieu). • Pour revenir à l’écran d’accueil, appuyez sur Accueil . • Pour revenir à l’écran précédent, appuyez sur Précédent . • Pour rouvrir une application que vous avez fermée, appuyez sur Récentes , puis appuyez sur l’application dans la liste. • Pour redémarrer un téléphone qui ne réagit plus, appuyez sur la touche de mise sous tension et sur la touche de diminution du volume simultanément, pendant plus de 15 secondes. Appuyer Touche de mise sous tension Maintenez enfoncée la touche de mise sous tension pour ouvrir un menu offrant les choix suivants : Mettre hors tension, Veille (pas de connexion Wi-Fi), Mode avion (pas de connexion réseau ni aucune autre connexion; consultez la section « Mode avion », à la page 66), vibration ou silencieux . Pour économiser l’énergie de la batterie, éviter d’activer accidentellement une option ou nettoyer l’écran, désactivez l’écran en appuyant sur la touche de mise sous tension . Pour réactiver l’écran, appuyez de nouveau sur la touche de mise sous tension . Pour changer le délai de mise en veille automatique de Paramètres l’écran, appuyez sur Apps > > Affichage > Mettre en veille. Conseil : pour que l’écran se verrouille lorsqu’il est désactivé, consultez la section « Protéger », à la page 68. 16 Réglage et personnalisation Touches de volume Les touches de volume sont utiles de plusieurs façons : • Volume de la sonnerie : appuyez sur les touches dans l’écran d’accueil ou pendant que le téléphone sonne pour couper la sonnerie. • Volume de l’écouteur : appuyez sur les touches pendant un appel. > Commandes vocales, puis appuyez sur le coin supérieur droit. , dans • Rechercher : entrez du texte dans la zone de recherche , dans le haut de l’écran d’accueil, ou appuyez sur pour faire une recherche vocale. Pour modifier les paramètres de recherche vocale et de conversion texte-voix, appuyez sur Apps Paramètres > Langue et saisie. > • Volume de la musique ou des vidéos : appuyez sur les touches pendant la lecture d’une chanson ou d’une vidéo. • Entrée de texte : sur le clavier d’un écran, appuyez sur pour activer la saisie vocale. Reconnaissance vocale Conseil : pour faire en sorte que le téléphone fasse entendre les éléments de menu, consultez la section « Lecture vocale », à la page 19. Dictez vos commandes au téléphone : Conseil : parlez de façon naturelle mais claire, comme si vous utilisiez un téléphone à haut-parleur. • Composition et commandes : appuyez sur Apps Commandes vocales. Pour composer, dites > « Appeler », puis prononcez le nom d’un contact ou un numéro de téléphone. Ou encore, dictez une commande, telle que « Envoyer un message » ou « Aller à » et le nom d’une application, ou « Aide » pour l’aide relative aux commandes vocales. Pour plus de détails, consultez la section « Composition vocale », à la page 26. Personnalisation Personnalisez les sons et l’apparence de votre téléphone : • Sonnerie et notifications : pour choisir les sonneries ou les notifications, appuyez sur Apps Paramètres > Sons. > Pour utiliser une chanson comme sonnerie, appuyez Musique > Chansons, appuyez sur Apps > longuement sur le titre de la chanson, puis appuyez sur Utiliser comme sonnerie. Pour choisir les confirmations et les messages-guides qui doivent se faire entendre, appuyez sur Apps Réglage et personnalisation 17 • Vibration ou silencieux : pour choisir si le téléphone vibre lors des appels entrants, appuyez sur Apps Paramètres > Sons. Choisissez Mode silencieux > pour faire en sorte qu’il vibre lorsque vous réglez la case de défilement de l’écran de verrouillage à silencieux. Cochez Vibration et sonnerie pour qu’il vibre lorsque la sonnerie n’est pas désactivée. • Sonnerie d’un contact : pour définir une sonnerie correspondant à un contact, appuyez sur Apps Contacts, appuyez sur le contact, puis appuyez > sur Menu > Options > Régler la sonnerie. • Volume : pour régler le volume, appuyez sur les touches de volume dans l’écran d’accueil (volume de la sonnerie), pendant un appel (volume de l’écouteur) ou pendant la lecture de fichiers de musique ou de fichiers vidéo (volume du lecteur multimédia). • Alerte de message : pour changer l’avis de nouveau SMS/MMS message, appuyez sur Apps > > Menu > Paramètres, puis sélectionnez Choisir une sonnerie. • Paramètres d’affichage : pour modifier la luminosité, l’animation et d’autres paramètres d’affichage, Paramètres > Affichage. appuyez sur Apps > 18 Réglage et personnalisation • Faire pivoter : bon nombre d’applications font passer l’affichage du mode portrait au mode paysage lorsque vous faites pivoter le téléphone. Pour activer ou désactiver cette fonction, appuyez sur Apps Paramètres > Affichage > Rotation auto de l’écran. > • Écran d’accueil : pour changer le fond d’écran, appuyez longuement sur un espace libre de l’écran d’accueil. Pour plus de détails, consultez la section « Arranger l’écran d’accueil à votre goût », à la page 7. • Langue et région : pour définir la langue du menu et Paramètres la région, appuyez sur Apps > > Langue et saisie > Paramètres régionaux. Actions intelligentes Vous aimeriez que votre téléphone réponde automatiquement aux messages texte lorsque vous êtes au volant, désactive la sonnerie lorsque vous êtes en réunion et conserve l’énergie de la batterie lorsque le niveau de charge est faible? C’est possible. Les actions intelligentes peuvent automatiser les actions effectuées sur votre téléphone. L’application Actions intelligentes suggère des actions à automatiser en fonction de votre utilisation du SAUVEGARDER ANNULER téléphone. Lorsqu’une suggestion s’affiche dans la barre d’état, feuilletez la barre vers le bas pour l’accepter ou la supprimer. Pour ouvrir les actions, appuyez sur Apps Actions intelligentes. > • Pour créer une action, appuyez sur . • Pour activer ou désactiver une action, ouvrez-la, puis appuyez sur NON ou OUI , dans la partie supérieure de l’écran. Changer le nom ou l’icône. • Pour arrêter les suggestions de l’application Actions intelligentes, appuyez sur Menu > Paramètres, puis décochez l’option Avis de suggestions. Sauvegarder vos modifications. • Pour obtenir de l’aide au sujet des actions intelligentes, appuyez sur Menu > Aide. Règle lors des réunions DÉCLENCHEURS Événements d’agenda à partir de tous les agendas Adresse Ajouter des Déclencheurs (tels que des événements, des heures ou des endroits) pour commencer l’action. Sélectionnez une région Appuyer ici pour ajouter ACTIONS Texte de réponse auto «Réponse automatique: En réunion, je vais... Voir, entendre, parler, sentir et utiliser. Les options d’accessibilité sont là pour faciliter les choses pour tout le monde. Désactiver les déclencheurs et les actions en les faisant glisser vers la droite. Lecture vocale Ajouter une Action (telle que couper la sonnerie) pour qu’elle se produise lorsque le déclencheur s’active. Pour activer la lecture vocale, appuyez sur Apps Paramètres > Accessibilité > TalkBack, puis > Volume de la sonnerie Silencieux – Vibration Accessibilité Votre téléphone peut faire entendre les options de menu et les entrées effectuées. Réglage et personnalisation 19 appuyez sur NON , dans la partie supérieure de l’écran, pour régler l’option à OUI . Identification de l’appelant Remarque : vous devrez peut-être télécharger un logiciel de synthèse texte-parole (des frais de transmission de données pourraient s’appliquer). • Lecture audible : faites en sorte de pouvoir entendre l’identification de l’appelant – appuyez sur Apps Paramètres > Accessibilité > Lecture de l’ID de > l’appelant. Pour activer la lecture vocale : • Menus et fenêtres : lorsque vous appuyez sur un élément dans un menu ou une fenêtre, le téléphone fait une lecture audible du nom de l’élément en question. Pour sélectionner un élément, appuyez deux fois dessus. Remarque : le fait de toucher un widget ou un raccourci de l’écran d’accueil aura pour effet de l’ouvrir. Pour entendre l’identification de l’appelant : • Sonneries : pour attribuer une sonnerie unique à un Contacts, appuyez contact, appuyez sur Apps > sur le contact, puis appuyez sur Menu > Régler la sonnerie. Volume et vibration Recherche : Apps > ou Vibration et sonnerie Paramètres > Sons > Volumes • Téléphone et saisie de texte : à mesure que vous entrez des lettres ou des chiffres au clavier, le téléphone fait une lecture audible de chaque lettre ou de chaque chiffre. • Volumes ouvre des cases de défilement permettant de régler différents volumes pour la musique ou les vidéos, la sonnerie, les notifications de message texte ou de courriel et les alarmes. • Notification : lorsque vous feuilletez la barre d’état vers le bas, le téléphone fait une lecture audible de toutes les notifications. • Vibration et sonnerie détermine si le téléphone vibre lors des appels entrants (même si la sonnerie est désactivée). Conseil : parcourez vos applications et vos menus pour entendre comment la lecture vocale fonctionne sur votre téléphone. Pour utiliser les commandes vocales, consultez la section « Reconnaissance vocale », à la page 17. 20 Réglage et personnalisation Zoom Glissez vos doigts sur l’écran pour faire un zoom sur une carte, une page Web ou une photo. Pour faire un zoom avant, posez deux doigts sur l’écran, puis séparez-les. Pour faire un zoom arrière, ramenez les doigts ensemble. Conseil : pour faire un zoom avant, vous pouvez aussi appuyer deux fois sur l’écran. Luminosité de l’écran Votre téléphone ajuste automatiquement la luminosité de l’écran quand vous passez d’un endroit sombre à un endroit bien éclairé et vice versa. Vous pouvez également régler vous-même la luminosité selon vos préférences : Recherche : Apps > Luminosité > Paramètres > Affichage Désélectionnez l’option Luminosité automatique pour effectuer votre propre réglage. Écran tactile et touches Pour entendre un son ou ressentir une vibration lorsque vous touchez l’écran tactile, appuyez sur Apps Paramètres > Sons : > • Écran tactile : pour entendre les clics sur l’écran, sélectionnez Tonalités tactiles. • Touches : pour sentir les pressions sur les touches (vibration), sélectionnez Vibration au toucher. • Verrouiller l’écran : pour qu’un son (clic) se fasse entendre lorsque vous verrouillez ou déverrouillez l’écran, sélectionnez Sons de verrouillage de l’écran. Messages Pour faciliter encore plus la saisie de texte, servez-vous de fonctions telles que la saisie semi-automatique, la correction automatique et la ponctuation automatique : Paramètres > Langue et saisie, appuyez sur Apps > puis appuyez sur , à côté d’un type de clavier. Bien entendu, si vous ne voulez rien entrer au clavier, vous pouvez utiliser votre voix : appuyez sur , sur le clavier de l’écran tactile. Appareils auditifs Pour permettre aux utilisateurs d’appareils auditifs et d’implants cochléaires d’obtenir un son plus clair, votre téléphone a peut-être été coté en fonction de l’utilisation avec des appareils auditifs. Si la boîte de votre téléphone porte la mention « Coté pour les aides à l’audition », veuillez prendre connaissance des explications suivantes. Remarque : les cotes ne constituent pas une garantie de compatibilité (consultez la section « Compatibilité des appareils auditifs avec les téléphones cellulaires », à la page 81). Consultez votre audioprothésiste, qui devrait être en mesure de vous aider à obtenir les meilleurs résultats possibles. • Volume des appels : en cours d’appel, appuyez sur les touches de volume, sur le côté, pour régler le volume au niveau qui vous convient. Réglage et personnalisation 21 • Position : en cours d’appel, tenez le téléphone près de votre oreille normalement, puis faites-le pivoter ou déplacez-le afin d’obtenir la meilleure position possible pour parler et écouter. Remarque : un câble ou un adaptateur est nécessaire pour relier le téléscripteur à la prise pour casque du téléphone. Pour en savoir davantage sur les modes et l’utilisation de l’appareil, consultez le guide d’utilisation du téléscripteur. Applications Vous en voulez plus? Aucun problème! L’application de la boutique Google PlayMC Store vous donne accès à des milliers d’applications, bon nombre offrant des options d’accessibilité. Recherche : Apps ATS Vous pouvez utiliser votre téléphone en mode ATS avec les téléscripteurs standards. Appuyez sur Apps Téléphone > Menu > Paramètres > Mode ATS, > puis sélectionnez le mode voulu: • ATS complet : vous tapez et lisez le texte sur votre téléscripteur. • ATS HCO : (hearing-Carry-Over) vous entrez le texte sur votre téléscripteur et écoutez les réponses vocales sortant du haut-parleur du téléphone. • ATS VCO : (voice-Carry-Over) vous parlez dans le téléphone et lisez les réponses sur le téléscripteur. 22 Réglage et personnalisation > Play Store Conseil : dans l’écran de déverrouillage du téléphone, faites glisser vers . Appels lorsque vous avez besoin de parler Démarrage rapide : appels Composez un numéro, recomposez le numéro d’un de vos derniers appels ou appelez un contact à partir d’une même application. Recherche : Apps TÉLÉPHONE > RÉCENTS FAVORIS Téléphone Contacts récents et Favoris Le plus récent Paramètres d’appel Victor Harp Cellulaire 555-555-4570 26avril2012 Supprimer des chiffres entrés. 1 4 7 GHI PQRS 2 5 8 0 ABC JKL TUV 3 6 9 Recherche dans les Contacts Appel Composition vocale • Faire un appel : composez un numéro, puis appuyez sur . • En cours d’appel : l’écran se désactive pour en prévenir l’utilisation accidentelle. Pour le réactiver, éloignez-le de votre visage ou appuyez sur la touche de mise sous tension . Trucs et conseils • Multitâche : appuyez sur Accueil , pendant un appel, pour masquer l’affichage de l’appel en cours et rechercher un numéro de téléphone ou une adresse, ou encore ouvrir une autre application. Pour rouvrir l’affichage de l’appel en cours, feuilletez la barre d’état vers le bas, puis appuyez sur Appel en cours. • Contacts : pour faire une recherche, parmi vos Contacts, appuyez sur . DEF En cours d’appel : MNO Raccrocher WXYZ Clavier Haut-parleur Sourdine Mise en attente Conférence téléphonique • Appels récents : pour recomposer les numéros des Téléphone derniers appels, appuyez sur Apps > > RÉCENTS, puis appuyez sur . Pour d’autres options, appuyez longuement sur un appel dans la liste, puis appuyez sur une icône dans le bas de l’écran (appuyez longuement sur les icônes pour afficher les étiquettes). • Boîte vocale : l’icône s’affiche dans la barre d’état lorsque vous recevez un nouveau message vocal. Appels 23 Pour l’écouter, appuyez sur Apps puis appuyez longuement sur 1. > Téléphone, • Renvoyer : pour renvoyer tous les appels où les appels restés sans réponse, appuyez sur Apps Téléphone > Menu > Paramètres > Renvoi > d’appel. • Pause lors de la composition : lorsque vous composez un numéro, appuyez sur Menu pour ajouter une pause (pause de deux secondes) ou une attente (attente de votre confirmation). Conseil : pour établir une conférence téléphonique ou composer un autre numéro nécessitant un code d’autorisation, vous pouvez entrer le numéro, une ou deux pauses, puis le code d’autorisation et # avant d’appuyer sur pour appeler. Pour mémoriser le numéro et les pauses que vous avez entrés, appuyez longuement sur l’appel dans les appels RÉCENTS. Faire des appels, répondre aux appels et mettre fin aux appels Lorsque vous faites ou recevez un appel, différentes options s’offrent à vous. • Faire un appel : appuyez sur Apps Téléphone, composez un numéro, puis appuyez > sur . Pour entrer le code de composition international (+), appuyez longuement sur . Pour ajouter une pause 24 Appels ou attendre après la saisie des chiffres, appuyez sur Menu . Conseil : utilisez le « Vidéobavardage », à la page 26. • Répondre à un appel : appuyez sur jusqu’à . et feuilletez Lorsque la fonction d’appel en attente est activée, appuyez sur et feuilletez jusqu’à pour répondre au nouvel appel, puis appuyez sur Mettre l’appel en cours en attente + répondre ou Mettre fin à l’appel en cours + répondre. • Ignorer un appel : appuyez sur et feuilletez jusqu’à . Vous pouvez aussi appuyer sur la touche de mise sous tension pour rejeter l’appel, ou appuyer sur une touche de volume pour désactiver la sonnerie. • Mettre fin à un appel : appuyez sur . • En cours d’appel : pour bloquer le son de l’appel ou mettre l’appel en attente, appuyez sur les icônes qui se trouvent dans le bas de l’affichage de l’appel (appuyez longuement sur les icônes pour voir les étiquettes). Pour masquer l’affichage de l’appel en cours, appuyez sur Accueil . Pour le rouvrir, feuilletez la barre d’état vers le bas, puis appuyez sur Appel en cours. Remarque : lorsque vous portez le téléphone à votre oreille, l’écran se désactive pour en prévenir l’utilisation accidentelle. Lorsque vous éloignez le téléphone de votre oreille, l’écran se réactive. Annuaire Pour afficher les numéros de téléphone de votre liste de Contacts, appuyez sur Apps > Téléphone > . Pour ouvrir les icônes d’option, dans le bas de l’écran, appuyez longuement sur un contact (appuyez longuement sur une icône pour afficher les actions liées à celle-ci). Il est possible que l’écran reste noir pendant un appel si le capteur, juste au-dessus de l’écran, est masqué. N’utilisez pas de couvertures ni de protecteurs d’écran (même s’ils sont transparents) susceptibles de recouvrir ce capteur. Pour plus de renseignements au sujet du raccourci Contacts, consultez la section « Contacts », à la page 29. appels récents Affichez vos appels (le plus récent en premier) pour faire un appel, envoyer un message texte ou mémoriser un numéro. Recherche : Apps > Téléphone > RÉCENTS • Pour composer un numéro, appuyez sur , à droite. • Pour envoyer un message texte, sauvegarder le numéro ou activer d’autres options, appuyez longuement sur une entrée. • Pour faire une recherche dans la liste, appuyez sur dans la partie inférieure de l’écran. • Pour effacer la liste, appuyez sur Menu liste. , > Effacer la Numéros abrégés Appelez les huit plus importantes Contacts parmi vos contacts en appuyant longuement sur une seule touche Téléphone. dans le • Pour choisir les numéros à inclure dans votre liste de numéros abrégés, appuyez sur Apps Téléphone > Menu > Configurer no abrégés. > Votre boîte vocale est associée à la touche 1, et vous pouvez utiliser les touches 2 à 9. • Pour composer l’un des numéros de la liste, appuyez Téléphone, puis appuyez sur Apps > longuement sur le numéro correspondant dans la liste (par exemple, 1 pour la boîte vocale). Conseil : pour composer un numéro encore plus rapidement, ajoutez un widget de composition directe à votre écran d’accueil. Appels 25 Composition vocale Composez un numéro en l’énonçant à haute voix ou en dictant un nom tiré de votre liste de Contacts. Recherche : Apps > Téléphone > Entrer des chiffres en cours d’appel Pour entrer des chiffres pendant un appel, appuyez sur , puis appuyez sur les chiffres. Dites « Appeler », puis dictez le numéro ou le nom du contact. Boîte vocale Mains libres Lorsque vous recevez un message vocal, l’icône s’affiche dans la barre d’état. Pour accéder à la boîte Téléphone, puis vocale, appuyez sur Apps > appuyez longuement sur la touche 1. Passez au mode mains libres en cours d’appel. • Pour utiliser le haut-parleur, appuyez sur . Vidéobavardage • Pour utiliser (ou cesser d’utiliser) un appareil dans BluetoothMC connecté, appuyez sur l’affichage de l’appel en cours. Remarque : l’utilisation d’un appareil mobile ou d’un accessoire pendant la conduite peut détourner votre attention de la route et peut être interdite. Conformez-vous toujours aux lois et conduisez prudemment. Mettre en sourdine et en attente En cours d’appel : • Pour couper le son de l’appel en cours, appuyez sur . • Pour mettre un appel en attente, appuyez sur 26 Appels . Vous pouvez voir vos amis pendant que vous leur parlez, grâce à la caméra avant d’un téléphone ou à la webcaméra d’un ordinateur. • Pour utiliser Google TalkMC, consultez la section « Clavardage », à la page 35. Appels multiples et conférences téléphoniques Pendant un appel, vous pouvez établir d’autres appels, puis passer d’un appel à l’autre ou unir les appels au dans une conférence téléphonique. • Pour répondre à un deuxième appel, appuyez sur et feuilletez jusqu’à . Pour ignorer l’appel, appuyez sur et feuilletez jusqu’à . Le premier appel est mis en attente si vous répondez au second. Pour passer d’un appel à l’autre, appuyez sur . • Pour faire un deuxième appel, appuyez sur , entrez un numéro dans TÉLÉPHONE, RÉCENTS ou FAVORIS, puis appuyez sur . Le premier appel est mis en attente lorsque vous appuyez sur . Pour unir les appels une fois que le second correspondant a répondu, appuyez sur . Votre numéro et votre identification d’appelant Pour voir le numéro de téléphone sur un téléphone, Paramètres > À propos du appuyez sur Apps > téléphone > État > Mon numéro de téléphone. Pour masquer votre numéro afin que les personnes que vous appelez ne puissent pas le voir, appuyez sur Téléphone > Menu > Paramètres Apps > > Autres paramètres > Numéro de l’appelant. Renvoi d’appel et appel en attente Renvoi d’appel : permet de transférer des appels en tout temps, ou seulement lorsque votre téléphone est occupé ou non accessible (hors du réseau), ou que l’appel reste sans réponse. Pour définir le renvoi d’appel, Téléphone > Menu appuyez sur Apps > > Paramètres > Renvoi d’appel. Appel en attente : permet de répondre à un autre appel lorsque vous êtes déjà au téléphone. Pour désactiver la fonction Appel en attente et envoyer le deuxième appel directement dans la boîte vocale, appuyez sur Apps Téléphone > Menu > Paramètres > Autres > paramètres > Appel en attente. Refroidissement Dans certains cas très rares, par exemple si votre téléphone a été exposé à une chaleur extrême, des messages « Refroidissement » peuvent s’afficher. Pour éviter tout dommage à la batterie et au téléphone, suivez ces directives jusqu’à ce que la température du téléphone se trouve de nouveau dans la plage de température de fonctionnement. Lorsque le téléphone est en mode « Refroidissement », seuls les appels d’urgence peuvent être effectués. Appels d’urgence Remarque : votre fournisseur de services programme un ou plusieurs numéros de téléphone d’urgence que vous pouvez appeler en tout temps, même lorsque le téléphone est verrouillé. Les numéros d’urgence varient Appels 27 d’un pays à l’autre. Les numéros d’urgence préprogrammés du téléphone peuvent ne pas fonctionner partout; il est aussi possible qu’un appel d’urgence ne puisse être acheminé en raison de problèmes liés aux interférences, au réseau ou à l’environnement. 1 Appuyez sur Apps > Téléphone (si le téléphone est verrouillé, appuyez sur Appel d’urgence ou appuyez sur Menu > Appel d’urgence). 2 Composez le numéro d’urgence. 3 Appuyez sur d’urgence. pour composer le numéro Remarque : votre téléphone peut faire appel aux services géodépendants (GPS et AGPS) pour indiquer votre emplacement aux services d’urgence. Consultez la rubrique « Services de localisation » de la section traitant des consignes de sécurité et de l’information juridique. 28 Appels , sous la liste de Contacts. Contacts • Créer : appuyez sur vous pouvez être sociable Démarrage rapide : contacts • Modifier ou supprimer : appuyez longuement sur un contact, puis appuyez sur modifier ou supprimer (appuyez longuement sur les icônes pour afficher les étiquettes). Rassemble les informations provenant de vos contacts GoogleMC et de vos réseaux sociaux pour vous permettre d’accéder rapidement à tout le monde. • Appeler, envoyer un message texte ou envoyer un courriel : appuyez sur un contact, puis appuyez sur une option. Recherche : Apps GROUPES CONTACTS MOI Contacts > FAVORIS 297 contacts A Créer et consulter des groupes de contacts. • Groupes : pour afficher ou créer un groupe de contacts, appuyez sur GROUPES, puis appuyez sur le groupe ou sur . Pour afficher les infos d’un contact, appeler le contact ou lui envoyer un message texte, appuyer sur le contact. • Recherche dans les contacts : à partir de l’écran d’accueil, appuyez simplement sur , puis entrez le nom d’un contact. Dans la liste de Contacts, appuyez sur . Pour obtenir la liste des contacts dont le nom commence par une lettre en particulier, appuyer sur cette lettre. • Envoyer des contacts : appuyez sur un contact, puis sur Menu > Partager pour envoyer les détails d’un contact dans un message ou par connexion BluetoothMC. B Configurer mon profil C D E A F G Alain Bouchard H I Trucs et conseils J Alice Simard K L M N Annie Mercier O P Q Amélie Foucault R S T U Alex Dubé V W X Barry Smyth Y Z Recherche dans vos Contacts. Recherche de commerces locaux. Ajouter un contact. Ouvrir les paramètres, les comptes ou partager. • Raccourcis : appuyez sur Apps , appuyez sur WIDGETS, dans la partie supérieure de l’écran, puis appuyez longuement sur un widget Contact. • Synchronisation : à partir de votre ordinateur, téléversez vos contacts vers votre compte GoogleMC, à l’adresse http://contacts.google.com. Sur votre Contacts 29 téléphone, appuyez sur Apps > Paramètres > Comptes et synchro, sélectionnez votre compte GoogleMC, puis cochez l’option Synchroniser les contacts. Vous pouvez également voir ces contacts à l’adresse www.gmail.com. Pour obtenir de l’aide au sujet du transfert de contacts, rendez-vous à l’adresse www.motorola.com/TransferContacts. Créer des contacts Recherche : Apps > Vous pouvez aussi utiliser la fonction de « Composition vocale », à la page 26. Contacts préférés Pour afficher vos contacts préférés, appuyez sur Contacts > FAVORIS. Apps > Pour marquer un contact comme favori, appuyez sur Contacts > CONTACTS, appuyez sur un Apps > contact pour l’ouvrir, puis appuyez sur , à côté de son nom. Contacts > Appuyez sur une zone de texte pour entrer le nom et les détails. Lorsque vous avez terminé, appuyez sur ENREGISTRER, dans la partie supérieure de l’écran. Modifier, supprimer ou masquer des contacts Remarque : pour importer des contacts ou changer leur emplacement de stockage, consultez la section « Obtenir des contacts », à la page 31. • Pour modifier un contact, appuyez dessus, puis appuyez sur Menu > Modifier. Ensuite, appuyez sur un champ à modifier ou appuyez sur pour sélectionner la photo du contact. Appeler un contact ou lui envoyer un message texte ou un courriel • Pour définir une sonnerie spéciale pour le contact, appuyez dessus, puis appuyez sur Menu > Définir sonnerie. Recherche : Apps > Contacts Pour ouvrir les icônes d’option, dans le bas de l’écran, appuyez longuement sur le contact (appuyez longuement sur une icône pour afficher les actions liées à celle-ci). 30 Contacts Recherche : Apps > Contacts • Pour supprimer le contact, appuyez dessus, puis appuyez sur Menu > Supprimer. Les contacts des réseaux sociaux (par exemple, FacebookMC) seront masqués si vous sélectionnez Supprimer. Pour afficher ces contacts ou pour les supprimer définitivement, servez-vous de l’application ou du site Web du réseau social. • Pour masquer les contacts d’un compte ou d’un groupe dans votre liste de Contacts, appuyez sur Menu > Contacts à afficher. Appuyez sur le nom d’un groupe pour l’afficher ou appuyez sur Personnaliser pour désélectionner les groupes que vous souhaitez masquer. Obtenir des contacts • Pour ajouter vos contacts de réseaux sociaux, ajoutez votre compte dans « Ajouter ou supprimer des comptes », à la page 41. • Pour ajouter vos contacts de comptes de courriel, consultez la section « Courriel », à la page 34. Conseil : si vous ajoutez un compte Synchronisation d’entreprise, vous pouvez envoyer des messages à vos collègues de travail, même s’ils ne font pas partie de vos contacts. • Pour importer les contacts de votre carte SIM (si cela ne s’est pas fait automatiquement) : appuyez sur Contacts > Menu Apps > > Importer/Exporter > Importer les contacts de : carte SIM. Pour confirmer, appuyez sur OK. • Pour importer des contacts de votre ordinateur, téléversez les contacts vers votre compte GoogleMC, à l’adresse http://contacts.google.com. Sur votre téléphone, appuyez sur Apps > Paramètres > Comptes et synchro, sélectionnez votre compte GoogleMC, puis sélectionnez l’option Synchroniser les contacts. Vous pouvez également voir ces contacts à l’adresse http://mail.google.com. Où les contacts sont-ils sauvegardés? Votre téléphone peut sauvegarder les contacts dans sa propre mémoire ou dans votre compte GoogleMC. Pour choisir l’endroit où les contacts sont sauvegardés, appuyez sur Contacts > Menu > Paramètres Apps > > Stockage des contacts > Compte de sauvegarde des contacts. Si vous ne voyez pas votre compte Google dans la liste, assurez-vous que vous synchronisez les contacts avec celui-ci : appuyez sur Apps Paramètres > Comptes et synchro, appuyez sur le > compte, puis cochez l’option Synchroniser les contacts. Les contacts ne sont pas sauvegardés sur votre carte SIM. Pour obtenir de l’aide au sujet du transfert de contacts, rendez-vous à l’adresse www.motorola.com/TransferContacts. Partager des contacts Envoyez un contact par l’intermédiaire d’une connexion BluetoothMC, d’un message texte ou d’un courriel : Recherche : Apps > Contacts Contacts 31 Pour envoyer un contact, appuyez dessus, puis appuyez sur Menu > Partager et choisissez le mode de partage. Remarque : vous ne pouvez pas envoyer vos contacts de réseaux sociaux. Groupes Créez des groupes de Contacts (par exemple, « amis », « famille » ou « travail »), puis trouvez vos contacts plus rapidement en n’affichant qu’un groupe à la fois. Pour créer ou afficher un groupe dans vos Contacts, appuyez sur Contacts : tous les contacts, dans la partie supérieure de l’écran, puis choisissez le nom du groupe. 32 Contacts • Créer : appuyez sur boîte de réception. Messages dites-le et allez-y , au-dessus de la liste de la • Ouvrir : appuyez sur une conversation pour l’ouvrir. Démarrage rapide : messages • Supprimer : appuyez longuement sur une conversation ou un message, puis appuyez sur Gardez le contact grâce aux messages et aux photos. • Pièce jointe : lorsque vous tapez un message, appuyez sur pour joindre une photo, une vidéo ou un autre fichier au message. Recherche : Apps > SMS/MMS Conseil : dans l’écran de déverrouillage du téléphone, faites glisser vers . SMS/MMS Modifier les notifications et d’autres options. Créer un message. Pour ouvrir une conversation, appuyer dessus. Pour afficher les options, appuyer longuement. Pour en afficher plus, feuilleter vers le haut. Pour ajouter un expéditeur aux Contacts ou ouvrir des options pour le joindre, appuyer dessus. . Trucs et conseils • Transfert de message ou sauvegarde des pièces Envoi: 13février, 4:00 PM jointes : ouvrez une conversation, appuyez longuement sur un message, puis appuyez sur pour transférer le message. Appuyez longuement sur une photo pour la sauvegarder. • Entrée vocale : appuyez sur une zone de texte, puis appuyez sur , sur le clavier de l’écran. • Répondre à tous dans les messages texte : lorsque vous envoyez un message texte à plusieurs personnes, vous pouvez permettre à tous les destinataires de voir les autres destinataires et de répondre à tous, ou masquer les autres destinataires afin que la réponse de chaque destinataire ne soit envoyée qu’à vous. Pour modifier cette option, SMS/MMS > Menu appuyez sur Apps > > Paramètres > Type de message de groupe. Messages 33 • Envoyez un message texte à votre meilleur ami : utilisez un widget pour envoyer rapidement des messages texte à votre contact favori : appuyez sur Apps , appuyez sur WIDGETS, dans la partie supérieure de l’écran, appuyez longuement sur Message direct pour le faire glisser jusqu’à votre écran d’accueil, puis choisissez un contact. longuement sur un seul message), puis appuyez sur , dans la partie supérieure de l’écran. • Paramètres : appuyez sur Menu > Paramètres pour modifier votre signature et d’autres options. Créer des messages texte Recherche : Apps Lire des messages texte, y répondre, les transférer et les supprimer Recherche : Apps > SMS/MMS Conseil : dans l’écran de déverrouillage du téléphone, faites glisser vers . • Ouvrir : appuyez sur une conversation pour l’ouvrir. • Pièces jointes : lorsque vous ouvrez un message accompagné d’une pièce jointe, appuyez sur la pièce jointe pour l’ouvrir, ou appuyez longuement sur la pièce jointe pour la sauvegarder. • Répondre : ouvrez une conversation, puis entrez votre réponse dans la zone de texte située dans la partie inférieure de l’écran. • Renvoyer : ouvrez une conversation, appuyez longuement sur le message à transférer, puis appuyez sur , dans la partie supérieure de l’écran. • Supprimer : appuyez longuement sur la conversation à supprimer (ou ouvrez la conversation et appuyez 34 Messages > SMS/MMS > 1 Entrez les destinataires dans la partie supérieure de l’écran. 2 Appuyez sur la zone de texte, dans la partie inférieure de l’écran, pour rédiger le message. Pour plus de détails sur la saisie de texte, consultez la section « Saisie de texte », à la page 37. Pour ajouter une pièce jointe, appuyez sur . Pour envoyer et recevoir plus rapidement des pièces jointes volumineuses, utilisez les « Réseaux Wi-Fi », à la page 59. Courriel Vérifiez vos comptes de courriel et envoyez des réponses, des photos, des sites Web et plus encore. Recherche : Apps Boîte de réception [email protected] Gmail ou > 2 Email Choisir les comptes ou les dossiers. Sélectionner plusieurs messages, puis choisir une action dans le bas de l’écran. Marquer un message d’une étoile pour l’ajouter à l’étiquette Gmail Importants. Appuyer longuement sur les icônes pour afficher les étiquettes. Créer un courriel. Recherche dans Gmail. Afficher les étiquettes Gmail. Vérifier Gmail. Ouvrir les paramètres et les options. • Ajouter des comptes GmailMC : la première fois que vous avez mis votre téléphone sous tension, vous avez sans doute configuré un compte GoogleMC, ou encore ouvert une session dans votre compte existant, et vous avez par la même occasion configuré Gmail pour un compte; cependant, l’application vous pouvez ajouter d’autres comptes dans « Comptes », à la page 5. • Ajouter des comptes de courriel : pour ajouter des Email, suivez les comptes à l’application messages-guides lorsque vous ouvrez l’application pour la première fois ou appuyez sur > AJOUTER UN COMPTE, puis entrez les détails. Dans le cas des comptes de courriel professionnel MicrosoftMD Exchange, entrez les paramètres qui vous ont été fournis par votre administrateur des TI. • Modifier ou supprimer des comptes : pour modifier la synchronisation et les notifications d’un compte ou pour supprimer un compte, appuyez sur Apps Paramètres > Comptes et synchro, appuyez sur > un compte, puis modifiez les paramètres ou appuyez sur Menu > Retirer le compte. Clavardage Connectez-vous et lancez une petite conversation. Talk, puis sélectionnez votre Recherche : Apps > compte GoogleMC. La liste de vos amis s’ouvre, et des icônes indiquent ceux qui sont disponibles pour le clavardage, le vidéobavardage ou la conversation audio, et ceux qui sont hors ligne. • Inviter un ami : appuyez sur , dans le coin supérieur droit, puis entrez l’adresse courriel du compte Google d’un ami. L’ami reçoit l’invitation lorsqu’il se connecte à Google TalkMC. Messages 35 • Lancer une session de clavardage : appuyez sur un nom dans votre liste d’amis, puis entrez du texte et appuyez sur . • Lancer une conversation audio ou une session de vidéobavardage : appuyez sur l’icône voix ou vidéo, à côté du nom d’un ami. • Clavarder à partir d’un ordinateur : vous pouvez aussi clavarder à partir d’un ordinateur. Pour en savoir plus à ce sujet, rendez-vous sur le site http://talk.google.com. Pour d’autres options de clavardage : • Navigateur Web : à partir de l’écran d’accueil, appuyez sur , puis entrez le site Web de votre fournisseur de MI. Lorsque la page est ouverte, suivez le lien pour ouvrir une session. • Applications : pour rechercher une application de messagerie instantanée, appuyez sur Apps Play Store. Les options de MI offertes dépendent > de votre fournisseur de MI. 36 Messages Saisie de texte un clavier quand vous en avez besoin Démarrage rapide : saisie de texte Lorsque vous appuyez longuement sur la barre d’espace dans une zone de texte, par exemple dans un message ou une recherche, des options de clavier s’offrent à vous. Envoyer Anne 1 2 3 4 q w e @ r $ & FR-CA 6 t ! # v / b +!= 0 o : h = c 9 i ) g p ; j k + ? “ l n m -, 123 8 u ( f x 7 y _ a s d z 5 Clavier Swype : pour entrer un mot, glisser sur les lettres qui le composent. Pour mettre en majuscule, glisser le doigt au-dessus du clavier. Pour entrer la même lettre deux fois, l’encercler. ’. Pour passer d’un clavier à l’autre, appuyer longuement. 1 2 3 q w e a 4 5 r t 6 y 7 8 u s d f g h z x c v b j ... 0 o k n m ?123 ... 9 i p l Clavier Motorola : appuyer sur une touche pour chaque lettre, puis appuyer sur les mots suggérés pour les entrer. • Choisir un clavier : dans une zone de texte, feuilletez la barre d’état vers le bas, puis appuyez sur Sélectionner le mode de saisie. SwypeMC : faites glisser votre doigt sur les lettres d’un mot d’un seul mouvement continu. Saisie Motorola : entrez les lettres en appuyant dessus une à la fois. • Fermer le clavier : appuyez sur Précédent . Trucs et conseils • Adaptation du clavier : le clavier de l’écran varie en fonction du type de texte que vous rédigez (message texte, courriel ou autre). • Déplacer le curseur : appuyez sur un endroit dans le texte pour positionner le curseur, puis faites glisser la flèche, sous le curseur, pour déplacer celui-ci. • Copier et coller : appuyez deux fois sur le mot pour le mettre en surbrillance (au besoin, faites glisser l’extrémité en surbrillance). Pour tout sélectionner, couper, copier ou coller, appuyez sur les icônes situées dans la partie supérieure de l’écran (appuyez longuement sur les icônes pour afficher les étiquettes). • Votre dictionnaire : pour ajouter un mot que vous utilisez souvent à votre dictionnaire, entrez-le, appuyez dessus dans la liste de mots, sous la zone de .... Saisie de texte 37 texte, puis appuyez de nouveau au même endroit pour faire l’ajout. Si Swype ne connaît pas un mot, appuyez sur chaque lettre du mot pour l’entrer. • Symboles : pour entrer le petit chiffre ou le symbole affiché dans le haut d’une touche, appuyez longuement sur celle-ci. Pour entrer plusieurs chiffres ou symboles, appuyez sur ?123 . Paramètres de la saisie de texte et du dictionnaire Choisissez le style de votre clavier et modifiez le dictionnaire des mots suggérés par votre téléphone : Recherche : Apps > Paramètres > Langue et saisie • Pour choisir le clavier de l’écran, appuyez sur Par défaut. La saisie Motorola vous permet d’entrer du texte une lettre à la fois. Au fur et à mesure que vous tapez, le téléphone suggère des mots. Si vous entrez un mot qui ne fait pas partie des suggestions, appuyez deux fois sur le mot complet, dans la barre de suggestions, pour l’ajouter au dictionnaire et faire en sorte qu’il soit suggéré la prochaine fois. SwypeMC vous permet d’entrer des mots d’un mouvement continu. Faites simplement glisser votre 38 Saisie de texte doigt sur les lettres qui composent le mot. Si Swype ne connaît pas un mot, vous pouvez appuyer sur les lettres du mot pour le saisir, puis appuyer sur le mot, dans la barre de suggestions, et appuyer sur Ajouter au dictionnaire pour la prochaine fois. • Pour modifier les préférences relatives aux claviers, appuyez sur , à côté d’un type de clavier. Vous pouvez changer la langue, la ponctuation automatique et d’autres options. • Pour ajouter ou modifier des mots que le téléphone suggère et reconnaît, appuyez sur Dictionnaire personnel. Couper, copier et coller Coupez, copiez et collez des noms, des numéros de téléphone, des adresses, des citations ou n’importe quoi d’autre dans une zone de texte. Copier hôtel Anne Envoyer Couper Sélectionner tout Pour mettre un mot en surbrillance, appuyer deux fois dessus. Pour mettre plus de mots en surbrillance, faire glisser les flèches. 1 Pour mettre un mot en surbrillance, appuyez deux fois dessus. Pour mettre plus de mots en surbrillance, faites glisser la flèche de sélection dans le coin de la zone en surbrillance. 2 Appuyez sur les icônes permettant de couper ou de copier. Conseil : appuyez longuement sur les icônes pour afficher les étiquettes. 3 Ouvrez la zone de texte où vous souhaitez coller le texte (même s’il s’agit d’une autre application). 4 Appuyez sur la zone de texte, puis appuyez longuement pour afficher l’option COLLER. Appuyez sur COLLER pour coller le texte. Saisie de texte 39 Activités sociales votre vie et vos amis Démarrage rapide : activités sociales Grâce à Google+MC, les rencontres sur le Web ressemblent plus aux rencontres en personne. Partagez vos pensées, des liens et des photos avec les bonnes personnes. Recherche : Apps Google+ > Flux À DÉCOUVRIR TOUS LES CERCLES À PROXIMITÉ Trucs et conseils Publier. • Ajouter un widget : à partir de l’écran d’accueil, appuyez sur Apps , appuyez sur Widgets, dans la partie supérieure de l’écran, puis appuyez longuement sur Photos Google+ ou Billets Google+ pour les faire glisser jusqu’à votre écran d’accueil. Il y a 1minute Public Détente près de la piscine aujourd’hui... 0 +2 Amélie Foucault Il y a 6minutes Public 40 Activités sociales • Afficher ou supprimer des cercles : sélectionnez Cercles, puis appuyez sur le nom d’un cercle. Feuilletez vers la gauche et vers la droite pour voir les CONTACTS, les BILLETS et les PHOTOS du cercle. Pour supprimer le cercle, appuyez sur Menu > Supprimer le cercle. Ouvrir les options. Actualiser votre flux de nouvelles. Alain Bouchard • Créer un cercle : sélectionnez Cercles, puis appuyez sur un cercle (par exemple, Connaissances) ou CRÉER UN CERCLE, dans la partie inférieure de l’écran. Une fois le cercle ouvert, appuyez sur AJOUTER DES PERSONNES, dans la partie inférieure de l’écran, sélectionnez des personnes, puis appuyez sur OK. Menu > Paramètres. Ouvrir : Flux Profil Chat+ Hangout Photos Cercles Notifications • Aide : pour de plus amples renseignements au sujet de Google+, visitez le site http://plus.google.com. • Autres réseaux sociaux : vous pouvez aussi utiliser FacebookMC et d’autres réseaux. Servez-vous de l’application de la boutique Google PlayMC Store, pour trouver les applications et les widgets les plus récents. Ajouter ou supprimer des comptes La première fois que vous avez mis votre téléphone sous tension, vous avez sans doute configuré un compte GoogleMC, ou encore ouvert une session dans votre compte existant, et vous avez par la même occasion configuré l’application de réseautage social Google+. Pour ajouter votre compte à l’application Pour supprimer un compte (ainsi que les contacts et les messages qui s’y rapportent sur votre téléphone), Paramètres > Comptes et appuyez sur Apps > synchro, appuyez sur le compte, puis appuyez sur Menu > Supprimer le compte. Facebook : 1 Appuyez sur Apps > Paramètres > Comptes et synchro > AJOUTER UN COMPTE > Facebook. Conseil : votre réseau ou d’autres facteurs peuvent influer sur la vitesse de téléchargement. Pour télécharger plus rapidement, utilisez les « Réseaux Wi-Fi », à la page 59. 2 Connectez-vous à votre compte au moyen de votre nom d’utilisateur ou de votre adresse courriel et du mot de passe que vous avez configurés sur le site www.facebook.com. Vos amis FacebookMC s’affichent dans votre liste de Contacts. Si vous ne voyez pas vos amis Facebook dans la liste de Contacts, sélectionnez votre compte dans la liste Comptes et synchro et assurez-vous que l’option Contacts est cochée. Dans votre liste de Contacts, appuyez sur Menu > Contacts pour afficher > Personnaliser et vérifiez votre compte Facebook pour vous assurer que l’option Tous les contacts est cochée. Activités sociales 41 • Aller à une page Web : à partir du navigateur, appuyez sur la barre d’adresse, dans la partie supérieure de la page, puis entrez une adresse (vous devrez peut-être feuilleter jusqu’au haut de la page). Parcourir explorer et trouver Démarrage rapide : parcourir Trouvez une page Web ou contentez-vous d’explorer. Recherche : Apps > WWW. Ouvrir les options du navigateur et de la page. www.google.com/ Web Images Adresses Navigateur Nouvelles plus Afficher d’autres onglets de navigation ou ouvrir un nouvel onglet. Restaurants Café Bars Plus Chicago, IL - mise à jour [email protected] Historique iGoogle Paramètres Se déconnecter Aide Version de Google à afficher: Mobile Classique Si la barre d’adresse URL n’est pas visible dans la partie supérieure de l’écran, faire glisser la page vers le bas. Pour sélectionner un lien, appuyer dessus. Appuyer longuement pour accéder à d’autres options. Conseil : à partir de l’écran d’accueil, appuyez sur , dans la partie supérieure de l’écran, et entrez l’adresse d’une page Web. Remarque : si vous n’arrivez pas à établir une connexion, communiquez avec votre fournisseur de services. • Créer et ouvrir des signets : à partir du navigateur, ouvrez la barre d’adresse (feuilletez vers le bas), puis appuyez sur Menu > Ajouter aux favoris ou Favoris. • Effacer l’historique : à partir du navigateur, appuyez sur Menu > Paramètres > Confidentialité et sécurité, puis sélectionnez historique, mémoire cache, témoins et d’autres options. Trucs et conseils • Sites mobiles : certains sites Web affichent automatiquement une version mobile de leur page; si vous souhaitez afficher la version standard pour ordinateur de tous les sites Web, appuyez sur Menu > Voir version ordinateur. • Recharger : si une page ne s’affiche pas correctement, appuyez sur Menu > Actualiser. 42 Parcourir Connexion au Web Pour accéder au Web, votre téléphone emploie une connexion Wi-Fi (ou votre réseau de téléphonie mobile, si aucune connexion à un réseau Wi-Fi n’a été établie). Remarque : votre fournisseur de services peut facturer la navigation sur Internet ou le téléchargement de données effectués par l’intermédiaire de votre réseau de téléphonie mobile. Pour établir la connexion à un réseau Wi-Fi, consultez la section « Réseaux Wi-Fi », à la page 59. Favoris Pour mettre en signet une page affichée dans votre navigateur, appuyez sur Menu > Ajouter aux favoris. Pour accéder à une page mise en signet, appuyez sur Menu > Favoris, puis appuyez sur le signet. Conseil : à partir de votre navigateur, appuyez sur pour afficher les onglets que vous avez ouverts, puis appuyez sur , dans la partie supérieure de l’écran, pour ouvrir les signets. de confiance, par exemple « Google PlayMC », à la page 10. Pour télécharger un fichier, une photo ou une page Web, Navigateur, puis accédez au appuyez sur Apps > site Web. WWW. • Fichiers : appuyez sur le lien de téléchargement. Pour afficher le fichier ou l’application, appuyez sur Apps Téléchargements. > • Photos : appuyez longuement sur la photo pour sélectionner Sauvegarder l’image. Pour afficher la Galerie photo, appuyez sur Apps > > Téléchargement. • Pages Web : appuyez sur Menu > Enreg. pour lire hors ligne. Pour rouvrir la page, appuyez sur Apps Navigateur > > Menu > Pages > enregistrées. WWW. Pour télécharger des applications ou des mises à jour pour le téléphone, consultez la section « Télécharger des applications », à la page 10, ou la section « Mise à jour du téléphone », à la page 12. Options de navigation Téléchargements Avertissement : la source des applications téléchargées à partir du Web est parfois inconnue. Afin de protéger votre téléphone et vos données personnelles, ne téléchargez que des applications provenant de sources Pour changer la page d’accueil de votre navigateur ou modifier les paramètres de sécurité, la taille de la police d’affichage et d’autres options, appuyez sur Menu > Paramètres. Parcourir 43 Navigation et recherche sécuritaires Ne perdez pas de vue ce qu’affichent votre navigateur et vos recherches. • Navigation incognito : pour ouvrir un onglet qui ne s’affichera pas dans l’historique de votre navigateur ou de vos recherches, appuyez sur Apps Navigateur > > Menu > Onglet navigation > privée. WWW. • Historique du navigateur, mémoire cache et mots de passe : pour effacer l’historique du navigateur et d’autres informations sauvegardées, appuyez sur Navigateur > Menu > Paramètres Apps > > Confidentialité et sécurité. WWW. • Remplissage automatique des champs de formulaire : lorsque vous entrez votre nom dans un formulaire en ligne, votre navigateur peut automatiquement entrer votre adresse. Si vous ne voulez pas qu’il le fasse, appuyez sur Apps Navigateur > Menu > Paramètres > Général, > puis décochez Auto-remplissage de formulaires. WWW. • Fenêtres publicitaires : pour empêcher les fenêtres publicitaires de s’ouvrir, appuyez sur Apps Navigateur > Menu > Paramètres > > Paramètres avancés > Bloquer les pop-up. WWW. 44 Parcourir • Historique de recherche et emplacement : à partir de l’écran d’accueil, appuyez sur pour ouvrir la fenêtre de recherche, puis appuyez sur Menu > Paramètres > Recherche Google, puis décochez les options que vous ne souhaitez pas conserver. • Recherche vocale : appuyez sur , puis appuyez sur pour ouvrir des options permettant de filtrer les images à caractère sexuel et les propos offensants ou obscènes. Photos et vidéos vous le voyez, vous le prenez en photo, vous le partagez! Démarrage rapide : photos et vidéos Prenez des photos ou enregistrez des vidéos et envoyez-les à vos amis ou sauvegardez-les pour un usage ultérieur. Recherche : Apps > Appareil photo Conseil : dans l’écran de déverrouillage du téléphone, faites glisser vers . Dernière photo ou vidéo Appareil photo avant/arrière Zoom Saisir Appareil photo ou caméra vidéo Flash Luminosité Panoramique ou rafale Éclairage de la scène Effets (par ex., noir et blanc) Résolution et plus • Prendre une photo : ouvrez l’appareil photo, puis appuyez sur . • Enregistrer une vidéo : appuyez sur , dans l’appareil photo, puis appuyez sur pour démarrer ou interrompre l’enregistrement. • Afficher, partager ou supprimer : appuyez sur votre dernière photo, dans le coin du viseur, ou appuyez sur Galerie, puis appuyez sur une photo. Apps > Options qui s’offrent à vous : partager, supprimer, Menu et plus encore. Trucs et conseils • Zoom : appuyez sur les touches de volume. • Mise au point et flash : pour choisir une mise au point décentrée et tester le flash automatique, appuyez sur une zone, dans le viseur, avant de prendre la photo. Un carré vert marque la cible de la mise au point; appuyez sur pour prendre la photo. • Envoyer une vidéo par message texte : pour envoyer une vidéo dans un message texte, définissez d’abord la qualité de la vidéo. Appuyez sur pour passer en mode caméra vidéo, puis appuyez sur > Résolution des vidéos > QVGA. Une fois la vidéo enregistrée, appuyez sur sa miniature, puis appuyez sur la vidéo pour afficher les options de partage. • Carte mémoire : les photos sont stockées dans la mémoire du téléphone, sauf si vous ouvrez le viseur Photos et vidéos 45 et appuyez sur > Emplacement stockage > Carte SD. • Netteté : pour obtenir les photos et les vidéos les plus nettes possible, nettoyez l’objectif à l’aide d’un linge doux et sec. Prendre des photos Recherche : Apps > Appareil photo Appuyez sur pour prendre une photo (ou appuyez longuement pour faire la mise au point, puis relâchez pour prendre la photo). Enregistrer des vidéos Recherche : Apps sur > Appareil photo, puis appuyez Appuyez sur pour démarrer ou interrompre l’enregistrement. Modifier, partager ou supprimer des photos et des vidéos Recherche : Apps > Galerie • Afficher, partager ou supprimer : appuyez sur une miniature pour l’ouvrir, puis sélectionnez partager, supprimer, Menu et plus encore. 46 Photos et vidéos Conseil : pour sélectionner plusieurs fichiers, ouvrez un dossier, appuyez longuement sur une photo, puis appuyez sur d’autres photos. • Zoom : ouvrez une photo, puis posez deux doigts sur l’écran et séparez-les ou ramenez-les ensemble. Conseil : pour afficher en format paysage, placez le téléphone à l’horizontale. • Fond d’écran ou photo de contact : ouvrez une photo, puis appuyez sur Menu > Utiliser l’image comme. • Modifier : ouvrez une photo, puis appuyez sur Menu > Modifier. • Diaporama : ouvrez un dossier, puis appuyez sur , dans la partie supérieure de l’écran. Pour arrêter le diaporama, appuyez sur l’écran ou sur Précédent . Conseil : pour visionner le diaporama à l’aide d’un téléviseur ou d’un autre appareil, consultez la section « Guide de démarrage rapide des connexions », à la page 66. Pour copier des photos à partir d’un ordinateur ou sur celui-ci, consultez la section « Gestion de la carte mémoire et du transfert de fichiers », à la page 60. Saisir votre écran YouTubeMC Parfois, une image est plus éloquente que des mots. Partagez une saisie d’écran de votre liste de lecture favorite, de votre meilleur score ou des coordonnées d’un ami. Si vous pouvez l’afficher sur votre téléphone, vous pouvez le partager avec vos amis. Regardez des vidéos d’utilisateurs de YouTube de partout, ou connectez-vous à votre compte pour partager les vôtres. Pour faire une saisie d’écran du téléphone, appuyez longuement sur les touches de mise sous tension de diminution du volume simultanément. Pour afficher la saisie d’écran, appuyez sur Apps Galerie > Screenshots (Captures d’écran). > et Recherche : Apps > YouTube • Regarder : appuyez sur PARCOURIR ou Recherche pour trouver une vidéo, puis appuyez sur l’image pour lancer la lecture. • Téléverser : appuyez sur COMPTE, sélectionnez votre compte GoogleMC, puis appuyez sur . Films Recherchez et louez des films afin de les regarder sur votre téléphone intelligent, votre tablette électronique ou votre ordinateur. Recherche : Apps > Play Films Pour parcourir, louer ou visionner des films sur un ordinateur, rendez-vous sur http://play.google.com et sélectionnez « Films ». Pour payer la location, configurez votre portefeuille GoogleMC sur le site http://wallet.google.com. Photos et vidéos 47 Musique quand la vie a besoin d’une trame sonore Démarrage rapide : musique Écoutez et créez des listes de lecture en tout temps, avec de la musique sur votre téléphone. Recherche : Apps > Play Musique • Précédent : lorsque vous ouvrez une liste de chansons ou d’artistes, appuyez sur , dans le coin supérieur gauche, pour revenir en arrière. • Sélection aléatoire ou répétition : pendant une chanson, appuyez sur pour faire afficher les icônes de lecture aléatoire et de répétition , dans la partie inférieure de l’écran. Appuyez sur une fois pour répéter la liste de chansons en cours de lecture ou deux fois pour répéter seulement la chanson en cours de lecture. • Volume : appuyez sur les touches de volume. TITRES PLAYLISTS GENRES Dernier ajout Pour des chansons, des listes de lecture, etc., feuilleter vers la gauche ou vers la droite. Mix d’Alice Concerts live d’Alice Appuyer sur options. pour afficher les Trucs et conseils • Masquer le lecteur de musique : pour utiliser une autre application pendant la lecture de la musique, appuyez sur Accueil . Pour retourner au lecteur de musique, feuilletez la barre d’état vers le bas, puis appuyez sur le titre de la chanson. Portland pour la route Pendant une chanson : chansons d’été Ouvrir les détails et les paramètres. Titre de la chanson entraînement 1 Recherche 48 Musique Artiste Paramètres Appuyer pour sauter, appuyer longuement pour parcourir. Conseil : gérez la lecture de musique à partir de l’écran d’accueil en y ajoutant le widget Google Play Music. • Listes de lecture : appuyez longuement sur une chanson de votre bibliothèque pour l’ajouter à une liste de lecture ou pour afficher d’autres options. Pour modifier, supprimer et renommer une liste de lecture, appuyez longuement sur son nom dans la bibliothèque de musique. • Téléversement et aide : pour téléverser ou faire jouer de la musique Google PlayMC à partir d’un ordinateur ou obtenir de l’aide à ce sujet, visitez le site http://music.google.com. • Copier de la musique : pour copier des fichiers de musique sur la carte mémoire de votre téléphone, consultez la section « Gestion de la carte mémoire et du transfert de fichiers », à la page 60. Votre téléphone peut lire les types de fichier suivants : MP3, M4A, AAC, AAC+, MIDI et WAV. • Pendant un vol : maintenez enfoncée la touche de mise sous tension > Mode avion pour désactiver toutes vos connexions réseau et sans fil et écouter de la musique pendant un vol en avion. Musique 49 Livres même les gros livres tiennent dedans Démarrage rapide : livres Lisez vos livres, vos magazines et vos journaux favoris au moment et à l’endroit qui vous convient. Recherche : Apps > Play Livres Sélectionner Rendre disponible hors ligne ou d’autres options. Google Play Télécharger des livres. Les Aventures d’Alice au pays des merveilles Lewis Carroll 50 Livres Orgueil et préjugés Jane Austen • Ouvrir : feuilletez vers la gauche et vers la droite pour voir d’autres livres dans votre bibliothèque. Pour ouvrir un livre, appuyez dessus. • Lire hors ligne : pour stocker des livres à lire lorsque vous n’êtes pas en ligne, appuyez sur Menu > Rendre disponible hors ligne, sélectionnez les livres, puis appuyez sur , dans le coin inférieur gauche. Trucs et conseils • Tourner les pages : pendant la lecture du livre, tournez les pages en les feuilletant. • Pages récentes : lorsque vous ouvrez le livre, il affiche la dernière page que vous étiez en train de lire. • Table des matières : appuyez sur la page d’un livre, puis appuyez sur Menu pour ouvrir la table des matières ou les options d’affichage de votre livre. Pour afficher tous vos livres, faire glisser ou feuilleter. • Fermer : pour revenir à votre liste de livres, appuyez sur , dans le coin supérieur gauche. Appuyer sur un livre pour l’ouvrir et le lire. • Boutique : pour vous procurer des livres, appuyez sur Play Livres, puis sur , dans le coin Apps > supérieur droit. Parcourez les livres par catégories, ou appuyez sur et recherchez un titre ou un auteur. Appuyez sur un livre pour afficher des détails. Ensuite, appuyez sur le prix du livre pour l’acheter (ou appuyez sur OUVRIR pour ouvrir un livre gratuit). Une fois l’achat confirmé, le livre est ajouté à votre bibliothèque. Emplacement et navigation là où vous êtes, là où vous allez Démarrage rapide : emplacement et navigation Ouvrez l’application Maps ou appuyez sur ,à partir de votre écran d’accueil, pour trouver une adresse dans Google MapsMC, obtenir un itinéraire et plus encore. Recherche : Apps > Maps • Trouver une adresse : entrez l’adresse dans la zone de recherche, dans la partie supérieure de l’écran. La carte se déplace pour afficher l’adresse. • Obtenir un itinéraire : trouvez une adresse sur la carte, appuyez dessus, puis appuyez sur . • Sauvegarder une adresse : appuyez sur l’adresse, puis appuyez sur l’étoile affichée à côté de son nom. Pour afficher vos adresses importantes, appuyez sur Maps, dans le coin supérieur gauche, puis sélectionnez Mes adresses. Appuyez sur une étoile pour la retirer. Trucs et conseils Maps Wilm Wi Wilmette i mette ette Ouvrir la Navigation, la fonction Latitude, l’historique et plus. Evanston • Faire pivoter : pour faire pivoter une carte, appuyez deux doigts sur l’écran, puis tracez un arc avec l’un de vos doigts tout en maintenant l’autre immobile. Lincolnwood Elmwood Park Chicago, IL Oak Park Cicero o La Grange • Zoom : pour faire un zoom avant ou arrière, posez deux doigts sur l’écran et séparez-les ou ramenez-les ensemble. A Chicago Chic C hicago ic cago a Effacer résultats Paramètres Aide Burbank an a ank nk nk Oak Oa O akk Lawn La aw wn wn Recherche Itinéraire Local Données géo Menu • Envoyer vos données d’emplacement : pour communiquer votre emplacement à d’autres personnes, appuyez sur votre emplacement sur la carte, appuyez sur la bulle Mon emplacement, puis sélectionnez Envoyer l’emplacement à d’autres personnes. • Trouver des commerces ou des attractions à proximité : appuyez sur , dans la partie inférieure de l’écran. Emplacement et navigation 51 • Déterminer l’adresse : appuyez longuement sur un point de la carte pour afficher l’adresse la plus proche. Appuyez sur pour afficher les stations-service et d’autres points le long du trajet. • Obtenir de l’aide sur les cartes : appuyez sur Menu > Aide. Remarque : l’utilisation d’un appareil mobile ou d’un accessoire pendant la conduite peut détourner votre attention de la route et peut être interdite. Conformez-vous toujours aux lois et conduisez prudemment. Google LocalMC Google Local vous permet de trouver les restaurants, les cafés, les bars et les attractions qui se trouvent à proximité. Recherche : Apps > Local Conseil : dans Maps, appuyez sur inférieure de l’écran. , dans la partie Google Maps NavigationMC bêta Obtenez un itinéraire détaillé en mode audio jusqu’à la destination que vous avez définie. Recherche : Apps > Navigation Dictez, tapez ou sélectionnez votre destination. Navigation affiche une carte et commence à énoncer l’itinéraire. Conseil : pour faire un ajout à vos endroits IMPORTANTS, ouvrez Google MapsMC, trouvez une adresse, puis appuyez sur l’étoile adjacente. Pour choisir Quitter la navigation ou d’autres options, appuyez sur , dans la partie inférieure de l’écran. 52 Emplacement et navigation Pour plus d’informations à ce sujet, consultez le site www.google.com/mobile/navigation. Google LatitudeMC Google Latitude vous permet de voir où se trouvent vos amis et les membres de votre famille sur Google MapsMC. Planifiez des rencontres, assurez-vous qu’ils sont bien rentrés à la maison ou gardez simplement le contact. Ne vous en faites pas : votre emplacement ne sera pas révélé, sauf si vous acceptez qu’il le soit. Inscrivez-vous à Google Latitude pour ensuite pouvoir inviter vos amis à afficher votre emplacement ou accepter leurs invitations. Pour vous inscrire à Google Latitude, appuyez sur Maps, appuyez sur Maps, dans la partie Apps > supérieure de l’écran, puis sélectionnez Activer Latitude. Pour utiliser Google Latitude après vous être inscrit, Latitude. appuyez sur Apps > • Pour ajouter des amis, appuyez sur . Appuyez sur Sélectionner dans mes contacts ou Ajouter en indiquant l’adresse email. Un avis par courriel est envoyé à vos amis. • Pour retirer des amis, appuyez sur nom. , à côté de leur • Pour partager votre emplacement lorsque vous recevez une demande, vous pouvez sélectionner l’une des options suivantes : Accepter et partager en retour (pour afficher votre emplacement et voir celui de votre ami), Accepter, mais masquer mon emplacement (pour masquer votre emplacement et voir celui de votre ami) ou Refuser (votre emplacement et celui de votre ami sont masqués). • Pour masquer votre emplacement, appuyez sur Menu > Paramètres de localisation > Mise à jour de la position > Ne pas mettre à jour ma position. • Pour vous déconnecter, appuyez sur Menu > Paramètres d’emplacement > Déconnexion de Latitude. Emplacement et navigation 53 acquittez-vous de vos tâches en tout temps • Pour ouvrir un clavier, choisir la mise en forme, sauvegarder le fichier ou choisir d’autres options, appuyez sur Menu . Réseau d’entreprise Tâches Vous pouvez synchroniser les courriels de votre compte MicrosoftMD Office Outlook ou afficher des fichiers sur votre réseau d’entreprise. Transformez votre liste de tâches en groupes de tâches, partagez des tâches et configurez des rappels. • Pour synchroniser vos courriels MicrosoftMD Office Outlook sur un serveur Microsoft Exchange, consultez la section « Courriel », à la page 34. Pour ajouter une tâche, appuyez sur Travail • Pour accéder au réseau de votre entreprise au moyen d’une connexion sécurisée, consultez la section « Réseau privé virtuel (RPV) », à la page 66. QuickOffice Utilisez Quickoffice pour afficher et modifier les fichiers de votre carte mémoire. Recherche : Apps > QuickOffice Pour ouvrir un fichier ou un dossier, appuyez dessus. Pour afficher les options d’un fichier, appuyez longuement sur celui-ci. Vous pouvez modifier la plupart des fichiers texte et des feuilles de calcul : • Positionnez votre curseur en appuyant sur le texte. • Pour sélectionner du texte, appuyez deux fois dessus. 54 Travail Recherche : Apps > Tâches . À partir de la fenêtre principale des tâches, appuyez sur Toutes les tâches pour afficher vos tâches par ordre d’échéance, de priorité, etc. Conseil : pour ajouter un widget de tâches à votre écran d’accueil, appuyez sur Apps , appuyez sur WIDGETS, dans la partie supérieure de l’écran, puis appuyez longuement sur le widget Tâches pour le faire glisser jusqu’à votre écran d’accueil. Alarme et minuteur Recherche : Apps (ou Alarme réglée) > Alarme et minuteur > Définir • Alarme : appuyez sur une alarme pour la modifier, ou appuyez sur pour ajouter une nouvelle alarme. Lorsqu’une alarme retentit, appuyez sur Quitter pour l’arrêter ou sur Répéter pour la différer de dix minutes. • Paramètres : pour changer le son de l’alarme, le délai de répétition ou d’autres paramètres, appuyez sur Menu > Paramètres. • Minuteur : appuyez sur MINUTEUR, dans la partie supérieure de l’écran, appuyez sur + et - pour définir la durée, puis appuyez sur Démarrer pour lancer le compte à rebours. Conseil : appuyez sur les chiffres du minuteur pour ouvrir un clavier. Conseil : pour régler la date, l’heure, le fuseau horaire et Paramètres les formats, appuyez sur Apps > > Date et heure. Agenda Affichez les événements sauvegardés dans votre téléphone et dans tous vos agendas en ligne, tous rassemblés au même endroit. Recherche : Apps Agenda > Afficher les options Décembre2012 DIM LUN MAR R 25 26 27 7 MER JEU VEN Nouvel événement 28 29 30 SAM 1 Menu Aller à la date 2 3 4 9 10 11 1 5 6 Actualiser 7 8 14 15 Recherche 12 13 Agendas à afficher Paramètres 19 20 16 17 18 8 23 24 25 26 30 31 1 2 21 22 27 28 29 3 4 5 La couleur des événements correspond à différents agendas. Défilement Travail 55 • Modifier l’affichage : appuyez sur la date, dans le coin supérieur gauche, pour sélectionner Jour, Semaine, Mois ou Agenda. Pour définir l’affichage par défaut, appuyez sur Menu > Paramètres > Paramètres généraux > Affichage par défaut. Pour accéder à une date, appuyez sur Menu > Aller à la date. • Ajouter des événements : dans n’importe quel affichage, appuyez sur Menu > Nouvel événement, entrez les détails de l’événement, puis appuyez sur SAUVEGARDER. • Afficher, modifier ou supprimer des événements : appuyez sur un événement pour l’ouvrir, puis appuyez sur modifier ou supprimer . • Afficher, masquer ou ajouter des agendas : appuyez sur Menu > Agendas à afficher pour afficher ou masquer les agendas de votre compte GoogleMC. Vous pouvez vous servir d’un ordinateur pour ajouter des agendas à votre compte Google ou retirer des agendas de celui-ci à l’adresse http://calendar.google.com. Où les événements sont-ils sauvegardés et modifiés? Votre téléphone peut sauvegarder vos événements dans votre compte Google ou sur votre téléphone : appuyez sur Menu > Paramètres > Paramètres généraux > Agenda par défaut. 56 Travail Conseil : appuyez sur Apps , appuyez sur WIDGETS, dans la partie supérieure de l’écran, puis appuyez longuement sur le widget Agenda pour l’ajouter à votre écran d’accueil. Connexion et transfert avec ou sans fil Démarrage rapide : connexion et transfert Établissez des connexions avec des accessoires, des ordinateurs, des réseaux et plus encore. Recherche : Apps > Paramètres OUI Paramètres désactive toutes les connexions sans fil. SANS FIL ET RÉSEAUX Mode avion NON Modifier les paramètres Wi-Fi. Wi-Fi OUI Bluetooth OUI Fonction modem et point d’accès mobile Utilisation des données Régler la fonction Wi-Fi ou Bluetooth à OUI ou à NON . Modifier les paramètres Bluetooth. Plus... APPAREIL Sons Modifier les paramètres de connexion et de partage. Affichage Stockage Déplacer des photos, de la musique et d’autres fichiers multimédias vers une carte mémoire microSD en option. • Accessoire BluetoothMC : pour connecter un écouteur, un clavier ou un autre accessoire Bluetooth, appuyez sur Bluetooth. • Réseaux Wi-Fi : pour établir la connexion, appuyez sur Wi-Fi. • Point d’accès Wi-Fi : pour faire de votre téléphone un point d’accès mobile, appuyez sur Fonction modem et point d’accès mobile, puis appuyez sur Point d’accès mobile. Vous pouvez modifier les paramètres de sécurité du point d’accès. Trucs et conseils • Câble HDMIMC : le port micro-HDMI de votre téléphone vous permet de partager des photos et des vidéos sur écran HDMI. • Câble USB : le port micro-USB de votre téléphone vous permet d’échanger des fichiers multimédias et d’autres types de fichiers avec un ordinateur. Pour changer le type de connexion USB, appuyez sur Paramètres > Stockage > Menu Apps > > Connexion USB à l’ordinateur. • Connexions automatiques : lorsque la fonction BluetoothMC ou Wi-Fi est réglée à OUI , votre téléphone se reconnecte automatiquement aux accessoires ou aux réseaux utilisés précédemment, s’ils sont à portée. Connexion et transfert 57 BluetoothMC sans fil Désactiver ou activer Bluetooth Recherche : Apps > Paramètres, puis appuyez sur l’interrupteur Bluetooth pour le régler à OUI Conseil : pour prolonger l’autonomie de la batterie ou mettre fin aux connexions, réglez l’interrupteur Bluetooth à NON lorsque vous ne l’utilisez pas. Connecter des appareils Lorsque la connexion s’établit, l’indicateur d’état Bluetooth devient bleu . En tout temps, pour déconnecter ou reconnecter un appareil, mettez-le hors tension ou sous tension. Remarque : l’utilisation d’un appareil mobile ou d’un accessoire pendant la conduite peut détourner votre attention de la route et peut être interdite. Conformez-vous toujours aux lois et conduisez prudemment. La première fois que vous connectez un appareil, suivez les étapes ci-après : Permettre à d’autres appareils de détecter votre téléphone 1 Assurez-vous que l’appareil que vous tentez d’apparier est en mode détectable (pour plus de détails à ce sujet, reportez-vous au guide d’utilisation de l’appareil en question). Pour permettre à un appareil Bluetooth de détecter votre téléphone : 2 Appuyez sur Apps > Paramètres > Bluetooth. 3 Assurez-vous que l’interrupteur, sur le dessus, est réglé à OUI , puis appuyez sur CHERCHER DES APPAREILS. 4 Appuyez sur un appareil détecté pour le connecter (au besoin, appuyez sur Apparier ou entrez un code d’autorisation, par exemple 0000). Conseil : appuyez sur renommer. 58 Connexion et transfert , à côté d’un appareil, pour le 1 Appuyez sur Apps > Paramètres > Bluetooth. 2 Appuyez sur Détectable seulement par les appareils appariés pour que votre téléphone puisse être détecté par tous les appareils pendant deux minutes. Transférer des fichiers • Photos ou vidéos : ouvrez la photo ou la vidéo, puis appuyez sur > Bluetooth. Contacts • Contacts : appuyez sur Apps > > Menu > Partager des contacts, cochez les éléments à partager (vous pouvez choisir Désélectionner tout), puis appuyez sur OK > Bluetooth. d’état vers le bas, appuyez sur le réseau, puis entrez le mot de passe d’accès au réseau. Réseaux Wi-Fi Activer ou désactiver la fonction Wi-Fi Recherche : Apps > Paramètres, puis appuyez sur l’interrupteur Wi-Fi pour le régler à OUI Conseil : lorsque la fonction Wi-Fi est activée, votre téléphone se reconnecte automatiquement aux réseaux utilisés précédemment, s’ils sont à portée. Remarque : pour prolonger l’autonomie de la batterie ou mettre fin aux connexions, réglez l’interrupteur Wi-Fi à NON lorsque vous ne l’utilisez pas. Point d’accès Wi-Fi Connexion aux réseaux Pour trouver les réseaux à proximité : 1 Appuyez sur Apps > Paramètres > Wi-Fi. Conseil : pour voir l’adresse MAC de votre téléphone et les paramètres de la fonction Wi-Fi, appuyez sur Menu > Options avancées. 2 Assurez-vous que l’interrupteur, sur le dessus, est réglé à OUI , puis appuyez sur RECHERCHER. 3 Appuyez sur un réseau détecté pour établir la connexion (au besoin, entrez le SSID de réseau, le type de sécurité et le mot de passe d’accès sans fil, puis appuyez sur Connexion). Lorsque la connexion s’établit, l’indicateur d’état Wi-Fi s’affiche dans la barre d’état. Remarque : si un point d’interrogation s’affiche dans l’indicateur d’état Wi-Fi , faites glisser la barre Vous pouvez configurer votre téléphone en tant que point d’accès Wi-Fi pour offrir un accès Internet mobile et pratique à d’autres appareils dotés de la fonctionnalité Wi-Fi. Remarque : sécurisez vos connexions. Pour protéger votre téléphone et votre point d’accès de tout accès non autorisé, nous vous recommandons vivement de configurer la sécurité du point d’accès (WPA2 est la configuration la plus sécurisée), y compris le mot de passe. Paramètres > Fonction > modem et point d’accès mobile et cochez Point d’accès mobile Recherche : Apps 1 Votre téléphone désactive la fonction Wi-Fi et se sert du réseau de téléphonie mobile pour accéder à Internet. Appuyez sur Paramètres de point d’accès mobile > Configurer le point d’accès mobile pour configurer la sécurité : • SSID – Donnez un nom unique à votre point d’accès. Connexion et transfert 59 • Sécurité – Sélectionnez le type de sécurité à utiliser : Ouvert ou WPA2. Dans le cas de la configuration WPA2, entrez un mot de passe unique qui sera nécessaire à quiconque voudra utiliser votre point d’accès Wi-Fi. Remarque : l’utilisation de la configuration WPA2 est recommandée par l’IEEE. • Canal – Si vous remarquez des interférences après que votre point d’accès a été actif pendant un certain temps, essayez d’utiliser un autre canal. 2 Appuyez sur Sauvegarder lorsque le réglage des paramètres est terminé. Paramètres connexion USB, appuyez sur Apps > > Connexion USB à l’ordinateur. > Stockage > Menu • Pour MicrosoftMC WindowsMC XP, Windows Vista et Windows 7 : sur votre ordinateur, sélectionnez Démarrer, puis l’explorateur Windows dans votre liste de programmes. Dans l’explorateur Windows, votre téléphone s’affiche en tant que disque connecté (dispositif de stockage de masse) vers lequel vous pouvez glisser-déposer des fichiers ou s’affiche en tant qu’appareil mobile MTP vous permettant d’utiliser le lecteur Windows Media pour transférer des fichiers. Pour obtenir d’autres instructions ou des fichiers de pilote, visitez le site www.motorola.com/myatrixhd. Une fois la fonction Point d’accès mobile activée, d’autres appareils dotés de la fonctionnalité Wi-Fi peuvent être connectés si l’utilisateur entre le SSID de votre point d’accès, le type de sécurité et le mot de passe d’accès sans fil. • Pour AppleMC MacintoshMC : utilisez le transfert de fichier Android, que vous pouvez vous procurer sur le site www.android.com/filetransfer. Câbles USB Vos photos, vos vidéos et vos autres fichiers sont automatiquement sauvegardés dans la mémoire interne de votre téléphone. Remarque : droit d’auteur – avez-vous le droit? Respectez toujours les règles. Consultez la section « Droit d’auteur sur le contenu », à la page 81. Pour charger de la musique, des photos, des vidéos, des documents ou d’autres fichiers à partir de votre ordinateur, reliez votre téléphone à votre ordinateur au moyen d’un câble USB. Pour changer le type de 60 Connexion et transfert Gestion de la carte mémoire et du transfert de fichiers Les cartes mémoire microSD offertes en option permettent de sauvegarder encore plus de fichiers. microSIM microSD Conseil : pour déplacer des fichiers de la mémoire interne vers une carte microSD, appuyez sur Apps Paramètres > Stockage > Gestion du stockage > interne. Supprimer ou partager des fichiers sur votre téléphone Recherche : > Fichiers > Mémoire de l’appareil ou Carte SD Pour ouvrir un fichier ou un dossier, appuyez dessus; pour supprimer ou partager un fichier, appuyez longuement dessus. Retirer ou effacer une carte microSD Remarque : ne retirez pas la carte microSD pendant que votre téléphone l’utilise ou y inscrit des fichiers. Avant de retirer ou d’effacer une carte microSD, vous devez la désactiver. Appuyez sur Apps > Paramètres > Stockage > Désactiver la carte SD. Pour effacer une carte microSD, appuyez sur Apps > Paramètres > Stockage > Effacer la carte SD. Avertissement : toutes les données sauvegardées sur la carte microSD seront supprimées. Connexion USB Remarque : si c’est la première fois que vous utilisez une connexion USB, votre ordinateur peut indiquer que des pilotes sont en cours d’installation. Suivez les messages-guides qui s’affichent pour exécuter l’installation. Il se peut que vous deviez attendre quelques minutes. 1 L’écran d’accueil étant affiché, raccordez un câble de données micro-USB Motorola allant du port micro-USB du téléphone à un port USB de l’ordinateur. L’icône s’affiche dans la barre d’état. Remarque : veillez à brancher le téléphone sur un port USB haute puissance. Les ports USB haute puissance sont habituellement situés directement sur l’ordinateur. Pour changer le type de connexion USB, Paramètres au besoin, appuyez sur Apps > > Connexion USB à l’ordinateur > Stockage > Menu > Stockage de masse. 2 Vos téléphone et carte microSD apparaissent comme étant deux disques amovibles distincts sur votre ordinateur. Glissez-déposez les fichiers de votre ordinateur vers les dossiers du téléphone ou de la carte microSD. Lorsque vous avez terminé, utilisez la fonction « Retirer le périphérique en toute sécurité » avant de débrancher le câble USB. Vous pouvez relier votre téléphone à l’ordinateur au moyen d’un câble USB. Connexion et transfert 61 Remarque : vous ne pouvez pas utiliser les fichiers stockés sur la carte microSD pendant que le téléphone est relié à l’ordinateur. Partager votre connexion de données Votre ordinateur peut accéder à Internet par l’intermédiaire du réseau de téléphonie mobile de votre téléphone; tout ce qu’il vous faut, c’est un câble USB. Conseil : pour partager une connexion Wi-Fi, consultez la section « Point d’accès Wi-Fi », à la page 59. 1 Reliez le téléphone à l’ordinateur au moyen d’un câble USB. Remarque : si le système d’exploitation de votre ordinateur est plus ancien que MicrosoftMC WindowsMC 7 ou AppleMC MacintoshMC OSX, une configuration spéciale sera peut-être nécessaire. 2 Sur votre téléphone, appuyez sur Apps Paramètres, puis assurez-vous que l’interrupteur > Wi-Fi est réglé à NON . 3 Dans Paramètres, appuyez sur Fonction modem et point d’accès mobile, puis cochez Fonction modem USB pour établir la connexion. Pour interrompre la connexion, décochez Fonction modem USB, puis débranchez le téléphone de l’ordinateur. 62 Connexion et transfert Utilisation des données Vous pouvez faire le suivi de la quantité de données téléversées et téléchargées par votre téléphone et définir une limite pour l’utilisation mensuelle des données afin d’éviter les frais de transmission de données supplémentaires facturés par votre fournisseur de services. Remarque : les renseignements sur l’utilisation vous sont fournis pour vous aider à gérer votre téléphone. Ils peuvent ne pas correspondre à l’utilisation facturée par votre fournisseur de services, car celle-ci n’est pas mesurée de la même façon. Recherche : Apps > Paramètres > Utilisation des données Votre téléphone affiche un graphique de l’utilisation des données, suivi de la liste des applications en cours d’exécution, de celle qui utilise le plus de données à celle qui en utilise le moins. Appuyez sur une application pour ouvrir les détails à son sujet. Les applications qui utilisent beaucoup de données sont également susceptibles de consommer une grande quantité de l’énergie de la batterie. Utilisation des données Données mobiles OUI Configurer la limite des données mobiles Cycle d’utilisation 26 AVR - 26 MAI des données Définir des restrictions pour l’utilisation des données ou afficher l’utilisation Wi-Fi ou Ethernet. Activer une limite d’utilisation des données. 4,0 Go limite Faire glisser les barres pour modifier le seuil d’avertissement (orange) ou la limite (rouge). 1,5 Go avertissement 26 AVR Navigateur 14,46 Mo Appuyez sur Apps > Paramètres > Consommation des données, puis faites glisser le côté droit de la barre orange vers le haut ou vers le bas pour définir le seuil de l’avertissement. Vous recevrez une notification lorsque votre utilisation des données atteint le seuil défini. Configurer une limite d’utilisation des données Appuyez sur Apps > Paramètres > Consommation des données > Données mobiles, puis faites glisser le côté 26 MAI 19 - 26 mai : environ 38,65 Mo utilisés Mesurée par votre téléphone. Le compte d’utilisation des données de votre fournisseur de services peut être différent. Configurer un avertissement d’utilisation des données Faire glisser les barres blanches pour changer les dates. Appuyer pour afficher ou restreindre l’utilisation des données en arrière-plan. La fenêtre de l’utilisation des données affiche les renseignements et les paramètres relatifs aux données transférées par l’intermédiaire du réseau de téléphonie mobile de votre fournisseur de services. Conseil : pour faire le suivi de l’utilisation des données sur réseau Wi-Fi et Ethernet dans des onglets séparés, Paramètres > Utilisation des appuyez sur Apps > données > Menu > Afficher l’utilisation Wi-Fi ou Afficher l’utilisation Ethernet. droit de la barre rouge vers le haut ou vers le bas pour définir la limite d’utilisation des données. Lorsque vous atteignez la limite d’utilisation des données fixée, l’utilisation de données mobiles est automatiquement désactivée et bon nombre des fonctions de votre téléphone ne fonctionneront plus correctement. Vous recevrez une notification lorsque l’utilisation des données mobiles est désactivée. Limiter l’utilisation de données en arrière-plan par les applications Certaines applications transfèrent des données en arrière-plan lorsque vous ne les utilisez pas. Vous pouvez limiter l’utilisation des données en arrière-plan pour chaque application afin de réduire l’utilisation des données globale. Connexion et transfert 63 Appuyez sur Apps > Paramètres > Consommation des données, puis faites défiler la liste vers le bas pour voir quelles applications transfèrent des données par l’intermédiaire du réseau de téléphonie mobile. Appuyez sur une application, puis appuyez sur Limiter les données en arrière-plan. Limiter l’utilisation de données en arrière-plan de toutes les applications Vous pouvez limiter l’utilisation des données en arrière-plan pour toutes les applications sur tous les réseaux à portée (téléphonie mobile, Wi-Fi ou Ethernet). Recherche : Apps données > Menu > Paramètres > Consommation des > Limiter les données en arrière-plan Mise en garde : lorsque l’utilisation des données en arrière-plan est limitée pour toutes les applications, il est possible que certaines fonctions cessent complètement de fonctionner. Téléphone et tablette électronique Votre téléphone AndroidMC et votre tablette électronique peuvent fonctionner ensemble, de manière à vous permettre de tirer le maximum de chacun. • Synchroniser votre compte GoogleMC : lorsque les deux appareils sont connectés au même compte Google, ils peuvent tous deux accéder aux mêmes applications, films, livres et fichiers de musique 64 Connexion et transfert provenant de « Google PlayMC », à la page 10; de plus, vous partagez les mêmes services GmailMC, Google AgendaMC, etc., offerts par Google. Pour ajouter des comptes à votre téléphone, consultez la section « Comptes », à la page 5. • Transférer des fichiers multimédias et d’autres fichiers : vous pouvez copier des fichiers sur la carte mémoire du téléphone et les transférer vers d’autres appareils grâce aux fonctions de « Gestion de la carte mémoire et du transfert de fichiers », à la page 60. • Point d’accès mobile : si vous disposez d’une tablette électronique dotée de fonctionnalités Wi-Fi, transformez votre téléphone en point d’accès Wi-Fi afin de pouvoir accéder à Internet à partir de votre tablette électronique où que vous soyez; consultez la section « Point d’accès Wi-Fi », à la page 59. • Accessoires Bluetooth : si vous disposez d’un clavier ou d’autres accessoires Bluetooth compatibles avec votre tablette électronique, n’oubliez pas que vous pouvez utiliser ces accessoires avec votre téléphone également. Pour les connecter, consultez la section « BluetoothMC sans fil », à la page 58. Mode miroir HDMI Reliez votre appareil à un écran au moyen d’une station d’accueil en option ou d’un câble HDMIMC. Utiliser votre écran tactile pour ouvrir et contrôler des jeux, des lecteurs multimédias ou d’autres applications sur l’écran connecté. Station d’accueil en option ou câble HDMI 1 Assurez-vous que votre téléphone est connecté à un réseau Wi-Fi comportant un autre appareil homologué DLNA. Galerie, puis ouvrez la 2 Appuyez sur Apps > photo ou la vidéo à visionner. 3 Appuyez sur , dans la partie supérieure de l’écran. Votre téléphone recherche des appareils DLNA sur le réseau. 4 Pour établir la connexion, sélectionnez un appareil. Mode miroir sur votre téléviseur ou votre écran Pour de plus amples renseignements sur les appareils DLNA, consultez le site www.dlna.org. 4:00 Dimanche 4:00 13févr. 74° 7 100 1 00 % H89° L63° Impression à distance MotoPrint WWW. Sunnyvale 8 3 Contacts Agenda SMS/MMS Play Store Appareils multimédias DLNAMC Utilisez des ordinateurs, des téléviseurs et d’autres appareils homologués DLNA pour visionner les vidéos et les photos sauvegardées sur votre téléphone. 4 Imprimez directement des courriels, des documents, des photos et des contacts sur des imprimantes partagées sur un réseau Wi-Fi, sans avoir à recourir à des pilotes d’imprimante. MOTOPRINT détecte automatiquement les imprimantes en réseau. Ouvrez le document ou le fichier à imprimer dans les applications Email, Quickoffice ou Galerie, puis appuyez sur Menu > Imprimer. Pour trouver une nouvelle imprimante, appuyez sur Trouver des imprimantes (à la maison) ou sélectionnez une option de recherche avancée (au travail). Pour afficher, renommer ou retirer vos imprimantes, Paramètres > Paramètres appuyez sur Apps > Connexion et transfert 65 d’imprimante > Mes imprimantes. Appuyez longuement sur une imprimante pour afficher les options. Réseau privé virtuel (RPV) Un RPV vous permet d’accéder à des fichiers sur un réseau sécurisé (par exemple, un réseau d’entreprise doté d’un pare-feu). Communiquez avec l’administrateur du réseau afin d’obtenir les paramètres du RPV et les autres applications ou éléments nécessaires à la connexion. Pour entrer les paramètres du RPV, appuyez sur Apps Paramètres > Plus > VPN (RPV). Sélectionnez le > type de RPV et entrez les paramètres fournis par l’administrateur du réseau. Le réseau est sauvegardé dans la liste des RPV afin que vous puissiez le sélectionner chaque fois que vous souhaitez établir la connexion. Réseau mobile Il ne devrait pas s’avérer nécessaire de modifier les paramètres du réseau. Pour obtenir de l’aide à ce sujet, communiquez avec votre fournisseur de services. Appuyez sur Apps > Paramètres > Plus… > Réseaux mobiles pour voir les options des paramètres de réseau. 66 Connexion et transfert Mode avion Utilisez le mode avion pour désactiver toutes vos connexions sans fil; fonction très utile en avion. Appuyez longuement sur la touche de mise sous tension > Mode avion. Remarque : lorsque vous sélectionnez le mode avion, tous vos services sans fil sont désactivés. Vous pouvez ensuite réactiver les fonctions Wi-Fi ou BluetoothMC, si la compagnie aérienne vous autorise à le faire. Tous les autres services sans fil vocaux et de données (comme les appels et les messages texte) demeureront désactivés en mode avion. Des appels d’urgence au numéro d’urgence de votre région peuvent cependant toujours être effectués. Guide de démarrage rapide des connexions Consultez les renvois pour savoir comment utiliser une connexion USB , HDMI , Wi-Fi ou BluetoothMC . Pour… transférer des fichiers 61 - 59 58 écouter de la musique - 65 59 58 Pour… visionner des vidéos - 65 59 58 afficher des photos - 65 59 - faire des appels en mode mains libres - - - 58 commander à distance - - - 58 utiliser des contrôleurs et des claviers - - - 58 gérer des contacts et plus 61 - 59 58 Connexion et transfert 67 Remarque : vous pouvez faire des appels d’urgence à partir d’un téléphone verrouillé (« Appels d’urgence », à la page 27). Un téléphone verrouillé sonne toujours, mais vous devez le déverrouiller pour répondre. Protéger protégez-le Démarrage rapide : protéger Veillez à assurer la protection de vos données au cas où votre téléphone serait perdu ou volé. Recherche : Apps > Paramètres > Sécurité et verrouillage de l’écran Sécurité SÉCURITÉ DE L’ÉCRAN Verrouillage de l’écran Glissement Renseignements sur le propriétaire Permettre l’accès Bluetooth Permettre le lancement des commandes vocales par la touche multifonction Bluetooth lorsque l’appareil est verrouillé Modifier les paramètres de verrouillage de l’écran pour utiliser un glissement, la reconnaissance faciale, un schéma, un NIP, un mot de passe ou pour ne pas utiliser de verrouillage. Vos coordonnées peuvent s’afficher dans l’écran de verrouillage. CHIFFREMENT Chiffrement du téléphone Exiger un NIP ou un mot de passe pour déchiffrer le téléphone chaque fois qu’il est mis sous tension Chiffre la carte SD Protéger les données de votre carte mémoire VERROUILLAGE DE LA CARTE SIM Configurer verrouillage de la carte SIM 68 Protéger Chiffrer les données sauvegardées sur le téléphone ou la carte mémoire. • Verrouiller l’écran : pour utiliser la reconnaissance faciale, un schéma de déverrouillage, un NIP ou un simple glissement pour déverrouiller votre téléphone, Paramètres > Sécurité et appuyez sur Apps > verrouillage de l’écran > Verrouillage de l’écran. Certains comptes Synchronisation d’entreprise nécessitent l’ajout d’un mot de passe à votre téléphone, par mesure de sécurité. Trucs et conseils • Déverrouillage par reconnaissance faciale : déverrouillez votre téléphone en tournant votre visage Paramètres vers lui. Appuyez sur Apps > > Sécurité et verrouillage de l’écran > Verrouillage de l’écran > Déverrouillage par reconnaissance faciale, puis suivez les messages-guides. • Schéma oublié : si vous entrez un schéma de déverrouillage incorrect à cinq reprises, l’appareil affiche l’option Schéma oublié?, qui vous permet d’entrer l’adresse courriel et le mot de passe de votre compte GoogleMC pour déverrouiller l’appareil. • Mot de passe oublié : vous devrez réinitialiser votre téléphone (consultez la section « Réinitialisation », à la page 70). Verrouiller l’écran Pour assurer la sécurité de votre téléphone, vous pouvez faire en sorte que l’écran se verrouille lorsqu’il est désactivé. Paramètres > Sécurité et > verrouillage de l’écran > Verrouillage de l’écran, puis Recherche : Apps sélectionnez le type de verrouillage • Aucun – pour désactiver le verrouillage de l’écran. • Faire glisser le doigt – feuilletez déverrouiller l’écran. vers la droite pour • Déverrouillage par reconnaissance faciale – tournez votre visage vers le téléphone pour le déverrouiller. Suivez les messages-guides pour saisir votre visage et entrez un NIP ou un mot de passe (par mesure de sauvegarde ou pour modifier le réglage du verrouillage). Lorsque l’écran est verrouillé, cadrez votre visage dans le carré situé dans le bas de l’écran pour déverrouiller celui-ci. Remarque : cette fonctionnalité offre un niveau de sécurité moins élevé qu’un schéma, un NIP ou un mot de passe. • Schéma – pour dessiner un schéma afin de déverrouiller l’écran. Dessiner un schéma de déverrouillage • NIP – entrez un code de quatre à seize chiffres pour déverrouiller l’écran. • Mot de passe – entrez un code de quatre à seize caractères (lettres, chiffres ou symboles) pour déverrouiller l’écran. Pour changer à quel moment l’écran se désactive, consultez la section « Touche de mise sous tension », à la page 16. Remarque : vous pouvez faire des appels d’urgence à partir d’un téléphone verrouillé (consultez la section « Appels d’urgence », à la page 27). Un téléphone verrouillé sonne toujours, mais vous devez le déverrouiller pour répondre. Verrouiller la carte SIM Mise en garde : si vous entrez un NIP erroné trois fois consécutives, votre téléphone verrouillera votre carte SIM et demandera le code de déverrouillage de votre NIP. Communiquez avec votre fournisseur de services pour obtenir le code de déverrouillage de votre NIP. Protéger 69 Pour définir un NIP de la carte SIM que vous devez entrer chaque fois que vous mettez le téléphone sous tension : Paramètres > Sécurité et > verrouillage de l’écran > Configurer verrouillage de la carte SIM > Verrouillage de la carte SIM Recherche : Apps Pour définir le NIP de votre carte SIM, entrez un code à quatre chiffres. Pour changer votre code, sélectionnez l’option Modifier le NIP de la carte SIM. Chiffrement du téléphone Mise en garde : si vous oubliez votre code de chiffrement, vous ne pouvez récupérer les données sauvegardées sur votre téléphone ou votre carte mémoire. Le chiffrement des fichiers peut prendre au moins une heure. Laissez le téléphone branché et veillez à ne pas interrompre le processus. Le chiffrement protège les comptes, les paramètres, les applications et les fichiers qui se trouvent sur votre téléphone afin que personne d’autre ne puisse y accéder si le téléphone est volé. Pour chiffrer le téléphone et exiger un NIP ou un mot de passe chaque fois que vous mettez le téléphone sous tension : Paramètres > Sécurité et > verrouillage de l’écran > Crypter le téléphone Recherche : Apps 70 Protéger Sauvegarde et restauration Les données de votre compte GoogleMC sont sauvegardées en ligne. Ainsi, si vous réinitialisez ou remplacez votre téléphone, connectez-vous simplement à votre compte Google pour restaurer les contacts, les événements et les autres détails synchronisés avec le compte. Pour choisir les éléments à synchroniser avec le Paramètres compte, appuyez sur Apps > > Comptes et synchro, appuyez sur votre compte MC Google , puis cochez les éléments à synchroniser. Veuillez noter que les messages texte, les journaux d’appels et les éléments stockés sur votre téléphone ne seront pas restaurés. Pour restaurer vos applications Google PlayMC Store, consultez la section « Afficher, retirer et restaurer des applications », à la page 11. Réinitialisation Pour rétablir les paramètres d’usine de votre téléphone et effacer toutes les données qu’il contient, appuyez sur Paramètres > Confidentialité > Rétablir les Apps > valeurs d’usine > Réinitialiser le téléphone. Avertissement : toutes les applications téléchargées et les données d’utilisateur seront supprimées de votre téléphone. Les données sauvegardées sur votre carte mémoire ne seront pas supprimées. Obtenez-en encore plus Accessoires il y en a toujours plus Pour trouver des accessoires pour votre téléphone, visitez le www.motorola.ca. Applications et aide Pas besoin d’aller plus loin pour trouver plus d’aide, des mises à jour et des renseignements : • Applications : appuyez sur Apps > Play Store. • Logiciels : obtenez des mises à jour du téléphone, le logiciel pour l’ordinateur, un guide d’utilisation complet et plus au www.motorola.com/myatrixhd. • Aide : appuyez sur Apps > Centre d’assistance. Pour toute question concernant la garantie et le soutien, veuillez communiquer avec nous au 1 800 734-5870 (États-Unis), au 1 888 390-6456 (ATS aux États-Unis pour les personnes malentendantes) ou au 1 800 461-4575 (Canada). • Nouvelles : obtenez les dernières nouvelles et applications, des trucs et des conseils, des vidéos et bien plus encore. Retrouvez-nous sur : YouTubeMC www.youtube.com/motorola FacebookMC www.facebook.com/motorolacanada Twitter www.twitter.com/motorola_ca Obtenez-en encore plus 71 Dépannage nous pouvons vous aider Récupération en cas de défaillance Dans le cas improbable où votre téléphone ne répondrait plus à vos pressions sur l’écran ou sur les touches, essayez une réinitialisation forcée; appuyez sur la touche de mise sous tension et sur la touche de diminution du volume simultanément, pendant plus de 15 secondes. Si nécessaire, maintenez enfoncée la touche de mise sous tension pour remettre le téléphone sous tension. Service et réparations Si vous avez des questions ou avez besoin d’aide, nous sommes là pour vous. Visitez le site www.motorola.com/repair (États-Unis) ou www.motorola.com/support (Canada), où vous pourrez sélectionner l’une des nombreuses options de service à la clientèle. Vous pouvez également communiquer avec le Centre de service à la clientèle de Motorola au : 1 800 461-4575 (Canada), 1 800 734-5870 (États-Unis) ou 888 390-6456 (TTY, ATS aux États-Unis pour les malentendants). 72 Dépannage Sécurité, réglementation et information juridique Utilisation des batteries et consignes de sécurité Les informations ci-dessous à propos de l’utilisation de la batterie et les consignes de sécurité s’appliquent à tous les appareils mobiles Motorola. Si votre appareil mobile fonctionne avec une batterie principale fixe (tel que le mentionnent les renseignements sur les produits), ne tenez pas compte des renseignements au sujet de la manipulation et du remplacement de la batterie. La batterie de votre appareil ne doit être remplacée que par un centre de service approuvé par Motorola; toute tentative de retrait ou de remplacement de la batterie peut endommager le produit. Important : manipulez et rangez les batteries de manière appropriée pour éviter de vous blesser ou d’endommager le matériel. La majorité des problèmes de sécurité relatifs aux batteries est causée par une manipulation incorrecte et particulièrement par l’utilisation continue de batteries endommagées. À NE PAS FAIRE • Ne jamais démonter, écraser, percer, lacérer, ou tenter de toute autre manière de modifier la forme de la batterie. • Ne jamais utiliser d’outils, d’instruments tranchants ni de force excessive pour insérer ou retirer la batterie, puisque cela pourrait l’endommager. • Ne pas laisser l’appareil mobile ni la batterie entrer en contact avec des liquides.* Ceux-ci pourraient s’infiltrer dans les circuits de l’appareil mobile et causer ainsi de la corrosion. • Ne jamais laisser la batterie entrer en contact avec des objets métalliques. Si un objet métallique, comme un bijou, demeure en contact avec les pièces de contact de la batterie durant une période prolongée, la batterie pourrait devenir très chaude. • Ne jamais placer l’appareil mobile ni la batterie près d’une source de chaleur.* Les températures élevées peuvent faire gonfler la batterie, la faire couler ou provoquer une défaillance. • Ne pas sécher une batterie mouillée ou humide avec un appareil ou une source de chaleur, comme un sèche-cheveux ou un four à micro-ondes. À FAIRE • Éviter de laisser l’appareil mobile dans votre voiture par temps chaud.* Utilisation des batteries et consignes de sécurité • Éviter d’échapper la l’appareil mobile ou la batterie.* Vous risquez de les endommager, surtout si vous les laissez tomber sur une surface dure.* • Communiquer avec le fournisseur de services ou avec Motorola si le produit ou la batterie ont été endommagés à la suite des manipulations énoncées plus haut. * Remarque : veillez à ce que les couvercles de la batterie, des compartiments et des connecteurs soient bien fermés afin d’éviter que la batterie soit directement exposée à une des conditions mentionnées ci-dessus, même si la documentation sur le produit indique que celui-ci peut résister à ces conditions. Important : Motorola vous recommande de toujours utiliser des batteries et des chargeurs de marque Motorola pour assurer la qualité et la sauvegarde de votre matériel. La garantie de Motorola ne couvre pas les dommages causés par l’utilisation de batteries et de chargeurs d’origine autre que Motorola. Afin de vous aider à reconnaître les batteries Motorola authentiques parmi les produits qui ne sont pas d’origine ou qui sont contrefaits (ceux-ci peuvent ne pas être dotés des mesures de protection adéquates), Motorola appose un hologramme sur ses batteries. Vous devriez vous assurer que toute batterie que vous achetez porte l’hologramme « Motorola Original ». Si vous apercevez un message à l’écran indiquant : Batterie non valide ou Charge impossible, prenez les mesures suivantes : • Retirez la batterie et examinez-la afin de confirmer qu’elle porte l’hologramme « Motorola Original ». • Si vous ne voyez pas l’hologramme, il ne s’agit pas d’une batterie de marque Motorola. • Si vous voyez l’hologramme, réinsérez la batterie dans l’appareil et tentez de la charger de nouveau. • Si le message persiste, communiquez avec un centre de services autorisé de Motorola. Avertissement : l’utilisation d’une batterie ou d’un chargeur de marque autre que Motorola peut présenter un risque d’incendie, d’explosion, de fuite ou un autre danger. Méthodes sûres et appropriées de recyclage et d’élimination des batteries : il est important de se débarrasser des batteries de manière appropriée non seulement pour des raisons de sécurité, mais aussi pour le bien de l’environnement. Vous pouvez rapporter vos batteries usées aux nombreux points de vente ou au fournisseur de services. Pour de plus amples renseignements sur le recyclage et l’élimination des batteries, veuillez consulter le www.motorola.com/recycling. Élimination : éliminez promptement les vieilles batteries conformément aux règlements locaux. Pour de plus amples renseignements sur l’élimination des batteries, veuillez communiquer avec un centre de recyclage local ou les organismes nationaux de recyclage. 032375o Sécurité, réglementation et information juridique 73 Avertissement : ne jetez jamais les batteries au feu, car elles pourraient exploser. Charge de la batterie Remarques sur la charge de la batterie du produit : • Pendant la charge, gardez la batterie et le chargeur à la température de la pièce pour assurer l’efficacité de la charge de la batterie. • Les batteries neuves ne sont pas complètement chargées. • Les batteries neuves et celles qui n’ont pas été utilisées pendant une longue période peuvent nécessiter une charge prolongée. • Les batteries et chargeurs de marque Motorola sont dotés de circuits qui protègent la batterie des dommages causés par la surcharge. Charge de la batterie Accessoires de tierces parties L’utilisation d’accessoires de tierces parties, y compris, sans s’y limiter, les batteries, les chargeurs, les casques, les couvertures, les étuis, les protecteurs d’écran et les cartes mémoire, peut nuire au rendement de votre appareil mobile. Dans certaines circonstances, les accessoires de tierces parties peuvent être dangereux et annuler la garantie de votre appareil mobile. Pour obtenir une liste des accessoires approuvés par Motorola, visitez le www.motorola.com/products. Précautions au volant Lorsque vous êtes au volant d’un véhicule, votre première responsabilité consiste à conduire de façon responsable et sécuritaire. L’utilisation d’un appareil mobile ou d’un accessoire pendant la conduite, pour faire un appel ou pour une autre utilisation, peut détourner votre attention de la route et peut être interdite ou restreinte dans certains endroits; conformez-vous toujours aux lois et aux règlements régissant l’utilisation de ces produits. Au volant, vous ne devez JAMAIS : • écrire, lire, entrer ou consulter du texte, des courriels ou toute autre donnée écrite; • naviguer sur le Web; • entrer des renseignements de navigation; • utiliser toute autre fonction qui pourrait détourner votre attention de la route. Au volant, vous devez TOUJOURS : • garder les yeux sur la route; • utiliser un appareil mains libres si vous en avez la possibilité ou que la loi l’exige dans votre région; • entrer les renseignements sur votre destination dans un assistant de navigation avant de vous mettre en route; 74 Sécurité, réglementation et information juridique • utiliser les fonctions activées par la voix (comme la composition vocale) et les fonctions vocales (comme les indications vocales) si vous en avez la possibilité; • respecter les lois et règlements locaux quant à l’utilisation des appareils mobiles et de leurs accessoires dans un véhicule; • interrompre un appel ou toute autre tâche nuisant à votre concentration pendant la conduite. N’oubliez pas d’observer les « Pratiques intelligentes lorsque vous êtes au volant » qui figurent dans ce guide et sur le site www.motorola.com/callsmart (en anglais seulement). Crises épileptiques, voiles noirs et fatigue des yeux Pour réduire la fatigue des yeux et éviter les maux de tête, il vaut mieux tenir l’écran à une bonne distance des yeux, dans un endroit bien éclairé, et prendre des pauses régulières. Certaines personnes peuvent souffrir de crises épileptiques ou de voiles noirs (même si cela ne leur est jamais arrivé auparavant) lorsqu’elles s’exposent à des lumières scintillantes ou à certains types d’éclairage, par exemple un jeu vidéo ou une vidéo comprenant des effets de lumières clignotantes. Cessez d’utiliser l’appareil et consultez un médecin si l’un des symptômes suivants se manifeste : crises épileptiques, voiles noirs, convulsions, contraction des yeux ou d’un muscle oculaire, perte de perception ou désorientation. Si vous, ou un membre de votre famille avez déjà souffert de crises épileptiques ou de voiles noirs, veuillez consulter un médecin avant d’utiliser une application qui produit des effets de lumières clignotantes sur votre appareil mobile. Mise en garde contre l’utilisation à un volume élevé Avertissement : une exposition à des bruits forts en provenance de n’importe quelle source pendant de longues périodes de temps pourrait affecter votre audition. Plus le volume sonore est élevé, plus votre audition peut se détériorer rapidement. Pour protéger votre audition : • limitez la période d’utilisation de casques ou d’écouteurs à volume élevé; • évitez de monter le volume pour couvrir un environnement bruyant; • baissez le volume si vous ne pouvez entendre les personnes qui parlent près de vous. Si vous éprouvez un inconfort auditif, par exemple une sensation de pression ou de congestion dans les oreilles, un tintement ou si les paroles semblent étouffées, vous devez arrêter l’utilisation de votre casque ou de vos écouteurs et faire examiner votre audition. Pour obtenir plus de détails sur la sécurité et l’audition, visitez notre site Web à direct.motorola.com/hellomoto/nss/AcousticSafety.asp (en anglais seulement). Mouvement répétitif Lorsque vous faites des gestes, par exemple en appuyant sur des touches à répétition ou en tapant des caractères, il est possible que vous ressentiez un malaise occasionnel dans les mains, les bras, les épaules, le cou ou d’autres parties de votre corps. Si vous continuez à éprouver de l’inconfort pendant ou après une telle utilisation, cessez d’utiliser l’appareil et consultez un médecin. Enfants Tenez votre dispositif mobile et ses accessoires hors de la portée des enfants. Ces produits ne sont pas des jouets; ils peuvent présenter un risque pour les jeunes enfants. Par exemple : • les petites pièces amovibles peuvent présenter un risque d’étouffement; • un usage inapproprié peut les exposer à des sons forts, susceptibles d’endommager leur audition; • les batteries, lorsqu’elles sont manipulées de façon inappropriée, peuvent surchauffer et causer des brûlures. Supervisez les enfants plus âgés qui en font usage. Si un enfant plus âgé utilise votre appareil mobile, vous devriez surveiller l’utilisation qu’il en fait, comme vous le feriez s’il s’agissait d’un ordinateur, notamment afin d’éviter : • l’accès à des applications ou à du contenu inappropriés; • l’utilisation inappropriée d’applications ou de contenu; • la perte de données. Pièces en verre Il est possible que certaines parties de votre appareil mobile soient en verre. Ce verre peut se briser si le produit subit un choc considérable. S’il y a bris de verre, n’y touchez pas et n’essayez pas de ramasser les morceaux. Cessez d’utiliser votre appareil mobile jusqu’à ce que le verre ait été remplacé dans un centre de services reconnu. Avertissements en matière d’utilisation Conformez-vous à l’affichage concernant l’utilisation des appareils mobiles dans des lieux publics. Zones où il y a un risque d’explosion Les zones comportant un risque d’explosion sont généralement bien identifiées, mais ce n’est pas toujours le cas. De telles zones comprennent les zones de dynamitage, les sites de ravitaillement en carburant, comme les cales de navires, les installations de transfert ou d’entreposage de combustibles ou de produits chimiques, ou encore les zones où l’air contient des produits chimiques ou des particules, comme de la poussière de grain ou des poudres métalliques. Lorsque vous vous trouvez dans une telle zone, éteignez votre appareil mobile et évitez de retirer, d’installer ou de charger les batteries de l’appareil, sauf s’il s’agit d’un appareil certifié « à sécurité intrinsèque » spécialement conçu pour l’utilisation dans un tel milieu (par exemple, s’il est homologué par Factory Mutual, CSA ou UL). En effet, toute étincelle produite dans ce genre de milieu peut provoquer une explosion ou un incendie. Symboles Les symboles suivants peuvent apparaître sur votre batterie, votre chargeur ou votre appareil mobile : Symbole 032374o Signification Des consignes de sécurité importantes suivent ci-après. Évitez de jeter au feu votre batterie ou votre appareil mobile. 032376o 032375o Il est possible que votre batterie ou votre appareil mobile doivent être recyclés, conformément aux lois locales. Pour obtenir de plus amples renseignements, communiquez avec les autorités locales de réglementation. Sécurité, réglementation et information juridique 75 Symbole Signification Évitez de jeter votre batterie ou votre appareil mobile avec les ordures ménagères. Pour plus de renseignements, consultez la rubrique « Recyclage ». Interférence radioélectrique et compatibilité N’utilisez pas d’outils. Presque tous les appareils électroniques sont sujets aux interférences radioélectriques externes s’ils sont mal protégés, mal conçus ou mal configurés pour prendre en charge l’énergie radioélectrique. Dans certaines situations, votre appareil mobile peut brouiller d’autres dispositifs. Utiliser à l’intérieur seulement. Suivez les directives pour éviter les problèmes d’interférence Énergie radioélectrique Exposition à l’énergie radioélectrique Votre appareil mobile est doté d’un émetteur et d’un récepteur. Quand il est SOUS TENSION, il reçoit et transmet de l’énergie radioélectrique. Lorsque vous communiquez au moyen de votre appareil mobile, le système traitant votre appel contrôle le niveau de puissance auquel votre appareil transmet. Votre appareil mobile est conçu conformément aux exigences de votre pays concernant l’exposition humaine à l’énergie radioélectrique. Précautions relatives au fonctionnement de l’énergie radioélectrique Pour obtenir un rendement optimal de l’appareil mobile et vous assurer que vous vous exposez à l’énergie radioélectrique selon les normes pertinentes, veuillez toujours suivre les consignes et prendre les précautions suivantes : • Lorsque vous acheminez ou lorsque vous recevez un appel téléphonique, tenez votre appareil mobile comme s’il s’agissait d’un téléphone fixe. • Si vous portez l’appareil mobile sur vous, placez-le toujours dans un accessoire fourni ou approuvé par Motorola (par exemple une pince, un support, un étui, un boîtier ou un brassard). Si l’accessoire que vous utilisez n’est pas fourni ou approuvé par Motorola, assurez-vous qu’il est exempt de toute forme de métal et qu’il permet de placer l’appareil mobile à au moins 2,5 cm (1 po) du corps. 76 • L’utilisation d’accessoires non fournis ou approuvés par Motorola peut entraîner le fonctionnement de l’appareil mobile à des niveaux d’énergie RF supérieurs aux normes d’exposition établies. Pour obtenir une liste des accessoires fournis par Motorola, visitez notre site Web à l’adresse : www.motorola.com. Sécurité, réglementation et information juridique Éteignez votre appareil mobile dans les lieux où le règlement affiché vous demande de le faire, par exemple les hôpitaux ou les établissements de santé. Dans un avion, mettez votre appareil mobile hors tension lorsque le personnel de bord vous indique de le faire. Si votre appareil mobile est doté d’un mode avion ou d’une fonction similaire, consultez le personnel de la ligne aérienne pour savoir comment l’utiliser à bord de l’avion. Appareils médicaux Si vous portez un dispositif médical, notamment un dispositif médical implantable comme un stimulateur cardiaque ou un défibrillateur, consultez votre médecin ainsi que les instructions du fabricant du dispositif avant d’utiliser cet appareil mobile. Les personnes ayant un dispositif médical interne doivent prendre les précautions suivantes : • TOUJOURS garder leur appareil mobile à une distance d’au moins 20 cm (8 po) de leur dispositif médical interne quand l’appareil est SOUS TENSION. • Ne PAS transporter l’appareil mobile dans une poche de poitrine. • Placer l’appareil sur l’oreille opposée au dispositif médical interne afin de minimiser la possibilité de brouillage. • Mettre immédiatement leur appareil mobile HORS TENSION s’ils soupçonnent une interférence. Informations sur la réglementation Votre appareil mobile Motorola est conçu conformément aux exigences nationales et internationales de la réglementation. Pour obtenir la déclaration de conformité et tous les détails, veuillez consulter la réglementation de votre guide du produit imprimé. Débit d’absorption spécifique (FCC et IC) DAS (IEEE) VOTRE APPAREIL MOBILE EST CONFORME AUX LIMITES ÉTABLIES PAR LA FCC ET IC EN MATIÈRE D’EXPOSITION AUX ONDES RADIOÉLECTRIQUES. Votre appareil est également un émetteur-récepteur radio. Il est conçu conformément aux limites d’exposition aux ondes radioélectriques (champs électromagnétiques des fréquences radioélectriques) prescrites par la Federal Communications Commission (FFC) et Industrie Canada (IC). Ces limites comprennent une marge de sécurité appréciable de manière à assurer la sécurité de toute personne, indépendamment de son âge et de son état de santé. Les lignes directrices relatives à l’exposition aux ondes radioélectriques font appel à une unité de mesure connue sous le nom de débit d’absorption spécifique (DAS; SAR pour Specific Absorption Rate, en anglais). La limite du DAS fixée pour les appareils mobiles est de 1,6 W/kg. Les tests relatifs à la limite DAS sont basés sur les positions normales d’utilisation alors que le téléphone émet à la puissance certifiée maximale sur toutes les bandes de fréquences testées. Les valeurs de DAS les plus élevées mesurées en fonction des exigences de la FCC et d’IC pour le modèle de votre appareil sont indiquées ci-dessous : DAS de la tête WCDMA 1900 1,34 W/kg DAS du corps LTE Band 4 0,67 W/kg Le DAS réel lors de l’utilisation de votre appareil est habituellement bien en deçà de ces valeurs. Cela s’explique par le fait qu’afin d’optimiser l’efficacité du système et de réduire le plus possible les interférences sur le réseau, la puissance de fonctionnement de votre appareil mobile est automatiquement réduite lorsque la puissance maximale n’est pas nécessaire à l’appel. Plus faible est la puissance de sortie de l’appareil, plus faible est le DAS. Les personnes qui souhaitent réduire encore plus leur exposition aux radiofréquences peuvent facilement y arriver en limitant leur utilisation de ces appareils ou en utilisant tout simplement un accessoire de communication mains libres afin d’éloigner les appareils mobiles de leur tête et de leur corps. Des renseignements supplémentaires sont offerts sur le site www.motorola.com/rfhealth. Déclaration de conformité aux directives de l’Union européenne Les informations de conformité européenne (CE) ci-dessous s’appliquent aux appareils mobiles Motorola portant l’un des marquages CE suivants : Conformité à l’UE 0168 0168 [Utilisation des connexions Bluetooth et Wi-Fi autorisée à l’intérieur seulement en France] Par les présentes, Motorola déclare que ce produit est conforme : • aux exigences essentielles et aux autres dispositions pertinentes de la directive 1999/5/CE; • à toutes les autres directives pertinentes de l’UE. Produits prenant en charge la connectivité Wi-Fi 802.11a (conformément à la documentation sur ces produits) : ces appareils doivent être utilisés à l’intérieur lorsqu’ils fonctionnent dans la plage de fréquences Wi-Fi allant de 5,15 à 5,25 GHz (802.11a). L’étiquette ci-dessous illustre un numéro d’homologation de produit typique : 0168 Numéro d’autorisation du produit Vous trouverez la déclaration de conformité à la directive 1999/5/CE (directive R&TTE) relative à votre produit sur le site www.motorola.com/rtte (anglais seulement). Pour trouver la déclaration de conformité relative à votre produit, entrez le numéro d’homologation, tel qu’il apparaît sur l’étiquette de votre produit, dans le champ « Recherche » du site Web. Avis de la FCC aux utilisateurs L’énoncé suivant s’applique à tous les produits qui portent le logo de la FCC. Ce matériel a fait l’objet de tests et il a été trouvé conforme aux limites établies pour un appareil numérique de classe B, comme il est stipulé à la section 15 des règlements de la Avis de la FCC Sécurité, réglementation et information juridique 77 FCC. Voir le règlement 47, alinéa 15.105(b) du CFR. Ces limites sont fixées afin d’offrir une protection suffisante contre des interférences nuisibles dans une installation résidentielle. Ce matériel génère, utilise et peut émettre de l’énergie de fréquence radio et, s’il n’est pas installé ni utilisé conformément aux instructions, peut provoquer de l’interférence nuisible aux communications radio. Cependant, on ne peut garantir qu’il n’y aura aucune interférence dans une installation particulière. Si cet appareil cause une interférence nuisible à la réception de la radio ou de la télévision, ce qui peut être déterminé en éteignant et en allumant l’appareil, vous êtes encouragé à remédier à la situation en prenant une ou plusieurs des mesures suivantes : • Réorienter ou déplacer l’antenne réceptrice. • Augmenter la distance entre l’appareil et le récepteur. • Brancher l’appareil dans une prise d’un circuit différent de celui auquel est branché le récepteur. • Consulter un revendeur ou un technicien radio/télévision chevronné pour obtenir de l’aide. Cet appareil est conforme aux dispositions de la section 15 du règlement de la FCC. Son utilisation est assujettie aux deux conditions suivantes : 1) cet appareil ne doit pas causer d’interférence nuisible et 2) cet appareil doit accepter toute interférence reçue, y compris l’interférence qui pourrait causer un fonctionnement non désiré. Voir le règlement 47, alinéa 15.19(a)(3) du CFR. Motorola n’approuve aucune modification apportée à l’appareil par l’utilisateur, quelle qu’en soit la nature. Tout changement ou toute modification peuvent annuler le droit d’utilisation de l’appareil par l’utilisateur. Voir le règlement 47, paragraphe 15.21 du CFR. Produits prenant en charge la connectivité Wi-Fi 802.11a (conformément à la documentation sur ces produits) : ces appareils doivent être utilisés à l’intérieur lorsqu’ils fonctionnent dans la plage de fréquences Wi-Fi allant de 5,15 à 5,25 GHz (802.11a). Avis d’Industrie Canada aux utilisateurs Cet appareil est conforme aux normes CNR d’Industrie Canada pour les appareils radio exempts de licence. Son utilisation est assujettie aux deux conditions suivantes : (1) l’appareil ne doit pas produire de brouillage et (2) l’appareil doit supporter tout brouillage radioélectrique reçu, même si ce brouillage est susceptible de compromettre son fonctionnement. Voir l’exigence 7.1.5 du CNR-Gen. Cet appareil numérique de classe B est conforme à la norme ICES-003 du Canada. Avis d’Industrie Canada 78 Sécurité, réglementation et information juridique Avis sur le logiciel Avertissement concernant le déverrouillage du système d’amorce ou la modification du système d’exploitation du produit : Motorola recommande vivement de ne modifier d’aucune façon le système d’exploitation du produit; cela comprend le déverrouillage du système d’amorce, la modification du répertoire racine et l’exécution d’un système d’exploitation autre que les versions approuvées fournies par Motorola et ses partenaires. De telles modifications risquent d’endommager le produit de façon permanente, d’en rendre l’utilisation non sécuritaire ou d’en perturber le fonctionnement. Dans de tels cas, ni le produit, ni les dommages découlant de telles modifications ne seront couverts par la présente garantie. Renseignements importants de la FCC : vous ne devez apporter aucune modification susceptible d’avoir des répercussions sur l’autorisation de matériel de la FCC au produit ni permettre une telle modification. L’autorisation de matériel de la FCC est fonction des caractéristiques d’émission, de modulation et de transmission du produit, celles-ci comprenant les niveaux de puissance, les fréquences de fonctionnement, les bandes passantes utilisées, les niveaux de DAS, le facteur d’utilisation, les modes de transmission (p. ex. CDMA, GSM) et l’usage auquel est destiné le produit (p. ex. la manière dont celui-ci est tenu ou utilisé à proximité du corps). La modification de l’un de ces facteurs, quel qu’il soit, annulera la validité de l’autorisation de la FCC. Il est illégal d’utiliser un appareil de transmission sans autorisation de matériel valide. Avis sur le droit d’auteur de logiciel Services de localisation Les informations ci-dessous s’appliquent aux appareils mobiles Motorola dotés de fonctionnalités de localisation. Les sources de données de localisation peuvent comprendre : GPS, AGPS et Wi-Fi. Votre appareil mobile peut utiliser les signaux satellites GPS (système mondial de localisation) pour les applications de localisation. Le système GPS fait appel à des satellites contrôlés par le gouvernement des États-Unis et sujets aux modifications appliquées selon les politiques du département de la Défense et le plan de radionavigation fédéral (Federal Radio Navigation Plan). Ces changements peuvent avoir une incidence sur les performances des fonctions de localisation de votre appareil mobile. Votre appareil mobile peut également utiliser le Système mondial de localisation assisté (AGPS en anglais pour Assisted Global Positioning System), qui obtient des données du réseau cellulaire pour accroître le rendement de la fonction GPS. La fonction AGPS utilise le réseau de votre fournisseur de services sans fil. Des frais pour le temps d’utilisation, le transfert de données et d’autres frais supplémentaires peuvent donc s’appliquer selon votre GPS et AGPS plan de services. Communiquez avec votre fournisseur de services sans fil pour obtenir des détails. Votre appareil mobile peut également utiliser les signaux Wi-Fi pour déterminer votre emplacement approximatif à l’aide de l’information provenant des réseaux Wi-Fi connus et disponibles. Votre emplacement Les données de localisation comprennent des renseignements qui peuvent être utilisés pour établir l’emplacement approximatif d’un appareil mobile. Les appareils mobiles connectés à un réseau sans fil transmettent des données de localisation. Les appareils qui comprennent des fonctions de localisation transmettent également des données de localisation. De plus, si vous utilisez des applications qui nécessitent des données de localisation (p. ex., pour des indications routières), elles transmettront également des données de localisation. Ces données de localisation peuvent être divulguées à de tierces parties, y compris à votre fournisseur de services sans fil, aux fournisseurs des applications, à Motorola et à d’autres fournisseurs de services. Appels d’urgence Pendant un appel d’urgence, le réseau cellulaire peut activer les fonctions AGPS de votre appareil mobile pour indiquer votre emplacement approximatif aux intervenants d’urgence. Les fonctions AGPS sont limitées et pourraient ne pas fonctionner dans votre région. Par conséquent : • indiquez toujours votre emplacement du mieux que vous le pouvez aux répondants d’urgence et • restez au téléphone aussi longtemps que le répondant d’urgence vous le demande. Navigation Les informations ci-dessous s’appliquent aux appareils mobiles Motorola dotés de fonctionnalités de navigation. Lorsque vous utilisez les fonctions de navigation, sachez que les données cartographiques, les itinéraires et les autres renseignements d’orientation peuvent être inexacts ou incomplets. Il est possible que dans certains pays, des données complètes ne soient pas disponibles. Il faut donc vérifier directement que les instructions de navigation transmises correspondent à la réalité. Tous les conducteurs devraient porter une attention particulière aux conditions routières, aux fermetures de routes et à tout autre facteur qui peut avoir des incidences sur la conduite. Respectez toujours la signalisation routière. Navigation Confidentialité et sécurité des données Motorola est consciente que la confidentialité et la sécurité des données sont importantes aux yeux de tous. Étant donné que certaines fonctions de l’appareil mobile peuvent avoir une incidence sur la confidentialité et la sécurité des données, nous vous suggérons de suivre les recommandations suivantes pour augmenter la protection de vos renseignements personnels : • Surveiller l’accès à votre téléphone – Gardez votre dispositif mobile avec vous et ne le laissez pas sans surveillance à un endroit où d’autres pourraient y avoir accès. Utilisez les fonctions de sécurité et de verrouillage de votre appareil lorsque vous le pouvez. • Mette à jour le logiciel – Si Motorola ou un fournisseur de logiciels ou d’applications distribue un programme de correction ou une modification de logiciel qui mettent à jour la sécurité de votre appareil, installez-les dès que possible. • Protection des renseignements personnels – Votre appareil mobile peut stocker vos renseignements personnels à divers endroits, notamment la carte SIM, la carte mémoire et la mémoire du téléphone. Assurez-vous de retirer ou d’effacer tout renseignement personnel avant de recycler, de retourner ou de donner votre appareil. Vous pouvez également sauvegarder vos renseignements personnels en vue de les transférer vers un nouvel appareil. Remarque : pour obtenir des renseignements sur la façon de sauvegarder ou d’éliminer les données qui se trouvent dans votre appareil mobile, visitez le site à l’adresse www.motorola.com/support. • Comptes en ligne – Certains appareils mobiles comprennent un compte Motorola en ligne (comme MOTOBLUR). Consultez votre compte pour obtenir des renseignements sur la façon de le gérer et pour savoir comment utiliser les fonctions de sécurité, telles que l’effacement des données à distance et la localisation de l’appareil (si ces fonctions sont offertes). • Applications et mises à jour – Choisissez vos applications et vos mises à jour avec soin, et installez-les à partir de sources dignes de confiance seulement. Certaines applications peuvent nuire au rendement de votre téléphone ou avoir accès à des renseignements confidentiels, y compris les renseignements au sujet du compte, les données d’appels, les détails d’un emplacement et les ressources du réseau. • Sans fil – Si votre appareil mobile est doté de fonctions Wi-Fi, connectez-vous uniquement aux réseaux Wi-Fi dignes de confiance. De plus, lorsque vous utilisez votre appareil comme point d’accès sans fil (lorsqu’il est possible de le faire), sécurisez votre connexion au réseau. Ces précautions préviendront l’accès non autorisé à votre appareil. • Données de localisation – Les appareils mobiles exploitant les technologies de localisation, notamment GPS, AGPS ou Wi-Fi, peuvent transmettre des renseignements Confidentialité et sécurité des données Sécurité, réglementation et information juridique 79 concernant la localisation. Consultez la section « Services de localisation » pour obtenir plus de détails. • Autres données pouvant être transmises par votre appareil – Votre appareil peut également transmettre des données de test et de diagnostic (y compris des données de localisation) et des renseignements autres que vos renseignements personnels aux serveurs de Motorola ou de tierces parties. Ces données sont utilisées pour nous aider à améliorer les produits et les services que nous offrons. Si vous avez d’autres questions au sujet de la confidentialité ou de la sécurité de vos données lorsque vous utilisez votre appareil mobile, veuillez communiquer avec Motorola à [email protected] ou avec votre fournisseur de services. nettoyage Ne nettoyez votre appareil mobile qu’avec un chiffon doux et sec. N’utilisez pas d’alcool ni aucune autre solution nettoyante. les chocs et les vibrations N’échappez pas votre appareil mobile. la protection Afin de protéger votre appareil mobile, veillez à ce que les couvercles de la batterie, des connecteurs ou du compartiment soient bien fermés. Précautions d’utilisation Pour assurer le bon fonctionnement de votre appareil mobile, veuillez respecter les consignes suivantes : Précautions d’utilisation Recyclage Recyclage les substances liquides Évitez que votre appareil mobile n’entre en contact avec l’eau, la pluie, un environnement trop humide, la sueur ou toute autre substance liquide. séchage Ne tentez pas de sécher votre appareil mobile à l’aide d’un four à micro-ondes, d’un four ordinaire ou d’un sèche-cheveux, car cela l’endommagerait. la chaleur et le froid extrêmes Évitez d’entreposer ou d’utiliser votre appareil mobile à des températures inférieures à -10 °C (14 °F) ou supérieures à 60 °C (140 °F). Évitez de recharger votre appareil mobile à des températures inférieures à 0 °C (32 °F) ou supérieures à 45 °C (113 °F). la poussière et la saleté N’exposez pas votre appareil mobile à la poussière, à la saleté, au sable, aux aliments et autres matières nuisibles. 80 Sécurité, réglementation et information juridique Appareils mobiles et accessoires Veuillez ne pas jeter les appareils mobiles ni les accessoires électriques tels que les chargeurs, les casques d’écoute ou les batteries avec les ordures ménagères ou dans un feu. Ces articles doivent être mis au rebut selon les méthodes de collecte et de recyclage nationales mises en vigueur par les autorités locales ou régionales. Autrement, vous pouvez retourner les appareils mobiles et les accessoires électriques inutilisés à tout centre de service de votre région agréé par Motorola. Pour obtenir de plus amples renseignements au sujet des méthodes de recyclage nationales approuvées par Motorola ou d’autres activités de Motorola reliées au recyclage, visitez le site : www.motorola.com/recycling. Emballage et guides de produit L’emballage du produit ainsi que le guide du produit ne doivent être mis au rebut que selon les exigences nationales de collecte et de recyclage. Veuillez communiquer avec les autorités de votre région pour en savoir plus. Étiquette sur le perchlorate – Californie Certains téléphones cellulaires sont alimentés par une batterie de secours interne fixe, rattachée à une carte de circuit imprimé, pouvant contenir une très petite quantité de perchlorate. En pareil cas, les lois de la Californie exigent que l’étiquette suivante soit apposée : Étiquette sur le perchlorate Ce produit contient du perchlorate. Des consignes particulières de manipulation peuvent s’appliquer au moment de recycler ou de jeter la batterie. Consultez le site www.dtsc.ca.gov/hazardouswaste/perchlorate (anglais seulement). Aucune consigne de manipulation particulière ne s’applique aux consommateurs. Compatibilité des appareils auditifs avec les téléphones cellulaires Certains téléphones Motorola sont évalués en fonction d’une compatibilité avec les appareils auditifs. Si la boîte du modèle que vous avez choisi porte la mention « Coté pour les prothèses auditives », les explications suivantes s’appliquent. Lorsque certains téléphones cellulaires sont utilisés à proximité de certains appareils auditifs (aides à l’audition et implants cochléaires), les utilisateurs peuvent percevoir un bruit de bourdonnement, de ronronnement ou de sifflement plaintif. Certains appareils auditifs sont plus immunisés que d’autres contre ces bruits parasites, et les téléphones ne produisent pas tous la même quantité de parasites. L’industrie du téléphone sans fil a établi des cotes pour certains de ses modèles de téléphones cellulaires afin d’aider les utilisateurs d’appareils auditifs à choisir un téléphone compatible avec leur appareil. Toutefois, les téléphones n’ont pas tous été cotés. Les modèles cotés portent la mention de cette cote sur leur boîte ou sur une étiquette apposée sur la boîte. Pour maintenir la cote de compatibilité avec les appareils auditifs de ce téléphone cellulaire, n’utilisez que le modèle de batterie correspondant au modèle d’origine. Ce téléphone a été testé et coté en fonction d’une utilisation avec des appareils auditifs et des technologies sans fil qu’il utilise. Cependant, il est possible que ce téléphone fonctionne à l’aide de nouvelles technologies sans fil qui n’ont toujours pas fait l’objet de tests en fonction d’une utilisation avec des appareils auditifs. Il est important de bien essayer les différentes fonctions de ce téléphone, à différents endroits, à l’aide de votre appareil auditif ou de votre implant cochléaire pour vérifier si vous entendez des bruits parasites. Pour obtenir plus d’information sur la compatibilité avec les appareils auditifs, communiquez avec votre fournisseur de services ou Motorola. Si vous avez des questions sur les politiques de retour ou d’échange, communiquez avec votre fournisseur de service ou votre détaillant. Les cotes ne constituent pas des garanties. Les résultats varient en fonction de l’appareil auditif et de la perte auditive de l’utilisateur. Si votre appareil auditif s’avère sensible aux interférences, vous pourriez ne pas être en mesure d’utiliser un téléphone coté. La meilleure façon d’évaluer si le téléphone convient à vos besoins est d’en faire l’essai avec votre appareil auditif. Compatibilité avec les appareils auditifs Cotes M : Les téléphones cotés M3 ou M4 répondent aux exigences de la FCC et sont susceptibles de causer moins d’interférences aux appareils auditifs que les téléphones qui ne sont pas étiquetés. La cote M4 est la plus performante des deux cotes. Cotes T : Les téléphones cotés T3 ou T4 répondent aux exigences de la FCC et sont susceptibles de fonctionner plus adéquatement avec un capteur téléphonique d’appareil auditif (phonocapteur) qu’un téléphone non coté. La cote T4 est la plus performante des deux cotes. (Prenez note que les appareils auditifs ne sont pas tous équipés d’un capteur téléphonique.) Il est également possible de mesurer l’immunité des appareils auditifs contre ce type d’interférence. Votre fabricant d’appareils auditifs ou un professionnel en santé auditive peut vous aider à obtenir les résultats qui s’appliquent à votre appareil auditif. Plus votre appareil auditif est immunisé, moins vous risquez d’être confronté à des bruits parasites émis par les téléphones cellulaires. Droit d’auteur de logiciel Les produits Motorola peuvent inclure un logiciel, sauvegardé dans la mémoire des semi-conducteurs ou ailleurs, et dont les droits d’auteur appartiennent à Motorola ou à une tierce partie. La législation américaine et d’autres pays protège certains droits exclusifs que possèdent Motorola et les fournisseurs tiers de logiciels sur des logiciels protégés par le droit d’auteur, tels que le droit exclusif de distribuer ou de reproduire le logiciel protégé par le droit d’auteur. Par conséquent, tout logiciel protégé par le droit d’auteur et qui est compris dans les produits Motorola ne peut être modifié, désassemblé, distribué ni reproduit de quelque façon que ce soit dans la mesure prévue par la loi. De plus, l’achat de produits Motorola ne signifie pas accorder, directement ou implicitement, par préclusion ou autre moyen, une quelconque licence en vertu des droits d’auteur, des brevets ou des applications brevetées de Motorola ou d’un fournisseur tiers de logiciels, sauf la licence d’utilisation normale, non exclusive, sans droit d’auteur et prévue par la loi lors de la vente d’un produit. Avis sur le droit d’auteur de logiciel Droit d’auteur sur le contenu La copie non autorisée de tout objet protégé par des droits d’auteur va à l’encontre des dispositions des lois sur les droits d’auteur des États-Unis et d’autres pays. Cet appareil n’a été conçu que pour copier des objets non protégés par des droits d’auteur, des objets pour lesquels vous détenez les droits d’auteur, des objets qu’il vous est permis de copier ou des objets que vous êtes légalement autorisé à copier. Si vous n’êtes pas certain de détenir les droits vous autorisant à copier tout objet, veuillez communiquer avec votre conseiller juridique. Droit d’auteur sur le contenu Sécurité, réglementation et information juridique 81 Renseignements au sujet du logiciel libre Pour obtenir des directives quant à la façon de vous procurer une copie de tout code source rendu accessible au public par Motorola relativement au logiciel utilisé dans cet appareil mobile Motorola, veuillez envoyer votre demande par la poste à l’adresse ci-dessous. Assurez-vous que la demande indique le numéro de modèle et le numéro de la version logicielle. MOTOROLA MOBILITY, INC. OSS Management 600 North US Hwy 45 Libertyville, IL 60048 USA Vous pourrez aussi trouver de l’information quant à l’utilisation du logiciel libre en consultant le site Web de Motorola opensource.motorola.com (anglais seulement). Motorola a créé le site opensource.motorola.com afin d’en faire un portail interactif pour toute la communauté logicielle. Pour consulter d’autres renseignements relatifs aux licences, aux attestations et aux avis de droit d’auteur requis pour les logiciels libres utilisés avec cet appareil mobile Motorola, appuyez sur la touche de menu, puis sélectionnez > Paramètres > À propos du téléphone > Information juridique > Licence de logiciel libre. De plus, cet appareil Motorola peut contenir des applications intégrées comportant des avis supplémentaires pour les logiciels libres utilisés dans ces applications. Renseignements au sujet du logiciel libre Assurances de la loi sur l’exportation Ce produit est contrôlé par des règlements sur l’exportation des États-Unis d’Amérique et du Canada. Les gouvernements du Canada et des États-Unis peuvent restreindre l’exportation ou la réexportation de ce produit vers certaines destinations. Pour obtenir plus de renseignements, communiquez avec le ministère des Affaires étrangères et du Commerce international du Canada ou avec le Department of Commerce des États-Unis. Loi sur l’exportation Enregistrement du produit Enregistrement de produit en ligne : www.motorola.com/us/productregistration (anglais seulement) L’enregistrement du produit constitue une étape importante afin de profiter pleinement de votre produit Motorola. L’enregistrement nous permet de communiquer avec vous si le produit ou le logiciel nécessitent une mise à jour et vous permet de demeurer à l’affût des Enregistrement 82 Sécurité, réglementation et information juridique nouveautés ou des promotions spéciales. L’enregistrement n’est pas obligatoire aux fins de la garantie. Veuillez conserver votre preuve d’achat dans vos dossiers. Pour obtenir le service en vertu de la garantie sur votre produit Motorola, vous devrez fournir une copie de cette preuve d’achat afin de confirmer l’état de la garantie. Merci d’avoir choisi un produit Motorola. Service et réparations Si vous avez des questions ou avez besoin d’aide, nous sommes là pour vous. Visitez le site www.motorola.com/repair (États-Unis) ou www.motorola.com/support (Canada), où vous pourrez sélectionner l’une des nombreuses options de service à la clientèle. Vous pouvez aussi joindre le Centre de service à la clientèle de Motorola au numéro 1 800 461-4575 (au Canada) ou 1 800 734-5870 (aux États-Unis), ou au 1 888 390-6456 (ATS aux États-Unis pour les malentendants). Comment se prévaloir des services de réparation/d’entretien ou obtenir d’autres renseignements 1. Veuillez consulter la section Service à la clientèle en ligne du site Web consommateur de Motorola avant de faire une demande de service de réparation/d’entretien en vertu de la garantie. 2. Si le produit ne fonctionne toujours pas correctement après avoir pris les mesures suggérées dans cette ressource, communiquez avec le garant indiqué dans le site Web de Motorola ou les coordonnées fournies pour l’emplacement correspondant. 3. Un représentant de Motorola ou d’un centre de réparation agréé de Motorola vous aidera à déterminer si votre produit nécessite une intervention de service. Vous devrez peut-être télécharger ou obtenir des mises à jour logicielles d’une quelconque manière et accepter de Motorola ou d’un centre de réparation agréé de Motorola. Les frais de transfert de données du fournisseur de services engagés pour obtenir le téléchargement, s’il y a lieu, sont à votre charge. Vous devez vous conformer au processus de garantie et aux instructions de réparation et accepter les mises à jour logicielles requises pour obtenir tout soutien supplémentaire en vertu de la garantie. 4. Si la mise à jour logicielle ne règle pas le problème, vous recevrez des instructions relatives à l’expédition du produit à un centre de réparation agréé de Motorola ou à une autre entité. 5. Pour obtenir le service de garantie, conformément aux lois en vigueur, vous devez inclure : (a) un exemplaire de votre reçu, facture ou preuve d’achat comparable; (b) une description écrite du problème; (c) le nom de votre fournisseur de service, le cas échéant; (d) le nom et l’adresse des installations, le cas échéant, et, le plus important, (e) votre adresse et votre numéro de téléphone. Si le produit n’est pas couvert par la garantie limitée de Motorola, Motorola fournira au consommateur des renseignements sur la disponibilité, le prix et les autres conditions des services de réparation du produit. Pour faire une demande de service ou obtenir d’autres renseignements, veuillez consulter la section Assistance du site Web à l’intention des consommateurs de Motorola au www.motorola.com. Garantie globale limitée - Téléphones cellulaires, Motorola Mobility LLC. Remarque : Cette garantie limitée n’est pas applicable au Québec (Canada). POUR LES CONSOMMATEURS QUI SONT COUVERTS PAR DES LOIS OU DES RÈGLEMENTATIONS EN MATIÈRE DE PROTECTION DES CONSOMMATEURS DANS LEUR PAYS D’ACHAT OU, S’IL EST DIFFÉRENT, LEUR PAYS DE RÉSIDENCE, LES AVANTAGES CONFÉRÉS PAR LA PRÉSENTE GARANTIE LIMITÉE S’AJOUTENT À TOUS LES DROITS ET RECOURS CONFÉRÉS PAR LESDITES LOIS ET RÈGLEMENTATIONS EN MATIÈRE DE PROTECTION DES CONSOMMATEURS. Garantie Qui est couvert? Cette garantie limitée s’applique uniquement à l’acheteur initial du produit et n’est pas transférable. Ce que couvre la garantie limitée Les obligations de Motorola Mobility Inc. ou de ses filiales en ce qui a trait à cette garantie se limitent aux conditions énoncées aux présentes Sous réserve des exclusions mentionnées ci-dessous, Motorola Mobility LLC ou ses filiales (« Motorola ») garantissent ce téléphone cellulaire et tout accessoire accompagnant celui-ci dans l’emballage (« produit ») contre tout défaut de matériau et de fabrication dans un contexte d’utilisation normale pendant une période de UN (1) AN à compter de la date d’achat par l’acheteur et utilisateur final d’origine ou pendant la période stipulée par les lois du pays où le produit a été acheté, suivant la période la plus longue (« période de garantie »). Les réparations effectuées en vertu de la présente garantie limitée sont couvertes pendant la période restante de la garantie d’origine ou pendant quatre-vingt-dix (90) jours à compter de la date de réparation ou de remplacement, suivant la période la plus longue. Toute mise à niveau du produit d’origine ne sera couverte que pendant la période de garantie d’origine. La présente garantie limitée s’applique uniquement dans le pays où le produit a été acheté. Motorola peut offrir le service à l’extérieur du pays où le produit a été acheté, dans la mesure où cela est possible et conformément aux conditions applicables dans le pays où le produit a été acheté. Cette garantie limitée ne s’applique qu’aux produits neufs qui sont a) fabriqués par Motorola ou en son nom et identifiés par la marque commerciale, le nom commercial ou le logo « Motorola » légalement apposés sur eux; b) achetés par un consommateur d’un revendeur ou distributeur autorisé de produits Motorola; et c) accompagnés de la présente garantie limitée. Engagement de Motorola Si une défectuosité ou un dommage couverts surviennent et qu’une réclamation au titre de la garantie valide est reçue pendant la période de garantie applicable, Motorola, à sa discrétion et sous réserve des lois applicables en vigueur, prendra l’une des mesures suivantes : (1) réparer, sans frais, la défectuosité ou le dommage au moyen de pièces de rechange neuves, de seconde main ou remises à neuf et fonctionnellement équivalentes; (2) remplacer le produit par un produit neuf ou un produit reconstruit ou remis à neuf au moyen de pièces neuves ou de seconde main qui est fonctionnellement équivalent au produit d’origine; (3) rembourser le prix d’achat de tout produit couvert par les conditions de la présente garantie limitée. Les produits, les pièces et les documents correspondants fournis à Motorola pour les besoins du processus d’exécution de la garantie deviennent la propriété de Motorola et pourraient ne pas être renvoyés à l’expéditeur. Lorsqu’un produit de remplacement est fourni ou un remboursement accordé, le produit faisant l’objet du remplacement ou du remboursement doit être retourné à Motorola et devient la propriété de Motorola. Exclusions (produits et accessoires) La présente garantie ne s’applique pas aux éléments suivants : (a) Les pièces consommables, comme les batteries ou les enduits protecteurs conçus pour faiblir ou diminuer avec le temps, sauf si la défaillance s’est produite en raison d’une défectuosité attribuable au matériel ou à la main-d’œuvre. Comme c’est le cas pour toutes les batteries, la capacité maximale de la batterie diminuera avec le temps et l’utilisation; cela ne constitue pas une défectuosité. Seules les batteries défectueuses et les batteries qui fuient sont couverte par la présente garantie. (b) Les dommages esthétiques, y compris, sans s’y limiter, les fissures, les rayures, les bosses ou tout autre dommage esthétique. (c) Les dommages causés par l’utilisation de produits non fabriqués par Motorola. Les défectuosités ou dommages résultant de l’utilisation de produits, d’accessoires ou de Sécurité, réglementation et information juridique 83 tout autre périphérique de marque autre que Motorola ou non certifiés par Motorola, y compris, sans s’y limiter, les boîtiers, les pièces ou les logiciels, ne sont pas couverts par la présente garantie. (d) Les dommages causés par les accidents, l’usage anormal ou abusif, le contact avec des liquides, les incendies, les tremblements de terre ou d’autres causes externes, y compris, mais sans s’y limiter : (i) l’utilisation inappropriée (p. ex., l’utilisation du produit en dehors des usages permis ou prévus par Motorola, y compris, mais sans s’y limiter, les usages décrits par Motorola dans le manuel d’utilisation des produits, le guide de démarrage rapide, les tutoriels en ligne et d’autres documents), l’entreposage inadéquat (p. ex., le fait de soumettre le produit à des températures extrêmes), l’abus ou la négligence (p. ex. si des pinces, fixations ou connecteurs sont brisés, pliés ou manquants); les chocs (p. ex., le fait de laisser tomber le produit); (ii) le contact avec des liquides, l’eau, la pluie, l’humidité extrême, la transpiration excessive ou d’autres sources d’humidité; le sable, les aliments, la saleté ou des substances similaires (sauf dans le cas des produits vendus à titre de produits résistants à de telles substances, mais uniquement dans la mesure où les dommages n’ont pas été causés par le fait de ne pas assujettir correctement les éléments de protection du téléphone sur celui-ci ou par le fait d’avoir soumis le téléphone à des conditions excédant les caractéristiques ou les limites indiquées); (iii) l’utilisation des produits à des fins de location commerciale; (iv) des causes ou des gestes externes qui ne sont pas imputables à Motorola, y compris, mais sans s’y limiter, les inondations, les incendies, les tremblements de terre, les tornades ou d’autres catastrophes naturelles, sont exclus de la couverture. (e) Les réparations ou les modifications non autorisées. Les défectuosités ou dommages résultant de la réparation, de l’essai, de l’ajustement, de l’installation, de l’entretien, de l’altération ou de la modification, de quelque manière que ce soit, y compris, sans s’y limiter, l’altération des logiciels, par toute entité autre que Motorola ou ses centres de services autorisés, ne sont pas couverts par la présente garantie. Nonobstant ce qui précède, tout produit dont le système d’amorce a été déverrouillé ou dont le système d’exploitation a été modifié, y compris un projet ayant fait l’objet de tout tentative de déverrouillage ou de modification du système d’exploitation ayant échoué, n’est pas couvert par la présente garantie peu importe si ces modifications ont été autorisées ou approuvées d’une quelconque façon par Motorola. (f) Un produit ou une pièce ayant été modifiés de quelque façon que ce soit sans l’autorisation écrite de Motorola. Les produits qui ont été altérés de façon à empêcher Motorola de déterminer si lesdits produits sont couverts en vertu des conditions de la présente garantie limitée sont exclus de la couverture. Les altérations comprennent, entre autres, (i) les numéros de série, les étiquettes de date ou d’autres codes de fabricant qui ont 84 Sécurité, réglementation et information juridique été enlevés, altérés ou masqués; (ii) les numéros de série qui ne concordent pas ou qui sont répétés; (iii) les scellés brisés ou d’autres marques d’altération. N’ouvrez pas le produit et ne tentez pas de le réparer vous-même; vous pourriez causer des dommages qui ne sont pas couverts par la présente garantie. (g) Les dommages provenant de l’usure normale ou du vieillissement normal du produit. (h) Les défectuosités, dommages ou défaillances du produit causés par tout service de communication ou réseau auquel vous êtes abonné ou que vous utilisez avec le produit. (i) L’ensemble des logiciels, y compris le logiciel du système d’exploitation, le logiciel tiers, les applications et tout autre logiciel. Tout logiciel fourni par Motorola est fourni « TEL QUEL », « SELON LA DISPONIBILITÉ », « AVEC SES DÉFAUTS » et sans garantie de quelque nature que ce soit. La garantie limitée ne s’applique à aucun produit autre que les produits Motorola ni à aucun logiciel, même si ceux-ci sont vendus avec le matériel Motorola ou emballés avec celui-ci, sous réserve des lois en vigueur. (j) Les produits reconstruits ou remis à neuf, sauf dans le cas de produits réparés ou remplacés conformément aux conditions de la présente garantie. Si les dommages ne sont pas couverts par la présente garantie, des services de réparation peuvent être fournis, mais les frais de réparation hors garantie seront à votre charge. Autres limitations • DANS LA MESURE AUTORISÉE PAR LA LOI, LA PRÉSENTE GARANTIE LIMITÉE ET LES RECOURS ÉNONCÉS AUX PRÉSENTES SONT EXCLUSIFS ET VIENNENT AU LIEU ET PLACE DE TOUTES AUTRES GARANTIES ET RECOURS, QU’ILS SOIENT ÉCRITS OU VERBAUX, LÉGAUX, EXPRÈS OU IMPLICITES. AUCUNE ALLÉGATION VERBALE OU ÉCRITE FORMULÉE PAR MOTOROLA OU TOUT VENDEUR, REVENDEUR OU DISTRIBUTEUR DES PRODUITS, Y COMPRIS SES EMPLOYÉS ET SES AGENTS, NE PEUT CRÉER DES OBLIGATIONS SUPPLÉMENTAIRES AU TITRE DE LA GARANTIE, ÉTENDRE LA PORTÉE OU MODIFIER AUTREMENT LES CONDITIONS DE LA PRÉSENTE GARANTIE. • DANS LA MESURE AUTORISÉE PAR LA LOI APPLICABLE, MOTOROLA DÉCLINE EXPRESSÉMENT L’APPLICATION DE TOUTE GARANTIE LÉGALE OU IMPLICITE, Y COMPRIS MAIS SANS LIMITATION LES GARANTIES DE QUALITÉ MARCHANDE, D’ADAPTATION À UN USAGE PARTICULIER ET D’ABSENCE DE CONTREFAÇON, ET DE TOUTE GARANTIE À L’ENCONTRE DES VICES CACHÉS. LÀ OÙ DE TELLES GARANTIES LÉGALES OU IMPLICITES NE PEUVENT ÊTRE LÉGALEMENT NON RECONNUES, ALORS DANS LA MESURE AUTORISÉE PAR LA LOI, LA DURÉE DESDITES GARANTIES SE LIMITERA À LA DURÉE DE LA GARANTIE LIMITÉE EXPRÈS CONTENUE AUX PRÉSENTES, ET LES RECOURS DE RÉPARATION, REMPLACEMENT OU REMBOURSEMENT, À LA SEULE DISCRÉTION DE MOTOROLA, SERONT LES SEULS RECOURS DU CONSOMMATEUR. • DANS LA MESURE AUTORISÉE PAR LA LOI APPLICABLE, MOTOROLA NE PEUT GARANTIR QUE LE FONCTIONNEMENT DES PRODUITS OU DES LOGICIELS COUVERTS EN VERTU DE LA PRÉSENTE GARANTIE LIMITÉE SATISFERA VOS EXIGENCES NI QUE LES PRODUITS OU LES LOGICIELS FONCTIONNERONT AVEC TOUTES LES APPLICATIONS MATÉRIELLES OU LOGICIELLES OU AVEC LES SERVICES FOURNIS PAR DES TIERS, NI QUE LE FONCTIONNEMENT SE DÉROULERA SANS INTERRUPTION ET SANS ERREUR OU SANS POSER DE RISQUE AUX INFORMATIONS, DONNÉES, LOGICIELS OU APPLICATIONS CONTENUS DANS LE PRODUIT OU ENTRAÎNER LEUR PERTE, NI QUE LES ANOMALIES PRÉSENTES DANS LE LOGICIEL SERONT CORRIGÉES. • DANS LA MESURE AUTORISÉE PAR LES LOIS APPLICABLES, MOTOROLA NE PEUT EN AUCUN CAS ÊTRE TENUE RESPONSABLE, QUE CE SOIT PAR RESPONSABILITÉ CONTRACTUELLE OU DÉLICTUELLE (Y COMPRIS LA NÉGLIGENCE), POUR DES DOMMAGES EXCÉDANT LE PRIX D’ACHAT DU PRODUIT OU POUR TOUT AUTRE DOMMAGE DIRECT, INDIRECT, ACCIDENTEL, PARTICULIER OU ACCESSOIRE DE QUELQUE SORTE QUE CE SOIT, NI POUR DES PERTES DE REVENUS OU DE PROFITS, DES PERTES COMMERCIALES, DES INTERRUPTIONS DES ACTIVITÉS COMMERCIALES, DES PERTES D’OCCASIONS D’AFFAIRES, LA DÉFECTION DE CLIENTS, LA PERTE DE RÉPUTATION, LA PERTE OU LA CORRUPTION DES INFORMATIONS, DES DONNÉES, DES LOGICIELS OU DES APPLICATIONS, OU DES DOMMAGES CAUSÉS À CES DERNIERS (Y COMPRIS TOUT COÛT ASSOCIÉ À LA RÉCUPÉRATION, LA PROGRAMMATION OU LA REPRODUCTION DES INFORMATIONS, DES DONNÉES, DES LOGICIELS OU DES APPLICATIONS ENREGISTRÉS DANS UN PRODUIT MOTOROLA OU UTILISÉS AVEC LUI, OU TOUT MANQUEMENT AU MAINTIEN DE LA CONFIDENTIALITÉ DES INFORMATIONS OU DES DONNÉES ENREGISTRÉES DANS LE PRODUIT); NI POUR D’AUTRES PERTES FINANCIÈRES DÉCOULANT DE LA CAPACITÉ OU DE L’INCAPACITÉ D’UTILISER LES PRODUITS. • CERTAINS TERRITOIRES N’ADMETTENT PAS LES EXCLUSIONS OU LES LIMITATIONS DE RESPONSABILITÉ POUR LES DOMMAGES INDIRECTS OU CONSÉCUTIFS, NI L’EXCLUSION OU LA LIMITATION DE LA DURÉE D’UNE GARANTIE IMPLICITE, NI LA LIMITATION OU L’EXCLUSION DES DOMMAGES POUR LES LÉSIONS CORPORELLES ATTRIBUABLES À DE LA NÉGLIGENCE; IL EST DONC POSSIBLE QUE LES LIMITATIONS ET LES EXCLUSIONS DE CETTE GARANTIE NE SOIENT PAS APPLICABLES DANS VOTRE CAS. CETTE GARANTIE VOUS CONFÈRE DES DROITS PRÉCIS; IL EST POSSIBLE QUE VOUS AYEZ D’AUTRES DROITS POUVANT VARIER D’UN ÉTAT, D’UN PAYS, D’UNE PROVINCE OU D’UN TERRITOIRE À L’AUTRE. • SAUVEGARDE DE DONNÉES :TOUT LE CONTENU DE L’APPAREIL (INFORMATIONS, DONNÉES, LOGICIELS ET APPLICATIONS, Y COMPRIS, MAIS SANS S’Y LIMITER, LES CONTACTS, LES CARNETS D’ADRESSES, LES PHOTOS, LA MUSIQUE ET LES JEUX) SERA SUPPRIMÉ AU COURS DU PROCESSUS DE RÉPARATION ET NE POURRA ÊTRE RESTAURÉ PAR MOTOROLA. POUR ÉVITER DE PERDRE CES INFORMATIONS, DONNÉES, LOGICIELS OU AUTRES APPLICATIONS, VEUILLEZ CRÉER UNE COPIE DE SAUVEGARDE AVANT D’ENVOYER VOTRE PRODUIT AUX FINS DE RÉPARATION OU DE REMPLACEMENT AU TITRE DE LA GARANTIE, SUPPRIMER TOUS LES RENSEIGNEMENTS PERSONNELS OU CONFIDENTIELS QUE CONTIENT VOTRE APPAREIL ET DÉSACTIVER TOUS VOS CODES DE SÉCURITÉ. IL VOUS INCOMBERA DE RÉINSTALLER LES INFORMATIONS, DONNÉES, LOGICIELS, AUTRES APPLICATIONS ET CODES D’ACCÈS. NI MOTOROLA NI LES CENTRES DE RÉPARATION AGRÉÉS DE MOTOROLA NE PEUVENT ÊTRE TENUS RESPONSABLES DE LA PERTE OU DE LA MAUVAISE UTILISATION DES DONNÉES, DES FICHIERS, DU CONTENU, DES APPLICATIONS OU DES PROGRAMMES QUELS QU’ILS SOIENT. LA CONFIGURATION DE VOTRE PRODUIT RÉPARÉ OU DU PRODUIT DE REMPLACEMENT SERA IDENTIQUE À CELLE DU PRODUIT ACHETÉ INITIALEMENT, SOUS RÉSERVE DES MISES À JOUR LOGICIELLES APPLICABLES. IL EST POSSIBLE QUE MOTOROLA INSTALLE DES MISES À JOUR DE SYSTÈME D’EXPLOITATION AU COURS DU PROCESSUS DE SERVICE AU TITRE DE LA GARANTIE ET QUE CES MISES À JOUR EMPÊCHENT LE PRODUIT DE REVENIR À UNE VERSION ANTÉRIEURE DU SYSTÈME D’EXPLOITATION. IL EST POSSIBLE QUE LES APPLICATIONS TIERCES INSTALLÉES SUR LE PRODUIT NE SOIENT PAS COMPATIBLES AVEC LE PRODUIT OU NE FONCTIONNENT PAS CORRECTEMENT SUR CELUI-CI À LA SUITE DE LA MISE À JOUR DU SYSTÈME D’EXPLOITATION. NI MOTOROLA NI LES CENTRES DE RÉPARATION AGRÉÉS DE MOTOROLA NE PEUVENT ÊTRE TENUS RESPONSABLES DE LA PERTE DES INFORMATIONS, DONNÉES, LOGICIELS OU AUTRES APPLICATIONS, NI DE L’IMPOSSIBILITÉ DE LES UTILISER. • AVERTISSEMENT CONCERNANT LE DÉVERROUILLAGE DU SYSTÈME D’AMORCE OU LA MODIFICATION DU SYSTÈME D’EXPLOITATION DU PRODUIT : MOTOROLA RECOMMANDE VIVEMENT DE NE MODIFIER D’AUCUNE FAÇON LE SYSTÈME D’EXPLOITATION DU PRODUIT; CELA COMPREND LE DÉVERROUILLAGE DU SYSTÈME D’AMORCE, LA MODIFICATION DU RÉPERTOIRE RACINE ET L’EXÉCUTION D’UN SYSTÈME D’EXPLOITATION AUTRE QUE LES VERSIONS APPROUVÉES FOURNIES PAR MOTOROLA ET SES PARTENAIRES. DE TELLES MODIFICATIONS RISQUENT D’ENDOMMAGER LE PRODUIT DE FAÇON PERMANENTE, DE RENDRE L’UTILISATION DU PRODUIT NON SÉCURITAIRE OU DE PERTURBER LE FONCTIONNEMENT DU PRODUIT. Sécurité, réglementation et information juridique 85 DANS DE TELS CAS, NI LE PRODUIT, NI LES DOMMAGES DÉCOULANT DE TELLES MODIFICATIONS NE SERONT COUVERTS PAR LA PRÉSENTE GARANTIE. • RENSEIGNEMENTS IMPORTANTS DE LA FCC : VOUS NE DEVEZ APPORTER AUCUNE MODIFICATION SUSCEPTIBLE D’AVOIR DES RÉPERCUSSIONS SUR L’AUTORISATION DE MATÉRIEL DE LA FCC AU PRODUIT NI PERMETTRE UNE TELLE MODIFICATION. L’AUTORISATION DE MATÉRIEL DE LA FCC EST FONCTION DES CARACTÉRISTIQUES D’ÉMISSION, DE MODULATION ET DE TRANSMISSION DU PRODUIT, CELLES-CI COMPRENANT LES NIVEAUX DE PUISSANCE, LES FRÉQUENCES DE FONCTIONNEMENT, LES BANDES PASSANTES UTILISÉES, LES NIVEAUX DE DAS, LE FACTEUR D’UTILISATION, LES MODES DE TRANSMISSION (P. EX. CDMA, GSM) ET L’USAGE AUQUEL EST DESTINÉ LE PRODUIT (P. EX. LA MANIÈRE DONT CELUI-CI EST TENU OU UTILISÉ À PROXIMITÉ DU CORPS). LA MODIFICATION DE L’UN DE CES FACTEURS, QUEL QU’IL SOIT, ANNULERA LA VALIDITÉ DE L’AUTORISATION DE LA FCC. IL EST ILLÉGAL D’UTILISER UN APPAREIL DE TRANSMISSION SANS AUTORISATION DE MATÉRIEL VALIDE. 86 Sécurité, réglementation et information juridique Droit d’auteur et marques de commerce Motorola Mobility LLC Consumer Advocacy Office 600 N US Hwy 45 Libertyville, IL 60048 www.motorola.com Remarque : n’expédiez pas votre produit à cette adresse. Si une réparation, un remplacement ou un service de garantie sont requis, communiquez avec le Centre de service à la clientèle de Motorola au : 1 800 734-5870 (États-Unis) 1 888 390-6456 (ATS aux États-Unis pour les malentendants) 1 800 461-4575 (Canada) Certaines fonctions ou applications ou certains services dépendent du réseau et peuvent ne pas être offerts dans toutes les régions. Des modalités, des conditions ou des frais supplémentaires peuvent s’appliquer. Pour obtenir plus de renseignements à ce sujet, communiquez avec votre fournisseur de services. Toutes les fonctions, les fonctionnalités et les autres caractéristiques techniques du produit, ainsi que l’information contenue dans le présent guide, sont fondées sur l’information la plus récente et sont jugées exactes au moment de la mise sous presse. Motorola se réserve le droit de modifier cette information ou les caractéristiques techniques sans préavis. Remarque : les images de ce guide sont fournies à titre d’exemple seulement. MOTOROLA et le logo M stylisé sont des marques de commerce ou des marques déposées de Motorola Trademark Holdings, S.A.R.L. Google, le logo Google, Google+, Google Maps, Google Talk, Google Latitude, Gmail, YouTube, Picasa, Google Play, Google Drive, Google Goggles, Google Finance, Google Places, Google Maps Navigation Beta, Google Agenda, Android sont des marques de commerce de Google, Inc. Tous les autres noms de produits et services appartiennent à leur propriétaire respectif. © 2012 Motorola Mobility LLC. Tous droits réservés. Mise en garde : Motorola rejette toute responsabilité relativement à toute modification apportée à l’émetteur-récepteur. ID du produit : MOTOROLA ATRIXMC HD LTE (Modèle MB886) Numéro de manuel : 68017082001-A Sécurité, réglementation et information juridique 87 PRÊT POUR LES ENTERPRISE