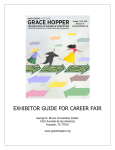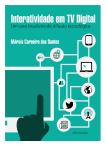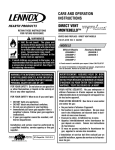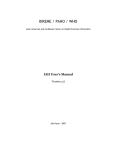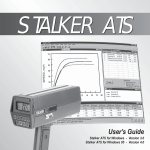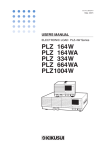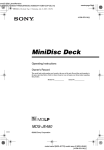Download Submission Management Application - All Industry Test User Guide
Transcript
Submission Management Application ALL INDUSTRY TEST USER GUIDE Insurance Bureau of Canada 2235 Sheppard Avenue East Toronto, Ontario M2J 5B5 Submission Management Application AIT User Guide Revision History Date July 2007 October 2007 Document Version BETA 1.0 AIT 2.0 Section Modified -- Modification -- This material is intended to provide orientation and guidance to insurers accessing the new Automobile Statistical Plan (ASP) Data Collection and Submission Management systems during the All Industry Test period. Due to ongoing enhancements the depiction of the online applications in this document may not be an exact representation. All rights reserved. No part of this material may be reproduced in any material form or transmitted without the prior written permission of the Insurance Bureau of Canada. ii AIT RELEASE 2.0 Submission Management Application AIT User Guide Table of Contents 1. INTRODUCTION _____________________________________________________ 1 1.1. Overview of IBC’s new Automobile Submission Management Application_________ 1 1.2. Getting Started_______________________________________________________________ 2 Browser Requirements ____________________________________________________________ 2 Application Availability____________________________________________________________ 2 Obtaining Access _________________________________________________________________ 2 Logging In _______________________________________________________________________ 3 1.3. Common Features____________________________________________________________ 6 Portal Menu ______________________________________________________________________ 7 Main Menu _______________________________________________________________________ 7 Report Window ___________________________________________________________________ 7 Navigating within a report _______________________________________________________ 10 Navigating back to a parent report _______________________________________________ 10 Changing the report display______________________________________________________ 10 Searching within a report ________________________________________________________ 10 Exporting and Printing a report___________________________________________________ 11 Refreshing a report ______________________________________________________________ 11 2. SUBMISSION ANALYSIS ______________________________________________ 13 Submission Analysis Overview ______________________________________________________ 13 2.1. Company Balance Report (Countrywide or Provincial) __________________________ 14 About the Report ________________________________________________________________ 14 Entering Selection Criteria________________________________________________________ 15 Viewing Report Details – Company Balance Report_________________________________ 18 Viewing Report Details – Exposure/Claim Count Report____________________________ 21 Viewing Report Details – Reporting Unit Batch Provincial Detail List_________________ 23 2.2. Company Provincial Summary Report (Individual Company or Group) ___________ 25 About the Report ________________________________________________________________ 25 Entering Selection Criteria________________________________________________________ 26 Viewing Report Details ___________________________________________________________ 28 2.3. Company Summary Report (Individual Company or Group) _____________________ 31 About the Report ________________________________________________________________ 31 Entering Selection Criteria________________________________________________________ 32 Viewing Report Details ___________________________________________________________ 34 2.4. Submission Detail Report ____________________________________________________ 37 About the Report ________________________________________________________________ 37 iii AIT RELEASE 2.0 Submission Management Application AIT User Guide Entering Selection Criteria________________________________________________________ 37 Viewing Report Details – Monthly Submission Detail Report ________________________ 41 Viewing Report Details – Batch Detail Report ______________________________________ 44 Viewing Report Details – Batch Detail Report by Province __________________________ 48 2.5. Submission Status Report ____________________________________________________ 50 About the Report ________________________________________________________________ 50 Entering Selection Criteria________________________________________________________ 50 Viewing Report Details – Submission Status File Detail Report ______________________ 53 Viewing Report Details – Submission Status Detail Report __________________________ 55 2.6. Out of Tolerance Report _____________________________________________________ 58 2.7. View Batch Status ___________________________________________________________ 59 About the Report ________________________________________________________________ 59 Entering Selection Criteria________________________________________________________ 60 Viewing Report Details – Submission Batch Status List _____________________________ 62 Viewing Report Details – Submission Batch Status Detail Report ____________________ 65 Viewing Report Details – Suspected Duplicates Report _____________________________ 68 3. ERROR ANALYSIS ___________________________________________________ 71 4. TEST ANALYSIS _____________________________________________________ 73 5. ERROR CORRECTION ________________________________________________ 75 Error Correction Overview __________________________________________________________ 75 5.1. Error Correction Process _____________________________________________________ 76 5.2. Entering Search Criteria______________________________________________________ 77 Batch Search ____________________________________________________________________ 77 Single Record Search_____________________________________________________________ 81 5.3. Viewing and Selecting from Search Results____________________________________ 82 Search Criteria Information_______________________________________________________ 83 Correct Batch By _________________________________________________________________ 84 Batch Results Report _____________________________________________________________ 85 5.4. Viewing and Correcting Error Transactions____________________________________ 87 Key and Status Information ______________________________________________________ 88 Command Buttons _______________________________________________________________ 90 Sections_________________________________________________________________________ 91 Fields ___________________________________________________________________________ 92 Error Summary __________________________________________________________________ 92 Details __________________________________________________________________________ 93 6. CONTACTING IBC FOR ALL INDUSTRY TEST SUPPORT _______________________ 95 iv AIT RELEASE 2.0 Submission Management Application AIT User Guide GLOSSARY ____________________________________________________________ 97 APPENDIX A – File Reject Descriptions ______________________________________ 99 APPENDIX B – RU Batch Reject Descriptions _________________________________ 101 APPENDIX C – Hold/Delete Reason Descriptions _____________________________ 103 INDEX_______________________________________________________________ 105 v AIT RELEASE 2.0 Submission Management Application AIT User Guide vi AIT RELEASE 2.0 Submission Management Application AIT User Guide INTRODUCTION 1. INTRODUCTION 1.1. Overview of IBC’s new Automobile Submission Management Application IBC’s new Automobile Submission Management Application provides reporting companies with information and tools to help them manage their automobile data submissions. By using the various modules within the application, your company will be better able to monitor and analyze its data submissions, thereby avoiding unnecessary deficiency fees. The Submission Management application includes access to Submission Analysis, Test Analysis, Error Analysis and Error Correction modules. For the purposes of the All Industry Test, the following two modules will be made available to reporting companies. o Submission Analysis - Replaces today’s SMART application for automobile (Plans 8 & 9) data submissions only. - Summarizes details of data submitted over a three or five year period. - Ensures reporting companies’ balances are complete and identifies any potential submission anomalies. - For more information, please see SUBMISSION ANALYSIS. o Error Correction - Replaces today’s Auto EEC application for the correction of errors occurring in the 2008 Automobile Statistical Plan. - Allows reporting companies to identify and correct automobile errors on-line. - For more information, please see ERROR CORRECTION. The Test Analysis and Error Analysis modules are scheduled for implementation in January 2008. 1 AIT RELEASE 2.0 Submission Management Application AIT User Guide INTRODUCTION 1.2. Getting Started Browser Requirements The Submission Management application is available through IBC’s Portal. To access IBC’s Portal you must use a browser that supports 128-bit encryption. The IBC’s Portal and the Submission Management application is compatible with Microsoft Internet Explorer 6.0 and greater. Earlier versions of Explorer and other browsers are not supported. Application Availability **Availability of the production application is to be included in final release of documentation. Obtaining Access **How to obtain access to the production application is to be included in final release of documentation. 2 AIT RELEASE 2.0 Submission Management Application AIT User Guide INTRODUCTION Logging In The Submission Management application for All Industry Testing can be accessed via the web address WWW.ASPTEST.IBC.CA. This will bring you to the Portal log-in screen. Log in to the Portal by entering your provided user ID and password, and clicking the LOG ON button. You will be prompted to change your provided password on your first log in attempt. New passwords must: • Have a minimum of 7 characters and a maximum of 32 • Contain characters from three of the following four groups: • Uppercase letters (A, B, C…) • Lowercase letters (a, b, c…) • Numerals (1, 2, 3…) • Symbols (! @, #, $, %, etc.) • Not be the same as the 5 previous passwords • Not contain the user’s name, User ID, or either of these spelled backwards Users will be locked out after 3 sign-on attempts with incorrect passwords (NOTE: To request additional users during All Industry testing please see the User ID Request Form by accessing IBC’s website WWW.IBC.CA and linking to 2008 Auto Stat Plan from the Data Quality Management site.) Areas of the Portal Screen 3 AIT RELEASE 2.0 Submission Management Application AIT User Guide INTRODUCTION The first time you log in you will be presented with IBC’s Security Statement. Please read it careful and click the ACCEPT button to continue to the application. IBC Security Statement 4 AIT RELEASE 2.0 Submission Management Application AIT User Guide INTRODUCTION During All Industry testing, the Portal splash screen advises users that IBC’s Infosource Information Resource Site is not directly available from the Submission Management application during the testing phase. However, Infosource continues to be available from the existing website WWW.INFOSOURCE.IBC.CA. In January 2008, the new production Submission Management application will also be accessed from WWW.INFOSOURCE.IBC.CA. Portal Splash Screen 5 AIT RELEASE 2.0 Submission Management Application AIT User Guide INTRODUCTION 1.3. Common Features Once you have logged in to the Submission Management application, you will note that the screen is segmented into the following areas (the numbers in the table correspond to the numbers in the figure below): 1 Portal Menu The Portal Menu provides access to general application features. For example, this is where you can select a language preference and change your password. 2 Main Menu The Main Menu provides access to the modules within the Submission Management application. Your ability to access specific modules is based on your individual user profile. 3 Report Window The Report Window is the area where you select report criteria and where reports are displayed. (Note that this is not applicable to Error Correction.) 4 Messages Window The Messages Window is where notices from IBC will be communicated, and where system messages and warnings will be displayed. 1 2 3 4 Areas of the Portal Screen 6 AIT RELEASE 2.0 Submission Management Application AIT User Guide INTRODUCTION Portal Menu The Portal Menu provides access to general application features. For example, this is where you can select a language preference and change your password. The Portal Menu also offers a link to IBC’s Infosource Information Resource Site which will direct you to the existing website WWW.INFOSOURCE.IBC.CA. Main Menu The Main Menu is located in the left portion of the screen. The Main Menu provides access to the modules (e.g., Submission Analysis or Error Correction) within the Submission Management application. Your ability to access specific modules is based on your individual user profile. To select a report from the Main Menu, expand the modules you wish to use by clicking on the corresponding icon. You will then be able to view all of the available reports and select the report you wish to access. Report Window The Report Window occupies the main portion of the screen. This is the area where you select report criteria and where reports are displayed. (Note that this is not applicable to Error Correction.) Report Criteria Screens There is a custom Report Criteria screen for each report. When you select a report from the Main Menu, the corresponding report criteria will be displayed in a Report Criteria screen. (Note that clicking the RESET button will return the criteria fields to their default values.) 7 AIT RELEASE 2.0 Submission Management Application AIT User Guide INTRODUCTION Report Criteria Screen To generate a report, select the criteria you wish to include in the report and click the SUBMIT button. The criteria you have specified will be validated when you click the SUBMIT button. Any error messages will be displayed at the top of the Report Criteria screen. If you get an error message, the criteria you selected must be revised and resubmitted. See a sample error message in the figure below. Error Message that Appears at the Top of the Report Criteria Screen Report Screens After you submit your selected criteria, the report will be generated based on that criteria and will replace the Report Criteria screen. The information displayed in some reports also links to more detailed reports. A report that contains links to more detailed reports is known as a “parent report.” To generate another report, choose the appropriate report name from the Main Menu. 8 AIT RELEASE 2.0 Submission Management Application AIT User Guide INTRODUCTION Report Screen All of the reports have a standard ReportViewer toolbar with the following capabilities (the numbers in the table correspond to the numbers in the figure below): 1 Navigating within a report 2 Navigating back to a parent report 3 Changing the report display 4 Searching within a report 5 Exporting and printing a report 6 Refreshing a report 1 2 3 9 4 5 6 AIT RELEASE 2.0 Submission Management Application AIT User Guide INTRODUCTION Navigating within a report The ReportViewer toolbar (pictured above) includes a variety of page navigation functions. Users can select a specific page or navigate directly to the first or last page of a report. (Page breaks are defined in the report definition and cannot be changed by users.) When navigating multi-page reports, you must use the “back” button on the ReportViewer toolbar to view previous pages. Do not use the “back” button on the Internet Explorer toolbar. If you use the “back” button on the Explorer toolbar, the system will attempt to navigate to a report that is no longer in session. If this occurs, an error message will be displayed. Navigating back to a parent report To get back to a parent report, use the button pictured above, located on the ReportViewer toolbar. Changing the report display The ReportViewer toolbar provides a standard zoom functionality (pictured above) that lets users zoom in on or out of the report, making the text larger or smaller. Searching within a report The ReportViewer toolbar includes a search field (pictured above) to help you find specific text within a report. Search for content in a report by typing a 10 AIT RELEASE 2.0 Submission Management Application AIT User Guide INTRODUCTION word or phrase. To search for subsequent occurrences of the same word or phrase, click NEXT. Note that the search is case-insensitive and begins at the top of the page or section that is currently selected. Wildcards and Boolean search operators are not supported. Exporting and Printing a report Exporting The ReportViewer toolbar also allows you to export reports by selecting an export format and saving the report as a PDF file (see image of export field above). XML export format is also available to support future technology capabilities. The same report can have a different appearance and functionality depending on the rendering format you select. Depending on how the items in a report are aligned, the report layout in PDF format might include extra pages or white space that were not expected. Printing To print a report, export it to a PDF file and then print the report by selecting “Print” from your menu. Refreshing a report To refresh a report, click the REFRESH button (pictured above). The report server will then reprocess the report using the most recent data. 11 AIT RELEASE 2.0 Submission Management Application AIT User Guide INTRODUCTION 12 AIT RELEASE 2.0 Submission Management Application AIT User Guide SUBMISSION ANALYSIS 2. SUBMISSION ANALYSIS Submission Analysis Overview Users can generate the following reports using Submission Analysis: Company Balance Report (countrywide) Company Provincial Balance Report Company Provincial Summary Report (individual company) Company Group Provincial Report Company Summary Report (individual company) Company Group Summary Report Submission Detail Report Submission Status Report These reports present both detailed and summarized information regarding data submitted to IBC by your company. This includes detailed file information, summarized Batch details, and summarized Reporting Unit (RU) details. (A Reporting Unit, or RU, consists of a unique combination of Company, Plan, Kind, and Entry Date.) After successfully logging into the application, you can access the Submission Analysis reports via the Main Menu. Once you have selected a report, the corresponding report criteria will be displayed. To view a report, you must follow these steps: 1. Choose a report type. 2. Select the desired criteria. 3. Generate the report. The next few sections of this user guide will tell you more about the reports you can generate using Submission Analysis. For information about how to get access to Submission Analysis, please see Obtaining Access. 13 AIT RELEASE 2.0 Submission Management Application AIT User Guide SUBMISSION ANALYSIS 2.1. Company Balance Report (Countrywide or Provincial) About the Report The Company Balance Report provides a history of Reporting Unit (RU) balances for a given company, at either countrywide or provincial levels. You may access this report by selecting the Company Balance Report option under Submission Analysis in the Main Menu. Based on the criteria you specify in the Province field, the Company Balance Report (countrywide) or Company Provincial Balance Report will be displayed. NOTE: In order to display the Company Balance Report (countrywide), do not select a province. Selecting one or more provinces or by checking the “All” checkbox next to the Company field in the Report Criteria screen will generate a separate Company Provincial Summary Report for each province. Company Balance Reports (countrywide and provincial) 14 AIT RELEASE 2.0 Submission Management Application AIT User Guide SUBMISSION ANALYSIS Entering Selection Criteria You can customize the results of the Company Balance Report or the Company Provincial Balance Report by expanding or narrowing the selection criteria and clicking the SUBMIT button. Table 1 describes the criteria and selection options that you find numbered in the screenshot below. 1 5 2 3 4 Company Balance Report – Selection Criteria 15 AIT RELEASE 2.0 Submission Management Application AIT User Guide SUBMISSION ANALYSIS Table 1: Company Balance Report – Selection Criteria No. 1 2 3 Criteria Company (mandatory) Description List of available reporting companies based on user’s profile Plan (mandatory) List of available Plans Province List of Canadian provinces and territories, as well as an “OT-Other” option (“OT-Other” includes any transaction reported with an invalid statistical territory code). Selection options - No default value - At least one Company must be selected - Checking the “All” checkbox will select all companies in the list - Defaults to “All” (i.e., the “All” checkbox is checked) - One Plan (or more) can be selected from the list - Defaults to “All” (i.e., the “All” checkbox is checked) - Selecting one or more provinces, or checking the “All” checkbox, will generate the report for each province individually If you do not select a province, the report will be summarized at a countrywide level. If you select individual provinces or check the “All” checkbox, the report will be summarized for each individual province. 16 AIT RELEASE 2.0 Submission Management Application AIT User Guide SUBMISSION ANALYSIS No. 4 5 Criteria Entry Date (mandatory) Description “From” and “To” Entry Date years with the option to display a threeor five-year history Kind (mandatory) List of available Kinds Selection options - Default is to display the three-year history with the year in the “To” field being the current year - Select the desired “To” Entry Date year and the system will automatically adjust the “From” Entry Date year according to whether you chose to display a three- or five-year history - Defaults to “All” (i.e., the “All” checkbox is checked) - One or more Kinds can be selected from the list Click the RESET button to return all criteria fields to their default values. 17 AIT RELEASE 2.0 Submission Management Application AIT User Guide SUBMISSION ANALYSIS Viewing Report Details – Company Balance Report After you submit the selection criteria, the Company Balance Report will be displayed. The Company Balance Report shows the monthly submission balances for the period you specified in the Report Criteria screen. Table 2 describes the report content that you find labelled in the screenshot below. 1 2 6 3 7 4 8 5 9 Company Balance Report – Report Details Table 2: Company Balance Report – Report Details No. 1 2 Content View Exposure/ Claim Count Company Description Link to a report that uses the same criteria as the current report but displays the Exposure/Claim Count totals As selected 18 Links Links to the Exposure/Claim Count totals For more information, please see Exposure/Claim Count Report. Display only AIT RELEASE 2.0 Submission Management Application AIT User Guide SUBMISSION ANALYSIS No. 3 4 5 Content Plan Description As selected Links Display only Entry Date Year and Entry Date Month As selected (The report heading displays the Entry Date years and the leftmost column of the report displays the Entry Date months) Total dollar amount of the accepted RU Batches on the Company Balance Report (countrywide). Or the total dollar amount for the accepted RU Batch Provinces on the Company Provincial Balance Report Display only Dollar Amount The dollar amount of the Company Balance Report (countrywide) links to the Monthly Submission Detail Report, which displays all of the RU Batches that have been received for the selected RU. For more information, please see Monthly Submission Detail Report. The dollar amount in the Company Provincial Balance Report links to the Reporting Unit Batch Provincial - Detail List, which will display all of the RU Batches that have been received for the selected RU Province. For more information, please see Reporting Unit Batch Province Detail List. 6 7 Kind As selected Display only Province As selected (This field is only applicable to the provincial report) Display only 19 AIT RELEASE 2.0 Submission Management Application AIT User Guide SUBMISSION ANALYSIS No. 8 9 Content Prior Year Variance (%) Semi-annual Totals YTD Totals (Year to Date) Description Variance (in %) between the balance for the particular Entry Date year/month as compared to balance for the previous Entry Date year/same month. Total dollar amount for the 6-month term (January–June total and July–December total) Total dollar amount for the 12-month term Links Display only Display only Display only See Also: Navigating within a report Navigating back to a parent report Changing the report display Searching within a report Exporting and printing a report Refreshing a report 20 AIT RELEASE 2.0 Submission Management Application AIT User Guide SUBMISSION ANALYSIS Viewing Report Details – Exposure/Claim Count Report After you select the View Exposure/Claim Count link from the Company Balance Report (or the Company Provincial Balance Report), the Exposure/Claim Count Report will be displayed. The Exposure/Claim Count Report shows the monthly Exposure/Claim Count balances corresponding to the Company, Plan, Kind, Province and Entry Dates that were displayed on the report when you selected the link. Table 3 describes the report content that you find numbered in the screenshot below. 1 5 2 6 3 4 7 Exposure/Claim Count Report Table 3: Exposure/Claim Count Report No. 1 Content Company Description As selected Links Display only 2 Plan As selected Display only 21 AIT RELEASE 2.0 Submission Management Application AIT User Guide SUBMISSION ANALYSIS No. 3 4 5 6 7 Content Entry Date Year and Entry Date Month Description As selected The report heading displays the Entry Date years and the leftmost column of the report displays the Entry Date months Total Exposure/Claim Count of the accepted RU Batch Provinces for the Company Balance Report (countrywide) or the Company Provincial Balance Report Links Display only Kind As selected Display only Province As selected (This is only applicable to the provincial report) Total Exposure/Claim Count for the 6-month term (January–June total and July–December total) Total Exposure/Claim Count for the 12-month term Display only Exposure/ Claim Count Semi-annual Totals YTD Totals (Year to Date) Display only Display only Display only See Also: Navigating within a report Navigating back to a parent report Changing the report display Searching within a report Exporting and printing a report Refreshing a report 22 AIT RELEASE 2.0 Submission Management Application AIT User Guide SUBMISSION ANALYSIS Viewing Report Details – Reporting Unit Batch Provincial Detail List After you select a dollar amount for a specific province from the Company Provincial Balance Report, the Reporting Unit Batch Provincial Detail List will be displayed. The Reporting Unit Batch Provincial Detail List shows all of the RU batches that have been received for the selected province. Table 4, below, describes the report content that you find labelled in the screenshot below. (NOTE: Selecting a dollar amount from the Company Balance Report (countrywide) will display the Monthly Submission Detail Report.) 1 2 3 8 4 7 5 6 Reporting Unit Batch Provincial Detail List Table 4: Reporting Unit Batch Provincial Detail List Content No. 1 2 3 Content Company Description As selected Links Display only Province As selected Display only Entry Date As selected Display only 23 AIT RELEASE 2.0 Submission Management Application AIT User Guide SUBMISSION ANALYSIS No. Content Plan Description As selected Links Display only 5 Kind As selected Display only 6 Batch # The unique Batch Number assigned by IBC to the Reporting Unit within the submission file Type of submission reported by the insurer. Example values are: • Original • Nil Current status of the RU batch. Example values are: • Accepted • Reversed Display only 4 7 8 Submission Type Batch Status Display only Display only See Also: Navigating within a report Navigating back to a parent report Changing the report display Searching within a report Exporting and printing a report Refreshing a report 24 AIT RELEASE 2.0 Submission Management Application AIT User Guide SUBMISSION ANALYSIS 2.2. Company Provincial Summary Report (Individual Company or Group) About the Report The Company Provincial Summary Report provides monthly Reporting Unit (RU) Province totals, either for an individual company or for a group of companies. You can access this report by selecting the Company Provincial Summary Report option under Submission Analysis in the Main Menu. Based on the company information you select, the Company Provincial Summary Report or Company Group Provincial Report will be displayed. The Reporting Company Numbers (RPT) that were selected as part of the company information will be displayed on the header portion of the report. NOTE: In order to display the Company Group Provincial Report, check the “All” checkbox next to the Company field in the Report Criteria screen. Selecting multiple companies when there is no checkmark in the “All” checkbox will generate a separate report for each company. Company Provincial Summary Report and Company Group Provincial Report 25 AIT RELEASE 2.0 Submission Management Application AIT User Guide SUBMISSION ANALYSIS Entering Selection Criteria You can customize the Company Provincial Summary Report results by expanding or narrowing the selection criteria and clicking the SUBMIT button. Table 5, below, describes the criteria and selection options that you find labelled in the screenshot below. 1 5 2 3 4 Company Provincial Summary Report/Company Group Provincial Report – Selection Criteria Table 5: Company Provincial Summary Report/Company Group Provincial Report – Selection Criteria No. Criteria Description Selection options Company List of available reporting No default value 1 (mandatory) companies based on - One or more company user’s profile numbers must be selected NOTE: In order to display - Check the “All” the Company Group checkbox to select all Provincial Report, check the companies in the list “All” checkbox next to the Company field. Selecting multiple companies when there is no checkmark in the “All” checkbox will generate a separate report for each company. 26 AIT RELEASE 2.0 Submission Management Application AIT User Guide SUBMISSION ANALYSIS No. 2 3 4 5 Criteria Plan (mandatory) Description List of available Plans Province (mandatory) List of Canadian provinces and territories, as well as an “OT-Other” option that, when selected, includes any transaction reported with an invalid statistical territory code List of Entry Date years Entry Date Year (mandatory) Kind (mandatory) List of available Kinds Selection options - Defaults to “All” (i.e., the “All” checkbox is checked) - One or more Plans can be selected from the list to the right of the Plans field - No default value - At least one province must be selected. - Check the “All” checkbox to select all provinces in the list - Defaults to the current year - Defaults to “All” (i.e., the “All” checkbox is checked) One or more Kinds can be selected from the list to the right of the Kind field - Click the RESET button to return all criteria fields to their default values. 27 AIT RELEASE 2.0 Submission Management Application AIT User Guide SUBMISSION ANALYSIS Viewing Report Details After you submit your selection criteria, the Company Provincial Summary Report or the Company Group Report will be displayed. These reports show the monthly submission totals for the period you have specified. Table 6 describes the report that you find labelled in the following screenshot. 1 5 2 6 3 7 4 8 Company Provincial Summary Report/Company Group Provincial Report –Report Details 28 AIT RELEASE 2.0 Submission Management Application AIT User Guide SUBMISSION ANALYSIS Table 6: Company Provincial Summary Report/Company Group Provincial Report – Report Details No. 1 2 3 4 5 6 7 8 Content Company or Company Group Plan Description As selected Links Display only As selected Display only Entry Date Year and Entry Date Month Display only Province As selected The Entry Date year is displayed in the report heading. The Entry Date months are displayed in the leftmost column. As selected Kind As selected Display only Exposure/ Claim Count Total Exposure/Claim Count of the accepted RU Province Display only $ Amount Total dollar amount of the accepted RU Province Display only Total (Monthly Totals) Total dollar amount and Exposure/Claim Count for the Entry Date month of the accepted RU Province Display only 29 Display only AIT RELEASE 2.0 Submission Management Application AIT User Guide SUBMISSION ANALYSIS No. Content Grand Total (Year to Date Totals) Description Total dollar amount and Exposure/Claim Count for the entire Entry Date year of the accepted RU Province Links Display only See Also: Navigating within a report Navigating back to a parent report Changing the report display Searching within a report Exporting and printing a report Refreshing a report 30 AIT RELEASE 2.0 Submission Management Application AIT User Guide SUBMISSION ANALYSIS 2.3. Company Summary Report (Individual Company or Group) About the Report The Company Summary Report provides monthly Reporting Unit (RU) totals for an individual company or a group of companies. You can access this report by selecting the Company Summary Report option under Submission Analysis in the Main Menu. Based on the company information you select, the Company Summary Report or Company Group Summary Report will be displayed. The Reporting Company Numbers that correspond to the company or group you selected will be displayed in the header portion of the report. NOTE: In order to display the Company Group Summary Report, check the “All” checkbox next to the Company field in the Report Criteria screen. Selecting multiple companies when there is no checkmark in the “All” checkbox will generate a separate report for each company. Company Summary Report and Company Group Summary Report 31 AIT RELEASE 2.0 Submission Management Application AIT User Guide SUBMISSION ANALYSIS Entering Selection Criteria You can customize the Company Summary Report or Company Group Summary Report by expanding or narrowing the selection criteria and clicking the SUBMIT button. Table 7 describes the criteria and selection options that you find numbered in the screenshot below. 1 4 2 3 Company Summary Report/Company Group Summary Report - Selection Criteria 32 AIT RELEASE 2.0 Submission Management Application AIT User Guide SUBMISSION ANALYSIS Table 7: Company Summary Report or Company Group Summary Report Selection Criteria No. 1 2 Criteria Company (mandatory) Plan (mandatory) Description List of available reporting companies based on user’s profile NOTE: In order to display the Company Group Summary Report, check the “All” checkbox. Selecting multiple companies when there is no checkmark in the “All” checkbox will generate a separate report for each company. List of available Plans Selection options - No default value - At least one company number must be selected - Check the “All” checkbox to select all companies in the list - - 3 4 Entry Date Year (mandatory) List of Entry Date years - Kind (mandatory) List of available Kinds - - Defaults to “All” (i.e., the “All” checkbox is checked and all Plans are highlighted) One or more Plans can be selected from the list to the right of the Plans field Defaults to the current year Defaults to “All” (i.e., the “All” checkbox is checked and all Kinds are highlighted) One or more Kinds can be selected from the list to the right of the Kinds field Click the RESET button to return all criteria fields to their default values. 33 AIT RELEASE 2.0 Submission Management Application AIT User Guide SUBMISSION ANALYSIS Viewing Report Details After you submit the criteria you have selected, the Company Summary Report or the Company Group Summary Report will be displayed. The Company Summary Report and Company Group Summary Report show monthly submission totals for the period you specified in the Report Criteria screen. Table 8 describes the report content that you find numbered in the screenshot below. 1 5 2 3 6 4 7 8 9 Company Summary Report/Group Company Summary Report – Viewing Report Details Table 8: Company Summary Report/Group Company Summary Report – Viewing Report Details No. 1 2 Content Company or Company Group Plan Description As selected Links Display only As selected Display only 34 AIT RELEASE 2.0 Submission Management Application AIT User Guide SUBMISSION ANALYSIS No. 3 4 5 6 7 8 9 Content Entry Date Year and Entry Date Month Description As selected. The report heading displays the Entry Date year. The leftmost column of the report displays the Entry Date months. Links Display only Company Display only Kind Reporting Company name (This is only applicable to the Company Group Summary Report) As selected Exposure/ Claim Count Total Exposure/Claim Count of the selected RU Display only $ Amount Total dollar amount of the accepted RU Company Number Unique number that designates a reporting company (This is only applicable to the Company Group Summary Report) Total dollar amount and Exposure/Claim Count for the Entry Date month of the accepted RU Total dollar amount and Exposure/Claim Count for the entire Entry Date year of the accepted RU The dollar amount links to the Monthly Submission Detail Report, which displays all of the RU Batches that have been received for the selected RU. For more information, please see Monthly Submission Detail Report. Display only Total (Monthly Totals) Grand Total (Year to Date Totals) 35 Display only Display only Display only AIT RELEASE 2.0 Submission Management Application AIT User Guide SUBMISSION ANALYSIS See Also: Navigating within a report Navigating back to a parent report Changing the report display Searching within a report Exporting and printing a report Refreshing a report 36 AIT RELEASE 2.0 Submission Management Application AIT User Guide SUBMISSION ANALYSIS 2.4. Submission Detail Report About the Report The Submission Detail Report provides detailed information regarding individual RU Batches. This detailed information includes the Batch Number, the total number of records (Record Count) and the dollar amount, as well as information regarding the error records for a particular RU Batch. You can use this report to confirm that your data has been successfully transmitted and processed, and to help resolve any problems that IBC has identified with the Balance Report. You can access this report by selecting the Submission Detail Report option under Submission Analysis in the Main Menu. Entering Selection Criteria You can customize the Submission Detail Report results by expanding or narrowing the selection criteria and clicking the SUBMIT button. In the Report Type section near the top of the Report Criteria screen for this report, you must choose from one of four report types. The report type options are: 1. 2. 3. 4. Company Plan Kind Batch Number Received Date File Name Once you have selected the report type you would like to generate, the corresponding report criteria will be displayed. The screenshots below show the Report Criteria screens for each of the four report types. 37 AIT RELEASE 2.0 Submission Management Application AIT User Guide SUBMISSION ANALYSIS Table 9 describes the criteria and selection options that you find numbered in the screenshots below. 1 1 2 5 3 4 1 1 6 8 7 Submission Detail Report – Entering Selection Criteria 38 AIT RELEASE 2.0 Submission Management Application AIT User Guide SUBMISSION ANALYSIS Table 9: Submission Detail Report – Entering Selection Criteria No. Criteria Company (mandatory) Description List of available reporting companies based on user’s profile 2 Plan (mandatory) List of available Plans 3 Kind (mandatory) List of available Kinds 4 Entry Date (mandatory) “From” and “To” Entry Date years and months Batch Number (mandatory) “From” and “To” Batch Numbers The Batch Number is the unique number IBC assigns to each RU within a file “From” and “To” Received Date year (YYYY) , month (MM), and day (DD) The Received Date refers to the date that the data file was received by IBC from the insurer The only File Name Type option is “E-External Company File Name” 1 5 6 7 Received Date (mandatory) File Name Type (mandatory) 39 Selection options - No default value - At least one company number must be selected - Check the “All” checkbox to select all companies in the list - Defaults to “All” (i.e., the “All” checkbox is checked and all Plans are highlighted) - One or more Plans can be selected from the list - Defaults to “All” (i.e., the “All” checkbox is checked and all Kinds are highlighted) - One or more Kinds can be selected from the list - “From” and “To” dates default to the current year and month - No default - No default Enter the numeric representation of the year, month and day - No option to change from “E-External Company File Name” AIT RELEASE 2.0 Submission Management Application AIT User Guide SUBMISSION ANALYSIS No. 8 Criteria File Name (mandatory) Description External Company File Name reported by the insurer Selection options - No default - Enter the full or partial file name - When a partial file name is entered, the report will include all submissions that begin with the file name entered - A minimum of one character must be entered and you cannot use wildcard characters - The search is not case sensitive Click the RESET button to return all criteria fields to their default values. 40 AIT RELEASE 2.0 Submission Management Application AIT User Guide SUBMISSION ANALYSIS Viewing Report Details – Monthly Submission Detail Report After you submit the criteria you have selected, the Monthly Submission Detail Report will be displayed. The Monthly Submission Detail Report shows all RU Batches that meet your selection criteria. Once you have generated this report, you can click on a Batch Number to view an individual Batch Detail Report. Table 10 describes the headings you find numbered in the screenshot below. 1 12 2 3 11 4 10 5 9 6 8 7 Monthly Submission Detail Report – Viewing Report Details Table 10: Monthly Submission Detail Report – Viewing Report Details No. 1 2 3 4 Content Entry Date Company Plan Kind Description As selected, if included in the selection criteria As selected Links Display only As selected, if included in the selection criteria As selected, if included in the selection criteria Display only 41 Display only Display only AIT RELEASE 2.0 Submission Management Application AIT User Guide SUBMISSION ANALYSIS No. 5 Content Batch # Description The unique Batch Number assigned by IBC to the Reporting Unit within the submission file. As selected, if included in the selection criteria. 6 Type The type of submission reported by the insurer. Example values are: • Original • Nil The media type in which the submission file was transmitted to IBC. Example values are: • Electronic • Disk The current status of the RU Batch. Example values are: • Accepted • Reversed The date the data was submitted to IBC by the insurer. As selected, if included in the selection criteria. Total number of records, dollar amount and Exposure/Claim Count for the entire RU Batch 7 8 9 10 11 Media Batch Status Rec’d Date # of Records/ $ Total Amount / Exposure/ Claim Count # of Errors/ $ Error Amount Total number of records in error and dollar amount in error for the RU Batch 42 Links The Batch Number links to the Batch Detail Report, which will display further details regarding the selected RU Batch. For more information, please see Batch Detail Report. Display only Display only Display only Display only Display only Display only AIT RELEASE 2.0 Submission Management Application AIT User Guide SUBMISSION ANALYSIS No. 12 Content File Name Description External Company File Name reported by the insurer. As selected, if included in the selection criteria. Links The file name links to the Submission Status Detail Report, which will display further details regarding the selected submission file. For more information, please see Submission Status Detail Report. See Also: Navigating within a report Navigating back to a parent report Changing the report display Searching within a report Exporting and printing a report Refreshing a report 43 AIT RELEASE 2.0 Submission Management Application AIT User Guide SUBMISSION ANALYSIS Viewing Report Details – Batch Detail Report After you click on a Batch Number in the Monthly Submission Detail Report, the Batch Detail Report will be displayed. The Batch Detail Report shows detailed information regarding the RU Batch you have selected. Table 11 describes the report content that you find numbered in the screenshot below. 1 2 3 Monthly Submission Detail Report – Batch Detail Report Table 11: Monthly Submission Detail Report – Batch Detail Report No. 1 Content Client ID Received Date Description A unique 5-digit organization identifier for the reporting company. If the reporting company is part of a group this is the parent organization identifier. The date the insurer submitted the data to IBC 44 Links Display only Display only AIT RELEASE 2.0 Submission Management Application AIT User Guide SUBMISSION ANALYSIS No. 2 Content Batch Number Company Description Links The unique Batch Display only Number assigned by IBC to the Reporting Unit within the submission file. As selected As selected Display only Entry Date As selected Display only Plan As selected Display only Kind As selected Display only Batch Status The current status of the RU Batch. Example values are: • Accepted • Reversed The reason for the reject status on the RU Batch. Example values are: • Missing header • Out of Balance (See Appendix B) Or the reason for the hold or deleted status on the RU Batch. Example values are: • Suspected Duplicate • Exceeded Error Tolerance (See Appendix C) Display only External Company File Name reported by the insurer The file name links to the Submission Status Detail Report, which will display further details regarding the selected submission file. For more information, please see Submission Status Detail Report. Batch Reject Reason File Name 45 AIT RELEASE 2.0 Submission Management Application AIT User Guide SUBMISSION ANALYSIS No. 3 Content REPORTED Count and Amount ACCEPTED Count, Amount and Exposure/ Claim Count DROP/NONEXHIBIT Count, Amount and Exposure/ Claim Count ERROR Count, Amount and Exposure/ Claim Count STAT & UITS ERRORS Count, Amount and Exposure/ Claim Count ** STAT ONLY ERRORS Count, Amount and Exposure/ Claim Count ** Description Total number of records and dollar amount of all the reported transactions The total Record Count, dollar amount and Exposure/Claim Count of all the reported transactions that are found to be error free The total Record Count, dollar amount and Exposure/Claim Count of all the reported transactions that are dropped The total Record Count, dollar amount and Exposure/Claim Count of all the reported transactions that are found to be in error The total Record Count, dollar amount and Exposure/Claim Count of all the reported transactions that are found to have both STAT and UITS errors The total Record Count, dollar amount and Exposure/Claim Count of all the reported transactions that are found to have only STAT errors Links Display only Display only Display only Display only Display only Display only Not visible on screenshot. 46 AIT RELEASE 2.0 Submission Management Application AIT User Guide SUBMISSION ANALYSIS No. Content UITS ONLY ERRORS Count, Amount and Exposure/ Claim Count Province Description The total Record Count, dollar amount and Exposure/Claim Count of all the reported transactions that are found to have only UITS errors A list of the provinces reported within the RU Batch is displayed beneath the RU Batch details Links Display only Clicking the icon next to a province will display the detailed information regarding that RU Batch Province. For more information, please see Batch Detail Report by Province. See Also: Navigating within a report Navigating back to a parent report Changing the report display Searching within a report Exporting and printing a report Refreshing a report 47 AIT RELEASE 2.0 Submission Management Application AIT User Guide SUBMISSION ANALYSIS Viewing Report Details – Batch Detail Report by Province After you click on the icon next to a province in the Batch Detail Report, the Batch Detail Report by Province will be displayed. The Batch Detail Report by Province shows detailed information regarding the RU Batch Province you have selected. Table 12 describes the report content you find numbered in the screenshot below. 1 2 Batch Detail Report by Province – Viewing Report Details Table 12: Batch Detail Report by Province – Viewing Report Details No. 1 2 Content Province ACCEPTED Count, Amount and Exposure/ Claim Count Description A list of the provinces reported within the RU Batch is displayed beneath the RU Batch details The total Record Count, dollar amount and Exposure/Claim Count of all the reported transactions that are found to be error free 48 Links Clicking the icon next to a province will display the detailed information regarding the selected RU Batch Province Display only AIT RELEASE 2.0 Submission Management Application AIT User Guide SUBMISSION ANALYSIS 2 DROP/NONEXHIBIT Count, Amount and Exposure/ Claim Count ERROR Count, Amount and Exposure/ Claim Count STAT & UITS ERRORS Count, Amount and Exposure/ Claim Count STAT ONLY ERRORS Count, Amount and Exposure/ Claim Count UITS ONLY ERRORS Count, Amount and Exposure/ Claim Count The total Record Count, dollar amount and Exposure/Claim Count of all the reported transactions that are dropped The total Record Count, dollar amount and Exposure/Claim Count of all the reported transactions that are found to be in error The total Record Count, dollar amount and Exposure/Claim Count of all the reported transactions that are found to have both STAT and UITS errors The total Record Count, dollar amount and Exposure/Claim Count of all the reported transactions that are found to have only STAT errors The total Record Count, dollar amount and Exposure/Claim Count of all the reported transactions that are found to have only UITS errors Display only Display only Display only Display only Display only See Also: Navigating within a report Navigating back to a parent report Changing the report display Searching within a report Exporting and printing a report Refreshing a report 49 AIT RELEASE 2.0 Submission Management Application AIT User Guide SUBMISSION ANALYSIS 2.5. Submission Status Report About the Report The Submission Status Report provides detailed information regarding individual submission files received by IBC. This detailed information includes the file name and the date the file was received by IBC, as well as information regarding the RUs contained within a particular submission file. You can use this report to confirm that all of your data submissions have been successfully transmitted and processed, and to help resolve any problems that IBC has identified with the Balance Report. You can access this report by choosing the Submission Status Report option under Submission Analysis in the Main Menu. Entering Selection Criteria The Submission Status Report results can be customized by expanding or narrowing the selection criteria and clicking the SUBMIT button. The Report Type section of the Submission Status Report criteria screen presents three search options. Once you select the Report Type you wish to generate, the corresponding report criteria will be displayed. The Report Type options are: 1. Batch Number 2. Received Date 3. File Name 50 AIT RELEASE 2.0 Submission Management Application AIT User Guide SUBMISSION ANALYSIS Table 13 describes the report criteria and selection options you find numbered in the three screenshots below. 1 1 2 3 1 4 5 Submission Status Report - Selection Criteria 51 AIT RELEASE 2.0 Submission Management Application AIT User Guide SUBMISSION ANALYSIS Table 13: Submission Status Report - Selection Criteria No. 1 2 3 4 5 Criteria Company (mandatory) Description List of available reporting companies based on user’s profile Batch Number (mandatory) “From” and “To” Batch Numbers. The Batch Number refers to the unique number IBC assigned to each RU within a file. “From” and “To” Received Date year (YYYY) , month (MM) and day (DD). The Received Date refers to the date that the data file was received by IBC from the insurer. The only File Name Type option is “E-External Company File Name” The corresponding file name for the selected File Name Type Received Date (mandatory) File Name Type (mandatory) File Name (mandatory) Selection options - No default value - One or more company numbers must be selected - Check the “All” checkbox to select all companies in the list - No default - No default Enter the numeric representation of the year, month and day - No option to change from External Company File Name No default Enter the full or partial file name When a partial name is entered, the report will include all submissions that begin with the name entered A minimum of one character must be entered There are no wildcard characters The search is not case sensitive - - - Click the RESET button to return all criteria fields to their default values. 52 AIT RELEASE 2.0 Submission Management Application AIT User Guide SUBMISSION ANALYSIS Viewing Report Details – Submission Status File Detail Report After you submit the selection criteria, the Submission Status File Detail report will be displayed. The Submission Status File Detail report shows all RU Batches that meet the criteria you selected for the Report Type you specified. From this report, you can click on a Company File Name to link to the Submission Status Report and obtain more detailed information. Table 14 describes the report content that you find labelled in the screenshot below. 1 7 2 6 3 5 4 Submission File Status Detail Report – Viewing Report Details Table 14: Submission File Status Detail Report – Viewing Report Details No. 1 Content Client ID Description A unique 5-digit organization identifier for the reporting company. If the reporting company is part of a group this is the parent organization identifier. 53 Links Display only AIT RELEASE 2.0 Submission Management Application AIT User Guide SUBMISSION ANALYSIS No. 2 3 4 Content Company Number Description As selected Links Display only File Status The status of the file The values are: • Passed • Rejected Date the data was received by IBC from the insurer The source of the submission file The values are: • E (External) • I (Internal) The unique Batch Number assigned by IBC to the Reporting Unit within the submission file. As selected, if included in the selection criteria Display only File Received Date 5 Source Code 6 Batch # 7 Company File Name External Company File Name reported by the insurer. As selected, if included in the selection criteria Display only Display only The Batch Number links to the Batch Detail Report, which will display further details regarding the selected RU Batch. For more information, please see Batch Detail Report. This file name links to the Submission Status Detail Report, which will display further details regarding the selected submission file. For more information, please see Submission Status Detail Report. See Also: Navigating within a report Navigating back to a parent report Changing the report display Searching within a report Exporting and printing a report Refreshing a report 54 AIT RELEASE 2.0 Submission Management Application AIT User Guide SUBMISSION ANALYSIS Viewing Report Details – Submission Status Detail Report After you select a Company File Name from the Submission Status File Detail report, the Submission Status Detail Report will be displayed. The Submission Status Detail Report shows detailed information regarding that submission file and its related RU Batches. Table 15 describes the report content you find numbered in the screenshot below. 1 2 3 Submission Status Detail Report – Viewing Report Details Table 15: Submission Status Detail Report – Viewing Report Details No. 1 Content Organization Description A unique 5-digit organization identifier for the reporting company. If the reporting company is part of a group this is the parent organization identifier. 55 Links Display only AIT RELEASE 2.0 Submission Management Application AIT User Guide SUBMISSION ANALYSIS No. 2 Content Received Date/ Received Time File Name Original File Format Media Type Source Code File Status Total Records Read File Reject Reason Total Records Rejected Description The date and time that the data was submitted to IBC by the insurer Links Display only External Company File Name reported by the insurer The original format in which the insurer submitted the data. The values are: • 500 (old auto format) • 600 (new auto format) The type of media the company used to transmit the submission file to IBC. Example values are: • Electronic • Disk The source of the submission file. The values are: • E (External) • I (Internal) The status of the file. The values are: • P (Passed) • R (Rejected) Total number of records within the RU Batch Display only The reason for rejection, when the File Status is “Rejected.” Example values are: • Invalid File Name • Empty File (See Appendix A) Total number of records that have been rejected within a file because the record type is unknown 56 Display only Display only Display only Display only Display only Display only Display only AIT RELEASE 2.0 Submission Management Application AIT User Guide SUBMISSION ANALYSIS No. 3 Content Company/ Entry Date/ Plan/ Kind Batch Number Description List of Reporting Units contained in the submission file Links Display only The unique Batch Number assigned by IBC to the Reporting Unit within the submission file Batch Status The current status of the RU Batch. Example values are: • Accepted • Reversed The Batch Number links to the Batch Detail Report, which will display further details regarding the selected RU Batch. For more information, please see Batch Detail Report. Display only See Also: Navigating within a report Navigating back to a parent report Changing the report display Searching within a report Exporting and printing a report Refreshing a report 57 AIT RELEASE 2.0 Submission Management Application AIT User Guide SUBMISSION ANALYSIS 2.6. Out of Tolerance Report **Out of Tolerance Report is to be included in final release of application and documentation. 58 AIT RELEASE 2.0 Submission Management Application AIT User Guide SUBMISSION ANALYSIS 2.7. View Batch Status About the Report The View Batch Status option gives you access to the Submission Batch Status List. This list provides detailed information regarding submission files received by IBC, including the current status of these submission files. Other details provided by the Submission Batch Status List include the RU Batch and the date it was received by IBC, as well as information regarding the total number of records in the batch and the total dollar amount for each batch. Use this report to confirm the status of RU Batches. You can access the Submission Batch Status List via the View Batch Status option under Submission Analysis in the Main Menu. 59 AIT RELEASE 2.0 Submission Management Application AIT User Guide SUBMISSION ANALYSIS Entering Selection Criteria You can customize the Submission Batch Status List results by expanding or narrowing the selection criteria and clicking the SUBMIT button. Table 16 describes the report criteria and selection options that you find numbered in the screenshot below. 1 7 2 3 4 6 5 View Batch Status – Selection Criteria Table 16: View Batch Status – Selection Criteria No. 1 Criteria Company (mandatory) Description List of available reporting companies, based on your profile 60 Selection options - No default value - At least one company number must be selected - Check the “All” checkbox to select all companies in the list AIT RELEASE 2.0 Submission Management Application AIT User Guide SUBMISSION ANALYSIS No. Criteria Plan (mandatory) Description List of available Plans 3 Entry Date (mandatory) “From” and “To” Entry Date years and months 4 Batch Number - No default 5 Batch Status (mandatory) “From” and “To” Batch Numbers. A Batch Number is a unique number IBC assigns to each Reporting Unit within a submission file List of possible Batch Statuses - Defaults to “A-All” 6 Reason Code (mandatory) List of possible Reason Codes that explain the given status of a batch - Defaults to “A-All” 7 Kind (mandatory) List of available Kinds - Defaults to “All” (i.e., the “All” checkbox is checked) One or more Kinds can be selected from the list 2 Selection options - Defaults to “All” (i.e., the “All” checkbox is checked) - One or more Plans can be selected from the list - Default setting for the “From” date is January 2001. - Default setting for the “To” date is the current year and month - Click the RESET button to return all criteria fields to their default values. 61 AIT RELEASE 2.0 Submission Management Application AIT User Guide SUBMISSION ANALYSIS Viewing Report Details – Submission Batch Status List After you submit the criteria you have chosen, the Submission Batch Status List will be displayed. The Submission Batch Status List shows all RU Batches that meet your selection criteria and allows you to click on a Batch Number and link to the Submission Batch Status Detail report. (Note: If the status of the RU Batch Status is “Hold” and the Reason Code is “Suspected Duplicate,” the Suspected Duplicates report is displayed instead of the Submission Batch Status Detail Report.) You can sort all columns of the Submission Batch Status List report in ascending or descending order by clicking on the icon next to each column heading. To reset the sort order, return to the View Batch Status Report Criteria screen and resubmit your original criteria. Table 17 describes the report content that you find numbered in the screenshot below. 1 9 2 8 3 7 4 6 5 Submission Batch Status List – Viewing Report Details 62 AIT RELEASE 2.0 Submission Management Application AIT User Guide SUBMISSION ANALYSIS Table 17: Submission Batch Status List – Viewing Report Details No. Links Display only Company Description The current status of the RU Batch as assigned by IBC. As selected As selected 3 Plan As selected Display only 4 Kind As selected Display only 5 Entry Date As selected Display only Batch Number The unique Batch Number assigned by IBC to the Reporting Unit within the submission file. As selected, if included in the selection criteria The Batch Number links to the Submission Batch Status Detail report, which will display further details regarding the RU Batch you have selected. For more information, please see Submission Batch Status Detail. 1 2 6 7 Content Status Received Date 8 $Amount 9 Count The date that the data was submitted to IBC by the insurer Total dollar amount of the RU Batch Total number of records within the RU Batch 63 Display only EXCEPTION: When the Status is “Hold” and the Reason is “Suspected Duplicate,” the Batch Number links to the Suspected Duplicate Report, which will display further details regarding the RU Batch you have selected. For more information, please see Suspected Duplicates. Display only Display only Display only AIT RELEASE 2.0 Submission Management Application AIT User Guide SUBMISSION ANALYSIS See Also: Navigating within a report Navigating back to a parent report Changing the report display Searching within a report Exporting and printing a report Refreshing a report 64 AIT RELEASE 2.0 Submission Management Application AIT User Guide SUBMISSION ANALYSIS Viewing Report Details – Submission Batch Status Detail Report After you select a Batch Number from the Submission Batch Status List, and the status of that batch is something other than “Hold” with a Reason of “Suspected Duplicate,” the Submission Batch Status Detail report will be displayed. The Submission Batch Status Detail report shows further information regarding the RU Batch you have selected. Table 18 describes the report content that you find numbered in the screenshot below. 8 1 2 3 7 4 6 5 Submission Batch Status Detail Report – Viewing Report Details Table 18: Submission Batch Status Detail Report – Viewing Report Details No. 1 2 Content Batch Number Company Description Links The unique Batch Display only Number assigned by IBC to the Reporting Unit within the submission file. As selected As selected Display only 65 AIT RELEASE 2.0 Submission Management Application AIT User Guide SUBMISSION ANALYSIS No. Content Entry Date Description As selected Links Display only Plan As selected Display only 5 Kind As selected Display only 6 Status The current status of the RU Batch. Example values are: • Accepted • Hold The Reason Code that explains the current status of the batch. Example values are: • Duplicate • Error Threshold Total Record Count and dollar amount of all the reported transactions Total Record Count, dollar amount and Exposure/Claim Count of all the reported transactions that are found to be error free Total Record Count, dollar amount and Exposure/Claim Count of all the reported transactions that are dropped Display only 3 4 7 8 Reason REPORTED Count and Amount ACCEPTED Count, Amount and Exposure/ Claim Count DELETED/ NONEXHIBIT Count, Amount and Exposure/ Claim Count ERROR Count, Amount and Exposure/ Claim Count Total Record Count, dollar amount and Exposure/Claim Count of all the reported transactions that are found to be in error 66 Display only Display only Display only Display only Display only AIT RELEASE 2.0 Submission Management Application AIT User Guide SUBMISSION ANALYSIS See Also: Navigating within a report Navigating back to a parent report Changing the report display Searching within a report Exporting and printing a report Refreshing a report 67 AIT RELEASE 2.0 Submission Management Application AIT User Guide SUBMISSION ANALYSIS Viewing Report Details – Suspected Duplicates Report After you select a Batch Number from the Submission Batch Status List, and the Status of that batch is “Hold” and the Reason is “Suspected Duplicate,” the Suspected Duplicates report will be displayed. The Suspected Duplicates report shows further information regarding the RU Batch you have selected, along with the associated duplicate RU Batches. NOTE: If the status of the associated duplicate RU Batch is modified after the “Hold” status has been assigned to it, then the RU Batch that is on “Hold” will be reported without any associated duplicate RU Batches. Table 19 describes the report content that you find numbered in the screenshot below. 1 8 2 3 7 4 6 5 Suspected Duplicates Report – Viewing Report Details 68 AIT RELEASE 2.0 Submission Management Application AIT User Guide SUBMISSION ANALYSIS Table 19: Suspected Duplicates Report – Viewing Report Details No. Company Description Links The unique Batch Display only Number assigned by IBC to the Reporting Unit within the submission file. As selected As selected Display only Entry Date As selected Display only Plan As selected Display only 5 Kind As selected Display only 6 Status The current status of the RU Batch. Example values are: • Accepted • Hold The reason that the RU Batch is or was previously on “Hold”. Example values are: • Duplicate • Error Threshold The total Record Count and dollar amount of all the reported transactions The total Record Count, dollar amount and Exposure/Claim Count of all the reported transactions that are found to be error free The total Record Count, dollar amount and Exposure/Claim Count of all the reported transactions that are dropped Display only 1 2 3 4 7 8 Content Batch Number Reason REPORTED Count and Amount ACCEPTED Count, $Amount and Exposure/ Claim Count DELETED/N ON-EXHIBIT Count, $Amount and Exposure/ Claim Count 69 Display only Display only Display only Display only AIT RELEASE 2.0 Submission Management Application AIT User Guide SUBMISSION ANALYSIS No. Content ERROR Count, $Amount and Exposure/ Claim Count Description The total Record Count, dollar amount and Exposure/Claim Count of all the reported transactions that are found to be in error Links Display only See Also: Navigating within a report Navigating back to a parent report Changing the report display Searching within a report Exporting and printing a report Refreshing a report 70 AIT RELEASE 2.0 Submission Management Application AIT User Guide ERROR ANALYSIS 3. ERROR ANALYSIS **Error Analysis reports are to be included in final release of application and documentation. 71 AIT RELEASE 2.0 Submission Management Application AIT User Guide ERROR ANALYSIS 72 AIT RELEASE 2.0 Submission Management Application AIT User Guide TEST ANALYSIS 4. TEST ANALYSIS **Test Analysis reports are to be included in final release of the application and documentation. 73 AIT RELEASE 2.0 Submission Management Application AIT User Guide TEST ANALYSIS 74 AIT RELEASE 2.0 Submission Management Application AIT User Guide ERROR CORRECTION 5. ERROR CORRECTION Error Correction Overview The Error Correction facility allows reporting companies to view records that are in error and to correct them on-line. Corrected error records will be fully edited and will be updated to IBC’s database. You can also choose to update partially corrected error records to IBC’s database (i.e., records that still contain errors). If you have not completed your changes and wish to retrieve the error record and complete the changes at a later time, you can save it as a work in progress (WIP). All data transmitted via Error Correction is completely secure and only authorized insurer personnel can access data belonging to their particular company. Error Correction currently supports Plan 8 (Automobile) and Plan 9 (Facility Association). Only records containing one or more errors that are from accepted production batches will be available for correction. After successfully logging into the Submission Management application, you can access the Error Correction facility via the Main Menu. Once you select Error Correction, the Error Correction Search criteria screen will be displayed. To correct errors, you will simply follow these steps: 1. 2. 3. 4. Input the desired search criteria. Select from the search results (when using “Search by Batch”). Correct the transaction. Submit or save the record. For access to the Error Correction facility, please see Obtaining Access. 75 AIT RELEASE 2.0 Submission Management Application AIT User Guide ERROR CORRECTION 5.1. Error Correction Process In order to correct errors using the Error Correction facility, you must follow the steps below. 1. Enter the criteria you wish to search for in the Error Correction Search screen. For more information, please see 5.2 Entering Search Criteria. 2. View the search results and select a batch from the results list. (This is only applicable if you are using the “Search by Batch” option.) For more information, please see 5.3 Viewing and Selecting from Search Results. 3. View the error transaction and make the appropriate modifications. You can make corrections to fields either by changing the value in the field itself or making changes in the expanded Details box. For more information, please see 5.4 Viewing and Correcting Error Transactions. 4. Click the SUBMIT button to re-edit and update the transaction in the database, or click the WIP button to save your changes without submitting them. If a corrected record is submitted but still contains errors, that record will be redisplayed with these errors. You will also see a message indicating that the record still contains errors and the database has not been updated. You will then have an additional a command button available, labelled ACCEPT WITH ERRORS. Clicking the ACCEPT WITH ERRORS button will resubmit the transaction and update the transaction in the database, regardless of the existing errors. IMPORTANT NOTE: Avoid changing data in a field that is not highlighted. Changing unhighlighted data may cause additional errors. 76 AIT RELEASE 2.0 Submission Management Application AIT User Guide ERROR CORRECTION 5.2. Entering Search Criteria The Error Correction Search screen allows you to select error records based on specific criteria. First, select from one of the two available search options. You may search, 1. by Batch to retrieve multiple records; or 2. by Single Record. Batch Search Selecting the “by Batch” search option allows you to choose from an extensive list of search criteria. You can customize your search results by expanding or narrowing the selection criteria and then clicking the LIST BATCHES button. Table 20 describes the criteria and selection options that you find numbered in the screenshot below. 1 2 3 4 5 6 7 8 9 10 11 12 13 14 Batch Search Options 77 AIT RELEASE 2.0 Submission Management Application AIT User Guide ERROR CORRECTION Table 20: Batch Search Options No. 1 2 3 Criteria Search By Company (mandatory) Plan (mandatory) Description The options to “Search by Batch” or “Search by Single Record” List of available reporting companies, based on your profile Selection options - Default setting is to “Search by Batch” List of available Plans - - 4 Kind (mandatory) List of available Kinds - 5 6 Policy/Claim Control ID Error Code Select and enter the “Policy Control ID” or the “Claim Control ID”. May restrict options based on the selected Kind values. Kinds 2 or 3. NOTE: “Branch” is generally reported in this field A single Error Code in one of the acceptable formats: (e.g. U304C) Positions 1-5 (where n is 0-9) AnnnV, AnnnC, FnnnV, FnnnC, UnnnV, UnnnC, Bnnnn, Cnnnn, or Dnnnn Position 6 is the value “x” where applicable (e.g. U414Vx) 78 Defaults to the first company in the list Only one company number can be selected Defaults to the first Plan in the list Only one Plan can be selected Defaults to “All” (i.e., the “All” checkbox is checked) One or more Kinds can be selected from the list No default No default AIT RELEASE 2.0 Submission Management Application AIT User Guide ERROR CORRECTION No. 7 Criteria Entry Date Description “From” and “To” Entry Dates 8 Batch ID “From” and “To” Batch IDs. The Batch ID is a unique number IBC assigns to each RU within a file. Province (mandatory) List of Canadian provinces and territories, as well as an “OT-Other” option. (“OT-Other” includes any transaction reported with an invalid statistical territory code) Policy ID/ Policy ID Digit The Policy ID and Policy ID Digit as reported on the original record Claim ID/ Claim ID Digit The Claim ID and Claim ID Digit as reported on the original record 9 10 11 79 Selection options - No default - Enter the numeric representation of the year and month. If the “To” date is left blank, all Entry Dates that fall on or after the “From” date will be included - No default - If the ”To” field is left blank, all Batch ID numbers greater than or equal to the “From” Batch ID will be included. - Defaults to “All” (i.e., “All” checkbox is checked) - A specific province can be selected from the dropdown list by clearing the “All” checkbox. (Note that only one province can be selected) - No default - No default AIT RELEASE 2.0 Submission Management Application AIT User Guide ERROR CORRECTION No. 12 13 14 Criteria Amount Processing Date Status (mandatory) Description The minimum total transaction amount. If a negative amount is entered, the system will search for an equal or higher negative value. Checking the “Absolute” checkbox makes the search disregard any negative sign. For example, if “5000” is entered in the Amount field, the system will search for records where the total premium or claims amount is greater than +4999 or less than -4999. “From” and “To” Processing Dates as reported on the original record. This is also known as the UITS Processing Date. Selection options - Defaults to “Absolute: (i.e., the “Absolute” checkbox is checked) - Enter negative amounts with a leading minus sign, for example: “-400.” Select one or more of four checkboxes: - New (original records that have not yet been corrected or modified) - WIP (records previously saved) - My WIP (records previously saved by you) - Recycled (records that were partially corrected and updated with errors) - - - - No default Enter the numeric representation of the year, month, and day If the “To” date is left blank, all Entry Dates on or after the start date will be included Defaults to “New,” “WIP” and “Recycled” (i.e., the “New,” “WIP” and “Recycled” checkboxes are checked) One or more Statuses can be selected Click the RESET button to return all criteria fields to their default values. 80 AIT RELEASE 2.0 Submission Management Application AIT User Guide ERROR CORRECTION Single Record Search The Single Record Search enables you to select a single transaction based on the unique Transaction ID number that IBC assigns to each transaction. Table 21 describes the Single Record Search criteria and selection options you find numbered in the screenshot below. 1 2 3 Single Record Search Table 21: Single Record Search No. 1 2 3 Criteria Search By Company (mandatory) Transaction ID (mandatory) Description Options to “Search by Batch” or “Search by Single Record” List of available reporting companies based on your profile Selection options - Defaults to “by Batch” The Transaction ID is the unique number IBC assigns to each transaction record - - Defaults to the first company in the list Only one company number can be selected No default Click the RESET button to return all criteria fields to their default values. 81 AIT RELEASE 2.0 Submission Management Application AIT User Guide ERROR CORRECTION 5.3. Viewing and Selecting from Search Results After you submit the “Search by Batch” information, the Search Result screen will be displayed. This report provides a summary of all RU Batches containing error records that meet your search criteria. Only records containing one or more errors that are from accepted production batches will be available for correction. The Search Result screen is segmented into the following areas (the numbers correspond to the elements of the Search Result report you see numbered in the screenshot below): 1 2 3 Search Criteria Information This part of the screen displays a summary of the selection criteria for your reference. Correct Batch By In this part of the screen you can choose to request the sequence in which errors are presented. Batch Results Report This part of the screen displays a summary report containing all batches that meet the selection criteria. At any point, click the MODIFY SEARCH button to return to the Error Correction Search screen. 82 AIT RELEASE 2.0 Submission Management Application AIT User Guide ERROR CORRECTION 1 2 3 Error Correction Search Screen A more detailed description of each of these Search Result screen areas is provided below. Search Criteria Information A summary of the selection criteria is displayed in the top portion of the screen for your reference. You can see an example of the Search Criteria information in the figure below. At any point, click the MODIFY SEARCH button to return to the Error Correction Search screen. Example Search Criteria Information 83 AIT RELEASE 2.0 Submission Management Application AIT User Guide ERROR CORRECTION Correct Batch By By default, the Error Transaction screen will display the records in the order in which they were received by IBC. The Correct Batch By option enables users to alternately order records either by Policy ID or Claim ID. By using this feature, you can view and correct all of the outstanding errors relating to a particular policy or claim, as a group. Efficiency is greatly improved because you only need to refer to the same Policy or Claim file information on your system once. To sequence either by Policy ID or Claim ID, click on the appropriate radio button. 84 AIT RELEASE 2.0 Submission Management Application AIT User Guide ERROR CORRECTION Batch Results Report The Batch Results report displays a summary of all the RU Batches containing error records that met the criteria you selected. It also allows you to select an RU Batch to correct. Note that any time this report is redisplayed, the information will be refreshed and will include any corrections you have already made. When the report is initially displayed, it will be sequenced by Batch ID. However, you can change the order of the batches by clicking any of the underlined column headings, e.g., a column that displays records in ascending order will switch to display records in descending order when you click on the column heading. A second click on a column heading will reverse the sequence. Any batch can be selected as the starting point for displaying the error records. After all records in that batch have been processed, the first record of the next batch on the list will be displayed. Navigate through the pages of the report by entering a specific page number and clicking the GO button, or by selecting the “<<First,” “<Previous,” “Next>” or “Last>>” buttons. Table 22 describes the Batch Results report content that you find labelled in the figure below. 1 7 2 6 3 5 4 Batch Results Table 22: Batch Results Report No. 1 Content Batch ID Description The unique Batch ID assigned by IBC to the Reporting Unit within the submission file 2 Entry Date As reported Links The Batch ID listed in the search results links to the Error Correction screen where you can make corrections Display only 3 Plan As reported Display only 85 AIT RELEASE 2.0 Submission Management Application AIT User Guide ERROR CORRECTION No. 4 Content Kind Description As reported Links Display only 5 Control ID As reported Display only 6 Correct By Display only 7 Search Result The date by which the errors should be corrected before late fees will be applied The current number of error transactions in the batch that met the selection criteria. This number is updated as corrections are made. 86 Display only AIT RELEASE 2.0 Submission Management Application AIT User Guide ERROR CORRECTION 5.4. Viewing and Correcting Error Transactions After you select a batch to work with, or you submit a Single Record Search, the Error Correction screen will be displayed. This is the screen where you will make corrections to error transactions. The Error Correction screen is segmented into the following areas (the numbers correspond to the elements of the Error Correction screen that you see numbered in the screenshot below): Key and Status Information The record key information is displayed here, along with status information, for your reference. 2 Command buttons These buttons allow you to perform specific functions, such as submitting a correction or navigating to other error records. 3 Sections The transaction is broken down into the same sections that are described in the Automobile Statistical Plan (ASP) Manual. 4 Fields Each section contains a list of fields that correspond to that particular section. The fields are identified by the same names used in the ASP Manual. 5 Error Summary This drop-down list displays the current list of the errors in the transaction. 6 Details This expandable/collapsible box provides further information regarding the error codes for the selected field and can be used to select or enter correction data. 1 87 AIT RELEASE 2.0 Submission Management Application AIT User Guide ERROR CORRECTION 1 2 5 3 6 4 Error Correction Screen A more detailed description of each of these Search Result screen areas is provided below. Key and Status Information For easy reference, information about the record key and status is displayed in the top portion of the screen. This information cannot be changed. In order to recall this specific error transaction, choose Single Record Search from the Selection Criteria screen, select the company and enter the Transaction ID. The system will display that particular transaction and you can then make changes. Key and Status Information The Recycle count lists the number of times that the error has been submitted to IBC. The first time that an error is posted for correction, the Recycle count is shown as ”0.” This count increases by one each time you submit a correction and choose to update the database even though the record still has errors. 88 AIT RELEASE 2.0 Submission Management Application AIT User Guide ERROR CORRECTION The Status column indicates the stage of the error. The possible error statuses are as follows: • New (no change has been made to the transaction); • WIP (the record was previously saved with changes without being submitted); or • Recycled (the record has been submitted but the transaction is still in error). The Batch column shows the total number of batches retrieved based on the criteria you selected. It also indicates the batch you are in, in relation to the total number of batches (e.g., 1 of 1). The Policy/Claim column (not shown in the screenshot above) is displayed only when the “Correct Batch By” option has been set to either Policy or Claim ID. This indicator lets you know how many other error transactions have been selected for the same Policy ID or Claim ID. The Record column lists the current and total number of records contained in the batch. When correcting records by either Policy ID or Claim ID, the record count will display the number of unique Policy IDs or Claim IDs contained in the batch instead. 89 AIT RELEASE 2.0 Submission Management Application AIT User Guide ERROR CORRECTION Command Buttons Error Correction Screen - Command Buttons Table 23: Error Correction Screen – Command Buttons Command Button Description Submit After correcting a transaction, you can submit it for reediting. A complete edit will be performed immediately. If there are no resulting errors, the transaction will be updated in the database and the next error transaction will be displayed. If there are resulting errors, the record will be redisplayed and the error information will reflect the errors still remaining. (See Accept with Errors, below.) Bulk Submit **Bulk Submit is to be included in final release of the application and documentation. Next This button allows you to skip the current record and move to the next error transaction record. Any unsaved changes to the current record will be discarded. Previous This button takes you back to the previous error transaction, skipping any transactions that have already been updated in the database. Any unsaved changes to the current record will be discarded. WIP WIP (Work in Progress) saves changes you have made to a record without actually submitting the transaction to IBC to be edited. The saved record will remain on your screen for further review. WIP & Next WIP & Next saves changes you have made to a record without actually submitting the transaction, and then skips to the next record for correction. 90 AIT RELEASE 2.0 Submission Management Application AIT User Guide ERROR CORRECTION Refresh Clicking this button will discard any unsaved changes and keep the record on your screen for further review. List Batches Use this button to return to the Search Results screen, which will display an up-to-date summary reflecting any changes that you have submitted. Any unsaved changes will be lost. Modify Search Use this button to return to the Search Criteria screen, where you can modify and resubmit the search criteria. Any unsaved changes will be lost. Email Sets up a message that will be sent to the All Industry support team. Print Creates a PDF version of the transaction for printing. Accept With Error(s) This button will only be available when you have submitted a record that is still in error. Clicking this button will resubmit the transaction and update the transaction in the database regardless of the existing errors. Sections The error transaction is organized in the same sections contained in the transactions you submit to IBC. By default, when you first see this screen, the section(s) that contain the first error will be expanded. Each section contains all of the fields that belong to that group. You can expand the sections by selecting them from the dropdown list or by clicking the icon next to the section name. Alternately, you can expand all sections by clicking on the icon next to the drop-down list. The sections can be collapsed again by clicking the icon. 91 AIT RELEASE 2.0 Submission Management Application AIT User Guide ERROR CORRECTION Fields When you expand a section you will see all of the fields that belong to that particular section. The fields are identified by the same names used in the ASP Manual and Edit Rules Documentation (ERD). The fields are also organized in the same order in which they are reported on the 600-byte ASP format. All fields that are involved in error(s) are highlighted (see the figure below). The fields section displays the Field Name, the reported value and any errors involving that particular field. Error Correction - Fields Error Summary The Error Summary drop-down list allows you to select a specific error code and go directly to the fields associated with that error. The Error Summary drop-down list contains all of the errors that currently exist for that transaction. Once you select an error code, the affected section(s) will be automatically expanded. Error Summary 92 AIT RELEASE 2.0 Submission Management Application AIT User Guide ERROR CORRECTION Details Expand the Details panel to see further information about the error(s) in the field you have selected. You can make corrections in the Details panel by updating the Value or by selecting the appropriate value from the Valid Values list and then clicking the OK button. Note that the Valid Values list is only available for fields that have an associated list of code values. Clicking the CANCEL button will discard any change that you have made. The panel content is described in table 24. Table 24: Details Panel Content Description Details Click to open or close the details panel. Field The name of the selected field is displayed here. Value The current value or any changes you make will be displayed here. Valid Values This drop-down list contains the possible valid values. Note that the Valid Values list is only available for fields that have an associated list of code values. Errors This is a drop-down list containing all errors associated with that field. Click on an error code to see the description. Help Click this link to view the corresponding Edit Rules Documentation, which will provide complete details regarding the error code. Description Here you will find a description of the error code. Message Messages will appear here if you take an inappropriate action, such as switching to a new field before saving changes. 93 AIT RELEASE 2.0 Submission Management Application AIT User Guide ERROR CORRECTION 94 AIT RELEASE 2.0 Submission Management Application AIT User Guide CONTACTING IBC FOR SUPPORT 6. CONTACTING IBC FOR ALL INDUSTRY TEST SUPPORT If you have any questions or require additional support after reviewing the orientation material, please contact [email protected] and include in your e-mail: → A short description of your question/request, indicating whether it relates to: • technical connectivity • ASP or Edit Rules specification • on-line application usability; and/or • other → Your name and telephone number, and your company name and reporting company number A member of IBC’s All-Industry Test Support Team will respond to your request in a timely manner via e-mail or phone. 95 AIT RELEASE 2.0 Submission Management Application AIT User Guide CONTACTING IBC FOR SUPPORT 96 AIT RELEASE 2.0 Submission Management Application AIT User Guide GLOSSARY GLOSSARY **Glossary is to be included in final release of documentation. 97 AIT RELEASE 2.0 Submission Management Application AIT User Guide GLOSSARY 98 AIT RELEASE 2.0 Submission Management Application AIT User Guide APPENDIX A – FILE REJECT DESCRIPTIONS APPENDIX A – FILE REJECT DESCRIPTIONS The following are the descriptions of the Reject Reasons for a rejected submission file. These Reject Reasons can be viewed in the Submission Status Detail Report. Reject Reason Text Empty file Reject Reason Description A file must contain 1 or more records. Invalid company grouping All company numbers that are reported within a file must belong to the same group (i.e. must all have the same Parent Client ID). Invalid file name Data submitted to IBC must follow the set file naming convention. Please see the Data Submission Requirements Manual for complete details. Invalid record length Files that are named with the prefixes of PST, TST, PAUTOR, or TAUTOR must not contain records that are more than 500 bytes in length. Files that are named with the prefix of PAUTO or TAUTO must not contain records that are more than 600 bytes in length. New Auto Format Submission Check Files that are named with the prefix of PAUTO or TAUTO that are reported prior to April 1, 2008 can only contain data with the following characteristics: i. All Entry Dates must be >= November 2007 ii. If Entry Date is Nov or Dec 2007, then Policy Effective Date must be >= Jan 2008 iii. If Entry Date is >= Jan 2008, then any Policy Effective Date is valid. 99 AIT RELEASE 2.0 Submission Management Application AIT User Guide APPENDIX A – FILE REJECT DESCRIPTIONS Reject Reason Text Old Auto Format Submission Check Run-off Submission Check Reject Reason Description Files that are named with the prefix of PST or TST that are reported on or after April 1, 2008 can only contain data with the following characteristics: i. All Entry Dates must be < January 2008 ii. All Policy Effective Dates must be < January 2008 Files that are named with the prefix of PAUTOR or TAUTOR can only contain data with the following characteristics: i. File must only contain claims (kinds 2 and 3) ii. File must only contain data with Entry Dates >= Jan 2008 and Policy Effective Dates < Jan 2008 iii. The company must have the status of run-off. 100 AIT RELEASE 2.0 Submission Management Application AIT User Guide APPENDIX B – RU BATCH REJECT DESCRIPTIONS APPENDIX B – RU BATCH REJECT DESCRIPTIONS The following are the descriptions of the Reject Reasons for a rejected RU Batch. These Reject Reasons can be viewed in the Batch Detail Report and under View Batch Status. NOTE: The Reporting Unit fields will be displayed with asterisks (exception is Entry Date which will display 9999/99) for the following conditions: Reporting Company is not numeric Entry Date Year is not numeric or is less than 1930 Entry Date Month is not 01-12 Plan is not ‘8’ or ‘9’ Kind is not ‘1’, ‘2’, or ‘3’ Reject Reason Text Improper header format Reject Reason Description Improper reporting unit RU Batches must meet the following Reporting Unit characteristics: i. Must be a valid combination of Reporting Company, Entry Date, Plan, and Kind. ii. On premiums the Entry Date cannot be greater than the system date plus two months. (This does not apply to test submissions.) iii. On claims the Entry Date cannot be greater than the system date. (This does not apply to test submissions.) Improper trailer format The trailer records within the submission file must be formatted as outlined in the Data Submission Requirements Manual. Invalid outstanding loss entry date. Automobile (Plan 8) Outstanding Losses (Kind 3) can only be reported for the Entry Months of March, June, September, and December. The header records within the submission file must be formatted as outlined in the Data Submission Requirements Manual. 101 AIT RELEASE 2.0 Submission Management Application AIT User Guide APPENDIX B – RU BATCH REJECT DESCRIPTIONS Reject Reason Text Missing header Reject Reason Description Each Reporting Unit (RU) that is reported within a submission file must have a corresponding header record as outlined in the Data Submission Requirements Manual. Missing trailer Each Reporting Unit (RU) that is reported within a submission file must have a corresponding trailer record as outlined in the Data Submission Requirements Manual. Out of balance The Trailer amount reported on the Trailer record must be within plus or minus 1% of the sum of the detail records. 102 AIT RELEASE 2.0 Submission Management Application AIT User Guide APPENDIX C – HOLD/DELETE REASON DESCRIPTIONS APPENDIX C – HOLD/DELETE REASON DESCRIPTIONS The following are the descriptions of the Hold and Delete Reasons for an RU Batch that has the status of Hold or Delete. These reasons can be viewed in the Submission Status Detail Report and under View Batch Status. Reject Reason Text Exceeded error tolerance Exceeded high end error tolerance Reject Reason Description An RU Batch will be put on “HOLD” when the number of records in error is within a predefined range for the number of transactions in the RU Batch. An RU Batch will be marked as “DELETED” when the number of records in error is within a predefined range for the number of transactions in the RU Batch. Suspected duplicate An RU Batch will be put on “HOLD” if a batch with the same RU, counts, and amounts, with the status of ‘Accepted’ or ‘Partially Accepted’, and the Run-Type of ‘Production’ has already been processed. The entry date reported is older than 4 months. An RU Batch will be placed on “HOLD” if reported more than 4 months following the Entry Date. 103 AIT RELEASE 2.0 Submission Management Application AIT User Guide APPENDIX C – HOLD/DELETE REASON DESCRIPTIONS 104 AIT RELEASE 2.0 Submission Management Application AIT User Guide INDEX INDEX Absolute value.......................................................................................................................................80 ACCEPT WITH ERRORS.....................................................................................................................76 Application Availability.........................................................................................................................2 Batch Detail Report ...............................................................................................................................44 Batch Detail Report by Province .........................................................................................................48 Batch Results Report.............................................................................................................................85 Batch Search ...........................................................................................................................................77 Batch Search Options............................................................................................................................78 Browser Requirements ...........................................................................................................................2 Bulk Submit............................................................................................................................................90 Changing the report display................................................................................................................10 Common Features ...................................................................................................................................6 Company Balance Report ..............................................................................................................14, 18 Company Balance Report (Country-Wide or Provincial) ...............................................................14 Company Group.......................................................................................................................................31 Company Group Provincial Report ...................................................................................................25 Company Group Summary Report ........................................................................................31, 32, 33 Company Provincial Balance Report .................................................................................................14 Company Provincial Report ................................................................................................................25 Company Provincial Summary Report..............................................................................................28 Company Provincial Summary Report (Individual Company or Group)....................................25 Company Summary Report...........................................................................................................31, 34 Company Summary Report (Individual Company or Group).......................................................31 Correct Batch By....................................................................................................................................84 Correct By...............................................................................................................................................86 Correcting Error Transactions.............................................................................................................76 Details panel Error Correction ................................................................................................................................93 ERROR ANALYSIS...............................................................................................................................71 ERROR CORRECTION ........................................................................................................................75 Error Summary......................................................................................................................................92 Exporting................................................................................................................................................11 Exposure/Claim Count Report...........................................................................................................21 GLOSSARY ............................................................................................................................................97 Internet Explorer .....................................................................................................................................2 LIST BATCHES .....................................................................................................................................77 Logging In ................................................................................................................................................3 Main Menu...........................................................................................................................................6, 7 Messages Window ..................................................................................................................................6 Monthly Submission Detail Report ....................................................................................................41 Navigating 105 AIT RELEASE 2.0 Submission Management Application AIT User Guide INDEX Navigating back to a parent report ................................................................................................10 Navigating multi-page reports........................................................................................................10 Navigating within a report ..............................................................................................................10 Obtaining Access.....................................................................................................................................2 Out of Tolerance Report.......................................................................................................................58 PDF..........................................................................................................................................................11 Portal Menu .............................................................................................................................................6 Printing ...................................................................................................................................................11 Recycled..................................................................................................................................................89 Refreshing a report ...............................................................................................................................11 Report Criteria General overview ................................................................................................................................7 Report Screens General overview ................................................................................................................................8 Report Window ...................................................................................................................................6, 7 Reporting Unit Batch Province Detail List ........................................................................................23 Reports Exporting reports as PDF files.........................................................................................................11 Parent report ......................................................................................................................................10 Printing reports .................................................................................................................................11 Refreshing reports.............................................................................................................................11 Report display ...................................................................................................................................10 Searching within a report.................................................................................................................10 ReportViewer toolbar .............................................................................................................................9 Searching within a report.....................................................................................................................10 Single Record Search ............................................................................................................................81 Submission Analysis.............................................................................................................................13 Submission Batch Status Detail...........................................................................................................65 Submission Batch Status List...............................................................................................................62 Submission Detail Report ....................................................................................................................37 Submission Status Detail Report.........................................................................................................55 Submission Status File Detail ..............................................................................................................53 Submission Status Report ....................................................................................................................50 Submit Submitting Error Corrections ..........................................................................................................90 Submitting Report Criteria ................................................................................................................8 SUPPORT ...............................................................................................................................................95 Suspected Duplicates Report...............................................................................................................68 TEST ANALYSIS...................................................................................................................................73 View Batch Status..................................................................................................................................59 Viewing Error Transactions.................................................................................................................87 WIP....................................................................................................................................................89, 90 WIP & Next ............................................................................................................................................90 zoom........................................................................................................................................................10 106 AIT RELEASE 2.0