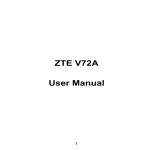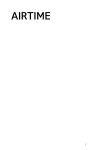Download ZTE Velox™ user guide
Transcript
ZTE Velox™ user guide Contents Some of the contents in this manual may differ from your tablet depending on the software of the tablet. Actual color may vary. Your tablet is designed to make it easy for you to access a wide variety of content. For your protection, we want you to be aware that some applications that you enable may involve the location of your tablet being shared. For applications available through Aio, we offer privacy controls that let you decide how an application may use the location of your tablet and other tablets on your account. However, the Aio privacy tools do not apply to applications available outside of Aio. Please review the terms and conditions and the associated privacy policy for each location-based service to learn how location information will be used and protected. In addition, your Aio tablet may be used to access the internet and to download, and/or purchase goods, applications, and services from Aio or elsewhere from third parties. Aio provides tools for you to control access to the Internet and certain Internet content. These controls may not be available for certain devices which bypass Aio controls. Service provided by Aio Wireless. Portions © 2013 Aio Wireless LLC. All rights reserved. Aio, Aio Wireless and the Aio logo are trademarks of Aio Wireless LLC. Other marks are the property of their respective owners. © 2013 ZTE CORPORATION. All rights reserved. No part of this publication may be excerpted, reproduced, translated or utilized in any form or by any means, electronic or mechanical, including photocopying and microfilm, without the prior written permission of ZTE Corporation. The manual is published by ZTE Corporation. We reserve the right to make modifications on print errors or update specifications without prior notice. 000000000000 Getting started . . . . . . . . . . . . . . . . . . . . . . . . . . . . . . . . . . . . . . . . . . . . . . . . . . . 9 Get to know your tablet . . . . . . . . . . . . . . . . . . . . . . . . . . . . . . . . . . . . . . . . . . 9 Key functions. . . . . . . . . . . . . . . . . . . . . . . . . . . . . . . . . . . . . . . . . . . . . . . . . . 10 Installing the SIM card, microSD™ card, and battery. . . . . . . . . . . . . . . . . . 11 Charging the battery . . . . . . . . . . . . . . . . . . . . . . . . . . . . . . . . . . . . . . . . . . . 12 Powering on/off. . . . . . . . . . . . . . . . . . . . . . . . . . . . . . . . . . . . . . . . . . . . . . . . 13 Locking/unlocking the screen and keys. . . . . . . . . . . . . . . . . . . . . . . . . . . . 13 Using the touch screen. . . . . . . . . . . . . . . . . . . . . . . . . . . . . . . . . . . . . . . . . . 14 Get to know the home screen . . . . . . . . . . . . . . . . . . . . . . . . . . . . . . . . . . . . 15 Personalization . . . . . . . . . . . . . . . . . . . . . . . . . . . . . . . . . . . . . . . . . . . . . . . . . . Changing the system language . . . . . . . . . . . . . . . . . . . . . . . . . . . . . . . . . . Setting the date and time. . . . . . . . . . . . . . . . . . . . . . . . . . . . . . . . . . . . . . . . Changing notification sound. . . . . . . . . . . . . . . . . . . . . . . . . . . . . . . . . . . . . Turning on/off touch sounds . . . . . . . . . . . . . . . . . . . . . . . . . . . . . . . . . . . . . Adjusting volumes. . . . . . . . . . . . . . . . . . . . . . . . . . . . . . . . . . . . . . . . . . . . . . Switching to Silent Mode. . . . . . . . . . . . . . . . . . . . . . . . . . . . . . . . . . . . . . . . . Applying new wallpapers. . . . . . . . . . . . . . . . . . . . . . . . . . . . . . . . . . . . . . . . Changing screen brightness . . . . . . . . . . . . . . . . . . . . . . . . . . . . . . . . . . . . . Using the weather widget. . . . . . . . . . . . . . . . . . . . . . . . . . . . . . . . . . . . . . . . Protecting your tablet with screen locks . . . . . . . . . . . . . . . . . . . . . . . . . . . . Recalling your pattern. . . . . . . . . . . . . . . . . . . . . . . . . . . . . . . . . . . . . . . . . . . Recalling your PIN or password . . . . . . . . . . . . . . . . . . . . . . . . . . . . . . . . . . . Protecting your tablet with encryption. . . . . . . . . . . . . . . . . . . . . . . . . . . . . . CONTENTS 16 16 16 16 16 17 17 17 18 18 19 19 20 20 1 Knowing the basics. . . . . . . . . . . . . . . . . . . . . . . . . . . . . . . . . . . . . . . . . . . . . . . Monitoring the tablet status. . . . . . . . . . . . . . . . . . . . . . . . . . . . . . . . . . . . . . Managing notifications. . . . . . . . . . . . . . . . . . . . . . . . . . . . . . . . . . . . . . . . . . Managing shortcuts and widgets. . . . . . . . . . . . . . . . . . . . . . . . . . . . . . . . . Entering text. . . . . . . . . . . . . . . . . . . . . . . . . . . . . . . . . . . . . . . . . . . . . . . . . . . Editing text. . . . . . . . . . . . . . . . . . . . . . . . . . . . . . . . . . . . . . . . . . . . . . . . . . . . Opening and switching apps . . . . . . . . . . . . . . . . . . . . . . . . . . . . . . . . . . . . 22 22 23 26 27 33 34 Connecting to networks and devices . . . . . . . . . . . . . . . . . . . . . . . . . . . . . . . Connecting to mobile networks. . . . . . . . . . . . . . . . . . . . . . . . . . . . . . . . . . . Connecting to Wi-Fi ®. . . . . . . . . . . . . . . . . . . . . . . . . . . . . . . . . . . . . . . . . . . . Connecting to Bluetooth ® devices . . . . . . . . . . . . . . . . . . . . . . . . . . . . . . . . Connecting to your computer via USB . . . . . . . . . . . . . . . . . . . . . . . . . . . . . Connecting to virtual private networks. . . . . . . . . . . . . . . . . . . . . . . . . . . . . 35 35 36 38 40 42 People . . . . . . . . . . . . . . . . . . . . . . . . . . . . . . . . . . . . . . . . . . . . . . . . . . . . . . . . . Checking contact details. . . . . . . . . . . . . . . . . . . . . . . . . . . . . . . . . . . . . . . . Adding a new contact. . . . . . . . . . . . . . . . . . . . . . . . . . . . . . . . . . . . . . . . . . Setting up your own profile. . . . . . . . . . . . . . . . . . . . . . . . . . . . . . . . . . . . . . . Importing, exporting, and sharing contacts. . . . . . . . . . . . . . . . . . . . . . . . . Working with favorite contacts. . . . . . . . . . . . . . . . . . . . . . . . . . . . . . . . . . . . Searching for a contact. . . . . . . . . . . . . . . . . . . . . . . . . . . . . . . . . . . . . . . . . Editing contacts. . . . . . . . . . . . . . . . . . . . . . . . . . . . . . . . . . . . . . . . . . . . . . . 44 44 44 45 45 46 47 47 Accounts . . . . . . . . . . . . . . . . . . . . . . . . . . . . . . . . . . . . . . . . . . . . . . . . . . . . . . . 48 Adding or removing accounts. . . . . . . . . . . . . . . . . . . . . . . . . . . . . . . . . . . . 48 Configuring account sync. . . . . . . . . . . . . . . . . . . . . . . . . . . . . . . . . . . . . . . 49 2 CONTENTS Email. . . . . . . . . . . . . . . . . . . . . . . . . . . . . . . . . . . . . . . . . . . . . . . . . . . . . . . . . . . Setting up your email account. . . . . . . . . . . . . . . . . . . . . . . . . . . . . . . . . . . Checking your email. . . . . . . . . . . . . . . . . . . . . . . . . . . . . . . . . . . . . . . . . . . . Responding to an email. . . . . . . . . . . . . . . . . . . . . . . . . . . . . . . . . . . . . . . . . Writing and sending an email . . . . . . . . . . . . . . . . . . . . . . . . . . . . . . . . . . . . Adding a signature to your email . . . . . . . . . . . . . . . . . . . . . . . . . . . . . . . . . Adding and editing email accounts. . . . . . . . . . . . . . . . . . . . . . . . . . . . . . . Changing general email settings . . . . . . . . . . . . . . . . . . . . . . . . . . . . . . . . . 50 50 50 50 51 52 52 53 Gmail™. . . . . . . . . . . . . . . . . . . . . . . . . . . . . . . . . . . . . . . . . . . . . . . . . . . . . . . . . Opening your Gmail inbox. . . . . . . . . . . . . . . . . . . . . . . . . . . . . . . . . . . . . . . Switching accounts. . . . . . . . . . . . . . . . . . . . . . . . . . . . . . . . . . . . . . . . . . . . . Writing and sending a message . . . . . . . . . . . . . . . . . . . . . . . . . . . . . . . . . . Adding signature to your Gmail messages. . . . . . . . . . . . . . . . . . . . . . . . . . Replying to or forwarding a message . . . . . . . . . . . . . . . . . . . . . . . . . . . . . . Working with received attachments . . . . . . . . . . . . . . . . . . . . . . . . . . . . . . . Searching for messages. . . . . . . . . . . . . . . . . . . . . . . . . . . . . . . . . . . . . . . . . Working with labels. . . . . . . . . . . . . . . . . . . . . . . . . . . . . . . . . . . . . . . . . . . . . Changing Gmail settings. . . . . . . . . . . . . . . . . . . . . . . . . . . . . . . . . . . . . . . . 54 54 54 54 55 55 55 56 56 57 Messaging. . . . . . . . . . . . . . . . . . . . . . . . . . . . . . . . . . . . . . . . . . . . . . . . . . . . . . Opening the messaging screen . . . . . . . . . . . . . . . . . . . . . . . . . . . . . . . . . . Sending a multimedia message . . . . . . . . . . . . . . . . . . . . . . . . . . . . . . . . . . Replying to a message. . . . . . . . . . . . . . . . . . . . . . . . . . . . . . . . . . . . . . . . . . Forwarding a message. . . . . . . . . . . . . . . . . . . . . . . . . . . . . . . . . . . . . . . . . . Viewing details about a message. . . . . . . . . . . . . . . . . . . . . . . . . . . . . . . . . Deleting messages or threads. . . . . . . . . . . . . . . . . . . . . . . . . . . . . . . . . . . . Changing message settings . . . . . . . . . . . . . . . . . . . . . . . . . . . . . . . . . . . . . 58 58 58 58 59 59 59 60 CONTENTS 3 63 63 63 63 64 64 Maps™, Navigation, and Local™ . . . . . . . . . . . . . . . . . . . . . . . . . . . . . . . . . . . . Activating location services. . . . . . . . . . . . . . . . . . . . . . . . . . . . . . . . . . . . . . Getting your location . . . . . . . . . . . . . . . . . . . . . . . . . . . . . . . . . . . . . . . . . . . Searching for a location. . . . . . . . . . . . . . . . . . . . . . . . . . . . . . . . . . . . . . . . . Getting directions to your destination. . . . . . . . . . . . . . . . . . . . . . . . . . . . . . Searching for local places . . . . . . . . . . . . . . . . . . . . . . . . . . . . . . . . . . . . . . . 72 72 72 72 73 73 Google Search, Voice Search™, and Voice Actions™ . . . . . . . . . . . . . . . . . . . Searching with text . . . . . . . . . . . . . . . . . . . . . . . . . . . . . . . . . . . . . . . . . . . . . Searching by speaking. . . . . . . . . . . . . . . . . . . . . . . . . . . . . . . . . . . . . . . . . . Using Voice Actions. . . . . . . . . . . . . . . . . . . . . . . . . . . . . . . . . . . . . . . . . . . . . Changing Search and Voice Search settings. . . . . . . . . . . . . . . . . . . . . . . . 75 75 75 76 76 Google+™. . . . . . . . . . . . . . . . . . . . . . . . . . . . . . . . . . . . . . . . . . . . . . . . . . . . . . . Organizing your contacts. . . . . . . . . . . . . . . . . . . . . . . . . . . . . . . . . . . . . . . . Getting updates . . . . . . . . . . . . . . . . . . . . . . . . . . . . . . . . . . . . . . . . . . . . . . . Chatting with contacts. . . . . . . . . . . . . . . . . . . . . . . . . . . . . . . . . . . . . . . . . . Checking photos. . . . . . . . . . . . . . . . . . . . . . . . . . . . . . . . . . . . . . . . . . . . . . . Checking and managing your profile. . . . . . . . . . . . . . . . . . . . . . . . . . . . . . 65 65 65 66 66 66 Camera . . . . . . . . . . . . . . . . . . . . . . . . . . . . . . . . . . . . . . . . . . . . . . . . . . . . . . . . Capturing a photo . . . . . . . . . . . . . . . . . . . . . . . . . . . . . . . . . . . . . . . . . . . . . Customize camera settings . . . . . . . . . . . . . . . . . . . . . . . . . . . . . . . . . . . . . . Capturing a panoramic photo . . . . . . . . . . . . . . . . . . . . . . . . . . . . . . . . . . . Recording a video. . . . . . . . . . . . . . . . . . . . . . . . . . . . . . . . . . . . . . . . . . . . . . Customizing camcorder settings. . . . . . . . . . . . . . . . . . . . . . . . . . . . . . . . . . 77 77 78 78 79 80 Browsing the Internet . . . . . . . . . . . . . . . . . . . . . . . . . . . . . . . . . . . . . . . . . . . . . Using the browser . . . . . . . . . . . . . . . . . . . . . . . . . . . . . . . . . . . . . . . . . . . . . . Working with an opened page . . . . . . . . . . . . . . . . . . . . . . . . . . . . . . . . . . . Using multiple browser tabs . . . . . . . . . . . . . . . . . . . . . . . . . . . . . . . . . . . . . . Using bookmarks. . . . . . . . . . . . . . . . . . . . . . . . . . . . . . . . . . . . . . . . . . . . . . . Viewing your browsing history . . . . . . . . . . . . . . . . . . . . . . . . . . . . . . . . . . . . Changing browser settings. . . . . . . . . . . . . . . . . . . . . . . . . . . . . . . . . . . . . . . Using Google Chrome™ . . . . . . . . . . . . . . . . . . . . . . . . . . . . . . . . . . . . . . . . . 67 67 68 69 69 70 70 71 Gallery . . . . . . . . . . . . . . . . . . . . . . . . . . . . . . . . . . . . . . . . . . . . . . . . . . . . . . . . . Opening the Gallery. . . . . . . . . . . . . . . . . . . . . . . . . . . . . . . . . . . . . . . . . . . . Working with albums. . . . . . . . . . . . . . . . . . . . . . . . . . . . . . . . . . . . . . . . . . . . Working with pictures . . . . . . . . . . . . . . . . . . . . . . . . . . . . . . . . . . . . . . . . . . . Working with videos. . . . . . . . . . . . . . . . . . . . . . . . . . . . . . . . . . . . . . . . . . . . . 81 81 81 82 84 Calendar . . . . . . . . . . . . . . . . . . . . . . . . . . . . . . . . . . . . . . . . . . . . . . . . . . . . . . . Viewing your calendars and events . . . . . . . . . . . . . . . . . . . . . . . . . . . . . . . Creating an event. . . . . . . . . . . . . . . . . . . . . . . . . . . . . . . . . . . . . . . . . . . . . . Editing or deleting an event. . . . . . . . . . . . . . . . . . . . . . . . . . . . . . . . . . . . . . Changing calendar settings . . . . . . . . . . . . . . . . . . . . . . . . . . . . . . . . . . . . . 61 61 62 62 62 Google Talk™. . . . . . . . . . . . . . . . . . . . . . . . . . . . . . . . . . . . . . . . . . . . . . . . . . . . Signing in to see your friends. . . . . . . . . . . . . . . . . . . . . . . . . . . . . . . . . . . . . Adding a friend. . . . . . . . . . . . . . . . . . . . . . . . . . . . . . . . . . . . . . . . . . . . . . . . Changing your online status . . . . . . . . . . . . . . . . . . . . . . . . . . . . . . . . . . . . . Chatting with friends. . . . . . . . . . . . . . . . . . . . . . . . . . . . . . . . . . . . . . . . . . . . Changing Google Talk settings . . . . . . . . . . . . . . . . . . . . . . . . . . . . . . . . . . . 4 CONTENTS CONTENTS 5 Music . . . . . . . . . . . . . . . . . . . . . . . . . . . . . . . . . . . . . . . . . . . . . . . . . . . . . . . . . . Copying music files to your tablet . . . . . . . . . . . . . . . . . . . . . . . . . . . . . . . . . Viewing your music library . . . . . . . . . . . . . . . . . . . . . . . . . . . . . . . . . . . . . . . Deleting a song. . . . . . . . . . . . . . . . . . . . . . . . . . . . . . . . . . . . . . . . . . . . . . . . Playing music. . . . . . . . . . . . . . . . . . . . . . . . . . . . . . . . . . . . . . . . . . . . . . . . . . Managing playlists . . . . . . . . . . . . . . . . . . . . . . . . . . . . . . . . . . . . . . . . . . . . . 85 85 86 86 86 87 Play music . . . . . . . . . . . . . . . . . . . . . . . . . . . . . . . . . . . . . . . . . . . . . . . . . . . . . . 89 Playing your music . . . . . . . . . . . . . . . . . . . . . . . . . . . . . . . . . . . . . . . . . . . . . 89 Managing playlists . . . . . . . . . . . . . . . . . . . . . . . . . . . . . . . . . . . . . . . . . . . . . 91 Video player . . . . . . . . . . . . . . . . . . . . . . . . . . . . . . . . . . . . . . . . . . . . . . . . . . . . Opening the video library. . . . . . . . . . . . . . . . . . . . . . . . . . . . . . . . . . . . . . . . Playing and controlling videos. . . . . . . . . . . . . . . . . . . . . . . . . . . . . . . . . . . . Managing video files . . . . . . . . . . . . . . . . . . . . . . . . . . . . . . . . . . . . . . . . . . . 92 92 92 92 Sound recorder. . . . . . . . . . . . . . . . . . . . . . . . . . . . . . . . . . . . . . . . . . . . . . . . . . 94 Recording a voice memo. . . . . . . . . . . . . . . . . . . . . . . . . . . . . . . . . . . . . . . . 94 Playing a voice memo . . . . . . . . . . . . . . . . . . . . . . . . . . . . . . . . . . . . . . . . . . 94 More apps . . . . . . . . . . . . . . . . . . . . . . . . . . . . . . . . . . . . . . . . . . . . . . . . . . . . . . Calculator . . . . . . . . . . . . . . . . . . . . . . . . . . . . . . . . . . . . . . . . . . . . . . . . . . . . Clock . . . . . . . . . . . . . . . . . . . . . . . . . . . . . . . . . . . . . . . . . . . . . . . . . . . . . . . . Downloads. . . . . . . . . . . . . . . . . . . . . . . . . . . . . . . . . . . . . . . . . . . . . . . . . . . . File manager. . . . . . . . . . . . . . . . . . . . . . . . . . . . . . . . . . . . . . . . . . . . . . . . . . Note pad. . . . . . . . . . . . . . . . . . . . . . . . . . . . . . . . . . . . . . . . . . . . . . . . . . . . . Task Manager . . . . . . . . . . . . . . . . . . . . . . . . . . . . . . . . . . . . . . . . . . . . . . . . . Timer. . . . . . . . . . . . . . . . . . . . . . . . . . . . . . . . . . . . . . . . . . . . . . . . . . . . . . . . . 6 95 95 95 96 96 96 97 97 CONTENTS World Time . . . . . . . . . . . . . . . . . . . . . . . . . . . . . . . . . . . . . . . . . . . . . . . . . . . . 97 YouTube™. . . . . . . . . . . . . . . . . . . . . . . . . . . . . . . . . . . . . . . . . . . . . . . . . . . . . 97 Settings. . . . . . . . . . . . . . . . . . . . . . . . . . . . . . . . . . . . . . . . . . . . . . . . . . . . . . . . . 98 Wireless and networks. . . . . . . . . . . . . . . . . . . . . . . . . . . . . . . . . . . . . . . . . . . 98 Device . . . . . . . . . . . . . . . . . . . . . . . . . . . . . . . . . . . . . . . . . . . . . . . . . . . . . . . 99 Personal. . . . . . . . . . . . . . . . . . . . . . . . . . . . . . . . . . . . . . . . . . . . . . . . . . . . . 101 Account. . . . . . . . . . . . . . . . . . . . . . . . . . . . . . . . . . . . . . . . . . . . . . . . . . . . . 103 System . . . . . . . . . . . . . . . . . . . . . . . . . . . . . . . . . . . . . . . . . . . . . . . . . . . . . . 103 Troubleshooting. . . . . . . . . . . . . . . . . . . . . . . . . . . . . . . . . . . . . . . . . . . . . . . . . 105 For your safety. . . . . . . . . . . . . . . . . . . . . . . . . . . . . . . . . . . . . . . . . . . . . . . . . . General safety. . . . . . . . . . . . . . . . . . . . . . . . . . . . . . . . . . . . . . . . . . . . . . . . Radio frequency (RF) exposure . . . . . . . . . . . . . . . . . . . . . . . . . . . . . . . . . . Distraction . . . . . . . . . . . . . . . . . . . . . . . . . . . . . . . . . . . . . . . . . . . . . . . . . . . Product handling. . . . . . . . . . . . . . . . . . . . . . . . . . . . . . . . . . . . . . . . . . . . . . Electrical safety . . . . . . . . . . . . . . . . . . . . . . . . . . . . . . . . . . . . . . . . . . . . . . . Radio frequency interference. . . . . . . . . . . . . . . . . . . . . . . . . . . . . . . . . . . . Explosive environments. . . . . . . . . . . . . . . . . . . . . . . . . . . . . . . . . . . . . . . . . FCC compliance. . . . . . . . . . . . . . . . . . . . . . . . . . . . . . . . . . . . . . . . . . . . . . Radio frequency (RF) energy. . . . . . . . . . . . . . . . . . . . . . . . . . . . . . . . . . . . CONTENTS 109 109 110 111 111 114 115 116 117 118 7 Getting started Get to know your tablet Front camera Headset port Status LED (Side) SIM/microSD™ card slot Microphone Volume keys Power/ lock key (Top) 8 GETTING STARTED 9 Get to know your tablet Installing the SIM card, microSD card, and battery (continued) Switch off your tablet before installing or replacing the SIM card. The microSD card can be installed and removed while the tablet is turned on. Unmount the microSD card before removing it . 1.Open the cover of the card slots. Slide the SIM card into the slot, cut corner first, with the metal contacts facing down. When properly seated, the SIM card will click into place. Camera lens Speaker Speaker (Back) (Bottom) Key functions Charging/data port Key Function Power key ress and hold to turn on or off silent mode, vibration, sound, P or Airplane Mode, or to power off or restart the tablet. Press to switch your tablet to Sleep Mode. Press to wake up your tablet. Volume keys 10 2.Insert the microSD card (not included) carefully with the gold-colored contacts facing down. Notes: • Do not remove the SIM card when your tablet is on. • Unmount the microSD card before removing it. Adjust the volume of the tablet. GETTING STARTED GETTING STARTED 11 Charging the battery Powering on/off When you first get your new tablet you’ll need to charge the battery. If the battery is low, there will be a pop-up message on the screen. As you charge your tablet, the screen will tell you the exact battery level each time you wake up your tablet. • Press and hold the Power/lock key to turn on your tablet. WARNING! Use only ZTE-approved chargers and cables. The use of unapproved accessories could damage your tablet or cause the battery to explode. Locking/unlocking the screen and keys 1. Insert the charger’s connector into the charging port. Be sure to insert the connector in the correct orientation. Do not force the connector into the port. • To turn it off, press and hold the Power/lock key to open the options menu. Tap Power off > OK. Your tablet allows you to quickly lock the screen and keys (put the tablet into Sleep Mode) when not in use and to turn the screen back on and unlock it when you need it. Locking the screen and keys To quickly turn the screen off and lock the keys, press the Power/lock key. Note: To save battery power, the tablet automatically turns off the screen after a certain period of time when you leave it idle. You will still be able to receive messages while the tablet screen is off. Unlocking the screen and keys 1. Press the Power/lock key to turn the screen on. 2. Tap and hold the icon on the screen. Note: If you have set an unlock pattern, PIN, or password for your tablet (see Personalization – Protecting your tablet with screen locks), you’ll need to draw the pattern or enter the PIN/password to unlock your screen. 2. P lug the charger to a standard AC wall outlet. If the tablet is on, you’ll see a charging icon, such as or , in the Status and notification bar. 3.When the battery is fully charged, unplug the charger and disconnect it from the tablet. 12 GETTING STARTED GETTING STARTED 13 Using the touch screen Get to know the home screen Your tablet’s touch screen lets you control actions through a variety of touch gestures. The home screen is the starting point for your tablet’s applications, functions, and menus. You can customize your home screen by adding application icons, shortcuts, folders, widgets, and more. Your home screen extends beyond the initial screen. Swipe the screen left or right to display additional screens. • T ap: When you want to type using the on-screen keyboard, select onscreen items such as application and settings icons, or press on-screen buttons, simply tap them with your finger. • T ap and hold: To open the available options for an item (for example, a message or link in a web page), tap and hold the item. Google Search Notification & status Wallpaper • S wipe or slide: To swipe or slide means to quickly drag your finger vertically or horizontally across the screen. • D rag; To drag, press and hold your finger with some pressure before you start to move your finger. While dragging, do not release your finger until you have reached the target position. Chrome Play Store • P inch: In some apps (such as Maps, Browser, and Gallery), you can zoom in and out by pinching two fingers together on the screen (to zoom out) or spreading them apart (to zoom in). Calendar All applications • R otate the screen: For most screens, you can automatically change the screen orientation from portrait to landscape by turning the tablet sideways. Email Gallery Camera Voice search 14 GETTING STARTED Back key GETTING STARTED Home key Recent apps key 15 Personalization Adjusting volumes Changing the system language 2. Drag the sliders to adjust the volume for each type of audio. 1.From the home screen, tap Language. 1. From the home screen, tap > Settings > Language & input > Setting the date and time > Settings > Date & time. 2.Uncheck Automatic date & time and Automatic time zone if you want to manually set the date, time, and time zone. Changing notification sound Applying new wallpapers > Settings > Sound. You can set the wallpaper for the home screen or lock screen. 2. Tap Default notification. 3. Scroll through the ringtone list and tap the ringtone you want to use. 4. Tap OK. Turning on/off touch sounds 1. Tap and hold a blank part of the home screen. 2.Select a wallpaper source from Gallery, Live Wallpapers, or Wallpapers and choose the image or animation you want to use as the wallpaper. Some cropping may be needed for Gallery images. 3. Tap Crop at the top of the screen (for Gallery images) or Set wallpaper. > Settings > Sound. Note: Live wallpapers are not available for the lock screen. 2. Check or uncheck Touch sounds. 16 You can set the tablet to Silent Mode by using one of the following methods. • Keep pressing the Volume down key when no media application is active. Quickly customize the default notification sound. 1. From the home screen, tap Switching to Silent Mode • Press and hold the Power/lock key and then tap to enable Silent Mode, to enable Silent Mode with vibration, or to disable Silent Mode. 3. Set the date, time, time zone, and date/time format. 1. From the home screen, tap 3. Tap OK to save. Tip: You can adjust the media volume when a media application is in use by pressing the Volume keys. If no media application is active, press the Volume keys to adjust the volume for music, video, games, and other media, the notification volume, and the alarm volume. 2. Tap the language you want. 1. From the home screen, tap > Settings > Sound > Volumes. PERSONALIZATION PERSONALIZATION 17 Changing screen brightness 1. From the home screen, tap Protecting your tablet with screen locks > Settings > Display > Brightness. 2. Drag the slider to adjust the brightness. 3. Tap OK. You can protect your tablet by creating a screen lock. When enabled, you need to draw a pattern or enter a numeric PIN or password to unlock the tablet’s screen and keys. 1. From the home screen, tap Using the weather widget > Settings > Security. 2. Tap Screen lock. 3. Tap Pattern, PIN or Password. Set up the weather widget Simply tap the widget to start the setup. Tap I Agree to accept the Terms of Use and then tap Let’s Go! In the Quick Setup screen, you can choose to enable notifications and severe weather alerts for your location. • If you tap Pattern, you will be guided to create a pattern you must draw to unlock the screen. The first time you do this, a short tutorial about creating an unlock pattern will appear. You will then be prompted to draw and redraw your own pattern. • T o automatically add the weather for your current location via GPS, tap My Current Location. Or, you can choose a different location by entering it in the text field and tapping . • If you tap PIN or Password, you will be prompted to set a numeric PIN or a password you must enter to unlock your screen. Using the weather widget • S wipe left and right to view Now, Hourly, and Daily weather details, as well as Maps, Videos, and News about your location. • T o add another location, tap search for it. > Add Location. Enter a location name to • T o view details on any location you have added, tap location from the drop-down list. • To refresh the weather information, tap Recalling your pattern You have up to five attempts to unlock your tablet. If you still cannot recall the screen unlock pattern, tap Forgot pattern? and enter your Google account user name and password to reset the screen unlock pattern. Note: You must sign in or create a Google account on your tablet before using the following method to reset the pattern. . Tip: To change from Fahrenheit to Celsius, tap 18 and select the The next time you turn on your tablet or wake up the screen, you must draw your unlock pattern or enter your PIN or password to unlock it. > Basic > Metric. PERSONALIZATION PERSONALIZATION 19 Recalling your PIN or password When you’re ready to turn on encryption: You have up to five attempts to unlock your tablet. If you still cannot recall the PIN or password, you will need to either contact your carrier for the PUK code for the device or return it for service. Protecting your tablet with encryption You can encrypt all the data on your tablet: Google accounts, application data, music and other media, downloaded information, and more. If you do, you must enter a numeric PIN or password each time you power on your tablet. WARNING! Encryption is irreversible. The only way to revert to an unencrypted tablet is to perform a factory data reset, which erases all your data. Encryption provides additional protection in case your tablet is stolen, and may be required or recommended in some organizations. Consult your system administrator before turning it on. In many cases the PIN or password you set for encryption is controlled by the system administrator. Before turning on encryption, prepare as follows: 1. From the home screen, tap > Settings > Security > Encrypt tablet. 2.Read the information about encryption carefully. The Encrypt tablet button is dimmed if your battery is not charged or your tablet is not plugged in. If you change your mind about encrypting your tablet, . tap WARNING! If you interrupt the encryption process, you will lose data. 3. Tap Encrypt tablet. 4. Enter your lock screen PIN or password and tap Continue. 5. Tap Encrypt tablet again. The encryption process will start and display its progress. Encryption can take an hour or more, during which time your tablet may restart several times. When encryption is completed, you will be prompted to enter your PIN or password. Subsequently, you must enter your PIN or password each time you power on your tablet to decrypt it. 1. Set a lock screen PIN or password. 2. Charge the battery. 3. Keep the tablet connected to the charger. 4.Schedule an hour or more for the encryption process. You must not interrupt it or you will lose some or all of your data. 20 PERSONALIZATION PERSONALIZATION 21 Knowing the basics Managing notifications Monitoring the tablet status Notification icons The Status and notification bar at the top of the home screen provides tablet and service status icons on the right side. Below are some of the icons you may see. Indicator / 22 What it means Indicator The Status and notification bar at the top of the home screen provides notification icons on the left. Below are some of the icons you may see. Indicator What it means What it means Indicator What it means New SMS microSD card unmounted Signal strength New MMS microSD card removed 3G connected Mobile data in use New email Upcoming event Flight mode Ringer off New Gmail message New Wi-Fi network detected Battery empty Vibrate mode New Google Talk instant message Downloading data Battery low Bluetooth on Sending data Battery partially drained Connected to a Wi-Fi network Problem with SMS/ MMS delivery USB connected USB tethering is on Battery full Wi-Fi in use Wired headset connected Song is playing Battery charging Portable Wi-Fi hotspot or Wi-Fi Direct ™ is on No SIM card installed Alarm set Updates available GPS on GPRS connected No signal EDGE connected KNOWING THE BASICS / KNOWING THE BASICS 23 Open/close the Notifications panel • To remove all notifications, tap Notifications report the arrival of new messages, calendar events, and alarms, as well as ongoing events, such as when you’ve configured your tablet as a Wi-Fi hotspot. You can open the Notifications panel to view the details of notifications. • M ost apps that send notifications, such as Gmail and Google Talk, have notification settings that you can adjust. • T o open the Notifications panel, swipe down the black bar at the top of the screen. • T o close the Notifications panel, tap . Tip: In the Notifications panel, tap the Settings menu quickly. in the bottom right corner. at the top of notifications list to get to Use Quick Settings The Quick Settings in the Notifications panel make it convenient to view or change the most common settings for your tablet. Open the Notifications panel to find the following Quick Settings on the top of the screen. Swipe the Quick Settings left or right to reveal all your options. • Auto-rotate: Enable or disable landscape mode. • Sound: Quickly silence all tablet sounds. • Wi-Fi: Enable or disable Wi-Fi. If your tablet was previously connected to a network, it will automatically reconnect to that network, if it is in range. • Data: Enable or disable data access over the mobile network. • Bluetooth: Enable or disable Bluetooth. If your tablet was previously connected to a device, it will automatically reconnect to that device, if it is in range. Respond to or remove a notification In the Notifications panel, you can respond to a notification or remove the notifications. • Sync: Disable automatic account syncing. • A irplane mode: Turn airplane mode on/off without having to press the Power key. • T o respond to a notification, just tap it. • T o remove a notification, swipe it left or right. 24 • GPS: Allow apps to use GPS to pinpoint your location. • Brightness: Toggle screen brightness settings. KNOWING THE BASICS KNOWING THE BASICS 25 Managing shortcuts and widgets Entering text Add shortcuts and widgets You can enter text using the on-screen keyboard. Some apps open it automatically. In others, you open it by tapping where you want to type. You can tap to hide the on-screen keyboard. 1. From the home screen, tap . 2. Tap Apps or Widgets to view the available shortcuts of apps and widgets. 3. Tap and hold a shortcut or widget and drag it to the home screen. Move shortcuts or widgets 1. Tap and hold a widget or shortcut on the home screen. Android ™ keyboard The Android keyboard provides a layout similar to a desktop computer keyboard. Turn the tablet sideways and the keyboard will change from portrait to landscape. The landscape keyboard is not supported in all applications. 2. Drag it to the place you need. Remove shortcuts or widgets 1. Tap and hold a widget or shortcut on the home screen. 2. Drag it to to remove it. Adjust widget size 1. Tap and hold a widget on the home screen and then release it. 2.An outline will appear around the widget. Drag the outline to resize the widget. Note: Not all widgets can be resized. • Tap the alphabetic keys to enter letters. Tap and hold some specific keys to enter associated accented letters. For example, to enter è, tap and hold and the available accented letters and number 3 appear. Then slide to choose è. • T ap to use uppercase. Double-tap to lock uppercase. This key also changes to indicate the current case you are using: for lowercase, for uppercase, and when locked in uppercase. 26 KNOWING THE BASICS KNOWING THE BASICS 27 • Tap Full QWERTY to delete the text before the cursor. • T ap to select numbers and symbols. You can then tap to find more. Also, frequently used symbols are displayed above the keyboard. • T ap and hold • T ap and then slide to choose the emoticons. to use Google’s networked voice input. TouchPal keyboard TouchPal keyboard offers three layouts: Full QWERTY, 12-Key TabletPad, and CooTek T+. You can swipe left or right on the TouchPal keyboard to switch the layout. You can also use TouchPal Curve™ to speed up text input by replacing the key tapping operation with a tracing gesture where you move your finger from letter to letter without lifting the finger until you reach the end of the word. • Tap the alphabetic keys to enter letters. Switching the keyboard layout • Tap to use uppercase or lowercase. 1.From the home screen, tap > Settings > Language & input > Default > TouchPal Keyboard (Tablet) > > Keyboard layout. • Tap to change input language. • Tap Tap to enter digits, symbols, emoticons, and other pre-defined texts. to go back to entering letters. • Tap to start a new line. 2. Check Swipe to switch layout. 3.In the TouchPal keyboard screen, tap box, and tap Close. , uncheck the TouchPal Curve • Tap or hold 4.Swipe left or right on the TouchPal keyboard to select the Full QWERTY, 12-Key TabletPad, or CooTek T+ layout. to delete text before the cursor. • Tap to access the quick settings of TouchPal keyboard. • Tap to change the TouchPal keyboard settings. • Tap to open text editing options. You can select, cut, copy, paste, and delete text, or move the cursor. • Tap 28 KNOWING THE BASICS to change the keyboard layout settings. KNOWING THE BASICS 29 • Tap CooTek T+ to use voice input. • T ap to hide the on-screen keyboard. You can tap the Type Message field again to show the keyboard. 12-Key TabletPad Tap a key to enter the left letter on the key; double-tap or flick right to enter the desired letter/symbol on the key. If word prediction is enabled ( ), just tap the keys and choose the right word. Tap a key repeatedly until the desired letter or symbol appears. If word prediction is enabled ( ), just tap the keys once and choose the right word. Enable and use TouchPal Curve 1.In the TouchPal keyboard screen, tap tap Close. , check TouchPal Curve, and 2.Move your finger from letter to letter on the keyboard to trace a word without lifting the finger until you reach the end of the word. Note: TouchPal Curve is only available in the Full QWERTY layout. 30 KNOWING THE BASICS KNOWING THE BASICS 31 Editing text Tips for using TouchPal Curve • Move the insertion point: Tap where you want to type. The cursor will blink in the new position, and a tab will appear below it. Drag the tab to move the cursor. Start of the word End of the word • Select text: Tap and hold or double-tap within the text. The nearest word will be highlighted, with a tab at each end of the selection. Drag the tabs to change the selection. Tap Select All to select all words. • Cut or copy: Select the text you want to manipulate. Then tap Cut Copy to cut or copy the text to the clipboard. or • Replace text with the clipboard text: Select the text you want to replace. Then tap or Paste. • T o enter a single letter, tap it. • L ift your finger at the end of the word. A space is added automatically when you begin to trace the next word. Touch input settings Choose the touch input settings by tapping input from the home screen. > Settings > Language & In the Keyboard & Input Methods section, you can set the default input method and choose the settings for input methods. • Insert text from the clipboard: Move the cursor to the insertion point and then tap and hold the tab below the cursor. Release your finger and tap Paste. 32 KNOWING THE BASICS KNOWING THE BASICS 33 Opening and switching apps Connecting to networks and devices Open an app Connecting to mobile networks 1. From the home screen, tap . 2. Swipe left or right on the screen and tap an app to open it. Control mobile data use Enable or disable data access Switch between recently opened apps 1. From the home screen, tap > Settings > More > Mobile networks. 1.Tap . A list of the names and thumbnails of apps you’ve used recently will open. If you’ve been using more apps recently than can fit on the screen, you can scroll the list up and down. 2.Check the Data enabled check box to enable data access over the mobile network. Uncheck the box to disable data access. 2.Tap a thumbnail to open that app. Swipe a thumbnail sideways to remove it from the list. Get data services when roaming 1. From the home screen, tap > Settings > More > Mobile networks. 2. Check the Data roaming check box. IMPORTANT: Data roaming may incur significant roaming charges. Set access point names To connect to the Internet you can use the default Access Point Names (APN). If you want to add a new APN, please contact the service provider to get the necessary information. 1.From the home screen, tap Access Point Names. 2. Tap > Settings > More > Mobile networks > > New APN. 3. Tap each item to enter the information you get from your service provider. 4. Tap Save to complete. Tip: To set the APN to default settings, tap 34 KNOWING THE BASICS CONNECTING TO NETWORKS AND DEVICES > Reset to default. 35 Connecting to Wi-Fi Add a Wi-Fi network Wi-Fi is a wireless networking technology that can provide Internet access at distances of up to 330 feet (100 meters), depending on the Wi-Fi router and your surroundings. You can add a Wi-Fi network if the network does not broadcast its name (SSID), or to add a Wi-Fi network when you are out of range. To connect to a secured network, you first need to get the security details from the network’s administrator. Turn Wi-Fi on and connect to a Wi-Fi network 1. From the home screen, tap > Settings > Wi-Fi. 1. From the home screen, tap > Settings > Wi-Fi. 2. Slide the Wi-Fi switch to the On position. 2. Slide the Wi-Fi switch to the On position to turn on Wi-Fi. 3. Tap 3. Tap a network name to connect to it. 4.Enter the network SSID (name). If necessary, enter security or other network configuration details. 4. If the network is secured, enter the password and tap Connect. Note: Your tablet automatically connects to previously used Wi-Fi networks when they are in range. Get notified of open networks 1. From the home screen, tap > Settings > Wi-Fi. 2. Slide the Wi-Fi switch to the On position. 3. Tap > Advanced. . 5. Tap Save. Forget a Wi-Fi network You can make your tablet forget about the details of a Wi-Fi network that you added – for example, if you don’t want the tablet to connect to it automatically or if it is a network that you no longer use. 1. From the home screen, tap > Settings > Wi-Fi. 2. Slide the Wi-Fi switch to the On position. 4. Check Network notification. When Wi-Fi is on, you will receive notifications in the Status and notification bar when your tablet detects an open Wi-Fi network. Uncheck the option to turn off notifications. 3. Tap the Wi-Fi network name and then tap Forget. Adjusting advanced Wi-Fi settings 1. From the home screen, tap 2. Tap > Settings > Wi-Fi. > Advanced to adjust the following settings. • N etwork notification: Get notifications in the Status and notification bar when Wi-Fi is on and an open network is available. 36 CONNECTING TO NETWORKS AND DEVICES CONNECTING TO NETWORKS AND DEVICES 37 • Keep Wi-Fi on during sleep: Choose whether to keep Wi-Fi on in Sleep Mode. • A void no Internet connections: Only use a Wi-Fi network when the Internet connection is good. • MAC address: Check the MAC address. • IP address: Check the tablet’s IP address. Connecting to Bluetooth devices Bluetooth is a short-range wireless communication technology. Tablets or other devices with Bluetooth capabilities can exchange information wirelessly within a distance of about 33 feet (10 meters). The Bluetooth devices must be paired before the communication is performed. Turn Bluetooth on/off > Settings > Bluetooth. 2. Slide the Bluetooth switch to the On or Off position. icon will appear in the Status and Change the device name 1. From the home screen, tap > Settings > Bluetooth. 2. Slide the Bluetooth switch to the On position if Bluetooth is off. 3. Tap 1. From the home screen, tap > Settings > Bluetooth. 2. Slide the Bluetooth switch to the On position if Bluetooth is off. Your tablet automatically scans for and displays the IDs of all available Bluetooth devices in range. Tap Search For Devices if you want to scan again. 3. Tap the device you want to pair with. 4.Confirm that the Bluetooth passkeys are the same between the two devices and tap Pair. Alternately, enter a Bluetooth passkey and tap Pair. Pairing is successfully completed when the other device accepts the connection or the same passkey is entered. Notes: 1. From the home screen tap When Bluetooth is on, the notification bar. Pair with another Bluetooth device > Rename tablet. • T he Bluetooth passkey may be fixed for certain devices, such as headsets and hands-free car kits. You can try entering 0000 or 1234 (the most common passkeys), or refer to the documents for that device. • T o allow compatible Bluetooth devices to find your tablet for pairing, tap V72A on the Bluetooth settings screen. Your device will be visible for 2 minutes. Send data via Bluetooth 1.Open the appropriate application and select the file or item you want to share. 2.Select the option for sharing via Bluetooth. The method may vary by application and data type. 4. Edit the name and tap Rename. 3.Tap a Bluetooth device the tablet has paired with or wait for it to search for new devices and tap one of them. 38 CONNECTING TO NETWORKS AND DEVICES CONNECTING TO NETWORKS AND DEVICES 39 Receive data via Bluetooth Connect with Windows ® Media Player 1. Turn Bluetooth on before trying to receive data via Bluetooth. 2. Flick down the Status and notification bar and tap . 3. Tap Accept to start receiving the data. Received files are stored automatically in a dedicated folder (Bluetooth, for instance). You can access them with the File Manager app. Received contacts (vCard files) are automatically imported to your contact list. Connecting to your computer via USB You can connect your tablet to a computer with a USB cable and transfer music, pictures, and other files in both directions. Your tablet stores these files in internal storage or on a removable microSD card. Connect your tablet to a computer via USB 1. Connect your tablet to the PC with a USB cable. 2. Open the Notifications panel and tap Connected to PC software. You can sync music on your tablet and a computer installed with Windows Media Player. 1.Connect the tablet with your computer via USB and choose Media device (MTP). 2. Open Windows Media Player and synchronize music files. Disconnect your tablet from the computer To disconnect the tablet from the computer, simply unplug the USB cable when you’re finished. Remove the microSD card from your tablet If you need to remove the microSD card while the tablet is on, unmount it first. 1. From the home screen, tap > Settings > Storage. 2. Scroll down and tap Unmount SD card > OK. 3. Choose one of the following options: 3.When the icon appears in the Status and notification bar, you can safely remove the microSD card from the tablet. • M edia device (MTP): Transfer media files on Windows or using Android File Transfer on Mac. Erase a microSD card • C amera (PTP): Transfer photos using camera software, and transfer any files on computers that don’t support MTP. 2. Scroll down and tap Erase SD Card > Erase SD Card > Erase Everything. 1. From the home screen, tap > Settings > Storage. CAUTION! The Formatting procedure erases all the data on the microSD card, after which the files CANNOT be retrieved. 40 CONNECTING TO NETWORKS AND DEVICES CONNECTING TO NETWORKS AND DEVICES 41 Connecting to virtual private networks Modify a VPN Virtual private networks (VPNs) allow you to connect to the resources inside a secured local network. VPNs are commonly deployed by corporations, schools, and other institutions to let people access local network resources when not on campus, or when connected to a wireless network. 2. Tap and hold the VPN that you want to modify. Depending on the type of VPN you are using, you may be required to enter your login credentials or install security certificates before you can connect to your VPN. You can get this information from your network administrator. > Settings > More > VPN. 2.Tap Add VPN profile and fill in the information provided by your network administrator. > Settings > More > VPN. 3. Tap Edit network and edit the VPN settings you want. 4. Tap Save. Delete a VPN 1. From the home screen, tap Add a VPN 1. From the home screen, tap 1. From the home screen, tap > Settings > More > VPN. 2. Tap and hold the VPN that you want to delete. 3. Tap Delete network. 3. Tap Save. The VPN will be added to the list on the VPN screen. Connect to a VPN 1. From the home screen, tap > Settings > More > VPN. 2. Tap the VPN that you want to connect to. 3. When prompted, enter any requested credentials, and then tap Connect. When you are connected, the VPN connected icon appears in the Status and notification bar. 42 CONNECTING TO NETWORKS AND DEVICES CONNECTING TO NETWORKS AND DEVICES 43 People Setting up your own profile You can create your own name card in your tablet. You can add contacts on your tablet and synchronize them with the contacts in your Google account or other accounts that support contact syncing. 1. From the home screen, tap To see your contacts, from the home screen, tap > People. From there, you can tap to select the contact groups or favorite contacts. Checking contact details 1.From the home screen, tap access your contact list. > People > to select All contacts to 2. Scroll through the list to view all your contacts. 3. Tap a contact to view its details. > People. 2.Tap Set up my profile or your name, whichever is at the top of the contact list. 3. Edit your profile information and tap Done. Importing, exporting, and sharing contacts You can import/export contacts from/to your SIM or microSD card. This is especially useful when you need to transfer contacts between different devices. You can also quickly share your contacts using Bluetooth, email or messaging, etc. Tip: If you have a lot of contacts stored, you’ll see a slider when you tap the left side of the screen. To go directly to a letter, tap and hold the slider and drag it to a letter. Import contacts from the SIM card Adding a new contact 2. Tap 1. From the home screen, tap 2. Tap > People > > People. > Import/export > Manage SIM card contacts. 3.Tap and hold the contacts you need and then tap Import, or you can tap > Import All to import all SIM card contacts to the tablet. . to add a new contact. 3.Tap the account field near the top of the screen to choose where to save the contact. If you select a synced account, your contacts will be synced automatically with your account online. 4.Enter the contact name, tablet numbers, email addresses, and other information. 5. Tap Done to save the contact. 44 1. From the home screen, tap PEOPLE Import contacts from the microSD card 1. From the home screen, tap 2. Tap > People. > Import/export > Import from storage. 3. Select an account in which to save the contacts. 4. Select the vCard file(s) in the microSD card and tap OK. PEOPLE 45 Export contacts to the SIM card 1. From the home screen, tap 2. Tap Remove a contact from Favorites > People. 1. From the home screen, tap > Import/export > Export to SIM card. 3.All the contacts in your tablet will be exported to the SIM card automatically. Tap OK. 2. Tap 1. From the home screen, tap 2. Tap > People. > People. . 3.The tablet will prompt you with the name of the vCard file. Tap OK to create the file on the microSD card. Editing contacts Share contacts Edit contact details > People > 1. From the home screen, tap . 2. Tap the contact you want to share and then tap > Share. > People. 2. Tap a contact you need to edit and then tap 3. Choose to share the contacts via Bluetooth, Email, or Gmail. 3. Edit the contact and tap Done. Working with favorite contacts Delete a contact 1. From the home screen, tap Add a contact to Favorites 2. Tap a contact and then tap 46 > People > . > People. 2. Tap a contact you want to delete and tap You can add frequently used contacts to Favorites, so you can find them quickly. 1. From the home screen, tap next to the contact name. 3.Input the contact name you want to search for. Matching contacts will be listed. > Import/export > Export to storage. 1. From the home screen, tap . Searching for a contact Export contacts to the microSD card 1. From the home screen, tap > People > 2. Double tap a favorite contact and then tap > Delete. 3. Tap OK to confirm. . next to the contact name. PEOPLE PEOPLE 47 Accounts Configuring account sync Adding or removing accounts Configure auto sync setting You can add multiple Google accounts and Microsoft® Exchange accounts. You may also add other kinds of accounts, depending on the apps installed on your tablet. 1.Open the Accounts settings screen. Your accounts and sync status are displayed. The icon appears gray if automatic sync is disabled and turns green if automatic sync is enabled for some or all of the account’s data. Add an account 2.Tap Gmail sync is OFF or Gmail sync is ON to turn on or off automatic sync. 1. From the home screen, tap > Settings > Add account. 2. Tap the type of account you want to add. 3.Follow the on-screen steps to enter information about the account. Most accounts require a username and password, but the details may vary. You may also need to obtain some information from IT support or your system administrator. • W hen automatic sync is turned on, changes you make to information on your tablet or on the web are automatically synced with each other. • W hen auto sync is turned off, you need to sync manually to collect emails, updates, or other recent information. Sync manually Remove an account 1. Open the Accounts settings screen. Removing an account will delete it and all information associated with it from your tablet, such as emails and contacts. 2. Tap the account whose data you want to sync. 1. From the home screen, tap > Settings > Accounts. > Sync now. Change an account’s sync settings 2. Tap the account. 3. Tap 3. Tap 1. Open the Accounts & sync settings screen. > Remove account > Remove account. 2.Tap the account whose sync settings you want to change. The Sync settings screen appears, showing a list of information the account can sync. 3.Check or uncheck items as you need. Checked types of information on the tablet and the web will be kept in sync when auto-sync is turned on. 48 ACCOUNTS ACCOUNTS 49 Email From the home screen, tap other than Gmail. Reply to or forward an email . Use it to read and send emails from services 2. Tap in the message header to reply to the sender. 3. Edit your message and tap Setting up your account . Mark an email as unread 1.When you open Email for the first time, enter your email address and password. 2. Tap Next to let the tablet retrieve the network parameters automatically. Note: You can also enter these details manually by tapping Manual setup or when automatic setup fails. 3. Follow the on-screen instructions to finish the setup. Your tablet will show the inbox of the email account and start to download email messages. Checking your email Your tablet can automatically check for new email at the interval you chose when setting up the account. You can also check for new email manually by tapping in any of the email account’s boxes. Tap Load more messages at the bottom of the email list to download earlier messages. Responding to an email You can return a read email to the unread state—for example, to remind yourself to read it again later. You can also mark a batch of emails as unread. EMAIL > Mark as unread. • While reading a message, tap • W hile in a message list (for instance, the inbox), tap the checkboxes before the messages and then tap . Delete an email You can delete an email from its folder. You can also delete a batch of emails. > Delete > OK. • While reading a message, tap • W hile in a message list (for instance, the inbox), tap the checkboxes in front of the messages and then tap > OK. Writing and sending an email 1. From your email inbox, tap You can reply to or forward a message that you receive. You can also delete messages and manage them in other ways. 50 1. Open the email you want to reply to or forward. . Note: If you have more than one email account added on the tablet (see Adding and editing email accounts – Add another email account), tap the email name in the top left corner of the screen to select the account you want to use for sending the message. EMAIL 51 2.Enter a contact name or email address in the To field. Separate each to select recipients from recipient with a comma. You can also tap your contacts. 3. Enter the email subject and compose the email text. 4.Tap to add audio files, images, videos, and other types of files as attachments. 5.Tap 2.Tap to send the message. . > Settings and tap the account whose settings you want to change. 3. Make the changes you want and tap You can set a few lines of plain text as a signature for every outgoing email message from an account, such as your name and contact information. 1. From the home screen, tap You can change a number of settings for an account, including how often you check for email, how you’re notified of new email, and details about the servers the account uses to send and receive email. 1. From the home screen, tap Adding a signature to your email 2. Tap Edit an email account . > Settings and select the account you want to add a signature to. when you’re finished. Remove an email account 1. From the home screen, tap 2. Tap . > Settings and tap the account you want to remove. 3. Tap Remove account > OK. Changing general email settings 3. Tap Signature and enter the text. 4. Tap OK. General settings apply to all email accounts you add. 1. From the home screen, tap Adding and editing email accounts 2. Tap Add another email account . > Account settings > General. 3. Make the changes you want and tap when you’re finished. After setting up your first email account (see Email – Setting up your account), you can add more email accounts and manage them separately. 1. From the home screen, tap 2. Tap . > Settings and tap Add Account. 3. Set up the account as you would with the first one. 52 EMAIL EMAIL 53 Gmail 4. Enter the email subject and compose the email text. After you sign in to your Google account on the tablet, you can send and retrieve Gmail messages with the Gmail app. 5. To attach an image, tap Note: This feature may not be available in certain regions or with certain service providers. Adding a signature to your Gmail messages Opening your Gmail inbox You can set a few lines of plain text as a signature for every outgoing Gmail message. The signature you set on the tablet is independent of the signature you use for Gmail on the web. 1.From the home screen, tap > Gmail. If you haven’t signed in, you will be prompted to do so or create a new account. 2. Tap to refresh your inbox and download new messages. 6. Tap and select a file from the image gallery. to send the message. > Gmail. 1. From the home screen, tap 2. Tap > Settings and select the account you want to add a signature to. 3. Tap Signature and enter the text. Switching accounts Gmail displays conversations, messages, and settings from one Google account at a time. If you have signed in to more than one Google account on your tablet, you can switch accounts and view information in each account. 1. From your inbox, tap the current account at the top of the screen. 4. Tap OK. Replying to or forwarding a message 1.Open the Gmail message you want to reply to or forward to another person. 2. Tap to reply to the sender. 2.From the drop-down menu, tap the account you want to see. The account’s inbox will open. 3. Edit your message and tap Writing and sending a message Working with received attachments 1.Open your Gmail inbox and switch to the account you want to use for sending the message. When a message has an attachment, Gmail displays information about that attachment at the top of the message. Depending on the attachment type, the applications installed on your tablet as well as your settings, you may preview, view, play, save the attachment, or check information about the attachment. 2. Tap . 3.Enter a contact name or email address in the To field. Separate each recipient with a comma. 54 GMAIL GMAIL . 55 Tip: For documents with multiple pages, tapping the Preview option will only download the pages you view, while tapping View, Play, or Save will download the entire file and cost more time and data. Create label or change label 1.From the home screen, tap > Gmail and tap the checkboxes next to the messages you want to label. Searching for messages You can search for messages using words that appear in addresses, subjects, labels, or contents. Note: If you search while the tablet doesn’t have an active Internet connection, only messages synchronized onto your tablet can be searched. 1. From the home screen, tap > Gmail > . 2. Tap . 3. Check or uncheck labels in the new screen and tap OK. 2.Enter the words you want to search for and tap . As you type, suggestions may appear below the search field. You can tap a suggestion to search for it right away, or tap the arrow next to it to add its text to the search field. Add stars to messages 3.In the search results, tap the message you need and work with it just as you would with any Gmail message. 1.From the home screen, tap > Gmail and tap the checkboxes next to the messages you want to star. 2. At the bottom of the screen, tap > Add star. View messages by label Working with labels Message labels include both labels you create and default labels such as Sent, Starred, and Outbox. You can organize your emails by labeling them or adding stars to them. Labels also help you sort your messages, just like folders. 1.From the home screen, tap > Gmail > list without checking any message. at the bottom of the message 2. Tap the label to view messages with that label. Tip: You can also tap the name of your account at the top of the screen. Then tap one of the labels listed in the Recent section, below account names. Changing Gmail settings Tap > Settings in any Gmail screen to change General settings, which apply to all Gmail accounts, or other settings that only apply to specific accounts. 56 GMAIL GMAIL 57 Messaging Forwarding a message 1.From the home screen, tap > Messaging and tap the thread that has the message you want to forward. You can only use Messaging to exchange multimedia messages (MMS). Opening the messaging screen 2. Tap and hold the message. From the home screen, tap > Messaging. You can create a new message, search for messages, or open an ongoing message thread. 3. Tap Forward. • Tap to write a new multimedia message. • Tap to search for a message using keywords. 5. Tap 4. Enter a recipient for the message and edit the content if you want. Viewing details about a message • T ap an existing message thread to open the conversation you’ve had with a certain number. 1. Tap and hold a message in a thread. 2.Tap View details to see information about the message, such as message type, sender, recipient, or date. Sending a multimedia message 1. From the home screen, tap > Messaging > . Deleting messages or threads 2.Enter the recipient and the text of the message, as you do when sending a text message. You can also include email addresses as recipients. 4. Tap Delete messages in a thread to attach a file to the message. 3. Tap . 1. From the home screen, tap . > Messaging and tap a thread. 2. Tap and hold the message and then tap Delete. Replying to a message 3. Tap Delete to confirm. Messages you receive are appended to existing threads of the same number. If the new message comes from a new number, a new thread is created. 1.From the home screen, tap > Messaging and then tap the thread that has the message you want to reply to. 2. Type your reply in the text box at the bottom. To reply with an MMS, tap 3. Tap 58 . . MESSAGING MESSAGING 59 Delete message threads 1.From the home screen, tap you want to delete. > Messaging and tap and hold the thread 2. If there are more threads you want to delete, tap them one by one. 3. Tap . Calendar The Calendar app works with the web-based Google Calendar service for creating and managing events, meetings, and appointments. It also works with the Microsoft Exchange calendar once you sign into your Exchange account on the tablet. > Calendar. 4. Tap Delete to confirm. From the home screen, tap Changing message settings Viewing your calendars and events Tap > Settings in the Messaging screen to change message settings. Change calendar views You can view your calendars in different forms. The app offers four views: Month, Week, Day, and Agenda. To change calendar views, tap Day, Week, Month, or Agenda to select the view you prefer. • In Month view, swipe vertically to see earlier months and later months. • In Week or Day view, swipe horizontally to see earlier weeks/days and later weeks/days. • W hen you are viewing earlier or later days, weeks, or months, tap Today to quickly switch to the current day. • W hen you are in Day or Week view, tap a date in the monthly calendar on the right to jump to that day or week. View event details In Agenda, Day, or Week view, tap an event to view its details. In Month view, tap a day to switch to Day, Week, or Agenda view. Then tap an event to view its details. 60 MESSAGING CALENDAR 61 Creating an event 1.In any Calendar view, tap to open an event details screen for a new event. You can also tap a spot in Day or Week view twice to add an event to that time spot. 2.Enter a name, location, time span, and other additional details about the event. Note: If you have more than one calendar, you can choose the calendar to which to add the event by tapping the current calendar above the Event name box. 3. Tap Done at the top of the screen to save the new event. Editing or deleting an event 1. Find the event you want to edit or delete. 2.Open its details screen (see Viewing your calendars and events – View event details). 3. Do one of the following as you need. To… Do… Edit the event Tap . Tap Done to save your changes. Delete the event Tap > OK. Changing calendar settings To change Calendar settings, open a Calendar view (Day, Week, Month, or Agenda) and tap > Settings. You can change General settings, which apply to all accounts, or other settings that only apply to specific accounts. 62 CALENDAR Google Talk Google Talk is Google’s instant messaging service. You can use it to communicate in real time with other people who also use Google Talk, on a mobile device, on the web, or with a desktop application. Signing in to see your friends You must sign in to your Google account before you can use Google Talk. From the home screen, tap > Talk. The first time you launch Talk, tap the account you want to sign in with. Your friends list is then displayed. Note: You remain signed in to Google Talk after launching the Talk app even if you switch to other apps, until you explicitly sign out. To sign out, go back to your friends list and tap > Sign out. Adding a friend 1. In your friends list, tap . 2. Enter your friend’s email address and tap Done. Notes: • Your friend’s address in Google Talk must be a Gmail address or other email address that is configured to connect to Google Talk. • If other people try to add you as a friend, you will receive a notification in the Status and notification bar and the invitation appears in your friends list. Tap the invitation to Accept, Decline, or Block. Changing your online status 1. Tap your own entry at the top of your friends list. 2. Tap your current status to change it (or to sign out of Talk). GOOGLE TALK 63 3.Enter a status message or if you already have one, edit it. In addition to the standard status settings, you can also tap Change to a recently-used status to select a message that you’ve entered previously. Chatting with friends 1.Tap a friend in your friends list. You can also tap or to initiate a video chat or voice chat if the friend is online. The chat screen for that friend will open. 2. Type in a message and tap . Switch between active chats If you have more than one chat going, you can switch between these chats. Simply tap a friend in the friends list to switch to the session with that friend. Use group chat When you’re chatting, you can invite additional friends to join a group chat. 1. On a chat screen, tap > Add to chat. 2. Tap the name of the friend to invite. The friend you invited and the current participants will receive an invitation to a group chat. Each one who accepts the invitation joins the group chat. In a group chat, everyone can see everyone else’s messages. Group chats appear at the top of your friends list, with a group chat icon. End a chat While on a chat screen, tap > End chat. You can also tap > End all chats to end all active chats. 64 Google+ is a social networking service offered by Google. The Google+ application on your tablet enables you to manage your data, chat with online contacts, organize them in different circles, and share your selected information. From the home screen, tap > Google+. The first time you open the Google+ app, set the instant upload and contact sync options. Organizing your contacts 1. From the home screen, tap 2. Tap > Google+. > All Circles. 3.Enter the person you want to search for or select a suggested person, and tap Add. 4.Check the circles you want the person to be added to, or tap Create a new circle. Getting updates 1. From the home screen, tap 2. Tap > Google+. > Home. 3.Swipe up or down in portrait mode, or horizontally in landscape mode, to see different information shared with you by other users. Tap to choose what groups of information are shown. • Nearby shows posts shared with you by users near your current location. • All circles, Acquaintances, Family, Following, and Friends show updates from people you’ve added to your circles. Changing Google Talk settings Tap Google+ > Settings to change Google Talk settings for your account. GOOGLE TALK • What’s hot shows popular posts on Google+. GOOGLE+ 65 Chatting with contacts Browsing the Internet You can chat with your Google+ contacts through instant messaging, similar to sending a text with the Messages app. Your tablet has two options for Internet access. Use the Browser or Google Chrome™ to view web pages and search for information. 1.Tap > Messenger in the Google+ app or, from the home screen, tap > Messenger. Using the browser 2. Tap to create a new message. 3.If you tapped at the top, tap contacts or circles. to add recipients. They can be 4. Enter the message. 5. Tap Tip: Tap Open a web page or search the web to send the message. 1.From the home screen, tap > Browser. Tap the address field at the top of the web page. If the address field isn’t visible, swipe down a little to show it. > Hangouts to hold a video chat with your friends. Checking photos You can see your own photo albums and those shared by other users. Tap > My photos in the Google+ app to see all available albums. Checking and managing your profile 1. Tap 2.Enter the address (URL) of a web page. Or, enter terms you want to search for. You can also tap to search by voice. 3.Tap a URL or search suggestion or tap Go on the keyboard to open the web page or search results. Tip: Tap X to the left of the address field if you want to stop opening the page. > Profile in the Google+ app. 2.Swipe up or down to see your posts and personal info. Tap your profile photo. From the home screen, tap > Browser. The last web page you were viewing will be displayed. If you have not used Browser recently, your home page will open. Browser also opens when you tap a web link – for example, in an email or a text message. to change Set the home page Your home page opens when you open a new browser tab, and when you start Browser after restarting your tablet or after not using the app for a while. 1. Open the page you want to set as your home page. 2. Tap > Settings > General > Set homepage. 3. Tap Current page or one of the following options. 66 GOOGLE+ BROWSING THE INTERNET 67 • B lank page: Open a browser tab without opening a web page by default. This can make new browser tabs open more quickly. • Default page: Set the factory default URL as the home page. • M ost visited sites: Every new browser tab displays a list of your frequently visited sites for you to choose from. Tip: Besides links, Browser also recognizes some tablet numbers, addresses, and similar information for you to act on. Try tapping them and see what happens. Using multiple browser tabs • Other: Type a URL as the home page. You can open several web pages at the same time (one page in each tab) and switch between them freely. Get information about the current page Open a new browser tab Tap the page icon to the left of the address field. 1. Tap Working with an opened page 2. A new browser window will open and the home page will load. at the top of the address field. While viewing most web pages, you can do the following operation. Switch between tabs • S croll: Swipe the screen in any direction. 1. Tap the tab’s name at the top of the address field. • Z oom out: Tap the screen or pinch two fingers together. 2. Tap X to close the tab. • Z oom in: Tap the screen or spread two fingers apart. Use incognito tab for privacy browsing • G o back: Tap same window. to return to the page you’ve viewed previously in the • G o forward: Tap . • R efresh the page: Tap Tap . • Find text on the page: Tap to search for. Pages you view in incognito tabs won’t appear in your browsing history or search history. No trace will be left on your tablet once you close the tab. > Find on page and type the terms you want • S end the page URL to friends: Tap want to send the URL. > Share page and select how you > New incognito tab. Using bookmarks Save web URLs as bookmarks to open them easily in the future. To open a bookmark, tap in a browser tab and then tap the bookmark. • F ollow a link: Tap a link on the web page to open it. • S ave the page for offline reading: Tap Tap > Saved Pages to read them. 68 > Save for offline reading. BROWSING THE INTERNET BROWSING THE INTERNET 69 Edit a Bookmark Using Google Chrome 1. Tap 2. Tap and hold a bookmark to edit it. Chrome on your ZTE Velox can sync bookmarks, browsing history, and opened tabs from your Google account. 3. Tap Edit bookmark. 1. From the home screen, tap Chrome. 4.Edit the label (name), address, account, or location of the bookmark in the dialog that opens. 2.You can choose to sign in to Chrome to sync it with your open tabs, bookmarks, and omnibox data from your computer. If you choose No thanks, you can sign in later via the Settings menu. . 5. Tap OK. 3. To enter a URL, touch the web address bar, enter an address and touch Go. Note: Preinstalled bookmarks may not be edited. 4.Scroll to navigate and touch links to open them. Use a pinching gesture to zoom out. Spread your fingers apart to zoom in. Tap > Settings to access additional settings. Delete a bookmark 1. Tap . 2. Tap and hold a bookmark to delete it. 5. To open a new browser tab, touch 3. Tap Delete bookmark. Syncing Chrome 4. Tap OK. From the home screen, tap Chrome > in. Note: Preinstalled bookmarks may not be deleted. > New tab. > Settings > Sign In To Chrome > Sign Viewing your browsing history 1. From the home screen, tap > Browser > . 2. Tap the History tab. 3.Tap a time span to view the web pages you browsed during that time. Tap an item to reopen the web page. Changing browser settings You can configure a number of browser settings to customize the way you browse the web, including several that you can use to control your privacy. To open the Browser settings screen, tap 70 > Settings. BROWSING THE INTERNET BROWSING THE INTERNET 71 Maps, Navigation, and Local 4.Tap a marker to open a balloon that contains a label with summary information about the location. Activating location services 5.Tap the balloon to open a screen with more information, as well as options for obtaining directions and more. To use Navigation, Local, Latitude, and find your location on Google Maps, you must have location services enabled on your tablet. 1. From the home screen, tap > Settings > Location services. 2.Select the location options you want to use. Check Google’s location service to use Wi-Fi and mobile networks to determine your approximate location; check GPS satellites to use GPS satellites to determine your location. Getting your location 1. From the home screen, tap > Maps. 2.Tap The map will center on a blue blinking dot that indicates your location. Searching for a location 1. From the home screen, tap 2. Tap > Maps. 3.Enter the place you’re looking for in the search box at the top. You can enter an address, a city, or a type of business or establishment, for example, “museums in Shanghai.” As you enter information, suggestions from your previous searches and from popular searches appear in a list below the search box. Tap a suggestion to search for it. Markers with letter labels indicating search results will appear on the map. 72 Maps can provide directions for travel by foot, public transportation, or car. 1. From the home screen, tap 2. Tap > Maps. . 3.Enter a start and end point and select the mode of transportation (car, public transit, or walking). If you have enabled My Location, this will appear in the start point field by default. 4.Tap Get Directions. The directions to your destination are marked on the map. Tap the left or right arrow to see step-by-step directions. You can also tap Directions List to see your route displayed in a list. Note: From the home screen, tap > Navigation to use Google Maps Navigation and get turn-by-turn voice directions. Searching for local places . Tip: You can also tap Getting directions to your destination to use voice search. MAPS, NAVIGATION, AND LOCATION Google Local helps you find all kinds of businesses and establishments around you. You can rate these places and get recommendations 1.From the home screen, tap > Local. Or, from the Maps app, tap at the top of the screen and select Local. 2.Your location will be shown at the top. Select a place category and the information for that type of place near you will be displayed. You can also tap to find the place you need. MAPS, NAVIGATION, AND LOCATION 73 Note: Tap > Add a search to add new place categories. 3.Tap a result you are interested in and check out the details and reviews about that place. You can also see the place on Maps, find out how to get there, add a rating and review, and more. Google Search, Voice Search, and Voice Actions You can search for information on the web or on your tablet using Google Search. You can also search the web or perform certain tasks by speaking. Searching with text 1. Start the Search app in one of the following ways. • From the home screen, tap > Google. • T ap Google at the top of the home screen (portrait view) or g (landscape view). • Tap in certain apps to search for related information. 2.Enter the terms you want to search for and tap Go, or tap a search suggestion. Searching by speaking 1. Tap the to the right of the search box. 2.Speak the terms you want to search for. When you’re finished speaking, your speech is analyzed and the search is initiated. If Google Search didn’t quite understand what you said, you are presented with a list of similar-sounding terms. Tap the correct term to start the search. 74 MAPS, NAVIGATION, AND LOCATION GOOGLE SEARCH, VOICE SEARCH, AND VOICE ACTIONS 75 4 Camera Using Voice Actions 1. Tap the to the right of the search box. 2.Speak the voice action you want to use. For example, say “send a text.” Your speech is analyzed before the action is initiated. 3.Some voice actions need you to complete them by speaking or typing more information. For example, a Send text window appears after you say “send a text.” Enter the recipient and message text by typing or speaking. Changing Search and Voice Search settings Open the Google app and tap shortcuts. > Settings to set searchable items or clear To set Voice Search settings, from the home screen, tap Language & input > Voice Search. > Settings > You can take photos and record videos. Photos and videos are stored to the external memory card or to the tablet’s internal storage. You can copy them to your computer or access them in the Gallery app. GOOGLE SEARCH, VOICE SEARCH, AND VOICE ACTIONS 6 Capturing a photo 2 1 7 1. From the home screen, tap . 2. Aim the camera at the subject and make any necessary adjustments. 3.Tap the area where you want the camera to focus. Green brackets will appear around the area you tapped. 4. Tap to take a photo. Number 76 3 5 Function 1 Change the camera settings. 2 Slide the circle up or down to zoom in or out. 3 Switch between the front and the back cameras. 4 Slide the circle to adjust the brightness. 5 View photos you have captured. 6 Capture a photo. 7 Switch to the camcorder or panorama mode. CAMERA 77 Customize camera settings Before taking a photo, you can tap Recording a video to open the following camera settings. Select how the camera adjusts colors in different kinds of light to achieve the most natural-looking colors for your shots, or allow the camera to adjust the white balance automatically. White balance Exposure Adjust the exposure. To let the camera set the exposure automatically, tap 0. Color effect Apply an overall color tone to your image by choosing Mono, Sepia, or Negative. Camera settings Set the store location, contrast, anti-banding, picture size, and picture quality, or restore default camera settings. 1. From the home screen, tap 2. Tap . . 3. Aim the camera at the subject and make any necessary adjustment. 4. Tap to start recording. 5. Tap to stop recording. 3 4 5 2 1 6 Capturing a panoramic photo Number Function You can take wide panoramic photos in panorama mode. 1 Change the camcorder settings. 1. From the home screen, tap 2 Slide the circle and slide to zoom in or out. 3 Switch between the front and the back cameras. 4 View photos and videos you have captured. 5 Record a video. 6 Switch to the camera or panorama mode. . 2. Tap to switch to panorama mode. 3. Tap to start capturing the photo. 4. Slowly move the tablet in any direction. 5. Tap 78 when you reach the end point of the panoramic photo. CAMERA CAMERA 79 Customizing camcorder settings Before recording a video, you can tap settings. to open the following camcorder White balance Select how the camera adjusts colors in different kinds of light to achieve the most natural looking colors for your videos, or allow the camera to adjust the white balance automatically. Time-lapse interval Set the time interval for recording time-lapse videos or turn off this feature to record normal videos. Video Quality Adjust video quality. Color effect Set the color effect. Camera settings Set the storage location, video encoder, audio encoder, file format, video duration, and storage path, or restore default camcorder settings. Gallery Opening the Gallery From the home screen, tap and videos. > Gallery to view albums of your pictures Working with albums When you open Gallery, all pictures and videos on your tablet are displayed in a number of albums. View album contents Tap an album to view the pictures and videos it contains. Share albums 1. Tap and hold an album. 2. Tap more albums that you want to share. 3.Tap and select how you want to share the albums. View details of an album 1. Tap and hold an album. 2. Tap > Details. Delete albums 1. Tap and hold an album. 2. Tap more albums that you want to delete. 3. Tap 80 CAMERA GALLERY > OK. 81 Working with pictures Retouch your pictures Tap a picture in an album to view the picture in full screen. Double-tap the picture, or pinch two fingers together or spread them apart to zoom out or in. Swipe left or right to view other pictures in the album. You can edit photos with the editing tools in the Gallery. The edited picture is saved in the Edited album, while the original image is not affected. 2 3 1.While viewing a picture in full screen, tap interface. > Edit, to open the Edit 2. Tap the icons along the bottom of the screen to edit the picture. 1 Add fill light, emphasize highlight or shadows, or set to auto-fix. Apply effects such as posterizing, lomography, documentary, and film grain. Apply color effects such as warmth, saturation, B&W, sepia, negative, as well as other effects including doodling on the picture. Crop, fix red eye, straighten, rotate, flip, sharpen the picture, etc. Function 1 Tap to return to the album, where all its contents are displayed in a grid. 3.To undo or redo the changes you’ve made to the picture, tap at the top of the screen. 2 Share the picture. 3 Delete the picture. Number or 4. Tap Save to save the new picture to the Edited album. Share your pictures Tap to browse the album contents in a slideshow, rotate the picture, view picture file detail, set it as contact icon or wallpaper, or edit it. 1. Tap an album in the Gallery and then tap a picture. 2. Tap . If the icon is invisible, tap the screen first. Note: Some options may not be available for certain albums or pictures. 3. Select how you want to share the picture. 82 GALLERY GALLERY 83 Working with videos Music Play videos From the home screen, tap > Music to play audio files stored on your tablet. The Music app supports a wide variety of audio formats, so it can play music you purchase from online stores, music you copy from your CD collection, and other sources. 1. Tap an album in the Gallery and then tap the thumbnail of a video. 2.Tap to begin playing the video. Tap the video to view the playback controls. Share videos 1. Tap an album in the Gallery and then tap the thumbnail of a video. 2. Tap . If the icon is invisible, tap the screen first. Copying music files to your tablet Before using Music, you must add audio files to your tablet’s memory card or internal storage. Copy from a computer 3. Select how you want to share the video. 1. Connect your tablet and the computer with a USB cable. 2.Tap Media device (MTP) (if supported on the PC) or Camera (PTP) to browse the files on the tablet’s internal storage or microSD card. 3.Copy the music file from the PC and paste it to the internal storage or microSD card. Download from the Internet You can download music files when browsing web pages. Receive via Bluetooth You can receive music files from other devices via Bluetooth (see Connecting to networks and devices – Connecting to Bluetooth devices – Receive data via Bluetooth). 84 GALLERY MUSIC 85 Viewing your music library Number Function From the home screen, tap > Music to view your music library. All your audio files are cataloged according to the information stored in the files. 1 Song and artist name. Tap the tabs at the top of the screen to view your music library organized by Albums, Artists, Songs, Playlists, Folders or GenreLists. 2 Tap to toggle repeat mode: repeat all songs in the playlist, repeat the current song, or repeat off. 3 Drag the slider to jump to any part of the song. 4 Tap to open the current playlist. 5 Skip songs or pause and resume playback. 6 Add the current song to my favorite or playlist, share the music, sound effects, delete the music, set sleep timer, check the detail info, or exit music. 7 Album artwork. 8 Tap to play the current playlist in shuffle mode, where tracks are played in random order. Note: If an audio file is being played, tap the Now playing tab to open the playback screen. Deleting a song 1.From the home screen, tap > Music > > Songs to see the music library. 1 2 8 2.Tap and hold a song in any list. 7 3. Tap Delete > OK. Playing music Managing playlists Tap a song in the music library to listen to it. The following playback screen will appear. Create playlists to organize your music files into sets of songs, so that you can play the songs you like in the order you prefer. Create a playlist 1. Tap and hold a song in the music library. 3 6 4 2. Tap Add to playlist. 3. Tap New. 4.Type the playlist name and tap Save. The playlist is created and the song you selected is added to the playlist. 5 86 MUSIC MUSIC 87 Play Music Add a song to a playlist 1. Tap and hold the song in the music library. 2. Tap Add to playlist. 3. Tap the name of the playlist you want the song added to. Tip: You can rearrange the songs in the playlists you created. Open the playlist and tap and hold next to a song. Drag the song up or down to change its order in the playlist. Remove a song from a playlist The Play Music application ( ) works with Google Music, Google’s online music store and streaming service. You can stream via mobile data or Wi-Fi and listen to songs you’ve added to your online Google Music library. You can also play audio files you’ve copied directly to your tablet from a computer. Note: The availability of Google Music is dependent on your region. If it is not available, or you don’t have a mobile data or Wi-Fi connection, you can only play music stored on your tablet. 1. Open a playlist. Playing your music 2. Tap and hold the song you want to remove. From the home screen, tap > Play Music. If you are prompted, select an account to access its online music library. The app searches your online library and your tablet for music and playlists before displaying your combined music library, organized by Recent, Albums, Artists, Songs, Playlists, and Genres. To change your library’s view, tap the view name at the top of the screen. 3. Tap Remove from playlist. Delete or rename a playlist 1. Tap the Playlists tab in the music library to see all playlists. 2. Tap and hold a playlist and tap Rename or Delete. 88 Tap a song to play it. When the song is playing, tap the album artwork to display more options. MUSIC PLAY MUSIC 89 5 4 • When the screen is locked, the song information, album cover, and playback control are displayed. You can pause/resume playback or skip songs. Managing playlists Create playlists to organize your music files into sets of songs, so that you can play the songs you like in the order you prefer. 1 Create a playlist or add a song to a playlist 3 2 Tap next to the song, and tap Add to playlist. Rearrange songs in a playlist 1. Switch to the Playlists view and open a playlist. Number Function 2. Tap and hold the small grid in front of a song. 1 Album artwork. 3. Drag the grid up or down to change its order in the playlist. 2 Playback control: Skip songs, pause and resume playback, use shuffle or repeat. Drag the slider to jump to any part of the song. Remove songs from a playlist 3 Rate the song. 2. Tap and hold the song or tap 4 View the current playlist (queue). 3. Tap Remove from playlist. 5 Search for music. Rename or delete a playlist You can still control the music when you are not in the playback screen. • In the Play Music app, tap the Now Playing bar to restore the playback screen. • In other apps, open the Notifications panel. Tap the song title to restore the playback screen, or just pause/resume playback or skip to the next/ previous song. 90 PLAY MUSIC 1. Open the playlist in the Playlists view of the music library. next to the song you want to remove. 1. Switch to the Playlists view in the music library to see all the playlists. 2. Tap and hold a playlist or tap next to the playlist. 3. Tap Rename or Delete. PLAY MUSIC 91 Video player Share videos 1. Tap and hold a video in the video library. Use the video player to play various kinds of videos. 2. To share more videos, tap them. Opening the video library 3. Tap From the home screen, tap > Video Player to view your video library. Tap the tabs at the top of the screen to view the available videos. • All: videos on your tablet. and select how you want to share them. Rename a video 1. Tap next to the video you want to rename. 2. Tap Rename. • Last Added: recently added videos on your tablet. • C amera Videos: videos you have recorded with the tablet’s camera. 3. Type the new video name and tap OK. Playing and controlling videos View details of a video Tap a video in the video library to play it. Turn the tablet sideways to watch the video in landscape or portrait view. 1. Tap next to the video you want to view the details of. 2. Tap Details. Tap the video to show the playback controls. You can pause and resume the playback, or jump to any part of the video. Managing video files Delete videos 1. Tap and hold a video in the video library. 2. To remove more videos, tap them. 3. Tap 92 > Delete. VIDEO PLAYER VIDEO PLAYER 93 Sound recorder More apps Sound Recorder enables you to record voice memos and listen to them whenever you like. Calculator From the home screen, tap Recording a voice memo 1. From the home screen, tap Clock > Sound Recorder. > OK to cancel recording. 2. Tap to start recording. Tap 3. Tap to stop recording. The memo is automatically saved. If you don’t want to save the memo after recording it, tap > OK to delete it. Playing a voice memo . Desk clock displays the current time and the next alarm. > Clock. Set a new alarm 1. From the home screen, tap > My recordings. > Clock. 2. Tap Set alarm or the existing alarm. 2. Tap the title of a memo to play it. Note: You can also tap check its file information. Use desk clock 1. From the home screen, tap Play any saved memo 1. Tap Use the tablet as a desk clock and set alarms. 2.Tap the screen to dim the screen light, for example, when you prepare to go to bed. Play a memo you just recorded Tap > Calculator. next to the memo to share, rename, delete it, or 3.Tap a default alarm to configure it, or tap Add Alarm to create a new alarm. 4.Tap to turn on the alarm 5.Set the alarm options such as time, repeat, and ringtone. 6. Tap 94 SOUND RECORDER to save and exit. MORE APPS 95 Downloads Task manager The Downloads app keeps a record of the files you have downloaded using the Browser, Email, or Gmail apps. From the home screen, tap > Downloads to check the record. > Task Manager to view or stop applications. • Tap the Application tab to manage all the apps on your tablet. • T ap a file to open it with the appropriate applications. • T ap and hold a file, or check the box in front of it, to delete or share it. File manager Quickly access all of your images, videos, audio clips, and other types of files on your tablet and on the memory card. From the home screen, tap > File Manager. Tap the folder name at the top of the screen to switch between the memory card storage and the internal storage. • Tap the Resource tab to view the real-time system resources information. Tip: If your tablet is running slow, close applications you are not using by tapping to the right of the applications you wish to close. Timer From the home screen, tap > Timer to use the stopwatch or the timer. Stopwatch allows you to record lap times, while Timer allows you to set a time and count down to zero. World time Note pad 1.From the home screen, tap text notes. From the home screen, tap • Tap a task in the Task tab to switch to its screen, stop it, or see its details. > Note pad to save and view your 2.Tap Add to create a new note. Enter your text and tap to save it. 3.Tap a note in the list to view its entire content. You can also delete it, share it, or tap to change its title. From the home screen, tap around the world. > World time to check local time for cities Tap + to add a new city. YouTube From the home screen, tap > YouTube. You can watch YouTube videos or upload your own. 96 MORE APPS MORE APPS 97 Settings Device From the home screen, tap > Settings. The Settings app contains most of the tools for customizing and configuring your device. Sound Wireless and networks Wi-Fi Adjust volumes (see Personalization – Adjusting volumes), toggle sound and mute (see Switching to Silent Mode), set up ringtone and notification sound (see Personalization – Changing ringtone and notification sound), and select system sounds (see Turning on/off touch sounds). Turn Wi-Fi on or off and configure your Wi-Fi connections (see Connecting to networks and devices – Connecting to Wi-Fi). Display Bluetooth • Wallpaper: Select a background image for the home screen. Turn Bluetooth on or off and configure your Bluetooth connections (see Connecting to networks and devices – Connecting to Bluetooth devices). • Auto-rotate screen: Check to automatically rotate the screen from portrait to landscape when you turn the device sideways. Data usage • Sleep: Set the length of time of inactivity before the screen turns off. Tap the On/Off switch to turn on or off mobile data. You can check how much data has been used during the time cycle you set, set a mobile data limit and warning, see what apps have been using mobile data, or restrict background data for individual apps. VPN • Brightness: Set the brightness of the display. • Font size: Set the font size of the text on the screen. • P ulse notification light: Flash the LED to notify you of new messages and other events. Storage Check memory information for your memory card and internal storage. Set up and connect to virtual private networks (see Connecting to networks and devices – Connecting to virtual private networks). • Unmount SD card: Unmount the memory card from your tablet so that you can safely remove the card while the tablet is on. Mobile networks • Erase SD card: Erase all data on your memory card and prepare it for use with your tablet. Control mobile data use, select mobile networks, and set access point names (see Connecting to networks and devices – Connecting to mobile networks). 98 SETTINGS Tap > USB computer connection to set the connection type for your tablet. SETTINGS 99 Battery Personal Check how much power remains for the battery and what has been using the battery. Location services Apps Activate location services to determine your location (see Maps, Navigation, and Local – Activating location services). See apps installed on your tablet and manage them. Tap an app in the Downloaded, On SD Card, Running, or All tabs to see its information. You can stop the app, uninstall the app, clear data and cache, or move the app between the internal storage and the memory card. Security • Screen lock: Lock the screen with slide, pattern, PIN, or password (see Personalization – Protecting your tablet with screen locks). Note: Not all applications can be moved or uninstalled. • Owner info: Set the text that you may display on the lock screen. Connect to PC • E ncrypt tablet: Encrypt your data on the tablet to protect your privacy (see Personalization – Protecting your tablet with encryption). You can move music and other media between your PC and either your tablet’s internal storage or to a removable microSD card (see Getting started – Installing the SIM card, microSD card, and battery). • Set up SIM card lock: Contact your carrier for the tablet’s default PIN. If you enter the wrong PIN three times, the device will lock and you will need to contact your carrier for the PUK code, which will allow you to reset your PIN. – Lock SIM card: Activate or deactivate the PIN lock to require PIN before accessing the SIM card. Note: Steps may vary depending on your operating system. 1. Connect your tablet to your computer with a USB cable. 2. Tap – Change SIM PIN: Change the PIN used to access the SIM card. > Settings > Connect to PC > Media device (MTP). 3.On your PC, choose to view files through Windows Explorer. If you have a Mac, visit http://www.android.com/filetransfer to download the necessary software. 4.Choose whether you want to add files to your tablet’s internal storage or to the microSD card, and then drag and drop the files you want to transfer. • Make passwords visible: Display passwords as you enter them. • Device administrators: View or deactivate apps you have authorized to be device administrators. • Unknown sources: Check this option to permit installation of apps from sources other than the Play Store. Note: Installing applications from unknown sources may compromise your tablet and personal data. 5.When you’re finished transferring files, open the notifications panel and tap Connected as a media device > Charge only. You may now safely disconnect your tablet from the computer. • Trusted credentials: Display trusted CA certificates. 100 SETTINGS SETTINGS 101 • Clear credentials: Delete all certificates. • P ointer speed: Select how fast the pointer/mouse should scroll when you connect the tablet to a trackpad or mouse accessory. Language and input Backup and reset • Install from SD card: Install certificates from the memory card. • L anguage: Select a language and region for your system. • P ersonal dictionary: Add new words to the tablet’s dictionary or remove words from the dictionary. The words you add are used for spelling check and word suggestion. • K eyboard & Input Methods: Configure text input settings (see Knowing the basics – Entering text – Touch input settings). • Voice Search: • Back up my data: Back up app data, Wi-Fi passwords, and other settings to Google servers after you sign in to your Google account. • Automatic restore: Restore previously backed up settings and data when you reinstall an app. • Factory data reset: Reset your tablet to factory default settings. All your personal data from the tablet’s internal storage will be erased. You can also erase the data on the memory card during the process. Account – L anguage: Select the language you use when entering text by speaking or searching by speaking. Add account: Add one or multiple Google accounts and Microsoft Exchange accounts. – S peech out: Set the speech out, always or hands-free only. – B lock offensive words: Replace offensive words with an asterisk (*) when you use Google voice recognition to transcribe your voice into text. – Hotword Detection: Disable or enable hotword detection. – D ownload offline speech recognition: Download offline voice input language. System Date and time Set date, time, time zone, and how the date and time are displayed. You can also use network-provided data. Accessibility • Text-to-speech output: – P referred Engine: Select the speech synthesis engine you want to use or change its settings. – Speech rate: Select how quickly you want the synthesizer to speak. Configure accessibility plug-ins on your tablet, such as using TalkBack for low-vision users. – L isten to an example: Play a brief sample of the speech synthesizer, using your current settings. 102 SETTINGS SETTINGS 103 Developer options Developer Options contains settings that are useful when developing Android applications. About tablet View tablet status and legal information. You can also upgrade your tablet system from update packages copied to the storage card. Troubleshooting If you encounter problems while using the tablet, or if it performs abnormally, you can refer to the chart below. If your particular problem cannot be resolved using the information in the chart, contact the dealer where you purchased the tablet. Problem Possible causes Possible solution Poor reception The network signal is too weak at your current location, for example, in a basement or near a tall building, because wireless transmissions cannot effectively reach it. Move to a location where the network signal can be properly received. The network is busy at the current time (for example, during peak times, there may be too much network traffic to handle additional devices). Avoid using the tablet at such times, or try again after waiting a short time. You are too far away from a base station for your service provider. You can request a service area map from your service provider. Poor network link quality on the part of your service provider. End the voice chat and connect again. You may be switched to a betterquality network link. Echo or noise 104 SETTINGS TROUBLESHOOTING 105 Problem Possible causes Possible solution Problem Possible causes Possible solution Unable to select certain features Your service provider does not support these features, or you have not applied for services that provide these features. Contact your service provider. Poor battery life Change your location to one where the network is accessible, or temporarily turn off your tablet. Battery not charging The battery or battery charger is damaged. Contact the dealer. The tablet’s temperature is below 32°F (0°C) or higher than 113°F (45°C). Adjust the battery-charging environment to avoid extremes of temperature. If you are not able to connect to the network, the tablet will continue to send out signals as it attempts to locate a base station. Doing so consumes battery power and will consequently shorten standby time. Poor contact between the battery and charger. Check all connectors to make sure all connections have been properly made. Cannot turn your tablet on Battery power has been depleted. Recharge the tablet’s battery. The standby time is related to your service provider system configuration. The same tablet used with different service providers’ systems will not provide exactly the same length of standby time. If you are located in an area where signaling is weak, temporarily power off the tablet. SIM card error SIM card is malfunctioning or damaged. Take the SIM card to your service provider for testing. SIM card inserted improperly. Insert the SIM card properly. Debris on the SIM card contacts. Use a soft, dry cloth to clean the SIM card contacts. SIM card invalid. Contact your service provider. The battery is depleted. In high temperature environments, battery life will be shortened. Recharge the tablet’s battery. You are not within the network’s service area. Check the service area with your service provider. Poor signal. Move to an open space, or if you are inside a building, move closer to a window. Poor battery life 106 Decreasing your display’s brightness, turning off GPS, Bluetooth, and/or Wi-Fi may also improve battery life. TROUBLESHOOTING Unable to connect to the network TROUBLESHOOTING 107 Problem Possible causes Possible solution PIN code blocked You have entered an incorrect PIN code three consecutive times. Contact your service provider. If the service provider provides the SIM card’s PUK code, use the PUK code to unlock the SIM card. Unable to enter information into the tablet The tablet’s memory is already full. Tablet crashes, reboots, freezes, or cannot be powered on Some third-party software is not compatible with your tablet. Delete unnecessary data from the tablet. Reset the tablet to factory status. Enter safety mode and uninstall the software that may be causing the problem. Upgrade the tablet software. For your safety General safety Never text while driving. Don’t use at gas stations. To prevent possible hearing damage, do not listen at high volume levels for long periods. Your tablet may produce a bright or flashing light. Small parts may cause choking. Don’t dispose of your tablet in a fire. Your tablet can produce a loud sound. Avoid contact with anything magnetic. Keep away from pacemakers and other electronic medical devices. Avoid extreme temperatures. Turn off when asked to in hospitals and medical facilities. Avoid contact with liquids. Keep your tablet dry. Turn off when told to in aircrafts and airports. Don’t take your tablet apart. Turn off when near explosive materials or liquids. Only use approved accessories. Don’t rely on your tablet for emergency communications. 108 TROUBLESHOOTING FOR YOUR SAFETY 109 Radio frequency (RF) exposure Distraction General statement on RF energy Driving Your tablet contains a transmitter and a receiver. When it is on, it receives and transmits RF energy. When you communicate with your tablet, the system handling your call controls the power level at which your tablet transmits. Full attention must be given to driving at all times in order to reduce the risk of an accident. Using a tablet while driving (even with a hands-free kit) can cause distraction and lead to an accident. You must comply with local laws and regulations restricting the use of wireless devices while driving. Body worn operation Operating machinery Important safety information regarding radio frequency radiation (RF) exposure: Full attention must be given to operating machinery in order to reduce the risk of an accident. To ensure compliance with RF exposure guidelines the tablet must be used with a minimum of 0.4 inches (15 mm) separation from the body. Product handling Failure to observe these instructions could result in your RF exposure exceeding the relevant guideline limits. General statement on handling and use Limiting exposure to radio frequency (RF) fields For individuals concerned about limiting their exposure to RF fields, the World Health Organization (WHO) provides the following advice: Precautionary measures: Present scientific information does not indicate the need for any special precautions for the use of tablets. If individuals are concerned, they might choose to limit their own or their children’s RF exposure. Further information on this subject can be obtained from the WHO home page http://www.who.int/peh-emf (WHO Fact sheet 193: June 2000). You alone are responsible for how you use your tablet and any consequences of its use. You must always turn off your tablet wherever the use of a tablet is prohibited. Use of your tablet is subject to safety measures designed to protect users and their environment. • Always treat your tablet and its accessories with care and keep it in a clean and dust-free place. • Keep the screen and camera lens clean. An unclean screen or camera lens may slow down the tablet’s reaction to your operations or lower image quality. • Clean the device and its accessories with a soft material, such as a cleaning cloth for eyeglass lenses. Do not use alcohol or other corrosive substances for cleaning or allow them to get inside. 110 FOR YOUR SAFETY FOR YOUR SAFETY 111 • Do not expose your tablet or its accessories to open flames or lit tobacco products. • Do not expose your tablet or its accessories to liquid, moisture, or high humidity. • Do not drop, throw, or try to bend your tablet or its accessories. • Do not paint your tablet or its accessories. • Do not attempt to disassemble your tablet or its accessories. Only authorized personnel can do so. • Do not expose or use your tablet or its accessories to an environment that can reach extreme temperatures, minimum 24°F (-5°C) and maximum 122°F (50°C). Electrostatic discharge (ESD) Do not touch the SIM card’s metal connectors. Air bags Do not place a tablet in the area over an air bag or in the air bag deployment area as an airbag inflates with great force and serious injury could result. Store the tablet safely before driving your vehicle. Seizures/blackouts • Please check local regulations for disposal of electronic products. The tablet can produce a bright or flashing light. A small percentage of people may be susceptible to blackouts or seizures (even if they have never had one before) when exposed to flashing lights or light patterns such as when playing games or watching video. If you have experienced seizures or blackouts or have a family history of such occurrences, please consult a physician. Small children Repetitive strain injuries Do not leave your tablet and its accessories within the reach of small children or allow them to play with it. They could hurt themselves or others, or could accidentally damage the tablet. To minimize the risk of Repetitive Strain Injury (RSI) when texting or playing games with your tablet: • Do not place your tablet inside or near heating equipment or high-pressure containers, such as water heaters, microwave ovens, or hot cooking utensils. Otherwise, your tablet may be damaged. Your tablet contains small parts with sharp edges that may cause an injury or may become detached and create a choking hazard. Demagnetization • Do not grip the tablet too tightly. • Press the buttons lightly. • Use the special features that are designed to minimize the times of pressing buttons, such as Message Templates and Predictive Text. To avoid the risk of demagnetization, do not allow electronic devices or magnetic media to be close to your tablet for a long time. • Take many breaks to stretch and relax. 112 FOR YOUR SAFETY FOR YOUR SAFETY 113 Loud noise Radio frequency interference This tablet is capable of producing loud noises, which may damage your hearing. Turn down the volume before using headphones, Bluetooth stereo headsets or other audio devices. General statement on interference Tablet heating Your tablet may become warm during charging and during normal use. Electrical safety Accessories Use only approved accessories. Do not connect with incompatible products or accessories. Take care not to touch or allow metal objects, such as coins or key rings, to contact or short-circuit in the battery terminals. Never puncture the surface of the battery with sharp objects. Connection to a car Seek professional advice when connecting a tablet interface to the vehicle electrical system. Faulty and damaged products Do not attempt to disassemble the tablet or its accessories. Only qualified personnel can service or repair the tablet or its accessories. If your tablet (or its accessories) has been submerged in water, punctured, or subjected to a severe fall, do not use it until you have taken it to be checked at an authorized service center. 114 FOR YOUR SAFETY Care must be taken when using the tablet in close proximity to personal medical devices, such as pacemakers and hearing aids. Pacemakers Pacemaker manufacturers recommend that a minimum separation of 6 inches (15 cm) be maintained between a tablet and a pacemaker to avoid potential interference with the pacemaker. To achieve this, use the tablet on the opposite ear to your pacemaker and do not carry it in a breast pocket. Hearing aids People with hearing aids or other cochlear implants may experience interfering noises when using wireless devices or when one is nearby. The level of interference will depend on the type of hearing device and the distance from the interference source. Increasing the separation between them may reduce the interference. You may also consult your hearing aid manufacturer to discuss alternatives. Medical devices Please consult your doctor and the device manufacturer to determine if operation of your tablet may interfere with the operation of your medical device. Hospitals Turn off your wireless device when requested to do so in hospitals, clinics, or health care facilities. These requests are designed to prevent possible interference with sensitive medical equipment. FOR YOUR SAFETY 115 Aircraft FCC compliance Turn off your wireless device whenever you are instructed to do so by airport or airline staff. Consult the airline staff about the use of wireless devices onboard the aircraft. If your device offers a “flight mode,” this must be enabled prior to boarding an aircraft. This device complies with part 15 of the FCC Rules. Operation is subject to the following two conditions: (1) This device may not cause harmful interference, and (2) this device must accept any interference received, including interference that may cause undesired operation. Caution: Changes or modifications not expressly approved by the manufacturer could void the user’s authority to operate the equipment. NOTE: This equipment has been tested and found to comply with the limits for a Class B digital device, pursuant to part 15 of the FCC Rules. These limits are designed to provide reasonable protection against harmful interference in a residential installation. This equipment generates, uses and can radiate radio frequency energy and, if not installed and used in accordance with the instructions, may cause harmful interference to radio communications. However, there is no guarantee that interference will not occur in a particular installation. If this equipment does cause harmful interference to radio or television reception, which can be determined by turning the equipment off and on, the user is encouraged to try to correct the interference by one or more of the following measures: • Reorient or relocate the receiving antenna. • Increase the separation between the equipment and receiver. • Connect the equipment into an outlet on a circuit different from that to which the receiver is connected. • Consult the dealer or an experienced radio/TV technician for help. Interference in cars Please note that because of possible interference with electronic equipment, some vehicle manufacturers forbid the use of tablets in their vehicles unless a hands-free kit with an external antenna is included in the installation. Explosive environments Gas stations and explosive atmospheres In locations with potentially explosive atmospheres, obey all posted signs to turn off wireless devices such as your tablet or other radio equipment. Areas with potentially explosive atmospheres include fueling areas, below decks on boats, fuel or chemical transfer or storage facilities, and areas where the air contains chemicals or particles, such as grain, dust, or metal powders. Blasting caps and areas Power off your tablet or wireless device when in a blasting area or in areas posted with notices to power off “two-way radios” or “electronic devices” to avoid interfering with blasting operations. 116 FOR YOUR SAFETY FOR YOUR SAFETY 117 Radio frequency (RF) energy Your tablet is a radio transmitter and receiver. It is designed not to exceed the limits for exposure to radio waves recommended by international guidelines. These guidelines were developed by the independent scientific organization ICNIRP and include safety margins designed to assure the protection of all persons, regardless of age and health. The guidelines use a unit of measurement known as Specific Absorption Rate, or SAR. The SAR limit for mobile devices is 2 W/kg and the highest SAR value for this device when tested at the ear was 1.438 W/kg*. As mobile devices offer a range of functions, they can be used in other positions, such as on the body as described in this user guide**. As SAR is measured utilizing the device’s highest transmitting power, the actual SAR of this device while operating is typically below that indicated above. This is due to automatic changes to the power level of the device to ensure it only uses the minimum power required to communicate with the network. *The tests are carried out in accordance with EN 50360, EN 62311, EN 62209-1, EN 62209-2. **Please see Radio frequency (RF) exposure – Body worn operation. 118 FOR YOUR SAFETY 119 Guía del usuario de ZTE Velox™ Contenido Algunos de los contenidos de este manual pueden diferir de tu tablet dependiendo del software del mismo. Los colores reales pueden variar. Tu tablet está diseñado para facilitarte el acceso a una gran variedad de contenido. Para tu protección, queremos que sepas que algunas aplicaciones que habilites pueden implicar que se comparta la ubicación de tu tablet. Para las aplicaciones disponibles a través de Aio, ofrecemos controles de privacidad que te permitirán decidir cómo una aplicación puede usar la ubicación de tu tablet y otros tablet que haya en tu cuenta. Sin embargo, las herramientas de privacidad de Aio no aplican a las aplicaciones disponibles fuera de Aio. Revisa los términos y condiciones y la política de privacidad asociada para cada servicio basado en ubicación para saber cómo se usará y se protegerá esta información. Además, tu tablet Aio se puede usar para acceder a la Internet y descargar y/o comprar artículos, aplicaciones y servicios de Aio o de otra parte de un tercero. Aio proporciona herramientas para que controles el acceso y cierto contenido de Internet. Es posible que estos controles no estén disponibles para ciertos equipos que pueden pasar por alto los controles de Aio. Servicio provisto por Aio Wireless. Portions © 2013 Aio Wireless LLC. Todos los derechos reservados. Aio, Aio Wireless y el logo de Aio son marcas registradas de Aio Wireless LLC. Las demás marcas son propiedad de sus respectivos propietarios. © 2013 ZTE CORPORATION.Todos los derechos reservados. No se puede extraer, reproducir, traducir ni utilizar ninguna parte de esta publicación de ninguna forma ni por ningún medio, electrónico ni mecánico, incluyendo las fotocopias y el microfilm, sin el permiso previo de ZTE Corporation. El manual es publicado por ZTE Corporation. Nos reservamos el derecho de hacer modificaciones en los errores impresos o actualizar especificaciones sin aviso previo. 000000000000 Inicio. . . . . . . . . . . . . . . . . . . . . . . . . . . . . . . . . . . . . . . . . . . . . . . . . . . . . . . . . . . . 9 Conoce tu tablet. . . . . . . . . . . . . . . . . . . . . . . . . . . . . . . . . . . . . . . . . . . . . . . . 9 Funciones de los botones. . . . . . . . . . . . . . . . . . . . . . . . . . . . . . . . . . . . . . . . 10 Para instalar la tarjeta SIM, la tarjeta microSD y la batería. . . . . . . . . . . . . . 11 Para cargar la batería. . . . . . . . . . . . . . . . . . . . . . . . . . . . . . . . . . . . . . . . . . 12 Encendido/apagado. . . . . . . . . . . . . . . . . . . . . . . . . . . . . . . . . . . . . . . . . . . 13 Para bloquear/desbloquear la pantalla y los botones. . . . . . . . . . . . . . . . 13 Para usar la pantalla táctil. . . . . . . . . . . . . . . . . . . . . . . . . . . . . . . . . . . . . . . 14 Conoce la pantalla principal. . . . . . . . . . . . . . . . . . . . . . . . . . . . . . . . . . . . . 16 Personalización. . . . . . . . . . . . . . . . . . . . . . . . . . . . . . . . . . . . . . . . . . . . . . . . . . Para cambiar el idioma del sistema . . . . . . . . . . . . . . . . . . . . . . . . . . . . . . . Para configurar la fecha y la hora. . . . . . . . . . . . . . . . . . . . . . . . . . . . . . . . . Para cambiar el sonido de notificación . . . . . . . . . . . . . . . . . . . . . . . . . . . . Para encender/apagar los sonidos de toque . . . . . . . . . . . . . . . . . . . . . . . Para ajustar el volumen . . . . . . . . . . . . . . . . . . . . . . . . . . . . . . . . . . . . . . . . . Para cambiar al modo de silencio . . . . . . . . . . . . . . . . . . . . . . . . . . . . . . . . Para aplicar fondos nuevos de pantalla. . . . . . . . . . . . . . . . . . . . . . . . . . . . Para cambiar el brillo de la pantalla. . . . . . . . . . . . . . . . . . . . . . . . . . . . . . . Para usar el widget del clima. . . . . . . . . . . . . . . . . . . . . . . . . . . . . . . . . . . . . Para proteger tu tablet con bloqueos de pantalla . . . . . . . . . . . . . . . . . . . Para recordar tu patrón . . . . . . . . . . . . . . . . . . . . . . . . . . . . . . . . . . . . . . . . . CONTENIDO 17 17 17 17 17 18 18 18 19 19 20 20 1 Para recordar tu PIN o contraseña. . . . . . . . . . . . . . . . . . . . . . . . . . . . . . . . 21 Para proteger tu tablet con encriptación. . . . . . . . . . . . . . . . . . . . . . . . . . . 21 Conoce los aspectos básicos. . . . . . . . . . . . . . . . . . . . . . . . . . . . . . . . . . . . . . Para monitorear el estado del tablet. . . . . . . . . . . . . . . . . . . . . . . . . . . . . . . Para gestionar las notificaciones. . . . . . . . . . . . . . . . . . . . . . . . . . . . . . . . . . Para administrar atajos y widgets . . . . . . . . . . . . . . . . . . . . . . . . . . . . . . . . . Para ingresar texto. . . . . . . . . . . . . . . . . . . . . . . . . . . . . . . . . . . . . . . . . . . . . . Para editar el texto . . . . . . . . . . . . . . . . . . . . . . . . . . . . . . . . . . . . . . . . . . . . . Para abrir e intercambiar aplicaciones. . . . . . . . . . . . . . . . . . . . . . . . . . . . . 23 23 24 27 28 34 35 Para conectarse a redes y equipos. . . . . . . . . . . . . . . . . . . . . . . . . . . . . . . . . Para conectarte a redes móviles. . . . . . . . . . . . . . . . . . . . . . . . . . . . . . . . . . Para conectarse a Wi-Fi®. . . . . . . . . . . . . . . . . . . . . . . . . . . . . . . . . . . . . . . . . Para conectar con equipos Bluetooth ®. . . . . . . . . . . . . . . . . . . . . . . . . . . . Para conectarte a tu computadora mediante USB. . . . . . . . . . . . . . . . . . . Para conectarse a redes privadas virtuales. . . . . . . . . . . . . . . . . . . . . . . . . 36 36 37 39 41 43 Contactos . . . . . . . . . . . . . . . . . . . . . . . . . . . . . . . . . . . . . . . . . . . . . . . . . . . . . . Para revisar los detalles de los contactos. . . . . . . . . . . . . . . . . . . . . . . . . . . Para agregar un contacto nuevo . . . . . . . . . . . . . . . . . . . . . . . . . . . . . . . . . Para configurar tu propio perfil. . . . . . . . . . . . . . . . . . . . . . . . . . . . . . . . . . . . Para importar, exportar y compartir contactos. . . . . . . . . . . . . . . . . . . . . . . Para trabajar con los contactos favoritos. . . . . . . . . . . . . . . . . . . . . . . . . . . Para buscar un contacto. . . . . . . . . . . . . . . . . . . . . . . . . . . . . . . . . . . . . . . . Para editar contactos. . . . . . . . . . . . . . . . . . . . . . . . . . . . . . . . . . . . . . . . . . . 45 45 45 46 46 47 48 48 2 CONTENIDO Cuentas . . . . . . . . . . . . . . . . . . . . . . . . . . . . . . . . . . . . . . . . . . . . . . . . . . . . . . . . 49 Para agregar o eliminar cuentas. . . . . . . . . . . . . . . . . . . . . . . . . . . . . . . . . . 49 Para configurar la sincronización de cuentas . . . . . . . . . . . . . . . . . . . . . . . 49 Correo electrónico . . . . . . . . . . . . . . . . . . . . . . . . . . . . . . . . . . . . . . . . . . . . . . . Para configurar tu cuenta . . . . . . . . . . . . . . . . . . . . . . . . . . . . . . . . . . . . . . . Para revisar tu correo electrónico . . . . . . . . . . . . . . . . . . . . . . . . . . . . . . . . . Para contestar un correo electrónico . . . . . . . . . . . . . . . . . . . . . . . . . . . . . . Para escribir y enviar un correo electrónico . . . . . . . . . . . . . . . . . . . . . . . . . Para agregar una firma a tu correo electrónico. . . . . . . . . . . . . . . . . . . . . . Para agregar y editar cuentas de correo electrónico . . . . . . . . . . . . . . . . . Para cambiar la configuración general de correo electrónico. . . . . . . . . 51 51 51 51 52 53 53 54 Gmail™. . . . . . . . . . . . . . . . . . . . . . . . . . . . . . . . . . . . . . . . . . . . . . . . . . . . . . . . . Para abrir tu bandeja de entrada de Gmail . . . . . . . . . . . . . . . . . . . . . . . . Para alternar entre cuentas . . . . . . . . . . . . . . . . . . . . . . . . . . . . . . . . . . . . . . Para escribir y enviar un mensaje . . . . . . . . . . . . . . . . . . . . . . . . . . . . . . . . . Para agregar una firma a tus mensajes de Gmail. . . . . . . . . . . . . . . . . . . . Para contestar o reenviar un mensaje. . . . . . . . . . . . . . . . . . . . . . . . . . . . . Para trabajar con los archivos adjuntos recibidos. . . . . . . . . . . . . . . . . . . . Para buscar mensajes . . . . . . . . . . . . . . . . . . . . . . . . . . . . . . . . . . . . . . . . . . Para trabajar con etiquetas. . . . . . . . . . . . . . . . . . . . . . . . . . . . . . . . . . . . . . Para cambiar la configuración de Gmail. . . . . . . . . . . . . . . . . . . . . . . . . . . 55 55 55 55 56 56 56 57 57 58 Mensajes . . . . . . . . . . . . . . . . . . . . . . . . . . . . . . . . . . . . . . . . . . . . . . . . . . . . . . . Para abrir la pantalla de mensajes. . . . . . . . . . . . . . . . . . . . . . . . . . . . . . . . Para enviar un mensaje multimedia . . . . . . . . . . . . . . . . . . . . . . . . . . . . . . . Para contestar un mensaje . . . . . . . . . . . . . . . . . . . . . . . . . . . . . . . . . . . . . . 59 59 59 59 CONTENIDO 3 Para reenviar un mensaje. . . . . . . . . . . . . . . . . . . . . . . . . . . . . . . . . . . . . . . . Para ver los detalles sobre un mensaje. . . . . . . . . . . . . . . . . . . . . . . . . . . . . Para borrar mensajes o cadenas . . . . . . . . . . . . . . . . . . . . . . . . . . . . . . . . . Para cambiar la configuración de los mensajes. . . . . . . . . . . . . . . . . . . . . 60 60 60 61 Calendario. . . . . . . . . . . . . . . . . . . . . . . . . . . . . . . . . . . . . . . . . . . . . . . . . . . . . . Para ver tus calendarios y eventos . . . . . . . . . . . . . . . . . . . . . . . . . . . . . . . . Para crear un evento. . . . . . . . . . . . . . . . . . . . . . . . . . . . . . . . . . . . . . . . . . . Para editar o borrar un evento. . . . . . . . . . . . . . . . . . . . . . . . . . . . . . . . . . . . Para cambiar la configuración del calendario . . . . . . . . . . . . . . . . . . . . . . 62 62 63 63 63 Google Talk™. . . . . . . . . . . . . . . . . . . . . . . . . . . . . . . . . . . . . . . . . . . . . . . . . . . . Para iniciar sesión para ver a tus amigos. . . . . . . . . . . . . . . . . . . . . . . . . . . Para agregar un amigo . . . . . . . . . . . . . . . . . . . . . . . . . . . . . . . . . . . . . . . . . Para cambiar tu estado en línea. . . . . . . . . . . . . . . . . . . . . . . . . . . . . . . . . . Para conversar con tus amigos. . . . . . . . . . . . . . . . . . . . . . . . . . . . . . . . . . . Para cambiar la configuración de Google Talk . . . . . . . . . . . . . . . . . . . . . . 64 64 64 65 65 66 Google+™. . . . . . . . . . . . . . . . . . . . . . . . . . . . . . . . . . . . . . . . . . . . . . . . . . . . . . . Para organizar tus contactos. . . . . . . . . . . . . . . . . . . . . . . . . . . . . . . . . . . . . Para obtener actualizaciones . . . . . . . . . . . . . . . . . . . . . . . . . . . . . . . . . . . . Para conversar con tus contactos. . . . . . . . . . . . . . . . . . . . . . . . . . . . . . . . . Para revisar las fotos . . . . . . . . . . . . . . . . . . . . . . . . . . . . . . . . . . . . . . . . . . . . Para revisar y administrar tu perfil. . . . . . . . . . . . . . . . . . . . . . . . . . . . . . . . . 67 67 67 68 68 68 Para navegar en Internet. . . . . . . . . . . . . . . . . . . . . . . . . . . . . . . . . . . . . . . . . . 69 Para abrir el navegador. . . . . . . . . . . . . . . . . . . . . . . . . . . . . . . . . . . . . . . . . 69 Para trabajar con una página abierta. . . . . . . . . . . . . . . . . . . . . . . . . . . . . 70 4 CONTENIDO Para usar varias pestañas del navegador . . . . . . . . . . . . . . . . . . . . . . . . . . Uso de marcadores. . . . . . . . . . . . . . . . . . . . . . . . . . . . . . . . . . . . . . . . . . . . . Para ver el historial de navegación. . . . . . . . . . . . . . . . . . . . . . . . . . . . . . . . Para cambiar la configuración del navegador . . . . . . . . . . . . . . . . . . . . . . Para usar Google Chrome™. . . . . . . . . . . . . . . . . . . . . . . . . . . . . . . . . . . . . . 71 72 72 73 73 Mapas, Navegación y Local™. . . . . . . . . . . . . . . . . . . . . . . . . . . . . . . . . . . . . . Para activar los servicios de localización . . . . . . . . . . . . . . . . . . . . . . . . . . . Para obtener tu ubicación. . . . . . . . . . . . . . . . . . . . . . . . . . . . . . . . . . . . . . . Para buscar una ubicación. . . . . . . . . . . . . . . . . . . . . . . . . . . . . . . . . . . . . . Para obtener direcciones hacia tu destino. . . . . . . . . . . . . . . . . . . . . . . . . . Para buscar lugares locales. . . . . . . . . . . . . . . . . . . . . . . . . . . . . . . . . . . . . . 74 74 74 74 75 76 Google Search, Búsqueda por voz™ y Acciones por medio de voz™. . . . . . Para buscar con texto. . . . . . . . . . . . . . . . . . . . . . . . . . . . . . . . . . . . . . . . . . . Para buscar por medio de voz. . . . . . . . . . . . . . . . . . . . . . . . . . . . . . . . . . . . Para usar las acciones de voz. . . . . . . . . . . . . . . . . . . . . . . . . . . . . . . . . . . . Para cambiar la configuración de la búsqueda y búsqueda por medio de voz. . . . . . . . . . . . . . . . . . . . . . . . . . . . . . . . . . . . 77 77 77 78 Cámara . . . . . . . . . . . . . . . . . . . . . . . . . . . . . . . . . . . . . . . . . . . . . . . . . . . . . . . . Para tomar una foto . . . . . . . . . . . . . . . . . . . . . . . . . . . . . . . . . . . . . . . . . . . . Para personalizar la configuración de la cámara . . . . . . . . . . . . . . . . . . . . Para tomar una foto panorámica . . . . . . . . . . . . . . . . . . . . . . . . . . . . . . . . . Para grabar un video . . . . . . . . . . . . . . . . . . . . . . . . . . . . . . . . . . . . . . . . . . . Para personalizar la configuración de la cámara de video . . . . . . . . . . . . 79 79 80 80 81 82 CONTENIDO 78 5 Galería. . . . . . . . . . . . . . . . . . . . . . . . . . . . . . . . . . . . . . . . . . . . . . . . . . . . . . . . . Para abrir la galería . . . . . . . . . . . . . . . . . . . . . . . . . . . . . . . . . . . . . . . . . . . . Para trabajar con los álbumes. . . . . . . . . . . . . . . . . . . . . . . . . . . . . . . . . . . . Para trabajar con fotografías. . . . . . . . . . . . . . . . . . . . . . . . . . . . . . . . . . . . . Para trabajar con videos . . . . . . . . . . . . . . . . . . . . . . . . . . . . . . . . . . . . . . . . 83 83 83 84 86 Música . . . . . . . . . . . . . . . . . . . . . . . . . . . . . . . . . . . . . . . . . . . . . . . . . . . . . . . . . Para copiar archivos de música a tu tablet . . . . . . . . . . . . . . . . . . . . . . . . . Para ver tu biblioteca de música. . . . . . . . . . . . . . . . . . . . . . . . . . . . . . . . . . Para borrar una canción . . . . . . . . . . . . . . . . . . . . . . . . . . . . . . . . . . . . . . . . Para reproducir música . . . . . . . . . . . . . . . . . . . . . . . . . . . . . . . . . . . . . . . . . Para administrar las listas de reproducción . . . . . . . . . . . . . . . . . . . . . . . . . 87 87 88 88 88 89 Play Music . . . . . . . . . . . . . . . . . . . . . . . . . . . . . . . . . . . . . . . . . . . . . . . . . . . . . . 91 Para reproducir tu música . . . . . . . . . . . . . . . . . . . . . . . . . . . . . . . . . . . . . . . 91 Para administrar las listas de reproducción . . . . . . . . . . . . . . . . . . . . . . . . . 93 Reproductor de video . . . . . . . . . . . . . . . . . . . . . . . . . . . . . . . . . . . . . . . . . . . . Para abrir la biblioteca de videos . . . . . . . . . . . . . . . . . . . . . . . . . . . . . . . . . Para reproducir y controlar videos. . . . . . . . . . . . . . . . . . . . . . . . . . . . . . . . . Para administrar los archivos de video. . . . . . . . . . . . . . . . . . . . . . . . . . . . . 95 95 95 95 Grabadora de sonidos. . . . . . . . . . . . . . . . . . . . . . . . . . . . . . . . . . . . . . . . . . . . 97 Para grabar un memo de voz . . . . . . . . . . . . . . . . . . . . . . . . . . . . . . . . . . . . 97 Para reproducir un memo de voz . . . . . . . . . . . . . . . . . . . . . . . . . . . . . . . . . 97 Más aplicaciones. . . . . . . . . . . . . . . . . . . . . . . . . . . . . . . . . . . . . . . . . . . . . . . . 98 Calculadora . . . . . . . . . . . . . . . . . . . . . . . . . . . . . . . . . . . . . . . . . . . . . . . . . . 98 Reloj. . . . . . . . . . . . . . . . . . . . . . . . . . . . . . . . . . . . . . . . . . . . . . . . . . . . . . . . . 98 6 CONTENIDO Administrador de descargas . . . . . . . . . . . . . . . . . . . . . . . . . . . . . . . . . . . . . 99 Archivos . . . . . . . . . . . . . . . . . . . . . . . . . . . . . . . . . . . . . . . . . . . . . . . . . . . . . . 99 Bloc de notas. . . . . . . . . . . . . . . . . . . . . . . . . . . . . . . . . . . . . . . . . . . . . . . . . . 99 Administrador de tareas. . . . . . . . . . . . . . . . . . . . . . . . . . . . . . . . . . . . . . . . 100 Temporizador. . . . . . . . . . . . . . . . . . . . . . . . . . . . . . . . . . . . . . . . . . . . . . . . . 100 Hora mundial. . . . . . . . . . . . . . . . . . . . . . . . . . . . . . . . . . . . . . . . . . . . . . . . . 100 YouTube™. . . . . . . . . . . . . . . . . . . . . . . . . . . . . . . . . . . . . . . . . . . . . . . . . . . . 100 Ajustes . . . . . . . . . . . . . . . . . . . . . . . . . . . . . . . . . . . . . . . . . . . . . . . . . . . . . . . . Conexión inalámbrica y redes. . . . . . . . . . . . . . . . . . . . . . . . . . . . . . . . . . . Dispositivo . . . . . . . . . . . . . . . . . . . . . . . . . . . . . . . . . . . . . . . . . . . . . . . . . . . Personal. . . . . . . . . . . . . . . . . . . . . . . . . . . . . . . . . . . . . . . . . . . . . . . . . . . . . Cuentas. . . . . . . . . . . . . . . . . . . . . . . . . . . . . . . . . . . . . . . . . . . . . . . . . . . . . Sistema. . . . . . . . . . . . . . . . . . . . . . . . . . . . . . . . . . . . . . . . . . . . . . . . . . . . . . 101 101 102 104 107 107 Solución de problemas . . . . . . . . . . . . . . . . . . . . . . . . . . . . . . . . . . . . . . . . . . 109 Para tu seguridad. . . . . . . . . . . . . . . . . . . . . . . . . . . . . . . . . . . . . . . . . . . . . . . Seguridad general . . . . . . . . . . . . . . . . . . . . . . . . . . . . . . . . . . . . . . . . . . . . Exposición a la energía de radiofrecuencia (RF). . . . . . . . . . . . . . . . . . . . Distracción. . . . . . . . . . . . . . . . . . . . . . . . . . . . . . . . . . . . . . . . . . . . . . . . . . . Manejo del producto . . . . . . . . . . . . . . . . . . . . . . . . . . . . . . . . . . . . . . . . . . Seguridad eléctrica . . . . . . . . . . . . . . . . . . . . . . . . . . . . . . . . . . . . . . . . . . . Interferencia de radiofrecuencia. . . . . . . . . . . . . . . . . . . . . . . . . . . . . . . . . Entornos explosivos. . . . . . . . . . . . . . . . . . . . . . . . . . . . . . . . . . . . . . . . . . . . Conformidad con la FCC. . . . . . . . . . . . . . . . . . . . . . . . . . . . . . . . . . . . . . . Energía de radiofrecuencia (RF) . . . . . . . . . . . . . . . . . . . . . . . . . . . . . . . . . CONTENIDO 113 113 114 115 115 118 119 120 121 122 7 Inicio Conoce tu tablet Puerto para los audífonos Cámara frontal LED de estado (Lado) Ranura para tarjeta SIM/microSD™ Micrófono Botones de volumen Botón de encendido/bloqueo (Parte superior) 8 INICIO 9 Conoce tu tablet Para instalar la tarjeta SIM, la tarjeta microSD y la batería (continuación) Apaga tu tablet antes de instalar o reemplazar la tarjeta SIM. Puedes instalar y quitar la tarjeta microSD mientras el tablet está encendido. Desmonta la tarjeta microSD antes de quitarla. Lentes de la cámara Bocina Bocina 1.Abre la cubierta de las ranuras para tarjeta. Desliza la tarjeta SIM en la ranura, primero la esquina cortada, con los contactos de metal hacia arriba. Cuando está adecuadamente instalada, la tarjeta SIM hace un clic en su lugar. (Atrás) (Parte inferior) Puerto de carga/datos Funciones de los botones Botones Función Botón de encendido prime por unos segundos para encender o apagar, O silencio, vibración, sonido, modo de avión o para apagar o reiniciar el tablet. Oprime para cambiar tu tablet al modo inactivo. Oprime para volver a activar tu tablet. Botones de volumen 10 Ajustan el volumen del tablet. 2.Inserta la tarjeta microSD™ (no incluida) cuidadosamente con los contactos de metal dorados hacia abajo. Notas: • No quites la tarjeta SIM con el tablet encendido. • Desmonta la tarjeta microSD antes de quitarla. INICIO INICIO 11 Para cargar la batería Cuando recién compras tu tablet nuevo necesitarás cargar la batería. Si la batería está baja, saldrá un mensaje emergente en la pantalla. Mientras cargas tu tablet, la pantalla te indicará el nivel exacto de la batería cada vez que actives tu tablet. 2. C onecta el cargador en un enchufe de pared de CA estándar. Si el tablet está encendido, verás un ícono de carga, como o , en la barra de estado y notificaciones. 3.Cuando la batería esté completamente cargada, desconecta el cargador de la pared y del tablet. ¡ADVERTENCIA! Usa solo los cargadores y los cables aprobados por ZTE. El uso de accesorios no aprobados puede dañar tu tablet y ocasionar que la batería explote. Encendido/apagado 1. Inserta el conector del cargador en el puerto de carga. Asegúrate de insertar el conector en la orientación correcta. No fuerces el conector en el puerto. • Para apagarlo, oprime el botón de encendido/bloqueo por unos segundos para abrir el menú de opciones. Toca Apagar > Aceptar. • Oprime y sostén el botón de encendido/bloqueo para prender tu tablet. Para bloquear/desbloquear la pantalla y los botones Tu tablet te permite bloquear rápidamente la pantalla y los botones (poner el tablet en modo inactivo) cuando no está en uso y encender de nuevo la pantalla y desbloquearla cuando la necesitas. Para bloquear la pantalla y los botones Para apagar la pantalla rápidamente y bloquear los botones, oprime el botón de encendido/bloqueo. Nota: para ahorrar batería, el tablet apaga la pantalla rápidamente después de cierto tiempo cuando lo dejas inactivo. Aún podrás recibir mensajes mientras la pantalla del tablet esté apagada. 12 INICIO INICIO 13 Para desbloquear la pantalla y los botones 1. Oprime el botón de encendido/bloqueo para encender la pantalla. 2. Toca por unos segundos el ícono en la pantalla. Nota: si estableciste un patrón de desbloqueo, PIN, o contraseña para tu tablet (ver Personalización - Protección de tu tablet con bloqueos de pantalla) necesitarás dibujar el patrón o ingresar el PIN/contraseña para desbloquear tu pantalla. • M odo táctil de alejar/acercar: en algunas aplicaciones (como Mapas, Navegador y Galería), puedes acercar o alejar juntando dos dedos en la pantalla (para alejar) o alejándolos (para acercar). • R otar la pantalla: para la mayoría de las pantallas, puedes cambiar su orientación de vertical a horizontal si pones el tablet de lado. Para usar la pantalla táctil La pantalla táctil de tu tablet te deja controlar acciones a través de una variedad de gestos táctiles. • Tocar: cuando quieras escribir usando el teclado de la pantalla, seleccionar un elemento de la pantalla como una aplicación e íconos de configuración, u oprimir los botones de la pantalla, simplemente tócalos con tu dedo. • T ocar por unos segundos: para abrir las opciones disponibles para un elemento (por ejemplo un mensaje o enlace en una página web), toca el elemento por unos segundos. • D esplazarse o deslizarse: desplazarse o deslizarse significa arrastrar rápidamente tu dedo vertical u horizontalmente por la pantalla. • A rrastrar: para arrastrar, oprime y sostén tu dedo con algo de presión antes de empezar a moverlo. Mientras arrastras, no separes tu dedo hasta que hayas llegado a la posición que querías. 14 INICIO INICIO 15 Conoce la pantalla principal La pantalla principal es el punto de inicio para las aplicaciones, funciones y menús de tu tablet. Puedes personalizar tu pantalla principal agregando íconos de aplicaciones, atajos, carpetas, widgets y más. Tu pantalla principal se extiende más allá de la pantalla inicial. Desplaza la pantalla a la derecha o la izquierda para ver pantallas adicionales. Google Search Fondo de pantalla Barra de estado y notificaciones Personalización Para cambiar el idioma del sistema 1.Desde la pantalla principal, toca Idioma. > Ajustes > Idioma y de texto > 2. Toca el idioma que desees. Para configurar la fecha y la hora 1. Desde la pantalla principal, toca > Ajustes > Fecha y hora. Chrome 2.Quita la marca de Fecha y hora automáticas y Zona horaria automática si deseas establecer manualmente la fecha, la hora y la zona horaria. Play Store 3. Establece el formato de la fecha, hora, zona horaria y fecha/hora. Calendario Para cambiar el sonido de notificación Todas las aplicaciones Correo Galería Cámara Personaliza rápidamente el sonido de notificación predeterminado. 1. Desde la pantalla principal, toca > Ajustes > Sonido. 2. Toca Notificación predeterminada. 3.Desplázate a través de la lista de tonos de timbre y toca el que deseas usar. 4. Toca Aceptar. Para encender/apagar los sonidos de toque 1. Desde la pantalla principal, toca Búsqueda por voz 16 Botón de Botón para Botón para ver retroceso pantalla aplicaciones principal principales > Ajustes > Sonido. 2. Marca o desmarca los Sonido al tocar. INICIO PERSONALIZACIÓN 17 Para ajustar el volumen 1. Desde la pantalla principal, toca > Ajustes > Sonido > Volumen. 2.Arrastra los dispositivos deslizables para ajustar el volumen de cada tipo de audio. 3.Toca Recortar en la parte de arriba de la pantalla (para las imágenes de la galería) o Establecer fondo de pantalla. Nota: Los fondos de pantalla animados no están disponibles para la pantalla de bloqueo. 3. Toca Aceptar para guardar. Para cambiar el brillo de la pantalla Consejo: puedes ajustar el volumen multimedia cuando una aplicación multimedia esté en uso al oprimir los botones de volumen. Si no hay una aplicación multimedia activa, oprime los botones de volumen para ajustarlo para la música, video, juegos y otros medios, el volumen de notificación y el volumen de la alarma. 1. Desde la pantalla principal, toca Para cambiar al modo de silencio Puedes establecer el tablet al modo de silencio al usar los siguientes métodos. • O prime por unos segundos el botón de encendido/bloqueo y luego toca para habilitar el modo de silencio, para habilitar el modo de silencio con vibración, o para deshabilitar el modo de silencio. • S igue oprimiendo el botón para bajar el volumen cuando no haya ninguna aplicación multimedia activa. Para aplicar fondos nuevos de pantalla Puedes establecer el fondo para la pantalla de inicio o la pantalla de bloqueo. 1. Toca por unos segundos una parte en blanco de la pantalla principal. 2.Selecciona una fuente de fondo de pantalla de la Galería, Fondos de pantalla animados, o Fondos de pantalla y elige la imagen o animación que desees usar. Es posible que necesites realizar cortes para las imágenes de la Galería. 18 PERSONALIZACIÓN > Ajustes > Pantalla > Brillo. 2. Arrastra el dispositivo deslizable para ajustar el brillo. 3. Toca Aceptar. Para usar el widget del clima Para configurar el widget del clima Solo toca el widget para arrancar la configuración. Toca Acepto para aceptar los términos y condiciones y luego toca Aceptar en la pantalla Quick Setup, puedes optar por habilitar las notificaciones y varias alertas del clima para tu ubicación. • Para agregar automáticamente el clima mediante el GPS, toca Mi ubicación actual, o puedes elegir un lugar diferente si lo escribes en el campo de texto y tocas . Para usar el widget del clima • Desliza tu dedo hacia la izquierda y la derecha para ver los detalles del clima Now, Cada hora y Diario así como Mapas, Videos y Noticias sobre tu ubicación. • Para agregar otra ubicación, toca ubicación para buscarla. PERSONALIZACIÓN > Añadir ubicación. Ingresa una 19 • P ara ver los detalles sobre cualquier ubicación que hayas agregado, toca y selecciona la ubicación desde la lista desplegable. Nota: debes iniciar sesión o crear una cuenta de Google en tu tablet antes de usar el siguiente método para restablecer el patrón. • P ara actualizar la información del clima, toca Para recordar tu PIN o contraseña . Consejo: para cambiar de Fahrenheit a Celsius, toca > Básico > Métrico. Para proteger tu tablet con bloqueos de pantalla Puedes proteger tu tablet al crear un bloqueo de pantalla. Cuando esté habilitado, necesitas dibujar un patrón o ingresar un PIN numérico o contraseña para desbloquear la pantalla y los botones del tablet. 1. Desde la pantalla principal, toca > Ajustes > Seguridad. 2. Toca Bloqueo de pantalla. 3. Toca en Patrón, PIN o Contraseña. • S i tocas en Patrón, se te guiará para crear un patrón que debes dibujar para desbloquear la pantalla. La primera vez que lo hagas, aparecerá un tutorial corto sobre la creación del patrón de desbloqueo. Después se te pedirá que dibujes y vuelvas a dibujar tu propio patrón. • S i tocas PIN o Contraseña, se te indicará que establezcas un PIN numérico o contraseña que debes ingresar para desbloquear tu pantalla. La siguiente vez que enciendas tu tablet o actives la pantalla, debes dibujar tu patrón de desbloqueo o ingresar tu PIN o contraseña para desbloquearla. Para proteger tu tablet con encriptación Puedes encriptar todos los datos de tu tablet: las cuentas de Google, los datos de aplicación, la música y otros medios, la información descargada y más. Si lo haces, debes ingresar un PIN numérico o contraseña cada vez que enciendas tu tablet. ¡ADVERTENCIA! La encriptación es irreversible. La única manera de revertir un tablet encriptado es realizar un reinicio de datos de fábrica, lo cual borra toda tu información. La encriptación proporciona protección adicional en caso de que roben tu tablet, y se te puede requerir o recomendar en algunas organizaciones. Consulta tu administrador de sistemas antes de encenderla. En muchos casos, el PIN o contraseña que establezcas para encriptación es controlada por el administrador de sistemas. Antes de encender la encriptación, prepárate de la siguiente manera: Para recordar tu patrón Tienes hasta cinco intentos para desbloquear tu tablet. Si aún no puedes recordar el patrón de desbloqueo de tu pantalla, toca ¿Has olvidado el patrón? e ingresa tu nombre de usuario y contraseña de Google para restablecer el patrón de desbloqueo de la pantalla. 20 Tienes hasta cinco intentos para desbloquear tu tablet. Si aún no puedes recordar tu PIN o contraseña, necesitarás ya sea contactar a tu proveedor de servicios para que te dé el código PUK de desbloqueo para el equipo o regresarlo para que le den servicio. PERSONALIZACIÓN 1. Establece un PIN o contraseña de bloqueo de pantalla. 2. Carga la batería. 3. Mantén el tablet conectado al cargador. 4.Programa una hora o más para el proceso de encriptación. No debes interrumpirla o perderás alguna o toda tu información. PERSONALIZACIÓN 21 Cuando estés listo para encender la encriptación: 1.Desde la pantalla principal, toca tablet. > Ajustes > Seguridad > Encriptar 2.Lee la información sobre la encriptación cuidadosamente. El botón Encriptar tablet se verá atenuado si la batería no está cargada o si tu tablet no está conectado. Si cambias de parecer sobre la encriptación de tu tablet, toca . ¡ADVERTENCIA! Si interrumpes el proceso de encriptación, perderás información. Conoce los aspectos básicos Para monitorear el estado del tablet La barra de estado y de notificaciones en la parte superior de la pantalla principal proporciona íconos del tablet y de estado de servicio en el lado derecho. Abajo verás algunos de los íconos que puedes ver. Indicador Lo que significa Indicador Lo que significa GPRS conectado Sin señal EDGE conectado Fuerza de señal 3G conectado Datos móviles en uso Modo avión Timbre apagado Cuando la encriptación está completa, se te pedirá que ingreses tu PIN o contraseña. Batería vacía Modo de vibración Subsecuentemente, debes ingresar tu PIN o contraseña cada vez que enciendas tu tablet para descifrarlo. Batería baja Bluetooth encendido Batería parcialmente agotada Conectado a una red Wi-Fi Batería llena Wi-Fi en uso Cargando batería Audífonos conectados No hay tarjeta SIM instalada Alarma configurada 3. Toca Encriptar tablet. 4. Ingresa tu PIN o contraseña de bloqueo de pantalla y toca Continuar. 5. Toca Encriptar tablet de nuevo. El proceso de encriptación empezará y mostrará su progreso. La encriptación puede tomar una hora o más, durante la cual tu tablet se puede restablecer muchas veces. / 22 PERSONALIZACIÓN CONOCE LOS ASPECTOS BÁSICOS 23 Para gestionar las notificaciones Abrir/cerrar el panel de notificaciones Íconos de notificación La barra de estado y de notificaciones en la parte superior de la pantalla principal proporciona íconos de notificación a la izquierda. Abajo verás algunos de los íconos que puedes ver. Indicador / 24 Lo que significa Indicador Lo que significa Nuevo mensaje de texto Tarjeta microSD no montada Nuevo mensaje multimedia La tarjeta microSD se quitó inesperadamente Nuevo correo electrónico Próximo evento Nuevo mensaje de Gmail Nueva red Wi-Fi detectada Nuevo mensaje instantáneo de Google Talk Descarga de datos Problemas para entregar mensaje de texto/ multimedia Envío de datos USB conectada El enlace (tethering) USB está encendido La canción se está reproduciendo La zona con cobertura de Wi-Fi gratuito o Wi-Fi Direct™ están encendidos Actualizaciones disponibles GPS encendido CONOCE LOS ASPECTOS BÁSICOS Las notificaciones reportan la llegada de mensajes nuevos, eventos del calendario y las alarmas, así como eventos continuos, como cuando configuras tu tablet como zona activa de Wi-Fi. Puedes abrir el panel de notificaciones para ver los detalles de las mismas. • Para abrir el panel de notificaciones, desliza hacia abajo la barra negra que se encuentra en la parte superior de la pantalla. • Para cerrar el panel de notificaciones, toca . Para responder o eliminar una notificación En el panel de notificaciones, puedes responder a una notificación o eliminarla. • Para responder a una notificación, solo tócala. • Para eliminar una notificación, deslízala a la izquierda o la derecha. CONOCE LOS ASPECTOS BÁSICOS 25 • P ara eliminar todas las notificaciones, toca derecha. en la esquina inferior • L a mayoría de las aplicaciones que envían notificaciones, como Gmail y Google Talk, tienen configuración de notificaciones que puedes ajustar. Consejo: en el panel de notificaciones, toca en la parte superior de la lista de notificaciones para obtener rápidamente el menú de configuración. • A irplane mode: enciende y apaga el modo avión sin tener que oprimir el botón de encendido. • B rightness: alterna la configuración del brillo de pantalla. Para administrar atajos y widgets Para agregar atajos y widgets Para usar la configuración rápida 1. Desde la pantalla principal toca La configuración rápida en el panel de notificaciones es útil para ver o cambiar las configuraciones más comunes para tu tablet. Abre el panel de notificaciones para encontrar la siguiente configuración rápida en la parte superior de la pantalla. Desliza la configuración rápida hacia la izquierda o la derecha para revelar tus opciones. 2.Toca Aplicaciones o Widgets para ver los atajos y widgets disponibles para las aplicaciones. . 3.Toca por unos segundos un atajo o widget y arrástralo a la pantalla principal. Para mover atajos o widgets 1. Toca un widget o un atajo por unos segundos en la pantalla principal. • A uto_rotate: habilita o deshabilita el modo horizontal. 2. Arrástralo al lugar que necesites. • S ound: silencia rápidamente todos los sonidos del tablet. Para eliminar atajos o widgets • W i-Fi: habilita o deshabilita el Wi-Fi. Si tu tablet se conectó previamente a una red, se reconectará automáticamente a ella, si está en el rango. 1. Toca un widget o un atajo por unos segundos en la pantalla principal. • D ata: habilita o deshabilita el acceso a los datos en la red móvil. 2. Arrástralo • Bluetooth: habilita o deshabilita el Bluetooth. Si tu tablet se conectó previamente a un equipo, se reconectará automáticamente a él, si está en el rango. Para ajustar el tamaño de un widget • G PS: le permite a las aplicaciones usar el GPS para indicar tu ubicación. • S ync: deshabilita automáticamente la sincronización de la cuenta. 2.Aparecerá un contorno alrededor del widget. Arrastra el contorno para redimensionar el widget. 26 CONOCE LOS ASPECTOS BÁSICOS CONOCE LOS ASPECTOS BÁSICOS para eliminarlo. 1. Toca el widget por unos segundos en la pantalla principal y luego suéltalo. Nota: no todos los widget se pueden redimensionar. 27 Para ingresar texto Puedes ingresar texto al usar el teclado de la pantalla. Algunas aplicaciones lo abren automáticamente. En otras, lo abres tocando donde quieres escribir. Puedes tocar para esconder el teclado de la pantalla. Teclado Android ™ El teclado Android proporciona un diseño similar al teclado de una computadora. Coloca el tablet de costado y el teclado cambiará de vertical a horizontal. El teclado horizontal no es compatible con todas las aplicaciones. • Toca para seleccionar números y símbolos. Puedes entonces tocar para encontrar más. También, los símbolos que se usan con más frecuencia se muestran en la parte superior del teclado. • Toca por unos segundos y luego desliza tu dedo para elegir emoticonos. • Toca para usar la entrada de voz en red de Google. Teclado TouchPal El teclado TouchPal ofrece tres diseños: QWERTYcompleto, 12-Key TabletPad y CooTek T+. Puedes deslizar tu dedo de derecha a izquierda en el teclado TouchPal para cambiar el diseño. También puedes usar TouchPal Curve™ para acelerar la entrada de texto al reemplazar la operación de toque de teclas con gestos de trazado donde mueves tu dedo de letra a letra sin levantar el dedo hasta que llegues al final de la palabra. Para cambiar el diseño del teclado • T oca las teclas alfabéticas para escribir letras. Toca por unos segundos teclas específicas para ingresar letras asociadas acentuadas. Por ejemplo, para escribir è, toca por unos segundos y aparecerán las letras acentuadas disponibles y el 3. Después desliza tu dedo para elegir la è. • T oca para usar mayúsculas. Toca dos veces para bloquear las mayúsculas. Esta tecla también cambia para indicar el tipo de letra que estás usando: para minúsculas, para mayúsculas y cuando se bloquea en mayúsculas. • Toca 28 para borrar el texto antes del cursor. CONOCE LOS ASPECTOS BÁSICOS 1.Desde la pantalla principal, toca > Ajustes > Idioma y entrada de texto > Predeterminado > Teclado de TouchPal (Tablet) > > Distribución del teclado. 2. Marca Da un toque para cambiar la distribución. 3.En la pantalla del teclado TouchPal toca TouchPal Curve, y toca Cerrar. , quita la marca del cuadro 4.Desliza tu dedo a la izquierda o la derecha en el teclado TouchPal para seleccionar el diseño QWERTY completo, 12-Key TabletPad, o CooTek T+. CONOCE LOS ASPECTOS BÁSICOS 29 QWERTY completo 12-Key TabletPad • T oca las teclas alfabéticas para escribir letras. Toca una tecla repetidamente hasta que aparezca la letra o el símbolo que deseas. Si está habilitada la predicción de palabras ( ), solo toca las teclas una vez y elige la palabra correcta. • T oca para usar las letras minúsculas o mayúsculas. • T oca para cambiar el idioma de las entradas. • T oca para ingresar dígitos, símbolos, emoticonos y otros textos predefinidos. Toca para volver a poder escribir letras. • T oca para empezar una línea nueva. • T oca o toca por unos segundos cursor. para borrar el texto que está antes del • T oca para acceder a la configuración rápida del teclado TouchPal. • T oca para cambiar la configuración del teclado TouchPal. • T oca para abrir las opciones de edición de texto. Puedes seleccionar, cortar, copiar, pegar y borrar texto o mover el cursor. • T oca para cambiar el diseño del teclado. • T oca para usar la entrada de voz. • T oca para esconder el teclado de la pantalla. Puedes tocar de nuevo el campo Escribir mensaje para que el teclado vuelva a aparecer. 30 CONOCE LOS ASPECTOS BÁSICOS CONOCE LOS ASPECTOS BÁSICOS 31 CooTek T+ Consejos para usar TouchPal Curve Fin de la palabra Toca una tecla para ingresar la letra izquierda en la tecla; toca dos veces o desplázate a la derecha para ingresar la letra/símbolo de la tecla. Si está habilitada la predicción de palabras ( ), solo toca las teclas y elige la palabra correcta. Para habilitar el uso de TouchPal Curve 1.En la pantalla del teclado TouchPal toca Curve, y toca Cerrar. , marca el cuadro TouchPal 2.Mueve tu dedo de letra en letra en el teclado para trazar una palabra sin levantar el dedo hasta que alcances el fin de la palabra. Inicio de la palabra • Para ingresar una sola letra, tócala. • Levanta tu dedo al final de la palabra. Se agrega un espacio automáticamente cuando empiezas a trazar la siguiente palabra. Para configurar de la entrada de tacto Elige la configuración de la entrada de tacto mediante Idioma y entrada de texto desde la pantalla principal. > Ajustes > Nota: TouchPal Curve solo está disponible en el diseño QWERTY completo. En la sección Teclado y Métodos de Entrada, puedes establecer el método de entrada predeterminado y elegir la configuración para los métodos de entrada. 32 CONOCE LOS ASPECTOS BÁSICOS CONOCE LOS ASPECTOS BÁSICOS 33 Para editar el texto Para abrir e intercambiar aplicaciones • M over el punto de inserción: toca donde quieres escribir. El cursor parpadeará en la nueva posición, y aparecerá una pestaña abajo del mismo. Arrastra la pestaña para mover el cursor. Para abrir una aplicación • S eleccionar texto: toca por unos segundos o toca dos veces dentro del texto. La palabra más cercana se sombreará, con una pestaña en cada extremo de la selección. Arrastra las pestañas para cambiar la selección. Toca Seleccionar todo para seleccionar todas las palabras. • C ortar y copiar: selecciona el texto que deseas manipular. Luego toca Cortar o Copiar para cortar o copiar el texto en el portapapeles. • R emplazar el texto con el texto del portapapeles: selecciona el texto que deseas remplazar y luego toca o Pegar. 1. Desde la pantalla principal toca . 2.Desliza tu dedo a la izquierda o la derecha de la pantalla y toca una aplicación para abrirla. Para cambiar entre las aplicaciones abiertas recientemente 1.Toca . Se abrirá una lista de los nombres e imágenes miniatura de las aplicaciones que usaste recientemente. Si has usado más de una aplicación recientemente que se puede adaptar en la pantalla, puedes desplazarte en la lista hacia arriba y hacia abajo. 2.Toca una imagen en miniatura para abrir esa aplicación. Desliza una imagen en miniatura lateralmente para quitarla de la lista. • Insertar texto desde el portapapeles: mueve el cursor hacia el punto de inserción y luego toca por unos segundos la pestaña abajo del cursor. Separa tu dedo y toca Pegar. 34 CONOCE LOS ASPECTOS BÁSICOS CONOCE LOS ASPECTOS BÁSICOS 35 Para conectarse a redes y equipos 4. Toca Guardar para finalizar. Para conectarte a redes móviles Consejo: para establecer el APN a la configuración predeterminada, toca > Valores predeterminados. Para controlar el uso de datos móviles Para conectarse a Wi-Fi Para habilitar o deshabilitar el acceso a los datos Wi-Fi es una tecnología de red inalámbrica que puede proporcionar acceso a la Internet a distancias de hasta 110 metros (330 pies), dependiendo del ruteador de Wi-Fi y tus alrededores. 1.Desde la pantalla principal, toca > Ajustes > Más > Redes móviles. 2.Marca el cuadro de Habilitar datos para permitir el acceso de datos en la red móvil. Quita la marca del cuadro para deshabilitar el acceso de datos. Para encender Wi-Fi y conectarse a la red Wi-Fi Para obtener servicios de datos con el roaming 2.Desliza el interruptor de Wi-Fi a la posición de Sí para encender el Wi-Fi. 1.Desde la pantalla principal, toca > Ajustes > Más > Redes móviles. 1. Desde la pantalla principal, toca > Ajustes > Wi-Fi. 3. Toca el nombre de una red para conectarte a ella. 2. Marca el cuadro Itinerancia de datos. 4. Si la red está protegida, ingresa la contraseña y toca Estabecer conexión. IMPORTANTE: el roaming de datos puede incurrir en cargos de roaming significativos. Nota: tu tablet se conecta automáticamente a las redes de Wi-Fi usadas anteriormente cuando están dentro del rango. Para establecer nombres de puntos de acceso Para obtener notificaciones de redes abiertas Para conectarte a Internet puedes usar los nombres de puntos de acceso (APN, por sus siglas en inglés) predeterminados. Si quieres agregar un APN nuevo, contacta al proveedor del servicio para que te brinde la información necesaria. 1. Desde la pantalla principal, toca 1.Desde la pantalla principal, toca 2. Toca > Ajustes > Más > Redes móviles > APN. > APN nuevo. 3.Toca cada elemento para ingresar la información que recibas de tu proveedor de servicio. 36 PARA CONECTARSE A REDES Y EQUIPOS > Ajustes > Wi-Fi. 2. Desliza el interruptor de Wi-Fi a la posición de Sí. 3. Toca > Ajustes avanzados. 4. Comprueba la notificación de red. Cuando Wi-Fi está encendido, recibirás notificaciones en la barra de estado y notificaciones cuando tu tablet detecte una red Wi-Fi abierta. Desmarca la opción para apagar las notificaciones. PARA CONECTARSE A REDES Y EQUIPOS 37 Para agregar una red Wi-Fi Para ajustar la configuración avanzada de Wi-Fi Puedes agregar una red Wi-Fi si la red no emite su nombre (SSID), o para agregar una red Wi-Fi cuando estás fuera de rango. Para conectarte a una red protegida, primero necesitas obtener los detalles de seguridad del administrador de la red. 1. Desde la pantalla principal, toca 1. Desde la pantalla principal, toca > Ajustes > Wi-Fi. 2. Desliza el interruptor de Wi-Fi a la posición de Sí. 3. Toca . 4.Ingresa el SSID (nombre) de la red. De ser necesario, ingresa los detalles de seguridad o de configuración de la red. 5. Toca Guardar. > Ajustes avanzados para ajustar la siguiente configuración. • N otificación de red: obtén notificaciones en la barra de estado y notificaciones cuando Wi-Fi esté encendido y haya una red disponible. • U sar Wi-Fi en suspensión: elige si vas a mantener el Wi-Fi encendido en el modo inactivo. • S olo conexiones buenas: solo usa una red Wi-Fi cuando la conexión a Internet sea buena. • Dirección MAC: revisa la dirección MAC. • D irección IP: revisa la dirección IP del tablet. Para olvidar una red Wi-Fi Puedes hacer que tu tablet se olvide de los detalles de una red WiFi que agregaste, por ejemplo si no quieres que tu tablet se conecte automáticamente o si es una red que ya no vas a usar. 1. Desde la pantalla principal, toca 2. Toca > Ajustes > Wi-Fi. > Ajustes > Wi-Fi. 2. Desliza el interruptor de Wi-Fi a la posición de Sí. 3. Toca el nombre de la red Wi-Fi y luego toca Borrar. Para conectar con equipos Bluetooth Bluetooth es una tecnología de comunicación inalámbrica de rango corto. Los tablets u otros equipos con capacidades de Bluetooth pueden intercambiar información inalámbricamente dentro de una distancia de cerca de 10 metros (33 pies). Los equipos con Bluetooth deben parearse antes de realizar la comunicación. Para encender y apagar Bluetooth 1. Desde la pantalla principal, toca > Ajustes > Bluetooth. 2. Desliza el interruptor de Bluetooth a la posición de Sí o No. Cuando el Bluetooth esté encendido, el ícono estado y notificaciones. 38 PARA CONECTARSE A REDES Y EQUIPOS PARA CONECTARSE A REDES Y EQUIPOS aparecerá en la barra de 39 Para cambiar el nombre del equipo 1. Desde la pantalla principal, toca > Ajustes > Bluetooth. 2.Desliza el interruptor de Bluetooth a la posición de Sí si Bluetooth está apagado. 3. Toca > Cambiar nombre del tablet. 4. Edita el nombre y toca Cambiar nombre. Para parear otro equipo Bluetooth 1. Desde la pantalla principal, toca > Ajustes > Bluetooth. 2.Desliza el interruptor de Bluetooth a la posición de Sí si Bluetooth está apagado. Tu tablet automáticamente escanea y muestra los ID de todos los equipos Bluetooth disponibles en el rango. Toca Buscar Dispositivos si quieres volver a escanear. 3. Toca el equipo con el que te quieras parear. 4.Confirma que las llaves maestras de Bluetooth sean las mismas entre los dos equipos y toca Sincronizar. Alternativamente, ingresa las llaves maestras de Bluetooth y toca Sincronizar. El pareo se finalizó con éxito cuando el otro equipo acepta la conexión o se ingresa la misma llave maestra. Notas: • L a llave maestra de Bluetooth puede estar establecidas para ciertos equipos, como unos audífonos y equipos manos libres para automóviles. Puedes intentar escribiendo 0000 o 1234 (las llaves maestras más comunes), o consultar los documentos de ese equipo. 40 PARA CONECTARSE A REDES Y EQUIPOS • Para permitir que los equipos Bluetooth compatibles encuentren tu tablet para pararse, toca V72A en la pantalla de configuración de Bluetooth. Tu equipo estará visible por 2 minutos. Para enviar datos mediante Bluetooth 1.Abre la aplicación adecuada y selecciona el archivo o elemento que desees compartir. 2.Selecciona la opción para compartir mediante Bluetooth. El método puede variar por aplicación y tipo de datos. 3. Toca un equipo Bluetooth con el que se haya pareado el tablet o espera a que encuentre otros equipos y toca uno de ellos. Para recibir datos mediante Bluetooth 1. Enciende el Bluetooth antes de intentar recibir datos mediante Bluetooth. 2. Desplázate hacia abajo a la barra de estado y notificaciones y toca . 3. Toca Aceptar para empezar a recibir datos. Los archivos recibidos se guardan automáticamente en una carpeta dedicada (Bluetooth, por ejemplo). Puedes tener acceso a ellos con la aplicación Archivos. Los contactos que recibas (archivos vCard) se importan automáticamente a tu lista de contactos. Para conectarte a tu computadora mediante USB Puedes conectar tu tablet a una computadora con un cable USB y transferir música, imágenes y otros archivos en ambas direcciones. Tu tablet guarda estos archivos en el almacenamiento interno o en una tarjeta desmontable microSD. Para conectar tu tablet a una computadora mediante USB 1. Conecta tu tablet a la computadora con el cable USB. PARA CONECTARSE A REDES Y EQUIPOS 41 2. Abre el panel de notificaciones y toca Conectado a software de PC. Borrar una tarjeta microSD 3. Elige una de las siguientes opciones: 1. Desde la pantalla principal, toca • D ispositivo de medios (MTP): transfiere archivos multimedia en Windows o con la transferencia de archivos Android en Mac. 2.Deslízate hacia abajo y toca Borrar tarjeta SD > Borrar tarjeta SD > Borrar todo. • C ámara (PTP): transfiere fotos con el uso del software de la cámara, y transfiere cualquier archivo en computadoras que no sean compatibles con MTP. ¡PRECAUCIÓN! El procedimiento de formateo borra toda la información de la tarjeta microSD, después del cual los archivos NO SE PUEDEN recuperar. Conecta con Windows ® Media Player Puedes sincronizar música en tu tablet y una computadora instalada con Windows Media Player. 1.Conecta el tablet con tu computadora mediante USB y elige un equipo Dispositivo de medios (MTP). 2. Abre Windows Media Player y sincroniza los archivos de música. Para desconectar tu tablet de la computadora Para desconectar el tablet de la computadora, simplemente desconecta el cable USB cuando termines. Para quitar la tarjeta microSD de tu tablet Si necesitas quitar la tarjeta microSD mientras el tablet está encendido, primero desmóntala. 1. Desde la pantalla principal, toca > Ajustes > Almacenamiento. 2. Desplázate hacia abajo y toca Desmontar tarjeta SD > OK. > Ajustes > Almacenamiento. Para conectarse a redes privadas virtuales Las redes privadas virtuales (VPN por sus siglas en inglés) te permiten conectarte a los recursos que están adentro de una red local protegida. Las VPN son implementadas comúnmente por las corporaciones, escuelas y otras instituciones para permitir que la gente tenga acceso a los recursos de la red local cuando no está en el campus o cuando se conecta a una red inalámbrica. Dependiendo del tipo de VPN que estés utilizando, es posible que debas ingresar tus credenciales de inicio de sesión o instalar certificados de seguridad antes de poder conectarte a tu VPN. Puedes obtener esta información con tu administrador de la red. Para agregar una VPN 1. Desde la pantalla principal, toca > Ajustes > Más > VPN. 2.Toca Añadir perfil de VPN y llena la información que te proporcionó tu administrador de red. 3. Toca Guardar. La VPN se añadirá a la lista en la pantalla de VPN. 3.Cuando el ícono aparezca en la barra de estado y notificaciones, puedes quitar la tarjeta microSD del tablet de forma segura. 42 PARA CONECTARSE A REDES Y EQUIPOS PARA CONECTARSE A REDES Y EQUIPOS 43 Para conectarse a una VPN 1. Desde la pantalla principal, toca > Ajustes > Más > VPN. 2. Toca la VPN a la que deseas conectarte. 3.Cuando se te pida, ingresa cualquier credencial solicitada y luego toca Conectar. Cuando estés conectado, aparecerá el ícono de la VPN conectada en la barra de estado y notificaciones. > Ajustes > Más > VPN. 2. Toca por unos segundos la VPN que desees modificar. 3. Toca Editar perfil y edita la configuración de la VPN que desees. 4. Toca Guardar. Para ver tus contactos, desde la pantalla principal, toca > Contactos. Desde aquí, puedes toca para seleccionar los grupos de contactos o tus contactos favoritos. 1.Desde la pantalla principal, toca > Contactos > para seleccionar Todos los contactos para acceder a tu lista de contactos. 2. Desplázate a través de la lista para ver todos tus contactos. 3. Toca un contacto para ver sus detalles. Consejo: si tienes muchos contactos guardados, verás un dispositivo deslizable si tocas el lado izquierdo de la pantalla. Para ir directamente a una letra, toca por unos segundos el dispositivo deslizable y arrástralo hacia una letra. Para borrar una VPN 1. Desde la pantalla principal, toca Puedes agregar contactos en tu tablet y sincronizarlos con los contactos de tu cuenta de Google u otras cuentas que sean compatibles con la sincronización de contactos. Para revisar los detalles de los contactos Para modificar una VPN 1. Desde la pantalla principal, toca Contactos > Ajustes > Más > VPN. 2. Toca por unos segundos la VPN que desees borrar. 3. Toca Eliminar perfil. Para agregar un contacto nuevo 1. Desde la pantalla principal toca 2. Toca > Contactos > . para agregar un contacto nuevo. 3.Toca el campo de la cuenta junto a la parte superior de la pantalla para elegir dónde guardarás el contacto. Si seleccionas una cuenta sincronizada, tus contactos se sincronizarán automáticamente con tu cuenta en línea. 4.Escribe el nombre del contacto, los números de tablet, la dirección de correo electrónico y otra información. 5. Toca OK para guardar el contacto. 44 PARA CONECTARSE A REDES Y EQUIPOS CONTACTOS 45 Para configurar tu propio perfil Para exportar contactos desde la tarjeta SIM Puedes crear tu propia tarjeta de presentación en tu tablet. 1. Desde la pantalla principal toca 1. Desde la pantalla principal toca 2. Toca > Contactos. > Contactos. > Importar/exportar > Exportar a tarjeta SIM. 2.Toca Configurar mi perfil o tu nombre, el que esté en la parte superior de la lista de contactos. 3.Todos los contactos en tu tablet se exportarán a la tarjeta SIM automáticamente. Toca OK. 3. Edita la información de tu perfil y toca OK. Para exportar contactos desde la tarjeta microSD Para importar, exportar y compartir contactos 1. Desde la pantalla principal toca Puedes importar o exportar contactos desde y hacia su tarjeta SIM o tu tarjeta microSD. Esto es especialmente útil cuando necesitas transferir contactos entre diferentes equipos. También puedes compartir tus contactos rápidamente con el uso de Bluetooth, correo electrónico, mensajería, etc. 3.El tablet te mostrará el nombre del archivo vCard. Toca Aceptar para crear el archivo en la tarjeta microSD. Para importar contactos desde la tarjeta SIM 1. Desde la pantalla principal toca 2. Toca > Contactos > . > Compartir. 3. Elige compartir los contactos mediante Bluetooth, Correo o Gmail. Para trabajar con los contactos favoritos Para agregar un contacto a Favoritos Para importar contactos desde la tarjeta microSD Puedes agregar los contactos que usas con más frecuencia a los Favoritos, de manera que los encuentres rápidamente. > Contactos. > Importar/exportar > Importar del almacenamiento. 1. Desde la pantalla principal toca 3. Selecciona una cuenta en la cual guardar los contactos. 4. Selecciona el o los archivos vCard de la tarjeta microSD y toca Aceptar. 46 Para compartir contactos 2. Toca el contacto que quieres compartir y luego toca 3.Toca por unos segundos los contactos que necesitas y luego toca Importar, o puedes tocar > Importar todos para importar todos los contactos de la tarjeta SIM al tablet. 2. Toca > Importar/exportar > Exportar a almacenamiento. 1. Desde la pantalla principal toca > Contactos. > Importar/exportar > Administrar contactos SIM. 1. Desde la pantalla principal toca 2. Toca > Contactos. CONTACTOS 2. Toca un contacto y luego toca CONTACTOS > Contactos > . junto al nombre del contacto. 47 Cuentas Para eliminar un contacto de Favoritos 1. Desde la pantalla principal toca > Contactos > 2. Toca dos veces un contacto favorito y luego toca contacto. . junto al nombre del Puedes agregar varias cuentas de Google y de Microsoft® Exchange. También puedes agregar otros tipos de cuentas, dependiendo de las aplicaciones instaladas en tu tablet. Para buscar un contacto 1. Desde la pantalla principal toca 2. Toca > Contactos. Para agregar una cuenta . 3.Escribe el nombre del contacto que desees buscar. Se enlistarán los contactos que coincidentes. Para editar contactos Para editar los detalles de los contactos 1. Desde la pantalla principal toca > Contactos. 2. Toca el contacto que necesites editar y luego toca 1. Desde la pantalla principal, toca > Ajustes > Añadir cuenta. 2. Toca el tipo de cuenta que deseas agregar. 3.Sigue los pasos de la pantalla para ingresar información sobre la cuenta. La mayoría de las cuentas requieren de un nombre de usuario y una contraseña, pero los detalles pueden variar. Es posible que también necesites obtener cierta información de soporte de TI o de tu administrador de sistemas. Para eliminar una cuenta . Eliminar una cuenta la borrará junto con toda la información asociada con ella desde tu tablet, como correos electrónicos y contactos. 3. Edita el nombre y toca OK. Para borrar un contacto 1. Desde la pantalla principal toca Para agregar o eliminar cuentas 1. Desde la pantalla principal, toca > Contactos. 2. Toca un contacto que quieras borrar y luego toca > Ajustes > Cuentas. 2. Toca la cuenta. > Eliminar. 3. Toca Aceptar para confirmar. 3. Toca > Eliminar cuenta > Eliminar cuenta. Para configurar la sincronización de cuentas Para configurar los ajustes de autosincronización 1.Abre la pantalla de configuración de Cuentas. Se muestran tus 48 CONTACTOS CUENTAS 49 cuentas y estado de sincronización. El ícono aparece en gris si la sincronización automática está deshabilitada y se pone verde si la sincronización automática está habilitada para alguna o toda la información de la cuenta. • C uando la sincronización automática está encendida, los cambios que hagas a la información de tu tablet o en Internet se sincroniza automáticamente entre ellas. • C uando la sincronización automática esté apagada, necesitarás sincronizar manualmente para recopilar correos electrónicos, actualizaciones u otra información reciente. 1.Cuando abras un correo electrónico por primera vez, ingresa tu dirección de correo y tu contraseña. 2.Toca Siguiente para permitirle al tablet recuperar los parámetros de red automáticamente. Nota: también puedes ingresar manualmente estos detalles si tocas Conf. manual o cuando falla la configuración automática. 3.Sigue las instrucciones que aparecen en la pantalla para terminar con la configuración. Para sincronizar manualmente 1. Abre la pantalla de configuración de Cuentas. Tu tablet mostrará la bandeja de entrada de la cuenta de correo electrónico y empieza a descargar los mensajes de correo electrónico. 2. Toca la cuenta cuyos datos desees sincronizar. > Sincronizar ahora. Para revisar tu correo electrónico Para cambiar la configuración de la sincronización de cuentas 1. Abre la pantalla de configuración de Cuentas y sincronización. 2.Toca la cuenta cuya configuración de sincronización desees cambiar. Aparece la pantalla de configuración de sincronización y muestra una lista de la información que la cuenta puede sincronizar. 3.Marca o desmarca elementos según lo requieras. Los tipos de información marcados en el tablet e Internet se mantendrán sincronizados cuando se encienda la sincronización automática 50 Desde la pantalla principal toca . Úsalo para leer y enviar correos electrónicos de servicios diferentes a Gmail. Para configurar tu cuenta 2.Toca la sincronización de Gmail para encender o apagar la sincronización automática. 3. Toca Correo electrónico CUENTAS Tu tablet puede revisar automáticamente si hay mensajes nuevos al intervalo que elijas cuando configures la cuenta. También puedes revisar tus mensajes nuevos de forma manual al tocar cualquiera de los cuadros de cuentas de correo electrónico. Toca Cargar más mensajes en la parte inferior de la lista de correos electrónicos para descargar los mensajes anteriores. Para contestar un correo electrónico Puedes contestar o reenviar un mensaje que hayas recibido. También puedes borrar mensajes y administrarlos de otras maneras. CORREO ELECTRÓNICO 51 Para contestar o reenviar un correo electrónico 1. Abre el correo electrónico que desees contestar o reenviar. 2. Toca en el encabezado del mensaje para contestar al remitente. 3. Edita tu mensaje y toca . Puedes regresar un mensaje ya leído al estado de no leído (por ejemplo para recordarte a ti mismo el volver a leerlo más tarde). También puedes marcar un lote de correos como no leídos. > Marcar como no leído. • M ientras estés en la lista de mensajes (por ejemplo, la bandeja de entrada), toca las casillas que están antes de los mensajes y luego toca . Para borrar un correo electrónico Puedes borrar un correo electrónico de su carpeta. También puedes borrar un lote de correos. • M ientras lees el mensaje, toca 5. Toca para enviar el mensaje. Para agregar una firma a tu correo electrónico Puedes establecer unas cuantas líneas de texto simple como firma para cada mensaje de correo electrónico que salga de una cuenta, como tu nombre e información de contacto. 1. Desde la pantalla principal toca . 2.Toca > Ajustes y selecciona la cuenta a la que deseas agregar una firma. 3. Toca Firma e ingresa el texto. 4. Toca OK. > Eliminar > OK. • M ientras estés en la lista de mensajes (por ejemplo, la bandeja de entrada), toca las casillas que están antes de los mensajes y luego toca > OK. Para escribir y enviar un correo electrónico 1. Desde la bandeja de entrada de tu correo electrónico, toca . Nota: si tienes más de una cuenta de correo electrónico agregada en el tablet (ver Para agregar y editar cuentas de correo electrónico – Para agregar otra cuenta de correo electrónico), toca el nombre del mensaje en la esquina izquierda superior de la pantalla para seleccionar la cuenta que deseas usar para enviar el mensaje. 52 3. Ingresa el asunto del mensaje y luego escribe tu correo electrónico. 4.Toca para agregar archivos de audio, imágenes, videos y otros tipos de archivos como archivos adjuntos. Para marcar un correo electrónico como no leído • M ientras lees el mensaje, toca 2.Ingresa un nombre de contacto o dirección de correo electrónico en el campo Para. Separa cada destinatario con una coma. También puedes tocar para seleccionar destinatarios desde tus contactos. CORREO ELECTRÓNICO Para agregar y editar cuentas de correo electrónico Para agregar otra cuenta de correo electrónico Después de configurar tu primera cuenta de correo electrónico (ver Correo electrónico – Para configurar de tu cuenta), puedes agregar más cuentas y administrarlas por separado. 1. Desde la pantalla principal toca CORREO ELECTRÓNICO . 53 2. Toca Gmail > Ajustes y toca Agregar cuenta. 3. Establece la cuenta como lo hiciste la primera vez. Para editar una cuenta de correo electrónico Puedes cambiar varias configuraciones de una cuenta, incluyendo qué tan seguido revisas tus mensajes, cómo se te notificará de un correo electrónico nuevo y los detalles sobre los servidores que usa la cuenta para enviar y recibir mensajes. 1. Desde la pantalla principal toca 2.Toca . > Ajustes y toca la cuenta cuya configuración quieres cambiar. 3. Haz los cambios que quieras y toca cuando termines. Para eliminar una cuenta de correo electrónico 1. Desde la pantalla principal toca 2. Toca . > Ajustes y toca la cuenta que desees eliminar. Después de iniciar sesión en tu cuenta de Google en el tablet, puedes enviar y recuperar mensajes de Gmail con la aplicación de Gmail. Nota: es posible que esta característica no esté disponible en ciertas regiones o con ciertos proveedores de servicio. Para abrir tu bandeja de entrada de Gmail 1.Desde la pantalla principal toca > Gmail. Si no has iniciado sesión, se te solicitará que lo hagas o que crees una cuenta nueva. 2. Toca para actualizar y descargar mensajes nuevos. Para alternar entre cuentas Gmail muestra conversaciones, mensajes y configuraciones de una cuenta de Google a la vez. Si iniciaste sesión en más de una cuenta de Google en tu tablet, puedes alternar cuentas y ver información de cada una. 3. Toca Eliminar cuenta > OK. 1.Desde tu bandeja de entrada, toca la cuenta actual en la parte superior de la pantalla. Para cambiar la configuración general de correo electrónico 2.Desde el menú desplegable, toca la cuenta que desees ver. Se abrirá la bandeja de entrada de esa cuenta. La configuración general aplica a todas las cuentas de correo electrónico que agregues. 1. Desde la pantalla principal toca 2. Toca > Ajustes de la cuenta > General. 3. Haz los cambios que quieras y toca 54 . Para escribir y enviar un mensaje 1.Abre la bandeja de entrada de tu Gmail y cambia a la cuenta que deseas usar para enviar el mensaje. 2. Toca cuando termines. CORREO ELECTRÓNICO . 3.Ingresa un nombre de contacto o dirección de correo electrónico en el campo Para. Separa cada destinatario con una coma. GMAIL 55 4. Ingresa el asunto del mensaje y luego escribe tu correo electrónico. 5.Para agregar una imagen, toca de imágenes. 6. Toca y selecciona un archivo de la galería Para buscar mensajes para enviar el mensaje. Para agregar una firma a tus mensajes de Gmail Puedes establecer unas cuantas líneas de texto simple como firma para cada mensaje saliente de Gmail. La firma que establezcas en el tablet es independiente de la firma que usas para Gmail en la red. 1. Desde la pantalla principal toca Consejo: para documentos con varias páginas, al tocar la opción de Vista previa solo descargará las páginas que ves, pero si tocas Ver, Reproducir o Guardar, se descargará todo el archivo y costará más tiempo y datos. > Gmail. 2.Toca > Ajustes y selecciona la cuenta a la que deseas agregar una firma. 3. Toca Firma e ingresa el texto. 4. Toca Aceptar. Puedes buscar mensajes con el uso de palabras que aparezcan en las direcciones, asuntos, etiquetas o contenidos. Nota: si buscas mientras el tablet no tiene una conexión activa de Internet, solo podrás buscar en los mensajes sincronizados en tu tablet. 1. Desde la pantalla principal, toca > Gmail > . 2.Escribe las palabras que quieres buscar y toca . Mientras escribes, las sugerencias pueden aparecer abajo del campo de búsqueda. Puedes tocar una de las sugerencias para buscarla en ese momento, o tocar la flecha que aparece junto a ella para agregar su texto al campo de búsqueda. Para contestar o reenviar un mensaje 3.En los resultados de búsqueda, toca el mensaje que necesitas y trabaja con él como lo harías con cualquier mensaje de Gmail. 1.Abre el mensaje de Gmail que desees responder o reenviar a otra persona. Para trabajar con etiquetas Para trabajar con los archivos adjuntos recibidos Las etiquetas de los mensajes incluyen tanto etiquetas que tú creaste como las predeterminadas como Enviados, Destacado con estrellas y Bandeja de salida. Puedes organizar tus correos electrónicos al etiquetarlos o agregándoles estrellas. Las etiquetas también te ayudan a clasificar tus mensajes, al igual que las carpetas. Cuando un mensaje tiene un archivo adjunto, Gmail muestra la información sobre ese archivo en la parte superior del mensaje. En función del tipo de archivo adjunto, las aplicaciones instaladas en tu tablet, así como tu configuración, puedes dar una vista previa, ver, reproducir, guardar el archivo adjunto o revisar la información sobre ese archivo. 56 GMAIL GMAIL 2. Toca para contestar al remitente. 3. Edita tu mensaje y toca . 57 Para crear o cambiar una etiqueta 1.Desde la pantalla principal, toca > Gmail y toca las casillas que se encuentran junto a los mensajes que deseas etiquetar. Mensajes Solo puedes usar los Mensajes para intercambiar mensajes multimedia (MMS). Para abrir la pantalla de mensajes Desde la pantalla principal, toca > Mensajes. Puedes crear uno nuevo, buscar mensajes o abrir una cadena continua de los mismos. 2. Toca . 3. Marca o desmarca las etiquetas en la pantalla nueva y toca Aceptar. Para agregar estrellas a los mensajes 1.Desde la pantalla principal, toca > Gmail y toca las casillas que se encuentran junto a los mensajes a los que deseas poner una estrella. 2. En la parte de abajo de la pantalla, toca • Toca para escribir un nuevo mensaje multimedia. • Toca para buscar un mensaje con el uso de palabras claves. • T oca en una cadena de mensajes existente para abrir la conversación que tuviste con cierto número. Para enviar un mensaje multimedia 1. Desde la pantalla principal, toca > Añadir estrella. Para ver mensajes por etiqueta 1.Desde la pantalla principal, toca > Gmail > en la parte de abajo de la lista de mensajes sin marcar ningún mensaje. > Mensajes > 3. Toca para agregar un archivo al mensaje. 2. Toca la etiqueta para ver los mensajes con esa etiqueta. 4. Toca Consejo: también puedes tocar el nombre de tu cuenta en la parte superior de la pantalla. Después toca una de las etiquetas listadas en la sección Etiquetas Recientes, abajo de los nombres de las cuentas. Para contestar un mensaje Para cambiar la configuración de Gmail . 2.Escribe el destinatario y el texto del mensaje, como cuando lo haces para enviar un mensaje de texto. También puedes incluir direcciones de correo electrónico como destinatarios. . Los mensajes que recibes se anexan a cadenas ya existentes del mismo número. Si el mensaje nuevo viene de un número nuevo, se creará una cadena nueva. Toca > Ajustes en cualquier pantalla de Gmail para cambiar los Ajustes generales, lo cual aplicará a todas las cuentas de Gmail, u otras configuraciones que solo aplicarán a cuentas específicas. 1.Desde la pantalla principal, toca > Mensajes y luego toca la cadena que tiene el mensaje al que deseas contestar. 58 MENSAJES GMAIL 59 2.Escribe tu respuesta en el cuadro de texto que está en la parte de abajo. Para contestar con un MMS, toca . 3. Toca . 1.Desde la pantalla principal, toca desees borrar por unos segundos. > Mensajes y toca la cadena que 2. Si hay más cadenas que desees borrar, tócalas una por una. Para reenviar un mensaje 1.Desde la pantalla principal, toca > Mensajes y toca la cadena que tiene el mensaje que deseas reenviar. 3. Toca . 4. Toca Eliminar para confirmar. Para cambiar la configuración de los mensajes 2. Toca el mensaje por unos segundos. 3. Toca Reenviar. 4. Ingresa un destinatario para el mensaje y edita el contenido si lo deseas. 5. Toca Para borrar las cadenas de mensajes Toca > Ajustes en la pantalla de Mensajería para cambiar la configuración de los mensajes. . Para ver los detalles sobre un mensaje 1. Toca por unos segundos el mensaje en una cadena. 2.Toca Ver detalles para ver la información sobre el mensaje, como el tipo de mensaje, remitente, destinatario o fecha. Para borrar mensajes o cadenas Para borrar mensajes en una cadena 1. Desde la pantalla principal, toca > Mensajes y toca una cadena. 2. Toca el mensaje por unos segundos y luego toca Eliminar. 3. Toca Eliminar para confirmar. 60 MENSAJES MENSAJES 61 Calendario Para crear un evento La aplicación Calendario funciona con el servicio Google Calendar basado en la red para crear y administrar eventos, reuniones y citas. También funciona con el calendario de Microsoft Exchange una vez que inicies sesión en tu cuenta de Exchange en el tablet. Desde la pantalla principal toca 1.En cualquier vista de Calendario, toca para abrir la pantalla de detalles del evento para un evento nuevo. También puedes tocar dos veces un punto en la vista de Día o Semana para agregar un evento para ese punto de tiempo. 2.Escribe un nombre, ubicación, lapso y otros detalles adicionales sobre el evento. > Calendario. Para ver tus calendarios y eventos Nota: si tienes más de un calendario, puedes elegir el calendario en el cual agregar el evento al tocar el calendario actual arriba del cuadro de Nombre del evento. Para cambiar las vistas del calendario Puedes ver tus calendarios en diferentes formas. La aplicación ofrece cuatro vistas: Mes, Semana, Día y Agenda. Para cambiar las vistas del calendario, toca Día, Semana, Mes o Agenda para seleccionar la vista que prefieras. • E n la vista de Mes, desplázate verticalmente para ver los meses anteriores y los posteriores. • E n la vista de Semana o Día, desplázate horizontalmente para ver las semanas o días anteriores y posteriores. • C uando estés viendo los días, semanas o meses anteriores, toca Hoy para dirigirte rápidamente al día actual. • C uando estés en la vista de Día o Semana, toca una fecha en el calendario mensual a la derecha para saltar a ese día o semana. Para ver los detalles de un evento 3.Toca OK en la parte superior de la pantalla para guardar el evento nuevo. Para editar o borrar un evento 1. Encuentra un evento que desees editar o borrar. 2.Abre su pantalla de detalles (ver Para ver los eventos de tus calendarios – Para ver los detalles del evento). 3. Realiza una de las siguientes acciones según lo requieras. Para… Haz… Editar el evento Toca . Toca OK para guardar tus cambios. Borrar el evento Toca > Aceptar. Para cambiar la configuración del calendario En la vista de Agenda, Día o Semana, toca un evento para ver sus detalles. Para cambiar la configuración del Calendario, abre una vista del Calendario (Día, Semana, Mes o Agenda) y toca > Ajustes. En la vista de Mes, toca un día para cambiar a la vista de Día, Semana o Agenda. Después toca un evento para ver sus detalles. Puedes cambiar la configuración general, lo cual aplicará a todas las cuentas, u otras configuraciones que solo aplicarán a cuentas específicas. 62 CALENDARIO CALENDARIO 63 Google Talk Para cambiar tu estado en línea Para iniciar sesión para ver a tus amigos 1. Toca tu propia entrada en la parte superior de tu lista de amigos. 2. Toca tu estado actual para cambiarlo (o para cerrar la sesión de Talk). 3.Ingresa un mensaje de estado, o si ya tienes uno, edítalo. Además de la configuración estándar de estado, también puedes tocar Cambiar a un estado utilizado recientemente para seleccionar un mensaje que ya hayas ingresado anteriormente. Debes iniciar sesión en tu cuenta de Google antes de que puedas usar Google Talk. Para conversar con tus amigos Google Talk es el servicio de mensajería instantánea de Google. Puedes usarla para comunicarte en tiempo real con otras personas que también usen Google Talk, en un equipo móvil, en la red o con una aplicación de computadora. Desde la pantalla principal, toca > Talk. La primera vez que actives Talk, toca la cuenta con la que desees iniciar sesión. Entonces aparece la lista de tus amigos. Nota: permaneces registrado en Google Talk después de activar la aplicación Talk incluso si cambias a otras aplicaciones, hasta que termines sesión explícitamente. Para terminar la sesión, regresa a tu lista de amigos y toca > Salir. Para agregar un amigo 1. En tu lista de amigos, toca 1.Toca a un amigo de tu lista. También puedes tocar o para iniciar una conversación con video o con voz si tu amigo está en línea. Se abrirá la pantalla de conversación para ese amigo. 2. Escribe un mensaje y toca . Para alternar entre conversaciones activas Si tienes más de una conversación activa, puedes alternar entre ellas. Solo toca a un amigo de la lista para alternar a la sesión con ese amigo. Para usar la conversación de grupo . • S i otra persona trata de agregarte como amigo, recibirás una notificación en la barra de estado y notificaciones y la invitación aparecerá en tu lista de amigos. Toca la invitación para Aceptar, Rechazar o Bloquear. Cuando estés conversando, puedes invitar amigos adicionales para que se unan a una conversación de grupo. 1. En una pantalla de conversación, toca > Añadir al chat. 2. Toca el nombre del amigo al que vas a invitar. El amigo que invitaste y los participantes actuales recibirán una invitación a una conversación de grupo. Cada uno que acepte la invitación se unirá a la conversación de grupo. En una conversación de grupo, todos pueden ver los mensajes de los demás. Las conversaciones de grupo aparecen en la parte superior de tu lista de amigos, con un ícono de conversación de grupo. 64 GOOGLE TALK 2. Escribe la dirección de correo electrónico de tu amigo y toca Listo. Notas: • L a dirección de tu amigo en Google Talk debe ser una dirección de Gmail u otra dirección de correo electrónico que esté configurada para conectarse a Google Talk. GOOGLE TALK 65 Para terminar una conversación Mientras estés en la pantalla de conversación, toca > Finalizar chat. También puedes tocar > Finalizar todas las conversaciones para terminar con todas las conversaciones activas. Para cambiar la configuración de Google Talk Toca > Ajustes para cambiar la configuración de Google Talk para tu cuenta. Google+ Google+ es un servicio de redes sociales que ofrece Google. La aplicación Google+ en tu tablet te permite administrar tus datos, conversar con contactos en línea, organizarlos en diferentes círculos y compartir tu información seleccionada. Desde la pantalla principal, toca > Google+. La primera vez que abras la aplicación Google+, establece las opciones de descarga instantánea y sincronización de contactos. Para organizar tus contactos 1. Desde la pantalla principal, toca 2. Toca > Google+. > Todos los círculos. 3.Ingresa la persona que desees buscar o selecciona una persona sugerida, y toca Añadir. 4.Revisa los círculos en donde quieras agregar a la persona, o toca Crear un círculo nuevo. Para obtener actualizaciones 1. Desde la pantalla principal, toca 2. Toca > Google+. > Home. 3.Desplázate hacia arriba y hacia abajo en modo vertical u horizontalmente en modo horizontal, para ver la diferente información que comparten contigo otros usuarios. Toca para elegir qué grupos de información se muestran. • Cercanos muestra publicaciones compartidas contigo por usuarios cercanos a tu ubicación actual. 66 GOOGLE TALK GOOGLE+ 67 • T odos los círculos, Acquaintances, Family, Following y Friends muestran actualizaciones de la gente que hayas agregado a tus círculos. • T emas interesantes muestra las publicaciones populares de Google+. Para conversar con tus contactos Puedes conversar con tus contactos de Google+ a través de la mensajería instantánea, de manera similar a enviar un mensaje de texto con la aplicación de Mensajes. 1.Toca > Messenger en la aplicación Google+ o, desde la pantalla principal, toca > Mensajes. 2. Toca para crear un mensaje nuevo. 3.Si tocaste en la parte superior, toca Pueden ser contactos o círculos. para agregar destinatarios. 4. Escribe el mensaje. 5. Toca para enviar el mensaje. Consejo: Toca tus amigos. > Hangouts para tener una conversación en video con Puedes ver tus propios álbumes de fotos y los que comparten otros usuarios. > Fotos en la aplicación Google+ para ver los álbumes disponibles. Para revisar y administrar tu perfil 1. Toca > Perfil en la aplicación Google+. 2.Desplázate hacia arriba o hacia abajo para ver tus publicaciones e información personal. Toca para cambiar tu foto de perfil. 68 Tu tablet tiene dos opciones para tener acceso a Internet. Usa el Navegador o Google Chrome™ para ver páginas en Internet y buscar información. Para abrir el navegador Desde la pantalla principal, toca > Navegador. Se mostrará la última página de Internet que viste. Si no has usado el navegador recientemente, aparecerá tu página de inicio. El navegador también se abre cuando tocas un enlace de Internet, por ejemplo en un correo electrónico o un mensaje de texto. Para abrir una página o navegar en Internet 1.Desde la pantalla principal, toca > Navegador. Toca el campo de dirección en la parte superior de la página de Internet. Si el campo de dirección no está visible, deslízate un poco hacia abajo para que aparezca. 2.Ingresa la dirección (URL) de la página de Internet o ingresa los términos que desees buscar. También puedes tocar para buscar por medio de voz. 3.Toca una URL o busca sugerencias, o toca Ir en el teclado para abrir la página de internet o buscar resultados. Para revisar las fotos Toca Para navegar en Internet GOOGLE+ Consejo: Toca X a la izquierda del campo de direcciones si ya no quieres abrir la página. Para establecer una página de inicio Tu página de inicio se abre cuando abres una pestaña nueva del navegador, y cuando inicias el Navegador después de restablecer tu tablet o después de no usar la aplicación por cierto tiempo. 1. Abre la página que deseas establecer como página de inicio. PARA NAVEGAR EN INTERNET 69 2. Toca > Ajustes > Generales > Establecer página de inicio. 3. Toca Página actual o una de las siguientes opciones. • P ágina en blanco: abrir una pestaña del navegador sin abrir la página web predeterminada. Esto puede hacer que las pestañas nuevas del navegador se abran más rápidamente. • P ágina predeterminada: establece la URL predeterminada de fábrica como página de inicio. • S itios más visitados: cada pestaña nueva del navegador muestra una lista de tus sitios que visitas con más frecuencia para que tú elijas. • O tra: escribe una URL como la página de inicio. Para obtener información sobre la página actual Toca el ícono de la página a la izquierda del campo de direcciones. Para trabajar con una página abierta Mientras ves la mayoría de las páginas de Internet, puedes hacer la siguiente operación. • D esplazarte: mueve la pantalla en cualquier dirección. • R educir la imagen: toca la pantalla o junta dos dedos. • A grandar la imagen: toca la pantalla o separa dos dedos. • R egresar: toca la misma ventana. • A vanzar: toca para regresar a la página que viste anteriormente en . • A ctualizar la página: toca . • E ncontrar texto en la página: toca términos que deseas buscar. 70 > Buscar en la página y escribe los PARA NAVEGAR EN INTERNET • E nviar la URL de la página a tus amigos: toca selecciona cómo quieres enviar la URL. > Compartir página y • S eguir un enlace: toca un enlace en la página de Internet para abrirlo. • G uardar la página para abrirla fuera de línea: toca > Disponible sin conexión. Toca > Páginas guardadas para leerlas. Consejo: aparte de los enlaces, el navegador también reconoce algunos números, direcciones e información similar del tablet para que actúes en consecuencia. Intenta tocarlos y ve lo que sucede. Para usar varias pestañas del navegador Puedes abrir varias páginas de Internet al mismo tiempo (una página por cada pestaña) y alternar entre ellas con libertad. Para abrir una pestaña nueva del navegador 1. Toca en la parte superior del campo de direcciones. 2.Se abrirá una ventana nueva del navegador y se cargará la página de inicio. Para alternar entre pestañas 1.Toca el nombre de la pestaña en la parte superior del campo de direcciones. 2. Toca X para cerrar la pestaña. Usa la pestaña incógnito para la navegación de privacidad Las páginas que ves en las pestañas incógnito no aparecerán en el historial de navegación ni historial de búsquedas. No se dejará ningún rastro en tu tablet una vez que cierres la pestaña. Toca > Nueva pestaña de incógnito. PARA NAVEGAR EN INTERNET 71 Uso de marcadores Para cambiar la configuración del navegador Guarda URL como marcadores para abrirlas fácilmente en el futuro. Para abrir un marcador, toca en la pestaña del navegador y luego toca el marcador. Puedes ajustar varias configuraciones del navegador para personalizar la forma en que navegas en Internet, incluyendo varias que puedes usar para controlar tu privacidad. Para abrir la pantalla de configuración del navegador, toca Para editar un marcador 1. Toca Para usar Google Chrome . 2. Toca un marcador por unos segundos para editarlo. Chrome en tu ZTE Velox puede sincronizar marcadores, buscar el historial y abrir pestañas desde tu cuenta de Google. 3. Toca Editar marcador. 4.Edita la etiqueta (nombre), dirección, cuenta o ubicación del marcador en el diálogo que se abre. 5. Toca Aceptar. Nota: no se pueden editar los marcadores preinstalados. Para borrar un marcador 1. Toca 1. Desde la pantalla principal, toca Chrome. 2.Puedes optar por iniciar sesión en Chrome para sincronizarlo con tus pestañas abiertas, marcadores y datos de omnibox desde tu computadora. Si eliges No, gracias, puedes iniciar sesión después mediante el menú de Ajustes. 3.Para ingresar una URL, toca la barra de direcciones de Internet, ingresa una dirección y toca Ir. . 4.Desplázate para navegar y toca enlaces para abrirlos. Puedes juntar dos dedos para alejar la imagen. Separa tus dedos para acercar la imagen. Toca para tener acceso a configuración adicional. 2. Toca un marcador por unos segundos para borrarlo. 3. Toca Eliminar marcador. 4. Toca Aceptar. Nota: no se pueden borrar los marcadores preinstalados. Para ver el historial de navegación 1. Desde la pantalla principal, toca > Ajustes. > Navegador > . 5. Para abrir una nueva pestaña del navegador, toca > Nueva pestaña. Para sincronizar Chrome Desde la pantalla principal, toca Chrome > Chrome > Iniciar Sesión. > Ajustes > Iniciar Sesión en 2. Toca la pestaña Historial. 3.Toca un lapso para ver las páginas de Internet en las que navegaste durante ese tiempo. Toca un elemento para volver a abrir la página de Internet. 72 PARA NAVEGAR EN INTERNET PARA NAVEGAR EN INTERNET 73 Mapas, Navegación y Local Consejo: también puedes tocar para usar la búsqueda por voz. Para activar los servicios de localización 4.Toca un marcador para abrir un globo que contiene una etiqueta con información resumida sobre el lugar. Para usar Navegación, Local, Latitud y para encontrar tu ubicación en Google Maps, debes habilitar los servicios de localización en tu tablet. 5.Toca el globo para abrir una pantalla con más información, así como opciones para obtener direcciones y más. 1.Desde la pantalla principal, toca > Ajustes > Acceso a la ubicación. 2.Selecciona las opciones de ubicación que desees usar. Comprueba el servicio de Ubicación de red móvil y Wi-Fi para usar redes Wi-Fi o móviles para determinar tu ubicación aproximada; revisa los Satélites GPS para determinar tu ubicación. Para obtener tu ubicación 1. Desde la pantalla principal toca > Maps. > Maps. . 3.Escribe el lugar que estás buscando en el cuadro de búsqueda de la parte superior. Puedes escribir una dirección, una ciudad o un tipo de negocio o establecimiento, por ejemplo “museos en Shanghái”. Mientras escribes la información, aparecen sugerencias de tus búsquedas anteriores y populares en una lista abajo del cuadro de búsqueda. Toca una sugerencia para buscarla. Aparecerán marcadores con etiquetas con letras indicando los resultados de búsqueda en el mapa. 74 1. Desde la pantalla principal toca > Maps. . 3.Escribe un punto de partida y de llegada y selecciona el modo de transportación (auto, transporte público o a pie). Si habilitaste Mi ubicación, ésta aparecerá en el punto de inicio de forma predeterminada. 4.Toca Ir. Las direcciones hacia tu destino se marcan en el mapa. Toca la flecha izquierda o derecha para ver las instrucciones paso a paso. También puedes tocar las Indicaciones para ver tu ruta mostrada en una lista. Para buscar una ubicación 2. Toca Mapas puede proporcionar direcciones para viajar a pie, transporte público o auto. 2. Toca 2.Toca El mapa se centrará en un punto azul intermitente que indica tu ubicación. 1. Desde la pantalla principal toca Para obtener direcciones hacia tu destino MAPAS, NAVEGACIÓN Y LOCAL Nota: desde la página de inicio, toca > Navegación para usar Google Maps y obtener instrucciones de voz detalladas. MAPAS, NAVEGACIÓN Y LOCAL 75 Para buscar lugares locales Google Local te ayuda a encontrar todo tipo de negocios y establecimientos que estén cerca de ti. Puedes calificar los lugares u obtener recomendaciones. 1.Desde la pantalla principal, toca > Local. O, desde la aplicación Maps, toca en la parte superior de la pantalla y selecciona Local. 2.Aparecerá tu ubicación en la parte de arriba. Selecciona una categoría de lugar y aparecerá la información para ese tipo de lugar cercano a ti. También puedes tocar para encontrar el lugar que necesitas. Nota: Toca de lugar. > Añadir una búsqueda para agregar nuevas categorías 3.Toca un resultado en el que estés interesado y revisa los detalles y reseñas sobre ese lugar. También puedes ver el lugar en Maps, encontrar cómo llegar ahí, agregar una calificación y reseña y más. Google Search, Búsqueda por voz y Acciones por medio de voz Puedes buscar información en Internet o en tu tablet con el uso de Google Search. También puedes buscar en Internet o realizar ciertas tareas con tu voz. Para buscar con texto 1. Inicia la aplicación de Búsqueda en una de las siguientes maneras. • Desde la pantalla principal, toca > Google. • T oca Google en la parte superior de la pantalla principal (vista vertical) o g (vista horizontal). • Toca en ciertas aplicaciones para buscar la información relacionada. 2.Escribe los términos que deseas buscar y toca Ir, o toca una sugerencia de búsqueda. Para buscar por medio de voz 1. Toca el a la derecha del cuadro de búsqueda. 2.Menciona los términos que deseas buscar. Cuando termines de hablar, tu comunicación se analiza y la búsqueda comienza. Si Google Search no entiende bien lo que dijiste, se te presenta una lista de términos con sonido similar. Toca el término correcto para empezar la búsqueda. 76 MAPAS, NAVEGACIÓN Y LOCAL GOOGLE SEARCH, BÚSQUEDA POR VOZ Y ACCIONES POR MEDIO DE VOZ 77 Para usar las acciones de voz 1. Toca el a la derecha del cuadro de búsqueda. 2.Di la acción de voz que deseas usar. Por ejemplo di “enviar mensaje de texto”. Tu comunicación se analiza antes de iniciar la acción. 3.Algunas acciones de voz requieren que tú las completes al hablar o escribir más información. Por ejemplo, aparecerá una ventana con texto Enviar después que digas “enviar mensaje de texto”. Ingresa los destinatarios y el texto del mensaje al escribir o hablar. Para cambiar la configuración de la búsqueda y búsqueda por medio de voz Abre la aplicación de Google y toca > Ajustes para establecer los elementos de búsqueda o para eliminar atajos. Para establecer la configuración de la Búsqueda por medio de voz, toca > Ajustes > Idioma y entrada de texto > Búsqueda por voz. Cámara Puedes tomar fotografías y grabar videos. Las fotos y los videos se guardan en la tarjeta de memoria externa o en el almacenamiento interno del tablet. Puedes copiarlos en tu computadora o acceder a ellos en la aplicación Galería. Para tomar una foto GOOGLE SEARCH, BÚSQUEDA POR VOZ Y ACCIONES POR MEDIO DE VOZ 3 5 6 2 1 7 1. Desde la pantalla principal toca . 2. Apunta la cámara hacia el objetivo y haz los ajustes necesarios. 3.Toca el área donde desees enfocar la cámara. Aparecerán corchetes verdes alrededor del área que tocaste. 4. Toca para tomar una foto. Número 78 4 Función 1 Para cambiar la configuración de la cámara. 2 Desliza el círculo y desliza hacia arriba o hacia abajo para alejar o acercar la imagen. 3 Para alternar entre las cámaras frontal y trasera. 4 Arrastra el círculo para ajustar el brillo. 5 Ver las fotos que capturaste. 6 Tomar una foto. 7 Alternar a la cámara de video o el modo panorama. CÁMARA 79 Para personalizar la configuración de la cámara Para grabar un video Antes de tomar una foto, puedes tocar configuración de la cámara. 1. Desde la pantalla principal toca para abrir la siguiente 2. Toca Balance de blancos Selecciona cómo la cámara ajusta los colores en diferentes tipos de luz para lograr los colores de aspecto más natural para tus tomas, o le permite a tu cámara ajustar el balance de blancos automáticamente. Exposición Ajusta la exposición. Para permitir a la cámara establecer la exposición automáticamente, toca 0. Efecto de color Aplica un tono de color general a tu imagen al elegir Mono, Sepia, o Negativo. Configuración de la cámara Establece la ubicación de almacenamiento, contraste, supresor de bandas, tamaño de la fotografía, calidad de la fotografía y detección de cara, o restaurar la configuración predeterminada de la cámara. Puedes tomar amplias fotos panorámicas en el modo panorama. 1. Desde la pantalla principal toca 3. Apunta la cámara hacia el objetivo y haz los ajustes necesarios. 4. Toca para empezar a grabar. 5. Toca para dejar de grabar. . 3 4 5 2 1 6 Número Para tomar una foto panorámica . . Función 1 Para cambiar la configuración de la cámara de video. 2 Desliza el círculo y desliza para alejar o acercar la imagen. Para alternar entre las cámaras frontal y trasera. 2. Toca para alternar a modo panorama. 3 3. Toca para empezar a tomar la foto. 4 Ver las fotos y videos que capturaste. 4. Mueve lentamente el tablet en cualquier dirección. 5 Para grabar un video. 5. Toca 6 Alternar a la cámara o el modo panorama. 80 cuando alcances el punto final de la foto panorámica. CÁMARA CÁMARA 81 Para personalizar la configuración de la cámara de video Antes de tomar un video, puedes tocar configuración de la cámara de video. para abrir las siguiente Balance de blancos Selecciona cómo la cámara ajusta los colores en diferentes tipos de luz para lograr los colores de aspecto más natural para tus videos, o le permite a tu cámara ajustar el balance de blancos automáticamente. Intervalos Establece el tiempo para grabar videos por intervalos o apagar esta función para grabar videos normales. Calidad del video Para ajustar la calidad del video. Efecto de color Para establecer los efectos de color. Configuración de la cámara Establece el lugar de localización, el codificador de video y de audio, el formato de archivo, la duración del video, la ruta de almacenamiento o restaurar la configuración predeterminada de la cámara de video. Galería Para abrir la galería Desde la página de inicio, toca fotografías y videos. > Galería para ver los álbumes de tus Para trabajar con los álbumes Cuando abres la Galería, todas las fotografías y videos de tu tablet se muestran en varios álbumes. Para ver el contenido de un álbum Toca un álbum para ver las imágenes y los videos que contiene. Para compartir álbumes 1. Toca el álbum por unos segundos. 2. Toca más álbumes que desees compartir. 3. Toca y selecciona cómo quieres compartir los álbumes. Para ver los detalles de un álbum 1. Toca el álbum por unos segundos. 2. Toca > Detalles. Para borrar álbumes 1. Toca el álbum por unos segundos. 2. Toca más álbumes que desees borrar. 3. Toca 82 CÁMARA GALERÍA > Aceptar. 83 Para trabajar con fotografías Toca una fotografía en un álbum para verla en pantalla completa. Toca la fotografía dos veces o junta o separa dos dedos para acercar o alejar la imagen. Desplaza el dedo hacia la izquierda o la derecha para ver otras fotografías en el álbum. 2 3 Toca para echar un vistazo al contenido del álbum en presentación de diapositivas, girar la imagen, ver los detalles del archivo de imagen, establecerla como ícono de contacto o fondo de pantalla o editarla. Nota: es posible que algunas funciones no estén disponibles para ciertos álbumes o fotografías. Para retocar tus fotografías 1 Puedes editar cualquier foto con las herramientas de edición de la Galería. La fotografía editada se guarda en el álbum Editadas, mientras que la imagen original no cambia. 1.Mientras observas una imagen en pantalla completa, toca para abrir la interfaz de edición. > Editar, 2.Toca los íconos que se encuentran en la parte de abajo de la pantalla para editar la imagen. Agrega luz de relleno, enfatiza los detalles o las sombras, o establece el autoajuste. Aplica efectos como posterización, lomografía, documental y grano de película. Número Aplica efectos de color como calidez, saturación, blanco y negro, sepia, negativo, así como otros efectos incluyendo garabatos en la imagen. Función 1 Toca para regresar al álbum, donde todos los contenidos se muestran en una tabla. 2 Para compartir la fotografía. 3 Para borrar la fotografía. Recorta, arregla los ojos rojos, endereza, gira, voltea, afina la imagen, etc. 3.Para deshacer o volver a hacer los cambios que hiciste a una fotografía, toca o en la parte de arriba de la pantalla. 4. Toca Guardar para guardar la imagen nueva en el álbum Editadas. 84 GALERÍA GALERÍA 85 Música Para compartir tus fotografías 1. Toca un álbum de la Galería y luego toca una fotografía. 2. Toca Desde la página de inicio, toca > Música para reproducir archivos de audio guardados en tu tablet. La aplicación Música es compatible con una gran variedad de formatos de audio, así que puede reproducir la música que compres en tiendas en Internet, la música que copies de tu colección de CD y otras fuentes. . Si el ícono es visible, toca primero la pantalla. 3. Selecciona cómo quieres compartir la imagen. Para trabajar con videos Para copiar archivos de música a tu tablet Para reproducir videos 1.Toca un álbum de la Galería y luego toca una imagen en miniatura de un video. Antes de usar Música, debes agregar archivos de audio a la tarjeta de memoria de tu tablet o almacenamiento interno. 2.Toca para empezar a reproducir un video. Toca el video para ver los controles de reproducción. Para copiar desde una computadora Compartir videos 2.Toca Dispositivo de medios (MTP) (si es compatible con la PC) o Cámara (PTP) para buscar en los archivos del almacenamiento interno del tablet o en la tarjeta microSD. 1.Toca un álbum de la Galería y luego toca una imagen en miniatura de un video. 2. Toca . Si el ícono es visible, toca primero la pantalla. 3. Selecciona cómo quieres compartir el video. 1. Conecta tu tablet y la computadora con un cable USB. 3.Copia el archivo de música de la computadora y pégala en el almacenamiento interno o en la tarjeta microSD. Para descargar de Internet Puedes descargar archivos de música cuando navegues por páginas en Internet. Para recibir mediante Bluetooth Puedes recibir archivos de música de otros equipos mediante Bluetooth (ver Para conectarse a redes y equipos – Para conectarse a equipos Bluetooth – Para recibir datos mediante Bluetooth). 86 GALERÍA MÚSICA 87 Para ver tu biblioteca de música Número Desde la pantalla principal, toca > Música para ver tu biblioteca de música. Todos tus archivos de audio están catalogados de acuerdo con la información guardada en los archivos. Toca las pestañas en la parte superior de la pantalla para ver tu biblioteca de música organizada por Álbumes, Artistas, Canciones, Listas, Carpetas o Lista de géneros. Nota: si se está reproduciendo un archivo de audio, toca la pestaña Reproducción en curso para abrir la pantalla de reproducción. 1 2 8 Para borrar una canción 2.Toca por unos segundos una canción en cualquier lista. 3. Toca Toca para alternar el modo de repetir: repetir todas las canciones de la lista de reproducción, repetir la canción actual, o apagar repetir. 3 Arrastra el control deslizable para saltar a cualquier parte de la canción. 4 Toca para abrir la lista de reproducción actual. 5 Salta canciones, pausa y vuelve a empezar la reproducción. 6 Agrega la canción actual a mis favoritos o a la lista de reproducción, comparte música, efectos de sonido, borrar la música, establecer el despertador, revisar la información de detalles o salir de la música. 7 Ilustraciones del álbum. 8 Toca para reproducir la lista de actual en modo alternado, donde las canciones se reproducen en orden aleatorio. Crea listas de reproducción para organizar tus archivos de música en grupos de canciones, de manera que puedas reproducir las canciones que te gustan en el orden que prefieras. Para reproducir música 3 6 4 Para crear una lista de reproducción 1. Toca por unos segundos una canción en la biblioteca de música. 2. Toca Añadir a lista de reproducción. 5 88 2 Para administrar las listas de reproducción > Aceptar. Toca una canción en la biblioteca de música para escucharla. Aparecerá la siguiente pantalla de reproducción. Nombre de la canción y el artista. 7 1.Desde la pantalla principal, toca > Música > > Canción para ver la biblioteca de música. Función 1 MÚSICA MÚSICA 89 3. Toca Nuevo. 4.Escribe el nombre de la lista de reproducción y toca Guardar. Ya creaste la lista de reproducción y la canción que seleccionaste se agrega a esa lista. Para agregar una canción a una lista de reproducción 1. Toca por unos segundos la canción en la biblioteca de música. 2. Toca Añadir a lista. 3.Toca el nombre de la lista de reproducción en la que deseas agregar la canción. Consejo: puedes reacomodar las canciones en las listas de reproducción que creaste. Abre la lista de reproducción y toca por unos segundos junto a una canción. Arrastra la canción hacia arriba o hacia abajo para cambiar su orden en la lista de reproducción. Para eliminar una canción de una lista de reproducción 1. Abre una lista de reproducción. 2. Toca por unos segundos la canción que desees borrar. Play Music La aplicación Play Music ( ) funciona con Google Music, la tienda de música en Internet de Google y el servicio de transmisión por secuencia. Puedes secuenciar mediante datos móviles o Wi-Fi y escuchar las canciones que hayas agregado a tu biblioteca en Internet Google Music. También puedes reproducir los archivos de audio que hayas copiado directamente a tu tablet desde una computadora. Nota: la disponibilidad de Google Music depende de tu región. Si no está disponible, o si no cuentas con una conexión de datos móvil o Wi-Fi, solo puedes reproducir la música que esté guardada en tu tablet. Para reproducir tu música Desde la pantalla principal toca > Reproducir música. Si se te solicita, selecciona una cuenta para acceder a su biblioteca de música en Internet. La aplicación busca música y listas de reproducción en tu biblioteca en Internet y tu tablet antes de mostrar tu biblioteca de música combinada, organizada por Reciente, Álbumes, Artistas, Canciones, Listas y Géneros. Para cambiar la vista de tu biblioteca, toca el nombre de vista en la parte superior de la pantalla. Toca una canción para reproducirla. Cuando la canción se esté reproduciendo, toca las ilustraciones del álbum para que aparezcan más opciones. 3. Toca Eliminar. Para borrar o poner otro nombre a una lista de reproducción 1. Toca la pestaña Listas en la biblioteca de música para ver todas tus listas. 2.Toca una lista de reproducción por unos segundos y toca Cambiar nombre o Eliminar. 90 MÚSICA PLAY MUSIC 91 5 4 • En otras aplicaciones, abre el panel de notificaciones. Toca el título de la canción para restaurar la pantalla de reproducción, o solo pausa/reinicia la reproducción o salta a la canción siguiente/anterior. • Cuando la pantalla está bloqueada, se muestra la información de la canción, la cubierta del álbum y el control de reproducción. Puedes pausar o reiniciar la reproducción o saltar canciones. Para administrar las listas de reproducción 1 3 2 Crea listas de reproducción para organizar tus archivos de música en grupos de canciones, de manera que puedas reproducir las canciones que te gustan en el orden que prefieras. Para crear una lista de reproducción o agregarle una canción Toca Número junto a la canción, y toca Añadir a lista. Función Para reorganizar canciones en una lista de reproducción 1 Ilustraciones del álbum. 1. Cambia a la vista de Listas y abre una. 2 Control de reproducción: saltar canciones, pausar y volver a reproducir, usar el orden aleatorio o repetir. Arrastra el control deslizable para saltar a cualquier parte de la canción. 2. Toca la pequeña tabla por unos segundos frente a una canción. 3 Calificar la canción. 4 Ver la lista actual de reproducción (cola). 5 Buscar música. 3.Arrastra la tabla hacia arriba o hacia abajo para cambiar su orden en la lista de reproducción. Para eliminar canciones de una lista de reproducción 1. Abre la lista en la vista de Listas de la biblioteca de música. Puedes controlar la música aun cuando no estés en la pantalla de reproducción. 2.Toca la canción por unos segundos o toca desees eliminar. junto a la canción que 3. Toca Eliminar. • E n la aplicación Play Music, toca la barra Reproducción en curso para restaurar la pantalla de reproducción. 92 PLAY MUSIC PLAY MUSIC 93 Para borrar o poner otro nombre a una lista de reproducción 1.Cambia a la vista Listas en la biblioteca de música para ver todas tus listas de reproducción. 2.Toca una lista de reproducción por unos segundos o toca a la lista. junto Reproductor de video Usa el reproductor de video para reproducir varios tipos de videos. Para abrir la biblioteca de videos Desde la pantalla principal, toca > Repr. video. Toca las pestañas en la parte superior de la pantalla para ver los videos disponibles. 3. Toca Cambiar nombre o Eliminar. • Todo: videos en tu tablet. • Recientemente: videos agregados recientemente a tu tablet. • C ámara: videos que grabaste con la cámara del tablet. Para reproducir y controlar videos Toca un video en la biblioteca de videos para reproducirlo. Gira el tablet de costado para ver el video de forma horizontal o vertical. Toca el video para ver los controles de reproducción. Puedes pausar y recomenzar la reproducción, o saltarte cualquier parte del video. Para administrar los archivos de video Para borrar videos 1. Toca por unos segundos un video de la biblioteca. 2. Para eliminar más videos, tócalos. 3. Toca 94 PLAY MUSIC > Aceptar. REPRODUCTOR DE VIDEO 95 Compartir videos 1. Toca por unos segundos un video de la biblioteca. 2. Para compartir más videos, tócalos. 3. Toca y selecciona cómo quieres compartirlos. junto al video al que desees cambiarle el nombre. 2. Toca Camb nomb. 3. Escribe el nombre nuevo del video y toca Aceptar. Para ver los detalles de un video 1. Toca La Grabadora de sonidos te permite grabar memos de voz y escucharlos cuando quieras. Para grabar un memo de voz Para cambiar el nombre a un video 1. Toca Grabadora de sonidos junto al video del que desees ver los detalles. 2. Toca Detalles. 1. Desde la pantalla principal, toca > Grabadora de sonidos. > Aceptar para dejar a grabar. 2. Toca para empezar a grabar. Toca 3. Toca para dejar de grabar. El memo se guarda automáticamente. Si no deseas guardar el memo después de grabarlo, toca borrarlo. > Aceptar para Para reproducir un memo de voz Para reproducir un memo que acabas de grabar Toca . Para reproducir cualquier memo guardado 1. Toca > Lista de grabaciones. 2. Toca el título de un memo para reproducirlo. Nota: también puedes tocar junto al memo para compartir, cambiar el nombre, borrarlo o para revisar la información del archivo. 96 REPRODUCTOR DE VIDEO GRABADORA DE SONIDOS 97 Más aplicaciones Administrador de descargas La aplicación Aministrador de descargas mantiene un registro de los archivos que has descargado con el uso de las aplicaciones Navegador, Correo Electrónico o Gmail. Calculadora Desde la pantalla principal toca > Calculadora. > Administrador de descargas para ver Reloj Desde la pantalla principal, toca el registro. Usa el tablet como reloj de escritorio y establecer alarmas. • Toca un archivo para abrirlo con las aplicaciones adecuadas. Uso del reloj de escritorio • Toca un archivo por unos segundos, o marca la casilla al frente de él para borrarlo o compartirlo. El reloj de escritorio muestra la hora actual y la alarma siguiente. 1. Desde la pantalla principal toca > Reloj. 2.Toca la pantalla para atenuar la luz de la pantalla, por ejemplo, cuando te preparas para irte a dormir. Para fijar una alarma nueva 1. Desde la pantalla principal toca > Reloj. Archivos Acceso rápido a todas tus imágenes, videos, clips de audio y otros tipos de archivos en tu tablet y en la tarjeta de memoria. Desde la pantalla principal toca > Archivos. Toca el nombre de la carpeta en la parte superior de la pantalla para alternar entre el almacenamiento de la tarjeta de memoria o el interno. 2. Toca Establecer alarma o toca la alarma actual. Bloc de notas 3.Toca la alarma predeterminada para configurarla o toca Añadir Alarma para crear una alarma nueva. 1.Desde la pantalla principal, toca tus notas de texto. 4. Toca 2.Toca Añadir Nota para crear una nota nueva. Escribe tu texto y toca para guardarlo. para encender la alarma. 5.Establece las opciones de alarma como hora, repetir, y tono. 6. Toca 98 > Bloc de notas para guardar y ver 3.Toca una nota en la lista para ver todo su contenido. También puedes borrarla, compartirla o tocar para cambiar su título. para guardar y salir. MÁS APLICACIONES MÁS APLICACIONES 99 Administrador de tareas Desde la pantalla principal, toca parar aplicaciones. > Administrador de tareas para ver o • T oca una tarea en la pestaña Tarea para cambiar a tu pantalla, pararla o ver sus detalles. • T oca la pestaña Aplicación para administrar todas las aplicaciones en tu tablet. • T oca la pestaña Recurso para ver la información de los recursos del sistema en tiempo real. Consejo: si tu tablet está funcionando lento, cierra las aplicaciones que no estés usando al tocar a la derecha de las aplicaciones que desees cerrar. Temporizador Desde la pantalla principal, toca o el temporizador. > Temporizador para usar el cronómetro El cronómetro te permite registrar el tiempo que tardas en dar un recorrido, mientras que el temporizador te permite establecer un tiempo y hacer un conteo regresivo hasta cero. Hora mundial Desde la página de inicio, toca diferentes ciudades del mundo. > Hora mundial para ver la hora local en Toca + para agregar una ciudad nueva. Desde la pantalla principal, toca > Ajustes. La aplicación Configuración contiene la mayoría de las herramientas para personalizar y configurar tu equipo. Conexión inalámbrica y redes Wi-Fi Enciende o apaga Wi-Fi y configura tus conexiones Wi-Fi (ver Para conectarte a redes y equipos – Para conectarte a Wi-Fi). Bluetooth Enciende o apaga Bluetooth y configura tus conexiones Bluetooth (ver Para conectarte a redes y equipos – Para conectarte a Equipos Bluetooth). Uso de datos Toca el interruptor No/Sí para encender o apagar los datos móviles. Puedes revisar cuántos datos se han usado durante el ciclo de tiempo que estableciste, establecer un límite y advertencia para datos móviles, ver qué aplicaciones ha utilizado datos móviles o restringir los datos en segundo plano para aplicaciones individuales. VPN Establece y conéctate a redes virtuales privadas (ver Para conectarte a redes y equipos – Para conectarte a redes privadas virtuales). YouTube Desde la pantalla principal toca Ajustes > YouTube. Puedes ver videos de YouTube o subir tu propio video. 100 MÁS APLICACIONES AJUSTES 101 Redes móviles Almacenamiento Controla el uso de los datos móviles, selecciona redes móviles y establece nombres de puntos de acceso (ver Para conectarte a redes y equipos – Para conectarse a redes móviles). Revisa la información de la memoria para tu tarjeta de memoria y el almacenamiento interno. Dispositivo • D esmontar la tarjeta SD: desmonta la tarjeta de memoria de tu tablet de manera que puedas quitarla de forma segura mientras el tablet está encendido. Sonido • B orrar la tarjeta SD: borra toda la información de tu tarjeta de memoria y prepárala para usarla con tu tablet. Ajusta los volúmenes (ver Personalización – Para ajustar los volúmenes), alterna sonido y silencio (ver Para cambiar a modo de silencio), establece el tono de timbre o el sonido de notificación (ver Personalización – Para cambiar el tono de timbre o el sonido de notificación) y selecciona sonidos del sistema (ver Para encender o apagar los sonidos de tacto). Pantalla • B rillo: establece el brillo de la pantalla. • F ondo de pantalla: selecciona una imagen de fondo para la pantalla de inicio. • P antalla giratoria: marca para girar automáticamente la pantalla a modo vertical u horizontal cuando pones el equipo de costado. • A pagar después de: establece la duración de inactividad antes que la pantalla se apague. • Tamaño de fuente: establece el tamaño de fuente del texto en la pantalla. • L uz de notificación: destella la luz LED para notificarte de mensajes nuevos y otros eventos. 102 AJUSTES Toca > Conexión USB a la computadora para establecer el tipo de conexión para tu tablet. Batería Revisa cuánta energía queda en la batería y qué ha estado usando la batería. Aplicaciones Ve las aplicaciones instaladas en tu tablet y adminístralas. Toca una aplicación en las pestañas Descargadas, En Tarjeta SD, En Ejecución o Todas para ver su información. Puedes parar la aplicación, desinstalarla, borrar los datos y el caché o mover la aplicación entre el almacenamiento interno y la tarjeta de memoria. Nota: no todas las aplicaciones se pueden mover o desinstalar. Conectar a PC Puedes mover música y otros archivos multimedia entre tu computadora y ya sea el almacenamiento interno de tu tablet o a una tarjeta microSD removible (ver Inicio – Para instalar la tarjeta SIM, la tarjeta microSD y la batería). AJUSTES 103 Nota: los pasos pueden variar dependiendo de tu sistema operativo. 1. Conecta tu tablet a la computadora con un cable USB. 2. Toca > Ajustes > Conectar a PC > Dispositivo de medios (MTP). 3.En tu computadora, elige ver los archivos a través de Windows Explorer. Si tienes una Mac, visita http://www.android.com/filetransfer para descargar el software que necesitas. 4.Elige si deseas agregar archivos al almacenamiento interno de tu tablet o a la tarjeta microSD, y luego arrastra y suelta los archivos que desees transferir. 5.Cuando termines de transferir los archivos, abre el panel de notificaciones y toca Conectado como disp. multimedia > Sólo cargar. Ahora puedes desconectar tu tablet de tu computadora de forma segura. • B loquear tarjeta SIM: activa o desactiva el bloque con PIN para que se requiera ingresar un PIN para tener acceso a la tarjeta SIM. • C ambiar PIN de la tarjeta SIM: cambia el PIN que usas para tener acceso a la tarjeta SIM. • H acer las contraseñas visibles: muestra las contraseñas mientras las escribes. • A dministradores de dispositivos: ve o desactiva las aplicaciones que has autorizado como administradoras. • Orígenes desconocidos: marca esta opción para permitir la instalación de aplicaciones de fuentes distintas al Play Store. Personal Servicios de ubicación Activa los servicios de ubicación para determinar la tuya (ver Mapas, Navegación y Local – Para activar los servicios de ubicación). Seguridad • B loqueo de pantalla: bloquea la pantalla deslizando el dedo, con un patrón, PIN, o contraseña (ver Personalización – Para proteger tu tablet con bloqueos de pantalla). • Información de usuario: establece el texto que puedes mostrar en la pantalla bloqueada. • E ncriptar tablet: encripta la información de tu tablet para proteger tu privacidad (ver Personalización – Para proteger tu tablet con encriptación). 104 • P ara establecer el bloqueo de la tarjeta SIM: Contacta a tu proveedor de servicios para que te dé el PIN predeterminado. Si escribes mal el PIN tres veces, el equipo se bloqueará y necesitarás contactar a tu proveedor de servicios para que te dé el código PUK, el cual te permitirá restablecer tu PIN. Nota: instalar aplicaciones de fuentes desconocidas puede comprometer tu tablet y tu información personal. • C ertificados de confianza: muestra los certificados de las credenciales de confianza. • Instalar desde la tarjeta SD: instala certificados desde la tarjeta de memoria. • E liminar certificados: borra todos los certificados. Idioma y entrada de texto • Idioma: selecciona un idioma y región para tu sistema. • D iccionario personal: agrega o elimina palabras al diccionario del tablet. Las palabras que agregues se usan para revisiones de ortografía y sugerencias de palabras. AJUSTES AJUSTES 105 • T eclado y métodos de entrada: configura los ajustes para la entrada de texto (ver Para conocer los aspectos básicos – Para escribir texto – Configuración de entrada por tacto). • Búsqueda por voz: Copia de seguridad • C opiar mis datos: respalda datos de aplicaciones, contraseñas de Wi-Fi y otras configuraciones para servidores de Google después de que inicies sesión en tu cuenta de Google. – Idioma: selecciona el idioma que usas cuando escribes texto al hablar o realizar búsquedas por voz. • R estauración automática: restaura la configuración y los datos respaldados previamente cuando reinstales una aplicación. – S alida de voz: establece la salida de voz, siempre o solo con manos libres. • R establecer datos de fábrica: restablece tu tablet a la configuración predeterminada de fábrica. Se borrarán todos tus datos personales del almacenamiento interno de tu tablet. También puedes borrar los datos de la tarjeta de memoria durante el proceso. – B loquear palabras ofensivas: remplaza palabras ofensivas con un asterisco (*) cuando usas el reconocimiento de voz de Google para transcribir tu voz en texto. – D etección de Hotword: deshabilita o habilita la detección de hotword. – D escargar reconocimiento de voz sin conexión a Internet: descarga el idioma de entrada de voz sin conexión a internet. • S intesis de voz: Cuentas Añadir cuenta: agrega una o varias cuentas de Google y de Microsoft® Exchange. Sistema – M otor preferido: selecciona el motor de síntesis de voz que deseas usar o cambia su configuración. Fecha y hora – V elocidad de la voz: selecciona qué tan rápido quieres que hable el sintetizador. Establece la fecha, hora, zona horaria y cómo se muestran la fecha y la hora. También puedes usar los datos provistos por la red. – E scuchar un ejemplo: reproduce una pequeña muestra del sintetizador de voz, con el uso de la configuración actual. Accesibilidad • V elocidad del puntero: selecciona qué tan rápido se debe desplazar el puntero/mouse cuando conectas el tablet a un panel táctil o accesorio de mouse. Configura los plug-ins de accesibilidad en tu tablet, como el uso de TalkBack para usuarios con problemas de visión. Opciones del desarrollador Las Opciones del desarrollador contienen configuraciones que son útiles cuando se desarrollan aplicaciones de Android. 106 AJUSTES AJUSTES 107 Información del tablet Ver el estado del tablet y la información legal. También puedes actualizar el sistema de tu tablet con los paquetes de actualización copiados en la tarjeta de almacenamiento. Solución de problemas Si encuentras problemas mientras usas tu tablet o si no funciona normalmente, puedes consultar la siguiente tabla. Si no puedes resolver tu problema en particular con el uso de la información de la tabla, contacta al vendedor donde compraste el tablet. Problema Causas posibles Solución posible Mala recepción La señal de la red es muy débil en tu ubicación actual, por ejemplo, en un sótano o junto a un edificio alto, debido a que las transmisiones inalámbricas no pueden alcanzarla de forma efectiva. Muévete a un lugar donde la señal de la red se pueda recibir adecuadamente. La red está ocupada a la hora actual (por ejemplo, durante las horas pico, puede haber demasiado tráfico en la red para manejar equipos adicionales). Evita el uso del tablet a esas horas, o vuelve a intentar después de esperar unos momentos. Estás muy lejos de una estación de base para su proveedor de servicio. Puedes solicitar un mapa del área de servicio de tu proveedor de servicio. Mala calidad de enlace a la red de parte de tu proveedor de servicio. Termina la conversación con voz y vuelve a conectar. Se te puede cambiar a un enlace de red de mejor calidad. Eco o rudio 108 AJUSTES SOLUCIÓN DE PROBLEMAS 109 Problema Causas posibles Solución posible Problema Causas posibles Solución posible No puedes seleccionar ciertas funciones. Tu proveedor de servicio no es compatible con estas funciones o no has solicitado los servicios que proporcionan estas funciones. Contacta a tu proveedor de servicios. Poca vida de la batería Cámbiate de lugar a uno donde puedas tener acceso a la red, o apaga tu tablet temporalmente. La batería no se carga La batería o el cargador de la misma están dañados. Contacta el vendedor. La temperatura del tablet es menor a los 0°C (32°F ) o más alta de 45°C (113°F). Ajusta el ambiente de carga de la batería para evitar temperaturas extremas. Si no puedes conectarte a la red, el tablet continuará enviando señales como intento de localizar una estación base. El hacer esto consume energía de la batería y, en consecuencia, disminuirá el tiempo de espera No puedo encender el tablet La batería se quedó sin energía. Vuelve a cargar la batería de tu tablet. Mal contacto entre la batería y el cargador. Revisa todos los conectores y asegúrate que se hayan realizado todas las conexiones adecuadamente. Error de la tarjeta SIM La tarjeta SIM no está Lleva la tarjeta SIM con tu funcionando bien o está dañada. proveedor de servicio para que la pruebe. Poca vida de la batería El tiempo de espera se relaciona con la configuración del sistema de tu proveedor de servicios. El mismo tablet utilizado con los sistemas de otros proveedores de servicio no proporcionará exactamente la misma duración de tiempo de espera. Si te encuentras en un área donde la señal es lenta, apaga el tablet temporalmente. La tarjeta SIM está mal insertada. Inserta la tarjeta SIM adecuadamente. Residuos en los contactos de la tarjeta SIM. Usa un trapo suave y seco para limpiar los contactos de la tarjeta SIM. Disminuir el brillo de tu pantalla, apagar el GPS, Bluetooth, y/o Wi-Fi puede también mejorar la vida de tu batería. La batería está descargada. La Vuelve a cargar la batería vida de la batería se acorta en de tu tablet. entornos con temperatura muy alta. 110 SOLUCIÓN DE PROBLEMAS SOLUCIÓN DE PROBLEMAS 111 Problema Causas posibles Solución posible Para tu seguridad No puedo conectar a la red Tarjeta SIM inválida. Contacta a tu proveedor de servicios. Seguridad general No te encuentras dentro del área de servicio de red. Comprueba el área de servicio con tu proveedor. Nunca escribas mensajes de texto mientras conduces. No lo uses en las gasolineras. Mala señal. Muévete a un espacio abierto, o si estás adentro de un edificio, muévete cerca de una ventana. Para evitar un posible daño en el oído, no escuches a un volumen alto por periodos largos. Tu tablet puede producir una luz brillante o parpadeante. Ingresaste un código PIN incorrecto tres veces consecutivas. Contacta a tu proveedor de servicios. Si el proveedor de servicios te proporciona el código PUK de la tarjeta SIM, úsalo para desbloquear la tarjeta. Las piezas pequeñas pueden causar asfixia. No tires tu tablet al fuego. Tu tablet puede producir un sonido fuerte. Evita el contacto con cualquier cosa magnética. Mantenlo alejado de marcapasos y otros equipos médicos electrónicos. Evita las temperaturas extremas. Apágalo cuando se te solicite en hospitales e instalaciones médicas. Evita el contacto con líquidos. Mantén seco su tablet. Apágalo cuando se te solicite en aviones y aeropuertos. No destruyas tu tablet. Apaga cuando te encuentres junto a materiales o líquidos explosivos. Solo usa los accesorios aprobados. Código PIN bloqueado No puedo ingresar información en el tablet La memoria del tablet ya está llena. El sistema del tablet se cae, se reinicia, se congela o no se puede encender Algún software de un tercero no es compatible con tu tablet. 112 Borra la información innecesaria del tablet. Reinicia el tablet al estado de fábrica. Ingresa en el modo seguro y desinstala el software que pueda causar el problema. Actualiza el software del tablet. SOLUCIÓN DE PROBLEMAS No te atengas a tu tablet para comunicaciones de emergencia PARA TU SEGURIDAD 113 Exposición a la energía de radiofrecuencia (RF) Distracción Declaración general sobre la energía de RF Conducir Tu tablet contiene un transmisor y un receptor. Cuando está encendido, recibe y transmite energía de RF. Cuando te comunicas con tu tablet, el sistema que maneja tu llamada controla el nivel de energía en el cual transmite tu tablet. Se debe poner total atención cuando se conduce en todo momento para disminuir el riesgo de sufrir accidentes. El uso del tablet mientras se conduce (incluso con un equipo manos libres) puede causar distracciones y ocasionar un accidente. Debe cumplir con las leyes y reglamentos locales que restringen el uso de equipos inalámbricos mientras conduce. Operación cuando usas el equipo en el cuerpo Información importante con respecto a la exposición a la radiación de radiofrecuencia (RF): Para asegurar la conformidad con los lineamientos relacionados con la exposición a la RF, el tablet debe usarse con un mínimo de 15 mm (0.4 pul) de separación del cuerpo. El incumplimiento de estas instrucciones puede provocar una exposición a la RF superior a los límites recomendados pertinentes. Para limitar la exposición a los campos de radiofrecuencia (RF) Para las personas a las que les preocupa limitar su exposición a los campos de RF, la Organización Mundial de la Salud (OMS), brinda el siguiente consejo: Medidas de precaución: la información científica actual no indica la necesidad de ninguna precaución especial para el uso de tablets. Si las personas están preocupadas, pueden optar por limitar su propia exposición a la RF así como la de sus hijos. Se puede obtener más información sobre este tema en la página de Internet de la OMS en http://www.who.int/peh-emf/es/index.html (Nota descriptiva de la OMS 193: junio 2000). 114 PARA TU SEGURIDAD Operación de maquinaria Se debe poner total atención cuando se opera una máquina en todo momento para disminuir el riesgo de sufrir accidentes. Manejo del producto Declaración general sobre el manejo y el uso Solo tú eres responsable de cómo usas tu tablet y cualquier consecuencia de su uso. Debes siempre apagar tu tablet cuando su uso esté prohibido. El uso de tu tablet se sujeta a las medidas de seguridad diseñadas para proteger a los usuarios y su entorno. • Siempre trata a tu tablet y sus accesorios con cuidado y mantenlo en un lugar limpio y libre de polvo. • Conserva la pantalla y los lentes de la cámara limpios. Una pantalla o lentes de la cámara sucios puedes enlentencer la reacción del tablet para tus operaciones o disminuir la calidad de la imagen. • Limpia el equipo y sus accesorios con material suave, como un trapo de limpieza para lentes. No uses alcohol ni otras sustancias corrosivas para limpiarlos, ni permitas que penetren. PARA TU SEGURIDAD 115 • N o expongas tu tablet ni sus accesorios a flamas abiertas ni enciendas productos de tabaco. • N o expongas tu tablet ni sus accesorios al líquido, ni a ningún tipo de humedad. • N o dejes caer, tires ni trates de doblar su tablet ni sus accesorios. • N o pintes tu tablet ni sus accesorios. • N o intentes desarmar tu tablet ni sus accesorios. Solo el personal autorizado puede hacerlo. • N o expongas ni uses tu tablet ni sus accesorios en un ambiente que pueda alcanzar temperaturas extremas, mínima de -5°C (24°F) y máxima de 50°C (122°F). • N o coloques tu tablet adentro ni junto a equipos de calentamiento ni a recipientes de alta presión como calentadores de agua, hornos de microondas ni utensilios de cocina. De otra maneras podrías dañar tu tablet. • R evisa los reglamentos locales para desechar productos electrónicos. Niños pequeños No dejes tu tablet ni sus accesorios al alcance de los niños pequeños ni les permitas jugar con él. Pueden lastimarse o lastimar a otros, o pueden dañar el tablet accidentalmente. Tu tablet contiene piezas pequeñas con extremos afilados que pueden causar una herida o pueden despegarse y crear un riesgo de asfixia. Desimantación Descarga electrostática (ESD, por sus siglas en inglés) No toques los conectores metálicos de la tarjeta SIM. Bolsas de aire No coloques el tablet en el área que está sobre la bolsa de aire ni en el área de despliegue de la bolsa de aire ya que ésta se infla con gran fuerza y puede ocasionar una lesión grave. Guarda el tablet de forma segura cuando conduzcas tu auto. Convulsiones/desvanecimientos Tu tablet puede producir una luz brillante o parpadeante. Un pequeño porcentaje de la gente puede ser susceptible a sufrir desvanecimientos o convulsiones (incluso si nunca les ha pasado) cuando se exponen a luces parpadeantes o a patrones de luz como cuando se usan juegos o se ven videos. Si has experimentado convulsiones o desvanecimientos, o si tienes un historial familiar de dichas ocurrencias, consulta a tu médico. Enfermedad del linotipista Para minimizar el riesgo de sufrir la enfermedad del linotipista (RSI, por sus siglas en inglés) cuando escribes mensajes de texto o juegas en tu tablet: • No aprietes el tablet con mucha fuerza con la mano. • Oprime los botones suavemente. • Usa las funciones especiales que están diseñadas para minimizar los tiempos de presión de botones, como las plantillas para mensajes y el texto predictivo. Para evitar el riesgo de desimantación, no permitas que haya equipos electrónicos ni medios magnéticos cerca de tu tablet por mucho tiempo. • Toma muchos descansos para estirarte y relajarte. 116 PARA TU SEGURIDAD PARA TU SEGURIDAD 117 Sonido fuerte Interferencia de radiofrecuencia Este tablet es capaz de producir sonidos fuertes, los cuales pueden dañar tu audición. Baja el volumen antes de usar audífonos, audífonos estéreo con Bluetooth u otros equipos de audio. Declaración general sobre la interferencia Calentamiento del tablet Tu tablet puede calentarse mientras se carga y durante el uso normal. Seguridad eléctrica Accesorios Usa solo los accesorios aprobados. No lo conectes con productos ni accesorios incompatibles. Ten cuidado de no tocar ni permitir que objetos metálicos, como monedas o llaveros, toquen o causen corto circuito con las terminales de la batería. Nunca pinches la superficie de la batería con objetos puntiagudos. Conexión en el auto Busca consejo profesional cuando conectes una interfaz del tablet al sistema eléctrico del auto. Se debe tener cuidado cuando se use este tablet cerca de aparatos médicos personales, como marcapasos y prótesis auditivas. Marcapasos Los fabricantes de marcapasos recomiendan mantener una separación mínima de 15 cm (6 pul) entre un tablet y un marcapasos para evitar el potencial de interferencia con este último. Para lograr esto, usa el tablet en la oreja opuesta a tu marcapasos y no lo lleves en el bolsillo de la camisa. Prótesis auditivas Las personas con prótesis u otros implantes cocleares pueden experimentar ruidos de interferencia cuando usen equipos inalámbricos o cuando haya uno cerca. El nivel de interferencia dependerá del tipo de prótesis auditiva y la distancia desde la fuente de la interferencia. El incrementar la separación entre ellos puede reducir la interferencia. También puedes consultar al fabricante de tu prótesis auditiva para que te hable sobre las alternativas. Equipos médicos Productos defectuosos o dañados Consulta con tu médico y el fabricante de tu equipo para determinar si la operación de tu tablet puede interferir con la operación de tu equipo médico. No intentes desarmar tu tablet ni sus accesorios. Solo el personal calificado puede dar servicio o reparar el tablet o sus accesorios. Hospitales Si tu tablet (o sus accesorios) se han sumergido en el agua, pinchado o se sometieron a una caída muy fuerte, no lo uses hasta que lo hayas llevado a revisar a un centro de servicio autorizado. Apaga tu equipo inalámbrico cuando se te solicite en hospitales, clínicas o centros para el cuidado de la salud. Estas solicitudes están diseñadas para evitar la posible interferencia con el equipo médico sensible. 118 PARA TU SEGURIDAD PARA TU SEGURIDAD 119 Avión Conformidad con la FCC Apaga tu equipo inalámbrico cuando te lo pida el personal de la línea aérea o del aeropuerto. Consulta con el personal de la línea aérea sobre el uso de equipos inalámbricos arriba del avión. Si tu equipo ofrece un “modo avión”, debes habilitarlo antes de abordar el avión. Este tablet cumple con la parte 15 de las Normas de la FCC. La operación se sujeta a las siguientes dos condiciones: (1) Este equipo no puede causar interferencia dañina, y (2) este equipo debe aceptar cualquier interferencia que reciba, incluyendo interferencia que puede ocasionar una operación no deseada. Precaución: los cambios o modificaciones no aprobados expresamente y realizados por la el fabricante pueden anular la autoridad del usuario para operar el equipo. NOTA: se probó este equipo y se encontró que cumple con los límites para un equipo digital Clase B, conforme a la Parte 15 de las Normas de la FCC. Estos límites están diseñados para proporcionar una protección razonable contra la interferencia dañina en una instalación residencial. Este equipo genera, usa y puede irradiar energía de radiofrecuencia y, si no se instala y se usa de acuerdo con estas instrucciones, puede causar interferencia dañina para las radiocomunicaciones. Sin embargo, no hay garantía de que no ocurra interferencia en una instalación en particular. Si este equipo ocasiona una interferencia dañina a una recepción de radio o televisión, que se puede determinar al encender o apagar el equipo, se exhorta al usuario a intentar corregir la interferencia por una o más de las siguientes medidas: • Cambia la orientación o coloca la antena de recepción en otra parte. • Incrementa la separación entre el equipo y el receptor. • Conecta el equipo en una salida en un circuito diferente al que esté conectado el receptor. • Consulta al vendedor o a un técnico experimentado de radio/TV para que te brinde ayuda. Interferencia en los autos Ten en cuenta que debido a la posible interferencia con el equipo electrónico, algunos fabricantes de automóviles prohíben el uso de tablets en sus vehículos a menos que se incluya un equipo manos libres con antena externa en la instalación. Entornos explosivos Gasolineras y atmósferas explosivas En lugares con atmósferas potencialmente explosivas, obedece todas las señales que te indiquen apagar los equipos inalámbricos como tu tablet u otro equipo de radio. Las áreas con atmósferas potencialmente explosivas incluyen las áreas de carga de combustible, bajo cubierta en los botes, transferencia de combustible o químicos o centros de almacenamiento, y áreas donde el aire contiene químicos o partículas, como grano, polvo o polvos de metal. Cebos y áreas de explosiones Apaga tu tablet o equipo inalámbrico cuando te encuentres en un área de explosiones o en áreas con letreros donde se solicita apagar los “radios bidireccionales” o los “aparatos electrónicos” para evitar interferir con las operaciones de explosión. 120 PARA TU SEGURIDAD PARA TU SEGURIDAD 121 Energía de radiofrecuencia (RF) Tu tablet es un transmisor y receptor de radiofrecuencia. Está diseñado para no exceder de los límites de exposición a las ondas de radio recomendados por los lineamientos internacionales. Estos lineamientos se desarrollaron por la organización científica independiente ICNIRP e incluye márgenes de seguridad diseñados para asegurar la protección de todas las personas, independientemente de su edad o su estado de salud. Los lineamientos usan una unidad de medición que se conoce como Coeficiente de Absorción Específica o SAR por sus siglas en inglés. El límite de SAR para equipos móviles es de 2 W/kg y el valor de SAR más alto para este equipo cuando se probó en el oído fue de 1,438 W/kg*. Ya que los equipos móviles ofrecen un rango de funciones, pueden utilizarse en otras posiciones, como en el cuerpo como se describe en la guía del usuario**. Ya que el SAR se mide utilizando la energía más alta de transmisión, el SAR actual de este equipo mientras está en operación está generalmente abajo del que se indica arriba. Esto se debe a los cambios automáticos al nivel de energía del equipo para asegurar que solo use la energía mínima requerida para comunicarse con la red. *Las pruebas se realizan de acuerdo con EN 50360, EN 62311, EN 62209-1, EN 62209-2. **Ver Exposición a radiofrecuencia (RF) – Operación cuando usas el equipo en el cuerpo. 122 PARA TU SEGURIDAD
This document in other languages
- español: ZTE V72A