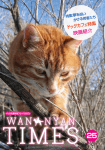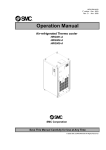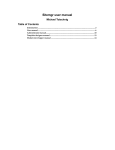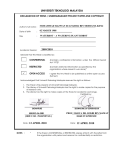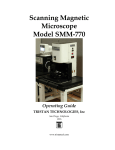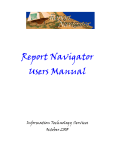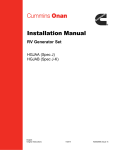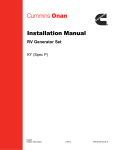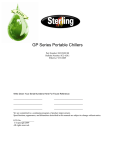Download Guide to monthly fee collection for EFT service
Transcript
Guide to monthly fee collection for EFT service Version 2.0 Copyright © 2015 Great Pacific Credit Union. All rights reserved. This document was created using Madcap Flare. Contents What is this guide about? 1 Originators in EFT Master spreadsheet 4 Add an originator Change an originator Delete an originator Copy monthly data from Central 1 Retrieving AFTM report data Create a comma-delimited file Refreshing data for upload file Copy and paste data to new spreadsheet Save new spreadsheet as csv file Create a CPA Standard 005 file with EFT Scheduler Folder and file number Name of import file Set the due date Prepare the batch Create the EFT file Upload to CAFT for processing Upload the file into CAFT Check CAFT report and setup spreadsheet for next use Glossary 5 9 11 13 14 17 18 20 22 23 24 26 27 29 32 34 35 38 41 table of contents | i Guide to monthly fee collection for EFT service What is this guide about? This guide provides step-by-step instructions on how to setup and collect the monthly EFT service fee from customers. This section answers some basic questions about the EFT service and shows what the monthly fee collection process looks like. What is the EFT service? EFT or electronic funds transfer is the service used by many of our business customers to collect money from customers or pay money to suppliers and employees. For example, property managers use EFT to collect the monthly maintenance fee from strata property owners. Many businesses use EFT for payroll direct deposits. The EFT service provided by Central 1—our service provider—is called CAFT or Customer Automated Funds Transfer. Why are we collecting a fee? Each month we are charged fees by Central 1 for the transactions and files submitted by our customers using CAFT. A transaction is the individual debit or credit transaction and the file is the batch of transactions sent for processing at one time by the business customer. We charge a fee to recover our Central 1 costs and to make some money from this service. Who is the intended audience? The audience for this guide are the cash management officers who add and maintain the EFT originators in the master spreadsheet and the one or two officers who collect the monthly fee from the customers. What is this guide about? 1 Guide to monthly fee collection for EFT service Roles and Responsibilities The following table shows the roles and responsibilities associated with the EFT service fee collection. Role Cash Management Officer 1 Cash Management Officer 2 Responsibilies l Add new originators. l Modify existing originators. l Delete originators. l Add new originators. l Modify existing originators. l Delete originators. l Perform monthly fee collection procedures. l Answer questions from officers. l Update this guide. Cash Management Manager Where are the steps for collecting the setup fee? The steps for collecting the initial setup fee are not covered in this guide. For the steps for collecting the initial setup fee, see Procedures for collecting the setup fee for the EFT service. What is this guide about? 2 Guide to monthly fee collection for EFT service What does the monthly EFT fee collection process look like? The following diagram gives you a high-level view of the 6 stages in the EFT fee collection process. This guide covers stages 3 to 6. 1 2 Sign up customer for EFT service. Setup customer on CAFT service through Central 1. 4 5 Copy monthly data from Central 1 into Excel spreadsheet. What is this guide about? Create text file of monthly fee data from spreadsheet data and then convert to CPA standard 005 file using EFT Scheduler program. 3 Type originator information into Excel spreadsheet. 6 Upload CPA standard 005 file into CAFT for processing. 3 Originators in EFT Master spreadsheet Contents Add an originator 5 Change an originator 9 Delete an originator 11 Next section: Copy monthly data from Central 1 4 Guide to monthly fee collection for EFT service Add an originator These are the steps to add a new originator to the EFT Master spreadsheet. To ensure we collect a fee from the customer each month, you must follow these steps when a new CAFT originator is setup for a business customer. Note. The only time in the month originators cannot be added is when the spreadsheet is locked for a day or two during fee collection. 1. Get information for new originators Find the following information for each new originator: Required originator information Item Description Originator 10-digit number starting with “809” number provided by Central 1 Source l AFT Online l L003 Report l AFMS or AFMT data The four service options are: Service option l Account l CAFT l AFT Online l CAFT-F l EFT Service Request and l CAFT-A l FTP Fee Schedule Account number to be debited for service charges information EFT Service Request and Fee Schedule l Branch number 2. Open spreadsheet From the Z:\xDCM …\EFT folder, open the EFT Master spreadsheet. 3. Select tab On the bottom of the spreadsheet, click the Step 1 - Update Master List tab. Originators in EFT Master spreadsheet Add an originator 5 Guide to monthly fee collection for EFT service 4. Copy template row You now need to copy row 14—the template row, which contains all the formulas—and insert it into a new row in the spreadsheet. To copy row 14: 1. Select the row by clicking on the number 14 on the leftmost side of the spreadsheet. 2. Press Ctrl+C, or right-click and then click Copy. 5. Insert template row to create new row To insert the template row anywhere below row 14: 1. Select any row below row 14. 2. Right-click on the selected row’s number on the leftmost side of the spreadsheet. 3. From the menu, click Insert Copied Cells. Originators in EFT Master spreadsheet Add an originator 6 Guide to monthly fee collection for EFT service 6. Type originator information into new row Type required information for the new originator into the new row. IMPORTANT 1. To convert the originator number to a text value for sorting purposes, type an apostrophe into column A before you enter the originator number. 2. For an explanation of the contents of the cell, refer to comments in column headings. Cells with comments have a red triangle in the top right corner of the cell. 3. Do not type into the cells that have a formula. Refer to the row 11 heading to see which cells contain formulas. 4. If the account to be debited is not Z1, type Z and the “Z number” into column M. 5. For any nonstandard pricing values, please insert a comment in the cell containing the non-standard arrangements to explain why the customer was given the nonstandard pricing. To insert a comment in a cell, right-click on the cell and then click Insert Com- ment. 7. Reformat row after entering the originator information To indicate that you have typed all the originator information: l Select the row, change the font colour to black, and remove the bold format. 8. Verify new originator against monthly data for originator Actual monthly volumes and charges data from Central 1 is added to the spreadsheet each month. The monthly originator data shows in columns Z to AE of the spreadsheet. If you know the new originator had no activity in the previous month, move to next step. Compare the numbers in columns Z to AE to what you expected for the originator. If the actual data doesn’t seem reasonable for the new originator or there are no numbers in these columns, the originator number you typed may be wrong. For example, if the originator is using the service for biweekly payroll for 20 employees and the AFTM Trns column (column AD) is not showing a volume of around 40, check the originator number you typed. Originators in EFT Master spreadsheet Add an originator 7 Guide to monthly fee collection for EFT service 9. Repeat steps for next originator If you have more originators to add, repeat steps 1 through 8. 10. Sort spreadsheet After you have added all the new originators, to make it easier for you and other people to find originators, sort the spreadsheet in Customer Name order as follows: 1. In row 13, in the Customer Name (Primary Sort) column header, click the Autofilter sort arrow. 2. From the menu, click Sort A to Z. 11. Save and close spreadsheet Save and close the spreadsheet. Originators in EFT Master spreadsheet Add an originator 8 Guide to monthly fee collection for EFT service Change an originator These are the steps to change originator information in the EFT Master spreadsheet. You may need to change originator information because: l The service type changed. For example, the customer may switch to CAFT-F to take advantage of the efficiencies of uploading files into CAFT. l The pricing changed. For example, we may have waived the fee for the first month. l The account number changed. Note.The only time in the month originators information cannot be changed is when the spreadsheet is locked for a day or two during fee collection. 1. Have information available Find and have available the information you are going to change. Make sure you have the originator number, because there may be more than one originator for the customer. 2. Open spreadsheet. From the Z:\xDCM …\EFT folder, open the EFT Master spreadsheet. 3. Select tab On the bottom of the spreadsheet, click the Step 1 - Update Master List tab. 4. Find the originator Find the originator in the list by using one of the following methods: l Scroll down the list, which should be sorted in alphabetical order. l Press Ctrl+F and then type customer’s name. l Press Ctrl+F and then type originator number. l Click the Autofilter sort arrow in the Customer Name column, and then type the customer’s name in the search box and click OK. Originators in EFT Master spreadsheet Change an originator 9 Guide to monthly fee collection for EFT service 5. Type changed originator information Type changed information for the new originator into the appropriate cell. IMPORTANT 1. To convert the originator number to a text value for sorting purposes, type an apostrophe into column A before you enter the originator number. 2. For an explanation of the contents of the cell, refer to comments in column headings. Cells with comments have a red triangle in the top right corner of the cell. 3. Do not type into the cells that have a formula. Refer to the row 11 heading to see which cells contain formulas. 4. If the account to be debited is not Z1, type Z and the “Z number” into column M. 5. For any nonstandard pricing values, please insert a comment in the cell containing the non-standard arrangements to explain why the customer was given the nonstandard pricing. To insert a comment in a cell, right-click on the cell and then click Insert Com- ment. 6. Save and close spreadsheet Save and close the spreadsheet. Originators in EFT Master spreadsheet Change an originator 10 Guide to monthly fee collection for EFT service Delete an originator These are the steps to delete an originator from the EFT Master spreadsheet. You will need to delete an originator when the service is terminated for the business customer. Note. l The only time in the month originators cannot be added is when the spreadsheet is locked for a day or two during fee collection. l Do not delete the originator until the fee for the final activity is collected from the customer. This may mean that you need to wait until next month before deleting the originator. 1. Check to make sure … Before deleting an originator from the EFT Fee Collection spreadsheet, check to make sure either: l an online request has been submitted via AFT Online to close service, or l the originator no longer appears on the L003 report. 2. Open spreadsheet From the Z:\xDCM …\EFT folder, open the EFT Master spreadsheet. 3. Select tab On the bottom of the spreadsheet, click the Step 1 - Update Master List tab. 4. Find the originator Find the originator in the list by using one of the following methods: l Scroll down the list, which should be sorted in alphabetical order. l Press Ctrl+F and then type customer’s name. l Press Ctrl+F and then type originator number. l Click the Autofilter sort arrow in the Customer Name column, and then type the customer’s name in the search box and click OK Originators in EFT Master spreadsheet Delete an originator 11 Guide to monthly fee collection for EFT service 5 Delete row Right-click on the row number of the row you need to delete, and then click Delete. 6. Save and close spreadsheet Save and close the spreadsheet. Originators in EFT Master spreadsheet Delete an originator 12 Copy monthly data from Central 1 Contents Retrieving AFTM report data 14 Next section: Create a comma-delimited file 13 Guide to monthly fee collection for EFT service Retrieving AFTM report data This topic shows the steps for downloading and copying the AFTM report. These are the first set of steps done once a month by the designated cash management officer 2. 1. Send notice to not use spreadsheet To make sure no one uses the EFT Master spreadsheet until you complete the fee collection, send an email to all the cash management officers telling them to not use the spreadsheet until further notice. 2. Open spreadsheet. From the Z:\xDCM …\EFT folder, open the EFT Master spreadsheet. 3. Select tab On the bottom of the spreadsheet, click the Step 4 - Copy in AFTM Data tab. 4. Delete AFTM data in spreadsheet To prepare the spreadsheet, you have to first delete the AFTM data in the spreadsheet. To delete the data: 1. Click on cell B3. 2. Scroll down to where the data in column F ends. 3. To highlight all the data in columns B to F, hold down the Shift key and then click on the last cell with data in column F. 4. When all the data is highlighted, press the Delete key. 5. Open Greenbar Open Greenbar and sign in using your Windows password. 6. Find folder Find the following folder: GPAC/CUCBC REPORTS/MISCELLANEOUS REPORT Copy monthly data from Central 1 Retrieving AFTM report data 14 Guide to monthly fee collection for EFT service 7. Change File Date In the File Date section, in both the From box and the To box, select the last day of last month. 8. Widen Document(s) columns To locate the AFTM report you need to be able to read the contents of the column information. To widen the Document Name column, in the Document(s) section, drag the column separator to the right. Do the same for the File Name column. Copy monthly data from Central 1 Retrieving AFTM report data 15 Guide to monthly fee collection for EFT service 9. Locate the AFTM report Scroll down the list of reports until you find the following report: AFT Monthly Fee Report aftm080916000.rpt 10. Open the report To open the report, double-click on the report. 11. Convert the report to a spreadsheet To convert the report into data that can be copied to our spreadsheet, on the Quick Access Toolbar click Display Database Table. 12. Copy data to EFT Master spreadsheet Copy and paste the four columns of data into the space you created in the EFT Master spreadsheet. 13. Sort data To check for any originators that have not been added to the spreadsheet, you need to sort the new data in originator number order as follows: 1. In the Originator column header, click the Autofilter sort arrow. 2. From the menu, click Sort Smallest to Largest. 14. Save the spreadsheet Save the spreadsheet. 15. Move to Creating a comma-delimited file steps Go to next page. Copy monthly data from Central 1 Retrieving AFTM report data 16 Create a comma-delimited file Contents Refreshing data for upload file 18 Copy and paste data to new spreadsheet 20 Save new spreadsheet as csv file 22 Next section: Create a CPA Standard 005 file with EFT Scheduler 17 Guide to monthly fee collection for EFT service Refreshing data for upload file This is the first of three sets of steps to create the comma-delimited file. These steps are done once a month by the designated cash management officer 2. 2. Open spreadsheet If the spreadsheet is not already opened, from the Z:\xDCM …\EFT folder, open the EFT Master spreadsheet. 3. Select tab On the bottom of the spreadsheet, click the Step 6 - Data for Upload File tab. 4. Copy formula row To copy the formulas from cells A7 to J7: 1. Select cells A7 to J7 by holding your mouse button down and dragging across these cells. 2. Release the mouse. 3. Press Ctrl+C or right-click and click Copy. Create a comma-delimited file Refreshing data for upload file 18 Guide to monthly fee collection for EFT service 5. Copy formulas down You now need to copy the row 7 formulas from row 8 to row 999. To select the designated area and copy the formulas: 1. Click on cell A8. 2. To select cells from A8 to A99, hold down the Shift key, press the End key, and then press the Down Arrow key. 3. To paste the formulas, press Ctrl+V or right-click and click Paste. 6. Check month Make sure the month in cell E is the correct month for the month of activity you are collecting the fee. If the month is not correct, go to cell A1 and adjust the minus number accordingly. 7. Save the spreadsheet Before moving to the next steps, save the spreadsheet. 8. Move to Copy and paste data to new spreadsheet steps Go to next page. Create a comma-delimited file Refreshing data for upload file 19 Guide to monthly fee collection for EFT service Copy and paste data to new spreadsheet This is the second of three sets of steps to create the comma-delimited file. These steps are done once a month by the designated cash management officer 2. 1. Open EFT Master spreadsheet If the EFT Master spreadsheet is not already opened, from the Z:\xDCM …\EFT folder, open the EFT Master spreadsheet. 2. Select tab On the bottom of the spreadsheet, click the Step 6 - Data for Upload File tab. 3. Open a new spreadsheet To use to create a new comma-delimited file, open a new Excel spreadsheet. 4. Copy data from EFT Master spreadsheet To copy the contents of cells A7 to the bottom of column F where the list of originators ends: 1. Move to the top of the Step 6 - Data for Upload File sheet. 2. Start at cell A7 and then click down on cell A7 and drag the mouse down to where the list of originators ends in column F. 3. Release the mouse button. 4. Press Ctrl+C or right-click and click Copy. 5. Paste data to new spreadsheet To ensure you paste the values rather than the formulas from the EFT Master spreadsheet: 1. Go to the new spreadsheet, click on cell A1 and then right-click and press Paste Special . 2. In the Paste section, click the Values option and then click OK. Create a comma-delimited file Copy and paste data to new spreadsheet 20 Guide to monthly fee collection for EFT service 6. Delete tabs To delete the Sheet 2 tab, right-click on the Sheet 2 tab and click Delete. To delete the Sheet 3 tab, right-click on the Sheet 3 tab and click Delete. 7. Move to Save as csv file steps Go to next page. Create a comma-delimited file Copy and paste data to new spreadsheet 21 Guide to monthly fee collection for EFT service Save new spreadsheet as csv file This is the last of three sets of steps to create the comma-delimited file. These steps are done once a month by the designated cash management officer 2. 1. Click to save On the new spreadsheet, click File, and then click Save As. 2. Select folder Change the folder to Z:\xDCM …\EFT FEE Automation\Monthly Fee Posting\RBA\EFTFEE. 3. Give file name Type the file name using the following convention: yyyymmm (e.g., 2011Feb.csv) 4. Indicate file type In Save as type, click CSV (Comma delimited ) (*.csv), and then click OK to save file. 5. Close file Close the file. If you leave it open the conversion steps will not run. 6. Move to Create a CPA Standard 005 file with EFT Scheduler steps Go to next page. Create a comma-delimited file Save new spreadsheet as csv file 22 Create a CPA Standard 005 file with EFT Scheduler Contents Folder and file number 24 Name of import file 26 Set the due date 27 Prepare the batch 29 Create the EFT file 32 Next section: Upload to CAFT for processing 23 Guide to monthly fee collection for EFT service Folder and file number This is the first of five sets of steps where you use the EFT Scheduler program to create a CPA standard 005 file. These steps are done once a month by the designated cash management officer 2. 1. Start EFT Scheduler program To open the EFT Scheduler program, go to Corporate Applications, click on EFT Sched- uler (CPA Version). 2. Go to EFT Fee Collection folder Under Folder , in Folders, select EFT Fee Collection. When prompted for a password, enter our standard password to display the following screen. 3. Confirm file number In Transaction Information, confirm the File Number value is correct. Create a CPA Standard 005 file with EFT Scheduler Folder and file number 24 Guide to monthly fee collection for EFT service The file number automatically gets incremented after a file is created, so you shouldn’t need to change the file number value. However, if for some reason the file number does not get incremented, the file will be rejected by Central 1. The file number of 3 is for February 2011 volumes collected in March 2011. 4. Move to Name of import file steps Go to next page. Create a CPA Standard 005 file with EFT Scheduler Folder and file number 25 Guide to monthly fee collection for EFT service Name of import file This is the second of five sets of steps where you use the EFT Scheduler program to create a CPA standard 005 file. These steps are done once a month by the designated cash management officer 2. 1. Go to Organization Information in EFT Scheduler Under Tools, in User Profile select Organization Information. 2. Change the Import File name In Import File Information, in Import File, type the name of the file you are going to upload into EFT Scheduler. 3. Save changes To save the changes, click Save Setup. 4. Move to Set due date steps Go to next page. Create a CPA Standard 005 file with EFT Scheduler Name of import file 26 Guide to monthly fee collection for EFT service Set the due date This is the third of five sets of steps where you use the EFT Scheduler program to create a CPA standard 005 file. These steps are done once a month by the designated cash management officer 2. 1. Determine due date for file Determine the date you want Central 1 to process the EFT transactions.With the file upload version of CAFT, you can upload transactions today with a due date up to 7 days into the future. Make sure the date is not a weekend or statutory holiday. Typically, you should select a date two business days from the day you will upload the file into CAFT. 2. Go to Prepare Click on Prepare. 3. Set the due date To set the due date for the file: 1. In the first dropdown box below the Folders section click Scheduler Import, unless it is already selected. 2. In the second dropdown box below the Folders section click Set Due Date, unless it is already selected. 3. In Set Date, select the due date you decided on earlier. Create a CPA Standard 005 file with EFT Scheduler Set the due date 27 Guide to monthly fee collection for EFT service 4. Move to Prepare batch steps Go to next page. Create a CPA Standard 005 file with EFT Scheduler Set the due date 28 Guide to monthly fee collection for EFT service Prepare the batch This is the fourth of five sets of steps where you use the EFT Scheduler program to create a CPA standard 005 file. These steps are done once a month by the designated cash management officer 2. 1. Click on Prepare Batch To prepare the file records, under Prepare, click Prepare Batch. 2. Is record count correct? Make sure the number of records processed in EFT Scheduler matches the Transaction Count value in the EFT Fee Collection spreadsheet. If the numbers do not match, contact the Cash Management Manager. Create a CPA Standard 005 file with EFT Scheduler Prepare the batch 29 Guide to monthly fee collection for EFT service 3. Check Preview Report information Click Preview Report and then make sure the information at the top of the report is correct. 4. Check dollar totals Go to the end of the report and compare the total dollar value to the total dollar value showing on the EFT Fee Collection spreadsheet. If the numbers do not match, contact the Cash Management Manager. Create a CPA Standard 005 file with EFT Scheduler Prepare the batch 30 Guide to monthly fee collection for EFT service 5. Move to Create EFT file steps Go to next page. Create a CPA Standard 005 file with EFT Scheduler Prepare the batch 31 Guide to monthly fee collection for EFT service Create the EFT file This is the last of five sets of steps where you use the EFT Scheduler program to create a CPA standard 005 file. These steps are done once a month by the designated cash management officer 2. 1. Click on Create EFT File Under Prepare, Click Create EFT File. 2. Check count and dollar value On EFT FILE INFORMATION, make sure the transaction count and dollar value are the same as the ones checked previously. If everything agrees, click OK. If not, call the Cash Management Manager. Create a CPA Standard 005 file with EFT Scheduler Create the EFT file 32 Guide to monthly fee collection for EFT service 3. Exit EFT Scheduler To exit EFT Scheduler, click File and then click Exit. 4. Check for file To confirm a file called TRANSMIT.TXT with today’s date has been created by the EFT Scheduler program, look for the file in the following folder: Z:\xDCM…\EFT\Monthly Fee Posting. 5. Rename file From Windows Explorer, rename the file using the following convention: yyyymmmTRANSMIT.TXT (for example, 2011FebTRANSMIT.TXT). 5. Move to Upload to CAFT for processing steps Go to next page. Create a CPA Standard 005 file with EFT Scheduler Create the EFT file 33 Upload to CAFT for processing Contents Upload the file into CAFT 35 Check CAFT report and setup spreadsheet for next use 38 34 Guide to monthly fee collection for EFT service Upload the file into CAFT This is the first of two sets of steps to upload the CPA standard 005 file into CAFT. This is the final stage of the EFT service fee collection process. These steps are done once a month by the designated cash management officer 2. 1. Log into CAFT 1. To log into CAFT, click the link for CAFT. 2. Enter your user ID and password and then click Log On. Note: CAFT only allows three tries before you are locked out and need to get Central 1 to reset you password. 2. Go to Upload CAFT Data File On the Main Menu, click Upload CAFT Data File. 3. Locate file to be uploaded Click Browse, find the file to be uploaded and then click Upload Data File. Upload to CAFT for processing Upload the file into CAFT 35 Guide to monthly fee collection for EFT service 4. Check Upload Results information Compare the information in the Upload Results page to the spreadsheet. If the numbers match the spreadsheet, click Accept. If the numbers don’t match, click Decline and contact the Cash Management Manager. Upload to CAFT for processing Upload the file into CAFT 36 Guide to monthly fee collection for EFT service 4. Move to Check CAFT report and setup spreadsheet for next use steps Go to next page. Upload to CAFT for processing Upload the file into CAFT 37 Guide to monthly fee collection for EFT service Check CAFT report and setup spreadsheet for next use This is the second of two sets of steps to upload the CPA standard 005 file into CAFT. This is the final stage of the EFT service fee collection process. These steps are done once a month by the designated cash management officer 2. 1. Open Activity Report in CAFT To open the Activity Report in CAFT, click on Main Menu and then click View Activity Log. 2. Check report Check the Activity Log Information to confirm the file completed successfully. If the file did not complete successfully, contact the Cash Management Manager. Upload to CAFT for processing Check CAFT report and setup spreadsheet for next use 38 Guide to monthly fee collection for EFT service 3. Log off from CAFT To log off from CAFT click Log Log Off. 4. Create new EFT Master Fee Collection spreadsheet To prepare the spreadsheet for the next use and save the spreadsheet used to create the file you uploaded into CAFT: 1. Open the latest EFT Fee Collection spreadsheet. 2. To create a new file, click File, then click Save As 3. Type a new file name for the next month using the following naming convention: yyyymm EFT Master Fee Collection.xlsx (for example, 2011 03 EFT Fee Collection.xlsx). 4. Close all files. Upload to CAFT for processing Check CAFT report and setup spreadsheet for next use 39 Guide to monthly fee collection for EFT service 5. Move the old Master spreadsheet to the archive folder Go to the Z: drive and move the old EFT Master Fee Collection spreadsheet to the archive folder at Z:\xDCM …\EFT\xArchive. 6. Notify officers the new spreadsheet is available for use To let the officers know that you have finished the fee collection for the month and that there is a new EFT Master Fee Collection spreadsheet they can use, send all the officers an email. Upload to CAFT for processing Check CAFT report and setup spreadsheet for next use 40 Guide to monthly fee collection for EFT service Glossary A AFT Online Web-based service from Central 1 available through Central 1's secure website used to setup originators and change limits. Also known as Web Mainframe. AFTM Monthly Report Report from Central 1 showing number of files, total transactions and total charge for files for CAFT subscribers. Used to determine EFT service fee for each originator. C CAFT Web-based service for issuing EFT transactions provided by Central 1 and used by business customers. Service used by us to collect monthly EFT fee from CAFT business subscribers. Comma-delimited file A file created in our case from Excel used by EFT Scheduler program to create a CPA Standard 005 file. Also known as CSV, ASCII, or text file. CPA standard 005 file File format for an uploaded EFT file created by the Canadian Payments Association. This is the only file format permitted by CAFT for file upload. File specifications are available from Central 1 and the Canadian Payments Association. E EFT Scheduler Third party program from R.A. Anderson used to create CPA Standard 005 file for upload to CAFT. Glossary 41 Guide to monthly fee collection for EFT service G Greenbar Application used by Great Pacific to view Central 1 reports. L L003 Monthly report provided by Central 1 and posted to Z: drive showing CAFT originators, service type, and limits. M Master EFT Spreadsheet Excel spreadsheet of CAFT originator data used to keep track of originators and for EFT service fee collection. Latest file is saved to Z:\xDCM ..\EFT folder. O Originator Term used to describe each individual CAFT service subscribed to by a business customer. Originator, meaning the customer who originates EFT transactions. A business customer who sends EFT payments and who also collects payments with EFT will have two separate EFT originators. Originator number Unique 10-digit number for CAFT subscriber provided by Central 1. Number starts with 809. Number is made available in Central's AFT Online and Central's L003 report. Glossary 42