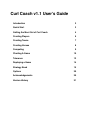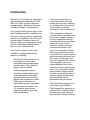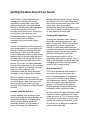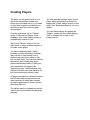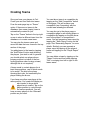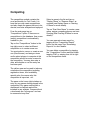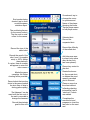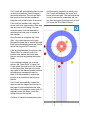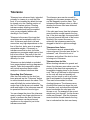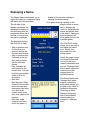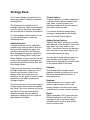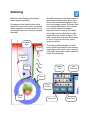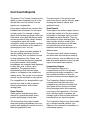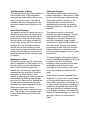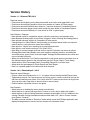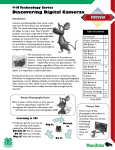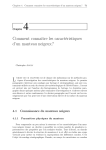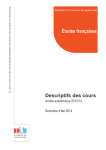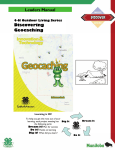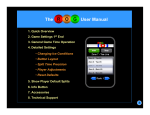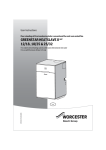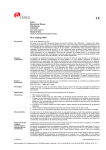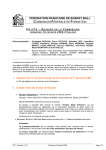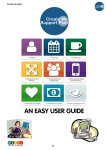Download Curl Coach v1.1 User's Guide
Transcript
Curl Coach v1.1 User’s Guide Introduction! 2 Quick Start! 3 Getting the Most Out of Curl Coach! 4 Creating Players ! 6 Creating Teams! 7 Creating Venues! 8 Competing! 9 Charting A Game ! 10 Tolerance! 13 Replaying a Game ! 14 Strategy Book! 15 Options! 20 Acknowledgements ! 20 Version History! 21 Introduction Welcome to Curl Coach the competitive team management application for iOS. With Curl Coach you can create and manage players, build them into team, and take the teams to competitions. Curl Coach provides you an easy to use, touch based approach for tracking all of the shots in an end, ends in a game and games in a competition. Then it let’s you generate easy to interpret reports for players, teams and competitions to help you build coaching and development plans for your curling athletes. Curl Coach consists of a set of key modules for managing the various aspects of coaching: • The Player module allows you to create players, record data about them and generate player specific reports. Any number of players may be created, including opposition players. • The Team module allows you to collect players into teams and generate reports on how those players work together as a team. Players can be members of many different teams, and teams can be created to handle “oneoff” situations where curlers attend competitions apart from their regular teams. • The Venue module let’s you record information about the curling clubs you are competing at, including rock colours and a notes section for general comments on ice conditions, etc. • The Competition module lets you take teams to bonspiels and have them compete in games. It is during competition that you chart the shots that your athletes make, take notes on their decisions and plot the broom positions and results on the rings. The competition module also let’s you generate reports on how both your curlers and the opposition have performed over the course of each game and over the competition as a whole. The competition report can include detailed shot-by-shot reports in both text and pictorial forms. The Competition module also provides a replay module that lets you review the shots of a game, quickly find key shots and have those “what if” discussions with your teams. • The Quick Start page gives you a fast way to start charting. • The Strategy Book gives you a powerful tool for having “What if” discussions around real world and invented strategic situations. Quick Start Most of the time you will want to prepare for a competition by entering player, team and venue information and then taking that team to a competition before you ever go to the competition itself. If this is your first time using Curl Coach, or you have not had time to set-up everything then Quick Start provides a quick way to get charting. In Quick Start you need only provide a small amount of information about the venue, competition to get started. As an option you can access your team list to select a team, or your player list to select specific players and place them in positions for the competition. Now you can start the first game by tapping on the “Start Game” button. To start charting select the type of game (points or win/loss), the number of ends, who has hammer and rock colour for your team. Curl Coach automatically creates player records for any players you don’t select with the names “Our Lead”, “Our Second” etc. In addition it will create a new team with the name “New Team” if you did not specify a team. It will also create a Venue and Competition for you. After you chart your first game, tap on the “Competitions” button to add additional games. You should also go into the Players, Teams, and Venues pages to add information to the various Players, Teams and Venues that Curl Coach has created for you. Getting the Most Out of Curl Coach Curl Coach is a very powerful tool for managing the development of any competitive curling team, from a just getting started team of bantam curlers through to an Elite team with aspirations of competing on the world stage. However not all team can or should use Curl Coach in the same way, and understanding how to apply Curl Coach to your teams specific needs is something that every coach should consider. First let us consider the effort required to chart a competition. It is very much a full time job. The person charting likely will have little or no time to perform other kinds of observation and may be so busy keeping track of the rocks and the shots that they miss other things like pre-shot routines and the emotional state of the players. If you can, it is highly advisable to have a second person on the coaching team (or a parent on a Bantam or Junior team) to do the charting for the competition while the coach observes and notes many of these other factors. Next you need to make a conscious decision around how Curl Coach will help you develop your team, and as a result, how much effort you need to put into charting. The following are a few things to consider. Practice, practice, practice As with anything, with practice comes skill. It is strongly recommended that you practice by charting a simulated game, either by transcribing a game you previously charted, or by inventing a game. In this way you can become familiar with the various controls, abilities, and options that Curl Coach offers, and have more success when you chart a real game. Also, when you practise, intentionally make some mistakes so you know how to handle resetting the broom, or even deleting an entire shot. Charting the Opposition Charting the opposition takes twice as much effort as only charting your own team. So why do it? Well if you do chart the opposition you can compare the difficulty of shots being called and the success rates between your team and the opposition team. You can also build up profiles for the kinds of shots that opposition teams prefer to call by generating team reports for them. If your team is still working to establish their own strategies and tactics, this may not be useful to you, so don't bother. Why did we miss? Curl Coach provides a huge number of options for recording the reason for a miss. For starting teams it is simpler to record just the weight, line of delivery, and release miss reasons. Ignoring the rest of the options can make charting quicker. Curl Coach has an option to simplify charting that just provides this reduced list when recording a miss. Another option is to reduce the score that counts as a miss, by default Curl Coach treats any score of 75% or less as a miss and asks for a miss reason, but you can reduce this number (see Options) to 50, 25 or even 0% to reduce how often you need to enter miss data. Also when charting it is good to have a set of standards for what constitutes a miss and why to ensure a balanced evaluation of your team. Remember that a rock slipping over the T-line may be a bad miss for an Elite team,but staying in the 4-foot is made shot for a younger bantam team. Take Advantage of Automatic Charting Curl Coach has settings to automatically set difficulty and turn for your shots. Whenever possible, use these abilities, they make charting go much faster. Also, while You can enter the charting information in any order you want, curl Coach will make some smart guesses if you enter the shot type first, for example the if you select a hit and then place the broom, the rock will be placed very close to the broom (on the assumption that this is close to where the rock will end up, similarly if you select a guard, the rock will initially be placed halfway between the hog and the house. Tolerance is an Advanced Feature Only the Elite teams should be charting tolerance, and those teams should know who they are. If your team is at the point where they are starting to discuss the tolerance of every shot and practice the idea of the "good miss" then you should start considering enabling tolerance tracking as a way to help drive the discussion during off-ice strategy sessions. At first, use tolerance in Strategy Book to illustrate the concept and show why it matters. Later use it in charting to help evaluate the kinds of shots your team is calling and how tolerant their throws actually are. Remember charting tolerance makes it harder to keep up with the shots, so it pays to be good at charting before you try to chart tolerance. Pick Your Reports Curl Coach has a number of options when you generates reports. Some of these options may not be useful to your team. Some of the options can be turned off to keep the reports shorter. In all cases a coach should ask, "what does this stat tell me about my teams performance or preference? How can I use that to improve their abilities to win games? This may lead to drills to improve a particular skill, or modifications to overall shot selection to favour shots with a higher percentage of success. Curl Coach is designed to give you a lot of visibility into what you team is doing on the ice. It is up to the coach to turn that into productive conversations and training programs that lead to measurable results. Creating Players The place you will spend most of your time is the competition module, but before you can make use of it, you need to get a team together, and before you can build a team you need to create some players. From the main page tap on “Players” option. If there are no players in the database, then a new (empty) player is automatically created for you. Tap on the “Players” button in the top right corner to select a different player or to create a new player. You can include the player’s name, birthdate, contact information, whether they curl left or right handed, and a picture (from your photo album or film roll) for each curler. You can also indicate the position they usually play, and a preferred alternate position. Finally you can indicate that this player is an “opposition player” which indicates that they are someone you have statistics for, but not someone you actively coach. All player information is optional, however the full name and primary position are quite important for easy team creation and report generation so these, at least should be filled out. The yellow area is a notepad and can be used to record notes about the player as required. You can generate a player report for any player being tracked by Curl Coach by tapping the “Player Report” button on this page. See “Generating Reports” for more details. You can delete players by tapping the “Players” button and then either tapping “Edit” or swiping left to right on the players name. Creating Teams Once you have your players in Curl Coach you can form them into teams. From the main page tap on “Teams” option. If there are no teams in the database, then a new (empty) team is automatically created for you. Tap on the “Teams” button in the top right corner to select a different team from the database or to create a new team. You can give the team a name and record the date that was formed in the top section of the page. You add players to the team by tapping the “Add Players” button and selecting the players you wish to add. In general you should select one player whose primary position is at each of the four curling positions when forming a team) although this is not required). A team needs to contain players for at least three positions, one of which needs to be a skip. The skip is the player throwing last rocks, not necessarily the player holding the broom. If you have more than one player at the same position, Curl coach will display an alert symbol to show which players are in conflict. Tap on the player position to cycle through the various positions. You can have as many players in the “Alternate” position as you need. You can take a team to a competition by tapping on the “Add Competition” button on this page. This will create a new competition (see Competing) with the current team already pre-selected. You can also go to the player page or competition page for an existing player or competition by tapping on the blue arrow next to the player’s or competition’s name. You can generate a team report by tapping the “Team Report” button on this page. See “Generating Reports” for more details. Similarly you can generate a player report by tapping on the player’s name and tapping on the “Player Report” button. You can delete a team by tapping on the “Teams” button and then either tapping “Edit” or swiping from left to right on the teams name. Creating Venues The Venue page allows you to record information about where your curling competitions happen. From the main page tap on “Venues” option. If there are no venues in the database, then a new (empty) venue is automatically created for you. Tap on the “Venues” button in the top right corner to select a different venue from the database or to create a new one. You can record the name and location for the club as well as contact information like the web address, eMail and phone numbers. You can visit the club’s website, send an eMail to the club, or display a map of the clubs location all without leaving Curl Coach by tapping on the appropriate button on this page. You can also get driving directions from your current location to the curling venue by tapping on the “Directions” button in the top right corner of the map page. This option switches to the iPad’s built in Maps application to provide the driving directions. The yellow area can be used to take any notes about the curling club including ice conditions, rock information, emergency response notes, managers name, etc and which bonspiels they typically host (and when). It is very important to record the correct rock colours for the venue, as well the number of sheets of curling ice that the club has and whether the sheets are labelled with numbers or letters. These are used when charting games, replaying games and generating reports. If the venue has more than 2 rock colours, select that option in this page rather than selecting two of the colours. This will tell Curl coach to ask for the correct You can delete a venue by tapping the “Venues” button and then either tapping “Edit” or swiping from left to right on the teams name. Competing The competition module contains the core functionality for Curl Coach. It is here that you can create competitions and also create the games that are to be charted, and later analyzed and replayed. From the main page tap on “Competitions” option. If there are no competitions in the database, then a new (empty) competition is automatically created for you. Tap on the “Competitions” button in the top right corner to select a different competition or to create a new one. You must select a venue, or create a new one (See Venues), and assign a team and/or select players to compete at this competition as well as enter a name for the competition. You may also enter a date, and whether or not the entry fee has been paid. The yellow area can be used to take any notes about the competition including registration times, food availability, special rules, the reason why this competition is important , etc. The pane on the lower right includes an entry for any games already played in the competition. Any game marked with a checkmark is complete and will be included in any analysis. Games without a checkmark are “in-progress” and can be resumed at any time. Select a game in the list and tap on “Replay Game” or “Resume Game” as required (see Replay Game or Charting A Game for more details). Tap on “Start New Game” to create a new game, assign competing players and start charting (See Charting A Game for more details). You can generate a team report by tapping on the “Competition Report” button on this page. See “Generating Reports” for more details. You can delete a competition by tapping the “Competitions” button and then either tapping “Edit” or swiping from left to right on the competition name. Charting A Game When you tap on “Start New Game” you are ready to start charting a game almost. First a little bit of information is needed about the game. Entering Information About the Game The upper panel allows you to configure the players in the game. On the left side you can substitute a player from your team with any player in your player list. You can even create a new player here by specifying the name and position for the player. You can enter the name of the team you are competing against and enter players for each of the competition. Curl Coach allows you to chart both your own curlers and those of the team you are competing against by selecting from existing players or creating new players in this page. Note: If you include a player for the competition, Curl Coach will require that you enter charting information for their shots. If you leave the player information empty for a position then including charting information is optional for that position. In the lower panel, select: • the format for the game • the colour of the rocks your team • who has hammer in the first end • the sheet the game is being played on • number of ends to be played • what to do in the case of a tie Note: “Decision” requires you to manually enter the tie-breaking information (for example as the result of a throw-off). If you select a Points game format then a second panel will appear to allow you to adjust the points scoring used for the game (If you don’t change it, the scoring system is 10 for a win, 5 for a tie, 0 for a loss, 1 point per end, .5 points each for a blank, and a quarter point per rock score with no limit on the number of ends or the number of rocks that count towards the final score). Once all of the required information has been entered, a “Start” button will appear. Tap this to start charting the game. Charting the Game The Game Tracker view is used to chart the game. It contains two main areas; the left side contains information about the shot, the scoreboard and other controls, while the right side contains a set of rings that you use to record the broom position and the movement of the rocks. Entering Shot Information There are a lot of controls for entering information about a shot. These are described in the diagrams on the following pages. Placing the Broom & Rock Motion The sheet itself is used to record the broom position and rock locations. Start by tapping the rings where the broom is positioned for the shot. The broom is indicated by a green “x” and a dotted line back to the far hack. End number being charted, tap to show a real time game statistics report. The rock being thrown (in the correct colour) Tap the rock to enter notes for the venue. Record the turn of the called shot. Record the result of the shot, from 0 (complete miss) to 125% (better than planned). If a miss, then an overlay will appear to enter the miss reason. Marks the game complete. No further charting will be possible. Record shots that are key shots in the game (makes the shot easy to skip to during game replay). “Set Hammer” can be used until the first rock of the end is recorded to change the hammer. Record the strategic goal for this end. Scoreboard, tap to change the score for previous end. Name of the player throwing the stone. Tap the player name to edit player notes. Selected shot. Record the requested shot. Record the difficulty of the called shot. Add tolerance area to sheet (only active after thrown rock has been placed). Record any notes for the shot. Resets the broom for the current shot, or deletes the most recently recorded shot in this end. Places a record on the sheet without collecting charting information (use to “catch-up” if shots are missed. Completes the current shot and prepares to chart the next shot or the next end. Curl Coach will automatically place a rock on the line of delivery close to where it should be delivered. The rock will be in the correct colour and be numbered. Drag the rock to the location it moves to. If the rock hits another rock, drag the struck rock to its new position, then drag the shot rock to roll it away. You can move as many rocks as required by switching from one rock to another in this manner. Once the shot is complete, tap “Next Shot”. Any rocks that are out of play (beyond the base line or outside the side lines) are automatically removed. Rocks above the hog are NOT removed. If the broom placement is incorrect, tap “Reset Shot” to reset all rocks to a position from before the broom was placed, and start by placing the broom again. If you skipped tracking one or more stones, tap “Place Rock” to have Curl Coach place the next rock to be thrown on the center line. Now you can move any rocks to the desired location without recording any movement tracks for them. It is also possible to adjust the position of a rock before the broom is placed. Curl Coach automatically rotates the sheet so that the rings are at the top of the page for odd numbered ends, and the bottom of the page for even ends. To manually rotate the sheet, touch the rotate button in the top-left. Continue to track shots and place rocks until the end is complete, at which point Curl Coach will estimate the score and move to the next end. You may adjust the score (to account for measures, etc.) at any time during the following end, or until you touch the “End Game” button. Tolerance Tolerance is an advanced topic, intended primarily for teams at or near the Elite level. It is not enabled by default but can be turned on in the Charting section of the Curl Coaches options. Charting tolerance makes charting more time intensive and should only be enabled once you are already familiar with charting in Curl Coach. Tolerance is the area of the rings that constitutes and acceptable result for a shot. A tolerance area that is tall and narrow has very high dependence on the line of the shot, but is open to a range of acceptable weights. Conversely, a tolerance area that is short, but wide requires very accurate weight control, but line is less critical. The area of the shot tolerance area can indicate the degree of difficulty of a shot. Tolerance can be included or excluded from game playback and ring diagrams in reports. Team and competition reports can include a section that provides analysis of collected tolerance data. Recording Shot Tolerance After the rock motion for the shot has been entered, tap the “Tolerance” button to add a tolerance area to the sheet. This area will initially be centred where the motion line of the thrown rock ended. The width and height of the tolerance area will be preselect based on the shot type. You can change the size of the tolerance area by using a two finger pinch/zoom to shrink or increase the size of the area. This pinch/zoom can be performed anywhere on the sheet not just in the tolerance area itself. The tolerance area can be moved by dragging it in the same manner as rocks can be dragged to position them. The tolerance area changes colour to reflect whether the thrown shot was delivered inside the area. If the shot was heavy then the tolerance area should be moved towards the hog line, if the shot was light, the area should be moved towards the back of the house. Similarly if the correct line was not achieved, the tolerance area shot be dragged to the left or right accordingly. Tolerance Area Colour The tolerance area is automatically coloured green if the shot was thrown “in tolerance”, red, if the shot is out of tolerance, and yellow if the shot is close to being out of tolerance. Tolerance Area for Hits When charting tolerance for guards and draws, the tolerance area show cover the portion of the sheet that represents an acceptable stopping place for the thrown rock. This is not the case for hits however as the rock will stop and possibly roll away, and not come to rest in a location that is anticipated by the weight thrown. This must be accounted for when charting tolerance. The tolerance area should still be based on where the rock hit another rock, and should be adjusted based on whether the shot was over thrown or not. For example if the correct weight was “just through”, but the thrown stone was “bumper”, then the tolerance area should be moved towards the hog line to indicate that the shot was heavy. Replaying a Game The Replay Game view allows you to replay all or part of a completed game with each shot fully animated. The left side of the display now shows the charting information for the shot along with the scoreboard and a set of buttons to control how the game is replayed. The playback controls are (from left to right) • Skip to previous end: If at the first end, resets to before the first shot was thrown. • Skip to previous shot. If already at the first shot, sets to before the first shot was thrown. • Play: Animates all rock motion for the current shot. This can be performed multiple times to allow for discussion. • Next shot. • Next key shot: Skips forward in the current end to the next shot marked as a key shot. If no shot in the current end is a key shot, then skips to the hammer. • Next end: Skips forward to the next end in the game. If already at the last end, displays a warning and does nothing. As in game charting, tapping on the players name or venue name, displays the notes for that player/the venue and allows them to be edited. Tapping on the End number will show game stats for the complete game. The “Edit Shot” button allows you to go back in and adjust the called shot, difficult, turn, score and shot nots during replay. Finally this page shows the current scoreboard (scored to the most recently completed end) and the “Strategy Book” button which copies the current shot to the strategy book for additional review. The Game Replay and Strategy Book views support a sketching mode which allows you to draw on the sheet to facilitate a discussion. Sketching in Game Replay is temporary, and is automatically cleared when you change to a different shot. Strategy Book Curl Coach includes a powerful tool for discussing “what-if” scenarios called the Strategy Book. The strategy book contains a set of strategic scenarios, which are essentially a set of rocks on the sheet, along with a title and sub-title to describe the situation. For each strategic situation there is one or more tactical options, which are described below. Adding Situations Strategic situations can be (optionally) created every time you mark a shot as a key shot while charting the game. You can also add any shot to the Strategy Book during game replay by tapping on the “Add to Strategy Book” button (see Game Replay). In both cases the title will be set to the competition name and the sub-title will include the Game, End, and Rock being thrown. Finally you can create you own arbitrary strategic situations by tapping on the “+” button in the top right corner of the display. When you create your own situations you are given 16 rocks to place anywhere on the sheet to create the strategic situation. Once the rocks are in the correct location and you have entered a title and subtitle, tap “Done”. Any rocks that are out of play, are removed from the sheet and the situation is saved. You can delete a situation by swiping from left to right on the situation in the table. Tactical Options A tactical option is a possible response to a situation. Each option includes a shot type, notes, a broom position, the resulting movement of the rocks and an optionally a tolerance area. For strategic situations added during charting or game playback the thrown shot is the initial Tactical Option. Adding Tactical Options Tapping “Add Tactic” allows you to add a new response to the situation. Pick a shot type, enter any notes, select a rock colour , then place a broom and describe the rock motion in the same way as you would while charting a game. You can add as many tactical options for each situation as you want. You can delete a tactic by swiping from left to right on the tactical option in the table. Playback The Strategy Book includes simple playback controls that allow you to reset the sheet (and display the broom), or animate the shot. Duplicate Duplicate allows you to create a new situation with the same rocks as an existing situation, and then move those rocks around to create a similar situation. Report Report generates a PDF report with the Situation and each of the Tactics on its own page. Each of the tactics pages includes coach’s notes (if any) and an area for written notes. Sketching Both the Game Replay and Strategy Board support sketching. By tapping on the sketch button in the upper left corner of the sheet, the sketch palette appears. It includes a set of tools and stamps that can be used to annotate the sheet. Strategic Zone Target Sketching allows you add annotations to the sheet including arrows, lines, lines with a rock automatically added to the end. and strategic zones. The lines are in one of three thicknesses. It also allows you to stamp targets (to indicate important rocks or areas of the sheet) and stamp rocks to show where rocks might end up as a result of a play. The lines, arrows and rocks can all be drawn in any of 5 colours (red, blue, yellow, green and black). The sketch palette includes an “Undo” button which removes the most recently drawn object (line, arrow, zone, target or rock) and a clear button which clears the sheet of all sketching. Line with Rock Rock Drawing Tools Line Thickness Arrow Draw Colours Strategic Zone Target Tool Rock Tools Sketching In Game Replay Sketching in Replay is temporary. When the current shot being replayed changes, all of the sketching is automatically cleared. Sketches drawn in Game Replay are automatically copied to the Strategy Board for the selected shot type if you tap on the “Strategy Book” button during Game Replay. Sketching in Strategy Board Curl Coach also supports the sketching in the strategy board. Sketches in the strategy board are attached to a specific Tactical Option and are saved in the database. Sketches, like notes, can be included when a Strategic Situation is exported. Options There are many options to control how sketching behaves. See the section on Options to understand how to make changes to these options. Curl Coach Reports The power of Curl Coach comes from the ability to extract meaning from all of the charted data, and this comes from the reports you can generate. The second part of the report breaks down shots by turn and by difficulty, again showing the results in tabular and graphical format. Every report starts with an overview that includes basic information for the report and any notes. For example, a player report would include any player notes you have taken, along with the players name and an overview of their career, similarly a competition report will include competition notes, and a venue overview as well as an indication of the number of games played, won, lost, etc. Team Reports Team reports are similar to player reports in that they include all of the shot making information in the player report, but also add additional team statistics. They are also different in terms data analyzed. The team includes all shots made by the active players and spares on the team, and ignores shots made by team members when they are/were part of a different team. The core to player and team analysis is the shot making data taken from the charting. Every shot is collected into one of three categories (Hits, Draws, and Guards) the same as they are organized in the game tracker. Shot making percentages are computed and displayed in table form, and, in some cases, graphically. The graphical charts automatically colour the bars green, yellow or red based on the overall shot making score. The cut-offs for the various colours can be controlled in user options. The report starts with a team summary and team stats and includes a rolled up report by broom, turn and difficulty for the team as a whole and then follows up with report for the each team member. Competition Reports The Competition Report is a comprehensive look at how the team performed at a single competition, it can also include information on how the opposition teams performed against you. Player Reports Player reports evaluate every shot charted for a particular player at any position and playing for any team. The Competition Report includes an overview with basic data about the competition as well as a scoreboard for each game and an end by end overall shot percentage report that compares your shots to the opposition’s. For each end, it will also report on whether the strategic goal for that end was achieved (assuming that you track end-goals). The first section of the report breaks down shot making data based on broom position and displays the results in both a table and graphical format. The Competition Report may also include any of several optional sections (see Options in this manual for information on customizing reports). For competitions, it is also possible to get shot-by-shot data in order to perform follow-up discussions, and to aid in strategy talks. Text Description of Shots This optional section generates a table of every charted shot of the competition along with the charing data, reason for a miss and any shot notes. If the data is available, then shot making data for the opposition teams is also included in the report. Visual Shot Drawings The optional section is a visual version of the shot log that shows the rings and all of the rock positions and motion lines for each shot in a “4-up” format that groups the lead stones on a page, followed by the seconds’ stones, etc. This view also includes all of the charting information that the text version includes, but also shows what the rings looked like and the position (and movement) of every stone in play as well as the shot tolerance area (if charted). Response to a Miss This optional section can be included for either Competition or Team reports. All of the recorded shots are examined and pairs of shots where the opposition missed their shot and your team had a response shot are included. A count of the number of shots that your team missed in responding to a miss as well as the average shot difficulty and average shot score for these shots is summarized for each game and the shot pairs (the opposition miss and response shot) are shown along with any charting information (shot notes, reason for miss, etc.). This can be a very valuable report for discussing strategy and tactics with your team. Tolerance Analysis This optional section can be included for either Competition or Team reports. Shots by your team that have a tolerance area charted are included. Analysis of the tolerance areas, and shot results is tabulated and presented. You must be charting tolerance for this section to be included. The tolerance section of the report includes two pages of analysis. The first page breaks down all shots for which tolerance was charted looking at the width (line sensitivity), height (weight sensitivity) and size (overall precision) of the called shots. Average shot making percentages as well as a count of shots made and missed, as well as how the shot was missed (weight or line) for each charted shot. The second page of the tolerance report plots all charted shots against a reference tolerance area. All of the charted tolerance areas are scaled in both width and height to match the reference rectangle, and the position of the thrown rock is also scaled and plotted on the page. Rocks inside the green rectangle were delivered to a “good miss” location based on the charted tolerance, the closer to dead center, the better to perfect the shot is. Shots outside the green rectangle are outside the acceptable tolerance for the shot (and should be considered a miss). If, as a result of scaling, a shot should be placed off the printed page, it is drawn on the edge of the plot in red instead of black. Options Curl Coach includes a large number of options that can be customize how Curl Coach behaves to suit the way you want to use it. It is highly recommended that you explore and understand these options in order to customize how Curl Coach works for you. From the main page, tap on the options button in the lower left portion of the screen, the options view will appear. There are sections in the options to general behaviour, charting, points games, game replay, and reporting. The charting setting can also be accessed from within the game tracker by tapping on the “Options” button in the upper right of the page. Similarly the playback options can be accessed by tapping the “Options” button at the upper right of the replay page, and options relevant to the Strategy Board can be access from that page. In some cases the same option may appear in multiple places, in these cases changing the option on one page changes in for all cases, and the option appears multiple times for ease of access only. Changing any option is automatically saved, so you can leave the options pages at any time and your new settings will be in effect. By tapping on the label of any option you can get a text description of what that setting controls. Curl Coach does not provide a “reset” option for these settings. Acknowledgements I would like to thank all of the people who have made suggestions along the way, especially those contributions from curling coaches John Nicol, Brian Daffern, Philip Blachier, William Tschirhart, Maurice Wilson and most especially Colin Sinclair. Many of your ideas and requests are part of this version of Curl Coach. Curl Coach was designed, developed, tested and released in Canada by Stephen Orr. Copyright © 2013 by Stephen Orr. All Rights Reserved. eMail: [email protected] Web Forum: www.chatorr.ca/support/curlcoach/index.php Version History Version 1.1 - Released TBD, 2013 Resolved Issues: • Fixed issue where tapping on the blue player detail arrow on the team page didn’t work. • Fixed issue where players would be shown as a member of 0 teams in Player reports. • Fixed issue where shot difficulty was shown as 1 less than charted in Competition Reports. • Fixed issue where the players name could overlap the shot details in Competition Reports. • Fixed issue where shot difficulty of 1 was shown as “N/A” in game replay. New Features / Changes: • New optional section to competition report to show the response to an opposition miss. • New advanced charting option to record the “tolerance” area in Charting and Strategy Board. • New optional tolerance analysis in Competition & Team reports. • Changed layout for “Miss Reason” during charting to use larger buttons and a new layout to make it easier to record the miss reason more quickly. • New option for “simple” miss reporting for less experienced teams. • New option to only include scores up 100% (hide 125%) • New ability to choose between mail and view for reports. Preference can be set in options. • Strategy Board and Game Replay views now support a sketching mode for annotating the sheet with zones, arrows, lines, rocks and targets. Strategy Board annotations are saved and can be included in Exports. • When you set the broom, Curl Coach now places the rock thrown stone on the sheet close to the desired outcome based on the selected shot type (Hit / Draw / Guard / Throw Away). • Added totals to Shot Percentage Data in Competition Reports & Live Stats views. • Added total shot percentages to Player Report and Team Report. • New icon, updated graphics for buttons and other elements. Version 1.0.2 - Released April 1, 2013 Resolved Issues/Changes: • Fixed a critical issue introduced in v1.0.1 - the player list was missing the Add Player button. • Tightened up the how Curl Coach removes out-of-play rocks to remove rocks that are over the side lines by small amounts (Note: Curl Coach does NOT remove rocks above the hog line as they may be in play. Drag these to the side lines to remove them). • Fixed a number of grammar issues in this guide. New Features • Added support for deleting the most recently recorded shot. • Added support for venues with more than 2 colours of rocks, and for white rock handles. • Added support for World Curling Federation maximum sheet widths (16.5 ft) in addition to the existing Canadian Curling Association minimum sheet width 14’2”, and for 3 sizes of button (see Options / General) • The Map view now includes a “Directions” button which opens the iOS Maps application and displays driving directions from the current location to the selected Venue. Version 1.0.1 - Released March 18, 2013 Resolved Issues: • Fixed crash when an “empty” Venue is created then a different Venue is selected. • Fixed a crash which could occur after deleting players from a team. • Fixed a cosmetic issue where rocks in reports were drawn with a broken outline. New Features • Player, Venue, and Competition lists now include an Index to allow easier navigation. • Venues now support both letter and number labels for the sheets. Set the correct style in the Venue page. The default is to number the sheets. • Team view now warns if more than one player holds the same position and allows you to change the assigned position within the team. • Team & Competition reports now include the average shot difficulty. Version 1.0 - Released Feb 17. 2013 Initial release. Support for: • Players, Teams, Venues, including related data, eMail support, etc. • Competitions with multiple games in any combination of Points or Win/Loss format. • Ability to record notes against Player, Team, Venue, Competition, and individual shots. • Easy to use, comprehensive charting with broom position, rock motion, shot selection and score and detailed reason for miss. • Replay Game Mode with fully animated shot-by-shot replay. • Strategy Board Mode with situations captured from an actual game or manually created. • Player, Team and Competition reports in PDF. Strategy Board situation export to PDF.