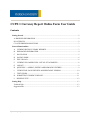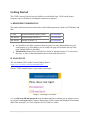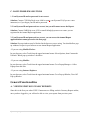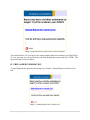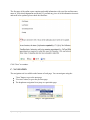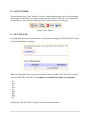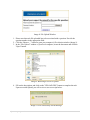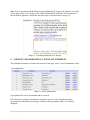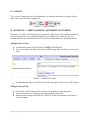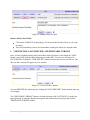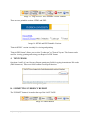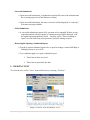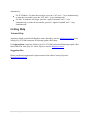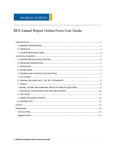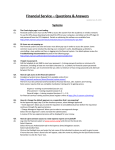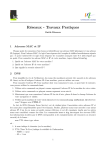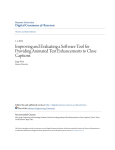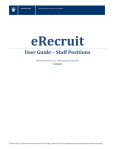Download CUPE 1 Currency Report Online Form User Guide
Transcript
CUPE 1 Currency Report Online Form User Guide Contents Getting Started ........................................................................................................................................ 2 A. BROWSER INFORMATION ......................................................................................................... 2 B. LOGGING IN .................................................................................................................................. 2 C. LOGIN PROBLEM SOLUTIONS .................................................................................................. 3 General Functionalities .......................................................................................................................... 3 A. VIEWING PREVIOUS YEARS’ REPORTS............................................................................... 3 B. PRELOADED INFORMATION .................................................................................................. 4 C. NAVIGATION ............................................................................................................................. 5 D. SAVING WORK .......................................................................................................................... 6 E. FILE UPLOAD ............................................................................................................................. 6 F. VIEWING UPLOADED FILES / LIST OF ATTACHMENTS................................................... 8 G. LOGOUT ...................................................................................................................................... 9 H. QUESTION 3 - ADDING, EDITING AND REMOVING ENTRIES ......................................... 9 I. VIEW DETAIL, PAGE PREVIEW AND PRINTABLE VERSION ......................................... 10 J. TEXT FIELDS ............................................................................................................................ 11 K. SUBMITTING CURRENCY REPORT ..................................................................................... 11 L. RESIZING TEXT ........................................................................................................................ 12 Getting Help .......................................................................................................................................... 13 Technical Help .................................................................................................................................... 13 Suggestion Box ................................................................................................................................... 13 1 | Currency Report Online Form User Guide Getting Started The CUPE Currency Report form is available as a web/online form. To fill out the form, a computer with a web browser and Internet connection is required. A. BROWSER INFORMATION This online form has been tested and works on the following browsers, both on PC/Windows and Mac: PC only Microsoft Internet Explorer 6 and 7 Free Download Mac and PC Mozilla Firefox (version 2) Free Download Mac and PC Netscape (version 7.2) Free Download It is possible to use older versions of browser, however, some functionalities may not work properly (e.g. after adding a row in a table, the page will refresh to the top of the page, instead of back to the table). Attention Mac Users: Please DO NOT use Safari or Internet Explorer 5.2 (or lower) at this time, as many of the functionalities do not work with this browser. B. LOGGING IN The web address (URL) of the Currency Report form is: https://ccs.cf.ryerson.ca/facultyAnnualReport/ Choose "CUPE Annual Report" to proceed to your report: Image 1: Choosing Your Report Use your Ryerson ID and password (same username and password that you are using to access my.ryerson.ca) to log in online Currency Report form. Please contact the Helpdesk for assistance (Mon-Thu: 8am-5pm , Fri: 8am-4:30pm at 416.979.5000 ext. 6806). 2 | Currency Report Online Form User Guide C. LOGIN PROBLEM SOLUTIONS 1. Your Ryerson ID and/or password is not correct. Solution: Contact CCS Help Desk at ext. 6806 to create your Ryerson ID (if you are a new instructor) or if you forgot your ID and/or password 2. Your Ryerson ID and password are correct, but you still cannot access the Report. Solution: Contact FAR Help at ext. 4556 or email [email protected] to ensure you are registered in the Annual Report application. 3. Your Ryerson ID and password are correct, you can access the Annual Report application but cannot proceed to the first page. Solution: Pop-up windows may be blocked in the browser you are using. You should allow popup windows to open in your browser to run Annual Report application: - If you are using Mozilla Firefox: In your browser, select Tools from the upper horizontal menu. Select Options, then Content tab. Uncheck "Block pop-up windows" checkbox. - If you are using Mozilla: In your browser, select Tools from the upper horizontal menu. Go to Popup Manager > Allow Popups from this Site - If you are using Internet Explorer: In your browser, select Tools from the upper horizontal menu. Go to Pop-up Blocker, Turn Off Pop-up Blocker General Functionalities A. VIEWING PREVIOUS YEARS’ REPORTS Since this is the first year when CUPE 1 Instructors are filling out their Currency Reports online, once you have logged in, you will not be able to view your reports from previous years: 3 | Currency Report Online Form User Guide Image 2: Reports from Previous Years are not Available You will be able to view your past year's reports starting from next academic year (2009-2010). To view your past year report, select the year from the dropdown menu and click "VIEW". The report will open in a new window. B. PRELOADED INFORMATION To start filling out the report for the current year, click the "Annual Report for Current Year" link: Image 3: Starting Report for Current Year 4 | Currency Report Online Form User Guide The first page of the online report contains preloaded information with your first and last name, name of your school/department and faculty. If you find any piece of such information incorrect and needs to be updated, please check the checkbox: Image 4: Verifying Preloaded Information Click "Next" to continue. C. NAVIGATION The navigation tool is available at the bottom of each page. You can navigate using the: "Next" button, to go to the next page. "Previous" button, to go to the previous page. The dropdown navigation list to jump to a particular page: Image 5: Navigation Menu 5 | Currency Report Online Form User Guide D. SAVING WORK The navigation action (“Next” button, “Previous” button, and dropdown page list) at the bottom of each page automatically saves any text entered in the textboxes. However, we recommend to periodically save your work by clicking the “Save” button at the top of each page: Image 6: Save Button E. FILE UPLOAD Any supporting document can be attached to the Report by clicking the "UPLOAD FILE" button located at the bottom of each page: Image 7: UPLOAD FILE Button Note: You can upload files of any format created in Microsoft Office 2007 and earlier versions, as well as PDF, JPEG and GIF files. Examples of acceptable file formats to be uploaded: - .doc - .docx - .xls - .xlsx - .ppt - .pptx - .pdf - .jpeg - .gif Clicking the “UPLOAD FILE ” button will launch an upload window: 6 | Currency Report Online Form User Guide Image 8: File Upload Window 1. Please note that each file uploaded has to be associated with a question. Provide the question number in the appropriate field. 2. Click the “Browse…” button to open your computer’s file selection window (Image 9). 3. In the “File Upload” window of your local computer, locate the document and click the "Open" button. Image 9: Browsing to a File to Upload 4. Fill out the description, and click on the "UPLOAD FILE" button to complete the task. Upon successful upload, you will receive a success receipt below: Image 10: File Successfully Saved Message 7 | Currency Report Online Form User Guide Note: You are provided with the ability to upload additional FCS reports for Question 1: Faculty Course Surveys (FCS). To do this, Click "Upload Additional FCS Results" link located above the textfield for Question 1 and follow the same steps as described above (steps 1-4): Image 11: Uploading Additional FCS Reports F. VIEWING UPLOADED FILES / LIST OF ATTACHMENTS The uploaded documents are listed at the bottom of each page, in the "List of Attachments" table: Image 12: List of Attachments Any uploaded file can be downloaded and/or removed. If the file(s) do not display immediately, refresh the screen view by using the dropdown navigation list at the bottom of the page, clicking on the page number where it is currently displayed. 8 | Currency Report Online Form User Guide G. LOGOUT The “Log out” button logs out of the application. It is available at the top of each page. Please make sure to save first before logging out: Image 13: "Log Out" Button H. QUESTION 3 - ADDING, EDITING AND REMOVING ENTRIES Question 3 of CUPE 1 Currency Report is presented in a table format. The maximum number of rows in each table is 50 rows. If the information to be included is more than 50 rows, it is recommended to enter the information in a file, such as a Word document, and upload the file. Adding Entries to Table To add entries to table, fill in the form UNDERNEATH the table. To save the entry to the table, click on the "ADD" button. This will add a new row to the table: Image 17: Adding a New Entry To add additional entries to the table, fill out the form again, and click the "ADD" button. Editing Entries in Table Click on the “EDIT” button of the row that you would like to make changes in. The data from this row will appear in the form underneath the table. Make necessary changes and click the "UPDATE" button at the bottom of the form to save the changes: 9 | Currency Report Online Form User Guide Image 18: Editing Entries in a Row Remove Entries from Table Click on the “REMOVE” button (Image 18) located at the left side of the row you wish to remove. This will immediately remove (no intermediate warning) the whole row from the table. I. VIEW DETAIL, PAGE PREVIEW AND PRINTABLE VERSION Once you have finished entering data in the table's fields (Question 3) and clicked the "ADD" button, a new ROW with the entered data appears in the table. You can view all entries for EACH ROW by clicking the "VIEW DETAIL" button located on the left side of each row. The data you have entered will appear in a new window: Image 14: "VIEW DETAIL" Button You can PREVIEW the whole page by clicking the "PAGE PREVIEW" button located at the top of each page. The “PRINTABLE VERSION” button is located at the top of the LAST PAGE. Go to the last page (Question 3) using the dropdown navigation list at the bottom of the page and click the "PRINTABLE VERSION" button: 10 | Currency Report Online Form User Guide Image 15: "Page Preview" and "Printable Version" Buttons There are two printable versions: HTML and PDF: Image 16: HTML and PDF Printable Versions "Print in HTML" version is mainly for viewing and printing. "Print in PDF format" allows you to select "Landscape" or "Portrait" layout. This format can be used for viewing, printing and saving your Report in a PDF format. J. TEXT FIELDS Questions 1 and 2 of your Currency Report contain text fields for typing in maximum 500 words (4000 characters). These text fields contain Check Spell function: Image 19: Spell Check Button K. SUBMITTING CURRENCY REPORT The "SUBMIT" button is located at the top of the LAST PAGE: Image 20: Submit Button 11 | Currency Report Online Form User Guide ـSuccessful Submission: o Upon successful submission, a confirmation email will be sent to the submitter and the reviewing supervisor (Chair/Director or Dean). o Upon successful submission, the form is closed. It will be displayed as “read only”; it becomes no longer editable. ـFailed Submission: o A successful submission requires ALL questions to be responded. If there are any required questions with no response, a warning message will be displayed, with the required question number(s) listed. You may type in "There is nothing to report" in a text field of any such question if you have nothing to report. ـRetracting/Re-Opening a Submitted Report: o In order to request submitted report to be re-open for changes, contact FAR Help at [email protected] or ext.4556. o Two conditions apply to re-open a submitted report: 1. That it has not been reviewed 2. That it has not passed the due date L. RESIZING TEXT To resize the text, use the “View” menu of the browser, selecting “Text Size”: Image 21: Resize Text in a Browser View 12 | Currency Report Online Form User Guide Alternatively: For PC/Windows: To make the text larger, press the “Ctrl” and “+” keys simultaneously; to make the text smaller, press the “Ctrl” and “-“ keys simultaneously. For Mac: To make the text larger, press the “Apple/Command” and “+” keys simultaneously; to make the text smaller, press the “Apple/Command” and “-“ keys simultaneously. Getting Help Technical Help Assistance related to technical difficulties can be directed by email to [email protected] or by calling (416) 979-5000 extension 4556 during regular office hours. For login problem, contact the Helpdesk at (416) 979-5000 extension 6806 during regular office hours (Mon-Thu: 8am-5pm, Fri: 8am-4:30pm) or email to [email protected]. Suggestion Box Please provide any suggestion for improvements of the online Currency Report to [email protected]. 13 | Currency Report Online Form User Guide