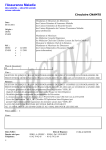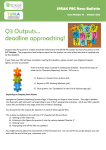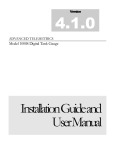Download FRCS User Guide - Login
Transcript
FUTURA REWARDS CREDITING SYSTEM (FRCS V4.0) STAFF USER GUIDE REVISION DATE: JANUARY 10, 2012 REVISION: VERSION 4.0.2 This page was left blank intentionally The Futura Loyalty Group Inc. Confidential 2 Table of Contents 1. INTRODUCTION ........................................................................................................................................... 4 1.1 IDENTIFICATION ................................................................................................................................................4 1.2 PURPOSE .........................................................................................................................................................4 1.3 DOCUMENT CONVENTIONS .................................................................................................................................4 2. LOGIN.......................................................................................................................................................... 5 2.1 LOGIN TO THE FUTURA REWARDS CREDITING SYSTEM ..............................................................................................5 3. CREDIT REWARDS ........................................................................................................................................ 7 3.1 DESCRIPTION ...................................................................................................................................................7 3.2 HOW TO CREDIT REWARDS TO FUTURA MEMBERS ..................................................................................................7 4. REPORTS ................................................................................................................................................... 14 4.1 TRANSACTION HISTORY REPORT ........................................................................................................................14 4.2 PRINTING YOUR TRANSACTION HISTORY REPORT ..................................................................................................18 4.3 EXPORTING YOUR TRANSACTION HISTORY REPORT ................................................................................................19 The Futura Loyalty Group Inc. Confidential 3 1. INTRODUCTION 1.1 IDENTIFICATION The Futura Rewards Crediting System (FRCS v4.0) shown in Figure 1.1 is a self-contained multi-user web application that provides Merchants (Partners) the ability to credit Futura Rewards to Futura Member accounts via the internet. 1.2 PURPOSE This User Guide provides step-by-step instructions on using the various features contained within the FRCS application. 1.3 DOCUMENT CONVENTIONS Text that is in Bold Italics is meant to identify content coming from the applications, for example: “user must click the Login button”. Figure 1.1 The Futura Loyalty Group Inc. Confidential 4 2. LOGIN 2.1 LOGIN TO THE FUTURA REWARDS CREDITING SYSTEM 1. Start your Internet Browser and navigate to the URL: https://services.futurarewards.ca 2. The Futura Rewards Crediting System Login web page shown in Figure 2.1.1 will display. 3. Please enter your User Name and Password in the corresponding fields and click the Login button. Please note that these two fields are case sensitive (i.e. username “Test” is not the same as username “test” and password “B2a53e” is not the same as “b2a53e”). Figure 2.1.1 4. If you have forgotten your password, click the “Forgot Password?” Button shown in Figure 2.1.1 and the page shown in Figure 2.1.2 will appear. Enter your email address and your password will be sent to you, but if it doesn’t match the Email Address found in the system, the errors shown in Figures 2.1.2.1 or 2.1.2.2 will display. Figure 2.1.2 The Futura Loyalty Group Inc. Confidential 5 Figure 2.1.2.2 5. If you have successfully logged in, you will see the Credit Rewards page similar to the one shown in Figure 2.1.3. The Futura Loyalty Group Inc. Confidential 6 3. CREDIT REWARDS 3.1 DESCRIPTION The Credit Rewards screen has the ability to add multiple transaction items to the transaction record before submitting to Futura Rewards for processing. 3.2 HOW TO CREDIT REWARDS TO FUTURA MEMBERS 1. Select Credit Rewards from the menu shown in Figure 3.2.1 and a blank Credit Rewards page will display on the left side of the screen as shown in Figure 3.2.2. 2. Simply type in the Member’s 9 digit Futura Rewards Number in the Futura Member ID field shown in Figure 3.2.2 from one of the many varieties of cards available as shown in Figure 3.2.3. A USB card reader can be used to auto-populate this field when the cursor is placed in the Futura Member ID field as shown in Figure 3.2.2 and swipe the Members Futura Rewards card through the card reader. If the field is left blank or contains invalid data, the error shown in Figure 3.2.32 will display. The Futura Loyalty Group Inc. Confidential 7 3. Enter the Futura Rewards Member’s postal code in the Member’s Postal Code field shown in Figure 3.2.4. The postal code can be used to plot the geographic location of the shopper in relation to your Merchant’s locations. If the field is left blank or contains invalid data, the error shown in Figure 3.2.33 will display. 4. Enter the pre-tax transaction amount without dollar signs or commas (e.g. 100) in the Pre-Tax Trans Amt ($) field shown in Figure 3.2.5. If the field is left blank or contains invalid data, the errors shown in Figures 3.2.36 and 3.2.35 will display. 5. The Transaction Date field shown in Figure 3.2.7 always defaults to the current date, but if the actual transaction date is another date, you may change the date by clicking on the Calendar Icon and selecting the day (date of payment) from the pop up calendar. 6. Select the appropriate Base Offer by clicking the Base Offer Type pull-down shown in Figure 3.2.8 and selecting one from the list (e.g. Percentage or Flat). 7. If a Base Offer Type of “Percentage” is selected, you must enter the percentage amount in the Percent Amount field shown in Figure 3.2.9. After entering a percentage in the Percentage Amount field, the Base Rewards and Total Rewards fields shown in Figure 3.2.6 will display with the applicable rewards based on the Base Offer Type, Percentage Amount and Transaction Amount entered. 8. If a Base Offer Type of “Flat” is selected, you must enter the flat amount in the Flat Amount field shown in Figure 3.2.10. After entering an amount in the Flat Amount field, the Base Rewards and Total Rewards fields shown in Figure 3.2.6 will display with the applicable rewards based on the Base Offer Type, Flat Amount and Transaction Amount entered. The Futura Loyalty Group Inc. Confidential 8 9. Select from the 3 types of optional Bonus Offers available (e.g. Custom, Double Rewards and Triple Rewards), by clicking the Bonus Offer Type pull-down shown in Figure 3.2.11 and selecting the appropriate Bonus Offer from the list. 10. If a Bonus Offer Type of “Custom” is selected (default), you can either enter the bonus value in the Bonus Rewards field shown in Figure 3.2.12, leave the field blank or enter a 0 (zero) and no bonus will be calculated. If a Bonus Rewards value is entered, the Bonus Rewards and Total Rewards fields shown in Figure 3.2.13 will recalculate. 11. If a Bonus Offer Type of “Double Rewards” or “Triple Rewards” is selected, the Bonus Rewards and Total Rewards fields shown in Figure 3.2.13 will recalculate based on the Base Rewards and the Bonus Offer Type. 12. The Internal Reference field shown in Figure 3.2.14 is an optional field that can contain an identifier to help track reward activity (e.g. invoice #, “Tires” or “Toyo”) by transaction. You could use the same type of identifier for all transactions to simplify reporting or a different one for each transaction. 13. Enter the Member’s E-mail Address in the optional Member’s E-mail Address field shown in Figure 3.2.15. 14. If you have more than one transaction for the same member, due to a different Base or Bonus Offer or the internal reference is different, proceed to the next step; otherwise proceed to Step # 28 to submit the transaction for processing. The Futura Loyalty Group Inc. Confidential 9 15. Click the Add Another Transaction link shown in Figure 3.2.16 and the current transaction is saved on the screen as shown in Figure 3.2.17 and the Transaction Amount, Internal Reference and Bonus Rewards value fields are blanked out, so you can enter another transaction. 16. The Transaction List shown in Figure 3.2.17 will display details of the transaction you saved. Please review the Transaction List and make sure the information is correct. If the information is NOT correct, then click the Remove link shown in Figure 3.2.17 to remove this entry and redo the transaction. If the transaction is correct, then proceed to the next step. 17. Enter the pre-tax transaction amount without dollar signs or commas (e.g. 200) in the Pre-Tax Trans Amt field shown in Figure 3.2.18. If the field is left blank or contains invalid data, the errors shown in Figures 3.2.36 and 3.2.35 will display. 18. Select the appropriate Base Offer for this transaction by clicking the Base Offer Type pull-down shown in Figure 3.2.19 and selecting one from the list (e.g. Flat or Percentage). 19. If a Base Offer Type of “Percentage” is selected, you must enter the percentage amount in the Percent Amount field shown in Figure 3.2.20. After entering a percentage in the Percentage Amount field, the Base Rewards and Total Rewards fields shown in Figure 3.2.21 will display with the applicable rewards based on the Base Offer Type, Percentage Amount and Transaction Amount entered. The Futura Loyalty Group Inc. Confidential 10 20. If a Base Offer Type of “Flat” is selected, you must enter the flat amount in the Flat Amount field shown in Figure 3.2.22. After entering an amount in the Flat Amount field, the Base Rewards and Total Rewards fields shown in Figure 3.2.23 will display with the applicable rewards based on the Base Offer Type, Flat Amount and Transaction Amount entered. 21. Select from the 3 types of optional Bonus Offers available (e.g. Custom, Double Rewards and Triple Rewards), by clicking the Bonus Offer Type pull-down shown in Figure 3.2.24 to select the appropriate Bonus Offer from the list. 22. If a Bonus Offer Type of “Custom” is selected (default), you can optionally enter the bonus value in the Bonus Rewards field shown in Figure 3.2.25 or leave the field blank or enter a 0 (zero) and no bonus will be calculated. If a Bonus Rewards value is entered, the Bonus Rewards and Total Rewards fields shown in Figure 3.2.23 will recalculate. 23. If a Bonus Offer Type of “Double Rewards” or “Triple Rewards” is selected from the list shown in Figure 3.2.24, the Bonus Rewards and Total Rewards fields shown in Figure 3.2.23 will recalculate based on the Base Rewards and Bonus Offer Type values. 24. The Internal Reference field shown in Figure 3.2.26 is an optional field that can contain an identifier to help track reward activity (e.g. invoice #, “Tires” or “Toyo”) by transaction. You could use the same type of identifier for all transactions to simplify reporting or a different one for each transaction. The Futura Loyalty Group Inc. Confidential 11 25. Click the Add Another Transaction link shown in Figure 3.2.27 and review your transactions in the Transaction List. All of your transactions will be listed as shown in Figure 3.2.28, so that you can not only see the individual transactions, but the transaction totals. If you find any transactions that are not correct, then delete them. 26. If you wish to add another transaction, then proceed to Step # 18. 27. If you wish to cancel the entire Credit Rewards transaction and start over, you can click the Reset button shown in Figure 3.2.29 at any time. 28. You must press the Submit button shown in Figure 3.2.29 to send the transaction for processing. 29. After clicking the Submit button shown in Figure 3.2.29 you will receive a confirmation box like the one shown in Figure 3.2.30. If you are satisfied with the transaction(s), click the Yes button to submit the transaction record for processing, otherwise press the No button to cancel the transaction. The Futura Loyalty Group Inc. Confidential 12 30. The confirmation message shown in Figure 3.2.31 will display confirming the record has been submitted for processing. You must click the Finish button to close the window. The Futura Loyalty Group Inc. Confidential 13 4. REPORTS 4.1 TRANSACTION HISTORY REPORT 1. Select Reports from the menu shown in Figure 4.1.1 and the Transaction History screen shown in Figure 4.1.2 will display. 2. The Transaction History screen shown in Figure 4.1.2 allows you to view, print or export your Transaction History. 3. If the Search By or Configuration fields are not visible as shown in Figure 4.1.2, then click the Down Arrow shown in Figure 4.1.3 to display the fields. 4. If you wish to hide the Search By or Configuration fields, then click the Up Arrow shown in Figure 4.1.4 to hide the fields. 5. You can use the Entry Date From and Entry Date To fields shown in Figures 4.1.5 and 4.1.6 to filter the results to only those records that have an Entry Date that falls between the two dates. To change the date, click the Calendar Icon and select the day from the pop up calendar The Futura Loyalty Group Inc. Confidential 14 6. If you wish to view transactions with a specific transaction status, then click the Status field drop-down shown in Figure 4.1.7 and select one from the list. 7. You can use the Transaction ID field shown in Figure 4.1.8 to enter a specific Transaction ID to view the details on that specific transaction. 8. To view all transactions for a specific member, enter their Member ID in the Member ID field shown in Figure 4.1.9. 9. If you are looking for all transactions that have a specific value in the Internal Reference field, you can enter that value in the Internal Ref field shown in Figure 4.1.10. 10. You can view all transactions entered by a specific staff member, by entering their Staff ID in the Entered By field shown in Figure 4.1.11. 11. To view all transactions that meet a specific Total Rewards range, enter the From and To range in the respective Total Rewards From and Total Rewards To fields shown in Figure 4.1.12. 12. When you have finished selecting your Search By criteria, click the Search button shown in Figure 4.1.13 to filter and display your data. The Futura Loyalty Group Inc. Confidential 15 13. After your data has been displayed in the grid at the bottom of the screen as shown in Figure 4.1.14, you can choose the fields to display by Checking / Un-Checking the individual fields shown in Figure 4.1.15. For example, if you wish to remove the Status field from the data, uncheck the Transaction ID field check box shown in Figure 4.1.16 and the Transaction ID Field vanishes from the report as shown in Figure 4.1.17. 14. You can sort your data by clicking the column names in the report header shown in figure 4.1.14. For example, you will notice that the Member ID field has an Up-Arrow beside it, which denotes that this field is the sort field and it is sorted in Ascending order. If you were to click the Member ID field again, the Up-Arrow would change to a Down-Arrow meaning that the sort order is now Descending. You may click any column name in the report header and the program will sort the data based on the data in that column. The Futura Loyalty Group Inc. Confidential 16 15. The number of records that display on a report defaults to 10 records as shown in Figure 4.1.18, but you can change it by clicking the Page Size field drop-down and selecting a value from the list. 16. You can choose to display scroll bars at the bottom of the report by clicking the Scroll field check-box as shown in Figure 4.1.19. If you turn on the Scroll bars, then they will appear at the bottom of the screen as shown in Figure 4.1.20. 17. You can make all of your configuration selections the default by clicking the Save button shown in Figure 4.1.22. The Futura Loyalty Group Inc. Confidential 17 4.2 PRINTING YOUR TRANSACTION HISTORY REPORT 1. You can print your data by clicking the Print button shown in Figure 4.2.1. 2. The Print dialog box will appear like the one shown in Figure 4.2.2 and from there, you can select your printer and print options. Click the Print button shown in Figure 4.2.2 after making your changes to print your data. The Futura Loyalty Group Inc. Confidential 18 4.3 EXPORTING YOUR TRANSACTION HISTORY REPORT 1. If you wish to export your data to Excel or to a CSV file, click the Export button shown in Figure 4.3.1. 2. When you click the Export button, you will receive the File Download dialog box shown in Figure 4.3.2 and you have the option to “Open” or “Save” the file. The Futura Loyalty Group Inc. Confidential 19