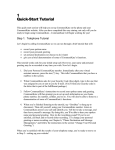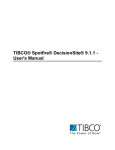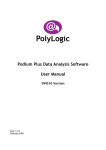Download User Guide - CommuniKate
Transcript
User Guide 1 Unified Communications 2 User Guide Your Personal Website Access Customer Service Number CommuniKate™ is a trademark of Parus Holdings, Inc. Copyright © 2005 Parus Holdings, Inc. Products and services of Parus Holdings, Inc. are protected by U.S. Patents 6,775,264, 6,807,257 and 6,721,705 and Canadian Patent 2,321,697. U.S. and international patents pending. Part Number: wck1001G-002. 3 Table of Contents Introducing Kate................................................................................................................. 8 Over the Phone ................................................................................................................... 8 Accessing Your Account ............................................................................................................. 8 Mailbox Set-Up ....................................................................................................................... 9 Speaking to Kate .................................................................................................................... 9 Getting Kate's Attention ....................................................................................................... 10 Call Options............................................................................................................................... 10 Making Calls With Kate......................................................................................................... 10 Commands:........................................................................................................................... 10 Receiving Calls and Messages Commands ......................................................................... 12 Transfer Calls........................................................................................................................ 12 Follow Me.............................................................................................................................. 12 Call Blast............................................................................................................................... 13 Caller’s Options ......................................................................................................................... 13 Call Waiting ............................................................................................................................... 14 Conference Calls....................................................................................................................... 15 On-The-Fly............................................................................................................................ 15 Scheduled Conference Calling ............................................................................................. 17 Calling Party Pays Conference............................................................................................. 17 Contacts and Contact Lists ....................................................................................................... 18 Add Contact .......................................................................................................................... 18 Create Distribution List.......................................................................................................... 19 Adding New Contacts to a Distribution List........................................................................... 19 Removing Contacts and Distribution Lists by Phone............................................................ 20 Frequently Used Commands .................................................................................................... 22 Greetings................................................................................................................................... 23 Manage Front-End (Front) Greetings ................................................................................... 23 Manage Front Greetings by Phone....................................................................................... 23 Record Greeting Tips............................................................................................................ 24 Messages .................................................................................................................................. 24 Message Guidelines ............................................................................................................. 24 Checking Messages.............................................................................................................. 25 Using the Checking Message Commands............................................................................ 25 Speed Touchtone/Voice Mail ................................................................................................ 25 Listen to Messages ............................................................................................................... 27 Saved Messages .................................................................................................................. 27 New Message Refresh.......................................................................................................... 28 Answer Messages................................................................................................................. 28 Forwarding Messages........................................................................................................... 29 Recording a Preface to a Message ...................................................................................... 30 Using the Shortcut Commands for Forward Message .............................................................. 30 Sending Messages ............................................................................................................... 31 Using the Shortcut Commands for Send Message................................................................... 31 Sending a Message to Contact............................................................................................. 31 Sending a Message to List.................................................................................................... 32 Sending a Page .................................................................................................................... 32 E-mail ........................................................................................................................................ 32 Faxes......................................................................................................................................... 34 Checking Faxes .................................................................................................................... 34 Forwarding a Fax .................................................................................................................. 35 Personal Options....................................................................................................................... 35 Using the Phone Destination and Message Management Commands................................ 36 Quick Session ........................................................................................................................... 36 4 Reminders by Phone................................................................................................................. 37 Creating a Reminder............................................................................................................. 37 Checking Reminders............................................................................................................. 38 Warm Transfer .......................................................................................................................... 39 Website ................................................................................................................................... 39 System Requirements ............................................................................................................... 40 Acquiring an MP3 Player ...................................................................................................... 40 Accessing Your Account ........................................................................................................... 40 Login ..................................................................................................................................... 41 The CommuniKate Sidebar Menu ........................................................................................ 42 My Account Screen............................................................................................................... 42 Settings and Options............................................................................................................. 43 Security Settings – Security Code and Password ................................................................ 44 Virtual Assistant Options....................................................................................................... 44 Personal and Billing Information ........................................................................................... 46 Web Preferences .................................................................................................................. 47 Personal Destinations ........................................................................................................... 48 Security Level Options .......................................................................................................... 49 Sensitivity Level Settings ...................................................................................................... 49 Call Transfer ......................................................................................................................... 49 Call Transfer Rules ............................................................................................................... 51 Creating a New Call Transfer Rule ....................................................................................... 52 Deleting a Call Transfer Rule................................................................................................ 52 Assigning Priority to Your Call Transfer Rules...................................................................... 53 Editing a Call Transfer Rule .................................................................................................. 53 Call Blast Settings ..................................................................................................................... 54 Follow Me.............................................................................................................................. 55 Call Records.............................................................................................................................. 56 Using Call Records ............................................................................................................... 56 Call Records Display............................................................................................................. 56 Downloads................................................................................................................................. 57 PIMSync™ and IPFax™ ....................................................................................................... 58 MP3 Players.......................................................................................................................... 58 Fax Viewers .......................................................................................................................... 58 Site Map .................................................................................................................................... 59 Features ................................................................................................................................ 59 Call Answer Rules................................................................................................................. 59 Conferencing ............................................................................................................................. 62 Scheduled Conference Calls Screen.................................................................................... 62 Scheduled Conference Calls Screen Features .................................................................... 63 Scheduling a New Conference ............................................................................................. 63 Deleting a Conference .......................................................................................................... 64 Starting a Conference Call.................................................................................................... 64 Managing a Conference Call ................................................................................................ 65 Managing a Calling Party Pays Conference on the Web ..................................................... 66 Web Conferencing (not available on all plans) ......................................................................... 68 Requirements........................................................................................................................ 68 Using Web Conference......................................................................................................... 68 Host (Presenter) Controls ..................................................................................................... 71 Presenter to One Participant ................................................................................................ 73 Presenter to All Participants.................................................................................................. 73 Pointer................................................................................................................................... 75 Remote Control..................................................................................................................... 75 Participant Web Conference Options ................................................................................... 76 Join Calling Party Pays Conference ..................................................................................... 78 5 Contacts and Contact Lists ....................................................................................................... 78 Screen Features ................................................................................................................... 79 Searching for a Contact ........................................................................................................ 79 Adding a Contact .................................................................................................................. 79 Editing a Contact................................................................................................................... 80 Deleting a Contact ................................................................................................................ 81 Managing Your Contact Lists................................................................................................ 81 Creating a New Contact List ................................................................................................. 82 Removing Contacts from a List............................................................................................. 83 Deleting a Contact List.......................................................................................................... 83 Editing a Contact List ............................................................................................................ 83 E-mail ........................................................................................................................................ 83 Account settings.................................................................................................................... 83 E-mail Screen ....................................................................................................................... 85 E-mail Screen Features ........................................................................................................ 86 E-mail List Header ................................................................................................................ 86 Command Buttons ................................................................................................................ 86 Using the E-mail Message Viewer........................................................................................ 87 Reading E-mail ..................................................................................................................... 87 Forwarding E-mail................................................................................................................. 88 Replying ................................................................................................................................ 89 Composing E-mail................................................................................................................. 90 Adding a File Attachment to an E-mail ................................................................................. 94 Contacts E-mail List .............................................................................................................. 94 Calendar.................................................................................................................................... 95 Using the Calendar Screen................................................................................................... 96 Adding a New Event ............................................................................................................. 98 Editing an Event.................................................................................................................... 99 Editing a Recurring Event ................................................................................................... 100 Faxes....................................................................................................................................... 101 Fax Messages Screen............................................................................................................. 101 Fax Messages Screen Features ............................................................................................. 101 Faxes Header ..................................................................................................................... 101 Command Buttons .............................................................................................................. 101 Viewing Faxes..................................................................................................................... 101 Managing Your Faxes......................................................................................................... 102 Selecting Faxes for Forwarding or Deleting........................................................................ 102 Attaching a Note to a Fax Message.................................................................................... 102 Forwarding a Fax ................................................................................................................ 103 Deleting a Fax..................................................................................................................... 104 Undeleting Faxes ................................................................................................................ 104 Refreshing Your Faxes ....................................................................................................... 104 Advanced Fax Forwarding Rules........................................................................................ 104 Greetings................................................................................................................................. 106 Advanced Voice Mail Greeting Rules ................................................................................. 106 Managing Your Greeting Configurations ............................................................................ 108 Creating a New Voice Mail Greeting Rule .......................................................................... 108 Deleting a Greeting Rule..................................................................................................... 110 Assigning Priority to Your Voice Mail Greeting Rules......................................................... 110 Voice Mail................................................................................................................................ 111 Voice Messages Screen ..................................................................................................... 111 Command Buttons .............................................................................................................. 111 Message Information Fields................................................................................................ 111 Voice Messages Website.................................................................................................... 112 Working with Voice Messages on Your Website ................................................................ 112 Listening to Your Messages................................................................................................ 112 6 Attaching a Note ................................................................................................................. 112 Forwarding Messages......................................................................................................... 113 Forwarding Messages Screen Features............................................................................. 113 Using the Forward Messages Screen................................................................................. 114 Deleting Messages ............................................................................................................. 114 Undeleting Messages ......................................................................................................... 114 Message Refresh................................................................................................................ 114 Help Section ........................................................................................................................ 115 Help Screen Features ............................................................................................................. 115 Frequently Asked Questions (FAQ).................................................................................... 115 Quick Phone Guide............................................................................................................. 115 User Guide.......................................................................................................................... 116 Customer Care.................................................................................................................... 116 Contact Us Online............................................................................................................... 116 7 Introducing Kate Meet Kate, your new Assistant. Kate makes it easier for you to manage all of your communication needs – phone, e-mail, faxes, voice mail, conferencing and more. Using Kate in your corporation puts you one voice command away from reaching coworkers, clients and other important contacts. You will now have sophisticated call control and call management capabilities along with many other valuable tools. You decide what calls you want to take, where and when. If you are at your desk, Kate’s intuitive website allows you to perform these commands quickly using a mouse. You will also find Kate’s ability to make conference calls on the fly, to read your email over the phone, and to archive voice and fax messages especially useful. Kate is always available 24 hours per day, 7 days per week. She’s available locally and across the globe. When you first log into your Kate account number, Kate will prompt you immediately to go through a brief setup. This will only take a few minutes of your time and is well worth it! Listen carefully as Kate demonstrates some of her most useful features. After completing the tutorial, you are ready to begin using Kate. This guide has been developed to help you use Kate and understand all of her features. A Kate administrator guide has also been developed for the person in your organization responsible for making changes to your Kate account. Both the user guide and administrator guide are available within the help section of your user site. Over the Phone Accessing Your Account Let’s begin by calling into Kate so we can run through a brief tutorial that will: • • • • record your spoken name record your personal greeting set personal destinations (or choose to do it later) give you a brief demonstration of some of Kate’s features This tutorial works only for your initial setup call. However, your name and personal greeting may be re-recorded at any time. Now let’s begin. 1. Dial the Main Kate telephone number or Kate telephone number. Immediately after Kate answers, press the star (*) key. This tells Kate that you have a mailbox in the system. 2. When Kate asks for your Security Code (four-digit), type in the one that was assigned to you. 8 3. Follow Kate’s instructions to record your spoken name and greeting. Kate will then prompt you to set up such information as your home phone number, fax number, cellular, and so on. Kate will also tell you about some of her features. 4. When you’re finished listening to the tutorial, say “Goodbye” or hang up to disconnect. Then call yourself, using your CommuniKate number. Listen to Kate answer your call. Tell her to take a message and then you will hear your recorded greeting. This is the greeting that callers will here when they call you and Kate is taking a message. How do the recordings sound? If you’re not satisfied, call back and re-record either recording. (To change your personal greeting or name recording, refer to the “Personal Options.”) Mailbox Set-Up The Mailbox setup determines how your callers will be greeted and the way they will reach their desired destination. When setting up your mailbox, the following three items need to be addressed: • • • Review the telephone tutorial Setup your front-end greeting Setup your call transfer rules When you first dial your CommuniKate number, you can quickly access you account by pressing the “*” key during the initial greeting. You can also say: • • • • • • Listen to Messages Make a Call Transfer My Calls Send Message Check My E-mail Check My Faxes CommuniKate will ask for your four-digit security code and then execute the command. To bypass her login prompt, when Kate begins speaking, press *(star) and then your four-digit security code. This will take you directly inside your box. For example, if your Security Code is 1234, to access your account, dial your CommuniKate number and when she answers, press *1234. Speaking to Kate Speak clearly and naturally to Kate, and without long pauses between words. Kate’s natural speech recognition is designed to interpret a wide range of voices and accents, and it looks for regular speech rate and volume. Kate copes with varying microphone quality well, but certainly works best without extraneous noise that can be confused with voices. (Speakerphones perform well under quiet circumstances, but accuracy and 9 performance will decline in particularly loud environments that produce many sudden, sharp sounds.) Getting Kate's Attention If you ever need to get Kate's attention to perform a new function, say, “Main Menu,” and Kate will return with the phrase, "What would you like to do?" You can also say "Cancel" or press the "*" key once and Kate will cancel your most recent command. • Main Menu (Press “*” two times). This command immediately takes you to the Main Menu and CommuniKate’s “What would you like to do?” prompt. ( CommuniKate Tip: Use this command when you need to go to the top of the menu with CommuniKate’s basic options, or if you simply want to start afresh. • Cancel (Press “*” once). This command voids the most recent command you gave to CommuniKate. Call Options Making Calls With Kate Making Calls and Sending Data Basic Command Set Voice Command Touch-Tone Command Make a Call 20 Set Up a Conference Call 26 Make Members Only Conference #26 Join the Conference 27 Join Members Only Conference #27 Send Message 84 Send Message to Contact 85 Send Message to List 86 Send a Page (to a contact) 83 Commands: • Make a Call (20)—This command enables you to place a call to one of your destinations, to call a contact, or dial a number. This basic command has a command sub-set that equips you to make a call to any of your destinations. The following options are available to you: o o o o Office (21)—Calls your office number Home (22)—Calls your home number Contact (23)—Calls one of your contacts Dial a Number (25)—Calls a number you tell Kate to dial. You can also touch-tone the telephone number of the party you would like to call. ⇒ To place a call, follow these steps: 10 For a Destination: 1. At Kate’s “What would you like to do?” prompt, say “Make a Call.” 2. Kate will then prompt you with: “Say, Call My Contact, Call Home, Call the Office, Dial a Phone Number, Set Up a Conference, Join a Conference, or Cancel.” 3. Tell Kate where you want to call. (For example, “Call Home”). Kate responds with, “Dialing.” For a Contact: 1. At Kate’s “What would you like to do?” prompt, say, “Call My Contact.” 2. Kate will ask you for the full name of the person you are trying to contact and then will dial the number. Note: You must respond by saying the name as it appears exactly on the contact list, without pauses between the names, or Kate may not recognize the name. 3. If the contact’s name has multiple phone numbers, Kate will confirm the destination number and asks, “Is this OK? Respond with “Yes,” and Kate will begin dialing your contact. For Dialing a Number: 1. At Kate’s “What would you like to do?” prompt, say “Dial a Number.” 2. Kate asks you to say or touch-tone the phone number you want to call. 3. Say or enter the phone number (including the area code), and Kate will make the call. Tips: Here are two handy dialing commands that can be very useful: • Stop Dialing. Should you decide to terminate a call but continue your session, press the “*” (star) key twice quickly, or say “Stop Dialing.” Kate terminates the call and asks if you want to talk to someone else. • Redial the Last Phone Number. You can redial the last contact or number you reached with the Redial the Last Phone Number command. You can also use these short cuts to quickly call a contact: Call a Contact Directly (23) —using the contact’s name and phone destination. This feature also works with the touch-tone command “23”. You may use this feature from either the Main Menu or the Make a Call menu. Contact Name and Destination Command: Call my contact <contact name> at <phone destination>. You may use this command from the Main Menu, or from the Make a Call menu. The complete command line for this command is: “Call my contact <contact name> at <phone destination>.” For example, say “Call my contact Jim at home.” 11 If your contact has only one phone destination, you need not include the destination part of the command. You would use the command line: “Call my contact <contact name>.” For example, “Call my contact Jim.” Receiving Calls and Messages Commands With Kate, you choose how and when you want to receive your calls. The following options are available to you: Receiving Calls and Message Commands Say: Touch-Tone Command “Transfer My Calls” 30 “Start Following Me” 68 “Stop Following Me” 69 Call Blast 38 Transfer Calls Transfer My Calls (30)—this command directs incoming calls your CommuniKate destinations You may transfer your calls to your CommuniKate destinations, which are locations where you want to receive phone calls, voice messages, E-mail, or faxes. The Transfer My Calls command has a voice and touch-tone command sub-set that enables you to transfer calls easily to the destinations you choose: o o o o o o o o Office (31)—transfers calls to office Home (32)—transfers calls to your home Mobile (33)—transfers calls to your mobile or car phone Voice Mail (34)—transfers calls to your E-mail inbox Current (35)—transfers calls to the phone you are currently using Cellular (36)—transfers calls to your cellular phone Operator (37)—transfers calls to the operator Transfer Calls Via Call Blast (38)—rings up to four destinations at once, sending the call to the first destination that takes the call. ⇒ To transfer your calls, follow these steps: 1. At Kate’s “What would you like to do?” prompt, say Transfer My Calls. 2. When Kate asks you where you want your calls transferred, simply provide her with one of the destinations listed above. . 3. If you use Call Blast, CommuniKate will query you with the above options. You may select up to four destination options. Follow Me • Start Following Me (68)—CommuniKate begins sending all your incoming calls to the last Caller ID read during a session. 12 Kate always knows where you’ve been. She keeps track of the telephone number that you made your last call from and will use that Caller ID as your new destination. ⇒ To turn on Start Following Me, follow these steps: 1. At Kate’s “What would you like to do?” prompt, say Start Following Me. This tells Kate to begin following you as you change locations and move to different phone destinations. 2. When CommuniKate confirms that this option is now active, you are free to continue or terminate your session. Kate will follow you to different locations until you turn off this option. • Stop Following Me (69)—stops sending all your incoming calls to the last destination. ⇒ To turn off Start Following Me, follow these steps: 1. At Kate’s “What would you like to do?” prompt, say Stop Following Me. This tells Kate to turn off the Start Following Me option. 2. Kate then confirms that the follow me option is disabled and then tells you where your calls will now be transferred. You are free to continue or terminate your session. Call Blast Transfer Calls Via Call Blast (38)—keeps your incoming calls on hold while dialing four of your destination phone numbers simultaneously. ⇒ To set up Call Blast over the phone, follow this simple procedure: 1. 2. 3. 4. Tell Kate, “Transfer my calls” or “Transfer my calls via Call Blast.” After Kate asks where you want them transferred, say, “Call Blast.” Kate then asks you about each of your transfer options in sequence. You may choose to use up to four phone destinations. Caller’s Options Callers to the main CommuniKate account have the option to: • Reach a specific individual or department by saying the party or department’s name, or by entering the associated extension • Join a conference • Reach the operator Callers to an individual CommuniKate sub-mailbox have the option to: • Find you • Leave a message • Join a conference you have scheduled • Send a page or E-mail. 13 Note: When you receive an inbound call, if your caller’s background is too noisy, CommuniKate will sense this problem and automatically switch from voice recognition to touch-tone commands. A caller who chooses to leave a voice message may record the message up to three (3) times. If the caller is not satisfied with the initial recorded message, the caller may rerecord the message two (more) times. What do your callers hear? After listening to the front-end greeting, the caller may choose to have CommuniKate “Take a message.” 1. The caller will then hear your greeting. 2. At the tone, the caller can then record a message to be placed in your voice mailbox. 3. After the caller finishes recording the message, Kate prompts the caller with these options: • Deliver (1) • Deliver urgent (2) • Review (3) • Re-record (4) • Append (5) • Cancel (*) The caller may choose the Re-record option twice before leaving the message. Call Waiting • Call Waiting (“#” key 2 times)—this command toggles between different callers on the same line by quickly pressing the “#” key twice. When you are using Kate and another party is trying to reach you, you have the option of using Call Waiting. By default Call Waiting is always on, but you can disable it through your user site. When on a call, Kate will prompt you twice to let you know that you have another call on hold. If your call waiting option is set to “Phone Number/Name Announcement “, you will hear the following. Kate’s first prompt—while you are speaking to your party on the phone, Kate whispers, “Call Waiting.” If you choose to answer the call, press the “#” (pound) key twice quickly. If you ignore the first prompt and continue with your current call, Kate issues a second prompt. 14 Kate’s second prompt—Kate whispers the caller’s name and the instruction, “Press pound twice to switch calls.” (Note: You will hear the caller’s name only if your call screening option is set to Ask Caller Name. To change this option, go to your personal website, click on My Account and go to the Options and Security section. Otherwise you will hear the caller’s Caller ID, if available.) If your call waiting option is set to “Beep”, you will hear two beeps. Again, if you choose to answer the call, press the “#” (pound) key twice quickly. If you choose to ignore both prompts, Kate sends the call to voice mail. Note: Call Waiting Whisper or Beep occurs only while you are within a Kate call that takes place during a CommuniKate session. Conference Calls • Set Up a Conference Call (26)—This command creates a conference call and adds members, contacts, and dialed numbers to a call. You have three methods available for creating a conference call: o Member-Driven Conference. Say, “Setup a Conference Call.” With this method, Kate provides a conference number. Then, you as the member, add the parties to the conference as needed. o “Meet-Me” Conference. This method allows you to schedule a conference in advance. Go to your website, schedule a time, and you will be assigned a conference number that you can distribute to your participants. Your participants dial into the conference by calling your Kate number and saying “join a conference” or pressing the “#” key on their touch tone phone. The participant then enters via their touch-tone keypad or says the conference number they would like to join. o Conference-on-the-Fly. This method enables you to add parties to an existing Kate call or conference. Reminder: You must be in a Kate call for this feature to work. Note: You may add up to thirty-two (32) parties to a conference call. After you’ve set up your conference, Kate provides a command subset that allows you to control and manage the conference. On-The-Fly On-the-fly conference calling allows you to easily set up a conference without having a reservation. 15 ⇒ To set up a conference, follow these steps: For a Member-Driven Conference: 1. Say, “Set up a Conference Call.” Kate will provide you with a conference number. 2. Next, Kate prompts you to add parties to the conference by offering these options: o Call Member (6) o Call My Contact (7) o Dial a Phone Number (8) o Cancel (*) 3. Add the parties you want to participate in the conference by providing Kate with your parties’ names or phone numbers. Kate will dial each contact or number you provide. Please wait for each party to join the conference, or 30 to 40 seconds (in case of a busy line or no answer) before attempting to add another party. Reminder: When you give Kate names over the phone, you must respond by saying the name as it appears exactly on your contact list, without pauses, or CommuniKate may not recognize the name. Accepting an Invitation to a Conference. A party who is being invited to join a conference call may join immediately by pressing “1” at any time during the prompt, without waiting for the prompt to finish. 4. After all your parties are connected; manage your conference call by using the following command subset: • • • • • Add a Party (1)—add another person to the conference Return to Conference (2)—joins the current conference in progress Disconnect Party (3)—participants will be dropped in the reverse order they were added to the conference. End the Conference (4)—disconnects all parties and deletes the conference Dial a Phone Number—adds the party at the designated phone number. Exiting a Conference (**)—a participant may exit a conference at any time by pressing (**). This command works no matter how the user joined the conference. ⇒ To manage a conference using the command subset, follow these steps: 1. Press the “#” (pound) key twice quickly. This temporarily removes you from the conference. At this point CommuniKate prompts you with the command subset options directly above. 2. Say the command you want to give. 3. Depending on which command you use, CommuniKate will return you to the conference or terminate it. For a Conference-on-the-Fly: Conferencing functionality is available during every phone call made through Kate, so any call has the potential of becoming a conference call. If you find it necessary to switch to “conference mode” during a call, follow these steps: 16 1. While on your call, inform your party that you will be creating a conference. 2. Press the “#” (pound) key twice quickly. 3. After Kate prompts you with your options, say “Make a Conference Call.” Kate will prompt you with these command options: • • • Call My Contact Dial a Phone Number Cancel. 4. Select your option, and Kate will then confirm it. 5. If the confirmation is correct, say “Yes” and Kate will then say “Dialing” and call your participant. Scheduled Conference Calling You can schedule a conference call up to one year in advance. For a “Scheduled ” Conference: This method requires that you schedule and set up the conference from your website. For instructions on using the web to schedule your conference, please go to the Conference Call section of your personal website and click on “?” for help. Join the Conference (27)—This command allows you to join your own previously scheduled Conference in “host mode.” (The party in host mode controls the conference call). You must be the first party to join the conference to enable host mode. Calling Party Pays Conference This feature should be used when you want each individual participant to be charged for his or her leg of the conference call. This feature is only available for CommuniKate subscribers. A unique aspect of this feature is that all Kate users who call to “join a conference”; pay for their leg of the call. ⇒ Setting up a Calling Party Pays Conference: 1. The owner of the conference must first “make” the conference and establish the conference bridge. As owner of the conference, “make” the conference by touch toning “#26” or saying, “Make members only conference.” CommuniKate responds by assigning you a three-digit Conference Number. At this point, your conference bridge exists. Note: The conference bridge will remain active for forty-eight (48) hours. During this time, those who have the Conference Number may access it. 2. Before members can join the conference, you - the conference owner - will need to contact each with your own Kate number and the three-digit conference number. 17 Note: At this time, a Calling Party Pays Conference may ONLY be set up over the phone. In other words, you may obtain a three-digit calling party pays conference number ONLY by calling your Kate number and pressing #26 or saying “Make members only conference”. Use of the web for calling party pays conferencing is merely for managing and controlling the call. ⇒ Joining a Calling Party Pays Conference: Owner. As the owner of a conference, you may join the conference bridge by using the touch-tone keypad and pressing “#27” or by saying, “Join members only conference.” Member. As a CommuniKate member, you may join a conference bridge by following these steps: 1. Dial your Kate number and log into your account. 2. Touchtone “#27” or say, “Join members only conference.” 3. Kate will prompt you for the owner’s Kate number (“Please say or touchtone the area code and phone number”). Enter the owner’s ten-digit Kate number. 4. Kate will then prompt you for the three-digit conference number (“Please say or touchtone the conference number”). Enter the three-digit conference number. ⇒ Controlling a Calling Party Pays Conference – Over the Phone Only the owner of a conference may control it. After parties have connected, an owner may manage a conference call over the phone by using the following command subset: • • • • • • Add a Party (1)—adds another person to the conference Return to Conference (2)—joins the current conference in progress Disconnect Party (3)—disconnects from the call the last party who was added to the conference End the Conference (4)—disconnects all parties and ends the conference call Call My Contact (7)—adds a contact you select to the conference call Dial a Phone Number (8)—adds the party at the designated phone number. Contacts and Contact Lists Add Contact Create Distribution List Adding New Contacts to a Distribution List Removing Contacts and Distribution Lists by Phone Your virtual assistant can also help you create new contacts, create new contact lists, and update your existing contact list by phone. Add Contact • Add Contact (72) —This command enables you to, over the phone, add a new contact to your overall list of contacts. ⇒ To create a new contact over the phone, follow these steps. 1. At Kate’s “What would you like to do?” prompt, say “Add Contact.” 18 2. Kate will respond with “Say or touch-tone the mailbox number” 3. When Kate prompts you, you may respond in one of two ways: (1) say the contact’s mailbox number; or (2) touch-tone the contact’s mailbox number. 4. Kate will then state the mailbox contact’s name. Say, “Yes” to confirm or “No” to enter a mailbox number. 5. After you confirm the contact, Kate will ask if you want to create additional contacts. Respond with “Yes” to add another contact, or “No” to return to the Main Menu. Create Distribution List • Create Distribution List (73) —This command enables you to create new distribution lists over the phone. ⇒ To create a new contact list over the phone, follow these steps. 1. At CommuniKate’s “What would you like to do?” prompt, say “Create Distribution List” or touch-tone the command. 2. When Kate prompts you, say or touch-tone a two-digit number for the list. (You may select a number between 01 and 99.) If the number you select is already in use, Kate will ask you to repeat this step. 3. After Kate confirms the creation of your new list, she will ask if you want to add contacts to your new list. Say, “Yes” to add contacts to the list, or “No” to return to the Main Menu. 4. Kate will then prompt you to add a contact to your list. You may respond in one of three ways: (1) say the contact’s name; (2) say the contact’s mailbox number; or (3) touch-tone the contact’s mailbox number. 5. Kate will then confirm the contact’s mailbox number and name. Say, “Yes” to confirm or “No” to enter a different mailbox number or name. Repeat the name or reenter the mailbox number. 6. After you confirm the contact, Kate will ask if you have additional contacts to add. Respond with “Yes” for each contact you want to add, or “No” to return to the Main Menu. Adding New Contacts to a Distribution List • Adding New Contacts to a Distribution List (74) — This command enables you to update an existing distribution list by adding contacts to it. ⇒ To update a contact list over the phone, follow these steps. 1. Say “Add Contacts to Distribution List” or touch-tone the command. 19 2. After Kate prompts you for a list to update, say or touch-tone the list’s two-digit number. 3. After Kate prompts you with a confirmation of your selection, say, “Yes” to begin updating your list. 4. Kate will then prompt you to add a contact to your list. You may respond in one of three ways: (1) say the name of a contact who has already been created; (2) say the contact’s mailbox number; or (3) touch-tone the contact’s mailbox number. 5. Kate will then confirm the contact’s mailbox number and name. Say, “Yes” to confirm or “No” to reenter the mailbox number or to add a different mailbox number or name. (Note: If the mailbox number or name you enter is not valid, Kate will respond with, “Sorry about that. Let’s try again.”) 6. After you confirm the contact, Kate will ask if you have additional contacts. Respond with “Yes” to add a contact, or “No” to return to the Main Menu. Removing Contacts and Distribution Lists by Phone Anytime CommuniKate asks for a list (such as commands Send Message, Send Message to List, Forward Fax to List, Add Sender as Contact, Add (phone/fax) Caller As Contact, and the commands below) the user can touch-tone the two-digit list name (as may have been created with the Create New List command). Whenever CommuniKate asks for a list, you can say, "What are my options?" and CommuniKate will read back all the list names, one by one, with a pause between each. During each pause respond by saying, “Use that one,” “Use this one,” “Use that list,” “Use this list.” You can also interrupt Kate and say the name of a list, whether or not it has already been stated by the system. You have the following phone commands available for removing contacts. • Reading Information for a Single Contact (88) —This feature is invoked from the Main Menu. ⇒ To read information for a contact, follow these steps: 1. At CommuniKate’s “What would you like to do?” prompt, say “Read Contact Information” or use the “88” touch-tone command. 2. At CommuniKate’s “Say the name of your contact” prompt, speak the contact’s name. CommuniKate will read back the contact’s phone numbers and E-mail address and return you to the Main Menu. • Read Contacts in a Distribution List (89) — Use this feature to have CommuniKate read back the contacts and their data contained in a distribution list. You can invoke this feature from the Main Menu. ⇒ To read information for a contact, follow these steps: 20 1. At CommuniKate’s “What would you like to do?” prompt, say “Read Contacts in a List” or use the “89” touch-tone command. 2. At CommuniKate’s “Say the name of the contact list,” prompt, say list’s name. CommuniKate will tell you that if you want to delete the contact list, say, “Remove contact” after he has read the contact name and contact information. 3. CommuniKate will one-by-one, with a pause between each, state the name of each contact in the list, providing member information (e.g., phone number, fax number, mailbox, E-mail address, and so on. Use “the Remove contact” voice command to delete the contact. 4. When finished reading your contact list information, CommuniKate will return you to the Main Menu. • Removing a Contact in a Distribution List (90) — This feature allows you to remove a contact from selected lists or entirely from your main contact pool. This feature is invoked from the Main Menu. ⇒ To remove a contact, follow these steps: 1. At CommuniKate’s “What would you like to do?” prompt, say “Remove Contact” or use the “90” touch-tone command. 2. At CommuniKate’s “Say the name of your contact” prompt, speak the contact’s name. 3. After CommuniKate asks if you want to delete the contact from your main contact pool, say: “Yes” to remove the contact entirely from your pool and all lists. Say: “No” if you want to keep the contact in your pool but want the option of selecting from which lists to remove the contact. 4. At CommuniKate prompt, “Say the name of your contact list,” say the name of the list from which you want to remove the contact. Or, ask: “What are my options?” CommuniKate will then read the names of the lists, one-by-one, that contain the contact you want to remove. 5. After each list option CommuniKate provides, she will pause. During the pause, say “Use that list” (or, “Use this list”) to remove the contact in that list, or say: “Remove contact” to delete the contact from the list. If you remain silent during a pause. CommuniKate will keep the contact just mentioned and move on to the next contact’s name. • Remove a Distribution List (91) —This feature deletes one or more distribution lists. You can invoke this feature from the Main Menu. Note: “My contact list,” although displayed on your website as a contact list, will not work, because it is a default list. 21 ⇒ To remove a distribution list, follow these steps: 1. At CommuniKate’s “What would you like to do?” prompt, say “Remove List” or use the (91) touch-tone command. 2. At CommuniKate’s “Say the name of your contact list,” prompt, say list name. CommuniKate confirms the deletion before removing the entire list and its contents. Frequently Used Commands Kate responds to natural speech commands and touch-tone commands. We’ve listed some of the most common voice and touch-tone commands that you’ll be using. The following commands are among those you will use most often: Frequently Used Commands Voice Command Touch-Tone Command Main Menu Press “*” two times What are my options? None Dial None Redial Read my Contact information None What time is it? 79 Enable Barge-Thru 96 Disable Barge-Thru 97 Wait a moment 95 Let me put you on hold 98 Good-bye 99 • What are my options? If you need to know what Kate can do for you, ask, "What are my options?" Kate will return a list of available commands. • Dial. This feature allows you to quickly make a call. At Kate’s “What would you like to do?” prompt, say “Dial” immediately followed by the phone number you wish to call. You can terminate the call by saying, “Stop Dialing”, a second after Kate says, "Dialing.” You may also press the "*" key once to terminate the call. • Redial. To redial the last contact or phone number you dialed, say, "Redial the last phone number" and Kate will place the call. • Read My Contact Information. Kate stores all your contact information, and makes it available at your fingertips. When you use this command, Kate provides the phone number, fax number, pager number, and E-mail address of a contact. • What time is it? Ask this question at the "What would you like to do?" prompt and Kate will report the current time. (Note: Kate can be configured to most time zones around the world, but new accounts are by default configured to Central Standard Time.) 22 • Barge-Thru. Kate listens for your commands even while she’s talking. This feature is called Barge-Thru and is enabled by default when you begin using your Kate account. If you wish to turn off this feature and have Kate wait to listen until she has finished speaking to you, tell Kate, “Disable Barge-Thru.” Say, “Enable BargeThru,” to turn it on again. Note: While Listening to Messages, barge-thru is disabled by default. To enable it, you may only do so through your personal website on the My Account, Options and Security section. • Disable Barge-Thru. This command is particularly useful if you are in an environment (such as an airport) filled with loud noises that Kate might misinterpret as speech. • Wait a moment (or, Wait a minute). This command tells Kate to ignore all voice instructions for thirty (30) seconds before returning with the "What would you like to do?" prompt. • Hold, or Let me put you on hold. This command tells Kate to ignore commands for three (3) minutes. If you don't press a key by the end of that time period, Kate assumes you are finished with your session and terminates your call. • Good-bye. When you are finished with Kate, simply say “Good-bye” or hang up. This terminates your session. Greetings Manage Front-End (Front) Greetings The Front Greeting is the message that greets your callers when they call your CommuniKate number. As a default, Kate will use the default system greeting. However, Kate provides you with the ability to record and create custom greetings. Managing front greetings includes recording the greeting, reviewing or playing the existing greetings, and setting up the front greeting. The front greetings can be managed by phone or through the Web. Manage Front Greetings by Phone “Manage Front Greetings” (47) – this command allows you to play, record and set up your custom greetings. It is available from the Main Menu as well as from the Set My Personal Options Menu (40). After you have entered into the “Manage Front Greetings” section of Kate, she will then tell you what your options are. After Kate reminds you of your options, she is ready for your command. You may choose any of these manage front greeting options: Play Greeting (1)– use this option to listen to your currently available custom front greetings. • 23 • • Record Greeting (2)1 – use this option to record a custom front greeting. Set up Front Greeting (3) – use this option to establish the front greeting that will greet your callers. ( CommuniKate Tip: If you only want to set up the front greeting, you can say “Set Front Greeting” or press “45” on your touch-tone key pad right from the “Set My Personal Options” (40) menu. Record Greeting Tips When deciding on the content of the greeting you must take into consideration the following: • The caller can choose to find you, by saying Find him/her/them or by dialing 1 • The caller can choose to leave you a message, by saying Leave a Message or by dialing 2 • The caller can join the conference by saying Join a Conference or by dialing # Example: You have reached John Smith. To find me say “Find Him or press 1”. To leave me a message say “Take a Message or press 2”. If you would like to join my conference press #. Messages Message Guidelines CommuniKate helps you receive and manage three kinds of incoming messages: • Voice. Voice messages may be up to three minutes long. The maximum number of messages you can keep is 200, a combination of new and saved (amount changes per call plan- please see your specific service plan agreement). When you reach that limit, Kate will inform your callers that a message cannot be left. Unsaved messages are automatically deleted fourteen (14) days after receipt. • E-mail. Kate retrieves unread E-mail messages and reads them to you by way of text-to-speech conversion. CommuniKate supports POP3 and IMAP4 E-mail accounts. You may maintain up to a total of five E-mail accounts. Enabling Kate’s E-mail reading ability requires that you set up each of your E-mail accounts by providing User Name, Password, Service Provider, and Server Name. You can securely set up and update your E-mail information on your website by going to the “My Account” section of your personal website and clicking on “Email Accounts”. Note: While Kate reads your E-mail, she does not remove E-mail from your E-mail server. You will still receive E-mail with the personal information manager you are using on your PC. • Fax. Kate checks your faxes by reading the fax header information, including date received and number of pages. You may store up to seventy-five (75) fax 24 pages in your CommuniKate mailbox(amount changes per call plan- please see your Once your fax mailbox is full, Kate will not accept additional faxes until you clean out your mailbox of unwanted fax messages. For those fax messages you are not ready to delete, you can save them as a PDF or TIFF file to your hard drive. specific service plan agreement). During a CommuniKate session, your voice, E-mail, and fax messages will exist in one of these stages: • • • • New. These are messages waiting to be checked (that is, not read or listened to). Old. These are messages that are read or listened to but not deleted. Saved. These are messages you chose to save. Deleted. These are messages you deleted from your mailbox. Note: CommuniKate stores the messages you deleted for forty-eight (48) hours (excluding E-mail), just in case you need them back. See the Restore Deleted Messages and Restore Deleted Faxes commands below. Checking Messages You have the option of using either voice or touch-tone commands. Checking Messages Commands Voice Command Touch-Tone Command Listen to Messages 10 Answer Messages 12 Access Saved Messages 11 Restore Deleted Messages 13 Restore Deleted Faxes 14 Re-send Last Message 67 Check My E-mail 80 Check My Faxes 81 Using the Checking Message Commands • Listen to Messages (10)—This command tells Kate to play the voice messages in your mailbox, starting from the most recently received to the oldest. Kate always updates you about new messages received and considers voice messages you have read as “active” in your mailbox until you delete or save them. When you use the Listen to Messages command, Kate plays back only the messages you have not yet heard, which she treats as “new.” Note: If a message has been heard but not saved or deleted, it will be considered as a new message the next time you are listening to your messages. Speed Touchtone/Voice Mail 25 You can quickly access your voice mail by using the Speed Touchtone Voice Mail feature. This feature enables you to directly access your messages and bypass the regular prompts and commands. The touchtone sequence includes: (1) the * key (2) your four-digit Security Code, and (3) the Listen to Messages touchtone “10”. ⇒ To speed dial to your voice messages, follow these steps: 1. Wait for Kate’s opening prompt: “Hello, I’m the personal assistant for____”. 2. Then touchtone the seven-key sequence as a single string of touch-tones. For example, if your Security Code is 1234, you would press these keys: *123410 Manage your voice messages by using the following voice command (or touchtone command) subset: o o o o o o o o o o o o o Play Header (#2) — Plays full header attributes of current message. Play Notes (#3) — Plays corresponding notes assigned by a subscriber to a message via their personal user site. Skip Message (11) — Use this command when you want to skip to the next message in the queue. Message status is unchanged. Answer Message (12) — Use this command when you want to reply to a voice mail with another voice message. Replay Message (2) — This command takes you to the beginning of a message. Use it to restart or replay a message. Rewind (4) — Press “4” on the phone keypad to rewind a message in approximately a five-second increment. The voice command, “Rewind”, yields approximately a ten-second increment. Pause (5) —Press “5” on the phone keypad to pause a message. Then press any key to resume playing at point of interruption. The voice command “Hold” also works here. Fast Forward (6) — Press “6” on the phone keypad to fast-forward a message in approximately a five-second increment. The voice command, “Fast Forward” yields approximately a ten-second increment. Note: The Rewind (4) and Fast Forward (6) commands are “stackable”. That is, pressing “4,4” yields a ten-second rewind. Pressing “6,6” yields a ten-second fast forward. Previous Message (7) —Use it to go to the previous message. Press “7” on the phone keypad to invoke this command. End of Message (8) — Use it to fast-forward to the end of a message. Press “8” on the phone keypad to invoke this command. Next Message (9) — Use it to exit the current message and advance to the next message. Press “9” on the phone keypad to invoke this command. Call Customer Service (0) —Press “0” on the phone keypad to invoke this command. Forward Message (14)—forwards an existing message to one or more contacts, members, lists, or any combination of these. 26 o o o o o o o o o o o o o o o o o o o Forward Message to Contact (15) —forward an existing message to a single contact. Forward Message to List (16) —forward an existing message to a single list. Delete (33)—sends the current message to trash Save Message (34)—saves the current message to the message archive (Note: Messages that have already been saved cannot be saved again. And, saving a message prevents it from being automatically deleted by the system after fourteen (14) days.) Forward Message to Member (35) —Use this shortcut to preface or send an existing message to a single member. Play Caller ID (36)—plays the caller’s ID Save Caller ID as Contact (37)—saves the caller’s ID to your contact list Return the Call (38)—returns the call, using the caller’s ID. Mark Message (10) — Indicates you want to mark message old, new, urgent, or saved. Mark Message as Old (1) — Indicates message has been listened to. Mark Message as New (2) — Indicates message has not been listened to. Mark Message as Urgent (3) — Changes status to urgent. Mark Message as Saved (4) — Saves to message archive. Send Message to Member (70)—record a message and send it to a single member’s name or mailbox number. Send Message (84) —record a new message and send it to any combination of one or more contacts or distribution lists. Previous Message—plays back the previous message First Message—plays the first message (most recent) on the list Last Message—plays the last message (oldest) on the list. Cancel (*) Listen to Messages ⇒ To listen to your messages, follow these steps: 1. At Kate’s “What would you like to do?” prompt, say “Listen to Messages.” 2. As Kate reads your new messages to you, manage each using the above command subset. After your last message Kate informs you that there are no other messages and asks, “What would you like to do?” 3. After you have finished listening to your messages, continue with your CommuniKate session. Saved Messages Access Saved Messages (11)—This command plays back saved messages. Saved messages may be accessed at any time. ⇒ To access your saved messages, follow these steps: 1. At Kate’s “What would you like to do?” prompt, say “Access Saved Messages.” 27 2. As Kate reads your saved messages to you, manage each message using the same command subset as the Listen to Messages command (with the Save Message option as the only exception). 3. After your last message Kate informs you that there are no other messages and asks, “What would you like to do?” After you have finished listening to your messages, you can continue with your Kate session. New Message Refresh This feature automatically notifies you of incoming new messages and faxes. New Message Refresh (Automatic Refresh) enables you to stay in your session to catch any new messages that may have arrived. ⇒ How New Message (Automatic Refresh) Works: 1. Should you receive a new message while listening to your messages, Kate will continue playing the current message before notifying you. Kate will then prompt you with one of the following messages: • • • • “New messages have arrived. Some of them are urgent.” “New messages have arrived. One of them is urgent.” “A new message has arrived.” “An urgent message has arrived.” 2. To access the new message(s) that has just arrived, go back to the main menu and say, “Listen to Messages” or DTMF “10”. The new message is ordered per your Default Message Order setting. (You may choose your message order settings through your personal website, under My Account, Options and Security.) As indicated above, Kate will indicate if a newly arrived message is “urgent.” With the exception of urgent messages, the new message will be placed at the front of the unheard messages queue in the order it was received. Any messages marked “urgent” will be placed at the very front of the queue and before any non-urgent messages. Should you receive a new message while having unread urgent messages in your queue, the urgent messages will remain at the head of the queue, with the new messages placed after the urgent messages. The information about new messages will be available to users at the Listen to Messages Menu, Main Menu, and Check My E-mail Menu. Answer Messages • Answer Messages (12) —This feature enables you to reply to a voice message left by a Kate subscriber with another voice message. You may use this command while listening to a voice message or after listening to it. Your voice message answer will be left in the mailbox associated with the original sender. 28 ⇒ To answer a voice message, follow these steps: 1. While the message is playing, use the touch-tone command 12 or after it plays, say “Answer Message”. 2. Kate will ask that you record your message and press any key when you’re finished. 3. After you’ve recorded your message, choose from one of the following options: o Deliver (1) o Deliver Urgent (2) o Review (3) o Re-record (4) o Append (5) o Cancel (*) 4. Make your selection. Note: The answered message does not include the original voice message. Forwarding Messages • Forward Message (14)—Use while on the Listen to Messages (10) menu to send an existing message to one or more contacts, members, lists, or any combination of these. You may also add your own preface to a forwarded message. You have the option of forwarding your message as urgent. If you are forwarding your message to one destination only, you may shorten the process for forwarding a message by using one of the following single-destination shortcuts from the Listen to Messages menu: • • Forward Message to Contact (15)—Use to preface or send an existing message to a single contact. Forward Message to List (16)—Use to preface or send an existing message to a single list. ⇒ To forward a message, follow these steps: 1. Make certain you are in the Listen to Messages (10) menu. 2. Say “Forward Message” or touchtone “14.” Kate will respond with, “Forward message. Let’s select recipients. Say members, contacts, or lists.” “When you’re done, say, ‘That’s all,’ and we’ll move on. Who’s first?” 3. Follow Kate’s prompts to add more recipients. When you are finished adding, say, “That’s all.” Kate will respond with, “OK then. Say, ‘Forward,’ ‘Forward urgent,’ or ‘Record a preface.’” 4. Select your option: • Forward (1) • Forward urgent (2) • Record a preface (3) (only available when forwarding a message) 29 If you choose to record a preface, see the section, “Recording a Preface to Message,” directly below. Recording a Preface to a Message You can choose to record your own preface to add to the message you are forwarding. ⇒ To record preface, follow these steps: 1. Say “Record a preface” or touchtone “3.” Kate responds with, “Record your preface.” 2. Record your preface. After you are finished, Kate will acknowledge with “Preface recorded.” 3. You will then have the following options: • Forward (1) • Forward Urgent (2) • Review (3) • Re-record (4) 4. Review or re-record until you are satisfied with your preface. Then forward your message. After Kate confirms your message has been sent, she will return you to the Listen to Messages menu. Using the Shortcut Commands for Forward Message Forward Message to Contact (15) ⇒ To use the shortcut for sending a message to a contact, follow these steps: 1. Say Forward Message to Contact or touchtone “15.” 2. At Kate’s prompt, say the contact’s name or touchtone the contact’s phone number. CommuniKate responds with, “I’m ready to forward this message to….” 3. Choose from the following options: • Forward (1) • Forward urgent (2) • Record a preface (3) (only available when forwarding a message). 4. If you choose to record a preface, you will have the opportunity to review or rerecord the preface. (See section above, “Recording a Preface” for instructions on recording a preface.) Should you record a preface, the following options are available: • Forward (1) • Forward urgent (2) • Review (3) • Re-record (4). 5. Forward your message. After CommuniKate confirms your message has been sent, she will return you to the Listen to Messages menu. Forward Message to List (16) ⇒ To use the shortcut for sending a message to a distribution list, follow these steps: 30 1. 2. 3. 4. Say Forward Message to List or touchtone “16.” At Kate’s prompt, say the list’s name or touchtone the list number. At Kate’s prompt, record your message. Follow steps 4 and 5 above from Forward Message to Contact (15) instructions. Sending Messages Send Message (84)—Use this command to record a message and send it to any combination of one or more contacts, members, or lists. If you are sending your message to one destination only, you may shorten the process by using one of the following single-destination shortcuts from the Main Menu: • • Send Message to Contact (85)—Use to record a message and send it to a single contact, or member. Send Message to List (86)—Use to record a message and send it to a single list. How to use the Send Message Command ⇒ To send a message, follow these steps: 1. Say Send Message or touchtone “84.” Kate will respond with, “OK, let’s select recipients. Say contacts, members, or list.” After you’ve selected, she’ll ask for the name of the contact, member, or list and say, “When you’re done adding recipients, say ‘That’s all,’ and we’ll move on. Who’s first?” 2. Follow Kate’s prompts to add more recipients. When you are finished adding recipients, say, “That’s all” or press the “#” key on your touchtone keypad. 3. At the tone, record your message. 4. After you finish recording your message, Kate will say, Message recorded.” The following voice and touchtone commands will be available: Voice Touchtone CommuniKate’s Response Deliver 1 “Message delivered.” Deliver urgent 2 “Urgent message delivered.” Review 3 Kate plays the message. Re-record 4 “Re-record your message.” Append 5 “Append your message.” Cancel * “Cancelled.” 5. Review, append, or re-record as necessary. Then send your message. After Kate confirms your message has been sent, she will return you to the menu. Using the Shortcut Commands for Send Message Sending a Message to Contact ⇒ To use this shortcut for sending a message to a contact, follow these steps: 2. Say Send Message to Contact or touchtone “85.” 31 3. At Kate’s prompt, say the contact’s name or touchtone the contact’s mailbox number. 4. At Kate’s prompt, record your message. 5. After recording your message, you will have these options: • Deliver (1) • Deliver urgent (2) • Review (3) • Re-record (4) • Append (5) • Cancel (*). 6. Review, append, or re-record as necessary. Then send your message. After Kate confirms your message has been sent, she will return you to the Main Menu. Sending a Message to List ⇒ To use the shortcut for sending a message to a distribution list, follow these steps: 1. Say Send Message to List or touchtone “86.” 2. At Kate’s prompt, say the list’s name or touchtone the list number. 3. Record your message at Kate’s prompt. Follow steps 4 and 5 above from Send Message to Contact (85) instructions. Sending a Page • Send Page (83)—This command sends a page to a contact. ⇒ To send a page, follow these steps: 1. At Kate’s “What would you like to do?” prompt, say, “Send Page” or “Page Contact” to send a page to a contact. Or, say “Send Page to Member” to send a page to a member. 2. When Kate prompts you for the contact’s name, state the name exactly as it appears on your contact list. Note: The contact must be set up with pager information or the contact’s name will not be recognized. 3. Kate will confirm the contact’s name and ask, “Is this OK? 4. If Kate’s confirmation is correct, say, “Yes”. (If Kate cannot confirm your contact’s name, say “No”.) 5. Kate will confirm your callback number and ask, “Is this correct? If all is correct, say, “Yes.” Kate responds with “Done.” Note: If Kate encounters a busy signal, she will redial the number you want to page as many as twenty (20) times. E-mail Check My E-mail (80)—This command reads, replies to, and forwards E-mail messages. Note: Kate does not retrieve E-mail messages from a server whose content has already been read. For example, if your PC downloads messages every five 32 minutes, Kate will not be able to read those messages from your computer (unless they have not been read). • • • • • • • Check My Office E-mail—voice command only Check my Home E-mail—voice command only Check my Personal E-mail—voice command only Check my Other E-mail—voice command only Check E-mail from Contact (63) —Available only from the E-mail Menu (80). Voice Command Shortcut: Check E-mail From [contact’s name]. Note: The contacts you specify must have an E-mail address in your contact database. Check E-mail by Date (11) — Available only from the E-mail Menu (80). Voice Command Shortcut: Check E-mail Received on [date]. Switch E-mail Address (16) — Available only from the E-mail Menu (80). Voice Command Shortcut: Switch to [configuration choice]. (See configuration choices below.) • The Switch E-mail Address configuration choices and their touchtones are: o o o o o Main (1) Office (2) Home (3) Personal (4) Other (5) ⇒ To help you efficiently manage your E-mail, Kate provides an extensive command subset with the following options: o o o o o o o o o o o o o o Repeat (2) —Repeats the current E-mail. Forward to List (05)—Forwards the E-mail to a contact list. Forward to a Fax (10) —Forwards the E-mail to a fax machine. Forward to My Fax (13) —Forwards the E-mail to your fax destination. Forward to Contact (15) —Forwards E-mail to the selected contact. First E-mail (18) —Plays the first message in the queue. Last E-mail (19) —Plays the last message in the queue. Send Message (26) —Sends a message to contacts, members, and lists. Broadcast Reply (Reply to All) (27) —Sends a reply to the sender as well as to all other recipients. Next Message (31) —Plays the next message header in the queue, starting with the most recent. Read Message Content (32) —Reads the body text of the current message. Read Message Header (33) —Reads the size, date, sender, and subject of the message. Send a Reply (34) —Replies to the current E-mail with a voice message attachment. Forward Message (35) —Forwards the message to an E-mail address or to a fax machine. Note: With forwarded E-mail that has been forwarded through more than one person, the name in the “From” field will be that of the last person who forwarded the message, not the originator of the message. 33 o o o o Add (or Save) Sender Address As a Contact (36) —Adds the E-mail address of the message author to your contact list. (Note: Adding a contact over the phone assigns the contact a number, not a name. This command also applies to voice messages and faxes saved as contact. When adding a caller or fax, the caller ID or fax ID is assigned a contact number. Delete (37) —Sends selected E-mail to trash. Previous E-Mail (38) —Plays the previous message in the queue. Goodbye (99) —Ends your Kate session. ⇒ To check your E-mail, follow these steps: 1. At Kate’s “What would you like to do?” prompt, say “Check My E-mail.” Kate will pause while checking your E-mail server, and then read to you the message header information including the size of the first unread message, the date and time received, the sender, and the subject line. 2. At Kate’s “What now?” prompt, select from the above list of commands to manage a particular E-mail message. Kate will read each unread E-mail in your inbox, starting from the most recently received. 3. After Kate informs you that you have no further messages, you may exit the Check My E-mail feature and continue with your Kate session. Faxes Checking Faxes Check My Faxes (81)—This command reads fax headers, sends faxes to any fax machine, forwards to E-mail inboxes, adds contacts to your address book, and broadcasts faxes. To help you efficiently manage your faxes, CommuniKate provides the following command options: o o o o o o o o o o Next Fax (1) —starts with the most recent fax received and advances to the next fax received, while marking the current fax as old. Skip Fax (11) — Skips to the next fax in the queue leaving the fax status unchanged. Play Notes (#3) — Plays corresponding notes to a fax created by a subscriber. Play Header (#2) — Plays all fax header attributes of current fax. Forward to My Fax (2) —sends the fax to your fax machine number entered in the Destinations section of your Mailbox. Delete Fax (3)—deletes the fax Send to Fax Machine (6)—sends the fax to any fax number Play Caller’s Number (7) —reads the sender’s caller ID Forward to My E-mail (8) —sends the fax to your E-mail address Save Fax Number as Contact (9) —adds caller ID of the sender’s fax machine to your contact list. (Note: Adding a contact over the phone assigns a contact number to a contact name.) 34 o o o o o o o Forward Fax (14) — forwards the fax to a one or more contacts, lists or any combination of those two. Forward Fax to Contact (15) —use to forward a fax to a single contact Forward Fax to List (16) —use to forward a fax to a single list Previous Fax—plays the previous fax in the queue First Fax—plays the first fax in the queue Last Fax—plays the last fax in the queue Cancel (*) ⇒ To check your faxes, follow these steps: 1. At Kate’s “What would you like to do?” prompt, say “Check My Faxes.” Kate reads you the fax header information. 2. At Kate’s “What now?” prompt, select from the above list of commands to manage a particular fax. 3. After you have managed all your faxes, you may exit the Check My Faxes feature and continue with your Kate session. Forwarding a Fax Forward Fax (14)—Use while on the Check my Faxes (81) menu to send a fax to one or more contacts, lists or any combination of those two. You may also forward a fax as urgent to an E-mail address. Optional voice commands: “Forward,” “Forward it,” “Forward this,” or “Forward this fax,” You may shorten the process for forwarding a message by using one of the following single-destination shortcuts from the Check Faxes menu: • • Forward Fax to Contact (15) —Use to send a fax to a single contact. Forward Fax to List (16) —Use to send a fax to a single list. Using the Forward Fax Command ⇒ To forward a fax, follow these steps: 1. Make certain you are in the Check Faxes (81) menu. 2. After you have checked the fax you want to forward, say Forward Fax or touchtone “14.” Kate will respond with “Forward fax. OK, select recipients by saying, the name of a contact or list, or by entering a mailbox number. When you’re done, say, ‘That’s all,’ and we’ll move on. Who’s first?” 3. Follow Kate’s prompts to add recipients for your fax. When you are finished adding recipients, say, “That’s all.” Kate will respond with “OK then. Say, ‘Forward,’ ‘Forward urgent.’” 4. Forward your fax. 1. Forward (1) 2. Forward urgent (2). 5. After Kate confirms your fax has been sent, she will return you to the Check Faxes menu. Personal Options Personal Options Command Set Voice Command Touch-Tone Command Set My Personal Options 40 Change Security Code 41 35 Change Name Recording Change Personal Greeting Change Call Screening Set Front Greeting Manage Front Greeting Manage Voice Mail Greeting Change Telephone Numbers Change Message Notification 42 43 44 45 47 49 50 60 Using the Phone Destination and Message Management Commands While on the Main Menu, say: “Set My Personal Options” (40)—This command is really the front door to the set of commands that you can use to change your personal settings. Kate will then tell you what your personal options are. After Kate reminds you of your options, she is ready for your voice command. (Refer to Command Set above for touchtone commands.) You may then choose to change any of these personal options: o o o o o o o o Security Code—the unique number that identifies you to Kate Name Recording —the recording heard by all callers trying to reach you Personal Greeting —the information played for callers before they are sent to voice mail Manage Front Greeting – use to listen to available front greetings, record front greeting, and set front greeting. Manage Voice Mail Greeting—use to record or set a custom voice mail greeting Message Notification—the alert Kate sends to you when a fax or message arrives in your mailbox Telephone Numbers—the telephone destinations where Kate can reach you Call Screening—the information provided to you about your caller. Quick Session This feature allows you to quickly go back into your Kate account when you have completed an incoming call, or just after receiving a reminder or notification over the phone. This feature is available via touch-tone command only. Press “*” Use this command to enter a Kate session immediately after listening to a Reminder, Message Notification, or after completing an Inbound call. Once in the new session, you will have all of CommuniKate’s features at your fingertips. ⇒ Entering a Session After Completing an Inbound Phone Call 36 1. After your party hangs up, wait for Kate’s prompt, “I’m sorry, your party has just hung up.” Then press the “*” key during, or immediately after Kate’s prompt. (You will have only a few seconds after the prompt to respond.) Kate will take you to the Main Menu. 2. Kate will then say, “Welcome!” You will hear your front-end Message Report, and then Kate’s “What would you like to do?” prompt. You are now in a session. If your Security Level setting is set to “Normal” for the phone destination you are using, you will be prompted to “Touchtone or say your four-digit Security Code.” ⇒ Entering a Session After Listening to a Reminder or a Notification 1. Press the “*” key immediately after listening to the reminder or notification. (You will have only a few seconds to respond.) Kate will take you to the Main Menu. 2. Kate will then say, “Welcome!” You will hear your front-end Message Report, and then Kate’s “What would you like to do?” prompt. You are now in a session. If your Security Level setting is set to “Normal” for the phone destination you are using, you will be prompted to “Touchtone or say your four-digit Security Code.” Reminders by Phone The Reminders feature works like a “tickler file” that helps you keep track of important dates and events. You are automatically reminded of these events by the notification method you select. (Note: You may also add, edit, and delete your Reminders on your website.) Reminders Voice Commands Basic Set Voice Command Touch-Tone Command Create a Reminder 75 Check Reminders 76 Creating a Reminder Creating a reminder by phone works a bit differently than creating a reminder on your website. The reminders you create on your website are stored as text files and may be viewed and edited. CommuniKate reads them back to you by way of text-to-speech technology. Those reminders you create by phone are stored as recorded voice messages and are played back in your voice. ⇒ To create a reminder by phone, follow these steps: 1. Speak the command, “Create a Reminder.” CommuniKate confirms your command and responds with, “On what date?” 2. Speak the date. For example, you may use dates, such as October 7, or simply say “today,” “tomorrow,” “Thursday” (for Thursday of the current week), or “Next Thursday” (for Thursday of the next week). 37 3. You will then be prompted for a time of day. “At what time?” Speak the time you want for your reminder. For example, to create a reminder for 2:00 P.M., say “2 P.M.” The default setting for an hour is “A.M.,” so you must specify “P.M.” if that is what you want. For a precise time, include the hour, minute, and whether you want “A.M.” or “P.M.” 4. CommuniKate will repeat your time and ask you to confirm. If all is correct, say, “Yes.” Say “No” to change the time. 5. CommuniKate will then ask you for the way you want to be notified and give the available options. Select a method (phone, E-mail, or both phone and E-mail). 6. CommuniKate will repeat your choice and ask you to confirm it. Say “Yes” to confirm, or “No” to change your selection. 7. CommuniKate will then prompt you for your reminder. Speak the reminder. Press any key on your phone pad to end the recording. 8. CommuniKate replays the recorded reminder and asks for confirmation: “Does that sound good enough to you?” Accept the recorded reminder by saying “Yes,” or say “No” to re-record it. 9. To create additional reminders, follow the above steps after hearing CommuniKate’s “What would you like to do?” prompt. Checking Reminders This command enables you to listen to your reminders for a given time period. ⇒ To check your reminders, follow these steps: 1. Speak the command, “Check Reminders.” 2. When CommuniKate prompts, “Please specify the period of time,” speak the time period for the reminder. For example, you may say the actual date (e.g., “October 21,”) or say “today,” or “tomorrow,” “this week,” “Thursday” (for Thursday of the current week), or “Next Thursday” (for Thursday of the next week). 3. CommuniKate will repeat your selected date and ask you to confirm it: “Is this correct?” If correct, say, “Yes.” If you want a different date, say “No,” and CommuniKate will prompt you for a new date. 4. CommuniKate will then inform you of the number of reminders for the time period you specified and retrieve them. If you have more than one reminder, you may use the Check Reminder command subset to navigate them. CommuniKate, however, will prompt you with your available options. 5. When you are finished listening to your reminders, say “Cancel” when prompted, and you will be returned to the Main Menu and the “What would you like to do?” prompt. 38 The Check Reminder command has a subset with the following commands. Use any of the following by simply pressing the number on your phone pad: • Next reminder (1) • Repeat reminder (2) • Previous reminder (3) • First reminder (4) • Last reminder (5) • Delete reminder (6) Note: CommuniKate’s voice prompt presents only the “next,” “repeat,” “delete,” or “cancel” options. All of the above touch-tone commands are fully functional, and you may also use those with the voice commands or exclusively. Warm Transfer This feature allows you to transfer a call that you received from Kate, to any one of your destinations or to another subscriber of your company’s Kate service. The subscriber must be one of the sub-mailboxes set up under the main Kate account. This feature is handy, for example, should you be in your office and receive a call on your cell phone. You can have Kate transfer the call from the cell phone to your standard office phone. Doing a Warm Transfer ⇒ To transfer an inbound call, follow these steps: 1. While connected to your party, press the “#” key twice, and then say, Transfer to My [selection option] Phone. (See selection options in step 3 below.) 2. CommuniKate will deliver the following menu: • • • • Make a conference call Transfer the call Take the call Send to voice mail 3. Choose the Transfer the Call option, after which CommuniKate will offer the following menu of destinations: • • • • • Subscriber (this is another mailbox within your Company’s Kate account) office home mobile cellular 4. Select the destination you want. 5. After Kate transfers your call, say, “Take the call”, which completes the transfer. Website 39 Your CommuniKate website provides you with easy access to most of your Kate features. Here you can set up your personal destinations, build contact lists, listen to messages, read faxes, read e-mail and much, much more. System Requirements To use CommuniKate on the Web, your system will need to meet the following hardware and software requirements. Hardware Requirements: To use CommuniKate on the Internet, you need a multimedia computer with: • • • a sound card speakers 28.8 bps or faster modem. Software Requirements: To engage all of Kate’s features, you will need the following software packages: • • • Web browser: Microsoft Internet Explorer 4.0 (or higher) or Netscape 4.5 (or higher) Adobe Acrobat Reader or TIFF image viewer to view your faxes. To download the latest version of Acrobat Reader. Point your browser to http://www.adobe.com/products/acrobat/readstep.html . To download the latest version of AlteraTIFF, point your browser to http://www.mieweb.com/alternatiff/. Nullsoft’s WinAmp or Microsoft MediaPlayer (included with Windows 95, Window 98, or Windows 2000) to stream your voice mail over the Internet. Or, if you prefer, RealPlayer will also work. You will need to use version 5.0 or higher. If you want to download a free copy of the latest version of RealPlayer, point your browser to www.real.com and follow the instructions on the website for downloading and installing RealPlayer. Acquiring an MP3 Player You will need a copy of the latest audio software. To get a freeware copy, point your browser to either http://www.winamp.com/getwinamp/ (for WinAmp) or http://www.microsoft.com/windows/windowsmedia/en/download/default.asp (for Microsoft MediaPlayer). You will likely need to provide information about your computer’s operating system, processor, and Internet connection or modem speed. Tip: For your modem’s speed, choose "28.8" if you do not know your modem speed or are using a fast connection to the Internet. Accessing Your Account Login 40 My Account Screen Options and Security Virtual Assistant Options Security Settings Message Indication Tone Personal Destinations Call Transfers Follow Me Settings Call Blast Settings Personal and Billing Information Web Preferences E-mail Account Settings Advanced Call Transfer Rules Advanced Fax Forwarding Rules Call Answer Rules Advanced Voice Mail Greeting Rules Call Records Login 1. Point your browser to your website and click on “LOGIN”. 41 CommuniKate Login Window 2. Type in your personal CommuniKate number into the CommuniKate Phone # field. 3. Type in your website password in the Password field. (You received your Password and PIN on the Web.) If you don’t know or remember your password, please call Customer Service. Note: The website password is case-sensitive and must be entered exactly as it is printed above with no capitalization or spaces. 4. Type in your security code in the Security Code field. Note: During this initial setup, if you check the box “Remember my Access Phone Number and Password,” —you’ll only need to enter your security code each time you access the website. The CommuniKate Sidebar Menu On the left side of the screen is the CommuniKate sidebar menu, which lists available actions you can use within your website. My Account Screen This screen is a directory to the various personal accounts pages on your website. These include options and settings that you can determine or change. From here you may jump to: • • • • • • Options and Security settings Call Transfer Settings Web Preferences Advanced Rules settings Personal Destination numbers Personal and Billing Addresses 42 • • E-mail Account settings Call Records Settings and Options We will now set up your CommuniKate account with the necessary settings and your preferences. 1. Go to the sidebar menu and click on the My Account option. This brings up the My Account directory screen. My Account Screen 2. Go to the Options and Security section and click on the Options and Security link. This brings up a screen for your virtual assistant preferences and Security settings. 43 Options and Securities Using the drop-down boxes and check boxes, enter your preferences in the Assistant Options section and then your Security Code and Password in the Security section. When finished, click on the Save button. Security Settings – Security Code and Password • • New Security Code—use this field to enter a new Security Code. Retype New Security Code—the purpose of this field is to confirm the code you entered in the New Security Code field. ⇒ To change a Security Code, enter the new code into the New Security Code field. You must then re-enter the code in the Retype New Security Code to confirm it. • • New Password-- use this field to enter a new Password. Retype New Password-- the purpose of this field is to confirm the password you entered in the New Password field. ⇒ To change a Password, enter the new password into the New Password field. You must then re-enter the code in the Retype New Password to confirm it. Note: Barge-Thru while listening to messages is disabled by default on all accounts. Currently, it may only be enabled via the website. 3. Go to the CommuniKate Sidebar menu and again click on the My Account option. Virtual Assistant Options 44 These options, while providing settings for some key functions, also contribute to the look and feel of your website. Use the drop-down boxes in this section to set these options: • • • • • Call Screening—select from Off, Play Caller ID, or Ask Caller Name. Menu Offered to Your Callers—setting for offering your callers a menu or no menu. You can also allow your callers to reach you by using touch-tone only commands. Personal Assistant Greeting – select the greeting to be offered to your callers. Notification Type—choose from several notification methods. Message Indication Tone—enabled by default. These tones indicate whether or not you have new messages in your mailbox. When you have new messages. Two short tones (-- --) indicate that you have either new messages or new faxes in your mailbox. For example, no new messages, but a new fax will trigger the new messages indicator tone. • When you have no new messages. One long, uninterrupted tone (------) indicates that no new messages are in your mailbox. Message Report—you may choose how much information CommuniKate will tell you about the messages in your mailbox. Default setting is Full. o o o The Message Report Options: None (plays no message information): The caller receives no message report information. After entering a Security Code, the caller is immediately connected to CommuniKate’s “What would you like to do?” Main Menu prompt. Short (plays new message information only): The caller receives a report about new messages only, and the current call transfer setting. CommuniKate provides the following information: [number of] new voice messages (and the number of urgent messages) [number of] new fax messages Call transfer setting Full (play full message information): This is the default setting and provides the caller with full information about the number of messages in his or her mailbox. CommuniKate provides the following information: [number of] messages [number] [is/are] new with [number] marked urgent [number of messages] [is/are] old, and [number of messages] [is/are] saved [number of] new faxes Call transfer setting Exceptions in the message report include: • If any of the message categories has no messages, that portion of the message report will be omitted. • If the total number of messages is “1,” CommuniKate will say, “You have one [“new,” “urgent,” “old,” or “saved”] message. • If there are no messages, CommuniKate will say, “You don’t have any messages. 45 • Fax/Message Header Playback—Allows you to define attributes to be placed when listening to messages or checking faxes. Attribute options include #, date received, time received, contact name, and any associated notes. • Time Zone—select your time zone. CommuniKate defaults to the Central Time zone. Note: CommuniKate is set by default to automatically adjust its clock for Daylight Savings Time changes. To “disable”, click on the checkbox and click Save to apply the setting. • Default Message Order—use to display the order in which your messages (including Urgent messages) will be listed – “newest to oldest” or “oldest to newest.” Note: The Default Message Order setting can only be changed through this option on your website. This setting applies to both the Web and phone message listings. • Barge-Thru in Voice Mail—Barge-thru while Listening to Messages is disabled by default. You may enable it only through this option on your website. Personal and Billing Information Personal and Billing Screen For both your Account Address and Billing Address, enter the required information. • Salutation options—the gender CommuniKate uses for your account is determined by the Salutation setting on the Personal and Billing Addresses screen. (i.e. “Hello, I’m the personal assistant for [subscriber’s name]. Please hold while I try to find [him/her/them].” 46 The available settings are: “Mr.”—your Assistant will use the pronoun “him.” “Ms.,” “Mrs.,” or “Miss” –your Assistant will use the pronoun “her” Field left blank—Default setting. Your Assistant will use the pronoun ‘them” in your Assistant’s prompts. When you have finished, click on Save to save your new settings or Cancel to cancel any changes you have entered. Web Preferences Web Preferences Screen Use this screen to select your, Fax file format, and E-mail settings. • Fax Settings—for displaying and forwarding your faxes, you may select either the TIFF or PDF format. • Messages -- select how many messages (voice mail, e-mail, fax) you would like per page. The default is fifteen (15) messages per page • E-mail Settings—. You can choose to attach a signature to all outgoing E-mails. Check the box and type in the text of your signature (maximum of 255 characters). After you are finished, click on Save to save your changes or Cancel to cancel any changes you have entered. 47 Personal Destinations From the My Account page, click on Personal Destinations Personal Destinations Screen 5. Type in the phone numbers for all applicable fields with your various phone/fax numbers, and your pager, and E-mail address. Keep in mind that when entering phone numbers, the required format is: 999/999-9999 or 999/999-9999x999 (if you are adding an extension). Note: If you have an alphanumeric pager, the required format is: 999/999-9999@Your E-mail Address (e.g., 555/[email protected]). 6. For more information on Personal Destinations, Security Level and Sensitivity settings refer to the Personal Destinations section in this user guide. 7. After you have finished completing typing in your destination phone numbers and Security Level and Sensitivity settings, click on the Save button to apply your changes. Enter the phone numbers that apply to your personal communications network. You may also apply two additional settings to your Home, Office, Cellular, and Mobile phone numbers: • Numbers of Rings—using the drop-down box, select the number of rings you want before you take the call. • Security Level Options—you have the option of setting your account’s security access level. • Sensitivity Level Settings—these settings regulate the sensitivity level of CommuniKate’s voice recognition system. 48 Security Level Options You have the option of setting your account’s security access level. All destinations have “Normal” as the default setting, which requires a Security Code for logging in, but not for taking a call after you’ve logged in. You may choose from one of the following security level settings: • “Secure”— applies only to inbound calls, and requires that the person who answers the call enter a four-digit Security Code. • “Normal”—requires pressing “*” and entering a four-digit Security Code to login. No Security Code is required for taking phone calls after you’ve logged in. • “Trusted”—the caller will need to press “*” to enter the session. (There is no need to enter a four-digit Security Code following the “*.”) You will be required to enter your four-digit Security Code to access voice mail, E-mail, faxes, reminders, and to change your personal options. • “Quick Access”—any of your destination numbers may be configured as a “Quick Access” number. The caller from this number is immediately connected to the Assistant. Anyone who accesses your account will be able to call a contact, make a conference call, send a message, broadcast a message, and page a contact—all without entering a Security Code. The caller still will be required to enter a four-digit Security Code to access voice mail, E-mail, faxes, reminders, and to change your personal options. Caution: Please use discretion when enabling personal destinations as Quick Access numbers. Their security level allows outbound calls that will be charged to your account. Note: An Automatic Number Identification (ANI) must be present for this feature to function properly. Sensitivity Level Settings Sensitivity Level settings regulate the sensitivity level of CommuniKate’s voice recognition system. The lower the sensitivity level, the louder you will need to speak; the higher the sensitivity level, the softer you can speak. The available sensitivity settings are: ♦ Low—use in environments where noises could distract CommuniKate, causing her to have difficulty understanding you. ♦ Medium—the level that accommodates most normal user scenarios (the default setting) ♦ High—your Assistant’s voice recognition will have a heightened sensitivity. Call Transfer 49 Call Transfer Screen Call Transfer Screen Use this screen to set your Call Transfer settings. Clicking on a radio button activates one of the four call transfer options. Note: Advanced Call Transfer Rules will override any of these Call Transfer settings (see pg. 132). After you are finished, click on Save to save your changes or Back to cancel any changes you have entered. Transferring Calls Directly to Voice Mail Clicking on this option causes messages to bypass your phone and transfer directly to your voice mail inbox. It functions as a “Do Not Disturb” feature. Transferring Calls to a Single Telephone Destination Clicking on the To a single telephone number opens the Call Transfer: Single Destinations screen. 50 Call Transfer—Single Destination Screen Use this screen to set the Call Transfer setting to a single destination. Clicking on a radio button activates a call transfer option. You may choose, as a destination phone number, your Office, Home, Cellular, Mobile, Current, a Contact’s number, or a number of your choosing. After you are finished, click on Save to save your changes or Back to discard any changes you have entered. Call Transfer Rules Go to the Advanced Rules section and click on the Advanced Call Transfer Rules link. This opens the Advanced Call Transfer Rules screen. Advanced Call Transfer Rules Screen 51 Creating a New Call Transfer Rule ⇒ To create a new Call Transfer Rule, follow these steps: 1. Click on the Add New Rule button. This opens the Create Rule screen. Create Rule Screen 2. For the Transfer incoming calls to section, select your desired destination option by clicking on its checkbox. (When the checkmark appears in the checkbox selected, you will see a checkmark.) 3. For the caller ID field, select from the “including calls when,” “excluding calls when,” or “doesn’t matter if” options to indicate that you are creating an exception rule. 4. Select one of the exceptions or inclusions listed by clicking on its radio button. (For example, to select belongs to list indicates that the caller ID needs to come from the list highlighted in the adjacent drop-down box.) 5. If you want to include or exclude a specific time period or recurring time frame for this rule to be effective, select from the and weekday, and time, and date settings, using the drop-down lists and checkboxes provided. 6. If you want to delete the rule you are viewing currently, click on the Delete button. CommuniKate will delete the rule and return you to the Advanced Call Transfer Rules screen. 7. After you are finished creating your new Call Transfer rule, click on Save to save the rule or Back to cancel any entries you have made to the screen. Deleting a Call Transfer Rule ⇒ To delete a Call Transfer Rule, follow these steps: 52 1. Go to the Advanced Call Transfer Rules Screen. 2. Click on the rule’s checkbox, and then click on the Delete button. 3. You can also delete a rule (Fax or Call Transfer) while in the Edit screen. Assigning Priority to Your Call Transfer Rules If you have more than one transfer rule listed on your screen, and two rules overlap, the rule entered earlier will be used. However, you can reorganize your list to make the later rule your active rule. ⇒ To give a particular call transfer rule a higher priority, follow these steps: 1. Click on the rule’s checkbox. 2. Click on the Move Up button, which moves the rule up the list one line. 3. Continue clicking on the rule until you have assigned it the priority you want. ⇒ To lower a particular transfer call rule’s priority level, follow these steps: 1. Click on the rule’s checkbox. 2. Click on the Move Down button, which moves the rule down the list one line. 3. Continue clicking on the rule until you have assigned it the priority you want. Editing a Call Transfer Rule ⇒ To edit a Call Transfer Rule, follow these steps: 1. From the My Account screen, click on the Call Transfer Rules link in the Advanced Rules section. This brings up the Advanced Call Transfer Rules screen. 2. Click on the radio button of the transfer rule you want to edit, and then click on the Edit button at the top of the screen. This brings up the Edit Rule Screen. 3. For instructions on using this screen, see “Creating a Transfer Rule” section above. (This screen works identically to the Create Rule screen, except that you are changing the settings of an existing rule.) 53 Edit Rule Screen Call Blast Settings Call Transfer: Call Blast Screen Use this screen to set the Call Transfer setting for Call Blast. You may select up to four destinations, including your office, cellular, home, mobile, or Follow Me destinations. 54 Note: Setting Call Transfer for Call Blast automatically changes Call Screening to Ask Caller Name. It can be changed to Play Caller ID or Off, but must be actively changed via the options Options and Security screen. After you are finished, click on Save to save your new settings or Back to cancel any changes you have entered. Follow Me Follow Me Settings Follow Me Screen Use this screen to set the Call Transfer setting for the Follow Me command. Click on the “Any phone number” or the “or contact” radio buttons to activate this setting. You may select any contact from your contacts list. After you are finished, click on Save to save your settings or Back to discard any changes you have entered. 55 Call Records Call Records Screen Using Call Records Use this screen to view a summary of your Call Records for a specific time period. You must first select a time period by using the radio buttons drop-down boxes. Your Call Records listing shows the Date and Time of the call, Type of call, Source of the call, Destination numbers, Length of the call, Direction of the call, and the Outcome of each call. ⇒ To start a Call Records search, follow these steps: 1. Using the radio button and drop-down boxes, select the date ranges for you search. 2. Optionally, you may click on advanced search to select any date range plus search criteria including call type, call direction, call status, call source or destination, and charged amounts. 3. When you are finished selecting those dates, click on the View button. Your Virtual assistant collects the call records for the time period you chose and displays them in the Call Records display. Viewing Your Call Records All traffic on your account is now displayed for your review. Call Records Display The Display Header—the header displays these items of information: 56 o o o o o o o o Date/Time—the time and date of the phone transaction Type—indicates the transaction type Source—caller ID Dir—direction of the call: Inbound or Outbound Conference—If the call was a conference call, you will see the bridge number of the conference here. Destination—the number called (if applicable) Length, min—the call’s length, in minutes and seconds Status—the call’s status (i.e., connect, no answer, busy) Export call detail records into Excel button—this feature enables you to export your call records directly into Microsoft Excel. You may export your call records to Microsoft Excel. Click on the Export to Excel button, which opens Excel and exports the records from your page to an Excel spreadsheet. (Note: You must have Microsoft Excel on your system to use this feature.) ⇒ To export (or download) your Call Records into Excel, follow these steps: 1. Confirm that Microsoft Excel is installed on your system. 2. Click on the Export to Excel button. CommuniKate causes Excel to open a spreadsheet to and export a copy of your call records into the Excel spreadsheet. Save your Excel spreadsheet and then exit Excel to return to your Virtual assistant. Use Excel to sort, print, or to transfer your Call Records to other Microsoft Office applications. Downloads Found on this page are special programs you can download for use with your website, including fax viewers and audio file players. Downloads Screen 57 PIMSync™ and IPFax™ Included with the PIMsync and IPFax downloadable features are instructions for installation and use. The MP3 players and fax viewers take you to Web pages that provide instructions for downloading their products. • PIMSync. This CommuniKate application is a “must have.” If you use a personal information manager (PIM), such as Palm Pilot or Microsoft Outlook, you may want to import contacts from your PIM into your CommuniKate contact lists or export contacts from CommuniKate into your PIM's address book. Click on the PIMSync link to download and install it on your system. ⇒ To download PIMSync: 1. Click on the PIMSync link. 2. Follow the onscreen directions for installing this application onto your system. • IPFax. Another CommuniKate application, IPFax, allows you to send a fax from within any application that supports printing under Windows (and you don't need to use a fax machine.) IPFax can send to E-mail addresses and fax machine numbers. You can send a single fax to multiple destinations. Click on IPFax to download and install it on your system. ⇒ To download IPFax: 1. Click on the IPFax link. 2. Follow the onscreen directions for installing this application onto your system. MP3 Players You will need an audio file player to listen to your voice messages. MP3 is an audio compression file format that is the standard for high-fidelity music. To play MP3 files, you will need an MP3 player. Microsoft Media Player and Nullsoft WinAmp are two popular players. To download and install one of these on your system, click on the appropriate link. You have the options of downloading WinAmp or Microsoft Media Player. ⇒ To download an MP3 player: 1. Click on the WimAmp or Windows Media Player link. 2. Follow the onscreen directions for installing this application onto your system. Fax Viewers To view fax messages in your browser window, you will need a fax viewer installed on your system. You may use a TIFF viewer or Adobe Acrobat Reader to view faxes while using your website. (Macintosh users should use Acrobat Reader.) To download and install one of these on your system, click on the appropriate link. ⇒ To download a fax viewer: 58 1. Click on the TIFF Viewer or Adobe Acrobat Reader link. 2. Follow the onscreen directions for installing this application onto your system. Site Map Use this screen as a navigational tool to quickly jump to any feature or function of the website. Simply click on a desired link, and you will be transferred to the appropriate page. Site Map Screen Features You can quickly and easily reach any area of your website by using the links in the Site Map. The map contains links to these sections: • • • • • • • • • Voice Mail E-mail Conference Call My Account Downloads Fax Calendar Contacts Help Call Answer Rules 59 In addition to setting up a front greeting that is played to all your callers, you can also play different greetings to your callers or answer the calls based on the predetermined rules. To setup the Call Answer Rules use the following steps: 1. Click on the My Account selection on the sidebar menu. This will take you to the My Account page. 2. On the My Account page, go to the Advanced Rules section. 3. Click on the Call Answer Rules link. This will take you to the Call Answer Rules page. 4. All Call Answer Rules you currently have set will be listed. 5. To add a new rule, click on the Add New Rule button. This will take you to the Create Call Answer Rule page. 6. The Create Rule Page is separated into two portions: action and condition. Personal accounts actions available are: a. Play Greeting -- select a specific greeting when the conditions are met b. Play Rings and Transfer Directly – when caller calls you and the rule conditions are met, he/she will hear a ringing tone and the call will be directly transferred to your destinations. c. Play Busy and Disconnect – when caller calls you and the rule conditions are met, he/she will hear a busy tone and the call will be disconnected. d. Set Call Screening – select a call screening option that will apply if the specific rule conditions are met. e. Menu Offer – select a menu offering option that will apply if the specific rule conditions are met. f. Call Types – Select what type of call the system should accept if the rule conditions are met (Voice Call or Fax Call). 60 Account actions available are: a. Play Greeting - select a specific greeting when the conditions are met b. Play Rings and Transfer Directly - when caller calls you and the rule conditions are met, he/she will hear a ringing tone and the call will be directly transferred to your destinations. c. Allow No Barge In Menu - if this option is selected, the callers will not be able to speak their command at any time. Rather they will have to wait until they are prompted for the input. (Note: This does not apply if DTMF codes are used.) d. Call Types - Select what type of call the system should accept if the rule conditions are met (Voice Call or Fax Call). 61 ( CommuniKate Tip: You can select from “default” system greeting and number of the custom greetings you previously recorded. The conditions available are: • Caller ID • Contact • Distribution List • Caller ID Not Available • Dialed Number • Day of Week • Time • Date To create a rule, select action(s) and associated condition(s) Click on the Save button. ( CommuniKate Tip: There is not limit to the number of rules. If rules condition overlaps, the system will always apply the actions associated with the last created rule. ( CommuniKate Tip: Whenever the rule condition is met, it will override the settings set on the “Options and Security” page. Conferencing CommuniKate’s Conference Call feature enables you to schedule and manage a conference call (“Meet-Me Conference,” pg. 31) for up to thirty-two (32) parties at a predetermined date and time. Scheduled Conference Calls Screen This screen displays your scheduled conference calls and provides links to other screens where you can schedule and manage your conference calls. Scheduled Conference Calls Screen 62 Scheduled Conference Calls Screen Features • Scheduled Conference Calls listing—this feature displays all your scheduled conferences by Number, Date, and Status. • Command buttons—these enable you to edit your list and provide links to other screens where you may engage other conferencing features. o o o o o Manage Conference—use to manage a conference in progress Edit—use to edit a conference’s scheduled time and date Delete—deletes a conference call number in the listing Schedule Conference—use to schedule a new conference call Start a Conference Now—use to start a conference call Scheduling a New Conference Each scheduled call is given a conference number, which then should be supplied to conference participants. To schedule a new conference, follow these steps: 1. Click on the Schedule Conference button, which opens the Add a Conference Call screen. Conference Schedule Window 2. From the Select the Date drop-down boxes, select the Month, Date, and Year settings for your conference call. 63 3. From the Select the Time drop-down boxes, select the Hour, Minutes, and AM/PM settings for your conference call. 4. When you are finished with your settings, click on Save to schedule the conference. Or, click on Back to change any settings you have made. 5. Editing Settings for a Conference Call ⇒ To edit a conference call’s settings, follow these steps: 1. Click on the conference number’s checkbox to select it and then click on Edit. This opens the Edit Conference screen. 2. Using the Select the Date drop-down boxes, reselect any Month, Date, and Year settings for your conference call. 3. Using the Select the Time drop-down boxes, reselect any Hour, Minutes, and AM/PM settings for your conference call. 4. When you are finished editing your settings, click on Save to schedule the conference. Or, click in Back to discard any settings you have made. Deleting a Conference To delete a conference from you list of scheduled conferences, click on the conference number’s checkbox to select it and then click on Delete. Starting a Conference Call ⇒ To start a conference, follow these steps: ⇒ 1. Click on the conference number’s checkbox to select it and then click on Manage a Conference button. This opens the Participants for Conference # screen. Note: You may also click on the conference call number in the Number column. If one checks a conference and clicks the Start Conference Now button, it will not start the selected conference. Rather, it will create and start a new conference call. Manage Conference will start a selected conference that has already been scheduled. 64 Participants for Conference Number Screen Go to the Add Yourself section and select your Home, Office, Cellular, Current, Mobile, or Operator number as your destination, or provide a different destination number in the Phone Number field. Important Note: Your participation in the conference requires that you dial your own number! 2. In the Add New Participant section, select a contact for the conference, or provide different numbers for specific contacts. 3. After you have selected a contact or entered the party’s phone number, click on the Add Participant button. You may also choose from the following: o Muted— If you check on this box, the added participant will only be able to listen to the conference and not interact with the other participants. o Disable Conference Call Screening—If you click on this checkbox, the added party will be added to the conference without an invitation prompt from CommuniKate. Managing a Conference Call Every conference is unique, and CommuniKate provides the tools to get the job done. Here are some guidelines for managing your conference. ⇒ To manage a conference call, follow these steps: 1. Click on the checkbox next to the conference number and then click on the Manage Conference button. This opens the Participants for Conference # screen. (See screen shot above.) 2. Use the screen’s features to control participant involvement and the flow of the conference. Command Buttons: 65 • • • • Mute/Unmute—this is a “toggle” command, which mutes or unmutes a selected participant Drop—drops a selected participant from the conference Refresh—refreshes the listing of active participants Drop All—clicking on this button drops all participants and ends conference interaction. Display Features: • • Current Participants Window provides an ongoing “snapshot” of current participants in your conference. The display includes information about each participant’s Conference Entry Time, Current Status, and Options. Add new participants to the conference by selecting them in the Add New Participant section. 3. Managing a Conference Actions: • To quiet or silence a party, click on the Mute/Unmute button, to cancel press Unmute again. (This button acts as a toggle switch.) • To drop a party from the conference, click the Drop button. This removes a conference party. When a party joins or leaves a conference, you will hear a distinct beep. • To make sure inbound callers have been added to the screen as soon as they join, click on the Refresh button, which avoids a short delay. • To end the conference call, click on the Drop All button. Important Notes: • All parties who join the conference by dialing in, rather than by entering through the Conference Center should dial your CommuniKate number. • When the call is finished and all parties disconnect, the conference number will remain active forty-eight (48) hours after the initially scheduled time of the conference. Managing a Calling Party Pays Conference on the Web An owner may control a conference through his or her website. This option allows more control and the ability to more closely monitor conference activity. When you make a members only conference, the assigned conference number will appear on your scheduled conference list. ⇒ To manage a members only conference call on the Web, follow these steps: 1. Click on the conference number’s checkbox to select it and then click on Manage Conference button. This opens the Participants for Conference # screen. 66 • Current Participants Window. Provides an ongoing “snapshot” of current participants in your conference. The display includes information about each participant’s Conference Entry Time, Current Status, and Options. • Add new participants to the conference by selecting them in the Add New Participant section. 2. Managing a Conference Actions: • To quiet or silence a party, click on the Mute/Unmute button; to cancel, press Unmute again. (This button acts as a toggle switch.) • To drop a party from the conference, click the Drop button. This removes a conference party. When a party joins or leaves a conference, you will hear a distinct beep. • To make sure inbound callers have been added to the screen as soon as they join, click on the Refresh button, which avoids a short delay. • To end the conference call, click on the Drop All button. Important Notes: • All parties who join the conference by dialing in should begin by dialing their own Webley number. When the call is finished and all parties disconnect, the conference number will remain active forty-eight (48) hours after the initially scheduled time. 67 Web Conferencing (not available on all plans) Requirements General System Requirements o o o Current operating system/platform o Windows, Unix/Linux OS: IE 5.0+, Netscape 7.0+, Mozilla 1.0+ o Macintosh OS with Netscape 7.0+ 56Kbps+ Internet connection ActiveScripting/JavaScript and cookies enabled Additional Requirements for Application Sharing (Presenters♦) o MS Windows OS with IE 5.0+ and ActiveX enabled o 128Kbps+ Internet connection recommended Additional Requirements for Viewing Shared Applications o o Browser with an enabled Java Virtual Machine (JVM) 128Kbps+ Internet connection recommended Using Web Conference Web Conference functionality is fully integrated with your existing CommuniKate account. As a host you can schedule and start a web conference from your CommuniKate user site. To schedule a Web Conference follow these steps: o o Log in to your CommuniKate user site Click on the Conferencing selection on the Sidebar menu. This will take you to the Conference Events page (Figure A) Figure A. Conference Events Page o Click on the Schedule Conference button. This will take you to the Conference Scheduling page (Figure B) ♦ A Host is the person who starts a conference. A Presenter can be a Host or a Participant that receives control of the conference from the Host. 68 Figure B: Schedule Conference Page o o Use this page to schedule audio and web conferences o Select Date o Select Time o Select the checkbox next to Web Conference if you wish to hold a Web Conference o Select the checkbox next to Calling Party Pays if you wish to schedule a conference event for which each participant pays for its own leg of the event. o Set notification time o Within the Remind me via section, select the method you wish Kate to notify you prior to the event Click the Save button to save your settings To start using the Web Conference, the Host will follow these steps: o o Log in to your CommuniKate user site Click on the Conferencing selection on the Sidebar menu. This will take you to the Conference Events page 69 Figure A. Conference Events Page o o To start using an already scheduled web conference, select the checkbox next to the conference number and click on the Manage Conference button. This will take you to Manage Conference page (Figure C) To start using Web Conference on the fly, click on the Start Conference Now button. This will take you to the Manage Conference page (Figure C) Figure C: Manage Conference Page o At the Manage Conference Page click on the Web Conference button. This will start the Web Conference. The new page will open up allowing you to invite participants to the Web Conference (Figure D) Figure D: Invite Participants Page o You can invite participants by selecting contacts from your CommuniKate Address book or by entering participant’s e-mail address. Once you have started the Web Conference, the new window will open (Figure E). 70 Figure E: Web Conference Window (Host) Host (Presenter) Controls At the top of the conference window is a toolbar (Figure F) containing buttons used to conduct and manage Web conferences. Figure F. Toolbar (Host controls) Publishing a Document To publish documents: 1. Click the PUBLISH button on the toolbar 2. Click the BROWSE button in the Publish dialog window 3. Select a document file path using the file explorer window (Figure G) 4. Click the Publish Document button in the Publish dialog window 5. A status bar indicates the publishing progress 71 Figure G: Publish Document Dialog After completing these steps your document is automatically copied and converted into a CommuniKate presentation. Once publishing is complete, the first page of your document appears in the conference window. Presentation Tools Use the NEXT, PREV and the Slide List on the toolbar to move within your presentation, document sections or worksheets. Use the POINT button to toggle the Pointer tool on 72 and off when you want to highlight the content of your presentation. Use the MARKER button to turn on the marker tool when you want to annotate the content of your presentation in real time. Choose from 15 Marker colors by clicking on the down arrow on the MARKER button. To turn off the Marker, click on the MARKER button again. To clear the annotation, advance to the next slide. Full Screen The FULL SCREEN button allows you to reduce the amount of desktop space used by the conference window and maximizes the size of the presentation or document. To use the Full Screen option, select the FULL SCREEN button on the toolbar. The Presenter and participant(s) application windows will enlarge to fill their respective screens. A participant may choose at any time to close the full screen by selecting the close button. Use of the CLOSE FULL SCREEN option by a participant will only affect his or her individual screen. Use of the CLOSE FULL SCREEN button by the Presenter will close the full screen for the Presenter and all participants. Hand Raising The HAND RAISING button enables participants to raise a virtual hand either to capture the attention of the Presenter or in response to a question asked by the presenter. To raise a hand, the participant simply clicks on the HAND button on the toolbar once to raise the hand and again to lower the hand. A hand will appear in the roster on the presenter’s screen next to each participant that has “raised” his or her hand. The presenter will also see a tally of raised hands at the top of the roster. File Transfer The FILE TRANSFER tool is accessed through the roster and allows presenters to transfer any document to one or all of the participants. Presenter to One Participant To send a file to one participant, right click on a participant’s name in the roster and choose SEND FILE from the roster Options Menu. A dialog box will appear on the presenter’s screen, select the file to be sent to the participant and click on the SEND FILE icon in the dialog box. The participant will receive a CHAT message with a link to click to download the file. The participant clicks the link, which opens the file in a browser window and the participant then has the option to save the file to a designated location. Presenter to All Participants To send a file to all participants, right click on the “All Attendees” item in the roster, which opens the roster Options Menu and select the SEND FILE option. A dialog box will appear on the presenter’s screen, select the file to be sent to the participants and clicks on the SEND FILE icon in the dialog box. 73 The participants will receive a CHAT message with a link to click to download the file. The participants click the link, which opens the file in a browser window and the participants then have the option to save the file to a designated location. Application Sharing The SHARE button allows you to share your applications or your entire desktop. Once you have selected the SHARE button you receive a dialog box that shows a list of your currently running applications. (Figure H) Figure H. Application Sharing. The Host could decide to select one, multiple or all applications to be viewed or controlled by participant(s). To share an individual application: 1. Select one or more applications from the list by clicking the box next to the active application(s) 2. Select Performance Setting* 3. Click the SHARE SELECTED button To share all applications: 1. Select Performance Setting* 2. Click the SHARE ALL button To stop sharing: 1. Open/restore the CommuniKate application window 2. Click the CANCEL button or 1. Double click the icon for Application Sharing in the system tray 2. Click the UNSHARE ALL button If you would like to allow a participant to make changes to your shared application you will have to transfer control to that participant. 74 To transfer control to a participant: 1. Right click on the participant’s name in the roster 2. Choose GIVE CONTROL To regain control of the application: 1. Right click on the participant’s name in the roster and choose DISABLE CONTROL *NOTE: The Performance Setting option allows you to optimize the application sharing process by making a trade-off between speed and color quality. The grades are as follows: • • • 4 bit color map (best speed), 8 bit color map (recommended), True Color (best quality). Pointer At any time during the presentation you can use the pointer to guide participants through the presentation. To use Pointer: 1. Left click on the POINTER button To stop using Pointer: 1. Left click on the POINTER button Remote Control Remote control allows you to share application(s) on a participant’s computer. Both the host and the participant have the ability to control the application(s) during Remote Control. To enable/start remote control: 1. Right click on the participant name in the roster 2. Choose REMOTE CONTROL 3. If the participant has not previously shared an application with CommuniKate Web Conferencing, he or she will be prompted to accept a small one-time download. 4. The participant receives a dialog box that shows a list of currently running applications 5. The participant selects the application(s) they want to share, selects the desired performance setting (see application sharing note) and clicks the SHARE SELECTED or SHARE ALL button To stop remote control (presenter): 1. Right click on the participant’s name in the roster and choose STOP REMOTE CONTROL 75 To stop remote control (participant): 1. Open/restore the CommuniKate Web Conferencing application window 2. Click the CANCEL button or 1. Double click the icon for Application Sharing in the system tray Click the UNSHARE ALL button Participant Management At any time during the web conference, you can disconnect a participant by right-clicking over the participants name and selecting Disconnect. At any time during the web conference, you can start chatting with a participant by rightclicking over the participants name and selecting Chat. Ending a Conference When you are finished with your presentation, click the LOGOUT button on the toolbar to conclude the conference and disconnect all participants. For additional help, access the online help through the HELP button on your CommuniKate toolbar. Participant Web Conference Options Join Web Conference (from e-mail invitation) You may be invited by the host to join his/her web conference event by e-mail. The content of the e-mail is as follows: Hello: You are invited to join a Web conference. The Web Conference is currently in progress. To join, click here All you need to do is click on the link and you will be automatically joined to the conference. Join Web Conference If you do not have an e-mail invitation, you can join the conference by going to your user site and click on the Web Conference Participant Login link. (Figure I) 76 Figure I: Join Web Conference – Participant o o o o This will prompt you to enter the following: Host’s CommuniKate Number Conference Number Your Name 77 Join Calling Party Pays Conference Note: This is not an interface for Hosts. Only for web conference Participants. To join a Calling Party Pays Web Conference as a participant, follow these steps: o o o o Log in to your CommuniKate user site Click on the Conferencing selection on the Side bar menu Within the Join “Calling Party Pays (CPP)” Web Conference section enter: o Host’s CommuniKate number o Conference number Click on the Join CPP Web Conference button Contacts and Contact Lists The contacts page features enable you to create new contacts and update or delete existing contacts. You can create new contact lists or modify existing lists, and delete lists you no longer need. Loading contacts into your website enables CommuniKate to make calls and faxes as well as send E-mails for you. ( CommuniKate Tip: Although you are loading your contact information in the website, it is available to you for use by both phone and web. ⇒ Follow these steps to load your Contacts: 1. Click on Contacts in the sidebar menu on the left side of the screen. This opens the Contact Directory screen. Contacts Screen 2. Click on the Add Contact button, which opens the New Contact screen. 3. Enter data for the contact you want to add to your contact list. (Key in names as you would like CommuniKate to display and read them). 4. After you have provided data for the contact, click on the Save button to apply it. 5. Repeat this step to store up to 2,000 contact destinations. You may also download contacts from another source, such as Palm Pilot or Microsoft Outlook. Note: When you enter a contact in CommuniKate, you need to enter the name the way it is pronounced. 78 Screen Features Command Buttons: o Edit—use this button to edit a contact’s information. o Add Contact—use to add new contacts to your contact list o Delete—use to delete selected contacts from your list o Contact Lists—takes you to a new screen that displays your contact lists, where you may edit or delete them. From this screen, you may also choose to create a new contact list. “Search for” Field Use this field to search for contacts by complete or fragments of their last names. Information Columns: • Name—the contact’s name as you entered it into your CommuniKate account • Home Phone—the contact’s home phone number • Office Phone—the contact’s office phone number • Cellular Phone—the contact’s cellular phone number • E-mail—the contact’s E-mail address. Searching for a Contact You can search for a contact’s last name by using the Search for window in the upper right corner of the screen. Your search criteria may include the person’s entire last name or a fragment of it. The search will list all those last names from your contact lists that match the criteria you entered. ⇒ To search for a contact’s name, follow these steps: 1. Type in the contact’s last name or a fragment of it. 2. Click on the Go! Button. The results of your search will be listed in the Contact Directory’s listing window. Adding a Contact ⇒ To add a contact to your list, follow these steps: 1. Click on the Add Contact button. This opens the New Contact screen. 79 New Contact Screen 2. Enter the information you have for the new contact into the corresponding fields. 3. After you have finished, click on Save to add the contact to your list, or click on Back to cancel your entries and return to the Contact Directory Screen. Editing a Contact To edit the information about a contact on your list, follow these steps: 1. In the Contact Directory screen, click on a contact’s checkbox and on the Edit button, or simply single-click on the contact’s link in the directory listing. This opens the Edit Contact Information screen. 80 Edit Contact Information Screen 2. Make the changes and edits you want. You may also delete the contact you are currently viewing by clicking on the Delete button. 3. After you have finished, click on Save to add the contact to your list, or click on Back to cancel your entries and return to the Contact Directory Screen. Deleting a Contact To delete a contact from your directory list, follow these steps: 1. In the Contact Directory screen, click the checkbox of the contact whose name you want to delete. Note: You may select as many contacts as you wish to delete at one time. 2. Click on the Delete button at the top of the screen. Managing Your Contact Lists The basic approach to managing contact lists is to select the list or lists you want to work with, and then using the command buttons to manipulate those lists. Contact Lists Screen 81 Contact List Screen Command Buttons: • • • Edit—use this button to edit an existing contact list Delete—use this button to delete an existing contact list New List—use this button to create a new contact list. Creating a New Contact List ⇒ To create a new contact list, follow these steps: 1. Click on the New Contact List button on the Contact Lists screen. This brings up the New List screen. New Contact List Screen 2. Type in a name for your new list in the List Name field. 3. Click on the Save button. The list has now been added. Note: All contacts originally lie in the list named My Contact List. Adding New Contacts to the New List ⇒ To add a contact to a new list, follow these steps: 1. In the Contacts field, highlight the contact on the list you want to copy. 2. Click on the Add >> button to copy the selected contact to the new list. Note: You may add multiple contacts from the list by holding down the Ctrl key as you highlight the contacts, before clicking on Add >>. 82 Removing Contacts from a List ⇒ To remove a contact from a list, follow these steps: 1. In the Contact List Members field, highlight the contact on the list you want to remove. 2. Click on the << Remove button to remove the selected contact from the list. Note: You may highlight as many contacts from the list as you want before clicking on << Remove. Deleting a Contact List ⇒ To delete a contact list, follow these steps: 1. From the Contact List screen, select the list or lists you want to delete by clicking on the list’s checkbox. This places a checkmark in the box and indicates that the list is “selected.” 2. Click on the Delete button. Editing a Contact List ⇒ To edit a contact list: 1. Select the list or lists you want to delete by clicking on the list’s checkbox. This places a checkmark in the box and indicates that the list is “selected.” 2. Click on the Edit button, this brings up the Edit List screen. 3. Select a list name form the drop-down box. 4. Add (Add >> button) or Remove (<< Remove button) contacts from the selected list. 5. When you are finished, click on Save, or click on Back to discard any changes you have made. You may also build customized contact lists and subdivide them as you choose. You will need to use the Contact Lists button found on the Contacts screen. Because this exercise is intended to be a quick start, we’ll let you use those kinds of more advanced features on your own at a later date! E-mail Account settings From the My Account page, Go to the E-mail Account section and click on the E-mail Account link. This brings up the E-mail Account screen. 83 E-mail Accounts Screen You will need to fill in the following fields: Main E-mail Account. In this section, enter settings for your main E-mail account. • User Name. This is your E-mail user name given to you by your ISP. Frequently, it’s the part of your E-mail address that precedes the "@" symbol. • Password. This is your alphanumeric E-mail password from your ISP. (Please note that your website password is case-sensitive and must be entered with no capital letters or spaces.) • Retype Password. Re-entering your password in this field provides confirmation of your password. • Service Provider. Select your provider’sname from the drop-down menu (e.g., “Yahoo”). • Server Name. If you selected Other in the Service Provider field, you need to enter your E-mail server name here. You will likely need to contact your Internet Service Provider (ISP) for this information. Additional E-mail Accounts. In this section, you can enter settings for additional E-mail accounts (up to four) that you may want to check through your CommuniKate account. These settings are the same as those you use for your main E-mail account. Your CommuniKate E-mail client enables you to read, write, delete, forward E-mail as well as add to your contact list. The function of this screen corresponds closely to the Check My E-mail menu on the telephone. 84 ⇒ To access your E-mail, click on the E-mail option on the CommuniKate Sidebar Menu. This brings up the E-mail Listing Screen. Your Main E-mail is the default address you will view. If you have other E-mail addresses set up, use the Switch To button to view others. ⇒ When you first log into your user web site, the e-mail residing in your ‘Delete’ folder, as a result of subscriber actions or subscriber-defined filtering rules, will automatically be purged to ensure effective use of the storage quota allocated to the subscriber. E-mail Screen E-mail Screen 85 E-mail Screen Features Take a moment to become familiar with the features of this screen: • Page Summary The E-mail screen opens to page 1 of your E-mail listings, where you will see a summary of your E-mail listings in the upper-left corner of the window. The above screen shot displays: “Main E-mail Account: Messages 1...15 of 26.” The E-mail screen displays fifteen (15) messages per page (by default), with the most recently received messages appearing at the top. If you have more than fifteen messages on the server, CommuniKate displays them in subsequent pages of fifteen messages each. You may access these pages by clicking on [Next>>] and [<<Prev] or you may display all your messages on the same page by clicking on [Show all]. (Depending on the number of messages on the server, the Show all page may take a few seconds to load.) Even if you have no messages displayed, you can click the Compose E-mail button to send a message at any time. E-mail List Header The header has several columns that provide information about each E-mail on the list. These items include: o Checkboxes—if a checkbox is checked, the associated E-mail is selected for viewing, forwarding, or deleting. o column—indicates that the E-mail has an attachment. (Forwarded E-mails are treated as E-mails with attachments.) column—indicates that the message has been marked high priority by the sender. From column—shows sender of the message Subject—displays a description of the message provided by the sender Date—this displays the message’s arrival time Size—indicates the size of the message in kilobytes (Kb), including attachments. (At a glance, this gives you an idea as to the length of your new E-mails without opening them.) o o o o o Command Buttons o o o Forward—click on this button to forward an E-mail to one or more contacts Delete—use to delete E-mail messages you have previously selected in the Checkbox column Mark as Unread – Customers may select emails via the corresponding check box, than select ‘Mark as Unread’ and then the ‘Go’ button. Corresponding email messages will be bolded, indicating unread status. Messages are 86 o o o o o o o o o o automatically unbolded (indicating read status) when the subscriber clicks on the subject link of a message that they want to open and read. Block Sender – Move the send to a spam file by blocking their email Compose—click on this button to open the Composing E-mail window, where you can create new messages Search— Allows you to search subscribed folders for specific values contained in the ‘to’, ‘from’, ‘subject’ fields and/or body of a message. Manage Folders— where you go to create, subscribe, unsubscribe, delete and rename folders. Purge— The e-mail residing in the subscriber ‘Delete’ folder, as a result of subscriber actions or subscriber-defined filtering rules, canl automatically be purged to ensure effective use of the storage quota allocated to the subscriber. Preferences—You can manage all of your e-mail accounts along with adding your signature Go to Folder—You can pull up folder from this location that you are subscribed to Move selected to—Move an e-mail from one folder to another by slecting the corresponding checkbox on an email and then selecting which folder to move it to. Switch To—use scroll bar to select other E-mail accounts you’ve set up and then click Switch To in order to view and manage. Note: If you only have one account set up, this button will not appear. You are using XX% of our 5MB limit— This indicator appears in the upper right and identifies the % of user storage space remaining. The feature is provided as a monitoring tool for users to proactively manage their storage space and avoid situations where incoming emails would bounce due to insufficient email space. Using the E-mail Message Viewer CommuniKate's E-mail service is compatible with users who employ the commonly used POP3 (Post Office Protocol) and IMAP4 (Internet Message Access Protocol) E-mail protocols. There are some differences in the way these protocols work. POP3 retrieves E-mail from a mail server and delivers it to your CommuniKate E-mail client. IMAP4 is similar to POP3 but supports some additional features. For example, with IMAP4, you can search through your E-mail messages for keywords while the messages are still on the mail server. You can then choose which messages to download to your machine. Reading E-mail ⇒ To open an E-mail message and read its contents, click on the E-mail’s Subject, which links to the page where the message is stored. This brings up the E-mail message window. ⇒ You can click on the Printer Friendly Version link found on the right hand side of the screen. Selection of this link opens a new window containing only elements of the email message itself. A print option is included allowing subscribers to print to hardcopy. Extraneous information not relevant to the email is filtered out. 87 E-mail Message Viewer ⇒ To manage your E-mail messages, use the five command buttons at the top of the window. The E-mail message content will be displayed in a white text area. You can use the five command buttons at the top of the page to manage your message these ways. o o o o o Reply—use to send a message to the address in the From field. Reply All –use to send a reply to all addressees in the From, To, and Cc fields. Forward—use to forward E-mail to any address with the original message attached. Delete—use to remove the message from your E-mail server. Using the Delete button in this window removes the displayed message immediately. Close—use to return to your E-mail listing in the E-mail Messages window. Forwarding E-mail ⇒ To forward a message, follow these steps: 1. Click on the Forward command button, which brings up the Forwarding Message window. 88 E-mail Forwarding Window 2. Type in the E-mail address of the recipient in the To or Cc field, or use the Address Book to fill in this field. (See below for instructions on using the Address Book.) 3. Type in a comment or message in the free-form message field. (Up to three attachments may be sent with the message.) 4. When you are finished, click on the Send button to forward your E-mail message. After your message is sent, a window pops up confirming that your message was sent successfully. Note: You may send a message in the Cc or Bcc fields without including an addressee in the To field. Replying To reply to an E-mail message, click on the Reply button in the Message window. This brings up the Replying to Message window. 89 E-mail Reply Window Creating a new message and replying to a message both use the same format for their web pages. ⇒ To reply to an E-mail message, follow the same instruction set below for “Composing an E-mail Message.” Both tasks are essentially the same. Note: You have the option of including the original message thread in your reply. In replies, you may elect to include or delete the original message thread that follows the Add attachments below. ⇒ To include the original message thread in your reply, place a check in the Include in reply checkbox by clicking on it. Original message: Include in reply To omit the original message from your reply, make sure the checkmark does not appear in the checkbox. To remove a checkmark, click on it. Composing E-mail CommuniKate provides a special page for creating new E-mail. It is here that you can create your own messages. To begin, click on the Compose E-mail button in the E-mail Messages window. This brings up the Composing E-mail screen. 90 Composing E-mail Screen This screen provides several features that help you create your own E-mail messages. Command Buttons You will find three command buttons at the top of the screen: o o o Contacts—opens your contacts list that includes E-mail contacts from all your contact lists. Send—sends off your E-mail message to its destination Back—should you decide to cancel a message sometime during the process of creating it, click on the Back button to return to the E-mail screen. Information Fields The Composing E-mail screen contains the following fields that require information from you: o From—this field defaults to your own E-mail address in the E-mail field o To—you may type in an address or multiple addresses, each separated by semicolons. If your recipient is a contact, a more convenient approach for you may be to use your Contacts list to fill this field. Contact Lists may also be used to select Cc and Bcc addresses. By clicking on To, it will automatically pull op these contacts and list. Cc—those to whom you want to send a “carbon copy” message. . By clicking on Cc i will automatically pull op these contacts and list. Bcc—those to whom you want to send a “blind carbon copy” o o 91 o o Subject—a succinct description of the message content Message field—the large white area is a free-form field, where you may type your message. Browse Buttons The Browse buttons at the bottom of the window allow you to browse the directories on your system to locate files you want to add attachments to your E-mail messages. You may attach up to three (3) files to a message. Threshold Score Defined as ‘No Filtering, Aggressive, Moderate or Relaxed’. A separate threshold applies to each hosted account. To change the Spam Threshold for each e-mail account, follow these steps: 1. Click on Email, then Preferences. Under the Manage Your E-Mail Account, click on Spam Threshold. 2. From here you can choose the threshold level for each email account. E-mail Signature This feature automatically places text you want to include in all your E-mail messages. The content of text is what you provide at your website. When activated, every E-mail message you generate will include the text. This feature is helpful for including a salutations, names, titles, phone and pager numbers, and closing remarks to your Emails. ⇒ To add a signature to your E-mail, follow these steps: 1. Click on Email on the sidebar menu. 2. Go to the Preferences section and click on the Preferences link. 3. Under Web E-Mail preferences, you can click on the box next to the Attach signature to all outgoing E-mails option. This activates the feature. 4. In the Signature text field, type in the text of your signature. (You may include a maximum of 255 characters.) Preferences Screen 92 5. When you are finished, click on the Save button to save your setting and E-mail signature text, or click on the Back button to discard your changes and return to the Email screen. After you activate this feature, each E-mail you compose with your CommuniKate E-mail client will automatically include your signature text in your E-mail text field. Vacation Alert For a Webley hosted e-mail account, a Vacation Alert message may be left. As long as there is text in the box, this feature is active. When populated, a one-time response will be provided for each incoming email. ⇒ To add a signature to your E-mail, follow these steps: 1. Click on Email on the sidebar menu. 2. Go to the Preferences section and click on the Preferences link. 3. Under Manage your E-Mail Account preferences, you will see Vacation Alert. 4. Click on Add Message. When a message is in this box, it will automatically turn on the Vacation Alert. To end this function, simply delete them message. After you activate this feature, you will receive a one-time response for each e-mail. Rules and Accept/Reject List Accept List All email addresses from which incoming messages are automatically accepted and not sent to the SPAM message. SPAM filtering logic is bypassed. Reject List All email addresses from which incoming messages are automatically rejected. SPAM filtering logic is bypassed; emails are discarded. To add to the Accept/Reject list, follow these steps: Click on Email, then Preferences. Under the Manage Your E-Mail Account, click on Rules and Reject/Accept Lists. From here you can add the email to the Always reject or Always accept list. You can also click on the rule that states that if you receive spam, then you it is automatically moved to the delete file. You can turn this on or off. 93 Adding a File Attachment to an E-mail Reminder: Add your attachments as a last step. The E-mail client is not able to save your attachments if you choose to add another party from your contact list after adding your attachments. ⇒ To add a file attachment, follow these steps: 3. Click on one of the three Browse buttons at the bottom of the Composing Email screen to select the appropriate file from your storage device. (This selection process is the standard used for most Windows applications.) 4. After you have selected the file attachment you want with the browser, you will see the file name and path in the browser field. When you are finished attaching files, click on the Send button to send off your message and its attachments. Contacts E-mail List The Contacts List includes all of your E-mail contacts from all your contact lists. ⇒ Clicking on the Contacts button in the Composing E-mail screen brings up the Contacts screen. (Note: The contacts button is also available with the Reply, Reply All, and Forward E-mail functions.) E-mail Contacts Window Contact List Header o o o o To, Cc, or Bcc columns—click on the appropriate checkbox for each contact or member to whom you are mailing a message Name—the contact’s name as you entered it Address—the contact’s E-mail address Type—indicates what kind of address displayed - an office E-mail address, a mailbox, and so on. Command Buttons 94 o o • Done—click on this button when you are finished with your Contacts list Back—click to discard any changes you have made to your contact list Selecting Contacts from Your Contacts List ⇒ To select a contact or a group of contacts, follow these steps: 1. Click on the appropriate To, Cc, and/or Bcc checkbox for each contact or member you select. 2. When you are finished, click on the Done button. This returns you to the Composing a New Message screen, where you can continue composing your message. Calendar The Calendar feature helps you keep track of important dates and events. The Calendar feature is available in the List and Calendar mode. In the List Mode, the events are listed one after another in a chronological order. In the Calendar Mode, the events are presented in a grid format as it relates to the Day, Week, or Month. The Calendar Screen – List Mode Calendar Main Screen – List Mode The Calendar Screen – Calendar Mode 95 Calendar Main Screen – Calendar Mode Calendar Screen Features: • • • • • Edit Button—use to review and edit a selected reminder. Delete Button—use to delete a reminder no longer needed. Add Event Button—opens the Create Event screen for adding a new event. Events Display—this section displays the date, time, subject, and text associated with your event for a selected time period, and notification method selected for each reminder. The Events Display will be different depending if you selected the Calendar or List viewing mode and if you selected to view events by Day, Week, or a Month. Calendar Window—the current week’s calendar is the default setting for this display. Each date on the calendar, when clicked on, will display that week’s stored events. Calendar Window Using the Calendar Screen 96 Use this screen to view your events for a specific calendar date. Displaying/Viewing Events ⇒ The following instructions demonstrate how to use the Calendar main screen. • • • • • • • To display events for a specific date, click on the Day link. This highlights the current date on the calendar. The display will show the date, reminder message, and method of notification for each event for the current date. To select a different date, click on that date in the calendar. (Dates that have events will be underlined.) To display events for the week in which the selected date appears, click on Week. To display events for an entire month displayed in the calendar, click on Month. To display all your events, click on the All link. To edit an event, click on the event’s checkbox and then click on the Edit button. To delete the event you are viewing, click on the event’s checkbox and then click on the Delete button. 97 Adding a New Event Create Event Screen Use this screen to create an event that will be added to your calendar. ⇒ To create a new event: 1. In the Subject field, type in a word or phrase that describes the subject of your event. 2. Select the date and time for the event by using the drop-down boxes next to the Date and Time. (You can also use the Calendar to set the month and date for the reminder.) 3. Use the Duration drop-down boxes to enter how long the event will last. 98 4. Use the Advance notice drop-down box to enter how far in advance you would like the notification about the event to be sent to you. 5. If you want your event to be recurring, select the Repeat radio button next to the Repeat Reminder label. If not, go ahead to step 7. 6. If you want your recurring reminder to continue repeating, drop down to the Continue Repeating options and make your selection. 7. Type in the text of your event in the Text field. (Note: this is what CommuniKate will read to you for your event if you select Phone for your notification method.) 8. Choose one or more methods you want to use to be notified by clicking on the appropriate checkbox. 9. After you are finished adding your event, click on Save to keep the event, or the Back button to discard it and return to the Reminders screen. Editing an Event Edit Event Screen This screen enables you to revise the event time or any other of its settings. You may also delete the event you are editing. ⇒ To edit an event: 99 1. From the Calendar main screen, select a reminder for editing by clicking on its checkbox and then click on the Edit button. (Or you may single-click on the link on the event’s Date column.) This opens the Edit Event Screen. 2. Make whatever changes you want. You may adjust any of the settings or revise the reminder text in the Reminder Text. 3. After you are finished, click on Save to keep the changes, or click on the Back button to discard your reminder edits. To delete the event you are viewing in this screen, click on the Delete button. This will permanently remove the event and return you to the Calendar main screen. Editing a Recurring Event You will want to use this feature especially when the time for a recurring event must temporarily change. When editing a recurring event, the procedure is the same for a non-recurring events except that you have available the two additional options: (1) “Apply changes to all dates for this event”; and (2) “Apply changes to this date (event date and time) only.” ⇒ To edit a recurring event, follow these steps: 1. Select the recurring event you want to edit by clicking on its checkbox, and then click on the Edit button. This opens the Edit Event screen containing the setting for your selected recurring event. (You may also open the Edit Event screen by clicking on the reminder’s Date column.) 2. Make your setting change. (If this completes your event edit, then click on the Save button to return the Calendar main screen.) 3. Click in the Edit button. This opens the View/Re-schedule an Event Screen. (See “Editing an Event” instructions above for using the View/Re-schedule an Event Screen.) 4. Make whatever changes you want. You may adjust any of the settings or revise the event text in the Text. After you are finished, click on Save to keep the changes, or click on the Back button to discard your edits. 100 Faxes The Faxes feature enables you to view your faxes, delete unwanted faxes in your mailbox, and forward faxes to others. Fax Messages Screen To open the Fax Messages screen, click on the Faxes option in the CommuniKate sidebar menu. This brings up the following screen: Fax Messages Screen Fax Messages Screen Features This screen contains several important features: Faxes Header The header provides the essential information you need to know at a glance about your faxes. (Note: CommuniKate lists your faxes as most recent to oldest.) Details about each fax include the following: Status—this column shows whether a fax has been read, unread, saved, or urgent. From—displays the fax’s caller ID and whether or not it has been forwarded Note—special note you’ve attached to the message Received—the date and time the fax arrived at your mailbox Length—displays the number of pages in the fax. Command Buttons • • • • • • • View—opens a viewing window for the selected fax. Delete—use this button to delete those faxes you have check marked (selected) for deletion Forward—use this command to open the Forward fax pop-up window, where you are then able to forward your fax Check for New Faxes—use this button to refresh your fax listings from the database. Deleted Faxes—use this button restore faxes that have been deleted the past 48 hours. Download ( ↓)—takes you to a page for downloading a fax viewer Help (?)—opens the online help file for this screen. Viewing Faxes 101 You may view your faxes while online without sending them to a fax machine. You will see the fax with the viewer you downloaded for use with your website. PDF—stands for “Portable Document Format,” and is widely used for viewing documents in their original format. You may view a “.pdf” file extension by using Adobe System’s Acrobat Reader. TIFF—stands for “Tagged Image File Format” and requires that a plug-in be installed on your system before you can use this format. Note: Links to web sites for acquiring the necessary software for these viewers are located on the Downloads page. Both are distributed freely. ⇒ To view a fax, follow these steps: 1. Highlight the fax you want to view by clicking on its checkbox. The checkmark in the box indicates the fax is selected. 1. Click on the View button. This opens your fax viewer application and displays the fax. 2. When you are finished viewing your fax, click on your browser’s Back button to return to the Fax Messages screen. 3. As an alternate method, single-clicking a fax’s link in the From column will open the fax for viewing. Managing Your Faxes You may forward, delete, undelete, or refresh your faxes without reading your fax messages. (For instructions on viewing faxes, see below.) Selecting Faxes for Forwarding or Deleting ⇒ To delete or forward a fax, it first needs to be “selected.” Each fax has a checkbox beside it, and clicking on a fax’s checkbox selects it. Attaching a Note to a Fax Message Attaching a note to a fax message works the same as attaching a note to a voice message. The only difference is that you are using the Note column on the Fax Messages screen instead. ⇒ To attach a note to a fax message, follow these steps: 1. Click on the Fax option in the sidebar menu to open the Fax Messages screen. 2. Go to the Note column and click on the Note icon of the voice message to which you want to attach a note. This opens a small text filed for typing in your note. Note Text Field 102 3. Type in the text of your note. 4. When finished click on Save to save your note and close the text field. Forwarding a Fax ⇒ To forward a fax, follow these steps: 1. Select the checkbox next to the fax you wish to forward and click the Forward button. The Forward to screen will appear. Fax Forward To Screen 2. Highlight to where you want to forward your fax—contacts from the Contacts field, contact lists from the Contact List field, an E-mail address, and/or a fax machine number. 3. Type in any comment you might want to add in the Comments field provided. Your message will be forwarded as an E-mail subject, if forwarded to an E-mail address, or as a comment on a newly created cover page. 4. Click on the Send button. Forwarding a fax sends it sends it to all the contacts, Email addresses, and fax numbers added to the Forwarding List field. 8. The forwarded fax will appear as an E-mail attachment in the recipient's E-mail inbox or as a hardcopy at a fax machine. Note: Entering a fax number in your settings page does not automatically forward faxes to a particular destination. To send to a fax machine automatically, use Fax Rules. For information on setting fax rules, see the section below on fax rules. 103 Deleting a Fax Over time, you may accumulate unneeded or unwanted faxes. Clearing out the old mail is an easy two-step process. ⇒ To delete a fax, follow these steps: 1. Select the checkbox next to the fax or faxes you wish to remove 2. Click on the Delete button. Undeleting Faxes ⇒ To undelete faxes, click on the Deleted Faxes button. Deleted faxes up to forty-eight (48) hours old will be restored. Refreshing Your Faxes If you believe that you have received a new fax while viewing your web page, but it hasn't yet appeared, click the Check for Faxes button and those faxes will appear in the fax listing on the main Fax Messages screen. Advanced Fax Forwarding Rules Go to the Advanced Rules section and click on the Advanced Fax Rules link. This opens the Advanced Fax Forwarding Rules screen. Advanced Fax Forwarding Rules Screen ⇒ To create a new fax rule, follow these steps: 104 1. Click on the Add New Rule button. This opens the Create Rule screen. Create Rule Screen 2. You can change “incoming faxes to” by selecting the “Store and forward” or “Forward and delete” option from the drop-down box. 3. Choose your fax destination by selecting the button next to one of the destinations listed. Your options are a Fax Machine number, E-mail address, or a Contact’s name, or another CommuniKate mailbox. 4. For the Caller ID field, select from the “including calls when,” “excluding calls when,” or “doesn’t matter if” options to indicate that you are creating an exception rule. 5. Select one of the exceptions or inclusions listed by clicking on its radio button. (For example, to select belongs to list indicates that the caller ID needs to come from the list highlighted in the adjacent drop-down box.) 6. If you want to include or exclude a specific time period or recurring time frame for this rule to be effective, select from the and weekday, and time, and date settings, using the drop-down lists and checkboxes provided. 7. You may delete the transfer rule you are viewing by clicking on the Delete button. CommuniKate will delete the rule and return you to the Advanced Fax Forwarding Rules screen. 8. After you are finished creating your new fax rule, click on Save to save the rule or Back to cancel any entries you have made to the screen. Deleting a Fax Forwarding Rule 105 ⇒ To delete a fax-forwarding rule, follow these steps: 1. Go to the Advanced Fax Forwarding Rules screen. 2. Click on the rule’s checkbox, and then click on the Delete button. 3. You can also delete a rule (Fax or Call Transfer) while in the Edit screen. Assigning Priority to Your Fax Forwarding Rules If you have more than one fax rule listed on your screen, if two fax rules overlap, the rule entered earlier will be used. However, you can reorganize your list to make the later rule your active rule. ⇒ To give a particular fax rule a higher priority, follow these steps: 1. Click on the fax rule’s checkbox. 2. Click on the Move Up button, which moves the rule up the list one line. 3. Continue clicking on the rule until you have assigned it the priority you want. ⇒ To lower a particular fax rule’s priority level, follow these steps: 1. Click on the fax rule’s checkbox. 2. Click on the Move Down button, which moves the rule down the list one line. Continue clicking on the rule until you have assigned it the priority you. Greetings Advanced Voice Mail Greeting Rules You can set up which greeting you want to present to your callers, and whether that greeting is a pre-recorded CommuniKate greeting or one you have previously recorded. The custom greeting settings are located on the Greeting Management screen on your website. Go to the Advanced Rules section and click on the Voice Mail Greeting Rules link. This opens the Advanced Voice Mail Greetings Rules screen. 1. At the top of the Advanced Voice Mail Greetings Rules screen, click on the Manage Greetings button. This opens the Greeting Management screen. 106 Greeting Management Screen Screen Features: Configuration settings for each greeting category • • Standard Greeting setting Custom Greeting setting with an audio file field and Browse button Command buttons: o o Save—to apply your rule settings Back—to discard any settings and return to the Advanced Voice Mail Greetings Rules screen. You can be very specific as to which greetings you play and when. These elements are controlled by “greeting rules.” These rules and their settings determine which greeting plays and when. Greeting rules must be created or edited on your website. The Advanced Voice Mail Greeting Rules section is a page on your website dedicated to these settings. Go to the Advanced Rules section and click on the Voice Mail Greeting Rules link. This opens the Advanced Voice Mail Greeting Rules screen. Advanced Voice Mail Greeting Rules Screen Screen Features 107 Greeting Rules display—this is a listing of all your active greetings rules, showing each rule’s Condition, its Action, and when it was Last Updated. Command buttons: o o o o o Edit—use to access the Edit Rule screen Delete—use to delete a selected rule Move Up—use to give a selected rule a higher priority Move Down—use to give a selected rule a lower priority Add New Rule—use to access the Add New Rule screen o Manage Greetings—use to access the Greetings Management screen Managing Your Greeting Configurations For each greeting, you may choose whether to play a standard (pre-recorded CommuniKate) or custom (user-recorded) greeting. A custom greeting may be either a greeting you recorded or an audio file uploaded from a drive on your system. ⇒ To configure a greeting, follow these steps: 1. Under the greeting category you want to configure, click on the radio button ( ) for either the “Use standard greeting” or “Use custom greeting” option. Clicking on a link for one of these options will play the recording currently configured for it. Note: If you want to use an audio file from a drive on your system, click on the Browse button to locate the file. The selected file will appear in the audio file field” and will be used as your custom greeting. 2. Configure other greeting categories as needed. 3. When you are finished, click on the Save button to apply your settings. Or, click on the Back button to discard any changes and return to the Advanced Mail Greetings Rules screen. Creating a New Voice Mail Greeting Rule You can create new rules for any or all your greetings by using the tools provided with the Create Rule screen. Go to Add New Rule. 108 Voice Mail Rule—Create Rule Screen Screen Features: • • • Play Greeting section—select the greeting for which you want to create a rule, or click on a greeting category link to hear the recording currently configured for it. Caller Settings—these include settings for caller ID, contacts, and distribution lists. Day, Time, and Date Settings—these include day of the week, time of day, and the active time/date frame for the rule. Command buttons: o o o o Save—to apply your rule settings Back—to discard any settings and return to the Advanced Voice Mail Greetings Rules screen Delete—use to delete the rule you are currently viewing Manage Greetings—use to access the Greetings Management screen ⇒ To create a new voice mail greeting rule, follow these steps: 1. Click on the Add New Rule button. This opens the Create Rule screen. (See Create Rule screen shot above.) 2. For the Play Greeting section, select your desired greeting option by clicking on its radio button ( ). (When an option is selected, you will see a “dot” in the center of the radio button.) 109 3. For the caller ID field, select from the “including calls when,” “excluding calls when,” or “doesn’t matter if” options to create an exception rule. 4. Select one of the exceptions or inclusions listed by clicking on its radio button. (For example, to select belongs to list indicates that the caller ID needs to come from the list highlighted in the adjacent drop-down box.) Note: One of these rule conditions must be set for the rule to work. 5. If you want to include or exclude a specific time period or a recurring time frame for this rule to be effective, select from the and weekday, and time, and date settings, using the drop-down lists and checkboxes provided. 6. If you want to delete the rule you are currently viewing, click on the Delete button. CommuniKate will delete the rule and return you to the Advanced Voice Mail Greeting Rules screen. 7. After you are finished creating your new greeting rule, click on the Save button to save the rule, or click on the Back button to cancel any settings you have made to the screen. Deleting a Greeting Rule ⇒ To delete a greetings rule, follow these steps: 1. Go to the Advanced Voice Mail Greeting Rules screen. 2. Click on the rule’s radio button, and then click on the Delete button. 3. You can also delete a rule while in the Edit screen. Assigning Priority to Your Voice Mail Greeting Rules When you have more than one voice mail greeting rule listed on your screen, should two rules overlap, the list shown at the top of the list will be used. However, you can reorganize your list to change priorities. ⇒ To give a particular voice mail greeting rule a higher priority, follow these steps: 1. Click on the rule’s radio button. 2. Click on the Move Up button, which moves the rule up the list one level. 3. Continue clicking on the move up button until you have assigned it the priority level you want. ⇒ To give a particular voice mail greeting rule a lower priority, follow these steps: 1. Click on the rule’s radio button. 2. Click on the Move Down button, which moves the rule down the list one level. Continue clicking on the move down button until you have assigned it the priority level you desire. 110 Voice Mail The Voice Mail feature enables you to listen to your voice messages on the web. To do this, you will need to have an audio file player installed on your system that can play MP3 files. If you do not have an audio player that will do this, you may obtain a copy of WinAmp or Windows Media Player by going to the MP3 section of the Downloads page, and clicking on the appropriate link. To access the Voice Messages screen, click on the Voice Mail option on the sidebar menu. This brings up the Voice Messages screen. Voice Messages Screen Voice Messages Screen This screen contains command buttons and information about your voice messages. Command Buttons o o o o o o Play—use to play back your voice messages with an MP3 player Delete—use to delete selected messages Forward—use to forward selected messages to other E-mail addresses Play All New—click on this button to play all your new voice messages in succession Check for New Messages—use to refresh your message list while you are online. Deleted Messages—use to view messages deleted within the past fortyeight (48) hours. Message Information Fields 111 Each message includes the following fields: o o --click on a voice message’s checkbox to select it for listening, forwarding, or deleting it. Status—this column indicates whether a message has been “opened” and heard, saved, urgent, or not yet heard. The icons and their meanings are: --a “Saved” message --an “Urgent” message --an “Unread” or “New” message --a “Read” message. You may change a message’s status manually by clicking on its status icon. Each click rotates to a different icon and status. The icons rotate in the following progression: • • • o o o o Saved changes to Urgent Urgent changes to Unread (or New) Unread changes to Read. From—the source or caller ID information. Note—special note you’ve attached to the message Received—date and time message was received. Length—the length of the message in minutes and seconds. Voice Messages Website Working with Voice Messages on Your Website Working with your messages often requires “selecting” a message. Each message has a checkbox beside it, and clicking on a message’s checkbox selects it. After selecting a message, you may then play, forward, or delete the message. Listening to Your Messages ⇒ To listen to a voice message, follow these steps: 1. Select the message you wish to listen to by clicking on its checkbox. 2. Click the Play button. Your audio file player will appear and begin playing your message. You may play all your new messages in succession by clicking on the Play All New button. Or, you may play multiple non-new messages in succession. Attaching a Note This feature enables you to attach a short note to any voice message listed on your Voice Messages screen. This note can serve as a reminder to you about the content of the message. ⇒ To attach a note to a voice message, follow these steps: 112 1. Click on the Voice Mail option in the sidebar menu to open the Voice Mail screen. 2. Go to the Note column and click on the Note icon of the voice message to which you want to attach a note. This opens a small text filed for typing in your note. Note Text Field 3. Type in the text of your note. 4. When finished click on Save to save your note and close the text field. After you save your note, the screen will refresh itself, replacing the icon in the column with your note. To edit or revise the note, double-click on the note, which opens the note field for your changes. Forwarding Messages Forward To Voice Messages Screen Forwarding Messages Screen Features Information Boxes: 1. 2. 3. 4. Contacts box—the list of your contacts Contact Lists box—displays the names of your contact lists E-mail Address—a field for supplying E-mail addresses Forwarding List—listing of those who are to receive the forwarded message 113 5. Comments—into this field type an E-mail message you want to include with the voice mail. Command Buttons: 6. Send—click to forward messages 7. Back—click to discard any changes you made have made to the screen. Using the Forward Messages Screen ⇒ To forward messages, follow these steps: Select the checkbox next to the message you wish to forward. Click on the Forward button. The Forward screen will appear and prompt you for the recipient’s E-mail address, contact name, member name, or contact list. Type in your contact’s E-mail address. You may broadcast this message to an entire contact list. To do this, use the drop-down list and select the contact list you want. If necessary, type in a brief message or comment you want to include with the forwarded message. It will appear in the text body of the received E-mail. When you are finished, click on the Forward button. The voice message will appear as an E-mail attachment in the recipient's E-mail inbox. To discard any changes you may have made to the screen, click on the Back button. Deleting Messages ⇒ To delete a message, follow these steps: Select the checkbox next to the message (or messages) you wish to remove. Click on the Delete button. Undeleting Messages ⇒ To undelete deleted messages, click on the Deleted Messages button, and then click on the Undelete button. Note: Clicking this button, all deleted messages from the past forty-eight (48) hours are restored to your web page. Message Refresh You can check for new messages if you are expecting to receive one during an online session, or simply want to check for new messages. ⇒ To refresh your messages list, click on the Check for New Messages button. Any new messages that have arrived in your mailbox will be posted. 114 Help Section CommuniKate’s Help Section provides several resources that help answer your questions and provides instruction for using CommuniKate on the Web. Help Screen Help Screen Features The screen is divided into five areas of help, each designed to address a different need. You may access any of the help features by clicking on their associated links. These areas include: • Frequently Asked Questions (FAQ) • Quick Phone Guide • User Guide • Customer Care • Contact Us Online Frequently Asked Questions (FAQ) This feature provides answers to the commonly asked questions about CommuniKate’s features. If you’re having difficulty with a feature, or want to learn more about a feature you especially like, you probably aren’t alone. Consult the FAQ. Quick Phone Guide 115 The Quick Phone Guide is a quick-reference guide that lists all the voice and touch-tone commands for accessing CommuniKate by telephone. If you need a reminder about which touch-tone command you need, click on the Quick Phone Guide link. User Guide If you need more help about a specific feature, or want to read more about how you might gain more from a feature, click on the User Guide link. Customer Care Should you require more direct help, please don’t hesitate to use our Customer Care E-mail link or call our Customer Care department. Contact Us Online Should you have a specific problem that needs our attention, a suggestion, or a question, please use the Contact Us Online dialog box. ⇒ To send us a message, follow these steps: 1. From the Subject drop-down box, select a topic that most closely describes the kind of message you are sending. 2. Type your message into the text box. 3. Click on the Send button. That’s it! You will receive a response from us shortly. 116