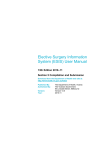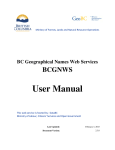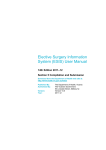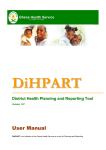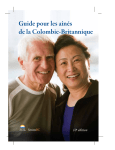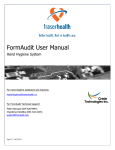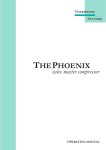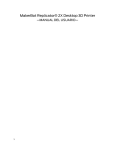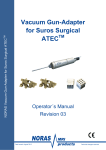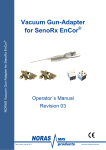Download OR Booking Forms CD User Guide for Version 1.4
Transcript
OR Booking CD User Guide OR Booking Forms CD User Guide for Version 1.4 Last Updated: February 22, 2011 For questions and/or comments on this document, please contact Surgery Information Systems at 604-587-4482 or email: [email protected] OR Booking CD User Guide Table of Contents Page Installation Instructions …………..………………………...….................... 3-5 Opening the OR Booking Package………………………...….................... 6 Tips & Hints……………………………………………………………………. 7 Data Entry Instructions……………………………………………………….. 8 - 12 Sample Surgical Booking Form with Mandatory Fields ………………….. 13 Appendix 1: Instructions for Saving A File ………………………………... 14 Appendix 2: Instructions for Using The Search Feature……………...…... 15- 18 FH Version 1.4 Page 2 of 18 OR Booking CD User Guide Installation Instructions Overview The OR Booking Package is a Microsoft Word Document with macros. A macro is a series of MS Word commands and instructions that are grouped together to accomplish a task automatically. Macros from unknown sources may introduce viruses into your computer. As a security measure, we have had our MS Word document “digitally certified” by Treefrog Computer Consulting Ltd. This document outlines the steps to use the OR Booking Package under High Security settings. Word 97 - 2003 Upon opening the OR Booking Form under High Security in Word 97 through 2003, you will see the following dialog: 1. Check “Always trust macros from this source” 2. Click the Enable Macros NOTE: Some workstations may be configure such that “Always trust macros from this source” is grayed out or disabled. If this is the case, you must click Enable Macros every time you wish to use the OR Booking Form FH Version 1.4 Page 3 of 18 OR Booking CD User Guide Word 2007 Upon opening the OR Booking Form under High Security in Word 2007, you receive the following dialog indicating that Macros are disabled. On Windows NT/XP or 2000, that dialog will look like the following: On Vista, it will look like this: 1. Click OK to clear the dialog The Word 2007 Message Bar will provide options available for the Security Warning. 2. Click the Options… Button on the Message Bar Clicking Options will provide the following dialog: FH Version 1.4 Page 4 of 18 OR Booking CD User Guide 3. Change selection to “Trust all documents from this publisher” 4. Click OK NOTE: If “Trust all documents from this publisher” is not available, you will have to choose “Enable this content” every time the OR Booking is opened. Troubleshooting Word 2007 Some settings in World 2007 may prevent you from executing the four steps described in the previous section Message Bar Does Not Appear (Step 2) There are two reasons the Message Bar will not appear in Word 2007. They can be seen with a resolution in the table below: Reason Security Too High Description No macros allowed to run Message Bar Disabled Message Bar set to hidden FH Version 1.4 Resolution • Click Office Button • Choose Word Options • Choose Trust Center then Trust Center Settings • Change to Disable All Macros with Notification • Choose View on Menu • Check Message Bar under Show/Hide Pane Page 5 of 18 OR Booking CD User Guide Opening the OR Booking Package 1. Click on the Download link to download the “OR Booking Package V1.4.doc.” 2. Click on Save and select a location to save “OR Booking Package V1.4.doc.” 3. Click on Open and the document will open on the SURGICAL BOOKING FORM that is ready for data entry. 4. If you save the document, then the data previously entered will already be in the Word Document. FH Version 1.4 Page 6 of 18 OR Booking CD User Guide Tips & Hints • Keep the “Caps Lock” off when using this form. This allows space for more characters in each field. While the “OR Booking Form” document is open, the “Enter” key will not function in any other open MS Word Documents. To re-enable the “Enter” key, close the “OR Booking Form” document. • Use the tab key to move through the form. This ensures that repeated information, such as “Care Card#,” will automatically carry over, or “auto-populate,” to other forms. • To delete an entry, do one of the following: 1. Return to the field using the left, right, up or down arrow keys and retype or delete your entry. 2. Use the mouse to highlight the field and retype or delete your entry. • To add an “X” to a checkbox, there are two options: 1. Use the mouse to click on the box. 2. Use the “Tab” key to move to the box, and hit the “X” key or spacebar. • If you receive a message (pictured right), and do not have information to complete the field, click “OK” to bypass the field. • Macro Security Warning Messages are addressed in the section on “Installation Instructions.” FH Version 1.4 Page 7 of 18 OR Booking CD User Guide Data Entry Instructions The following formats are accepted in most date fields: dmmyyyy ddmmyyyy d*m*yyyy d*mmm*yyyy mmm*d*yyyy d*mm*yyyy dd*mm*yyyy dd*m*yyyy dd*mmm*yyyy mmm*dd*yyyy Key: d or dd m or mm mmm yyyy * = day = month as a number = month as a 3 letter abbreviation, ex. “Sep” = year = "/" or "-" or " " or "," Surgical Booking Form Instructions: Field Comments Hospital Site Place an “X” in the appropriate box. Patient Name Always use patient’s legal surname, legal first name and middle initial, even if name does not match care card. Other Name Any other name used, such as preferred name. DOB (Date of Birth) Enter date in format previously indicated. Age • • Sex Place an “X” in the appropriate box. Address/City Patient's primary residence Province Use 2 Letter abbreviations. Lowercase, “bc” will reformat to uppercase, “BC.” FH Version 1.4 Automatically calculated from DOB based on today's date Will display as weeks, months, or years: o Less than 1 week old, will show “0” o 1 week up to 2 months old, will show “X wk” o 2 months up to 24 months will show “X mo” o 2 or more years, will show as “X” for years Page 8 of 18 OR Booking CD User Guide Postal Code Lowercase, ““v5v5v5”” will reformat to uppercase with a space, “V5V 5V5.” Phone (Residential, Cell, or Business with extension) Enter all known phone numbers. Include area code. “6045559999” will reformat to “604-555-9999.” Family Physician Patient’s usual physician. Referring Physician Complete only if different from family physician. Date Referral Received Date the request to see the patient was received by your office. Surgeon/Physician Surgeon’s first and last name. Include middle initial if necessary to uniquely identify the surgeon. Assistant Check “Yes or No” to indicate if an OR assist is required. Complete assistant’s name if known. Care Card # This field is mandatory. • 10-digit Care Card number without spaces. Also known as PHN (Primary Health Number). • If the patient is RCMP, prison inmate, WCB case, private pay, etc., and does not have or know their PHN, ORB staff will “search or create” a PHN for patient. Billing Info Specify plan and number, including RCMP, WCB, inmate, etc. as applicable. Surgery Decision Date This field is mandatory. This is the date the surgeon and patient decided surgery was the treatment of choice. OR Date Planned surgery date for the patient. Complete if know. Admission Date Leave this field blank for ORB staff use. Priority Place an “X” in the appropriate box to indicate when the surgeon believes the patient should have surgery based upon their condition and diagnosis. Admission Type • • • • ICU/Monitor Bed FH Version 1.4 SDC = Surgical Day Care (in and out same day) SDA = Same Day Admission (in day of surgery and staying over at least one night) INPT= Inpatient (was in hospital when decision for surgery made) ABS = Admit Before Surgery (admitted at least 1 day before surgery date) Indicate if an ICU bed (Intensive Care Unit) or Monitor Bed will be required for this patient. Page 9 of 18 OR Booking CD User Guide Procedure(s) The PRIMARY procedure is the most invasive and resource intensive procedure to be scheduled. This is also the procedure reported in most reports. There will be some capability to capture additional procedures in reports. Abbreviations to procedures are not accepted. Side Type “b,” “l,” or “r”. This field will auto-populate with “Bilateral,” ”Left,” or “Right” as required. DIAGNOSIS CODE This field is mandatory for Adult and Paediatric patients. This is a 6 character BC WT (Wait Time) Code from BC List of Patient Condition and Diagnosis Descriptions. lowercase P-CATS CODE For SMH use only. This field is mandatory for Paediatric patients. This is a 4 character Paediatric – Canadian Access To Surgery Code from PCATS List or BC List of Patient Condition and Diagnosis Descriptions. DIAGNOSIS(OTHER) This field is mandatory for ‘other’ codes. Surgeon specified diagnosis when using ‘other’ BC WT Codes (e.g. 30ZZZA - General Surgery Other P1) from the BC List of Patient Condition and Diagnosis Descriptions. Total Skin-to-Skin Total skin-to-skin time in minutes for all procedures. Do not include set up or take down time, only actual skin to skin time required. Oncology This field is mandatory. Place an “X” in the appropriate box. This question refers to the procedure being booked not to the previous or unrelated medical history of the patient. DEFINITIONS: Cancer is PROVEN if the patient is being treated for a known cancer, or if the procedure is part of an integrated cancer treatment plan (e.g. reconstruction). In all other circumstances cancer is not proven. For example, a mastectomy for a biopsy-proven breast carcinoma or the later surgical reconstruction of the mastectomy defect. Cancer is SUSPECTED only if the clinical features and investigations indicate that cancer is a likely possibility. For example, open biopsy of a suspicious lesion, or resection of a suspicious lesion that has not been biopsied, but has all the clinical features of cancer and is undergoing a wide resection as a diagnostic and therapeutic procedure (e.g. a melanoma). FH Version 1.4 Page 10 of 18 OR Booking CD User Guide Cancer is NOT SUSPECTED if the clinical features and investigations indicate that cancer is not present or very unlikely. OR Needs For example, a patient undergoing total hip replacement for arthritis. Place an “X” in the appropriate box (or boxes). Patient Alerts Place an “X” in the appropriate box as indicated by patient questionnaire. Special Needs Indicate any “special needs” of the patient of which hospital staff should be made aware. Refers to special patient needs not surgeon’s – enter surgeon’s requests under comment section and place an “X” in the special equip req’d box. Comments • • • Use for additional information, such as any special order equipment or supplies. For example, “XRAY in OR is required however it will not be required until the end of the surgery.” There are 2 lines of space provided. Do not use the “Enter” key. Keep typing and the text will “wrap” to the next line. This will provide the most space. Anesthetic Type Indicate the anesthetic preference here; the final decision is always made after conversation between the anesthetist and patient. Anesthetic Consult Req’d Indicate “yes” if patient’s medical history indicates and patient would benefit from an anesthetic consult prior to surgery. OR Booking Form Received Leave this field blank. The form will be “date stamped” when booking package is received in ORB office. Unit # The unit # is a unique identifier used by each hospital health record department to track patients. Some ORB offices already ask that this number be included on the ORB form. If so, please include. If not, then bypass the field. Unavailable Period Info • • • FH Version 1.4 UNAV. START DATE = Date when the Unavailable Period Starts *MONTH AS A NUMBER ONLY (ex. Dec 31, 2010 is 31/12/2010) UNAV. END DATE = Date when the Unavailable Period Ends *MONTH AS A NUMBER ONLY (ex. Dec 31, 2010 is 31/12/2010) UNAV. REASON = Reason for the Unavailable Period. REASONS: Medical (ex. Not physically fit for surgery/awaiting test results) Page 11 of 18 OR Booking CD User Guide Travel (ex. Out of the Country for 2 weeks) Work (ex. Working double shifts for the next month) Other (ex. Primary care provider to dependant without support) Note: Minimum Unavailable Period is two weeks and maximum Unavailable Period is one year FH Version 1.4 Page 12 of 18 OR Booking CD User Guide Sample Surgical Booking Form with Mandatory Fields SHADED AREAS INDICATE MANDATORY FIELDS FH Version 1.4 Page 13 of 18 OR Booking CD User Guide Appendix 1: Instructions for Saving a File 1. In MS Word, click on File (top left hand corner). 2. Choose Save As 3. In the “save as” box, choose the folder where you wish to save your new document. Click the “arrow” circled below, and a drop down list will show. Make sure to save to a folder you have saved to before or one you know where you will be able to retrieve the file. 4. You can now rename the document to something that you will recognize. Where it says “File name,” circled above, type in the title of your document. 5. Now click Save. FH Version 1.4 Page 14 of 18 OR Booking CD User Guide Appendix 2: Instructions for Using the Search Feature Search For Completed Bookings The new search feature is an advanced tool that will help you find documents that were previously completed and saved. • You can search for them based upon the values that were entered into “Surgery Decision Date” and “OR Date” fields, pictured below. • The search function will find all files within specified folders and specified range of dates for either of these two fields. • With using this feature, there is a risk that your search may miss bookings if not performed correctly. • Please read the "Search Hints" at the end of this section before use, and familiarize yourself with this feature. FH Version 1.4 Page 15 of 18 OR Booking CD User Guide Starting the Search Note: The following instructions may vary depending upon your version of MS Word. This example uses MS Word 2003. 1. In MS Word go to the File Menu, and select Open. The Open menu will appear as shown below. 2. Select Tools on the top right. 3. Select Search. FH Version 1.4 Page 16 of 18 OR Booking CD User Guide 4. The File search menu will appear as shown below. Click on the Advanced tab at the top of the menu. The two properties of interest are the _ORDate and the _DecisionDate, which equate to the Surgery Decision Date and OR Date on the OR Booking Forms. See below for some search hints. FH Version 1.4 Page 17 of 18 OR Booking CD User Guide Search Hints Search Parameter Comments Property Type either _ORDate Value • The date field on the OR Booking Forms is handled differently than the date in the Value field in the search screen. • Your computer setting may also affect the day/month order. • To avoid confusing the month and day as numeric values, format the date with the month written out, For ex: December 10, 2008 • Use to create multiple conditions for the search • You can add multiple search criteria by entering each one and then clicking the Add button. And – Or or _DecisionDate Search locations Select folders containing the OR Booking Forms Results should be Choose “Word Files” as the selected file type FH Version 1.4 Page 18 of 18