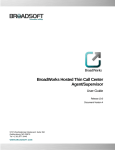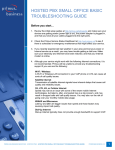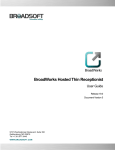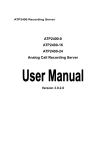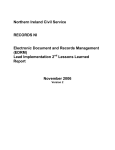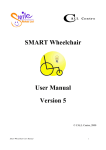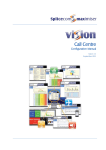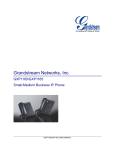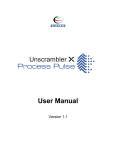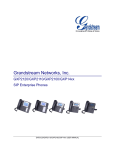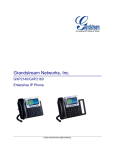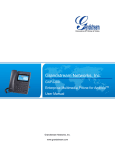Download Primus Hosted PBX Centre Agent/Supervisor User Guide
Transcript
PRIMUS CALL CENTRE AGENT & SUPERVISOR USER GUIDE V1.1 NOVEMBER 2, 2012 PRIMUS CALL CENTRE USER GUIDE: AGENT/SUPERVISOR Contents 1 About This Document ...................................................................................................................6 1.1 Audience .......................................................................................................................................6 1.2 How This Guide is Organized ......................................................................................................6 1.3 Additional Resources ...................................................................................................................6 2 Introduction to Call Centre...........................................................................................................7 2.1 Call Centre – Agent ......................................................................................................................8 2.2 Call Centre – Supervisor ..............................................................................................................9 3 Getting Started ............................................................................................................................ 10 3.1 Sign in from Web Browser ........................................................................................................ 10 3.2 Hot Desk Sign-in ........................................................................................................................ 11 3.3 Get Help ..................................................................................................................................... 11 3.4 Sign Out ..................................................................................................................................... 12 3.5 Set Up Call Centre..................................................................................................................... 12 3.6 Change Your Password ............................................................................................................ 13 3.7 Change Your ACD State (Agents)............................................................................................ 13 3.8 Enable or Disable Services ....................................................................................................... 13 4 4.2 4.3 4.4 4.5 Explore Workspace .................................................................................................................... 14 4.1.1 Global Message Area ....................................................................................................... 15 4.1.2 Links to Other Interface Elements and Functions ........................................................... 15 4.1.3 Logged User Information.................................................................................................. 16 Call Console............................................................................................................................... 17 4.2.1 Header Bar ........................................................................................................................ 17 4.2.2 Dialer ................................................................................................................................. 18 4.2.3 Current Calls ..................................................................................................................... 18 4.2.4 Conference Call ................................................................................................................ 19 4.2.5 Call States and Actions .................................................................................................... 19 Contacts Pane ........................................................................................................................... 20 4.3.1 Search Panel .................................................................................................................... 21 4.3.2 Enterprise/Group Panel .................................................................................................... 21 4.3.3 Agents Panel (Supervisors) ............................................................................................. 21 4.3.4 Supervisors Panel (Agents) ............................................................................................. 22 4.3.5 Queues Panel ................................................................................................................... 22 4.3.6 Directories Panel .............................................................................................................. 22 Call History ................................................................................................................................. 23 Controls ...................................................................................................................................... 23 4.5.1 Call Action Buttons ........................................................................................................... 25 5 Manage Calls ............................................................................................................................... 27 5.1 Call Management Operations Quick Reference ...................................................................... 28 5.2 Drag and Drop Call onto Contact ............................................................................................. 30 5.3 View Calls .................................................................................................................................. 30 5.3.1 View Current Calls ............................................................................................................ 30 5.3.2 View Incoming Call Details............................................................................................... 31 5.4 Assign Disposition Codes (Premium Call Centre) ................................................................... 32 5.4.1 Assign Disposition Codes to Current Call ....................................................................... 32 PAGE 2 OF 93 V1.1 NOVEMBER 2, 2012 PRIMUS CALL CENTRE USER GUIDE: AGENT/SUPERVISOR 5.4.2 Assign Disposition Codes in Wrap-Up ............................................................................ 32 Generate Call Trace .................................................................................................................. 33 5.5.1 Generate Call Trace for Selected Call ............................................................................. 33 5.5.2 Generate Call Trace for Last Released Call ................................................................... 33 5.6 Receive, Answer, and End Calls .............................................................................................. 34 5.6.1 Answer Call ....................................................................................................................... 34 5.6.2 Open URL ......................................................................................................................... 34 5.6.3 End Call ............................................................................................................................. 34 5.7 Make Outbound Calls ................................................................................................................ 35 5.7.1 Dial Ad Hoc Number......................................................................................................... 35 5.7.2 Redial Number .................................................................................................................. 35 5.7.3 Dial Contact....................................................................................................................... 36 5.7.4 Dial from Search ............................................................................................................... 36 5.7.5 Dial from History ............................................................................................................... 36 5.8 Place Calls on Hold, Resume, and Camp Calls ...................................................................... 37 5.8.1 Place Call on Hold ............................................................................................................ 37 5.8.2 Resume Held Call............................................................................................................. 37 5.9 Transfer Calls............................................................................................................................. 37 5.9.1 Blind Transfer.................................................................................................................... 37 5.9.2 Transfer with Consultation ............................................................................................... 37 5.9.3 Transfer to Queue ............................................................................................................ 38 5.10 Escalate Calls ............................................................................................................................ 38 5.10.1 Make Emergency Call ...................................................................................................... 38 5.10.2 Blind Escalate Call ............................................................................................................ 39 5.10.3 Escalate with Consultation ............................................................................................... 39 5.10.4 Escalate with Conference or Handover........................................................................... 39 5.10.5 Escalate with Mid-Conference Hold ................................................................................ 39 5.11 Manage Conference Calls ........................................................................................................ 40 5.11.1 Start Three-Way Conference ........................................................................................... 40 5.11.2 Add Participant to Conference ......................................................................................... 41 5.11.3 Hold Conference............................................................................................................... 41 5.11.4 Resume Conference ........................................................................................................ 41 5.11.5 Hold Participant................................................................................................................. 41 5.11.6 Take Participant Off Hold ................................................................................................. 41 5.11.7 Leave Conference ............................................................................................................ 41 5.11.8 End Participant.................................................................................................................. 41 5.11.9 End Conference................................................................................................................ 41 5.5 6 Manage Call History ................................................................................................................... 42 6.1 View Call History........................................................................................................................ 42 7 E-mail Contacts ........................................................................................................................... 42 7.1 Send E-mail Message to Contact ............................................................................................. 42 8 Manage Contacts ........................................................................................................................ 43 8.1 View Contacts ............................................................................................................................ 44 8.1.1 Show or Hide Directories ................................................................................................. 44 8.1.2 Show or Hide Directory Content ...................................................................................... 45 8.1.3 Show Contact Details ....................................................................................................... 46 8.1.4 Select Display Order......................................................................................................... 46 PAGE 3 OF 93 V1.1 NOVEMBER 2, 2012 PRIMUS CALL CENTRE USER GUIDE: AGENT/SUPERVISOR 8.2 Organize Contacts ..................................................................................................................... 47 8.2.1 Sort Contacts .................................................................................................................... 47 8.3 Search for Contacts ................................................................................................................... 47 8.3.1 Perform Contact Search................................................................................................... 48 9 Monitor Supervisors (Agent) .................................................................................................... 49 9.1 Select Supervisors to Monitor ................................................................................................... 49 9.2 Supervisor Phone States .......................................................................................................... 50 10 Manage Agents (Supervisor) .................................................................................................... 51 10.1 Select Agents to Monitor ........................................................................................................... 51 10.2 Agent Phone and ACD States .................................................................................................. 52 10.3 View Agent’s Details .................................................................................................................. 53 10.4 Change Agent ACD State ......................................................................................................... 53 10.5 Silently Monitor Agent’s Call ..................................................................................................... 54 10.6 Barge in on Agent’s Call ............................................................................................................ 55 10.7 Pick Up Agent’s Ringing Call .................................................................................................... 55 11 Manage Queued Calls (Supervisor) ........................................................................................ 56 11.1 Queued Calls Pane ................................................................................................................... 57 11.2 Select Call Centres to Monitor .................................................................................................. 59 11.3 Modify Number of Calls to Display ........................................................................................... 60 11.4 Show or Hide Call Centre Panels ............................................................................................. 60 11.5 View Queued Calls .................................................................................................................... 60 11.6 Group Queued Calls.................................................................................................................. 61 11.7 Order Queued Calls .................................................................................................................. 61 11.8 Monitor Next Call ....................................................................................................................... 62 11.9 Enable Night Service Override or Forced Forwarding (Premium Call Centre) ...................... 62 11.10 Retrieve Call from Queue.......................................................................................................... 63 11.11 Promote Call in Queue (Premium Call Centre) ....................................................................... 63 11.12 Transfer Call to Another Queue ................................................................................................ 63 11.13 Transfer Call from Queue to Agent........................................................................................... 63 11.14 Transfer Call to Ad Hoc Number .............................................................................................. 64 11.15 Change Position of Call in Queue ............................................................................................ 64 11.16 Transfer Call to Top of Queue (Premium Call Centre) ............................................................ 64 12 View Real-Time Statistics (Supervisor) .................................................................................. 65 12.1 Display Dashboard .................................................................................................................... 65 12.2 Queue Information ..................................................................................................................... 66 12.3 Agent Information ...................................................................................................................... 67 12.4 Select Information to Display .................................................................................................... 67 13 Generate Reports ....................................................................................................................... 68 13.1 Enhanced Reports..................................................................................................................... 68 13.1.1 Run Enhanced Report...................................................................................................... 69 13.1.2 Schedule Report ............................................................................................................... 75 13.1.3 Manage Scheduled Reports ............................................................................................ 78 14 Configure Call Centre ................................................................................................................ 79 14.1 Settings – General ..................................................................................................................... 79 14.1.1 Language .......................................................................................................................... 80 PAGE 4 OF 93 V1.1 NOVEMBER 2, 2012 PRIMUS CALL CENTRE USER GUIDE: AGENT/SUPERVISOR 14.1.2 Screen Pop ....................................................................................................................... 80 14.1.3 Workspace ........................................................................................................................ 81 14.2 Settings – Application ................................................................................................................ 82 14.2.1 Queue Memberships (Agent)........................................................................................... 82 14.2.2 Agent Policies (Agent) ...................................................................................................... 83 14.2.3 Barge-In & Monitor (Supervisor) ...................................................................................... 83 14.3 Settings – Services .................................................................................................................... 84 14.4 Settings – Plug-ins ..................................................................................................................... 85 14.4.1 Notification......................................................................................................................... 85 14.4.2 Program Shortcuts............................................................................................................ 85 14.4.3 Call Event Log................................................................................................................... 85 14.5 Settings – Report ....................................................................................................................... 86 14.5.1 Default Thresholds ........................................................................................................... 86 14.5.2 Date and Time .................................................................................................................. 86 14.5.3 Default Service-level Calculations ................................................................................... 87 14.6 Settings – About......................................................................................................................... 87 15 Appendix A: Glossary and Definitions .................................................................................. 88 15.1 ACD States ................................................................................................................................ 88 15.2 Phone States ............................................................................................................................. 89 15.3 Call States .................................................................................................................................. 90 15.4 Call Types .................................................................................................................................. 91 16 Appendix B: Keyboard Shortcuts .......................................................................................... 92 PAGE 5 OF 93 V1.1 NOVEMBER 2, 2012 PRIMUS CALL CENTRE USER GUIDE: AGENT/SUPERVISOR 1 About This Document This user guide provides step-by-step procedures and reference information for using Primus Hosted Call Centre client application. 1.1 Audience This document is intended for Call Centre agents and supervisors who use the Primus Hosted Call Centre client. 1.2 How This Guide is Organized The following table identifies the sections to refer to for information about the functionality provided by Call Centre. 1.3 Section Overview Introduction to Call Centre This section provides an overview of Call Centre and the functionality available to agents and supervisors. Getting Started This section describes how to sign in and out of Call Centre, perform the initial setup, change a password, and obtain help. Explore Workspace This section provides an overview of the user interface. Manage Calls This section provides information on how to make and manage calls. This includes using your contacts to make calls or perform actions on existing calls. Manage Call History This section provides information on managing call logs. E-mail Contacts This section includes information on how to send e-mail messages to contacts. Manage Contacts This section provides information on managing contact directories and searching for contacts. Monitor Supervisors (Agent) This section describes how agents can monitor the phone state of selected supervisors. Manage Agents (Supervisor) This section describes how supervisors can use Call Centre to manage agents under their supervision. Manage Queued Calls (Supervisor) This section provides information on managing queued calls. View Real-Time Statistics (Supervisor) This section describes the Dashboard that supervisors can use to monitor the state of selected call Centres and agents. Generate Reports This section describes how to generate and schedule reports. Configure Call Centre This section describes the settings you can configure to set up and customize Receptionist for improved usability. Appendix A: Glossary and Definitions This appendix contains definitions of terms used in Call Centre. Appendix B: Keyboard Shortcuts This appendix describes the keyboard shortcuts available in Call Centre. Additional Resources For more information on Call Centre and other components of Hosted PBX please visit www.primus.ca/hpbxguide for the latest in user guides. PAGE 6 OF 93 V1.1 NOVEMBER 2, 2012 PRIMUS CALL CENTRE USER GUIDE: AGENT/SUPERVISOR 2 Introduction to Call Centre Primus Call Centre is a carrier-class, communications management product for Call Centre agents and supervisors used with the Primus Hosted PBX platform, on which Call Centres are hosted. Primus Call Centre delivers the following real benefits to users: Efficient call handling and automatic call distribution (ACD) state management by Call Centre agents Integration of online directories with Click-To-Dial capability Real-time monitoring of agent and queue activity by Call Centre supervisors Historical reporting on agent and queue activity by Call Centre supervisors Along with this focus on design, Primus Call Centre employs the latest technology platforms and communications facilities. NOTE: For information on the most recent supported web browsers, please have your Account Administrator contact Primus directly. This document describes the Primus Hosted Call Centre client. Primus Hosted Call Centre client application herein is referred to as Call Centre, Call Centre client, Call Centre application, or client. The Call Centre functionality available to you depends on your Call Centre function (agent or supervisor), the types of queues you are staffing or monitoring (Standard or Premium), and your own services and settings. For more information about the capabilities and services assigned to you, ask your group or enterprise administrator. The following sections provide an overview of Call Centre – Agent and Call Centre – Supervisor functions and refer you to other sections for more information. NOTE: Call Centre functionality available in specific contexts is identified throughout the document. PAGE 7 OF 93 V1.1 NOVEMBER 2, 2012 PRIMUS CALL CENTRE USER GUIDE: AGENT/SUPERVISOR 2.1 Call Centre – Agent The Call Centre – Agent client is designed to support the needs of Call Centre agents in any environment. It supports the full set of call handling functions, ACD state management, integration of multiple directories, and other features required in large call Centres. Figure 1 shows the main interface of the Call Centre – Agent. Figure 1 Call Centre – Agent Main Interface The interface contains the following work areas: Logo pane – The Logo pane displays information about you and contains links to other pages and functions. Call Console – You use the Call Console to view and manage your current calls. Contacts pane – The Contacts pane contains your contact directories, the list of your supervisors, and the list of the call Centres to which you belong. It allows you to use your contacts to make and manage your calls. Report windows – You use the Report windows, accessed via the Call Centre Reporting Server (CCRS) and Reporting links, to generate reports about your activity and performance in the call Centres you are staffing. Settings pages – You use the Settings pages, accessed via the Settings link, to configure various aspects of Call Centre. For more information about the Call Centre user interface, see section 4 Explore Workspace. Call Centre functionality available to agents is described in the following sections: Getting Started Manage Calls Manage Contacts Monitor Supervisors (Agent) Generate Reports Configure Call Centre PAGE 8 OF 93 V1.1 NOVEMBER 2, 2012 PRIMUS CALL CENTRE USER GUIDE: AGENT/SUPERVISOR 2.2 Call Centre – Supervisor The Call Centre – Supervisor client is designed to support the needs of call Centre supervisors in any environment. It supports agent monitoring, queue management, real-time and historical reporting, and other features required in large call Centres. Figure 2 shows the main interface of the Call Centre – Supervisor. Figure 2 Call Centre – Supervisor Main Interface The Call Centre interface contains the following work areas: Logo pane – The Logo pane displays information about you and contains links to other pages and functions. Call Console – You use the Call Console to view and manage your current calls. Contacts pane – The Contacts pane contains your contact directories and provides you with real-time call and ACD state of the agents you are monitoring. Queued Calls pane – You use the Queued Calls pane to manage queued calls. Dashboard window – The Dashboard provides real-time summary information for up to 50 queues and allows you to monitor key performance indicators for monitored call Centres and supervised agents. Report windows – You use the Report windows, accessed via the CCRS and Reporting links, to generate reports about the activity and performance of call Centres and agents you manage. Settings pages – Use the Settings pages, accessed via the Settings link, to configure various aspects of Call Centre. For more information, see section 4 Explore Workspace. For information on Call Centre functions performed by supervisors, see the following sections: Manage Agents (Supervisor) Manage Queued Calls (Supervisor) View Real-Time Statistics (Supervisor) Generate Reports In addition, for information about general Call Centre functions available to you, see the following sections: Getting Started Manage Calls Manage Contacts Configure Call Centre PAGE 9 OF 93 V1.1 NOVEMBER 2, 2012 PRIMUS CALL CENTRE USER GUIDE: AGENT/SUPERVISOR 3 Getting Started Call Centre is hosted on Primus’ cloud network and you access it over the internet and the dedicated private network Primus has installed for your Hosted PBX from a web browser. The sign-in procedure is the same for agents and supervisors. In addition, agents can sign in to Call Centre using hot desk functionality, that is, sign in from any available desk configured for that purpose. Upon login, a desk’s phone is associated with a certain agent and behaves as if it were the permanent phone of the agent for the duration of the login session. This allows agents to use a single login ID to perform their work independently of their location. NOTE 1: The minimum screen resolution required for the Call Centre is 1024 x 768 pixels. NOTE 2: Call Centre does not support logging in as different users from the same machine at the same time. 3.1 Sign in from Web Browser To sign in to the Call Centre client, use the same credentials that you use to connect to the web portal. To sign in to Call Centre: 1) In your web browser, enter the Uniform Resource Locator (URL) of the Call Centre client https://pbxapps.primus.ca/callcentre/ . The Call Centre Sign-in page appears. Figure 3 Call Centre Sign-in Page PAGE 10 OF 93 V1.1 NOVEMBER 2, 2012 PRIMUS CALL CENTRE USER GUIDE: AGENT/SUPERVISOR 2) Enter your Primus user ID in <[email protected] format and enter your password. If you are unsure of your user ID or password, contact your administrator. 3) Check Stay signed in to instruct the client to automatically reconnect and sign in to the server when it detects a network connection. This should generally be enabled to help mitigate intermittent internet connections. When disabled, the client signs out the user when the connection is lost. NOTE: In some browser/operating system combinations, when you hit ENTER instead of the Sign In button, a blank page appears and not the Call Centre main interface. 3.2 Hot Desk Sign-in If you are a Call Centre agent, you can automatically associate yourself with a Hoteling Host phone device when you sign in to the Call Centre client. This is commonly used in a shared workspace environment where users working different shifts share a single computer and phone. To use hot desk functionality, you must have your Hoteling Guest service turned on. You turn on your Hoteling Guest service using the Primus web portal or voice portal. To sign in to Call Centre as a hot desk user: 1) At the assigned workstation, start a web browser and enter the URL of the Call Centre client. The Call Centre Sign-in page appears. 2) Enter your Primus user ID and password. NOTE 1: When you sign out from the Call Centre client, the guest session with the host device at the desk is terminated. After signout, the host user ID you entered is saved and can be reused on the next sign-in. 3.3 Get Help Call Centre provides you with online access to a portable document format (PDF) version of this guide. Figure 4 Main Interface (Top of Page) – Help Link To access the document, click the Help link in the top right-hand side of the main interface. PAGE 11 OF 93 V1.1 NOVEMBER 2, 2012 PRIMUS CALL CENTRE USER GUIDE: AGENT/SUPERVISOR 3.4 Sign Out 1) To sign out of Call Centre, click Sign Out at the top right-hand side of the main interface. If you are the last agent to sign out of a call Centre, a message appears, providing the details of queues in which you are the last agent to sign out and asking you to confirm that you want to sign out. NOTE: This functionality is not available when you close the application using the browser’s Close button or when you refresh (F5) the browser. Figure 5 Dialog Box – Signing Out Last 2) To stay signed in, click No. You are returned to the application. To continue signing out, click Yes. A message appears asking whether you would like to save your current workspace. Figure 6 Dialog Box – Saving Workspace on Sign Out To save your current workspace, click Yes. This allows you to retain the same interface setup at your next session. For information about the elements of the Call Centre workspace that can be customized and retained between sessions, see section 14.1.3 Workspace. If you are signing out from a hot desk, your account is dissociated from the hot desk where you were signed in. 3.5 Set Up Call Centre When you sign in to Call Centre for the first time, it is recommended that you configure the following settings: If you are an agent: Configure the queues you want to join on sign-in. Configure your post sign-in and post call ACD states. For information, see section 14.2 Settings – Application. Configure the supervisors whose call status you want to monitor. For information, see section 9.1 Select Supervisors to Monitor. If you are a supervisor: Configure agents you want to monitor. For more information, see section 10.1 Select Agents to Monitor. Configure queues you want to monitor. For more information, see section 11.2 Select Call Centres to Monitor. For more information about the settings you can configure in Call Centre, see section 14 Configure Call Centre. PAGE 12 OF 93 V1.1 NOVEMBER 2, 2012 PRIMUS CALL CENTRE USER GUIDE: AGENT/SUPERVISOR 3.6 Change Your Password Your Call Centre application password is synchronized with your Hosted PBX User Portal password. To change your password visit http://voice.primus.ca NOTE: This password is shared with your web portal and other client applications that share Primus’ Single Sign-On feature. It must meet the password requirements set on Primus’ Hosted PBX Portal. 3.7 Change Your ACD State (Agents) 1) At the at the top right-hand side of the main window, click the ACD states box and select your ACD state from the drop-down list. Figure 7 Logo Pane – ACD State Control 2) If you selected Unavailable and your company requires you to provide a reason for your unavailability, select an Unavailable Code from the drop-down list. Figure 8 Logo Pane – Unavailable Codes 3.8 Enable or Disable Services Provided that your administrator has assigned the services to you, the following services are available in Call Centre: Call Forwarding Always and Do Not Disturb. To enable or disable Do Not Disturb or Call Forwarding Always: 1) At the top right-hand corner of the main page, click Settings. The Settings page appears. 2) Click the Services tab. 3) On the Services page that appears, select the service you want to enable or disable, and check or uncheck the is Active box. 4) If you checked the is Active box for the Call Forwarding Always service, in the Forward To text box, enter the phone number to forward your call to. 5) Click Save. For more information, see section 14 Configure Call Centre. PAGE 13 OF 93 V1.1 NOVEMBER 2, 2012 PRIMUS CALL CENTRE USER GUIDE: AGENT/SUPERVISOR 4 Explore Workspace When you sign in to Call Centre, the main page appears where you perform most of your call management or monitoring tasks. In addition, the main page provides links to other pages and windows of Call Centre, where you perform functions such as configuration and report generation. Figure 9 Call Centre – Agent Main Interface Many visual aspects of the Call Centre workspace are configurable. For example, you can change the size and placement of windows on the screen. You can then save your workspace and retrieve it the next time you sign in. For more information on saving your workspace settings, see section 14.1.3 Workspace. NOTE 1: To work in full screen mode, make sure that the main window is in focus and then click F11. NOTE 2: The Back, Forward, and Refresh operations of the web browser are not supported by Call Centre, and if performed, the results are inconsistent. Most call Centre controls are context-based, which means that they appear only when the action they represent can be taken. Context-based controls that allow you to take actions on calls are called action buttons. For the list of controls available in Call Centre, see section 4.5 Controls. The action buttons are described in section 4.5.1 Call Action Buttons. PAGE 14 OF 93 V1.1 NOVEMBER 2, 2012 PRIMUS CALL CENTRE USER GUIDE: AGENT/SUPERVISOR The Call Centre interface contains the following elements: Interface Element Description Logo Pane Located at the top of the main interface, the Logo pane displays global messages, information about the logged user, and links to other Call Centre interface elements and functions. Call Console The Call Console is where you manage your current calls. Contacts Pane The Contacts pane contains your contact directories and allows you to manage your contacts and use contacts to make calls or take actions, such as transfer to contact or queue, on existing calls. Queued Calls Pane (Supervisors) The Queued Calls pane, available only to supervisors, allows you to manage queued calls for selected call Centres that you supervise. Call History Window The Call History window, accessible from the Call Console via the Call History button, displays your placed, received, and missed calls, and allows you to make calls from history and delete call logs. Report Windows The Report windows, accessible from the main page via the Reporting links, provide access to Reporting, allowing you to generate and view reports. In addition, Reporting allows you to schedule reports. Agents can only generate reports about themselves. Dashboard (Supervisors) The Dashboard, accessible from the main page via the Dashboard link, provides you with real-time summary information about the call Centres and agents you supervise (up to 50). Settings Pages The Settings pages, accessible from the main page via the Settings link, allow you to configure various user-level and application settings. Controls You use controls, such as buttons and drop-down lists to execute actions on calls, contacts, queues, and so on. This section describes the following elements of the Call Centre interface: Error! Reference source not found. Call Console Contacts Pane Call History Controls For information about other interface elements, see the following sections: 4.1.1 Queued Calls pane – Section 11.1 Queued Calls Pane Report windows – Section 13 Generate Reports Dashboard – Section 12 View Real-Time Statistics (Supervisor) Settings pages – Section 14 Configure Call Centre Global Message Area The Global Message Area, that is, the Centre area of the Logo pane, is used by Call Centre to display various information, warnings, and error messages to the user. A message is displayed for several seconds and then it disappears. 4.1.2 Links to Other Interface Elements and Functions The Logo pane displays links to the Report windows, Settings pages, the Dashboard (Supervisors), as well as the Help User Guide and Sign Out links. PAGE 15 OF 93 V1.1 NOVEMBER 2, 2012 PRIMUS CALL CENTRE USER GUIDE: AGENT/SUPERVISOR 4.1.3 Logged User Information Information about yourself, that is, your name, your availability to take calls, and your voice mail status, is displayed at the top right-hand side of the main interface. Your current ACD state is displayed to the right of your name. You can change your ACD state by selecting a new state from the drop-down list. ACD State In addition, information about the following services and features is provided: Do Not Disturb (DND) Call Forwarding Always (CFA) Busy Phone State Voice Messaging The information is presented in the form of icons to the left of your name in the following format: <DND/CFA/Busy> <Voice Messaging> The <DND/CFA/Busy> state is represented by one icon, where Do Not Disturb has precedence over Call Forwarding Always, which has precedence over your Busy Phone State. If none of the services is enabled and your phone state is Idle, the icon is not displayed. The Voice Messaging icon is present only if you have outstanding voice messages. PAGE 16 OF 93 V1.1 NOVEMBER 2, 2012 PRIMUS CALL CENTRE USER GUIDE: AGENT/SUPERVISOR 4.2 Call Console You use the Call Console to view and manage your current calls. For information on managing your calls, see section 5 Manage Calls. Figure 10 Call Console The Call Console contains the following areas: Header Bar Dialer Current Calls Conference Call 4.2.1 Header Bar The header bar contains various controls that allow you to configure your services and perform call and service-related actions. Figure 11 Call Console Header Bar The header bar can contain the following controls: Disposition Code button – This allows you to assign disposition codes to the last call. The button only appears when you are in Wrap-Up state. Trace Call button Call History button PAGE 17 OF 93 V1.1 NOVEMBER 2, 2012 – This allows you to attach a trace to the last call. – This allows you to access the list of your previous calls. PRIMUS CALL CENTRE USER GUIDE: AGENT/SUPERVISOR 4.2.2 Dialer The Dialer, located at the top of the Call Console, below the header bar, allows you to make ad hoc calls and set your outgoing calling line identity (CLID) for the next call. Figure 12 Dialer It contains the following elements: The Enter Number text box, in which you enter the number to dial. Action buttons, which change depending on the context and allow you to perform operations on calls. 4.2.3 Current Calls The Call Console displays your current calls, both direct and ACD, and allows you to take actions on them. Direct calls are calls placed from or received on your own phone number, whereas ACD calls are calls routed to you from a call Centre that you are staffing as an agent. If you are involved in a conference call, its details are displayed in a separate area of the Call Console, called the Conference Call panel. The Conference Call panel is described in the following section. Figure 13 Call Console – Current Calls The following information is displayed for each call: Call State icon – This is a visual representation of the current state of the call. For more information, see section 4.2.5 Call States and Actions. Remote CLID – This is the name of the remote party (if available) and the phone number in parenthesis. Call State name – This is the display name of the “call” state the call is currently in. Call duration [Held duration] – This is the duration of the call from the time the call was received from Primus and it reflects how long the call has been present in the system. In addition, for held calls, the time a call has been on hold is displayed. The call entry also displays action buttons for the operations that you can currently take on that call. The actions you can perform depend on the state of the call. For the list of Call Centre action buttons, see section 4.5.1 Call Action Buttons and for the list of actions that can be taken in each call state, see section 4.2.5 Call States and Actions. PAGE 18 OF 93 V1.1 NOVEMBER 2, 2012 PRIMUS CALL CENTRE USER GUIDE: AGENT/SUPERVISOR 4.2.4 Conference Call The Conference Call panel displays your current conference and allows you to manage your conference calls. NOTE: You can only be involved in one conference call at a time. Figure 14 Call Console – Conference Call The header bar contains various controls that allow you to manage the conference: End Conference button – This allows you to end the current conference. Leave Conference button – This allows you to leave the conference. Hold Conference button – This allows you to place the conference on hold. Resume Conference button – This allows you to resume the conference that you previously placed on hold. The Conference Call panel, when expanded, lists the call legs that make up your current conference. Each two-way call is displayed on a separate line. The information displayed for each call leg is the same as the information displayed for twoway calls. For information, see section 4.2.3 Current Calls. For information on managing conferences, see section 5.11 Manage Conference Calls. 4.2.5 Call States and Actions The following table lists the possible call states and actions that can be performed on calls in each state. Call State Display Name Ringing In (Local) Call Personality Call Actions Incoming Local Click-To-Dial Answer, End Ringing In (Remote) Incoming Terminator Answer, Conference, End Ringing Out, Outgoing Outgoing Originator Conference, End Active Active Any Transfer, Hold, End, Conference On Hold Held Any Transfer, Resume, End, Conference On Hold (Remote) Remote Held Any Transfer, Hold, End, Conference Active (In Conference) Active Conference Transfer, Hold, End Held (In Conference) Held Conference Resume, Transfer, End Ringing In (Recalled Call) Call Recalled Terminator Answer, Conference, End PAGE 19 OF 93 V1.1 NOVEMBER 2, 2012 Display Icon PRIMUS CALL CENTRE USER GUIDE: AGENT/SUPERVISOR 4.3 Contacts Pane The Contacts pane contains your contact directories and allows you to use your contacts to make or manage calls. For information on using contacts to manage calls, see section 5 Manage Calls. For information about organizing and managing your contact directories, see section 8 Manage Contacts. Figure 15 Contacts Pane The Contacts pane contains the following panels: Search Panel Enterprise/Group Panel Agents Panel (Supervisors) Supervisors Panel (Agents) Queues Panel Directories Panel The contact directories you have access to depend on your system configuration as well as the services assigned to you. For more information, contact your administrator. The directories you see in the Contacts pane also depend on your setup. For information on selecting the directories to display in the Contacts pane, see section 8.1.1 Show or Hide Directories. When you click a contact, the entry expands and the contact’s information, such as phone numbers and the action buttons for the operations that you can currently take on that contact appear. You can only view the details of one contact per directory at a time. When you click another contact in the same directory, the details of the currently expanded contact are automatically hidden. Figure 16 Group Panel – Contact in Focus with Action Buttons For the list of Call Centre action buttons, see section 4.5.1 Call Action Buttons. PAGE 20 OF 93 V1.1 NOVEMBER 2, 2012 PRIMUS CALL CENTRE USER GUIDE: AGENT/SUPERVISOR 4.3.1 Search Panel You use the Search panel to look for specific contacts in your contacts’ directories and, if available, in the configured LDAP directory. For information about performing contact searches, see section 8.3 Search for Contacts. Figure 17 Contacts Pane – Search Panel 4.3.2 Enterprise/Group Panel The Enterprise/Group panel contains the contacts in your Primus group directory (if your group is part of a service provider) or enterprise directory (if your group is part of an enterprise. However, if your enterprise administrator restricted your access to the enterprise directory, you can only see the contacts from your group.) Figure 18 Contacts Pane – Group Panel 4.3.3 Agents Panel (Supervisors) The Agents panel is used by supervisors to monitor and manage agents under their supervision. For more information, see section 10 Manage Agents (Supervisor). Figure 19 Contacts Pane – Agents Panel PAGE 21 OF 93 V1.1 NOVEMBER 2, 2012 PRIMUS CALL CENTRE USER GUIDE: AGENT/SUPERVISOR 4.3.4 Supervisors Panel (Agents) The Supervisors panel, available to agents, contains the list of your supervisors. The main purpose of this directory is to allow you to contact a supervisor quickly. Figure 20 Contacts Pane – Supervisors Panel Selected supervisors have their call status displayed. For more information, see section 9 Monitor Supervisors. 4.3.5 Queues Panel The Queues panel is available to both agents and supervisors. It lists the call Centres you are staffing as an agent or monitoring as a supervisor and the associated Dialed Number Identification Service (DNIS) numbers. The primary purpose of this panel is to provide you with a quick way to transfer calls to queues. Figure 21 Contacts Pane – Queues Panel 4.3.6 Directories Panel The Directories panel consolidates the contacts from the following directories: Enterprise/Group and Speed Dial. This panel is always visible. You can choose which directories to display in the Directories panel and you can collapse the panel, but you cannot close it. Figure 22 Contacts Pane – Directories Panel You can also place a copy of a directory below the Call Console. This allows you to view more than one directory at a time easily. For more information, see section 8 Manage Contacts. PAGE 22 OF 93 V1.1 NOVEMBER 2, 2012 PRIMUS CALL CENTRE USER GUIDE: AGENT/SUPERVISOR 4.4 Call History The Call History dialog box, accessed from the Call Console via the Call History button, allows you to view your past calls. You can place a call to a number from Call History and manage call logs. For information on making calls from Call History, see section 5 Manage Calls, and for information on managing your call logs, see section 6 Manage Call History. Figure 23 Call History Dialog Box Each call log is displayed on a separate line. Call logs are grouped in three categories, and these are Missed calls, Received calls, and Placed calls. The following information is displayed for each call log: The name or phone number of the remote party The date and time when the call was initiated When you click a call log, the Call Action button appears, allowing you to place a call to the remote party. Figure 24 Call History Dialog Box – Call Log with Call Action Button For the list of action buttons available in Call Centre, see section 4.5.1 Call Action Buttons. 4.5 Controls Call Centre controls are designed in a contextual manner, that is, most controls appear only when the action they represent can be taken. For example, when you enter a number or select a contact, a Dial button appears, allowing you to place a call. The contextual controls that correspond to call operations such as dialing, transferring calls, or putting calls on hold are called action buttons. They appear on the Dialer, in a call entry, in a directory entry (contact), in a call log, or on a queued call (Supervisors). The following table lists the general controls used in Call Centre and the controls displayed on the headers in the panels. For more information on the action buttons, see section 4.5.1 Call Action Buttons. PAGE 23 OF 93 V1.1 NOVEMBER 2, 2012 PRIMUS CALL CENTRE USER GUIDE: AGENT/SUPERVISOR Name Description Common Controls This is located in the upper-right corner of a pane or page. Options When clicked, it displays a drop-down menu of options that control the display of information in that pane/page. The available options depend on the context. This shows or hides the contents of a window or panel. Expand/Collapse This closes an interface element, such as window, pane, or panel. Close This allows you to edit a list of items, such as agents to monitor or speed dials. Edit Dialer, Call Console, Directories Panel, and Search Panel Controls Outbound CLID This allows you to select the phone number to use as your Calling Line ID for the next outgoing call. Disposition Code This allows you to apply one or more disposition codes to the last call when you are in WrapUp. This allows you to attach a trace to the last call. Trace Call ACD States This displays your current ACD state and allows you to change it. This displays Call History. Call History End Conference Leave Conference Hold Conference Resume Conference Barge In This ends a conference call. This disconnects you from the conference while allowing other participants to continue the call. This holds the conference call. This resumes a held conference. This “un-mutes” your Silent Monitoring call, thereby establishing a Three-Way Conference. This places a selected directory below the Call Console. Pull Out Directory Dialog Box – Notification Window Web Pop URL This opens a page in your browser at the configured URL to provide additional information about the caller. Supervisors Panel (Agents) This makes an emergency call to a supervisor. Emergency This escalates a call to a supervisor. Escalate Queued Calls Pane – Call Centre Queue Panel (Supervisors) This identifies and allows you to change the service mode of a supervised call Centre. Service Mode PAGE 24 OF 93 V1.1 NOVEMBER 2, 2012 PRIMUS CALL CENTRE USER GUIDE: AGENT/SUPERVISOR 4.5.1 Call Action Buttons Action buttons allow you to perform actions on calls, such as answering or transferring a call, or actions that result in a call being placed, such as dialing a number or contact. They appear on the Dialer, on a call line, in a call history log, in a directory entry, or (for supervisors) in a queued call entry. Action buttons are contextual, that is, they appear on a line/entry when the corresponding action can be performed on that entry. For example, when you click a contact in the Group directory, the contact expands and the Call and Extension buttons appear on the line for that contact, allowing you to call the contact. This is illustrated in Figure 25. Note that other buttons may appear on the line for a contact, depending on the call state and the contact’s configuration. Figure 25 Group Panel – Contact in Focus The following table lists the action buttons available in Call Centre. Button Description This dials the number you entered in the Dialer. Dial This places a call to the selected contact or to a number from Call History. This redials the last dialed number. This dials the contact’s extension. Extension This dials the contact’s mobile number. Mobile E-mail This brings up a new e-mail message window with the contact’s e-mail address, allowing you to send a message to the contact. This transfers a call to an ad hoc number entered in the Dialer. Transfer This transfers a call to a selected number or contact. Transfer PAGE 25 OF 93 V1.1 NOVEMBER 2, 2012 PRIMUS CALL CENTRE USER GUIDE: AGENT/SUPERVISOR Button Description Answer This answers an incoming call, answers an unanswered call for a contact, or resumes a held call. This places a call on hold. Hold This ends a call. End This generates a call trace on a call. Trace This establishes a conference call or adds a call to a conference. Conference This camps a call on a busy contact. Camp This escalates a call to a selected supervisor. Escalate Call This places an emergency call to a selected supervisor. Emergency Call This deletes a call log from Call History. Delete Call Log For Supervisors Only Monitor Next Call This allows the supervisor to silently monitor the next call for a selected agent or call Centre. This allows the supervisor to silently monitor the current call for a selected agent with an active call. Monitor This allows the supervisor to change a selected agent’s ACD state. ACD State Barge In This allows the supervisor to barge in on an agent’s call, by establishing a Three-Way Call between the supervisor and the two parties involved in the call. This answers an unanswered call for a monitored agent. Answer This promotes a selected call to the next highest priority bucket within the queue. Promote Retrieve This retrieves a call from the queue to the supervisor’s device. When a call is manually retrieved via this action, the call is reported as an Incoming call rather than an ACD call in the reports. This changes a call’s position in the queue. Reorder PAGE 26 OF 93 V1.1 NOVEMBER 2, 2012 PRIMUS CALL CENTRE USER GUIDE: AGENT/SUPERVISOR 5 Manage Calls This section describes the operations you can perform to make and manage calls. Your current calls are displayed in the Call Console with the calls currently involved in a conference displayed in a separate panel called Conference Call. NOTE: You can only be involved in one conference at a time. Figure 26 Call Console The following subsection provides a quick reference to call management operations. These operations are described in detail in the rest of this section. NOTE: For operations on calls that involve a contact, you can drag the call onto the contact and click the button for that contact, which corresponds to the operation you want to perform. For information, see 5.2 Drag and Drop Call onto Contact. PAGE 27 OF 93 V1.1 NOVEMBER 2, 2012 PRIMUS CALL CENTRE USER GUIDE: AGENT/SUPERVISOR 5.1 Call Management Operations Quick Reference The following table provides a summary of the actions that you can take to manage calls. These actions (operations) are described in more detail in the following sections. Function Steps Assign Disposition Code to Selected ACD Call In the Call Console, click the target ACD call and select a code from the drop-down list that appears. Assign Disposition Code while in Wrap-Up In the Call Console, click the Disposition Code button and select a code from the list. The code is applied to the last released call. Generate Call Trace for Selected Call In the Call Console, click the Call Trace button for the target call. Generate Call Trace for Last Released Call In the Call Console, click the Call Trace button. Answer Incoming Call In the Call Console, click Answer for the target call. Open URL In the Call Notification dialog box for an incoming call, click the Web Pop URL button. Save a vCard In the Call Notification dialog box for an incoming call, click the Add vCard button. Place Call on Hold In the Call Console, move the mouse over the call and click Hold. Resume Held Call In the Call Console, move the mouse over the call and click Retrieve. Blind Transfer Call Drag the call onto the target contact and click Transfer for that contact. Alternatively, enter the target number in the Dialer and click Transfer on the Dialer. Transfer with Consultation While on the call, enter a number in the Dialer or select a contact in the Contacts pane and click Dial. When the new call is connected, consult with the party. When ready to transfer, select the original call. Move the mouse over the new call that is not selected call and click Transfer. Transfer to Queue Drag the call onto the target queue in the Queues panel and click Transfer for that queue. Make Emergency Call to Available Supervisor In the Call Console, select the call to escalate and click the Emergency button in the Supervisors panel. Make Emergency Call to Selected Supervisor Drag the call to escalate onto an available supervisor in the Supervisors panel and click Emergency for that supervisor. Blind Escalate Call In the Call Console, select the call to escalate. In the Supervisors panel, click Escalate or click an available supervisor and click Escalate for that supervisor. In the Call Console, move the mouse over the call to the supervisor and click Transfer before the supervisor answers the call. Escalate with Consultation In the Call Console, select the call to escalate. In the Supervisors panel, click Escalate or click an available supervisor and click Escalate for that supervisor. Consult with the supervisor. When ready to transfer, in the Call Console, move the mouse over the call to the supervisor and click Transfer. PAGE 28 OF 93 V1.1 NOVEMBER 2, 2012 PRIMUS CALL CENTRE USER GUIDE: AGENT/SUPERVISOR Function Steps Escalate with Conference In the Call Console, select the call to escalate. In the Supervisors panel, click Escalate or click an available supervisor and click Escalate for that supervisor. In the Call Console, move the mouse over the new call and click Conference. Start Three-Way Conference In the Call Console, select a call. Move the mouse over a call that is not selected and click Conference. Add Participant to Conference In the Call Console, move the mouse over a call and click Conference. Hold Conference In the Conference Call panel, click Hold. Resume Conference In the Conference Call panel, click Resume. Hold Conference Participant In the Conference Call panel, select the call to put on hold and click Hold for that call. Take Conference Participant Off Hold In the Conference Call panel, select a held call and click Resume for that call. Leave Conference In the Conference Call panel, click Leave Conference. End Participant In the Conference Call panel, select the target call and click End. End Conference In the Conference Call panel, click End Conference. Set Outbound CLID In the Dialer, click the Outbound CLID button and select the number to use as your calling line identity for the next call from the list. Dial Ad Hoc Number In the Dialer, enter the number to call and click Dial. Re-dial Recent Number In the Dialer, click Redial and select a number from the list. Dial Recent Number In the Dialer, start entering the number to dial. A list of numbers starting with the entered digits appears. Select a number from the list and click Dial. Dial Contact In the Contacts pane, click the contact and then click Call for that contact. Dial from History In the Call Console, click the Call History button. Select Missed calls, Received calls, or Dialed calls from the drop-down list. In the Call History dialog box, move the mouse over a call log and click Call. Dial from Search PAGE 29 OF 93 V1.1 NOVEMBER 2, 2012 In the Search panel, select a contact and click Dial. PRIMUS CALL CENTRE USER GUIDE: AGENT/SUPERVISOR 5.2 Drag and Drop Call onto Contact In Call Centre, you can drag a call from the Call Console and drop it on a target contact in one of your contact directories. This provides you with a quick way to perform operations on calls that involve a contact. As the call is dragged, a green icon is displayed. When the call is dropped onto a contact, no action is taken on the call. The target contact expands and you can select the action button for the operation you want to perform on that call. Figure 27 Dragging Call and Dropping on Contact 5.3 View Calls You can view your current calls and your past calls (Call History). For information about Call History, see section 6 Manage Call History. 5.3.1 View Current Calls Your current calls are displayed in the Call Console with the calls involved in a conference displayed in a separate pane called Conference Call. Figure 28 Call Console – View Current Calls PAGE 30 OF 93 V1.1 NOVEMBER 2, 2012 PRIMUS CALL CENTRE USER GUIDE: AGENT/SUPERVISOR 5.3.2 View Incoming Call Details When the Call Notification feature is enabled, a Call Notification pop-up window appears on top of the system tray when you receive an inbound call. For calls to your direct number or extension, the following information is displayed: Calling party name Calling party number Figure 29 Call Notification Pop-up Window for Call that is Not ACD Call For calls from a call Centre, the following information is displayed: Calling party name Calling party number Call Centre name or DNIS name, followed by the time the call has been waiting in queue (wait time) Number of calls in queue (queued calls) Figure 30 Call Notification Pop-up Window for ACD Call NOTE 1: You must have only one tab open in the browser running Call Centre to receive call notifications. NOTE 2: If calls come within eight seconds of each other, the Call Notification pop-up window only appears for the first call of that series. PAGE 31 OF 93 V1.1 NOVEMBER 2, 2012 PRIMUS CALL CENTRE USER GUIDE: AGENT/SUPERVISOR 5.4 Assign Disposition Codes (Premium Call Centre) Disposition codes are additional attributes that can be applied to ACD calls to tag calls with comments, results, and so on. More than one disposition code can be assigned to a call. You can assign disposition codes to current ACD calls or to the latest released ACD call while you are in the Wrap-Up state. 5.4.1 Assign Disposition Codes to Current Call To assign a disposition code to a current call: 1) From the Call Console, select the call and click it. The call line displays the Disposition drop-down list. Figure 31 Call Console – Assigning Disposition Code to Active Call 2) 5.4.2 From the list, select a code. Assign Disposition Codes in Wrap-Up While you are in Wrap-Up, you can assign disposition codes to the last released ACD call. To assign a disposition code to the last released call: 1) In the Call Console, click Disposition Code 2) From the drop-down list that appears, select a code. Figure 32 Call Console – Assigning Disposition Code in Wrap-Up PAGE 32 OF 93 V1.1 NOVEMBER 2, 2012 PRIMUS CALL CENTRE USER GUIDE: AGENT/SUPERVISOR 5.5 Generate Call Trace Call Centre allows you to generate a trace on active, held, released, or missed calls. NOTE: You must be assigned the Customer Originated Trace service to use this capability. A call trace contains the following information: The phone number of the user who initiated the trace. When the user does not have a phone number, the group phone number and the extension of the user is provided instead. For intra-group calls, only the caller’s extension is used. The date and time the call was received. The identity (name and number) of the caller, if available. Issuing more than one call trace request has no effect. 5.5.1 Generate Call Trace for Selected Call To generate a trace for a selected call: Click Trace 5.5.2 for that call. Generate Call Trace for Last Released Call You can generate a trace for the most recently released or missed call. To generate a trace for the last released or missed call: In the Call Console, click Trace PAGE 33 OF 93 V1.1 NOVEMBER 2, 2012 PRIMUS CALL CENTRE USER GUIDE: AGENT/SUPERVISOR 5.6 Receive, Answer, and End Calls You can answer calls manually or have your phone automatically answer incoming calls. 5.6.1 Answer Call NOTE: When using the Remote Office service, the Answer button is disabled. To answer a ringing call: Click Answer for that call. To answer an incoming call from a Call Notification pop-up window: Click anywhere on the text in the pop-up window. 5.6.2 Open URL When you receive a call, a Call Notification pop-up window appears on top of the system tray. You can click a button in this window to open a screen in your browser window. This screen contains information about the calling party encoded in its URL. This feature is configured on the Settings – General configuration page. For more information, see section 14.1 Settings – General. To open a URL in your web browser: In the Call Notification pop-up window, click the Web Pop URL button 5.6.3 End Call To end a call: Click End PAGE 34 OF 93 V1.1 NOVEMBER 2, 2012 for that call. PRIMUS CALL CENTRE USER GUIDE: AGENT/SUPERVISOR 5.7 Make Outbound Calls You can make calls to an ad hoc number, to a contact from any of your contacts’ directories, or to a number from Call History. You can also specify the calling line identity to use for your outbound calls. 5.7.1 Dial Ad Hoc Number You use the Dialer, located at the top of the Call Console, to place a call to an ad hoc number. Figure 33 Dialer – Dialing Ad Hoc Number To dial an ad hoc number: In the Dialer, enter the phone number and click Dial number and the call appears in the Call Console. 5.7.2 . The client issues a Click-To-Dial attempt to the specified phone Redial Number Call Centre keeps up to ten most recently dialed numbers, which you can redial using the Dialer. To redial one of the recently dialed numbers: 1) In the Dialer, place the cursor in the text box and start entering a number. A list of recently called numbers that start with the entered digits appears. Figure 34 Dialer – Select Recently Dialed Number 2) Select the number to dial and click Dial The client issues a Click-To-Dial attempt to the selected number. Alternatively, click the Redial Figure 35 Dialer – Redialing Number PAGE 35 OF 93 V1.1 NOVEMBER 2, 2012 button and select the number from the list that appears. PRIMUS CALL CENTRE USER GUIDE: AGENT/SUPERVISOR 5.7.3 Dial Contact You can use any directory in the Contacts pane to dial a contact. To dial a contact: 1) In the Contacts pane, expand the directory from which you want to dial a contact. 2) Click the target contact to expand it and click Call for that contact. Figure 36 Group Panel – Expanded Contact with Action Buttons Alternatively, to dial the contact’s extension, click Extension . To dial the contact’s mobile number, click Mobile The client issues a Click-To-Dial attempt to the specified phone number and the call appears in the Call Console. 5.7.4 Dial from Search You use the Search panel in the Contacts pane to search for contacts in your contacts’ directories. For more information, see section 8.3 Search for Contacts. To dial a number from search: 1) Perform a search. 2) 5.7.5 Click the target contact to expand it and then click Call Dial from History You can dial any number that is available in Call History. To dial from Call History: 1) In the Call Console, click Call History . The Call History dialog box appears. Figure 37 Call History Dialog Box 2) From the Show drop-down list, select Missed Calls, Received Calls, or Placed Calls. 3) Click the call log from which you want to dial and then click the Call PAGE 36 OF 93 V1.1 NOVEMBER 2, 2012 button. . PRIMUS CALL CENTRE USER GUIDE: AGENT/SUPERVISOR 5.8 Place Calls on Hold, Resume, and Camp Calls You can only put an active call on hold. NOTE: When using the Remote Office service, the Hold/Resume buttons are disabled. 5.8.1 Place Call on Hold To place a call on hold: Click Hold 5.8.2 Resume Held Call To resume a held call: Click Answer 5.9 for the target call. for the target call. Transfer Calls There are a number of ways in which you can transfer a call, including blind transfer, transfer with consultation, and transfer to queue. 5.9.1 Blind Transfer Use this method to transfer a call to another number without providing an introduction to the destination party. Calls may be transferred this way while active, held, or ringing (in) on your phone. In the latter case, the system redirects the call before it is answered. To blind transfer a call to an ad hoc number: 1) From the Call Console, select the call to transfer. 2) In the Dialer, enter the destination number and click Transfer Call Console. . The call is transferred and removed from the To blind transfer a call to a contact: 1) From the Call Console, select the call to transfer. 2) In the Contacts pane, expand the directory from which you want to select a contact. 3) 5.9.2 Click the destination contact and click Transfer Call Console. for that contact. The call is transferred and removed from the Transfer with Consultation Use this method to transfer a call with an introduction to the destination party. Calls may be transferred this way while active, held, or ringing (in) on your phone. In the latter case, the system redirects the call before it is answered. To transfer a call with consultation: 1) Make a call to the person to whom you want to transfer the call. If the first call was active, it is put on hold. 2) Wait until the called party accepts your call and speak to the party. 3) When ready to transfer, from the Call Console, select one of the two calls. 4) Move the mouse over the call that is not selected and click Transfer The calls are connected and removed from the Call Console. PAGE 37 OF 93 V1.1 NOVEMBER 2, 2012 PRIMUS CALL CENTRE USER GUIDE: AGENT/SUPERVISOR 5.9.3 Transfer to Queue You can transfer a call back to a queue. A transferred call is placed at the bottom of the queue. To transfer a call to a queue: 1) From the Call Console, select the call to transfer. 2) In the Contacts pane, expand the Queues panel. 3) Click the destination queue and click Transfer for that queue. The call is transferred to the selected queue and removed from the Call Console. Alternatively, drag the call onto the target queue and click Transfer for that queue. 5.10 Escalate Calls You can escalate calls to the first available supervisor or to a specific supervisor. You can also make an emergency call, which quickly conferences an available supervisor into your call, without placing the remote party on hold. You use the Supervisors panel located in the Contacts pane to escalate calls. 5.10.1 Make Emergency Call Use this method to escalate a call to a supervisor in an emergency situation. When you make an emergency call, the caller is not placed on hold; instead, a supervisor is immediately conferenced in to the call. You can let Call Centre select the supervisor or you can select the supervisor yourself. To make an emergency call to an available supervisor: While on the call, click Emergency in the Supervisors panel. Figure 38 Supervisors Panel – Making Emergency Call This places the call to the first available supervisor and a conference call is started immediately without putting the caller on hold. To make an emergency call to a specific supervisor: 1) While on a call, expand the Supervisors panel. 2) Click the target supervisor and click the Emergency button selected is available. for that supervisor. Make sure the supervisor you Alternatively, drag the call onto the target supervisor and click the Emergency button PAGE 38 OF 93 V1.1 NOVEMBER 2, 2012 for that supervisor. PRIMUS CALL CENTRE USER GUIDE: AGENT/SUPERVISOR 5.10.2 Blind Escalate Call Use this method to escalate a call to a supervisor without consulting the supervisor. You can escalate a call to the first available supervisor or select the supervisor yourself. To blind escalate a call: 2) In the Supervisors panel, click Escalate to let the system select a supervisor; or, to select the supervisor yourself, click an available supervisor and click the Escalate button for that supervisor. Your original call is placed on hold and a call to the supervisor is initiated. Without waiting for the supervisor to answer, in the Call Console, select the original call. 3) Move the mouse over the call to the supervisor and click Transfer 1) 5.10.3 Escalate with Consultation Use this method to escalate a call to a supervisor and provide an introduction beforehand. You can escalate the call to the first available supervisor or select the supervisor yourself. To escalate a call with consultation: 1) 2) 3) 4) In the Supervisors panel, click Escalate to let the system select a supervisor; or, to select the supervisor yourself, click an available supervisor and click Escalate for that supervisor. Wait until the supervisor accepts your call and speak to the supervisor. When ready to transfer the call, in the Call Console, select the original call. Move the mouse over the call to the supervisor, and click Transfer 5.10.4 Escalate with Conference or Handover Use this method to escalate a call to a supervisor through a conference call. You can then leave the call. To escalate a call with conference or handover: 1) 2) 3) 4) 5) In the Supervisors panel, click Escalate to let the system select a supervisor; or, to select the supervisor yourself, click an available supervisor and click Escalate for that supervisor. When the supervisor accepts your call, speak to the supervisor about the issue. In the Call Console, select the original call. Move the mouse over the call to the supervisor and click Conference . A conference call is established and the calls appear in the Conference Call panel. To hand the call over to the supervisor, click Leave Conference in the Conference Call panel. 5.10.5 Escalate with Mid-Conference Hold Use this method to escalate a call to a supervisor through a conference call and provide an opportunity for the customer to speak to the supervisor. To escalate a call with mid-conference hold: 1) 2) 3) 4) 5) 6) 7) In the Supervisors panel, click Escalate to let the system select a supervisor; or, to select the supervisor yourself, click an available supervisor and click Escalate for that supervisor. When the supervisor accepts your call, speak to the supervisor about the issue. In the Call Console, select the original call. Move the mouse over the call to the supervisor and click Conference A conference call is established and the calls appear in the Conference Call panel. In the Conference Call panel, click Hold Conference . This puts both calls on hold but allows the customer and the supervisor to continue their conversation. To drop a specific party from the conference, select their call from the Conference Call panel and click End To leave the call, click Leave Conference in the Conference Call panel. PAGE 39 OF 93 V1.1 NOVEMBER 2, 2012 PRIMUS CALL CENTRE USER GUIDE: AGENT/SUPERVISOR 5.11 Manage Conference Calls You manage conferences in the Call Console. You use the: Current calls area to establish a conference and add participants to it. Conference Call panel to manage or end an active conference call. You can only have one active conference at a time. Figure 39 Call Console – Conference Call Panel 5.11.1 Start Three-Way Conference To start a conference call, you must have at least two current calls. The calls can be received or made by you. If required, make calls using any of the methods described in section 5.7 Make Outbound Calls. To start a conference: 1) In the Call Console, select a call. Figure 40 Call Console – Starting Conference Call 2) Move the mouse over a call that is not selected and click Conference established and the connected calls appear in the Conference Call panel. Figure 41 Conference Call Panel – Conference Call PAGE 40 OF 93 V1.1 NOVEMBER 2, 2012 . A Three-Way Conference is PRIMUS CALL CENTRE USER GUIDE: AGENT/SUPERVISOR 5.11.2 Add Participant to Conference To add a participant to a conference: 1) If the call you want to add to the conference is not yet established, place the call. 2) In the Call Console, move the mouse over the call and click Conference . The call is added to the conference. 5.11.3 Hold Conference To put an active conference on hold: In the Conference Call panel, click Hold Conference conversation. . This allows other conference participants to continue their 5.11.4 Resume Conference To resume a conference call that you previously put on hold: In the Conference Call panel, click Resume Conference . All the calls in the conference become active. 5.11.5 Hold Participant To put a specific conference participant on hold: 1) Expand the Conference Call panel. 2) Move the mouse over the target call and click Hold 5.11.6 Take Participant Off Hold To resume a participant’s held call: 1) Expand the Conference Call panel. 2) Move the mouse over the target call and click Answer 5.11.7 Leave Conference To leave the conference: In the Conference Call panel, click Leave Conference . The other parties continue their conversation. 5.11.8 End Participant To end a selected call in a conference: 1) Expand the Conference Call panel. 2) Move the mouse over the call and click End 5.11.9 End Conference To end the conference: In the Conference Call panel, click End Conference PAGE 41 OF 93 V1.1 NOVEMBER 2, 2012 . This releases all the calls that participated in the conference. PRIMUS CALL CENTRE USER GUIDE: AGENT/SUPERVISOR 6 Manage Call History Call Centre collects call logs for your placed, received, and missed calls. You can call any number available in Call History. For information on making calls from Call History, see section 5 Manage Calls. This section explains how to view and delete call logs. 6.1 View Call History You can view your placed, received, and missed calls. To view your call history: 1) In the Call Console, click Call History . The Call History dialog box appears displaying your past calls. The calls are grouped into placed, received, and missed calls. By default, missed calls are displayed. Figure 42 Call History Dialog Box 2) 7 To show calls in a specific group, select that group from the Show drop-down list. E-mail Contacts Call Centre allows you to send an e-mail message to a contact who has e-mail configured on the system. You must also have messaging enabled with Call Centre settings. For information, see section Error! Reference source not found. REF _Ref274918361 \h \* MERGEFORMAT Error! Reference source not found.. The E-mail button appears when you select a contact who has an e-mail address configured. 7.1 Send E-mail Message to Contact To send an e-mail message to a contact: 1) In the Group/Enterprise directory, move the mouse over a contact who has e-mail. 2) 3) Click E-mail . This brings up a new e-mail window for the configured Messaging service. Write your message and click Send. PAGE 42 OF 93 V1.1 NOVEMBER 2, 2012 PRIMUS CALL CENTRE USER GUIDE: AGENT/SUPERVISOR 8 Manage Contacts You use the Contacts pane to perform call and monitoring operations on your contacts as well as to manage your contacts’ directories. Figure 43 Contacts Pane Call Centre provides access to the contacts’ directories listed in the following table. Interface Element Description Enterprise/Group The Enterprise/Group directory contains the contacts in your Primus group or enterprise directory. Personal The Personal directory contains all contacts in your Personal Phone List on Primus. Custom A Custom directory contains selected contacts from your Primus group or enterprise directory. You can have access to zero, one, or several custom directories. Custom directories are configured by your administrator. Supervisors (Agents) The Supervisors directory, available only to agents, contains the list of your supervisors and allows you to view their phone state. Agents (Supervisors) The Agents directory, available only to supervisors, contains the list of agents you supervise and allows you to manage them and view their phone and ACD state. Queues The Queues directory lists the call Centres and associated DNIS numbers for the call Centres you are either supervising or staffing. It allows you to transfer calls to queues quickly. Access to certain directories depends on your permissions and the system setup. For information, contact your administrator. The Contacts pane also contains the Directories panel, which consolidates the contacts from the following directories: Enterprise/Group and Custom. The Contacts pane is always visible. You can choose which directories to display in the Directories panel and you can collapse the panel, but you cannot close it. For information about the operations you perform to manage your contact directories, see the following sections: View Contacts Organize Contacts Search for Contacts PAGE 43 OF 93 V1.1 NOVEMBER 2, 2012 PRIMUS CALL CENTRE USER GUIDE: AGENT/SUPERVISOR 8.1 View Contacts Call Centre allows you to select directories to display in the Contacts pane, show or hide directory contents, and select the order of appearance for information in certain directories. 8.1.1 Show or Hide Directories You can decide which of the directories that you are allowed to access appear in the Contacts pane. All directories can be displayed individually in the Contacts pane. In addition, you can decide which directories to display in the Directories panel (on their own or with other directories), and below the Call Console. To display or hide a directory in the Contacts pane: 1) 2) In the Contacts pane, click Options Select View, Directories, and then select or unselect the directory to display/hide. To display all directories, select All. To hide a directory, you can also click the Close button for that directory. NOTE: You cannot close the Directories panel. Figure 44 Contacts Pane – Show/Hide Contact Directories To display a directory in the Directories panel: In the Directories panel, select the directory to display from the drop-down list. To display all directories, select Show all. Figure 45 Directories Panel – Selecting Directory to Display PAGE 44 OF 93 V1.1 NOVEMBER 2, 2012 PRIMUS CALL CENTRE USER GUIDE: AGENT/SUPERVISOR To display a directory below the Call Console: 1) In the Directories panel, select Show all. Figure 46 Directories Panel – Selecting Directory 2) Click the Pullout Directory button for the directory to display. The directory appears below the Call Console. Figure 47 Custom Directory Displayed Below Call Console To close the directory, click the Close button 8.1.2 Show or Hide Directory Content By default, your directories are collapsed, with only the title bar visible. You can selectively expand the directories that you want to consult or use. To show or hide contacts in a directory: In the Contacts pane, click the Expand/Collapse Figure 48 Group Panel Expanded PAGE 45 OF 93 V1.1 NOVEMBER 2, 2012 button for that directory. PRIMUS CALL CENTRE USER GUIDE: AGENT/SUPERVISOR 8.1.3 Show Contact Details You can view the details of a contact in any directory. To view contact details: 1) Expand the target directory. 2) Click the contact. The entry expands, displaying the contact’s details. The information depends on the target directory and includes the contact’s phone numbers and action buttons. Only one contact per directory can be expanded at a time. When you click a contact, the system automatically hides the details of the previously expanded contact. Figure 49 Group Panel – Contact Details 8.1.4 Select Display Order Contacts in the Group/Enterprise, Agents, and Supervisors directories can be displayed by either their first name or last name first. Your selection applies to all of these directories. You cannot specify the display order for each directory individually. To specify the contacts’ display order: 1) In the Contacts pane, click the Options button 2) Select View, then Display Name, and then the order in which you want to display the contacts: Last Name, First Name -or- First Name, Last Name. Figure 50 Contacts Pane – Displaying Contacts by First Name, Last Name Figure 51 shows supervisors displayed by their last name followed by their first name. Figure 51 Supervisors Panel – Supervisors Listed by First Name, Last Name PAGE 46 OF 93 V1.1 NOVEMBER 2, 2012 PRIMUS CALL CENTRE USER GUIDE: AGENT/SUPERVISOR 8.2 8.2.1 Organize Contacts Sort Contacts You can sort contacts in the following directories: Group/Enterprise, Queues, and Agents. To order contacts in a directory: 1) In the Contacts pane, click Options 2) Select Sort, followed by the name of the directory in which you want to sort contacts, and then the sorting option. Figure 52 Contacts Pane – Sorting Contacts Figure 53 shows a Group directory sorted by the contact’s first name. Figure 53 Group Panel – Contacts Sorted by First Name 8.3 Search for Contacts Call Centre provides you with a search function that allows you to search for specific contacts in your directories. You use the Search panel in the Contacts pane to look for contacts. Figure 54 Contacts Pane – Search Panel PAGE 47 OF 93 V1.1 NOVEMBER 2, 2012 PRIMUS CALL CENTRE USER GUIDE: AGENT/SUPERVISOR 8.3.1 Perform Contact Search To search for contacts: 1) In the Search text box, enter the text you want to search for and press ENTER. You can enter partial information, such as part of a name or phone number. For example, if you do not remember whether Mary’s last name is spelled “Shelley” or “Shelly”, you can enter “Shell”, and either name is returned. 2) To restrict the search to contacts that start with the entered text, check the Begins with box. 3) From the drop-down list, select the directories to search. 4) Press ENTER. The text you enter is matched against all attributes of every entry in the selected directories. NOTE: The search is not case-sensitive; the search for “Ann” and “ann” returns the same results. Search results are displayed in the Search panel, each contact listed with the name of the directory where they were found. Primus directories are searched in the following order: Supervisors, Agents, Group/Enterprise. Duplicate search results in Primus directories are not displayed; the first match for a given contact is displayed. Duplicate search results in other directories are displayed. Figure 55 Contacts Pane – Search Results The search returns either all the contacts (in the selected directories) that contain the entered keyword or all the contacts that start with the entered keyword. In the first case (Contains), entering “Ann” and selecting “First Name” from the Keyword Search Filter drop-down list returns all contacts with the first name “Ann”, but it also returns all contacts with first names such as “Anne”, “Marianne”, “Marie Ann”, “Ann Marie”, and so on. In the second case (Starts With), entering “Ann” and selecting “First Name” returns all contacts with first names such as “Ann”, Anne”, and Ann Marie”, but not “Marianne” or “Mary Ann”. 5) To clear the search results, click Reset NOTE: Contact entries displayed in search results follow the same rules as if that entry was accessed in its own directory. This allows you to perform any operations directly from the search results. PAGE 48 OF 93 V1.1 NOVEMBER 2, 2012 PRIMUS CALL CENTRE USER GUIDE: AGENT/SUPERVISOR 9 Monitor Supervisors (Agent) Call Centre allows you to monitor the phone state of selected supervisors (up to 50). This is useful when you are escalating a call and want to find a supervisor who is available to take a call quickly. You use the Supervisors panel to view the phone state of selected supervisors and to select supervisors to monitor. Supervisors who are not monitored have their state set to “Unknown”. Figure 56 Supervisors Panel 9.1 Select Supervisors to Monitor The list of selected supervisors is saved when signing out as part of your workspace and is restored on subsequent logins. To select the supervisors to monitor: 1) In the Supervisors panel, click Edit . The Supervisor Favorites dialog box appears. Figure 57 Supervisor Favorites Dialog Box 2) Check the box next to each supervisor to monitor and click Save. PAGE 49 OF 93 V1.1 NOVEMBER 2, 2012 PRIMUS CALL CENTRE USER GUIDE: AGENT/SUPERVISOR 9.2 Supervisor Phone States The following table lists the possible states for a supervisor’s phone line: Phone State Icon Description Idle Supervisor’s phone is on-hook, which means the supervisor is not on a call. Busy Supervisor’s phone is off-hook, which means that the supervisor is on a call. Ringing Supervisor’s phone is in alerting state; a call is currently being delivered to the supervisor. Do Not Disturb Supervisor has enabled the Do Not Disturb service. Private Supervisor has enabled phone state privacy. NOTE: This terminates monitoring of the supervisor’s phone state for the current login session. To be able to monitor their phone state again, you must sign out and then sign in after the supervisor has disabled their phone state privacy. Unknown PAGE 50 OF 93 V1.1 NOVEMBER 2, 2012 Supervisor is currently not monitored. PRIMUS CALL CENTRE USER GUIDE: AGENT/SUPERVISOR 10 Manage Agents (Supervisor) You use the Agents panel to view the agents who you are supervising and to perform actions on them. You can also monitor the call and the ACD state of selected agents. For information on selecting agents to monitor, see section 10.1 Select Agents to Monitor. Figure 58 Agents Panel 10.1 Select Agents to Monitor Call Centre allows you to monitor the call and the ACD state of selected agents, but agents are not automatically monitored. To monitor the state of an agent, you must select the agent. To select agents to monitor: 1) In the Agents panel, click Edit . The Edit Monitored Agents dialog box appears. Figure 59 Edit Monitored Agents Dialog Box Select the check box next to each agent to monitor. If an agent is staffing multiple call Centres, by selecting that agent for monitoring in one call Centre, you are also selecting them for monitoring under all call Centres that they are staffing. 3) Click Save. The selected agents have their call and ACD state displayed. The state of agents who are not monitored appears as unknown (dimmed). The list is saved and is available during subsequent sessions. 2) Figure 60 Agents Panel – Monitored Agents PAGE 51 OF 93 V1.1 NOVEMBER 2, 2012 PRIMUS CALL CENTRE USER GUIDE: AGENT/SUPERVISOR 10.2 Agent Phone and ACD States Monitored agents have their phone and ACD state displayed. A single icon, to the left of the agent’s name, represents the agent’s combined phone and ACD state, which indicates the agent’s ability to take calls. In addition, the agent’s ACD state is also displayed in text following their name. If the agent’s ACD state is set to “Unavailable”, the unavailable code is also displayed (if applicable). Other agents have their state set to “Unknown”. Figure 61 Agents Panel – Agents with Phone and ACD State Displayed The possible agent’s phone and ACD states are as follows: Phone State ACD State Icon Description Idle Available Agent’s phone is on-hook and the agent is available to take ACD calls. Ringing Available Agent’s phone is ringing and the agent is available to take the call. Any Unavailable, Sign-In, Sign-Out Agent is not available to take ACD calls. Idle, Ringing Wrap-Up Agent is performing post call work. They may or may not be available to take calls. Busy Available, WrapUp Agent’s phone is off-hook, which means that the agent is on a call. Calls may be delivered to agents depending on their call waiting settings and the call Centre’s call waiting and wrap-up settings. Do Not Disturb Any Agent has enabled the Do Not Disturb service. ACD calls are not delivered to agent in the Do Not Disturb call state. This state is not recommended for Call Centre agents. Agents should use the Unavailable ACD state when they need to block new incoming calls temporarily. Call Forwarding Always Any Agent has enabled the Call Forwarding Always service. Private Any Agent has enabled phone state privacy. NOTE: This terminates monitoring of the agent’s phone state for the current login session. To be able to monitor their phone state again, you must sign out and then sign in after the agent has disabled their phone state privacy. Unknown Any Agent is currently not monitored. PAGE 52 OF 93 V1.1 NOVEMBER 2, 2012 PRIMUS CALL CENTRE USER GUIDE: AGENT/SUPERVISOR 10.3 View Agent’s Details Clicking an agent expands the entry to show all joined queues and all the agent’s current calls, in order of arrival. For each call, the following information is displayed: Call number Calling name (if available) and calling number (and for direct calls, extension), for example, “Joe Smith +12403645125” Call length in the following format: “MM:SS” (or “HH:MM:SS” if the call lasts longer than an hour), for example, “10:22” Figure 62 Agents Panel – Expanded Contact 10.4 Change Agent ACD State You can force an ACD state change for an agent. This action can only be performed on monitored agents. To change and agent’s ACD state: 1) In the Agents panel, click the agent and then click the ACD State button . Figure 63 Agents Panel – Agent ACD States 2) From the drop-down list, select the new state. 3) If you selected Unavailable, you may have to select the reason for their unavailability. PAGE 53 OF 93 V1.1 NOVEMBER 2, 2012 PRIMUS CALL CENTRE USER GUIDE: AGENT/SUPERVISOR 10.5 Silently Monitor Agent’s Call The silent monitor function allows you to listen to monitored agents’ calls without being heard. You can listen in on agents who you selected for phone and ACD state monitoring. NOTE: This function is available if you have the Directed Call Pickup with Barge-in and Call Centre Monitoring services assigned. You can silently monitor one agent at a time, and the agent you monitor must have the Call Centre – Premium service assigned. You can choose to monitor the agent’s current call or next incoming call. To monitor the current call, the agent must have exactly one active call. To listen in on an agent’s current call silently: 1) In the Contacts pane, expand the Agents panel and click the agent to monitor. The agent must have exactly one active call. 2) Click Monitor for that agent. A new call is created in the Conference Call panel. You are conferenced in to the call and muted (Silent Monitor). To listen in on an agent’s next call silently: 1) In the Contacts pane, expand the Agents panel. 2) Click the target agent and click Monitor Next Call agent. for that agent. A monitoring call is established for the selected When the next call is received and answered by the agent, you are conferenced in to the call and your call is muted. Both calls appear in the Conference Call panel. Figure 64 Silently Monitored Call To barge in on a call you are silently monitoring: In the Conference Call panel, click Barge In . You are conferenced in to the call. For information on operations that can be performed on conference calls, see section 5.11 Manage Conference Calls. PAGE 54 OF 93 V1.1 NOVEMBER 2, 2012 PRIMUS CALL CENTRE USER GUIDE: AGENT/SUPERVISOR 10.6 Barge in on Agent’s Call Supervisor Barge-In allows you to barge in on an agent’s call. This is useful when you want to enter an already established call between two other people. You can only barge in on agents who you selected for phone and ACD state monitoring. NOTE: This functionality is only available if you have been assigned the Directed Call Pickup with Barge-in service. To barge in on an agent’s call: 1) In the Contacts pane, expand the Agents panel and select an agent. The agent must have exactly one active call. 2) Click the agent to expand the entry and click Barge In . A Three-Way Conference is established. For information on operations that can be performed on conference calls, see section 5.11 Manage Conference Calls. 10.7 Pick Up Agent’s Ringing Call Call Pickup allows you to pick up an unanswered call on behalf of an agent. This is useful when the agent is away or busy. NOTE 1: This functionality is only available if your group has been assigned the Call Pickup service. NOTE 2: A call that is retrieved using Call Pickup is treated in the Call Centre reports as a direct inbound call to the retrieving party and not as an ACD call, because it was not answered by the agent selected using the ACD process. NOTE 3: Supervisor Call Pickup is only supported if the agent and supervisor are in the same group. In an enterprise, this function can be disabled. To pick up an unanswered call for an agent: 1) In the Agents panel, select an agent whose phone is ringing. 2) Move the mouse over the agent and click Answer . You are now answering the call, and the call appears in the Call Console. PAGE 55 OF 93 V1.1 NOVEMBER 2, 2012 PRIMUS CALL CENTRE USER GUIDE: AGENT/SUPERVISOR 11 Manage Queued Calls (Supervisor) Call Centre allows you to manage queued calls in the selected call Centres (up to five) and to monitor calls in real time. You use the Queued Calls pane to manage queued calls under your supervision. Section 11.1 Queued Calls Pane describes the Queued Calls pane. The rest of this section describes the operations you perform to manage queued calls: Select Call Centres to Monitor Show or Hide Call Centre Panels View Queued Calls Group Queued Calls Order Queued Calls Monitor Next Call Enable Night Service Override or Forced Forwarding (Premium Call Centre) Retrieve Call from Queue Promote Call in Queue (Premium Call Centre) Transfer Call to Another Queue Transfer Call to Top of Queue (Premium Call Centre) Transfer Call from Queue to Agent Transfer Call to Ad Hoc Number Change Position of Call in Queue PAGE 56 OF 93 V1.1 NOVEMBER 2, 2012 PRIMUS CALL CENTRE USER GUIDE: AGENT/SUPERVISOR 11.1 Queued Calls Pane You use the Queued Calls pane to manage queued calls. The Queued Calls pane displays the monitored call Centres and lists the calls queued in each call Centre. For information about selecting call Centres to monitor, see section 11.2 Select Call Centres to Monitor. Each call Centre is displayed in a separate panel. The panel’s header provides the following information and controls: Call Centre name – The name of the call Centre. Call Centre number – The primary phone number of the call Centre. Figure 65 Queued Calls Pane Service Mode button – This identifies the service mode of the supervised call Centre. Clicking the button launches the Edit Queued Calls Favorites dialog box and allows you to activate Night Service Override or Forced Forwarding. The call Centre can be in one if the following service modes: Night Service – The call Centre is processing calls according to the Night Service schedule and policy. Night Service Override – The call Centre has been manually forced to follow the Night Service policy. NOTE: The Night Service or Night Service Override mode appears only if the Night Service policy is triggered. It is triggered either by the Night Service schedule or by a manual override, and if the action to apply to incoming calls is set by a Primus administrator to either Perform busy treatment or Transfer to phone number/SIP-URI. Setting the action to “None” acts as if the Night Service policy was not triggered, and as a result, the Night Service/Night Service Override mode is not displayed. Holiday Service – The call Centre is processing calls according to the Holiday Service schedule and policy. NOTE: The Holiday Service mode appears only if the Holiday Service policy is triggered and if the action to apply to incoming calls is set by a Primus administrator to either Perform busy treatment or Transfer to phone number/SIP-URI. Setting the action to “None” acts as if the Holiday Service policy was not triggered, and as a result, the Holiday Service mode is not displayed. Force Forwarding – All calls to this call Centre are forwarded to a specified destination. Normal – Call Centre is in normal mode of operation; none of the above modes is enabled. PAGE 57 OF 93 V1.1 NOVEMBER 2, 2012 PRIMUS CALL CENTRE USER GUIDE: AGENT/SUPERVISOR Message Waiting icon – This icon is displayed if there is one or more outstanding voice messages left in the call Centre’s voice mailbox. This icon performs the role of a message waiting indicator for the call Centre. Ratio of visible calls to display limit – This is the number of calls in the queue that are currently displayed against the maximum number of calls that can be displayed for a queue. Ratio of queued calls to queue length – This is the number of calls in queue against the queue length that is displayed. When you expand the panel for a call Centre, the list of calls queued in that call Centre appears. By default, calls are listed according to their position in the queue, with the oldest call first. They can be grouped by the priority bucket. For more information, see section 11.6 Group Queued Calls. The following information is provided for each call: Call Status icon – A graphic representation of the state of the queued call: Waiting – The call is queued, waiting to be answered. Announcement Reordered Bounced – An entrance announcement or music is being played to the caller. – The position of the call in the queue has been changed. – The call has been bounced. Caller’s identity – The name (if available) and the phone number of the calling party. Call time –The total call time, including the time in the current queue (in parentheses). Clicking a call expands the call to show additional data: Priority (Premium call Centre) – The priority bucket of the call. Position – The position of the call in the queue. Destination – The name (if available) and the phone number of the call Centre (or DNIS, when applicable) that was called. When the call is expanded, the action buttons for actions that can be performed on the call appear. For the list of action buttons available in Call Centre, see section 4.5.1 Call Action Buttons. PAGE 58 OF 93 V1.1 NOVEMBER 2, 2012 PRIMUS CALL CENTRE USER GUIDE: AGENT/SUPERVISOR 11.2 Select Call Centres to Monitor You can select up to five call Centres to monitor. You view the monitored call Centres in the Queued Calls pane. To select call Centres to monitor: 1) In the Queued Calls pane, click Options and select the Edit Queue Favorite Dialog option. Figure 66 Queued Calls – Options – Edit Queue Favorite Dialogue The Edit Queue Favorites dialog box appears. Figure 67 Edit Queue Favorites Dialog Box 2) Select the Monitor check boxes in the rows of the call Centres to monitor. 3) Click Save. NOTE: Clicking the Close button monitoring the call Centre. in a call Centre panel in the Queued Calls pane, closes the panel but does not stop To stop monitoring a call Centre, deselect the Monitor check box for the call Centre in the Edit Queue Favorites dialog box. For more information about showing or hiding a call Centre in the Queued Calls pane, see section 11.4 Show or Hide Call Centre Panels. PAGE 59 OF 93 V1.1 NOVEMBER 2, 2012 PRIMUS CALL CENTRE USER GUIDE: AGENT/SUPERVISOR 11.3 Modify Number of Calls to Display For each Standard call Centre that you are monitoring, you can modify the maximum number of calls to be displayed and for each Premium call Centre you can modify the maximum number of calls that can be displayed in each priority bucket. The total number of calls to display for a call Centre cannot exceed 50. 1) In the Queued Calls pane, click Options Favorites dialog box appears. and select the Edit Queue Favorite Dialog option. The Edit Queue 2) For each Standard call Centre you are monitoring, set the total number of calls to display. 3) For each Premium call Centre you are monitoring, set the number of calls to display in each priority bucket. The total number of call in all priority buckets cannot exceed 50. 11.4 Show or Hide Call Centre Panels You can show or hide call Centre panels for monitored queues. This is not the same as selecting queues to be monitored. For more information about monitoring call Centres, see section 11.2 Select Call Centres to Monitor. To show/hide call Centre panels: 1) In the Queued Calls pane, click Options . 2) Select View and then select or unselect the names of the call Centres. To show or hide all call Centres, select or deselect All. Figure 68 Queued Calls – Options – View To hide a call Centre, you can also click the close button to be monitored. . The call Centre is removed from the display but continues 11.5 View Queued Calls You can selectively expand or collapse call Centre panels to show or hide calls in the monitored call Centres. To view queued calls for a call Centre: Click the Expand button for that call Centre. To view call details of a selected call: Click that call. PAGE 60 OF 93 V1.1 NOVEMBER 2, 2012 PRIMUS CALL CENTRE USER GUIDE: AGENT/SUPERVISOR 11.6 Group Queued Calls You can group queued calls by their priority bucket. To group or ungroup queued calls: 1) In the Queued Calls pane, click Options . 2) From the drop-down list, select Group, and then select or deselect Group by Priority. This action applies to all monitored call Centres. Figure 69 Queued Calls – Options – Group 3) To ungroup calls, unselect the Group by Priority option. 11.7 Order Queued Calls Queued calls can be ordered according to their total waiting time or their waiting time in the current priority bucket. To order queued calls: 1) In the Queued Calls pane, click Options . 2) Select Sort and then the ordering option you want. This operation applies to all monitored call Centres. Figure 70 Queued Calls – Options – Sort NOTE: The ordering does not work when calls are grouped. If required, first ungroup the calls. PAGE 61 OF 93 V1.1 NOVEMBER 2, 2012 PRIMUS CALL CENTRE USER GUIDE: AGENT/SUPERVISOR 11.8 Monitor Next Call You can silently monitor the next call that is received by a call Centre. NOTE: To use this feature, you must have the Call Centre Monitoring service assigned. To monitor the call Centre’s next call: 1) In the Contacts pane, expand the Queues panel and click the target call Centre to expand it. Click the Monitor Next Call button for that call Centre. A monitoring call is established for the selected call Centre. When the next call is received and answered by an agent, you are conferenced in to the call and your call is muted. Both calls appear in the Conference Call panel. 2) To barge in on a call you are silently monitoring: In the Conference Call panel, click Barge In . You are conferenced in to the call. For information on operations that can be performed on conference calls, see section 5.11 Manage Conference Calls. 11.9 Enable Night Service Override or Forced Forwarding (Premium Call Centre) Call Centre allows you to manually override the current mode of operation and enable the Night Service and/or Forced Forwarding of calls for selected call Centres. To enable Night Service Override and/or Forced Forwarding: 1) In the Queued Calls pane, click the Service Mode button Queue Favorites dialog box appears. in the panel for one of the call Centres. The Edit Figure 71 Edit Queue Favorites Dialog Box 2) 3) For each call Centre for which you want to override the time schedule and manually initiate Night Service, check the Night Service Override check box. For each call Centre for which you want to divert calls to a specified destination temporarily, check the Force Forwarding box and enter the phone number to which to forward the calls in the Enter Number box. NOTE: Night Service Override has precedence over Forced Forwarding. PAGE 62 OF 93 V1.1 NOVEMBER 2, 2012 PRIMUS CALL CENTRE USER GUIDE: AGENT/SUPERVISOR 11.10 Retrieve Call from Queue You can retrieve queued calls from the queue to your phone device. To retrieve a call from a queue: Click the call in the Queued Calls pane and click Retrieve for that call. Once you retrieve a call, the call appears in the Call Console and you treat it as any other call. For example, you can transfer it to an ad hoc number or to another queue. For more information, see section 5 Manage Calls. 11.11 Promote Call in Queue (Premium Call Centre) A priority is attached to an incoming call based on the DNIS number on which it is received. Calls are distributed to the agents staffing the queue based on this priority, with calls of the higher priority being exhausted before calls in the next priority are distributed. You can manually promote calls from a lower priority bucket to a higher priority bucket. A manually promoted call ends up as the last call in the higher priority bucket with a wait time of zero seconds. To promote a call, that is to change its priority: 1) In the Queued Calls pane, expand a Call Centre panel. 2) Click the call you want to promote and click Promote for that call. The queued call is promoted to the end of the next highest priority bucket. 11.12 Transfer Call to Another Queue To transfer a queued call to another queue: 1) In the Queued Calls pane, select the call to transfer. 2) In the Contacts pane, expand the Queues panel. 3) Click the target queue and click Transfer for that queue. The call is transferred and removed from the queue. 11.13 Transfer Call from Queue to Agent To transfer a call from a queue to an agent: 1) In the Queued Calls pane, select the call to transfer. 2) In the Contacts pane, expand the Agents panel. 3) Click the target agent and click Transfer for that agent. The call is transferred and removed from the queue. PAGE 63 OF 93 V1.1 NOVEMBER 2, 2012 PRIMUS CALL CENTRE USER GUIDE: AGENT/SUPERVISOR 11.14 Transfer Call to Ad Hoc Number To transfer a call to an ad hoc number: 1) In the Queued Calls pane, select the queued call. 2) In the Dialer, enter the destination number and click Transfer . Figure 72 Ad Hoc Queue Transfer The call is transferred and removed from the queue. 11.15 Change Position of Call in Queue You can reorder a queued call in a Standard call Centre or in the “0” priority bucket in a Premium call Centre. To change a call’s position in a queue: 1) In the Queued Calls pane, click the target call to expand it. Figure 73 Reordering Queued Call 2) Click Reorder and select the new position in the queue from the list that appears. The call is placed in the new position. NOTE 1: You cannot place a call ahead of a bounced call. NOTE 2: The list can contain a maximum of 24 reorder positions, which you can choose from to reorder a call in queue, in addition to Send to Back and Sent to Front options. 11.16 Transfer Call to Top of Queue (Premium Call Centre) If your administrator has configured the call Centre with the Transfer to Top feature, follow this procedure to transfer the call to the top of the queue. You can only transfer a call to the top of the highest priority bucket (bucket with priority “0”). There need to be at least two calls in the target queue. 1) In the Queued Calls pane, click the target call to expand it. 2) Click Reorder and select Send to Front from the list that appears. Figure 74 Transferring Call to Top of Queue PAGE 64 OF 93 V1.1 NOVEMBER 2, 2012 PRIMUS CALL CENTRE USER GUIDE: AGENT/SUPERVISOR 12 View Real-Time Statistics (Supervisor) Call Centre provides you with real-time information about supervised agents and queues. This information is displayed in the Dashboard. 12.1 Display Dashboard To access the Dashboard: Click the Dashboard link at the top right-hand side of the main interface window. The Dashboard is launched in a separate window and can be open at the same time as other Call Centre windows. Figure 75 Dashboard The Dashboard is divided into two parts with queue information in the top half and agent information in the bottom half. The information is updated in real time. By default, information about agents is hidden. To view agents staffing a call Centre: Check the Show Agents check box in the row for that call Centre. PAGE 65 OF 93 V1.1 NOVEMBER 2, 2012 PRIMUS CALL CENTRE USER GUIDE: AGENT/SUPERVISOR 12.2 Queue Information The Dashboard displays each call Centre queue on a separate line and provides the following information about each queue: Name – This is the name of the call Centre to which the queue belongs. Status (Premium call Centres) – This displays the status of the call Centre, which can be one of the following: Night Service – The call Centre is processing calls according to the Night Service schedule and policy. Night Service Override – The call Centre has been manually forced to follow the Night Service policy. NOTE: The Night Service or Night Service Override status appears only if the Night Service policy is triggered, either by the Night Service schedule or by a manual override, and if the action to apply to incoming calls is set either to “Perform busy treatment” or “Transfer to phone number/SIP-URI”. Setting the action to “None” acts as if the Night Service policy was not triggered and the Night Service/Night Service Override status is not displayed in Call Centre. Holiday Service – The call Centre is processing calls according to the Holiday Service schedule and policy. NOTE: The Holiday Service status appears only if the Holiday Service policy is triggered and if the action to apply to incoming calls is set by a Primus administrator to either “Perform busy treatment” or “Transfer to phone number/SIP-URI”. Setting the action to “None” acts as if the Holiday Service policy was not triggered and the Holiday Service status is not displayed in Call Centre. Forced Forwarding – All calls to this call Centre are forwarded to a specified destination. Normal (which indicates none of the above) Calls in Queue – This is the number of queued calls expressed as a ratio of the total queue capacity for that call Centre. For example, “6/10” means that there are six calls in the queue, which can queue a maximum of ten calls. Long Waiting Call – This is the waiting time of the call that has been in the queue the longest. EWT (Expected Waiting Time) – This is the expected waiting time of calls in the queue. AHT (Average Handle Time) – This is the average handling time for calls in the queue. ASA (Average Speed of Answer) – This is the average amount of time a caller spends in the queue before the call is offered to an agent. Staffed (Agents) – This is the number of agents managed by you that are in Sign-In, Available, Unavailable, or WrapUp ACD state, as a ratio of all agents managed by you for this call Centre. Idle (Agents) – This is the number of agents who are in the Available ACD state but presently not on a call. Unavailable – This is the number of agents who are signed in to the call Centre but not available to take calls. Show Agents – When this check box is selected, the agents who are joined in the call Centre are displayed in the Agents area of the Dashboard. PAGE 66 OF 93 V1.1 NOVEMBER 2, 2012 PRIMUS CALL CENTRE USER GUIDE: AGENT/SUPERVISOR 12.3 Agent Information The Dashboard displays information about the agents for the selected queues. You select the queues for which you want to view agents’ information by checking the Show Agents box on the lines for the queues in the Queues area of the Dashboard. The following information is provided for each displayed agent: Name – This is the agent’s name. Queues (total) – This is the total number of queues to which the agent is assigned. This number is a link, which when clicked, opens a dialog box that lists the agent’s queues. Sign-In Time – This is the agent’s most recent sign-in time. Sign-In Duration – This is the amount of time that the agent has been signed in. Call State (Time) – This is the call state and time on the current call. The call state can be Idle, Ringing, or On a call. If an agent is in multiple calls, the call time reflects the time of the longest running call. When a call is released, then the call time reflects the time on the remaining calls. Agent State (Time) – This is the agent ACD state and time. If an agent is unavailable, the unavailable code is shown. % Available – This is the time that the agent was available to take calls shown as a percentage of the duration of the current sign-in. Avg Busy In – This is the average time spent by the agent on an incoming ACD call. Avg Busy Out – This is the average time spent by the agent on an outgoing ACD call. Avg Wrap-Up – This is the average time spent by the agent in a post call wrap-up. The Dashboard is designed to be used together with the Queued Calls pane and the Agents panel in the Contacts pane. The Dashboard provides you with a real-time view of agents and queues, while the Agents panel and Queued Calls pane allow you to take actions on monitored agents and ACD calls. For more information about the actions you can take to manage agents and queued calls, see sections 10 Manage Agents (Supervisor) and 11 Manage Queued Calls (Supervisor). 12.4 Select Information to Display By default, Call Centre displays information about call Centres and agents as described in sections 12.2 Queue Information and 12.3 Agent Information. You may however modify what information you want to appear in the Dashboard. To select information to display: 1) Right-click the first row in the queued calls or agents table. 2) From the menu that appears, select Columns. 3) From the list of available columns, uncheck the columns you want to hide and check the columns you want visible. Figure 76 Dashboard – Select Columns to Display 4) When you are done, click anywhere in the Dashboard outside the menu. PAGE 67 OF 93 V1.1 NOVEMBER 2, 2012 PRIMUS CALL CENTRE USER GUIDE: AGENT/SUPERVISOR 13 Generate Reports Call Centre provides reporting functions to agents and supervisors. Agents can only generate reports about their own activity whereas supervisors have access to reports on activity and performance of agents and call Centres under their supervision. 13.1 Enhanced Reports The Enhanced Reporting feature enhances the reporting capabilities of the Primus Call Centre solution. The enhanced capabilities are introduced in parallel with the existing reporting capabilities to allow companies (groups/enterprises) to migrate to the new reporting system over time. Enhanced Reporting allows you to run reports and schedule reports to run in the future using predefined templates. Reports can be of type Agent or Call Centre. The report templates available to you depend on how your administrator has configured your system. You use the Reporting link at the top of the main interface to access pages used to generate and schedule Enhanced Reports. Figure 77 Main Interface (Top of Window) This section provides an example of an Enhanced Report. For the list of canned report templates available on Primus for report generation as part of Enhanced Reporting, see the Primus Call Centre Reports Guide. PAGE 68 OF 93 V1.1 NOVEMBER 2, 2012 PRIMUS CALL CENTRE USER GUIDE: AGENT/SUPERVISOR 13.1.1 Run Enhanced Report To run a report: 1) Click the Reporting link at the top right-hand side of the main window. A Report window appears. Figure 78 Report Window – Enhanced Reports PAGE 69 OF 93 V1.1 NOVEMBER 2, 2012 PRIMUS CALL CENTRE USER GUIDE: AGENT/SUPERVISOR 2) Select a report template from the drop-down list. The page displays the input parameters for the report. Figure 79 Abandoned Call Report – Running Report PAGE 70 OF 93 V1.1 NOVEMBER 2, 2012 PRIMUS CALL CENTRE USER GUIDE: AGENT/SUPERVISOR Fill in the required information. The input that you need to provide depends on the template you select and the report type. The following table explains the input parameters for all Enhanced Reports. 3) Input Field Scope Description For Agent Reports, it allows you to specify the agents to include in the report. You can check All Agents or Agents. If you check Agents, select agents from the drop-down list. Allowed Value All Agents, Agents NOTE: This parameter is disabled when an agent runs the report, since agents can only run reports about themselves. For Call Centre Reports, it specifies the call Centres or DNIS numbers to include in the report. You can check All Call Centres, Call Centre, or DNIS. All Call Centres, Call Centre, DNIS If you check Call Centre, select call Centres from the drop-down list. If you select DNIS, select a call Centre and DNIS numbers from the drop-down lists. For DNIS you can also select ALL DNIS. Call Completion This setting is used to count the number of ACD calls an agent has completed within a service level during the specified interval. The Call Completion service level can be set to “1” through “7200” seconds. 1 through 72000 Short Duration This setting is used to count the number of ACD short duration calls completed by an agent during an interval. You can set the maximum length of a short duration call to “1” through “7200” seconds. 1 through 7200 Service Level This setting allows you to provide up to five service levels, used to perform service-level calculations for each call Centre or DNIS. Each service level can be set to “1” through “7200” seconds. 1 through 7200 Service Level Options These settings are used to determine whether certain types of calls should be included in the service-level calculations: These options can be checked or unchecked. Check Include overflow time transfers in service level to include calls transferred due to time overflow. Check Include other transfers in service level to include calls transferred for other reasons. Select one of the following options for abandoned calls: Exclude Abandoned Calls to exclude all abandoned calls Include All Abandoned Calls to include all abandoned calls Include All Abandoned Calls Except Before Entrance Completes to include calls abandoned after the entrance message has finished playing Include Abandoned Calls Except in Defined Interval to include calls abandoned after the time specified by the abandoned call interval parameter. Abandoned Call Interval If you selected the Include Abandoned Calls Except in Defined Interval option, enter the desired interval in this text box in seconds. Service Level Percentage This setting allows you to specify the service-level objective (expressed as a percentage of calls). Type This can be checked as Historical or Real time. Historical reports show data from the assigned start date to the assigned end date. Real-time reports show data from the assigned start date to the present, with the current interval refreshed with real-time data. Real-time reports for individual agents contain data for each time interval, with the last interval reflecting real-time data, if requested (subject to the refresh rate). When the interval switches over, the final data for the last time period is captured and shown as historical data and real-time data is reflected in the new time interval. PAGE 71 OF 93 V1.1 NOVEMBER 2, 2012 1 through 7200 Historical or Real time PRIMUS CALL CENTRE USER GUIDE: AGENT/SUPERVISOR Input Field Description Allowed Value Start Date This is the date when you want the report to start. It can be set by typing in the text box or clicking the Calendar icon. This is compulsory. The oldest historical date depends on the interval selected: MMM DD, YYYY 180 days of half-hour interval statistics 365 days of hourly interval statistics 730 days of daily interval statistics Start Time This is the time when you want the report to start. You can select the hour format (A.M., P.M., or Military time) from the Hour Selection Type. Time is applicable for hourly and minute intervals only. 1:00am through 12:59am, 1:00pm through 12:59pm, or 0:00 through 23:59 End Date This is the date when you want the report to end. It can be set by typing in the text box or clicking the Calendar icon. This is required when a Historical report is selected. MMM DD, YYYY End Time This is the time when you want the report to end. You can select the hour format (A.M., P.M., or Military time) from the Hour Selection Type. Time is applicable for hourly and minute intervals only. This is required when a Historical report is selected. 1:00am through 12:59am, 1:00pm through 12:59pm, or 0:00 through 23:59 Sampling This sampling period is only applicable to interval-based report templates and determines how the report information is presented. For example, an hourly report displays information for each hour of the report time frame. 15 minutes, 30 minutes, Hourly, Daily, Weekly, Monthly Output Format This allows you to specify in what format you would like the report output to be generated. If you select Hypertext Markup Language (HTML) or PDF, the report in displayed in the Report window. If you select Excel File Format (XLS), a file is created that you can save on your computer. PDF, XLS, HTML PAGE 72 OF 93 V1.1 NOVEMBER 2, 2012 PRIMUS CALL CENTRE USER GUIDE: AGENT/SUPERVISOR 4) Click Run Report. The results of the report are displayed in the Report Output area of the window. See the following section for an example of an Enhanced Report. NOTE: Adobe Reader 10.01 has a setting Enable Protected Mode at startup, which is enabled by default. If you select the PDF report format and are using Adobe Reader 10.01 (or later, which has this setting), you need to disable the setting; otherwise, report results are not displayed. To disable the protected mode in Adobe Reader, perform the following steps. 1) Close all opened Internet Explorer and Adobe Reader instances. 2) Open Adobe Reader. 3) From the menu bar, select Edit and then Preferences. The Preferences dialog box appears. 4) From the Categories menu on the left, select General. Figure 80 Preferences – General 5) Uncheck Enable Protected Mode at startup. 6) Click OK. 7) Close Adobe Reader. PAGE 73 OF 93 V1.1 NOVEMBER 2, 2012 PRIMUS CALL CENTRE USER GUIDE: AGENT/SUPERVISOR 13.1.1.1 Report Results (Example) Depending on the report type, the report results can contain the following elements: A pie chart, a bar chart, a table, a high-water marks table, and a line chart. If you select HTML or PDF report format when requesting a report, the report is displayed in the Report window. If you select XLS, a file is created that you can save on your computer. This section provides an example of an Enhanced Report: Abandoned Calls Report. For more information on the reports available in Call Centre, see the Primus Call Centre Reports Guide. The results of the Abandoned Calls Report are presented in a bar chart and table. Figure 81 Abandoned Calls Report – Bar Chart Figure 82 Abandoned Calls Report – Table (Fragment) PAGE 74 OF 93 V1.1 NOVEMBER 2, 2012 PRIMUS CALL CENTRE USER GUIDE: AGENT/SUPERVISOR 13.1.2 Schedule Report To schedule reports, your company (group or enterprise) must have Enhanced Reporting enabled. For more information, see your administrator. To schedule a report: 1) Click the Reporting link at the top right-hand side of the main window. A Report window appears. Figure 83 Report Window – Enhanced Reports PAGE 75 OF 93 V1.1 NOVEMBER 2, 2012 PRIMUS CALL CENTRE USER GUIDE: AGENT/SUPERVISOR 2) Select a report template from the drop-down list. The page displays the input parameters for the report. Figure 84 Agent Activity Report – Scheduling Report 3) For Type, select Scheduled. 4) Provide the name and the description of the report. PAGE 76 OF 93 V1.1 NOVEMBER 2, 2012 PRIMUS CALL CENTRE USER GUIDE: AGENT/SUPERVISOR 5) Specify the recurrence pattern. From the Recurrence drop-down list, select the type of recurrence for the report from the following options: Never, Daily, Weekly, Monthly, or Yearly. Never signifies that this is a one-time report. If you selected Never, enter the date and time when you want the report to be generated. Figure 85 Report Recurrence – Never If you selected Daily, enter the frequency of occurrence in days. Figure 86 Report Recurrence – Daily If you selected Weekly, enter the frequency of occurrence in weeks and select the day of the week when you want the report to be generated. Figure 87 Report Recurrence – Weekly If you selected Monthly, enter the frequency of occurrence in months and specify the day when you want the report to be generated. Select one of the following options: To schedule the report on a specific day of the month, for example, the twenty-seventh, check Day <X> of the month and enter the day. To schedule the report on a specific day of the week within the month, for example the second Monday of the month, check The <X> <Day of week> of the month and select X and Day of week from the drop-down lists. Figure 88 Report Recurrence – Monthly If you selected Yearly, specify the frequency of occurrence in years, for example every two years, and specify the day for the recurrence of the report. Select one of the following options: To schedule the report on a specific day of the year, check Day <X> of <Month> and select the day and the month. To schedule the report on a specific day of the week and month, for example, the first Sunday of January, check The <X> <Day of week> of <Month> and select X, Day of week, and Month from the drop-down lists. Figure 89 Report Recurrence – Yearly If you selected a recurring report, specify when the reporting should end. Select from the following options: Never After <X> occurrences, and enter the number of occurrences Date, and select a date from the calendar Figure 90 Report Recurrence – End PAGE 77 OF 93 V1.1 NOVEMBER 2, 2012 PRIMUS CALL CENTRE USER GUIDE: AGENT/SUPERVISOR 6) Specify the report time frame. For a report that is not recurrent, specify the actual time frame of the report. Figure 91 Report Time Frame for Report that is Not Recurrent For a recurrent report, specify the report start date, time, and the time frame relative to the report generation time. Figure 92 Report Start Date and Time Frame for Recurrent Report NOTE: A report time frame specifies the period for which the report is requested and it always has a beginning date and time and an end date and time. For a report that is not recurrent, enter the actual dates and times. For a recurring report, the time frame is specified relative to the moment when the report is run, and can be previous <x> hours, days/weeks, months, or years. The start date and time (and for weekly reports for day of the week) determine when the report is run for the first time. At execution time, the relative time frame is converted to the actual dates and times. The actual time frame always starts at the top of the hour, day, week, month, or year and is based on the selected time zone and day of the week. For example, if a report is scheduled to run every day at 5:45 P.M. for the previous two hours, then the actual time frame of the report is from 3:00 P.M. to 5:00 P.M. of the day when the report is run. 7) 8) 9) Enter the e-mail addresses of the recipients of the report. Enter the remaining parameters, as required. For the description of the remaining parameters, see section 13.1.1 Run Enhanced Report. Click Schedule Report. The report is scheduled. It is run at the specified times and sent to the recipients configured in the report schedule. 13.1.3 Manage Scheduled Reports You can list, modify, and delete scheduled reports. To manage scheduled reports: 1) Click the Reporting link at the top right-hand side of the main window. A Report window appears. 2) From the drop-down list, select Scheduled Reports. A Scheduled Reports dialog box appears, listing the reports that you have scheduled. Figure 93 Scheduled Reports Dialog Box 3) To edit a report, click the Load button 4) To delete a report, click the Delete button PAGE 78 OF 93 V1.1 NOVEMBER 2, 2012 in the row for the report, and modify the report as required. in the row for the report. PRIMUS CALL CENTRE USER GUIDE: AGENT/SUPERVISOR 14 Configure Call Centre You use the Settings page, accessed via the Settings link at the top right-hand side of the main page to configure various aspects of the Call Centre application. To return to the main interface, click the Back To Application link. NOTE: Do not use the internet browser’s Back button to return to the main interface. This section provides information about the options that you can use to configure Call Centre. Settings – General Settings – Application Settings – Services Settings – Plug-ins Settings – Report Settings – About 14.1 Settings – General You use the General tab to configure miscellaneous settings that improve the usability of Call Centre. Figure 94 Setting – General The following subsections describe the settings that can be configured on this page. PAGE 79 OF 93 V1.1 NOVEMBER 2, 2012 PRIMUS CALL CENTRE USER GUIDE: AGENT/SUPERVISOR 14.1.1 Language The language settings allow you select the language of the Call Centre user interface. The drop-down list lists the languages available in your edition of Call Centre. To change the language, select a new language from the list. Synchronize language to my profile – This box, when checked, synchronizes the Call Centre language with your Primus profile and ignores the language selection on this page. 14.1.2 Screen Pop You use the screen pop settings to configure the URL that may be launched on incoming calls. Enter URL – This text box allows you to enter the URL address of the web page that Call Centre opens using the default browser when you click the Web Pop URL button in the Call Notification pop-up window. Auto pop for incoming calls – When this option is checked, Call Centre launches the Web Pop URL without your having to click the Web Pop URL button in the Call Notification pop-up window for each incoming call. Professional Services is available to design web applications that can interface with different databases. The URL can point to any URL address, but typically points to a web application that parses optional call parameters and passes them to a Customer Relationship Management (CRM) application or other database. For example: http://www.mysite.com/webapp.php?remoteNumber=__REMOTE_PHONE__&sp=__SERVICE_PROVIDER__ This URL passes the incoming calling number and the service provider ID to the web application at www.mysite.com. The web application formats the data for the applicable database and launches the web page on your PC. There are a number of optional parameters that the client can pass to the browser. The following list summarizes these parameters: __USER__: The user’s Primus ID (Note that in this case the “user” is the Primus subscriber.) __FIRST__: The first name of the user __LAST__: The last name of the user __EMAIL__: The e-mail address of the user __GROUP__: The name of the Primus group to which the user belongs __SERVICE_PROVIDER__: The name of the Primus service provider to which the user belongs __PHONE__: The phone number of the user __REMOTE_PHONE__: The phone number of the remote party __REMOTE_NAME__: The name of the remote party (when available) __CALL_TYPE__: “Incoming” or “Outgoing” __DNIS_NAME__: The name of the DNIS on which the call was received __DNIS_PHONE__: The phone number of the DNIS on which the call was received PAGE 80 OF 93 V1.1 NOVEMBER 2, 2012 PRIMUS CALL CENTRE USER GUIDE: AGENT/SUPERVISOR 14.1.3 Workspace Call Centre allows you to customize elements of your workspace, such as the size and placement of windows on the desktop. The system remembers the setup between sessions. The following elements can be customized: The size and position of the web browser window in which the main interface is displayed The size of the panes (Call Console, Contacts, and Queued Calls) The size and position of the Dashboard window The size and position of any Report window NOTE: This functionality does not work in Internet Explorer, due to a technical limitation of Internet Explorer. Save Workspace – This button, when clicked, saves the current workspace. Load Workspace – This button, when clicked, arranges your workspace according to the last saved configuration. Restore To Default – This button, when clicked, restores the workspace to the system default configuration. Always save workspace on signout – When you sign out from the client, Call Centre asks you whether you want to save your current workspace. To save your workspace automatically when signing out, without being asked, check the Always save workspace on signout box. To customize your workspace: 1) Arrange the windows the way you like. 2) Click the Save Workspace button to save the current configuration. To restore the system default, click Restore To Default. 3) At any time to return to the last saved configuration, click the Load Workspace button. PAGE 81 OF 93 V1.1 NOVEMBER 2, 2012 PRIMUS CALL CENTRE USER GUIDE: AGENT/SUPERVISOR 14.2 Settings – Application You use the Application tab to configure your application settings. The settings are different for agents and supervisors. They are described in the following subsections. Figure 95 Settings – Application (Agent) 14.2.1 Queue Memberships (Agent) These settings allow you to select the call Centre queues you wish to join. 1) To join a call Centre queue, select the check box on the line for the call Centre. 2) To join all queues, select the check box in the header. NOTE: If you are not allowed to join/leave a queue, the line for the queue is dimmed and you can only view your join status in the queue. To change your join status in a queue, if you are not allowed to do it yourself, contact your administrator. PAGE 82 OF 93 V1.1 NOVEMBER 2, 2012 PRIMUS CALL CENTRE USER GUIDE: AGENT/SUPERVISOR 14.2.2 Agent Policies (Agent) You use agent policies settings to specify your post sign-in ACD state, post call ACD state, wrap-up timer, and outbound CLID: Post Sign-In ACD State – To configure your post sign-in ACD state, select a state from the Sign-In State drop-down list. Your ACD state is automatically set to the selected state when you sign in to Call Centre. If you selected Unavailable and unavailable codes are enabled for your organization, select an unavailable code from the drop-down menu. Post Call ACD State – To configure your post call ACD state, that is your ACD state upon completion of a call, select a state from the Post Call State list. If you selected Unavailable and unavailable codes are enabled for your organization, select an unavailable code from the drop-down menu. In most cases, when you select Wrap-Up, you must also configure your wrap-up timer. Make outgoing calls as call Centre – Check this box to display a call Centre CLID instead of your phone number when you make a call. Outbound Caller ID – If you checked Make outgoing calls as call Centre, select the number to use from the drop-down menu. Set Wrap-Up Timer to – To set your post call wrap-up timer, check the Set Wrap-Up Timer to <mm:ss> for queues without a policy box and enter the time in minutes and seconds. Your ACD state automatically changes from Wrap-Up to Available after the specified period of time. NOTE: Your post call wrap-up timer setting may be overridden if your administrator sets the timer to a smaller value on Primus. 14.2.3 Barge-In & Monitor (Supervisor) The following options are only apply if you have the Directed Call Pickup with Barge-in and/or Call Centre Monitoring services assigned. Figure 96 Settings – Application (Supervisor) Use warning tone when: Barging In – When this option is set, the agent hears a warning tone when you barge in on their call. Monitoring – When this option is checked, the agent hears a warning tone when you start silently monitoring their call. PAGE 83 OF 93 V1.1 NOVEMBER 2, 2012 PRIMUS CALL CENTRE USER GUIDE: AGENT/SUPERVISOR 14.3 Settings – Services You use the Services tab to configure various services assigned to you by your administrator on Primus, which are integrated with Call Centre. These settings are only available if you have been assigned such services. For more information, see your administrator. The services are grouped into two categories: Active and Inactive. Figure 97 Settings – Services The services that you can configure (if you have been assigned the services) are: Do Not Disturb – When you activate this service, you are not available to take calls, and all your calls are automatically sent to your voice mail. Call Forwarding Always – When you activate this service, you must provide the phone number to forward your calls to. When the service is active, all your calls are forwarded to the specified number. To activate a service: 1) Select the service and check the Is Active box. The service is moved from the Inactive to Active category. 2) If you enabled the Call Forwarding Always service, in the Forward To box that appears, enter the number to forward your calls to. 3) To generate a ring splash for incoming calls, check the Ring Splash option. 4) To save your changes, click Save. PAGE 84 OF 93 V1.1 NOVEMBER 2, 2012 PRIMUS CALL CENTRE USER GUIDE: AGENT/SUPERVISOR 14.4 Settings – Plug-ins You use the Plugins tab to configure the plug-in software used by Call Centre to provide functionality such call notification, program shortcuts, and call log. 14.4.1 Notification These options control when and how call notifications are displayed. The options you can set are as follows: Focus window for incoming calls – When this option is checked and the browser window that is running Call Centre is minimized, Call Centre automatically restores the window on incoming calls. This does not work in Firefox. In Internet Explorer, you must have only one tab open in the web browser running Call Centre. Show notification for calls – When this option is checked, Call Centre displays the Call Notification pop-up window on top of other applications’ windows when you receive a call. When you check this box, you need to select an option from the drop-down list to specify the condition under which notifications are displayed. This does not work if other tabs are open in the same web browser window as Call Centre. In addition, if calls come within eight seconds of each other, the Call Notification pop-up window appears only for the first call of that series. 14.4.2 Program Shortcuts You use the program shortcuts settings to create call Centre shortcuts on your desktop for convenient access to Call Centre. The program shortcuts plug-in allows for the creation of desktop shortcuts on a Windows platform, which when clicked, launches the applications in your default web browser. Add Shortcut – This button, when clicked, creates a call Centre shortcut on your desktop. Remove Shortcut – This button, when clicked, removes the previously created Call Centre shortcut. If you did not create a shortcut using the Add Shortcut button, the Remove Shortcut button has no effect. 14.4.3 Call Event Log This plug-in software provides the ability to store call event statistics content locally on your computer. Enable/Disable Call Event Log Integration – This double-action button allows you to enable or disable call log archives on your computer. Rotate Log – This parameter allows you to specify the frequency with which the call log is rotated. You select the frequency from the drop-down list. Open Log Location – Click this link to go to the place on your computer where the log is stored. PAGE 85 OF 93 V1.1 NOVEMBER 2, 2012 PRIMUS CALL CENTRE USER GUIDE: AGENT/SUPERVISOR 14.5 Settings – Report You use the Report tab to configure values to be used as default input parameters for generating reports. If you do not provide any values, system defaults are used. You can change these values as required when generating reports. Figure 98 Settings – Report 14.5.1 Default Thresholds These settings allow you to configure the thresholds that are used by default when you generate reports that require you to provide thresholds. This is useful, if you often use the same threshold values. You can always change a default value, when required. Call Completion – This setting is used to count the number of ACD calls an agent has completed within a service level during the specified interval. The Call Completion service level can be set to “1” through “7200” seconds. Short Duration Call – This setting is used to count the number of ACD short duration calls completed by an agent during an interval. You can set the maximum length of a short duration call to “1” through “7200” seconds. 14.5.2 Date and Time The following settings allow you to configure day and time formats used in reports as well as the day of the week to start reports. Date Format – This setting allows you to select the format for displaying dates in reports. The format is used for all dates that are included in the generated report. Time Format – This setting allows you to select the format for displaying time in reports. The format is used for all times that are included in the generated report. Note that this setting does not impact the format of events durations, which are always reported in the “DD:HH:MM:SS” format in the generated reports. Default Start Day of Week – This setting applies to interval-based reports, when the selected sampling period is “Weekly”. It can be set to any day of the week. PAGE 86 OF 93 V1.1 NOVEMBER 2, 2012 PRIMUS CALL CENTRE USER GUIDE: AGENT/SUPERVISOR 14.5.3 Default Service-level Calculations The following settings allow you to configure default settings used to make service-level calculations. Include Overflow Time Transferred Calls – Check this box to include calls transferred due to time overflow in servicelevel calculations. Include All Other Transfers – Check this box to include calls transferred for other reasons that overflow in service-level calculations. Exclude Abandoned Calls – Check this box to exclude all abandoned calls from service-level calculations. Include all abandoned calls – Check this box to include all abandoned calls in service-level calculations. Include all abandoned calls except before entrance completes – Check this box to include calls abandoned after the entrance message has finished playing in service-level calculations. Include Abandoned Calls except in Defined Interval – Check this box to include calls abandoned after the time specified by the interval for abandoned calls parameter in service-level calculations. Defined Interval for Abandoned Calls – If you checked Include Abandoned Calls except in Defined Interval, enter the desired interval in this text box in seconds. The Defined Interval for Abandoned Calls can be set to “1” through “7200” seconds. 14.6 Settings – About You use the About tab to view the information about Call Centre. Figure 99 Settings – About The following information is provided on this page: Version – This is the name and software version of Primus Call Centre client. Profile – This is the Call Centre client profile used. Disclaimer – This is the Call Centre copyright information. PAGE 87 OF 93 V1.1 NOVEMBER 2, 2012 PRIMUS CALL CENTRE USER GUIDE: AGENT/SUPERVISOR 15 Appendix A: Glossary and Definitions 15.1 ACD States ACD states specify the agent’s availability to take calls. The possible call states are those listed in the following table. An agent can be in one of the ACD states. ACD State Available Icon Description Agent is available to receive ACD calls. (Agent can also receive direct calls.) This is the primary ACD state of an agent during the workday. It indicates that the agent is at their workstation and either ready to take a call or on an active call. ACD calls may be delivered to an agent who is in an Available state. Primus uses both the ACD state and the phone state of the agent to determine whether to route a call to the agent. By default, agents receive calls when they are available and their phone is Idle. However, this behavior can be overridden if Call Waiting on agents is enabled for the call Centre, which allows for new calls when the agent is available and on an active call. Unavailable Agent is unavailable to receive ACD calls. (Agent can still receive direct calls.) The Unavailable state should be used when the agent is away from their workstation and not available to take calls. ACD calls are not delivered to agents in an Unavailable state. This state should be used when the agent is at lunch, on a break, in a meeting, or engaged in some other activity while they are at work, but unavailable to take calls. Wrap-Up Agent is performing post call work. This state is designed to allow the agent to complete paperwork or other post call procedures associated with the last call. Calls may be delivered to agents in Wrap-Up state depending on the call Centre configuration. By default, calls are not routed to agents in Wrap-Up state, except when the call Centre is configured to enable calls to agents in the Wrap-Up state. Sign-In The Sign-In state is equivalent to a “clock in”, which means that the agent is at their work location but not yet ready to accept incoming calls. Calls are not delivered to the agent in this state. Sign-In is a transitional state and agents do not remain in this state; rather they transition to their post sign-in state. It is recommended that agents only be in this state between the time they arrive at work and the time they become available to accept calls. Sign-Out The Sign-Out state is equivalent to a “clock out”, which means that the agent’s workday or shift is completed and they are leaving. Calls are not delivered to the agent in this state. It is recommended not to use this state when agents leave for lunch or breaks during the day. The Unavailable state should be used for that. In Call Centre, an agent can only set their ACD state to “Available”, “Unavailable”, or “Wrap-Up”. A supervisor can set the ACD state of an agent to “Available”, Unavailable”, Wrap-Up”, or Sign-Out”. The Sign-In state can only be assigned to an agent through the web portal. PAGE 88 OF 93 V1.1 NOVEMBER 2, 2012 PRIMUS CALL CENTRE USER GUIDE: AGENT/SUPERVISOR 15.2 Phone States Phone states show the state of the monitored agent’s telephone line or the supervisor’s telephone line. The supervisors’ phone states are displayed as follows: Phone State Icon Description Idle Supervisor’s phone is on-hook, which means the supervisor is not on a call. Busy Supervisor’s phone is off-hook, which means that the supervisor is on a call. Ringing Supervisor’s phone is in alerting state; a call is currently being delivered to the supervisor. Do Not Disturb Supervisor has enabled the Do Not Disturb service. Private Supervisor has enabled phone status privacy. NOTE: This terminates monitoring of the supervisor’s phone state for the current login session. To be able to monitor their phone state again, you must sign out and then sign in after the supervisor has disabled their phone state privacy. Unknown Supervisor is currently not monitored. The agents’ phone states are combined with their ACD states and are displayed as follows: Phone State ACD State Icon Description Idle Available Agent’s phone is on-hook and the agent is available to take ACD calls. Ringing Available Agent’s phone is ringing and the agent is available to take the call. Any Unavailable, Sign-In, Sign-Out Agent is not available to take ACD calls. Idle, Ringing Wrap-Up Agent is performing post call work. They may or may not be available to take calls. Busy Available, Wrap-Up Agent’s phone is off-hook, which means that the agent is on a call. Do Not Disturb Any Calls may be delivered to agents depending on their call waiting settings and the call Centre’s call waiting and wrap-up settings. Agent has enabled the Do Not Disturb service. ACD calls are not delivered to an agent in the Do Not Disturb call state. This state is not recommended for Call Centre agents. Agents should use the Unavailable ACD state when they need to block new incoming calls temporarily. Call Forwarding Always Any Agent has enabled the Call Forwarding Always service. Private Any Agent has enabled phone status privacy. NOTE: This terminates monitoring of the agent’s phone state for the current login session. To be able to monitor their phone state again, you must sign out and then sign in after the agent has disabled their phone state privacy. Unknown Any Agent is currently not monitored. PAGE 89 OF 93 V1.1 NOVEMBER 2, 2012 PRIMUS CALL CENTRE USER GUIDE: AGENT/SUPERVISOR 15.3 Call States Call states are the states that your current calls can be in. They are as follows: Call State Display Name Ringing In (Local) Call Personality Call Actions Incoming Local Click To Dial Answer, End Ringing In (Remote) Incoming Terminator Answer, Conference, End Ringing Out, Outgoing Outgoing Originator Conference, End Active Active Any Transfer, Hold, End, Conference On Hold Held Any Transfer, Resume, End, Conference On Hold (Remote) Held Any Transfer, Hold, End, Conference Active (In Conference) Active Conference Transfer, Hold, End On Hold (In Conference) Held Conference Resume, Transfer, End Ringing In (Recalled Call) Call Recalled Terminator Answer, Conference, End PAGE 90 OF 93 V1.1 NOVEMBER 2, 2012 Display Icon PRIMUS CALL CENTRE USER GUIDE: AGENT/SUPERVISOR 15.4 Call Types This section defines different types of calls measured in call Centre statistics. Name Description ACD Call This is a call delivered to a call Centre pilot number that is directed to an agent via the ACD function. Inbound Call This is a direct call to an agent. Other calls treated as inbound calls include: Calls that a supervisor retrieves from a queue Calls that an agent receives due to a transfer from another agent (Note that they may have originated as ACD calls.) Outbound Call This is an outbound call made by an agent. Held Call This is an ACD call that was placed on hold by an agent. Each time an agent places a call on hold, it is counted as a held call. Transferred Call This is an ACD call that was transferred to another number. Answered Call This is an ACD call that was answered by an agent. Abandoned Call This is an ACD call that entered the queue, but the caller hung up before the call was answered or transferred. Received Call This is an ACD call that was received and either answered or abandoned. Overflowed calls are not included. Overflowed Call This is an ACD call that was received, but immediately transferred to another destination due to the queue’s exceeding the configured maximum queue size or the configured maximum wait time. Queued Call This is an ACD call that is not immediately diverted using the Night Service, Holiday Service, Forced Forwarding, or Overflow, and goes to a queue to be distributed to an agent or to wait for an available agent. Bounced Call This is a call that has been transferred back to queue because it was not answered by an agent in the specified time. Stranded Call This is a call that is in a queue after all agents assigned to the queue have moved to the Sign-Out ACD state. PAGE 91 OF 93 V1.1 NOVEMBER 2, 2012 Transfers can be the result of manual transfers by agents, transfers to voice mail because the calls were timed out, and transfers by supervisors to alternate queues. NOTE: A timed-out call is a call that is transferred due to exceeding the maximum wait time in a queue. PRIMUS CALL CENTRE USER GUIDE: AGENT/SUPERVISOR 16 Appendix B: Keyboard Shortcuts When using keyboard shortcuts, make sure that the main interface window is in focus. Key Equivalent Mouse Action Description ESC Click the Close button in a dialog box. This closes the open dialog box. ESC Cancel the changes. This exits the currently selected editable item, such as a text box. / Click the Dialer text box. This places the cursor in the Dialer text box; it retains the currently selected item (if applicable). NOTE: In Internet Explorer 8, the “/” shortcut key does not always work. Pressing the key clears the default Enter Number text, but does not place the cursor in the input box. ? Click the Search text box. This places the cursor in the Search text box; it retains the currently selected item (if applicable). ARROW DOWN Click the scroll bar or the next item on a list. This selects the next item in the Call Console or the Queued Calls pane. ARROW UP Click the scroll bar or the previous item in a list. This selects the previous item in the Call Console or the Queued Calls pane. PAGE DOWN Scroll down one page. This goes to the next page in the Call Console or the Queued Calls pane. PAGE UP Scroll up one page. This goes to the previous page in the Call Console or the Queued Calls pane. 1….9 Select a call in the Call Console. Pressing 1 selects the first call, pressing 2 selects the second call, and so on. SPACEBAR Click Answer on the selected incoming call in the Call Console. This answers the selected incoming call or if no call is selected, the incoming call that has been waiting the longest. Pressing the SPACEBAR again answers the next longest waiting incoming call, which puts the previously answered call on hold. <PERIOD> Click End on the selected call in the Call Console. This ends the selected call. ENTER Click Dial. If the cursor is placed in the Enter Number text box in the Dialer, the entered digits are dialed. ENTER Click Search. If the cursor is placed in the Search text box, a search is performed. + Click Transfer in the Dialer. This transfers the selected call to the ad hoc number entered in the Dialer. SHIFT+1..9 Select a ringing call and click Answer. Pressing SHIFT+1 selects and answers the first ringing call, pressing SHIFT+2 selects and answers the second ringing call, and so on. SHIFT+1..9 Select an active call and click Hold. Pressing SHIFT+1 selects and places on hold the first active call, pressing SHIFT+2 selects and answers the second active call, and so on. SHIFT+1..9 Select a held call and click Retrieve. Pressing SHIFT+1 selects and retrieves the first held call, pressing SHIFT+2 selects and retrieves the second held call, and so on. PAGE 92 OF 93 V1.1 NOVEMBER 2, 2012 PRIMUS CALL CENTRE USER GUIDE: AGENT/SUPERVISOR Key Equivalent Mouse Action Description S or s Click the Settings link. This goes from the main page to the Settings page. B or b Click the Back to Application link. This goes back from the Settings page to the main page. R or r Click the Call History button. This opens the Call History dialog box. H or h Click the Help link. This opens this guide in a PDF format. D or d Click the Dashboard link (Supervisor) This opens the Dashboard or brings the Dashboard to the front if it is already open. SHIFT+L or SHIFT+l Click the Sign Out link. This signs the user out of the application. SHIFT+A Select Available (Agent). This sets the agent’s ACD state to “Available”. SHIFT+U Select Unavailable (Agent). This sets the agent’s ACD state to “Unavailable”. SHIFT+W Select Wrap-Up (Agent). This sets the agent’s ACD state to “Wrap-Up”. PAGE 93 OF 93 V1.1 NOVEMBER 2, 2012