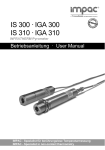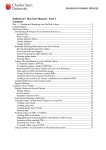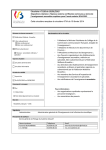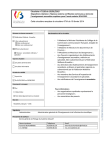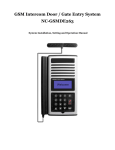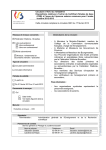Download User Guide Connecting Videos to Education (CVE) Société GRICS
Transcript
User Guide Connecting Videos to Education (CVE) Société GRICS Revised Version: June 2015 Services éducatifs Table of Contents Accessing the CVE Website ................................................................................................................ 1 Subscriber Access and Accessing without Login Codes ...................................................................... 2 The Homepage .................................................................................................................................... 3 CVE Videos: How They Are Organized................................................................................................ 4 The Dashboard and Its Components ................................................................................................... 6 Groups............................................................................................................................................. 7 Quizzes ........................................................................................................................................... 7 Playlists ......................................................................................................................................... 11 Bookmarks..................................................................................................................................... 15 Annotations.................................................................................................................................... 16 My Account .................................................................................................................................... 17 Share ............................................................................................................................................. 18 Downloading a Video ......................................................................................................................... 19 Streaming a Video ............................................................................................................................. 21 Need more information on CVE? More information can be found by clicking on the Online Tutorials and on the FAQ link in the Help section of the CVE Homepage. If you cannot find the answers to your questions in this document or the website FAQ, contact Ann Quesnel. She’ll be happy to assist you further: [email protected] – 514 251-3700, ext. 5017. User Guide CVE – Connecting Videos to Education Accessing the CVE Website Accessing the CVE Website Note: If your institution has a portal [for example, Edu-group, EZproxy, Virtual Office], check to see if you can access CVE directly from it. 1. Go to the CVE homepage: http://cve.grics.qc.ca/. 2. Click Login on the toolbar at the top of the page. A dialog box will appear. Enter your username (your email address) and password, then click Log in. © GRICS, 2013-2015 1 User Guide CVE – Connecting Videos to Education Subscriber Access and Accessing Without Login Codes Subscriber Access and Accessing without Login Codes 1. When accessing the CVE website without a login, the homepage is: You will notice: • A Login tab Note: 2. Accessing the site without an authorized Login (username and password) only enables viewers to look at a sample (maximum 2 minutes) of each video. This preview function does not give access to create playlists, quizzes, bookmarks, etc. When accessing the site with a CVE connection [i.e. an authorized username and password], the homepage displays like this after you have entered the username and password. Notice that: • The subscriber name is listed at the top of the page. [In the above illustration, the subcriber name is Sylvain Desfosses. • The Dashboard tab allows you to record playlists, create quizzes, manage student groups, etc. © GRICS, 2013-2015 2 User Guide CVE – Connecting Videos to Education The Homepage The Homepage • Main Menu: This toolbar gives your access to the various pages of the website. • Search Engine • The Advanced Search button enables you to carry out a search by Clientele, Subject Area, With a Teacher’s Guide or Category. • The Image Carrousel is an interactive visual content area in which selected videos from the collection are presented and can be accessed. • New Release Sidebar – the place to find out about new videos added to the CVE, Teacher’s Guide classifying videos according to the Progression of Learning of a subject area, and additional resources as well. • My Content Area – the place to find out the latest news, to read the current and previous newsletters, and get an overview of what’s available. • Special Events – Videos relating to projects and themes (ex.: SextingCyberintimidation-Bullying) • Site Map and other useful information – including the FAQ (Frequently Asked Questions) area to explain the different functions of the site. • Online Tutorials explaining the different functions. © GRICS, 2013-2015 3 User Guide CVE – Connecting Videos to Education CVE Videos: How They Are Organized CVE Videos: How They Are Organized • The sub-menu on the left lets you view the collection according to categories for grouping videos called filters. You can use this categorization to carry out a search. • The list of filters and keywords used to make a search is always indicated above the list of videos. • Search for videos with teacher’s guides. • This symbol represents videos with teacher’s guides. • At this stage in the search process for each video you will be able to see: o the title o a representative image o the beginning of the program summary o Three pieces of information: type of video, production year, and country of origin. • Click on the tile of the series to access programs of the series • View the complete catalog of series in alphabetical order. The catalog is available in Marc21 format © GRICS, 2013-2015 4 User Guide CVE – Connecting Videos to Education CVE Videos: How They Are Organized CVE Videos: How They Are Organized (Continued) • The sub-menu found under a video enables you to carry out the following functions: o Add to… My bookmarks My playlist New playlist Download – enables you to download the video to your computer. Quizzes Add a question to a quiz Do the quiz Create a new quiz o o • These four tabs contain detailed information about the video and the series to which it belongs. Supporting teacher guides* in PDF format which have been created for the video. Annotations can be added by the subscriber simply by clicking on the Teacher’s Notes Tabs. *A Teacher Guide Tab includes a variety of resources prepared by professional educators. A Teacher Guide Tab may include the following types of materials Teacher Guide LES for IWB: Learning and Evaluation Situation for interactive whiteboards (Notebook and Open Sankoré softwares, and tablettes) Student Booklet and Educator’s manual Procedure on how to open a Notebook file if a subscriber does not have Notebook software installed on their computer. • Related Videos – Suggests other videos in CVE related to the subject matter. © GRICS, 2013-2015 5 User Guide CVE – Connecting Videos to Education The Dashboard and Its Components The Dashboard and Its Components The Bookmarks page is the one that appears by default when you open the Dashboard: The components of the Dashboard are explained in detail in the following pages. Add, rename, delete, edit – changes properties and language My quizzes: quiz title, modify questions, results, delete. My Questions: edit, delete Type of Content – All quizzes, bookmarks © GRICS, 2013-2015 Consult, edit, delete. They appear in alphabetical order My Playlists: Contains the lists you have created. They appear in alphabetical order. All Lists: Contains all the lists created in CVE. 6 See newsletters, history. Edit: User account, subscription management. Quiz results: To see the results for quizzes that have been taken. Consult, delete User Guide CVE – Connecting Videos to Education The Dashboard and Its Components Groups Student groups and user accounts can be created by the CVE administrator in your school or other institution. If one is not available, you can create your own student groups, then user accounts for each of your students. It is possible to share videos and playlists among groups, and to add a questionnaire linked to the viewing of the program. New Delete Rename Statistics: Viewing Statistics and Count Statistics Only CVE administrators have access to the statistical report. This Edit button will be highlighted. Quizzes The number of quizzes contained in a subscriber’s account is always entered on the homepage under the heading My Account. Several quizzes can be linked to the same video. Create a Quiz based on a video can always be made. 1. Under the selected video, place the curser under the Quizzes tab. 2. Click on the Create new quiz option in the dropdown menu. 3. Fill in the required fields in the window that opens (title, availability options, success, rate sharing, etc.) and click Save. © GRICS, 2013-2015 7 User Guide CVE – Connecting Videos to Education The Dashboard and Its Components Adding Questions 1. Go to the Quizzes tab under the video for which you wish to create a quiz. 2. Scroll down to Add questions to quiz… 3. A “Choose a question type” box opens, giving options. Choose the type of question you wish to create, click on it, and then click Next. 4. Write your question in the window that opens and click Save. You can also manage the Questions function by going to Quizzes section of the Dashboard, and clicking on the My Quizzes tab. 1. Click on the Question Mark button 2. In the “Create a new question” section of the window that appears, choose the appropriate question option. 3. Fill out the other fields in this window. When you are finished, click Save at the bottom. 4. When you have composed the question, put a tick mark in the appropriate place (e.g. whether your question is “true” or “false”) and then click Submit. © GRICS, 2013-2015 . 8 User Guide CVE – Connecting Videos to Education The Dashboard and Its Components Editing a Question 1. In the Dashboard, in the Quiz section and under the My questions tab, click on the title of the question you wish to modify. 2. Click on the Edit tab, then make the changes to your quiz. Answering a Quiz Teacher Go to the page of the video related to the quiz, place the cursor on the Quizzes tab, go down to the Start quiz option and choose the title of the quiz from the dropdown menu. OR From the Dashboard, in the Quizzes section, click on the title of the quiz and then on the Start quiz button. Student Go to the Dashboard. In the Share section click on the title of the quiz. To See the Results of Each Quiz 1. Go to the Dashboard, then to the Quizzes section. Then click on the My quizzes tab. 2. Click on the Results button of the desired quiz. A window will open (see below). You will be able to choose the type of result that you wish (start, finished, score, etc.) • • You can select for a quiz taken by a particular person by typing his/her name in the search box under the category Username. You can see the number of quizzes taken and other information by clicking on the dropdown menus arrows (“No Filter”) underneath the various categories. © GRICS, 2013-2015 9 User Guide CVE – Connecting Videos to Education The Dashboard and Its Components So, for example, it is possible to see how many students passed a quiz with a grade greater than 90% average, or how many took the quiz today. Menus of the other categories Search box according to username (email address) To see details about a quiz-taker or to delete his/her results from the list, place the cursor on the player’s name. Options will be displayed, as shown here. (This is the view option.) *To delete the results of several students at the same time, and not one-by-one, as above put a check on all students to delete, select Delete from the dropdown menu in the Options box and click Update. When you create a quiz, you can share with your groups. You can select more than one group. © GRICS, 2013-2015 10 User Guide CVE – Connecting Videos to Education The Dashboard and Its Components Playlists A playlist is a document in which you can put clips (selections) from videos. You can create an unlimited number of clips within a playlist. A playlist will enable you to show certain sections of a video instead of showing the entire full length video. The number of playlists in your folder is listed on the homepage of CVE. It is one of the options below in My Content. Playlists are listed in alphabetical order in your dashboard. © GRICS, 2013-2015 11 User Guide CVE – Connecting Videos to Education The Dashboard and Its Components Creating a playlist 1. Go to a video page. 2. In the toolbar under the video viewer, hover the cursor over Add to… 3. Click on New playlist. 4. In the window that opens, enter the desired Playlist title name and click save. 5. To create a video segment • Name the playlist • Click save • Choose the starting and ending times of the playlist • Save The video is then in your list. This can be checked by going to the Dashboard, then to the Playlists section, followed by the My Playlists tab. After you have clicked on My Playlists you can then click on the thumbnail of the video segment and view it. Playlists appear in alphabetical order rather than by date of creation. © GRICS, 2013-2015 12 User Guide CVE – Connecting Videos to Education The Dashboard and Its Components If you want to change or edit the video description, you can do so by clicking on the Edit button under the video. To view all video segments of a playlist, click on segments a playlist can have. icon. There are no limit to the amount of video You will see the title under each segment. To help you create playlists, go to the Teacher’s Guide side tab of the video. Refer to the video’s teacher’s guide which includes time lengths for each segment of the video. © GRICS, 2013-2015 13 User Guide CVE – Connecting Videos to Education The Dashboard and Its Components Example: 06:40 – 09:44 Brutha Gimel: “Deferred Race” (This performance explores racism and the injustices endured by black youth expressed through the metaphor of a foot-race and playing on the double meaning of the word “race”.) 09:45 – 14:45 Crystal Tenille Irby: “Courage” (“I finally got the courage” is how a young woman describes her healing process getting over a failed relationship.) 14:46 – 18:33 Poetri: “Monsters” (A man’s humorous yet poignant and insightful explanation for his weight problem: his stomach is inhabited by monsters forcing him to overeat!) To see all playlists, click here. Tips: To share your playlists with a colleague, give a prefix to the title of your playlist, for example csdecou – title. © GRICS, 2013-2015 14 User Guide CVE – Connecting Videos to Education The Dashboard and Its Components Bookmarks Bookmarks are a list that can easily and quickly help you find relevant videos. The number of bookmarks is visible on the homepage in My Content section. Bookmarks appear in alphabetical order rather than by date of creation. Creating a Bookmark 1. From the page of the video you have selected, place the cursor on Add to… 2. Click on My Bookmarks. Deleting a Bookmark 1. From the page of the video you have selected, place the cursor on Add to… 2. Then click on [Remove from bookmarks]. OR 1. On the Dashboard, under the Bookmarks section, click the Delete button. • Click on the Thumbnail or the Title of a video, opening to the page of this video. © GRICS, 2013-2015 15 User Guide CVE – Connecting Videos to Education The Dashboard and Its Components Annotations This tool will help you plan a lesson effectively. You can add comments when preparing a learning activity as well as links to websites which you can use as additional resources with your students. Annotations are always made starting from the page of the video you wish to annotate. 1. Click on the Teacher’s Notes tab. 2. Click on Add an annotation. In the New annotation window that opens above the “add an annotation” window, enter the contents of the note you wish. When you have finished, click Save. You can subsequently view all the notes you have made in the Dashboard under the Notes tab. To Edit a note, you have to go to the video in question, click on the Teacher’s Notes section, and then click on Modify the annotation. © GRICS, 2013-2015 16 User Guide CVE – Connecting Videos to Education The Dashboard and Its Components My Account Under the My Account tab on the Dashboard, you can consult the following general information: The Edit tab provides you with options to change your password or the language of your account. The My Results tab (see below) allows you to have an overview of the results of all the quizzes made, and from all quizzes created on your account. © GRICS, 2013-2015 17 User Guide CVE – Connecting Videos to Education The Dashboard and Its Components Share The Share section provides access to a range of CVE functions (quizzes, playlists) that can be shared with other users – for example, with students. It is possible to: • Consult an item by clicking on the Thumbnail or the Title of the video. • Edit an item by clicking on the Edit button. Edit and share © GRICS, 2013-2015 18 User Guide CVE – Connecting Videos to Education Downloading a Video Downloading a Video You can always download the video if you do not want to go online. However, we strongly recommend viewing videos online, as there are many advantages: 1. Videos are accessible from home, both by teachers and also by students. 2. Access to the functionalities available on the CVE site, which can also be accessible to your students. 3. The video is more easily accessible for screening. 4. A streamed video will not take up space on your hard drive. PLEASE NOTE: if you download a video, you must delete it after 30 days. This is part of Société GRICS’ contractual arrangements with the video producers, and in turn it is part of the contract made between Société GRICS and school boards and other institutions. However, if you still need a copy of the video, you may download it again the next day. Downloading a Video 1. Starting from the page of the video that you wish to download, click Download on the toolbar directly beneath the viewer. © GRICS, 2013-2015 19 User Guide CVE – Connecting Videos to Education 2. Downloading a Video Click on rights of use to read the terms of use. If you accept these terms, put a check in the box beside “I have read and understood the rights of use.” Then click the Download button. This window appears only when you carry out your first download – the terms of use, of course, apply to all subsequent downloads. You can save the video on your desktop, on a USB key, in your teacher folder on the school board server, or in your portal community. © GRICS, 2013-2015 20 User Guide CVE – Connecting Videos to Education Streaming a Video Streaming a Video After you have been authenticated by the CVE site, as explained above, you can search for a video by one of the following ways: 1. By entering key words into the search engine box and clicking the Search button 2. By clicking on the Catalog button and looking around. 3. By clicking on the Advanced Search of the homepage. You will be able to select your clientele, subject, and videos With a Teacher’s Guide. 4. By clicking on the subject that appears on the homepage (“Families of India” in the screenshot below.) © GRICS, 2013-2015 21 User Guide CVE – Connecting Videos to Education Streaming a Video Once you have made your selection, you can stream directly from the CVE website. To start the video, click the start arrow in the viewer (circled) or in the lower left corner (also circled). Click again to put the video on pause. A progress bar (wide yellow circle above) lets you scroll through the video timeline and go directly to a desired sequence. Finally, you can put the video in full screen mode by clicking the “four arrows” button in the lower extreme right corner of the viewer window. Clicking that same button will bring the viewer back to its original size. © GRICS, 2013-2015 22