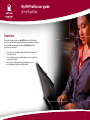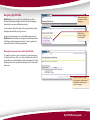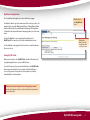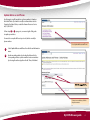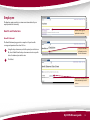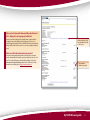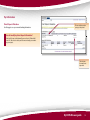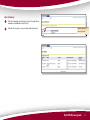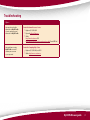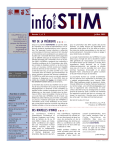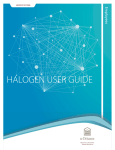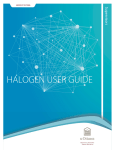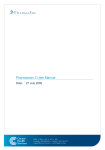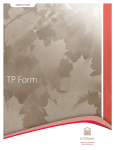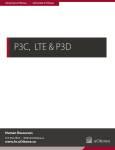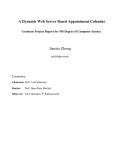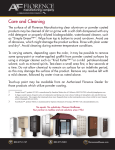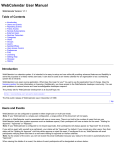Download My HR Profile user guide
Transcript
My HR Profile user guide @ my fingertips Overview This guide describes how to use My HR Profile – a tool that lets you view your personal and benefits information and update your address, phone number and emergency contacts. My HR Profile offers a convenient, secure way to: t t t t access your personal data and pay information 24 hours a day, seven days a week, access or change your personal information such as your address or emergency contact, view your pay stub and direct deposit information, and view a summary of your benefits information. 1 Accessing My HR Profile You can access My HR Profile from any computer, at any time of the day. 1 Using your Web browser, type in www.hr.uottawa.ca. 2 Select My HR Profile under the Start menu. 3 Enter your User Name and Password. 4 Click the Login button. User Name – Your User Name starts with a capital ‘E’ followed by your new employee number without the lead 1 and zeros. Password – Your Password is your InfoWeb password in capitals. If you have never logged in to InfoWeb or never changed your InfoWeb password, your password is your date of birth – in the format YYMMDD – followed by the last two digits of your employee number. To change your password, log in to InfoWeb and select the Password Management option. Click here to access My HR Profile I forgot my password, what do I do? Contact the Computing Help Centre at (613) 562-5800, extension 6555. Your User Name starts with a capital ‘E’ followed by your new employee number without the lead 1 and zeroes My HR Profile user guide 2 Navigating My HR Profile My HR Profile is easy to use. The tool is divided in two sections: Personal Information and Employee. Each section has a homepage from which you can access different menu items. You can return to either of the main sections at any time by clicking the appropriate tab at the top of your screen. Use the section homepages to access the different menu items of My HR Profile. In the example on the right, Personal Information links to all the personal information menu items. To view or update your personal information, click the appropriate link. Click one of the tabs to return to a section homepage Click the link to view or update the information Moving from screen to screen within My HR Profile To go back to a previous screen or to return to a section homepage, use the tabs at the top of the screen. A shortcut link at the bottom of a page takes you to another function without returning to the section homepage. Or, use the top right-hand navigation bar to return to the main menu. A link at the bottom of a page lets you move to another menu item without returning to the section homepage My HR Profile user guide 3 Right-hand navigation bar The top right-hand navigation bar is accessible from any page. Use Return to Menu to go to the main menu of the section you are in. For example, if you are under Addresses and Phones, clicking Return to Menu takes you back to the Personal Information homepage. Clicking Return to Menu from the Personal Information homepage takes you to the main menu. Use the Site Map link to see a snapshot of the architecture of My HR Profile. You can also use it to link to individual menu items. Use the Help link on any page for details on how to contact the Human Resources Service. Click Exit to close your My HR Profile session Clicking this takes you to the homepage of the section you are in Exiting My HR Profile When you are ready to close My HR Profile, click the Exit button in the top-right navigation bar or close your Web browser. To protect the privacy of your personal information, exit My HR Profile whenever you are away from your computer or finished with your session. If you print a screen, print to a secure printer or pick it up immediately from a shared printer. What is the Search function for at the top of my screen? Even though it appears on the screen, the Search has been deactivated and cannot be used. My HR Profile user guide 4 Personal Information The Personal Information main menu lets you view menu items related to your personal information. View Addresses and Phones You may view your current address details by clicking View Addresses and Phones from the Personal Information menu. The page lists the current permanent and/or temporary mailing addresses that the University has on file for you. Permanent address – lists the address where you live on a permanent basis. Mailing (temporary) address – lists an address where you will be residing on a temporary basis, such as a student residence. Update or insert a temporary address only if you want mail that would be normally sent to your permanent address sent to a different address. If your mailing address is the same as your permanent address, do not insert a temporary mailing address. What does the University use my address and phone number for? t t t t Your pension plan annual statement is mailed to your home address. Your home address in printed on your tax slip. In some cases, tax slips may be mailed to your home address. The Human Resources Service might need to contact you by phone when you are away from the University. It’s important to keep your address up-to-date. Even if you leave the University, be sure to update your address through My HR Profile or contact the Human Resources Service if you change your address. Important documents, such as your tax slips, will continue to be sent to your home for up to a year after you leave. My HR Profile user guide 5 Update Addresses and Phones Use this page to modify an address or phone number in Canada or the United States. If you wish to modify or add an address outside Canada or the United States, contact the Human Resources Service at (613) 562-5832. Follow steps 1 to 7 on pages six , seven and eight of this guide to update your address. You must also complete all these steps to add, delete or modify a phone number. Select Update Addresses and Phones 1 Select Update Addresses and Phones from the Personal Information menu. 2 Update an existing address by selecting the link next to the corresponding address or phone number. Insert a new address by choosing the address type from the list. Then, click Submit. Select the appropriate link To insert a new address, click the drop-down menu My HR Profile user guide 6 3 Enter the postal code of the address you wish to modify or insert. This pre-populates your street, city and province information. 4 Select the address link that appears (shows the street name and city of the address or phone number you wish to modify). 5 Complete the form by adding your address information, such as street number and apartment number and click Submit. Enter your postal code and click Canada or USA. To modify an address outside Canada or the United States, contact the Human Resources Service Click the address link that appears Fill in the missing fields, as necessary, and click Submit By entering the postal code, your street, city and province information is pre-populated My HR Profile user guide 7 6 Use the next screen to indicate an effective date for your permanent address or the period that your temporary address will be active. 7 Click Submit. You can only delete a temporary address. The University must maintain a permanent address on file for you. This is the screen to modify, add or delete your phone number Enter the effective date of your new address Click here to delete a temporary address My HR Profile user guide 8 View E-mail Addresses This screen lets you view your University e-mail address. View Emergency Contacts The View Emergency Contacts page lets you see who you have authorized the University to contact in the event of an emergency. Contacts are assigned in order of importance: ‘1’ will be the first person contacted, ‘2’ will be contacted if ‘1’ was not reached, and so on. If you have only designated one emergency contact, that person is automatically assigned as ‘1’. This sequence number indicates the order in which your contacts will be called in the event of an emergency Update Emergency Contacts 1 Click the contact name to modify or delete a current contact, or click New Contact to add a new person. 2 Fill in the form. 3 Click Submit Changes. Click the contact name Click New Contact to add a new emergency contact Tick this box and click Submit Changes to delete the current contact Use the Reset button to clear the form When you have filled in the form, submit your changes My HR Profile user guide 9 Employee The Employee main menu lets you view menu items related to your employment at the University. Benefits and Deductions Click the link to go to a particular menu item Benefit Statement The Benefit Statement page provides a snapshot of your benefits coverage and premiums from June 2008 on. 1 Using the drop-down menu, select the period you wish to view. Or, select a ‘blank’ from the drop-down menu to enter a specific date of a statement you wish to view. 2 Click Select. View your benefits information under Benefits Statement Use these to select the date of the statement you wish to view My HR Profile user guide 10 Why is part of my benefit statement bilingual while most of it is displayed in my language of preference? Because of a technical design in the payroll system, some deduction descriptions cannot be displayed in your language of choice. As a result, bilingual descriptions for these deductions have been developed. Changes will be made to this screen as soon as an acceptable solution is found. Use these tabs to scroll from benefit to benefit on the screen Where can I find information about my pension? Your pension plan participation details can be found in your annual pension statement that is mailed to your home address in June of each year. You can also find pension plan details by clicking on Personal information and financial planning websites in the Start section of the Human Resources Web page at http://www.hr.uottawa.ca. The premiums shown are per pay My HR Profile user guide 11 Pay Information Direct Deposit Allocation Use this page to see your current banking information. This row indicates where your pay is deposited How do I modify my direct deposit information? Send a void cheque to the Human Resources Service (Tabaret Hall, room 019). Be sure to include your full name and employee number on your request. This indicates how much was deposited My HR Profile user guide 12 Earnings History The Earnings History page lets you review your earnings from any period from June 2008 on. Details are available on a monthly basis, not a perpay basis. 1 Using the drop-down menus, select the period you wish to view. 2 Click Display. The Earnings History page shows you the sum of the gross pay before deductions. 1 To see a breakdown of a particular earning, click the link under Earnings Type. Use the drop-down menus to select the period you wish to view Click here to see a month-by-month breakdown This link takes you back to the previous page to select a new date range Select a new date range My HR Profile user guide 13 Pay Stub Use this section to view your pay history, from June 2008 on. 1 Select a year from the drop-down menu and click Display. 2 Select a Pay Stub Date to view the details of a particular pay. Select a year and click Display View a specific pay Click here to select another year This row shows the details of your direct deposit This column lists your deductions This column shows what and how much the University paid My HR Profile user guide 14 Deductions History The Deductions History page lets you review your deductions for any period from June 2008 on. Details are available on a monthly basis, not a per-pay basis. 1 Using the drop-down menus, select the period you wish to view. 2 Click Display. The Deductions Summary page shows you the sum of each deduction from your pay. To see a breakdown of a deduction, click any deduction under Deduction Type. Select the range and then click Display Click a deduction to see a month-bymonth breakdown Select a new date range My HR Profile user guide 15 Jobs Summary 1 Click Jobs Summary to see a history of your jobs. Your job history information is available from June 2008 on. 2 Click the Title of any job to see more details related to that job. Click the title to see more job details My HR Profile user guide 16 Troubleshooting If you… Have questions about the information in My HR Profile or how to update personal information in My HR Profile Contact the Human Resources Service Have problems accessing My HR Profile or need to confirm your user name or your password Contact the Computing Help Centre t t t t t By phone: (613) 562-5832 By e-mail: [email protected] Online: http://www.hr.uottawa.ca OR http://www.uottawa.ca/erp/en/generalemployees.html (Fusion/ERP site) By phone: (613) 562-5800, ext. 6555 Online: http://www.ccs.uottawa.ca My HR Profile user guide 17