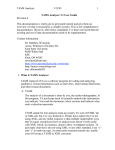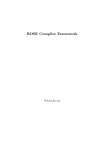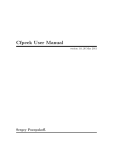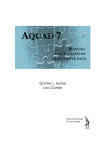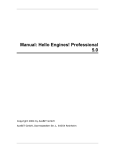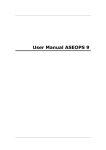Download TAMS Analyzer 5/2/04 1 TAMS Analyzer 2.47 User Guide Revision 4
Transcript
TAMS Analyzer Revision 4 5/2/04 1 TAMS Analyzer 2.47 User Guide This documentation is really just to get people started and give them an overview of what is necessarily a complex system. This is not comprehensive documentation. However, after many complaints I’ve been convinced that the existing and out of date documentation needs to be supplemented. Contact information: Dr. Matthew Weinstein Assoc. Professor of Science Ed. Kent State University 404D White Hall KSU Kent, OH 44242 [email protected] http://educ.kent.edu/~mweinste/tams/ aim: allemandel3ft I. What is TAMS Analyzer TAMS Analyzer (TA) is a software program for coding and analyzing qualitative, textual information such as interviews, observations/field notes, and other textual documents. A. TAMS The analysis of a document is done by you, the reader-ethnographer, in this program. TA just keeps track of (actually embeds) the information you indicate. You read the document, select sections and indicate what such a selection represents. TAMS stands for text analysis mark-up system. It’s sort of HTML’ish or XML-ish, but it is very distinctive. People have asked why I’m not using XML, and my initial response is that multiple independent ways that we (qual. researchers) have to analyze texts doesn’t work easily with XML which, for instance, doesn’t allow overlapped sections. To just make clear that I am not using XML or any other standard, I use “{“ and “}” to mark my tags. At some point someone (maybe me, maybe you) will create a TAMS to XML converter. B. Coding TAMS Analyzer 5/2/04 2 TA’s first job is to help you code, that is to mark sections of documents as to their significance. Whether importing documents (TAMS can work directly with rtf, rtfd and text documents) or creating them in TA your first job is to select text and indicate what it means. C. Analyzing TA’s second job is to extract information from a marked up document. Basically TA just compiles a table of text meeting specified criteria. This is called analysis. After compiling this table TA let’s you search the table and generate summary statistics (counts of how many records meet such and such criteria). It also lets you use this table to change the codes in your original source document. D. License issues TAMS is released under the GPL license, the text of which is available at www.gnu.org. At some point I’ll do the tedious work of including a statement in every source file regarding it; there are also some parts of the program which are released under Apple’s License which is not as liberal as GPL; so be careful (in particular the parts of the program concerning the find text dialog box). II. Getting started with a project TAMS Analyzer 5/2/04 3 Figure 1. A project window (aka a workbench) A project consists of a series of files each of which usually represent one thing: an interview, an observation, a memo, etc. When you start TAMS Analyzer you will get a “Workbench”, a special window that represents and allows you to control the content of your project. I will also call the work bench a project window. The project file is the document that is created when you save a project window. It is through this window that you will add files to your project, remove files from your project, and open files you have already added to the project, as well as do multi-file searches. This window also holds all of the codes and definitions that are in your project. Here are some ways of putting together a project: A. Case 1: the files already exist If you have already typed in your interviews, save them as RTF documents. Click the small Add button over the “Files” list view on the project window and use the standard open file dialog to select the files you want to add. The files will then appear in the “File” list. They will not be open. At this point your workbench will be “dirty” and need to be saved. You can add text (.txt), RTF and RTFD files to your workbench. Figure 2. File added to a project TAMS Analyzer 5/2/04 4 Now save your project by picking File->Save. (This means pick Save from the File menu). B. Case 2: creating data files in TA When you save files in TA, you will be saving them as RTF files. You can also save them as text files by picking the file type from the save dialogue. (You can choose this when you do a save, save as, or save to) Simply click on the “New” button over the file list and a blank, untitled file window will appear and be added to the project. Save the file and save the workbench! C. Saving & restoring projects The overall details of a project are saved in a project file: a saved representation of the project window. This file includes, among many other things, the location of the files that comprise the project, a list of files to be searched through for information, and, vitally, the codes that you have created. To save the project file, simply move the project/workbench window to the front and pick File->Save. Unlike all the other windows that TAMS provides, project files automatically save themselves as new information is added, after it is saved the first time. The File->New and File->Open menu commands (on the File menu) operate only on project files. Never open a document or source file directly (i.e., an interview, observation, etc.) directly (i.e., through the finder). Instead open the project and then double click the document you want to see from the file list. TAMS can open a project by simply double clicking a project file, a file which has the extension “.tprj.” To add, delete, and create source/document files (interviews, memos, etc.), use the menu items on the Project menu (not the ones on the File menu). NOTE: If you are upgrading from TAMS 1 to TAMS 2, pick “Convert ver 1 prefs to project files” from the Project menu. This will create a series of TAMS project files on your desktop. You are not quite done, however. When you load the file, you need to move the codes and definitions from the central code file to the project file. TAMS Analyzer 5/2/04 5 Select the code file from the “Files” list view. Then pick “Import codes and defs from code file” from the project menu and save the project file. You now have upgraded your project to TAMS 2. III. Coding A. What is a code A code is a name that identifies the meaning or significance of a passage of text. In TAMS the passage is surrounded by tags that have the code and other information with it. Codes can be nested and overlapped without problem. 1. Valid characters The names of codes can have letters, numbers, and underscores (“_”). They cannot have spaces. Codes can be hierarchical, i.e., you can create a whole family of codes, indicating the various levels with “>”. For instance, to create a “food” family with carrot, parsley, and cilantro in it you would name the codes food>carrot food>parsley food>cilantro carrot, parsley, and cilantro are subcodes of food. Note that TAMS is case sensitive. Also you can still use food (no subcode) as a code. You could specify further levels of coding such as food>parsley>curly food>parsley>italian 2. From codes to tags In your text to indicate that something is coded you surround the passage with “tags” which contain the “code”. Showing is easier than telling in this case. Say that you are going to code the following passage in your document. Parsley makes me sick. TAMS Analyzer 5/2/04 6 To do so in TAMS you just surround it with tags containing the code: {food>parsley}Parsley makes me sick.{/food>parsley} The end tag must begin with a slash, the front tag must not have a slash, just like HTML. Every open data tag must have a matching close tag. Your Coding menu has a couple of diagnostic tools to help you find “bad” or missing tags. Note here you can see that tags contain codes but are not the same thing as codes. They have that other stuff (“{“,”}” and “/”) as well. Note you could just type all that junk in, but what would be the purpose of my program? In TA you select the text and either pick the code out of a list or type it in a box on the side of the document (if it’s a new code). More on this below. 3. Signed tags To support multiple coders, TA 1.0 introduced a new syntax that added a signature to a tag. A signature is a group of letters (no spaces) that are your handle for coding. These are stuck in brackets after the code inside the tag. If my handle is “mgw” then I could sign the passage by coding it as {food>parsley [mgw]}I hate parsley.{/food>parsley [mgw]} note the code and the signature must match!!! Again, it would be silly for you to type all that. You indicate that you want to sign your tags in TA’s preferences dialog on TAMS Analyzer menu. 4. Tags with comments Sometimes you want to leave yourself a little memo about the passage. TAMS does this by allowing you to leave it in the close tag after the signature (if there is one). The memo is offset from the code or signature by a space. {food>parsley [mgw]}I hate parsley.{/food>parsley [mgw] This guy’s crazy!!!} You can also insert it with a colon after the signature (or code if there is no signature) TAMS Analyzer 5/2/04 7 {food>parsley [mgw]}I hate parsley.{/food>parsley [mgw]: This guy’s crazy} which makes it look a little nicer. TA does not facilitate adding memos (or comments, as I prefer to call them), you just type them in (though see the preferences in appendix 4). Now you can see that tags have a lot more than just the code, they also include signatures and commments. B. Adding a new code1 TA makes it easy to add a new code. •First, select the text that will be coded. •Second, just fill in the name of the new code in the box on the left side of a document window and • press the button marked “New”. 1 This documentation was written before 4.1 when a media player was introduced above the button panel in document windows. Everything described in this documentation still holds, but the document windows do look quite different (now sporting a series of buttons labeled +, <<, >, ^ and v). To read about attaching media files see the Audio-Visual How To documentation in the How To folder. TAMS Analyzer 5/2/04 8 Figure 3. Entering new codes Then you’ll be prompted for the definition of your new code and when you click ok, and 1. your code and definition will be added to the code dictionary in the project workbench (which you better save!) 2. added to the codes list under the box you typed in your code name into 3. as noted, applied to the selected text. WARNING NOW SAVE YOUR FILE AND PROJECT FILE (if not yet saved) SINCE BOTH WILL BE CHANGED. TAMS Analyzer 5/2/04 9 C. Applying an existing code Now things get really easy. If you already have the code in your list, just select a passage and double click the code as it appears in the code list. So in this example just double click food>parsley to code the selected text. Fig. 4. coding After double clicking the choice in the “Codes” list on the left side of the window, this will look like this. TAMS Analyzer 5/2/04 10 Figure 5. After coding Notice that the text is still selected so you could keep applying codes to this section of text! ADVANCED: When you have a lot of codes, it’s convenient to have a couple of frequently used ones on the tool bar. To put a code there select a code from the code list (click on it one time) and press “Code to toolbar” REALLY ADVANCED: What if you want the button bar to come up each time with certain codes. Put a metatag at the top of your document which lists the codes you want on the button bar, you can also have text and insert vertical bars as well: {!button food>parsley, |, “{!end}”} The first time you type this in you will need to pick “Build button bar” from the Coding menu. This example will create 2 buttons separated by a vertical bar. The left button will be a coding button that will code selections “food>parsley”. The other button will insert {!end} when clicked. Note that this second button has quotes around it. They signal that this is not a code. TAMS Analyzer 5/2/04 11 This weird syntax with the ! is explained in III.E. below. For full documentation of the document toolbar see the tool bar HOW TO in the how to folder. D. Working with tags and codes To help you work with tags TA provides some very simple tools to select and move tags around as well as to delete tag pairs and leap from the open tag to the close tag of the pair (and vice versa). These are all on the Coding menu. I wont walk you through them, they should be pretty obvious. The one practical piece of knowledge that I will share is that I often find the need to move the end tag of a pair to a different location after I find that the next paragraph should also have been included. No problem. Click in the end tag, pick “Find current code” from the Coding menu. This will select the tag. Now drag it to its new location. E. Working with codes in the code browser. Figure 6. Code browser TAMS Analyzer 5/2/04 12 To allow you to modify and amend, as well as indicate which codes are active and inactive, TA2 has a code browser. This is made visible by picking Project->Code browser. One thing you will notice is that there is no save button. The fact is things are saved every time you do anything whether it’s click clear, exit, or select another code. The program is always saving your codes. So if you hit clear it will save the codes and definitions you have just entered. To get rid of a code, use the explict “Delete” button. Evoking the code browser always leaves your project in a dirty (need to save) state; if you have already saved you project (i.e., it has a file) it will save automatically. E. Universal codes and metatags (sometimes erroneously called metacodes by me) The types of codes we’ve been talking about are data codes. They specify the meaning of some portion of text. In comparison, universal codes describe a whole document rather than a section of it. For example you may want to indicate that the type of data you are dealing with in this particular file is an interview. You could put at the top of the document the following to remind yourself of this in the output: {!universal dataType="Interview"} This will produce one column in your output called “dataType” and for records from this document it with fill it with “Interview”. This type of tag, which starts with a “!” is called a metatag (rather than a coding tag). It conveys information to the program rather than marks information. There are a large number of metatags in TA all of which are listed in the Coding->Insert metatag submenu. They are described in Appendix 3. F. Reminding yourself of a code definition. At some point after 50 or more codes are added, it is useful to quickly see the definition of a code. To do this, pick the code off of the code list (i.e., click one time on the code list of your document window or the workbench) and press the “Def” button. A window explaining the code will pop up! You can also click on the code lists and pick Coding>Code definition. Alternatively, you can select the code in your TAMS Analyzer 5/2/04 13 document (or even from a results window, which is getting ahead of myself) and pick Coding->Code definition of selected text. G. Creating code sets Some times it’s easier to work with smaller sets of your codes than the whole body of codes in your project. These smaller groups of codes are called code sets in TA. The easiest way to access code sets is from the small menu next to the workbench: Figure 7. Code sets menu Picking “Manage code sets…” provides a dialogue that allows you to create subsets of code. The procedure is to select the codes you want in the set by clicking, or extending the list by shift and apple clicking the codes; then name the code set by filling in the top blank of the form and register it with the + button. TAMS Analyzer 5/2/04 14 Figure 8. The Code Set dialogue As an alternative to selecting the codes by hand you can use the search criteria to pick more or fewer codes. This way you can select entire code families in a single go. You can also revise code sets and delete them using the menu and the – button. The “- -“ button deletes all current code sets. Be careful. Creating a code set does not select it. You need to return to the code set menu (on the workbench or the “Project->Code sets” menu) and select your code set’s name. Code sets are not just a convenience feature. Many elements are linked to code sets. Count, co-frequency count, dotGraph output all look at the current code set to generate their output. In addition you can look for records from a code set within your results window. H. Problems coding There are a number of problems with coding that can crop up; and TA provides two tools to help you catch these problems. TAMS Analyzer 5/2/04 15 1. Broken up codes: sometimes the mouse slips and tags can end up in tags: {setting>ru{sound>cat}ral}. Here {sound>cat} has accidentally been inserted inside of {setting>rural}. This will not make any sense to TA. If you pick “Check for pairs” this will select problem tags, basically tags that don’t seem to have an end or beginning. The one it shows you probably is not the problem tag, but it will be near the problem tag. It is a clue as to where the problem is. TA is saying that for some reason, it can’t find the other end. 2. Incomplete codes: Sometimes in working with a document, a tag at one end or the other will get deleted. The solution is the same as for problem #1. Choose “Check for pairs” off of the Coding menu. A tag will be selected if there are problems (i.e., if there are not an even # of beginning and ending tags). This is a clue to the problem; for some reason, TA did not find a match for this. 3. Nested codes: Sometimes the same codes can end up inside each other. This might be represented by the following situation: {a}Some text{a} that I’m {/a} trying to code {/a}. This is not the sort of nested code that works with TA. It would be fine if the inner code was any code including a subcode of a; if it were a>b, for instance, or even if it was done by a different coder (with a different signature);. The problem is that TA can’t figure out where the passage ends, and it will choose the shortest passage. In this example, the phrase “trying to code” is not seen by TA. These problems can be found by picking “Check for nested” from the Coding menu. One type of error that TA is not good at catching is missing close braces. Often times if you’re getting an error message while doing a search, this is the source of the problem. The moral of the story is clear, run “Check for pairs” and “Check for nested” from the Coding menu often. TAMS Analyzer 5/2/04 16 IV. Documents, sections, and repeat information A. Repeat Codes and the Repeat tag I will be using the example of an interview here, but we could be talking about field notes in which case time code would probably substitute. In an interview, I always want to know who is speaking when I look at results. (Unfortunately if a coded passage crosses speakers, only the first will be included). To include that information I need to take two steps: first, indicate who the speaker is, second indicate where that information is found. To mark whom the speaker is just code it as you would any data. We might call the speaker “speaker” for instance: {speaker}John{/speaker}: {food>parsley}I hate parsley.{/food>parsley}{!end} Now, speaker is really a different sort of code than food>parsley. One indicates data, the other information you want attached to that data. To indicate that “speaker” is a special sort of code that isn’t data you put a metatag at the top that says that this is what I call a “repeat code” {!repeat speaker} If you have time-code information, you could also add that like this {!repeat speaker, time_code}, and so on. But see the next section for problems that could arise. B. Breaking a document into sections Initially, starting with TA 2.47, TA starts by assuming that your documents are “unstructured” (Actually, this is only true if you have a new installation. Check the default by going to the TAMS Analyzer Preferences, and looking under the Search tab for the “Documents treated as unstructured” check box. If it is checked then the assumption—unless you use one of the triggering metatags—will be that the document has not been structured, else it will assume it has). By structuring a document you enable additional features of TA, especially the section search. Using this search you can ask questions like “which turns in my interview with Bob involved the code food and the code parsley.” If your document is unstructured, TA will not know TAMS Analyzer 5/2/04 17 what “a turn” is in your document. A search will return either the entire interview (if it had those 2 codes in it) or any coded passage meeting the criteria, depending on how you have set up your program preferences. Similarly, empty searches will only work correctly if your document is structured. On the other hand, unstructured documents are very easy to work with and initially will give the results you want in most circumstances: Repeat codes providing the context for subsequent data codes through your documents. If you are updating TA, you might want to turn off this new default unstructured behavior. Easily done. Put the metatag {!struct} in your init file (or on top of each interview if you don’t have an init file). What is the structure of a document? Often qualitative documents have a sort of natural syntax: interviews have speakers, field notes have time coded passages, etc. One reason I created TAMS was so that there was a way to have associated information: the name of the speaker, the time code of the field notes, included with the results of queries into the data. To take advantage of these natural sections, the first thing you will need to do, and TA offers few tools to help with this, is mark the ends of these natural sections with {!end} metatags (or {!endsection} metatags, see §IV.C.) Manual structuring: You can manually structure your document by putting {!end} metatags after each natural break in your document: After a person speaks, at the end of a time coded passage, or at the end of a newspaper article, for instance. After an {!end} TA2 will forget who is talking and what time it is, etc., so you’ll need to have repeat tags indicate all of that at the front of the next section. Alternatively, you can use {!endsection} which carries values of repeat forward (i.e., if you think of structuring a document as cutting each part of an interview—for instance—onto 4x5 cards, {!end} carries no information to the next card, {!endsection} carries everything to the next card.). You may also need to play with various program preferences regarding !endsections and !ends in the program preference dialogue (look on the searching tab) to get the results you expect. The original use of an !endsection was to allow users to subdivide a section into smaller parts (e.g., coding letters to the editor. The whole “letters to the editor” article may terminate with an !end, but each letter would get an !endsection). HINT: TAMS Analyzer 5/2/04 18 You may want to check out Nisus Express or TexEdit Plus for this, both of which have very fancy search and replace functions which can save a lot of time in marking up documents initially. TAMS also has a very fancy though very technically complex search and replace mechanism known as “regular expressions.” You can use this to bulk code a document often. But the learning curve is steep. There is documentation included in the source folder regarding regular expressions (often called regex) as implemented in TAMS which uses a programming library called PCRE (perl c regular expressions) to implement them. Also search the web for tutorials on regular expressions. There are a lot of them out there. Powerful stuff. HINT: TA will let you turn a passage of text into a tool bar button. After the first time you type {!end} (or pick it from the Insert metatag submenu of the Coding menu) select it and pick “Turn selection into toolbar button” from the Coding menu. Then it’s a simple, single click to stick {!end}s where you need them. Automatic structuring: Rather than manually structure, there is some support for having TA structure your document for you. There are two metatags which you can use to save yourself a lot of time and have TA automatically structure your document. These are the !inner and !last metatags (use one or the other, not both). You use both of these with repeat values, which can act as a sort of demarcation of sections in your document (see last section of this guide). The syntax for !inner is {!inner repeatCodeName} and for !last, similarly, is {!last repeatCodeName}. These should appear in the init file or towards the top (i.e., before data codes) of your document files. !inner indicates that each occurrence of repeatCodeName should be treated as though it has an !endsection before it. !last indicates that repeatCodeName is the last repeat code being assigned to this section. If TA finds another repeat code it should act as though there is an !endsection before it. These are easiest to use if only one repeat value is happening through the document. Then you just make that one the !last. T in paradise: The way that endsection and end work (or implied endsections with !last) is that no data is written until it finds that !end/!endsection metatag. Also, repeat values aren’t paired with data until the section ends. This means that if in a given section the repeat TAMS Analyzer 5/2/04 19 code “time” changes value, only the last value it received will be reported. Consider this case: 1 {!repeat time, speaker}{!last speaker} 2 3 {time}100{/time} 4 5 {speaker}bob{/speaker}: {a}food's good{/a} 6 {time}110{/time} 7 8 {food>parsley}I like parsley.{/food>parsley} 9 10 {time}112{/time} 11 12 {speaker}bob{/speaker}: {food>parsley}it really cleans my 13 breath.{/food>parsley} 14 15 {time}115{/time} Here speaker is our !last code. There are two sections, one starting at line 1 and going to line 6 (since that is the first time a repeat code is found after speaker—our designated !last code) and the second going from line 6 all the way to 15. Again, it’s the speaker in line 12 that tells TA that the next repeat code should be treated as if it had a {!endsection} before it. Now consider the value of the time code for each of these: For the first section all data will be reported with time = 100. For the second ALL DATA will be reported with time = 112. The 110 never gets registered because it is changed (in line 10) before the data is written (in line 15). Even the food>parsley code in line 8 will say time=112. The answer to the problem is to put a speaker before line 8 so that when {time} is found in line 10 the data is written, or put an !endsection metatag on line 9: 1 {!repeat time, speaker}{!last speaker} 2 3 {time}100{/time} 4 5 {speaker}bob{/speaker}: {a}food's good{/a} 6 {time}110{/time} 7 8 {speaker}bob{/speaker} {food>parsley}I like parsley.{/food>parsley} 9 10 {time}112{/time} 11 12 {speaker}bob{/speaker}: {food>parsley}it really cleans my 13 breath.{/food>parsley} 14 15 {time}115{/time} The moral: Automation is useful (in fact necessary) but dangerous. Make sure that every intended section has as its last !repeat value the TAMS Analyzer 5/2/04 20 one listed in !last, filling it in if necessary. You may need to hand enter {!endsection}s to cover those places that don’t fit the pattern. Also, see !inner in the Metatag appendix, appendix 3. C. !end vs. !endsection To reiterate, these are used when manually structuring a document. When TAMS hits an {!end} tag it clears all the repeats that it has found. None of the values will carry forward from the previous part of the document. Using {!endsection} rather than {!end} is one answer to this. It keeps the last values, so that if only a few change in the next section of the document, the previous values will be retained. In the previous example with an interview where you are tracking who is talking and maybe only occasionally entering a time_code you will want to use {!endsection}, but be careful to mark all the speakers, or you will think the wrong people are saying the things you are finding!!! Also make sure that you put in an {!endsection} whenever the value of speaker changes, or you will be seriously mislead as to who is speaking. ADVANCED NOTE An alternative to the {!endsection} metatag is the {!dirty} and {!clean} metatags which can be sprinkled throughout your document. They handle how {!end} metatags are handled. {!dirty} tells the TAMS processor to carry old values forward when it finds an {!end}; {!clean} tells TAMS to zero values when it finds an {!end}. By default TAMS assumes that {!end}s should be {!clean}. V. Getting information out of documents A. Workbench vs. Document searches After you have coded your documents you will want to extract information from them. This generally involves looking up different codes and sifting through the results. There are two ways to do this on TA: through the workbench and through the Search tab of each document window (if I port this to X11/Linux, only workbench searches are likely to be supported, in fact, workbench searches can do everything and more that workbench searches can do). If you want to search across multiple documents you need to use the workbench. TAMS Analyzer 5/2/04 21 1. Workbench searches To search from the workbench, first put together your search list. This means moving files over by selecting them from the file list clicking the “Add” and “Remove” buttons to move them onto the right hand, search list. Put a code into the “Search” field and hit the button called “search”. That’s pretty much all there is. Ok, there are a few details still to cover. 2. Document searches Really, it works the same way only results will be for this document only. B. The unlimited search This simply refers to searching without putting in a code into the search field; just leaving it blank. It will return a record for every coded passage in your document. That means the following will generate two results records: {veggie}{food>parsley}I like eating things with parsley{/veggie}{/food>parsley} One for veggie and one for food>parsley, even though the data will be almost identical. This is coded twice and it will provide two results in an unlimited search (this assumes simple is selected as the search type). (Note: the tags do not have to be properly nested, as this example shows, the end tags and start tags could be in either order). C. Looking for particular codes Of course, more often you will want to look for particular codes. From the workbench you just double click the code from the code list on the workbench and hit search. You could also manually type them into the search field and hit the search button. By the way, searching for “food” will return the whole food family: food, food>parsley, etc. If you want to find only food, search for ‘food. That’s a single quote and the word food. This is called an exact search, and you could alternatively do it through turning on the exact flag (under the search) as well. What if you want to find both food (and its family) OR things coded likes>food which is part of the “likes” family. You can search for food at any coding level by searching for “>food”. This indicates that it should look for food at all levels of the code. TAMS Analyzer 5/2/04 22 What if you wanted to find food or good or neighborhood. You could search for “*ood” (asterisk followed by a pattern) this basically just searches the code name for a substring. D. And & Or I’m no expert in designing lexical analyzers. As a result there are not proper Boolean operators. Sorry. However, you can do AND’s and OR’s. AND’s are indicated with the “+” sign and or’s with a comma “,”. AND’s take higher precedence than OR’s and there is no grouping with parentheses, so you have to distribute things yourself. Again, so sorry. But at least the feature is there!!! To search for either food>parsley or food>carrot you would enter “food>parsley, food>carrot” To find passages that are both food>carrot and loves>vegetarians you would search for “food>carrot+loves>vegetarians” Figure 9. A search involving AND E. Search Flags In both the document search pane and on the workbench there are three flags or check boxes that control how TA does searches: 1. Raw searches Raw simply means that the tags are shown in the results. TAMS will show you all the tags that are open for the start of the found passage, by the way. For actually putting things into papers you will want to turn off the raw flag when you search. By the way, returns are substituted with “\n” and tabs with “\t”. The original characters would be confusing to Excel or other databases. 2. Empty searches Usually, when you search for data you only want to know what passages meet certain criteria. If you turn on the empty switch TA TAMS Analyzer 5/2/04 23 will produce a record, data or not, at every !end (or !endsection if you turn on that feature in the preferences panel). This way you can find out how many times someone didn’t mention X, Y or Z... Note this only works for structured documents. 3. Exact searches Normally if you search for food, you will get the whole food family: food food>parsley food>carrot etc. To look for only those things coded food, but not food>carrot, turn on the exact flag. NOTE: you could also prefix a ' (single quote) in front of food. F. Search types TA can search a wide variety of ways giving very different result sets depending on need. These search types are chosen from a pull down menu under the check boxes on the workbench: Figure 10. Search types 1. Simple searches and non-simple searches There are three types of searches that TA can do given a mix of codes. The first two, simple and non-simple are the primary ways researchers will search for data. In the first case TA searches for the tags that match what you’ve indicated and returns passages that TAMS Analyzer 5/2/04 24 meet the criteria you’ve set. In the second case (non-simple), TA will check at each character whether this character is in a “zone” that meets the criteria you’ve set. Consider searching for “food, veggie” for a document that contained this passage: {veggie}{food>parsley}I like eating things with parsley{/veggie}{/food>parsley} If you are doing a simple search, both food>parsley and veggie meet the criteria. So TA will generate a result for each tag. You will have two rows (one for each tag) in your results windows with almost identical data. On the other hand, if you select non-simple search, TA will ask if each character in “I like eating...” is in a zone that is either food or veggie and return it as meeting the criteria. There will only be one result record for this. TA indicates that this is not a simple search by prefixing the code in the results window with a “+” or “-”. Generally you will want the simple flag checked. NOTE: Searches with “AND” (“+”) are always non-simple searches. WARNING: Only simple search results can be recoded!!! This is because passages returned from searches with “AND” may not be at tag boundaries. 2. Section searches If you have used {!end} markers ( or {!inner} or{!last}) to mark up your text so your text has sections, you can look for sections that meet certain criteria regarding codes. For example you could look for all sections that have either code “veggie” or code “animal” (your search would be “veggie, animal”). Or you could look for sections that have both codes in them: “veggie+animal”. Notice that AND and OR mean different things in this context. If a section has both codes in it even if they do not apply to the same passage of text that section (i.e., an area ending with a {!end} metatag) will be shown in the results window. Similarly for OR, if either code appears in that section of text, that section will be copied into the results. WARNING: TAMS Analyzer 5/2/04 25 Because {!inner}and {!last} implies that {!endsection} rather than {!end} is the break point, TA may not return the data you want. Normally TA looks only for {!end}’s. To make TA aware of {!endsections} Go to TAMS Analyzer->Preferences, and under the searching tab make sure “Report empty searches for each {!endsection}” is checked. 3. String searches and Regex searches In addition to searching for codes, TA provides two mechanisms for searching for raw text in your documents. Entering a string of characters into the search field and conducting a string search will return all occurrences of that string (defaults to case insensitive—check the exact box to make it case sensitive). Furthermore, the browser will show not just the string but a little bit of context for the string (how much is determined by a preference option). Regex string searches use the regular expression support to search for text. With this you can search for all sentences, or occurrences at the beginning of a sentence, or words that start with b followed by three of any character and ending with x. It’s powerful but really requires its own manual. Look on line for tutorials on perl regular expressions (or just regular expressions). G. Searching for coders If you want results for simple searches only from a certain coder you could simply put in their code in the “Coder IDs” field of either the workbench or the document. You could also list coder’s separated by commas. If you want to include unsigned tags use * (no this doesn’t mean wildcard in the context of the “Coder IDs” field, it means no coder was provided). To look for unsigned and tags signed by mgw I’d fill in “*, mgw”. You can do much more complex searches however by including coder information in the search field! If I want all cases of food coded by mgw, I could search for “food[mgw]”, or if I wanted unsigned results as well I could do “food[mgw; *]”. Notice that the coders are separated by semicolons rather than commas . If I wanted only unsigned results I’d look for “food[*]”. If there was another coder with bob as his initials I could look for “food[mgw; bob]” or if I want to know what TAMS Analyzer 5/2/04 26 both mgw and bob coded as food I could look for “food[mgw]+food[bob]” ADVANCED FEATURE: You can set up pretty complex coder name systems and search for all sorts of subsets by using the ~ (tilde) in a search. Searching for [~m] will return all coder’s whose name begins with m. Or searching for “food[~m;*]” will return all passages coded as food by anyone whose name starts with m or was unsigned. Again this is not done in the “Coder IDs” field but in the Search field itself. H. Saving for Excel and databases When you have results, you may want to export them to a database. TA produces very nice tab delimited files readable pretty much straight away by Excel and other databases. Just pick Save To: and pick “Text” from the “File format” menu on the save dialogue. BEWARE: If you’re using a classic environment database you’ll need to pick “Use old Mac new line character for results” from the preferences menu before you do a search. BEWARE: Panorama database stops reading things at the end of quotes. Put the following metatag at the top of your documents: {!noquote}. This will turn quotes into \Q for double quotes and \q for single quotes. VII. From results to analysis Once you have searched the list of files in the search list you will be looking at a “results window”, something like this: TAMS Analyzer 5/2/04 27 Figure 11. A results window A results window is a browser for data. It allows you to move through your data, further search your data, and even modify your source documents. This section will talk about the first two of those ways of analyzing your data. First let us note the anatomy of the results window. The lower pane. In the lower half of the results window you will see one row for each record returned by the search. This row is broken into columns: a # column which just keeps count of the records that are showing, a column for each universal code that applies to the data in that row, a column for each repeat code that applies to the data in that row, the data that met the search criteria, comments attached to that data, the coder for that passage, the name of the document for that passage, and the beginning character offset in that document for that passage! These TAMS Analyzer 5/2/04 28 columns can be resized and dragged around (reordered) by dragging the column titles. The browser pane. The upper half of the window is dominated by the browser pane that shows the value of the _data field/column (which is the part of the table that has the actual data in it) for whichever record is selected in the lower pane. If you want the browser to show a different column value change it using “Results->Set field to browse…” You can also adjust how much of the window should be browser and how much should be lower pane by dragging the dot on the bar between them. Figure 12. Results window button pane Button pane. Next to the browser pane is the button pane. The top two buttons are a forward and backward that allow you to flip through different “selections” of data (more on “selecting data” below). The “Proj” (for project) button brings up the workbench for this result window; sort provides a quick and dirty ascending sort for the selected column (not the best way to sort in TA, however). “Find record” will take you back to the document window and select the text connected with the currently selected row. This is the best way to go back and see the context of that particular row’s data. Refresh re-runs the search (in case the source document has changed). You’ll be tipped off that such changes have occurred by a check mark next to the Refresh button. Finally, below the refresh button is an indicator that shows how many rows (aka records) are visible from the TAMS Analyzer 5/2/04 29 whole. At first the top and bottom numbers will be the same. They will change as you conduct selections of data. Selections are subsets of the records searched for, as we will now explore. A. Selecting data Often clicking the search button is only the first step in exploring the meaning of data. Having pulled up the records related to veggies, we now want to find out, what did “Bob” say about veggies? What (or how many) passages about veggies included the word carrot? Did any of those also include rutabaga? What records under veggie have neither rutabaga or carrot? To answer these questions we need to do complex searches of our result window. The result window is really a fairly complete “flat file” database, i.e., a database program that works on one file at a time. Searches have to be done one column at a time BUT through doing multiple searches you can create complex AND and OR relationships. Furthermore, once you find a set of records that answer your question you can “name” this set of records so you can pull them up instantly. You can also create “autosets”, macros or little programs that can pull up similar records from any result file! I used the word search in the last sentence, but from here forward I will use the word select to mean “search in a result file window” and reserve the word “search” for workbench or file searches of your source documents. Finding a value in a repeat or universal column. I will use the example of finding “Bob” who I have marked as a {speaker}, which I have named as a {!repeat} code. If this is unclear, review section IV. To find only Bob as speaker I first click on the head of the column titled “speaker” so the entire column is highlighted. I then pick Results>Select… from the menu and am confronted by this dialogue box: TAMS Analyzer 5/2/04 30 Figure 13. The select dialogue box Enter Bob into the Select string field and press “OK.” Now only records with Bob or bob or boB in the “speaker” column will be visible. Now the record count will have changed in the button panel, as well. And we can see in our fictional example here that (for instance) 4 out of the total of 7 records in our search had speaker “Bob”: Figure 14. Changed record count Seeing all of the records. Given that only one “select” ago we were looking at all the records, we could use our browser forward and back buttons to leap back one selection and see all of our records. Figure 15. The browse back button TAMS Analyzer 5/2/04 31 Alternatively we could leap to all records by picking “Results->Select all” Selecting values in your data. What if we want to find things that were coded veggie and have in their coded text the word carrot? This basically is done through two selects. In this case the order of the selects does not matter, though there may be cases when it does (I’ll discuss one shortly). The first thing to do here is to select all those records coded as “veggie”. “veggie” is a code and these are put in the column called “_code” (all of the columns that TA creates start with an underscore). Pick this column by clicking it’s title and making sure that the whole column is highlighted. Then select “veggie”: pick the “Results->Select…” menu option and type in “veggie” and click ok. Now only the veggie items are selected. We now want to further whittle down the data to be only the ones where people used the word “carrot.” To do this we simply do another “Results->Select…” after clicking on the _data column, where the coded text resides. Each time we select data we are working only with the records showing, not with the entire count of records returned from the work bench search. So in this case we will pick the “_data” column by clicking on the title (“_data”) and picking “Results->Select…” a second time and press OK. Now only records that met criteria in both selections will be visible: we have selected “veggie” in the _code column and “carrot” in the _data column. Logical ORs in selecting records. What if we wanted records that were either coded “veggie” or “fruit”? If we select veggie the fist time the way we’ve already described, we will have all the records coded “veggie”. To add to this the records coded fruit we select the _code column and pick “Results->Select additional…” This will give us the same dialogue box to type in “fruit” but instead of selecting from the shown records, TA goes back to the whole pool of records and adds the ones meeting this new condition to those shown. Naming a selection. TA is very big on “sets”, meaning subsets of lists of things. It supports working with “code sets” (subsets of all your codes, so you don’t have to scroll through however many hundreds of codes you’ve created), file sets (so you can keep your memos separate from your interviews), and results sets (aka data sets) which name a portion of the records returned from a search. In the case of having found all of those records that are coded “veggie” and spoken by “bob” and use the word “carrot”, it might be nice to “bookmark” these records so you can just leap back to them whenever TAMS Analyzer 5/2/04 32 you need. With just those records showing (i.e., you’ve just done the selection of speaker=bob, _code=veggie and _data=carrot (by equal we means contains, in reality)) pick “Results->Result sets->Create named set”. You should be prompted to provide a name, type in something like “bob-veggie-carrot”, i.e., some meangful identifier for this selection of data. Click “OK” and you have now created a named set. A new item has been added to the “Results->Result sets” menu which is your named set! To show these records at any time you can just pick “Results->Result sets->bob-veggie-carrot”. WARNING: Named sets are saved with result files, but are disposed of the minute you refresh your data. As a result. If you need something persistent use auto sets!!! Named sets are best for on the fly data analysis since they are easier to use than autosets, but autosets have the advantage of permanence and shareability. ADVANCED: Named sets and autosets are not just book marks for your data (though they are primarily that). You can do complex set operations with data sets. Using the “Results->Result sets->Set operations…” menu option you can take the selection that is showing in your results window and do things like intersect it with a named set or find the union of it and a named set. These of course can then be named as well. This allows for very complex analysis and mining of data. Autosets. In named sets you are just giving a name to a group of records. With autosets you actually teach TAMS how to find records meeting the criteria you used. The advantages of this are many: autosets will persist after you refresh and autosets can be applied to other searches. To create an auto set, choose the “Results->Result sets>Create autoset…” option. That will show the following dialogue: TAMS Analyzer 5/2/04 33 5. 4. 1. 2. 3. 6 Figure 16. Autoset dialogue With the autoset dialogue you teach TA the steps needed to make a results set. If you have done a selection, and want the steps involved in that selection to be your autoset, press “Add history” (the sequence of steps you have just done) in area #3. You may need to modify what appears in area #4 using areas #1 #2, and # 3, and removing wrong steps using the – button in area #4. To create an autoset from scratch, you start in area #1 (see Figure 14) by indicating whether the steps you indicate should start with all of the result records (no matter what is currently showing) or with a current selection. If you have used the Results->Sort up and Results->Sort down to organize your data TA can remember this sort order and automatically sort your data before applying the next actions to it. To the base established in step 1, you can add two types of steps, first you can apply selections through the menus and fields in area #2. Alternatively you can do set operations using other autosets through area #3. In either case once you’ve filled in the information through the menus, fields, and check boxes, click add step to have this TAMS Analyzer 5/2/04 34 operation registered in the autoset. If you don’t click “Add step” the act will not be registered. Area #4 is where these steps show up. In area #4 you can rearrange the order of steps (using the ^ and v arrows), you can delete one step (click on it and press the – button) or all steps (press the – button). Once the steps are in place, decide if you want this auto set available project wide. If yes make sure the box in area #6 is checked. In all cases you need to enter a name for this autoset in the box in area 5 and press save. Under area #5 is a menu which allows you to recall and delete older autosets. When done press the Exit button in area #6. To actually run your autoset pick the name you entered off of the “Results->Result sets” menu. Sorting. There are two ways to sort data in TA. The first is through the sort button right in the button panel on the results window. This sorts up (A before Z) and is good for quickly arranging a single column. The preferred method of sorting however is through the Results->Sort up and Results->Sort down menus. These allow you to nest sorts so you can sort columns inside of columns. You can also control the type of data that is being sorted, i.e., you can specify whether the column contains dates (but set the date format first through Results->Date format), integer, string, real number (floating point) or a code. Sorting codes require you to set a code level through the Results->code level menu item. If the code level is 0, then the code is simply treated as a string and is sorted alphabetically. If code level is 1 then a>b and a>c are considered the same! Only the first level is examined. If code level is 2 then a>b>c is the same a>b>d but, bother are different from a>c or just “a”. When you use the menus first you sort using one of the criteria that does not have the word “within” included. This tells TA to forget all previous sorts and start again. The menu items that include the word “within” add onto whatever sorts have been done. So after the first time you sort, use the within’s to sort additional s. What’s important is that TA remembers the sorts done by the menu and can import the criteria for sorting into data summary reports and autosets. If you use the sort button none of those criteria are available to the TA program. TAMS Analyzer 5/2/04 35 VI. Interactively reworking your coding Based on what you find in your searches you will want to go back and “recode” your document; which usually means adding another layer of subtlety to your codes. First time through you may have just wanted to catch any mention of veggies. So you coded anything that seemed slightly relevant “veggies”. Then you want to see what people are saying about vegetables, so after searching for veggies you’ll want to change those codes to veggies>good, veggies>bad, veggies>whatever. I refer to this process as reanalysis, and it involves recoding your data (which fits the example I just gave) and adding codes to your data. A. Finding the results in the text The first way you could do revise your initial codes is “manually”. To go back to the original place in the text from a result window, click on the record (row) you want to look at in the original context, and then just click the “Find record” button and the coded text in the original document will pop up! Consider this section of a mock interview Figure 17. A mock interview TAMS Analyzer 5/2/04 36 If you do an unlimited search you should get a results window like the following: Figure 18. Unlimited results from the mock interview Here, the first row is selected (you can see the text for that record in the browser above). Now click on “Find record” and you’ll be taken back to that first record, with it selected: Figure 19. Find record takes us back to the original text TAMS Analyzer 5/2/04 37 NOTE: This is an important tool for examining context!!! This takes you back to your source document and scrolls to the original text. Figure 20. The result refresh button and a check indicating a changed document file You can use the “Refresh” to re-synch your results and your original documents. This can be a long process, which is why I recommend starting at the bottom and working your way up; you’ll be less likely to be off. B. Marking results An alternative to manual recoding is to have the program go through and change or add codes to for you. This involves “marking” the records you want to change and then picking “Results->Recode->Add code” or “Results->Recode->Recode”. TA works very hard to keep the source document and result document “in step” at least as far as the location of the listed result passages are. If you manually type in the source window all bets are off. TA will lose track of where the coded passages are. The best thing to do is to lock out those functions that will put TA out of synch between source/document windows and results windows. To do that pick “Project->Reanalysis mode.” Pick it again to turn it off. TAMS Analyzer 5/2/04 38 To mark records (rows) for adding codes or recoding, select a row and pick “Results->Recode->Mark.” That will add a “+” sign after the record number (your signal that this record is marked). You can unmark records by picking “Results->Recode->Unmark”. Figure 21. A marked record (notice the + sign by the #1) NOTE: In reanalysis mode the only things you are allowed to do in your document windows are double-click code, code using the code button (which you can set up to prompt for comments), and delete code pairs. These steps will keep open results windows in synch with the document windows. C. Adding codes Adding codes simply surrounds passage associated with the marked records with an additional code; the original code is not affected. After marking records (See §VI.B) you want to add a code to, pick “Results>Recode->Add codes”. You will get a dialog like this: TAMS Analyzer 5/2/04 39 Figure 22. The Add code dialog box You have two ways to go here: you can pick a code that exists from the menu and press the top OK button, or you can type in a new code into the Name: field and its definition and press the lower OK. This may take some time, it’s doing complex cutting and pasting and then refreshing of the window. WARNING: See problems section for bad things that can happen when you add codes. D. Recoding Recoding is trickier for TA than adding codes. This goes through and actually replaces the codes and includes comments that the original codes had. Note that you cannot recode based on any search that involves an “and” or is not simple. So be warned. As with adding codes you are presented with a dialog that either allows you to pick from existing codes or substitute a new one to the code file: TAMS Analyzer 5/2/04 40 Figure 23. A filled in Recode dialog box Here I am recoding the first speaker’s comment giving it a negative spin by defining a new code: veggie>bad. I’ll click the lower “OK” since I’m filling in the lower information, and voila, the code will be changed. You could see codes disappear from your results window since they may no longer meet the search criteria. Also see the next section for warnings about bad side effects from adding and recoding data. E. Problems with Adding and Recoding Adding and recoding can make a mess of codes. The general problem is that you can land up with a nested situation which doesn’t make sense to TAMS (or anyone else). If the original was {a}This is {b}some text that {/a} will be recoded {/b} and we recode b to a, we’ll have {a}This is {a}some text that {/a} will be recoded {/a} TAMS Analyzer 5/2/04 41 Basically TA will have no idea that the second {/a} is there or which {a} it goes with, it will stop looking. And that second {/a} will give all sorts of problems in any case. You may not get an error, but you’ll get unexpected results. The answer: check the syntax by running “Check for nested” from the Coding menu. Check often. F. Updating your results This is redundant with what has been said elsewhere, but if you see a results window with a check by the “Refresh” button, it means one of the documents that feed this results window has changed. Clicking the “Refresh” button should update your results: VII. Reports Getting results is one step of transforming an interview into data. An additional step is done through generating reports from your data. A. Frequency counts The simplest report to generate is a count of the codes in the files in the search list. This is done by having your project’s workbench as your front window and picking Reports->Count from the menu. This will list the number of times each code was used in the files listed on the search list (not broken down by file… But wait, there is a way! See data summaries below). TAMS Analyzer 5/2/04 42 Figure 24. Code count report Note that this report only uses the codes in the current code set, so you can control the codes reported upon. B. Co-frequency counts A second easy report to generate is the co-coding frequency report. This report shows how many times a passage of text in the file list has been coded with each pair of codes in the current code set. This is a good report for analysis, to see what codes seem related to each other across the project (or portions thereof). C. Data summaries Data summaries are the most complex and powerful reports in TAMS. They operate from the current selection in a results window. A data summary report allows you to group data in a column and then count matching criteria. These counts assume that data is arranged to be counted. In other words, the data has to be sorted so that the what you are grouping is together. To keep the meaningful data together you need to use the “Results->Sort up” and “Results->Sort down” menus NOT THE sort button on the button panel. Data summaries are described in separate documentation: Data Summary How To. This report can generate a frequency count by document (or speaker, or just about any other selectable/sortable criteria). D. DotGraph Output DotGraph refers to the file name extension of the files generated by this report (“.dot”). The actual program “Graphviz” (available at www.pixelglow.com) makes images like concept maps: nodes connecting to each other. This is perhaps the most dramatic report that TA produces. The same menu option actually produces two very different reports. When “Reports->dotGraph Output” is selected from a document window or the workbench it produces a “graph” of the tree structure of the current code set: TAMS Analyzer 5/2/04 43 Figure 25. A “graph” of the codes in a project Here sound>cat and sound>pig have been converted into a tree picture representing the coding system in this project. More complex images can be generated from result files. In result files, “dotGraph” files represent the connection between different columns (think of the columns as variables). The lines connecting the values in the column show the frequency count. Figure 26. A “graph” of the _code and speaker columns of a result file The shape and arrows of both whole levels and individual values at ach level can be individually specified. See the “Dot Graph Output How To” for more instructions on producing these type of graphical reports. E. Exporting data Most reports including counts and summary reports can be saved at text. Actually it is saving the files as tab delimited text so that these files can be dropped right on Excel or FileMaker and open. You can also copy and paste data (not the reports) to other programs using the File->Export Data… dialogue. This dialogue provides powerful flexibility in terms of moving data to other programs either through a file or through the clipboard. The dialogue takes the current selection only and allows you to rearrange the column order (dragging the column names into different locations), and select which columns you want exported. TAMS Analyzer 5/2/04 44 Figure 27: The export data dialogue You have a variety of options: you can either export the selected records, or all the records, have it escape (“\”) returns, tabs and other characters that can cause problems in excel, strip the selections of tags, and export to the clipboard or save to disk. In addition you can separate the columns with tabs, commas, returns, or your own delimiters (use \t and \n to indicate tab and new space if you enter your own). Good luck, write if you have problems. Matthew Weinstein [email protected] http://educ.kent.edu/~mweinste/ TAMS Analyzer 5/2/04 45 Appendix 1 Types of codes TAMS works with three types of codes: 1. universal codes which are generated for every results window record and hold their value through the whole document. The syntax is as follows: {!universal codename="mydata"}. I use "{" since most documents don't use this. At some point I will add an escape character so you can use "{" without triggering a response by the processor. A typical example would be {!universal type="interview"} 2. repeat codes which change their value throughout the document and generate a separate value in each record produced. These mark distinctive attributes for a section of a document (marked by {!end} or {!endsection}): typical repeat codes include speaker, time, question all of which you would want to be attached to a passage of text you have marked (coded) in some way. To indicate that the code "author" is a repeat code place {!repeat author} toward the top of the document or in the Init file. Then mark each occurance of author by surrounding it with a start and end tag: {author}Matthew Weinstein{/author} (notice that unlike the !repeat command there is no ! mark here, this is just a data code). In an interview the speaker might be marked as a repeat code. In field notes the time of an observation might be a repeat code. In our project which involves numerous newspaper articles per document, author, title and date of each article were repeat codes. 3. data codes. These are the passages that you are really interested in. These are marked with {code}interesting passage{/code}. You don't need to declare anything, just fill in the word code with whatever you see fit: {sample}Just some text{/sample} is now coded as sample! Note codes consist of numbers, spaces and underscore ("_") charaters. No spaces permitted. Passages of text can have multiple codes; codes can be nested and can overlap. TAMS Analyzer 5/2/04 46 Appendix 2 Working with large projects TA has a large variety of tools to help researchers manage large numbers of files and data. I hope in this section to just point them out and give some tips; I will not be doing much in the way of hand holding. Named searches. The first tool for large projects is the possibility of saving and restoring different search lists. This way you can just by picking an item off of a menu pull up a search list that just has memos, for instance. The search list menu is just above the search list. To save the current search list (and init file) just press the + button above the search list on the work bench. You will be prompted for a name. To restore a saved search list, just pick it from the menu above the search list. To delete a searchlist, first select it from the menu and then press the – button. You can clear the search list of all search lists by pressing the - - button. The init file. Perhaps the most important element for multiple file searches. Conceptually the idea is simple. The init file is simple a file with commands (metatags) that you want designated as the start of a search. It is just the first file searched. To indicate which is your init file just select the file from the file list on the work bench and press the button marked “Init File”. The init file is subsequently listed at the bottom of the work bench. There are five tags that I usually will put into an init file: a !button command which provides project wide code buttons for the document button bar, an empty !universal command which simply lists the universals in the order I want them to appear in results windows: {!universal name=””, city=””, type=””}. At the top of each document I will have a !universal with those values filled in (in whatever order). Third, I will declare my repeat codes in the header: {!repeat speaker, time, gender}. Fourth, if I am using an !inner or !last repeat I will declare that value in the init file as an indicater of the structure of my files. Finally, I will use the !if statement to attach any additional information to my result files: {!if speaker=”Amy”=>gender=”F”}. If I have declared a repeat value gender it will automatically be assigned a value “F” everytime speaker becomes “Amy”. File sets. TAMS allows you to group your files together so that the file list can display just a subset of files rather than the whole body of data in your project. You can create a file set for just memos or just TAMS Analyzer 5/2/04 47 interviews. This is selected by the little set menu that is to the left of the file list. Every project always has one set already established which is the results set, which contains every saved (and open) results window/file. In fact the menu item “View all files” should really be view all files except the result files. See the code sets section on how to operate the dialogue box that comes up with manage file sets. They are identical. Inter-rater reliability. TAMS can calculate the interrater reliability as both a percent and as kappa. This requires the construction of special “test” files that two coders will attempt. See the Inter-rater reliability information folder in the How To folder in the docs folder. Line number documents. TA can wrap and line number your interviews and field notes to help discussions of particular lines. Make sure you turn on the “Scan for line numbers” option in the results so that line number information is included in results. Shareable project format. By default TA is not shareable between machines. If after initially saving your project you change the project type to Same folder or relative, keeping all of your files either in a single folder or in the same file tree respectively, the project will be shareable. If a colleague gives you a project folder that can’t seem to find its files then move all files to a single folder and change the project type to “Same folder”, close and reopen the project. These options are in the Project->Preferences menu option (not the usual preferences). Multiple coders. There is support for codes being “signed” by different coders; searches can be coder specific. The signature is specified in the preference panel. Searches can be done for specific coders. One can even do searches that amount show me passages of veggie coded by MGW and passages of fruit coded by LJS (where MGW and LJS represent 2 different coders). Polymorphous data. The search list can contain multiple types of data. To facilitate mixing data types, the !map metatag allows researchers to have different codes in the same repeat data column. TAMS Analyzer 5/2/04 48 Appendix 3 The Metacodes {!backloadrepeat} = for a coded passage that crosses an !end value, the record will have it’s repeat values assigned from the values at the end of the passage. {!block X} = if repeat code X has already been declared then no values for X will be returned in results (X will be ignored) {!bookmark X} = designates a bookmark in the document file (accessible through the Coding->Bookmarks menu {!button X} = creates a button bar with button X. {!clean} = designates that subsequent repeat values should have their values cleared at {!end} metatags {!dirty} = designates that subsequent repeat values do not reset their value at an {!end} {!dummy X} = {!comment X} = a do nothing code which allows you to insert parenthetical comments into your code. {!emptysection} = specifies that the program should report on empty {!endsection}s when doing empty searches {!end} = marks the end of a section; by default !repeat values are cleared. Data found is stored. {!endsection} = like !end, but !repeat codes keep their values, they are not cleared {!eofisend} = end of file is treated as {!end} {!eofisnotend} = end of file is not treated as end {!escapeoff} = treat “\” as a regular character {!escapeon} = attend to “\” as an escape character, i.e., it is a flag to TAMS to not treat the next character as special. Useful for texts that have braces ({ and }) in them. {!frontloadrepeat} = for a coded passage that crosses an !end value, the record will have it’s repeat values assigned from the start of the passage. TAMS Analyzer 5/2/04 49 {!if X=”something” => Y = “a value”} = For already declared universal or repeat code values X and Y, the program will automatically assign Y to “a value” every time that X is assigned to “something”. X and Y must both be repeat values or they must both be universal values; you cannot mix and match. {!struct} = Indicates that a document or document part is structured, i.e., is broken up using !end, !endsection, !last or !inner. Important for conducting section searches. {!unstruct} = indicates that there is no structuring elements. Program treats each close tag as though it had an !endsection immediately after it. Section searches are pretty much meaningless. This is the default state of the tams interpreter. {!zapmap} = Clears the map of all entries. {!map X->Y, A->B, …} = specifies that instances of repeat value X should be put in the column called Y (mapped into Y), values of repeat value A should be put in the column called B. X, Y, A, and B must all be designated as repeat values. Y and B should be repeats at the beginning of your search list so that columns are created for them. {!inner X} = short for innerrepeat; designates a code already declared as a repeat code should be treated as if it had a {!endsection} before it. Warning: !inner cancels !last and vice versa. {!last X} = short for lastrepeat; designates that existing repeat code X will always be the last repeat for a section and that the next occurrence of any repeat code after X should be treated as having {!endsection} before it. Warning: !inner cancels !last and vice versa. {!name X} = creates or assigns a universal code called FileName to value X. {!noemptysection} = specifies that empty searches should only be returned for !end’s not !endsections. {!noheader} = specifies that result files should not produce a header row when saved as text {!noquote} = specifies that quotes should be converted to escape characters. TAMS Analyzer 5/2/04 50 {!nozapuniversal} = specifies that universals should not be cleared at end of file {!repeat X} = used to indicate that code X is designated a repeat code {!setrepeat X=”Y”} = sets existing repeat code X to value Y—if X does not exist it creates it. {!universal X=”Y”} = creates or assigns an existing universal code X and assigns it value Y {!zapuniversal} = specifies that universals should be cleared at the end of each file TAMS Analyzer 5/2/04 51 Appendix 4 Preferences Coding preferences Prompt for new code definition: Should TA ask you for a code definition when you enter a new code (i.e., press the new button on the document window)? Use time-date stamp in new code definition: Should TA prefix a new code definition with a cryptic time/date stamp Take the code by double clicking list: Is double clicking the code list your preferred way to code data? Turn off if you want it to take the code from the little box under the buttons on the document window (fill in box and click code) Code list reveals codes as tool tips: a legacy from before TA used split views to accommodate long codes. Codes appear as tool tips. Slows down the system significantly. Not recommended. Use coder id: insert a coder id (you provide it in the box) as you code. Scan init file… : Should TA scan the init file every time you open a document to see if there are !button metacodes? Color tags: What is the default color for meta and code tags? Automatically refresh tag colors: Should TA automatically refresh the colors when a file is opened or other changes occur? Could slow down your system. You can manually uncolor and recolor tags from the coding menu. Display comment dialogue for code button: rather than manually typing comments into the end tag you can set this up so that when you single click a code and then use the code button you are given a dialogue box into which to put your comments. Searching Preferences Detached result sheets: Should dialogue boxes float above all windows or be attached to them (affects some not all dialogues)? Recommended. Autoreload after… : Should the results window refresh after recoding or add coding? Report empty…: Should an empty search report at {!end} or {!endsection}? Show coder…: Should the coder be reported when examining a raw search TAMS Analyzer 5/2/04 52 EOF is same as {!end}: Should the end of a file be treated as if it had an implied {!end} there Evaluate repeat variables…: If checked, coded passages that cross an {!end} boundary are evaluated in the last section, other wise they are evaluated at the first section that the coded passage includes. Universal variables zapped…: Should universal variables carry their value from document to document or be cleared? Include repeat variables…: If checked repeats are treated just as normal data codes when doing a non-simple search. Use old Mac new line…: When doing a save to of result files should the program use OSX file new lines or older style new line characters (if you are exporting to programs that are run in classic you probably need this checked). Export result file format: This sets the character set of data being exported when a result file is saved with “save to” type text. Number of characters…: This sets how much context should be given when doing a string search. Recognize ‘\’…: Should ‘\’ be taken as itself or as an escape character? Scan for line numbers: If you use the line number and wrap feature you should have TA scan for line numbers: adds a line number to the first line of results. Unmark…: Should marked records be unmarked after doing a recode or addcode? Update results…: Should TA attempt to revise your results based on addcodes and recodes. This is an art (and I’m not an artist). If you really need to see accurate results uncheck this and refresh your windows. Save Graphviz files: If you want the default response of Report->dotGraph Output to be to save the report (rather than open it directly in graphviz) check this box. Useful if you want to use X11 graphviz software rather than the aqua version. Enable the back button…: Should the back (and forward buttons) of the result window button panel be enabled? Why disable them? They use a lot of memory!!! If you’re close to the limit you might want to turn off this feature. Open document…: Should TA open affected files as it recodes, add codes etc.? This can get quite messy, with possibly dozens of files being opened, TAMS Analyzer 5/2/04 53 but these can then be “undone” file by file. Otherwise (unchecked) add code and recode etc. work in the background and are not undo-able. Documents treated as structured…: When doing a search should TA treat the document as structured, which means that repeat values aren’t matched up with data until an explicit or implicit (set through !last or !inner) {!end}/{!endsection} is found? Otherwise the program assumes documents are unstructured which means that every end tag is treated as if it has an !endsection following it.