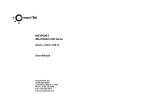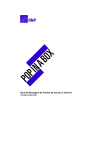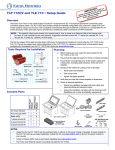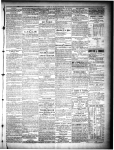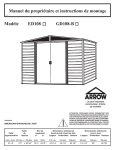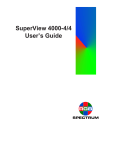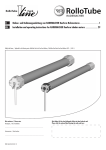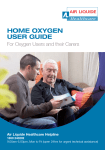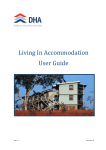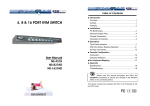Download EES WEB User Guide - School District No. 71
Transcript
ATTENDANCE MANAGEMENT SYSTEM AMS USER GUIDE TABLE OF CONTENTS AMS USER GUIDE – TABLE OF CONTENTS ............................................................................................ 1 OVERVIEW / FLOWCHART......................................................................................................................... 2 AMS USER SECURITY ................................................................................................................................ 3 DASHBOARDS ............................................................................................................................................ 4 PERSONAL EMPLOYEE INFORMATION................................................................................................... 5 REASON CODES ......................................................................................................................................... 6 ATTENDANCE ENTRY ................................................................................................................................ 9 ENTERING AN ATTENDANCE RECORD FOR ANOTHER EMPLOYEE (INCLUDING PRE-ASSIGNING A REPLACMENT EMPLOYEE) .................................................................................................................................................................... 9 ENTERING AN ATTENDANCE RECORD - ADD TO PAY OR BANKED TIME (SUPPORT ONLY) ........................ 13 ENTERING AN ATTENDANCE RECORD – EXTRA HOURS .................................................................................. 13 ENTERING AN ATTENDANCE RECORD – MOVE UP ........................................................................................... 15 VIEW/CANCEL OR CLOSE AN ABSENCE .............................................................................................. 16 AMS USER CHECKLISTS ......................................................................................................................... 18 ADMINISTRATIVE ASSISTANT CHECKLIST ........................................................................................................... 18 PRINCIPAL/SUPERVISOR CHECKLIST .................................................................................................................. 20 ADMINISTRATIVE ASSISTANT DAILY REVIEW – DETAILED INSTRUCTIONS................................. 212 PRINCIPAL/SUPERVISOR - WEEKLY AUTHORIZATION – DETAILED INSTRUCTIONS .................... 26 AMS User Guide – Revised August 2014 Page 1 ATTENDANCE MANAGEMENT SYSTEM OVERVIEW/FLOWCHART AMS Record Created by Employee & applicable Attendance (Leave) Form prepared from AMS record and forwarded electronically to Supervisor Authorized attendance records are interfaced into Payroll timesheet (Leaves must be approved for this to occur / Payroll Run Attendance (Leave) Form Authorized by Supervisor or Person responsible for Absence code budget Attendance records for week reviewed & Weekly Authorization completed by Supervisor Daily Review processed or Comment submission (for attendance record changes) Daily Reviewprocessed for previous days where changes have been made Comments (changes ) From Daily Review processed LEGEND OF RESPONSIBILITY: Employee Administrative Assistant Administrator AMS Help Desk Payroll AMS User Guide – Revised August 2014 Page 2 ATTENDANCE MANAGEMENT SYSTEM AMS USER SECURITY Accessing the Secure Attendance Management System Web Site: http://142.25.199.22/live/servlet/Broker OR: Use the Link on the School District’s web site: http://www.sd71.bc.ca under the STAFF dropdown menu choose AMS Web Portal PASSWORDS Employees use their personal and private username and password to log in to the AMS Web Portal, Employee Centre and Staff Webmail (highlighted above in blue). If you require your password to be reset please contact the IT Help Desk for assistance (250-338-1425). (Please do not contact AMS Help Desk for password issues). Please Note: Changing your password online (under webmail) does not change your pin number on the phone dispatch system. GUEST ACCOUNTS Substitute Employees (ie. substitute administrative assistants) will log in using the Guest Account for the school of the employee being replaced. For example: School G.P. Vanier AMS User Guide – Revised August 2014 User Name/User ID Guest24 Password/PIN GPVanier24 Page 3 ATTENDANCE MANAGEMENT SYSTEM DASHBOARDS - SCHOOLS To access your Dashboard – Schools you must sign in to the AMS Web Portal, then click on Dashboards and click on Schools. This dashboard displays site/department attendance records for the current day. It also displays the reports listed below: Report Description Future or Past Attendance and Dispatch Report Search future (or previous) attendance records (depending on the date range entered) TOC Phone and Subject List Displays TOC Phone numbers and qualified teaching areas SUB Phone and Category List Displays Support Staff Phone Numbers and Replacement Categories Teacher Assignment Report Displays employment details for teaching staff Support Assignment Report Displays employment details for support staff Unfilled Absences for Displays absences that are unfilled with a replacement if the system has not dispatched anyone yet. Today and the Next 30 days TOC Costs for Schools Displays TOC Costs within selected date range for school authorized site funds: (ADDP, EXTR, FLT, FLD2, PPAR, SCGR) SUB Costs for Schools Displays SUB Costs within selected date range for school authorized site funds: (ADDP, EXTR, FLT, FLD2, PPAR, SCGR) Changing Assignment Report Displays Staff members who have had an assignment change within the date range specified. (does not indicate the change – only that there has been a change) Leave Form Information Displays staff leave information (type, dates, time) for a specific date range Schedule Report – Support Displays support staff working schedule information from today to 6 days in future Schedule Report - Teachers Displays teaching staff working schedule information from today to 6 days in future To select any of these reports simply press on the title of the report and fill in selection fields (ie. date format = YYYYMMDD) Please Note: If you are unable to view the Reports Section from Dashboard - Schools you will need to slide your bottom scroll bar to the right. AMS User Guide – Revised August 2014 Page 4 ATTENDANCE MANAGEMENT SYSTEM PERSONAL EMPLOYEE INFORMATION Individual employee information such as an employee’s earnings statements, T4 slips, staffing notifications, seniority date, etc can be viewed from the ‘My Info’ tab on AMS Web Portal. VIEWING PERSONAL INFORMATION Detailed information can be viewed in ‘Individual Info’. Employees can view Attendance History, Current and Future Assignments as well as Assignment History and Subject History. To view attendance records click on ‘View my Attendance for this Year’ which will open a window detailing all entries for an employee in AMS. Attendance records are displayed in calendar format first, and then immediately below the calendar attendance records are sorted by absence reason making it easier to review. If your personal information is incorrect use the “Contact Us” link to inform Human Resources of changes (not attendance records – this must be handled via School/AMS Help Desk). WORK BOARDS Work Boards display AMS records for TOCs only. TOCs may review their Work Boards to view any jobs for which they have been requested that occur within the next 20 days following today’s date. TOCs may access the job information by clicking on the ID No. (Job #, which is highlighted in blue and underlined) and may accept the Job in advance of the start date, rather than waiting for the dispatch system to contact them via phone. CHANGING YOUR PHONE NUMBER Employees can quickly and easily change their primary and secondary phone numbers by going to My Jobs/My Absences < Employee Info < Change Telephone. AMS User Guide – Revised August 2014 Page 5 ATTENDANCE MANAGEMENT SYSTEM REASON CODES AMS Description Code Employee Group Leave Authorizer Aboriginal Education ABED ALL District Principal Ab Ed. SICK/MED/ILLFAM – no pay (SUBS) AWOP CASU *Add To Pay (Support/Teacher) P/VP Use Only Adoption ADDP SUPP/SU12 Site Principal/Supervisor-3 days, over 3 days-Dir of HR Site Principal/Supervisor ADOP SUPP/SU12/TEAC Director of Human Resources Banked Time Deposit BKIN SUPP/SU12 Site Principal/Supervisor Banked Time Withdrawal BKWD SUPP/SU12 Site Principal/Supervisor BCTF Union Business BCTF TEAC Site Principal/Supervisor Bereavement BRVT EXCL/PVP/TEAC Director of Human Resources Bereavement Unpaid (Teacher) BWOP TEAC Director of Human Resources Bereavement (Support) BVMT SUPP Director of Human Resources Bereavement (Sick Bank) BVRS SUPP Director of Human Resources CDTA Union Business CDTA TEAC Site Principal/Supervisor Convocation of Teacher CONV TEAC Director of Human Resources CUPE Board Business CUBB CASU/SUPP/SU12 Director of Human Resources CUPE Union Business CUPE CASU/SUPP/SU12 Site Principal/Supervisor CV PVPA Business CVSA PVP Supervisor Discretionary (Teacher) DSCR TEAC Director of Human Resources Discretionary Unpaid (Teacher) DWOP TEAC Director of Human Resources Discretionary (PVP/EXC/Other) DISC EXCL/PVP Supervisor DPA Curriculum DPA ALL Assistant Superintendent Early Learning ELRN ALL Director of Instruction – Elementary Elementary Education ELED ALL Examination (Teacher) EXAM TEAC Director of Instruction – Elementary Director of Human Resources *Extra/Misc (Subs/TOCs) P/VP Use Only EXTR SUBS/TOCS Site Principal/Supervisor Family Responsibility Unpaid FRNP TEAC Director of Human Resources Field Trip (School Trust Fund) FLDT ALL Field Trip (School Funds) FLD2 Health & Safety Default GL Account (???=School number) SUPP 101021424???000 TEAC 101021410???000 Notes Aboriginal Education related entry – confirm replacement costs with Authorizer. Absences for casual support staff who are in assignments. Pre-approved additional time for employees in assignments - replacement not applicable. Accumulate pre-approved bank of extra hours worked. Withdraw from pre-approved bank of extra hours worked (no replacement permitted). Daily Physical Activity Curriculum related entry – confirm replacement costs with Authorizer. Early Learning related entry – confirm replacement costs with Authorizer. Elementary Education related entry – confirm replacement costs with Authorizer. SUPP 101021424???000 TEAC 101021410???000 Pre-approved extra time for dispatches (SUBs or TOCs) using ‘Employee Support or Employee Teacher’ from staff list. Site Principal 197017220???000 School related – charged to school trust account ALL Site Principal 101025190???000 School related – charged to school budget acct. HLSA ALL District Principal-Health & Safety Human Resources HRSV ALL Director of Human Resources ICBC ICBC ALL Site Principal/Supervisor notified Illness in Family (PVP/EXCL) ILFA EXCL/PVP Supervisor Illness in Family (SUPP/Sick) ILLF SUPP/SU12 Director of Human Resources Illness in Family (W/O Pay) FWOP SUPP/SU12 Director of Human Resources Illness in Family (Teacher) ILFM TEAC Director of Human Resources AMS User Guide – Revised August 2014 Health and Safety related entry – confirm replacement costs with Authorizer. Human Resources related entry – confirm replacement costs with Authorizer. Page 6 ATTENDANCE MANAGEMENT SYSTEM AMS Description Code Employee Group Leave Authorizer Default GL Account (???=School number) Notes In District Meeting INDT ALL Site Principal/Supervisor International Student Program ISP ALL Jury or Witness Duty JURY ALL District Principal, International Student Pgm Director of Human Resources Leave W/O Pay (SU12/PVP/EXCL) LVNP EXCL/PVP/SU12 Supervisor Leave W/O Pay (Personal Days) PWOP CASU/SUPP/SU12 Director of Human Resources Leave W/O Pay (Protocol) LWOP Director of Human Resources Lieu Time LIF School Health & Safety LIEU LIFH CASU/SUPP/SU12 /TEAC EXCL/PVP/TEAC CASU/SUPP/SU12 LIF School IEP/SBT LIFO CASU/SUPP/SU12 Site Principal/Supervisor Management Team Meeting Medical Appointment Employee Medical Appointment Family Move Up (PVP Use only) MGT MED MEDF MVUP EXCL/PVP ALL TEAC ALL Superintendent Site Principal/Supervisor notified Director of Human Resources For Payroll - Flag ONLY Non-Instructional Day NI-D SUPP For Payroll Use Only NIDES Replacement Sick NSIC TEAC Principal – NIDES Day Not Worked Out of District/3rd Party/Other NTWK OUTD CASU/SUPP ALL For Payroll Use Only Site Principal/Supervisor Pallbearer PLBR ALL Director of Human Resources Paternity PAT EXCL/PVP/TEAC Director of Human Resources Paternity (Support) PATS SUPP/SU12 Director of Human Resources Pro-D Teachers (personal pro-d money) Pro-D P/VP Excluded (personal pro-d money) PROD TEAC Site Principal/Supervisor PRD2 EXCL/PVP Supervisor Professional Partnerships PPAR ALL Site Principal/Supervisor 101021408???000 Professional Partnership related entry School Growth SCGR ALL Site Principal/Supervisor 101025104???000 School Growth related entry School Leadership Fund LEAD TEAC Site Principal/Supervisor Secondary Education SCED ALL Assistant Superintendent Sick Leave SICK ALL Site Principal/Supervisor notified Sick Leave (Without Pay) SWOP ALL Site Principal/Supervisor notified Sick Leave (Worksafe BC Only) WCB ALL Site Principal/Supervisor notified Sick Leave (Worksafe No Pay) WCBN ALL Site Principal/Supervisor notified STAT Holiday Pay Deduction Student Services STAT STSV CASU/SUPP ALL Superintendent SUPR ALL For Payroll Use Only Director of Instruction - Student Services Superintendent Technology TECH ALL Unfilled Posting (P/VP Use Only) POST SUBS/TOCS District Principal, Education Technology Director of Human Resources Vacation VAC EXCL/SU12 Supervisor Vacation 10/11 MO VA10 SUPP For Payroll Use Only International Student Program related entry – confirm replacement costs with Authorizer. Director of Human Resources Site Principal/Supervisor Support staff in assignments attendance at H&S meetings (max. 5 hrs/school year) EAs in assignments required to attend IEP/SBT meetings (max. 2 hrs/school year) P/VP attending Management Meetings To track staff temporarily replacing another employee in higher-rated position -Include details in AMS entry or daily review comment box). To adjust pay for an NI day. To adjust pay for a day not worked. To be used for Out of District related entries and to track TOC costs for billing to outside agencies. Professional Development related entry for Teachers only. Professional Development related entry for P/VP and Excluded Staff only. Secondary Education related entry – confirm replacement costs with Authorizer. Work related injury/illness entries only (paid through sick leave). Work related injury/illness entries only (no sick leave remaining). To adjust pay for STAT holiday. Student Services related entry – confirm replacement costs with Authorizer. Superintendent related entry – confirm replacement costs with Authorizer. Technology related entry – confirm replacement costs with Authorizer. Use only when a Job Posting is pending. Use “Employee Support” or “Employee Teacher”. To record/adjust 10/11 month Support Staff vacation taken. *Extra (EXTR) and Add to Pay (ADDP) records must be approved in advance by the site Principal/Supervisor AMS User Guide – Revised August 2014 Page 7 ATTENDANCE MANAGEMENT SYSTEM SBO Codes only: These codes are used by SBO Staff only. They are not part of the employee’s drop-down attendance codes in AMS. When applied by SBO staff, these codes are visible to Administration Staff in their daily/weekly review: MDWP-Long Term Medical Lv With Pay MDNP-Long Term Medical Lv No Pay NI-D-Non Instructional Day NTWK-Not Worked STAT-Statutory Holiday VA10-Vacation 10/11 month JBAC-Job Action NOTES: -Not all Attendance Codes listed can be selected by every employee - the ‘reason’ menu which drops down when creating an attendance record has been tailored to meet the needs of each staff category (ie: Admin, Teacher, Support). For example: a teacher’s menu will include the reason “CDTA Union Business” while a support staff’s menu includes the reason “CUPE Union Business” instead. -When sending out invitations to an upcoming meeting or inservice please include instructions directing participants to select the correct AMS Absence reason from the lists on the previous pages (do not refer them to the 3-4 digit Code as this is not displayed when creating an attendance record in AMS). AMS User Guide – Revised August 2014 Page 8 ATTENDANCE MANAGEMENT SYSTEM ATTENDANCE ENTRY Employees in SD71 are required to enter their own attendance records into the Attendance Management System – this is not the responsibility of the Principal/Supervisor or the Administrative Assistant except in unique circumstances (emergency, extra hours, banked time entry, pre-assigning replacements) ENTERING AN ATTENDANCE RECORD FOR ANOTHER EMPLOYEE (INCLUDING PRE-ASSIGNING A REPLACMENT EMPLOYEE) The Sr. Administrative Assistant or Principal/Supervisor may enter pre-approved extra hours or banked time for staff at their location. To do so you must create an attendance record. NOTE: Attendance records can be created up to 14 days in the past (replacements can only be requested for future absences or today’s absence). My Jobs/My Absences > Time Entry > Absence Entry Under the bullet: ‘Enter an absence for someone else?’ – Select ‘Yes’ Select: ‘Next’ Select the employee by clicking on the employee’s name. (Pseudo Employees - Employee Support 10/11, Employee Support 12, Employee Teacher are found at the bottom of the list and are used to call in a replacement for a “pending” Job Posting (Vacancy), or to bring in additional help at your location/department.) Select the Absence reason and dates and then click the ‘next’ button. Ensure the correct information for the employee’s absence is displayed (ie. start/end times, etc). If an adjustment to the attendance record details is required, click on the date (highlighted & underlined) to display another screen which will allow you to change details (ie. start/end time). Once you have modified the details select ‘Accept Schedule’. If the displayed schedule is already correct simply select ‘Next’. AMS User Guide – Revised August 2014 Page 9 ATTENDANCE MANAGEMENT SYSTEM Click on the date if you wish to change the details of this record (ie. start/end times). Confirms the name of the employee for whom you are entering an absence. If the details of the record are already correct – simply press ‘Next’. WARNING: Lengths of call outs MUST meet minimum requirements in order for the attendance system to call a replacement. If the call out length is less than the minimum requirement the record will go into manual intervention and will not call in a replacing employee. A dispatch will also go into manual intervention if the start time for the replacing employee has already been reached. Ensure the start time for the replacing employee is set far enough in the future (at minimum 30 minutes after the current time) to ensure the dispatch will call for a replacement. Minimum Requirements: Support Staff: Teaching Staff: 4 Hours (2 hours if the replacement hasn’t started working) 0.40 of a day Click ‘No’ if there is no replacement required. Click ‘No’ if the replacement will be working different hours than the absent employee – this will allow you to modify the replacement schedule. (Follow previous instructions for modifying a schedule.) Press on the ‘Next’ button when done. AMS User Guide – Revised August 2014 Click ‘No’ if you wish to allow the system to make a random selection of a replacement. Page 10 ATTENDANCE MANAGEMENT SYSTEM Enter subject & grade level information if required (dependent on employee type). Enter leave details as required dependent on absence type. AMS User Guide – Revised August 2014 Page 11 ATTENDANCE MANAGEMENT SYSTEM Follow instructions on the screen to select a replacing employee. Selecting ‘No’ will cause the system to call the replacement. Selecting ‘Yes’ will ‘pre-assign’ this job to the employee – the system WILL NOT call the replacement. Please ensure the replacement is made aware of this job. Review the Summary Page to verify the attendance record information is accurate and then press ‘Submit Absence’. AMS User Guide – Revised August 2014 Page 12 ATTENDANCE MANAGEMENT SYSTEM Confirms the name of the employee for whom you are entering an absence. Make note of the confirmation/receipt # (ID #) and/or print receipt for your records. ENTERING AN ATTENDANCE RECORD FOR ADD TO PAY OR BANKED TIME (SUPPORT ONLY) For an employee IN an assignment at your site: My Jobs/My Absences > Time Entry > Absence Entry Under the bullet: ‘Enter an absence for someone else’ – Select ‘Yes’ Select: ‘Next’ Select the employee who is working the additional hours or banking the time. Select Reason: Add To Pay or Banked time deposit Note: Employees may make their own entries for banked time withdrawal. Select single or range of days. Select correct start/end time. (If the employee works from 8:00 am to 3:30 pm and has received approval to work an extra hour at the end of their day, the start time should be entered as 15:30 and the end time as 16:30.) Do you require a replacement?: NO ENTERING AN ATTENDANCE RECORD EXTRA HOURS For Subs and TOCs dispatched to your site when they are not replacing an employee in an assignment: My Jobs/My Absences > Time Entry > Absence Entry Select the bullet: ‘Enter an absence for someone else’ Select: ‘Next’ Choose appropriate selection from bottom of the staff list: (Employee Support 10/11, Employee Support 12, or Employee Teacher) Select Reason: Select: ‘Extra/Misc (Subs/TOCs) P/vP Use Only’ ‘Single’ or ‘Range of days’ AMS User Guide – Revised August 2014 Page 13 ATTENDANCE MANAGEMENT SYSTEM Press: ‘Add Schedule’ Choose correct position and location from drop down lists, and enter start/end times before accepting schedule. Choose the correct location from the drop down list. Choose correct position from drop down list. Enter the start and end times Once all information has been entered correctly click Accept Schedule. If this is a multiday absence you will need to press ‘Add Schedule’ for each day. Click ‘YES’. Click ‘YES’ Choose ‘NO’ for random call out or ‘YES’ to select a specific employee. AMS User Guide – Revised August 2014 Page 14 ATTENDANCE MANAGEMENT SYSTEM To choose a specific employee, use binoculars to open the search dialog box. If you have already contacted the requested employee about filling this absence, choose YES when prompted or NO if you require the system to make a call out. Review all your entries before submitting the absence. Please note all attendance records entered using the Add to Pay or Extra absence reasons are charged by default to the site/department. If you require a different GL account be charged, you must submit a Comment for that individual employee via the Daily Review (or Weekly Authorization), to provide the GL account information change. ENTERING AN ATTENDANCE RECORD FOR MOVE UP This reason code is to be selected when a support staff employee in an assignment is replacing another support staff employee in an assignment who is paid at a higher pay grade than themselves. Choosing the "Move Up" reason will not pay the employee at the higher pay grade, but it does flag the record so payroll staff can assess the employee's eligibility for the higher pay grade. Here is an example of how to use the 'move up' absence reason code: In this scenario Employee A is the Senior Admin Assistant at an Elementary School who is away sick. Employee B who is the part-time Admin. Assistant will work for Employee A and an On-Call Admin. Assistant will work for Employee B: 1) Employee A creates an attendance record for herself for her full work day using the reason code “SICK” and indicates no replacing employee required. 2) A second attendance record is created (either by Employee A or the Principal/Supervisor) selecting Employee B as the absent employee with the reason “MOVE UP”. The Absence Schedule Details screen (start/end times) should be adjusted to match Employee A's work day. Ensure you indicate a replacement is required. In the Replacement Schedule Details Screen the replacing employee’s schedule must be adjusted to match Employee B’s normal work day (start/end times). Request your preferred On-Call Admin Assistant or allow the system to find someone for you. AMS User Guide – Revised August 2014 Page 15 ATTENDANCE MANAGEMENT SYSTEM 3) If this MOVE UP requires Employee B to work longer hours than their regular work day, a third attendance record will need to be created (either by Employee A or the Principal/Supervisor) selecting Employee B as the absent employee and using the reason ‘ADDP’. The Absence Schedule Details screen (start/end times) should be adjusted to cover the additional hours worked (ie. Employee B normally finishes at 13:00 - start time of the ADDP will be 13:00 and the end time will be adjusted to reflect Employee A’s normal end time.) There will be no replacement required for this absence entry. VIEW/CANCEL OR CLOSE AN ABSENCE My Jobs/My Absences > Time Entry > View or Change If the attendance record is for someone else: Under the bullet: ‘View information for someone else’ – Select ‘Yes’ Select: ‘Next’ Select the employee by clicking on the employee name (Pseudo Employees (Employee Support 10/11, Employee Support 12, Employee Teacher) are found at the bottom of the list.) Click on the ID Number of the attendance record you wish to view, close or cancel. Close Absence: This process is used to shorten the length of an existing absence (ie. employee returns earlier than anticipated). Cancel Absence: This process can only be used if the absence has not yet begun. The callout system will only allow cancellation of an absence if the request is selected more than 11 hours prior to the start date/time of the absence. AMS User Guide – Revised August 2014 Page 16 ATTENDANCE MANAGEMENT SYSTEM Please note: The only changes which you can make to an absence are either to close or cancel. If other information such as: the replacing employee; the start/end time; etc. needs to be changed the job will need to be cancelled and a new absence created with the correct absence record information and a new confirmation receipt/ID #. If a replacing employee has already accepted the dispatch the system will attempt to contact this employee just prior to the next scheduled call out for jobs (a few minutes prior to 6 pm, Sunday through Thursday) to advise them of the cancellation. AMS User Guide – Revised August 2014 Page 17 ATTENDANCE MANAGEMENT SYSTEM AMS USER CHECKLISTS ADMINISTRATIVE ASSISTANT CHECKLIST See ‘Administrative Assistant – Daily Review’ for detailed instructions, following immediately after the Checklists. Each morning, log into AMS Web Portal and select ‘Dashboard – Schools’ under the Dashboards tab to view the list of attendance records for the current day in order to prepare for replacement staff. Each afternoon by 1:00 pm log into AMS Web to review attendance records. The current day will show as the default in the Daily Attendance Review. Select the date you wish to review. Click on the Submit Day button to list all records for that day. Review each attendance record on the selected date for accuracy. Any corrections which need to be made must be forwarded to AMS Help Desk by clicking in the box under the red ‘x’ next to the employee record in question. A dialogue box (Comment) will open with the wording “this entry is incorrect because”. Please type the changes you require in the box provided being specific about what needs to be changed (ie. start/end time is incorrect, then provide correct start/end times and any relevant change to hours or FTE). The ‘Extra Comments’ box is used when an attendance record is missing. Full details of your request must be provided when using the ‘Extra Comments’ (ie. Absent Employee, Date, Start/End time, Hours/FTE, Replacing Employee, Start/End time, Hours/FTE, GL Account). After you are finished making comments, click on the Submit Daily Review button to send the comments to AMS Help Desk. NOTE: If you exit without clicking the Submit Daily Review button, ALL of your submitted comments will be deleted. If you submit the Daily Review more than once all of your comments will be re-sent to AMS Help Desk, causing duplicate work. Please limit your submission of the Daily Review to once a day by 1:00 pm whenever possible. NOTE: Comments received by AMS Help Desk during the current day will be processed ASAP, but no later than noon of the following day, with the exception of Friday when Comments received by 2:00 pm will be processed by 3:00 pm. In order to minimize additional workload for both Administrative Assistants and AMS Help Desk please do not send follow up emails or Comments to AMS Help Desk prior to these processing timelines. Urgent matters, such as an immediate need for a replacement at your location, should be communicated to AMS Help Desk via phone (250-338-2388). If you have submitted Comments for a particular date you will be required to view the date again after the Comments have been processed by AMS Help Desk. When this has occurred, a status indicator ‘C’ will be displayed next to the date in the Daily Review drop down menu. Other status indicators which you will see are: ‘N’ for Not Reviewed and ‘R’ for Reviewed. AMS User Guide – Revised August 2014 Page 18 ATTENDANCE MANAGEMENT SYSTEM Click on the ‘Submit Day’ button to review the attendance records again. If they are now accurate, click on the box under the green and next to the attendance record. After all attendance records with Comments have been checked you may proceed by clicking on the Submit Daily Review button to mark the date as reviewed. On Monday mornings, the previous Saturday and Sunday will need to be reviewed even if there were no attendance records. Click on Submit Daily Review button to process. On Friday, once you are satisfied with the attendance information on each of the days of that week (Saturday through Friday), notify the Principal/Supervisor that the week is ready to be reviewed and authorized. The deadline for the Weekly Authorization is 10:00 am Monday morning or Tuesday if Monday is a holiday. NOTE: Please ensure Daily Reviews are submitted in a timely manner so that payroll processing is not held up. Late submission of Comments or delayed completion of Daily Reviews may impact the Principal/Supervisor’s ability to process the Weekly Authorization. The Payroll Supervisor will send friendly e-mail reminders to administrative assistants if the Daily Review has yet to be submitted. “Help” is always available through a tutorial. AMS User Guide – Revised August 2014 Page 19 ATTENDANCE MANAGEMENT SYSTEM ADMINISTRATOR CHECKLIST See ‘Administrator – Weekly Authorization’ for detailed instructions, following immediately after the Checklists. A list of attendance records for the current day can be viewed by logging into AMS Web Portal and clicking on ‘Dashboard - Schools’. You may log in to AMS Web Portal to complete your Weekly Authorization after your Administrative Assistant has indicated all the Daily Reviews for the week have been completed. The Weekly Authorization can be done as early as Friday at the end of the school day or at the latest Monday morning by 10:00 am, Select the Week to Review from the drop-down box. Click on Submit Week to proceed. If a message pops up on your screen this must be dealt with before you will be able to complete the Weekly Authorization. The most common message will identify dates which have not been processed by the Daily Review. These dates must be reviewed by the Administrative Assistant or yourself, if you are on a tight deadline. You may process the outstanding Daily Reviews by choosing the appropriate date, clicking on Submit Day, reviewing the attendance records and then clicking on Submit Daily Review. Review each attendance record on the selected week for accuracy. Any corrections which need to be made must be forwarded to AMS Help Desk by clicking in the box under the red ‘x’ next to the employee attendance record in question. A dialogue box (Comment) will open with the wording “this entry is incorrect because”. Please type the changes you require in the box provided being specific about what needs to be changed (ie. start/end time is incorrect, then provide correct start/end times and any relevant change to hours or FTE). The ‘Extra Comments’ box is used when an attendance record is missing. Full details of your request must be provided when using the ‘Extra Comments’ (ie. Absent Employee, Date, Start/End time, Hours/FTE, Replacing Employee, Start/End time, Hours/FTE, GL Account). After you are finished making comments, click on the Submit Daily Review button to send the comments to AMS Help Desk. NOTE: If you exit without clicking the Submit Daily Review button, ALL of your submitted comments will be deleted. If you submit the Daily Review more than once all of your comments will be re-sent to AMS Help Desk, causing duplicate work. If you have submitted Comments for a particular date you will be required to view the date again after the Comments have been processed by AMS Help Desk. When this has occurred, a status indicator ‘C’ will be displayed next to the date in the Daily Review drop down menu. Other status indicators which you will see are: ‘N’ for Not Reviewed and ‘R’ for Reviewed. Click on the ‘Submit Day’ button to review the attendance records again. If they are now accurate, click on the box under the green and next to the attendance record. After all AMS User Guide – Revised August 2014 Page 20 ATTENDANCE MANAGEMENT SYSTEM attendance records with Comments have been checked you may proceed by clicking on the Submit Daily Review button to mark the date as reviewed. Once the Daily Reviews have been completed you may proceed with the Weekly Authorization by clicking on the Submit Authorization button. Once a week is authorized no further comments may be added. NOTE: You may see certain attendance records coloured red. These are attendance records or dispatches from previous weeks which have been changed by the AMS Help Desk that now require the Principal/Supervisor to verify and approve the change by checking off the entry. Note: Please ensure Weekly Authorizations are submitted in a timely manner so that payroll processing is not held up. The Payroll Supervisor will send friendly e-mail reminders to Principals/Supervisors if the Weekly Authorization has yet to be submitted. If you receive an email please process your Weekly Authorization ASAP to ensure the timesheet entries for adjustments to pay or sick, discretionary & vacation banks which are created from the AMS attendance records are processed in the appropriate pay period. This will assist the Payroll Department to ensure accurate payroll data is processed and minimize potential overpayments for employees. AMS User Guide – Revised August 2014 Page 21 ATTENDANCE MANAGEMENT SYSTEM ADMINISTRATIVE ASSISTANT DAILY REVIEW – DETAILED INSTRUCTIONS Under the MY LOCATION HR, select AMS Web Click on the arrow in the Day to Review drop down box to select the date you wish to review (default is the current date). Historical records for the last 50 days (plus today) will be available for review. A status indicator will appear next to each date – 'N' for Not Reviewed, 'R' for Reviewed or ‘C’ for Changed. Once the correct day is selected, click the SUBMIT DAY button to continue. Click on the arrow in the review date. DAILY ATTENDANCE/DISPATCH REVIEW SCREEN Daily Attendance Review displays all attendance records occurring on the date selected. Attendance records are grouped by employee category (i.e. Excluded, Support, Teaching). If there are no attendance records for the day, the message "There are no absences or dispatches" will appear under the employee category. Mark each correct absence/replacement entry by clicking on the checkbox in the column under the green . This indicates the entire entry including the time absent, replacement employee, replacement time and absence reason is correct. AMS User Guide – Revised August 2014 Page 22 ATTENDANCE MANAGEMENT SYSTEM If any part of the entry is incorrect, click on checkbox in the column under the red . The system will then prompt you for additional information: If you wish to generate an employee attendance report for the past year you may click on calendar icon. Enter the reason you are marking the entry as incorrect. Be specific, e.g.: if hours of work are incorrect – provide correct hours & start/end time changes. Enter the reason you are marking the entry as incorrect. Provide as much information as possible. Click the ACCEPT button once all the information has been recorded. Click on the Cancel button if you do not wish to proceed with entering a comment on this entry. An ‘Extra Comments’ window is located at the end of the list of attendance records for each employee group. This window is to be used to provide information for employees who were absent where an entry has not been recorded. Please us the following format as a template when requesting new attendance records be entered into AMS: Date Abs Employee Position StTm EnTm Days Code Rep Employee Position StTm EnTm Days Rep GL Account The Extra Comments box may also be used to communicate changes to attendance records for previous weeks (already approved). Ensure all relevant details regarding the change are included as shown above (ie. name of the employee, absence date, etc). Please do not send emails regarding these changes to the AMS Help Desk. Once all records have been reviewed and comments have been made, click ‘SUBMIT DAILY REVIEW’. A message window will appear indicating your daily review submission was successful. Click on the ‘Go Back To Date Selection Screen’ link if you wish to review another date. If you want to leave the application click on ‘Logout’, then close your web browser window. NOTE: If you accidentally mark an absence or dispatch entry, you can UNCHECK the column and recheck the record. Changes are not saved until “Submit Daily Review” is clicked. You are able to review submitted comments by clicking on the icon. AMS User Guide – Revised August 2014 Page 23 ATTENDANCE MANAGEMENT SYSTEM Please note GL account codes are directly linked to the absence code. If an absence code is incorrect please indicate the correct absence code through the use of the Comment box on your Daily Review. Employee attendance records may be viewed by clicking on the calendar button. A more detailed listing of the records is listed below the calendar. Scroll down to view attendance details. If at any time you want to go back to the previous screen click on the link. Email Reminders If you forget to review a date you'll receive an email reminder that will look like the following. It will include the date that needs to be reviewed. AMS User Guide – Revised August 2014 Page 24 ATTENDANCE MANAGEMENT SYSTEM Change Notification From AMS Help Desk If you are still logged into AMS Web Portal when AMS Help Desk has processed your comments for the day, the following message will pop-up on your monitor: On your Daily Review screen a 'C' will now display beside the date on which comments have been processed. You must review the Absences/Dispatches with Comments for that date again. If accurate, click the ‘SUBMIT DAY’ button to process your Daily Review. AMS User Guide – Revised August 2014 Page 25 ATTENDANCE MANAGEMENT SYSTEM ADMINISTRATOR - WEEKLY AUTHORIZATION – DETAILED INSTRUCTIONS WEEK TO REVIEW Click on the arrow in the Week to Review drop down box to select the week you wish to authorize (default is the current week). The week ending dates for the last 52 weeks plus the current week will be available for review. A status indicator will appear next to each date – 'N' for Not Authorized or 'A' for Authorized. After you have selected your week to review, click on the Submit week button. This will bring you to the Attendance Management: Weekly Authorization Review page. ATTENDANCE MANAGEMENT: WEEKLY AUTHORIZATION REVIEW Provided there are no messages in a pop up box (see next section on Messages), the Weekly Authorization attendance records for the week will be displayed by employee category (i.e. Excluded, Support, Teaching). If there are no attendance records for the day, the message "There are no absences or dispatches" will appear under the employee category. Each absence/replacement record should be marked with a green check mark in the box under the green . This indicates the details of the record have been reviewed by the Administrative Assistant through the Daily Review process. If there are any attendance records with a red , the Administrative Assistant has submitted a Comment to the AMS Help Desk requesting a change to the record. The AMS Help Desk must make the requested change(s) to the record, after which the Daily Review for that date must be completed before the Principal/Supervisor may proceed with the Weekly Authorization. Note: The Weekly Authorization button will only appear if all records are correct and all Comments have been marked. AMS User Guide – Revised August 2014 Page 26 ATTENDANCE MANAGEMENT SYSTEM If the Principal/Supervisor notices other attendance records which are incorrect they must click on the check box under the column marked with a red to submit a Comment outlining why the record is incorrect and providing all details for the change (ie. Start time is inaccurate – provide correct start time and confirm Hours/FTE). Click the ‘Accept’ button to finish your Comment (or click on the ‘Cancel’ button if you do not wish to proceed with entering a Comment on this record. Comments must be done for each attendance record which requires correction. The system will prompt the administrator for comments. AMS Help Desk may be required to make changes to historical records which have already been authorized during previous Weekly Authorizations. If this happens, the attendance record will display in red text on the screen in your current Weekly Authorization. It will require your review and a check mark in the box under the green if the record is accurate. The ‘Extra Comments’ windows may be used to provide attendance data for an employee who was absent during the week but whose attendance record has not been entered. Please ensure all pertinent data is provided, including date of absence (as shown below) so that AMS Help Desk may accurately enter the attendance record. All attendance records must be reviewed by the Principal/Supervisor for accuracy. If all records are correct and there are no Comments to be processed, click on ‘Submit Authorization’ at the bottom of your screen. A message window will appear indicating your Weekly Authorization has been submitted successfully. If there are any Comments (incorrect records) to submit, click on the ‘Submit Comments’ button. You will be unable to complete the Weekly Authorization until these records have been processed by AMS Help Desk. When the records have been processed (Date is marked by a ‘C’ in the Daily Review selection) the Daily Review for that date will need to be completed again, after which you may proceed with your Weekly AMS User Guide – Revised August 2014 Page 27 ATTENDANCE MANAGEMENT SYSTEM Authorization. Note: The Weekly Authorization button will only appear if all records are correct and all Comments have been marked. NOTE: If you accidentally mark an attendance record, you can uncheck the column and recheck the record. Changes are not saved until 'Submit Comments' or ‘Submit Authorization’ is clicked. Once your Weekly Authorization has been processed you may click on the Go Back to Date Selection Screen link if you wish to review another date, or you may click on ‘Logout’ if you wish to leave the application. Pop Up Message Box: A pop up message box may display for a number of reasons. Once you have reviewed the warnings you may proceed past the message by clicking ‘OK’. Below are samples of messages you may see and actions which need to be taken to remove them: Comment(s) on an attendance record (identified by a red ) have been submitted by the Administrative Assistant to the AMS Help Desk. In order to proceed, AMS Help Desk must process the Comment (make the requested change to the attendance record), then the Administrative Assistant (or yourself if there are time constraints) must proceed with the Daily Review to mark the record under the green . Daily Review has not been completed for the dates noted. This must be done for each day listed (mark the record under the green ) before you may proceed with your Weekly Authorization. AMS User Guide – Revised August 2014 Page 28 ATTENDANCE MANAGEMENT SYSTEM If you receive this message and require changes be made to an attendance record please contact the AMS Help Desk or Payroll Supervisor. If you receive this message and require changes be made to an attendance record please contact the Payroll Supervisor. Email Reminders If you forget to review and authorize a week you will receive an email reminder similar to the following screen. It will identify the week that needs to be reviewed. It is important that you review your information each Monday morning no later than 10:00 am so that you do not hold up any payroll processing. AMS User Guide – Revised August 2014 Page 29 ATTENDANCE MANAGEMENT SYSTEM SAMPLE LOCATION ATTENDANCE REPORT To generate this report click on the printer icon located beside the Employee Category heading (ie. Exempt, Support, or Teaching) on the Weekly Authorization screen. SAMPLE EMPLOYEE ATTENDANCE REPORT To generate this report click on the calendar icon located beside the absent employee's name on the attendance record of the Weekly Authorization screen. AMS User Guide – Revised August 2014 Page 30 ATTENDANCE MANAGEMENT SYSTEM MANAGER LEVEL INFO To see Teacher Assignments or Support Staff Assignments for your location select the list by clicking on its title on your dashboard and then select ‘Next’ to view the report. Note: Details displayed in these lists are for viewing purposes only and can only be updated by the Human Resources Department. AMS User Guide – Revised August 2014 Page 31