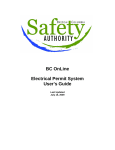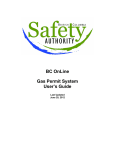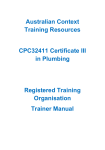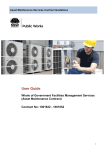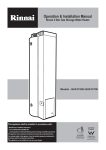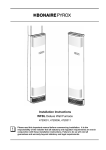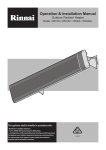Download BC OnLine Gas Permit System User's Guide
Transcript
BC OnLine Gas Permit System User’s Guide Last Updated January 17, 2008 Copyright Copyright© 2008 MDA Access BC Ltd. and the British Columbia Safety Authority. MDA Access BC Ltd. (Access BC) grants consent to the British Columbia Safety Authority and their employees the right to make use of portions of this user's guide owned by Access BC. Access BC retains all rights and ownership to these portions. Access BC is not responsible for any errors or omissions contained in this user's guide, or subsequent modified versions of this user's guide. No part of this user's guide may be distributed either free of charge or for commercial purposes (e.g., sale, rent, trade, posting on Internet or on electronic bulletin boards) without the prior consent of MDA Access BC Ltd. and the British Columbia Safety Authority. BC OnLine Help Desk Telephone Numbers: Victoria, BC local calls: 953-8200 Elsewhere in BC: 1-800-663-6102 (toll-free) Outside British Columbia: 1-250-953-8200 BC OnLine Administration Telephone Numbers: Phone: 250-953-8250 FAX: 250-953-8222 BC OnLine Mailing Address: MDA Access BC Ltd. Suite 400 A, 4000 Seymour Place Victoria, B.C., Canada, V8X 5J8 This documentation was produced by Clarity Computer Based Presentations Inc., Victoria, B.C. Table of Contents Typographic Conventions ...................................................................................................1 Gas Permit System Overview..............................................................................................2 A Note on Navigation.........................................................................................................2 The Lookup Button.............................................................................................................3 Browser Settings.................................................................................................................3 Main Menu............................................................................................................................4 Gas Permits...........................................................................................................................6 Request a New Installation Permit .....................................................................................7 List Your Active Permits ..................................................................................................14 Search Permits by Permit Number ...................................................................................15 Search Permits by Specific Date.......................................................................................16 Search Permits by Date Range .........................................................................................17 Gas Product Approvals .....................................................................................................19 Request a New Product Approval.....................................................................................20 List Your Active Product Approvals ................................................................................26 Search Product Approvals by Product Approval Number................................................27 Search Product Approvals by Specific Date.....................................................................28 Search Product Approvals by Date Range........................................................................29 Gas Inspections...................................................................................................................31 Request a New Inspection ................................................................................................32 Search Inspections by Permit/Approval Number .............................................................37 Search Inspections on Permit/Product Approval ..............................................................38 Safety Officer and Area Directory....................................................................................39 Other Functions..................................................................................................................40 Your Contractor Licence ..................................................................................................40 View Messages .................................................................................................................40 Leave the BCSA System ....................................................................................................41 Who to Call for Help..........................................................................................................42 Internet Problems..............................................................................................................42 System Problems ..............................................................................................................42 Permit Problems................................................................................................................42 Index ....................................................................................................................................43 Typographic Conventions Typographic conventions are used with the following meanings: Screen names and field names are capitalized. For example: In the Transaction screen, move to the Search field. Buttons and other “clickable” items appear in bold. For example: Click Submit. Required input (that you enter exactly as shown) appears in Courier font. For example: Type: BC OnLine Variable input (that you provide) appears in italic Courier font. For example: Type your Password System messages (and other screen output) appear in bold Courier font. For example: PASSWORD CHANGE COMPLETED Tips, Notes, Important Notes, Cautions, and Warnings appear as shown below: Tip A way to make your work easier. Note Further information about the current subject. Important An emphatic note about the current subject. Caution An important point that could prevent an inconvenience. Warning An important point that could prevent a financial loss, or loss of data. 0BTypographic Conventions 1 Gas Permit System Overview British Columbia Safety Authority (BCSA) maintains this system so that gas contractors can obtain installation permits and product approvals, and request inspections online. The system is available seven days a week, from 6:00 a.m. until 10:00 p.m. including statutory holidays. If you are a licensed gas contractor in good standing, you can use this system to: • obtain a gas installation permit • obtain a gas product approval • request an inspection • view your outstanding inspection requests • view the status of an inspection • view your permit file • view your product approvals. The system also provides you with the ability to look up: • tradespeople • safety officers for various areas. A Note on Navigation If you are an experienced Web user, you are probably accustomed to using your Web browser’s Back button to retrace your steps. In the Gas Permit System, it is important that you do not use the browser’s Back button if another navigation option is available. The exception to this rule is when you view a document using Adobe Reader. In this case only, you can click your browser’s Back button to return from the document display. In all other cases, you should navigate through the system using the menu choices to the left of the screen and any buttons such as Next or Update that appear in the Gas Permit System screens. Gas Permit System Overview 2 The Lookup Button A lookup button (also called an ellipsis button) appears beside some fields. This button triggers a database lookup (for example, a city name or city code). You can activate this button either by clicking it or by moving to it with the <Tab> key. Lookup Button (ellipsis button) Tip The lookup results appear in a popup window. If you are running a popup blocker, you will have to allow popups in order to view the results. Browser Settings We recommend that you adjust the following settings in your browser. Uncheck Proxy Settings • • In Internet Explorer 6, click the Tools menu and select Internet Options. Under the Connections tab, click Lan Settings. In the LAN Settings window, make sure that the Use a proxy server for your LAN box is unchecked. In Netscape 7, click the Edit menu and select Preferences. Double-click the Advanced heading, and then click Proxies. In the Proxies window, select Direct connection to the Internet. Caching • • In Internet Explorer 6, click the Tools menu and select Internet Options. Under the General tab, in the Temporary Internet files section, click Settings. In the Settings window, make sure that Automatically is checked. In Netscape 7, click the Edit menu and select Preferences. Double-click the Advanced heading, and then click Cache. In the Cache window, select When the page is out of date. Gas Permit System Overview 3 Main Menu When you enter the Gas Permit system, the first screen you see is the Main Menu. Main Menu 4 The Main Menu has five sections, each of which is described in the following topics. The Account section lets you Leave the BCSA System (see page 41). The Gas Permits section lets you: • Request a New Installation Permit (see page 7) • List Your Active Permits (see page 14) • Search Permits by Permit Number (see page 15) • Search Permits by Specific Date (see page 16) • Search Permits by Date Range (see page 17). The Gas Product Approvals section lets you: • Request a New Product Approval (see page 20) • List Your Active Product Approvals (see page 26) • Search Product Approvals by Product Approval Number (see page 27) • Search Product Approvals by Specific Date (see page 16) • Search Product Approvals by Date Range (see page 29). The Gas Inspections section lets you: • Request a New Inspection (see page 32) to request an inspection for an existing active permit or product approval • Search Inspections by Permit/Approval Number (see page 37) to review inspection requests that you have already submitted • Search Inspections on Permit/Product Approval (see page 38) to search for inspections that have been conducted against your permits or product approvals • View the Safety Officer and Area Directory (see page 39) to look up names and telephone numbers of gas safety officers. The Other section lets you look up your contractor licence or view messages of interest to gas contractors. See Other Functions on page 40. Main Menu 5 Gas Permits The following topics contain detailed instructions: • Request a New Installation Permit (see page 7) • List Your Active Product Approvals (see page 26) • Search Product Approvals by Product Approval Number (see page 27) • Search Product Approvals by Specific Date (see page 16) • Search Product Approvals by Date Range (see page 29). Gas Permits 6 Request a New Installation Permit In the Gas Permits section of the menu, click New Installation Permit. You will go to the New Installation Permit Entry screen. This screen contains fields that you fill in with information about the permit and the installation. All fields with red labels are required. The following points describe filling out the New Installation Permit Entry screen in detail. Permit Class (selection list, required): Start your application by selecting a permit class. Gas Permits 7 Gas Fitter (alphanumeric) or Gas Fitter Number (numeric) The Gas Fitter and the Gas Fitter Number fields display your gas fitter’s name and number. If the correct gas fitter appears in these fields, just leave them as they are. Certificate of Qualification classes appear in the Gas Fitter Class(es) field. There are two ways to select a different gas fitter (use one or the other, but not both): 1. In the Gas Fitter field, delete the name that is shown and type a last name or a partial last name. You must type at least two characters—the less you type, the broader your search will be. Press the <Tab> key or click the lookup (...) button to the right of the field to look up all tradespersons who have the name you specified. In the Search Results window, click a tradesperson name. The system will transfer the name and number to the Permit Entry screen. 2. In the Gas Fitter Number field, delete the number that is shown and type a complete Gas Fitter number. Press the <Tab> key or click the lookup (...) button to the right of the field to look up the number you specified. If the number exists, the system will transfer the tradesperson’s name and number to the Permit Entry screen. Gasfitter Name Search Results window Number of Gas Meters (numeric, optional) Type the number of gas meters in the building. Pressure (selection, required for natural gas permit) Click one of the buttons to select Low, 2 PSIG, or High. Total Connected Load (numeric, required) Type a number to indicate the total connected load, then click one of the buttons to indicate either BTUs per hour or Kilowatts. Do not use commas in the number (e.g. enter 10000 not 10,000). Propane Supplier (alphanumeric, required for propane permit) Type the supplier name or type unknown if you do not know the name of the supplier. Installation Name (alphanumeric, optional) Type the name of the client for whom the work is being done. Suite/Location (alphanumeric, optional) Type the suite number and/or location within a building (if applicable) for example, “Suite 3” or “upstairs only” or “laundry room”. Civic Number (alphanumeric, required) Type the civic number (if applicable). If there is no civic number, type 0. Street Name (alphanumeric, required) Type the street name. If there is no street name, type none. Gas Permits 8 Street Type (selection list, required) Select a street type from the list (for example, boulevard, avenue, or terrace). If you press the first letter of the street type you want, you will cycle through all the list items that begin with that letter. For example, press B four times to select Boulevard or press S three times to select Street. If there is no street type, select Street as the default. Street Directions (selection list, optional) If it helps to clarify the location, you can click the Street Directions list and select N, E, S, W, NW, NE, SE, or SW to indicate north, east, south, west, northwest, northeast, southeast, or southwest. City Code (numeric) or City Name (alphanumeric) To specify a city code or city name, fill in one of these fields (but not both). If you know the city code, type it into the City Code field and press the <Tab> key or click the lookup (...) button to the right of the field. The system looks up the code number. If the number is valid, the system adds the city name to the Permit Entry screen. If you don’t know the city code, you can enter a city name or a partial city name in the City Name field. You must type at least two characters—the less you type, the broader your search will be. Press the <Tab> key or click the lookup (...) button to the right of the field. If only one city name matches your input, the system adds the city code to the Permit Entry screen. If more than one city name matches your input, you will go to a Search Results window containing all matching city names. Click the one you want, and the system will transfer the city name and code to the Permit Entry screen. City Name Search Results window (using “Port” as input) Note In some cities, the Customer Services Branch does not inspect installations under 2 PSIG or appliances under 409,600 BTUs. To obtain permits for such installations and appliances, see the appropriate municipality. Gas Permits 9 Directions/Mapping and Notes (alphanumeric, optional) If you want to provide the safety officer with directions or other helpful information, you can type a brief note in the Directions/Mapping and Notes box. If the Safety Officer needs to speak to someone on site, or if they need to get access to the site, they will require a contact name and phone number. Site Contact Name (alphanumeric, required) Type the name of a person who will be available on site. Site Contact Phone Number (numeric, required) Type the site contact phone number, including the area code. After filling in the Permit Entry screen, click Next to go to the Permit Review/Order Screen. Gas Permits 10 Permit Review/Order Screen The Permit Review/Order screen lets you review the information you have provided, add appliances, make any changes that are necessary, and order the permit. Adding Appliances Before ordering the permit, you must specify information about the appliances you are installing. As you add one or more appliances to the permit, the system totals the fees at the bottom of the screen. In the APPLIANCES section, click the link to add an appliance. Gas Permits 11 For each appliance, click the link and then specify: Appliance Type (select from list, required) In the Appliance Type list, select an appliance type. No. of Appl. (numeric, required) Type the number of appliances (of the type specified in the first field) that you are installing. New/Replace (select from list, required) Select New or Replace. Input PER Unit (numeric, required) For items such as ranges or furnaces, type the BTU rating of each appliance, in thousands of BTUs per hour. Important For items such as Piping, type the length in meters (not in BTUs). For Vents, enter the total number of vents you are installing. The value in this field will affect the permit fee. Repeat the process of adding appliances until you have specified all the items that are to be used in your install. If you need to remove an appliance from the list, click the Delete this appliance link at the right of an item. While you are adding appliances to the permit, you can click the Update button at the top or bottom of the screen at any time. This will display the fee for each appliance (beside each appliance) and the total of all fees (at the bottom of the screen). Gas Permits 12 Reviewing and Ordering the Permit Review the rest of the information carefully. If you see something wrong, you can still change any of the fields. If you make any changes, click Update so the system can make any necessary adjustments to the permit and the fee. Confirm Fee (check box, optional) If the permit fee is over $1000, you must confirm the amount by checking the Confirm Fee box. Once you are satisfied that everything is correct, check the Order Now box and click Update. The system will order the permit. Checking the Order Now box When the process is complete, you will go to the Permit Summary screen, which shows the permit number and a complete summary of the information you provided.. Gas Permits 13 List Your Active Permits Use the List Active Permits option to list all permits that have been requested under your contractor number, but that have not yet been through final inspection. Note If you have a large number of active permits, this transaction might take some time. If you have only one active permit, you will bypass this list and go straight to the View Permit screen. In the Gas Permits section of the menu, click List Active Permits. You will go to the Active Permits List screen. The Active Permits List screen displays all your active permits, showing the permit number, the date the permit was issued, the installation name, the address, and the city code name. You can click the column headings to sort the list by permit number, date issued, and so on. Click a column heading again to reverse the sort order. To view a detailed report of a permit’s contents and history, click one of the selection buttons at the left of the screen. Selecting a permit for display Gas Permits 14 Search Permits by Permit Number In the Gas Permits section of the menu, click the Search by Permit No option to search for a specific permit. The system will display the Permit Number field. Permit Number (numeric, required) Type in an existing permit number, then click Go. If the permit number is valid, the system will display the permit. Gas Permits 15 Search Permits by Specific Date This option lists all permits requested under your contractor number on a particular date (after December 1, 2003). In the Gas Permits section of the menu, click the Search by Specific Date option to search for all permits issued to you on one specific day. The system will display the Issue Date field. There are two ways to specify a date. 1. You can delete the existing date and enter a new date in the format MMM DD, YYYY, where MMM is a contraction for a month, DD is a day, and YYYY is a year. 2. An easier way is to click the Calendar link to the right of the field. This brings up a calendar widget you can manipulate to specify a date. Click the << and >> buttons to select an earlier or later month or year. When you get to the month and year you want, just click the date. The system will transfer the date from the calendar to the input field. Once you have specified a date, click Go. You will go to the Permit List screen. The Permit List screen displays all the permits that were issued to your account on the date you specified. The list shows the permit number, date issued, installation name, address, and city code name. You can click the column headings to sort the list. Click a column heading again to reverse the sort order. To view a detailed report of the permit’s contents and history, click one of the selection buttons at the left of the screen. Gas Permits 16 Search Permits by Date Range This option lists all permits requested under your contractor number between two dates that you specify (after December 1, 2003). In the Gas Permits section of the menu, click the Search by Date Range option. The system will display the Date Range fields, where you can specify a start and end date. There are two ways to specify the dates. 1. You can delete the existing date and enter a new date in the format MMM DD, YYYY, where MMM is a contraction for a month, DD is a day, and YYYY is a year. 2. An easier way is to click the Calendar links to the right of the fields. This brings up a calendar widget you can manipulate to specify start and end dates. Click the << and >> buttons to select an earlier or later month or year. When you get to the month and year you want, just click the date. The system will transfer the date from the calendar to the input field. Once you have specified a date range, click Go. You will go to the Permit List screen. Gas Permits 17 The Permit List screen displays all the permits that were issued to your account between the dates you specified. The list shows the permit number, issue date, installation name, address, and city code name. You can click the column headings to sort the list by permit number, issue date, installation name, and so on. Click a column heading again to reverse the sort order. To view a detailed report of the permit’s contents and history, click one of the selection buttons at the left of the screen. Gas Permits 18 Gas Product Approvals The following topics contain detailed instructions: • Request a New Product Approval (see page 20) • List Your Active Product Approvals (see page 26) • Search Product Approvals by Product Approval Number (see page 27) • Search Product Approvals by Specific Date (see page 16) • Search Product Approvals by Date Range (see page 29). Gas Product Approvals 19 Request a New Product Approval In the Gas Product Approvals section of the menu, click New Product Approval. You will go to the Gas Product Approval Entry screen. This screen contains fields that you fill in with information about the appliance and the installation. All fields with red labels are required. The following points describe filling out the Product Approval Entry screen in detail. Approval Class ( (selection list, required) Start your application by selecting an approval class. Appliance Type: (select from list, required) Click the Appliance Type list and select an appliance type, then click one of the buttons to indicate whether the appliance is new, used, or a conversion. If none of the types shown in the list describes the appliance, type a description in the Other (identify) field. Gas Product Approvals 20 Quantity (numeric, required) Type the number of appliances that you are installing. Input per appliance (numeric, required) Type the appliance’s input rating, then click either BTU/hr or kW to indicate whether the number refers to BTUs per hour or kilowatts. Type of Burner (selection, required) Click one of the buttons to select a burner type. If none of the types describes the appliance, click Other and type a description in the Other (identify) field. Type of Fuel (selection, required) If none of the types shown in the list describes the appliance, click Other and type a description in the Other (identify) field. Manufacturer Name (alphanumeric, optional) Type the name of the appliance manufacturer. Model No. (alphanumeric, optional) Type the manufacturer’s model number. Burner make/model (alphanumeric, optional) Type the burner manufacturer’s make and model number. Recognized Approval Agency (selection list, optional) Select an approval agency from the list. If the approval agency does not appear in the list, select Other and type the agency name in the Other (identify) field. Installation Name (alphanumeric, optional) Type the name of the client for whom the work is being done. Suite/Location (alphanumeric, optional) Type the suite number and/or location within a building (if applicable) for example, “Suite 3” or “upstairs only” or “laundry room”. Civic Number (alphanumeric, required) Type the civic number (if applicable). If there is no civic number, type 0. Street Name (alphanumeric, required) Type the street name. If there is no street name, type none. Street Type (selection list, required) Select a street type from the list (for example, boulevard, avenue, or terrace). If you press the first letter of the street type you want, you will cycle through all the list items that Gas Product Approvals 21 begin with that letter. For example, press B four times to select Boulevard or press S three times to select Street. If there is no street type, select Street as the default. Street Directions (selection list, optional) If it helps to clarify the location, you can click the Street Directions list and select N, E, S, W, NW, NE, SE, or SW to indicate north, east, south, west, northwest, northeast, southeast, or southwest. City Code (numeric) or City Name (alphanumeric) To specify a city code or city name, fill in one of these fields (but not both). If you know the city code, type it into the City Code field and press the <Tab> key or click the lookup (...) button to the right of the field. The system looks up the code number. If the number is valid, the system adds the city name to the Permit Entry screen. If you don’t know the city code, you can enter a city name or a partial city name in the City Name field. You must type at least two characters—the less you type, the broader your search will be. Press the <Tab> key or click the lookup (...) button to the right of the field. If only one city name matches your input, the system adds the city code to the Permit Entry screen. If more than one city name matches your input, you will go to a Search Results window containing all matching city names. Click the one you want, and the system will transfer the city name and code to the Permit Entry screen. City Name Search Results window (using “Port” as input) Note In some cities, the Customer Services Branch does not inspect installations under 2 PSIG or appliances under 409,600 BTUs. To obtain permits for such installations and appliances, see the appropriate municipality. Directions/Mapping and Notes (alphanumeric, optional) If you want to provide the safety officer with directions or other helpful information, you can type a brief note in the Directions/Mapping and Notes box. Gas Product Approvals 22 If the Safety Officer needs to speak to someone on site, or if they need to get access to the site, they will require a contact name and phone number. Site Contact Name (alphanumeric, required) Type the name of a person who will be available on site. Site Contact Phone Number (numeric, required) Type the site contact phone number, including the area code. After filling in the Permit Entry screen, click Next to go to the Permit Review/Order Screen. Gas Product Approvals 23 Permit Review/Order Screen The Permit Review/Order screen lets you review the information on the screen, make any changes that are necessary, and order the permit. Review the information carefully. If you see something wrong, you can still change any of the fields. If you make any changes, click Update so the system can make any necessary adjustments to the permit and the fee. Gas Product Approvals 24 Once you are satisfied that everything is correct, check the Order Now box and click Update. The system will order the permit. Checking the Order Now box When the process is complete, you will go to the Permit Summary screen, which shows the permit number and a complete summary of the information you provided. Gas Product Approvals 25 List Your Active Product Approvals Use the List Active Product Approvals option to list all product approvals that have been requested under your contractor number, but that have not yet been through final inspection. Note If you have a large number of active product approvals, this transaction might take some time. If you have only one active product approval, you will bypass this list and go straight to the View Product Approvals screen. In the Gas Product Approvals section of the menu, click List Active Product Approvals. You will go to the Active Product Approvals List screen. The Active Product Approvals List screen displays all your active product approvals, showing the approval number, the issue date, the installation name, the address, and the city code name. You can click the column headings to sort the list by approval number, date issued, and so on. Click a column heading again to reverse the sort order. To view a detailed report of a product approval’s contents and history, click one of the selection buttons at the left of the screen. Selecting a product approval for display Gas Product Approvals 26 Search Product Approvals by Product Approval Number In the Gas Product Approvals section of the menu, click the Search by Approval No option to search for a specific product approval. The system will display the Approval Number field. Approval Number (numeric, required) Type in an existing approval number, then click Go. If the approval number is valid, the system will display the approval. Gas Product Approvals 27 Search Product Approvals by Specific Date This option lists all product approvals requested under your contractor number on a particular date (after December 1, 2003). In the Gas Product Approvals section of the menu, click the Search by Specific Date option to search for all product approvals issued to you on one specific day. The system will display the Issue Date field. There are two ways to specify a date. 1. You can delete the existing date and enter a new date in the format MMM DD, YYYY, where MMM is a contraction for a month, DD is a day, and YYYY is a year. 2. An easier way is to click the Calendar link to the right of the field. This brings up a calendar widget you can manipulate to specify a date. Click the << and >> buttons to select an earlier or later month or year. When you get to the month and year you want, just click the date. The system will transfer the date from the calendar to the input field. Once you have specified a date, click Go. You will go to the Product Approval List screen. The Product Approval List screen displays all the product approvals that were issued to your account on the date you specified. The list shows the approval number, date issued, installation name, address, and city code name. You can click the column headings to sort the list. Click a column heading again to reverse the sort order. To view a detailed report of the product approval’s contents and history, click one of the selection buttons at the left of the screen. Gas Product Approvals 28 Search Product Approvals by Date Range This option lists all product approvals requested under your contractor number between two dates that you specify (after December 1, 2003). In the Gas Product Approvals section of the menu, click the Search by Date Range option. The system will display the Date Range fields, where you can specify a start and end date. There are two ways to specify the dates. 1. You can delete the existing date and enter a new date in the format MMM DD, YYYY, where MMM is a contraction for a month, DD is a day, and YYYY is a year. 2. An easier way is to click the Calendar links to the right of the fields. This brings up a calendar widget you can manipulate to specify start and end dates. Click the << and >> buttons to select an earlier or later month or year. When you get to the month and year you want, just click the date. The system will transfer the date from the calendar to the input field. Gas Product Approvals 29 Once you have specified a date range, click Go. You will go to the Product Approval List screen. The Product Approval List screen displays all the approvals that were issued to your account between the dates you specified. The list shows the approval number, issue date, installation name, address, and city code name. You can click the column headings to sort the list. Click a column heading again to reverse the sort order. To view a detailed report of the product approval’s contents and history, click one of the selection buttons at the left of the screen. Gas Product Approvals 30 Gas Inspections The following topics contain detailed instructions: • Request a New Inspection (see page 32) • Search Inspections by Permit/Approval Number (see page 37) • Search Inspections on Permit/Product Approval (see page 38) • View the Safety Officer and Area Directory (see page 39). Gas Inspections 31 Request a New Inspection In this two-step process, you specify information about an existing permit, then request an inspection. In the Gas Inspections section of the menu, click the Request New Inspection option. The system will display the Gas Inspection Request screen. Gas Inspections 32 Fill in either the Contractor Installation Permit # field or the Product Approval # field (but not both). Contractor Installation Permit # (numeric, required) or Product Approval # (numeric, required) If you know the permit or product approval number, type it into the appropriate field, then press the <Tab> key or click the lookup (...) button to the right of the field. The system looks up the permit or product approval number. If the number is valid, the system displays the site information in the Site info field. Gasfitter On-Site Number (alphanumeric, required) There are two ways to specify a gasfitter’s tradesperson number and name (use one or the other, but not both). 1. In the Gasfitter On-Site Number field, type a tradesperson number. Press the <Tab> key or click the lookup (...) button to the right of the field to look up the number you specified. If the number exists, the system will transfer the tradesperson’s number and name to the Inspection Request screen. 2. In the name field, type a gasfitter’s full or partial surname. You must type at least two characters—the less you type, the broader your search will be. Press the <Tab> key or click the lookup (...) button to the right of the field to look up all gasfitters who have the name you specified. In the Search Results window, click a name. The system will transfer the number and name, the fitter qualification class(es) and any warning message to the Inspection Request screen. Gasfitter Name Search Results window Inspection Contact Name (alphanumeric, optional) If you know it, type the name of the person the safety officer should speak with regarding the installation. Contact Ph # (numeric, optional) If you know it, type the phone number of the person the safety officer should speak with regarding the installation. Date Inspection Requested (date, optional) This field defaults to the current date. There are two ways to specify a different inspection date. 1. You can delete the existing date and enter a new date in the format MMM DD, YYYY, where MMM is a contraction for a month, DD is a day, and YYYY is a year. Gas Inspections 33 2. An easier way is to click the Calendar link to the right of the field. This brings up a calendar widget you can manipulate to specify a date. Click the << and >> buttons to select an earlier or later month or year. When you get to the month and year you want, just click the date. The system will transfer the date from the calendar to the input field. Type of Inspection Requested (numeric, checkboxes) Check as many of the boxes as apply. Notes (alphanumeric, optional) If you want to send the safety officer some helpful information about the installation, you can type a brief note in this field. Directions/Mapping (alphanumeric, optional) If you want to provide the safety officer with directions, you can type a brief note in this field. Gas Inspections 34 After filling in the Inspection Request screen, click Next to go to the Order GA Inspection Request Now screen. Review the information carefully. If you see something wrong, you can still change any of the fields. If you make any changes, click Update so the system can make any necessary adjustments to the inspection request. Once you are satisfied that everything is correct, check the Order Now box and click Update. The system will display the Inspection Request Confirmation screen and request the inspection. Gas Inspections 35 The Inspection Request Confirmation shows a summary of the information you provided. Gas Inspections 36 Search Inspections by Permit/Approval Number In the Gas Inspections section of the menu, click the Search Requests by Permit/Approval No. option to search for a specific inspection request. The system will display the Permit Number field. Permit/Approval Number (numeric, required): Type in a permit number or an approval number for which you have requested an inspection, and then click Go. If the permit/approval number is valid, the system will display the inspection request. If there is more than one request associated with the permit/approval you specified, you will get a selection list. The Inspection Request Index screen shows the date that the permit/approval was created, the date it was requested, the name of the on-site gasfitter, and the permit/approval’s status. Click one of the selection buttons at the left of the screen to view permit/approval information. Gas Inspections 37 Search Inspections on Permit/Product Approval In the Gas Inspections section of the menu, click the Search Inspections on Permit/Product Approval option to search for any inspection activities associated with a specific permit or product approval. The system will display the Gas Approval or Permit Number field. Gas Approval or Permit Number (numeric, required): Type in an approval number or permit number for which you have requested an inspection, and then click Go. If the permit/approval number is valid, the system will display the Inspection List screen. The Inspection List screen shows all inspection activities associated with the permit you specified. If the safety officer added a printable PDF Certificate of Inspection to the system, you can click one of the selection buttons at the left of the screen to view it. Gas Inspections 38 Safety Officer and Area Directory In the Gas Inspections section of the menu, click the Safety Officer and Area Directory option to look up all provincial gas safety officers by area. The Safety Officer/Area Directory screen lists all area codes, area names, safety officer names, and safety officer telephone numbers. Gas Inspections 39 Other Functions The Other section lets you look up your contractor licence, or view messages of interest to gas contractors. Your Contractor Licence In the Other section of the menu, click the Your Contractor Licence option to look up your contractor licence and view information regarding your standing. View Messages In the Other section of the menu, click the View Messages option to view news items of interest to gas contractors. Other Functions 40 Leave the BCSA System In the Account section of the menu, click the Leave BCSA option to exit the Gas Permit System. You will see a goodbye screen like the one shown below. Click the Active Session tab in the BC OnLine navigation bar at the top of the screen to return to the BCSA System Access screen. Leave the BCSA System 41 Who to Call for Help Depending on the problem, you can call one of the following. Internet Problems For problems relating to your connection with the Internet, call your Internet Service Provider. System Problems For problems relating to BC OnLine passwords and userids, using the BC OnLine system, or connecting to and using the Gas Permit system, contact the BC OnLine help desk: • 250-953-8200 (Victoria calling area) • 1-800-663-6102 (toll-free within B.C.) Permit Problems To find information on statutory requirements for permits, call the British Columbia Safety Authority toll-free at 1-866-566-7233 (1-866-566-SAFE). Who to Call for Help 42 Index appliance quantity (gas product approval), 21 installation name gas permit, 8 gas product approval, 21 appliance type gas permit, 12 gas product approval, 20 list active permits, 14 add appliance (gas permit), 11 approval agency (gas product approval), 21 approval class (gas product approval), 20 location gas permit, 8 gas product approval, 21 back button, 2 lookup button, 3 city code/name, 9 Gas Fitter, 8 burner make/model (gas product approval), 21 manufacturer name (gas product approval), 21 calendar, 16 model number (gas product approval), 21 city code/name gas permit, 9 gas product approval, 22 navigation, 2 approval number (search product approvals), 27 confirm fee, 13 new/replace (gas permit), 12 number of appliances (gas permit), 12 number of gas meters (gas permit), 8 contractor installation permit (request inspection), 33 order permit, 13 date inspection requested, 33 permit approval number (search inspections), 37 date, how to specify, 16 permit class (gas permit), 7 directions/mapping/notes gas permit, 10 gas product approval, 22 request inspection, 34 pressure (gas permit), 8 exit the system, 41 gas approval/permit number (search for inspections), 38 Gas Fitter lookup, 8 gasfitter on-site number (request inspection), 33 input per appliance (gas product approval), 21 input per unit (gas permit), 12 inspection contact name (request inspection), 33 product approval number (request inspection), 33 propane supplier (gas permit), 8 proxy settings, 3 site contact name gas permit, 10 gas product approval, 23 system overview, 2 total connected load (gas permit), 8 type of burner (gas product approval), 21 type of fuel (gas product approval), 21 type of inspection, 34 inspection contact phone (request inspection), 33 inspection type, 34 Index 43