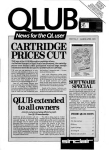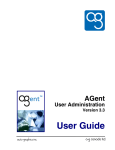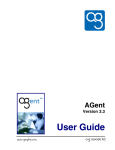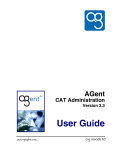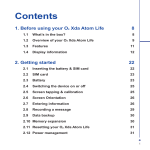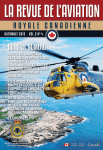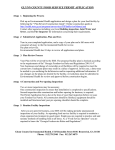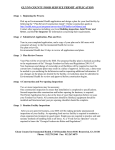Download User Guide - Libraries and Literacy Service Centre
Transcript
AGent Statistics Version 3.3 User Guide Copyright 2009 by Auto-Graphics, Inc. All Rights reserved. 3201 Temple Avenue Pomona, CA 91768 This documentation may not, in whole or in part, be copied, reproduced, translated or reduced to any electronic or machine-readable form without the prior written consent from Auto-Graphics, Inc. The software described in this document is furnished under license agreement by Auto-Graphics, Inc. The information contained in this document is subject to change without notice. Although every effort is made to update documentation in a timely manner, Auto-Graphics, Inc. does not assume responsibility for the accuracy of the information presented. Companies, names and/or data used in screens and sample output are fictitious unless otherwise noted. All trademarks are the property of their respective owners. EFFECTIVE DATE FOR THIS DOCUMENT: Version 3.3 23 MARCH 2009 REVISION HISTORY: Version 3.2 Version 3.1 Rev. A Version 3.1 Version 3.0 Rev. A Version 3.0 Version 2.6 14 NOVEMBER 2008 10 JUNE 2008 31 MARCH 2008 09 JANUARY 2008 21 SEPTEMBER 2007 14 FEBRUARY 2007 Statistics User Guide TABLE OF CONTENTS INTRODUCTION ....................................................................................................................................................... 1 Overview ................................................................................................................................................................... 1 The Web Interface ..................................................................................................................................................... 1 The Statistics Menu ............................................................................................................................................... 1 Organization of the User Guide ................................................................................................................................. 2 Optional Features....................................................................................................................................................... 2 CHAPTER 1. GETTING STARTED ................................................................................................................... 1-1 Hardware/Software Requirements ......................................................................................................................... 1-1 System Availability ............................................................................................................................................... 1-1 Getting Help .......................................................................................................................................................... 1-1 Configuring Your Browser for AGent................................................................................................................... 1-1 Configuring Your Popup Blocker...................................................................................................................... 1-1 Logging In ............................................................................................................................................................. 1-2 Using Library Code Lookup .............................................................................................................................. 1-4 Entering Your Permanent Password .................................................................................................................. 1-5 Logging In from the Splash Page ...................................................................................................................... 1-5 Logging Off ........................................................................................................................................................... 1-6 CHAPTER 2. ILL STATISTICS .......................................................................................................................... 2-1 ILL Activity Reports and Download ..................................................................................................................... 2-1 Viewing “Reports On Screen” ............................................................................................................................... 2-2 Borrowing Activity (AG Closed) ...................................................................................................................... 2-2 Borrowing Activity (ISO ILL)........................................................................................................................... 2-3 Lending Activity (AG Closed) .......................................................................................................................... 2-5 Lending Activity (ISO ILL) .............................................................................................................................. 2-6 Net Activity (AG Closed / ISO ILL) .................................................................................................................... 2-7 Downloading Reports and Records ....................................................................................................................... 2-8 Net Activity Report ........................................................................................................................................... 2-9 Request Records ................................................................................................................................................ 2-9 Lender Response Records ............................................................................................................................... 2-10 CONTU Copyright Tracking Reports ................................................................................................................. 2-10 Statistics Logging ............................................................................................................................................ 2-12 Beginning a New Calendar Year ..................................................................................................................... 2-12 CHAPTER 3. VIEWING DATABASE STATISTICS ........................................................................................ 3-1 Overview ............................................................................................................................................................... 3-1 Database Index Stats.............................................................................................................................................. 3-1 Viewing the Database Index Stats Report ......................................................................................................... 3-1 Saving the Database Index Stats Report ............................................................................................................ 3-2 Emailing the Database Index Stats Report ........................................................................................................ 3-3 Database Field Stats .............................................................................................................................................. 3-3 Saving the Database Field Stats Report ............................................................................................................. 3-5 Emailing the Database Field Stats Report ......................................................................................................... 3-5 System Activities ................................................................................................................................................... 3-6 Viewing System Activity Statistics ................................................................................................................... 3-6 Saving the System Activities Report ................................................................................................................. 3-7 Emailing the System Activities Report.............................................................................................................. 3-8 Statistics Report ..................................................................................................................................................... 3-8 Understanding Statistics Report Parameters ...................................................................................................... 3-8 Requesting a Statistics Report ......................................................................................................................... 3-11 Table of Contents i Statistics User Guide Working with Saved Reports ........................................................................................................................... 3-12 Requesting a Daily Transaction Log ................................................................................................................ 3-12 Viewing Statistics Reports ............................................................................................................................... 3-13 Downloading Statistics Reports ....................................................................................................................... 3-13 Viewing the Daily Transaction Log ................................................................................................................. 3-14 Graphical Statistics Report .................................................................................................................................. 3-18 Understanding Graphical Statistics Report Parameters ................................................................................... 3-18 Requesting a Graphical Statistics Report ......................................................................................................... 3-20 Using the Date Entry Calendar ........................................................................................................................ 3-22 Viewing Graphical Statistics Reports .............................................................................................................. 3-22 Downloading Graphical Statistics Reports ...................................................................................................... 3-23 Graphical WebStats ............................................................................................................................................. 3-24 CHAPTER 4. CUSTOMER SUPERUSER .......................................................................................................... 4-1 ILL Activity Reports and Download ..................................................................................................................... 4-1 Borrowing Activity Report ................................................................................................................................ 4-3 Lending Activity Report .................................................................................................................................... 4-4 Summary Report .................................................................................................................................................... 4-5 Downloading the Summary Report.................................................................................................................... 4-5 Viewing the Summary Report ........................................................................................................................... 4-6 Database Field Stats ............................................................................................................................................... 4-7 System Activities ................................................................................................................................................... 4-8 Statistics Report ................................................................................................................................................... 4-10 Requesting a Statistics Report ......................................................................................................................... 4-11 Graphical Statistics Report .................................................................................................................................. 4-12 Requesting a Graphical Statistics Report ......................................................................................................... 4-12 ii Table of Contents Statistics User Guide INTRODUCTION This User Guide is designed to provide a working understanding of the features and functions of AGent Statistics. Overview Statistics is an online application that lets you create and view statistics reports related to the content and usage of your AGent system. Using Statistics, you can: • View Interlibrary Loan (ILL) activity statistics for your library’s AGent system • View database and usage statistics for your library’s AGent system The Web Interface The Statistics web interface is designed to provide a logical and efficient means of requesting, creating and viewing statistical reports. The screens are structured to assist workflow, and contain navigational links and menus to provide “single-click” access to module features and functions. The Statistics Menu The Statistics menu provides access to features and functions related to requesting, creating and viewing the statistical reports. To access the Statistics menu: 1. Click the Staff Menu button on any screen in the AGent Search interface. • The Staff Menu screen displays. 2. Click the Statistics button to display the Statistics menu. If Statistics is your default login mode, the Statistics "Welcome" screen displays automatically when you select Staff Menu from the AGent Search interface (refer to the AGent User Guide for information on configuring your default login mode). Statistics Menu 3. The Statistics menu provides access to the following options: • ILL Statistics - Provides the options to view Interlibrary Loan (ILL) activity statistics for your library’s AGent system. • Reports and Download - Lets you generate ILL activity reports (borrowing activity, lending activity, net activity), and download request records and/or lender response records. • Summary Report - Lets you generate a summary report of completed ILL requests processed by all libraries within your consortium or collective for a specified weekly or monthly period (this function is available to Customer SuperUsers only). Introduction 1 Statistics User Guide • • CONTU Copyright Tracking Reports - Lets you generate statistical reports related to copyright compliance tracking in accordance with the Commission on New Technological Uses of Copyrighted Works (CONTU) guidelines for photocopy requests. Database Statistics - Provides the options to view database and usage statistics for your library’s AGent system. • Database Index Stats - provide summary information related to your library's AGent database(s). Displayed statistics include general index statistics, qualifier statistics and locations statistics. • Database Field Stats - provides general information related to the number of bibliographic and locations (holdings) record in your library’s AGent database, and provides detailed MARC Field statistics for the entire database for your library. • System Activities - provides summary information related to your library's AGent system for a specified report period. Displayed statistics include login data, search data, ILL request data and cataloging data. • Statistics Report - lets you create specialized usage Statistics reports for your library’s AGent system. • Graphical Statistics Report - lets you view summary information related to your library's AGent system for a specified report period in a graphical format. Available statistics include login data, search data, ILL request data and cataloging data. • Graphical WebStats - provides detailed Web statistics related to the access and use of your library's AGent system. • About AGent - Displays the "About AGent" screen. • AGent News - Displays the AGent "News" page. 4. Click the Return to Searching button to return to the AGent Search interface. Organization of the User Guide This User Guide is designed to provide an overview of the features and functions of AGent Statistics, and includes the detailed procedures for requesting, creating and viewing statistical reports. The User Guide is divided into five chapters, as follows: Chapter 1 – Getting Started. This chapter explains how to prepare to use Statistics. The chapter includes hardware/software requirements, system availability, and system Login and Logoff. Chapter 2 – ILL Activity Reports and Download. This chapter provides the procedures to request and view statistical reports related to your library’s ILL activities. Chapter 3 – Viewing Database Statistics. This chapter provides the procedures to request, create and view statistical reports related to the content and usage of your library’s AGent database(s). Optional Features AGent is modular in design, and offers libraries a high degree of flexibility in configuring the system to suit the specific needs of their patrons and staff members. The "basic" AGent Search module can be enhanced by adding staff-level functionality to support User Administration and user authentication, PAC Administration, Cataloging, Union Database Management, Statistics, ILL Administration and/or Splash Page Administration. Additionally, a number of optional features and functions are available within each AGent module. This manual provides instructions covering all features and functions available through AGent Statistics. Depending on the specific configuration of AGent for your library, some features and functions may not be available to you. For information on enabling optional features and functions for your library, contact AutoGraphics Sales and Marketing. 2 Introduction Statistics User Guide Chapter 1. GETTING STARTED This chapter identifies the hardware and software necessary to access and operate AGent Statistics, where to get help, and procedures for system Login and Logoff. Hardware/Software Requirements AGent can be accessed by a Web-capable PC (486 minimum) or Macintosh using a conventional Internet account and a Java-enabled Web browser such as Microsoft Internet Explorer (version 5.5 minimum) or Netscape (version 6.2 minimum). No stringent hardware requirements are necessary to support AGent. Statistics are available through appropriate Staff Login to AGent (see Logging In on page 1-2 for details). System Availability Statistics is available, via AGent, 24 hours daily. Getting Help If you need help using Statistics, contact Auto-Graphics’ Help Desk by one of the following means: voice: (800) 852-8686 5am ~ 5pm Pacific Time email: [email protected] fax: (909) 595-3506 Before calling the Help Desk, consider referencing one of the following sources of information: • Online Help. HTML-based Help displays in a separate browser window that you can view concurrently with your online session. • The AGent News button that displays on Statistics screens is intended to be a source for helpful information and documentation. From this link you can view the latest Release Bulletins, Product Information Bulletins, User Guides and News Items. Configuring Your Browser for AGent When a browser is installed on your workstation, it is configured with a default set of preferences. Some of these preferences must be modified to configure the browser for use with AGent. You must verify the browser is properly configured to ensure full access to all features and functions available through AGent. Refer to Product Information Bulletin AGent-009, Configuration Recommendations for Browsers and Firewalls for more information. Configuring Your Popup Blocker AGent uses “popup” windows to display search results, “Help” files and other information screens. “Popup” blockers may prevent the display of these screens. In order to access all features and functions available through AGent, you must configure your popup blocker for operation with AGent. Refer to Product Information Bulletin AGent -010, Using AGent with ‘Popup’ Blockers for more information. Getting Started 1-1 Statistics User Guide Logging In If the Splash Page has been enabled for your library, see Logging In from the Splash Page on page 1-5 for login procedures. Staff access and authenticated patron access to AGent is password-protected. You must provide a valid Username or Barcode and Password or PIN to log into AGent with staff privileges. Some workstations within your library may be configured to provide "generic" patron access to AGent based on the IP address of the workstation. If your library utilizes "IP authentication" for "generic" patron login, and your workstation falls within the specified IP range, the "IP Authenticated" screen displays when you first access AGent. Click the My AGent button to display the Login screen (click the Begin button to access AGent as a "generic" patron). "IP Authenticated" Screen If your library has enabled the optional “Suppress ‘My AGent’ Login” feature, the My AGent button is not shown on the “IP Authenticated” login screen. You cannot perform an authenticated login to AGent from this workstation. Some AGent systems may be configured to provide authentication via a "cookie" saved to your workstation. If you wish to save a "cookie" containing your login information to your workstation for future logins, select the Remember me checkbox on the login screen, then submit your login request. If your workstation is used by more than one person, to prevent unauthorized access to AGent staff features and functions, it is recommended that you do not save your login information to a "cookie". Once your login information has been saved to a "cookie" on your workstation, the Authenticated User Login screen will display each time you access AGent. Click the Begin button to login using the saved login data. If you choose to login as a different user, the "cookie" containing your current login data will be overwritten with the new login data. To login to AGent: 1. On the Login screen, enter your library name in the Library text box, as necessary. • By default, the system will prefill the library name for your library. If desired, you may use the Lookup feature to locate the code for the library to which you wish to login (see Using Library Code Lookup on page 1-4 for details). "IP Authenticated" Login Screen 1-2 Getting Started Statistics User Guide 2. Enter your user name in the Username or Barcode text box. 3. Enter your password in the Password or PIN text box. • Your password will display on the screen as a series of asterisks. In some cases, libraries may assign the default password "USERPASS" or "STAFFPASS" when creating an account for a new user (library patron or staff member). When you log into AGent for the first time using the default password "USERPASS" or 'STAFFPASS", you are prompted to provide a permanent password to complete the login process (see Entering Your Permanent Password on page 1-5 for details). On systems configured with the optional multiple-language display feature, the Select your Language menu is used only for "guest" logins to AGent. You can use the My Preferences function to set the desired default display language for your account. 4. Click the Go button to submit your Login request. • If your library provides access to third-party databases that require cookies for authentication, and your browser’s Privacy/Security settings are not sufficient to accept cookies from third-party databases, an advisory “Cookie Settings” message displays. • If you wish to ensure access to third-party databases that require cookies for authentication, adjust your browser’s Privacy/Security settings, as needed (see Configuring Your Browser for AGent on page 1-1 for details), then click the Continue link to complete your login. Cookie Settings Message • If you do not wish to change your browser’s Privacy/Security settings, click the Continue link to complete your login. If you choose not to adjust your browser’s Privacy/Security settings, searches of any databases utilizing “cookie authentication” will fail. • If your Login request is unsuccessful: • If you enter an invalid Username or Barcode, the message "Invalid account entered. Please see your librarian." displays. Click the Continue button to login to AGent as a "guest", or click the Try Again button to return to the staff login screen. Check the Library name, Username or Barcode and Password or PIN. Make any necessary corrections, then click the Go button to resubmit the form. Getting Started "Invalid Account Entered" Screen 1-3 Statistics User Guide • If you enter an invalid Password or PIN with a valid Username or Barcode, the message "Invalid Password Entered" displays. Click the Email my reminder question link to receive an email copy of your password reminder question and return to the staff login screen. Make any necessary corrections to the Library name, Username or Barcode and Password or PIN, then click the Go button to resubmit the form. "Invalid Password Entered" Screen If an email address is not included in your user profile, or if you do not wish to receive an mail copy of your password reminder message, click the Try Again button to return to the staff login screen. Check the Library name, Username or Barcode and Password or PIN. Make any necessary corrections, then click the Go button to resubmit the form. • If your Staff Login request is successful: • AGent enters the default mode for your user account. Using Library Code Lookup If you are not sure of the Library code for your library, or if you wish to login to a different library, you can use the library code Lookup feature to locate the desired library code. To use Library Code Lookup: 1. Click the Lookup button on the Login screen. • The Library Code Lookup screen displays in an additional browser window. This list shows the Library Code and Library Name for all libraries in your consortium or collective. • Click the Sort by Library Code button to sort the list alphabetically by Library Code. • Click the Sort by Library Name button to sort the list alphabetically by library name. 2. Click the Library Code for the library to which you wish to login. • 1-4 The Library Code Lookup screen closes, and the selected library code is entered in the Library text box on the Login screen automatically. Library Code Lookup Screen Getting Started Statistics User Guide Entering Your Permanent Password When you log into AGent for the first time using the default password "USERPASS" or 'STAFFPASS", the Permanent Password screen displays. You must provide a permanent password to complete the login process. Select a password that you will remember. Your password may be a maximum of 20 characters in length, with no spaces. Your password may have any combination of alphabetic and numeric characters, and the underscore "_" character. Your password is not case-sensitive. Permanent Password Screen To enter your permanent password: 1. Enter the password you have chosen in the New Password and Verify Password text boxes. Enter the password in exactly the same way in both text boxes. 2. Click the Go button to save your permanent password and complete the login process. • If you enter an invalid password, an error dialog displays the message "Passwords do not match." • • Make sure there are no spaces in your password. Make sure you enter your password in exactly the same way in both the New Password and Verify Password text boxes. • Re-enter your password in the New Password and Verify Password text boxes, then click the Go button. REMEMBER TO KEEP YOUR PASSWORD SECURE. DO NOT tell your personal password to anyone. DO NOT write your password down. You will use your new password for all future logins, so remember it! If you think your password may be compromised, you can change it at any time using the My Account feature (see the AGent User Guide for details). If you forget your password, notify your Library or System Administrator. Logging In from the Splash Page If your library has enabled the optional Splash Page feature, your library’s Splash Page displays when you access the system. Getting Started 1-5 Statistics User Guide To login from the Splash Page: 1. Click the Account Login button on the Splash Page. • The Account Login screen displays. 2. Enter your user name in the Username text box. 3. Enter your password in the Password or PIN text box. • Your password will display on the screen as a series of asterisks. 4. Click the Login button to submit your Login request. Account Login Screen Logging Off To prevent unauthorized access to staff features and functions, you must exit Statistics and log off from AGent. To exit Statistics: • Click the Exit button on any AGent screen. ○ 1-6 The AGent Login screen displays. Getting Started Statistics User Guide Chapter 2. ILL STATISTICS ILL Activity Reports and Download ILL Activity Reports provide detailed statistics related to the ILL activities for a selected library or group of libraries. You may choose to generate reports for a library's borrowing activities, lending activities and/or net ILL activity (borrowing activity versus lending activity). Statistics are provided for both borrow and copy requests. You can specify the report period start and end dates, and can choose to exclude reports for sites with no ILL activity during the specified report period. The Download feature lets you download a record of requests submitted as a borrower and/or responses provided to requests received as a lender for a selected library or group of libraries. Reports are generated in Microsoft Excel format. Customer SuperUsers may download records or generate reports for a single selected library, for a group of libraries, or for all libraries in the consortium. To generate ILL activity reports: 1. From the Statistics menu (see The Statistics Menu on page 1 for details), select ILL Statistics, then choose Reports And Download. • The Reports and Download screen displays. 2. Select the time period for which you wish to generate the report from the Start Date and End Date menus. 3. Indicate the reports you wish to generate for on-screen viewing, if desired, by selecting the appropriate Reports on screen checkboxes, as follows: • You may select to generate one or more reports simultaneously. Reports and Download Screen • A checkmark • An empty checkbox • Clicking a checkbox repeatedly will toggle it on and off. indicates the associated report is selected. indicates the associated report is not selected. • Borrowing Activity - Provides activity statistics for the selected sites as borrowers. • Lending Activity - Provides activity statistics for the selected sites as lenders. • Net Activity - Provides a summary comparison of borrowing versus lending activity for the selected sites. 4. Indicate the reports and/or records you wish to download, if desired, by selecting the appropriate Download checkboxes, as follows: • ILL Statistics You may select to download one or more reports and/or records files simultaneously. 2-1 Statistics User Guide • • A checkmark • An empty checkbox • Clicking a checkbox repeatedly will toggle it on and off. indicates the associated report/records file is selected. indicates the associated report/records file is not selected. Net Activity Report - Provides a summary comparison of borrowing versus lending activity for the selected sites. • Request Records - Provides a list of records for all requests submitted by the selected sites as borrowers. • Lender Response Records - Provides a list of records for all responses to requests received by the selected sites as lenders. The Display each site even if statistics are zero radio buttons are intended for use by Customer SuperUsers only, when submitting report requests for multiple libraries. Selecting either Yes or No will have no effect on report content when logged in as a PAC Staff member or Library SuperUser. 5. When all appropriate report criteria has been entered, click the Submit button to submit your report request. • The selected ILL Activity Reports (Borrowing Activity, Lending Activity, Net Activity) display, as appropriate, and download buttons are provided for the selected reports and/or records (Request Records and/or Lender Response Records). Viewing “Reports On Screen” Borrowing Activity (AG Closed) The Borrowing Activity report provides detailed statistics on the associated library's ILL activities as a borrower. Separate sections are provided for each library specified in the report criteria. Within each section, individual statistics are provided for each trading partner to whom the associated library submitted borrow requests. To view Borrowing Activity: • The first line of the report shows the report type and report start and end dates. • The report is subdivided into multiple sections, with one section provided for each library specified in the report criteria. Each section of the report is preceded by the name of the library to which the associated borrowing activity statistics apply. • Each section of the report is comprised of one or more tables. Each table contains individual statistics for a trading partner to whom the associated library submitted borrow requests. • The final table in the section contains a summary of borrowing activity statistics between the associated library and all trading partners combined. The table header includes the number of unique requests submitted by the library to all trading partners the number of requests created by library staff, and the number of requests created by library patrons. Borrowing Activity Report (AG Closed) Since a borrow request that is not filled by a given library is automatically forwarded to the next lender in the Lender List, a single unique borrow request may be submitted to multiple libraries. 2-2 ILL Statistics Statistics User Guide • The final table in the report contains a summary (Grand Totals) of borrowing activity statistics between all libraries included in the report and all trading partners combined. • Each table provides the following information: ○ The table header shows the library name and library code for the associated trading partner. ○ Separate lines are provided for borrow requests submitted to the trading partner (Loans), photocopy requests submitted to the trading partner (Copies), reference requests submitted to the trading partner (Reference) and the Total number of requests submitted. The following statistics are provided for each line in the table: Requested / Request Attempts – Total number of requests submitted to the trading partner by the borrower (this number is equal to the sum of the values shown in the Supplied / Filled, Not supplied / Not filled, Expired, Cancelled and In process fields). Supplied / Filled – Total number of requests for which items were supplied by the trading partner to the borrower. Not supplied / Not filled - Total number of requests for which items were not supplied by the trading partner to the borrower (this number is equal to the sum of the values shown in the NOS, Not lendable/copyable, Not owned and Retry fields). No response - Total number of requests for which the trading partner did not provide a response to the borrower. NOS – Total number of requests for which items were not supplied by the trading partner due to “not on shelf” status. Not lendable/copyable - Total number of requests for which items were not supplied by the trading partner due to “not lendable/copyable” status. Not owned - Total number of requests for which items were not supplied by the trading partner due to “not owned” status. Referred - Total number of requests processed by default lenders to which the Refer to Next Lender option was applied. Retry - Total number of requests for which items were not supplied by the trading partner but borrower was recommended to retry the request at a later date. Expired – Total number of requests where the “Need By” date was exceeded before the trading partner responded. Cancelled - Total number of requests cancelled by the borrower before the trading partner responded. In process – Total number of requests currently in process between the trading partner and the borrower. • Click the Return To Report & Download Generation link at the top of the Borrowing Activity report to return to the Reports and Download screen. Borrowing Activity (ISO ILL) The Borrowing Activity report provides detailed statistics on the associated library's ILL activities as a borrower. Separate sections are provided for each library specified in the report criteria. Within each section, individual statistics are provided for each trading partner to whom the associated library submitted borrow requests. ILL Statistics 2-3 Statistics User Guide To view Borrowing Activity: • The first line of the report shows the report type and report start and end dates. • The report is subdivided into multiple sections, with one section provided for each library specified in the report criteria. Each section of the report is preceded by the name of the library to which the associated borrowing activity statistics apply. • Each section of the report is comprised of one or more tables. Each table contains individual statistics for a trading partner to whom the associated library submitted borrow requests. • Borrowing Activity Report (ISO ILL) The final table in the section contains a summary of borrowing activity statistics between the associated library and all trading partners combined. The table header includes the number of unique requests submitted by the library to all trading partners the number of requests created by library staff, and the number of requests created by library patrons. Since a borrow request that is not filled by a given library is automatically forwarded to the next lender in the Lender List, a single unique borrow request may be submitted to multiple libraries. • The final table in the report contains a summary (Grand Totals) of borrowing activity statistics between all libraries included in the report and all trading partners combined. Each table provides the following information: ○ The table header shows the library name and library code for the associated trading partner. ○ Separate lines are provided for borrow requests submitted to the trading partner (Loans), photocopy requests submitted to the trading partner (Copies), reference requests submitted to the trading partner (Reference) and the Total number of requests submitted. The following statistics are provided for each line in the table: Requested / Request Attempts – Total number of requests submitted to the trading partner by the borrower (this number is equal to the sum of the values shown in the Supplied / Filled, Not supplied / Not filled, Retry, Expired, Cancelled and In process fields). Supplied / Filled – Total number of requests for which items were supplied by the trading partner to the borrower. Not supplied / Not filled - Total number of requests for which items were not supplied by the trading partner to the borrower (this number is equal to the sum of the values shown in the No Response, ISO Unfilled and Retry fields). No response - Total number of requests for which the trading partner did not provide a response to the borrower. ISO Unfilled - Total number of requests for which items were not supplied by the trading partner. Referred - Total number of requests processed by default lenders to which the Refer to Next Lender option was applied. 2-4 ILL Statistics Statistics User Guide Retry - Total number of requests for which items were not supplied by the trading partner but borrower was recommended to retry the request at a later date. Expired - Total number of requests where the “Need By” date was exceeded before the lender responded. Cancelled - Total number of requests cancelled by the borrower before the trading partner responded. In process - Total number of requests currently in process between the trading partner and the borrower. • Click the Return To Report & Download Generation link at the top of the Borrowing Activity report to return to the Reports and Download screen. Lending Activity (AG Closed) The Lending Activity report provides detailed statistics on the associated library's ILL activities as a lender. Separate sections are provided for each library specified in the report criteria. Within each section, individual statistics are provided for each trading partner from whom the associated library received borrow requests. • The first line of the report shows the report type and report start and end dates. • The report is subdivided into multiple sections, with one section provided for each library specified in the report criteria. Each section of the report is preceded by the name of the library to which the following lending activity statistics apply. Lending Activity Report (AG Closed) • Each section of the report is comprised of one or more tables. Each table contains individual statistics for a trading partner from whom the associated library received borrow requests. • The final table in the section contains a summary of lending activity statistics between the associated library and all trading partners combined. • The final table in the report contains a summary (Grand Totals) of lending activity statistics between all libraries included in the report and all trading partners combined. • Each table provides the following information: ○ The table header shows the library name and library code for the associated trading partner. ○ Separate lines are provided for borrow requests received from the trading partner (Loans), photocopy requests received from the trading partner (Copies), reference requests received from the trading partner (Reference) and the Total number of requests received. The following statistics are provided for each line in the table: Request Attempts - Total number of requests received from the trading partner by the lender (this number is equal to the sum of the values shown in the Filled, Not filled, Retry, Expired, Cancelled and In process fields). ILL Statistics 2-5 Statistics User Guide Filled – Total number of requests for which items were supplied to the trading partner by the lender. Not filled - Total number of requests for which items were not supplied to the trading partner by the lender (this number is equal to the sum of the values shown in the NOS, Not lendable/copyable, Not owned and Retry fields). No response - Total number of requests for which the lender did not provide a response to the trading partner. NOS - Total number of requests for which items were not supplied by the lender due to “not on shelf” status. Not lendable/copyable - Total number of requests for which items were not supplied by the lender due to “not lendable/copyable” status. Not owned - Total number of requests for which items were not supplied by the lender due to “not owned” status Referred - Total number of requests referred to the lender by a default lender. Retry - Total number of requests for which items were not supplied by the lender but trading partner was recommended to retry the request at a later date. Expired - Total number of requests where the “Need By” date was exceeded before the lender responded. Cancelled - Total number of requests cancelled by the trading partner before the lender responded. In process - Total number of requests currently in process between the trading partner and the lender. • Click the Return To Report & Download Generation link at the top of the Lending Activity report to return to the Reports and Download screen. Lending Activity (ISO ILL) The Lending Activity report provides detailed statistics on the associated library's ILL activities as a lender. Separate sections are provided for each library specified in the report criteria. Within each section, individual statistics are provided for each trading partner from whom the associated library received borrow requests. • 2-6 The first line of the report shows the report type and report start and end dates. Lending Activity Report (ISO ILL) • The report is subdivided into multiple sections, with one section provided for each library specified in the report criteria. Each section of the report is preceded by the name of the library to which the following lending activity statistics apply. • Each section of the report is comprised of one or more tables. Each table contains individual statistics for a trading partner from whom the associated library received borrow requests. • The final table in the section contains a summary of lending activity statistics between the associated library and all trading partners combined. • The final table in the report contains a summary (Grand Totals) of lending activity statistics between all libraries included in the report and all trading partners combined. ILL Statistics Statistics User Guide • Each table provides the following information: ○ The table header shows the library name and library code for the associated trading partner. ○ Separate lines are provided for borrow requests received from the trading partner (Loans), photocopy requests received from the trading partner (Copies), reference requests received from the trading partner (Reference) and the Total number of requests received. The following statistics are provided for each line in the table: Request Attempts - Total number of requests received from the trading partner by the lender (this number is equal to the sum of the values shown in the Supplied, Not supplied, Retry, Expired, Cancelled and In process fields). Filled - Total number of requests for which items were supplied to the trading partner by the lender. Not filled - Total number of requests for which items were not supplied to the trading partner by the lender (this number is equal to the sum of the values shown in the No Response, ISO Unfilled and Retry fields). No response - Total number of requests for which the lender did not provide a response to the trading partner. ISO Unfilled - Total number of requests for which items were not supplied by the trading partner. Referred - Total number of requests referred to the lender by a default lender. Retry - Total number of requests for which items were not supplied by the lender but trading partner was recommended to retry the request at a later date. Expired - Total number of requests where the “Need By” date was exceeded before the lender responded. Cancelled - Total number of requests cancelled by the trading partner before the lender responded. In process - Total number of requests currently in process between the trading partner and the lender. • Click the Return To Report & Download Generation link at the top of the Lending Activity report to return to the Reports and Download screen. Net Activity (AG Closed / ISO ILL) The Net Activity Report provides a summary of the associated library's ILL activities both as a borrower and as a lender, and provides a comparison of borrowing versus lending activities. This report is valuable in identifying inequities between trading partners. Separate sections are provided for each library specified in the report criteria. Within each section, individual statistics are provided for each trading partner from whom the associated library received borrow requests and to whom the associated library submitted borrow requests. ILL Statistics Net Activity Report 2-7 Statistics User Guide • The first line of the report shows the report type and report start and end dates. • The report is subdivided into multiple sections, with one section provided for each library specified in the report criteria. Each section of the report is preceded by the name of the library to which the following net activity statistics apply. • Each section of the report is comprised of one or more tables. Each table contains individual statistics for a trading partner from whom the associated library received borrow requests and/or to whom the associated library submitted borrow requests. The final table in the section contains a summary (Grand Totals) of net activity statistics between the associated library and all trading partners combined. Each table provides the following information: • ○ The table header shows the library name and library code for the associated trading partner. ○ The Lending field shows the total number of Loans and the total number of Copies provided by the associated library as a lender to the trading partner. ○ The Borrowing field shows the total number of Loans and the total number of Copies received by the associated library as a borrower from the trading partner. ○ The Net Activity field shows the net ILL activity (calculated as Lending minus Borrowing) between the associated library and the trading partner. A Net Activity value of “0” indicates an equal number of borrowing and lending transactions have occurred between the associated library and the trading partner. A negative value indicates a deficit of lending transactions to the trading partner by the associated library; a positive value indicates a surplus of lending transactions to the trading partner by the associated library. Click the Return To Report & Download Generation link at the top of the Lending Activity report to return to the Reports and Download screen. Downloading Reports and Records When you select to download reports or records files, the results screen includes a Download Data button for each selected report/record type. To download reports / records: 1. Click the Download Data button for the report you wish to download. • A File Download dialog displays. 2. Click the Save button on the File Download dialog. • A standard Save As dialog displays, with a unique filename assigned to the file. 3. If desired, edit the name for the file in the File name text box. Download Records Screen Be sure to retain the .xls extension at the end of the file name. 4. Select the location in which you wish to save the file. 5. Click the Save button to download the file. 2-8 ILL Statistics Statistics User Guide • Depending on your browser, a status dialog may display while the record is being downloaded. When the record has been downloaded, the Download Complete message displays. Click the Close button to close the status dialog. Net Activity Report The Net Activity Report provides a summary of a library's ILL activities both as a borrower and as a lender, and provides a comparison of borrowing versus lending activities. The report contains a separate entry for each selected library. Each entry is comprised of the following data fields: Net Activity Report Data Fields Data Field Library Name (Code) Loans Copies Provided Borrows Copies Received Net Returnables Net Copies Description The full name of the library, and the library code assigned to the lender to which the associated statistics apply. The total number of items loaned by the library as a lender to all trading partners. The total number of copies provided by the library as a lender to all trading partners. The total number of loaned items received by the library as a borrower from all trading partners. The total number of copies received by the library as a borrower from all trading partners. Shows the net ILL activity for the library (calculated as Loans minus Borrows). Shows the net “copy” activity for the library (calculated as Copies Provided minus Copies Received). Request Records The Request Records file contains a separate entry for each request submitted by the selected library(ies) as a borrower for the selected report period. Each entry is comprised of the following data fields: Request Records Data Fields Data Field Consortium Borrower Supplier Request ID Title Author Pub. Date Article Title Article Author Serial Issue Volume Serial Issue Date Pages Copyright Compliance Code Origination Date Request Type Created by Patron Name Patron ID Final Disposition ILL Statistics Description The consortium with which the borrowing institution is associated. The library code assigned to the borrower. The library code assigned to the lending institution to whom the request was submitted. If the request was unfilled, this field contains the word “none”. The unique system-assigned request number. The title of the requested item. The author of the requested item The publication date of the requested item. The title of the requested article (used only on serial or copy requests). The author of the requested article (used only on serial and copy requests). The issue number of the requested serial (used only on serial and copy requests). The volume number of the requested serial (used only on serial and copy requests). The publication date of the requested serial issue (used only on serial and copy requests). The desired pages of the requested title or serial (used only on serial and copy requests). The copyright compliance code (either ccl or ccg) assigned to the associated request. The date on which the request was originally prepared and submitted. The type of request, ether Loan or Copy. The “type” of user that created the request; either Staff or Patron. The name of the library patron who created the request (for patron created requests) or the name of the library patron for whom the request was created (for staff created requests). (If your library has enabled the “Suppress Patron Information in Request Record Downloads” option, this field is not included in the Request Records file.) The patron ID of the library patron who created the request (for patron created requests) or the patron ID of the library patron for whom the request was created (for staff created requests). (If your library has enabled the “Suppress Patron Information in Request Record Downloads” option, this field is not included in the Request Records file.) The status of the associated request at the time the Request Records were downloaded. 2-9 Statistics User Guide Data Field History Date Lenders Tried Count Description The date and time of the last change in status for the associated request. The number of lenders to whom the associated request had been submitted at the time the Request Records were downloaded. Lender Response Records The Lender Response Records file contains a separate entry for each request received by the selected library(ies) as a lender for the selected report period. Each entry is comprised of the following data fields: Lender Response Records Data Fields Data Field Consortium Borrower Supplier Request ID Title Call Number Request Type Disposition History Date Description The consortium with which the lending institution is associated. The three- or four-character library code assigned to the borrower who submitted the request. The three- or four-character code assigned to the lending institution that received the request. The unique system-assigned request number. The title of the requested item. The call number of the requested item. If a call number was not supplied with the request, this field contains the word “Unknown”. The type of request, either Loan or Copy. The response provided to the request by the associated lender. The date and time of the last change in status for the associated request. CONTU Copyright Tracking Reports CONTU Copyright Tracking Reports are available only to staff members who have been granted ILL Staff permissions (see the AGent User Administration User Guide for details). The CONTU Copyright Tracking Reports option includes two summary reports and one detailed report. To generate a copyright tracking report: 1. From the Statistics menu, select ILL Statistics, then choose CONTU Copyright Tracking Reports from the submenu displayed. • The CONTU Copyright Tracking Reports screen displays. 2. Enter the year for which you wish to view statistics in the Year of report text box. • The Year of report text box is pre-filled with the current calendar year by default. You may request a report for the current year, or for any of the three prior years. For example, in 2010 reports for calendar years 2007, 2008, 2009, and 2010 will be available. In 2011, the report for calendar year 2007 will be deleted. 3. Select the report type: • To generate a summary report, select the Order summary by filled count (filled count > 5) or the Order summary by title (all titles) radio button in the Summary reports field, as desired. 2-10 ILL Statistics Statistics User Guide • To generate a detailed report, select the Title begins with (leave blank for all titles) radio button in the Detailed report field. To generate the report for a specific title, enter the desired title in the associated text box. 4. Click the Submit button to submit the report request. • The screen refreshes to display the requested report. To view CONTU Copyright Tracking Reports: • The Order Summary by Filled Count (filled count >5) provides a brief summary of the titles for which five or more requests have been filled or are outstanding for the specified calendar year. The report illustrates local demand for specific titles, which may inform collection development selection decisions. Each line in the report shows: • ○ The Title from which the copy was requested ○ The number of requests for the title that have been filled (Number Filled) ○ The number of requests for the title that are in process (Number Outstanding) The Order Summary by Titles (all titles) lists the number of filled and outstanding requests for all titles. Each line in the report shows: ○ The Title from which the copy was requested ○ The number of requests for the title that have been filled (Number Filled) ○ The number of requests for the title that are in process (Number Outstanding) ○ • The Average number of filled requests of all titles included in the summary report The Detailed Report provides detailed information on a “title-by-title” basis for both outstanding and completed requests. If the report is generated for all titles, statistics for each title are presented in separate sections. Each line in the report shows: ○ The Journal Title from which the copy was requested ○ The date on which the request was generated (Date of Request) ILL Statistics 2-11 Statistics User Guide ○ The date on which the request was filled (Date Filled) or the date on which the request entered the Unfilled status, was cancelled by staff (Date not Filled), or was filled by a loan. If a request does not include a Date Filled or Date not Filled, it is considered a currently outstanding request. ○ When an item is received, the statistics are updated to include the date received in the Date Filled column. In the event a request is not filled, the request is updated to Date not Filled on the day borrowing staff cancels a request or the request goes into the Unfilled status. If the lender updated a Non-returnable (copy) request to Shipped (returnable), the date shipped is recorded in the Request not Filled column as it is no longer a request that needs to be included in the CONTU count. Requests with variant titles are not currently merged. If staff is aware of two variations of the same title, staff should download the detailed report, merge the titles, and calculate the number filled and not filled requests. • If desired, you may download a copy of the currently displayed report to your local workstation (see the AGent Statistics User Guide for details). Statistics Logging • Receiving a Non-Returnable (copy) Request ○ • When a non-returnable item is received, borrowing staff updates the ILL request to Received from the Shipped Status Browse screen. If the request has a copyright compliance value of ccg, the CONTU Copyright Tracking Report for the title is updated to include the date the article was filled, i.e., received. If the request has copyright compliance value of ccl, no copyright tracking is needed and no report is updated. The request moves to the Complete status and normal AGent statistics are collected. Receiving a Non-Returnable (copy) Request as a Returnable (loan) ○ If the lender changes the Request Type from Non-returnable (copy) to Returnable (loan), and if the copyright compliance value was ccg, the request is not included in the CONTU report. The CONTU Copyright Tracking Report records the date in the Date not Filled column as it was not filled with a copy. Beginning a New Calendar Year Each January 1st, summary and detailed reports from the previous calendar year(s) are accessible. If an item was not received by December 31st of the year in which it was requested, it will not be recorded or counted in the next calendar year. It will be considered an “unfilled” request, although no date will be added to the Date not Filled column. For example, if a library requested six articles from a journal title in 2007 and received five by December 31st, the library would not be liable for copyright payments or reporting to the Copyright Clearance Center on the sixth article because it was received in 2008, not in 2007. The Detailed Report will still include the Date of Request for that item, but will not have a Date Filled or Date not Filled value as the report was “frozen” as of December 31st. 2-12 ILL Statistics Statistics User Guide Chapter 3. VIEWING DATABASE STATISTICS Overview The Database Statistics function lets you access and view a variety of database and usage statistics for your library’s AGent system. Six statistics reports are available: • Database Index Stats - provide summary information related to your library's AGent database(s). Displayed statistics include general index statistics, qualifier statistics and locations statistics. • Database Field Stats - provides general information related to the number of bibliographic and locations (holdings) record in your library’s AGent database, and provides detailed MARC Field statistics for the entire database for your library. Customer SuperUsers may select to view MARC Field statistics for any selected library. • System Activities - provides summary information related to your library's AGent system for a specified report period. Displayed statistics include login data, search data, ILL request data and cataloging data. • Statistics Report - lets you create specialized usage Statistics reports for your library’s AGent system. • Graphical Statistics Report - lets you create specialized summary Statistics reports for your library’s AGent system. Each report is displayed as a “horizontal” bar graph, and includes a textual summary of displayed graphical statistics. • Graphical WebStats - provides detailed Web statistics related to the access and use of your library's AGent system. Database Index Stats Database Index Stats provide summary information related to your library's Union database(s). Displayed statistics include general index statistics, qualifier statistics and holdings statistics. Additionally, you may choose to download a copy of the statistics report to a local workstation, or send a copy of the statistics report to another user via email. Viewing the Database Index Stats Report To view Database Stats: 1. From the Statistics menu (see The Statistics Menu on page 1 for details), select Database Statistics, then choose Database Index Stats. • The Select Database screen displays. • The Select Database screen lists all Union databases for your library or consortium. Select a Database Screen Viewing Database Statistics 3-1 Statistics User Guide 2. Click the name of the database for which you wish to generate the statistics report. • The Database Statistics screen for the selected database displays. • From the Database Statistics screen, you may select to view General Stats, Holdings Stats (locations statistics) either by Library Code or by Library Name, Qualifier Stats or All Stats either by Library Code or by Library Name. Database Statistics Screen 3. Click the link for the statistics you wish to view. • The screen refreshes to display the selected statistics. 4. The report includes the following information: • General Stats - Shows the total number of bibliographic records in the selected database (Total Records), and the total number of index entries for each index (Title, Author, Subject, etc.) supported by your library's AGent system. • Qualifier Stats - Shows a listing, by qualifier type (Language, Media, Form, etc.), of all items in the selected database associated with a given qualifier. Click the name of a listed qualifier type (e.g., Language) to view the Qualifier Stats for the selected qualifier type. • Holdings Stats - Shows the total number of holdings attached to bibliographic records in the selected database for each library in your consortium or collective, by library code; and the Total Holdings for all libraries listed. Saving the Database Index Stats Report You can save a copy of the currently displayed Database Stats report to a file on a network or local workstation. To save the Database Stats report: 1. Submit a Database Stats report request for the desired report period (see Viewing the Database Index Stats Report on page 3-1 for details). 3-2 Viewing Database Statistics Statistics User Guide 2. Click the Save button. • A File Download dialog displays. 3. Select the Save this file to disk radio button, then click the OK button. • A standard Save As dialog displays. 4. Enter a name for the file in the File name text box. 5. Select the location in which you wish to save the record. 6. Click the Save button to download the record. • Depending on your browser, a status dialog may display while the record is being downloaded. When the record has been downloaded, a "Download Complete" message displays. Click the Close button to close the status dialog. Emailing the Database Index Stats Report You can email a copy of the currently displayed Database Stats report to yourself or to another user. To email the Database Stats report: 1. Submit a Database Stats report request for the desired report period (see Viewing the Database Index Stats Report on page 3-1 for details). 2. Click the Email button. • The Email Address screen displays in an additional browser window. Email Address Screen 3. Enter your email address (or the email address of the person to whom you wish to send the statistics report) in the Your Email Address text box. 4. Click the Send button to send of copy of the statistics report to the specified email address. • The Email Address screen closes automatically. Database Field Stats The Database Field Stats option lets you generate detailed reports related to the bibliographic records contained in you library’s AGent database. You may choose to view statistics for the complete database, or MARC field statistics for your library only. The report provides general information related to the number of bibliographic and locations (holdings) record in the entire database, and provides detailed MARC Field statistics for the entire database or for your library only (the library under which you logged in). To generate a Database Field Statistics report: 1. From the Statistics menu, select Database Statistics, then choose Database Field Stats. • The Select a Database screen displays. • The screen shows a listing of all AGent databases for your library. Viewing Database Statistics 3-3 Statistics User Guide 2. Click the name of the database for which you wish to generate a statistics report. • The Database Field Statistics screen for the selected database displays in an additional browser window. • From the Database Field Statistics screen, you may select to view Statistics for Complete Database (by Library Code or by Library Name) or MARC Field Stats for Your Library. Select a Database Screen 3. Click the link for the statistics you wish to view. • The screen refreshes to display the selected statistics. 4. The report includes the following information: • General Stats - shows the total number of bibliographic records in the selected database (Bib Records), the total number of locations (holdings) records (Holdings), the total number of bibliographic record to which no locations (holdings) are attached (Holderless Records) and the total of Holderless Records that include Tag 856, subfield u (Holderless Records with <856> $u). Database Field Statistics Screen • MARC Field Stats - shows a listing of each MARC Tag occurring in at least one bibliographic record in the selected database, the total number of times the tag occurs in the database (Tag Occurrence) and the specific subfields (and number of times each subfield occurs) for each MARC Tag listed (Tag Content). • Library Holding Stats - shows a listing of libraries (by Library Code and Library Name) for which at least one holding (location) is attached to a bibliographic record in the selected database, and shows the total number of Holdings (locations) in the selected database for the associated library. 3-4 Viewing Database Statistics Statistics User Guide • MARC Field Stats for your Library - shows a listing of each MARC Tag occurring in at least one bibliographic record in the selected database to which your library has a location (holding) attached, the total number of times the tag occurs in records to which your library has a location (holding) attached (Tag Occurrence) and the specific subfields (and number of times each subfield occurs) for each MARC Tag listed (Tag Content). Saving the Database Field Stats Report You can save a copy of the currently displayed Database Field Stats report to a file on a network or local workstation. To save the Database Field Stats report: 1. Submit a Database Field Stats report request for the desired database (see Database Field Stats on page 3-7 for details). 2. Click the Save button. • A File Download dialog displays. 3. Select the Save this file to disk radio button, then click the OK button. • A standard Save As dialog displays. 4. Enter a name for the file in the File name text box. 5. Select the location in which you wish to save the record. 6. Click the Save button to download the record. • Depending on your browser, a status dialog may display while the record is being downloaded. When the record has been downloaded, a "Download Complete" message displays. Click the Close button to close the status dialog. Emailing the Database Field Stats Report You can email a copy of the currently displayed Database Field Stats report to yourself or to another user. To email the Database Field Stats report: 1. Submit a Database Field Stats report request for the desired database (see Database Field Stats on page 3-7 for details). 2. Click the Email button. • The Email Address screen displays in an additional browser window. Email Address Screen 3. Enter your email address (or the email address of the person to whom you wish to send the statistics report) in the Your Email Address text box. Viewing Database Statistics 3-5 Statistics User Guide 4. Click the Send button to send of copy of the statistics report to the specified email address. • The Email Address screen closes automatically. System Activities The System Activities function provides summary information related to your library's AGent system for a specified report period. Displayed statistics include login data, search data, ILL request data and cataloging data. Additionally, you may choose to download a copy of the statistics report to a local workstation, or send a copy of the statistics report to another user via email. Viewing System Activity Statistics To view System Activity statistics: 1. From the Statistics menu, select Database Statistics, then choose System Activities. • The Select Report Period screen displays. 2. Enter the starting date for the report period in the Start Date text box. • • Enter the Start Date using the format "mm/dd/yyyy", including slashes. System Activities Select Report Period Screen By default, the system enters the current calendar date as the Start Date. 3. Enter the ending date for the report period in the End Date text box. • Enter the End Date using the format "mm/dd/yyyy", including slashes. • By default, the system enters the current calendar date as the End Date. 4. Enter the desired starting time for the report period in the Start Time text box. • Enter the Start Time using the format "hh:mm:ss", including colons. Enter the Start Time using "24-hour" clock format. • By default, the system enters "00:00:00" as the Start Time. 5. Enter the desired ending time for the report period in the End Time text box. • Enter the End Time using the format "hh:mm:ss", including colons. Enter the End Time using "24-hour" clock format. • By default, the system enters "23:59:59" as the Start Time. 6. Click the Go button to submit your report request. • 3-6 The screen refreshes to display System Activity statistics for the requested report period. The report includes the following information: Viewing Database Statistics Statistics User Guide • The number of logins to Agent, by user category (Admin Logins (library staff logins), Patron Logins and Guest Logins); and the total number of logins for all user categories (Login Total). Search statistics are subdivided to show the number of unique search requests submitted, and the total number of searches performed. For example, submitting a Simple Search request with three databases selected would result in a Simple Search Request count of "1", and a Simple Search count of "3". • The number of unique search requests submitted, by search type (Simple Search Request, Alpha Search Request, Advanced Search Request and Number Search Request); and the total number of unique searches submitted for all search types (Search Request Total). A single search request submitted to multiple databases is counted as a unique request. For example, submitting a Simple Search request with three databases selected would result in a Simple Search Request count of "1". • The number of searches performed, by search type (Simple Search, Alpha Search, Advanced Search, Number Search and Link Search); and the total number of searches performed for all search types (Search Total). A single search request submitted to multiple databases is counted as multiple searches. For example, submitting a Simple Search request with three databases selected would result in a Simple Search count of "3". • The number of ILL requests submitted through AGent, by request method (ILL Request or ILL Blank Request); and the total number of ILL requests submitted for all request methods (ILL Total). • The number of record download transactions through CAT Administration (Web Cat Downloads), the number of locations (holdings) maintenance activity transactions using CAT Administration or AGCat (Cat Holders Added, Cat Holders Changed, Cat Holders Deleted) and the number of bib record maintenance activity transaction performed using CAT Administration or AGCat (Cat Records Added, Cat Records Changed, Cat Records Deleted); and the total number of all cataloging maintenance transactions (CAT Total). Saving the System Activities Report You can save a copy of the currently displayed System Activities report to a file on a network or local workstation. To save the System Activities report: 1. Submit a System Activities report request for the desired report period (see Viewing System Activity Statistics on page 3-6 for details). 2. Click the Save button. • A File Download dialog displays. 3. Select the Save this file to disk radio button, then click the OK button. • A standard Save As dialog displays. 4. Enter a name for the file in the File name text box. 5. Select the location in which you wish to save the record. Viewing Database Statistics 3-7 Statistics User Guide 6. Click the Save button to download the record. • Depending on your browser, a status dialog may display while the record is being downloaded. When the record has been downloaded, a "Download Complete" message displays. Click the Close button to close the status dialog. Emailing the System Activities Report You can email a copy of the currently displayed System Activties report to yourself or to another user. To email the Web DB Stats report: 1. Submit a System Activities report request for the desired report period (see Viewing System Activity Statistics on page 3-6 for details). 2. Click the Email button. • The Email Address screen displays in an additional browser window. Email Address Screen 3. Enter your email address (or the email address of the person to whom you wish to send the statistics report) in the Your Email Address text box. 4. Click the Send button to send of copy of the statistics report to the specified email address. • The Email Address screen closes automatically. Statistics Report Understanding Statistics Report Parameters AGent includes a statistics reporting function that provides usage statistics for your library's AGent system. Statistics Reports offer a high degree of flexibility in specifying the specific data you wish included in the report. However, certain parameter combinations are not compatible. If a report request containing incompatible parameters is submitted, an error message displays, identifying the incompatibility. Revise your report parameter selections as necessary, and resubmit the report request. The following paragraphs provide an overview of the function of each report parameter, and identify the compatibility and limitations for each parameter, as appropriate. BE SURE to make compatible selections when specifying statistics report parameters. Library Statistics Staff members and Library SuperUsers may request Statistics Reports for their library only; Customer SuperUsers may request individual Statistics Reports for any library, or a combination Statistics Reports for multiple selected libraries. Report For: Determines the specific library for which the report will be generated. This field shows the name of the library under which you logged in. Type of Report: Determines the format and arrangement of the report. You may also generate special reports listing the most frequently entered search terms. The following options are available: • 3-8 Date Report (single/multiple): Report is organized in chronological order, with separate lines for each month in the report period. Each line in the report includes the Year and Month for the associated report data. A grand TOTAL for all months in the report period is provided at the end of the report. Viewing Database Statistics Statistics User Guide • Database Report (single/multiple): Report is organized in alphabetic order by Database name, with separate lines for each database in the report. A grand TOTAL for all databases in the report is provided at the end of the report. TOTALS are not included when the Output Report option for the Database Report is set to A File for Download. • Search Term Reports: The following reports provide information related to the search terms that were most frequently submitted during the report period. Search terms are listed in inverse order (from most frequently submitted to least frequently submitted). A single line is provided for each search term. Each line in the report shows the Search Term along with the total number of times for which the term was searched (TotalSearch). Reports may be requested for a single search index (All Headings, Author, Subject, Title), or for all search indexes combined. ○ Top 100 Search Terms: Lists the 100 most frequently submitted search terms for all search indexes combined (All Headings, Author, Subject, Title). ○ Top 100 Search All Headings: Lists the 100 most frequently submitted search terms where All Headings was the selected search index (this includes all searches submitted using the Simple Search option). ○ Top 100 Search Authors: Lists the 100 most frequently submitted search terms where Author was the selected search index. ○ Top 100 Search Subjects: Lists the 100 most frequently submitted search terms where Subject was the selected search index. ○ Top 100 Search Titles: Lists the 100 most frequently submitted search terms where Title was the selected search index. Start Date / End Date: Determine the time period for which statistics will be presented. The minimum report period is one day. Content Includes: Determines the specific data contained in the report. The following options are available: Viewing Database Statistics 3-9 Statistics User Guide • Login Data: Report includes statistics for the number of logins to AGent. Statistics are categorized by number of Guest Logins, Patron Logins and Staff Logins. • Search Data: Report includes statistics for the number of searches performed. Statistics are categorized by Simple Searches, Advanced Searches (does not include searches of number indexes), Linked Searches (links selected on Full Record Displays), Alpha Searches (does not include searches of number indexes), Number Searches (Alpha Searches and Advanced Searches of number indexes only) and Database Views the sum of the number of searched databases for which search results were displayed, the number of times the database was accessed (displayed) by clicking a Web Link from the Resources menu, and the number of times the database was accessed (displayed) by clicking the URL link from the Resource Note associated with a database. • CAT Data: Report includes statistics for cataloging functions performed. Statistics are provided for both WebCAT and the AGCat Cataloging client. Statistics are categorized by records downloaded via WebCAT (WebCAT Downloads), locations added, edited or deleted using WebCAT (CAT Locations Added, WebCAT Locations Changed, CAT Locations Deleted), and bibliographic records added, edited or deleted using the AGCat Cataloging client (AGCat Records Added, AGCat Records Changed and AGCat Records Deleted). • ILL Data: Report includes statistics for the number of ILL requests generated. Statistics are categorized by ILL Blank Requests (requests submitted using the Blank Request Form) and ILL Record Requests (requests submitted from a Full Record Display). Output Report To: Determines whether the report will be made available for viewing on The Screen, or will be saved to A File for Download. Maximum number of records display per page: Determines the number of lines per page when Output Report To - The Screen is selected. 3-10 Viewing Database Statistics Statistics User Guide Requesting a Statistics Report Library PAC Administration Staff members and Library SuperUsers may request Statistics Reports for their library only; Customer SuperUsers may request individual Statistics Reports for any library, or a combination Statistics Reports for multiple selected libraries. To request a Statistics Report: Certain parameter combinations are not compatible (see Understanding Statistics Report Parameters on page 5-8 for details). If a report request containing incompatible parameters is submitted, an error message displays, identifying the incompatibility. Revise your report parameter selections as necessary, and resubmit the report request. 1. From the Statistics menu, select Database Statistics, then choose Statistics Report. • The Statistics Report screen displays. • The Report For field shows the name of the library under which you logged in. 2. Select the desired type of report from the Type of Report drop-down menu. 3. Select the starting date for the report period from the Start Date drop-down menus; select the ending date for the report period from the End Date dropdown menus. Statistics Report 4. Select the content you wish included in the report using the Content Includes checkboxes. • You may select multiple Content Includes checkboxes. 5. Select the desired output format for the report using the Output Report To radio buttons. 6. Enter the maximum number of lines you wish displayed on each page of the report in the Maximum number of records display per page text box. The Maximum number of records display per page is applied only when the Output Report To The Screen option is selected. If you leave the text box blank, the report will be displayed on a single page. 7. When all desired report parameters have been entered, click the Submit button to submit your report request. If you have omitted a mandatory field, or have made an invalid selection, an error message displays at the top of the Statistics Report entry screen. Modify the report parameters as necessary, then click the Submit button to resubmit your request. • If you selected the Output Report To - The Screen radio button, the screen refreshes to display the Statistics Report Summary (see Viewing Statistics Reports on page 3-12 for details). Viewing Database Statistics 3-11 Statistics User Guide • If you selected the Output Report To - A File for Download radio button, the Statistics Report Download screen displays (see Downloading Statistics Reports on page 3-13 for details). Working with Saved Reports If you wish to run the same report periodically (such as a weekly login report) you can use the Save Report As function to save the desired report parameters for recall and submission at a future date. To save Statistics Report parameters: It is recommended that you run the report once prior to saving to ensure there are no errors in the report setup. 1. Enter and select the desired report parameters on the Statistics Report Entry screen (see Requesting a Statistics Report on page 3-11 for details). 2. Enter a name for the report in the Save Report As text box. Be sure to make the name descriptive of the report function; such as "Login Stats - All Libraries". 3. Click the Save button to save the report parameters. • The screen refreshes, and the message "Report selections have been saved successfully" displays. To recall and submit a saved report: • On the Statistics Report Entry screen (see Requesting a Statistics Report on page 3-11 for details), select the desired report from the Reload Saved Report drop-down menu. ○ The screen refreshes to display the saved report parameters. The message "Report selections have been reloaded successfully" displays. It may be necessary to modify one or more report parameters (such as the Start Date and End Date for the report period) prior to submitting the report request. • Click the Submit button to submit the report request. ○ If you selected the Output Report To - The Screen radio button, the screen refreshes to display the Statistics Report Summary (see Viewing Statistics Reports on page 3-12 for details). ○ If you selected the Output Report To - A File for Download radio button, the Statistics Report Download screen displays (see Downloading Statistics Reports on page 3-13 for details). Requesting a Daily Transaction Log The daily transaction log provides detailed information related to login, search, cataloging and interlibrary loan transactions for all libraries within a consortium or collective for a selected one-month period (see Viewing the Daily Transaction Log on page 3-14 for details). To request a Daily Transaction Log: 1. On the Statistics Report Entry screen (see Requesting a Statistics Report on page 3-11 for details), enter a name for the file in the Output Daily Transaction Log to A File for Download text box. 2. Select the month and year for which you wish to download the transaction log from the Date dropdown menus. 3-12 Viewing Database Statistics Statistics User Guide 3. Click the Save button to submit your request. • The Daily Transaction Log Download screen displays (see Downloading Statistics Reports on page 3-13 for details). Viewing Statistics Reports When you submit a report request, and select the Output Report To - The Screen option, the Statistics Report Summary screen displays. Use the Statistics Report Summary screen to view the requested report, one page at a time. To view a Statistics Report: • A summary of the report criteria is shown at the top of the Statistics Report Summary screen. The summary includes the type of report, the libraries included in the report, the start and end dates for the report period and the content included in the report. • Depending on the size of the report, the Go to Page section of the Summary screen includes links to one or more pages of the report. • Click a page number link to view the associated page of the report. • ○ The selected page of the report displays in an additional browser window. ○ The summary of the report criteria is repeated at the top of the screen. ○ The specific data shown in the report varies, depending on the parameters selected when the report request was submitted (see Understanding Statistics Report Parameters on page 3-8 for details). Statistics Report Summary Screen Typical Statistics Report Click the button on the report screen to close the window and return to the Statistics Report Summary screen. Downloading Statistics Reports When you submit a report request, and select the Output Report To - A File for Download option, or when you submit a request to download a Daily Transaction log, the Statistics Report Download screen displays, allowing you to download the report to a file on a local computer. The report is saved as a text (.TXT) file, in tab-delimited format, for import into a spreadsheet application such as Microsoft Excel. Viewing Database Statistics 3-13 Statistics User Guide To download a Statistics Report: 1. Using the right-hand mouse button, click the Download Data button. • A shortcut menu displays. 2. Using the left-hand mouse button, select Save Target As (Internet Explorer) or Save Link As (Netscape) from the shortcut menu. • A standard Save As dialog displays. Statistics Report Download Screen 3. Enter a name for the file in the File name text box. 4. Select the location in which you wish to save the report. 5. Click the Save button to download the file. • Depending on your browser, a status dialog may display while the file is being downloaded. When the download is complete, a "Download Complete" message displays. Click the Close button to close the status dialog. Save As Dialog Viewing the Daily Transaction Log The daily transaction log provides detailed information related to login, search, cataloging and interlibrary loan transactions for all libraries defined in your AGent system for a selected one-month period. The report is saved as a text (.TXT) file, in tab-delimited format, for import into a spreadsheet application such as Microsoft Excel. To view the Daily Transaction Log: The Daily Transaction Log is organized in chronological order, from oldest to most recent transaction, for the selected report period, with each transaction listed on a separate line. Each line in the Daily Transaction Log provides the following information: • tid (transaction identifier) - the system-assigned transaction identifier number. • TranLogged - the date and time at which the associated transaction took place. • Type – numeric code identifying the specific type of transaction. Type identifiers for each transaction category (login, search, cataloging and interlibrary loan) are described below: For login transactions by users who are granted access to multiple staff modules, the transaction is recorded for the user's default staff mode. 3-14 Viewing Database Statistics Statistics User Guide Type Category Remote 1 1 Patron Login 2 2 PAC Administration Login 3 3 ILL Administration Login 4 4 CAT Administration Login 5 5 Guest Login 6 6 User Administration Login 7 7 Library SuperUser Login 8 8 Customer SuperUser Login 9 9 UDMM Administration Login 10 10 Staff Login 101 101 Simple Search (Keyword) 103 103 Advanced Search (Keyword) 104 104 Number Search (through Advanced Search or Alpha Browse) 105 105 Alpha Browse (Keyword) 106 106 Linked Search 120 120 Database View 130 130 Full Record Views 140 140 Shelf Status Views 210 210 Download (CAT Admin) 221 221 Change Location (CAT Admin) 231 231 Add Location (CAT Admin) 241 241 Delete Location (CAT Admin) 311 311 Add Record (AGCat Client) 321 321 Change Record (AGCat Client) 331 331 Delete Record (AGCat Client) 341 341 Add Location (AGCat Client) 351 351 Delete Location (AGCat Client) 361 361 Change Location (AGCat Client) 401 401 Blank ILL Request 402 402 Full Record ILL Request Login Search Cataloging Interlibrary Loan • Transaction In Library LibraryProfileKey - license key assigned by Auto-Graphics for the library at which the associated transaction occurred. • AGLibID - library code for the library at which the associated transaction occurred. • LibraryName - name of the library at which the associated transaction occurred. • RecCount - Not implemented. Viewing Database Statistics 3-15 Statistics User Guide • DatabaseName - the name of the database to which the associated search request transaction was submitted (this field is blank for login transactions). For search request transactions submitted simultaneously to multiple databases, a separate transaction is listed for each database. • DatabaseType - two-character code indicating the database type, as described below: AG - Union Catalog (Auto-Graphics' Impact database) AV - AGent VERSO WB - Web Database WL - Web Link WS - Web Service XL - Reference Site ZZ - Virtual Library (Z39.50 Site) • SearchTerm1 - search string entered in the Search For text box for Simple Search and Alpha Browse; search string entered in the first Search For text box for Advanced Search. • Index1 - numeric code indicating the search index selected for SearchTerm1. Index codes for each database and search type available through Agent are described below: Database Type AG – Union Catalog (Impact database) Search Type Keyword Index Number Index Index Code 1 2 3 4 All Headings Author/Creator Title Subject 46 Notes 49 Journal Title 50 5 6 7 8 38 39 40 41 43 44 45 47 GMD AGCN ISBN ISSN LCCN GPO Sudoc Number GPO Order Number GPO Monthly Cat. Number Original Control Number GPO Item Number GPO Report Number GPO Ship List Number Publisher Number 48 5007 5008 5018 3-16 Index Searched OCLC Number Dewey Call Number LC Call Number Other Standard Identifier Viewing Database Statistics Statistics User Guide Database Type Search Type Alpha Index (Browse) ZZ – Virtual Library (Z39.50) Keyword XL – Reference Site Keyword Index Code Index Searched 9 10 11 42 4 21 1003 1016 Author/Creator Title Subject All Headings Title Subject Author/Creator All Headings 1 2 3 4 All Headings Author/Creator Title Subject For Web Databases (WB) and Web Links (WL), this column always contains "0" (not applicable). • SearchTerm2 - search string entered in the second Search For text box for Advanced Search. If no search term was entered, this field is blank. • Index2 - numeric code indicating the search index selected for SearchTerm2 (see Index1, above, for an explanation of index codes). • SearchTerm3 - search string entered in the third Search For text box for Advanced Search. If no search term was entered, this field is blank. • Index3 - numeric code indicating the search index selected for SearchTerm3 (see Index1, above, for an explanation of index codes). • QScoping – indicates whether or not a scoping qualifier was applied against the search. This field contains either "TRUE" (scoping qualifier was applied against the search) or "FALSE" (scoping qualifier was not applied against the search). Qualifiers are not valid with all databases. • QDate – indicates whether or not a date qualifier was applied against the search. This field contains either "TRUE" (date qualifier was applied against the search) or "FALSE" (date qualifier was not applied against the search). Qualifiers are not valid with all databases. • QLanguage – indicates whether or not a language qualifier was applied against the search. This field contains either "TRUE" (language qualifier was applied against the search) or "FALSE" (language qualifier was not applied against the search). Qualifiers are not valid with all databases. • QMedia – indicates whether or not a media qualifier was applied against the search. This field contains either "TRUE" (media qualifier was applied against the search) or "FALSE" (media qualifier was not applied against the search). Qualifiers are not valid with all databases. • QForm – indicates whether or not a form qualifier was applied against the search. This field contains either "TRUE" (form qualifier was applied against the search) or "FALSE" (form qualifier was not applied against the search). Qualifiers are not valid with all databases. • QMisc – indicates whether or not a miscellaneous qualifier was applied against the search. This field contains either "TRUE" (miscellaneous qualifier was applied against the search) or "FALSE" (miscellaneous qualifier was not applied against the search). Qualifiers are not valid with all databases. • SearchID - the system-generated search identification number. Viewing Database Statistics 3-17 Statistics User Guide For search request transactions submitted simultaneously to multiple databases, the same SearchID is listed for each database. • UserName - the name of the user that performed the associated transaction. • InLib - indicates whether the associated transaction was initiated “in library” or from a remote location. This field contains either "TRUE" (the associated transaction was initiated from within the library) or "FALSE" (the associated transaction was initiated from a remote location). Only those workstations with registered “valid IP addresses” are logged as “in library” transactions. Valid IP ranges are managed from within the User Administration module (see the AGent User Administration User Guide for more information). • DataID - the AGent database identification number for the associated database. All reference databases and web services are assigned a unique DataID. A "0" is shown for all other resources. Graphical Statistics Report AGent provides a “graphical” statistics reporting function that provides usage statistics for your library's AGent system. Data is displayed as a horizontal “bar” graph, and includes a textual summary of displayed graphical statistics. Reports may be viewed “on-screen” in HTML format, or may be downloaded or emailed in PDF or Excel (spreadsheet) format. The Graphical Statistics Report offers a high degree of flexibility in specifying the specific data you wish included in the report. The following paragraphs provide an overview of the function of each report parameter. Library Staff members and Library SuperUsers may request Graphical Statistics Reports for their library only; Customer SuperUsers may request individual Graphical Statistics Reports for any library within the consortium or collective, or a combination report for all libraries within the consortium or collective. Understanding Graphical Statistics Report Parameters The following paragraphs provide an overview of the function of each report parameter available through the Graphical Statistics Report Setup screen. Report For: Determines the specific library (or libraries) for which the report will be generated. This field shows the name of the library under which you logged in. Type of Report: Determines the type of report (Summary Report of Date Report), and includes additional options for generating special reports listing the most frequently entered search terms. The following options are available: • 3-18 Library Summary: Displays summary activity statistics for all libraries selected in the Report For field for the specified report period. Statistics are displayed for In Library Count, Remote Count and Total Count. The selected Contents Includes categories are shown on the vertical axis of the graph; activity counts for the selected categories are shown on the horizontal axis of the graph. Viewing Database Statistics Statistics User Guide • Date Report: Displays summary activity statistics for all libraries selected in the Report For field for each month (or partial month) of the specified report period. Activity counts for the selected Contents Includes categories are shown on the horizontal axis of the graph; months included in the specified report period are shown on the vertical axis of the graph. • Search Term Reports: The following reports provide information related to the search terms that were most frequently submitted during the report period. Search terms are listed in inverse order (from most frequently submitted to least frequently submitted). A single line is provided for each search term. Each line in the report shows the Search Term along with the total number of times for which the term was searched (TotalSearch). Reports may be requested for a single search index (All Headings, Author, Subject, Title), or for all search indexes combined. ○ Top 100 Search Terms: Lists the 100 most frequently submitted search terms for all search indexes combined (All Headings, Author, Subject, Title). ○ Top 100 Search All Headings: Lists the 100 most frequently submitted search terms where All Headings was the selected search index (this includes all searches submitted using the Simple Search option). ○ Top 100 Search Authors: Lists the 100 most frequently submitted search terms where Author was the selected search index. ○ Top 100 Search Subjects: Lists the 100 most frequently submitted search terms where Subject was the selected search index. ○ Top 100 Search Titles: Lists the 100 most frequently submitted search terms where Title was the selected search index. Start Date / End Date: Determine the time period for which statistics will be presented. The minimum report period is one day. Content Includes: Determines the specific data contained in the report. The following options are available: Library Summary reports may include multiple selections from the Content Includes options. Date Reports can be requested for a single selection only. • Login Data: Report includes statistics for the number of logins to AGent. Statistics are categorized by number of Guest Logins, Patron Logins and Staff Logins. Viewing Database Statistics 3-19 Statistics User Guide • Search Data: Report includes statistics for the number of searches performed. Statistics are categorized by Simple Searches, Advanced Searches (does not include searches of number indexes), Link Searches (links selected on Full Record Displays), Browse Searches (does not include searches of number indexes), Number Searches (Alpha Searches and Advanced Searches of number indexes only), Database Views (the sum of the number of searched databases for which search results were displayed, the number of times the database was accessed (displayed) by clicking a Web Link from the Resources menu, and the number of times the database was accessed (displayed) by clicking the URL link from the Resource Note associated with a database), Total Searches (the combined total of Simple Searches, Advanced Searches, Link Searches, Browse Searches and Number Searches), Full Record Views and Check Status Button Clicks (total number of times Shelf Status was checked from Full Record Displays). • CAT Data: Report includes statistics for cataloging functions performed. Statistics are provided for both WebCAT and the AGCat Cataloging client. Statistics are categorized by records downloaded via WebCAT (WebCAT Downloads), locations added, edited or deleted using WebCAT (CAT Locations Added, WebCAT Locations Changed, CAT Locations Deleted), and bibliographic records added, edited or deleted using the AGCat Cataloging client (AGCat Records Added, AGCat Records Changed and AGCat Records Deleted). • ILL Data: Report includes statistics for the number of ILL requests generated. Statistics are categorized by ILL Blank Requests (requests submitted using the Blank Request Form) and ILL Record Requests (requests submitted from a Full Record Display). Report Format: Determines whether the report will be made available for viewing on the screen (or as a file for download), or will be emailed to a specified recipient. The following options are available: • View Report: You may select to view the report in HTML, PDF or Excel (spreadsheet) format. If the PDF or Excel option is selected, you may choose to save the report to a local workstation prior to viewing. Adobe Acrobat Reader Version 4.0 or higher must be installed on your workstation to view the report in PDF format. Microsoft Excel must be installed on your workstation to view the report in Excel format. • Email Report: You may select to email the report in PDF or Excel (spreadsheet) format to one or more specified recipients. Requesting a Graphical Statistics Report Library Staff members and Library SuperUsers may request Graphical Statistics Reports for their library only; Customer SuperUsers may request individual Graphical Statistics Reports for any library within the consortium or collective, or a combination report for all libraries within the consortium or collective. To request a Statistics Report: 1. Select Graphical Statistics Report from the Statistics menu. The Graphical Statistics Report entry screen displays. The Report For field is read only, and shows the name of the library under which you logged in. 2. Select the desired type of report from the Type of Report drop-down menu. • 3-20 Depending on the Type of Report selected, the report entry screen may refresh to display only those options appropriate to the selected Type of Report. Graphical Statistics Setup Screen Viewing Database Statistics Statistics User Guide 3. Enter the starting date for the report period in the Start Date text box; enter the ending date for the report period in the End Date text box. • Enter the Start Date and End Date using the format “MM/DD/YYYY”, i.e., “03/10/2006.” Be sure to include the slashes “/” when entering the Start Date and End Date. Do not include alphabetic characters when entering the Start Date and End Date. • You may also click the icon next to the Start Date or End Date text box to select a date using the Date Entry Calendar (see Using the Date Entry Calendar on page 3-22 for details). 4. Select the content you wish included in the report using the Content Includes options. • The Content Includes options are available for the Library Summary and Date Report reports only. • If Library Summary is selected from the Type of Report menu, you may select multiple Content Includes checkboxes. • If Date Report is selected from the Type of Report menu, you may select a single Content Includes radio button only. 5. Select the desired output format for the report using the Report Format radio buttons. • To view the report: • To view the report on-screen in HTML format, select the View Report - HTML radio button. • To view the report (or download the report for viewing) in Adobe Acrobat, select the View Report - PDF radio button. • To view the report (or download the report for viewing) in Microsoft Excel, select the View Report - Excel radio button. • To email the report: When an Email Report option is selected, the report entry screen refreshes to display the To and Subject text boxes. • To email the report in Adobe Acrobat format, select the Email Report - PDF radio button. • To email the report in Microsoft Excel format, select the Email Report - Excel radio button. • Enter the recipient’s email address in the To text box. If you wish to send the records to more than one person, separate multiple email addresses with semicolons. Do not include spaces between email addresses. • Enter the desired subject line for the email in the Subject text box. 6. When all desired report parameters have been entered, click the Submit button to submit your report request. If you have omitted a mandatory field, or have made an invalid selection, an error message displays. Modify the report parameters as necessary, then click the Submit button to resubmit your request. • If you selected the View Report - HTML radio button, the report displays in an additional browser window (see Viewing Statistics Reports on page 3-12 for details). • If you selected the View Report - PDF or View Report - Excel radio button, a File Download dialog displays (see Downloading Graphical Statistics Reports on page 3-23 for details). • If you selected the Email Report - PDF or Email Report - Excel radio button, the message “The report result has been emailed to the following recipient(s) : (email address)” displays at the top of the report entry screen. Viewing Database Statistics 3-21 Statistics User Guide Using the Date Entry Calendar The Graphical Statistics Report requires you to specify a starting and ending date for the report period. If you wish, you may use the Date Entry Calendar to select the report period starting and ending dates. To select a date from the Date Entry Calendar: 1. Click the • icon next to the date entry text box. The Date Entry Calendar displays. The calendar shows the current day, month and calendar year. 2. Use the Month and Year drop-down menus to select the desired calendar month and year, or click the < and > buttons to scroll backwards and forwards one month at a time. 3. Click the desired date. • The Date Entry Calendar closes, and the selected date is automatically entered in the associated text box. Viewing Graphical Statistics Reports To view the Library Summary report: • A summary of the report criteria is shown at the top of the report. The summary includes the type of report, the libraries included in the report, the start and end dates for the report period and the content included in the report. • A “color key” specific to the report is shown immediately before the graphical data. • Statistics are displayed for In Library Count, Remote Count and Total Count for each Contents Includes category. The selected Contents Includes categories are shown on the vertical axis of the graph; activity counts for the selected categories are shown on the horizontal axis of the graph. • A textual summary of report data is shown following the graphical presentation of the data. • 3-22 Typical Library Summary Report button on the report screen to close the window and return to the Graphical Statistics Click the Report entry screen. Viewing Database Statistics Statistics User Guide To view the Date Report: • A summary of the report criteria is shown at the top of the report. The summary includes the type of report, the libraries included in the report, the start and end dates for the report period and the content included in the report. • A “color key” specific to the report is shown immediately before the graphical data. • Activity counts for the selected Contents Includes categories are shown on the horizontal axis of the graph; months included in the specified report period are shown on the vertical axis of the graph. • A textual summary of report data is shown following the graphical presentation of the data. • Typical Date Report button on the report screen to close the window and return to the Graphical Statistics Click the Report entry screen. Downloading Graphical Statistics Reports When you submit a report request, and select the View Report - PDF or View Report - Excel option, a File Download dialog displays. You may choose to view the report immediately, or you may download the report to a file on a local computer. To view the report: • Click the Open button on the File Download dialog. ○ AGent downloads a temporary version of the report to your local workstation, launches the associated application, and displays the report. Adobe Acrobat Reader Version 4.0 or higher must be installed on your workstation to view the report in PDF format. Microsoft Excel must be installed on your workstation to view the report in Excel format. To save the report: 1. Click the Save button on the File Download dialog. • A standard Save As dialog displays. Save As Dialog Viewing Database Statistics 3-23 Statistics User Guide 2. Enter a name for the file in the File name text box. Be sure to use the .pdf or .xls extension, as appropriate, at the end of the file name. 3. Select the location in which you wish to save the report. 4. Click the Save button to download the file. • Depending on your browser, a status dialog may display while the file is being downloaded. When the download is complete, a “Download Complete” message displays. Click the Close button to close the status dialog. Graphical WebStats Graphical WebStats provides detailed Web statistics related to the access and use of your library's AGent system. Available statistics include number of visitors, resources accessed, site activity, browsers and platforms utilized for access, etc. In most cases, statistics are available from the year 2000 to the current calendar month. You can choose to view statistics for a selected month, or summary statistics for a selected year. To view Graphical WebStats: 1. From the Statistics menu (see The Statistics Menu on page 1 for details), select Database Statistics, then choose Graphical WebStats. • The Select Report Period screen displays. • The screen displays a series of tables, one for each year for which statistics are available. Each table provides a link for viewing statistic for a given month, and a Summary option to view summary statistics for the entire year. Select Report Period Screen 2. Select the period for which you wish to view statistics. • The Graphical WebStats report displays in an additional browser window. • The left-hand panel of the screen lists the reports available. The righthand panel of the screen displays report data. 3. Select the report you wish to view from the options available. 3-24 Graphical WebStats - Typical Report Screen • The screen refreshes to display the selected report. • Use the scroll bar, as necessary, to view the entire page. Viewing Database Statistics Statistics User Guide Chapter 4. CUSTOMER SUPERUSER ILL Activity Reports and Download ILL Activity Reports provide detailed statistics related to the ILL activities for a selected library or group of libraries. You may choose to generate reports for a library's borrowing activities, lending activities and/or net ILL activity (borrowing activity versus lending activity). Statistics are provided for both borrow and copy requests. You can specify the report period start and end dates, and can choose to exclude reports for sites with no ILL activity during the specified report period. The Download feature lets you download a record of requests submitted as a borrower and/or responses provided to requests received as a lender for a selected library or group of libraries. Reports are generated in Microsoft Excel format. To generate ILL activity reports: 1. From the Statistics menu (see The Statistics Menu on page 1 for details), select ILL Statistics, then choose Reports And Download. • The Reports and Download screen displays. 2. Select the time period for which you wish to generate the report from the Start Date and End Date menus. 3. Indicate the reports you wish to generate for on-screen viewing, if desired, by selecting the appropriate Reports on screen checkboxes, as follows: • You may select to generate one or more reports simultaneously. • A checkmark indicates the associated report is selected. • An empty checkbox • Clicking a checkbox repeatedly will toggle it on and off. Reports and Download Screen indicates the associated report is not selected. • Borrowing Activity - Provides activity statistics for the selected sites as borrowers. • Lending Activity - Provides activity statistics for the selected sites as lenders. • Net Activity - Provides a summary comparison of borrowing versus lending activity for the selected sites. 4. Indicate the reports and/or records you wish to download, if desired, by selecting the appropriate Download checkboxes, as follows: • You may select to download one or more reports and/or records files simultaneously. • A checkmark • An empty checkbox Customer SuperUser indicates the associated report/records file is selected. indicates the associated report/records file is not selected. 4-1 Statistics User Guide • Clicking a checkbox repeatedly will toggle it on and off. • Borrowing Activity Report (all libraries summary only) - Provides a summary of activity statistics for all libraries (regardless of the libraries shown in the Current Selection field) as borrowers. • Lending Activity Report (all libraries summary only) - Provides a summary of activity statistics for all libraries (regardless of the libraries shown in the Current Selection field ) as lenders. • Net Activity Report - Provides a summary comparison of borrowing versus lending activity for the selected sites. • Request Records - Provides a list of records for all requests submitted by the selected sites as borrowers. • Lender Response Records - Provides a list of records for all responses to requests received by the selected sites as lenders. 5. Indicate whether or not a report should be generated for sites with no ILL activity during the report period by selecting the appropriate Display each site even if statistics are zero radio buttons, as follows: • yes - Reports will be generated for sites with no ILL activity. • no - Reports will not be generated for sites with no ILL activity. 6. Select the Sites for which you wish to generate reports. • The Current Selection (with Detail) field lists the names of the libraries for which reports will be generated. This field initially contains only the name of the library under which you logged in. • To select all libraries within your consortium, select the Select All (Summary Only) checkbox. • A checkmark • An empty checkbox • Clicking a checkbox repeatedly will toggle it on and off. indicates all libraries are selected. indicates all libraries are not selected. When the Select All option is selected, reports are generated for all libraries in your consortium, regardless of the libraries shown in the Current Selection field. • To select a specific library (or multiple libraries), click the Change Selection button. The Set Library Selection screen displays in an additional browser window. Depending on the arrangement of your consortium or collective, the Set Library Selection screen may include a combination of radio buttons, list boxes (Region or City, for example) and/or text boxes (Library Name Contains, for example) for specifying selection criteria. Make the desired selection(s) from the appropriate list boxes and radio buttons, and enter text in the appropriate text boxes. 4-2 Set Library Selection Screen Customer SuperUser Statistics User Guide • To select all libraries from the Preferred Lender list in your library's Participant Record, select the Select All Libraries From My Preferred Lender List radio button. • To select a specific library, or a group of libraries, click the Select Libraries Where radio button, and enter the appropriate selection criteria using the fields provided. • When the desired selections have been made, click the Submit button to submit your selections. (Click the Reset button to return the Set Library Selection screen to its initial conditions if you wish to make changes to your selection criteria. Click the Close button to cancel the selection of libraries and return to the ILL Activity Reports screen.) • The message “Activity Report Site Selection Successfully Completed” displays. Click the Close button to close the message and return to the ILL Activity Reports screen. If there are no matches to your selection criteria, the message “There were no matches to your selection criteria. Please verify your choices and reenter.” displays. Click the Go Back button to return to the Set Library Selection screen and revise your selection criteria. 7. When all appropriate report criteria has been entered, click the Submit button to submit your report request. • The selected ILL Activity Reports (Borrowing Activity, Lending Activity, Net Activity) display (see Viewing “Reports On Screen” on page 2-2 for details), as appropriate, and download buttons are provided for the selected reports and/or records (Request Records and/or Lender Response Records) (see Downloading Reports and Records on page 2-8 for details). • Reports available to Customer SuperUsers only are described in the following paragraphs. Borrowing Activity Report The Borrowing Activity Report contains summary statistics for all libraries in your consortium or collective for which borrowing activity statistics exist for the specified date range. The report contains a separate entry for each library. Each entry is comprised of the following data fields: Borrowing Activity Report Data Fields Data Field Library Name (Code) Request Attempts Filled Not Filled No Response Not on Shelf Not Lendable/Copyable Not Owned ISO Unfilled Referred Customer SuperUser Description The full name of the library, and the library code assigned to the borrower to which the associated statistics apply. The total number of requests submitted by the borrower to all trading partners (this number is equal to the sum of the values shown in the Filled, Not filled, No Response, Expired, Cancelled and In Process fields). The total number of requests for which items were supplied to the borrower by all trading partners. The total number of requests for which items were not supplied to the borrower by any trading partner (For AG Closed systems, this number is equal to the sum of the values shown in the Not on Shelf, Not Lendable/Copyable, Not Owned Expired and Retry fields; For ISO ILL systems, this number is equal to the sum of the values shown in the No Response, ISO Unfilled and Retry fields). The total number of requests for which the borrower did not receive a response from any trading partner. The total number of requests for which items were not supplied by any trading partner due to “not on shelf” status. (This field is shown for AG Closed systems only.) The total number of requests for which items were not supplied by any trading partner due to “not lendable/copyable” status. (This field is shown for AG Closed systems only.) The total number of requests for which items were not supplied by any trading partner due to “not owned” status. (This field is shown for AG Closed systems only.) The total number of requests for which items were not supplied by the trading partner. (This field is shown for ISO ILL systems only.) The total number of requests referred to the lender by a default lender. 4-3 Statistics User Guide Data Field Retry Expired Cancelled In-Process Unique Requests Sent Staff created Patron created Description The total number of requests for which items were not supplied by a given trading partner but borrower was recommended to retry the request at a later date. The total of requests where the “Need By” date was exceeded before the request was filled by any trading partner. The total number of requests cancelled by the borrower before the request was filled by any trading partner. The total of requests currently in process between the borrower and all trading partners. The total number of unique requests submitted by the library to all trading partners. (Since a borrow request that is not filled by a given library is automatically forwarded to the next lender in the Lender List, a single unique borrow request may be submitted to multiple libraries.) The total number of unique requests created by library staff. The total number of unique requests created by library patrons. Lending Activity Report The Lending Activity Report is available to Customer SuperUsers only. The Lending Activity Report contains summary statistics for all libraries in your consortium or collective for which lending activity statistics exist for the specified date range. The report contains a separate entry for each library. Each entry is comprised of the following data fields: Lending Activity Report Data Fields Data Field Library Name (Code) Request Attempts Filled Not Filled No Response Not on Shelf Not Lendable/Copyable Not Owned ISO Unfilled Referred Retry Expired Cancelled In-Process 4-4 Description The full name of the library, and the library code assigned to the lender to which the associated statistics apply. The total number of requests received by the lender from all trading partners (this number is equal to the sum of the values shown in the Filled, Not filled, No Response, Expired, Cancelled and In Process fields). The total number of requests for which items were supplied by the lender to all trading partners. The total number of requests for which items were not supplied by the lender to any trading partner (For AG Closed systems, this number is equal to the sum of the values shown in the Not on Shelf, Not Lendable/Copyable, Not Owned Expired and Retry fields; For ISO ILL systems, this number is equal to the sum of the values shown in the No Response, ISO Unfilled and Retry fields). The total number of requests for which the lender did not provide a response to a trading partner. The total number of requests for which items were not supplied to a trading partner due to “not on shelf” status. (This field is shown for AG Closed systems only.) The total number of requests for which items were not supplied to a trading partner due to “not lendable/copyable” status. (This field is shown for AG Closed systems only.) The total number of requests for which items were not supplied to a trading partner due to “not owned” status. (This field is shown for AG Closed systems only.) The total number of requests for which items were not supplied to the trading partner. (This field is shown for ISO ILL systems only.) The total number of requests processed by default lenders to which the Refer to Next Lender option was applied. The total number of requests for which items were not supplied to a given trading partner but borrower was recommended to retry the request at a later date. The total of requests where the “Need By” date was exceeded before the request was filled by the lender. The total number of requests cancelled by a borrower before the request was filled by the lender. The total of requests currently in process between the lender and all trading partners. Customer SuperUser Statistics User Guide Summary Report The Summary Report function generates a report for download that shows summary statistics for the number of completed ILL requests processed by all libraries in a consortium or collective, as a borrower from other participant libraries and as a lender to other participant libraries. Summary Reports can be generated for either weekly or monthly periods. To generate a Summary Report: 1. From the Statistics menu (see The Statistics Menu on page 1 for details), select ILL Statistics, then choose Summary Report. • The Summary Reports data entry screen displays. 2. Enter beginning date for the report in the Start Date text box. • Enter the Start Date using the format MM/DD/YYYY, including slashes (for this report, Sunday is considered the first day of the week). The earliest date for which you can retrieve reports is determined by the extent of your system’s data records. Summary Report Screen Always use the first day of any given period (week or month) as the start date. If any other day is entered, the Start Date will revert to the first day of the period when the report is requested. 3. Select the period interval for which you wish to generate the report from the View By menu; either Weekly or Monthly. • The default period is Weekly. 4. Click the Submit button. (To return the summary Report screen to its initial setting, click the Reset button.) • The Summary Report screen refreshes to display the Download button (see Downloading the Summary Report on page 4-5 to download the Summary Report), and the End Date field is automatically filled with the ending date for the specified report period. Downloading the Summary Report When you generate a Summary Report (see Summary Report on page 4-5 for details), a Download button displays. To download the Summary Report: 1. Using the right-hand mouse button, click the Download button on the Summary Report Screen. • A shortcut menu displays. 2. Using the left-hand mouse button, select Save Target As (for Microsoft Internet Explorer) or Save Link As (for Netscape Navigator) from the shortcut menu. Customer SuperUser 4-5 Statistics User Guide • A standard Save As dialog displays, with a unique filename assigned to the file. 3. If desired, edit the name for the file in the File name text box. 4. Select the location in which you wish to save the file. 5. Click the Save button to download the file. • Depending on your browser, a status dialog may display while the record is being downloaded. When the record has been downloaded, the Download Complete message displays. Click the Close button to close the status dialog. Viewing the Summary Report The Summary Report file contains a separate entry for each library in your consortium or collective, in alphabetic order, by library name. The Date Range field at the top of the report shows the period for which the report was generated. Each entry in the report is comprised of the following data fields: Data Field Library Code Library Name Bwr_Req_Sub/Books Bwr_Req_Sub/Copies Bwr_Req_Filled/Books Bwr_Req_Filled/Copies Bwr_Items_Rcvd/Books Bwr_Items_Rcvd/Copies Lnd_Req_Rcvd/Books Lnd_Req_Rcvd/Copies Lnd_Req_Filled/Books Lnd_Req_Filled/Copies Lnd_Items_Supp/Books Lnd_Items_Supp/Copies 4-6 Description The unique code assigned to the library for which statistics are shown. The name of the library for which statistics are shown. The number of borrow requests submitted by the associated library to all participant lenders during the report period. The number of copy requests submitted by the associated library to all participant lenders during the report period. The number of borrow requests filled by all participant lenders (requests for which the status was updated to Shipped by the participant lender) for the associated library during the report period. The number of copy requests filled by all participant lenders (requests for which the status was updated to Shipped by the participant lender) for the associated library during the report period. The number of items received in fulfillment of borrow requests (requests for which the status was updated to Received by the associated library) from all participant lenders during the report period. The number of items received in fulfillment of borrow requests (requests for which the status was updated to Received by the associated library) from all participant lenders during the report period. The number of borrow requests received by the associated library from all participant borrowers during the report period. The number of copy requests received by the associated library from all participant borrowers during the report period. The number of borrow requests filled by the associated library (requests for which the status was updated to Shipped by the associated library) for all participant borrowers during the report period. The number of copy requests filled by the associated library (requests for which the status was updated to Shipped by the associated library) for all participant borrowers during the report period. The number of items supplied in fulfillment of borrow requests (requests for which the status was updated to Received by all participant borrowers) during the report period. The number of items supplied in fulfillment of copy requests (requests for which the status was updated to Received by all participant borrowers) during the report period. Customer SuperUser Statistics User Guide Database Field Stats The Database Field Stats option lets you generate detailed reports related to the bibliographic records contained in you library’s AGent VERSO database. You may choose to view statistics for the complete database, or MARC field statistics for your library only. The report provides general information related to the number of bibliographic and locations (holdings) record in the entire database, and provides detailed MARC Field statistics for the entire database or for your library only (the library under which you logged in). To generate a Database Field Statistics report: 1. From the Statistics menu, select Database Statistics, then choose Database Field Stats. • The Select a Database screen displays. • The screen shows a listing of all AGent VERSO databases for your library. 2. Click the name of the database for which you wish to generate a statistics report. • The Database Statistics screen for the selected database displays. • From the Database Statistics screen, you may select to view Statistics for Complete Database (by Library Code or by Library Name) or MARC Field Stats by Library. 3. Click the link for the statistics you wish to view. • Select a Database Screen Database Statistics Screen To view MARC Field Stats by Library, select the desired library from the drop-down menu, then click the Go button. 4. The screen refreshes to display the selected statistics. The report includes the following information: • General Stats - shows the total number of bibliographic records in the selected database (Bib Records), the total number of locations (holdings) records (Holdings), the total number of bibliographic record to which no locations (holdings) are attached (Holderless Records) and the total of Holderless Records that include Tag 856, subfield u (Holderless Records with <856> $u). • MARC Field Stats - shows a listing of each MARC Tag occurring in at least one bibliographic record in the selected database, the total number of times the tag occurs in the database (Tag Occurrence) and the specific subfields (and number of times each subfield occurs) for each MARC Tag listed (Tag Content). Customer SuperUser 4-7 Statistics User Guide • Library Holding Stats - shows a listing of libraries (by Library Code and Library Name) for which at least one holding (location) is attached to a bibliographic record in the selected database, and shows the total number of Holdings (locations) in the selected database for the associated library. • MARC Field Stats by Library - shows a listing of each MARC Tag occurring in at least one bibliographic record in the selected database to which your library has a location (holding) attached, the total number of times the tag occurs in records to which your library has a location (holding) attached (Tag Occurrence) and the specific subfields (and number of times each subfield occurs) for each MARC Tag listed (Tag Content). 5. If desired, click the Save button to save a copy of the Database Field Stats report to a file on a network or local workstation (see Saving the Database Field Stats Report on page 3-5 for details). 6. If desired, click the Email button to email a copy of the Database Field Stats report to yourself or another user (see Emailing the Database Field Stats Report on page 3-5 for details). System Activities The System Activities function provides summary information related to a library's AGent VERSO system for a specified report period. Displayed statistics include login data, search data, ILL request data and cataloging data. Additionally, you may choose to download a copy of the statistics report to a local workstation, or send a copy of the statistics report to another user via email. To view System Activity statistics: 1. From the Statistics menu, select Database Statistics, then choose System Activities. • The Select Report Period screen displays. 2. Enter the starting date for the report period in the Start Date text box. • 4-8 Enter the Start Date using the format "mm/dd/yyyy", including slashes. System Activities Select Report Period Screen Customer SuperUser Statistics User Guide • By default, the system enters the current calendar date as the Start Date. 3. Enter the ending date for the report period in the End Date text box. • Enter the End Date using the format "mm/dd/yyyy", including slashes. • By default, the system enters the current calendar date as the End Date. 4. Enter the desired starting time for the report period in the Start Time text box. • Enter the Start Time using the format "hh:mm:ss", including colons. Enter the Start Time using "24-hour" clock format. • By default, the system enters "00:00:00" as the Start Time. 5. Enter the desired ending time for the report period in the End Time text box. • Enter the End Time using the format "hh:mm:ss", including colons. Enter the End Time using "24-hour" clock format. • By default, the system enters "23:59:59" as the Start Time. 6. Select the library for which you wish to view statistics from the Library menu. • You may view statistics for All Libraries, or for a single, selected library. 7. Click the Go button to submit your report request. • The screen refreshes to display System Activity statistics for the requested report period. The report includes the following information: • The number of logins to Agent VERSO, by user category (Admin Logins (library staff logins), Patron Logins and Guest Logins); and the total number of logins for all user categories (Login Total). Search statistics are subdivided to show the number of unique search requests submitted, and the total number of searches performed. For example, submitting a Simple Search request with three databases selected would result in a Simple Search Request count of "1", and a Simple Search count of "3". • The number of unique search requests submitted, by search type (Simple Search Request, Alpha Search Request, Advanced Search Request and Number Search Request); and the total number of unique searches submitted for all search types (Search Request Total). A single search request submitted to multiple databases is counted as a unique request. For example, submitting a Simple Search request with three databases selected would result in a Simple Search Request count of "1". • The number of searches performed, by search type (Simple Search, Alpha Search, Advanced Search, Number Search and Link Search); and the total number of searches performed for all search types (Search Total). A single search request submitted to multiple databases is counted as multiple searches. For example, submitting a Simple Search request with three databases selected would result in a Simple Search count of "3". • The number of ILL requests submitted through AGent, by request method (ILL Request or ILL Blank Request); and the total number of ILL requests submitted for all request methods (ILL Total). Customer SuperUser 4-9 Statistics User Guide • The number of record download transactions through CAT Administration (Web Cat Downloads), the number of locations (holdings) maintenance activity transactions using CAT Administration or AGCat (Cat Holders Added, Cat Holders Changed, Cat Holders Deleted) and the number of bib record maintenance activity transaction performed using CAT Administration or AGCat (Cat Records Added, Cat Records Changed, Cat Records Deleted); and the total number of all cataloging maintenance transactions (CAT Total). 8. If desired, click the Save button to save a copy of the System Activities report to a file on a network or local workstation (see Saving the System Activities Report on page 3-7 for details). 9. If desired, click the Email button to email a copy of the System Activities report to yourself or another user (see Emailing the System Activities Report on page 3-8 for details). Statistics Report In addition to the standard options available to PAC Staff members and Library SuperUsers (see Understanding Statistics Report Parameters on page 3-8 for details), the following additional options are available to Customer SuperUsers: Report For: Determines the specific library (or libraries) for which the report will be generated. The following options are available: • All Libraries – Report will be generated for all libraries in your consortium or collective. • Lib Code – Report will be generated for a single, selected library code. • With – Report will be generated for all libraries whose names include the term (or terms) entered in the associated text box. ○ Category Reports – Some consortia may assign member libraries to "customer-specific" categories and subcategories, such as geographic location (region, city, etc.) or academic level (high schools, colleges, etc.). In these cases, additional "customer-specific" Report For options are provided as drop-down menus. Reports will be generated for all libraries who are members of the selected category. The default selection for "customer-specific" categories is All. Type of Report: Determines the format and arrangement of the report. The following options are available to Customer SuperUsers only: • Library Code (multiple) – Report data is listed in alphabetic order, by library code. A single line is provided for each library code. The report includes the LibCode (library code) and library Name for each library in the report. A grand TOTAL for all libraries is provided at the end of the report. • Library Name (multiple) – Report data is listed in alphabetic order, by library name. A single line is provided for each library Name. A grand TOTAL for all libraries is provided at the end of the report. • Database Report (single/multiple) – Report is sectionalized, in alphabetic order by database name, with separate sections for each database in the report. Within each section, report data is listed in alphabetic order, by library code. A single line is provided for each library code. Each line in the report includes the Database name, LibCode (library code) and library Name. A Subtotal is listed for each database in the report. A grand TOTAL for all databases in the report is provided at the end of the report. ○ Category Report (single/multiple) – Report is sectionalized, in alphanumeric order by category name, with separate sections for each category in the report. Within each section, report data is listed in alphabetic order, by library code. A single line is provided for each library code. Each line in the report includes the category name, LibCode (library code) and library Name. A Subtotal is listed for each region in the report. A grand TOTAL for all regions in the report is provided at the end of the report. 4-10 Customer SuperUser Statistics User Guide Requesting a Statistics Report To request a Statistics Report: Certain parameter combinations are not compatible (see Understanding Statistics Report Parameters on page 3-8 for details). If a report request containing incompatible parameters is submitted, an error message displays, identifying the incompatibility. Revise your report parameter selections as necessary, and resubmit the report request. 1. From the Statistics menu, select Database Statistics, then choose Statistics Report. • The Statistics Report screen displays. 2. Use the Report For options to specify the library (or libraries) for which you wish to generate the statistics report: • Select the All Libraries radio button to generate the statistics report for all libraries in your consortium or collective. • Select the Lib Code radio button to generate the statistics report for a single, selected library. Select the desire library from the associated drop-down menu. • Statistics Report Select the With radio button to generate the statistics report for all libraries within your consortium or collective whose names contain a specified term. Enter the desired term in the associated text box. 3. Select the desired type of report from the Type of Report drop-down menu. 4. Select the starting date for the report period from the Start Date drop-down menus; select the ending date for the report period from the End Date drop-down menus. 5. Select the content you wish included in the report using the Content Includes checkboxes. • You may select multiple Content Includes checkboxes. 6. Select the desired output format for the report using the Output Report To radio buttons. 7. Enter the maximum number of lines you wish displayed on each page of the report in the Maximum number of records display per page text box. The Maximum number of records display per page is applied only when the Output Report To - The Screen option is selected. If you leave the text box blank, the default value of 20 lines will be applied. 8. When all desired report parameters have been entered, click the Submit button to submit your report request. If you have omitted a mandatory field, or have made an invalid selection, an error message displays at the top of the Statistics Report entry screen. Modify the report parameters as necessary, then click the Submit button to resubmit your request. Customer SuperUser 4-11 Statistics User Guide • If you selected the Output Report To - The Screen radio button, the screen refreshes to display the Statistics Report Summary (see Viewing Statistics Reports on page 3-13 for details). • If you selected the Output Report To - A File for Download radio button, the Statistics Report Download screen displays (see Downloading Statistics Reports on page 3-13 for details). Graphical Statistics Report In addition to the standard options available to PAC Staff members and Library SuperUsers (see Understanding Graphical Statistics Report Parameters on page 3-18 for details), the following additional options are available to Customer SuperUsers: Report For: Determines the specific library (or libraries) for which the report will be generated. The following options are available: • All Libraries: Report will be generated for all libraries within your consortium • Lib Code: Report will be generated for the single library code selected from the associated drop-down menu. The Lib Code menu lists all library codes for your consortium or collective. By default, the drop-down menu initially displays the library code for the library under which you logged in. • With: Report will be generated for all libraries who's names include the term (or terms) entered in the associated text box. Requesting a Graphical Statistics Report To request a Statistics Report: 1. Select Graphical Statistics Report from the Statistics menu. • The Graphical Statistics Report entry screen displays. 2. Use the Report For options to specify the library (or libraries) for which you wish to generate the statistics report: • Select the All Libraries radio button to generate the statistics report for all libraries in your consortium or collective. Graphical Statistics Setup Screen • Select the Lib Code radio button to generate the statistics report for a single, selected library. Select the desire library from the associated drop-down menu. • Select the With radio button to generate the statistics report for all libraries within your consortium or collective whose names contain a specified term. Enter the desired term in the associated text box. 3. Select the desired type of report from the Type of Report drop-down menu. • Depending on the Type of Report selected, the report entry screen may refresh to display only those options appropriate to the selected Type of Report. 4. Enter the starting date for the report period in the Start Date text box; enter the ending date for the report period in the End Date text box. 4-12 Customer SuperUser Statistics User Guide • Enter the Start Date and End Date using the format “MM/DD/YYYY”, i.e., “03/10/2006.” Be sure to include the slashes “/” when entering the Start Date and End Date. Do not include alphabetic characters when entering the Start Date and End Date. • You may also click the icon next to the Start Date or End Date text box to select a date using the Date Entry Calendar (see Using the Date Entry Calendar on page 3-22 for details). 5. Select the content you wish included in the report using the Content Includes options. • The Content Includes options are available for the Library Summary and Date Report reports only. • If Library Summary is selected from the Type of Report menu, you may select multiple Content Includes checkboxes. • If Date Report is selected from the Type of Report menu, you may select a single Content Includes radio button only. 6. Select the desired output format for the report using the Report Format radio buttons. • To view the report: • To view the report on-screen in HTML format, select the View Report - HTML radio button. • To view the report (or download the report for viewing) in Adobe Acrobat, select the View Report - PDF radio button. • To view the report (or download the report for viewing) in Microsoft Excel, select the View Report - Excel radio button. • To email the report: When an Email Report option is selected, the report entry screen refreshes to display the To and Subject text boxes. • To email the report in Adobe Acrobat format, select the Email Report - PDF radio button. • To email the report in Microsoft Excel format, select the Email Report - Excel radio button. • Enter the recipient’s email address in the To text box. If you wish to send the records to more than one person, separate multiple email addresses with semicolons. Do not include spaces between email addresses. • Enter the desired subject line for the email in the Subject text box. 7. When all desired report parameters have been entered, click the Submit button to submit your report request. If you have omitted a mandatory field, or have made an invalid selection, an error message displays. Modify the report parameters as necessary, then click the Submit button to resubmit your request. • If you selected the View Report - HTML radio button, the report displays in an additional browser window (see Viewing Graphical Statistics Reports on page 3-22 for details). • If you selected the View Report - PDF or View Report - Excel radio button, a File Download dialog displays (see Downloading Graphical Statistics Reports on page 3-23 for details). • If you selected the Email Report - PDF or Email Report - Excel radio button, the message “The report result has been emailed to the following recipient(s) : (email address)” displays at the top of the report entry screen. Customer SuperUser 4-13 Statistics User Guide THIS PAGE INTENTIONALLY LEFT BLANK 4-14 Customer SuperUser 3201 Temple Avenue Pomona, California 91768 3300 Bloor Street West Toronto, Ontario M8X 2X3