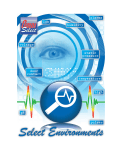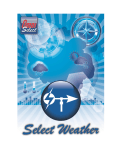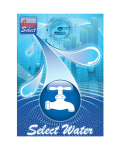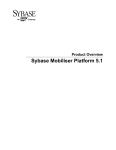Download SB-54: Troubleshooting OMNI Select
Transcript
Technical service bulletin 54 OMNI Select troubleshooting guide This guide explains how to recognize and respond to alarms in OMNI Select, how to fix communication loss, perform a loopback test, use TookKit and troubleshoot Phason Wireless Adapters. All manuals mentioned are available at www.phason.ca. Start at the Communication Center The Communication Center provides an overview of the status of your system. A C B A This button displays a window that lists system, site, and software information. B This area lists your devices and their status. To see a list of messages for a specific device, click the device. C A green "" on a device icon means there are no new problems with the device. A yellow "!" means there are non-critical warnings or messages. A red "×" means there are alarm conditions and messages that need your immediate attention. This button opens a window that displays messages for all devices. 2015-04-01 Page 1 of 16 Technical service bulletin 54 Review the devices that have alarm conditions Click each device that has a red × and then determine the types of alarms or problems. If there are several devices with a red ×, click View all messages to display them in one list. If there is an "alarm cleared" message, the alarm no longer exists. Click Acknowledge to clear the messages and reset the alarm indicator. For all modules except Select™ Water and Select™ Environments, if there is not an "alarm cleared" message, the alarm still exists. (Select™ Water and Select™ Environments do not have "alarm cleared" messages.) For fault alarms—alarms caused by an out-of-range condition—check what is causing the alarm; for example, a jammed sorter, power failure, high temperature, or other condition. Fix the problem that is causing the condition and acknowledge the alarm message. For communication alarms, continue reading the next section. If the devices are connected wirelessly, also read Troubleshooting Wireless Adapters (PWAs) on page 13. For all other problems, read Troubleshooting Power Blocks on page 12. Create a site map Before you start troubleshooting communications, you need to know the sequence of devices on the communication cable. If you do not have this information, follow the steps below to create a site map. 1. Create a Site Structure Report. a) Log in to OMNI Select. b) In the main window, click Reports, and then Site. c) Below Reports, select Site structure, and then click Create report. d) In the report, find the Buildings and devices section. Each device has information similar to the following example. The important information to note is the device name, type, and address. 2. Enter the information in the site map template at the end of this troubleshooting guide. Determine the order of devices by following the cable between devices. 2015-04-01 Page 2 of 16 Technical service bulletin 54 Important troubleshooting information When replacing a circuit board, use new replacement boards. Using a circuit board that has been sitting on a shelf without an anti-static bag can cause more problems. Because electrical interference from AC power cables can cause communication problems, make sure communication cable does not run beside or in the same conduit as AC power cables. Because poor grounds or different ground planes between buildings can cause communication problems, use a spare wire in the communication cable as a common reference connection (at position E) between each device. For more information, read the RS485 installation guide, available at www.phason.ca. Troubleshooting communication problems Use ToolKit to get a current status of communication Because multiple communication alarms can occur over time, start by using ToolKit to determine the current state of communications. Read the Using ToolKit section for details. Determine the type of communication problem Communication alarms will be one of two categories. Use the section that applies to you. Communication alarms for ALL devices in the system Communication alarms for SOME devices in the system Communication alarms for ALL devices in the system The problem is between the computer and the PCH (or RS485 Converter if you are not using a PCH). After each of the steps below, use ToolKit to test communications. 1. On the RS485 Converter, make sure the power light is on. If the light is not on, it could mean the USB or power cable is unplugged. It could also mean the software drivers are not installed properly. Refer to the RS485-FD installation guide for driver installation. 2. Repair any loose or broken wires on the RS485 Converter. 3. Perform loopback tests on the following devices to determine which one is causing the problem, and then replace the problem device. For more information, read Performing a loopback test on page 11. a) Serial port (only used with RS485A) b) USB-to-serial converter (only used with RS485A) c) RS485A or RS485-FD converter 2015-04-01 Page 3 of 16 Technical service bulletin 54 4. If you are using a PCH (Phason Communication Hub) a) Make sure the incoming voltage is 12 VDC. b) Perform a loopback test at the end of the cable that is plugged into the To PC port. c) Perform a loopback test at each used output channel. 5. If devices are still not communicating, proceed to Communication alarms for SOME devices in the system below. Communication alarms for SOME devices in the system Test the PCH channels If all devices on one PCH channel are not communicating: 1. Re-strip the wires and test with ToolKit. 2. Move the connector to another channel and test with ToolKit. If communication works on the new channel, the old channel is damaged. If you need all four channels, replace the PCH board. If communication does not work on the new channel, proceed to the next section Troubleshooting devices after the PCH and RS485 As you troubleshoot the devices, make sure to do the following: Make sure the device has power and the incoming voltage is correct (12 VDC or 120/230 VAC, depending on device). For PB-1 to PB-6 Power Blocks, if the incoming voltage is correct, but the WORKING OK light is not on solid, go to Error! Reference source not found. Error! Bookmark not defined.. Remove termination resistors from any device that is NOT at the end of the communication cable. See the device’s installation guide for termination resistor location. Communication wires can become cracked under the wire insulation near the green connector. Re-strip the wires, even if they do not look broken. Make sure the color sequence is the same at each device. Use ToolKit after each step to test communications. 2015-04-01 Page 4 of 16 Technical service bulletin 54 1. Re-strip the communication wires at the first non-communicating device after the RS485 Converter or PCH, and at the previous device. If the device is a PB-1 to PB-6 Power Block, switch off the power to the device. Remove and then re-insert the microboard into the socket. This helps ensure a good connection between the microboard and the bottom circuit board. When finished, switch on the power to the Power Block. 2. Unplug the communication cable connector at the failed device and then perform a loopback test on the cable. For more information read Performing a loopback test on page 11. If the loopback test fails, there is a problem with the cable between the failed and previous devices. Fix the problem and retest. If the loopback test passes, you have continuity to that point on the cable. The device may be faulty OR another device is faulty and causing this one to fail. 3. Unplug the cable from the device and check communications with ToolKit. If communication works to the remaining devices, replace the communication board of the faulty device. See Replacing communication boards below for what to replace on the different devices. If communication fails to one or more remaining devices, leave the device unplugged. You will come back to this device since other others could be causing this one to fail. 4. Repeat troubleshooting steps 1 to 3 on the next failed device, until you find the device that is causing the problem. 5. Plug in and then test communications one-at-a-time on any devices that were previously left unplugged. Replacing communication boards For PB-2 Power Blocks, replace the microboard with a K329013 PBx-11 display and K329015 PBx-11 display adapter. For PB-1,3,4,5,6 Power Blocks contact your dealer for replacement options. For PBx-10 and PBx-11 Power Blocks, replace the display. For PS-1 Scale Heads, replace the display. For all other devices, replace the circuit board. 2015-04-01 Page 5 of 16 Technical service bulletin 54 Complete communication overhaul When there are multiple problems with a system, it is often best to do a complete communication overhaul. Steps for a communication overhaul 1. Check input power at each device. 2. Re-strip communication wires at each device. 3. Confirm that the E connection is wired on all communication connectors. This is the 5th wire from the communication cable that provides stability to communications. If not installed, refer to the RS485-FD installation guide for details. For devices that only have a 4-position connector, contact Phason Support. 4. Disconnect the communication cable at each device. 5. Perform loopback tests from end of cable and fix any broken wires. 6. Plug in last device (to provide termination) and test communication with ToolKit. 7. Plug in the devices one-at-a-time, and test with ToolKit after each one. Leave working devices plugged in as you move to the next device. 8. Replace the communication board of any device that causes communication loss when plugged in. Replacing communication boards For PB-2 Power Blocks, replace the microboard with a K329013 PBx-11 display and K329015 PBx-11 display adapter. You must be running the OMNI Select software. For PB-1,3,4,5,6 Power Blocks contact your dealer for replacement options. For PBx-10 and PBx-11 Power Blocks, replace the display. For PS-1 Scale Heads, replace the display. For all other devices, replace the circuit board. Using ToolKit ToolKit is a communication and troubleshooting tool included with OMNI Select. Use ToolKit to confirm devices are communicating and help track down where communication problems are occurring. 2015-04-01 Page 6 of 16 Technical service bulletin 54 How to check for devices 1. Log in to OMNI Select. Default username is sysadmin and the password is omniadmin. 2. In the Site tab of the Settings section, click Start ToolKit. 3. In the Devices tab, click Check for All Devices. The current time will appear in the Response Pending column. If a device is communicating, a time will appear in the Last Response column. If no time appears, the device is not communicating. ToolKit details Devices tab Devices will appear in the Devices tab when they are added to OMNI Select. Device Name Address – Type – This is the name the user sets in OMNI to describe the device. This is the unique communication address of the device. – This is the model name of the device. – When manually checking for devices, this column will display a time if the device communicates. Last Response – When manually checking for devices, this column will display a time while waiting for a response from the device. Response Pending Version – This is the firmware version of the device. 2015-04-01 Page 7 of 16 Technical service bulletin 54 Hit Rate - The hit rate is an indication of how well a device is communicating over time. PWA-ES – If using a PWA-ES to connect to the device, this column displays the wireless radio address. – This indicator must be on to send and receive data from the devices. If the indicator is not on, restart the computer. If it remains off, there might be something wrong with the OMNI Select installation. Reinstall OMNI Select using the installation CD. Communication Engine – This shows the serial port OMNI Select is using. If the indicator is off, the serial port is not connected. Go to the Serial Port/Loopback tab and set the serial port. Serial Port Connected TX/RX - These indicators flash briefly when ToolKit communicates with devices. – This button reloads the device list from the database. Use this button if you have recently added a device in OMNI Select and it is not in the list. Refresh device list Include Inactive Devices Check For All Devices – This button starts a search for all devices in the list. Check Selected Device Clear Responses – Select this box to include inactive devices on the list. – This button starts a search for the currently selected device. – This button clears the times from the Last Response column. – This button sends settings to all devices. Use this if settings don’t match between device and OMNI Select. Send Settings to All – This button will start a search for all devices, even ones that are not programmed in OMNI Select. Use this to find a device that has an unknown address. Auto Search Time Sync Devices – This button sends the computer time to the devices. OMNI Select does this routinely, but if you add a device with a clock such as a ProSort sorter, PBx-10/11, or Autoflex, you can send the time manually instead of waiting for OMNI Select. – This button resets the hit rate percentages and last reset date for all devices. Use this button after fixing communication problems. Reset hit rates – This allows the user to give more time for a PWA wireless radio to handle communications. Adjust this only if instructed by Phason. Edit timeout for selected PWA 2015-04-01 Page 8 of 16 Technical service bulletin 54 Serial Port/Loopback tab – This button refreshes the serial port list with all serial ports recognized by the computer. Click the button if you add a USB serial port to make the port display in the list. Get Serial Ports Set Port – Click this button to set the selected serial port as the active port. If you are using an RS485-FD, or an RS-485A with a USB serial cable (USC), each time you plug into a different USB port, you are using a different COM/serial port and need to change the port in OMNI Select. To determine which COM port the RS485-FD is connected, unplug the RS485-FD, click Get Serial Ports, and the COM port that disappears is the one the RS485-FD is using. Plug the RS485-FD back in and set the port that appears. Loopback test – This button test on page 11 for details. 2015-04-01 opens the loopback test window. Read Performing a loopback Page 9 of 16 Technical service bulletin 54 Multi-point PWAs tab This section is for systems that use the PWA multipoint wireless adapters – This button searches and then displays the address of the PWA-ECM wireless adapter connected to the system. Find Multi-point ECM PWA – This button searches and then displays the addresses of all PWA-ES wireless adapters within range to respond. Find Multi-point ES PWA(s) – This button adds all discovered PWA-ES addresses to OMNI Select. You can also add the addresses manually in the Configuration > Site > Wireless Adapters window of OMNI Select. Add PWAs to OMNI Select – This button allows you to set up PWAs. This is not required for troubleshooting; it is required only if there is another OMNI Select system with PWAs within range, and it is interfering with communication. Refer to the PWA-MULTI installation guide at http://www.phason.ca/pdfs/pwa-multi_250446.pdf for details. PWA setup 2015-04-01 Page 10 of 16 Technical service bulletin 54 Performing a loopback test A loopback test verifies the continuity of the communication cable. During the test, the computer sends information on the communication cable. The information “bounces back” when it gets to the loopback connector. The computer then compares the information it received to the information it sent; if the information is the same, the test passes. When a loopback test passes, it means both the send (TX) and receive (RX) lines are intact. Loopback connectors To perform a loopback test, you need loopback connectors to connect to the cable or device. A loopback connector package (PKG-LOOPBACK) is available from your dealer or Phason and includes connectors for different locations/connector types on the communication cable. If a loopback connector is not available, you can create a temporary loopback for most situations by inserting wires into the connectors as shown to the right. However, this type of loopback connector will not work for a serial port or USB-to-serial port loopback test. Perform a loopback check with ToolKit 1. Connect the appropriate loopback connector to the test location. 2. In ToolKit, click the Serial Port/Loopback tab. 3. Click Loopback test. The Loopback test window will open. 4. Click Run Loopback check. This performs a loopback test and displays one of the following responses below the button. – this means there is a break in the cable; a damaged serial port, RS485 Converter, or USB-serial converter; or a PWA radio issue. No Loopback detected Detected: Hardwired loopback – this means the cable is intact up to the loopback connector. – this means the cable is intact between the computer and the PWA-ECM, and from the PWA-ES up to the loopback connector. Detected: Loopback on PWA-ES address: <##ADDRESS ##> The loopback test does not identify crossed wires. You will need to inspect the wiring at the connectors to identify this problem. 2015-04-01 Page 11 of 16 Technical service bulletin 54 Perform a cable integrity test with ToolKit 1. Connect the appropriate loopback connector to the test location. 2. In ToolKit, click the Serial Port/Loopback tab. 3. Click Loopback test. The Loopback test window will open. 4. Click Start Test. This performs a continuous integrity test on the cable. The higher the green bar is on the left, the better the integrity of the communication cable. Loose and corroded connections will cause poor test results. Troubleshooting Power Blocks PROBLEM: PB-1 to PB-6 WORKING OK light is not on solid 1. Measure and make sure the incoming voltage (120 VAC or 230 VAC) matches the selection switch on the circuit board. 2. Switch off the power to the Power Block. Remove and then re-insert the microboard into the socket. When finished, restore power to the Power Block. 3. Replace the microboard with a new one. 4. Replace the bottom circuit board. If the Power Block functions properly, retest the original microboard to see if it functions. 2015-04-01 Page 12 of 16 Technical service bulletin 54 PROBLEM: PB-1 to PB-6 output (fan, heater, and so on) is not operating 1. Test the Power Block using the Power Block test card to determine if the relay or variable stage works. Insert the test card in the slot below the microboard. Each press of the white button will turn on an output and its corresponding light on the display. If a load doesn’t turn on there is a problem with the output, wiring or load. 2. If the test passes, the hardware is fine. Review the settings in the software and make sure they are set to operate the load at the current temperature. 3. Use ToolKit to test communication to the Power Block. The settings in the software cannot be sent if there are communication problems to the Power Block. PROBLEM: PBx-10/11 output (fan, heater, and so on) is not operating Use manual override to determine if the relay or variable stages work. If the test passes, the hardware is fine. Review the settings in the software and make sure they are set to operate the load at the current temperature. Use ToolKit to test communication to the Power Block. The settings in the software cannot be sent if there are communication problems to the Power Block. To use manual override 1. Press and hold Unlock for 3 sec. until the control beeps and the unlock indicator is lit. 2. Press MANUAL OVERRIDE. The display shows the output percentage for variable 1. The MANUAL OVERRIDE indicator is lit and the VAR 1 AC indicator flashes. 3. Adjust the output of the variable stages or states of the relays. To move through the stages, press MANUAL OVERRIDE. 4. When finished, press Lock to return to the main display. The control returns to normal operation. Troubleshooting Wireless Adapters (PWAs) PWA indicator light descriptions Radio: The light is on when the wireless transmitter (radio) is on. Joined: For ES models, the light flashes continuously when the radio is connected to a wireless network. For ECM models, the lights flash continuously at all times. Transmit: The light flashes when data is sent. Receive: The light flashes when data is received. Power: The light is on when the PWA has power. 2015-04-01 Page 13 of 16 Technical service bulletin 54 Signal: This light flashes when data is sent or received. When operating properly and connected to a wireless network, the Power and Radio lights are on and the Joined light flashes. PROBLEM: The RADIO or POWER lights are off 1. Make sure the PWA has sufficient power (9 to 14 VDC). 2. If the PWA is still not functioning, replace it because it is damaged. PROBLEM: The JOINED light is off 1. Make sure the PWAs are not too far apart or the signal is not being blocked by obstacles like buildings or trees. The typical range through objects is 300 feet (91 meters); line of sight range is 1 mile (1.6 kilometers). Test for an out-of-range condition by bringing the remote PWA closer to the coordinator and then testing to see if it joins. If it does join, find a better location for the PWA. Add another PWA-ES in between to improve the signal. 2. Make sure the other PWA has sufficient power (9 to 14 VDC). You can use the Multi-point PWAs section in ToolKit to see if you can consistently find the PWA in your chosen location. PROBLEM: The RECEIVE or TRANSMIT lights are not flashing when searching with ToolKit 1. Cut and then re-strip the wiring at the PWA and previous device. 2. Perform a loopback test at the PWA to test the cable back to the computer. Fix any cable problems. If the PWA does not have a device assigned to it, a device search will not make the RX/TX lights flash. 2015-04-01 Page 14 of 16 Technical service bulletin 54 Site map templates Position on channel Building Device type Address Name 2015-04-01 1 2 3 4 5 6 7 8 9 10 11 12 13 14 1 North 1 OWM 12345678 North 1R1 Page 15 of 16 Technical service bulletin 54 Position on channel Building Device type Address Name 1 2 3 4 5 6 7 8 9 10 11 12 13 14 1 North 1 OWM 12345678 North 1R1 Phason Inc. 2 Terracon Place Winnipeg, Manitoba, Canada R2J 4G7 2015-04-01 Phone: Fax: 204-233-1400 204-233-3252 E-mail: Web site: [email protected] www.phason.ca Page 16 of 16