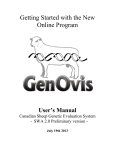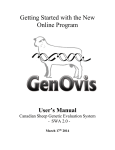Download Sheep Data Storage and Retrieval User Manual
Transcript
Getting Started with the New Online Program User’s Manual Canadian Sheep Genetic Evaluation System - SWA 2.0 March 17th 2014 Table of Contents: 1. Getting Started 1.1 Requirements 1.2 Logging Onto and Logout the System 1.3 Important Things to Remember 1.4 Basic Navigation of the Program 5 5 6 7 2. Application Tabs 2.1 Start 2.2 User 2.21 Producer Info 2.22 Changing Your Password 2.3 Animals 2.3.1 Search Tool (filters) 2.3.2 Global Search Tool 2.3.3 Information on an Individual Animal (certificates) 2.3.4 Editing Selected Animal 2.3.5 Entering New Animals 2.3.5.1 New Flocks to CSGES 2.3.5.2 Animal ID Basics 2.3.5.3 National ID 2.3.5.4 Entering New Animals 2.3.6 Editing a Group 2.3.7 Entering Founders 2.3.8 Uploading Data 2.3.8.1 Uploading Formats 2.3.8.1.1 Ewebyte Export 2.3.8.1.2 Ultrasound Data (CSV) 2.3.8.1.3 Birth Data Export (CSV) 2.3.8.1.4 50 Day Weight Data Export (CSV) 2.3.8.1.5 100 Day Weight Data Export (CSV) 2.3.8.1.6 Founder Data Export (CSV) 2.3.8.1.7 Complete Lamb Data (CSV) 2.3.8.1.8 Disposal (CSV) 2.3.9 Disposal and Transfers 2.4 Reports 2.4.1 Lamb Report (rawdata and genetic index in a management group) 2.4.2 Compact Lamb Report 2.4.3 EPD Report (Full EPD Report for Lambs in A Management Group) 2.4.4 Ewe Inventory Report (Inventory of Ewes) 8 8 8 9 10 10 11 13 15 16 16 17 18 18 25 27 29 33 33 33 34 35 35 36 37 38 39 42 43 43 44 45 3 2.4.5 Ram Inventory Report (Inventory of Rams) 2.4.6 EPD Parent Report(Full EPD Report for Parents) 2.4.7 Flock Evaluation Report (Flock Summary Information) Export Files 2.4.8 EPD Export 2.4.9 Inventory Export 2.4.10 Progeny Statistics Export (Progeny Stats Export) 2.4.11 Rawdata Report (Export Producer) 2.5 Mating Module 46 46 47 48 49 50 51 52 2.5.1 Mating Group Export File 2.5.2 Mating File for the Electronique Notebook 56 58 3. Other Useful Information 3.1 Animal Record Validation 60 Appendices Appendix 1: Management Group Notion Appendix 2: Breed Codes Appendix 3: Disposal Codes and Comment Codes Appendix 4: Common Error Codes Appendix 5: How to Set the Upload File Date Format Appendix 6: How to Set Up the Decimal Separator Appendix 7: Heading Template For Upload Data File Appendix 8: EPD Export File Header Appendix 9: Conversion from CSV File to Excel File Appendix 10: Inventory Export File Header Appendix 11: Progeny Stats Export File Header Appendix 12: Export Producer File Header Thanks to Delma Kennedy and its team for their help in the realisation of this User’s Manual. 4 1 Getting Started 1.1 Requirements 1. Ensure the web browser used is Mozilla Firefox. If you don’t have Firefox it can be installed from this website: http://www.mozilla.com/ *Other browsers may cause errors and crash the CGES application. 2. If you are idle for more than 30 minutes your session will expire. You can test this by reloading the page. If that takes you back to the login form then you must login again. 3. If you cannot see the top of the screen and it appears that the windows are too high on your screen, press F11. This will make the application use the full height. Press F11 again to change back. 1.2 Logging onto the system Logging 1. Visit http://quartet.aps.uoguelph.ca:8080/SWA/login.html. (Do not forget to use Mozilla Firefox as browser.) You can also access this site from our website www.genovis.ca. Click on the following picture: 2. Type in your username and password; the username is your ID number (e.g. 1234) and the password is assigned by the office. 3. Click on or press enter to continue into the CSGES application. 4. If you get the following message Invalid username or password this means there is an error in your username or password. Re-enter carefully your username and password and press again support1. 1 . If you still get the error message, please contact the technical Data Entry Service, phone : 418 856-1200, extension 221 or e-mail [email protected] 5 Once logged in the CSGES application three tabs can be seen at the top of the screen: Start, User and Animals. Each tab content will be explained in this guide. All tabs become available once you have made a complete connection to the server. Depending on your distance from the database, and the speed of your internet connection, this may take a few seconds to a few minutes. * Be sure to change your password after the first time you login. This can be done under the producer tab. See below (Section 2.2.2 – Producer, Changing Your Password) for further instructions. Logout To logout, click on at the login page. located at the top right corner of the screen. This will bring you * All the information that wasn’t saved before will be lost. 1.3 Important Things to Remember All animals show up on the animals screen in management groups (groups of lambs that lambed within 30 days of each other).It is also possible to show up the current inventory by selecting INV or the 2000 younger animals of the flock by selecting All. If you want to print a lamb report you need to know what management group. Always choose the button on your browser button to return to the main screen – don’t use the back otherwise you will find you are logged out. 1.4 Basic Navigation of the Program 1. To move from tab to tab, just click on the tab. 6 2. To find your name and address choose tab at top of screen. This tab also allows you to change your password whenever you choose. 3. To find your animals choose tab at top of screen 4. To get reports (EPD, Ewe and Ram Inventory, Lamb Reports etc) go under Animals tab. In the right hand menu, select the type of reports you need. Reports are classified in three categories: Individual Reports, Group Reports and Exports. 5. To help you to create your breeding groups, choose the button located in the right hand menu of the Animals tab. By using the expected genetic values and the inbreeding level of the offsprings, it is easier to create the breeding groups. 6. If you choose a button on the right when in the animals’ tab you must click to go back to the main animal screen. 7. When entering data, any field with a triangle at the end of the box means there is an error with the information entered. You can click on the triangle and get a list of choices that will fix the problem. 8. Click on the GenOvis blog site. , located in the top right corner of the screen, to access 7 2 Application Tabs 2.1 Start The tab allows changing the language seen in the application. To change the language of the application: 1. Click on the arrow to the right of the dropdown box. 2. Click on the language you want and all the text will automatically be translated. 2.2 User The tab allows changing your producer information as well as your password. 2.2.1 Producer Information When new producer information is entered, the button will become available. Warning: All information having a red asterisk mark must be filled out before pressing the save button. If not, you cannot save the modifications you made on your profil. 8 *If you enter new information you can still switch between tabs and bring up reports without losing the information. You just need to ensure you press ending your session. before logging out and *Note that GPS coordinates work by entering a pair of numbers separated with a comma that can easily be retrieved from Google Maps (example: 43.744695, -80.436228) If you select then the program will start in English the next time you will log on. Your account is already set to be in English. 2.2.2 Changing Your Password To change your password: 1. Type the new password in the box. 2. Retype the password into the box. 3. The button will become available; press it to save your new password. A message will then pop up confirming the success of the password change. *In order for your password to be accepted, indicated by the availability of the Change Password button, it must be at least 5 characters long and both boxes must contain identical passwords. The passwords are case-sensitive ex: sheep2015 is different of SHEEP2015). *When a new password is entered, you can still switch between tabs and bring up reports without losing the information. You just need to ensure you press before logging out and ending your session. As well, once is pressed your current session will not be ended; though when you logout the new password will take effect. *If you forgot your password, please contact the technical support by phone (418) 856-1200 extension 221 or by e-mail at [email protected]. A new password will be given. 9 2.3 Animals The tab allows you to filter through all the raw data of each of your ewes, rams and lambs. As well, it is where you can modifiy animal information, enter new lambs, add weights, add founders, upload data and dispose/transfer animals. You can also access all the reports both individual and group as well as the export files. You can also create your breeding group using the GenOvis mating planner. *Data can be sorted by clicking on the columns heads to sort in ascending or descending order of tattoo, sequential2,national Id, sex, birthday, dam id, sire id, breed, disposal code and date. * It it the current inventory (INV) that is shown by default in the main grid. 2.3.1 Search Tool (filters) All animals ever recorded are kept in the database and can be found using the filter boxes at the top of the application. To start: 2 The sequential allows sorting animals using only the numerical part of their tattoo. This function is useful when you have more than one producer set and you want to sort numerically animals. 10 1. Select the year and management group from the dropdown box at the top left of the screen. You can select a management group, the current inventory (INV) or the 2000 younger animals in your flock (All). 2. Once you click the management group all the animals in that group should be brought up. 3. Further filtering can be done by Tattoo Number , National ID , and Sex . Ex: T: CEPO 163S (completed tattoo or partial: you can indicate 163S, 163, 16, 63.... Indicate the more information you have to speed up the search.) N: 313 313 313 (1 to 9 digits) S: M (F or W) All the animals corresponding to the information you filled out in the filters will be shown (active and disposed animals). The number that appears at the left bottom of the screen is the number of animals that are found according to the filters in the management group selected. 2.3.2 Global Search Tool When the only information you know on an animal is its tattoo or its national ID, the box can help you to find the animal. To start, enter the entire or a partial part of the animal tattoo or national ID and press The program will search through all animals in your GenOvis account. . Animals that match the query will appear in the list on the right of the search tool. To access this list, simply click the arrow to the right of the text box empty. The total number of subjects found is indicated to the right of the list. 11 If you are using a national ID, you must tick the box to the right of the search field. * For more accurate results, it is recommended to enter the entire tattoo or national ID of the animal (eg CEPO0008U, not only CEPO0008 or 0008U). This search tool does not include uppercase and lowercase letters (eg CEPO, cepo, Cepo, CEPO, etc., will all work.). You can also use the % symbol if you do not know the exact number of animals Eg CEPO% 24XC indicates you all animals beginning with CEPO and ending with 24XC. 12 2.3.3 Information on an Individual Animal First, select an animal in the list of animals on the screen (underlined in blue). Now select the type of individual report you want then press reports: . You can access four type of individual The Animal Certificate provides information on the animal’s pedigree and performance data. The pedigree lists parentage for four generations. The performance data recorded on the animal as a lamb and the current EPD and genetic indexe values are also listed. This report can be used to monitor inbreeding and can be forwarded to future buyers. The Progeny Report lists each individual progeny of the animal with its basic lamb performance data along with disposal and comment codes. This report can be used to look at the individual performance of each progeny of a parent and to determine how many progeny are parents in the flock. The Progeny Summary report shows the average performance of all progeny of an animal along with the average EPDs and genetic indexes for those progeny for all traits. The summary also calculates the average productivity of the daughters of the animal. This report can be used to monitor how daughters and all progeny kept from a particular ram or ewe are performing. This summary is useful when comparing two flock sires. The View Ancestor button will allow you to see the genetic evaluation of an animal’s ancestors. To access these individual reports: 1. Choose tab at the top of the screen. 2. Select the group. NOTE: you may also enter M or F to see a list of the rams or ewes in a selected group or a specific national id or specific tattoo to see only one individual animal in the list. 3. Select any animal by clicking on its row (will be underlined in blue). 4. Select Certificate, Progeny Report, Progeny Summary or View Ancestors in the scroll menu of the first box then press (see above for explanations on these types of reports) . 5. The report will appear on the screen in PDF. If the report doesn’t appear within few seconds, click on . 13 6. You can consult online, print or save the file on your computer. To be able to save the report on your computer or to print it, you must download it first. Click here to dowload the certificate. 7. When the box is opened, select Open with, then click OK. 8. Once the certificate is downloaded, you can save it on your computer (select Save as) or print it (select Print). Click here To save To print 9. Press to return to program. 14 CSGES Different Functions *** Date format when you have no choice is always yyyy-MM-dd** 2.3.4 Editing Selected Animal allows editing or adding information to an animal that already exists in the database (sire, dam, birth date, sex, weights and weighing dates, national ID, comment codes, disposal code and date). WARNING 1. You cannot edit the information of an animal with progeny. If changes must be done, please contact the office. We will process the changes for you. 2. Also, you cannot change the tattoo Id of an animal. This change can be processed only by the office. 3. You cannot edit all the information of animals that were entered as founders. Please contact the office. We will process the changes for you. 1. Select an animal in the main screen (underlined in . This will open the window above. blue) and press 15 2. You can change all the information contained in the boxes present on the screen. You can also add any comments in the box Other Comments. 3. When the changes are completed for the animal, press the button. 4. A green message will appear at the bottom of the window close to the save button to indicate that the save was done properly. If you get a red message, this is because there is an error in the new information entered. If you cannot find the error, please contact the office. 2.3.5 Entering New Animals 2.3.5.1 New Flocks to the CSGES Review animal identification basics section below (section 2.3.5.2) to ensure that all of your animals can be identified using a tattoo format or an official national ID number. The animals don’t have to be physically tattooed, it is just the format used to identify animals in the database. 1. Make an inventory of your breeding animals (ewes and rams). 2. It is beneficial in the genetic evaluation system to enter pedigree animals if they are known. At this time, it is not possible to import the pedigree information from CLRC, but it will be possible in the future. 3. All parents must be entered manually into the system as Founder animals before their lambs can be entered. See 2.3.7 Entering Founders below. 4. The system deals with all new lambs as management groups. Usually this is a period of about 30 days of lambing. Lambs in the same group must be raised in the same environment and feeded the same way. (maximum period length is 41 days) (see Appendix 1: Management Group Notion) 5. Find the function in the right hand menu of the Animals tab.Enter the founder tattoo, breed (breed code following by 1 for purebred (ex: SU1)), birth date (aaaa-mm-dd) and sex. Breeds can only be entered on founder animals. The breed of all progeny will be calculated by the program. 6. If the program stats that the animal already exists, this means that animal is already in the genetic evaluation system. Contact the office to transfer this animal in your GenOvis account. 16 7. Once the breeding ewes and rams are in the system the button can be used to enter lambs into a management group. 2.3.5.2 Animal Identification Basics In order to do genetic evaluations, it is necessary to have a system of unique identification of animals so that all animals can be evaluated in one large database. For the purposes of the program at this time, all animals must be recorded with tattoo format identification. This format is made up of flock letters, an animal number, a year letter and a generation code. The generation code is needed in the genetic evaluation database because the year letters repeat after 22 years and there is more than 22 years of data in the database. Flock letters are assigned for a fee from Canadian Livestock Records Corporation (CLRC) for purebred and commercial flocks. Commercial flock letters may also be available from your enrolment organization. If you are using the official national Id for your animals, please see the national Id section below. An Example of a Purebred Tattoo for 2013 ABC 123 A D Flock letters (ABC), Animal number (123), Year letter (2013=A), Generation code (D) An Example of a Commercial Tattoo 5ABC 123 A D Ontario Commercial Flock Number (5), Flock letters (ABC), Animal number (123), Year letter (2013=A), Generation code (D) Commercial flock letters always have a number in front of the letters. Five is the number that signifies Ontario. The animal number is assigned by the producer and the year letter is determined by CLRC for all species. The year letter allows producers to start numbering their animals at number one each year if desired. For example, ABC1WC is different than ABC1ZC. In this case, both animals are probably tagged with number 1, but the first one is born in 2009 and the second one in 2010. All year letters and generation codes are automatically generated for lambs as you enter data according to the birth date that is recorded. Once the flock letters and animal number are entered for a lamb, press ENTER (or TAB) to the next field and the year letter and generation code will be added. Generation codes do not show up on reports but are visible on the tattoos that you see on the animals screen. 17 2.3.5.3 National Identification National identification became mandatory on January 1, 2004. Animals are required to be tagged with an official national identification tag when leaving the farm. This number can also be used to identify sheep in the genetic evaluation database. The program requires the unique identification to be unique forever and to indicate the flock in which the animal was born. Currently the national identification is a number between 310,000,000 to 319,999,999. As a result, if you use a national Id number in the national Id field and leave the tattoo blank, a tattoo number will be generated. This is necessary at this time for the pedigree table to work. The tattoo number is generated using the last 5 digits of the national number with your assigned flock letters and the year letter to create the tattoo format needed by the database. 2.3.5.4 Entering New Animals These instructions assume that you have been enrolled in the program in the past which means that your breeding animals will already be in the database. If you have breeding animals that are not in the database, their information will have to enter under the button prior to entering data from their progeny. 1. Choose tab at the top of the screen 2. On the right hand side click the screen will appear. button and the following 18 3. A window will open and show all information that can be entered. The boxes with a red asterisk are required prior to save the lamb information. When all the information is filled out for a lamb press (or press on ALT+S). Enter the required information for each animal. What is required for each field of entry is explained below, use the ENTER or TAB key to move from one field to the next. You can enter only the birthing information or the birthing information and additional weight information. a. Generate Tattoo: Check this box if you want the program to create automatically tattoos using the five last digits of the National ID numbers for your animals and the birth date. b. Date Format: The system stores dates as yyyy-mm-dd. However you can choose your preferred date format for entry. For example, if your selected (d/m/y) the following entries will be interpreted as November 1st 2010 (1/11/10 or 1/11/2010). It is important to respect the order chosen and to add manually the / or – between the day, the month and the year. c. Flock Letters: Selecting your flock letters from the pull down menu to pre-populate the new animal tattoo field. If you are entering lambs into a group with a different set of flock letters you can choose from the pull down or change them manually when the breed changes. d. Enter the management year (use the birth year of lambs) and the management group (must be only number, no letter, from 1 to 9998) in the boxes. e. Group Count: This is a calculated field. The “Group Count” on this popup shows how many animals have been entered into this group so far. f. Dam and Sire Tattoo: After the first animal is entered in a session, the identification of the dam and the sire will default for entry of the next lamb. It is important to enter the complete tattoo (flock letters, animal number, year of birth and generation code or national ID (9 digits)) of the parent. Please note that the generation code changed in 2013 for the letter D. Animals born from 1991 to 2012 must have the generation code C.The parent must be found in the database. If the parent is not in the database, you will get a message as sire or dam not found close to the Breed. In that case, it must be entered by using the button on the main animals screen prior to entering the progeny. Please note that this message will appear when you enter a dam and there is no information in the sire box. 19 g. The dropdown box to the left may be used to select a dam or a sire without taping the all the tattoo. When you start to enter a parent ID, the list will show you the animals corresponding at your entries. You can also enter the national ID of the parents if this information is already entered in the database. h. The parent must be found in the database. If the parent is not in the database, you will get a message as sire or dam not found close to the Breed. In that case, it must be entered by using the button on the main animals screen prior to entering the progeny. (see section 2.3.7 Entering Founders) i. Occasionally there may be a lamb born and the ewe/ ram can’t be identified. Use a standard unknown dam/sire tattoo. This tattoo should be made up of the breed code of the ewe/ram and the word ewe/ram, i.e., use “DPewe”/”DPram” for an unknown Polled Dorset ewe/ram or “SUewe” /”SUram” for an unknown Suffolk ewe/ram. For a ewe/ram where the breed is unknown, use XX, i.e., “XXewe”/”XXram”. These unknown ewe/ram identifications are already in the database and do not have to be entered as founders. (see Apendix 2 for breed codes) j. Breed: This field is calculated by the system. Breed can only be recorded on founder animals. k. Birth date: This field must be entered in the date format that was chosen at the top of the screen. l. National ID: This field is an optional field designed to accept the national identification number for the lamb being entered. If you want the program to generate a tattoo ID using the National ID of the animal, check the box Generate Tattoo. The program will use your flock letters, the five last digits of the national ID, the year letter and the generation code according to the birth date of the lamb. m. New Animal Tattoo: the flock letters chosen at the top of the screen will default into the new animal tattoo box. To accept these letters press the right arrow key, then key the animal number and TAB or ENTER to the next field. The year letter and generation code will be added automatically. Your own flock letters should be used as the flock letters for the lamb. The animal number can have as many as six digits, but it must consist of only numbers. n. All lambs that a ewe gives birth to should be recorded, including the dead and mummified, and coded with disposal codes appropriately. Obviously, the dead lambs will usually not have tags so numbers can be made up. Some producers use a zero in 20 front of the numbers of siblings. For example, triplets with one dead may be: 24, 25 and 025. Others use large numbers that they wouldn’t normally use. For example: 90001 or 9001. o. Sex: The sex of the lamb must be entered as “M” for rams, “F” for ewes and “W” for wethers. Hermaphrodites can be filled in as “F” or “M” but should be identified with the comment code “3W”. p. Born As: Enter the number of lambs born by the natural dam including those born dead or mummified q. Raised As: This is the number of lambs weaned or the number raised to the 50 day weighing. Therefore, if the lamb has been raised on a ewe along with one other lamb, you would place a “2” in this column. This is regardless of how many lambs were born by the ewe; she could have only had a single but raised twins. If the lamb has been bottle fed, a “B” is placed in this column. A dead lamb is always raised as a “0” if its 5A, 5B, or 5C. If a lamb dies between 10 days and the 50 day weighing, 5D, consider the lamb raised if it reaches 21 days of age or more. Before 21 days of age, the “Raised As” should be zero. A bottle lamb that dies should be raised as “0” with a 3U comment code. r. Foster ID: This field is used when the lamb has been fostered onto another ewe. Complete the sire and dam sections with the identification of the natural parents. Put the identification of the foster ewe in the Foster ID field. The foster ewe will be entered again as a dam for her own lambs. The foster ewe must exist in the database in order to save the information on the lamb being entered. s. Recipient ID: In the case of an embryo transfer, the recipient ewe or birth mother should be listed as the recipient and the genetic dam (eggs donor) should be listed as the dam. The donor must exist in the database in order to save the information on the lamb being entered. t. Name: This is an optional field designed to accommodate the name of an animal as recorded on the pedigree of and animal registered with the CLRC. u. Registration Number: This is an optional field designed to accommodate the registration number of an animal registered with CLRC. v. Birth Weight (kg): The completion of this section is optional, but if used, the weights should be recorded in kilograms to one decimal place. Birth weights should be taken in the first 24 hours of life. 21 w. 50 Day Wt (kg): Enter the actual weight in kilograms to one decimal point. If the 50 day weight for the animal has not been taken the weight should be entered later under the button on the screen. x. 50 Day Date: Enter the date that the 50 day weight was taken using the date format chosen. The 50 day weights should be taken when the group of lambs is between 35-65 days of age. The range of dates accepted is actually 28 to 69 days which provides some flexibility in weigh dates. You don’t need to weigh each lamb when it is 50 days old. Use the Weighing Date Calculator to see on which dates you can weigh the group. Different 50 day weight dates can be entered if needed. y. 100 Day Wt (kg): Enter the actual weight in kilograms to one decimal point. If the 100 day weight for the animal has not yet been taken, the weight should be entered later under the button on the screen. z. 100 Day Date: Enter the date that the 100 day weight was taken using the date format chosen. The 100 day weights should be taken when the group of lambs is between 85 and 115 days of age. The range of dates accepted is actually 70 to 120 days which provides some flexibility in weigh dates. It must have an interval of at least 28 days between 50 day and 100 day weighings. You don’t need to weigh each lamb when it is 100 days old. Use the Weighing Date Calculator to see on which dates you can weigh the group. Different 100 day weight dates can be entered if needed. aa. Disposal Dates: The date or approximate date of death or disposal can be entered here. For a 5A mummified or 5B still born, the birth date of the lamb should be used. It is important to use these codes or your summary numbers for mortality will not be calculated correctly on your summary for the lambing group or your flock evaluation report. Mummified and stillborn information is important for monitoring in the flock and can be early indicators of nutrition problems. You can also add this information later on button. bb. Disposal Code: If the lamb is not longer in the flock, or was born dead, mummified or as part of an abortion, the appropriate code should be entered here. Click on the arrow at the end of the field to choose the codes from a list or enter the code directly. Stillborn 5B is used when the lamb didn’t breathe and 5C, died 0-10 days, is used when the lamb did breathe but subsequently died. (see Appendix 3: Disposal and Comment Codes) cc. Comment Codes 1, 2 and 3: These codes are designed to keep track of particulate situations or conditions of your animals. Up to three comment codes can be used. If any 22 of the ewe, lambing or lamb codes applies at this time, they should be chosen from the drop down list or entered. (see Appendix 3: Disposal and Comment Codes) dd. Other Comments: This is a memo field which means that text can be typed into it to record any other information that you wish to keep on this animal. ee. Save: To save the completed record. Type Alt-S to save the record or click on the button. ff. If successful: a. Most of the field of the form will be cleared and the cursor put in position to enter the next animal. b. The following field will remain completed (date format, flock letters, management year, management group, dam ID, sire ID, birth date, 50d and 100d weight dates). *An invalid save will show the specific error in red text at the bottom of the window. Most common errors are due to an incorrect sire/dam and values that were not entered correctly or were out of range. (See Section 3.1 Animal Validation, Section 2.3.7 Enter Founders or Appendix 4: Common Error Codes for further details) *Be sure you use the right date format according of the date format you chose at the beginning. Once your data entry session is completed, close the popup by clicking on “ESC” to return to the main or press tab at the top of the screen. Data validation From the (middle box) screen select Group report in the scroll menu in the section group report and press . Then, select the management group and click on to see the animals you have entered. This report will show you if you made mistake during the data entry. It will indicate you if few lambs are missing. It is important to take a look at this report when your data entry is completed. If there are errors in the group, the lambs of the group won’t be included in the next EPD calculation. 23 Correct One lamb is missing for this dam (should have 3 lambs) To add weights to animals that have been previously added to the database, use the button. To make changes to only one animal in the group, use the button. 24 2.3.6 Editing a Group The button allows you to enter the information on 50 and 100 weighing and dates and comment codes after the animal has been entered into the database without having to re-enter all other information. To use this function: 1. Choose the tab at the top of the screen 2. Select the management group you wish to add weights in the main grid of the Animals tab. 3. On the right hand side of the screen click the the following screen will appear: button and 4. The list of animals in that group will appear in the box on the left hand side. 5. Select the animal tattoo you want to add new weights to from the list of animals in the selected group. Clicking on the animal will bring up all the pre-existing data for that animal. 6. Enter in the 50 and/or 100 day weight and date in the boxes on the right. Click and go onto the next animal. You can also press ALT-S to save the information. If all values entered are valid the next animal in the list will come up and its information can be entered 7. If you need to delete an animal, press all its records. to remove the selected animal and 25 Warning: This button removes definitively this animal and his data. Do not use this button the remove animal from the flock inventory or to dispose lambs.(See Section 2.3.9 Diposal/Transfer) 8. Press to return to the program. Notes: Remember to always click or press Alt-S after each individual animal. For entering the 50 and 100 dates, you can press the button labelled S to those right of the boxes to set the same date for all animals in that group 26 2.3.7 Entering Founders A founder is an adult animal that has not been entered into the Canadian Genetic Evaluation database as a lamb and is not currently in the database. Your animals may already be in the database if you have purchased them from a breeder who has participated in a genetic evaluation program through using GenOvis or SFIP in the past. 1. Choose the tab at the top of the screen 2. On the right hand side of the screen click the the following screen will appear: button and 3. Enter : - Birth Date (yyyy-mm-dd) - National ID (optional) - Founder Tattoo (including the generation code). You can enter the number of the animal and press TAB: the year letter and the generation code will appear automatically) - Breed (see usage notes below) - Sex (M or F) - Dam ID and sire ID if known. If you know the dam and/or the sire of the founder, you can indicate them, but these animals must previously be present in the database.(optional) *Breeds can only be entered on founder animals. The breed of all progeny will be calculated by the program. 27 *When you indicate the breed or crossbreed of a founder, you must enter each breed using the good breed code and the breed proportion. Each beed must be separated by /. (ex: Purebred Dorset = DP1, Hybrid DP/RV = DP1/RV1, ¾ Suffolk ¼ Romanov = SU3/RV1 (see Appendix 2 – Breed Codes) 4. Once the required fields are complete the button becomes available and when invoked the record is further validated by the server in the context of the entire database. Use the mouse to click 5. When all animals have been entered press or use the keyboard shortcut Alt-S. to return to the program. Usage notes: *If you enter a “National ID” you must also provide a tattoo because tattoo is the primary identifier for animals in the database. If you click the box then a Tattoo will be automatically created for the ID based on the letters chosen, the last 5 digits of the national Id, and the birth date. The letters will be those selected but you may change them if the animals come from another producer. Regardless though the tattoo must be properly formatted. *You must enter a proper breed code for the founder. For a purebred you must enter the 1 after the breed code. (ex.: SU1 purebred). If you enter the founder’s sire and/or dam then the breed code must be consistent with their breed codes. For example if the dam’s breed was SU1/RI1 and you enter SU1 for the founder’s breed the save will be rejected because it is not possible for the founder’s breed not to have RI in it. *It is useful to record the sire and/or dam if they are known. *If the program stats that the animal already exists, this means that animal is already in the genetic evaluation. In that case, call the CEPOQ or send an e-mail to [email protected] and we will make the transfer for you. You aren’t able to transfer animals from other flocks by yourself. *The founders don’t have management group. When you search them in the main grid, select the management group 0*0. *Animals that are in the INV group (current inventory) are those with progeny and without disposal code. If you want to add animals without progeny in your current inventory (eg ewe-lambs) add them the comment code RB. 28 2.3.8 Uploading Data Data that has been recorded in other programs can be uploaded into the program using this button. If you can export your data in an excel, CSV (or comma delimited format), you can upload your data electronically. There are a number of options depending on the format of your data. A. Determine the upload type that you will be using Lamb information can be uploaded using: Ewebyte lamb export file BerGere lamb export file (same as the complete lamb CSV) Ultrasound data CSV Birth CSV, 50 CSV, 100 CSV Complete lamb CSV Information on new animals to the system can be uploaded using: Founders CSV Animals can be disposed using: Disposal CSV *These formats are further explained in the Upload Formats section 2.3.8.1. B. Prepare the file The file that contains the data must have the lamb information in a specific order and format. The format for each file is in Section 2.3.8.1 Uploading Formats below. Excel can be used to rearrange columns into the correct format just make sure to save the file as a CSV file. C. Upload the data 1. Press in the tab to bring up a new window. 29 2. Click on button and select the file on your computer you want to upload in the GenOvis program. When selected, the name of the file will appear in the box under . 3. Select the upload file type using the dropdown menu. The different upload file types are: 1) 2) 3) 4) 5) 6) 7) 8) Ewebyte Lamb Export File BerGere Lamb Export File (similar as the complete data file) Ultrasound CSV Birth CSV 50 CSV 100 CSV Disposal CSV Founders CSV 4. Click on button. 5. After submission, a result code appears at the bottom of the screen that looks like: “result7930037860297860277.csv.zip (Lines,Records,Inserts)= 435 433 423” 30 Result Code Explanation result7930037860297860277.csv.zip The name of the returned file showing any errors (Lines,Records,Inserts)= 435 433 423 Indicates the number of lines in the data file (Lines,Records,Inserts)= 435 433 423 Indicates the number of lines that contain actual animal data (must be in proper format according to Ewebyte or CSV) (Lines,Records,Inserts)= 435 433 423 Indicates the number of lines that were actually inserted into the system * In this case, out of 435 lines of data 433 were actual animals to be recorded. However, only 423 were actually put into the system. This indicates that 10 animals contained errors such as the parents not being in the system (see section2.3.7 – Entering Founders) or incorrect tattoos. 6. A popup box will show up on the screen: “ What should Firefox do with this file?” You are given the option to “Open with” or “Save File”. Choose to Open with then press OK. You will then see a popup box called “Downloads” with the result file listed. Double click on this file to open it. 7. If any errors exist, the zipped results .CSV file returned will contain the rejected records with a message at the end of the row indicating why it was not inserted. 8. Go through each record/row and either fix the row for a subsequent upload or delete the row if it is invalid. *It is preferable to delete the error messages before uploading again the file otherwise you will get two errors in the new file: the last one is the new one. 31 9. Save the file as a CSV and upload this file as the same upload type used for your original file (If the first upload was a Ewebyte make sure the re-upload is still Ewebyte even though it is a .CSV file). Check the result code at the bottom to see if the fixed lines were recorded as inserts. If not, open the newly returned .CSV file and fix the remaining errors. 10. If you open the results file and there are no records it means that there are no further errors and the records are all in the database. 11. It is important to enter a “B” for lambs raised by bottle in the number raised column. If you are using BerGere or Ewebyte, you should also remove LOUVE/BOTTLE in the foster column otherwise the foster name will be LOUVE/BOTTLE for these lambs. You can also correct this manually after the upload in . * The date format to be used in all import data files is yyyy-mm-dd. You need to set the date format on your computer. Your computer must store dates in the correct format, otherwise you will be unable to import your data into the GenOvis program. (see Appendix 5 - How to Set the Date Format in Files to Import Into the GenOvis Program) * Also note that the decimal separator is the dot, not the comma. You must also set this on your computer to be able to use the different data import files. (see Appendix 6 - How to Change the Decimal Separator). 32 2.3.8.1 Uploading Formats 2.3.8.1.1 EweByte Lamb Export File The file usually ends with .ASC and contains records like this example: CEPO10WC,F,SU,8,250 ,02\01\2009,CEPO23UC,CEPO48PC,2,2,09*01,DP,22.7,03\29\2009,26.0,117,,,0.0,0.00,0,0,,,5.3,,,,,,02\01\2009,, CEPO11WC,M,SU,8,250 ,02\06\2009,CEPO23UC,CEPO8SC,2,2,09*01,DP,,,0.0,0,,,0.0,0.00,0,0,FADDPN,02\25\2009,4.8,,,,,,02\06\2009,, CEPO12WC,F,SU,8,250 ,02\05\2009,CEPO31UC,CEPO50RC,2,2,09*01,DP,20.0,03\29\2009,24.1,110,,,0.0,0.00,0,0,,,4.5,,,,,,02\05\2009,, CEPO13WC,M,SU,8,250 ,02\06\2009,CEPO23UC,CEPO8SC,2,2,09*01,DP,,,0.0,0,,,0.0,0.00,0,0,FADD,03\11\2009,3.5,,,,,,02\06\2009,, .... This file is generated automatically by the Ewebyte program. Each record is parsed and considered for insertion into the database. The same validation rules apply as if you were entering them manually. All data in this file will overwrite anything currently in the database in those fields for that animal. As mentioned above a zipped CSV file is sent back to you with any rejections as well as the reasons. This file can be edited and the upload reattempted. You can also choose to make changes or enter the animals directly using the or button. 2.3.8.1.2 Ultrasound CSV The file contains ultrasound measurements for animals that are already in the system and the file looks like this: 43224,"CEPO1RC",38.1,"2005-05-29",22.3,5.8,5.1,4.4 43224,"CEPO2RC",43.6," 2005-05-29",23.3,5.1,4.7,4.4 43224,"CEPO3RC",39.9," 2005-05-29",24.0,4.4,4.4,4.7 43224,"CEPO4RC",40.8," 2005-05-29",23.3,3.7,4.0,5.5 .... File Format: Producer # (GenOvis number) Animal tattoo or national Id (including year letter and generation code for tattoo) Animal weight (in kg) Measurement date (yyyy-mm-dd) Loin depth (mm) Fat depth 1 (mm) Fat depth 2 (mm) Fat depth 3 (mm) 33 The same validation rules apply as if you were entering the data manually. This file will overwrite any information stored for the animal in the fields listed for this file. Birth CSV, 50 CSV, 100 CSV The next three upload types were created so the user could upload measurements in three stages: after birth, after the 50 day weighing, and after the 100 day weighing. All dates must be formatted yyyy-mm-dd. You cannot use national ID for the moment in these files. Disposal and comment codes are listed in Appendix 3 2.3.8.1.3 Birth CSV The file allows you to send in data for a group shortly after birth. The file looks like this: 43224,CEPO1982WC,F, 2009-10-03,DPRAM,CEPO1552RC,,,1,1,2009*3,3,,,,, 43224,CEPO1983WC,M, 2009-10-03,DPRAM,CEPO2412TC,,,2,2,2009*3,3.9,,,,, 43224,CEPO1984WC,F, 2009-10-03,DPRAM,CEPO2412TC,,,2,2,2009*3,2.8,,,,, 43224,CEPO1985WC,F, 2009-10-03,DPRAM,CEPO2877TC,,,1,1,2009*3,3.3,,,,, 43224,CEPO1986WC,M, 2009-10-03,DPRAM,CEPO2856TC,,,3,2,2009*3,3,,,,, 43224,CEPO1987WC,M, 2009-10-03,DPRAM,CEPO2856TC,,,3,0,2009*3,2.7, 2009-03-10,5C,,, 43224,CEPO1988WC,M, 2009-10-03,DPRAM,CEPO2856TC,,,3,2,2009*3,3.5,,,,, File Format: Producer # (GenOvis number) Animal tattoo (including year letter and generation code) Sex (M,F,W (wether))) Birth date (yyyy-mm-dd) Sire Tattoo (including year letter and generation code) Dam Tattoo (including year letter and generation code) Donor ewe Tattoo (including year letter and generation code) Foster ewe Tattoo (including year letter and generation code) Born as Raised as Management group (yyyy*gg) Birth weight (Kg) Disposal date (yyyy-mm-dd) Disposal code Comment code 1 Comment code 2 Comment code 3 See an example in Appendix7: Heading Templates for Upload Data Files. 34 The same validation rules apply as if you were entering the data manually. This file will overwrite any information stored for the animal in the fields listed for this file. 2.3.8.1.4 50 CSV The file allows you to send in data after the 50 day weighing. The file looks like this: 43224,CEPO1982WC,1,13,2009-12-09,,,,, 43224,CEPO1983WC,2,22.6, 2009-12-09,,,,, 43224,CEPO1984WC,2,13.5, 2009-12-09,,,,, 43224,CEPO1985WC,1,21.5, 2009-12-09,,,,, 43224,CEPO1986WC,2,26, 2009-12-09,,,,, 43224,CEPO1987WC,0,,,2009-10-03,5C,,, .... File Format: Producer # (GenOvis number) Animal tattoo (including year letter and generation code) Raised as 50 day weight (kg) 50 day weigh date (yyyy-mm-dd) Disposal date (yyyy-mm-dd) Disposal code Comment code 1 Comment code 2 Comment code 3 See an example in Appendix7: Heading Templates for Upload Data Files. The same validation rules apply as if you were entering the data manually. This file will overwrite any information stored for the animal in the fields listed for this file. 2.3.8.1.5 100 CSV The file allows you to send in data after the 100 day weighing: 43224,CEPO1982WC,27.6,2010-01-19 43224,CEPO1983WC,37.1, 2010-01-19 43224,CEPO1984WC,22, 2010-01-19 43224,CEPO1985WC,34.5, 2010-01-19 .... File Format: Producer # (GenOvis number) Animal tattoo (including year letter and generation code) 35 100 day weight (kg) 100 day weigh date (yyyy-mm-dd) Disposal date (yyyy-mm-dd) Disposal code Comment code 1 Comment code 2 Comment code 3 See an example in Appendix7: Heading Templates for Upload Data Files. The same validation rules apply as if you were entering the data manually. This file will overwrite any information stored for the animal in the fields listed for this file. 2.3.8.1.6 Founder CSV The file allows uploading of information on parents new to the genetic evaluation database. 43224,CEPO10WC,DP1,2009-01-02,F,CEPO45PC,,,, 43224,CEPO11WC,DP1,2009-06-02,M,CEPO23UC,,,, 43224,CEPO12WC,DP1,2009-05-02,F,,,,,, 43224,,DP1,2009-06-02,M,,,310661332,CEPO … File Format: Producer# (GenOvis number) Founder tattoo (may be blank if being generated) Founder breed (coded according to the new system) Founder birth date (yyyy-mm-dd) Founder sex (M, F) Founder dam (may be a national id or a tattoo but it must be found in the CSGES database) Founder sire (may be a national id or a tattoo but it must be found in the CSGES database) National Id (9 digits) Letters (the flock letters to be used for this animal when generating the tattoo) See an example in Appendix7: Heading Templates for Upload Data Files. *FounderDam and FounderSire only if known and already entered in the database. * The tattoo number is generated using the last 4 digits of the national number with your assigned flock letters and the year letter to create the tattoo format needed by the database. Leave the column animal tattoo blank and the system will generate automatically a tattoo. The same validation rules apply as if you were entering the data manually. This file will overwrite any information stored for the animal in the fields listed for this file. 36 2.3.8.1.7 Complete Lamb CSV The file is similar to the Ewebyte file and allows for the uploading of most lamb information using one file. 43224,CEPO,2010,7,313681771,CEPO81771XC,CEPO5916TC,MCW2423UC,2010-11-01,M,2,B,,,,,6.1,29.2,2011-01-06,48.4,2011-02-22,2011-03-28,5H,,, 43224, CEPO,2010,7,313681772,CEPO81772XC,CEPO5916TC,MCW2423UC,2010-11-01,F,2,,,,4.5,,,,2010-12-01,5D,3H,, File Format: Producer# FlockLetters (the flock letters to be used for this animal when generating the tattoo) ManagementYear (yyyy) ManagementGroup (1-9998), National ID (9 digits 310000000 to 320000000) NewLambTattoo (leave blank for automatic generation) Dam ID (may be a national id or a tattoo but it must be found in the CSGES database) Sire ID (may be a national id or a tattoo but it must be found in the CSGES database) BirthDate (yyyy-mm-dd) Sex (M,F,W) BornAs RaisedAs Foster ID (may be a national ID or a tattoo but it must be found in the CSGES database) Recipient ID (may be a national ID or a tattoo but it must be found in the CSGES database) Name Registration# Birth weight (kg) 50 day weight (kg) 50 day Date(yyyy-mm-dd) 100 day weight (kg) 100 day Date (yyyy-mm-dd) Disposal Date (yyyy-mm-dd) Disposal Code Comment Code1 CommentCode2 CommentCode3 See an example in Appendix7: Heading Templates for Upload Data Files. The same validation rules apply as if you were entering the data manually. This file will overwrite any information stored for the animal in the fields listed for this file. 37 2.3.8.1.8 Disposal CSV The file allows disposing animal in the genetic evaluation database. 43224, CEPO2759LC, 2011-02-15, 1L,,,,, 43224, CEPO4598XC, 2010-10-08, 5G,,,, File format: Producer# Animal ID (tattoo or national ID, must be found in the database) Disposal date (yyyy-mm-dd) Disposal code Comment code 1 Comment code 2 Comment code 3 Comment (you can indicate here everything you want. Ex: sold to Johny Bailey) GenOvis # for transfer See an example in Appendix7: Heading Templates for Upload Data Files. **NOTE REGARDING NATIONAL ID USE** You may use national id for dam, sire, foster, and donor. But national Id is used to generate tattoos in the CSGES database for use in the system; hence the need for flock letters to be supplied. The tattoo is generated from the flock letters, the last 5 digits of the national Id number and a year letter and generation code that is determined from the lamb’s birth date. Producers can still search for animals and generate reports using national Id. 38 2.3.9 Disposal and Transfer If an animal has passed away or has been sold, it can be disposed or transferred. This can be especially useful in smaller flocks when adding animals. If instead of typing the dam or sire when adding new lambs, you wish to select them from the dropdown box, disposal and transfer ensure that your flock is current. It is also important to keep up to date because when you print your reports it includes all active animals. If animals are not disposed of they remain active in your flock and their information is used in producing reports, which may reduce the accuracy. Disposal If an animal passes away it is important to report its disposal. This can be done by: 1. In the tab, select the management group or your current inventory (group INV) of the animal(s) you wish to dispose of. 2. Press the button. 3. Select the animal that you wish to dispose of. It is possible to dispose many animals at a time as long as they have the same disposal code and date. (Animals selected will be underlined in blue.) 39 *The button layout table. allows you to select in one click the first 10 animals in the * The number of animals selected appears under the button . 4. Once you have all the animals you need selected, select the disposal code from the drop down menu . 5. Then, press the calendar or enter it manually (yyyy-mm-dd). 6. You can add some comments in box and select the date on the the comment box if needed. 7. Press to dispose of animals. A pop-up will appear asking if you want to dispose these animals. It will also tell you how many animals you have selected. Click on OK to dispose these animals. A green message will appear at the bottom of the window to confirm the disposition. 8. Press to return to the tab. Note: *Comment is optional. You can indicate here where your animals were disposed. *You can also use the different filters to get less animals in the main grid before clicking on the Disposal/Transfer button. The animals that will appear in the disposal/transfer tab are the same as those shown on the main grid of the program. This means if you find the animal using the global search tool, there will have only one animal in the disposal/transfer tab. On the other hand, using the different filters can help to reduce the number of animals shown on this tab. Transfer If an animal is sold to another producer on the GenOvis program you can transfer the animal and all of its information to the new owner. This can be done by: 1. In the tab, select the management group of the animal you wish to transfer or your current inventory (group INV) if it is present in this group. 40 2. Press the button. 3. Select the animal that you wish to transfer . It is possible to transfer many animals at the same time (animals selected will be underlined in blue) as long as they have the same disposal code and date. 4. Once you have all the animals you need selected, press the box and select the date on the calendar or enter it manually (yyyy-mm-dd). 5. Select the disposal code (1K, 6K or 5K) from the drop down menu 6. If needed, enter pertinent information in . the Comments box. 7. Select the ROPID (GenOvis number) of the new animals’ owner (if it is a GenOvis participant) in the transfer box . If not, leave this box blank. 8. Press to transfer animals. A pop-up will appear asking if you want to transfer these animals. It will also tell you how many animals you have selected. Click on OK to transfer these animals. A green message will appear at the bottom of the window to confirm the transfer. 9. Press to return to the tab. Note: *Comment is optional. You can indicate here where your animals were transferred. See Appendix 3 – Disposal and Comment Codes to get the list of the disposal codes. *You can also use the different filters to get less animals in the main grid before clicking on the Disposal/Transfer button. The animals that will appear in the disposal/transfer tab are the same as those shown on the main grid of the program. This means if you find the animal using the global search tool, there will have only one animal in the disposal/transfer tab. On the other hand, using the different filters can help to reduce the number of animals shown on this tab. 41 2.4 Reports All information that you have sent to the genetic evaluation program since 1986 in Ontario and 2000 in Quebec is available in the online database. Information can be viewed or saved to your computer for the following: Individual Reports Group Reports Export Files 1. The reports and exports are divided in three categories: a. Individual Reports: Certificate Progeny Report Progeny Summary View Ancestor b. Group Reports: Lamb Report (rawdata and genetic indexes) Compact Lamb Report EPD Report (full EPD lamb report) Ewe Inventory Report Ram Inventory Report EPD Parent Report (full EPD parent report) Flock Evaluation Report Group Report (to validate data entry) c. Export Files: EPD Export Inventory Export Progeny Stats Export Producer Export (rawdata) 2. Use the arrow on the report tab to select the type of report you need. 3. Click on . 4. If needed, you must select a management group or current inventory and different options. 5. Select the management group using the arrow 6. Click on . . 42 7. To leave this report and return to the program press the button. * PDF file are opened in Mozilla Firefox. They can also be saved on your computer. CSV files are automatically download in a zip file. 2.4.1 Lamb Report (rawdata and genetic indexes) This report provides the basic information for all lambs in the selected management group using the 50 and 100 day weighing. This report can be useful when selecting replacement ewe lambs and flock sires. It contains rawdata and genetic indexes of lambs evaluated in the same management group. This report includes a group summary for each breed and/or cross. 1. Choose Lamb Report in the middle box. 2. Press . 3. Click on arrow at the end of the Group box to see a list of management groups. 4. Click on the management group required. The report will show up on the screen. Lambs will be sorted by birth date, dam and tattoo within each breed/cross. 5. Click on button if the report isn’t shown on the screen. 6. To leave this report and return to the program press the button. 2.4.2 Compact Lamb Report This report provides the basic information, the EPDs and the genetic indexes for all lambs in the selected management group using the 50 and 100 day weighing. This report includes a group summary for each breed and/or cross. 1. Choose Compact Lamb Report in the middle box. 2. Press . 3. Click on arrow at the end of the Group box to see a list of management groups. 4. Click on the management group required. 5. In the second box, select to see all the lambs (All) or only the undisposed ones (Undisposed). 43 6. In the last box, choose to see all the EPDs (All) or only the EPD measured (Only measured) (it means for example the 100day EPD isn't shown if the 100 day weighing isn't entered) 7. Click on button. 8. Lambs will be sorted by birth date, dam and tattoo within each breed/cross. 9. To leave this report and return to the program press the button. 2.4.3 EPD Report (Full EPD Report for Lambs in a Management Group) This report provides the full EPD report and genetic selection index for all lambs in a selected management group. This report contains rawdata, all the EPDs and genetic indexes of lambs in a particular management group. It shows also the inbreeding value of the lambs. 1. Choose EPD Report in the middle box. 2. Press . 3. Click on the arrow at the end of Group box to select the management group required. Select INV (current inventory) to get the full EPD report of your active flock. 4. The report can be filtered by : a. T (tattoo): if you type in a lamb’s tattoo in the group the report will only show that lamb. You can also key specific flock letters to make appear only the lambs having these letters on the report. b. Sx (Sex): if you type F – only female lambs will show up on the report and M – only male lambs will show up on the report and W - only the wethers lamb will show up. c. Sire: if you type a sire id here, only the lambs with that sire will show up on the report. d. Dam: if you type a dam id here, only the lambs with that dam will show up on the report. e. You are not required to choose one of these options. 5. Sort: click on the arrow to view the sort choices for the report. 44 a. If you select an EPD or a genetic index, the lambs will sort from the highest to the lowest. b. If you select tattoo, the lambs will be sorted from the smaller number to the taller number. 10. If you check the box By sex, the lambs will be first sorted by sex (males first, then females), then by the sort order you chose previously. 11. If you check the box Use Nat, it is the national ID of the lambs that will appear on the report instead of their tattoo. 12. Once the choices are made click the 13. Press button to see the report. to return to program. 2.4.4 Ewe Inventory Report This produces a list of either the current ewes in your flock or a list of the ewes in a specific management group with their average performance information. This information can be useful in identifying the best ewes in the flock as well as any ewes that should be culled. 1. Choose Ewe Inventory Report in the middle box. 2. Press . 3. Click on the arrow at the end of the sort box to choose a sort option. 4. Click on the arrow at the end of Group box.You can choose current (INV) (ewes that have progeny and have not been disposed and ewes that have an RB comment code) or the dams of the listed management groups. 5. Once the choices are made click the 6. Press button to see the report. to return to program. 45 2.4.5 Ram Inventory Report This produces a list of either the current rams in your flock or a list of the rams in a specific management group with their average performance information. This information can be useful to identify the best rams in the flock. 1. Choose Ram Inventory Report in the middle box. 2. Press . 3. Click on the arrow at the end of the sort box to choose a sort option. 4. Click on the arrow at the end of Group box. You can choose current (INV) (rams that have progeny and have not been disposed and rams that have an RB comment code) or the sires of the listed management groups. 5. Once the choices are made click the 6. Press button to see the report. to return to program. 2.4.6 EPD Parent Report (Full EPD Parent Report) This report provides the full EPD report (all EPDs and genetic indexes) for the parents of the lambs in a given management group. 1. Choose EPD Parent Report in the middle box. 2. Press . 46 3. Click on the arrow at the end of Group box to select the management group required and choose the group required. This report will produce the EPDs for the parents of the lambs in the management group chosen. 4. Select a sort order for the ewes/rams with the dropdown box . 5. You can select only the ewes or only the rams by entering F or M in the Sex box. 6. If you check the box Use Nat, it is the national ID of the ewes and/or rams that will appear on the report instead of their tattoo. 7. Once the choices are made click on the 8. Press button to see the report. to return to program. 2.4.7 Flock Evaluation Report (Flock Summary Information / Productivity Report) This report summarizes the average performance of the flock for a year by breed. The current year is broken down by age of ewe, as well as listing a total average for the flock. This can be used to monitor flock performances. 1. Choose Flock Productivity Report in the middle box. 2. Press . 3. This report is for a 1 year period prior to the date you choose in the calendar provided. Click on the end date required. For example if you want to see the flock report for 2012, key 2012-12-31 or select it in the calendar. 47 4. Click on the button to see the report. 5. Press to return to program. 2.4.8 EPD Export This program allows you to export the information of the EPDs to a .csv file (data are separated by comma) which is able to be opened in any spreadsheet (Excel). You have the option of exporting the EPDs from either a selected management group or your entire active flock. To do this: 1. Select EPD Export from the last dropdown box. 2. Press . 3. Select the management group, the current inventory (INV) or alls animals of your flock including the ones disposed or transferred to another barn (All) that you want to export the EPDs for in the dropdown box 4. Click . . 5. A box will pop up telling you when your export is ready. Click Ok. 6. A save box will appear, shown below. Check “Open with” then OK. 7. A downloads box will then show your file being downloaded. When it is finished, double click on the zipped file to open it. 8. Press to return to program. * Refer to Appendix 8 - EPD Export File Header to get the meaning of the headers. * Refer to Appendix 9- Conversion form CSV File to Excel File 48 * If you want to substitute the headers to their full names instead of their abbreviations a file on the Blog website is available on Documentation Tab/ Data Upload Excel Heading Templates/Data Export File Headers/EPDs Export Header. 2.4.9 Inventory Export This program allows you to export the information of the EPDs to a .csv file (data are separated by comma) which is able to be opened in any spreadsheet (Excel). You have the option of exporting the EPDs from either a selected management group or your entire active flock. To do this: 1. Select Inventory Export from the last dropdown box. 2. Press 3. Click . . 4. A box will pop up telling you when your export is ready. Click Ok. 5. A save box will appear, shown below. Check “Open with” then OK. 6. A downloads box will then show your file being downloaded. When it is finished, double click on the zipped file to open it. 7. Press to return to program. * Refer to Appendix 9 - Conversion form CSV File to Excel File * Refer to Appendix 10 - Inventory Export File Header to get the meaning of the headers. * If you want to substitute the headers to their full names instead of their abbreviations a file on the Blog website is available on Documentation Tab/ Data Upload Excel Heading Templates/Data Export File Headers/Inventory Export Header. 49 2.4.10 Progeny Statistics Export (Progeny Stats Export) This program allows you to export the progeny information to a .csv file (data are separated with comma) which is able to be opened in any spreadsheet (Excel). You have the option of exporting the EPDs from either a selected management group or your entire active flock. To do this: 1. Select Progeny Stats Export from the last dropdown box. 2. Press . 3. Select INV(current) to get only the ewes and the rams that have progeny or All to get information on all the animals you owned and had progeny. 4. Click . 5. A box will pop up telling you when your export is ready. Click Ok. 6. A save box will appear, shown below. Check “Open with” then OK. 7. A downloads box will then show your file being downloaded. When it is finished, double click on the zipped file to open it. 8. Press to return to program. * Refer to Appendix 9- Conversion form CSV File to Excel File * Refer to Appendix 11 – Progeny Stats Export File Header to get the meaning of the headers. 50 * If you want to substitute the headers to their full names instead of their abbreviations a file on the Blog website is available on Documentation Tab/ Data Upload Excel Heading Templates/Data Export File Headers/Progeny Stat Export Header. 2.4.11 Export Producer This export file reported all the rawdata of ewes and rams having progeny in the flock. 1. Select Export Producer from the last dropdown box. 2. Press . 3. A box will pop up telling you when your export is ready. Click Ok. 4. A save box will appear, shown below. Check “Open with” then OK. 5. A downloads box will then show your file being downloaded. When it is finished, double click on the zipped file to open the file. * Refer to Appendix 9- Conversion form CSV File to Excel File. * Refer to Appendix 11 – Export Producer File Header to get the meaning of the headers. * If you want to substitute the headers to their full names instead of their abbreviations a file on the Blog website is available on Documentation Tab/ Data Upload Excel Heading Templates/Data Export File Headers/Export Producer Header. 51