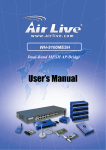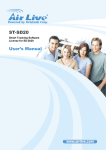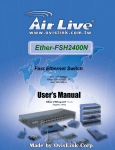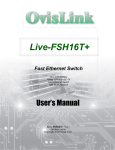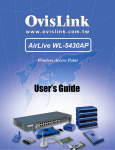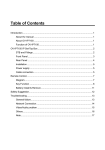Download User Manual
Transcript
OvisLink OV804WVA Quick Installation Guide 1 1.1 Indicators and Interfaces Front Panel LED Color Green Power Red DSL Green Status Power off. On The initialization is normal. On Initiating. Blinking Restoring factory upgrading. Off No signal detected. Blinking The device is handshaking with the physical layer of the office end. On A connection is set up with the physical layer of the office end. Off In Bridge mode or power off. Blinking Internet data is being transmitted in the routing mode. Green Internet Red WAN LAN4-1 2.4GHz Green Green Green Description Off defaults or firmware On A connection is set up but no traffic is detected. On Authentication of PPP dial-up is failed or MER is failed to obtain the correct IP address. Off No WAN connection. Blinking Data is being transmitted through WAN interface. On The device is connected to the Internet through WAN interface. Off No LAN connection. Blinking Data is being transmitted through LAN interface. On LAN connection is normal. Off No 2.4G WLAN connection. LED 11AC WPS USB1/2 1.2 Color Green Green Green Status Description On 2.4G WLAN connection is normal. Blinking Data is transmitted through the 2.4G WLAN interface. Off No 5G WLAN connection. On 5G WLAN connection is normal. Blinking Data is transmitted through the 5G WLAN interface. Blinking WPS negotiation enabled, waiting for the clients. Off WPS negotiation not enabled. On Connection established. Blinking Data is being transmitted. Off No connection established. Rear Panel and Side Panel Interface/Button Description DSL RJ-11 interface connects to DSL wall jack or telephone set through telephone cable. LAN1-4 RJ-45 interfaces connect to the Ethernet interfaces of computers or Ethernet enabled devices. 3 WAN RJ-45 interface that connects to Ethernet uplink device or Ethernet wall jack through RJ-45 cable. Reset Factory defaults resetting button. Keep power on, push a paper clip into the hole, press and hold the button for 5-8 seconds, and then the system restores the default settings. USB2 USB port, for connecting USB storage devices. Power Interface that connects to the power adapter. 2.4GHz Press the button for 0-5 seconds, WPS will be triggered. Press the button for 5-10 seconds, the 2.4G WLAN will be enabled. 11AC Press the button for 0-5 seconds, WPS will be triggered. Press the button for 5-10 seconds, the 5G WLAN will be enabled. USB1 USB port, for connecting USB storage devices. ON/OFF Power switch. 2 Hardware Connection 2.1 1 2 3 DSL Uplink Connection Connect the DSL interface to the wall outlet with ADSL service with an RJ-11 cable. Connect a LAN interface to your PC through an RJ-45 (Ethernet) cable. Plug one end of the power adapter to the wall outlet and the other end to the Power port of the device. 4 2.2 1 2 3 3 Ethernet Uplink Connection Connect the LAN interface to your PC with an RJ-45 cable. Connect the WAN interface to the uplink network device with an RJ-45 cable. Plug one end of the power adapter to the wall outlet and the other end to the Power port of the device. PC Network Configuration 3.1 1 2 3 4 5 6 3.2 1 2 3 Windows XP System Choose Start > Control Panel > Network Connections. Right-click the Ethernet connection icon and choose Properties. On the General tab select the Internet Protocol (TCP/IP) component and click Properties. The Internet Protocol (TCP/IP) Properties window appears. Select the Obtain an IP address automatically button. Select the Obtain DNS server address automatically button. Click OK to save the settings. Win7 System Set a fixed IP address Choose Start > Control Panel > Network and Internet > Network and Sharing Center. Choose Change Adapter Settings > Local Area Connection. Right-click Local Area Connection, and choose Properties. Double-click Internet Protocol Version 4 (TCP/IPv4). 5 4 Select Use the following IP address, set the IP address on the network segment of 192.168.1.x (x can be any number from 2 to 255), and then click OK to go back to the previous page. 1 Obtain an IP address automatically Choose Start > Control Panel > Network and Internet > Network and Sharing Center. Choose Change Adapter Settings > Local Area Connection. Right-click Local Area Connection, and choose Properties. Double-click Internet Protocol Version 4 (TCP/IPv4). Select Obtain an IP address automatically and Obtain DNS server address automatically, and then click OK. 2 3 4 3.3 MAC OSX System 1 2 3 Click icon on the upper left corner to display the hidden menu. Choose System Preferences. Click Network icon. By default the automatic wired connection is Ethernet DHCP. If DHCP of the repeater is enabled, you can use this connection without IP address configuration. Click Apply to finish setting. If DHCP is disabled, you have to configure the IP address manually. Enter the IP address, for example, 192.168.1.2, and then click Apply to finish the configuration. Note: It is suggested to disable the Wi-Fi before configuring the wired connection. 3.4 1 2 3 Wireless Connection For XP and Win7 system Turn on the Router. The WLAN is enabled by default. Enable the wireless network adapter on your PC and ensure that the Wireless Zero Configuration tool is available. Right-click the Wireless Network Connection icon and choose View Available Wireless Networks from the menu. In the Wireless Network Connection page, click Refresh network list and the network list is refreshed. Select the SSID of the router and enter the password. 6 For MAC OSX system Two methods are available to the wireless configuration. 1 2 3 4 5 General Configuration Click icon on the upper left corner. Choose System Preferences. Click Network icon. Click the Status check box to turn Wi-Fi on, select the SSID from the wireless network list, and then click Apply. Enter the password and click Join. - Quick Configuration 1 2 3 Click the Wi-Fi icon on the top of desktop and select Turn Wi-Fi on. Select the SSID from the wireless network list and click Apply. Enter the password and click Join. 4 Login in 1 2 Open the Internet browser and enter http://192.168.1.1. In the Login page enter the user name (admin) and password (admin) and click Login. Then you can start the web configurations. 7