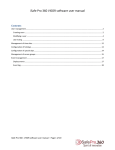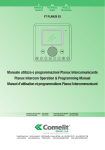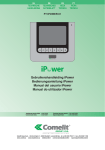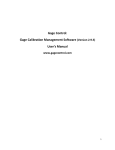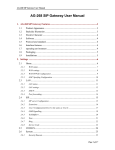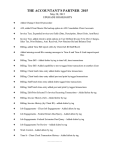Download iSafe Pro Software User Manual
Transcript
iSafe Pro Software User Manual SOFTWARE USER MANUAL Email: [email protected] Web site: https://isafepro.com/ SOFTWARE USER MANUAL Table of Contents Introducing iSafe Pro ..............................................................................................1 Overview................................................................................................................................................. 1 iSafe Pro System Components ................................................................................................................. 2 Software System Requirements ............................................................................................................... 2 Configuring Internet Explorer................................................................................................................... 3 Requesting a User Name and Password ................................................................................................... 4 Downloading the Encoder Driver ............................................................................................................. 4 Logging In ................................................................................................................................................ 6 Planning a Site ......................................................................................................................................... 7 Defining a Site ........................................................................................................7 Adding a Site ........................................................................................................................................... 8 Adding Groups......................................................................................................................................... 9 Adding Holiday Dates and Periods.......................................................................................................... 10 Adding Time Profiles.............................................................................................................................. 11 Adding Doors......................................................................................................................................... 12 Adding Tags ........................................................................................................................................... 13 Creating Tags ............................................................................................................................................... 13 Importing Tags............................................................................................................................................. 14 Configuring the Site .............................................................................................. 16 Running the Encoder Driver ................................................................................................................... 17 Encoding the Tags.................................................................................................................................. 17 Configuring the Doors............................................................................................................................ 18 Managing a Site .................................................................................................... 18 Editing a Site.......................................................................................................................................... 19 Deleting a Site ....................................................................................................................................... 20 Editing a Group...................................................................................................................................... 20 Deleting a Group ................................................................................................................................... 20 Editing a Holiday Date............................................................................................................................ 21 Deleting a Holiday Date ......................................................................................................................... 21 Editing a Time Profile............................................................................................................................. 22 iii SOFTWARE USER MANUAL Deleting a Time Profile........................................................................................................................... 22 Editing a Door........................................................................................................................................ 22 Editing a Tag .......................................................................................................................................... 23 Deleting a Tag........................................................................................................................................ 23 Searching for a Tag ................................................................................................................................ 24 Replacing a Lost Tag............................................................................................................................... 24 Whose Tag is This? (Identifying the Tag Holder) ..................................................................................... 25 Adding Visitor Tags ................................................................................................................................ 26 Managing Visitor Tags............................................................................................................................ 26 Encoding Visitor Tags................................................................................................................................... 27 Editing a Visitor Tag ..................................................................................................................................... 28 Distributing and Retrieving a Visitor Tag ..................................................................................................... 28 Deleting a Visitor Tag................................................................................................................................... 28 Backing Up the Sites .............................................................................................................................. 29 Restoring Backup of Sites....................................................................................................................... 30 Managing iSafe Pro................................................................................................ 31 Managing Software Users ...................................................................................................................... 31 User Types ................................................................................................................................................... 32 Adding Users................................................................................................................................................ 34 Deleting Users ............................................................................................................................................. 35 Updating Users ............................................................................................................................................ 36 Managing the Events ............................................................................................................................. 37 Retrieving and Viewing the Events.............................................................................................................. 37 Deleting the Events from the Software ....................................................................................................... 38 Managing the Time Settings................................................................................................................... 39 Setting the Door Controller’s Time.............................................................................................................. 39 Checking the Door Controller’s Time .......................................................................................................... 40 Logging Off ............................................................................................................................................ 41 iv USER MANUAL Introducing iSafe Pro This section introduces iSafe Pro and includes: ♦ Overview ♦ iSafe Pro System Components ♦ Software System Requirements ♦ Configuring Internet Explorer ♦ Requesting a User Name and Password ♦ Logging In ♦ Planning a Site Overview iSafe Pro is an electronic access control solution based on 13.56MHz read/write RFID (Radio Frequency Identification) technology. The iSafe Pro solution is ideal for any site accessed by multiple users. The solution has a solid track record and is installed and functioning in many commercial and residential buildings, public buildings, golf clubs, car parking lots, and so on. RFID enables contactless identification of transponders within tags/cards. MIFARE supports ISO14443/A, 13.56 MHz. The technology is embodied in both tags and readers, with a typical read/write distance of 2 cm. Unlike with other RFID solutions, the short range assures high protection of data transmissions between tag and reader. 1 SOFTWARE USER MANUAL The main features of the product are: • Off‐line access control system • Simple installation: wiring through the walls is not required • Lost tags are easily canceled and replaced • Tags can be limited to a specific weekly schedule • 5000 last events can be retrieved from each controller • Limited access Visitor tags can be created (valid for the encoding day only) The iSafe Pro software is accessible through the web. The SSL‐secured site is designed to enable you to easily define and manage your system from any computer, anywhere you have an internet connection. You can define users and user groups, doors, time schedules and access rights, and then download this information to the tags and controllers, all in a friendly, intuitive environment. iSafe Pro System Components The iSafe Pro system comprises the following components: ♦ Software ♦ Encoder ♦ Controller ♦ Reader ♦ Control Card ♦ Tags/cards Software System Requirements The software system requires the following: ♦ Internet Explorer Version 6 SP1 or later, at a resolution of 1024x768 pixels or higher. ♦ Internet Explorer settings must allow iSafe Pro to use the clipboard. Refer to Configuring Internet Explorer. ♦ Encoder driver (latest version) downloaded and running. Refer to Downloading the Encoder Driver and Running the Encoder Driver. 2 SOFTWARE USER MANUAL Configuring Internet Explorer This section describes how to change the Internet Explorer 7.0 settings to allow iSafe Pro to use the clipboard. ➣ To configure Internet Explorer: 1 In Internet Explorer, select Internet Options from the Tools menu. 2 Select the Security tab. The following window appears. 3 Select Internet (circled in red) and click Custom level. 4 Scroll down until you see Allow Programmatic clipboard access, and select Enable, as shown below. 3 SOFTWARE USER MANUAL 5 Click OK. The following window appears. 6 Click Yes. 7 Click OK. Requesting a User Name and Password This section describes how to obtain a user name and password for the iSafe Pro site. ➣ To request a user name and password: 1 Contact your iSafe Pro supplier in order to get your personal user name and password. 2 Provide the following information: customer name, business (company) name, country, email address, telephone number, the requested user name (4‐16 characters), and the requested password (5‐8 characters). Downloading the Encoder Driver This section describes how to download the necessary Encoder driver from the web. ➣ To install the encoder: 1 In the Internet Explorer address bar, enter https://isafepro.com/ . The following window appears. 4 SOFTWARE USER MANUAL 2 Click the here link to download the driver for the encoder. 3 Click Save. 4 Select the Desktop as the location and click Save. The file downloads and the following window appears. 5 SOFTWARE USER MANUAL Logging In This section describes how to use Internet Explorer to log in to iSafe Pro software. ➣ To log in: 1 In the Internet Explorer address bar, enter https://isafepro.com/ . The following window appears. 2 Select a language for the software by clicking on one of the flags (the available languages are English, French, Spanish and Czech). Note that the default language is English. Using the software in English does not require clicking on the flag. 3 In the User name field, enter your user name. 4 In the Password field, enter your password. 5 Click Submit. The following window appears. 6 SOFTWARE USER MANUAL Planning a Site Before creating a new site, make sure the following details are available regarding the system: ♦ List of doors ♦ List of users (tag holders) organized in groups based on their access rights ♦ Time schedules for the different user groups Note that each person can be defined to have up to eight doors that they are always allowed to open, overriding the group's authorization for this door (My door option). Defining a Site This section describes how to define a site and includes: ♦ Adding a Site ♦ Adding Groups ♦ Adding Time Profiles ♦ Adding Doors ♦ Adding Tags • Creating Tags • Importing Tags 7 SOFTWARE USER MANUAL Adding a Site The first step is to add a site. ➣ Adding a site: 1 Log in to iSafe Pro (refer to Logging In). The following window appears. 2 Click Add Site . The following window appears. 8 SOFTWARE USER MANUAL 3 Enter the following site information: Site Name, Address, City and Post code. 4 From the Country drop‐down list, select your country. 5 From the GMT Offset drop‐down lists, select your time zone relative to Greenwich Mean Time (GMT). This is important in order for the controller to be able to function at the local time. 6 In the Daylight Saving Time section, specify the daylight saving time periods for the coming years (up to 10 years). 7 Click Submit. The site is created. Adding Groups Users that have similar access rights should be set in groups. Later, each group will be assigned a time profile for each door. Once the site is created, user groups can be added to the site. ➣ To add a group: 1 Ensure that the required site is selected from the Site drop‐down list. 2 Click Add New Group window appears. or click . The following 3 Enter the Group Name (up to 20 characters) and a Description (optional). 4 Click Submit. The group is added to the site. 5 Repeat for each group required in the site (up to 64 groups per site). 9 SOFTWARE USER MANUAL Adding Holiday Dates and Periods As part of the Time Profile, 24 dates/periods can be set as "Holidays" and have 2 time frames assigned to them. ➣ To add a holiday date/period: 6 Ensure that the required site is selected from the Site drop‐down list. 7 Click on The following window appears. . 8 Enter the Holiday name (up to 16 characters, optional). 9 Click on to select the Start and End date of the holiday (if the holiday is only one day, the Start and End dates should be the same. 10 If this is a Holiday that repeats every year, mark "Yearly recurrence". 11 Click 'Add' to save the information and add the next holiday date. 10 SOFTWARE USER MANUAL Adding Time Profiles A time profile is a weekly schedule that can be assigned for the user groups in the different doors. The time profile will limit the access of the group in the specific door to the time periods and days as required by the site's manager. Once a site is created, time profiles can be added to the site. Up to two time frames can be added per day of the week. Two time frames can be added for holiday dates. ➣ To add a time profile: 1 Ensure that the required site is selected from the Site drop‐down list. 2 Click Add New Time Profile The following window appears. or click . 3 Enter the Profile Name (up to 20 characters). 4 Enter the daily times. You can enter two time periods per day. The times must be entered in the format HH:MM, where HH is a number between 0 and 23 (hours), and MM is a number between 0 and 59 (minutes). 5 If holiday dates are to be included in this time profile, mark the option "authorize the holidays". 6 Click Submit. The time profile is added to the site. 7 Repeat for each time profile required in the site (up to 15 custom profiles per site). 11 SOFTWARE USER MANUAL Adding Doors Once a site is created, including user groups and time profiles, it is necessary to add doors to the site. ➣ To add a door: 1 Ensure the required site is selected from the Site drop‐down list. 2 Click Add New Door or click following window appears. . The 3 Enter the Door Name (up to 20 characters). 4 Enter the Relay Time in seconds. This sets how long the door remains unlocked after a valid tag is presented to the reader. 5 Enter the Description (up to 50 characters) (optional). 6 Select the required Time Profile for each User Group. Options include Never, Always and the various Time Profiles you added (refer to Adding Time Profiles). 7 Click Submit. The door is added to the site. 8 Repeat for each door required in the site. 12 SOFTWARE USER MANUAL Adding Tags Once a site is created, including groups, time profiles and doors, it is necessary to add tags. There are two types of tags, regular and visitor tags. Regular tags can be added one by one, or by importing a group of tags from a Comma‐Separated Values (CSV) file. (The template of this file is available on the site). Creating Tags The "tag detail page" includes the information about the tag holder. In addition, this page includes a list of up to eight doors (out of all the doors that exist in the site) to which the user has permanent access, overriding the user's group authorization for this door (My door option). ➣ Creating a tag: 1 Ensure that the required site is selected from the Site drop‐down list. 2 Click Add New Tag or click The following window appears: . 13 SOFTWARE USER MANUAL 3 Enter the First name (mandatory), Last name (mandatory), E‐Mail, Telephone1, Telephone2, and General Information. 4 You can associate a photo of the user to the tag: click Browse to select a photo. The picture format can be JPG, JIF or PNG. The size of the picture should be from 128x128 to 256x256. 5 From Group, select the group for this tag (mandatory). 6 Enter the Expiration Date for the tag by clicking on and choosing the date. 7 From My Door 1 to 8, select up to eight doors that this tag will always open, overriding its group authorization (optional). 8 Click Submit. The tag is added to the site. The tag must be encoded before it can be used. Refer to Encoding the Tags. 9 Repeat for each tag required in the site. Importing Tags This section describes how to import tags into a group. To do so, download the import tags template file (a CSV file), fill in and save the template, and then import the file. ➣ To download the import tags template: 1 Ensure that the required site is selected from the Site drop‐down list. 2 Click Add New Tag or click Scroll down to see the following window. . 14 SOFTWARE USER MANUAL 3 Click the here link to download the required template for the file. The following window appears. 4 Click Save. 5 Select a location and click Save. The file downloads and the following window appears. 6 Click Close. ➣ To fill in the template file: 1 Open the file from the location selected. 2 Enter the required information in the CSV file. 15 SOFTWARE USER MANUAL Remember that the First name and Last name are mandatory and the rest of the fields are optional. 3 Save the file. Do not change the file type. ➣ To import the tags: 1 Ensure that the required site is selected from the Site drop‐down list. 2 Click Add New Tag or click to see the following window. . Scroll down 3 Click Browse, select the template file and click OK. 4 Select a group. Note that all tags in the file will be associated to this group. To enter tags into different groups the user must create a separate file for each group. 5 Click Submit. The tags are added to the selected group. 6 The tags must be encoded before they can be used. Refer to Encoding the Tags. Configuring the Site In order to use the controllers, you need to: ♦ Run The Encoder Driver ♦ Encode the Tags ♦ Configure the Doors 16 SOFTWARE USER MANUAL Running the Encoder Driver This section describes how to connect the encoder and run the EXE file. NOTE You need to double‐click on Pro2.15.exe to run the driver each time you want to use the encoder. Make sure that the driver is activated only once (by checking that there is only one driver icon open at the right bottom corner of your screen. ➣ To run the encoder software: 1 Make sure that the Encoder is connected to a USB port on your PC. 2 Double‐click Pro2.15.exe to run the driver. appears in the Windows taskbar. Encoding the Tags This section describes how to encode tags. In order to encode the tags, the encoder driver must be running. Refer to Running The Encoder Driver. ➣ Encoding a tag: 1 Ensure that the required site is selected from the Site drop‐down list. 2 Click Tags. The list of tags appears. 3 Click the name of the required tag. 4 Make sure that the encoder's driver is running. 5 Place the tag on the encoder and click Encode. The green light on the encoder flashes, and then an Encoded Successfully window appears. 6 Click Close. The tag details appear, including the serial number and the date and time last encoded. 17 SOFTWARE USER MANUAL Configuring the Doors The configuration process is needed in order to transfer the information from the software to the door's controller. During this process, the information about the groups and time profiles is copied from the software onto a control card and then onto the door controller. In addition, this process gives each controller an ID number and updates the time setting (DST, GMT offset as was set when creating the site). ➣ Configuring the doors: 1 Ensure that the required site is selected from the Site drop‐down list. 2 Click Doors. The list of doors appears. 3 Click the name of the required door. 4 Place the control card on the encoder. 5 Make sure that the encoder's driver is running. 6 Click Configure. The green light on the encoder flashes. Once the green lights stops flashing take the control card to the door and hold it next to the Reader. 7 Present the Control Card to the reader of the door you need to configure. The light on the door controller flashes. Once the green light on the door controller stops flashing, the authorized encoded tags can be used to open the door. If there's a need to repeat the configuration process, the Control Card must be prepared again through the software. NOTE If you make any changes that affect this door, repeat the process above. Managing a Site This section includes the following: ♦ Editing a Site 18 SOFTWARE USER MANUAL ♦ Deleting a Site ♦ Editing a Group ♦ Deleting a Group ♦ Editing a Holiday Date ♦ Deleting a Holiday Date ♦ Editing a Time Profile ♦ Deleting a Time Profile ♦ Editing a Door ♦ Deleting a Door ♦ Editing a Tag ♦ Deleting a Tag ♦ Searching for a Tag ♦ Replacing a Lost Tag ♦ Whose Tag is This? (Identifying the tag holder) ♦ Adding Visitor Tags ♦ Managing Visitor Tags • Encoding Visitor Tags • Editing a Visitor Tag • Distributing and Retrieving a Visitor Tag • Deleting a Visitor Tag ♦ Backing Up Sites ♦ Restoring Backups of Sites Editing a Site This section describes how to modify an existing site. ➣ Editing a site: 1 Ensure that the required site is selected from the drop‐down list. 2 Modify the site details as required. 3 Click Update. The site is updated. 19 SOFTWARE USER MANUAL Deleting a Site This section describes how to delete an existing site (provided that there are no encoded tags in the site). ➣ To delete a site: 1 Ensure that the required site is selected from the drop‐down list. 2 Click Delete. The following message appears. 3 Click OK to delete the site. Editing a Group This section describes how to modify an existing group. ➣ To edit a group: 1 Ensure that the required site is selected from the drop‐down list. 2 Click 3 Select the required group. 4 Modify the group details as required. 5 Click Update. The group is updated. 6 The affected doors must be re‐configured. . Deleting a Group This section describes how to delete an existing group (provided that there are no encoded tags in the group). ➣ To delete a group: 1 Ensure that the required site is selected from the drop‐down list. 2 Click 3 Select the required group. . 20 SOFTWARE USER MANUAL 4 Click Delete. The following message appears. 5 Click OK to delete the group. 6 The affected doors must be re‐configured. Editing a Holiday Date This section describes how to modify an existing holiday date. ➣ To edit a holiday date: 1 Ensure that the required site is selected from the drop‐down list. 2 Click 3 Modify the holiday date as required. 4 Click 'Save all holidays'. The holiday is updated. 5 The affected doors must be re‐configured. . Deleting a Holiday Date This section describes how to delete a holiday date. ➣ To delete a holiday date: 1 Ensure that the required site is selected from the drop‐down list. 2 Click 3 Click Delete at the line of the Holiday to be deleted. The following message appears. . 4 Click OK to delete the holiday. 5 The affected doors must be re‐configured. 21 SOFTWARE USER MANUAL Editing a Time Profile This section describes how to modify an existing time profile. ➣ To edit a time profile: 1 Ensure that the required site is selected from the drop‐down list. 2 Click 3 Select the required time profile. 4 Modify the time profile as required. 5 Click Update. The time profile is updated. 6 The affected doors must be re‐configured. . Deleting a Time Profile This section describes how to delete an existing time profile. ➣ To delete a time profile: 1 Ensure that the required site is selected from the drop‐down list. 2 Click 3 Select the required time profile. 4 Click Delete. The following message appears. . 5 Click OK to delete the time profile. 6 The affected doors must be re‐configured. Editing a Door This section describes how to modify an existing door. ➣ To edit a door: 1 Ensure that the required site is selected from the drop‐down list. 2 Click 3 Select the required door. . 22 SOFTWARE USER MANUAL 4 Modify the door as required. 5 Click Update. The door is updated. 6 The door should be re‐configured in order for the changes to be in effect. An existing door can be deleted. ➣ To delete a door: 1 Ensure that the required site is selected from the drop‐down list. 2 Click 3 Select the required door. 4 Click Delete. The door is deleted. . Editing a Tag This section describes how to modify an existing tag. ➣ To edit a tag: 1 Ensure that the required site is selected from the drop‐down list. 2 Click 3 Go to the required tag's page (by choosing the tag from the list or placing the tag on the encoder and using the 'Whose tag is this?' option. 4 Modify the tag as required. 5 Click Update. The tag is updated. 6 The tag should be re‐encoded. . Deleting a Tag If the tag has been encoded, it must first be encoded for another user or in another site and only then it will it be possible to delete the tag's page from the site. ➣ To delete a tag: 1 Ensure that the required site is selected from the drop‐down list. 2 Click 3 Select the required tag. . 23 SOFTWARE USER MANUAL 4 Click Delete. The following message appears. 5 Click OK to delete the tag. Searching for a Tag This section describes how to search for an existing tag. The search locates the tag in any of the sites allowed for the current user. ➣ To search for a tag: 1 Click Search tag . The following window appears. 2 Type in a name (a partial or complete first or* last name can be entered). For example, Bob. 3 Click Submit. The following window appears. *NOTE The search is done on the first or last name separately. A search for Bob Smith will not show the tag’s page. Replacing a Lost Tag This section describes how to replace a lost tag by selecting the lost tag and simply encoding a new tag. ➣ To replace a lost tag: 1 Ensure that the required site is selected from the Site drop‐down list. 2 Click 3 Select the required tag. . 24 SOFTWARE USER MANUAL 4 Make sure that the encoder's driver is running. 5 Place the new tag on the encoder and click Encode. The green light on the encoder flashes and then an Encoded Successfully window appears. 6 Click Close. The tag details appear, including the new tag serial number and the date and time last encoded. 7 Present the new encoded tag to the readers of controllers in which the tag is authorized. This will eliminate the old tag and replace it with the new. Whose Tag is This? (Identifying the Tag Holder) The 'Whose tag is this?' option allows the software to present the tag's page when a user places a tag on the reader. This is an easy and quick way to go to a tag's page or identify an unknown tag. ➣ To find out whose tag is this: 1 Place the tag on the encoder. 2 Click 'Whose Tag Is This?' . The encoder reads the tag. If the tag is encoded in one of the sites belonging to the current user, the tag detail page appears. If the tag is not encoded or was encoded in a site that belongs to another user, only the SN of the tag appears. 25 SOFTWARE USER MANUAL Adding Visitor Tags A Visitor tag is a tag that is valid only for the day it is encoded. The tag can be added to an existing User Group and will expire at a time set by the site's manager. ➣ To add a visitor tag: 1 Ensure that the required site is selected from the Site drop‐down list. 2 Click Add Visitor Tag or click The following window appears. . 3 Enter the First name (mandatory), last name (mandatory), and Name of host. 4 From Group, select the group for this tag (mandatory). 5 From Expiration time (mandatory), select the hours and minutes. The time must be later than the current time in the day. 6 Click Submit. The visitor tag is added to the site. The tag must be encoded in order to use it. Refer to 'Encoding Visitor Tags'. 7 Repeat for each visitor tag required in the site. Managing Visitor Tags This section includes: ♦ Encoding Visitor Tags ♦ Editing a Visitor Tag ♦ Distributing and Retrieving a Visitor Tag ♦ Deleting a Visitor Tag 26 SOFTWARE USER MANUAL Encoding Visitor Tags In order to encode the visitor tags, the encoder driver must be running. Refer to Running the Encoder Driver. A visitor tag is marked as (Stand by) until it is issued. Once the visitor tag has been distributed, it is marked as (In use). The visitor tag is marked as (Stand by) once it has been retrieved. Refer to Managing Visitor Tags. ➣ To encode a visitor tag: 1 Ensure that the required site is selected from the Site drop‐down list. 2 Click Visitors. The list of visitors appears. 3 Click the name of the required visitor tag. 4 Place the tag on the encoder and click Encode. The green light on the encoder flashes and the updated window appears. The visitor tag details appear including the status, serial number, and the date and time last encoded. The visitor tag can now be distributed. Refer to Distributing and Retrieving Visitor Tags. 27 SOFTWARE USER MANUAL Editing a Visitor Tag This section describes how to modify an existing visitor tag (provided its status is 'Stand by'). ➣ To update a visitor tag: 1 Ensure that the required site is selected from the drop‐down list. 2 Click 3 Select the required visitor tag. 4 Modify the visitor tag as required. 5 Click Update. The visitor tag is updated. . Distributing and Retrieving a Visitor Tag This section describes how to distribute a visitor tag and retrieve it from the visitor. A visitor tag is marked as (Stand by) until it is issued. Once the visitor tag is distributed, it is marked as (In use). The visitor tag is marked as (Stand by) once it is retrieved. A tag can only be distributed once it is encoded. ➣ To distribute/retrieve a visitor tag: 1 Ensure that the required site is selected from the drop‐down list. 2 Click 3 Select the required visitor tag (the visitor tag must be encoded). 4 Click Distribute tag/Retrieve tag. 5 The visitor tag is either set to (In use) or back to (Stand by). . Deleting a Visitor Tag An existing visitor tag can be deleted (provided its status is 'Stand by'). ➣ To delete a visitor tag: 1 Ensure that the required site is selected from the drop‐down list. 2 Click 3 Select the required visitor tag. . 28 SOFTWARE USER MANUAL 4 Click Delete. The following message appears. 5 Click OK to delete the visitor tag. Backing Up the Sites This section describes how to back up sites to a CSV file. ➣ To back up your sites: 1 Select Save Sites . The following window appears. 2 Either Select all to choose all of your sites or select each of the sites you want to back up. 3 Click Backup selected sites. The following window appears. 4 Click Save. The Save As window appears. NOTE You can change the name of the backup file. The default name of the file is bckp_SiteName_yyyymmmdd.csv (for one site) or bckp_MultipleSites_yyyymmmdd.csv (for multiple sites). For example, bckp_London Spa_2008Sep29.csv would be the name of a backup file for the London Spa site, created on the 29th of September 2008. 29 SOFTWARE USER MANUAL 5 Select a location and click Save. The file is saved and the following window appears. NOTE Do not open this file and do not make any change to this file! 6 Click Close. Restoring Backup of Sites This section describes how to restore your sites from a CSV file. NOTE: This action is irreversible! Ensure that you are using the correct file. If you are restoring a file that contains more than one site, all sites will be restored. ➣ To restore the backup of your sites: 1 Select Save Sites . The following window appears. 2 Click Browse. 3 Select the required CSV file and click Open. 4 Click Restore site(s). The following window appears. 30 SOFTWARE USER MANUAL 5 Click OK. The sites are restored and the following window appears. 6 Click OK. Managing iSafe Pro This section includes: ♦ Managing Software Users • Overview of User Types • Adding Users ♦ Managing the Events • Retrieving and Viewing the Events • Deleting the Events ♦ Managing the Time Settings • Setting the Door Controller’s Time • Checking the Door Controller’s Time Managing Software Users This section includes: ♦ User Types ♦ Adding Users ♦ Deleting Users ♦ Updating Users 31 SOFTWARE USER MANUAL User Types There are four types of software users: 1 2 3 4 Site Owner: The "original" user created by iSafe Technologies. This type of user: • Can access all sites created under his/her account. • Has all possible rights, including creating users of the other three types. Administrator: A user created by a Site Owner. This type of user has all the rights except for the following three limitations (compared to the site owner): • Can only access and control sites created by them or allowed to them by the Site Owner. • Can create users of the two lower levels (cannot create Administrator users). • Cannot delete sites. Management: This user can be created by a Site Owner or by an Administrator user. This type of user: • Has access only to sites allowed to him/her by the Site Owner or the Administrator who created the account. • Cannot create new sites, cannot add groups, cannot add time profiles, and cannot add doors and tags. • Is created for the daily management of the site: encoding tags, retrieving the event log, and so on. Reception: This type of user can be created by a Site Owner, by an Administrator user or by a Management user. This user can: • Access only sites allowed for him/her by the Site Owner, Administrator or Management user that has created the account. • Only encode, distribute and retrieve visitor tags, and cannot create or delete anything else in the site. Privilege Site Owner Administrator Management Reception Create/modify YES YES NO NO Assign systems to lower level software users YES YES* YES* NO Delete sites YES NO NO NO Navigate sites YES YES* YES* YES* Create/modify/delete doors YES YES* NO NO 32 SOFTWARE USER MANUAL Privilege Site Owner Administrator Management Reception Navigate doors YES YES* YES* NO Encode control card YES YES* YES* NO Create/modify groups YES YES* YES* NO Delete groups YES YES* NO NO Navigate groups YES YES* YES* NO Create/modify/delete profiles YES YES* YES* NO Navigate profiles YES YES* YES* NO Create user tags YES YES* YES* NO Delete user tags YES YES* NO NO Modify user tags YES YES* YES* NO Encode user tags YES YES* YES* NO Navigate user tags YES YES* YES* NO Create/delete visitor tags YES YES* YES* YES* Modify visitor tags YES YES* YES* YES* Encode visitor tags YES YES* YES* YES* Whose tag is this? YES YES* YES* NO Search tag by name/profile YES YES* YES* NO Events management YES YES* YES* NO User management YES YES** YES** NO Backup management (per user) YES YES* YES* NO Help YES YES YES NO Contact support YES YES YES NO Log off YES YES YES NO NOTE * The user can be active only in the sites allowed by the higher level user and/or sites created by this user. ** Limited to the users created by this user. 33 SOFTWARE USER MANUAL Adding Users This section describes how to add users to your sites. ➣ To add users: 1 Select Software users . The following window appears. If you are logged in as an Administrator, the following window appears. 2 From Profile, select the user type: Administration, Management or Reception. If you are logged in as an Administrator, you can only create users of type Management or Reception. 3 Enter the First name, Last name, User name (4‐16 characters), Password (5‐8 characters). 4 Enter email and Notes (optional). 34 SOFTWARE USER MANUAL 5 From Site list, select each of the sites you want the user to have access to. 6 Click Submit. The user is added. Deleting Users This section describes how to delete users from the site. ➣ To delete users: 1 Select Software users . The following window appears. 2 Click on the user you want to delete. The following window appears. 3 Click Delete. The user is deleted. 35 SOFTWARE USER MANUAL Updating Users This section describes how to update and/or modify user details. ➣ To update users: 1 Select Software users . The following window appears. 2 Click on the user you want to update. The following window appears. 3 Change the details as required. 4 Click Update. The user is updated. 36 SOFTWARE USER MANUAL Managing the Events This section includes the following: ♦ Retrieving and Viewing the Events ♦ Deleting the Events Retrieving and Viewing the Events The events are stored on the door controllers. To retrieve the events, you need to: ♦ Initialize the control card ♦ Present the control card to the reader ♦ Import the events from the control card ➣ To retrieve and view the events: 1 Ensure that the required site is selected from the Site drop‐down list. 2 Click Events Management . The following window appears. 3 Make sure that the encoder's driver is running. 4 . The command Place the control card on the controller and click Initialize tag to download the events is sent to the control card while the green light on the encoder flashes. 5 Present the control card to the door controller. The door controller sends the events to the control card, shows a green light and then beeps. The door controller beeps twice more once the information transfer is done. At this time, remove the control card from the reader. 6 Place the control card on the encoder and click Import events imported while the green light on the encoder flashes. 37 . The events are SOFTWARE USER MANUAL The events appear, showing the door number and name, tag holder last and first name, date and time, and event types. 7 The following event types may appear: Event 8 Description Authorized tag The tag is authorized for this door. Out of schedule The tag is authorized for this door, but it is currently outside of the authorized schedule. Wrong door The tag belongs to the site, but is not authorized for this door. Wrong site The tag does not belong to this site. FAIL: LOST TAG The tag is a lost tag. Click PREV or NEXT to see more events. Deleting the Events from the Software This section describes how to delete the event list from the software. NOTE: Once the information is deleted, it cannot be restored! ➣ To delete the events: 1 Ensure that the required site is selected from the Site drop‐down list. 2 Click Events Management . 38 SOFTWARE USER MANUAL 3 Click Delete events . The following window appears. 4 Click OK to delete all the events for the site. Managing the Time Settings This section includes: ♦ Setting the Door Controller’s Time ♦ Checking the Door Controller’s Time Setting the Door Controller’s Time This section describes how to set the door controller’s date and time if the battery is removed or empty. ➣ To set the door controller’s time: 1 Ensure that the required site is selected from the Site drop‐down list. 2 Click Toolbox . The following window appears. 3 Make sure that the encoder's driver is running. 4 Place the control card on the controller and click Encode tag. The command to download the time is sent to the control card while the green light on the encoder flashes. 5 Present the control card to the reader. The control card sends the time to the controller. The time is set and the door controller beeps three times. NOTE The time setting is taken from your computer. The computer must be set to the required local time and the Control Card must be presented to the controller immediately after it has been prepared using the software. If reaching the computer is foreseen to take time, set the time of the computer to compensate for this time. 39 SOFTWARE USER MANUAL Checking the Door Controller’s Time This section describes how to check the door controller’s date and time. ➣ To set the door controller’s time: 1 Ensure that the required site is selected from the Site drop‐down list. 2 Click Toolbox . The following window appears. 3 Make sure that the encoder's driver is running. 4 Place the control card on the Encoder and click Initialize tag. The command to download the time from the door controller is sent to the control card while the green light on the encoder flashes. 5 Present the control card to the reader. The door controller sends the time to the control card. The door controller beeps three times. 6 Place the control card on the Encoder and click Read tag. The time from the door controller is downloaded while the green light on the encoder flashes. The following text appears: The current date is: _______ (_) And the time is ______. NOTE: The number in () indicates the day of the week, for example, 1 is Sunday, 2 is Monday and so on. 40 SOFTWARE USER MANUAL Logging Off This section describes how to log off the application. ➣ To log off: 1 Click Log Out . The following window appears. 2 Click OK. You are logged off and the following window appears. 41