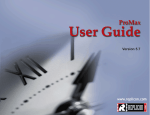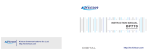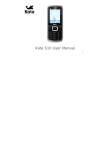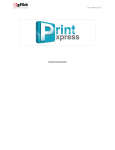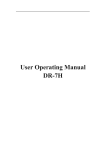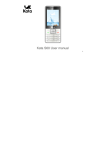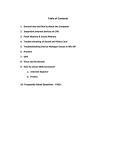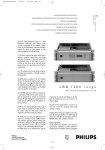Download Advisor User Manual Version 3 - Alternative Education Resources
Transcript
Issued By : ICA Systems Limited for
Document Title: Advisor User Manual
Ontario Ministry of Education
Revision 3
Issued date: September 08, 2010
Advisor User Manual
Version 3
Project Name : AERO
Prepared and Submitted By
ICA Systems Limited
For the Ministry of Education, in partnership with Ministry of
Training, Colleges and Universities
Document Revision History
Revision# Date
Change By
2
Mar 3, 2007
ICA Systems
3
Sep 8, 2010
ICA Systems
Confidential – For internal use only
Reason for change
1 of 64
Issued By : ICA Systems Limited for
Document Title: Advisor User Manual
Revision 3
Ontario Ministry of Education
Issued date: September 08, 2010
Contents
Introduction and Log-In ................................................................................................................ 3
Logging In as an Advisor ............................................................................................................... 3
Registering a Student ..................................................................................................................... 7
Downloading a Non-Course Pack/Article Item ......................................................................... 11
Before You Begin.............................................................................................................. 11
To Order an Item for a Student:................................................................................................. 17
Requesting a Non-Course Pack/Article Item ............................................................................. 32
Requesting a Course Pack/Article Item ..................................................................................... 42
View a Student’s Holdings ........................................................................................................... 47
Requesting Renewals.................................................................................................................... 50
Updating the Advisor’s Own Profile .......................................................................................... 61
Confidential – For internal use only
2 of 64
Issued By : ICA Systems Limited for
Document Title: Advisor User Manual
Revision 3
Ontario Ministry of Education
Issued date: September 08, 2010
Introduction and Log-In
This manual is intended for use by advisors (school contacts) that are registered on the
Resource Services Library’s “Library Management System” (LMS) for the on line ordering of
material for special needs students.
The LMS can be accessed over the internet by typing in the following address on your internet
browser: http://rsl.psbnet.ca
This manual is divided into sections that are specific to the various tasks that can be performed
by advisors on this system.
From the LMS, a registered advisor can:
•
•
•
•
•
•
•
•
Register a student
Browse the Catalogue and order a title for a student
Order a Course Pack for a student
View a student’s holdings
Request a renewal for an item already on loan
Update a student’s profile
Update the advisor’s own profile
Complete and submit the Post Secondary Skill Set Survey
Note that any instructional text in this manual that is bolded and underlined refers to either a
screen name or an item on a screen.
Logging In as an Advisor
To Log In as an Advisor:
1. Using your internet browser, go to the site http://rsl.psbnet.ca/rsl. This will display the
Resource Services Library Home Page.
Confidential – For internal use only
3 of 64
Issued By : ICA Systems Limited for
Document Title: Advisor User Manual
Ontario Ministry of Education
Revision 3
Issued date: September 08, 2010
Figure: Resource Services Home Page
2. Select the language you prefer to use. It will bring you to Welcome Page.
Figure: Resource Services Library Welcome Screen
Confidential – For internal use only
4 of 64
Issued By : ICA Systems Limited for
Document Title: Advisor User Manual
Revision 3
Ontario Ministry of Education
Issued date: September 08, 2010
3. Click on Login to go to login page.
Figure: Resource Services Library Login Screen
4. Enter your User ID in the User ID field. (Your User ID is your official school e-mail address).
5. Enter your Password in the Password field. Note that your password is case-sensitive.
6. Click on Click Here to Log In. This should bring you to the Advisor Home Page screen.
Screen Notes (Resource Services Library Home Page and Login):
• If you do not remember your password, enter your User ID in the User ID field and then click
on Forgot Your Password?. Your password will automatically be sent to your e-mail
address. For further details on this feature, refer to the section in Appendix B on Forgot
Your Password.
Confidential – For internal use only
5 of 64
Issued By : ICA Systems Limited for
Document Title: Advisor User Manual
Ontario Ministry of Education
Revision 3
Issued date: September 08, 2010
7. On the Advisor Home Page screen, you will see a “Quick Summary” of the number of
various types of orders that are currently active on your account. From this screen you are
also able to access all of the displayed menu items which allow you to perform functions
covered in subsequent sections of this manual.
Figure: Advisor Home Page Screen
Confidential – For internal use only
6 of 64
Issued By : ICA Systems Limited for
Document Title: Advisor User Manual
Ontario Ministry of Education
Revision 3
Issued date: September 08, 2010
Registering a Student
To Register a Student:
8. From the Advisor Home Page screen, click on the Student Registration menu item. This
will display the Student Registration Confirmation screen.
Figure: Advisor Home Page Screen
9. On the Student Registration Confirmation Screen, review the pre-requisite conditions, and if
you are in agreement, click on the check box and then click on the Continue link. This will
display the Student Registration screen.
Screen Notes (Student Registration Confirmation):
If the student you are about to register does not meet the pre-requisite conditions
indicated, click on the Cancel link and this will return you to the Advisor Home Page
screen.
Confidential – For internal use only
7 of 64
Issued By : ICA Systems Limited for
Document Title: Advisor User Manual
Revision 3
Ontario Ministry of Education
Issued date: September 08, 2010
Figure: Student Registration Confirmation Screen
10. On the Student Registration screen, you will see a blank form with information fields that
need to be completed. All mandatory fields are marked with an asterisk (*). Enter in the
relevant information in all fields. Once this is done, click on Register Student. This will
display the Update Changes Confirmation screen.
Screen Notes (Student Registration):
You must select either “Physical Impairment” or “Learning Disability” or “Visual
Impairment” to register a student. No more than one of these may be selected.
Confidential – For internal use only
8 of 64
Issued By : ICA Systems Limited for
Document Title: Advisor User Manual
Ontario Ministry of Education
Revision 3
Issued date: September 08, 2010
Figure: Student Registration Screen
Confidential – For internal use only
9 of 64
Issued By : ICA Systems Limited for
Document Title: Advisor User Manual
Revision 3
Ontario Ministry of Education
Issued date: September 08, 2010
11. On the Update Changes Confirmation screen, click on OK to continue submitting the
registration. This will display the Successful Student Registration Confirmation screen.
Figure: Update Changes Confirmation Screen
12. On the Successful Student Registration Confirmation screen, click on Go to Advisor
Home Page. This will return you to the Advisor Home Page screen. You have
successfully registered the student and the new student should now appear in all of your
student selection lists.
Figure: Successful Student Registration Confirmation Screen
Confidential – For internal use only
10 of 64
Issued By : ICA Systems Limited for
Document Title: Advisor User Manual
Revision 3
Ontario Ministry of Education
Issued date: September 08, 2010
Downloading a Non-Course Pack/Article Item
Before You Begin
Before you begin using this feature, make sure your internet explorer is properly configured to
allow the download pop up window to appear on to your system.
Please follow the steps below to configure your Internet explorer settings and allow the
download pop up window to appear.
1.
Open Internet explorer browser window.
Confidential – For internal use only
11 of 64
Issued By : ICA Systems Limited for
Document Title: Advisor User Manual
Revision 3
Ontario Ministry of Education
Issued date: September 08, 2010
2.
In the Internet explorer browser window, click on the Tools >> Internet Options
3.
The Internet Options pop up window will appear. In the Internet Options pop up
window, click on the Security Tab. Make sure, the Internet is selected in the section
“Select a Web content zone to specify its security settings”. Now, click on the
‘Custom Level’ button in the section ‘Security level for this zone’.
Confidential – For internal use only
12 of 64
Issued By : ICA Systems Limited for
Document Title: Advisor User Manual
Revision 3
Ontario Ministry of Education
Issued date: September 08, 2010
4. Once you click on the button ‘Custom Level’, the pop up window for Security Settings
will appear. In the Security Settings pop up window, scroll down to locate the option
‘ActiveX controls and Plug-ins’ and make sure this option is enabled.
Confidential – For internal use only
13 of 64
Issued By : ICA Systems Limited for
Document Title: Advisor User Manual
Revision 3
Confidential – For internal use only
Ontario Ministry of Education
Issued date: September 08, 2010
14 of 64
Issued By : ICA Systems Limited for
Document Title: Advisor User Manual
Revision 3
Ontario Ministry of Education
Issued date: September 08, 2010
5. In the same way make sure the options ‘Binary and script behaviours’ and ‘Download
signed ActiveX controls’ are enabled.
Confidential – For internal use only
15 of 64
Issued By : ICA Systems Limited for
Document Title: Advisor User Manual
Revision 3
Ontario Ministry of Education
Issued date: September 08, 2010
6. Once done click on the ‘OK’ button in the Security Settings pop up window. This will
automatically close this pop up window. Now click on the ‘OK’ button in the Internet
Options pop up window. This will also close this pop up window automatically.
You have successfully configured your Internet explorer. Close the Internet browser. Now,
you are ready to use the download feature on RSL site.
Confidential – For internal use only
16 of 64
Issued By : ICA Systems Limited for
Document Title: Advisor User Manual
Ontario Ministry of Education
Revision 3
Issued date: September 08, 2010
To Order an Item for a Student:
1. From the Advisor Home Page screen, move your mouse to the Request Item menu item.
This will display the two menu sub-items Browse Catalogue and Request a Course
pack/articles. Click on Browse Catalogue. This will display the Browse Catalogue
screen.
Figure: Advisor Home Page Screen
Confidential – For internal use only
17 of 64
Issued By : ICA Systems Limited for
Document Title: Advisor User Manual
Ontario Ministry of Education
Revision 3
Issued date: September 08, 2010
2. On the Browse Catalogue screen, you must search for the item you are trying to order. To
do this, enter valid search criteria in the appropriate fields for the item you are trying to find
and then click on Search. This will result in a display of the list of items that matched your
search criteria. One or multiple matched items will either be found or it is possible that
nothing matches your search criteria. If the correct title appears but you need a different
variation of that item (i.e.: in a different medium or different copyright year, etc.), then add
this particular requirement to your search and click on Search again. Finally, if the item you
are searching for is in the list of found items, continue with step 3 below. If no items are
found, skip to step 5.
Figure: Browse Catalogue Screen
Confidential – For internal use only
18 of 64
Issued By : ICA Systems Limited for
Document Title: Advisor User Manual
Revision 3
Ontario Ministry of Education
Issued date: September 08, 2010
3. On the Browse Catalogue screen with the list of found items, identify the specific item that
you wish to order. Item can be ordered as a physical copy or it can also be available as
downloadable item files. All the items available in RSL catalogue as a downloadable copy
are displayed with download symbol and approximate download size in the ‘Download’. Click
on the Details icon to the left of the specific item. This will display the Item Detail screen.
Figure: Browse Catalogue Screen (with list of found items)
Confidential – For internal use only
19 of 64
Issued By : ICA Systems Limited for
Document Title: Advisor User Manual
Ontario Ministry of Education
Revision 3
Issued date: September 08, 2010
4. On the Item Detail screen, review the item details to confirm that you have selected the
correct item. If it is indeed the correct item, click on Order Item. This will display the
Student Selection screen. (If the item turns out not to be the correct item, click on Close
and repeat step 2 above). Go to step 7 below.
Figure: Item Detail Screen
Confidential – For internal use only
20 of 64
Issued By : ICA Systems Limited for
Document Title: Advisor User Manual
Ontario Ministry of Education
Revision 3
Issued date: September 08, 2010
5. On the Browse Catalogue screen with the message at the bottom indicating “No Item
Found”, click on Click Here. This will display the New Item Request screen. (You are
encouraged to try and find an item that is in the catalogue if possible, to save on the valuable
and limited resources of the Resource Services Library…however if your circumstances do
not permit this, you may proceed to request the production of all new items).
Figure: No Item Found
Confidential – For internal use only
21 of 64
Issued By : ICA Systems Limited for
Document Title: Advisor User Manual
Ontario Ministry of Education
Revision 3
Issued date: September 08, 2010
6. On the New Item Request screen, enter all relevant information for the item you require into
the appropriate fields. Once this is complete, click on Continue To Order. This will display
the Student Selection screen.
Figure : Advisor New Item Request
Confidential – For internal use only
22 of 64
Issued By : ICA Systems Limited for
Document Title: Advisor User Manual
Revision 3
Ontario Ministry of Education
Issued date: September 08, 2010
7. On the Student Selection screen, go to the Student List and click on a student for whom
the current item is being ordered.
8. Click on the right arrow to add this student to the Selected Students list box.
Screen Notes (Student Selection):
If the selected student does not have the medium of the requested item in their
student profile, a red message will appear below the student’s name indicating
“*Medium not in student profile. Add this medium?”. Selecting “Yes” will cause
the medium to automatically get added to the student’s profile. Selecting “No” will
leave the student’s profile as is.
If the selected student already has an order in the system for the same item (in
the same medium), a red message will appear below the student’s name
indicating “*Duplicate Request”. Furthermore, upon clicking on “Submit”, you will
be presented with an extra confirmation message stating “One or more of the
selected students has an order in the system for this title in the same medium.
Would you like to proceed with this order anyway?”.
Confidential – For internal use only
23 of 64
Issued By : ICA Systems Limited for
Document Title: Advisor User Manual
Ontario Ministry of Education
Revision 3
Issued date: September 08, 2010
Figure: Student Selection Screen
9. You will now note that the student that you just selected has been added to the Selected
Students list box. If you would like to order this identical item for more students, simply
repeat steps 7 to 9 above. If you have completed the selection of students, proceed to step
11.
10. Enter the Required for Course Start Date.
11. Enter the Course End Date.
12. Enter any special instructions or information in the Comments text box.
Confidential – For internal use only
24 of 64
Issued By : ICA Systems Limited for
Document Title: Advisor User Manual
Ontario Ministry of Education
Revision 3
Issued date: September 08, 2010
13. Select one of the radio buttons to reflect the correct answer in the Select Preferred Mode of
Item Receipt section. By default the preferred Mode of Item receipt is selected as ‘Download
Material’. If you have requested a New Item that is not available in RSL catalogue, you can
still select the Preferred Mode of Item Receipt as ‘Download Material’. RSL will try to for
downloadable copy of the item. However, RSL cannot guarantee the availability of the
downloadable item files for the New Items. As soon as the downloadable item files for the
New Items are available, you will be notified with the status ‘New Download Available’ in
Download Management Queue screen as in step 23.
14. Select one of the radio buttons to reflect the correct answer in the Advisor Feedback
section.
15. If all information on this screen is correct and you have selected the preferred mode of item
receipt as ‘Download Material’, click on the Download Now button. This will display the
Submit Order Confirmation window.
16. On the Submit request Confirmation window, click on OK to continue. This will display the
Download Instruction screen. (Clicking on Cancel will return you to the Student Selection
screen).
Figure: Submit Request Confirmation Window
Confidential – For internal use only
25 of 64
Issued By : ICA Systems Limited for
Document Title: Advisor User Manual
Ontario Ministry of Education
Revision 3
Issued date: September 08, 2010
17. On the Download Instruction screen, once you go through the file download instructions
click on Proceed with Download button. Download utility will initialize and ‘Initializing
download’ screen will appear. Within 2 minutes ‘Select download folder path’ pop up will
appear.
Figure: Download Instruction Screen
18. When the ‘Select download folder path’ pop up window appears, please specify appropriate
storage path in your local computer in order to download and save the item files. Once you
select the appropriate storage path, click on the ‘OK’ button to continue downloading the
item files. The download utility will automatically start storing the item files into the specified
path.
Figure: Initializing download – Select download folder path pop up
Confidential – For internal use only
26 of 64
Issued By : ICA Systems Limited for
Document Title: Advisor User Manual
Ontario Ministry of Education
Revision 3
Issued date: September 08, 2010
19. During this process it is recommended that you do not switch to another application or
minimize this screen. The time to download all the item files will depend upon the file size
and your internet speed. If you switch to another application or minimize this screen, the
download utility will still be operational in the background on your desktop.
Figure: Download progress pop up
20. Once all the item files are successfully downloaded, download successful window will
appear. Please click on the Return to Home Page button to return to the home page
screen.
Figure: Download Successful
21. From the ‘Initializing download’ screen, select the appropriate redial button in order to
acknowledge your download experience by selecting the appropriate option from all the
options provided and click on the Next button.
Confidential – For internal use only
27 of 64
Issued By : ICA Systems Limited for
Document Title: Advisor User Manual
Ontario Ministry of Education
Revision 3
Issued date: September 08, 2010
Figure: Initializing Download screen
22. If you have selected successful download experience option, Download Successful screen
will be displayed. You have successfully downloaded all the item files. Your order is now
complete. Please click on the Return to Home Page button to return to the home page
screen.
Figure: Download Successful screen
23. If you have selected failed download option, Download failed screen will be displayed. For
your convenience, the failed download attempt will be saved for your in Download
Management Queue screen. Click on the Return to Home Page button to return to the
home page.
Confidential – For internal use only
28 of 64
Issued By : ICA Systems Limited for
Document Title: Advisor User Manual
Ontario Ministry of Education
Revision 3
Issued date: September 08, 2010
Figure : Download Failed screen
24. On Download Management Queue screen all the entries with the status ‘Download Failed’
or ‘New Download Available’ or ‘Download Item Overdue’ are displayed.
In step 22 if you acknowledge failed download attempt, it is logged here with the
status ‘Download Failed’. In order to re-download the item files, click on Edit as to
go to step 24.
If you have acknowledged successful download in step 22 and later on a new file is
added in RSL catalogue during the course period, it is logged as ‘New Download
Available’ status to inform you that there is a new update available for the files you
have previously downloaded from RSL catalogue. To download the new updates,
click on Edit to go to step 25.
‘Download Item Overdue’ status is displayed if a Non-Course pack item you have
downloaded from RSL catalogue is overdue. If this status is displayed you have to
delete all the downloaded files from your computer and acknowledge that you have
deleted all the item files. Alternatively, you can also request for a renewal of the item
files, if you want to keep the downloaded files after the course end date.
Confidential – For internal use only
29 of 64
Issued By : ICA Systems Limited for
Document Title: Advisor User Manual
Revision 3
Ontario Ministry of Education
Issued date: September 08, 2010
Figure : Download Management Queue screen
25. On Download Failed screen, select the item files you want to re-download and click on
Download Selected Files button. You will be diverted to step 17. Repeat Sep 17 – 22 in
order to re-download the selected files. Alternatively, if you wish to request a physical copy
of the item, click on the appropriate option under preferred Mode of Item Receipt. However,
you will not be allowed to change this option if you have successfully downloaded any of the
item file in previous attempt.
26. On New Download Available screen, click on the button Download New Files if you only
want to download newly updated files. You can also download selected files by selecting the
files and clicking on Download Selected Files button. You will be diverted to step 17.
Repeat step 17-22 in order to download the new files or selected files.
Confidential – For internal use only
30 of 64
Issued By : ICA Systems Limited for
Document Title: Advisor User Manual
Ontario Ministry of Education
Revision 3
Issued date: September 08, 2010
Figure : New Download Available screen
Confidential – For internal use only
31 of 64
Issued By : ICA Systems Limited for
Document Title: Advisor User Manual
Ontario Ministry of Education
Revision 3
Issued date: September 08, 2010
Requesting a Non-Course Pack/Article Item
To Order an Item for a Student:
1. From the Advisor Home Page screen, move your mouse to the Request Item menu item.
This will display the two menu sub-items Browse Catalogue and Request a Course
Pack/Articles. Click on Browse Catalogue. This will display the Browse Catalogue
screen.
Figure: Advisor Home Page Screen
2. On the Browse Catalogue screen, you must search for the item you are trying to order. To
do this, enter valid search criteria in the appropriate fields for the item you are trying to find
and then click on Search. This will result in a display of the list of items that matched your
search criteria. One or multiple matched items will either be found or it is possible that
nothing matches your search criteria. If the correct title appears but you need a different
variation of that item (ie: in a different medium or different copyright year, etc.), then add this
particular requirement to your search and click on Search again. Finally, if the item you are
searching for is in the list of found items, continue with step 3 below. If no items are
found, skip to step 5.
Confidential – For internal use only
32 of 64
Issued By : ICA Systems Limited for
Document Title: Advisor User Manual
Ontario Ministry of Education
Revision 3
Issued date: September 08, 2010
Figure: Browse Catalogue Screen
Confidential – For internal use only
33 of 64
Issued By : ICA Systems Limited for
Document Title: Advisor User Manual
Revision 3
Ontario Ministry of Education
Issued date: September 08, 2010
3. On the Browse Catalogue screen with the list of found items, identify the specific item that
you wish to order. Click on the Details icon to the left of the specific item. This will display
the Item Detail screen.
Figure: Browse Catalogue Screen (with list of found items)
Confidential – For internal use only
34 of 64
Issued By : ICA Systems Limited for
Document Title: Advisor User Manual
Ontario Ministry of Education
Revision 3
Issued date: September 08, 2010
4. On the Item Detail screen, review the item details to confirm that you have selected the
correct item. If it is indeed the correct item, click on Order Item. This will display the
Student Selection screen. (If the item turns out not to be the correct item, click on Close
and repeat step 2 above). Go to step 7 below.
Figure: Item Detail Screen
Confidential – For internal use only
35 of 64
Issued By : ICA Systems Limited for
Document Title: Advisor User Manual
Ontario Ministry of Education
Revision 3
Issued date: September 08, 2010
5. On the Browse Catalogue screen with the message at the bottom indicating “No Item
Found”, click on Click Here. This will display the New Item Request screen. (You are
encouraged to try and find an item that is in the catalogue if possible, to save on the valuable
and limited resources of the Resource Services Library…however if your circumstances do
not permit this, you may proceed to request the production of all new items).
Figure: No Item Found
Confidential – For internal use only
36 of 64
Issued By : ICA Systems Limited for
Document Title: Advisor User Manual
Revision 3
Ontario Ministry of Education
Issued date: September 08, 2010
6. On the New Item Request screen, enter all relevant information for the item you require into
the appropriate fields. Once this is complete, click on Continue To Order. This will display
the Student Selection screen.
Confidential – For internal use only
37 of 64
Issued By : ICA Systems Limited for
Document Title: Advisor User Manual
Revision 3
Ontario Ministry of Education
Issued date: September 08, 2010
7. On the Student Selection screen, go to the Student List and click on a student for whom
the current item is being ordered.
8. Click on the right arrow to add this student to the Selected Students list box.
Screen Notes (Student Selection):
If the selected student does not have the medium of the requested item in their
student profile, a red message will appear below the student’s name indicating
“*Medium not in student profile. Add this medium?”. Selecting “Yes” will cause
the medium to automatically get added to the student’s profile. Selecting “No” will
leave the student’s profile as is.
If the selected student already has an order in the system for the same item (in
the same medium), a red message will appear below the student’s name
indicating “*Duplicate Request”. Furthermore, upon clicking on “Submit”, you will
be presented with an extra confirmation message stating “One or more of the
selected students has an order in the system for this title in the same medium.
Would you like to proceed with this order anyway?”.
Confidential – For internal use only
38 of 64
Issued By : ICA Systems Limited for
Document Title: Advisor User Manual
Ontario Ministry of Education
Revision 3
Issued date: September 08, 2010
Figure: Student Selection Screen
Confidential – For internal use only
39 of 64
Issued By : ICA Systems Limited for
Document Title: Advisor User Manual
Revision 3
Ontario Ministry of Education
Issued date: September 08, 2010
9. You will now note that the student that you just selected has been added to the Selected
Students list box. If you would like to order this identical item for more students, simply
repeat steps 7 to 9 above. If you have completed the selection of students, proceed to step
11.
10. Enter the Required for Course Start Date.
11. Enter the Course End Date.
12. Enter any special instructions or information in the Comments text box.
13. Select one of the radio buttons to reflect the correct answer in the Advisor Feedback
section.
14. If all information on this screen is correct, click on the Submit Order button. This will display
the Submit Order Confirmation window.
15. On the Submit Order Confirmation window, click on OK to continue. This will display the
Order Submitted Confirmation window. (Clicking on Cancel will return you to the Student
Selection screen).
Figure: Submit Order Confirmation Window
Confidential – For internal use only
40 of 64
Issued By : ICA Systems Limited for
Document Title: Advisor User Manual
Revision 3
Ontario Ministry of Education
Issued date: September 08, 2010
16. On the Order Submitted Confirmation window, simply click on Click Here and you will be
returned to the Advisor Home Page screen. Your order is now complete.
Figure: Order Submitted Confirmation Screen
Confidential – For internal use only
41 of 64
Issued By : ICA Systems Limited for
Document Title: Advisor User Manual
Ontario Ministry of Education
Revision 3
Issued date: September 08, 2010
Requesting a Course Pack/Article Item
To Order an Item for a Student:
1. From the Advisor Home Page screen, move your mouse pointer over the Request Item
menu option. This will display the two menu sub-items Browse Catalogue and Request a
Course Pack/Articles. Click on Request a Course Pack/Articles. This will display the
Course Pack Confirmation screen.
Figure: Advisor Home Page Screen
2. On the Course Pack Confirmation screen, review the pre-requisite conditions, and if you
are in agreement, click on the check box and then click on Continue. This will display the
Request a Course Pack / Article screen.
Screen Notes (Course Pack Confirmation):
If the student for whom you are about to order does not meet the pre-requisite conditions
indicated, click on Cancel and this will return you to the Advisor Home Page screen.
Confidential – For internal use only
42 of 64
Issued By : ICA Systems Limited for
Document Title: Advisor User Manual
Ontario Ministry of Education
Revision 3
Issued date: September 08, 2010
Figure: Course Pack Confirmation
3. On the Request a Course Pack / Article screen, enter in the required information in all of
the appropriate fields. Once done, click on Continue To Order. This will display the
Student Selection screen.
Figure: Request a Course Pack / Article Screen
Confidential – For internal use only
43 of 64
Issued By : ICA Systems Limited for
Document Title: Advisor User Manual
Revision 3
Ontario Ministry of Education
Issued date: September 08, 2010
4. On the Student Selection screen, go to the Student List and click on a student for whom
the current item is being ordered.
5. Click on the right arrow to add this student to the Selected Students list box.
Screen Notes (Student Selection):
If the selected student does not have the medium of the requested item in their
student profile, a red message will appear below the student’s name indicating
“*Medium not in student profile. Add this medium?”. Selecting “Yes” will cause
the medium to automatically get added to the student’s profile. Selecting “No” will
leave the student’s profile as is.
Confidential – For internal use only
44 of 64
Issued By : ICA Systems Limited for
Document Title: Advisor User Manual
Ontario Ministry of Education
Revision 3
Issued date: September 08, 2010
Figure: Student Selection Screen
Confidential – For internal use only
45 of 64
Issued By : ICA Systems Limited for
Document Title: Advisor User Manual
Revision 3
Ontario Ministry of Education
Issued date: September 08, 2010
6. On the Student Selection screen you will now note that the student that you just selected
has been added to the Selected Students list box. If you would like to order this identical
item for more students, simply repeat steps 4 and 5 above. If you have completed the
selection of students, proceed to step 8.
7. Enter the Required for Course Start Date.
8. Enter the Course End Date.
9. Enter any special instructions or information in the Comments text box.
10. Select one of the radio buttons to reflect the correct answer in the Advisor Feedback
section.
11. If all information on this screen is correct, click on the Submit Order button. This will display
the Submit Order Confirmation window.
12. On the Submit Order Confirmation window, click on OK to continue. This will display the
Order Submitted Confirmation window. (Clicking on Cancel will return you to the Student
Selection screen).
Figure: Submit Order Confirmation Window
13. On the Order Submitted Confirmation window, simply click on Click Here and you will be
returned to the Advisor Home Page screen. Your order is now complete.
Figure: Order Submitted Confirmation Screen
Confidential – For internal use only
46 of 64
Issued By : ICA Systems Limited for
Document Title: Advisor User Manual
Ontario Ministry of Education
Revision 3
Issued date: September 08, 2010
View a Student’s Holdings
To View a Student’s Current Library Material Holdings:
1. From the Advisor Home Page screen, click on the View Students & Holdings menu item.
This will display the Student Holdings Summary screen.
Figure: Advisor Home Page Screen
Confidential – For internal use only
47 of 64
Issued By : ICA Systems Limited for
Document Title: Advisor User Manual
Revision 3
Ontario Ministry of Education
Issued date: September 08, 2010
2. On the Student Holdings Summary screen, the default view will show you the complete list
of all of your registered students. This screen shows a summary of the number of Physical
holdings and Download Holdings for each student as well as how many such items are
overdue and how many such items are overdue by 30 days or more. To see the detailed
holdings for a particular student, click on the Details icon to the left of that specific student.
This will display the Student Holdings Detail screen.
Figure: Student Holdings Summary Screen
Confidential – For internal use only
48 of 64
Issued By : ICA Systems Limited for
Document Title: Advisor User Manual
Revision 3
Ontario Ministry of Education
Issued date: September 08, 2010
3. On the Student Holdings Detail screen, you will see the list of library material currently
loaned to the student or downloaded by student. You also have the ability to request a
renewal from this screen for specific loaned or downloaded items (details of the Renewal
Request process are covered in the section Requesting Renewals).
4. To return to the previous page, click on Back.
Figure: Student Holdings Detail Screen
Confidential – For internal use only
49 of 64
Issued By : ICA Systems Limited for
Document Title: Advisor User Manual
Ontario Ministry of Education
Revision 3
Issued date: September 08, 2010
Requesting Renewals
To Request a Renewal for an Item Already on Loan to a Student or Downloaded for a Student :
1. From the Advisor Home Page screen, click on the View Students & Holdings menu item.
This will display the Student Holdings Summary screen.
Figure: Advisor Home Page Screen
Confidential – For internal use only
50 of 64
Issued By : ICA Systems Limited for
Document Title: Advisor User Manual
Revision 3
Ontario Ministry of Education
Issued date: September 08, 2010
2. On the Student Holdings Summary screen, the default view will show you the complete list
of all of your registered students. Locate the student for whom you wish to request a
renewal. Click on the Details icon to the left of that specific student. This will display the
Student Holdings Detail screen.
Figure: Student Holdings Summary Screen
Confidential – For internal use only
51 of 64
Issued By : ICA Systems Limited for
Document Title: Advisor User Manual
Revision 3
Ontario Ministry of Education
Issued date: September 08, 2010
3. On the Student Holdings Detail screen, you will see the list of library materials currently
loaned to the student or downloaded for the student. Locate the item for which you want to
request the renewal and then click on Renew to the right of that particular item. This will
display the Request for Renewal screen. You can also request for renewal of downloaded
item files from Download Management Queue screen. Please refer to step 7 for requesting
renewal of downloaded item files from Download Management Queue screen.
Figure: Student Holdings Detail Screen
Confidential – For internal use only
52 of 64
Issued By : ICA Systems Limited for
Document Title: Advisor User Manual
Ontario Ministry of Education
Revision 3
Issued date: September 08, 2010
4. On the Request for Renewal Request screen, enter the Requested Due Date and enter
the Reason for Request. Then click on Submit. This will display the Renewal Request
Acknowledgement screen as in Step 5, if you are requesting a renewal for Physical copy.
If you are requesting a renewal for Downloaded Item files, Renewal Request Approval
screen will be displayed as in Step 6. Please note, renewal request date should not be more
than one year of the item download date.
Figure: Request for Renewal Screen
Confidential – For internal use only
53 of 64
Issued By : ICA Systems Limited for
Document Title: Advisor User Manual
Revision 3
Ontario Ministry of Education
Issued date: September 08, 2010
5. On the Renewal Request Acknowledgement screen, click on Continue. This will return
you to the Advisor Home Page screen. You have successfully submitted the request for
renewal. Once processed by Resource Services Library staff, if your request is granted, the
Due Date will automatically be updated. If your request is denied, you will receive an e-mail
notification from the Resource Services Library.
Figure: Renewal Request Acknowledgement Screen
Confidential – For internal use only
54 of 64
Issued By : ICA Systems Limited for
Document Title: Advisor User Manual
Ontario Ministry of Education
Revision 3
Issued date: September 08, 2010
6. On the Renewal Request Approval screen, click on Continue. This will return you to the
Student Holdings Detail screen. Your renewal request for the downloaded item files has
been approved. The Due Date for renewed item will automatically be updated. Please
make sure to delete all the downloaded item files at the end of the due date.
Figure : Renewal Request Approval Screen
Confidential – For internal use only
55 of 64
Issued By : ICA Systems Limited for
Document Title: Advisor User Manual
Ontario Ministry of Education
Revision 3
Issued date: September 08, 2010
7. On the Download Management Queue screen, you will see the downloaded item files with
status ‘Download Item Overdue’ displayed in red color to highlight that, these files are
overdue. The list of library materials currently loaned to the student or downloaded for the
student. Locate the item for which you want to request the renewal and then click on Renew
to the right of that particular item. This will display the Request for Renewal screen. You
can also request for renewal of downloaded item files from Download Management Queue
screen. Please refer to step 7 for requesting renewal of downloaded item files from
Download Management Queue screen.
Figure : Download Management Queue
Confidential – For internal use only
56 of 64
Issued By : ICA Systems Limited for
Document Title: Advisor User Manual
Ontario Ministry of Education
Revision 3
Issued date: September 08, 2010
Updating a Student Profile
To Update a Student’s Profile:
1. From the Advisor Home Page screen, click on the Update Student Profile menu item.
This will display the Student Listing screen.
Figure: Advisor Home Page Screen
Confidential – For internal use only
57 of 64
Issued By : ICA Systems Limited for
Document Title: Advisor User Manual
Ontario Ministry of Education
Revision 3
Issued date: September 08, 2010
2. On the Student Listing screen, the default view will show you the complete list of all of your
registered students. Find the student for whom you wish to update the profile and then click
on the Edit icon to the left of their name. This will display the Modify Student Profile
screen. (Note that if you have a long list of students, you can enter student-specific
information in any or all of the search criteria fields {Delineation, School, or Student’s
Surname} and click on the Search link to more speedily locate the student you want).
Screen Notes (Student Listing):
From this screen you may also delete a student. To delete a student, click on the
Select check box on the extreme left of the row with the student’s name. Then click
on Delete Students. Note that students with current orders or holdings cannot be
deleted.
Figure: Student Listing Screen
3. On the Modify Student Profile screen, update any of the information fields as required, and
click on Update. This will display the Update Changes Confirmation screen.
Confidential – For internal use only
58 of 64
Issued By : ICA Systems Limited for
Document Title: Advisor User Manual
Revision 3
Ontario Ministry of Education
Issued date: September 08, 2010
Figure: Modify Student Profile Screen
Confidential – For internal use only
59 of 64
Issued By : ICA Systems Limited for
Document Title: Advisor User Manual
Revision 3
Ontario Ministry of Education
Issued date: September 08, 2010
4. On the Update Changes Confirmation screen, click on OK to continue. This will display
the Profile Updated Acknowledgement screen.
Figure: Update Changes Confirmation Screen
5. On the Profile Updated Acknowledgement screen, click on Go To Advisor Home Page.
This will bring you back to the Advisor Home Page screen. You have successfully updated
the student’s profile.
Figure: Profile Updated Acknowledgement Screen
Confidential – For internal use only
60 of 64
Issued By : ICA Systems Limited for
Document Title: Advisor User Manual
Ontario Ministry of Education
Revision 3
Issued date: September 08, 2010
Updating the Advisor’s Own Profile
To Update the Advisor’s Own Profile:
1. From the Advisor Home Page screen, click on the My Account menu item. This will
display the Advisor Detail screen.
Figure: Advisor Home Page Screen
2. On the Advisor Detail screen, update the information in the appropriate fields and then click
on Update Profile. This will display the Changes Updated Acknowledgement screen.
Screen Notes (Advisor Detail):
If you wish to change your Login User ID or your password, click on Change
Password / User ID. This will display the My Account Information screen. On
this screen, simply make the necessary changes and click on Update.
Note that your Login User ID is the same as your primary e-mail address. Changing
your Login User ID will automatically update your primary e-mail address as well.
Confidential – For internal use only
61 of 64
Issued By : ICA Systems Limited for
Document Title: Advisor User Manual
Ontario Ministry of Education
Revision 3
Issued date: September 08, 2010
Figure: Advisor Detail Screen
Confidential – For internal use only
62 of 64
Issued By : ICA Systems Limited for
Document Title: Advisor User Manual
Revision 3
Ontario Ministry of Education
Issued date: September 08, 2010
Figure: My Account Information Screen
Confidential – For internal use only
63 of 64
Issued By : ICA Systems Limited for
Document Title: Advisor User Manual
Revision 3
Ontario Ministry of Education
Issued date: September 08, 2010
3. On the Changes Updated Acknowledgement screen, click on Go to Home Page. This will
return you to the Advisor Home Page screen. You have successfully changed your
account information.
Figure: Changes Updated Acknowledgement Screen
Confidential – For internal use only
64 of 64