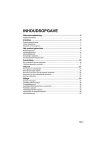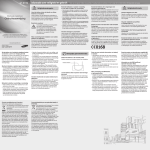Download Installation and User Guide
Transcript
Installation and User Guide for Windows® 2000, XP, 2003, Vista eBeam Interact 2.1.x www.luidia.com ©2009 Luidia, Inc. All rights reserved. eBeam and the eBeam logo are trademarks or registered trademarks of Luidia, Inc. Other product names and logos may be trademarks or registered trademarks of their respective owners. Used under license. © 2008 Luidia, Incorporated Inhoudsopgave eBeam Interact Software Info over... Wat is nieuw? Installatie Minimale systeemvereisten Checklist voor installatie Hardware installatie Draadloze Bluetooth configureren Draadloze Bluetooth configureren Instellingen draadloze verbinding Bijnaam wijzigen Beveiligingsopties Software installatie De software verbinden met de ontvanger Hardware niet gevonden Kalibreren Systeemvoorkeuren- Windows configuratischerm Aan de slag Navigeren met interactieve tools Voorkeuren interactieve tools Interactieve Stylus Navigatie op basis van gebaren Windows Taakbalk Bureaublad tools Samenvatting van Bureaublad tools Pen - Aantekeningen PowerPoint presentatie starten tools Toetsenbord op het scherm en Handschriftherkenning - Bureaublad tools Opties Algemeen Aantekeningen Muis tool - Bureaublad tools Momentopname en Recorder tools - Bureaublad tools Films opnemen en opslaan Scrapbook - Bureaublad tools Kalibreren Spotlight Bureaublad aantekeningen tools Samenvatting van Bureaublad aantekeningen tools Pen tool - Bureaublad aantekeningen Vormen tool - Bureaublad aantekeningen tool Opnieuw - Bureaublad aantekeningen Wisser tool - Bureaublad aantekeningen Muis tool - Bureaublad aantekeningen Page 1 3 5 7 8 8 9 10 12 13 15 16 17 19 20 21 23 24 26 26 28 29 31 37 38 38 39 40 41 42 43 44 45 45 49 51 52 53 54 54 55 56 57 58 59 © 2008 Luidia, Incorporated Opslaan en Recorder tools - Bureaublad aantekeningen Ongedaan maken - Bureaublad aantekeningen Highlighter tool - Bureaublad aantekeningen Scrapbook Wat is Scrapbook? Wat is een bijeenkomst? Scrapbookweergaven Scrapbookmenu´s Menu Bestand Menu Bewerken menu Weergave menu Pagina Menu Bijeenkomsten menu Help Scrapbooktools Samenvatting van Scrapbooktools Pen tool - Scrapbook tools Tekst en Vormen tools - Scrapbook tools tools Toetsenbord op het scherm en Handschriftherkenning - Scrapbook tools tool Dia verder - Scrapbook tools Wisser tool - Scrapbook tools tools Selecteren en Aanwijzer - Scrapbook tools Momentopname, Nieuwe pagina en Recorder tools - Scrapbook tools Zoom tool - Scrapbook tools tool Dia terug - Scrapbook tools Highlighter tool - Scrapbook tools Scrapbook Taakbalk Afspelen Scrapbookelementen Taakbalk voor het bewerken van Scrapbookelementen Elementen met hyperlink Achtergrondinstellingen Galerie Galerie overzicht Afbeeldingen toevoegen aan Scrapbookpagina´s Galeriemappen Favorieten Sjablonen Flickr Hoofdpagina Lagen Importeren - PowerPoint presentaties Importeren - Excel spreadsheets Importeren - Word documents Documenten exporteren naar Scrapbook Scrapbookopties Software updates Bestand automatisch opslaan Page 2 60 61 62 63 63 65 66 69 69 73 77 80 82 83 84 84 86 87 89 90 91 92 94 95 96 97 98 102 103 111 114 116 119 119 123 125 128 132 135 138 140 143 145 146 147 148 149 150 © 2008 Luidia, Incorporated Ondersteunde bestandsformaten Voorblad Gedeelde bijeenkomsten Wat is een gedeelde bijeenkomst? Bijeenkomst voorzitten/delen Deelnemen aan een bijeenkomst Uitnodiging verzenden Uitnodiging via email accepteren Proxyserver instellingen Bijeenkomst archiveren Bijeenkomst ophalen Deelnemers Chatten Server voor bijeenkomsten toevoegen PowerPoint presentaties PowerPoint diashow starten/beëindigen PowerPoint tools Samenvatting van PowerPoint tools Pen tool - PowerPoint Vormen tool - PowerPoint Dia verder - PowerPoint Wisser tool - PowerPoint Muis tool - PowerPoint Stem tool tools PowerPoint presentatie verlaten en Recorder Dia terug - PowerPoint Highlighter tool - PowerPoint Navigeren door een Powerpoint diashow Aantekeningen bij een Powerpoint diashow Aantekeningen opslaan in het Powerpoint bestand Diashow opties Problemen oplossen Interactieve hardware detecteren Gegevens registreren Scrapbook Gedeelde bijeenkomsten Interactieve tools niet gevonden palet met Interactieve tools Page 3 151 152 153 153 154 157 159 160 161 162 164 169 171 172 173 173 175 175 176 177 178 179 180 181 185 186 187 188 189 190 191 192 192 193 194 196 198 199 © 2008 Luidia, Incorporated Copyright ・ 2008 Luidia, Inc. Alle rechten voorbehouden. De publicaties bij het interactieve product zijn beschermd door auteursrecht en alle rechten zijn voorbehouden. Geen enkel deel ervan mag worden gereproduceerd of verstuurd, in enige vorm of op enige wijze voor enig doel, zonder uitdrukkelijke schriftelijke toestemming vooraf van Luidia, anders dan specifiek hierin toegestaan. De informatie in dit document kan te allen tijde zonder aankondiging gewijzigd worden en houdt geen verplichting van de kant van Luidia in. De software zoals beschreven in deze publicatie wordt verstrekt in licentie en mag enkel gebruikt worden in overeenstemming met de voorwaarden van een dergelijke licentie. Delen van de Scrapbookgalerie ©2008 Luidia, Inc. Alle rechten voorbehouden. Delen van de Scrapbookgalerie ©2005 Mythic Wave Productions, Inc. Alle rechten voorbehouden. Page 4 © 2008 Luidia, Incorporated Info over... eBeam Interact software Versie 2.1 Met eBeam Interact software is het eenvoudig interactieve bijeenkomsten te ontwikkelen, te organiseren en de inhoud ervan te verspreiden. • Eenvoudige paletten met Interactieve tools waarmee u gemakkelijk door de software navigeert. • Bestuur uw PowerPoint presentaties zoals nooit tevoren. Bestuur de complete diapresentatie vanuit het projectiegebied. Maak aantekeningen bij uw dia´s en sla deze zelfs op bij het originele PowerPoint bestand. • U kunt uw Scrapbookpagina´s met iedereen delen via het Internet/intranet. Wijzigingen op de pagina worden real-time gedeeld met iedereen en overal. Sta deelnemers toe op afstand in te loggen en real-time aantekeningen te maken bij de presentatie. • Importeer PowerPoint, Excel, Word, en afbeeldingsbestanden als achtergrond en maak vervolgens aantekeningen op de achtergrond. Geweldig voor het voorbereiden van presentaties. • Exporteer documenten naar Scrapbook vanuit iedere applicatie die een afdrukfunctie heeft. Geweldig voor PDF´s! • Archiveer complete presentaties en discussies. • Leg whiteboard aantekeningen op een pagina digitaal vast met aantekeningen uit de vrije hand met het Pen tool of door het toevoegen van tekst met het Tekst tool. • Importeer momentopnames of afbeeldingsbestanden met behulp van het Momentopname tool of door slepen en neerzetten. Gebruik de geïntegreerde Scrapbookgalerie om uw afbeeldingsbibliotheken op een centrale locatie te bewaren die gemakkelijk te vinden is. • Werk met aantekeningen, tekstvakken, afbeeldingsbestanden of Flash®-bestanden als Scrapbookelementen. U kunt elk element verplaatsen, draaien, veranderen van grootte, groeperen en kopiëren/plakken. • Importeer afbeeldingen uit een hele reeks van bronnen rechtstreeks naar de geïntegreerde Scrapbookgalerie. • Gebruik de tools voor het bewerken van objecten om Scrapbookelementen te wijzigen. • U kunt Scrapbookpagina´s afspelen, wijzigen en er aantekeningen bij maken om ze vervolgens bij te voegen bij emailberichten, te faxen of gewoon te printen. • Gebruik het Voorblad - dit wordt gebruikt om delen van een presentatie te verbergen, bijvoorbeeld tijdens een vraag-en-antwoordsessie of tijdens een voordracht. • Gebruik Lagen om de inhoud van een Pagina te beheren. Toon en verberg lagen en beheer zo welke elementen zichtbaar zijn en wanneer. • Gebruik Recorder om een film te maken van uw interactieve sessie, compleet met geluid. Sla films op in .avi, .wmv of .swf (Flash) formaat. Page 5 © 2008 Luidia, Incorporated • U kunt uw bijeenkomstbestand automatisch opslaan om ervoor te zorgen dat u nooit per ongeluk belangrijke aantekeningen of een presentatie kwijtraakt. • Gebruik de geïntegreerde stem tools om te werken met antwoordgegevens, die u verzamelt tijdens vergaderingen of lessen. Page 6 © 2008 Luidia, Incorporated Wat is nieuw? Nieuwe functies in deze versie: • Nieuwe functies van de Scrapbookgalerie zijn bijvoorbeeld: o Favorieten: Door de Favorietenmap te gebruiken kunt u snel toegang krijgen tot de afbeeldingen en foto´s die u het vaakst nodig heeft. o Sjablonen: Als u een pagina heeft gemaakt die u vaker wilt gebruiken kunt u hem opslaan in de Sjablonenmap. Nieuwe projecten beginnen met behulp van sjablonen kan u veel tijd besparen. o Flickr(TM): We hebben de belangrijkste functie van Flickr, de fotowebsite van Yahoo geïntegreerd in de Galerie zodat u gemakkelijk foto´s kunt vinden en ze integreren in uw Scrapbook pagina´s. • Gebruik Recorder om een film te maken van uw interactieve sessie, compleet met geluid. Sla de filmbestanden op in .avi, .wmv, of .swf (Flash) formaat. • Documenten exporteren naar Scrapbook , dit kan vanuit elke applicatie die een afdrukfunctie heeft. Geweldig voor PDF´s. Page 7 © 2008 Luidia, Incorporated Installatie Minimale systeemvereisten • Windows-compatibele computer met Pentium IV of vergelijkbaar met 512MB RAM • Windows Vista, XP, 2003, of 2000. • 30 MB beschikbare ruimte op de harde schijf • 65K kleuren SVGA of vergelijkbare videokaart met hoge prestaties • CD-ROM station of Internetverbinding (voor installatie van software) • Internetverbinding (voor deelnemen aan gedeelde bijeenkomsten) • Een beschikbare USB poort of Bluetooth verbinding • Digitale projector of weergaveapparaat verbonden met de computer Page 8 © 2008 Luidia, Incorporated Checklist voor installatie De complete installatie van het systeem wordt beschreven op de installatie-CD. Belangrijk: Bewaar alle CD-codes en serienummers of schrijf ze op; u heeft ze nodig voor registratie, updates en ondersteuning. Om uw systeem te installeren: 1. Installeer uw interactieve hardware. Zie Hardware installatie. Opmerking: Als u hardware gebruikt die niet door eBeam geleverd is, raadpleeg dan uw OEM hardware installatiehandboek voor instructies. 2. Installeer uw projector. Raadpleeg de installatie instructies van de projector. 3. Installeer interactieve software. Gebruik de installatie-CD om de software te installeren. Als uw systeem verzonden wordt met een CD-code bewaar de CD-code die op de installatie-CD staat of schrijf hem op; u heeft hem nodig voor registratie, updates en ondersteuning. 4. Verbind de software met de ontvanger. Zie Software met de ontvanger verbinden. 5. Kalibreren. Zie Kalibreren. Page 9 © 2008 Luidia, Incorporated Hardware installatie Hieronder worden de typische Instellingen beschreven voor eBeam Projectie USB ontvangers of draadloze Bluetooth System 3 ontvangers (hier links te zien) en de bijbehorende hardware. Meer gedetailleerde installatie informatie kunt u vinden op de eBeam website op het volgende adres: http://www.e-beam.com/support/tutorials/. Als u van plan bent een projector te gebruiken, raadpleeg dan het handboek van uw projector voor installatie informatie. Opmerking: Als u hardware gebruikt die niet door eBeam is geleverd, raadpleeg dan het OEM handboek voor informatie over de installatie. Installatie interactieve Stylus De interactieve Stylus heeft een AA batterij nodig. Om de batterij te plaatsen schroeft u de achterkant van de interactieve Stylus en plaatst de batterij met de plus (+)kant naar beneden. Schroef de achterkant er weer helemaal op. De ophanghaken van de ontvanger vastmaken Het pakket bevat de volgende opties voor het ophangen van de ontvanger. • zuignappen • plakstrips • magnetische ophanghaken De System 3 ontvanger is af fabriek voorzien van ophanghaken met zuignappen. Om de ophanghaken van de System 3 ontvanger los te maken plaatst u uw duimen op de onderhoeken van de haak en drukt naar boven; de haak dient gemakkelijk los te komen. Om de haken vast te maken aan de ontvanger plaatst u ze in de juiste positie op de achterkant van de ontvanger en drukt ze op hun plaats. Om de ontvanger permanent vast te zetten gebruikt u de doorzichtige haak, die zonder zuignappen. Maak de ontvanger vast met behulp van de gaten in de doorzichtige ophanghaak. Opmerking: Voor het beste resultaat bevestigt u uw System 3 ontvanger altijd aan de linker of rechter bovenhoek van het bevestigingsoppervlak (bijv. whiteboard). Page 10 © 2008 Luidia, Incorporated Raadpleeg de handleiding voor ophanghaken voor gedetailleerdere instructies over het ophangen. Kabelinstallatie • Alleen USB : Verbind de USB kabel met de System 3 ontvanger via de mini-b connector (kleinere stekkertje) in het verbindingsgaatje op de System 3 ontvanger. Verbind de USB A connector met uw computer. • Draadloze Bluetooth: De Bluetooth ontvanger kan draadloos communiceren met andere apparaten maar dient te zijn verbonden met hetzij een computer hetzij zijn eigen stroomvoorziening via een USB kabel. Steek de mini-b connector (kleinere stekkertje) in het connectorgaatje op de System 3 ontvanger en verbind vervolgens de USB A connector hetzij met uw computer hetzij met de System 3 stroomvoorziening. Belangrijk: De ontvanger dient via USB met de computer verbonden te worden om met behulp van het hulpprogramma Draadloze configuratie geconfigureerd te kunnen worden. Page 11 © 2008 Luidia, Incorporated Draadloze Bluetooth configureren De instellingen voor uw Bluetooth COM poort en de COM poort voor de interactieve software moeten identiek zijn. U moet dezelfde communicatieinstellingen opgeven voor de draadloze Bluetooth ontvanger in de Bluetooth software van de computer en in de interactieve software. Een draadloze Bluetooth verbinding met de ontvanger instellen 1. Maak een verbinding tussen de Bluetooth software en de draadloze Bluetooth ontvanger. Gebruik de Bluetooth configuratie software van uw computer om de communicatie tussen PC en draadloze ontvanger in te schakelen. De configuratiemanager wijst een communicatiepoort (COM poort) toe voor draadloze communicatie met de ontvanger. U heeft deze informatie nodig om uw software te configureren. Opmerking: In het geval Windows zowel de binnenkomende als de uitgaande poort voor Bluetooth communicatie toewijst, definieer dan de uitgaande poort als uw COM poort in het dialoogvenster Systeemvoorkeuren. 2. Start de interactieve software. Uw interactieve software zal automatisch de COM poorten van uw PC scannen om de draadloze Bluetooth ontvanger te vinden. Tijdens het scannen is er een pop-up zichtbaar op de Windows Taakbalk die de voortgang van het scannen van de COM poorten laat zien. 3. Als de interactieve software niet in staat is om de draadloze Bluetooth ontvanger te vinden: a) Open het dialoogvenster Systeemvoorkeuren. b) Selecteer Verbinden met en geef de COM poort op die de Bluetooth software van uw PC heeft toegewezen aan uw ontvanger. c) Selecteer OK. Page 12 © 2008 Luidia, Incorporated Draadloze Bluetooth configureren Het hulpprogramma Instellingen draadloze verbinding wordt gebruikt om wijzigingen aan te brengen aan de draadloze Bluetooth ontvanger. De ontvanger dient met een USB kabel aan de PC verbonden te zijn om dit hulpprogramma te kunnen gebruiken. De volgende onderwerpen worden hieronder besproken: • Hardware-instellingen Bluetooth ontvanger – Vereist een USB verbinding tussen de PC en de ontvanger. • Instellingen draadloze verbinding • Bijnaam wijzigen • Beveiligingsopties (Detectie, Verificatie, Versleuteling) Opmerking: Als u hardware gebruikt die niet door eBeam is geleverd, raadpleeg dan het OEM handboek voor de Hardware instellingen. Hardware instellingen Bluetooth ontvanger Om het hulpprogramma Instellingen draadloze verbinding te gebruiken samen met de draadloze Bluetooth ontvanger dient u: 1. De USB kabel te verbinden met de draadloze Bluetooth ontvanger (kleinere mini-b connector) en de Windows computer (grotere USB-A connector). 2. Controleer de draadloze Bluetooth ontvanger en let erop dat het groene lampje rond het logo oplicht. Dit betekent dat de ontvanger stroom krijgt. 3. Start de interactieve software en open het dialoogvenster Systeemvoorkeuren. 4. Selecteer de knop Bluetooth configuratie. Het hulpprogramma zal automatisch proberen de draadloze Bluetooth ontvanger te Page 13 © 2008 Luidia, Incorporated detecteren. Als het hulpprogramma Instellingen draadloze verbinding niet in staat is de draadloze Bluetooth ontvanger te vinden, doet u het volgende: o Controleer of u een draadloze Bluetooth ontvanger van eBeam gebruikt. Het hulpprogramma Instellingen draadloze verbinding vindt geen eBeam System 3 Seriële ontvangers of Alleen USB ontvangers. o Controleer dat de draadloze Bluetooth ontvanger rechtstreeks met de computer is verbonden via een USB kabel. Het hulpprogramma Instellingen draadloze verbinding kan geen ontvanger detecteren via een Bluetooth verbinding. o Als u de draadloze Bluetooth ontvanger via een USB hub heeft verbonden, steek dan de USB kabel rechtstreeks in de computer en start het hulpprogramma Instellingen draadloze verbinding opnieuw. o Indien u meerdere eBeam systemen met de computer verbonden heeft, ontkoppel dan alle andere ontvangers en start het hulpprogramma Instellingen draadloze verbinding opnieuw. 5. Zodra het hulpprogramma Instellingen draadloze verbinding de ontvanger heeft gedetecteerd verschijnt het configuratiescherm. Zie Instellingen draadloze verbinding in informatie over instellingen. Page 14 © 2008 Luidia, Incorporated Instellingen draadloze verbinding Het scherm Instellingen draadloze verbinding bevat de volgende opties: Bijnaam De Bijnaam is de naam van de Bluetooth ontvanger die te zien is op de PC wanneer u zoekt naar Bluetooth apparaten. Voor informatie over het wijzigen van de Bijnaam, zie Bijnaam wijzigen. Beveiliging De opties voor Beveiliging maken het mogelijk te bepalen wie de Bluetooth ontvanger mogen gebruiken. De beveiligingsopties die u kunt instellen zijn: • Sta toe dat de eBeam ontvanger gedetecteerd wordt door Bluetooth apparaten • Verificatie vereisen (en Passkey/PIN instellen) • Versleuteling gebruiken Help Opent het Helpsysteem voor het hulpprogramma Instellingen draadloze verbinding. Nieuwe instellingen toepassen Past de instellingen toe die gedurende deze sessie geselecteerd zijn en sluit het hulpprogramma Instellingen draadloze verbinding af. Annuleren Sluit het hulpprogramma Instellingen draadloze verbinding af zonder enige wijziging te accepteren. Page 15 © 2008 Luidia, Incorporated Bijnaam wijzigen De Bijnaam is de naam voor de draadloze Bluetooth ontvanger die gebruikt wordt op de PC, Mac, of palmtop apparaten die zoeken naar Bluetooth apparaten in de omgeving. Af fabriek heeft de draadloze Bluetooth ontvanger een algemene Bijnaam. Om de Bijnaam te wijzigen: 1. Selecteer de knop Bewerken. Het dialoogvenster Bijnaam wijzigen verschijnt en toont de huidige Bijnaam voor de ontvanger. 2. Typ de nieuwe bijnaam in het tekstvak Nieuwe naam. 3. Klik op OK om de nieuwe naam te accepteren, of Annuleren om te stoppen. 4. Selecteer de knop Nieuwe instellingen gebruiken om deze instellingen te accepteren. Page 16 © 2008 Luidia, Incorporated Beveiligingsopties De Beveiligingsopties maken het mogelijk te bepalen wie de draadloze Bluetooth ontvanger mag gebruiken. De beveiligingsopties die u in kunt stellen zijn: • Detectie • Verificatie • Versleuteling Sta toe dat eBeam gedetecteerd wordt door Bluetoothapparaten De optie Sta toe dat eBeam gedetecteerd wordt… geeft u de mogelijkheid in te stellen of uw draadloze Bluetooth ontvanger automatisch gedetecteerd kan worden door Bluetooth apparaten. Als u de draadloze Bluetooth ontvanger zo instelt dat hij niet gedetecteerd kan worden, zullen andere Bluetooth apparaten niet in staat zijn hem te detecteren zonder zijn Bijnaam te kennen. Als u de draadloze Bluetooth ontvanger zo instelt dat hij gedetecteerd kan worden, zullen andere Bluetooth apparaten in staat zijn de Bijnaam van de ontvanger te detecteren wanneer zij zoeken naar andere Bluetooth apparaten. 1. Kies één van de volgende mogelijkheden voor het instellen van de optie voor het detecteren van de ontvanger: o Om detectie toe te staan: Vink het selectievakje eBeam mag gedetecteerd worden… aan. o Om detectie niet toe te staan: Haal het vinkje weg uit het selectievakje eBeam mag gedetecteerd worden…. 2. Selecteer de knop Nieuwe instellingen toepassen om deze instellingen te accepteren. Vereis verificatie (en Passkey / PIN instellen) De optie Vereis verificatie maakt het mogelijk het volgende te doen: • Toegang tot de draadloze Bluetooth ontvanger te beperken tot diegenen die het PIN-nummer van de ontvanger hebben. • Versleuteling voor draadloze transmissie selecteren of deselecteren. Om verificatie in te schakelen: 1. Vink het selectievakje Vereis verificatie aan. 2. Selecteer de knop Bewerken. Het dialoogvenster PIN wijzigen verschijnt. 3. Typ een Passkey / PIN in in het tekstvak Nieuwe PIN invoeren. (De standaard passkey is 1234. Let erop dat u deze wijzigt.) 4. Klik op OK om de nieuwe Passkey/PIN of op Annuleren om te stoppen. 5. Selecteer de knop Nieuwe instellingen toepassen om deze instellingen te accepteren. Page 17 © 2008 Luidia, Incorporated Om verificatie uit te schakelen: 1. Haal het vinkje weg uit het selectievakje Vereis verificatie. 2. Selecteer de knop Nieuwe instellingen toepassen om deze instellingen te accepteren. Versleuteling gebruiken Versleuteling zorgt ervoor dat draadloze transmissie beveiligd is tegen ongeoorloofde toegang. Versleutelen is alleen mogelijk als Vereis verificatie aangevinkt is. Om versleutelen in te schakelen: 1. Vink het selectievakje Versleuteling gebruiken aan. 2. Selecteer de knop Nieuwe instellingen toepassen om deze instellingen te accepteren. Om versleutelen uit te schakelen: 1. Haal het vinkje weg uit het selectievakje Versleuteling gebruiken. 3. Selecteer de knop Nieuwe instellingen toepassen om deze instellingen te accepteren. Page 18 © 2008 Luidia, Incorporated Software installatie De interactieve software kan worden geïnstalleerd van de installatie-CD die in de doos meegeleverd wordt. Er kan een CD-code op de installatie-CD staan. Bewaar deze CD-code of schrijf hem op. U heeft hem nodig voor registratie, updates en ondersteuning. Page 19 © 2008 Luidia, Incorporated De software verbinden met de ontvanger Elke keer dat u de interactieve software start zal de software proberen verbinding te maken met de hardware van uw interactieve ontvanger. Verbinden Let erop dat u de Hardware-instellingen voor uw ontvanger juist heeft ingesteld voordat u probeert de verbinding tussen software e ontvanger tot stand te brengen. 1. Start de interactieve software. 2. Als het dialoogvenster Interactieve ontvanger detecteren verschijnt kan het zijn dat uw apparaat extra instellingen nodig heeft. Zie Hardware niet gevonden. 3. De eerste keer dat u de software start zult u gevraagd worden te kalibreren. Ontvangers: • Alleen USB: Dit type ontvanger zou onmiddellijk gedetecteerd moeten worden. Als de ontvanger niet gedetecteerd wordt, zie Hardware niet gevonden. • Draadloze Bluetooth: Draadloze Bluetooth ontvangers moeten automatisch gedetecteerd worden, maar er kan een extra stap nodig zijn om de software correct verbinding te laten maken. Zie Draadloze Bluetooth configureren. • Seriële systemen: U kunt een oudere eBeam ontvanger met seriële-poort verbinding gebruiken met de software. Als uw ontvanger is verbonden met een seriële poort en geconfigureerd is voor COM1 of COM2, moet de ontvanger automatisch gedetecteerd worden. Ontvangers die verbonden zijn met een seriële poort en geconfigureerd zijn als COM3 of COM4 hebben mogelijk een extra stap nodig om de ontvanger te detecteren. Als de ontvanger niet gedetecteerd wordt volgt u de procedure voor Software-instellingen zoals beschreven in Draadloze Bluetooth configureren. Page 20 © 2008 Luidia, Incorporated Hardware niet gevonden Elke keer dat u de interactieve software start zal de software proberen verbinding te maken met uw interactieve ontvanger. Als de software geen interactieve ontvanger detecteert, zal het dialoogvenster Interactieve ontvanger detecteren openen. Dit venster toont een lijst met poorten en geeft aan welke poorten beschikbaar zijn. Het dialoogvenster Interactieve ontvanger detecteren heeft de volgende besturingselementen: Poortstatus lijst Lijst met alle poorten op uw computer met de vermelding of ze momenteel beschikbaar zijn of niet. Help Opent het Help systeem voor dit onderwerp. Instellingen Opent het dialoogvenster Systeemvoorkeuren. Annuleren Annuleert het detectieproces, maar staat u wel toe met de software te blijven werken. Opnieuw proberen Probeert opnieuw de hardware te detecteren met behulp van uw instellingen in Systeemvoorkeuren, of met uw keuze uit de poortenlijst. Als uw ontvanger niet gedetecteerd wordt is het eerste wat u moet doen controleren of uw hardware instellingen compleet zijn en zorgen dat u weet welke COM poort uw ontvanger gebruikt. Zie Hardware-instellingen of Draadloze Bluetooth configureren voor informatie over instellingen. Controleer dat de communicatiepoort geselecteerd is in uw poortenlijst. Het kan zijn dat u de poort in de lijst moet wijzigen zodat deze overeenkomt met de communicatiepoort van uw ontvanger. Om de ontvanger op een andere poort te detecteren: 1. Selecteer de knop Instellingen. 2. Selecteer onder Verbinden met een andere COM poort of Automatisch detecteren. 3. Klik op OK. 4. Selecteer de knop Opnieuw proberen. Als er geen poorten op de lijst voorkomen of als de software de ontvanger nog steeds niet detecteert: • Controleer dat de hardware correct geïnstalleerd is, stroom krijgt en verbinden is met de computer. Raadpleeg de instructies voor Installatie uit de verpakking en in Hardware-instellingen, of Draadloze Bluetooth configureren. • Controleer dat de geselecteerde poort de juiste is. Is de juiste communicatiepoort geselecteerd? • Als Automatisch detecteren geselecteerd is, verandert u de instelling naar Verbinden met behulp van Verbinden met en probeert het dan opnieuw te verbinden. Page 21 © 2008 Luidia, Incorporated • Is uw computer verbonden met een PDA (Palm of Pocket PC apparaat)? Zo ja, sluit alle programma´s af (bijvoorbeeld synchronisatieprogramma´s) die momenteel draaien en die mogelijk een communicatiepoort voor de PDA openhouden. • Bepaalde softwarepakketten van derden storen de USB poort(en) en maken het moeilijk voor de software om een verbinding tot stand te brengen. Zie Interactieve hardware detectie. • Als u een ontvanger verbonden heeft met een USB hub, plug dan de kabel rechtstreeks in de PC en kies Opnieuw proberen. Opmerking: Veel van de geavanceerde functies van de software zijn alleen beschikbaar als een interactieve ontvanger of softwaresleutel gedetecteerd wordt. Zie Interactieve tools niet gevonden voor verdere informatie. Page 22 © 2008 Luidia, Incorporated Kalibreren Wat is Kalibreren? De software heeft een verzameling referentiepunten binnen het registratiegebied nodig zodat de software uw Bureaublad correct in kaart kan brengen en uw aantekeningen en projecties kan registreren. Het proces Kalibreren laat u 9 specifieke punten aangeven binnen het projectiegebied die overeenkomen met punten op het Bureaublad van uw computer. Iedere keer dat u de projector of de ontvanger verplaatst zult u opnieuw moeten kalibreren. Uw software kalibreren Iedere keer dat u de software start wordt u gevraagd om te kalibreren. Voer de stap Kalibreren altijd uit tenzij u er zeker van bent dat de projector en de interactieve ontvanger niet verplaatst zijn sinds ze voor het laatst gebruikt zijn. Als u niet zeker bent, dient u te kalibreren. Om te kalibreren: 1. Stel de hardware op zoals beschreven in de instructies voor Installatie die in de doos meegeleverd worden. 2. U dient de interactieve software met de hardware te Verbinden. 3. Als de software niet eerder gekalibreerd is geweest, zal het kalibreerscherm automatisch verschijnen. Om het kalibreren handmatig te starten: o Kies Ja wanneer u gevraagd wordt om te kalibreren, of o Selecteer de knop Kalibreren op het palet Bureaublad tool, of o Selecteer Interactief gebied kalibreren...op de Windows taakbalk. 4. Meerdere monitoren Als uw Windos PC meerdere monitoren detecteert, zult u de boodschap Klik hier om dit scherm te kalibreren (Druk op Esc om het kalibreren te annuleren) zien. Tik met uw Interactieve Stylus in het projectiegebied. 5. Kalibreren U kunt kalibreren door met de Interactieve Stylus op de doelen te tikken die de software in het projectiegebied aangeeft. Page 23 © 2008 Luidia, Incorporated Systeemvoorkeuren - Windows configuratiescherm Het dialoogvenster Systeemvoorkeuren in het Windows configuratiescherm maakt het mogelijk hardwarespecifieke voorkeuren in te stellen. Als uw ontvanger niet gedetecteerd wordt zie Hardware niet gevonden. Als u hardware gebruikt die niet door eBeam geleverd is raadpleeg het OEM hardware installatiehandboek voor instructies. Er zijn twee tabbladen in Systeemvoorkeuren waar u toegang toe heeft. • Het tabblad Systeemvoorkeuren. • Het tabblad Projectie. Tabblad Systeemvoorkeuren Communicatiepoort • • • • • • Geavanceerd • • • • • Automatisch detecteren: Als Automatisch detecteren geselecteerd is zal de software automatisch proberen verbinding te maken met de interactieve hardware die verbonden is met de USB of de COM communicatiepoorten. Verbinden met: De optie Verbinden met maakt het mogelijk handmatig in te stellen via welke poort de verbinding met de hardware gemaakt dient te worden. Apparaat detecteren: Probeert de interactieve hardware te detecteren. Verbinding sluiten: De software verbreekt de verbinding met de hardware. Maakt de poort vrij. Bluetooth Instellingen: Opent het dialoogvenster voor de Draadloze Bluetooth configuratie instellingen. Zie Hardware instellingen en Draadloze Bluetooth configureren voor verdere informatie. De ontvanger moet via een USB kabel verbonden zijn met de PC om hem te kunnen configureren. Verbinden met LAN: Als uw OEM interactieve ontvanger een optie biedt voor het verbinden met een Local Area Network, raadpleeg dan het handboek voor uw OEM software of hardware voor instructies. Open de juiste applicatie wanneer Stylus of Markeerstift gebruikt wordt. Als dit is aangevinkt: o Zal het Whiteboardprogramma starten wanneer Markeerstift gebruikt wordt (mits geïnstalleerd). o Zal het projectieprogramma starten wanneer de Stylus wordt gebruikt. Bericht Batterij bijna leeg tonen: Als dit is aangevinkt zal er een waarschuwing gegeven worden als de batterij van de pen of de wisser bijna leeg is. Status systeemverbinding tonen: Als dit is aangevinkt zal een dialoogvenster verschijnen dat de status toont terwijl de software probeert verbinding te krijgen met de hardware. Hardware Diagnose: Toont informatie voor de afdeling Technisch support om diagnose te stellen voor problemen in de omgeving. De ontvanger moet aan de PC gekoppeld zijn, hetzij draadloos hetzij met een USB kabel en gedetecteerd worden door de software. Systeeminformatie: Opent het dialoogvenster Windows Systeeminformatie. Tabblad Projectie Kalibreren • Het gedeelte voor Kalibreren maakt het mogelijk het kalibreerproces voor het projecteren te starten door de knop Projectiegebied kalibreren te selecteren. Page 24 © 2008 Luidia, Incorporated Stylusknoppen • Het gedeelte Stylusknoppen maakt het mogelijk de beide knoppen op de interactieve Stylus te configureren. Elke knop heeft de volgende mogelijke instellingen: o o o o o o Uit - knop doet niets Links klikken - Linker muisklik Klikken in het midden- Muisklik in het midden Rechts klikken - Rechter muisklik Cursor bewegen - Laat de muiscursor bewegen Toolpalet tonen/verbergen- Opent/sluit het palet met interactieve tools Selecteer de opties voor de knoppen uit de vervolgkeuzelijsten. Page 25 © 2008 Luidia, Incorporated Aan de slag Navigeren met interactieve tools U kunt door de interactieve software navigeren met behulp van de paletten met Interactieve tools. Zoals hieronder te zien is geeft het palet met Bureaublad tools toegang tot de paletten Aantekeningen maken op het Bureaublad, Scrapbook en het palet met de PowerPoint tools. Voor een beschrijving over hoe u functies kunt vinden op de paletten met interactieve tools, zie • menu Interactieve tools • Submenu´s Interactieve tools Voor een beschrijving van geavanceerde navigatietechnieken, zie Navigatie op basis van gebaren. Opmerking: Vele geavanceerde functies van de software zijn alleen beschikbaar wanneer een interactieve ontvanger of beveiligingssleutel wordt gedetecteerd door de software. Zie Interactieve tools niet gevonden voor verdere informatie. Menu Interactieve tools Het palet met Bureaublad tools geeft u toegang tot alle belangrijke softwarefuncties en -opties. Page 26 © 2008 Luidia, Incorporated Door het Pen tool te selecteren verschijnt het palet met Bureaublad aantekeningen tools. Door het Scrapbookpictogram (links) te selecteren verschijnt het Scrapbookpalet; door het selecteren van het PowerPoint pictogram (rechts) verschijnt het PowerPoint palet. Het palet met Bureaublad aantekeningen tools levert u alle tools die u nodig heeft bij het aantekeningen maken op het bureablad. Het palet met Scrapbooktools geeft u de tools voor het maken van aantekeningen en voor navigeren terwijl u in Scrapbook werkt. Dit palet is alleen beschikbaar als Scrapbook het actieve venster is. Zodra u een ander deel van het scherm selecteert dat geen deel uitmaakt van Scrapbook, verandert het palet met Scrapbooktools in het palet met Bureaublad tools. Om het palet met Scrapbooktools weer te laten verschijnen kiest u een gebied binnen Scrapbook. Het palet met PowerPoint tools geeft u de tools voor het maken van aantekeningen en voor navigeren terwijl u in een PowerPoint diashow werkt. U kunt op het PowerPoint pictogram op het palet met Bureaublad tools klikken om het palet met PowerPoint tools te laten verschijnen. Het palet met PowerPoint tools verschijnt ook wanneer de interactieve software draait op het moment dat u een PowerPoint diashow start. Submenu´s Interactieve tools De submenu´s Interactieve Tools geven meer gebruiksgemak dan elk van de tools op een apart palet. Knoppen met een submenu hebben een klein zwart driehoekje. Om een tool uit een submenu te selecteren: 1. Open een submenu door op een palet te klikken op een toolknop met een klein zwart driehoekje en de muisknop vast te houden. 2. Beweeg de muiscursor naar het geselecteerde tool en laat de muisknop los. 3. Het tool dat u geselecteerd heeft zal het actieve tool worden op het palet met Interactieve tools. Page 27 © 2008 Luidia, Incorporated Voorkeuren interactieve tools Al naar gelang uw persoonlijke voorkeur, kan elk van de paletten met Interactieve tools getoond, verborgen, verplaatst van grootte veranderd of meer of minder transparant gemaakt worden. Om een palet met Interactieve tools te tonen of te verbergen: • Druk op de knop Interactieve tools op de Interactieve Stylus. • Selecteer het menu item Interactieve tools op de Windows Taakbalk. Om een palet met Interactieve tools te verplaatsen: • Sleep het palet met Interactieve tools naar een nieuwe locatie door de punt van de Interactieve Stylus op het middelpunt van het palet met Interactieve tools te plaatsen en het te naar de nieuwe locatie te slepen. • De paletten met Interactieve tools zullen verschijnen op de locatie waar u met behulp van de Interactieve Stylus de paletten met Interactieve tools laat verschijnen of verbergt. Kijk op het tabblad Algemeen onder Opties voor een beschrijving over hoe de grootte van een palet met Interactieve tools te veranderen of hoe de mate van doorzichtigheid te wijzigen. Page 28 © 2008 Luidia, Incorporated Interactieve Stylus De Interactieve Stylus is specifiek ontworpen om gebruikt te worden met een eBeam projectiesysteem. De interactieve Stylus gedraagt zich precies hetzelfde als de muis die aan uw computer zit. In dit document gebruiken we de term tik op het bord in plaats van een muisklik om aan te geven dat u de interactieve Stylus gebruikt om een actie uit te voeren. Zie Navigatie op basis van gebaren voor een beschrijving van geavanceerde softwarenavigatie met behulp van de interactieve Stylus. De volgende tabel toont de verschillende onderdelen van de interactieve Stylus en wat ze doen. Knop A - Het menu Knop Knop B - knop Interactieve tools Knop A, het menu Knop is hetzelfde als klikken met de rechter muisknop. Knop B, de knop Interactieve tools toont en verbergt het palet met interactieve tools. Deze knop wordt ook gebruikt voor Navigatie op basis van gebaren. Page 29 © 2008 Luidia, Incorporated Penpunt Batterijdop De penpunt voert dezelfde actie uit als klikken met de linker muisknop. De batterijdop draait u tegen de klok los zodat u een AA-batterij in de Stylus kunt stoppen of hem vervangen. Page 30 © 2008 Luidia, Incorporated Navigatie op basis van gebaren Navigatie op basis van gebaren (gebaren maken) is een geavanceerde manier van navigeren die het mogelijk maakt om door de diverse paletten van interactieve tools te navigeren op basis van klik-en-veeg bewegingen van de Interactieve stylus. Gebaren maken is een snelle manier om tools zoals Pen of Zoom te selecteren en ook om eigenschappen van deze tools, zoals lijndikte of kleur te selecteren. Door gebaren te maken kunt u kiezen tussen tools en eigenschappen van tools zonder dat de paletten van de interactieve tools zichtbaar zijn op het scherm. Zie de volgende onderwerpen voor verdere informatie. • Navigatie op basis van gebaren activeren • Hoe werkt gebaren maken? • Gebaren aan tools koppelen • Gebaren aan eigenschappen koppelen Navigatie op basis van gebaren activeren Om Navigatie op basis van gebaren te activeren selecteert u de knop Opties van Bureaublad tools. Het dialoogvenster Interactieve opties verschijnt. Op het tabblad Algemeen, onder Functies vinkt u het selectievakje onder Navigatie op basis van gebaren aan en klikt vervolgens op OK. Hoe werkt gebaren maken? Navigatie op basis van gebaren is gebaseerd op de interactieve Stylus samen met de paletten met interactieve tools. Page 31 © 2008 Luidia, Incorporated De interactieve Stylus gebruiken De afbeelding links laat zien waar elk van de knoppen op de interactieve Stylus voor dienen. De onderste knop (het verst verwijderd van de punt) is de knop voor de interactieve tools die gebruikt wordt om de palet met interactieve tools te tonen. De knop Interactieve tools wordt ook gebruikt bij het gebaren maken. Hoe maakt u gebaren? Alle gebaarkeuzes worden gemaakt met de knop Interactieve tools zonder met de Stylus het projectieoppervlak aan te raken. Houd, om gebaren te maken, de Stylus zo vast dat u gemakkelijk de knop Interactieve tools kunt indrukken met uw vinger. Gebaren kunnen overal op het scherm gemaakt worden, ongeacht de zichtbaarheid of de locatie van het palet met interactieve tools. Een gebaar begint wanneer u de knop Interactieve tools indrukt en vasthoudt en eindigt wanneer u de knop loslaat. De onzichtbare beweging die u maakt tussen het indrukken en loslaten van de knop Interactieve tools vormt het gebaar. De volgende paragrafen gebruiken gebarenkaarten om te laten zien hoe u de verschillende tools en eigenschappen kunt selecteren. In de legenda (hieronder) vindt u de verklaring van de verschillende symbolen op de kaart. Legenda Gebarenkaart Druk de knop Interactieve tools in en houdt hem vast Bewegen met ingedrukte knop Interactieve tools Laat de knop Interactieve tools los Page 32 © 2008 Luidia, Incorporated Een gebaar aan een tool koppelen Elk palet met interactieve tools heeft 8 tools op de eerste ring. Het diagram hieronder laat zien hoe elk tool geselecteerd kan worden door een gebaar te maken in één enkele richting. Een van de acht tools kan om de beurt worden geselecteerd door vanaf elk willekeurig punt op het scherm te gebaren in de richting van het gewenste tool. Bij voorbeeld om het Toetsenbord op het scherm in het palet Bureaublad tools te kiezen (zie hieronder), gebaar eenvoudigweg naar rechts zoals getoond wordt in de gebarenkaart hieronder. Een gebaar koppelen aan een tooleigenschap Een tooleigenschap is een bepaalde eigenschap van een tool. In het geval van het Pen tool zijn penkleur en lijndikte tooleigenschappen. Elk tool kan een eigenschappenring hebben met 4 tot 6 verschillende keuzes. Bijvoorbeeld, het Zoom tool heeft een enkele eigenschappenring met 8 zoom opties. Het Highlighter tool heeft twee eigenschappenringen: een kleurenring met 8 kleuren en een lijndiktering met 4 lijndiktes. Voor informatie over hoe u een bepaalde eigenschap van een eigenschappenring selecteert, zie Eigenschappen selecteren. U kunt maar één eigenschappenring tegelijk gebruiken. Als u net een gebaar gemaakt heeft om een kleur te selecteren en nu de lijndikte wilt kiezen moet u eerst veranderen van eigenschappenring. In de onderstaande onderwerpen vindt u meer informatie over hoe u wisselt tussen de verschillende eigenschappenringen. • Schakel naar de Kleurenring Page 33 © 2008 Luidia, Incorporated • Schakel naar de Lijndiktering • Schakel naar de Vormenring Een tooleigenschap selecteren Een eigenschappenring van een tool van een palet met interactieve tools kan per ring 4 tot 8 keuzes hebben. Zoals in de afbeelding hieronder getoond wordt, heeft het Wisser tool 1 eigenschappenring met 4 eigenschappenkeuzes (wisbreedte van 3, 12, 20, en 30 pixels). In het geval van de Wisser kan de wissergrootte geselecteerd worden door te gebaren in een rechte lijn vanaf elk willekeurig punt op het scherm in de richting van de gewenste wisserbreedte en, in één beweging, terug naar het beginpunt. Om de wisbreedte van 3 pixels te selecteren, gebaar vanaf elk willekeurig punt op het scherm in een rechte lijn naar links en weer terug naar het beginpunt. Zie de gebarenkaart hieronder. Schakelen naar de kleurenring De tools Pen, Highlighter en Vormen hebben allemaal een kleurenring. Om naar de kleureneigenschap te schakelen, beweeg vanaf elk willekeurig punt op het scherm naar links en vervolgens naar beneden waarbij u bij benadering een hoek van 90 graden maakt. Zie de gebarenkaart hieronder. Page 34 © 2008 Luidia, Incorporated Schakelen naar de Lijndiktering De tools Pen, Highlighter en Vormen hebben allemaal een lijndiktering. Om naar de kleureneigenschap te schakelen, beweeg vanaf elk willekeurig punt op hert scherm naar rechts en vervolgens naar beneden waarbij u bij benadering een hoek van 90 graden maakt. Zie de gebarenkaart hieronder. Schakelen naar de Vormenring Het Vormen tool is het enige tool dat een vormenring heeft. Om naar de vormeneigenschap te schakelen, beweeg vanaf elk willekeurig punt op hert scherm naar beneden en vervolgens naar links OF naar rechts waarbij u bij benadering een hoek van 90 graden maakt. Zie de gebarenkaart hieronder. Page 35 © 2008 Luidia, Incorporated Page 36 © 2008 Luidia, Incorporated Windows Taakbalk De volgende menu items zijn te vinden in het systeemprogramma-menu van Windows: Menu item Beschrijving Interactieve tools Toont/verbergt de Bureaublad tools. Scrapbook Opent Scrapbook. Spotlight Opent Spotlight. Interactief vlak kalibreren... Start het kalibreren. De interactieve hardware moet gedetecteerd worden door de software voordat het kalibreren kan starten.[$X$IF_CON3] Niet actief in deze versie van de software.[$X$END_CON3] Systeem detecteren Probeert de interactieve hardware te detecteren. Zie Software met de ontvanger verbinden.[$X$IF_CON3] Niet actief in deze versie van de software.[$X$END_CON3] Opties... Opent het dialoogvenster Opties. Zie Opties. Info over... Toont het dialoogvenster Info over... voor de software. Tik ergens in het dialoogvenster Info over... om het te sluiten. Help Opent een submenu dat u toegang geeft tot de helpfunctie en tevens koppelingen aanbiedt naar diverse pagina´s voor registratie en ondersteuning die de fabrikant van de hardware van uw interactieve systeem verzorgt. Afsluiten Sluit de software helemaal af. Als u Scrapbook open heeft staan, zult u gevraagd worden om eerst het Scrapbookbestand op te slaan. Page 37 © 2008 Luidia, Incorporated Bureaublad tools Samenvatting van Bureaublad tools Het palet met Bureaublad tools is het belangrijkste palet met tools voor de software. Vanaf de Bureaublad tools heeft u toegang tot alle andere paletten en softwarefuncties. Zie Voorkeuren interactieve tools voor informatie over het verplaatsen, tonen, verbergen en het uiterlijk veranderen van de interactieve tools. Opmerking: Veel van de geavanceerde functies van de software zijn alleen beschikbaar als de software eeninteractieve ontvanger of beveiligingssleutel detecteert. Zie Interactieve tools niet gevonden voor verdere informatie. De Bureaublad tools Om meer te weten te komen over een tool, selecteer het tool hieronder: Page 38 © 2008 Luidia, Incorporated Pen - Aantekeningen Door het Pen tool te selecteren kunt u aantekeningen maken op het bureaublad. Hierdoor verandert het palet met Bureaublad tools in het palet met de Bureaublad aantekeningen tools. Page 39 © 2008 Luidia, Incorporated PowerPoint presentatie starten Door PowerPoint presentatie starten te kiezen opent het dialoogvenster Windows Bestand > Open zodat u kunt zoeken in uw bestanden en de PowerPoint presentatie die u hebben wilt kunt openen. Zie Powerpoint diashow starten/beëindigen voor verdere informatie. Page 40 © 2008 Luidia, Incorporated tools Toetsenbord op het scherm en Handschriftherkenning Bureaublad tools Het tool Toetsenbord op het scherm en het tool Handschriftherkenning vormen samen één submenu op het palet met Bureaublad. Zie Navigeren met de interactieve tools meer te weten te komen over submenu´s. Tool Toetsenbor d op het scherm Knop Beschrijving Door het Toetsenbord op het scherm te selecteren verschijnt het Windows toetsenbord op het scherm dat u kunt gebruiken om tekst in te voeren door op de toetsen te tikken met de met de interactieve Stylus. U kunt het lettertype en lettergrootte op het toetsenbord wijzigen door Instellingen > Lettertype te kiezen. U kunt het Toetsenbord op het scherm sluiten door weer op de knop Toetsenbord op het scherm te klikken of het op het kruisje te klikken op het Toetsenbord op het scherm. Zie Tekst tool voor informatie over het gebruik van het Toetsenbord op het scherm om tekst te creëren en de eigenschappen van de tekst te wijzigen. Handschrif therkennin g tool Schakelt het ritePen® Handschriftherkenning pakket in en uit. ritePen versie 2.5 of later moet geïnstalleerd zijn, anders werkt dit tool niet. Als ritePen niet geïnstalleerd is is de knop van het tool grijs. Handschriftherkenning wordt gebruikt om Aantekeningen met de interactieve Stylus te converteren in tekst die gebruikt kan worden in tekstvakken en in dialoogvensters. Page 41 © 2008 Luidia, Incorporated Opties Door Opties te kiezen in het palet met Bureaublad tools verschijnt het dialoogvenster Opties. Het dialoogvenster Opties maakt het mogelijk de volgende opties en voorkeuren in te stellen: • Algemeen: Voorkeuren instellen voor de manier waarop de Interactieve tools eruit zien en zich gedragen. • Aantekeningen: Voorkeuren voor het maken van aantekeningen instellen. U kunt Opties ook starten vanaf de Windows Taakbalk. Page 42 © 2008 Luidia, Incorporated Algemeen Het tabblad Algemeen in het dialoogvenster Opties maakt het mogelijk het uiterlijk en gedrag van alle paletten met Interactieve tools in te stellen. De beschikbare voorkeuren worden beschreven in de tabel hieronder. Paletopties • • Grootte: Deze optie maakt het mogelijk te kiezen hoe groot of hoe klein het palet met interactieve tools is. Transparant: Deze optie maakt het mogelijk te kiezen hoe duidelijk zichtbaar het palet met interactieve tools is. De doorzichtigheid zijn zo instellen dat de palet nauwelijks zichtbaar is kan handig zijn tijdens een presentatie, waarbij de palet visueel op de achtergrond blijft. Opmerking: Als het palet met interactieve tools te transparant wordt, selecteer dan de knop Standaard herstellen op het tabblad Algemeen om de doorzichtigheid weer in te stellen op de standaard waarde. Kenmerken • • Cursor verbergen tijdens het tekenen: De optie Cursor verbergen tijdens het tekenen maakt het mogelijk de keuzepijl van Windows te verbergen terwijl u aantekeningen maakt op uw Bureaublad of in een PowerPoint presentatie. Dubbelklikken op de Wisser wist scherm: De optie Dubbelklikken op Wisser wist scherm maakt het mogelijk dubbel te klikken op het Wisser tool om alle aantekeningen die u gemaakt heeft op het Bureaublad of tijdens een PowerPoint presentatie. • Navigatie op basis van gebaren: Schakel Gebaren maken in en uit. De standaard instelling is uit. • Vloeiend tekenen: Zet Vloeiend tekenen aan of uit. • De standaard instelling is aan. Kleverige paletten: Als een tool een secundair palet heeft, zoals een kleurenring of een ring voor lijndikte, dan zal dat secundaire palet iedere keer automatisch geopend worden als dat tool gekozen wordt. Het programma herinnert zich het laatst gebruikte secundaire palet en opent dit standaard wanneer het tool de volgende keer gekozen wordt. Standaard instellingen herstellen De knop Standaard instellingen herstellen zorgt ervoor dat alle paletopties en kenmerkopties weer hun standaard instellingen krijgen. Standaard kleuren herstellen Wanneer aangepaste kleuren gekozen zijn op het palet van de Bureaublad aantekeningen tools of het palet van Scrapbooktools, zorgt het kiezen van Standaard kleuren herstellen ervoor dat alle kleuren van het palet opnieuw ingesteld worden op de standaard kleurenset. Systeemvoorke Opent het dialoogvenster Systeemvoorkeuren. uren Page 43 © 2008 Luidia, Incorporated Aantekeningen Met de Aantekeningen tab in het Opties dialoogvenster kunt u beslissen hoe aantekeningen op het Bureaublad en in PowerPoint worden opgeslagen. De beschikbare opties worden in de tabel hieronder beschreven. Na het maken Als u klaar bent met aantekeningen maken op uw Bureaublad (zie Muis tool), kunt u de aantekeningen op van het Bureaublad opslaan als een nieuwe pagina in het Scrapbook. Opties bij Bureaublad aantekeningen zijn aantekeningen Opslaan, Weggooien of Eerst vragen. op het Bureaublad • Altijd bewaren als een nieuwe Scrapbook pagina: De pagina met de aantekeningen wordt een nieuw pagina in Scrapbook. Sla het Scrapbookbestand op om de nieuwe Scrapbookpagina te bewaren. • • • Gooi de aantekeningen altijd weg: De pagina met de aantekeningen wordt automatisch weggegooid. Er wordt niets bewaard. Vraag het elke keer: Wanneer u klaar bent met aantekeningen maken op het Bureaublad, krijgt u de vraag of u de pagina met de aantekeningen wilt bewaren als een nieuwe pagina in Scrapbook. U heeft dan de keuze tussen de pagina opslaan of weggooien. Open Scrapbook na het bewaren van de aantekeningen: Standaardinstelling – opent Scrapbook. Deze instelling meldt u onmiddellijk dat uw aantekeningen in Scrapbook zijn geplaatst. Sla het Scrapbookbestand op om de nieuwe Scrapbookpagina te bewaren. Navigeren door Wanneer u verandert van dia in een PowerPoint diashow, moet u kiezen of u wel of niet de aantekeningen een PowerPoint als objecten wilt opslaan in het PowerPoint bestand. Opties bij Bureaublad aantekeningen zijn Opslaan, diashow met Weggooien of Eerst vragen. aantekeningen • Altijd objecten toevoegen aan PowerPoint bestand: De aantekeningen worden automatisch opgeslagen bij elke dia als objecten op de dia. U dient het PowerPoint bestand op te slaan om de aantekeningen permanent te bewaren. Zie ook Navigeren door een PowerPoint diashow. • • Aantekeningen altijd weggooien: De aantekeningen worden automatisch weggegooid. Er wordt niets van bewaard. Vraag het elke keer: Iedere keer dat u van dia verandert krijgt u de vraag of u de aantekeningen wilt bewaren als objecten. U dient het PowerPoint bestand op te slaan om de aantekeningen permanent te bewaren. Zie ook Navigeren door een PowerPoint diashow. Page 44 © 2008 Luidia, Incorporated Muis tool - Bureaublad tools Met het Muis tool voor het Bureaublad wisselt u tussen aantekeningen maken op het bureablad en navigeren op het Bureaublad. Het Muis tool blijft geselecteerd totdat er een ander tool van de palet met Bureaublad tools geselecteerd wordt. Momentopname en Recorder tools - Bureaublad tools Lees de volgende onderwerpen over de Momentopname en de Recorder tools:: • • • • • Momentopname tool en Recorder tool Recorder besturingselementen Recorder opties PC vereisten en instellingen voor Recorder Films opnemen en opslaan Het Momentopname tool en het Recorder tool vormen samen één submenu van het palet Bureaublad tools. Zie Navigeren met de interactieve tools meer te weten te komen over submenu´s. Tool Momentop name Knop Beschrijving Momentopname maakt het mogelijk een foto te maken van het huidige scherm en die op te slaan in Scrapbook hetzij als achtergrond afbeelding op een nieuwe pagina hetzij als een Scrapbook element in de huidige pagina. 1. Selecteer de knop van het tool Momentopname op het palet van de Bureaublad tools om het dialoogvenster Momentopname maken te openen. 2. Selecteer één van de volgende opties: o Scherm registreren: Registreert het complete Bureaublad als één enkele afbeelding. Standaard wordt de afbeelding opgeslagen als achtergrond van een nieuwe pagina. Om de afbeelding op te slaan als Scrapbookelement in de huidige pagina moet u het selectievakje Importeren als object aanvinken. Page 45 © 2008 Luidia, Incorporated o 3. Recorder Registreer een gedeelte: Minimaliseert het Scrapbook en de cursor wordt een dradenkruis. Om een gebied te selecteren voor registratie gebruikt u de interactieve Stylus en trekt u een selectierechthoek. Selecteer de knop Doen om de afbeelding in het Scrapbook op te slaan. Zie Recorder voor informatie over hoe de Recorder werkt. Recorder besturingselementen Het menu Recorder bevat : Opname starten De knop Opname starten zorgt ervoor dat Recorder onmiddellijk begint op te nemen. De knop Opname starten heeft een submenu palet dat het mogelijk maakt de grootte van het opnamegebied te kiezen. Van links naar rechts zijn er de volgende opties: • • • Opname pauzeren Hele scherm opnemen: Recorder neemt alle op dat te zien is op de hoofdmonitor. Een bepaald gebied opnemen: U wordt gevraagd een gebied op uw hoofdmonitor te selecteren door met de muis te slepen. Venster opnemen: U wordt gevraagd een dradenkruis te verslepen vanaf een dialoogvenster naar de applicatie die u wilt opnemen. Als u het dradenkruis op het Scrapbookvenster neerzet zal alleen de Scrapbookpagina worden opgenomen. Opmerking: Als u een applicatievenster opneemt terwijl u meerdere monitors gebruikt kan de applicatie ook op een andere dan de hoofdmonitor draaien. Opname pauzeren stopt de Recorder tijdelijk. Om verder op te nemen, klikt u op de Opname starten knop. Om uw opname te stoppen klikt u eerst op Opname starten en vervolgens op Opname stoppen. Opname stoppen Opname stoppen stopt de Recorder. U wordt gevraagd het filmbestand op te slaan. Als de film eenmaal is opgeslagen zal er een dialoogvenster verschijnen dat: • • • de duur van de opname toont, de locatie van het filmbestand toont en u de mogelijkheid geeft om de film onmiddellijk af te spelen of te sluiten. De film wordt opgeslagen in Windows Media Player. Recorder status *.avi formaat en kan worden afgespeeld met Het venster Recorder status toont specifiek informatie over de opname. • • • Opnamelampje. Wanneer de Recorder aan het opnemen is is het opnamelampje rood en knippert. Audio. Als audio is ingeschakeld is er een luidspreker te zien. Als audio is uitgeschakeld is de luidspreker niet te zien. Zie Recorder opties. Film timer. De timer laat zien hoe lang de Recorder al aan het opnemen is. Page 46 © 2008 Luidia, Incorporated Recorder opties Recorder opties opent het dialoogvenster Recorder opties. Opnamewiel verbergen De knop Opnamewiel verbergen zorgt ervoor dat, indien gewenst, uw Recorder menu niet in uw videoopgenomen wordt. Selecteer de knop Opnamewiel verbergen om het menu te verbergen. Om het menu opnieuw te openen, selecteert u de Recorder tool op het palet Interactieve tools. Recorder opties Het dialoogvenster Recorder opties maakt het mogelijk audio-, video- en andere instellingen voor het opslaan van bestanden in te stellen specifiek voor Recorder. Paragraaf Beschrijving Video • Beeldsnelheid: De beeldsnelheid bepaalt hoeveel opnames per seconde van uw beeldscherm worden gemaakt. Een hogere beeldsnelheid geeft een gelijkmatigere film bij het afspelen. Een hogere beeldsnelheid vereist ook meer geheugen van uw PC. Een lagere beeldsnelheid instellen kan een oplossing zijn als uw PC langzaam reageert. Aanbevolen beeldsnelheid voor het beschikbare geheugen: o o o 100 MB beschikbaar geheugen - Stel de beeldsnelheid in op 5 beelden/seconde 250 MB beschikbaar geheugen - Stel de beeldsnelheid in op 10 beelden/seconde 500 MB of meer beschikbaar geheugen - Stel de beeldsnelheid in op 15 beelden/seconde U kunt de hoeveelheid beschikbaar geheugen bepalen door de Windows Taakmanager te openen, te kijken naar het fysieke geheugen (K) en te kijken naar het Beschikbare geheugen. Deel het beschikbare geheugen door 1000 om het aantal vrije MB te bepalen. Aanbevolen beeldsnelheid voor uw processor: o Pentium IV of vergelijkbare prestaties- Stel de beeldsnelheid in op 5 beelden/seconde o Prestaties minder dan Pentium IV. In de meeste gevallen zal een beeldsnelheid van 3 beelden/seconde voldoende zijn voor goede prestaties. In ernstige gevallen kan het echter nodig zijn de beeldsnelheid op 1 beeld/seconde in te stellen. Deze informatie kunt u vinden in Scrapbook problemen oplossen. • Audio • Hardware versnelling uitschakelen tijdens het opnemen: In sommige gevallen kan de instelling voor hardware versnelling voor uw monitor het opnemen storen. Dit aanvinkvakje schakelt hardware versnelling tijdelijk uit. Belangrijke opmerking: Nadat u deze optie heeft ingeschakeld zal uw monitor gedurende 1 -2 seconden zwart worden bij het begin en einde van de opname. Dit is normaal. Audio toevoegen: Vink Audio toevoegen aan als u een microfoon gebruikt om audio op te nemen. De software controleert of er een microfoon is en zal dit aanvinkvakje automatisch aanvinken wanneer een microfoon gevonden wordt. • Apparaat: Maakt het mogelijk het apparaat te selecteren. • Bron: Maakt het mogelijk de audiobron te selecteren. • Sample rate: Kies een waarde tussen 11.025 kHz en 96.0 kHz. • Stereo: Vink Stereo aan om in stereo op te nemen. • MP3 compressie: Vink MP3 compressie aan om toegang te krijgen tot een kwaliteitsreeks van Lage kwaliteit tot Zeer hoge kwaliteit. Page 47 © 2008 Luidia, Incorporated Bestanden opslaan • • Standaard hier opslaan: Gebruik de knop Zoeken om de standaard locatie te vinden bestanden op te slaan. om Waarschuw me vóór het opnemen als de beschikbare ruimte minder is dan: Het uiteindelijke bestand kan mogelijk erg groot worden, afhankelijk van de duur van de opname. Het is belangrijk dat er genoeg ruimte op uw PC is om het bestand op te slaan wanneer de opname klaar is. Deze optie zorgt ervoor dat er een dialoogvenster verschijnt met een waarschuwing als u een bepaalde hoeveelheid ruimte op de harde schijf heeft bereikt. PC vereisten en instellingen voor Recorder • • • • Let er alstublieft op dat bij een configuratie met meerdere monitors, Recorder alleen opneemt van de hoofdmonitor. Een microfoon is nodig om een film te maken met geluid erbij, maar is niet nodig als u geen geluid wilt. Bij het gebruiken van Recorder is het aan te bevelen dat u een Windows PC gebruikt met minstens een Pentium IV processor van 1,4 gHZ. met 512 MB RAM. Het is mogelijk Recorder te gebruiken op een PC die niet aan deze eisen voldoet, maar dit kan de prestaties negatief beïnvloeden. Als u merkt dat Recorder traag is kunt u het volgende proberen: o PC's met een hogere CPU snelheid en betere grafische kaart nemen over het algemeen sneller en gelijkmatiger op. Sluit onnodige achtergrondprocessen en applicaties af terwijl u opneemt. o Verlaag het aantal beeldjes per seconde, u vindt dit in Recorder opties. o Het opnemen van eenvoudige Windows applicaties vereist minder registratievermogen dan materiaal met een hoog grafisch gehalte. Het afsluiten van grafische effecten van Windows door het uitschakelen van de Windows hardware versnelling kan helpen Recorder gelijkmatiger te laten lopen. Vink het vakje Hardware versnelling uitschakelen aan; u vindt dit in Recorder opties. (Als gevolg hiervan zal uw monitor aan het begin en einde van de opname even zwart worden. Dit is normaal). o Neem een kleiner gebied op. U kunt het opnamegebied selecteren met de knop Opname starten van het palet met Recorder besturingselementen. Het selecteren van een kleiner gebied vergt minder geheugen van uw PC. Deze informatie kan gevonden worden in Scrapbook problemen oplossen. Page 48 © 2008 Luidia, Incorporated Films opnemen en opslaan Gebruik Recorder om een film te maken, inclusief alle acties op uw PC en stemgeluid. De film wordt opgeslagen in *.avi formaat dat afgespeeld kan worden met Windows Media Player. Zie de volgende Recorder onderwerpen: Bestandstypes voor films Films opnemen en opslaan • • Bestandstypes voor films U kunt films opslaan als .ebm, .avi, .swf of .wmv bestanden. .ebm (eBeam standaard formaat) Af te spelen in Windows met behulp van de Luidia's Movie Player .avi (Microsoft Audio Video Interleave) Af te spelen in Mac OS en Windows met behulp van de Apple QuickTime Player of Microsoft Windows Media Player .swf (Macromedia Flash film) Af te spelen in Mac OS en Windows met behulp van de Adobe Flash Player of met een webbrowser waarvoor een Flash plug-in geïnstalleerd is .wmv (Windows Media Video bestand) Af te spelen in Mac OS en Windows met behulp van de Microsoft Windows Media Player of met een webbrowser waarvoor een Windows Media Player plug-in geïnstalleerd is Films opnemen en opslaan Om een film op te nemen en op te slaan 1. Recorder kan geopend worden door eerst de knop van het submenu Recorder op een van de vier hoofdpaletten met Interactieve tools te selecteren: o Bureaublad tools o Bureaublad aantekeningen tools o Scrapbook tools o PowerPoint tools 2. Klik vervolgens op de Recorder knop om het menu Recorder te openen. 3. Klik op de knop Opname starten om de opname te laten starten. Let erop dat er normaal gesproken een vertraging is van 2 tot 3 seconden voordat de opname echt begint. Als u de numerieke timer ziet lopen en de rode stip boven de timer ziet knipperen is de opname begonnen. 4. Wanneer zover bent dat u wilt stoppen met opnemen, klikt u op de knop Opname stoppen. Het dialoogvenster Opslaan als... verschijnt en vraagt u om een bestandsnaam en bestandstype. 5. Voer de bestandsnaam en -type in en klik op Opslaan. De statusbalk van Opslaan als... is te Page 49 © 2008 Luidia, Incorporated zien totdat het proces van opslaan voltooid is. 6. Als dit eenmaal klaar is kunt u Afspelen of Sluiten kiezen in de statusbalk van Opslaan als... 7. Als u Afspelen kiest, zal de film worden afgespeeld in het formaat dat u opgegeven heeft. Als u Sluiten kiest, verschijnt het Movie Player venster en informeert u over de bestandslocatie van de oorspronkelijke film. De vraag verschijnt Wilt u dit bestand verwijderen? Klik op Ja als u het originele .ebm filmbestand wilt verwijderen. Klik anders op Nee. Opmerking: Het bewaren van een kopie van uw film als een .ebm bestand kan dienen als een back-up. U kunt een .ebm bestand altijd openen en opslaan in een ander bestandsformaat (.avi, .swf, .wmv). Page 50 © 2008 Luidia, Incorporated Scrapbook - Bureaublad tools Het selecteren van Scrapbook start de Scrapbookapplicatie. Zie Wat is Scrapbook? voor verdere informatie. Als Scrapbook geminimaliseerd is zal het selecteren van de knop Scrapbook het venster openen. Als Scrapbook open is zal het venster geminimaliseerd worden zodra u de knop Scrapbook selecteert. Page 51 © 2008 Luidia, Incorporated Kalibreren Door Kalibreren te selecteren start het interactieve proces Kalibreren. U wordt gevraagd 9 punten te kalibreren. U kunt het Kalibreren ook starten vanuit de menuoptie Interactief gebied kalibreren... in de Windows Taakbalk. Om te kunnen kalibreren moet de software verbonden zijn met de ontvanger. Zie Kalibreren en Software met de ontvanger verbinden voor verdere informatie. Page 52 © 2008 Luidia, Incorporated Spotlight Het Spotlight is handig voor het vestigen van de aandacht op een bepaald gedeelte van uw Bureaublad. Om Spotlight te starten kiest u het menu item Spotlight op de Windows Taakbalk of op de Scrapbook taakbalk. U kunt nu een specifiek gedeelte van uw Bureaublad markeren en het menu Spotlight opties gebruiken om het spotlight aan te passen. U kunt het spotlight naar elke plek op het scherm bewegen, het van vorm veranderen en de doorzichtigheid instellen. Om het spotlight te bewegen klikt u in het grijze gedeelde en versleept het. Door op het spotlight te klikken kunt u gewoon werken met de zaken die zich op het Bureaublad binnen het gebied van het spotlight bevinden. Het menu van Spotlight opties kunt u vinden in de rechter bovenhoek van het scherm. Opties De opties voor spotlight die u instelt blijven van toepassing totdat u ze wijzigt. • Transparant: Deze optie maakt het mogelijk in te stellen hoe donker het grijze gedeelte rondom het spotlight wordt. o o o o • 20% - lichter 30% - lichtst Cirkel Vierkant Spotlight grootte: o o o Afsluiten (X) 10% - licht Spotlight vorm: Deze optie maakt het mogelijk de vorm van het spotlight te kiezen. o o • 0% - volledig ondoorzichtig Deze optie maakt het mogelijk de grootte van het spotlight te kiezen. Klein Normaal Groot Sluit de spotlight functie. Zie Voorblad voor informatie over een vergelijkbare functie die beschikbaar is voor Scrapbook. Page 53 © 2008 Luidia, Incorporated Bureaublad aantekeningen tools Samenvatting van Bureaublad aantekeningen tools De Bureaublad aantekeningen tools verschijnen wanneer u "Aantekeningen maken op het Bureaublad" selecteert (Zie Bureaublad tools - Pen tool). Het palet met Bureaublad aantekeningen tools geeft u alle tools die u nodig heeft om aantekeningen te maken op uw Bureaublad. Wanneer u Aantekeningen maken op het Bureaublad kiest wordt er een momentopname gemaakt van uw Bureaublad op dat moment en verwerkt tot een afbeelding waarop u aantekeningen kunt maken. Een doorzichtig frame verschijnt langs de rand van het scherm om aan te geven dat u aantekeningen aan het maken bent op de afbeelding van het Bureaublad en niet navigeert op het Bureaublad zelf. Om de aantekeningen af te sluiten en terug te gaan naar het navigeren op het Bureaublad en de Bureaublad tools, selecteer het Muis tool. Zie Voorkeuren interactieve tools voor informatie over het verplaatsen, tonen, verbergen en het uiterlijk veranderen van de interactieve tools. Opmerking: Veel van de geavanceerde functies van de software zijn alleen beschikbaar als de software een interactieve ontvanger of beveiligingssleutel detecteert. Zie Interactieve tools niet gevonden voor verdere informatie. Bureaublad aantekeningen tools Om meer te weten te komen over een tool, selecteer het tool hieronder: Page 54 © 2008 Luidia, Incorporated Pen tool - Bureaublad aantekeningen Het Pen tool maakt het mogelijk uit de vrije hand aantekeningen te maken op het Bureaublad. Wanneer het Pen tool geselecteerd is wordt de toolknop Pen gemarkeerd en verandert het middelpunt van het palet met Bureaublad aantekeningen tools en toont de huidige kleur en lijndikte. Kleur wijzigen • • Selecteer de kleur in het middelpunt van het palet met Bureaublad aantekeningen tools. De buitenste ring van het menu verandert en toont alle andere kleuropties. Selecteer een kleur op de buitenste ring. Als de kleur geselecteerd is verandert het middelpunt van het palet met Bureaublad aantekeningen tools en toont de geselecteerde kleur. Deze kleur blijft geselecteerd totdat u een nieuwe kleur selecteert. Een aangepaste kleur kan geselecteerd worden door dubbel te klikken op een kleur van de paletring. Er verschijnt een dialoogvenster voor kleurselectie. Selecteer de kleur en klik op OK. De aangepaste kleur wordt getoond op de paletring. De standaard set van kleuren kan hersteld worden door de knop Standaard instellingen herstellen te selecteren in het dialoogvenster Opties. Lijndikte wijzigen • • Selecteer de lijndikte in het middelpunt van het palet met Bureaublad aantekeningen tools. De buitenste ring van het menu verandert en toont alle andere lijndikte opties. Selecteer een lijndikte op de buitenste ring. Als de lijndikte geselecteerd is verandert het middelpunt van het palet met Bureaublad aantekeningen tools en toont de geselecteerde lijndikte. Deze lijndikte blijft geselecteerd totdat u een nieuwe lijndikte selecteert. Page 55 © 2008 Luidia, Incorporated Vormen tool - Bureaublad aantekeningen Het Vormen tool maakt het mogelijk vormen te tekenen op het Bureaublad. Wanneer het Vormen tool geselecteerd is wordt de Vormen knop gemarkeerd en verandert het middelpunt van het palet met Bureaublad aantekeningen tools en toont de huidige instellingen voor kleur en lijndikte. Vorm wijzigen • • Selecteer de vorm in het middelpunt van het palet met Bureaublad aantekeningen tools. De buitenste ring verandert en toont alle andere vormopties. Selecteer een vorm op de buitenste ring. Als de vorm eenmaal geselecteerd is verandert het middelpunt van het palet met Bureaublad tools en toont de geselecteerde vorm. Deze vorm blijft geselecteerd totdat u een nieuwe vorm selecteert. Kleur wijzigen • • Selecteer de kleur in het middelpunt van het palet met Bureaublad aantekeningen tools. De buitenste ring verandert en toont alle andere kleuropties. Selecteer een kleur op de buitenste ring. Als de kleur eenmaal geselecteerd is verandert het middelpunt van het palet met Bureaublad aantekeningen tools en toont de geselecteerde kleur. Deze kleur blijft geselecteerd totdat u een nieuwe kleur selecteert. Een aangepaste kleur kan worden geselecteerd door dubbel te klikken op een kleur op de paletring. Er verschijnt dan een dialoogvenster voor kleurselectie. Selecteer de kleur en klik op OK. De aangepaste kleur wordt dan zichtbaar op de paletring. Lijndikte wijzigen • • Selecteer de lijndikte in het middelpunt van het palet met Bureaublad tools. De buitenste ring van het menu verandert en toont de vier beschikbare lijndikteopties. Selecteer een lijndikte op de buitenste ring. Als u eenmaal een lijndikte heeft gekozen, verandert het middelpunt van het palet met Bureaublad aantekeningen tools en toont de gekozen lijndikte. Deze lijndikte blijft geselecteerd totdat u een andere lijndikte selecteert. Page 56 © 2008 Luidia, Incorporated Het tool Opnieuw - Bureaublad aantekeningen Het tool Opnieuw maakt het mogelijk de laatst ongedaan gemaakte aantekening te herstellen, vooropgesteld dat u tevoren het tool Ongedaan maken heeft gebruikt. Als u Ongedaan maken meerdere keren heeft gebruikt, kunt u de veranderingen weer herstellen tot aan het begin van de serie. Opnieuw wordt uitgeschakeld zodra een nieuwe aantekening wordt gemaakt. Page 57 © 2008 Luidia, Incorporated Wisser tool - Bureaublad aantekeningen Het Wisser tool maakt het mogelijk aantekeningen op het Bureaublad die gemaakt zijn met de palet van Bureaublad aantekeningen tools te wissen. Wanneer het Wisser tool geselecteerd is wordt de Wisser knop gemarkeerd en verandert het middelpunt van de palet Bureaublad aantekeningen tools en toont de huidige breedte van de wisser. Wisserbreedte instellen • • Selecteer de breedte van de wisser in het midden van het palet Bureaublad aantekeningen tools. De buitenste ring van het menu verandert en toont alle vier de breedteopties die beschikbaar zijn. Selecteer de breedte op de buitenste ring. Als de breedte eenmaal geselecteerd is, verandert het middelpunt van het palet Bureaublad aantekeningen tools en toont de geselecteerde breedte. Deze breedte blijft geselecteerd totdat er een nieuwe breedte geselecteerd wordt. Page 58 © 2008 Luidia, Incorporated Muis tool - Bureaublad aantekeningen Met het Muis tool voor het Bureaublad wisselt u tussen aantekeningen maken op het Bureaublad naar navigeren op het Bureaublad. Tevens wisselt u van het palet met Bureaublad aantekeningen tools naar het palet met Bureaublad tools. Page 59 © 2008 Luidia, Incorporated Opslaan en Recorder tools - Bureaublad aantekeningen Het tool Opslaan en het tool Recorder vormen samen één submenu op het palet met Bureaublad aantekeningen tools. Zie Navigeren met interactieve tools om meer te weten te komen over submenu´s. Tool Knop Beschrijving Opslaan het tool Opslaan maakt het mogelijk een momentopname van het Bureaublad met aantekeningen op te slaan als nieuwe pagina in Scrapbook. Terwijl de pagina wordt opgeslagen verschijnt er een pictogram voor opslaan op uw Bureaublad. U moet het Scrapbookbestand opslaan als u de pagina wilt bewaren. Recorder Zie Recorder voor meer informatie over hoe Recorder werkt. Page 60 © 2008 Luidia, Incorporated Ongedaan maken - Bureaublad aantekeningen Ongedaan maken wist de vorige aantekening. Het is mogelijk Ongedaan maken meerdere keren te selecteren net zo lang totdat de pagina leeg is. Page 61 © 2008 Luidia, Incorporated Highlighter tool - Bureaublad aantekeningen Het Highlighter tool maakt het mogelijk uit de vrije hand aantekeningen te maken op de getoonde pagina. Opmerking: Bepaalde kleuren Highlighter zijn mogelijk niet zichtbaar op bepaalde achtergronden op de computer. Wanneer het Highlighter tool geselecteerd is, is de knop Highlighter gemarkeerd en verandert het middelpunt van het palet met Bureaublad aantekeningen tools en toont de huidige kleur en lijndikte. Kleur wijzigen • • Selecteer de kleur in het middelpunt van het palet met Bureaublad aantekeningen tools. De buitenste ring van het menu verandert en toont de acht beschikbare kleuropties. Selecteer een kleur op de buitenste ring. Als u eenmaal een kleur heeft gekozen, verandert het middelpunt van het palet met Bureaublad aantekeningen tools en toont de gekozen kleur. Deze kleur blijft geselecteerd totdat u een andere kleur selecteert. Een aangepaste kleur kan worden geselecteerd door dubbel te klikken op een kleur op de paletring. Er verschijnt dan een dialoogvenster voor kleurselectie. Selecteer de kleur en klik op OK. De aangepaste kleur wordt dan zichtbaar op de paletring. De standaard set kleuren kan opnieuw worden ingesteld door in het dialoogvenster Opties de knop Standaard kleuren herstellen te selecteren. Lijndikte wijzigen • • Selecteer de lijndikte in het middelpunt van het palet met Bureaublad aantekeningen tools. De buitenste ring van het menu verandert en toont de vier beschikbare lijndikteopties. Selecteer een lijndikte op de buitenste ring. Als u eenmaal een lijndikte heeft gekozen, verandert het middelpunt van het palet met Bureaublad aantekeningen tools en toont de gekozen lijndikte. Deze lijndikte blijft geselecteerd totdat u een andere lijndikte selecteert. Page 62 © 2008 Luidia, Incorporated Scrapbook Wat is Scrapbook? De Scrapbookapplicatie maakt van elk projectieoppervlak een digitale werkplek. Scrapbookpagina´s slaan de inhoud van een les of een bijeenkomst op. Het heeft functies als: • Digitaal whiteboard aantekeningen op een pagina registreren door met de vrije hand aantekeningen te maken met het Pen tool of tekst toevoegen met het Tekst tool. • Importeer momentopnames of afbeeldingsbestanden met behulp van het tool Momentopname of door slepen en neerzetten. Gebruik de Galerie om uw afbeeldingsbibiliotheken op te slaan op een centrale plaats die gemakkelijk te vinden is. • Werk met aantekeningen, tekstvakken of afbeeldingsbestanden als Scrapbookelementen. Verplaats, draai, groepeer en kopieer/plak elk element of verander het van grootte. • Importeer PowerPoint, Excel, Word en afbeeldingsbestanden als achtergrond en maak vervolgens aantekeningen op de achtergrond. Geweldig voor het voorbereiden van presentaties. • Exporteer documenten naar Scrapbook vanuit elke applicatie die een afdrukfunctie heeft. Open eenvoudigweg het document, ga naar Afdrukken en selecteer de eBeam Scrapbook Image Writer uit de printerlijst. Documenten worden onmiddellijk geïmporteerd in Scrapbook, waar ze kunnen worden opgeslagen, afgedrukt, of gratis on-line gedeeld kunnen worden. Geweldig voor PDF´s! Page 63 © 2008 Luidia, Incorporated • Deel uw Scrapbookpagina´s met iedereen, overal, via het Internet/intranet. Wijzigingen op pagina´s worden real-time gedeeld. • Scrapbookpagina´s afspelen, bewerken en er aantekeningen op maken en ze vervolgens als bijlage verzenden bij emailberichten, faxen of eenvoudigweg afdrukken. • Gebruik het Voorblad - wordt gebruikt om gedeeltes van een presentatie te verbergen, bijvoorbeeld tijdens vraag-en-antwoord of tijdens een les. • Uw bijeenkomstbestand automatisch opslaan om er zeker van te zijn dat u nooit per ongeluk belangrijke aantekeningen of een presentatie kwijtraakt. • Gebruik Lagen om de inhoud van een pagina te besturen. Toon of verberg lagen en bepaal zo welke elementen zichtbaar zijn en wanneer. Opmerking: Veel van de geavanceerde functies van de interactieve software zijn alleen beschikbaar als de software een interactieve ontvanger of een beveiligingssleutel detecteert. Zie Interactieve tools niet gevonden voor verdere informatie. Page 64 © 2008 Luidia, Incorporated Wat is een bijeenkomst? Een bijeenkomst is een verzameling aantekeningen en afbeeldingen die opgeslagen zijn als elementen in Scrapbookpagina´s in een Scrapbookbijeenkomst bestand (*.esb). Scrapbook maakt het mogelijk dat één bijeenkomst tegelijk open is. Een bijeenkomst kan één of meer deelnemers hebben die in een vertrek zitten en met behulp van het interactieve systeem aantekeningen en diagrammen registreren. Een bijeenkomst kan ook deelnemers hebben die zich op verschillende locaties bevinden, zoals een andere verdieping in het gebouw, een andere staat of zelfs een ander land. Dit proces waarbij deelnemers uw bijeenkomst in real-time bijwonen via het Internet/intranet wordt een bijeenkomst delen genoemd. Page 65 © 2008 Luidia, Incorporated Scrapbookweergaven Scrapbook geeft u twee manieren om naar uw bijeenkomstgegevens te kijken: op een pagina of als een miniatuurweergave. Pagina´s en miniatuurweergaven worden gecombineerd om weergaven te creëren. Scrapbook heeft vier weergaveopties: • Pagina en miniatuurweergave • Miniatuurweergave • Paginaweergave • Volledig scherm weergeven Zie ook: Lagen Wisselen tussen weergaven U kunt wisselen tussen weergaven met behulp van het menu Weergave of de Scrapbook taakbalk. Om van weergave te wisselen: • Pagina en miniatuurweergave: o Kies Weergave > Normaal of o Druk op Ctrl+1 of o Selecteer de knop Pagina en miniatuurweergaven weergeven op de Scrapbook taakbalk. • Miniatuurweergave: o Kies Weergave > Miniatuurweergave of o Druk op Ctrl+2 of o Selecteer de knop Miniatuurweergaven weergeven op de Scrapbook taakbalk. • Paginaweergave: o Kies Weergave > Pagina of o Druk op Ctrl+3 of o Selecteer de knop Pagina weergeven op de Scrapbook taakbalk. • Volledig scherm weergeven: o Kies Weergave > Volledig scherm weergeven of o Selecteer de knop Volledig scherm op de Scrapbook taakbalk. Page 66 © 2008 Luidia, Incorporated Pagina en miniatuurweergave Wanneer de weergave van Pagina en miniatuurweergaven is geselecteerd, wordt aan de linkerkant van het Scrapbookvenster een kolom miniatuurweergaven getoond waar u doorheen kunt scrollen, terwijl aan de rechterkant van het Scrapbookvenster een complete pagina wordt getoond. Functies binnen de Pagina en miniatuurweergave zijn bijvoorbeeld: • Een kolom met miniatuurweergaven waar u doorheen kunt scrollen om alle pagina´s van de Scrapbookbijeenkomst te bekijken. • Pagina´s organiseren door middel van slepen en neerzetten. • Grootte wijzigen van de kolom met miniatuurweergaven. U verandert hem van grootte door de grens tussen de miniatuurweergaven en de pagina te verslepen. • Klik op willekeurig welke miniatuurweergave om de grote weergave ervan te tonen als pagina aan de rechterkant van het Scrapbookvenster. • Slepen en neerzetten van elementen van een pagina naar een miniatuurweergave. • Tools voor het selecteren van pagina´s op de Scrapbook taakbalk. • Afspelen van het bijeenkomstbestand. (Pagina en miniatuurweergave of alleen Paginaweergave). • Importeren van achtergrondafbeeldingen in de getoonde pagina. • Aantekeningen maken op de pagina met behulp van de Scrapbooktools of de standaard aantekeningen taakbalk. Miniatuurweergaven Wanneer de weergave met miniatuurweergaven geselecteerd is worden alleen miniatuurweergaven getoond in het Scrapbookvenster. De miniatuurweergave is erg handig want hij geeft u een samenvatting van de pagina´s in uw bijeenkomst en maakt het mogelijk snel een bepaalde pagina te vinden. Functies binnen de Weergave met miniatuurweergaven zijn bijvoorbeeld: • • • Een kolom met miniatuurweergaven waar u doorheen kunt scrollen om alle pagina´s van de Scrapbookbijeenkomst te bekijken. Pagina´s organiseren door middel van slepen en neerzetten. Onmiddellijk weergeven van Miniatuurweergave in pagina doordubbel te tikken (interactieve Stylus) of dubbel te klikken (Muis). Paginaweergave Wanneer de Paginaweergave geselecteerd is wordt alleen de pagina getoond binnen het Scrapbookvenster. De Paginaweergave wordt het meest gebruikt in Scrapbook. Functies binnen de Paginaweergave zijn bijvoorbeeld: Page 67 © 2008 Luidia, Incorporated • Tools voor het selecteren van pagina´s op de Scrapbook taakbalk. • • • Aantekeningen maken op de pagina. • Afspelen van het bijeenkomstbestand. (Pagina en miniatuurweergaven of alleen Paginaweergave). • Dit alles terwijl u elk moment van uw presentatie in real-time deelt via het Internet/intranet. Importeren van achtergrondafbeeldingen in de getoonde pagina. Het menu Paginaopties voor het toevoegen van een nieuwe pagina, het dupliceren van een pagina of het verwijderen van een pagina. Volledig scherm weergeven Volledig scherm weergeven vergroot de huidige pagina tot de grootte van het volledige scherm. De Scrapbook taakbalk wordt een zwevende taakbalk die gesloten kan worden en het palet met Scrapbooktools wordt het palet met Volledig scherm tools. Het werken in Scrapbook met Volledig scherm weergeven maakt het mogelijk pagina´s in een Scrapbookbijeenkomst te presenteren zoals u een PowerPoint diashow zou presenteren, terwijl u toegang heeft tot alle handige presentatiefuncties van Scrapbook. Handige functies zijn bijvoorbeeld: • Uw presentatie in real-time delen over het Internet/intranet. • Importeren, draaien en van grootte veranderen van afbeeldingselementen terwijl u uw presentatie geeft. • • • Aantekeningen maken op de pagina. Nieuwe pagina´s toevoegen aan de presentatie. Dit alles terwijl u elk moment van uw presentatie in real-time Page 68 deelt via het Internet/intranet. © 2008 Luidia, Incorporated Scrapbookmenu´s Menu Bestand De opties van het menu Bestand worden hieronder beschreven: Nieuw Nieuw creëert een nieuw bestand voor een Scrapbookbijeenkomst nadat eventuele andere geopende bijeenkomsten gesloten zijn. Om een nieuw bestand voor een Scrapbookbijeenkomst te maken: 1. Kies Bestand > Nieuw of druk op Ctrl+N. 2. Als er een bijeenkomst open is wanneer u Nieuw kiest zal Scrapbook u vragen om de huidige bijeenkomst op te slaan. Kies Ja om de bijeenkomst op te slaan, Nee om de bijeenkomst te sluiten zonder op te slaan, of Annuleren om in de huidige bijeenkomst te blijven. Elke keer dat u Scrapbook opent zal er een nieuwe bijeenkomst gemaakt worden. Openen... Openen maakt het mogelijk een Scrapbookbestand (*.esb) of een eBeam software bestand (*.wbd) te openen. Om een Scrapbookbestand te openen: 1. Kies Bestand > Openen of druk op Ctrl+O. er verschijnt een standaard dialoogvenster Bestand openen. 2. Ga naar het *.esb bestand en selecteer het. 3. Selecteer OK. Opmerking: Scrapbook kan ook *.wbd bestanden die gemaakt zijn met eerdere versies van eBeam software openen. Importeren/Samenvoegen Importeren/Samenvoegen maakt het mogelijk: • • Een Excel, PowerPoint, of Word bestand te importeren in de achtergrond van de huidige pagina of een bestaand Scrapbookbestand (*.esb) of Registratiebestand (*.wbd) samen te voegen met het huidige geopende bestand. Opmerking: Importeren/Samenvoegen is uitgeschakeld tijdens een gedeelde bijeenkomst. Importeren Om een Excel, PowerPoint, of Word bestand te importeren: 1. Selecteer Importeren/Samenvoegen uit het menu Bestand. 2. In het dialoogvenster Openen onder Bestandstype, selecteert u de bestandsextensie voor Excel, PowerPoint, of Word. 3. Selecteer het bestand en klik op OK. Er zal een dialoogvenster voor importeren verschijnen op basis van het type bestand. Zie: o o o PowerPoint presentatie importeren Excel spreadsheet importeren Word document importeren Samenvoegen Page 69 © 2008 Luidia, Incorporated Om een bestaand Scrapbookbestand of Registratiebestand samen te voegen: 1. Selecteer Importeren/Samenvoegen in het menu Bestand. 2. Selecteer het bestand in het dialoogvenster Openen en klik op OK om het dialoogvenster Scrapbookbestand importeren te openen. 3. Selecteer de serie pagina´s die u wilt importeren. 4. Selecteer de samenvoeglocatie in het geopende bestand. Standaard worden pagina´s ingevoegd aan het einde van het bestand. 5. Klik op OK. Indien mogelijk worden aantekeningen en afbeeldingen geconverteerd tot Scrapbookelementen. Achtergronden blijven achtergronden in het samengevoegde bestand. Opslaan Opslaan maakt het mogelijk een Scrapbookbestand (*.esb) op te slaan. Om een Scrapbookbestand op te slaan: 1. Kies Bestand > Opslaan of druk op Ctrl+S. 2. Als het bestand al eerder is opgeslagen zal het worden opgeslagen onder dezelfde naam. Als dit de eerste keer is dat het bestand wordt opgeslagen zal een standaard dialoogvenster Opslaan als verschijnen. Opslaan als... Opslaan als maakt het mogelijk een nieuw Scrapbookbestand (*.esb) op te slaan of een bestaand bestand op te slaan onder een nieuwe naam. Om een Scrapbookbestand op te slaan: 1. Kies Bestand > Opslaan als. 2. Het standaard Windows dialoogvenster Opslaan als verschijnt. 3. Voer een bijeenkomstnaam in en kies een locatie in een map. De standaard locatie is onder Mijn documenten in Mijn Scrapbook. 4. Selecteer het type bestand. Zie Ondersteunde bestandstypes voor verdere informatie. 5. Selecteer het paginabereik dat u wilt opslaan door het desbetreffende keuzerondje te selecteren onderaan in het dialoogvenster Opslaan als: o Alle - Het standaard bereik is Alle pagina´s. Dit is tevens de enige beschikbare optie als het Scrapbookbestand uit maar één pagina bestaat. o Keuze - Slaat enkel bepaalde pagina´s op. U kunt meerdere pagina´s kiezen door op de miniatuurweergaven te klikken terwijl u de CTRL knop ingedrukt houdt. o Pagina´s - Maakt het mogelijk een paginabereik te kiezen om op te slaan. Opmerking: Als u het bestand niet eerder heeft opgeslagen raakt u niet-geselecteerde pagina´s kwijt als u Keuze of Pagina´s gebruikt en opslaat in een *.esb of *.wbd bestand. 6. Opslaan als webpagina... Klik op OK. Opslaan als webpagina maakt het mogelijk een bestand van een Scrapbookbijeenkomst (*.esb) op te slaan in HTML formaat om op het Internet/intranet te zetten als webpagina. Om een Scrapbookbestand in HTML formaat op te slaan: 1. Kies Bestand > Opslaan als webpagina... Het dialoogvenster Opslaan als verschijnt, vervolgens 2. Voer een bijeenkomstnaam in en kies de maplocatie. De standaard locatie is onder Mijn documenten in Mijn Scrapbook. 3. Selecteer het paginabereik dat u wilt opslaan door het desbetreffende keuzerondje te selecteren onderaan in het dialoogvenster Opslaan als: Page 70 © 2008 Luidia, Incorporated 4. Een bijeenkomst archiveren o Alle - Het standaard bereik is Alle pagina´s. Dit is tevens de enige beschikbare optie als het Scrapbookbestand uit maar één pagina bestaat. o Keuze - Slaat enkel bepaalde pagina´s op. U kunt meerdere pagina´s kiezen door op de miniatuurweergaven te klikken terwijl u de CTRL knop ingedrukt houdt. o Pagina´s - Maakt het mogelijk een paginabereik te kiezen om op te slaan. Kies Opslaan. Een bijeenkomst archiveren maakt het mogelijk uw Scrapbookbijeenkomst te archiveren op een eBeam server. Zie Bijeenkomst archiveren voor verdere informatie. Opmerking: Deze optie is alleen beschikbaar als de interactieve hardware of de beveiligingssleutel verbonden is met de software en gedetecteerd wordt. Een bijeenkomst ophalen Een bijeenkomst ophalen maakt het mogelijk een gearchiveerde Scrapbookbijeenkomst op te halen vanaf een eBeam server. Zie Bijeenkomst ophalen voor verdere informatie. Pagina-instellingen... Pagina-instellingen opent het dialoogvenster Pagina-instellingen. Het dialoogvenster Pagina-instellingen maakt het mogelijk voet- en kopregelinformatie te kiezen voor het afdrukken van een Scrapbookpagina en om een rand rond de afgedrukte pagina toe te voegen. Maakt het mogelijk wijzigingen aan te brengen in de bladzijdennummering, naam van de bijeenkomst en de tijd en datum. Printer-instellingen... Printer-instellingen opent het standaard dialoogvenster Windows printer-instellingen. Het dialoogvenster Printer-instellingen maakt het mogelijk alle gewenste printer-instellingen te kiezen, inclusief staande of liggende pagina en de papierlade. Pagina afdrukken Pagina afdrukken drukt alleen de geselecteerde/getoonde pagina af op uw standaard printer. Afdrukken... Afdrukken opent het standaard dialoogvenster Afdrukken. Dit dialoogvenster maakt het mogelijk een paginabereik te kiezen en het aantal kopieën dat u wilt afdrukken. De standaard instellingen zijn één kopie van alle pagina´s afdrukken. Om het Scrapbookbestand af te drukken kies Bestand > Afdrukken of druk op Ctrl+P. Verzenden... Verzenden maakt het mogelijk een bestand van een Scrapbookbijeenkomst (*.esb) als een bijlage te versturen via een MAPI-emailsysteem, zoals bijvoorbeeld Microsoft Exchange. Om een bestand van een Scrapbookbijeenkomst te verzenden via de email: 1. Kies Bestand > Verzenden om het dialoogvenster Verzenden te openen. 2. Selecteer in het dialoogvenster Verzenden het formaat en paginabereik. 3. Kies OK. Scrapbook opent een nieuw emailbericht in uw MAPI-emailsysteem met uw bestand als bijlage. Gebruik uw adresboek om de namen van de ontvangers in te vullen en verzend de email zoals u dat gewoonlijk doet. U kunt een Scrapbookbijeenkomst in elk formaat opslaan dat geschikt is voor email (behalve HTML). Zie Ondersteunde bestandstypes voor verdere informatie. Het HTML bestandsformaat is niet beschikbaar voor verzenden. Afsluiten Afsluiten sluit het Scrapbook maar niet de Interactieve tools. Zie Windows Taakbalk voor verdere informatie. Als u het Scrapbookbestand nog niet opgeslagen heeft, krijgt u de vraag om het bestand op te slaan voordat Scrapbook sluit. Page 71 © 2008 Luidia, Incorporated Page 72 © 2008 Luidia, Incorporated Menu Bewerken De opties van het menu Bewerken worden hieronder beschreven: Ongedaan maken Ongedaan maken annuleert de laatste wijziging op een Scrapbookpagina. Het is mogelijk alle wijzigingen te annuleren om de Scrapbookpagina weer helemaal leeg te maken. Ongedaan maken heeft alleen invloed op de huidige pagina. Om ongedaan te maken: Opnieuw • Kies Bewerken > Ongedaan maken, of • Selecteer de knop Ongedaan maken op de Scrapbook taakbalk, of • Druk op Ctrl+Z. Opnieuw maakt het mogelijk de laatst ongedaan gemaakte wijziging opnieuw te maken, vooropgesteld dat u tevoren het tool Ongedaan maken heeft gebruikt. Als u Ongedaan maken meerdere keren heeft gebruikt kunt u alle wijzigingen weer opnieuw maken tot aan het begin van de serie. Opnieuw wordt uitgeschakeld op het moment dat er een nieuwe wijziging op de pagina gemaakt wordt. Opnieuw heeft alleen invloed op de huidige pagina. Om Opnieuw te doen: • • • Knippen Kies Bewerken > Opnieuw, of Selecteer de knop Opnieuw op de Scrapbook taakbalk, of Druk op Ctrl+Y. Knippen wordt gebruikt om individuele en groepen Scrapbookelementen uit een Scrapbookpagina te knippen en ze dan te plakken op een andere Scrapbookpagina of in andere applicaties en ook om met het Tekst tool tekst te knippen en te plakken binnen actieve tekstvakken. Om een element uit een Scrapbookpagina te knippen: 1. Gebruik het tool Selecteren om elementen te selecteren voor het knippen. Zie Elementen individueel of in groepen selecteren. 2. Kies Bewerken > Knippen, of druk op Ctrl+X. 3. Plak in een andere Scrapbookpagina, of open een andere applicatie zoals MS Word of MS Paint en plak de elementen erin. Om tekst uit een tekstvak te knippen: Kopiëren 4. Markeer de tekst in het tekstvak. 5. Kies Bewerken > Knippen, of druk op Ctrl+X. Kopiëren maakt het mogelijk Scrapbookelementen te kopiëren van de ene andere Scrapbookpagina en naar andere applicaties. Scrapbookpagina naar de Om een element van een Scrapbookpagina te kopiëren: 1. Gebruik het tool Selecteren om een element te selecteren om te kopiëren. 2. Kies Bewerken > Kopiëren, of druk op Ctrl+C. 3. Plak het in een andere Scrapbookpagina of open een andere applicatie zoals MS Word of MS Paint en plak het element hierin. Om tekst uit een tekstvak te knippen: 6. Markeer de tekst in het tekstvak. Page 73 © 2008 Luidia, Incorporated 7. Kies Bewerken > Knippen, of druk op Ctrl+X. Opmerkingen: • • Plakken Het is mogelijk elementen van de ene Scrapbookpagina te plakken in een andere door het element naar een miniatuurweergave te slepen. Het is mogelijk om tekst te kopiëren vanuit het ene actieve tekstvak naar een ander of naar een andere applicatie. Plakken wordt gebruikt om Scrapbookelementen vanuit een Scrapbookpagina of vanaf het klembord van uw computer te plakken in een andere Scrapbookpagina. Het wordt ook gebruikt samen met het Tekst tool om te knippen en te plakken van het ene actieve Scrapbooktekstvak naar het andere. Om een element te plakken: 1. Knip of kopieer het individuele element of de groep elementen vanuit een Scrapbookpagina, de Galerie of vanuit een afbeeldingsbestand buiten Scrapbook. 2. Kies de Scrapbookpagina of miniatuurweergave. 3. Kies Bewerken > Plakken of druk op Ctrl + V. Om tekst te plakken van het ene actieve tekstvak naar een ander: 1. Kopieer tekst uit een ander Scrapbooktekstvak. 2. Open een nieuw tekstvak. 3. Kies Bewerken > Plakken of druk op Ctrl + V. Opmerking: Tekst die vanuit andere applicaties naar het Scrapbook wordt gekopieerd wordt erin geplakt als een afbeelding. Alles selecteren Alles selecteren maakt het mogelijk alle Scrapbookelementen binnen een pagina als één groep te selecteren. De elementen kunnen als één groep bewerkt worden maar zijn niet gegroepeerd. Om alles te selecteren: Dupliceren 1. Kies Bewerken > Alles selecteren. 2. Druk op Ctrl+A. Dupliceert het selecteerde element of de gegroepeerde elementen. Om een element te dupliceren: 1. Gebruik het tool Selecteren om het/de elementen(en) te selecteren. Zie Elementen individueel of in groepen selecteren. 2. Om het element te selecteren: 3. Kies Bewerken > Dupliceren, of Klik rechts (Druk op knop A op uw interactieve Stylus) op het element en selecteer Dupliceren, of o Druk op Ctrl+D. Dupliceer de elementen zo vaak als nodig is.. o De gedupliceerde elementen worden een beetje naar rechts en naar beneden geplaatst ten opzichte van het origineel. Als de gedupliceerde elementen de onderkant van de pagina bereiken, stapelen de nieuw gedupliceerde elementen ze zich op op het onderste element. o o Verwijderen Verwijdert het geselecteerde element, individueel of gegroepeerd. Om een element te verwijderen: 1. Gebruik het tool Selecteren om de elementen te selecteren. groepen selecteren. Page 74 Zie Elementen individueel of in © 2008 Luidia, Incorporated 2. Om de elementen te verwijderen: o o o Volgorde Kies Bewerken > Verwijderen, Selecteer de knop Object verwijderen op de Scrapbook taakbalk, of Druk op de Del toets. Volorde maakt het mogelijk om de Z-volgorde van de elementen op uw Scrapbookpagina te wijzigen. Zie Een element naar voren of achteren bewegen. De opties voor volgorde zijn: • • • • Breng naar de voorgrond: Plaats het geselecteerde element vóór alle andere elementen. Stuur naar de achtergrond: Plaats het geselecteerde element achter alle andere elementen. Stuur naar voren: Breng het geselecteerde element een niveau naar voren. Stuur naar achteren: Stuur het geselecteerde element een niveau naar achteren. Zie Elementen individueel of in groepen selecteren voor meer informatie over het selecteren van elementen. Groeperen Groeperen wordt gebruikt om een aantal geselecteerde elementen samen te smelten zodat ze als één element bewerkt kunnen worden. Zie Elementen groeperen en degroeperen voor verdere informatie. De opties betreffende groeperen zijn: • • Groeperen: Smelt een selectie van elementen samen zodat ze als één element bewerkt kunnen worden. Degroeperen: Maakt een groep elementen los zodat ze elk apart bewerkt kunnen worden. Zie Elementen individueel of in groepen selecteren voor meer informatie over het selecteren van elementen. Uitlijnen Het menu Uitlijnen maakt het mogelijk naar een submenu te gaan met opties voor Uitlijnen en Distribueren. Uitlijnen wordt gebruikt voor het uitlijnen van geselecteerde Scrapbookelementen ten opzichte van elkaar. Distribueren wordt gebruikt om Scrapbookelementen op gelijke afstand van elkaar te distribueren. Om een set Scrapbookelementen uit te lijnen: • Gebruik het tool Selecteren om de elementen te selecteren. Zie Elementen individueel of in grepen selecteren. • Selecteer uw uitlijnoptie via het menu Bewerken > Uitlijnen. De opties zijn: o Links Uitlijnen (Ctrl+L): De elementen zullen verticaal uitgelijnd worden op de linkerzijkant van het meest linkse object. o Centreren (Ctrl+E): De elementen zullen verticaal uitgelijnd worden op het gemiddelde middelpunt van alle elementen. o Rechts uitlijnen (Ctrl+R): De elementen zullen verticaal uitgelijnd worden op de rechterzijkant van het meest rechtse object. o Bovenkant uitlijnen (Ctrl+T): De elementen zullen horizontaal uitgelijnd worden op de bovenkant van het hoogste object. o Midden centreren (Ctrl+M): De elementen zullen horizontaal uitgelijnd worden op het gemiddelde middelpunt van alle elementen. o Onderkant uitlijnen (Ctrl+B): De elementen zullen horizontaal uitgelijnd worden op de onderkant van het laagste object. Opmerking: Alle uitlijnopties kunnen ook geselecteerd worden door rechts te klikken (op knop A op uw Interactieve stylus te drukken) op het Uitlijnmenu. Om Scrapbookelementen te distribueren: • • Gebruik het tool Selecteren om de elementen te selecteren. Zie groepen selecteren. Elementen individueel of in Selecteer uw distributieoptie in het menu Bewerken > Uitlijnen. De opties zijn: o Horizontaal distribueren: De elementen worden gelijkmatig en horizontaal verspreid tussen de middelpunten van het meeste linkse en meest rechtse element. o Horizontaal distribueren: De elementen worden gelijkmatig en verticaal verspreid Page 75 © 2008 Luidia, Incorporated tussen de middelpunten van het hoogste en laagste element. Opmerking: Alle uitlijnopties kunnen ook geselecteerd worden door rechts te klikken (op knop A op uw Interactieve stylus te drukken) op het Uitlijnmenu. Oriëntatie Oriëntatie wordt gebruikt om de draaiing of oriëntatie van individuele of gegroepeerde Scrapbookelementen te wijzigen zonder de elementen te verplaatsen. Om de oriëntatie van één of meer Scrapbookelementen in te stellen: • • • • • • Gebruik het tool Selecteren om de elementen te selecteren. Zie groepen selecteren. Elementen individueel of in Selecteer de gewenste oriëntatie in het menu Bewerken > Oriëntatie. De opties zijn: Rechts draaien: Draait het element 90 graden met de klok mee. Links draaien: Draait het element 90 graden tegen de klok in. Verticaal spiegelen: Spiegelt het element verticaal. Horizontaal spiegelen: Spiegelt het element horizontaal. Herstellen Maak het element weer zo groot als het was toen het de applicatie binnengebracht werd. Zie het tool afbeeldingskenmer Selecteren voor informatie over het selecteren van elementen. ken Opties... Opties opent het dialoogvenster Scrapbookopties. • • • Voorkeuren Proxyserver Software updates Page 76 © 2008 Luidia, Incorporated menu Weergave De opties van het menu Weergave worden hieronder beschreven: Normaal (Pagina en Miniatuurweergaven weergeven) Normaal maakt het mogelijk om te wisselen tussen de weergaven voor Pagina en voor Miniatuurweergaven. Zie Scrapbookweergaven voor verdere informatie. Om naar de weergave voor Pagina en Miniatuurweergaven te gaan: • Kies Weergave > Normaal of • Druk op Ctrl+1 of • Miniatuurweergaven Pagina Galerie Selecteer de knop voor de weergave Pagina en Miniatuurweergaven op de Scrapbook taakbalk. Miniatuurweergaven maakt het mogelijk te wisselen naar de weergave voor Miniatuurweergaven. Zie Scrapbookweergaven voor verdere informatie. Om naar de weergave voor Miniatuurweergaven te gaan: • Kies Weergave > Miniatuurweergaven of • Druk op Ctrl+2 of • Selecteer de knop voor de weergave Miniatuurweergaven op de Scrapbook taakbalk. Pagina maakt het mogelijk te wisselen naar de weergave voor Pagina. Zie Scrapbookweergaven voor verdere informatie. Om naar de weergave voor Miniatuurweergaven te gaan: • Kies Weergave > Pagina of • Druk op Ctrl+3 of • Selecteer de knop voor de weergave Pagina op de Scrapbook taakbalk. Galerie opent de geïntegreerde Afbeeldingengalerie van Scrapbook. Open de galerie door: • Weergave > Galerie te kiezen, of • Door op Ctrl+4 te drukken, of • door de Galerieknop te kiezen op de Scrapbook taakbalk. U kunt deze functie gebruiken om grafische elementen uit de meegeleverde bibliotheek toe te voegen aan uw presentaties. U kunt ook uw eigen directories toevoegen aan de bibliotheek. Zie Galerie, Scrapbookelementen, en Achtergrondinstellingen voor meer informatie over het gebruik van afbeeldingen. Volledig scherm weergeven Volledig scherm weergeven vergroot de huidige pagina tot de grootte van het volledige scherm. De werkbalk Scrapbook wordt een zwevende werkbalk die gesloten kan worden en het palet met Scrapbooktools wordt het palet met Volledig scherm tools (zie Samenvatting van Scrapbook tools). Om naar Volledig scherm te schakelen: • • • Kies Weergave > Volledig scherm weergeven of Selecteer de knop voor de weergave Volledig scherm weergeven op de taakbalk, of Druk op F11. Om terug te gaan naar het normale formaat scherm: Page 77 Scrapbook © 2008 Luidia, Incorporated • • Selecteer de knop Volledig scherm weergeven op de Scrapbook taakbalk, of • Druk op F11. Zie Voorblad gebruiken klik met de rechter muisknop op het scherm (druk op Knop A op de interactieve Stylus), en selecteer in het menu dat verschijnt Volledig scherm uit of Volledig scherm weergeven voor verdere informatie. Door Voorblad gebruiken te kiezen verschijnt een gordijnachtige functie op het scherm die het mogelijk maakt een deel van de pagina af te dekken. U kunt het afdekvel gedurende uw presentatie van grootte laten veranderen en tevens de richting en doorzichtigheid ervan bepalen. Zie Voorblad voor verdere informatie. Spotlight Spotlight is handig om de aandacht te vestigen op een bepaald gedeelte van uw Bureaublad. Zie Spotlight voor verdere informatie. Deelnemers Deelnemers opent het venster Deelnemers zodat u kunt zien wie deelneemt aan een Scrapbookbijeenkomst. Om het Deelnemersvenster te openen • Kies Weergave > Deelnemers of • Druk op Ctrl+5 of • Selecteer de weergave Deelnemers op de Scrapbook taakbalk. Zie Wat is een gedeelde bijeenkomst? en Deelnemers voor verdere informatie. Hoofdpagina Hoofdpagina opent de Hoofdpagina. Alle wijzigen die aangebracht worden op de Hoofdpagina verschijnen als achtergrondafbeeldingen op alle Scrapbookpagina´s behalve die die hun eigen achtergrondinstellingen hebben. Om de Hoofdpagina te openen: • • Kies Weergave > Hoofdpagina, of Druk op Ctrl+6, of Zie Hoofdpagina voor verdere informatie. Lagen Lagen kan gebruikt worden om inhoud toe te voegen aan een Scrapbookpagina (persoonlijk of gedeeld) die getoond kan worden of worden verborgen. Om de lagen te openen: • Kies Weergave > Lagen, of • Druk op Ctrl+7, of Zie Lagen voor verdere informatie. Taakbalk (Taakbalken tonen/verbergen) Door het menu Taakbalk te kiezen verschijnt er een submenu met de volgende drie keuzes: • • • Zoom Interactieve tools: Kies deze menuoptie om de Interactieve tools voor Scrapbook te tonen of te verbergen. Afspelen: Kies deze menuoptie om de taakbalk voor Afspelen te tonen of te verbergen. Statusbalk: Kies deze menuoptie om de statusbalk voor Scrapbook te tonen of te verbergen. Zoom maakt het mogelijk in of uit te zoomen op de pagina die op dat moment getoond wordt. Page 78 © 2008 Luidia, Incorporated Door de menuoptie Zoom te kiezen verschijnt er een submenu met de volgende zoomkeuzes: 500%, 300%, 200%, 100%, 50%, en 25%. De pagina blijft op de ingestelde zoomwaarde totdat een nieuwe zoomwaarde wordt gekozen. Voor verdere informatie, zie het Zoom tool. Inzoomen Inzoomen maakt het mogelijk in te zoomen op de pagina die op dat moment getoond wordt. Iedere keer dat u Inzoomen kiest zal de zoom met een factor 1,25 verhoogd worden tot een maximum van 2000%. Om in te zoomen op een pagina: • Kies Weergave > Inzoomen of • Druk op Ctrl+Num + De pagina blijft op de ingestelde zoomwaarde totdat een nieuwe zoomwaarde wordt gekozen. Voor verdere informatie, zie het Zoom tool. Uitzoomen Uitzoomen maakt het mogelijk uit te zoomen op de pagina die op dat moment getoond wordt. Iedere keer dat u Uitzoomen kiest zal de zoom met een factor 1,25 verlaagd worden tot een minimum van 25%. Om in te zoomen op een pagina: • Kies Weergave > Uitzoomen of • Druk op Ctrl+Num - De pagina blijft op de ingestelde zoomwaarde totdat een nieuwe zoomwaarde wordt gekozen. Voor verdere informatie, zie het Zoom tool. Op pagina passen Op pagina passen comprimeert de pagina of rekt hem uit zodat hij binnen het weergavegebied past. Op pagina passen kan ook geselecteerd worden door op Ctrl+O te drukken. Alle pagina´s zullen binnen het weergavegebied passen totdat een andere zoomwaarde geselecteerd wordt. Voor verdere informatie zie het Zoom tool. Werkelijke grootte Werkelijke grootte stelt de zoom van de pagina in op 100%. De pagina blijft op de werkelijke grootte totdat een nieuwe zoomwaarde geselecteerd wordt. Page 79 © 2008 Luidia, Incorporated menu Pagina De opties van het menu Pagina worden hieronder beschreven: Nieuw Nieuw creëert een nieuwe lege pagina in de Scrapbookbijeenkomst. Om een nieuwe pagina te creëren: • Kies Pagina > Nieuw of • Selecteer de knop Nieuwe pagina op de Scrapbook taakbalk. De nieuwe pagina wordt ingelast onmiddellijk na de getoonde pagina. Wissen Wissen wist alle elementen van de getoonde pagina. Om een pagina te wissen, kies de pagina die u wilt wissen en: Dupliceren • Kies Pagina > Wissen of • Selecteer de knop Pagina wissen op de Scrapbook taakbalk. Dupliceren maakt een kopie van de getoonde pagina en toont vervolgens de kopie. Om een pagina te dupliceren: 1. Kies de pagina die u wilt dupliceren. 2. Kies Pagina > Dupliceren of selecteer de knop Pagina dupliceren op de Scrapbook taakbalk. De gedupliceerde pagina wordt ingelast onmiddellijk na de getoonde pagina. Verwijderen Verwijderen verwijdert de getoonde pagina. Om een pagina te verwijderen: 1. Kies de pagina die u wilt verwijderen. 2. Kies Pagina > Verwijderen of selecteer de knop Pagina verwijderen op de Scrapbook taakbalk. Alles verwijderen Alles verwijderen verwijdert alle pagina´s van de Scrapbookbijeenkomst. Alle gegevens gaan verloren. Volgende pagina/Vorige pagina Door Volgende pagina te kiezen gaat u naar de volgende pagina in de Scrapbookbijeenkomst. De optie is niet beschikbaar als de laatste pagina van de bijeenkomst getoond wordt. Om Volgende pagina te selecteren: • Kies Pagina > Volgende pagina of • Selecteer de knop Volgende pagina op de Scrapbook taakbalk, of • Druk op de knop PgDn op uw toetsenbord. Door Vorige pagina te kiezen gaat u naar de volgende pagina in de Scrapbookbijeenkomst. De optie is niet beschikbaar als de laatste pagina van de bijeenkomst getoond wordt/geselecteerd is. Om Volgende pagina te selecteren: • Kies Pagina > Vorige pagina of • Selecteer de knop Vorige pagina op de Scrapbook taakbalk, of • Druk op de knop PgUp op uw toetsenbord. Page 80 © 2008 Luidia, Incorporated Ga naar pagina... Ga naar pagina maakt het mogelijk de pagina te kiezen die u wilt tonen door het intypen of selecteren van een paginanummer. Om naar een bepaalde pagina te gaan: 1. Kies Pagina > Ga naar pagina om het dialoogvenster Ga naar pagina te openen. 2. Selecteer een pagina met behulp van de knoppen Pijl omhoog en Pijl omlaag paginanummer in in het tekstvak 3. Klik op OK. of typ het Of: Gebruik de Paginaselectie tools op de Scrapbook taakbalk. Afspelen Zie Afspelen voor verdere informatie. Hyperlink toevoegen... Hyperlink toevoegen maakt het mogelijk een hyperlink toe te voegen aan een Scrapbook element. Zie Elementen met hyperlink en Scrapbookelementen voor verdere informatie. Afbeelding toevoegen... Afbeelding toevoegen maakt het mogelijk een afbeeldingsbestand of schermweergave te importeren in de huidige geselecteerde pagina. Zie Scrapbookelementen voor verdere informatie. Flash bestand toevoegen... Flash bestand toevoegen maakt het mogelijk een afbeelding als een Flash bestand (*.swf) of een Flash film (*.flv) te importeren naar de huidige geselecteerde pagina. Zie Scrapbookelementen voor verdere informatie. Momentopname toevoegen... Momentopname toevoegen maakt het mogelijk een afbeelding van het beeldscherm te importeren. Zie hiervoor het Momentopname tool. Achtergrondinstellinge n... Achtergrondinstellingen maakt het mogelijk om: • Een afbeeldingsbestand of schermweergave te importeren naar de achtergrond van de huidige geselecteerde pagina • De achtergrondkleur van de pagina in te stellen • Een raster of horizontale lijnen te laten verschijnen op een pagina. Zie Achtergrondinstellingen voor verdere informatie. Page 81 © 2008 Luidia, Incorporated Menu Bijeenkomsten De opties van het menu Bijeenkomsten worden hieronder beschreven: Bijeenkomst delen/beëindigen... Bijeenkomst delen geeft een voorzitter van een bijeenkomst de mogelijkheid een Scrapbookbijeenkomst te delen over het Internet/intranet. Zolang een bijeenkomst gedeeld wordt, verandert deze menuoptie in Bijeenkomst beëindigen. Zie Bijeenkomst delen Deelnemen aan Bijeenkomst/Bijeenkomst verlaten ... voor verdere informatie. Deelnemen aan bijeenkomst maakt het uitgenodigde deelnemers mogelijk in te loggen op een gedeelde Scrapbookbijeenkomst. De deelnemer zal de bijeenkomstnaam en het wachtwoord (mits van toepassing) moeten kennen voordat hij/zij kan inloggen op de bijeenkomst. Tijdens het deelnemen aan een bijeenkomst verandert deze menuoptie in Bijeenkomst verlaten. Zie Deelnemen aan bijeenkomst voor verdere informatie. Uitnodiging verzenden... Uitnodiging verzenden maakt het de voorzitter van een bijeenkomst mogelijk per email uitnodigingen te verzenden aan alle deelnemers voor een gedeelde Scrapbookbijeenkomst. Zie Uitnodiging verzenden voor verdere informatie. Aantekeningen toestaan Aantekeningen toestaan maakt het de voorzitter mogelijk te kiezen of deelnemers wel of niet aantekeningen kunnen toevoegen in de gedeelde Scrapbookbijeenkomst. Zie Tools voor het voorzitten van een bijeenkomst voor verdere informatie. Deelnemers synchroniseren Deelnemers synchroniseren maakt het de voorzitter van een bijeenkomst mogelijk om de deelnemers op dezelfde pagina te houden. Terwijl Deelnemers synchroniseren actief is, bepaalt de voorzitter welke pagina getoond wordt. Zie Tools voor het voorzitten van een bijeenkomst voor verdere informatie. Page 82 © 2008 Luidia, Incorporated menu Help Het menu Help opent een submenu dat u toegang geeft tot de helpfunctie en tevens koppelingen biedt naar diverse registratie- en supportpagina´s die de hardwarefabrikant van uw interactieve systeem verzorgt. Page 83 © 2008 Luidia, Incorporated Scrapbooktools Samenvatting van Scrapbooktools De Scrapbooktools verschijnen wanneer Scrapbook het actieve venster is. De Scrapbooktools geeft u alle tools die u nodig heeft om pagina´s te vullen. Wanneer u werkt met Volledig scherm, verandert het palet met Scrapbooktools naar de presentatiegerichte modus en toont de tools Dia verder en Dia terug. Zie Voorkeuren interactieve tools voor informatie over het verplaatsen, tonen, verbergen en het uiterlijk veranderen van de Interactieve tools. Let alstublieft op de volgende belangrijke zaken: • Als u ergens klikt buiten het Scrapbookvenster zal het palet met Scrapbooktools veranderen in het palet met Bureaublad tools. • Wanneer u overschakelt naar Volledig scherm, verandert het palet met Scrapbooktools in het palet met Scrapbook volledig scherm tools. • Veel van de geavanceerde functies van de software zijn alleen beschikbaar als de software een interactieve ontvanger of een beveiligingssleutel detecteert. Zie Interactieve tools niet gevonden voor verdere informatie. Als de hardware niet gedetecteerd wordt krijgt u toegang tot een aantekeningen taakbalk die alleen in Scrapbook gebruikt kan worden. Scrapbook Tools Om meer te weten te komen over een tool, selecteer het tool hieronder:: Scrapbooktools Scrapbook Volledig scherm tools Standaard aantekeningen taakbalk De standaard aantekeningen taakbalk verschijnt alleen als beveiligingssleutel niet gedetecteerd wordt. de interactieve ontvanger of de De tools op de standaard aantekeningen taakbalk zijn (van links naar rechts): Page 84 © 2008 Luidia, Incorporated Markeerstift De Markeerstift maakt het mogelijk aantekeningen te maken op de getoonde pagina in één van de vier effen kleuren. De kleur kan geselecteerd worden op het palet dat verschijnt wanneer u de Markeerstift selecteert. De markeringen worden aantekeningelementen. Zie Scrapbookelementen voor verdere informatie. Highlighter De Highlighter maakt het mogelijk aantekeningen te maken op de getoonde pagina in één van de vier transparante kleuren. De kleur kan geselecteerd worden op het palet dat verschijnt wanneer u de Highlighter selecteert. De markeringen worden aantekeningelementen. Zie Scrapbookelementen voor verdere informatie. Wisser De Wisser maakt het mogelijk een aantekeningelement dat door de Markeerstift of de Highlighter is gemaakt op een Scrapbookpagina doormidden te snijden in twee aparte Scrapbookelementen. De grootte van de Wisser kan geselecteerd worden op het palet dat verschijnt wanneer de Wisser is geselecteerd. Zie Scrapbookelementen voor verdere informatie. Zoom Het Zoom tool maakt het mogelijk de grootte van de getoonde pagina te veranderen. Het bereik van Zoom ligt tussen 25-2000%. Door de Shift-toets ingedrukt te houden gaat de Zoom in de andere richting. De waarde voor de Zoom kan ook geselecteerd worden uit de vervolgkeuzelijst die verschijnt wanneer het Zoom tool geselecteerd wordt. Tekst Het Tekst tool maakt het mogelijk een tekstvak toe te voegen op een pagina met elke lettergrootte, lettertype en kleur die op uw computer beschikbaar zijn. De lettergrootte, lettertype en kleur kunnen geselecteerd worden op het palet dat verschijnt wanneer het Tekst tool geselecteerd wordt. Aanwijzer De Aanwijzer maakt het elke deelnemer aan een bijeenkomst mogelijk gegevens aan te wijzen op elke plaats binnen het bijeenkomstvenster. De aanwijzer van elke deelnemer heeft een eigen kleur. De Aanwijzer is alleen ingeschakeld tijdens een gedeelde bijeenkomst. De richting van de Aanwijzer (links, rechts, naar boven, naar beneden) kan geselecteerd worden op het palet dat verschijnt wanneer de Aanwijzer geselecteerd wordt. U kunt de Aanwijzer ook verbergen door de knop Aanwijzer verbergen te selecteren op het palet dat verschijnt wanneer de Aanwijzer geselecteerd wordt. Vormen Het Vormen tool maakte het mogelijk vormen te tekenen in Scrapbook. De vorm, kleur en lijndikte kan geselecteerd worden op het palet dat verschijnt wanneer het Vormen tool geselecteerd wordt. De merktekens worden Vormenelementen. Zie Scrapbookelementen voor verdere informatie. Selecteren Het tool Selecteren maakt het mogelijk een Scrapbook element op een pagina te verplaatsen, te draaien, van grootte te veranderen, te groeperen of te kopiëren. Om een Scrapbook element te selecteren tikt u op het element. Eenmaal geselecteerd verschijnen er handvatten aan het element. Het tool Selecteren kan ook gebruikt worden om een selectierechthoek te trekken om een groep elementen om de gehele groep van elementen tegelijk te bewerken. Voor verdere informatie over het werken met Scrapbookelementen, zie Scrapbookelementen. Page 85 © 2008 Luidia, Incorporated Pen tool - Scrapbook tools Het Pen tool maakt het mogelijk uit de vrije hand aantekeningen te maken op de getoonde pagina. Wanneer het Pen tool geselecteerd is wordt de toolknop Pen gemarkeerd en verandert het middelpunt van het palet met Scrapbooktools en toont de huidige kleur en lijndikte. Kleur wijzigen • • Selecteer de kleur in het middelpunt van het palet met Scrapbooktools. De buitenste ring van het menu verandert en toont alle andere kleuropties. Selecteer een kleur op de buitenste ring. Als de kleur geselecteerd is verandert het middelpunt van het palet met Scrapbooktools en toont de geselecteerde kleur. Deze kleur blijft geselecteerd totdat u een nieuwe kleur selecteert. Een aangepaste kleur kan geselecteerd worden door dubbel te klikken op een kleur van de paletring. Er verschijnt een dialoogvenster voor kleurselectie. Selecteer de kleur en klik op OK. De aangepaste kleur wordt getoond op de paletring. De standaard set van kleuren kan hersteld worden door de knop Standaard instellingen herstellen te selecteren in het dialoogvenster Opties. Lijndikte wijzigen • • Selecteer de lijndikte in het middelpunt van het palet met Scrapbooktools. De buitenste ring van het menu verandert en toont alle andere lijndikte opties. Selecteer een lijndikte op de buitenste ring. Als de lijndikte geselecteerd is verandert het middelpunt van het palet met Scrapbooktools en toont de geselecteerde lijndikte. Deze lijndikte blijft geselecteerd totdat u een nieuwe lijndikte selecteert. Page 86 © 2008 Luidia, Incorporated Tekst en Vormen tools - Scrapbook tools Het tool Tekst en het tool Vormen vormen samen één submenu op het palet met Scrapbooktools. Zie Navigeren met de interactieve tools om meer te weten te komen over submenu´s. Tool Tekst tool Knop Beschrijving Het Tekst tool maakt het mogelijk een tekstvak toe te voegen op de getoonde pagina. Als het Tekst tool geselecteerd is wordt de knop Tekst tool gemarkeerd en toont het middelpunt van het palet met Scrapbooktools het Tekst tool. Een tekstvak creëren op de pagina: 1. Selecteer het Tekst tool. 2. Tik/klik binnen de pagina. o Om tekst in te voeren in het tekstvak tik/klik op het pictogram voor het toetsenbord op het scherm in de rechter benedenhoek van het tekstvak om het Windows toetsenbord op het scherm te gebruiken of typ de tekst in op uw toetsenbord. o Om het tekstvak te sluiten, tik/klik ergens buiten het tekstvak of selecteer een ander tool om het tekstvak te sluiten. Een tekstvak verplaatsen of bewerken: 1. 3. 2. Selecteer het Tekst tool. Tik/klik direct op de tekst die u wilt verplaatsen/bewerken om het tekstvak actief te maken. Wijzig de tekst. o Om het tekstvak te verplaatsen tik/klik en versleep de rand van het tekstvak. o Om het tekstvak te sluiten tik/klik ergens buiten het tekstvak of selecteer een ander tool. Teksteigenschappen instellen: Selecteer het Tekstpictogram in het middelpunt van het palet met Scrapbooktools om het dialoogvenster Lettertype te openen. 2. Selecteer het lettertype, stijl, grootte, kleur, enz. 3. klik op OK. Als teksteigenschappen eenmaal ingesteld zijn blijven ze ingesteld totdat u nieuwe eigenschappen selecteert. 1. Vormen tool Het Vormen tool maakt het mogelijk vormen te tekenen in Scrapbook. Als het Vormen tool geselecteerd is wordt de knop Vormen tool gemarkeerd en toont het middelpunt van het palet met Scrapbooktools de huidige instellingen voor kleur en lijndikte. Vormenelementen die gemaakt zijn met het Vormen tool kunnen gedraaid, van grootte veranderd, en verplaatst worden, maar niet opgedeeld of bewerkt. Zie Scrapbookelementen. Page 87 © 2008 Luidia, Incorporated Vorm wijzigen: • Selecteer de vorm in het middelpunt van het palet met Scrapbooktools. De buitenste ring van het menu verandert en toont alle andere vormopties. • Selecteer een vorm op de buitenste ring. Als een vorm eenmaal geselecteerd is verandert het middelpunt van het palet met Scrapbooktools en toont de geselecteerde vorm. Kleur wijzigen: • Selecteer de kleur in het middelpunt van het palet met Scrapbooktools. De buitenste ring van het menu verandert en toont alle andere kleuropties. • Selecteer een kleur op de buitenste ring. Als een kleur eenmaal geselecteerd is verandert het middelpunt van het palet met Scrapbooktools en toont de geselecteerde kleur. Een aangepaste kleur kan geselecteerd worden door dubbel te klikken op een kleur van de paletring. Er verschijnt een dialoogvenster voor kleurselectie. Selecteer de kleur en klik op OK. De aangepaste kleur wordt getoond op de paletring. De standaard set van kleuren kan hersteld worden door de knop Standaard instellingen herstellen te selecteren in het dialoogvenster Opties. Lijndikte wijzigen: • Selecteer de lijndikte in het middelpunt van het palet met Scrapbooktools. De buitenste ring van het menu verandert en toont alle andere lijndikteopties. • Selecteer een lijndikte op de buitenste ring. Als een lijndikte eenmaal geselecteerd is verandert het middelpunt van het palet met Scrapbooktools en toont de geselecteerde lijndikte. Page 88 © 2008 Luidia, Incorporated tools Toetsenbord op het scherm en Handschriftherkenning Scrapbook tools Het Toetsenbord op het scherm tool en het tool Handschriftherkenning vormen samen één submenu op het palet met Scrapbooktools. Bij Weergave volledig scherm wordt het tool Dia verder opgenomen in dit submenu. Zie Navigeren met interactieve tools om meer te weten te komen over submenu´s. Tool Toetenbor d op het scherm Knop Beschrijving Door het Toetsenbord op het scherm te selecteren verschijnt het Windows toetsenbord op het scherm dat u kunt gebruiken om tekst in te voeren door op de toetsen te tikken met de interactieve Stylus. U kunt het lettertype en lettergrootte op het toetsenbord wijzigen door Instellingen > Lettertype te kiezen. U kunt het Toetsenbord op het scherm sluiten door weer op de knop Toetsenbord op het scherm te klikken of het op het kruisje te klikken op het Toetsenbord op het scherm. Zie Tekst tool voor informatie over het gebruik van het Toetsenbord op het creëren en de eigenschappen van de tekst te wijzigen. Handschrif therkennin g tool scherm om tekst te Schakelt het ritePen® Handschriftherkenning pakket in en uit. ritePen versie 2.5 of later moet geïnstalleerd zijn, anders werkt dit tool niet. Als ritePen niet geïnstalleerd is is de knop van het tool grijs. Handschriftherkenning wordt gebruikt om Aantekeningen met de interactieve Stylus te converteren in tekst die gebruikt kan worden in tekstvakken en in dialoogvensters. Page 89 © 2008 Luidia, Incorporated tool Dia verder - Scrapbook tools Het tool Dia verder maakt het mogelijk verder te gaan naar de volgende pagina van een Scrapbookbijeenkomst. Dit tool is alleen beschikbaar op het palet met Scrapbooktools voor Volledig scherm. Zie Volledig scherm weergeven voor verdere informatie. Dit tool is uitgeschakeld als u zich op de eerste pagina van de Scrapbookbijeenkomst bevindt. Page 90 © 2008 Luidia, Incorporated Wisser tool - Scrapbook tools Het Wisser tool in Scrapbook maakt het mogelijk een aantekeningelement in twee verschillende Scrapbookelementen te snijden. Aantekeningelementen zijn pennestreken of markeerlijnen die gemaakt zijn met het Pen tool of het Highlighter Tool. Aantekeningelementen die in twee elementen gesneden zijn zijn automatisch gegroepeerd zodat het lijkt alsof ze nog steeds één element zijn. Om ze te degroeperen, selecteert u het element met behulp van het tool Selecteren, en kiest Bewerken > Degroeperen. Het is nu mogelijk om het tool Selecteren te gebruiken om elk element apart te verplaatsen, van grootte te veranderen of te draaien. Opmerking: Het Wisser tool in Scrapbook kan geen Scrapbook Vormen wissen. Vormenelementen die met het Vormen tool gemaakt zijn kunnen gedraaid, van grootte en verplaatst worden, maar niet gedeeld of bewerkt. Zie Scrapbookelementen. Wanneer het Wisser tool geselecteerd is wordt de Wisser knop gemarkeerd en verandert het middelpunt van de palet Scrapbooktools en toont de huidige breedte van de wisser. Wisserbreedte instellen • • Selecteer de breedte van de wisser in het midden van het palet met Scrapbooktools. De buitenste ring van het menu verandert en toont alle vier de breedteopties die beschikbaar zijn. Selecteer de breedte op de buitenste ring. Als de breedte eenmaal geselecteerd is, verandert het middelpunt van het palet met Scrapbooktools en toont de geselecteerde breedte. Deze breedte blijft geselecteerd totdat er een nieuwe breedte geselecteerd wordt. Page 91 © 2008 Luidia, Incorporated tools Selecteren en Aanwijzer - Scrapbook tools De tools Selecteren en Aanwijzer tools vormen samen één submenu op het palet met Scrapbooktools. Zie Navigeren met de interactieve tools om meer te weten te komen over submenu´s. Tool Selecteren Knop Beschrijving het tool Selecteren maakt het mogelijk een Scrapbook element op een pagina te verplaatsen, te draaien, van grootte te veranderen, te groeperen of te kopiëren. Klik op een Scrapbook element om het te selecteren. Eenmaal geselecteerd verschijnen handvatten aan het element. Het tool Selecteren kan ook gebruikt worden om een selectierechthoek te trekken om een groep elementen om de hele groep elementen in één keer te bewerken. Voor verder informatie over het werken met Scrapbookelementen zie Scrapbookelementen. Aanwijzer Het tool Aanwijzer maakt het elke deelnemer van een bijeenkomst mogelijk om gegevens aan te wijzen op elke plaats binnen het bijeenkomstvenster. De aanwijzer van elke deelnemer heeft een eigen kleur. Opmerking: Het tool Aanwijzer is alleen ingeschakeld tijdens een gedeelde bijeenkomst. Zie Bijeenkomst delen voor verdere informatie. Wanneer het tool Aanwijzer geselecteerd is wordt de knop Aanwijzer gemarkeerd en toont het middelpunt van het palet met Scrapbooktools het pictogram van de Aanwijzer. Om gegevens aan te wijzen gedurende een gedeelde bijeenkomst: • • Selecteer het tool Aanwijzer op het palet met Scrapbooktools. Tik/klik binnen de pagina om de aanwijzer te zien. Om de aanwijzer te bewegen: • Gebruik de interactieve Stylus of uw muis om de aanwijzer naar een nieuwe locatie binnen de pagina te slepen. De aanwijzer Tonen/Verbergen/Draaien: • • Selecteer het tool Aanwijzer op de palet met Scrapbooktools. Selecteer opnieuw de knop Aanwijzer om de buitenste ring te zien met de opties voor de aanwijzer. Beschikbare opties zijn (bovenaan beginnend en de buitenste ring van het palet met Scrapbooktools volgend met de klok mee): o Draai de aanwijzer tegen de klok in: draait de aanwijzer 90 graden tegen de klok in. Page 92 © 2008 Luidia, Incorporated • o Aanwijzer tonen: Toont de aanwijzer op het scherm. o Draai de aanwijzer met de klok mee: Draait de aanwijzer 90 graden met de klok mee. o Aanwijzer verbergen: Verbergt de aanwijzer. Selecteer een optie. Page 93 © 2008 Luidia, Incorporated Momentopname, Nieuwe pagina en Recorder tools - Scrapbook tools De tools Momentopname, Nieuwe Pagina en Recorder tools vormen samen één submenu op het palet met Scrapbooktools. Zie Navigeren met interactieve tools om meer te weten te komen over submenu´s. Tool Momentop name Knop Beschrijving Momentopname maakt het mogelijk een foto te maken van het huidige scherm en die op te slaan in Scrapbook hetzij als achtergrond afbeelding op een nieuwe pagina hetzij als een Scrapbook element in de huidige pagina. 1. Selecteer de knop van het tool Momentopname op het palet van de Scrapbooktools om het dialoogvenster Momentopname maken te openen. 2. Selecteer één van de volgende opties: 3. o Scherm registreren: Registreert het complete Bureaublad als één enkele afbeelding. Standaard wordt de afbeelding opgeslagen als achtergrond van een nieuwe pagina. Om de afbeelding op te slaan als Scrapbookelement in de huidige pagina moet u het selectievakje Importeren als object aanvinken. o Registreer een gedeelte: Minimaliseert het Scrapbook en de cursor wordt een dradenkruis. Om een gebied te selecteren voor registratie gebruik de interactieve Stylus en trekt u een selectierechthoek. Selecteer de knop Doen om de afbeelding in het Scrapbook op te slaan. Nieuwe pagina Het tool Nieuwe pagina creëert een lege nieuwe pagina in de Scrapbookbijeenkomst. De nieuwe pagina wordt ingevoegd meteen na de getoonde pagina. Recorder Zie Recorder voor informatie over hoe Recorder werkt. Page 94 © 2008 Luidia, Incorporated Zoom tool Het Zoom tool maakt het mogelijk om in of uit te zoomen op de pagina die in Scrapbook getoond wordt. Wanneer het Zoom tool geselecteerd is wordt de Zoom knop gemarkeerd en verandert het middelpunt van de palet met Scrapbook tools en toont het zoompictogram. Zoomwaarde van de pagina wijzigen 1. Selecteer de Zoom knop op het palet met de Scrapbook tools. 2. Selecteer de Zoom knop opnieuw om de buitenste optiering zichtbaar te maken. 3. Selecteer een zoomwaarde. De beschikbare zoomopties, beginnend bij het plusteken en met de klok mee bewegend op het palet zijn: o Inzoomen (plusteken): Zoomt in op de pagina met een factor 1,25 tot een maximum van 2000%. o 300% o 500% o Op pagina passen: comprimeert de pagina of rekt hem uit zodat hij binnen het weergavegebied past. Op pagina passen kan ook geselecteerd worden door op Ctrl+O te drukken. o Uitzoomen (minteken): Zoomt uit op de pagina met een factor 1,25 tot een minimum van 25% o 50% o 100% o 200% Page 95 © 2008 Luidia, Incorporated Dia terug Tool - Scrapbook tools Het tool Dia terug maakt het mogelijk terug te gaan naar de vorige pagina van een Scrapbookbijeenkomst. Dit tool is alleen beschikbaar op het palet met Scrapbooktools voor Volledig scherm. Zie Volledig scherm weergeven voor verdere informatie. Dit tool is uitgeschakeld als u zich op de eerste pagina van de Scrapbookbijeenkomst bevindt. Page 96 © 2008 Luidia, Incorporated Highlighter tool - Scrapbook tools Het Highlighter tool maakt het mogelijk uit de vrije hand aantekeningen te maken op de getoonde pagina. Opmerking: Bepaalde kleuren Highlighter zijn mogelijk niet zichtbaar op bepaalde achtergronden op de computer. Wanneer het Highlighter tool geselecteerd is, is de knop Highlighter gemarkeerd en verandert het middelpunt van het palet met Scrapbooktools en toont de huidige kleur en lijndikte. Kleur wijzigen • • Selecteer de kleur in het middelpunt van het palet met Scrapbooktools. De buitenste ring van het menu verandert en toont de acht beschikbare kleuropties. Selecteer een kleur op de buitenste ring. Als u eenmaal een kleur heeft gekozen, verandert het middelpunt van het palet met Scrapbooktools en toont de gekozen kleur. Deze kleur blijft geselecteerd totdat u een andere kleur selecteert. Een aangepaste kleur kan worden geselecteerd door dubbel te klikken op een kleur op de paletring. Er verschijnt dan een dialoogvenster voor kleurselectie. Selecteer de kleur en klik op OK. De aangepaste kleur wordt dan zichtbaar op de paletring. De standaard set kleuren kan opnieuw worden ingesteld door in het dialoogvenster Opties de knop Standaard kleuren herstellen te selecteren. Lijndikte wijzigen • • Selecteer de lijndikte in het middelpunt van het palet met Scrapbooktools. De buitenste ring van het menu verandert en toont de vier beschikbare lijndikteopties. Selecteer een lijndikte op de buitenste ring. Als u eenmaal een lijndikte heeft gekozen, verandert het middelpunt van het palet met Scrapbooktools en toont de gekozen lijndikte. Deze lijndikte blijft geselecteerd totdat u een andere lijndikte selecteert. Page 97 © 2008 Luidia, Incorporated Scrapbook Taakbalk De volgende opties zijn beschikbaar op de taakbalk Scrapbook: Normaal (Pagina en Miniatuurweergave n) Normaal, Miniatuurweergaven, en Alleen pagina maakt het mogelijk te wisselen tussen de verschillende Scrapbookweergaven. Miniatuurweergave n U kunt ook wisselen tussen de verschillende weergaven door op de volgende combinaties van toetsen te drukken: Alleen pagina Volledig scherm • • • Normaal: Ctrl+1 Miniatuurweergaven: Ctrl+2 Alleen pagina: Ctrl+3 Volledig scherm vergroot de huidige pagina tot het formaat van het volledige scherm. De Scrapbook taakbalk wordt een zwevende taakbalk. Om naar volledig scherm te schakelen: • • Kies Weergave > Volledig scherm of Selecteer de knop Volledig scherm op de taakbalk Scrapbook. Om terug te gaan naar normaal schermgrootte: • • Nieuwe pagina Selecteer de kop Volledig scherm of Klik met de rechter muisknop op het scherm (druk op knop A op de interactieve Stylus), en selecteer Volledig scherm uit in het Zie ook Volledig scherm tools voor Scrapbook voor verdere informatie over het werken met het volledige scherm. Nieuw creëert een nieuwe lege pagina in de Scrapbookbijeenkomst. Om een nieuwe pagina te creëren: • Selecteer de knop Nieuwe pagina, of • Kies Pagina > Nieuw De nieuwe pagina wordt direct achter de getoonde pagina ingevoegd. Pagina dupliceren Dupliceren creëert een kopie van de getoonde pagina en toont vervolgens de kopie van de pagina. Om een pagina te dupliceren: 1. Selecteer de pagina die gedupliceerd moet worden. 2. Selecteer de knop Pagina dupliceren of kies Pagina > Dupliceren De gedupliceerde pagina wordt direct achter de Page 98 © 2008 Luidia, Incorporated geselecteerde pagina ingevoegd. Pagina verwijderen Verwijderen verwijdert de geselecteerde pagina. Om een pagina te verwijderen: Pagina wissen 1. Selecteer de pagina die verwijderd moet worden. 2. Selecteer de knop Pagina verwijderen of kies Pagina > Verwijderen. Wissen wist alle elementen van de getoonde pagina. Om een pagina te wissen: Pagina selecteren 1. Selecteer de pagina die gewist moet worden. 2. Selecteer de knop Pagina wissen of kies Pagina > Wissen. De knoppen Pagina Selecteren worden gebruikt om de pagina te kiezen die getoond moet worden door het paginanummer te kiezen. Van links naar rechts zijn de knoppen Pagina selecteren: • • • • Ga naar de eerste pagina Vorige pagina Volgende pagina Ga naar de laatste pagina Ga naar de eerste pagina en Vorige pagina zijn uitgeschakeld als pagina 1 wordt getoond. Ga naar de laatste pagina en Volgende pagina zijn uitgeschakeld als de laatste pagina wordt getoond. U kun het paginanummer ook selecteren door het paginanummer direct in het tekstvak in te typen en op de Entertoets te drukken. Of u gebruikt de optie Ga naar pagina... die u vindt in het menu Pagina. Ongedaan maken Ongedaan maken annuleert de laatste wijziging op een Scrapbookpagina. Het is mogelijk alle wijzigingen ongedaan te maken en de Scrapbookpagina weer helemaal leeg te maken Ongedaan maken geldt alleen voor de huidige pagina. Om ongedaan te maken: Opnieuw • Selecteer de knop Ongedaan maken of • Kies Bewerken > Ongedaan maken of • Druk op Ctrl+Z. Opnieuw maakt het mogelijk de laatst ongedaan gemaakte wijziging opnieuw te aan te brengen, vooropgesteld dat u tevoren het tool Ongedaan maken heeft gebruikt. Als u Ongedaan maken meerdere keren heeft gebruikt, kunt u alle wijzigingen weer opnieuw aanbrengen tot aan het begin van de serie. Opnieuw wordt uitgeschakeld zodra een nieuwe wijziging is aangebracht op de pagina. Opnieuw is alleen van toepassing op de huidige pagina. Om wijzigingen opnieuw aan te brengen: • Page 99 Selecteer de kop Opnieuw of © 2008 Luidia, Incorporated Object verwijderen • Kies Bewerken > Opnieuw of • Druk op Ctrl+Y. Object verwijderen verwijdert het geselecteerde object Om een element te verwijderen: Bijeenkomst delen/beëindigen 1. Gebruik het selecteren. tool Selecteren om het element te 2. Selecteer de knop Verwijderen of kies Bewerken > Verwijderen Bijeenkomst delen maakt het een voorzitter mogelijk een Scrapbookbijeenkomst via het Internet/intranet te delen. Zolang een bijeenkomst gedeeld wordt wordt deze knop de knop Bijeenkomst beëindigen. Zie Bijeenkomst delen voor verdere informatie. Deelnemen aan een bijeenkomst Deelnemen aan een bijeenkomst maakt het uitgenodigde deelnemers mogelijk in te loggen op een gedeelde Scrapbookbijeenkomst. Zie Deelnemen aan een bijeenkomst voor verdere informatie. Deelnemersweerga ve Deelnemers opent het Deelnemersvenster. Het deelnemersvenster maakt het mogelijk te zien wie er deelnemen aan een gedeelde Scrapbookbijeenkomst. Het deelnemersvenster kan ook geopend worden door op Ctrl+4 te drukken. Zie Wat is een gedeelde bijeenkomst? en Deelnemers voor verdere informatie. Galerie De knop Galerie opent de geïntegreerde afbeeldingengalerie van Scrapbook. U kunt deze functie gebruiken om vanuit de aangeleverde afbeeldingenbibliotheek grafische elementen toe te voegen aan uw presentaties. U kunt ook uw eigen directories toevoegen aan de galerie. Zie Galerie, Scrapbookelementen en Achtergrondinstellingen voor verdere informatie over het werken met afbeeldingen. Voorblad gebruiken Voorblad gebruiken activeert een gordijnachtige functie die het mogelijk maakt een deel van uw pagina af te dekken. U kunt de omvang van het blad tijdens uw presentatie instellen en de richting en doorzichtigheid ervan bepalen. Zie Voorblad voor verdere informatie. Spotlight Spotlight is handig voor het vestigen van de aandacht op een bepaald gebied op uw Bureaublad. U kunt nu een specifiek gebied van uw Bureaublad markeren en het menu Spotlight opties gebruiken om het spotlight aan te passen. U kunt het Spotlight naar elke plek op het scherm bewegen, de vorm veranderen en de doorzichtigheid instellen. Zie Spotlight voor verdere informatie. Taakbalk verplaatsen De knop Taakbalk verplaatsen maakt het mogelijk de taakbalk te verplaatsen van de bovenkant van het applicatievenster naar de onderkant. Page 100 © 2008 Luidia, Incorporated Page 101 © 2008 Luidia, Incorporated Afspelen De taakbalk Afspelen kan worden geopend door Weergave > Taakbalk > Afspelen te kiezen. De taakbalk Afspelen maakt het mogelijk de bijeenkomst af te spelen als een film. De bijeenkomst kan regel voor regel met verschillende snelheden worden afgespeeld. Afspelen kan beperkt worden tot de huidige pagina of ingesteld worden op het afspelen van alle pagina´s. De volgende tools voor Afspelen zijn beschikbaar op de taakbalk Afspelen (Weergave > Taakbalk > Afspelen). U heeft ook de keuzes Alle pagina´s afspelen, Herhalen en Snelheid in het submenu menu Pagina > Afspelen. Naar het begin springen Springt naar het begin van de Scrapbookbijeenkomst (mits Alle pagina´s is aangevinkt) of naar het begin van de geselecteerde pagina. Schuif controleknop Maakt het mogelijk stap voor stap door een bijeenkomst te gaan, vooruit of achteruit, met behulp van de interactieve Stylus of de muis door de schuifbalk over de schuiflijn te schuiven of om naar een specifiek punt in de bijeenkomst te gaan door de schuifbalk naar een bepaald punt op de schuiflijn te schuiven. Afspelen Speelt de hele Scrapbookbijeenkomst af (als Alle pagina´s is aangevinkt) of de geselecteerde pagina van het begin tot het einde. Tijdens het afspelen verandert de Afspeelknop in een Stopknop, waardoor u het afspelen kunt stoppen. Naar het einde springen Springt naar het einde van de Scrapbookbijeenkomst (mits Alle pagina´s is aangevinkt) of naar het einde van de geselecteerde pagina. Alle pagina´s Stelt het aantal af te spelen pagina´s in. Als Alle pagina´s is aangevinkt, zal de gehele bijeenkomst worden afgespeeld wanneer u Afspelen selecteert. Als Alle pagina´s niet is aangevinkt, zal alleen de huidige getoonde pagina afgespeeld worden. U kunt deze optie ook instellen in het submenu Pagina > Afspelen. Herhalen Optie voor het herhalen van de gehele Scrapbookbijeenkomst (als Alle pagina´s is aangevinkt) of voor het herhalen van de geselecteerde pagina. U kunt deze optie ook instellen in het submenu Pagina > Afspelen. Afspeelsnelheid Stelt de snelheid in waarmee de bijeenkomst wordt afgespeeld. De laagste snelheid is 0.5x; de hoogste snelheid is 8.0x. U kunt deze optie ook instellen in het submenu Pagina > Afspelen. Opmerking: Afspelen is alleen ingeschakeld als de Weergave voor pagina en miniatuurweergaven of Paginaweergave geselecteerd zijn. Zie Scrapbookweergaves voor verdere informatie. Page 102 © 2008 Luidia, Incorporated Scrapbookelementen De inhoud van een Scrapbookpagina bestaat uit verschillende types objecten die elementen genoemd worden. Deze elementen zijn aantekeningen, tekstvakken, afbeeldingsbestanden en Flash bestanden. Elk element kan worden geselecteerd met behulp van het tool Selecteren. Zie de volgende onderwerpen: • Wat is een Scrapbookelement?: Dit onderwerp definieert de elementen Aantekeningen, tekstvakken, afbeeldingsbestanden en Flash bestanden. • Hoe Scrapbookelementen te gebruiken?: Beschrijft de dingen die u met Scrapbookelementen kunt doen, zoals verplaatsen, dupliceren, vergrendelen, enz. Wat is een Scrapbookelement? Scrapbookelementen worden beschreven in de volgende tabel. Element Beschrijving Aantekeningen Aantekeningen zijn lijnen die getrokken worden op de Scrapbookpagina met behulp van het Pen tool, het Vormen tool, of het tool Highlighter. Nadat hij getekend is wordt de lijn een element dat verplaatst, gedraaid, van grootte veranderd, gegroepeerd enz. kan worden. Lijnen van aantekeningen worden automatisch gegroepeerd met andere lijnen, afhankelijk hoe dicht de lijnen bij elkaar getekend worden en de tijd tussen het tekenen van de lijnen. Het groeperen wordt gedaan om groepen lijnen die geacht worden bij elkaar te horen zo te houden, bijvoorbeeld letters, cijfers, vormen, enz. Het automatisch groeperen kan in- en uitgeschakeld worden in het dialoogvenster Scrapbookopties. Kies Bewerken > Opties om het dialoogvenster Opties te openen en kies vervolgens Voorkeuren. Haal het vinkje weg bij Streken van pen en highlighter automatisch groeperen om het groeperen uit te schakelen. Aantekeningen kunnen niet gewijzigd worden met behulp van de Taakbalk voor het bewerken van Scrapbookelementen (ook wel de Object bewerken tools genoemd). Vormen Vormen kunnen op de Scrapbookpagina getekend worden met behulp van het Vormen tool. Eenmaal getekend worden de vormen en een element dat kan worden gedraaid, van grootte veranderd, gegroepeerd enz. Opmerkingen: • • • Vormen kunnen niet gewijzigd worden met behulp van de Taakbalk voor het bewerken van Scrapbookelementen (ook wel de Object bewerken tools genoemd) Vormen kunnen niet gewist worden met het Wisser tool. Wanneer u een hyperlink toevoegt aan een vorm kan het soms gebeuren dat de hyperlink niet op de vorm zelf verschijnt maar in plaats daarvan in de buurt van de vorm. Tekstvakken Een tekstvak is een element dat getypte tekst toont op een Scrapbookpagina. Zie Tekst tool voor verdere informatie. Afbeeldingsbesta nden Afbeeldingsbestanden zoals JPG- en GIF-afbeeldingen kunnen als elementen geïmporteerd worden in de Scrapbookpagina. Om een afbeeldingsbestand te importeren als element: • • Kies Weergave > Galerie of selecteer het pictogram voor Galerie op de Scrapbook taakbalk om de Galerie te openen. De Galerie maakt het mogelijk een afbeeldingsbestand te importeren vanuit een directory, hetzij als Scrapbookelement, hetzij als Achtergrond. Als u Importeren als object kiest verschijnt de afbeelding die u kiest op de pagina als een element dat u kunt bewerken. Kies Pagina > Afbeelding toevoegen om op uw computer te zoeken naar de bestandsnaam van de Page 103 © 2008 Luidia, Incorporated afbeelding. • • Versleep het afbeeldingsbestand direct van uw Bureaublad of vanuit Explorer en zet het neer op de Scrapbookpagina. U kunt ook sommige andere types bestanden verslepen, zoals Excel, Word en PowerPoint en direct neerzetten op een Scrapbookpagina. U kunt dan met de afbeeldingen die dit oplevert werken als elementen. Bij bestanden met meerdere pagina´s zult u gevraagd worden te kiezen welke pagina u wilt gebruiken. Zie Achtergrondinstellingen voor informatie over hoe u bestanden met meerdere pagina´s kunt importeren als achtergrondafbeeldingen. Ondersteunde bestandsformaten voor afbeeldingen: • Bitmap (*.bmp) • Grafische bestanden (*.gif, *.jpg, *.ico, *.emf, *.wmf, *.png) • Excel spreadsheets (*.xls). Zie Excel spreadsheet importeren. • PowerPoint presentaties (*.ppt). Zie PowerPoint presentatie importeren. • Word documenten (*.doc, *.rtf). Zie Word document importeren. • • Flash Files Excel, PowerPoint, en Word documenten kunnen alleen per pagina geladen worden als elementen. Om meer dan één pagina per keer te laden zie Achtergrondinstellingen. Als u probeert een bestandstype te laden dat niet ondersteund wordt, verschijnt een bestandspictogram met de naam van het bestand, maar zal het programma niet proberen het bestand in de pagina te laden. Flash bestanden in *.swf (Flash bestand) en *.flv (Flash film) formaten kunnen als elementen worden geïmporteerd in Scrapbookpagina´s. Scrapbook zal automatisch afspeelbesturing in uw Flash element aanbrengen zodat u deze kunt gebruiken met het tool Selecteren om de film af te spelen, te pauzeren, terug te spoelen of vooruit te spoelen. Er is ook een voortgangsbalk die u kunt gebruiken om naar elk willekeurig punt van de film te gaan. Om Flash te importeren in een Scrapbookpagina: • • Kies Pagina> Flash bestand toevoegen... en selecteer het bestand in het dialoogvenster Openen, of Sleep het Flash bestand naar uw Scrapbookpagina en zet het neer. Opmerkingen: • • • Het volledige Flash bestand zal opgenomen worden in uw Scrapbookbestand, waardoor dit enorm in omvang kan toenemen.. Gezien de grootte van Flash elementen worden ze niet tijdens een gedeelde vergadering gedeeld. Een vakje zal verschijnen op de pagina van de Deelnemer, maar de video zal niet afspelen. Flash elementen kunnen niet worden gegroepeerd, toegevoegd worden aan de Hoofdpagina, verwijderd worden met de Del toets of gewijzigd worden met behulp van de Taakbalk voor het bewerken van Scrapbookelementen (ook wel de Object bewerken tools genoemd). Hoe Scrapbookelementen te gebruiken Raadpleeg de volgende onderwerpen over Scrapbookelementen: • Individuele of meerdere elementen selecteren • Elementen knippen, kopiëren, plakken, dupliceren, oriëntatie instellen en verwijderen (in het Page 104 © 2008 Luidia, Incorporated menu Bewerken) • Een element vergrendelen (beschermen) • Elementen verplaatsen, draaien en van grootte veranderen • Elementen uitlijnen en distribueren • Elementen voor of achter andere elementen plaatsen • Elementen groeperen en degroeperen • • Scrapbookelementen bewerken Een hyperlink toevoegen aan een Scrapbookelement Individuele of meerdere elementen selecteren Een individueel element selecteren Om een element te selecteren kiest u het tool Selecteren op het toolpalet van Scrapbook en gebruikt dit om het element in de Scrapbookpagina te selecteren. Het element is nu geselecteerd en zal handvatten hebben voor het verplaatsen en draaien. Het element blijft geselecteerd totdat het gedeselecteerd wordt. Een element deselecteren Om een element te selecteren gebruikt u het tool Selecteren en selecteert ergens buiten het selectiegebied van het element of u selecteert een ander tool op het toolpalet van Scrapbook. Het element is nu gedeselecteerd. Op dezelfde manier kunnen meerdere ongegroepeerde elementen en pijllijnen gedeselecteerd worden. Meerdere ongegroepeerde elementen selecteren Om meerdere ongegroepeerde elementen te selecteren trekt u met het tool Selecteren een rechthoek om de elementen. De elementen worden geselecteerd maar niet gegroepeerd. De elementen blijven geselecteerd totdat ze gedeselecteerd worden. U kunt ook meerdere elementen selecteren met behulp van de Ctrl toets. Als u een element geselecteerd heeft met het tool Selecteren, houdt u de Ctrl toets op het toetsenbord ingedrukt en herhaalt de actie voor extra elementen. De elementen blijven geselecteerd totdat ze gedeselecteerd worden. Alle elementen selecteren Om alle elementen op een Scrapbookpagina in één keer te selecteren: o Kies Bewerken > Alles kiezen, o Klik met de rechterknop (Druk op knop A op uw Interactieve stylus) op de pagina en selecteer Alles selecteren, of Page 105 © 2008 Luidia, Incorporated o Druk op Ctrl+A op uw toetsenbord. Een element vergrendelen (beschermen) Door een Scrapbookelement te vergrendelen beschermt u het tegen elke vorm van wijziging. Als een element vergrendeld is kan het niet verplaatst , gedraaid, van grootte veranderd, geknipt, gekopieerd, gedupliceerd, verwijderd, in een volgorde geplaatst, gegroepeerd, uitgelijnd, georiënteerd, bewerkt of opnieuw ingesteld worden. Het is wel mogelijk het element te ontgrendelen en er een hyperlink aan toe te voegen. Wanneer u een gemengde groep van elementen selecteert deels vergrendeld en deels niet, kan geen van de geselecteerde elementen bewerkt worden. Om elementen die vergrendeld zijn te bewerken moeten zij eerst ontgrendeld worden. Een element vergrendelen 1. Selecteer de elementen. Zie elementen individueel of in groepen selecteren voor een beschrijving over hoe u Scrapbookelementen kunt selecteren. 2. Klik met de rechterknop (Druk op knop A op uw Interactieve stylus) op de pagina en selecteer Vergrendelen> Vergrendelen in het menu. Het element is nu vergrendeld. De handvatten voor verslepen en draaien zijn vervangen door een zwarte rand en een afbeelding van een slot verschijnt in het midden van het element; deze blijven zichtbaar totdat het element ontgrendeld wordt. Het element blijft verankerd op die plaats op de Scrapbookpagina totdat het ontgrendeld wordt. Een vergrendeld element ontgrendelen 1. Selecteer de vergrendelde elementen. Zie Elementen individueel of in groepen selecteren voor een beschrijving hoe u Scrapbookelementen selecteert. 2. Klik met de rechterknop (Druk op knop A op uw Interactieve stylus) op de pagina en selecteer Vergrendelen> Ontgrendelen in het menu. Het element is nu ontgrendeld en kan worden gewijzigd. Een element verplaatsen, draaien en van grootte veranderen. Zie Elementen individueel en in groepen selecteren voor een beschrijving hoe u Scrapbookelementen selecteert. Een element verplaatsen Om een element op de Scrapbookpagina te verplaatsen tikt u ergens binnen het geselecteerde element en houdt de knop ingedrukt en sleept u het naar de nieuwe locatie. Het is niet nodig het element eerst te selecteren. Om meerdere ongegroepeerde elementen tegelijk te verplaatsen, dient u eerste de meerdere elementen te selecteren met behulp van het tool Selecteren, door een rechthoek te trekken rondom de elementen. Tik ergens binnen de groep geselecteerde elementen en houdt de knop ingedrukt en sleept u de groep naar de nieuwe locatie. Page 106 © 2008 Luidia, Incorporated Een element draaien Om een of meer elementen te draaien: 2. Selecteer de elementen. 3. Tik en houd het bovenste handvat vast . De muiscursor verandert in ronde pijltjes om aan te geven dat u klaar bent om de elementen te draaien. Opmerking: Als er meerdere elementen geselecteerd zijn, tikt en houdt u één van de elementen vast om ze allemaal te laten draaien. 4. Sleep het handvat met de klok mee of tegen de klok in om de elementen te laten draaien. Opmerkingen: • Tijdens het draaien wordt het object steeds opnieuw getekend, de vloeiendheid van het draaien hangt af van de snelheid van de computer, bij langzamere computers zal het draaien minder vloeiend gaan. • Lijnen en pijlvormen die getekend zijn met behulp van het Vormen tool van het toolpalet van Scrapbook hebben geen rotatiehandvatten. Een element van grootte veranderen U kunt enkel één element tegelijk van grootte veranderen. Om een element van grootte te veranderen: 1. Selecteer het element. 2. Tik op een handvat en houd hem vast, te vinden op alle vier de hoeken en alle vier de zijkanten van het vak rondom het element) en sleep het handvat. Het element zal van grootte veranderen terwijl u sleept. o Hoogte-breedteverhouding aanhouden: Om de hoogte-breedteverhouding van het element te bewaren tijdens het van grootte veranderen, dient u alleen handvatten op een van de hoeken te verslepen. o Hoogte-breedteverhouding negeren: Om een element van grootte te veranderen zonder de hoogte-breedteverhouding in stand te houden, sleept u één van de handvatten aan de zijkant. Als u een vergissing begaat bij het veranderen van de grootte, kunt u het element terugbrengen naar de oorspronkelijke grootte, door Bewerken > Afbeeldingseigenschappen opnieuw instellen te kiezen. Opmerking: Het element wordt voortdurend opnieuw getekend tijdens het veranderen van grootte. Elementen uitlijnen en distribueren Uitlijnen wordt gebruikt om geselecteerde Scrapbookelementen ten opzichte van elkaar uit te lijnen. Distribueren wordt gebruikt om Scrapbookelementen op gelijke afstanden van elkaar te distribueren. Page 107 © 2008 Luidia, Incorporated Een set Scrapbookelementen uitlijnen 1. Gebruik het tool Selecteren om de elementen te selecteren. Zie Elementen individueel en in groepen selecteren. 2. Selecteer uw uitlijnoptie. de opties zijn: Links uitlijnen: De elementen zullen verticaal worden uitgelijnd, langs de linkerzijkant van het meest linkse object. Centreren: De elementen zullen verticaal uitgelijnd worden op het gemiddelde middelpunt van alle elementen. Rechts uitlijnen: De elementen zullen horizontaal worden uitgelijnd, langs de rechterzijkant van het meest rechtse element. Bovenkant uitlijnen: De elementen zullen horizontaal worden uitgelijnd langs de bovenkant van het hoogste object. Middelpunt uitlijnen: De elementen zullen horizontaal uitgelijnd worden op het gemiddelde middelpunt van alle elementen. Onderkant uitlijnen: De elementen zullen horizontaal worden uitgelijnd langs de onderkant van het laagste object. Opmerking: Alle uitlijnopties kunnen ook geselecteerd worden door rechts te klikken (druk op knop A van uw Interactieve stylus) op het Uitlijnmenu. Een set Scrapbookelementen distribueren 1. Gebruik het tool Selecteren om de elementen te selecteren. Zie Elementen individueel en in groepen selecteren. 2. Selecteer uw distributieoptie in het menu Bewerken > Uitlijnen. De opties zijn: Horizontaal distribueren: De elementen worden gelijkmatig en horizontaal verspreid tussen de middelpunten van het meeste linkse en meest rechtse element. Horizontaal distribueren: De elementen worden gelijkmatig en verticaal verspreid tussen de middelpunten van het hoogste en laagste element. Opmerking: Alle uitlijnopties kunnen ook geselecteerd worden door rechts te klikken (opknop A op uw Interactieve stylus te drukken) op het Uitlijnmenu. Een element naar voren of naar achteren bewegen In Scrapbook hebben elementen een bepaalde volgorde. Het laatst toegevoegde element zal bovenop liggen en kan elementen afdekken die eerder werden toegevoegd. De volgorde waarin elementen worden getoond wordt de zogenaamde Z-orde genoemd. Om een element naar voren of naar achteren te bewegen in de Z-orde moet u eerst het element selecteren. U selecteert een element met behulp van het tool Selecteren (pijl tool). Als een element eenmaal geselecteerd is kan het verplaatst worden door een van de volgende opties te kiezen uit het menu Bewerken: Naar de voorgrond brengen, Naar de achtergrond sturen, Naar voren brengen of Naar achteren sturen. Een element naar de voorgrond brengen Page 108 © 2008 Luidia, Incorporated 1. Gebruik het tool Selecteren brengen. om het element te selecteren dat u naar de voorgrond wilt 2. Om naar de voorgrond te brengen: Kies Bewerken > Volgorde > Naar de voorgrond brengen, of Klik met de rechterknop (Druk op knop A op uw Interactieve stylus) op de pagina en selecteer Volgorde > Naar de voorgrond brengen. Het geselecteerde element ligt nu bovenop alle andere elementen op de pagina. Een element naar de achtergrond sturen 1. Gebruik het tool Selecteren wilt sturen. om het element te selecteren dat u naar de achtergrond 2. Om naar de achtergrond te sturen: Kies Bewerken > Volgorde > Naar de achtergrond sturen, of Klik met de rechterknop (Druk op knop A op uw Interactieve stylus) op de pagina en selecteer Volgorde > Naar de achtergrond sturen. Het geselecteerde element wordt nu de laatste in de Z-orde van elementen. Dit element kan bedekt worden door alle andere elementen op de pagina. Een element naar voren brengen 1. Gebruik het tool Selecteren brengen. om het element te selecteren dat u naar voren wilt 2. Om het naar voren te brengen: Kies Bewerken > Volgorde > Naar voren brengen, of Klik met de rechterknop (Druk op knop A op uw Interactieve stylus) op de pagina en selecteer Volgorde > Naar voren brengen. Het element schuift een plaats op naar voren in de Z-orde van elementen. Een element naar achteren sturen 3. Gebruik het tool Selecteren sturen. om het element te selecteren dat u naar achteren wilt 4. Om het naar achteren te sturen: Kies Bewerken > Volgorde > Naar achteren, of Klik met de rechterknop (Druk op knop A op uw Interactieve stylus) op de pagina en selecteer Volgorde > Naar achteren sturen. Het element schuift een plaats op naar achteren in de Z-orde van elementen. Een element groeperen en degroeperen Groeperen wordt gebruikt om een groep van elementen tegelijkertijd te bewerken. Een groep elementen kan zich voordoen als één element en verplaatst, gedraaid, van grootte veranderd en gekopieerd worden als een enkel element. Page 109 © 2008 Luidia, Incorporated Elementen groeperen Om elementen te groeperen gebruikt u het tool Selecteren om een rechthoek om de groep elementen te trekken. Vervolgens kiest u Bewerken > Groeperen. Alle elementen hebben nu gezamenlijk één begrenzingsrechthoek en worden als één element bewerkt. Elementen degroeperen Om gegroepeerde elementen te degroeperen, gebruikt u het tool Selecteren om het gegroepeerde element te selecteren. Vervolgens kiest u Bewerken > Degroeperen. Elk element heeft nu zijn eigen begrenzingsrechthoek en alle elementen worden afzonderlijk bewerkt. Opmerking: Het automatisch groeperen kan in- en uitgeschakeld worden in het dialoogvenster Scrapbookopties. Kies Bewerken > Opties om het dialoogvenster Opties te openen en kies vervolgens Voorkeuren. Haal het vinkje weg bij Pennestreken van pen en highlighter automatisch groeperen om het groeperen uit te schakelen. Page 110 © 2008 Luidia, Incorporated Taakbalk voor het bewerken van Scrapbookelementen Scrapbook heeft een taakbalk met Objectbewerking tools die gebruikt kunnen worden om de transparantie te wijzigen of om afbeeldingselementen te trimmen. De Objectbewerking tools kunnen geen Flash bestanden, Aantekeningelementen of Tekstvakelementen bewerken. Opmerking: De Objectbewerking tools kunnen alleen gebruikt worden voor losse elementen. U kunt de taakbalk niet openen als u meerdere elementen geselecteerd heeft of gegroepeerde afbeeldingselementen. Om de taakbalk te openen: o Dubbelklik op een element, of o Gebruik het tool Selecteren om het element te selecteren en kies vervolgens Bewerken uit het rechterklik menu. (Druk op knop A op uw Interactieve stylus) Taakbalk met objectbewerking tools De taakbalk met objectbewerking tools bevat de volgende tools: • Trim tool • Transparantie tool en Transparantie schuifbalk Trim tool Het Trim tool wordt gebruikt om de buitenkant van een afbeeldingselement te verwijderen (zie Scrapbookelementen). Het Trim tool is het standaard tool wanneer u de Objectbewerking tools opent. Wanneer het Trim tool geselecteerd is verschijnen er trimhandvatten aan de hoeken van de begrenzingsrechthoek van het geselecteerde Scrapbookelement, de cursor verandert in de trimcursor zodra hij binnen de begrenzingsrechthoek komt. Om het Scrapbookelement te trimmen kunt u elk van de trimhandvatten verplaatsen. U kunt nog steeds de hele afbeelding zien maar het gedeelte dat u getrimd heeft zal grijs zijn. Om het Trim tool te sluiten, deselecteert u het object. Als u een vergissing heeft begaan of als u gewoon de originele afbeelding wilt herstellen: Page 111 © 2008 Luidia, Incorporated • • Selecteer het menu Bewerken > Afbeeldingseigenschappen opnieuw instellen, of Kies Afbeeldingseigenschappen opnieuw instellen in het rechterklik menu. (Druk op knop A op uw Interactieve stylus) Transparantie tool en Transparantie schuifbalk Transparantie wordt gebruikt om een deel van een afbeeldingselement transparant te maken. Dit is handig om achtergronden van afbeeldingen doorzichtig te maken of vergelijkbare functies. De Transparantie tools bestaan uit de Transparantie druppelaar en de Transparantie schuifbalk (links te zien van links naar rechts). Het Transparantie tool (druppelaar) wordt gebruikt om individuele kleuren transparant te maken. Wanneer u Transparantie druppelaar gebruikt om een kleur te selecteren wordt die kleur transparant, evenals alle kleuren binnen 5 waarden rondom die kleur (+/-, 5, 5 van RGB). De Transparantie schuifbalk wordt gebruikt om de transparantie van het gehele element ineens in te stellen. Als u een vergissing heeft begaan bij het gebruik van de Transparantie tools of als u gewoon de originele afbeelding wilt herstellen: • Selecteer het menu Bewerken > Afbeeldingseigenschappen opnieuw instellen, of • Kies Afbeeldingseigenschappen opnieuw instellen in het rechterklik menu. (Druk op knop A op uw Interactieve stylus) . Raadpleeg de volgende onderwerpen over transparantie: • • • Transparantie voor één kleur in een element instellen Transparantie voor meerdere kleuren in een element instellen Transparantie voor een element instellen met de Transparantie schuifbalk Transparantie voor één kleur in een element instellen Het standaard gedrag van het Transparantie tool is om één kleur tegelijk transparant te maken. Als u een kleur op transparant heeft ingesteld en vervolgens probeert een volgende kleur te kiezen om transparant te maken, zal de oorspronkelijke kleur hersteld worden. Om een enkele kleur transparant te maken: 5. Selecteer het elementen open de Objectbewerking tools. 6. Selecteer het Transparantie tool (druppelaarknop). Page 112 © 2008 Luidia, Incorporated Wanneer het Transparantie tool geselecteerd is, verandert de begrenzingsrechthoek; hij heeft geen handvatten meer. De cursor verandert in de transparantie druppelaar zodra hij binnen de rechthoek komt. Opmerking: De begrenzingsrechthoek zal alleen zichtbare pixels kiezen aangezien transparante pixels van de rand of achtergrond automatisch getrimd zullen worden. 7. Selecteer een kleur binnen het geselecteerde Scrapbookelement. De geselecteerde kleur is nu overal binnen het geselecteerde Scrapbookelement transparant geworden. Transparantie voor meerdere kleuren in een element instellen Om meerdere kleuren transparant te maken: 1. Volg de instructies voor Transparantie voor één element instellen. 2. Houd de Shift of Ctrl toets ingedrukt terwijl u extra kleuren selecteert.. Transparantie instellen voor een element met de Transparantie schuifbalk U kunt op elk moment dat de Objectbewerking tools open zijn de algehele transparantie van een element aanpassen of instellen, ongeacht het bewerkingstool dat op dat moment geselecteerd is. Gebruik de Transparantie schuifbalk om een instelling te selecteren tussen 100% ondoorzichtig (standaard waarde) en 0% ondoorzichtig. Page 113 © 2008 Luidia, Incorporated Elementen met hyperlink Een element met hyperlink is een Scrapbookelement opgenomen in een Scrapbookpagina die ook een hyperlink bevat. Een element met hyperlink is te herkennen aan het pictogram van een wereldbol in de linker benedenhoek van het element. Gebruik het tool Selecteren om het pictogram van de wereldbol binnen het element te selecteren. Hierdoor gaat uw browser open en gaat u naar het URL-adres van de hyperlink. De volgende onderwerpen beschrijven hoe u hyperlinks kunt toevoegen, bewerken en verwijderen wanneer u werkt met Scrapbookelementen. • • Een hyperlink aan een afbeelding, vorm of Flash element toevoegen • Een hyperlink toevoegen aan een tekstvak • Een hyperlink bij een tekstvak bewerken • Een hyperlink bij een tekstvak verwijderen Een hyperlink bij een afbeelding, vorm of Flash element bewerken of verwijderen Hyperlinks gebruiken bij afbeeldingen, aantekeningen, vormen of Flash elementen Een hyperlink aan een afbeelding, aantekening, vorm of Flash element toevoegen 1. Gebruik het tool Selecteren om de afbeelding of aantekening te selecteren. 2. Kies Pagina > Hyperlink toevoegen... 3. Typ een standaard URL-adres in, bijvoorbeeld "www.adres.com" in het dialoogvenster Hyperlink toevoegen. 4. Kies de OK knop. Een hyperlink bij een afbeelding, aantekening, vorm of Flash element bewerken of verwijderen 1. Gebruik het tool Selecteren om de afbeelding of aantekening te selecteren. 2. Kies Pagina > Hyperlink wijzigen... 3. Wijzig het URL-adres en selecteer de OK knop, of klik op de knop Hyperlink verwijderen. Opmerking: Hyperlink verwijderen haalt het element zelf niet weg. Hyperlinks gebruiken bij tekstvakken Page 114 © 2008 Luidia, Incorporated Een hyperlink toevoegen aan een tekstvak 1. Gebruik het Tekst tool om een tekstvak te creëren. 2. Typ een standaard URL-adres in, bijvoorbeeld "www.adres.com" in. 3. Klik/tik buiten het vak om het tekstvak te beëindigen. Scrapbook herkent het standaard URL-adresformaat en zal een hyperlink pictogram aan het tekstvak koppelen. of: 1. Selecteer het Tekst tool. 2. Kies Pagina > Hyperlink toevoegen... 3. Typ een standaard URL-adres in, bijvoorbeeld "www.adres.com" in het dialoogvenster Hyperlink toevoegen. 4. Kies de OK knop. Een nieuw tekstvak wordt gecreëerd met de adrestekst en een hyperlink pictogram. Een hyperlink bij een tekstvak bewerken 1. Selecteer het tekstvak door op het tekstvak te klikken met het Tekst tool of dubbelklik het tekstvak met het tool Selecteren. 2. Wijzig het URL-adres. 3. Klik/tik buiten het vak om het tekstvak te beëindigen. Als Scrapbook na het wijzigen de tekst niet herkent als een standaard URL-adres, zal het hyperlink pictogram verwijderd worden. Een hyperlink bij een tekstvak verwijderen Zie Een hyperlink bij een tekstvak bewerken om te zien hoe u een hyperlink bij een tekstvak kunt verwijderen zonder het tekstvak te verwijderen, of: 1. Selecteer het tekstvak met het tool Selecteren. 2. Selecteer de knop Object verwijderen op de taakbalk Scrapbook of druk op de DEL-knop op uw toetsenbord. Page 115 © 2008 Luidia, Incorporated Achtergrondinstellingen Achtergrondinstellingen maken het u mogelijk een kleur, een afbeelding of document als achtergrond te kiezen voor elke Scrapbookpagina. Scrapbookelementen blijven zichtbaar vóór de Achtergrondinstellingen en tijdens een gedeelde bijeenkomst. Achtergrondinstellingen zijn zichtbaar voor alle deelnemers (zie Bijeenkomst delen). Om het dialoogvenster Scrapbook achtergrondinstellingen te openen, selecteert u Achtergrondinstellingen in het Pagina menu in het Scrapbookvenster. De achtergrond van de pagina kan op volgende manieren worden ingesteld: • afdrukken naar de eBeam Scrapbook Image Writer als achtergrond, • een snelle import via Bestand > Importeren/Samenvoegen, • het dialoogvenster Achtergrondinstellingen, • importeren via de Galerie, of • via het instellen van een Hoofdpagina. Zie Ondersteunde bestandsformaten voor informatie over de bestandsformaten die als achtergrondafbeelding geïmporteerd kunnen worden via Achtergrondinstellingen. Afdrukken naar eBeam Scrapbook Image Writer In elke applicatie die kan afdrukken kunt u Bestand > Afdrukken selecteren en vervolgens eBeam Scrapbook Image Writer in het dialoogvenster Afdrukken. Publiceer elk document, inclusief PDF´s als achtergrond door af te drukken op de eBeam Scrapbook Image Writer. Het hele document wordt naar Scrapbook geëxporteerd. Elke pagina van het brondocument zal naar Scrapbook worden geëxporteerd als achtergrond voor een individuele pagina. Importeer een achtergrondafbeelding via het Bestand menu Als u Bestand > Importeren/Samenvoegen selecteert, opent zich het standaard dialoogvenster Bestand openen, hetgeen u in staat stelt Excel , PowerPoint en Word bestanden te importeren naar de achtergrond van de Scrapbookpagina. Navigeer naar de locatie van het bestand en klik op OK om het bestand te laden. Achtergrondinstellingen gebruiken De optie • Pagina > Achtergrondinstellingen in Scrapbook maakt het mogelijk: een afbeeldingsbestand, MS Excel, Word, en PowerPoint bestanden, schermopnames of Page 116 © 2008 Luidia, Incorporated gegevens vanaf het klembord te importeren als achtergrondafbeelding voor de gekozen pagina. • elke kleur in te stellen voor de achtergrond van de pagina. • het raster voor die pagina in of uit te schakelen. (alle geïmporteerde achtergrondafbeeldingen blijven op de achtergrond van de pagina). De volgende tabel beschrijft de kenmerken van het dialoogvenster Achtergrondinstellingen. Opties achtergrondinstellingen Alle Opties hebben invloed op de getoonde pagina of de geselecteerde miniatuurweergave in Scrapbook. • • • • • Achtergrond laden: Hierdoor verschijnt het standaard dialoogvenster Openen. Om een afbeelding te laden gaat u naar het bestand dat u in de achtergrond van de pagina wilt laden en selecteert het. Daarna klikt u op Open. Laden vanaf klembord: Laadt gegevens vanaf het klembord van de computer als achtergrondafbeelding. Als er geen gegevens op het klembord van de computer staan is deze knop grijs. Afbeelding verwijderen: Verwijdert de achtergrondafbeelding van de pagina. Alle aantekeningen blijven gewoon op de pagina. Schaalopties voor bestanden: o Schaal niet aanpassen: Het bestand wordt in de achtergrond geïmporteerd zoals het is. Deze optie is niet beschikbaar als de afbeelding groter is dan de afmeting van de pagina. o Schaal in verhouding aanpassen: De schaal van het bestand wordt aangepast zodat zoveel mogelijk van de pagina gevuld wordt zonder dat de lengte/breedte-verhouding van de afbeelding verandert. o Schaal aanpassen aan de pagina: De schaal van het bestand wordt zodanig aangepast dat de gehele pagina gevuld is. De lengte/breedte-verhouding blijft niet bewaard. o Naast elkaar/Herhalen: Het bestand wordt over de hele pagina herhaald. Deze optie is niet beschikbaar voor bestanden met meer dan één pagina. Transparant: De mate waarin een achtergrondafbeelding op een pagina transparant is kan worden aangepast. U verandert dit voor elke pagina apart door het openen van het dialoogvenster Achtergrondinstellingen terwijl de pagina getoond wordt. Verplaats de schuifknop in Opties. Het aanpassen van de doorzichtigheid terwijl u een bestand met meerdere pagina´s importeert zorgt ervoor dat alle pagina´s in het geïmporteerde bestand in dezelfde mate transparant zijn. Zie PowerPoint presentatie importeren, Excel spreadsheet importeren, of Word document importeren voor verdere informatie over het importeren van deze bestandsformaten. Page 117 © 2008 Luidia, Incorporated Achtergrondinstellingen Kleur De achtergrond van de pagina kan ingesteld worden op elke door Windows ondersteunde kleur. • • • Achtergrondinstellingen Raster/Lijnen Kleur: Selecteer het selectievakje Kleur om de achtergrondkleur aan te zetten. Effen: Selecteer het keuzerondje Effen om de achtergrondkleur in te stellen op een effen kleur. Als Effen geselecteerd is, kunt u de achtergrondkleur wijzigen door de knop Bewerken te kiezen. Verloopkleur: Selecteer de knop Verloopkleur om ervoor te zorgen dat de achtergrondkleur getoond wordt als een mengeling van twee kleuren. Als Verloopkleur geselecteerd is, kunt u de twee kleuren die gemengd worden wijzigen door de knop Bewerken voor elk van beide te kiezen. Een raster of lijnen kunnen getoond worden op elke achtergrondkleur of -afbeelding. • • Raster/Lijnen: Selecteer het selectievakje Raster/Lijnen om het raster/de lijnen aan te zetten. Stijl: Selecteer de vervolgkeuzelijst Stijl om een raster te laten tonen of gewoon horizontale lijnen. • Lijndikte: Selecteer de vervolgkeuzelijst Lijndikte om de lijndikte in te stellen. • Kleur: Selecteer de knop Bewerken om de kleur van de lijn te wijzigen. • Transparant: Stel de mate waarin de lijnen transparant zijn in door het verschuiven van de schuifknop. Ondersteunde bestandsformaten voor Achtergrondinstellingen: • Bitmap (*.bmp) • Grafische bestanden (*.gif, *.jpg, *.tif, *.ico, *.emf, *.wmf) • Excel spreadsheets (*.xls). Zie Excel spreadsheet importeren. • PowerPoint presentaties (*.ppt). Zie PowerPoint presentatie importeren. • Word documenten (*.doc, *.rtf). Zie Word document importeren. • Indien u probeert een bestandsformaat te laden dat niet ondersteund wordt, zal er op de pagina een bestandspictogram en de bestandsnaam getoond worden. Het programma zal niet proberen het bestand in de pagina te laden. Page 118 © 2008 Luidia, Incorporated Galerie Galerie overzicht Galerie Met de Galerie van Scrapbook kunt u snel grafische elementen en foto´s toevoegen als Scrapbookelementen of pagina achtergronden voor Scrapbook. De Galerie van Scrapbook heeft een gecentraliseerde afbeeldingendirectory die gebruikt wordt om meerdere afbeeldingendirectories op uw PC of op uw netwerk te organiseren. Hij heeft ook een plek om Favorieten en Sjablonen op te slaan en naar te verwijzen. Bovendien is er een zoekfunctie om on-line toegang te krijgen tot Flickr. Voorbeeldmap De Galerie wordt standaard geïnstalleerd met een gratis afbeeldingenbibliotheek, te vinden in de Voorbeeldmap, zodat u onmiddellijk aan de slag kunt met de Galerie. U kunt snelkoppelingen toevoegen aan mappen in de Galerie die verwijzen naar mappen en directories ergens anders op uw computer of uw netwerk. Dit maakt het gemakkelijk om met een veel bredere reeks afbeeldingen te werken dan alleen met die die in de Voorbeeldmap zitten. Favorietenmap Met behulp van de Favorieten map, kunt u miniatuurweergavekoppelingen opslaan naar een onbeperkt aantal afbeeldingen waar u herhaaldelijk gebruik van wenst te maken bij het werken met Scrapbookpagina´s. Sjablonenmap Als u bepaalde paginaopmaak heeft die u vaker gebruikt, dan wilt u zeker de Sjablonen map gebruiken. U kunt tal van sjabloonpagina´s met achtergronden en pagina elementen creëren en opslaan. Wanneer de tijd gekomen is om een presentatie samen te stellen, kan beginnen met een sjabloon u veel tijd besparen. Flickr zoeken Als u toegang heeft tot internet, kunt u gebruik maken van de Flickr functie van de Galerie. Met de Flickr zoekfunctie, kunt u gemakkelijk zoeken in de schier eindeloze hoeveelheid foto´s die opgeslagen zijn op www.flickr.com Hierdoor worden de mogelijkheden die u heeft bij het integreren van afbeeldingen als Scrapbookelementen of als Pagina achtergronden voor Scrapbook eindeloos veel groter. Opzet van de Galerie Raadpleeg de volgende paragrafen om thuis te raken in de basisopzet van de Scrapbookgalerie: Toegang krijgen tot de Galerie Directory structuur van de Galerie Galerie taakbalk Preview venster Galerie opties Toegang krijgen tot de Galerie Als u de vorige keer dat u Scrapbook gebruikte de Galerie open had, zal de Galerie open zijn wanneer u Scrapbook start. Anders moet u de Galerie openen om bij de afbeeldingen te kunnen. Om de Galerie te openen Page 119 © 2008 Luidia, Incorporated U kunt de Galerie op verschillende manieren openen: 1. In het Scrapbook menu, selecteer Weergave, vervolgens Galerie. 2. Of druk op Ctrl+4 op uw toetsenbord (opmerking: Ctrl + het cijfer 4, niet F4). 3. Of selecteer de Galerie knop op de Scrapbook taakbalk. De directory structuur, taakbalk preview venster en opties taakbalk van de Galerie worden aan de rechterkant van het Scrapbook venster getoond. Opmerking: U kunt de hoogte en breedte van de Galerie panelen wijzigen om het Preview venster te vergroten. Na het openen van de Galerie zult u het zien aan de rechterkant van het Scrapbook venster. Rechtsboven ziet u de directory structuur van de Galerie, inclusief alle directories die aan de Galerie gekoppeld zijn. Elke directory (Galerie, Favorieten, Sjablonen en Flickr) is zichtbaar en u heeft er toegang toe via de rechter bovenhoek. Directory structuur van de Galerie Scrapbook heeft ook een Galerie directory met de naam Voorbeelden. Als u de Voorbeelden directory opent vindt u een aantal subdirectories met diverse soorten afbeeldingen tot uw beschikking. Page 120 © 2008 Luidia, Incorporated Galerie taakbalk Onder de directory structuur van Galerie bevindt zich de Galerie taakbalk. De Galerie taakbalk bevat (van links naar rechts) de volgende knoppen: Map toevoegen (of Koppeling naar map toevoegen), Map verwijderen (of Koppeling naar map verwijderen), Toevoegen als achtergrond en Toevoegen als object. We komen hier zo op terug. Preview venster Het Preview venster toont de afbeeldingsbestanden in de directory die u geselecteerd heeft in de directory structuur van de Galerie, inclusief Favorieten, Sjablonen en Flickr. De Galerie is compatibel met de volgende bestandsformaten voor afbeeldingen: Bitmap (*.bmp) Grafische bestanden (*.gif, *.jpg, *.ico, *.emf, *.wmf, *.png) Galerie opties U kunt met behulp van de Galerie opties taakbalk de weergave opties voor afbeeldingen instellen voor het Preview venster. Deze taakbalk instellingen zijn van toepassing op alle afbeeldingen die u op dat moment weergeeft in het Preview venster. Als u het pictogram Toon miniatuurweergaven selecteert (de eerste knop vanaf links) toont het Preview venster de afbeeldingen als miniatuurweergaven. Als u het pictogram Toon lijst selecteert Page 121 © 2008 Luidia, Incorporated (de tweede knop vanaf links) toont het Preview venster de afbeeldingen als een lijst van bestandsnamen, met daarbij een heel klein pictogram dat het bestandstype aangeeft in een lijst die u op kunt schuiven. Gebruik de schuifbalk voor miniatuurgrootte om de grootte van de miniatuurweergaven van afbeeldingen groter of kleiner te maken. Deze schuifbalk is niet zichtbaar als u de Lijstweergave gekozen heeft. Page 122 © 2008 Luidia, Incorporated Afbeeldingen toevoegen aan Scrapbookpagina´s U kunt een afbeelding importeren van de Galerie naar een Scrapbookpagina, hetzij als Scrapbookelement hetzij als Achtergrondafbeelding. Als u een object importeert als Scrapbookelement kunt u het object later verplaatsen, draaien, van grootte veranderen, kopiëren/plakken en bewerken binnen de Scrapbookpagina. Indien u een object importeert als Achtergrondafbeelding, dan wordt de afbeelding geïmporteerd naar de achtergrond van de geselecteerde Scrapbookpagina en kunt u het later niet op dezelfde manier bewerken zoals u een Scrapbookelement kunt bewerken. U kunt echter bepaalde aspecten van Achtergrondafbeeldingen wijzigen via de Achtergrondinstellingen. Om een afbeelding als Scrapbookelement toe te voegen Om meerdere afbeeldingen als Scrapbookelement toe te voegen Om een afbeelding als Scrapbook pagina achtergrond toe te voegen Verwante onderwerpen: Hoofdpagina Om een afbeelding als Scrapbookelement toe te voegen 1. Selecteer een Scrapbookpagina. 2. Zoek een afbeelding met behulp van de Galeriemappen, de Favorieten map(pen) of met de Flickr zoekfunctie. 3. Waneer u de afbeelding die u wilt gebruiken gevonden heeft selecteert u hem in het Preview venster. 4. Gebruik een van de volgende methoden om de afbeelding toe te voegen aan de Scrapbookpagina: a. Terwijl de afbeelding geselecteerd is in het Preview venster, klikt u op de Toevoegen als object knop op de Galerie taakbalk. b. Of sleep het object vanuit het Preview venster naar de Scrapbookpagina. c. Of dubbelklik op het object in het Preview venster. Het object wordt op de Scrapbookpagina getoond als een Scrapbookelement (met handvatten om het object te bewerken). Om meerdere afbeeldingen als Scrapbookelement toe te voegen 1. Selecteer een Scrapbookpagina. 2. Zoek een afbeelding met behulp van de Galeriemappen, de Favorietenmap(pen) of de Flickr zoekfunctie. 3. Wanneer u de afbeeldingen die u wilt gebruiken heeft gevonden, selecteert u ze in het Preview venster door op Shift + Selecteer of Ctrl + Selecteer te drukken terwijl u op de afbeeldingen klikt. Met Shift+ Selecteer kunt u meerdere opeenvolgende afbeeldingen selecteren. Met Ctrl + Selecteer kunt u meerdere niet-opeenvolgende afbeeldingen selecteren. 4. Gebruik een van de volgende methoden om de afbeelding aan de Scrapbookpagina toe te voegen: 1. Selecteer de Toevoegen als object knop op de Galerie taakbalk. 2. Of klik met de rechterknop op de afbeeldingen die u geselecteerd heeft en vervolgens op de knop Toevoegen als object. 3. Of sleep de door u geselecteerde afbeeldingen vanuit de Galerie naar de Scrapbookpagina. 4. Of sleep de door u geselecteerde afbeeldingen vanuit de Galerie naar de Page 123 © 2008 Luidia, Incorporated Miniatuurweergaven van de Scrapbookpagina. De afbeeldingen zullen daar geplakt worden waar u de cursor neerzet. Scrapbook voegt uw geselecteerde afbeeldingen aan de Scrapbookpagina toe als Scrapbookelementen. Opmerking: Wanneer meerdere afbeeldingen geselecteerd zijn is de optie Object toevoegen als achtergrond niet beschikbaar, aangezien de achtergrond maar uit één afbeelding kan bestaan. Om een afbeelding als Scrapbook pagina achtergrond toe te voegen 1. Selecteer een Scrapbookpagina. 2. Selecteer een afbeelding met behulp van de directorystructuur van de Galerie en het Preview venster. 3. Terwijl de afbeelding geselecteerd is in het Preview venster, selecteert u de knop Toevoegen als achtergrond op de Galerie taakbalk. Het object wordt nu getoond op de Scrapbookpagina als achtergrond. De achtergrondafbeelding staat standaard ingesteld op Schaal proportioneel aanpassen. Om deze instelling te wijzigen selecteert u het Pagina menu en vervolgens Achtergrondinstellingen. In het dialoogvenster Achtergrondinstellingen selecteert u een instelling voor de schaal in het Optiesgedeelte van het dialoogvenster. Page 124 © 2008 Luidia, Incorporated Galeriemappen De galeriemappen kunnen heel ver aangepast worden. Aanvankelijk zijn er vier mappen: Galerie, Favorieten, Sjablonen en Flickr. U kunt mappen toevoegen en verwijderen al naar gelang uw eigen behoefte voor wat betreft het organiseren en toegang krijgen tot afbeeldingen. • • • • Galeriemap: U kunt koppelingen naar mappen toevoegen en verwijderen Favorieten : U kunt mappen toevoegen en verwijderen Sjablonen: U kunt koppelingen naar mappen toevoegen en verwijderen Flickr: U kunt geen mappen toevoegen of verwijderen Galeriemappen openen Koppelingen naar mappen toevoegen en verwijderen Galeriemappen openen Door het openen van de Galeriemappen krijgt u toegang tot alle afbeeldingen en symbolen in de Voorbeeldmap en kunt u ze gebruiken in uw Scrapbookpagina´s als Elementen of Achtergronden. Om de Galeriemappen te openen 1. Dubbelklik in de directory structuur op het pictogram voor de Galeriemap. Standaard toont de Galerie de Voorbeeldmap en alle andere mappen die u mogelijk heeft toegevoegd. 2. Dubbelklik op de Voorbeeldmap, of klik op het plusteken om de weergave te zien van de submappen die in de Voorbeeldmap zitten. Page 125 © 2008 Luidia, Incorporated U zult nuttige algemene symbolen en afbeeldingen vinden in de submappen van de Voorbeeldmap. U kunt deze symbolen en afbeeldingen gebruiken als Scrapbookelementen of Achtergronden. Koppelingen naar mappen toevoegen en verwijderen Voor uw gebruiksgemak kunt u elke directory waar uw computer toegang toe heeft toevoegen aan de directorystructuur van de Galerie. U kunt deze elke gewenste naam geven en u kunt hem koppelen aan elke map waar uw computer toegang toe heeft. Om een koppeling toe te voegen aan een folder 1. Als de Galeriemap geselecteerd, selecteert u de knop Koppeling aan map toevoegen. Het dialoogvenster Koppeling aan map toevoegen verschijnt.. 2. Vul de naam in van de map die u wilt maken en wilt zien in de directorystructuur van Galerie. U kunt elke naam kiezen die u maar wilt. Hij hoeft niet hetzelfde te zijn als de naam van de map die op uw computer gebruikt wordt. 3. Selecteer de knop Bladeren... . Het dialoogvenster Bladeren naar map verschijnt. 4. Navigeer naar de directory die u wilt toevoegen en selecteer hem.. 5. Selecteer OK. Als u een Map kiest uit uw bestandsdirectory zal de Mapnaam automatisch ingesteld worden op de naam van de map en de Maplocatie zal automatisch het pad laten Page 126 © 2008 Luidia, Incorporated zien. 6. Selecteer OK in het dialoogvenster Koppeling met map. De koppeling naar de map die u gemaakt heeft is nu te zien in de directorystructuur van de Galerie. 7. Selecteer de net-gemaakte koppeling en bekijk de afbeeldingen in het Preview venster van de Galerie. Om een koppeling naar een map te verwijderen 1. Selecteer de map die u wilt verwijderen uit de directorystructuur van de Galerie. 2. Selecteer de knop Koppeling naar map verwijderen. Het venster voor het bevestigen van Koppeling naar map verwijderen verschijnt. 3. Selecteer Verwijderen. De map wordt verwijderd uit de directorystructuur van de Galerie. Opmerking: Hierdoor wordt niet de map zelf van uw computer of netwerk verwijderd. Alleen de koppeling naar de map in de directorystructuur van de Galerie verdwijnt. Page 127 © 2008 Luidia, Incorporated Favorieten Door gebruik te maken van de Favorietenmap, krijgt u snel en gemakkelijk toegang tot de afbeeldingen en foto´s die u het vaakst nodig heeft. Een favoriet is een koppeling of een verwijzing naar echte bestanden die u in de Galerie heeft. Door een favoriet te verwijderen verwijdert u niet het eigenlijke bestand maar alleen de verwijzing naar dat bestand in uw Favorietenmap. De Favorietenmap vullen Favorieten gebruiken op Scrapbookpagina´s Werken met Favorietenmappen en -submappen Menuopties voor favoriete afbeeldingen via rechtsklikken De Favorietenmap vullen De Favorietenmap wordt niet geleverd vol met afbeeldingen. De bedoeling van de map is om u gemakkelijker te laten verwijzen naar bestanden die uw eigen favorieten zijn. Het is dus aan u om de Favorietenmap te vullen. Om een Galerie object toe te voegen aan de Favorietenmap 1. Selecteer een Galerie object in het Preview venster. 2. Sleep het door u geselecteerde Galerie object naar de Favorietenmap of klik met de rechter muisknop op uw geselecteerde Galerie object en kies Toevoegen aan Favorieten. Een verwijzing naar het Galerie object wordt opgeslagen in de Favorietenmap. Om een Galerie object te verwijderen uit de Favorietenmap 1. Selecteer de Favorietenmap of -submap die de verwijzing bevat naar het object dat u wilt verwijderen. 2. In het Preview venster selecteert u het item dat u wilt verwijderen. 3. Klik met de rechter muisknop op het door u geselecteerde item en kies Favorieten verwijderen, of druk op de Delete knop op uw toetsenbord. De verwijzing naar het Galerie object wordt uit de Favorietenmap verwijderd. Favorieten gebruiken op Scrapbookpagina´s Als u de Favorietenmap eenmaal gevuld heeft, heeft u gemakkelijk toegang tot uw favoriete afbeeldingen voor gebruik als objecten of achtergronden op Scrapbookpagina´s. Om een Favoriet object toe te voegen als Pagina object in Scrapbook 1. Selecteer met behulp van de Favorietenmap of -submappen samen met het Preview venster, het object dat u wilt toevoegen. 2. Voeg het door u geselecteerde object toe volgens een van de volgende methoden: a. Klik op het Toevoegen als object pictogram. b. Klik met de rechter muisknop op het door u geselecteerde object en kies Toevoegen als object. c. Sleep het door u geselecteerde object van het Preview venster naar uw Scrapbookpagina. Page 128 © 2008 Luidia, Incorporated d. Sleep het door u geselecteerde object van het Preview venster naar een Scrapbook miniatuurweergave. Het door u geselecteerde object is nu toegevoegd als een object op de Scrapbookpagina. Opmerking: Om meerdere objecten te selecteren gebruikt u de hierboven beschreven methode terwijl u tegelijkertijd hetzij de Shift + Selecteer of de Ctr l+ Selecteer toetscombinatie gebruikt. Met Shift + Selecteer kunt u meerdere opeenvolgende afbeeldingen selecteren. Met Ctrl + Selecteer kunt u meerdere niet-opeenvolgende afbeeldingen selecteren. Wanneer meerdere afbeeldingen geselecteerd zijn is de optie Object toevoegen als achtergrond niet beschikbaar, aangezien de achtergrond maar uit één afbeelding kan bestaan. Om een Favoriet object toe te voegen als een Achtergrond in Scrapbook 1. Selecteer met behulp van de Favorietenmap of -submappen samen met het Preview venster, het object dat u wilt toevoegen als achtergrond op een Scrapbookpagina. 2. Voeg het door u geselecteerde object als Achtergrond toe volgens een van de volgende methoden:: a. Klik op het Toevoegen als achtergrond pictogram (Opmerking: Deze optie zal grijs zijn voor FLV en SWF bestanden.) b. Klik met de rechter muisknop op het door u geselecteerde object en kies Toevoegen als achtergrond. (Opmerking: Deze optie zal grijs zijn voor FLV en SWF bestanden.) Het door u gekozen Galerie object wordt getoond als achtergrond van een Scrapbookpagina. Werken met Favorietenmappen en -submappen Om uw favoriete afbeeldingen te kunnen vinden, organiseren en ermee te werken, heeft u de optie om alle koppelingen of verwijzingen naar favorieten in de Favorietenmap te zetten. Als u een grotere verzameling van favoriete afbeeldingen wilt organiseren, dan is het handig om een structuur met een of meer submappen aan te leggen, die u noemt en gebruikt zoals u dat zelf wilt. Om een submap toe te voegen aan de Favorietenmap 1. Selecteer de Favorietenmap in de directory structuur van de Galerie. 2. Selecteer Map toevoegen op de Galerie taakbalk. Het dialoogvenster Map toevoegen verschijnt. Page 129 © 2008 Luidia, Incorporated 3. Geef in het Naam veld de naam op voor uw nieuwe submap 4. Klik op OK. Uw nieuwe submap verschijnt, genest onder de Favorietenmap Om een map te verwijderen uit de Favorietenmap 1. Selecteer de map die u wilt verwijderen. 2. Gebruik een van de volgende methoden om de map te verwijderen: a. Selecteer Map Verwijderen op de Galerie taakbalk. b. Klik met de rechter muisknop op de map die u wilt verwijderen, klik vervolgens op Map verwijderen. c. Druk op de Delete toets op uw toetsenbord. Er zal een dialoogvenster verschijnen om de verwijdering te bevestigen. 3. Klik op Verwijderen. De map wordt verwijderd uit de Favorietenmap. Om Favorieten van de ene Favorietenmap naar de andere te slepen 1. Navigeer naar het favoriete object dat u wilt verplaatsen met behulp van de Favorietenmap(pen) en het Preview venster. 2. Sleep de door u geselecteerde favoriet naar de Favorietenmap van uw keuze. Het favoriete object wordt verwijderd uit de originele Favorietenmap en geplaatst in de door u gekozen Favorietenmap. Om een Favorietenmap toe te voegen door met de rechter muisknop te klikken op de titel van de Favorieten hoofdmap 1. Klik met de rechter muisknop op de titel van de Favorieten hoofdmap. 2. Selecteer Map toevoegen. Het dialoogvenster Map toevoegen verschijnt. 3. Voer de naam in die u wilt gebruiken. Klik op OK. Uw nieuwe Favorietenmap wordt getoond onder de Favorieten hoofdmap. (Opmerking: Als u met de rechter muisknop op de Favorieten hoofdmap klikt is Map verwijderen grijs gemaakt.) Om een Favorieten submap toe te voegen of te verwijderen door middel van klikken met de rechter muisknop 1. Klik met de rechter muisknop op de Favorieten submap waarmee u wilt werken. Page 130 © 2008 Luidia, Incorporated 2. Selecteer hetzij Map toevoegen of Map verwijderen. Map toevoegen zal een nieuwe submap aanmaken onder de geselecteerde submaptitel. Map verwijderen zal de submap uit de Favorieten directory verwijderen. Menu opties voor afbeeldingen via klikken met de rechter muisknop 1. Selecteer de Favorietenmap. 2. Klik in het Preview venster met de rechter muisknop op een van de afbeeldingen. In het rechterklik menu zijn vier opties beschikbaar. o Als object Toevoegen voegt het Galerie object als object toe aan de Scrapbookpagina. o Als achtergrond toevoegen voegt het Galerie object toe als achtergrond van de Scrapbookpagina. (Opmerking: Deze optie zal grijs zijn voor FLV en SWF bestanden.) o Bestandslocatie openen opent de bestandslocatie van het Galerie object in een apart Explorer venster. o Favorieten verwijderen zal de verwijzing naar het Galerie object verwijderen uit de Favorietenmap. Page 131 © 2008 Luidia, Incorporated Sjablonen Als u een pagina gemaakt heeft die u vaker wilt gebruiken, dan kunt u hem opslaan in de Sjablonenmap. Nieuwe projecten beginnen met sjablonen kan u veel tijd besparen. U begint met een sjabloon en past deze naar behoefte aan voor elk nieuw project. Sjablonenmap vullen Met sjablonen en pagina achtergronden werken Koppelingen toevoegen en verwijderen in de Sjablonenmap Sjablonenmap vullen Om een pagina toe te voegen aan de Sjablonenmap Gebruik een van de volgende methoden om een pagina toe te voegen aan de Sjablonenmap: 1. Klik met de rechter muisknop direct op de Scrapbookpagina en selecteer Pagina toevoegen aan sjablonen. 2. In het Pagina menu selecteert u Pagina toevoegen aan sjablonen. Het dialoogvenster Pagina toevoegen aan sjablonenmap verschijnt. 3. Voer een naam in voor uw nieuwe sjabloonpagina. 4. Klik op OK. Een kopie van de gehele pagina met al zijn inhoud wordt opgeslagen als sjabloon in de Sjablonenmap. Om een sjabloon te verwijderen 1. Selecteer de Sjablonenmap. 2. In het Preview venster kiest u de sjabloon die u wilt verwijderen. 3. Gebruik een van de volgende methoden om de sjabloon te verwijderen: a. Selecteer de Delete toets op uw toetsenbord. Het dialoogvenster voor het bevestigen van het verwijderen van sjablonen verschijnt. b. Gebruik Delete. De sjabloon wordt niet langer getoond in het Preview venster en is niet langer gekoppeld aan de Sjablonenmap. OF a. Klik met de rechter muisknop op de Sjabloon in het Preview venster. b. Selecteer Sjablonen verwijderen. Het dialoogvenster voor het bevestigen van het verwijderen van sjablonen verschijnt. c. Gebruik Delete. De sjabloon wordt niet langer getoond in het Preview venster en is niet langer gekoppeld aan de Sjablonenmap. Werken met sjablonen en pagina achtergronden Wanneer u werkt met Sjablonen en Pagina achtergronden is het handig als u op de hoogte bent van bepaalde opties die u heeft. In het simpelste geval heeft u misschien een lege Scrapbookpagina en wilt u beginnen met het toepassen van een sjabloon op uw pagina, met daarin een achtergrond en een paar pagina objecten. In andere gevallen, wanneer u werkt met een Scrapbookpagina die al een achtergrond heeft, maar u een aantal pagina objecten wilt toevoegen van een sjabloon met een andere achtergrond, kunt u de pagina objecten toevoegen vanuit de sjabloon zonder uw huidige pagina achtergrond in Scrapbook te vervangen. Tegelijkertijd heeft u de optie om een pagina achtergrond te vervangen die al in een Page 132 © 2008 Luidia, Incorporated Scrapbookpagina zit, door een achtergrond en objecten van een sjabloon. Een Sjabloonpagina toevoegen aan een Scrapbookpagina die geen achtergrond heeft 1. Klik op de Sjablonenmap. 2. In het Preview venster kiest u de sjabloon die u wilt toevoegen. 3. Klik op het Toevoegen als achtergrond pictogram. De achtergrond en objecten van de Sjabloonpagina worden toegevoegd aan uw huidige Scrapbookpagina. Opmerking: Objecten van de Hoofdpagina worden als normale objecten op de Scrapbookpagina toegevoegd. Een Sjabloonpagina toevoegen aan een Scrapbookpagina die al een achtergrond heeft 1. Klik op de Sjablonenmap. 2. In het Preview venster kiest u de sjabloon die u wilt toevoegen. 3. Klik op het Toevoegen als achtergrond pictogram. Een dialoogvenster verschijnt met daarin de vraag aan u: Wilt u de huidige achtergrond vervangen door de Sjabloon achtergrond? 4. Klik op Ja als u de huidige pagina achtergrond wilt vervangen door de Sjabloon achtergrond. De huidige achtergrond van de Scrapbookpagina wordt vervangen, tegelijk met het toevoegen van de sjabloon objecten. 5. Klik op Nee als u de huidige pagina achtergrond niet wilt vervangen door de Sjabloon achtergrond. De huidige achtergrond van de Scrapbookpagina wordt niet vervangen, terwijl de sjabloon objecten wel worden toegevoegd. Opmerking: Objecten van de Hoofdpagina worden als normale objecten op de Scrapbookpagina toegevoegd. Een Sjabloonpagina toevoegen aan een Scrapbookpagina door middel van klikken op de rechter muisknop 1. Klik op de Sjablonenmap. 2. In het Preview venster kiest u de sjabloon die u wilt toevoegen. 3. Klik in het Preview venster met de rechter muisknop op de sjabloon die u wilt gebruiken. Het menu van de rechter muisknop verschijnt. 4. Selecteer Toevoegen aan de huidige pagina. De Sjabloon achtergrond, mits er een is, en de Pagina objecten van de sjabloon worden toegevoegd aan uw huidige Scrapbookpagina. Opmerking: U heeft ook de optie om de sjabloon toe te voegen aan een nieuwe pagina. In dat geval selecteert u Toevoegen aan nieuwe pagina en wordt er een nieuwe pagina ingevoegd achter de huidige Scrapbookpagina met de pagina elementen van de sjabloon erop. Een Sjabloonpagina toevoegen aan een Scrapbookpagina door middel van slepen 1. Klik op de Sjablonenmap. 2. In het Preview venster kiest u de sjabloon die u wilt toevoegen. 3. Sleep de Sjabloonpagina naar de huidige Scrapbookpagina. Als de huidige Scrapbookpagina niet al een achtergrond heeft, zal de Sjabloonachtergrond toegevoegd worden samen met de sjabloonobjecten. Als de huidige Scrapbookpagina wel al een achtergrond heeft, wordt u gevraagd te beslissen of u de huidige Pagina achtergrond wilt vervangen door de nieuwe sjabloon achtergrond. Page 133 © 2008 Luidia, Incorporated Koppelingen toevoegen en verwijderen in de Sjablonenmap Om een koppeling toe te voegen aan een map in de Sjablonenmap 1. Klik op de Sjablonenmap. 2. op de Galerie taakbalk klikt u op het Koppeling aan map toevoegen pictogram, of u klikt met de rechter muisknop op de Sjablonenmap en selecteert zo Koppeling aan map toevoegen. Het dialoogvenster voor het toevoegen van een koppeling aan een map verschijnt. 3. Voer een naam in en blader naar de locatie van de map met behulp van de Blader knop. 4. Klik op OK. De net gekoppelde map verschijnt in de Sjablonenmap. Om een koppeling naar een map in de Sjablonenmap te verwijderen. 1. Selecteer de submap van sjablonen die u wilt verwijderen. 2. Klik met de rechter muisknop op de submap en selecteer Koppeling naar map verwijderen, of druk op de Delete toets op uw toetsenbord, of selecteer het Koppeling naar map pictogram op de Galerie taakbalk. Er verschijnt een bevestigingsvenster. 3. Klik op Verwijderen. De submap wordt verwijderd uit de Sjablonenmap. Page 134 © 2008 Luidia, Incorporated Flickr We hebben de belangrijkste functies van Flickr(TM) de fotowebsite van Yahoo geïntegreerd in de Galerie, zodat u gemakkelijk foto´s kunt vinden en ze kunt opnemen in uw Scrapbookpagina´s. U kunt afbeeldingen opslaan voor later gebruik door ze op te slaan in de Favorieten map. Toegang krijgen tot Flickr Afbeeldingen zoeken Zoekverleden Toegang krijgen tot Flickr Toegang krijgen tot Flickr via de Galerie is heel eenvoudig. Selecteer de Flickr map, gebruik zoektermen in het zoekveld van Flickr en navigeer door het Preview venster om de zoekresultaten te bekijken. Opmerking: Om toegang te krijgen tot Flickr via de Galerie moet uw computer verbonden zijn met internet. Om toegang te krijgen tot Flickr 1. Om toegang te krijgen tot Flickr, selecteert u de Flickr map. Er verschijnt een leeg zoekveld in het Preview venster. Afbeeldingen zoeken Met behulp van het Flickr zoekveld kunt u snel zoeken in en kiezen uit de miljoenen afbeeldingen op Flickr.com. Om afbeeldingen te zoeken in Flickr 1. Voer een zoekterm in in het Flickr zoekveld. 2. Klik op het Vergrootglas pictogram of druk op Enter om het zoeken te laten beginnen. Page 135 © 2008 Luidia, Incorporated Afbeeldingen die te maken hebben met uw zoekterm verschijnen als Miniatuurweergaven in het Preview venster. Zoekverleden Voor uw gemak slaat het Zoekveld van Flickr uw zoekverleden op. U kunt het zoekverleden op elk gewenst moment leegmaken. Om het zoekverleden te tonen Klik op de pijl omlaag rechts naast het zoekveld. Het zoekverleden wordt getoond in de vervolgkeuzelijst. Page 136 © 2008 Luidia, Incorporated Om het zoekverleden te wissen 1. Klik op de pijl omlaag rechts naast het Vergrootglas pictogram . 2. Selecteer Recente zoekopdrachten wissen. Het zoekverleden is nu gewist. Page 137 © 2008 Luidia, Incorporated Hoofdpagina Hoofdpagina wordt gebruikt om een achtergrondsjabloon te maken voor alle pagina´s in een Scrapbookbijeenkomst, behalve voor de pagina´s die hun eigen Achtergrondinstellingen hebben. Door Weergave > Hoofdpagina te kiezen in Scrapbook. De eerste keer opent de Hoofdpagina als een lege pagina. Wanneer de hoofdpagina opent zijn de Scrapbook taakbalk en de miniatuurweergaven verborgen en is de taakbalk Hoofdpagina zichtbaar. Alle wijzigingen aan de hoofdpagina, zoals Achtergrondinstellingen, Lagen toevoegen, aantekeningen maken op de pagina of Scrapbookelementen toevoegen worden weergegeven als achtergrond op alle pagina´s in de Scrapbookbijeenkomst, behalve bij de pagina´s die hun eigen Achtergrondinstellingen hebben. De inhoud van de hoofdpagina: • zal worden ingesteld als de achtergrond voor alle nieuwe pagina´s. • zal niet de achtergrond van bestaande pagina´s overschrijven als deze al Achtergrondinstellingen hebben. • zal de achtergrond van bestaande pagina´s overschrijven als ze inhoud hebben maar geen Achtergrondinstellingen. Om de hoofdpagina te wissen verwijdert u alle achtergrondafbeeldingen met behulp van Achtergrondinstellingen en gebruikt u de knop Pagina wissen op de taakbalk Hoofdpagina om alle elementen te wissen. Taakbalk Hoofdpagina De volgende opties zijn beschikbaar op de taakbalk Hoofdpagina. Knop Hoofdpagina sluiten Sluit Hoofdpagina sluit de hoofdpagina en gaat terug naar het maken van aantekeningen op gewone Scrapbookpagina´s. Pagina wissen Pagina wissen wist alle aantekeningen op de hoofdpagina. Ongedaan maken Ongedaan maken wist de vorige aantekening. Het is mogelijk Ongedaan maken te gebruiken totdat de hoofdpagina leeg is. Opnieuw Het tool Opnieuw maakt het mogelijk de laatst ongedaan gemaakte aantekening te herstellen, vooropgesteld dat u eerst het tool Ongedaan maken heeft gebruikt. Als u het tool Ongedaan maken meerdere keren heeft gebruikt kunt u alle veranderingen opnieuw maken tot aan het begin van de reeks. Opnieuw is uitgeschakeld zodra u een nieuwe aantekening maakt. Page 138 © 2008 Luidia, Incorporated Object verwijderen Object verwijderen verwijdert het geselecteerde object. Zie het tool Selecteren voor informatie over het selecteren van een element. Galerie De knop Galerie opent de galerie. U kunt deze functie gebruiken om grafische beelden uit de bijgeleverde afbeeldingen bibliotheek toe te voegen aan uw hoofdpagina. Zie Galerie Scrapbookelementen en Achtergrondinstellingen voor verdere informatie over het werken met afbeeldingen. Page 139 © 2008 Luidia, Incorporated Lagen De volgende paragraaf gaat over Lagen en hoe u ze kunt gebruiken in uw Scrapbookbijeenkomst. • Wat zijn lagen? • Hoe kunt u lagen gebruiken? Wat zijn lagen? Elke Scrapbookpagina bestaat uit lagen die op elk moment getoond of verborgen kunnen worden. De volgorde van deze lagen is: • Pagina achtergrondlaag: De achtergrond van de pagina kan worden ingesteld met behulp van de Achtergrondinstellingen om een afbeelding te tonen, een mal, een raster of horizontale lijnen en kan ingesteld worden op een bepaalde achtergrondkleur. De achtergrond van de pagina kan niet bewerkt worden met de aantekeningen tools. • Aantekeningenlagen: De aantekeningenlagen zijn doorzichtig en liggen in een stapel bovenop de achtergrond. Deze lagen bevatten Scrapbookelementen. Elke Scrapbookpagina heeft meerdere aantekeningenlagen. Wanneer u een nieuwe laag toevoegt wordt deze bovenop de bestaande lagen gelegd. Dit betekent dat aantekeningen worden getoond met de laatste laag bovenop. De drie soorten aantekeningenlagen die op elke Scrapbookpagina voorkomen zijn: o Standaard laag: De standaard aantekeningenlaag op de Scrapbookpagina. Deze laag bestaat altijd voor elke Scrapbookpagina en kan niet worden verwijderd. o Gebruikers Lagen 1 - 18: Maximaal 18 extra lagen kunnen worden toegevoegd aan een Scrapbookpagina. De standaard laag en de gebruikerslagen worden altijd gedeeld met deelnemers op afstand tijdens een gedeelde bijeenkomst. o Privé laag: De allerbovenste laag is de privé laag. De privé laag wordt alleen op de lokale computer getoond en wordt nooit gedeeld via een gedeelde bijeenkomst. Het doel van een privé laag is om de lokale gebruiker een privé werkplek binnen een Scrapbooksessie te geven. Opmerking: Privé lagen worden verborgen bij het synchroniseren van een gedeelde bijeenkomst (zie tools voor het Voorzitten van een bijeenkomst) Alle aantekeningenlagen kunnen op slot gedaan worden en of getoond/verborgen. Zie kunt u lagen gebruiken? voor verdere informatie. Hoe Hoe kunt u lagen gebruiken? Zet Lagen aan door Lagen te kiezen op het menu Weergave. Hierdoor opent zich het dialoogvenster Lagen dat het mogelijk maakt lagen voor een Scrapbookpagina te selecteren, toe te voegen, te verwijderen en te verplaatsen. Page 140 © 2008 Luidia, Incorporated Titelbalk Lagen De titelbalk van het dialoogvenster Lagen geeft aan op welke Scrapbookpagina u momenteel werkt. Het dialoogvenster Lagen toont de lagen van de huidige geselecteerde pagina. Lagen Tools Laag toevoegen Laag toevoegen voegt een nieuwe lege laag toe aan de huidige geselecteerde pagina. De nieuwe laag wordt altijd als bovenste laag toegevoegd (onder de gebruikerslaag) De nieuwe laag wordt altijd zichtbaar toegevoegd en is niet vergrendeld. Laag verwijderen Laag verwijderen verwijdert de geselecteerde laag. Het is niet mogelijk de standaard laag of de privé laag te verwijderen. Laag omhoog bewegen Laag omhoog bewegen zorgt ervoor dat de laag één niveau in de lagenlijst omhoog beweegt. Een laag kan niet hoger geplaatst worden dan direct onder de privé laag. Het is niet mogelijk de standaard laag of de privé laag te verplaatsen. Laag omlaag bewegen Laag omlaag bewegen zorgt ervoor dat een laag één niveau lager in de lagenlijst komt. Een laag kan niet lager geplaatst worden dan direct boven de standaard laag. Het is niet mogelijk de standaard laag of de privé laag te verplaatsen. Lagen - Lagenlijst Elke laag heeft zijn eigen instellingen. Deze instellingen worden in de onderstaande tabel beschreven. Page 141 © 2008 Luidia, Incorporated Tonen/Verbergen Tonen/Verbergen maakt een laag zichtbaar/onzichtbaar. Als er een oog te zien in het vakje, is de laag zichtbaar op de pagina. Als het vakje leeg is is de laag onzichtbaar. Laag op slot Laag op slot beschermt de laag tegen nieuwe aantekeningen, Als het hangslot te zien is in het vakje is de laag op slot. Als het vakje leeg is is het mogelijk Scrapbookelementen toe te voegen aan de laag. Miniatuurweergav e & Naam Miniatuurweergave & Naam toont een miniatuurweergave van de laag (ongeacht of hij zichtbaar/onzichtbaar is) en toont de naam van de laag. Wijzig de naam van de laag door dubbel te klikken op de naamtekst en de nieuwe naam in te typen in het dialoogvenster Laag nieuwe naam geven dat verschijnt. Opmerking: Het is niet mogelijk de standaard laag of de privé laag een andere naam te geven. Page 142 © 2008 Luidia, Incorporated Importeren - PowerPoint presentaties Deze paragraaf gaat over de procedures voor het importeren van PowerPoint dia´s in Scrapbook. Voor meer informatie over hoe achtergrondafbeeldingen gebruikt worden in Scrapbook, zie Achtergrondinstellingen. Om PowerPoint dia´s te importeren in Scrapbook als achtergrond 1. In Scrapbook, kies Pagina > Achtergrondinstellingen en gebruik de knop Afbeeldingen laden om het PowerPoint bestand (*.ppt) te vinden. Voor details over het gebruik van de knop Afbeeldingen laden, zie Achtergrondinstellingen. Het dialoogvenster Bestand importeren verschijnt en geeft een beschrijving van de grootte van de PowerPoint presentatie en een lijst van opties. 2. Kies hoeveel u van de presentatie u wilt opnemen als achtergrondafbeelding voor de bijeenkomst door een van de volgende opties te kiezen: o Laad meerdere afbeeldingen en gebruik ze voor nieuwe pagina´s—dit laadt de dia´s die binnen de door u opgegeven reeks vallen. o Laad één afbeelding en gebruik die voor de huidige pagina—dit laadt één afbeelding die u opgeeft door naar het juiste dianummer te scrollen. 3. Kies OK. Het dialoogvenster Bestand importeren verdwijnt. Kies OK in het dialoogvenster Achtergrondinstellingen. Scrapbook importeert de achtergrond volgens de keuzes die u gemaakt heeft in het proces Achtergrondinstellingen importeren. Zie Achtergrondinstellingen voor meer informatie over hoe achtergrondafbeeldingen gebruikt worden in Scrapbook. Kwaliteit van PowerPoint afbeelding verbeteren Het importeren naar Scrapbook verkleint meestal de bestandsgrootte van de PowerPoint dia´s die afbeeldingen van hoge kwaliteit bevatten naar een lager kwaliteitsniveau van afbeeldingen. Dit betekent dat de afbeeldingen die in Scrapbook worden getoond niet even scherp of helder zijn als de oorspronkelijke PowerPoint dia´s. Als u de hoge kwaliteit van de oorspronkelijke PowerPoint dia´s wilt bewaren, doe dan het volgende tijdens het importeren naar Scrapbook: 1. Kies Bewerken > Opties. 2. Selecteer het tabblad Voorkeuren. 3. Vink het selectievakje Gebruik oorspronkelijke kwaliteit aan dat u vindt onder PowerPoint presentatie importeren. Door het selectievakje Gebruik oorspronkelijke kwaliteit aan te vinken zal de goede kwaliteit afbeelding van de oorspronkelijke PowerPoint dia´s bewaard blijven wanneer het bestand wordt geïmporteerd in Scrapbook. Het aanvinken van deze optie betekent ook een groter beslag op het geheugen van de PC en maakt dat de tijd die nodig is om bijeenkomsten op te slaan, te delen en eraan deel te nemen langer wordt. Page 143 © 2008 Luidia, Incorporated Page 144 © 2008 Luidia, Incorporated Importeren - Excel spreadsheets Deze paragraaf gaat over de procedures voor het importeren van Excel spreadsheets in het Scrapbook. Zie Achtergrondinstellingen voor meer informatie over hoe achtergrondafbeeldingen gebruikt worden in Scrapbook. Om een Excel spreadsheet te importeren in Scrapbook 1. Kies Pagina > Achtergrondinstellingen, en gebruik de knop Achtergrond laden om het Excel bestand (*.xls) te vinden. Zie Achtergrondinstellingen voor meer informatie over hoe de knop Achtergronden laden gebruikt wordt in Scrapbook. 2. Als het Excel spreadsheet meerdere worksheets bevat zal het dialoogvenster Excel spreadsheets importeren verschijnen. Kies tussen: o Laad gegevens van één sheet en gebruik het voor de huidige pagina, of o Laad gegevens van meerdere sheets en gebruik ze voor nieuwe pagina´s. 3. Om een enkel sheet te laden geeft u het sheet en het cellenbereik op. U kunt van tevoren de afbeelding bekijken door op de knop Voorbeeld tonen te klikken. Om gegevens van meerdere worksheets te laden geeft u de sheets op die gebruikt moeten worden. U kunt er ook voor kiezen om de eerst geladen afbeelding op de laatste pagina van de bijeenkomst te plaatsen door het aanvinkhokje Met huidige pagina beginnen aan te vinken. 4. Klik op OK in het dialoogvenster Excel spreadsheet importeren. 5. Klik op OK in het dialoogvenster Achtergrondinstellingen. Scrapbook importeert het Excel spreadsheet als achtergrond volgens de keuzes die u gemaakt heeft tijdens het importeren van Achtergrondinstellingen. Opmerking: het aantal sheets, rijen en kolommen dat u kunt importeren wordt bepaald door de hoeveelheid geheugen in uw computer. Page 145 © 2008 Luidia, Incorporated Importeren - Word documents Deze paragraaf gaat over de procedures voor het importeren van Word afbeeldingen in het Scrapbook. Zie Achtergrondinstellingen voor meer informatie over hoe achtergrondafbeeldingen gebruikt worden in Scrapbook. Om een Word document te importeren in Scrapbook 1. Kies Pagina > Achtergrondinstellingen, en gebruik de knop Achtergrond laden om het Word bestand (*.doc) te vinden. Zie Achtergrondinstellingen voor meer informatie over hoe achtergrondafbeeldingen gebruikt worden in Scrapbook. 2. Als het Word document maar één pagina bevat zal Scrapbook die ene pagina laden. 3. Als het Word document meerdere pagina´s bevat zal het dialoogvenster Bestand importeren verschijnen. Kies tussen: o Laad meerdere afbeeldingen en gebruik ze voor nieuwe pagina´s—dit laadt de pagina´s binnen het door u opgegeven bereik. o Laad één afbeelding en gebruik die voor de huidige pagina—dit laadt één afbeelding die u opgeeft. 4. Kies OK in het dialoogvenster Bestand importeren. 5. Klik op OK in het dialoogvenster Achtergrondinstellingen. Scrapbook importeert het Word document als achtergrond volgens de keuzes die u gemaakt heeft tijdens het importeren van Achtergrondinstellingen. Page 146 © 2008 Luidia, Incorporated Documenten exporteren naar Scrapbook Documenten exporteren als achtergronden en objecten U kunt vanuit elke applicatie die kan afdrukken documenten als achtergrond exporteren naar Scrapbook. Dit is een geweldige optie voor PDF´s en CAD tekeningen. Voor verdere informatie over het gebruik van achtergrondafbeeldingen in Scrapbook, zie Achtergrondinstellingen. U kunt documenten ook exporteren als objecten (in plaats van als achtergrond). Raadpleeg Documenten afdrukken als objecten in Scrapbook onder Scrapbookopties. Om een document als achtergrond te exporteren naar Scrapbook. 1. In uw applicatie (zoals Word, Excel, PowerPoint, Acrobat, AutoCAD), kies Bestand > Afdrukken. Het dialoogvenster Afdrukken verschijnt. 2. In het dialoogvenster Afdrukken, kies eBeam Scrapbook Image Writer uit de lijst met printers. 3. Geef het afdrukbereik op in overeenstemming met het type document waar u mee werkt en klik vervolgens op OK. Scrapbook importeert uw document onmiddellijk als achtergrond. Page 147 © 2008 Luidia, Incorporated Scrapbookopties Het dialoogvenster Scrapbookopties maakt het mogelijk voorkeuren en instellingen specifiek voor Scrapbook in te stellen. Om het dialoogvenster Scrapbookopties te openen, selecteer Opties in het menu Bewerken in het Scrapbookvenster. Andere opties en instellingen voor de interactieve tools zijn te vinden in Opties, te benaderen via de Windows Taakbalk. Het dialoogvenster Scrapbookopties bevat drie tabbladen: • tabblad Voorkeuren • tabblad Proxyserver (Zie Proxyserver instellingen voor informatie over proxyserver instellingen) • tabblad Software updates Tabblad Voorkeuren Het tabblad Voorkeuren laat u het volgende instellen: • Instellingen voor Bestand automatisch opslaan/Back-up. Zie Automatisch opslaan voor verdere informatie. • Verberg de cursor tijdens het tekenen. Door het aanvinken van dit vakje zal de cursor verborgen zijn wanneer u aantekeningen maakt op een pagina in Scrapbook. • Streken van pen en highlighter automatisch groeperen. Zie Scrapbookelementen voor verdere informatie over het groeperen van aantekening elementen. • Vloeiend tekenen: Schakelt vloeiend tekenen in Scrapbook in en uit. De standaard instelling is ingeschakeld. • Documenten als objecten naar Scrapbook afdrukken. Als u deze optie selecteert bij het afdrukken van om het even welk type document in het menu Bestand > Afdrukken en de eBeam Scrapbook Image Writer in het dialoogvenster Afdrukken kiest, wordt het gehele document geëxporteerd naar Scrapbook; Scrapbook importeert elke pagina als een apart object. • Beeldkwaliteit bij het importeren van PowerPoint Presentatie bestanden. Zie Kwaliteit PowerPointafbeeldingen verbeteren voor verdere informatie. Page 148 © 2008 Luidia, Incorporated Software updates Het tabblad Software updates in het dialoogvenster Opties maakt het mogelijk te controleren of u de laatste versie van de software heeft. Het bovenste gedeelte van het tabblad Software updates beschrijft de huidige status van de software, inclusief het versienummer en de datum waarop de softwareversie voor de laatste keer gecontroleerd is. Het onderste gedeelte van het tabblad Software updates maakt het mogelijk een schema op te geven voor het periodiek controleren of er een nieuwe versie van de software is. De opties voor dit schema zijn de volgende: • Iedere keer dat de applicatie gestart wordt • Om de zoveel dagen • Nooit Selecteer de knop Versie nu controleren om uw versie te controleren en de status te zien in het bovenste gedeelte van het tabblad Software updates. Selecteer de knop Naar software updates gaan om direct verbinding te maken met de websitepagina voor downloads en de nieuwste software te downloaden. Page 149 © 2008 Luidia, Incorporated Bestand automatisch opslaan De functie Bestand opslaan zorgt ervoor dat u geen bijeenkomstgegevens kwijtraakt als de stroom uitvalt, de accu van uw laptop leeg is, enz. Om de instellingen voor Automatisch bestanden opslaan te wijzigen: 1. Kies Bewerken > Opties. 2. Selecteer het tabblad Voorkeuren. 3. Stel de volgende Opties in het vakje voor Bestand opslaan: o Sla herstelbestand op na elke: Door deze optie wel of niet aan te vinken wordt het bestand al dan niet automatisch opgeslagen. o XX Minuten: Kies hoe vaak uw bestand met de Scrapbookbijeenkomst automatisch wordt opgeslagen door het aantal minuten aan te passen. Standaard staat de instelling Bestand opslaan op 10 minuten. Page 150 © 2008 Luidia, Incorporated Ondersteunde bestandsformaten Bestandsformaten die ondersteund worden voor Opslaan als en Verzenden vanuit het menu Bestand. • Scrapbookbestand (*.esb) • PDF (*.PDF) • Vector PDF (*.PDF) • HTML (*.HTM) (Zie Webpagina opslaan als... in het menu Bestand) • Bitmap (*.BMP) • JPEG (*.JPG) • TIFF (*.TIF) • Metafile (*.emf) • PowerPoint presentatie (*.ppt) • PowerPoint dia show (*.pps) Page 151 © 2008 Luidia, Incorporated Voorblad Voorblad is handig voor het verbergen van inhoud op een pagina en het geleidelijk onthullen van presentatiepunten gedurende een les of een bijeenkomst. Om Voorblad te starten selecteer Weergave > Voorblad gebruiken. U kunt nu het weergeven van de inhoud van de Scrapbookpagina sturen en het voorblad aanpassen. Wanneer het voorblad zichtbaar is, is het paginagebied van het Scrapbook grijs. Dit heeft geen effect op miniatuurweergaven. U kunt meer van de pagina zichtbaar maken door het afgedekte gedeelte in elke gewenste richting te slepen. Dit heeft alleen invloed op de pagina die u op dat moment bekijkt. Het voorblad bedekt altijd de hele pagina totdat u een gedeelte van de pagina zichtbaar maakt. De Voorblad opties (Transparant en Draairichting) die u instelt zijn van toepassing op alle pagina´s. U kunt normaal werken met het Scrapbook in het zichtbare gebied. Aantekeningen die beginnen in het zichtbare gedeelte lopen door in het afgedekte gedeelte. Het Voorblad heeft de volgende menu´s voor besturing. Opties • • Afsluiten (X) Transparant: De optie laat u kiezen hoe donker het grijze gedeelte moet zijn. o 30% - lichtste o 20% - lichter o 10% - licht o 0% - volledig ondoorzichtig Draaien: Deze optie laat u het voorblad draaien zodat u verschillende delen van de pagina zichtbaar kunt maken. o 90 graden met de klok mee. o 90 graden tegen de klok in. Sluit de Voorblad functie. Zie Spotlight voor informatie over een vergelijkbare functie die beschikbaar is voor het Bureaublad. Page 152 © 2008 Luidia, Incorporated Gedeelde bijeenkomsten Wat is een gedeelde bijeenkomst? Een Gedeelde Scrapbookbijeenkomst is een bijeenkomst die uitgezonden wordt via uw lokale intranet of het Internet. Op één locatie gebruikt de coördinator/voorzitter van de bijeenkomst het interactieve systeem (hard- en software) om de bijeenkomst over het netwerk uit te zenden (zie Bijeenkomst voorzitten/delen). Deelnemers op afstand gebruiken de interactieve software of een webbrowser om in te loggen op een bijeenkomst (zie Deelnemen aan een bijeenkomst). De bijeenkomst wordt real-time gehouden hetgeen betekent dat deelnemers op afstand de aantekeningen zien op het moment dat ze gemaakt worden. Als de coördinator van de bijeenkomst deelnemers dit toestaat, kunnen deelnemers aantekeningen maken op bijeenkomstpagina´s , belangrijke zaken markeren en aantekeningen toevoegen die zowel door alle deelnemers als door de coördinator gezien worden. Om deelnemers op afstand (op een locatie buiten de firewall van uw plaatselijke netwerk) toegang te geven tot uw gedeelde bijeenkomst moet de bijeenkomstserver op het Internet zitten. Luidia host op dit moment een bijeenkomstserver die elke gebruiker van een interactief eBeam systeem kan gebruiken. Page 153 © 2008 Luidia, Incorporated Bijeenkomst voorzitten/delen Hieronder wordt uitgelegd hoe een bijeenkomst kan worden opgestart via het Internet of intranet. Let bij het delen van een bijeenkomst op de volgende zaken. • Als u een bijeenkomst voorzit op uw lokale intranet kunnen alleen mensen binnen uw eigen intranet deelnemen aan de vergadering. Als u een bijeenkomst deelt over het Internet (met behulp van een eBeam server) kunnen deelnemers vanaf elke willekeurige internetlocatie deelnemen aan uw bijeenkomst. • De versie 1.2 en latere versies van de software zijn niet helemaal compatibel met eerdere versies. Deelnemers met eerdere versies zullen tijdens vergaderingen niet in staat zijn geïmporteerde afbeeldingsbestanden te zien of wanneer aantekeningen of afbeeldingselementen verplaatst, gedraaid of van grootte veranderd worden enz. Zie Gedeelde bijeenkomsten Problemen oplossen. • Om een bijeenkomst te delen dient u verbinding te hebben met de interactieve hardware of de beveiligingssleutel. Bovendien, als er enige kans is dat uw netwerk een proxyserver gebruikt raadpleeg dan: Proxyserver instellingen. • U kunt op elk gewenst moment een bijeenkomst voorzitten. Zie: • Gedeelde bijeenkomst voorzitten • Gedeelde bijeenkomst verlaten Voor specifieke tools voor het voorzitten van een bijeenkomst, raadpleeg Tools voor het voorzitten van een bijeenkomst in het venster Deelnemers. Gedeelde bijeenkomst voorzitten 1. Kies Bijeenkomsten > Bijeenkomst delen, of kies Bijeenkomst delen op de Scrapbook taakbalk. Zo opent u het dialoogvenster Bijeenkomst delen. 2. Voer bij Bijeenkomstinformatie het volgende in: Bijeenkomstnaam De Bijeenkomstnaam is de naam die te zien is in het dialoogvenster Deelnemen aan bijeenkomst. De bijeenkomstnaam wordt opgeslagen als de standaard naam voor latere bijeenkomsten totdat u hem verandert. De bijeenkomstnaam kan maximaal 20 karakters lang zijn. Mijn naam De naam die getoond wordt in de Deelnemersweergave. Aantekeningen Aantekeningen/opmerkingen die u wilt opnemen. Bijeenkomstnaam publiceren Selecteer Bijeenkomstnaam publiceren als u wilt dat de naam zichtbaar is voor netwerkgebruikers die graag willen deelnemen aan een bijeenkomst, hetzij via het dialoogvenster Deelnemen aan een bijeenkomst (zie Deelnemen aan een bijeenkomst voor verdere informatie), hetzij via de webpagina Bijeenkomsten op www.e-beam.com. Als u de naam niet publiceert dienen gasten de volledige naam van tevoren te kennen en deze zelf in te typen in het dialoogvenster Deelnemen aan bijeenkomst. Wachtwoord/bevestig/ge Als een wachtwoord nodig is, vink het hokje Wachtwoord gebruiken aan en typ hetzelfde Page 154 © 2008 Luidia, Incorporated bruik wachtwoord wachtwoord in de tekstvakken Wachtwoord en Bevestigen. Het wachtwoord moet minstens 6 karakters lang zijn. Het maximum is 20 karakters. Uitnodiging voor een bijeenkomst verzenden Uitnodigingen voor bijeenkomsten zijn uitnodigingen per email die verzonden worden met uw normale emailprogramma. Als het vakje Uitnodiging voor bijeenkomst verzenden is aangevinkt, opent zich het dialoogvenster Uitnodiging verzenden zodra u de knop Bijeenkomst delen selecteert. Zie Uitnodiging verzenden voor verdere informatie. Bijeenkomst archiveren op de server Een gearchiveerde bijeenkomst maakt het mogelijk uw bijeenkomst te zoeken, bekijken, downloaden, bewerken en/of te verwijderen (op basis van de privileges die u kiest). Als het vakje Bijeenkomst archiveren op de server is aangevinkt, opent zich het dialoogvenster Bijeenkomst archiveren zodra u de knop Bijeenkomst delen selecteert. Zie Bijeenkomst archiveren voor verdere informatie. Deelnemers onmiddellijk Zorgt ervoor dat deelnemers meteen aan het begin van een bijeenkomst gesynchroniseerd synchroniseren worden. Standaard is Synchroniseren ingeschakeld. Zie Deelnemers. Toegang weigeren aan deelnemers op afstand met de verkeerde softwareversie De versie van de software die u gebruikt is niet volledig compatibel met eerdere versies. Tijdens een gedeelde bijeenkomst kan het zijn dat gebruikers die eerdere versies van de software gebruiken niet in staat zijn geïmporteerde afbeeldingen bestanden te zien; ook zien zij mogelijk niet wanneer aantekeningen- of afbeeldingen bestanden verdraaid, verplaatst of van grootte veranderd, enz. worden. Door Toegang weigeren aan deelnemers op afstand met de verkeerde softwareversie te kiezen maakt u het alleen voor deelnemers die dezelfde (of nieuwere) versie van de software gebruiken als u mogelijk om aan uw bijeenkomst deel te nemen. Opmerkingen: o Hoewel het dialoogvenster Bijeenkomst archiveren verschijnt nadat u de knop Bijeenkomst delen kiest, worden de geselecteerde archiveerparameters niet opgeslagen op de server totdat u de knop Bijeenkomst beëindigen heeft geselecteerd. Bijeenkomstgegevens worden echter in cache op de server opgeslagen voor het geval dat de bijeenkomst onverwacht eindigt. o U kunt de parameters van de bijeenkomst op elk gewenst moment tijdens de bijeenkomst veranderen door Bijeenkomst > Bijeenkomst archiveren te kiezen. 3. Kies bij Serverinformatie, de server die gebruikt zal worden om de bijeenkomst voor te zitten. De vervolgkeuzelijst toont de standaard server en alle andere servers die u van tevoren heeft toegevoegd aan de serverlijst. Zie Server toevoegen voor bijeenkomsten voor verdere informatie. Opmerking: Als u een bijeenkomst wilt voorzitten met behulp van uw eigen computer, selecteert u voor Windows Mijn PC gebruiken om deze bijeenkomst voor te zitten en typt vervolgens het poortnummer in. In de meeste gevallen is het standaard poortnummer 80 het beste. 4. Laat de gasten de naam van de bijeenkomst, de tijd van de bijeenkomst en eventueel het wachtwoord weten. Zie Uitnodiging verzenden voor verdere informatie. 5. Kies Delen. Uw gedeelde bijeenkomst is nu beschikbaar op het netwerk met behulp van de opgegeven bijeenkomstserver. Mocht u problemen ondervinden bij het delen zie dan Gedeelde bijeenkomsten Problemen oplossen voor oplossingen voor de meest gebruikelijke problemen. Gedeelde bijeenkomst verlaten Page 155 © 2008 Luidia, Incorporated Om een gedeelde bijeenkomst op elk gewenst moment te verlaten: 1. Selecteer Delen/Bijeenkomst beëindigen op de Scrapbook taakbalk. 2. Kies Bijeenkomsten > Bijeenkomst beëindigen Belangrijke opmerking: Wanneer de voorzitter van een bijeenkomst de bijeenkomst beëindigt, wordt de verbinding voor alle deelnemers van de bijeenkomst verbroken. Let er als voorzitter van een bijeenkomst op dat een bijeenkomst echt afgelopen is voordat u de bijeenkomst beëindigt. Page 156 © 2008 Luidia, Incorporated Deelnemen aan een bijeenkomst Scrapbook gebruiken om deel te nemen aan een bijeenkomst 1. Open Scrapbook vanuit: o het palet met de Bureaublad tools, of o het menu op de Windows taakbalk, of o de menuoptie Scrapbook die u vindt in de Windows startbalk. 2. Kies Deelnemen aan een bijeenkomst in de Scrapbook taakbalk. 3. In het dialoogvenster Deelnemen aan een bijeenkomst selecteert u de bijeenkomstserver, voert uw naam in en selecteert een bijeenkomstnaam uit de lijst met bijeenkomsten. De lijst met bijeenkomsten toont de actieve bijeenkomsten waarvan de namen gepubliceerd zijn. Als de vervolgkeuzelijst niet de naam toont van de bijeenkomstserver die u zoekt, kunt u de naam van de server ook zelf intypen. U kunt ook een server toevoegen aan de serverlijst zodat u hem een volgende keer snel kunt selecteren. Zie Server voor bijeenkomsten toevoegen voor verdere informatie. 4. Selecteer Vernieuwen om de lijst met gepubliceerde bijeenkomsten te updaten. Als de bijeenkomst een pictogram met een slot toont, dient u een wachtwoord in te voeren. Als een bijeenkomst niet op de lijst staat, voert u de naam van de bijeenkomst en eventueel het wachtwoord in. 5. Kies Deelnemen. Om een bijeenkomst te verlaten, kies Bijeenkomsten > Bijeenkomst verlaten vanaf... of selecteer de knop Bijeenkomst verlaten op de Scrapbook taakbalk. Opmerkingen: 1. Wanneer de voorzitter een bijeenkomst beëindigt, wordt de verbinding met alle deelnemers van de bijeenkomst verbroken. Ook al is de verbinding verbroken, de deelnemers kunnen gewoon blijven afdrukken, opslaan, aantekeningen maken en wijzigingen aanbrengen in hun Scrapbookverslag van de bijeenkomst. 2. De Bureaublad tools, Bureaublad aantekeningen tools, Scrapbooktools, en PowerPoint tools zijn alleen beschikbaar als de interactieve hardware of beveiligingssleutel gedetecteerd wordt. Als u Scrapbook gebruikt heeft om deel te nemen aan een bijeenkomst en graag aantekeningen wilt maken, kunt u de Standaard aantekeningen taakbalk gebruiken. 3. Versies 1.2 en later van deze software zijn niet volledig compatibel met eerdere versies. Tijdens het delen van een bijeenkomst zullen deelnemers met eerdere versies geen geïmporteerde bestanden kunnen zien en ook niet wanneer een aantekening of afbeelding verplaatst, gedraaid, van grootte veranderd wordt enz. Zie Gedeelde bijeenkomsten Problemen oplossen. Page 157 © 2008 Luidia, Incorporated Page 158 © 2008 Luidia, Incorporated Uitnodiging verzenden U kunt anderen uitnodigen voor een gedeelde bijeenkomst door een uitnodiging per email te verzenden met een koppeling of een URL voor de bijeenkomst. Om uitnodigingen per email te verzenden: • Moet u het dialoogvenster Bijeenkomst delen gebruiken om een gedeelde bijeenkomst op te zetten, of • Moet u op dat moment een bijeenkomst delen. Opmerking: Deelnemers op afstand kunnen geen uitnodigingen verzenden. Een uitnodiging per email verzenden vanuit het dialoogvenster Bijeenkomst delen 1. Vink in het dialoogvenster Bijeenkomst delen het selectievakje Uitnodiging bijeenkomst verzenden aan. Stel de rest van het dialoogvenster Bijeenkomst delen in zoals beschreven in Bijeenkomst voorzitten/delen. 2. Het dialoogvenster Taal selecteren verschijnt. Selecteer de taal die u wilt gebruiken voor de uitnodiging per email en kies vervolgens Doorgaan. Op dat moment kan het zijn dat uw emailprogramma vraagt een profiel te kiezen. 3. Er verschijnt een nieuwe email met de informatie over het Bijeenkomstverzoek. Voer de adressen in van de ontvangers in het Aan:-veld. 4. Selecteer Verzenden. De uitnodiging per email bevat een koppeling voor het downloaden van de nieuwste software en koppelingen die het de gebruiker mogelijk maken deel te nemen aan de bijeenkomst via hun webbrowser of via de software. Een uitnodiging verzenden vanuit het menu Bijeenkomsten 1. Controleer dat u een bijeenkomst deelt. Zie Bijeenkomst voorzitten/delen voor verdere informatie. 2. Kies Bijeenkomsten > Uitnodiging verzenden om het dialoogvenster Taal selecteren te openen. 3. Selecteer de taal die gebruikt zal worden voor de uitnodiging per email en kies daarna Doorgaan. Op dat moment kan het zijn dat uw emailprogramma vraagt een profiel te kiezen. 4. Er verschijnt een nieuwe email met de informatie over het Bijeenkomstverzoek. Voer de adressen in van de ontvangers in het Aan:-veld. 5. Selecteer Verzenden. De uitnodiging per email bevat een koppeling voor het downloaden van de nieuwste software en koppelingen die het de gebruiker mogelijk maken deel te nemen aan de bijeenkomst via hun webbrowser of via de software. Page 159 © 2008 Luidia, Incorporated Uitnodiging via email accepteren U kunt een Uitnodiging via email accepteren op een van de volgende manieren: • Selecteer de http:-koppeling om deel te nemen met behulp van uw webbrowser. • Selecteer de bestand:-koppeling om deel te nemen met behulp van uw kopie van Scrapbook. • Open uw browser met de hand en knip en plak de koppeling in de browser. • Open Scrapbook, selecteer de knop Deelnemen en vul alle bijeenkomstvelden zelf in aan de hand van de informatie in de uitnodiging. Zie Uitnodiging verzenden voor verdere informatie. Page 160 © 2008 Luidia, Incorporated Proxyserver instellingen Als uw bedrijf een proxyserver gebruikt, zal uw computer geen toegang krijgen tot bijeenkomsten op de eBeam server. (die zich buiten de firewall van het bedrijf bevindt) tenzij u de proxyserver inschakelt en de proxyserver instellingen invoert. Het dialoogvenster Bewerken > Opties brengt u naar de plek waar u de instellingen voor een HTTP proxyserver kunt invoeren. Proxyservers, die als "tussenpersonen" fungeren tussen individuele werkstations en het Internet, leveren beveiliging en andere administratieve functies voor bedrijven die het Internet gebruiken. Een proxyserver instellen: 1. Kies Bewerken > Opties... om het dialoogvenster Scrapbookopties te openen. 2. Selecteer het tabblad Proxyserver. 3. U heeft diverse opties voor het instellen van een proxyserver: Automatische Configuratie • • Proxyserver automatisch detecteren: Probeert een verbinding op te zetten met de proxyserver door de proxyserver informatie te verkrijgen van hetzij de DNS hetzij de DHCP servers in uw lokale netwerk. Configuratiescript gebruiken: Gebruikt een script van tevoren vastgelegde netwerkinstellingen (geleverd door uw IT-afdeling) om een verbinding op te zetten met de proxyserver. Het script is een bestand waarvan de URL dient te worden ingevoerd in het Adres tekstvak. Een voorbeeld van een adres is: http://mijnserver:9090/proxy.pac. Handmatige configuratie Voer het IP-adres of de DNS naam en de poort van de proxyserver in. Verificatie Verificatie maakt het mogelijk het selectievakje Verificatie gebruiken (Alleen basis) aan te vinken. Vervolgens typt u uw Gebruikers-ID en wachtwoord voor het netwerk in. In veel gevallen zal dit u de mogelijkheid geven toegang te krijgen tot Internetbijeenkomsten via de proxyserver. IE instellingen gebruiken IE instellingen gebruiken doet een poging uw proxyserver instellingen te krijgen door te kijken naar de proxyserver instellingen voor Internet Explorer op uw computer. Als het niet lukt de proxyserver informatie te vinden op de hierboven beschreven manier, neem dan contact op met de systeembeheerder. Page 161 © 2008 Luidia, Incorporated Bijeenkomst archiveren Een bijeenkomst archiveren maakt het mogelijk het bestand van een Scrapbookbijeenkomst te archiveren op een eBeam server. De bijeenkomst kan later worden opgehaald, om te bekijken, bewerken, af te drukken of te delen. Er zijn twee plaatsen in Scrapbook waar u kunt kiezen om een bijeenkomst te archiveren. • Tijdens het voorzitten van een gedeelde bijeenkomst, gaat u naar het dialoogvenster Bijeenkomst delen en vinkt het selectievakje Bijeenkomst archiveren op de server aan. Hierdoor opent zich het scherm Bijeenkomst archiveren zodra u de knop Delen heeft geselecteerd. Zie Bijeenkomst voorzitten/delen voor verdere informatie over het delen van een bijeenkomst. • Nadat u een bijeenkomst heeft gemaakt/voltooid: u heeft de keuze tussen het archiveren van de bijeenkomst (op de server) zodat andere gebruikers hem kijken bekijken en/of downloaden of alleen die gebruikers met toegang via een wachtwoord. Om deze optie te kiezen: o Sla de bijeenkomst op o Kies Bestand > Bijeenkomst archiveren o Kies de server voor het archiveren van de bijeenkomst en selecteer Doorgaan. Vervolgens opent zich het scherm Bijeenkomst archiveren. Opmerking: het is niet mogelijk een bijeenkomst te archiveren terwijl u gebruik maakt van de optie Gebruik mijn PC om een bijeenkomst voor te zitten. Het scherm Bijeenkomst archiveren Gebruik het scherm Bijeenkomst archiveren om bijeenkomstinformatie, beveiligingsvereisten, de bestandsverloopdatum te definiëren en de Gebruiksvoorwaarden te bekijken. Bijeenkomstinformatie • Bijeenkomstnaam: Behoud de huidige opgeslagen bijeenkomstnaam of maak een nieuwe naam voor de gearchiveerde bijeenkomst. • Selectievakje Bijeenkomstnaam publiceren: Vink dit aan voor het publiceren van de gearchiveerde bijeenkomst (kan op gezocht worden) Toegangsbeveiliging • Toegang met wachtwoord: Door dit vakje aan te vinken is een opgegeven wachtwoord nodig voor het ophalen van uw gearchiveerde bijeenkomst. Als u het aanvinkt dient u een wachtwoord op te geven en daarna nog een tweede keer om het te bevestigen. • Beveiligingscode: Door dit vakje aan te vinken heeft een Scrapbookgebruiker een opgegeven beveiligingscode nodig voor het wijzigen of verwijderen van het gearchiveerde bijeenkomstbestand. Opmerking: als het vakje is aangevinkt, maar geen beveiligingscode wordt opgegeven, wordt automatisch het opgegeven wachtwoord gebruikt. Page 162 © 2008 Luidia, Incorporated Toegangsperiode • De tekst in dit gedeelte toont de huidige verloopdatum voor het opslaan en opvragen van de gearchiveerde bijeenkomst. Na deze periode wordt het bestand van de server verwijderd. • Selecteer de knop Bewerken om de huidige criteria te bewerken via het scherm Toegangsperiode, zoals hieronder beschreven. Het scherm Toegangsperiode • Opslaan bijeenkomst: Kies de standaard of een specifieke datum. • Beschikbaarheid bijeenkomstbestand: Definieer de periode gedurende welke de gearchiveerde bijeenkomst beschikbaar zal zijn voor bekijken en/of downloaden door andere Scrapbookgebruikers. o Altijd (totdat verwijderd): Beschikbaar tot dezelfde vastgestelde einddatum als de opslagdatum voor de bijeenkomst. o Gedurende een specifieke periode: Specificeer exacte dagen en tijden waarop de beschikbaarheid begint en eindigt. Opmerking: De einddatum kan dezelfde zijn als die voor het verwijderen van het bestand van de server (zie einddatum opslag bijeenkomst) door het aanvinken van het vakje Totdat verwijderd. • Samenvatting: Tekst die zichtbaar is in dit gedeelte toont de bijgewerkte verloopdatum voor het opslaan en ophalen van de gearchiveerde bijeenkomst. Na deze datum wordt het bestand van de server verwijderd. Knoppen Bijeenkomst archiveren • Gebruiksvoorwaarden: Kies deze knop om de gebruiksvoorwaarden van het Luidia-produkt te lezen. • Help: Selecteer dit om de contextgevoelige helpfunctie voor dit scherm te bekijken. • Archiveren: Wanneer u alle keuzes gemaakt heeft selecteert u de knop Archiveren. • Annuleren: Selecteer dit om uw verzoek tot archiveren te annuleren. Page 163 © 2008 Luidia, Incorporated Bijeenkomst ophalen U kunt een bijeenkomst ophalen via de menukeuze Bestand > Bijeenkomst ophalen. Zo opent u het scherm Gearchiveerde bijeenkomst ophalen. U kunt op elk moment gearchiveerde bijeenkomsten zoeken en ophalen om ze te bekijken of te downloaden. Sommige bijeenkomsten kunnen echter beveiligd zijn met een wachtwoord. De volgende onderwerpen beschrijven de elementen en activiteiten die beschikbaar zijn via het scherm Gearchiveerde bijeenkomst ophalen. • Scherm Recent gearchiveerde bijeenkomst • Scherm Bewerken gearchiveerde bijeenkomst • Scherm Bijeenkomst op naam • Scherm Alles zoeken Scherm Recent gearchiveerde bijeenkomst Gebruik het scherm Recent gearchiveerde bijeenkomsten om een lijst te maken van eerder gearchiveerde bijeenkomsten ze te bewerken, verwijderen en/of op te halen, Opmerking: het bewerken of verwijderen van een bijeenkomst vereist mogelijk een beveiligingscode. Indien nodig wordt u hierom gevraagd. Selecteer server gearchiveerde bijeenkomst • Gebruik deze keuzemogelijkheid om de eBeam server te selecteren waar de bijeenkomst is opgeslagen. Indien nodig kunt u ook de knop Zoeken gebruiken en de serverlocatie zelf zoeken. Kolommen en opties bijeenkomst • Tijdsperiode keuzemogelijkheid: Kies tussen het tonen van de bijeenkomsten van vandaag tot en met alle bijeenkomsten die de laatste 90 dagen op de eBeam server zijn gearchiveerd. • Bijeenkomst teller: Toont het aantal gevonden bijeenkomsten en de getoonde bijeenkomsten. • Naam bijeenkomst: Naam van de gearchiveerde bijeenkomst. • Bestandsgrootte: Omvang van het gearchiveerde bijeenkomstbestand. • Eigenaar: Naam van het werkstation waar vandaan de bijeenkomst is opgeslagen. • Gearchiveerd: Datum waarop de bijeenkomst gearchiveerd is op de server. • Verloopt: Datum waarop de bijeenkomst niet langer meer beschikbaar is voor ophalen, bewerken, enz. en definitief van de server verwijderd zal worden. Opmerking: u kunt de lijst met bijeenkomsten sorteren op basis van elk van de kolomtitels hierboven door op een kolomtitel te selecteren. • Knop verversen: Kunt u op elk moment gebruiken om de huidige lijst met bijeenkomsten te verversen zodat recente bijeenkomsten, die gearchiveerd zijn door andere gebruikers, Page 164 © 2008 Luidia, Incorporated opgenomen worden. • Knop Ophalen: Nadat u een gearchiveerde bijeenkomst heeft gemarkeerd kiest u de knop Ophalen om de bijeenkomst op te halen. Opmerking: Er verschijnt een dialoogvenster dat het mogelijk maakt de bijeenkomst te openen, te downloaden naar een specifieke locatie of om uw verzoek te annuleren. • Knop Bewerken: Nadat u een gearchiveerde bijeenkomst gemarkeerd heeft kunt u de archiveerparameters voor de bijeenkomst bewerken, mits de knop Bewerken beschikbaar is. Opmerking: het kan zijn dat u gevraagd wordt om een beveiligingscode in te voeren om de bijeenkomst te kunnen bewerken. Raadpleeg het scherm Gearchiveerde bijeenkomst bewerken voor schermgegevens. • Knop Verwijderen: Nadat u een gearchiveerde bijeenkomst gemarkeerd heeft kunt u de bijeenkomst verwijderen, mits de knop Verwijderen beschikbaar is. Opmerking: Het kan zijn dat u een wachtwoord en een beveiligingscode nodig heeft om een bijeenkomst te kunnen verwijderen. U wordt gevraagd om uw verzoek om verwijdering te bevestigen. • Kop Sluiten: Selecteer deze knop om het scherm te sluiten. Scherm Bewerken gearchiveerde bijeenkomst Gebruik het scherm Gearchiveerde bijeenkomst bewerken om bijeenkomstinformatie, toegangsbeveiligingsvereisten en de verloopdatum voor toegang tot het bestand te bewerken. Bijeenkomst informatie gedeelte • Naam bijeenkomst: Behoud of wijzig de huidige naam van de gearchiveerde bijeenkomst. • Selectievakje naam bijeenkomst publiceren: Vink dit vakje aan om de naam van de gearchiveerde bijeenkomst te publiceren (er kan op gezocht worden). Toegangsbeveiligingsgedeelte • Toegang via wachtwoord: Door het aanvinken van het vakje dient de gebruiker een opgegeven wachtwoord in te voeren voordat uw gearchiveerde bijeenkomst opgehaald kan worden. Als u het aanvinkt moet u een wachtwoord invoeren en nog een tweede keer om te bevestigen. • Beveiligingscode: Door het aanvinken van dit vakje (standaard) moet een gebruiker een opgegeven beveiligingscode invoeren voordat het bestand van de bijeenkomst bewerkt of verwijderd kan worden. Opmerking: als het vakje aangevinkt is maar geen beveiligingscode wordt opgegeven, wordt automatisch het vastgestelde wachtwoord gebruikt. Toegangsperiodegedeelte • Opslag bijeenkomst: Kies de standaard of selecteer een specifieke datum. • Beschikbaarheid bijeenkomst bestand : Bepaal de periode dat de gearchiveerde bijeenkomst beschikbaar is voor andere gebruikers om te downloaden. Kies een van de volgende opties: o Altijd (totdat verwijderd): Beschikbaar tot dezelfde einddatum als vastgesteld als Page 165 © 2008 Luidia, Incorporated opslagdatum voor het bestand. o Gedurende een specifieke periode: Geef exacte dagen en tijden voor het starten en beëindigen van de beschikbaarheid. Opmerking: De einddatum kan ook dezelfde zijn als die voor het verwijderen van het bestand van de server, vink hiervoor het vakje Totdat verwijderd aan. • Samenvattingsgedeelte: Tekst die in dit gedeelte verschijnt toont de vernieuwde verloopdatum voor opslag en toegang tot het bestand van de gearchiveerde bijeenkomst. Na deze datum wordt het bestand verwijderd van de server. Knop Bewerken gearchiveerde bijeenkomst • knop Help : Selecteer om de contextgevoelige helpfunctie voor dit scherm te laten verschijnen. • knop Toepassen: Als al uw keuzes gemaakt zijn, selecteert u de knop Toepassen. • knop Annuleren: Selecteer om uw verzoek tot bewerken te annuleren. Scherm Bijeenkomst op naam Gebruik dit scherm om specifieke bijeenkomsten op te halen. Selecteer server gearchiveerde bijeenkomst • Gebruik de selectiemogelijkheid om de eBeam server te kiezen waar het de gearchiveerde bijeenkomst is opgeslagen. Indien nodig kunt u de knop Zoeken selecteren en zelf de serverlocatie zoeken. Naam en wachtwoord gearchiveerde bijeenkomst • Naam bijeenkomst: Voer de exacte naam in van de gearchiveerde bijeenkomst. Opmerking: Deze invoer is hoofdlettergevoelig. • Wachtwoord: Indien gevraagd, voer het hoofdlettergevoelige wachtwoord in voor de gewenste gearchiveerde bijeenkomst. • knop Ophalen : Selecteer de knop Ophalen om de bijeenkomst op te halen. Opmerking: er verschijnt een dialoogvenster dat u de mogelijkheid geeft de bijeenkomst te openen, naar een opgegeven locatie te downloaden of uw verzoek te annuleren. Knoppen bijeenkomstnaam • knop Ophalen: Na het invoeren van de exacte naam van de gearchiveerde bijeenkomst selecteert u de knop Ophalen om de bijeenkomst op te halen. Opmerking: er verschijnt een dialoogvenster dat u de mogelijkheid geeft de bijeenkomst te openen, naar een opgegeven locatie te downloaden of uw verzoek te annuleren. • knop Bewerken: Na het invoeren van de exacte naam van de bijeenkomst kunt u, mits de knop Bewerken beschikbaar is, de opslagparameters voor de bijeenkomst bewerken. Opmerking: het kan zijn dat u gevraagd wordt om de beveiligingscode n te voeren om de Page 166 © 2008 Luidia, Incorporated bijeenkomst te kunnen bewerken. • Zie scherm Gearchiveerde bijeenkomst bewerken voor details over dit scherm. • knop Verwijderen: Na het invoeren van de exacte naam van de bijeenkomst kunt u de bijeenkomst verwijderen, mits de knop Verwijderen beschikbaar is. Opmerking: Het kan zijn dat u een wachtwoord en een beveiligingscode nodig heeft om een bijeenkomst te kunnen verwijderen. U wordt gevraagd om uw verzoek om verwijdering te bevestigen. • knop Sluiten: Selecteer om het scherm te sluiten. Scherm Alles zoeken Gebruik het scherm Alles zoeken om één of meer gearchiveerde bijeenkomsten te lokaliseren op naam van de bijeenkomst, naam van de eigenaar en/of datum en tijd. Selecteer server gearchiveerde bijeenkomst • Gebruik de kiezer om de eBeam server te kiezen waar de gearchiveerde bijeenkomst is opgeslagen. Indien nodig kunt u de knop Zoeken selecteren en zelf de serverlocatie zoeken. Opties zoekcriteria U kunt één of meer van de zoekcriteria die hieronder beschreven worden selecteren. • Zoeken op bijeenkomstnaam: Zoekt op naam van de bijeenkomst. Vink dit selectievakje aan om deze zoekmethode te kiezen. De bijeenkomstnaam kan hoofdlettergevoelig zijn. Om een bijeenkomst te zoeken op naam voert u de naam helemaal of gedeeltelijk in of alleen de eerste paar letters om zo te zoeken. • Zoeken op eigenaarsnaam: Zoekt op naam van het werkstation dat eigenaar is van de gearchiveerde bijeenkomst. Vink het selectievakje aan om deze zoekmethode te kiezen. De eigenaarsnaam kan hoofdlettergevoelig zijn. Om een bijeenkomst te zoeken op eigenaarsnaam voert u de naam helemaal of gedeeltelijk in of alleen de eerste paar letters om zo te zoeken. • Selectievakje Hoofdlettergevoelig zoeken: Door dit aan te vinken wordt het zoeken op naam van de bijeenkomst en/of eigenaar hoofdlettergevoelig. • Exacte naam: Selecteer deze optie om het zoeken te beperken tot gearchiveerde bijeenkomsten die precies overeenstemmen met de bijeenkomstnaam of eigenaarsnaam die u heet ingevoerd. • Naam begint met: Door dit te selecteren levert het zoeken bijeenkomsten op die overeenkomen met het begin van de bijeenkomstnaam of eigenaarsnaam die u heeft ingevoerd. • Naam bevat: Door dit te selecteren levert het zoeken bijeenkomsten op die een gedeelte bevatten van de bijeenkomstnaam of eigenaarsnaam die u heeft ingevoerd. • Zoeken op datum/tijd van archiveren: Gebruik dit gedeelte om het datum/tijd bereik te bepalen voor het zoeken naar gearchiveerde bijeenkomsten. • Datum vanaf: Selecteer de begindatum voor de bijeenkomsten die u wilt ophalen. U kunt ook het pictogram van de kalender gebruiken om automatisch een datum in te voeren. Page 167 © 2008 Luidia, Incorporated • Datum tot: Selecteer de einddatum voor de bijeenkomsten die u wilt ophalen. U kunt ook het pictogram van de kalender gebruiken om automatisch een datum in te voeren. Zoekresultaat kolommen • Naam bijeenkomst: Naam van de gearchiveerde bijeenkomst. • Bestandsgrootte: Omvang van het gearchiveerde bijeenkomstbestand. • Eigenaar: Naam van het werkstation waar vandaan de bijeenkomst is opgeslagen. • Gearchiveerd: Datum waarop de bijeenkomst gearchiveerd is op de server. • Verloopt: Datum waarop de bijeenkomst niet langer meer beschikbaar is voor ophalen, bewerken, enz. en definitief van de server verwijderd zal worden. Opmerking: u kunt de lijst met bijeenkomsten sorteren op elk van de kolomtitels hierboven door op een kolomtitel te klikken. Knoppen op het scherm Alles zoeken • Zoeken: Wanneer u alle keuzes gemaakt heeft kiest u Zoeken. De resultaten worden getoond in het gedeelte Zoekresultaten. • Ophalen: Nadat u een gearchiveerde bijeenkomst heeft gemarkeerd kiest u de knop Ophalen om de bijeenkomst op te halen. Opmerking: Er verschijnt een dialoogvenster dat het mogelijk maakt de bijeenkomst te openen, te downloaden naar een specifieke locatie of om uw verzoek te annuleren. • Bewerken: Nadat u een gearchiveerde bijeenkomst gemarkeerd heeft kunt u de archiveerparameters voor de bijeenkomst bewerken, mits de knop Bewerken beschikbaar is. Opmerking: het kan zijn dat u gevraagd wordt om een beveiligingscode in te voeren om de bijeenkomst te kunnen bewerken. Zie Scherm Gearchiveerde bijeenkomst bewerken voor details over dit scherm. • Verwijderen: Nadat u een gearchiveerde bijeenkomst gemarkeerd heeft kunt u de bijeenkomst verwijderen, mits de knop Verwijderen beschikbaar is. Opmerking: Het kan zijn dat u een wachtwoord en een beveiligingscode nodig heeft om een bijeenkomst te kunnen verwijderen. U wordt gevraagd om uw verzoek om verwijdering te bevestigen. • Sluiten: Selecteer deze knop om het scherm te sluiten. Page 168 © 2008 Luidia, Incorporated Deelnemers Het Deelnemers venster maakt het mogelijk informatie te zien over elke deelnemer die ingelogd is op een gedeelde bijeenkomst en om te Chatten met verbonden deelnemers. Om het deelnemers venster te openen terwijl u deelneemt aan een gedeelde bijeenkomst: • • • Kies Weergave > Deelnemers of Druk op Ctrl+4, of Selecteer de knop Deelnemers op de Scrapbook taakbalk. Het Deelnemersvenster toont de volgende informatie voor elke deelnemer die ingelogd is op de bijeenkomst: Chatten Het Chat gedeelte kan getoond of verborgen worden door op de pijl te klikken. Chatten maakt het deelnemers mogelijk elkaar tekstberichten te sturen terwijl ze ingelogd zijn op een gedeelde bijeenkomst. Zie Chatten voor verdere informatie. Naam deelnemer De naam van de deelnemer zoals ingevoerd in het tekstvak Mijn naam in het dialoogvenster Deelnemen aan een bijeenkomst. Zie Deelnemen aan een bijeenkomst voor verdere informatie. Interactief/Alleen weergave Toestemming tot schrijven wordt weergegeven door een pictogram. Wanneer een deelnemer toestemming heeft aantekeningen te maken bij een bijeenkomst, wordt een pictogram van een pen getoond. Als de deelnemer geen toestemming heeft aantekeningen te maken bij de bijeenkomst, wordt het pictogram van de pen getoond met een streep erdoor. Verbonden om Toont de tijd waarop de deelnemer verbinding heeft gemaakt met de bijeenkomst. IP-adres Toont het IP-adres van de deelnemer. Notities Toont de notities die gemaakt zijn in het Notitieveld òf in het dialoogvenster Bijeenkomst delen òf in het dialoogvenster Deelnemen aan een bijeenkomst. Zie Deelnemen aan een bijeenkomst voor verdere informatie U kunt extra informatie vinden over een deelnemer door de naam van een deelnemer te selecteren en of op knop A van de interactieve Stylus te drukken of rechts met de muis te klikken op de naam en Deelnemersinformatie te kiezen in het getoonde menu. Tools voor het voorzitten van een bijeenkomst De volgende tools zijn alleen beschikbaar voor de voorzitter van een bijeenkomst (de persoon die de gedeelde bijeenkomst heeft opgezet). Alleen weergave/Interactief instellen De voorzitter van een bijeenkomst kan de status van deelnemers instellen op Alleen weergave of op Interactief. Een interactieve deelnemer kan aantekeningen maken op de pagina. Een Alleen weergave deelnemer kan alleen de pagina bekijken, maar geen aantekeningen op de pagina maken. Om de status van deelnemers in te stellen op Alleen weergave of Interactief, selecteert u de deelnemer in het venster Deelnemers en vervolgens selecteert u de knop Alleen weergave/Interactief. U kunt meerdere deelnemers tegelijk selecteren door de Ctrl knop ingedrukt te houden en op de namen van de deelnemers te klikken. De optie Weergave instellen is ook beschikbaar wanneer u de naam van een Page 169 © 2008 Luidia, Incorporated deelnemer selecteert en of op de knop A van de interactieve Stylus drukt of rechts met de muis op de naam te klikt en vervolgens de optie Aantekeningen toestaan kiest. Deelnemer(s) wegsturen Deelnemer wegsturen maakt het voor de voorzitter van een bijeenkomst mogelijk de verbinding van een deelnemer aan de bijeenkomst te verbreken. Om een deelnemer weg te sturen uit een bijeenkomst selecteert u de naam van de deelnemer in het venster Deelnemers en vervolgens de knop Deelnemer wegsturen. De optie Deelnemer wegsturen instellen is ook beschikbaar wanneer u de naam van een deelnemer selecteert en of op de knop A van de interactieve Stylus drukt of rechts met de muis op de naam te klikt en vervolgens de optie Deelnemer wegsturen kiest. Deelnemers synchroniseren Als de voorzitter van een bijeenkomst Deelnemers synchroniseren heeft gekozen kunnen deelnemers op afstand alleen die pagina zien die de voorzitter bekijkt. De deelnemers op afstand kunnen echter nog steeds aantekeningen maken op de pagina. Synchroniseren staat standaard ingeschakeld. Page 170 © 2008 Luidia, Incorporated Chatten Het venster Chatten geeft deelnemers aan een gedeelde bijeenkomst de gelegenheid elkaar tekstberichten te sturen gedurende de bijeenkomst. Berichten kunnen naar iedereen in de Deelnemerslijst worden gestuurd door een tekstbericht in te typen in het tekstvak Nieuw bericht en op één van de knoppen naast Zenden naar te klikken. De volgende besturingselementen zijn voorzien in het venster Chatten: Besturingselem ent Beschrijving Nieuw bericht Maakt een nieuw bericht aan. Typ het uitgaande bericht in het tekstvak Nieuw bericht en selecteer vervolgens Allen of Geselecteerde deelnemers om het bericht te versturen. Geadresseerde tonen Toont de naam of namen van de emailontvangers. Als Geadresseerde tonen aangevinkt is zijn, nadat het bericht verstuurd is, de namen van de personen naar wie het bericht verzonden is te zien naast het bericht. Opmerking: Bij binnenkomende berichten is de naam van de afzender altijd te zien naast het bericht. Tijd tonen Toont de tijd van de emailberichten. Als Tijd tonen is aangevinkt, wordt, nadat het bericht is verstuurd, de tijd waarop het bericht verstuurd is getoond naast het bericht. Kleurcodering Als Kleurcodering is aangevinkt krijgen binnenkomende/uitgaande tekstberichten een kleurcodering in het Chat venster. De kleurencodes zijn als volgt gedefinieerd: • Zwart - Binnenkomend tekstbericht. • Blauw - Uitgaand tekstbericht. • Rood - Tekstbericht met prioriteit. Binnenkomend en uitgaand. Bericht met prioriteit Een kleurcode geeft een bericht aan met hoge prioriteit. Als Bericht met prioriteit is aangevinkt wordt het binnenkomende/uitgaande bericht weergegeven in rood. Opmerking: Als Kleurcodering niet is aangevinkt wordt het bericht in zwart weergegeven. Allen Stuurt het tekstbericht in het tekstvak Nieuw bericht naar alle verbonden deelnemers. Deze knop is uitgeschakeld totdat er een bericht is ingetypt in het tekstvak Nieuw bericht. Geselecteerde deelnemers Stuurt het tekstbericht in het tekstvak Nieuw bericht naar alle geselecteerde deelnemers in de deelnemerslijst. Meerdere deelnemers kunnen geselecteerd/gedeselecteerd worden door het ingedrukt houden van de Shift- of Ctrl-toets. Deze knop is uitgeschakeld totdat er een bericht is ingetypt in het tekstvak Nieuw bericht. Wissen Wist alle eerder verzonden /ontvangen tekstberichten uit het Chat venster. Dit wist echter niet de tekst in het tekstvak Nieuw bericht. Om het venster Chatten te tonen/verbergen, klikt u op de groene pijl naast de titel Chatten. Page 171 © 2008 Luidia, Incorporated Server voor bijeenkomsten toevoegen Wanneer u een bijeenkomst voorzit of eraan deelneemt dient u een bijeenkomstserver te kiezen. U kunt de serverinformatie iedere keer invoeren of u kunt een lijst aanleggen van regelmatig gebruikte servers en er een kiezen wanneer u een bijeenkomst voorzit of eraan deelneemt. Om een bijeenkomstserver toe te voegen aan uw lijst: 1. Kies Bijeenkomst voorzitten of Deelnemen aan een bijeenkomst in het menu Bijeenkomsten of in de Scrapbook taakbalk. 2. In het dialoogvenster Bijeenkomst voorzitten of Deelnemen aan een bijeenkomst, selecteert u onder server/serverinformatie de serverknop naast de server vervolgkeuzelijst om het dialoogvenster Bijeenkomstserver te openen. 3. Selecteer de knop Toevoegen. 4. Typ de servernaam, de DNS naam of het IP-adres in van de server die u wilt toevoegen aan uw lijst, samen met het poortnummer. Opmerking: Het is ook mogelijk automatisch te zoeken op uw plaatselijke intranet naar eBeam servers door de knop Zoeken te selecteren. Opmerking: Het standaard poortnummer is 80. 5. Selecteer OK. De nieuwe server wordt toegevoegd aan de lijst met bijeenkomstservers. Page 172 © 2008 Luidia, Incorporated PowerPoint presentaties PowerPoint diashow starten/beëindigen De geïntegreerde functies voor PowerPoint diashow maken het mogelijk een PowerPoint diashow te bekijken, er door te navigeren en er aantekeningen bij te maken en die aantekeningen vervolgens op te slaan in de oorspronkelijke PowerPoint presentatie. Een PowerPoint diashow starten 1. Selecteer de knop PowerPoint-presentatie starten op het palet met Bureaublad tools. 2. In het dialoogvenster Open dat verschijnt kunt u navigeren om een (*.ppt) bestand te selecteren. o Het PowerPoint-bestand opent in diashow modus en o De Bureaublad tools veranderen in PowerPoint tools. 3. U kunt nu door uw PowerPoint diashow navigeren en er aantekeningen bij maken. Een PowerPoint diashow beëindigen Na de laatste dia zal een PowerPoint diashow automatisch afsluiten en naar de normale PowerPoint applicatie gaan. U kunt ook een PowerPoint presentatie beëindigen door het tool PowerPoint presentatie beëindigen te kiezen op het palet met PowerPoint tools. Voor verdere informatie zie: • PowerPoint tools • Navigeren door een PowerPoint diashow • Aantekeningen bij een PowerPoint diashow • Aantekeningen opslaan in een PowerPoint bestand Page 173 © 2008 Luidia, Incorporated Page 174 © 2008 Luidia, Incorporated PowerPoint tools Samenvatting van PowerPoint tools PowerPoint tools verschijnen wanneer een PowerPoint diashow wordt gestart. Het palet met PowerPoint tools geeft u alle tools die u nodig heeft om aantekeningen te maken op dia´s en om te navigeren door een diashow. Zie Voorkeuren interactieve tools voor informatie over het verplaatsen, tonen, verbergen, en veranderen van het uiterlijk van de Interactieve tools. Opmerking: Veel van de geavanceerde functies van de software zijn alleen beschikbaar als de software een interactieve ontvanger of een beveiligingssleutel detecteert. Zie Interactieve tools niet gevonden voor verdere informatie. PowerPoint tools Om meer te weten te komen over een tool, selecteer het tool hieronder: Page 175 © 2008 Luidia, Incorporated Pen tool - PowerPoint Het Pen tool maakt het mogelijk uit de vrije hand aantekeningen te maken op de getoonde PowerPoint dia. Wanneer het Pen tool geselecteerd is wordt de toolknop Pen gemarkeerd en verandert het middelpunt van het palet met PowerPoint tools en toont de huidige kleur en lijndikte. Kleur wijzigen • • Selecteer de kleur in het middelpunt van het palet met PowerPoint tools. De buitenste ring van het menu verandert en toont alle andere kleuropties. Selecteer een kleur op de buitenste ring. Als de kleur geselecteerd is verandert het middelpunt van het palet met PowerPoint tools en toont de geselecteerde kleur. Deze kleur blijft geselecteerd totdat u een nieuwe kleur selecteert. Een aangepaste kleur kan geselecteerd worden door dubbel te klikken op een kleur van de paletring. Er verschijnt een dialoogvenster voor kleurselectie. Selecteer de kleur en klik op OK. De aangepaste kleur wordt getoond op de paletring. De standaard set van kleuren kan hersteld worden door de knop Standaard instellingen herstellen te selecteren in het dialoogvenster Opties. Lijndikte wijzigen • • Selecteer de lijndikte in het middelpunt van het palet met PowerPoint tools. De buitenste ring van het menu verandert en toont alle andere lijndikte opties. Selecteer een lijndikte op de buitenste ring. Als de lijndikte geselecteerd is verandert het middelpunt van het palet met PowerPoint tools en toont de geselecteerde lijndikte. Deze lijndikte blijft geselecteerd totdat u een nieuwe lijndikte selecteert. Page 176 © 2008 Luidia, Incorporated Vormen tool - PowerPoint Het Vormen tool maakt het mogelijk vormen te tekenen op de getoonde PowerPoint dia. Wanneer het Vormen tool geselecteerd is wordt de knop Vormen gemarkeerd en verandert het middelpunt van het palet met PowerPoint tools en toont de huidige instellingen voor kleur en lijndikte. Vorm wijzigen • • Selecteer de vorm in het middelpunt van het palet met PowerPoint tools. De buitenste ring verandert en toont alle andere vormopties. Selecteer een vorm op de buitenste ring. Als de vorm eenmaal geselecteerd is verandert het middelpunt van het palet met PowerPoint tools en toont de geselecteerde vorm. Deze vorm blijft geselecteerd totdat u een nieuwe vorm selecteert. Kleur wijzigen • • Selecteer de kleur in het middelpunt van het palet met PowerPoint tools. De buitenste ring verandert en toont alle andere kleuropties. Selecteer een kleur op de buitenste ring. Als de kleur eenmaal geselecteerd is verandert het middelpunt van het palet met PowerPoint tools en toont de geselecteerde kleur. Deze kleur blijft geselecteerd totdat u een nieuwe kleur selecteert. Een aangepaste kleur kan worden geselecteerd door dubbel te klikken op een kleur op de paletring. Er verschijnt dan een dialoogvenster voor kleurselectie. Selecteer de kleur en klik op OK. De aangepaste kleur wordt dan zichtbaar op de paletring. De standaard set kleuren kan opnieuw worden ingesteld door in het dialoogvenster Opties de knop Standaard kleuren herstellen te selecteren. Lijndikte wijzigen • • Selecteer de lijndikte in het middelpunt van het palet met PowerPoint tools. De buitenste ring van het menu verandert en toont de vier beschikbare lijndikteopties. Selecteer een lijndikte op de buitenste ring. Als u eenmaal een lijndikte heeft gekozen, verandert het middelpunt van het palet met Scrapbooktools en toont de gekozen lijndikte. Deze lijndikte blijft geselecteerd totdat u een andere lijndikte selecteert. Page 177 © 2008 Luidia, Incorporated Dia verder - PowerPoint Het tool Dia verder maakt het mogelijk een dia verder te gaan in de PowerPoint diashow. Als u aantekeningen heeft gemaakt op de huidige pagina zal het tool Dia verder u vragen of u wel of niet uw aantekeningen wilt opslaan als objecten in het PowerPoint bestand. In het dialoogvenster Opties op het tabblad Aantekeningen kunt u uw voorkeuren instellen voor • Altijd objecten toevoegen aan PowerPoint bestand of • Aantekeningen altijd weggooien of • Iedere keer vragen. Zie Diashow opties voor verdere informatie. Page 178 © 2008 Luidia, Incorporated Wisser tool - PowerPoint Het Wisser tool maakt het mogelijk om aantekeningen die gemaakt zijn met de tools van het PowerPoint palet te wissen (van de getoonde dia). Als het Wisser tool geselecteerd is wordt de Wisser knop gemarkeerd en verandert het middelpunt van het palet met PowerPoint tools. Het toont nu het wisserpictogram. Het Wisser tool wist één aantekening per keer. Als een lijn getekend is, zorgt het aanklikken met het Wisser tool ervoor dat de gehele lijn verdwijnt. Page 179 © 2008 Luidia, Incorporated Muis tool - PowerPoint Het PowerPoint Muis tool en het Stem tool zijn samengebracht in één submenu op het palet van de PowerPoint tools. Zie Navigeren met de Interactieve tools om meer te weten te komen over submenu´s. Tool PowerPoint Muis tool Knop Beschrijving Met het PowerPoint Muis tool gaat u van aantekeningen maken in een PowerPoint presentatie naar navigeren door een PowerPoint diashow. Het Muis tool blijft geselecteerd totdat u een ander tool selecteert op het palet met de PowerPoint tools. Stem tool (Geïntegre erd Stemsyste em) Het Stem tool opent het palet Stemsysteem met alle opties die specifiek zijn voor stemmen. Vanaf deze versie van de software is TurningPoint 2008 software vereist om deze functie goed te laten werken. Zie het onderwerp over het Stem tool. Page 180 © 2008 Luidia, Incorporated Stem tool Gebruik het Stem tool op het palet met de PowerPoint tools samen met het eBeam Respond RF stemsysteem om het alle deelnemers mogelijk te maken antwoorden te geven bij elektronische tests, educatieve onderzoeken, enquêtes, spelletjes en vragen die de voorzitter stelt. De gegevens die verzameld worden via de toetsenborden worden onmiddellijk naar de presentatie gestuurd, en geven de voorzitter zo een beter inzicht in het begrip. Let erop, voordat u het Stem tool op het palet van de PowerPoint tools gebruikt, dat het eBeam Respond product volledig is geïnstalleerd. Volg de instructies in de eBeam Snelstart handleiding die bij het product geleverd zijn, nauwkeurig op. Het eBeam Respond stemsysteem draait op TurningPoint® 2008 software. Voor gedetailleerde instructies over het opzetten van PowerPoint bestanden die gebruik kunnen maken van eBeam Respond (stemsysteem) en vergelijkbare onderwerpen gaat u naar het Startmenu > Turning Technologies, LLC > TurningPoint 2008 en raadpleegt de gebruikershandleidingen voor Office 2003 en 2007. Raadpleeg de volgende onderwerpen: • Besturingselementen Stem tool • Een stemming houden met eBeam Respond Besturingselementen Stem tool Het Stem tool is beschikbaar op het palet met de PowerPoint tools. Als de TurningPoint 2008 software en de eBeam Respond ontvanger goed zijn geïnstalleerd, zal het Stem tool automatisch het geselecteerde tool zijn bij het PowerPoint diashow starten. De besturingselementen van het Stem tool worden in de tabel hieronder beschreven. Tool Besturings-el Beschrijving ement Page 181 © 2008 Luidia, Incorporated Stemvenst er Het Stemvenster bevat 2 soorten informatie: Aantal antwoorden en terugkoppeling. • • Vraag opnieuw stellen Aantal antwoorden (te zien als 5 in de afbeelding links) toont het aantal antwoorden dat u ontvangen heeft van uw publiek op de huidige vraag. Als het getal groen is kan er nog gestemd worden voor deze vraag. Als het getal in rood te zien is (zie de afbeelding links) kan er niet meer gestemd worden. Terugkoppeling laat zien hoeveel deelnemers op het ? op hun antwoordkaart gedrukt hebben om aan te geven dat zij terugkoppeling hebben over de huidige vraag. Selecteer Vraag opnieuw stellen om de vorige antwoorden te wissen en nieuwe antwoorden te ontvangen van het publiek aangaande de momenteel getoonde vraag. Zowel de oorspronkelijk antwoorden als de nieuwe antwoorden worden opgeslagen in het sessiebestand van TurningPoint 2008. Als de diashow al eerder stemgegevens had opgeslagen, kan het zijn dat het programma begint en stemmen niet meer mogelijk is. Om het stemmen weer mogelijk te maken selecteert u de knop Vraag opnieuw stellen. Dia tussenvoeg en Dia tussenvoegen maakt het mogelijk een dia tussen te voegen in een presentatie waar momenteel over gestemd kan worden. Het opent een vervolgkeuzelijst waarin u het type dia kunt kiezen dat tussengevoegd moet worden in de presentatie. U kunt onmiddellijk stemgegevens verzamelen over de tussengevoegde dia. Resultaten wisselen De knop Resultaten wisselen wisselt de waarden op de resultaatkaarten. De resultaten kunnen weergegeven worden in cijfers of in procenten. Deze knop werkt alleen als er een resultatenkaart getoond wordt. Showbalk tonen/verb ergen De knop Showbalk tonen/verbergen opent en sluit de Showbalk van TurningPoint 2008. De Showbalk bevat de opties die beschikbaar zijn voor het Stem tool en tevens extra opties voor TurningPoint 2008. Raadpleeg de TurningPoint 2008 helpfunctie voor verdere informatie over de Showbalk. Deelnemer smonitor tonen De knop Deelnemersmonitor tonen op de Deelnemersmonitor. Toon de oorspronke lijke kaart De knop Toon de oorspronkelijke kaart kan gebruikt worden nadat de knoppen Resultaten wisselen of Gegevens uitdiepen gebruikt zijn, om de kaart in zijn oorspronkelijke staat te herstellen. Open TurningPoi nt 2008 Help Opent het TurningPoint 2008 help bestand. Gegevens uitdiepen De knop Gegevens uitdiepen toont de antwoorden op de kaart voor dat gedeelte van het publiek dat een bepaald antwoord heeft gegeven op een andere vraag. Raadpleeg de TurningPoint 2008 helpfunctie voor verdere informatie over de deelnemersmonitor. Raadpleeg de TurningPoint 2008 helpfunctie voor verdere informatie over gegevens uitdiepen. Hoe een stemming te houden met eBeam Respond Als de TurningPoint 2008 software en de eBeam Respond ontvanger goed zijn geïnstalleerd, zal het Stem tool automatisch het geselecteerde tool zijn bij het PowerPoint diashow starten. Page 182 © 2008 Luidia, Incorporated 1. U moet een PowerPoint diashow starten met inhoud waarover gestemd kan worden. Voor informatie over het opzetten van een PowerPoint diashow met inhoud waarover gestemd kan worden, gaat u naar het Startmenu > Turning Technologies, LLC > TurningPoint 2008 en raadpleegt de gebruikershandleidingen voor Office 2003 en 2007. Raadpleeg de onderwerpen over het maken en opslaan van dia´s. Het is ook mogelijk algemene inhoud te creëren in een diashow, zonder inhoud waarover gestemd moet worden, door middel van de knop Dia tussenvoegen. 2. Controleer het Stemvenster om er zeker van te zijn dat de stemsessie geopend is. Status Stem tool Besturings-ele Beschrijving ment Er kan nog gestemd worden Als de PowerPoint diashow is voorbereid met inhoud waarover gestemd kan worden, dan zal het stemsysteem starten, klaar om stemmen te ontvangen. Het getal in het Stemvenster wordt getoond met een 0 in groen. Als de diashow al eerder stemgegevens had opgeslagen, kan het zijn dat het programma begint en stemmen niet meer mogelijk is. Om het stemmen weer mogelijk te maken selecteert u de knop Vraag opnieuw stellen. Er kan niet meer gestemd worden Als de PowerPoint diashow niet is voorbereid met inhoud waarover gestemd kan worden, dan zal het getal in het Stemvenster te zien zijn als 0 in het rood. Als u weet dat de diashow inhoud bevat waarover gestemd kan worden: • • Als de diashow al eerder stemgegevens had opgeslagen, kan het zijn dat het programma begint en stemmen niet meer mogelijk is. Om het stemmen weer mogelijk te maken selecteert u de knop Vraag opnieuw stellen. Als het u niet lukt om antwoorden te krijgen van de antwoordkaarten nadat u de knop Vraag opnieuw stellen heeft geselecteerd, ga dan naar het Startmenu > Turning Technologies, LLC > TurningPoint 2008 en raadpleeg de gebruikershandleidingen voor Office 2003 en 2007. Raadpleeg de paragraaf "Infrarood stemapparaat ontvanger installeren". Deze paragraaf kan u helpen erachter te komen of de antwoordkaart communiceert met de ontvanger die aan uw PC gekoppeld is. 3. Stemmen verzamelen. Wacht op uw publiek, totdat zij antwoord hebben gegeven door middel van hun antwoordkaarten. U kunt zien hoeveel antwoorden u op een gegeven moment heeft door het aantal antwoorden te raadplegen dat getoond wordt in het Stemvenster. 4. Resultaten bekijken. Page 183 © 2008 Luidia, Incorporated Selecteer de knop Dia verder op het palet van de PowerPoint tools. Dit toont het resultaat van de stemming voor de huidige vraag. 5. Ga verder naar de volgende dia. Herhaal stappen 3-5 voor elke dia in de PowerPoint diashow. 6. Wanneer u het einde van de diashow bereikt klikt u nog een keer op de knop Dia verder om de diashow te verlaten. 7. Sla uw PowerPoint diashow op. Als u het PowerPoint bestand sluit krijgt u eerst de vraag of u de veranderingen in het bestand zelf wilt opslaan. Kies Ja of Nee. 8. Sla uw stemgegevens op. U krijgt het volgende dialoogvenster te zien: "De huidige sessie bevat vraaggegevens, wilt u deze sessie opslaan?". o Selecteer Ja om de gegevens op te slaan zodat ze later geopend kunnen worden in o TurningPoint 2008 om rapporteren te maken of andere TurningPoint 2008 functies te gebruiken. Selecteer Nee om de gegevens weg te gooien. Page 184 © 2008 Luidia, Incorporated tools PowerPoint presentatie verlaten en Recorder Het tool PowerPoint presentatie verlaten en het tool Recorder vormen samen één submenu op het palet van PowerPoint tools. Zie navigeren met de interactieve tools om meer te weten te komen over submenu´s. Tool PowerPoint presentatie verlaten Knop Beschrijving Het tool PowerPoint presentatie verlaten zorgt ervoor dat de PowerPoint diashow stopt en u naar het PowerPoint programma gaat. Tegelijkertijd verandert het palet met PowerPoint tools in het palet met Bureaublad tools. Opmerking: Als u ervoor gekozen heeft aantekeningen in het PowerPoint bestand te bewaren als objecten dient u in het PowerPoint programma ook op de knop Opslaan te klikken om de aantekeningen permanent op te slaan in het bestand. Zie Aantekeningen opslaan in het PowerPoint bestand voor verdere informatie. Recorder Zie Recorder voor verdere informatie over hoe Recorder werkt. Page 185 © 2008 Luidia, Incorporated Dia terug - PowerPoint Het tool Dia terug maakt het mogelijk een dia terug te gaan in de PowerPoint diashow. Als u aantekeningen heeft gemaakt op de huidige pagina zal het tool Dia terug u vragen of u wel of niet uw aantekeningen wilt opslaan als objecten in het PowerPoint bestand. In het dialoogvenster Opties op het tabblad Aantekeningen kunt u uw voorkeuren instellen voor • Altijd objecten toevoegen aan PowerPoint bestand of • Aantekeningen altijd weggooien of • Iedere keer vragen. Zie Diashow opties voor verdere informatie. Page 186 © 2008 Luidia, Incorporated Highlighter tool - PowerPoint Het Highlighter tool maakt het mogelijk uit de vrije hand aantekeningen te maken op de getoonde pagina. Opmerking: Bepaalde kleuren highlighter zijn mogelijk niet zichtbaar op bepaalde achtergronden op de computer. Wanneer het Highlighter tool geselecteerd is, is de knop Highlighter gemarkeerd en verandert het middelpunt van het palet met PowerPoint tools en toont de huidige kleur en lijndikte. Kleur wijzigen • • Selecteer de kleur in het middelpunt van het palet met PowerPoint tools. De buitenste ring van het menu verandert en toont de acht beschikbare kleuropties. Selecteer een kleur op de buitenste ring. Als u eenmaal een kleur heeft gekozen, verandert het middelpunt van het palet met PowerPoint toolss en toont de gekozen kleur. Deze kleur blijft geselecteerd totdat u een andere kleur selecteert. Een aangepaste kleur kan worden geselecteerd door dubbel te klikken op een kleur op de paletring. Er verschijnt dan een dialoogvenster voor kleurselectie. Selecteer de kleur en klik op OK. De aangepaste kleur wordt dan zichtbaar op de paletring. De standaard set kleuren kan opnieuw worden ingesteld door in het dialoogvenster Opties de knop Standaard kleuren herstellen te selecteren. Lijndikte wijzigen • • Selecteer de lijndikte in het middelpunt van het palet met PowerPoint tools. De buitenste ring van het menu verandert en toont de vier beschikbare lijndikteopties. Selecteer een lijndikte op de buitenste ring. Als u eenmaal een lijndikte heeft gekozen, verandert het middelpunt van het palet met PowerPoint tools en toont de gekozen lijndikte. Deze lijndikte blijft geselecteerd totdat u een andere lijndikte selecteert. Opmerking: Transparante kleuren (zoals te zien op het scherm tijdens het maken van aantekeningen) zullen er anders uitzien wanneer ze opgeslagen worden in het oorspronkelijke PowerPoint bestand. Page 187 © 2008 Luidia, Incorporated Navigeren door een PowerPoint diashow U kunt navigeren door een PowerPoint diashow met behulp van de PowerPoint tools. Na het starten van een PowerPoint diashow kunt u de volgende tools gebruiken om door de diashow te navigeren: • Het tool Dia verder: Maakt het u mogelijk telkens één dia verder te gaan in de PowerPoint diashow terwijl u aantekeningen maakt in de diashow. Zie Diashow opties voor verdere informatie. • Het tool Dia terug: Maakt het u mogelijk telkens één dia terug te gaan in de PowerPoint diashow terwijl u aantekeningen maakt in de diashow. Zie Diashow opties voor verdere informatie. • Het Muis tool: Verlaat de PowerPoint aantekeningen modus en laat u de PowerPoint tools gebruiken of één dia verder te gaan met door behulp van de interactieve Stylus op het scherm.. • Het tool PowerPoint Presentatie verlaten: Hierdoor verlaat de PowerPoint diashow de PowerPoint applicatie en verandert het palet met PowerPoint tools in het palet met Bureaublad tools. Gebruik dit tool als u de diashow wilt stoppen voordat u het de laatste dia heeft bereikt. Om aantekeningen te maken op een dia kiest u het Pen tool, het tool Vormen, of het Wisser tool. Page 188 © 2008 Luidia, Incorporated Aantekeningen bij een PowerPoint diashow U kunt de PowerPoint tools gebruiken om aantekeningen te maken bij een PowerPoint diashow. Nadat u Een Powerpoint diashow starten aantekeningen te maken in de diashow: kiest kunt u de volgende tools gebruiken om • Het Pen tool: Hiermee kunt u uit de vrije hand aantekeningen maken in de getoonde PowerPoint dia in één van de acht effen kleuren. • Het tool Vormen: Hiermee kunt u vormen tekenen op de getoonde PowerPoint dia in één van de acht effen kleuren. • Het Wisser tool: Hiermee kunt u (in de getoonde dia) aantekeningen wissen die u gemaakt heeft met de PowerPoint tools van het palet. • Het Dia verder/Dia terug: Hiermee kunt u de PowerPoint diashow één dia verder of terug laten gaan terwijl u aantekeningen maakt in de diashow. Zie Diashow opties voor verdere informatie. Als u eenmaal begonnen bent aantekeningen te maken op het Bureaublad , dient u het Muis tool te selecteren om terug te gaan naar het navigeren in de diashow presentatie. Opmerking: PowerPoint animaties en overgangen werken mogelijk niet zoals u zou verwachten tijdens het maken van aantekeningen bij een PowerPoint diashow. Page 189 © 2008 Luidia, Incorporated Aantekeningen opslaan in het PowerPoint bestand U kunt uw aantekeningen bij de PowerPoint diashow als objecten opslaan in het originele PowerPoint bestand. Aantekeningen opslaan in een PowerPoint diashow 1. Start een PowerPoint diashow en maak er aantekeningen bij. 2. Wanneer u door de PowerPoint diashow navigeert wordt u gevraagd of u de aantekeningen wel of niet wilt bewaren, dit is afhankelijk van hoe u de opties voor de diashow heeft ingesteld. Deze opties vindt u onder het tabblad Aantekeningen in het dialoogvenster Opties dat u vindt via: o de knop Opties op het palet met Bureaublad tools of o de Windows Taakbalk. Opmerking: Als u kiest voor Aantekeningen altijd weggooien op het tabblad Aantekeningen in het dialoogvenster Opties, worden aantekeningen iedere keer dat u van dia verandert weggegooid en is het niet mogelijk uw aantekeningen op te slaan in het originele PowerPoint bestand. 3. Wanneer u het einde van uw PowerPoint presentatie bereikt of het tool PowerPoint presentatie verlaten kiest op het palet met PowerPoint tools, stopt de PowerPoint diashow en gaat u terug naar de PowerPoint applicatie. Opmerking: Op dat moment zijn uw aantekeningen nog niet opgeslagen in het PowerPoint bestand. Als u het PowerPoint programma afsluit zonder op te slaan worden de aantekeningen weggegooid. 4. Sla het PowerPoint bestand op. Uw aantekeningen zijn nu rechtstreeks in het PowerPoint bestand opgeslagen en kunnen bekeken of bewerkt worden als objecten in het PowerPoint bestand. Page 190 © 2008 Luidia, Incorporated Diashow opties PowerPoint diashow opties kunt u vinden op het tabblad Aantekeningen in het dialoogvenster Opties. U kunt hier komen door een van de volgende zaken te selecteren: • De knop Opties op het palet met Bureaublad tools of • Het menu op de Windows taakbalk. De voorkeuren bij PowerPoint diashows maken het mogelijk op te geven hoe het opslaan van aantekeningen in een PowerPoint diashow afgehandeld zal worden. Bij het Navigeren door een PowerPoint presentatie met aantekeningen heeft u de volgende opties: • Altijd objecten toevoegen aan PowerPoint bestand: Selecteer deze optie om de aantekeningen te bewaren iedere keer dat u van dia verandert in de PowerPoint diashow modus. • Aantekeningen altijd weggooien: Selecteer deze optie om de aantekeningen weg te gooien iedere keer dat u van dia verandert in de PowerPoint diashow modus. • Altijd vragen: Dit is de standaard optie. Selecteer deze optie zodat u iedere keer dat u van dia verandert in de PowerPoint diashow modus gevraagd wordt of u de aantekeningen wilt bewaren. Page 191 © 2008 Luidia, Incorporated Problemen oplossen Interactieve hardware detecteren Probleem Oplossing Het dialoogvenster Interactieve ontvanger detecteren verschijnt herhaaldelijk. • • • • • Zie Hardware niet gevonden. Controleer dat alle kabels zijn verbonden zoals getoond wordt in de Installatie instructies. Controleer dat het lampje (groen op seriële en USB systemen en blauw op het draadloze Bluetooth systeem). Maak de kabels los, bevestig ze opnieuw en kies Opnieuw in het dialoogvenster Interactieve ontvanger detecteren. Sommige apparaatservices van derden kunnen de USB poortverbinding storen. Probeer het volgende: o o Sluit de software af en maak alle kabels los. Steek de USB kabel weer in en wacht 30 seconden voordat u de software opnieuw start. In de meeste gevallen zal de software de hardware nu wel detecteren. Zoek de apparaatservice die de verbinding stoort en sluit hem af. U kunt een lijst met apparaatservices zien in Windows Taakmanager. Opmerking: Veel van de apparaatservices in Windows Taakmanager zijn belangrijk voor het werken van de PC. Overleg eerst met de IT-afdeling voordat u services afsluit. Specifiek voor draadloze Bluetooth • • • Automatische detectie werkt niet na het kiezen van Annuleren in het dialoogvenster Interactieve ontvanger detecteren. Controleer of de COM poort die aangegeven is in de Systeemvoorkeuren dezelfde is als de Bluetooth COM poort die de Bluetooth Management software gekozen heeft. Controleer de Bluetooth Management software en verzeker u ervan dat u verbonden bent met de hardware. Zo niet, probeer opnieuw verbinding te maken in de Bluetooth Management software. Maak de USB kabel los van de ontvanger maak hem na een paar seconden opnieuw vast en kies Opnieuw in het dialoogvenster Interactieve ontvanger detecteren. Nadat u Annuleren gekozen heeft in het dialoogvenster Interactieve ontvanger detecteren, zal het apparaatstuurprogramma niet meer proberen automatisch verbinding te krijgen met de ontvanger totdat u: • • Detecteer apparaat heeft geselecteerd in het dialoogvenster Systeemvoorkeuren of de interactieve software afgesloten en weer opgestart heeft. Page 192 © 2008 Luidia, Incorporated Gegevens registreren Probleem Oplossing De software toont helemaal niets van wat ik met de Interactieve Stylus heb getekend of geselecteerd. • • • Er zitten breuken in de lijnen die ik op het whiteboard getekend heb; of Is uw software verbonden met de hardware? Controleer het Interact pictogram op de Windows taakbalk. Als de software niet verbonden is zal dit pictogram grijs zijn. Werkt uw Interactieve Stylus correct? Hoort u een zacht zoemend geluid wanneer tekent? Zoemt hij de hele tijd wanneer u tekent? Vervang de batterij. Let erop dat u de Interactieve Stylus niet te dicht bij de punt beethoudt. Dit kan het signaal blokkeren. Soms kunnen signalen van bewegingsdetectoren of TL buizen het signaal dat van de interactieve Stylus naar de ontvanger gaat blokkeren. Hierdoor kan het lijken alsof de pen stukken overslaat of dat er gebieden zijn binnen het registratiegebied waar het systeem niet kan registreren. Bovendien, als de Interactieve Stylus niet goed werkt of u met uw vingers het signaal Er zijn inactieve plekken op blokkeert kunt u vergelijkbare symptomen krijgen. het whiteboard. Probeer dan het volgende. • • • • • • • Werkt uw Interactieve Stylus correct? Hoort u een zacht zoemend geluidwanneer tekent? Zoemt het de hele tijd wanneer u tekent? Vervang de batterij. Let erop dat u de interactieve Stylus niet te dicht bij de punt beethoudt. Dit kan het signaal blokkeren. In het geval dat u zowel het projectie- als het whiteboardsysteem tegelijk gebruikt, ligt de interactieve wisser dan dichtbij de ontvanger? Heel af en toe kan de wisser als hij op het wisserkussen ligt geactiveerd worden, al wordt hij niet gebruikt. Zoemt de wisser zachtjes? Zo ja, leg hem dan op zijn zijkant en probeer opnieuw te tekenen. Zorg ervoor dat alle delen van de ontvanger verbonden zijn met de ontvanger. Als de ontvanger gevallen is of kapot is en een deel los is geraakt, kan dit invloed hebben op het registreren van het signaal. Neem contact op met Technisch support als u een deel dat los is geraakt niet meer bevestigd krijgt. Is de pen de hele tijd goed in het zicht van de ontvanger? Blokkeert er misschien iets het signaal? Verwijder alle zaken die in de weg staan en probeer opnieuw te tekenen. Schijnt er licht (inclusief zonlicht) recht in de ontvanger? Zo ja, zorg dan dat het licht tegengehouden wordt en probeer opnieuw te tekenen. Heeft u automatische verlichting of bewegingssensoren? Schakel de lichtsensoren tijdelijk uit (meestal door met de hand het licht uit te doen) of schakel de bewegingssensor uit (door de bewegingssensor tijdelijk af te dekken) en probeer opnieuw te tekenen. Als het systeem werkt nadat het licht of de bewegingssensor heeft uitgeschakeld, neem dan contact op met Technisch support voor verdere hulp. Page 193 © 2008 Luidia, Incorporated Scrapbook Probleem Oplossing Na het meerdere keren dupliceren van een pagina met achtergrond afbeeldingen of Scrapbookelementen, beginnen de gedupliceerde pagina´s leeg te verschijnen. De computer waarop de software draait heeft een beperkte hoeveelheid fysiek geheugen. Iedere keer dat een pagina gedupliceerd wordt is er meer fysiek geheugen nodig voor de achtergrondafbeeldingen en voor de Scrapbookelementen op de gedupliceerde pagina. Zodra de software merkt dat een specifieke hoeveelheid geheugen gebruikt is stopt het met het dupliceren van afbeeldingen en elementen om geheugen te besparen. Als u dit probleem tegenkomt kunt u kleinere afbeeldingsbestanden gebruiken om te besparen op de hoeveelheid geheugen die gebruikt wordt. Het palet met Scrapbook Het palet met Scrapbook tools is alleen beschikbaar wanneer het Scrapbookvenster het tools verandert onverwacht actieve venster is. Zodra u op enige plaats buiten het Scrapbookvenster klikt zal het toolpalet in het palet met Bureaublad veranderen in het palet met Bureaublad tools. tools. Om het palet met Scrapbook tools terug te krijgen hoeft u alleen maar op het Scrapbookvenster te klikken. Recorder maakt mijn PC heel traag. Wanneer u Recorder gebruikt zijn de twee belangrijkste hulpbronnen van uw PC de processor en de beschikbare hoeveelheid RAM. Wanneer u Recorder gebruikt is het aan te bevelen dit met een Windows PC te doen met minstens een Pentium IV processor van 1,4 gHz met 512 mB RAM. Het is mogelijk Recorder te gebruiken op een PC die niet aan deze vereisten voldoet, maar dit kan leiden tot slechtere prestaties. Als u merkt dat de PC traag werkt wanneer u Recorder gebruikt, kunt u het volgende proberen. • • Sluit onnodige achtergrondprocessen en applicaties af terwijl u opneemt. Verlaag de beeldsnelheid, u vindt deze in Recorder opties. De beeldsnelheid bepaalt hoeveel opnames per seconde van uw beeldscherm worden gemaakt. Een hogere beeldsnelheid geeft een gelijkmatigere film bij het afspelen. Een hogere beeldsnelheid vereist ook meer geheugen van uw PC. Een lagere beeldsnelheid instellen kan een oplossing zijn als uw PC langzaam presteert. Aanbevolen beeldsnelheid voor het beschikbare geheugen: o o o 100 MB beschikbaar geheugen - Stel de beeldsnelheid in op 5 beelden/seconde 250 MB beschikbaar geheugen - Stel de beeldsnelheid in op 10 beelden/seconde 500 MB of meer beschikbaar geheugen - Stel de beeldsnelheid in op 15 beelden/seconde U kunt de hoeveelheid beschikbaar geheugen bepalen door de Windows Taakmanager te openen, te kijken naar het fysieke geheugen (K) en te kijken naar het Beschikbare geheugen. Deel het beschikbare geheugen door 1000 om het aantal vrije mB te bepalen. Aanbevolen beeldsnelheid voor uw processor: o Pentium IV of vergelijkbare prestaties- Stel de beeldsnelheid in op 5 beelden/seconde o Prestaties minder dan Pentium IV. In de meeste gevallen zal een beeldsnelheid van 3 beelden/seconde voldoende zijn voor goede prestaties. In ernstige gevallen kan het echter nodig zijn de beeldsnelheid op 1 beeld/seconde in te stellen. • • • Het opnemen van eenvoudige Windows applicaties vereist minder registratievermogen dan materiaal met een hoog grafisch gehalte. Het afsluiten van grafische effecten van Windows door het uitschakelen van de Windows hardware versnelling kan helpen Recorder gelijkmatiger te laten lopen. Vink het vakje Hardware versnelling uitschakelen aan; u vindt dit in Recorder opties. (Als gevolg hiervan zal uw monitor aan het begin en einde van de opname even zwart worden. Dit is normaal). Neem een kleiner gebied op. U kunt het op te nemen gebied selecteren met de knop Opname starten op het palet met Recorder besturingselementen. Het selecteren van een kleiner gebied vereist minder geheugen van uw PC. U kunt ook proberen uw monitor op een lagere resolutie in te stellen, bijvoorbeeld van 1280 x 1024 naar 1024 x 768. Hoe lager de resolutie hoe minder details het systeem Page 194 © 2008 Luidia, Incorporated elke seconde probeert te registreren. Ik wil niet dat het Recorder menu opgenomen wordt in de video als ik Recorder gebruik Wanneer u opneemt met de Recorderfunctie is de standaard modus dat alles wat zich op uw Bureaublad bevindt opgenomen wordt in de video. De knop Recorderwiel verbergen maakt het mogelijk ervoor te zorgen dat het Recorder menu niet opgenomen wordt. Selecteer de knop Recorderwiel verbergen om het menu te verbergen. Om het menu opnieuw te openen selecteert u Recorder op het palet met de Interactieve tools. Zie Recorder besturingselementen . Zoeken in Flickr duurt langer dan ik dacht. Als uw computer zwaar belast is met veel applicaties die tegelijk draaien, kan het zijn dat u na het begin van een zoekopdracht via Flickr een kleine vertraging van een tot twee seconden ervaart voordat u met de stylus kunt schrijven. Probeer zo veel mogelijk applicaties te sluiten om de belasting van uw computer te verminderen. Als ik op een afbeelding van Flickr klik en hem naar de Scrapbookpagina sleep is er een kleine vertraging Als uw computer zwaar belast is met veel applicaties die tegelijk draaien, kan het zijn dat u een kleine vertraging van een tot twee seconden ervaart bij het klikken op en verslepen van een afbeelding vanuit het Flickr Preview venster. Probeer zo veel mogelijk applicaties te sluiten om de belasting van uw computer te verminderen. Ik kan geen PDF of CAD bestanden importeren Zie: • • Documenten exporteren naar Scrapbook Documenten als objecten naar Scrapbook afdrukken in Scrapbookopties Page 195 © 2008 Luidia, Incorporated Gedeelde bijeenkomsten Probleem Oplossing Nadat u Bijeenkomst delen heeft geselecteerd ziet u de boodschap "Om een bijeenkomst te delen moet uw interactieve hardware aangesloten zijn en gedetecteerd worden". • Het lukt niet om een bijeenkomst te delen of eraan deel te nemen via de eBeam bijeenkomstserver. • • Het lukt niet om met behulp van een kabelmodem of dsl een bijeenkomst te delen of eraan deel te nemen via de eBeam bijeenkomstserver. • • Om als bijeenkomst voorzitter te dienen voor een gedeelde bijeenkomst moet uw computer verbonden zijn met de interactieve hardware of met een beveiligingssleutel. Zie Bijeenkomst voorzitten/delen. Als u probeert een bijeenkomst te delen controleer dan dat de interactieve hardware of de beveiligingssleutel is aangesloten. Als uw netwerk/internetverbinding achter een firewall of een proxyserver zit, moet u de proxyserver instellen. Zie Proxyserver instellingen. Als u probeert een bijeenkomst te delen controleer dan dat de interactieve hardware of de beveiligingssleutel is aangesloten. Als uw netwerk/internetverbinding achter een firewall of een proxyserver zit, moet u de proxyserver instellen. Zie Proxyserver instellingen. Zelfs als u denkt dat u niet achter een proxyserver/firewall zit, is dit mogelijk toch het geval. Uw ISP kan een firewall geïnstalleerd hebben, waardoor dit probleem optreedt. Als u vermoedt dat dit het geval zou kunnen zijn, probeer dan het volgende: • Het lukt niet namen van gedeelde bijeenkomsten te zien in het dialoogvenster Deelnemen aan een bijeenkomst. • • • Voeg een nieuwe server toe (zie Server voor bijeenkomsten toevoegen) met als DNS: meetings.e-beam.com, en poort: 443. Wanneer de voorzitter van een bijeenkomst de bijeenkomst deelt via het dialoogvenster Bijeenkomst delen (zie Bijeenkomst voorzitten/delen), kan hij ervoor kiezen de bijeenkomstnaam wel of niet te publiceren. Als de bijeenkomstnaam gepubliceerd is zal hij verschijnen in het dialoogvenster Deelnemen aan een bijeenkomst. Als de naam niet gepubliceerd is, moeten de andere deelnemers de naam zelf intypen in het tekstvak Bijeenkomstnaam. Let er bij het publiceren van de bijeenkomstnaam op dat het selectievakje Bijeenkomstnaam publiceren in het dialoogvenster Bijeenkomst delen is aangevinkt. Heeft uw intranet een proxyserver/firewall? De meeste intranets wel. Als u dit nog niet gedaan heeft, schakel dan uw proxyserver in. Zie Proxyserver instellingen. Hoe stel ik een proxyserver in? • Deelnemer kan geen Scrapbookelementen zien op de Scrapbookpagina tijdens een gedeelde bijeenkomst, Versies 1.2 en later van deze software zijn niet volledig compatibel met eerdere versies. Tijdens het delen van een bijeenkomst zullen deelnemers met eerdere versies geen geïmporteerde bestanden kunnen zien en ook niet wanneer een aantekening of afbeelding verplaatst, gedraaid, van grootte veranderd wordt enz. Versies die niet helemaal compatibel zijn met deze software zijn bijvoorbeeld: of Deelnemer kan geen Scrapbookelementen zien die verplaatst, van grootte veranderd of gedraaid worden op de Scrapbookpagina tijdens een gedeelde bijeenkomst. Zie Proxyserver instellingen. • eBeam Software 1.0 - 2.x.x • eBeam Interactive 1.0 - 1.1 • eBeam Interact 1.1.1 Page 196 © 2008 Luidia, Incorporated • Elke OEM versie van de hierboven beschreven software. Door Toegang weigeren aan deelnemers op afstand met de verkeerde softwareversie te kiezen in het dialoogvenster Bijeenkomst delen maakt u het alleen voor deelnemers die dezelfde softwareversie of nieuwer gebruiken mogelijk om aan uw bijeenkomst deel te nemen. Ik ben de voorzitter van een bijeenkomst maar Synchroniseer de deelnemers door of: wanneer ik van pagina verander veranderen de • Deelnemers onmiddellijk synchroniseren aan te vinken in het pagina´s van de deelnemers niet automatisch dialoogvenster Bijeenkomst delen of door mee. • de naam van de deelnemer te selecteren en de knop Synchroniseren te kiezen in het dialoogvenster Deelnemers. Ik deel een Flash element maar het speelt niet af op de schermen van de deelnemers op afstand Flash bestanden/films kunnen extreem groot zijn. Gezien de grootte van de Flash elementen worden zij niet gedeeld tijdens een gedeelde bijeenkomst. Een Flash vak zal op het pagina van de Deelnemer verschijnen, maar de video zal niet afgespeeld worden. Page 197 © 2008 Luidia, Incorporated Interactieve tools niet gevonden Veel van de geavanceerde functies van de interactieve software zijn alleen beschikbaar als de software een interactieve ontvanger of een beveiligingssleutel detecteert. Een interactieve ontvanger kan elke ontvanger zijn die werkt op basis van eBeam technologie. Deze ontvangers lijken mogelijk niet op de ontvangers die beschreven zijn in Installatie. Raadpleeg alstublieft de Installatie instructies die bij uw systeem meegeleverd zijn voor informatie van de fabrikant over de hardware van uw systeem. Een beveiligingssleutel kan een hardwarematige beveiligingssleutel zijn of een softwarematige beveiligingscode die bij de software verpakt zit. De volgende table beschrijft de algemene opties die wel en niet beschikbaar zijn als de ontvanger of veiligheidscode niet gedetecteerd wordt. Deze tabel geeft geen volledig overzicht van alle mogelijkheden. Beschikbare functies wanneer niet verbonden • • • • Veel van de Scrapbookfuncties De standaard aantekeningen taakbalk van Scrapbook in plaats van het palet met Scrapbooktools. Spotlight Help Wanneer het systeem niet verbonden is met een interactieve ontvanger of beveiligingssleutel, is de software hoofdzakelijk beschikbaar als weergaveprogramma voor bijeenkomsten (alhoewel het niet mogelijk is aan een bijeenkomst deel te nemen) en voor het voorbereiden van presentaties. Niet-beschikbare functies wanneer niet verbonden • • • • De Bureaublad tools Bureaublad aantekeningen PowerPoint diashow functies Een bijeenkomst delen Page 198 © 2008 Luidia, Incorporated palet met Interactieve tools Ik heb handschrift herkenningssoftware geïnstalleerd maar het tool Handschriftherkennin g werkt niet. Interact software werkt specifiek met ritePen versie 2.5 of later. Dit is vanwege het feit dat bepaalde functies die nodig zijn voor de communicatie tussen de twee softwarepaketten niet beschikbaar waren tot deze versie. Bezoek de website van Evernote, om te updaten naar versie 2.5, of neem contact op met de leverancier van uw interactieve systeem. Page 199