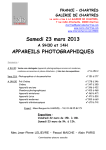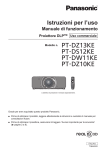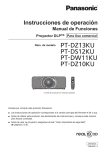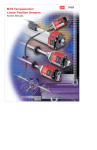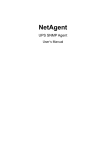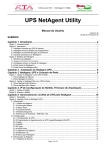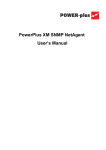Download Operating Instructions Windows
Transcript
Operating Instructions Geometric & Setup Management Software Geometry Manager Pro Ver.1.2 Windows Thank you for purchasing this Panasonic product. ■ Before using this software, please read the instructions carefully. TQBH0263-2 (E) Contents Software Licensing Agreement.............................................................4 Request Regarding Security.................................................................5 What You Can Do with Geometry Manager Pro...................................6 Check Your Computer............................................................................7 System requirements............................................................................................................ 7 Necessary Environment for Computers to be Connected................................................ 7 Installing/Uninstalling Software............................................................8 Installation.............................................................................................................................. 8 Software Uninstall.................................................................................................................. 9 Preparation...........................................................................................10 Starting and Exiting the Application..................................................11 Screen Description..............................................................................12 Connection settings screen............................................................................................... 12 Main screen........................................................................................................................... 14 Main menu......................................................................................................................... 15 Icon menu.......................................................................................................................... 18 Common operation area................................................................................................... 20 Status bar.......................................................................................................................... 24 Lens Settings........................................................................................25 Lens setting screen............................................................................................................. 25 Geometry Correction...........................................................................27 Geometry screen.................................................................................................................. 28 Free Grid (Free-form correction)....................................................................................... 30 4 Corner (4-corner correction).......................................................................................... 32 Keystone (keystone shape correction).............................................................................. 33 Cylindrical screen (cylindrical shape correction).............................................................. 34 Elliptical screen (elliptical shape correction)..................................................................... 36 Spherical screen (spherical correction)............................................................................ 39 Rotation (rotation correction)............................................................................................. 40 S-shape screen (S-shaped correction)............................................................................. 41 Edge Blending......................................................................................42 Edge Blending screen......................................................................................................... 42 User-defined curve setting screen.................................................................................... 45 Uniformity.............................................................................................47 Correction procedure.......................................................................................................... 47 Uniformity screen................................................................................................................ 48 2 Contents (Cont.) Brightness Control...............................................................................51 Brightness Control screen.................................................................................................. 51 Color Matching.....................................................................................53 Color Matching screen........................................................................................................ 53 Masking.................................................................................................55 Masking screen.................................................................................................................... 55 Line Masking..................................................................................................................... 58 Bitmap Masking................................................................................................................. 59 Input Signal Adjustments....................................................................60 Input Signal screen.............................................................................................................. 60 Projector Menu Settings......................................................................64 Other screen......................................................................................................................... 64 Picture............................................................................................................................... 65 Advanced Menu................................................................................................................ 66 Display Option................................................................................................................... 67 Projector Setup.................................................................................................................. 68 P in P................................................................................................................................. 69 Activation..............................................................................................70 Perform the projector activation........................................................................................ 70 Functions which are expanded as a result of activation................................................. 72 Frequently Asked Questions...............................................................73 Trademarks...........................................................................................76 3 Software Licensing Agreement Use of this Software is governed by the terms defined in this Software Licensing Agreement. zz Article 1 License The users obtain the license of the software (i.e. the information recorded or contained in CD-ROM, Operating Instructions or others), but the copyright or intellectual property right of the software does not transfer to the users. zz Article 2 Use by a Third Party Licensee may not transfer or allow any third party, to use or copy the Software, whether free of charge or not. zz Article 3 Restrictions on Copying the Software Licensee may make a single copy of the Software in whole or in part solely for backup purposes. zz Article 4 Computer Licensee may install and use the Software on more than one computer owned or managed by Licensee. zz Article 5 Reverse Engineering, Decompiling or Disassembly Licensee may not reverse engineer, decompile or disassemble the Software. Panasonic shall not be bound by warranty for any defects in the Software caused by Licensee’s reverse engineering, decompiling or disassembly of the Software. Furthermore, Panasonic or its distributors or dealers will not be responsible for any damage to the Licensee caused by Licensee’s reverse engineering, decompiling or disassembly of the Software. zz Article 6 After-sales Service If you have a problem with the software, please contact the customer support center by telephone. Panasonic shall undertake to notify Licensee of whether the problem is a known error in the program (“bug”), or whether the way in which the Software is to be used should be modified. Furthermore, the Software is subject to revision without prior notice. zz Article 7 Indemnification Panasonic’s liability with respect to this Software is limited to the conditions defined in Article 6 herein. Panasonic or any of its distributors or dealers shall not be liable for any damage suffered by Licensee, either directly or through claims from a third party, arising from or in connection with Licensee’s use of the Software. Furthermore, Panasonic Corporation does not guarantee the successful operation of the software unless it is used with any of Panasonic projectors. zz Article 8 Export Control Licensee agrees not to export or re-export the Software to any county other than the country of purchase of the projector in any form without the appropriate export licenses under the regulations of the country where Licensee resides or of any other country as may be required by such export or re-export. Please note the following. Panasonic cannot be held liable for damages arising from data corruption or loss as a result of using this projector. 4 Request Regarding Security When using this software, security breaches of the type described below are conceivable. pp Leakage of your private information via this product pp Illegal operation of this product by a malicious third-party pp Harm to or cessation of operation of this product by a malicious third-party Be sure to implement sufficient security measures. pp Make sure the password is as hard to guess as possible. pp Change the password periodically. pp Panasonic Corporation and its affiliated companies never directly ask customers for their password. Do not give out your password even if directly asked by a third-party representing themselves as Panasonic Corporation. pp Always use on a network that has safety protection such as a firewall implemented. pp Set the password for the computer you are using in order to set limits on user accessibility. 5 What You Can Do with Geometry Manager Pro By applying the functions of this software application to a projector, intricate compensations and adjustments including geometric compensations that cannot be handled on the projector side can be performed in real time. However, some functions and their applications are unavailable until you complete the activation process. “Activation” (page 70) “Functions which are expanded as a result of activation” (page 72) Geometry correction When projecting images onto a screen surface that is not perfectly flat (such as the wall of a building) or projecting them onto a screen surface at an angle, the images become distorted. When projecting images in these kinds of special environments, the geometry correction function serves to correct the images to counter the shape of the screen surface. Edge blending This function serves to correct the brightness and makes the joins between the images less visible when the images projected from a multiple number of projectors are combined to form a single image. Uniformity This function makes it possible to correct color irregularities in projected images – for example, those resulting from irregularities in the screen surface or from surrounding light and shade. Masking This function makes it possible to mask certain parts of the projected images, projecting only the required parts. Other functions The lens, color matching and input signal can all be adjusted. Some of the projector’s menu operations can also be carried out from the computer. 6 Check Your Computer System requirements The computer must meet the following requirements in order to use the supplied software. OS: Microsoft Windows XP Professional 32bit, Home Edition 32bit Windows Vista Ultimate 32/64bit, Business 32/64bit Home Premium 32/64bit, Home Basic 32/64bit Windows 7 Ultimate 32/64bit, Professional 32/64bit Home Premium 32/64bit Windows 8 Windows 8 32/64bit, Windows 8 Pro 32/64bit Compatible with English, Japanese or Chinese language versions of the above operating systems. • Compatible with Windows XP SP2 and SP3. • Compatible with Windows Vista up to SP2. • Compatible with Windows 7 up to SP1. • For a 64bit OS, this application runs on WOW64. CPU: Intel Pentium 4 or above Available disk space: 100 MB or greater (Further available space is necessary to save projector information) Other requirements: RAM that meets the system requirements of Microsoft operating systems. A display with a resolution of 1 024 × 768 pixel or higher using High Color (16 bit) or higher LAN port for a wired LAN (10Base-T/100Base-TX) or a serial port (RS-232C compliant) Note Please understand that operation is not guaranteed if this software application is used in a system environment other than that specified above or on a home-built computer. Proper operation cannot be guaranteed for all computers even if they satisfy the above requirements. Necessary Environment for Computers to be Connected Before connecting the projector to the computer, be sure to check the following settings. LAN settings Computer with a built-in LAN function pp Is your LAN switched on? Computer without a built-in LAN function pp Is your LAN adapter properly recognized? pp Is your LAN adapter switched on? pp Please install the LAN adapter driver beforehand. For details on how to install the driver, please refer to instructions accompanying the LAN adapter. Notes pp It may not be possible to establish a connection with the projector if security (firewall) software or utility software for LAN adapter are installed. “Frequently Asked Questions” (page 74, 75) pp Operation is not guaranteed for all LAN adapters and built-in LAN adapters in the computers. 7 Installing/Uninstalling Software Installation 1 The installer starts up. When installing with the upgrade kit CD-ROM pp The application launcher will launch automatically when the CD-ROM of this upgrade kit is inserted into a CD drive. If it does not start, double-click “Launcher.exe” on the CD-ROM. (If an autoplay screen is displayed, select [Run Launcher.exe].) pp Click [Install]. (Install the software in accordance with the on-screen instructions.) When installing with files downloaded from the web site pp Unpack the files downloaded from the web site. Double-click “Installer.exe” in the unpacked folder that is created. Notes pp For the latest version of the application, refer to the support information on the Panasonic web site (http://panasonic. net/avc/projector/). pp To download the latest version of the application, you must be registered at Panasonic’s web site (http://panasonic.net/ avc/projector/pass/). pp There may be differences in the illustrations and screens presented in this manual from what is actually displayed. Follow the on-screen instructions to install the application. 8 Installing/Uninstalling Software (Cont.) 2 As soon as the installation process is completed, a shortcut icon is created on the desktop. Notes pp Before starting the installation process, close all the software applications running in Windows. It may not be possible to install the application if other applications are still running. pp The screen shown below will appear if the same version of the application has already been installed. To uninstall the application, select [Remove Geometry Manager Pro], and click [Finish]. To repair trouble, select [Repair Geometry Manager Pro], and click [Finish]. If, when [Repair Geometry Manager Pro] has been selected, the “Insert disk” message is displayed, uninstall the application, and then re-install it. Software Uninstall Windows 8 Press [X] while holding down the [Windows logo] key on the keyboard. Select [Geometry Manager Pro] from [Control Panel] → [Uninstall a program], and click [Uninstall]. Windows 7 Select [Geometry Manager Pro] from [Start] → [Control Panel] → [Uninstall a program], and click [Uninstall]. Windows Vista, Windows XP Select [Geometry Manager Pro] from [Start] → [Control Panel] → [Add or remove programs], and click [Delete]. 9 Preparation There are two ways to connect the computer to the projector: One uses a serial connection and the other uses a LAN connection. It is not possible to use one projector with a serial connection and another projector with a LAN connection at the same time. Projectors supported PT-DZ21K series, PT-DS20K series, PT-DZ13K series, PT-DS12K series, PT-DZ10K series, PT-DZ870K series, PT-DZ870W series, PT-DZ870LK series, PT-DZ870LW series Note No guarantees are made for the operations when the computer is connected to a non-supported projector. LAN connection Connect the projector and computer using a LAN cable. Up to 32 projectors can be connected to one computer via a hub. Serial (RS-232C) connection Connect the projector to the computer on a 1:1 basis using a serial cable. Use a cable complying with the RS-232C standard as the serial cable. Note For the types of cables that can be used, refer to the operating instructions of the projector. Setting the Computer 1 Please use a crossing cable to connect the computer and projector when it is directly connected to the LAN. In other case, please use the straight cable to connect. 2 Network Setup pp Set the IP ADDRESS, SUBNET MASK and DEFAULT GATEWAY according to the operating environment. (Please consult your network administrator for details.) pp If “use of automatic script” is checked for your web browser, please uncheck. pp If “Use of Proxy server in LAN” is checked for your web browser, please uncheck, or set the projector IP address to “Exceptions” in the detailed proxy settings. Note Depending on the system configuration, whether it is straight, cross, or both to be used, will differ. Please consult your network administrator for details. 10 Preparation (Cont.) Setting the Projector Network Setup Set the PROJECTOR NAME (HOST NAME), IP ADDRESS, SUBNET MASK, and DEFAULT GATEWAY according to the operating environment. (Please consult your network administrator for details.) Set DHCP to OFF and set a fixed IP address, making sure that the entered IP address is not used by any other device on the LAN. If the entered IP address is used by another device, the projector cannot be registered. pp For models that can be set, enable both WEB Control and Command Control. pp For models in which the Web port number can be set, set the port number to “80”. Notes pp Refer to operating manual of the projector for method on configuring the projector. pp This software identifies the projector using the configured IP address. If DHCP is set to ON in the projector network setting in a network environment that uses a DHCP server etc. the DHCP server may change the IP address allocated to the projector, making it impossible to connect using this software. Please ensure the server does not change the IP address by, for example, setting the DHCP server so as to fix the IP address allocated to the projector. (Please consult your network administrator for details.) Activation In order to use all the functions of this software application, the projector must be activated. Completing the activation process for the projector expands the functions of this application and of the projector itself. Limits will be placed on some of the functions if the activation process has not been completed yet. “Activation” (page 70) Note An upgrade kit is required to perform the activation. For models that support the upgrade kit, refer to the operating instructions of the projector. Starting and Exiting the Application Starting the application Double-click the shortcut icon on the desktop. The application can also be started by selecting [Start] → [Panasonic] → [Geometry Manager Pro] → [Geometry Manager Pro]. When the application starts, the connection settings screen appears. Existing the application To exit the connection main screen, either select [File] and then [Exit] or click the button at the top right of the window. To exit the connection settings screen, either click the [Exit] button or click the button at the top right of the window. 11 Screen Description The connection settings screen is displayed when the application is started. To use a LAN connection for the projector and computer, select [ connection, select [ ]. ]; alternatively, to use a serial (RS-232C) Connection settings screen The following items can be selected from the [Option] menu on the connection settings screen. Service Password This menu is used to support maintenance by Panasonic. It is not normally used. Version This is where the application’s version information can be checked. LAN connection Serial (RS-232C) connection LAN connection Place a check mark in [ ], and perform the following settings. IP Address Input the IP address of the projector to be connected to the computer. Port Set the number of port on the computer for connecting with the projector. User Name Input the user name used for WEB control of the connected projector. Password Input the password used for WEB control of the connected projector. After performing the settings, click [OK] to display the main screen. When [Exit] is clicked, the application is exited without establishing a connection. 12 Screen Description (Cont.) Serial (RS-232C) connection Place a check mark in [ ], and perform the following settings. Projector ID Select [All] or [1] to [64]. If [All] has been selected, all the projectors with [All] set for [Projector ID] and [On] set for [Response (ID All)] can be used. When a number from [1] to [64] has been selected, the projectors set to the same ID ([1] to [64]) can be used. For the [Projector ID] and [Response (ID All)] settings, refer to the Operation Manual of the projector. Port The ports which can be used on the computer are displayed here. Baud Rate Set the baud rate from the speeds given below: pp 9600 bps pp 19200 bps pp 38400 bps Parity Set the parity used for the parity check here: pp NONE: No parity pp ODD: Odd parity pp EVEN: Even parity After performing the settings, click [OK] to display the main screen. When [Exit] is clicked, the application is exited without establishing a connection. 13 Screen Description (Cont.) Main screen The main screen is divided into 5 principal areas. Adjustment area Main menu Icon menu Common operation area Status bar By clicking the tabs in the adjustment area, the screen is switched, and various adjustments and operations can be performed. The mode in which these adjustments and operations are performed is called the ‘editing mode’. Notes pp When using this application, keep the main power of the projector at the “on” setting. No guarantees are made for any operations except [Power ON] if the projector is in standby mode. If the projector is in the standby mode, use the [Normal] setting. pp If the projector settings have been changed using a remote control, for instance, rather than the software application, the software application displays and projector settings may not match. 14 Screen Description (Cont.) Main menu File submenu Open File (Current Tab): This loads only the setting data of the current editing mode from a setting file (with .prj extension) saved on the computer. zz When this item is selected, a confirmation message appears. Proceed with operation as instructed in the message. Open File (One Projector): This loads all the editing mode settings from the setting file (with .prj extension) saved on the computer into the selected projector. When this menu item is selected, the loaded settings are reflected in the target projector even if (at the bottom of the common operation area) has not been checked. zz When this item is selected, a confirmation message appears. Proceed with operation as instructed in the message. Note When the setting file is loaded, the settings may not be reflected correctly if the selected input signal is not the same as the one when the setting file was saved. Open File (All Projectors) This loads a file saved with [Save File (All Projectors) As...]. When this item is selected, the loaded settings are reflected in all the target projectors that are connected even if (at the bottom of the common operation area) is not checked. When this item is selected, a confirmation message appears. Proceed with operation as instructed in the message. Note zz When the file is loaded, an error message is displayed if the target projector is not connected to the network. When the connection of the target projector to the network is recognized, the connection is established and the loaded settings are reflected automatically. zz This function cannot be used for a serial (RS-232C) connection. Save File (One Projector): This saves the settings being edited, overwriting the previous settings in the current setting file (with .prj extension). When the file is saved for the first time, a message appears prompting the user to provide a filename. Save File (One Projector) As... : This saves the settings now being edited in a file under the filename (with .prj extension) provided. Save File (All Projectors) As... : This saves the setting information of all the currently connected projectors as a single All Project File (with .prjs extension) on the computer. The layout information, IP addresses, user names, and passwords of the projectors are also encrypted and saved in the All Project File. Note This function cannot be used for a serial (RS-232C) connection. Reset Data (Current Tab): This sets the current editing mode settings to the initial statuses. zz When this item is selected, a confirmation message appears. Proceed with operation as instructed in the message. Reload (Current Tab): This cancels the settings currently being edited using the application, and loads the same settings again from the projector. zz When this item is selected, a confirmation message appears. Proceed with operation as instructed in the message. 15 Screen Description (Cont.) Activation: Export Equipment Profile Creates a file to be registered in the PASS server. This file is required to acquire the activation code file. “Activation” (page 70) Projector Activation This activates the projectors and enables all the functions of the software application. zz The activation code file is required. “Activation” (page 70) Export: Multi Projector Monitoring and Control Software This saves the data in the file format (with .ugk extension) used for the “Multi Projector Monitoring & Control Software”. The file is for registering the data of the projectors already registered in the software application in the “Multi Projector Monitoring & Control Software” for monitoring and control purposes. For details, refer to the operation manual of the “Multi Projector Monitoring & Control Software”. Note This function cannot be used for a serial (RS-232C) connection. Exit: Exits the software. zz When this item is selected, a confirmation message appears. Proceed with operation as instructed in the message. Edit submenu Undo: This discards the software application and projector settings currently being edited. It returns these settings to the status before the setting data is sent. Redo: This returns the settings to the ones before the Undo operation is performed. Notes Undo and Redo can be used up to 8 times during a single setting process (for each editing mode). The Undo and Redo logs are cleared if you switch to another editing mode or projector. 16 Screen Description (Cont.) The following submenu items take effect when specific editing modes are established. For details, refer to the respective pages given. Lock: “Geometry Correction” (page 27) Unlock: “Geometry Correction” (page 27) Free: “Geometry Correction” (page 27) Reset: “Geometry Correction” (page 27), “Uniformity” (page 47), “Masking” (page 55) Flip Vertical: “Geometry Correction” (page 27), “Uniformity” (page 47), “Masking” (page 55) Flip Horizontal: “Geometry Correction” (page 27), “Uniformity” (page 47), “Masking” (page 55) Area Select: “Uniformity” (page 47) Point Select: “Uniformity” (page 47) Masking Marker: “Masking” (page 55) View submenu Tool Bar Status Bar Sub Window Layout Window Enter a check mark, and select whether the items are to be displayed. In the initial status, [Tool Bar] and [Status Bar] are displayed. Auto Transfer When a check mark is entered for this and then settings are changed, the changed settings are reflected in the projector as soon as they are changed. Line Color White / Red / Green / Blue These perform the same operations as the icon menu [White], [Red], [Green] and [Blue] on the Geometry screen. “Geometry screen” (page 29) Coordinate Information None / Absolute / Relative These select the mode in which the coordinates of the control points are displayed. “Coordinate Information” (page 24) 17 Screen Description (Cont.) Grid Resolution Square Grid / X / Y These select the mode in which the coordinates of the control points are displayed. “View submenu” (page 28) Zoom x1/4 / x1/2 / x1 / x2 / x3 / x4 / x5 / x6 / x7 / x8 The editing area is zoomed in or out. Masking Marker Red / Green / Blue / Orange These select whether to display the control points. “Edit submenu” (page 55) Version submenu About Geometry... : This displays the software application’s version information. Icon menu This icon menu is used in all the editing modes. For details on the icon menu items used in each editing mode, refer to the description of the mode concerned. Open File (One Projector) This performs the same operation as [Open File (One Projector)] on the File submenu. Save File (One Projector) This performs the same operation as [Save File (One Projector)] on the File submenu. Reload (Current Tab) This performs the same operation as [Reload (Current Tab)] on the File submenu. Undo This performs the same operation as [Undo] on the Edit submenu. Redo This performs the same operation as [Redo] on the Edit submenu. 18 Screen Description (Cont.) Layout Window Each time this is clicked, the Layout Window screen is switched between displayed and cleared. On the Layout Window, the positions of the projectors can be changed by means of mouse operations. When a projector position is moved, the overall layout is automatically corrected based on the projector which was moved. Main screen operations can be performed even while the Layout Window is displayed. The Layout Window screen can be displayed also by selecting [Layout Window] on the View submenu. The Layout Window screen below is an example when eight projectors are connected. Selection area The projector layout is displayed. Changing the layout or double-clicking the frame of a different projector causes that projector to be selected. The frame of the selected projector is indicated in red. Apply Click to apply the layout displayed in the selection area. The screen is not closed. Cancel Click to close the screen without applying the layout displayed in the selection area. The above image shows the layout when 8 projectors have been connected. OK Click to apply the layout displayed in the selection area and close the screen. Reset Data (Current Tab) This performs the same operation as [Reset Data (Current Tab)] on the File submenu. Open File (Current Tab) This performs the same operation as [Open File (Current Tab)] on the File submenu. 19 Screen Description (Cont.) Common operation area The common operation area houses the operations which can be used in all the editing modes. Projector list This list displays the projector numbers, projector names and IP addresses (with the LAN connection) or COM port numbers (with serial RS-232C connection) in the sequence in which the projectors were connected. The projector currently selected is the one whose data is being edited. Any projector on the list can be selected to switch the projector whose data is to be edited. Notes pp Multiple projectors can be selected for performing operations. In that case, the following functions can be operated. Power ON/Standby, Shutter ON/Shutter OFF, Status ON/Status OFF, Status Page, Test Pattern, Display Projector Name, Grid Resolution, Display Grid Lines pp When a non-activated projector is connected, “ * ” appears in front of its name. pp When a projector on the list is selected and then double-clicked, the WEB control screen opens. For details on the WEB control screen, refer to the operating instructions of the projector. pp When the mouse pointer is placed over a projector on the list, a tooltip appears and shows the model number and resolution of that projector.. Del Click to remove the selected projector from the operating targets. When all the projectors are removed, the software is exited. This cannot be selected if the serial connection is used for the projectors. Rename Click to change the name of the currently selected projector. A name can consist of a maximum of 12 characters including letters (upper-case), numbers, hyphens and periods. Display Projector Name Click to display the name and number of the currently selected projector on the image projected by the projector. Add Click to display the LAN connection destination selection screen and add a new projector. “LAN connection destination selection screen” (page 21) pp It cannot be selected if the serial connection is used for the projectors. 20 Screen Description (Cont.) LAN connection destination selection screen When is clicked, the LAN connection destination selection screen is displayed. A projector that is going to be connected now be set. IP Address Input here the IP address of the projector to be connected. Port Set here the number of the port that is to be connected to the projector. User Name Input here the user name of the projector to be connected. Password Input here the password of the projector to be connected. Exit Click to cancel the connection with the projector and close the LAN connection destination selection screen. OK Click to make the connection with the projector using the data which has been input. When the projector is connected successfully, the LAN connection destination selection screen is closed. 21 Screen Description (Cont.) Power ON/Standby Click the left button to set the power of the selector projector to the “On” status or click the right button to set it to the standby status. The setting is reflected in the projector even when a check mark has not been entered in . Note When the projector is in the standby status, no guarantees are made for any operations except [Power ON]. Shutter ON/Shutter OFF Click the left button to set the shutter of the selector projector to the “On” status or click the right button to set it to the “Off” status. The setting is reflected in the projector even when a check mark has not been entered in . Status ON/Status OFF Click these to select to display (ON) or not display (OFF) the status (information) on the images of the selected projector. The setting is reflected in the projector even when a check mark has not been entered in . Status Page Click these to select the previous or next page of the status screen when the status is displayed on the projector’s image. The setting is reflected in the projector even when a check mark has not been entered in . Test Pattern Click to switch the image projected from the projector to the test pattern. Any of the following test patterns can be selected. OFF, White, Black, Red, Green, Blue, Cyan, Magenta, Yellow, Window, Window (Inversion), Color Bars (Vertical), Color Bars (Horizontal), 16:9 / 4:3, Focus (White), Focus (Red), Focus (Green), Focus (Blue), Focus (Cyan), Focus (Magenta), Focus (Yellow) Default value: OFF The setting is reflected in the projector even when a check mark has not been entered in . 22 Screen Description (Cont.) When a check mark is entered for , the two grid resolutions (horizontal and vertical) become one, and the button for selecting the combination of the number of grids whose horizontal and vertical intervals are identical is selected. Any of the following numbers of square grids can be selected. If the projector resolution is WUXGA: 41×26*, 33×21*, 25×16*, 17×11*, 9×6 If the projector resolution is SXGA+: 29×22*, 21×16*, 9×7, 5×4 Any of the square grids whose numbers are marked with an asterisk can be selected for any projector provided that the activation process has been completed for that projector. “Activation” (page 70) Grid Resolution (horizontal) The number of grids in the horizontal direction is selected here. Grid Resolution (vertical) The number of grids in the vertical direction is selected here. Any of the numbers of grids listed below can be selected. If the projector resolution is WUXGA: Horizontal: 2 to 41 (default value: 11) Vertical: 2 to 26 (default value: 11) Horizontal: 2 to 11 (if the activation process has not been completed) Vertical: 2 to 11 (if the activation process has not been completed) If the projector resolution is SXGA+: Horizontal: 2 to 29 (default value: 11) Vertical: 2 to 22 (default value: 11) Horizontal: 2 to 11 (if the activation process has not been completed) Vertical: 2 to 11 (if the activation process has not been completed) Display Grid Lines The color of the grids to be projected is selected here. OFF, White, Red, Green, Blue, Cyan, Magenta, Yellow Default value: OFF The setting is reflected in the projector even when a check mark has not been entered in . 23 Screen Description (Cont.) Cursor Information When a check mark is entered for , the cursor indicating the position of the control point can be displayed on the projected image. Note The cursor appears only at the top left when the control point has been selected using a line or area. If a multiple number of control points have been selected, the cursor will be displayed only at the control point selected last. Cursor Coordinate Information The mode in which to display the control point coordinates is selected here when grids have been set in one of the editing modes. None: The coordinates are not displayed. Absolute:The coordinates with the top left control point used as the origin point are displayed alongside the control points. Relative:The coordinates with the initial position of the control point in the selected grid used as the origin point are displayed alongside the control points. Note However, if the grid intervals are narrow, the coordinates may not be displayed even when Absolute or Relative has been selected. Manual Transfer When this button is clicked, the edited settings are reflected in the projector. When a check mark is entered in setting is reflected in the projector. , as soon as a setting is changed, that Status bar This is where the progress made in the data transfer, error messages and expansion ratio of the editing area are displayed. 24 Lens Settings Lens setting screen The lens settings are selected on this screen. B A C D M L K N E F G H I J AUpward Use this to move the projected image upward. The image moves in small steps using , in larger steps using and in even larger steps using . and in even larger steps using . and in even larger steps using . and in even larger steps using . BLeftward Use this to move the projected image toward the left. The image moves in small steps using , in larger steps using CRightward Use this to move the projected image toward the right. The image moves in small steps using , in larger steps using DDownward Use this to move the projected image downward. The image moves in small steps using , in larger steps using EHome Position Click to move the lens position to the home position. FLens Calibration Click to automatically set the limit to which the lens is to be moved and the home position of the lens. GLens Focus (Far) Click these buttons to adjust the focus to “far”. The further toward the left the button is located, the further the focus will move. 25 Lens Settings (Cont.) HLens Focus (Near) Click these buttons to adjust the focus to “near”. The further toward the right the button is located, the closer the focus will move. ILens Zoom (Tele) Click these buttons to reduce the size of the projected image (zoom out). The image is reduced in progressively larger steps by clicking the buttons progressively further toward the left. JLens Zoom (Wide) Click these buttons to enlarge the size of the projected image (zoom in). The image is enlarged in progressively larger steps by clicking the buttons progressively further toward the right. KLens Memory Save Click these buttons to save the focus position, shift position and zoom position of the adjusted lens in the projector. There are three lens memories in which the settings can be saved (default names: LENSMEMORY1, LENSMEMORY2 and LENSMEMORY3). Even if a check mark has not been entered for , the settings are saved in the lens memory when the [Save] button is clicked. This function can be used only for projectors that have this function. LLens Memory Load Click these buttons to select and load the lens memory whose settings are saved in the projector. The lens will move automatically to the saved focus position, zoom position and shift position. Even if a check mark has not been entered for , the settings are loaded from the lens memory when the [Load] button is clicked. This function can be used only for projectors that have this function. MLens Memory Rename Click these buttons to rename the lens memory settings. When one of the buttons is clicked, the [Rename] screen is displayed. When a new name is input and the [OK] button is clicked, the [Rename] screen is closed, and the name of the projector’s lens memory settings is changed. If the [Cancel] button is pressed instead, the [Rename] screen is closed without renaming the lens memory settings. This function can be used only for projectors that have this function. NLens Memory Delete Click these buttons to delete the settings saved in the lens memory of the projector. Even if Transfer is not checked, the settings are deleted from the lens memory when the [Delete] button is clicked. This function can be used only for projectors that have this function. 26 Geometry Correction Test patterns or grids are projected onto the screen and those parts of the image that look unnatural are corrected. By adjusting the number of grids or number of control points, the images can be made to look more natural. Use the mouse to make coarse corrections, and use the cursor keys on the keyboard or input numerical values to make fine corrections. pp Drag the control point with the mouse while holding down the Shift key to move it in either the horizontal or vertical direction. pp Select the control point and then press the cursor key while holding down the Ctrl key to move it in increments of 0.2 pixel. Note When the number of grids displayed during ongoing adjustments is reduced, the corrected grid information may be lost. It is recommended that a small number of grids be displayed first to make coarse adjustments and then a larger number of grids be displayed to make fine adjustments. Selecting the control points Select the Geometry screen and switch the mode to other than OFF. The control points can now be selected. “Free Grid (Free-form correction)” (page 30) Drag the control points to move them. The control points cannot be moved by selecting the lines. A multiple number of control points can be selected by dragging and enclosing the points where the grids intersect. The control points can be selected using lines by clicking the space between one point where the grids intersect and another such point. The control points can be selected using a multiple number of lines by dragging and enclosing the spaces between one point where the grids intersect and another such point. When a point where the grids intersect is clicked, it can be selected as a single control point. By clicking (or dragging) while holding down the Ctrl key, another control point can be selected while the currently selected control point keeps selected. To move the selection to the adjacent control point, press the Tab key or Shift + Tab keys while one control point is selected, or press the cursor key while holding down the Shift key. To cancel the selection of the control point, click anywhere other than the grid with the mouse or select [Free] in the Edit submenu displayed by right-clicking. Right-clicking The menu with the items described below is displayed when a grid control point is selected and the right button of the mouse is clicked. All of the operations from the the [Edit] menu are available. “Edit submenu” (page 28). Lock Unlock Free Reset Flip Vertical Flip Horizontal 27 Geometry Correction (Cont.) Geometry screen The following menu items can be used on the Geometry screen. Edit submenu Lock: Locks the control points of the grids selected. Notes A locked control point will not move even if the correction pattern has been changed. The lock will not be released even if the number of grids has been changed. Unlock: Unlocks the control points that have been selected. Free: Click to release the control point selection. Reset: Click to return the selected control points to the initial status. Flip Vertical: Click to flip vertically the correction status of the entire image. Flip Horizontal: Click to flip horizontally the correction status of the entire image. View submenu Grid Resolution: Square Grid This makes it possible to select the combination of the number of grids which can be selected when a check mark has been entered for in the common operation area. X The number of grids in the horizontal direction is selected here. This performs the same operation as Grid Resolution (horizontal) in the common operation area. Y The number of grids in the vertical direction is selected here. This performs the same operation as Grid Resolution (vertical) in the common operation area. 28 Geometry Correction (Cont.) AB CD E F G ASub Window Each time this is clicked, the Sub Window screen is switched between displayed and cleared. An image of the entire projection area is displayed on Sub Window. pp This performs the same operation as [Sub Window] of the View submenu. pp The red frame around the Sub Window indicates the display range in the editing area. BZoom In Zooms in to the editing area. CZoom Out Zooms out the editing area. DWhite This corrects the RGB color components together. ERed, Green, Blue These correct only the component of the selected color. FEditing Area The image can be corrected by selecting the grid using the mouse. The settings established in the operation area are also reflected in this area. The outermost red frame indicates the maximum area which can be projected. GOperation Area This is where the buttons, slide bars, etc. used by geometry correction are displayed. The operations that they perform differ depending on which correction pattern has been selected. 29 Geometry Correction (Cont.) Free Grid (Free-form correction) The Free Grid operation area is where the operations for all the correction patterns are selected. The corrections made with Free Grid are also reflected in the editing area of the other correction patterns. A B C D E F G AMode Switching OFF: Disables geometry correction. PC1 / PC2 / PC3: Enables geometry correction. Note When geometry correction is enabled, only one piece of data (PC) can be saved for some models. BMoving Area Set here the range of the effects exerted on the grids around the control points that have been dragged and moved. CSmoothing Correction using curves can be performed when a check mark is entered in Example when the check mark is entered . Example when the check mark is not entered DAlert Distortion If a setting exceeding the geometric distortion limit is sent to the projector when has been checked, an error message will be displayed on the dialog screen. The error message will be displayed on the status bar if a check mark has been entered in . A check mark is entered as the default setting. When a check mark is not entered for , even settings exceeding the geometry correction limits can be sent to the projector. Bear in mind, however, that in such cases the projected images may lose their shape. 30 Geometry Correction (Cont.) EStore Click this button to save the current settings inside the projector after they have been reflected in the projector. Note A screen for selecting the save folder inside the projector may appear for some models. FDisplay Switching Click to minimize the operation area; conversely, click to maximize it. GCorrection Patterns Any of the following correction patterns can be selected. Free Grid (free-form correction) 4 Corner (4-corner correction) Keystone (keystone shape correction) Cylindrical screen (cylindrical shape correction) Elliptical screen (elliptical shape correction) Spherical screen (spherical shape correction) Rotation (rotational correction) In order to perform [Rotation] (rotational correction), the activation process must have been completed for the projector. “Activation” (page 70) pp S-shape screen (S-shaped correction) pp pp pp pp pp pp pp 31 Geometry Correction (Cont.) 4 Corner (4-corner correction) The positions of the four corners of the image are set with this type of correction. A B E H C D F E G I AUpper Left Set the horizontal and vertical positions of the upper left. Setting ranges V (vertical position): 0 to 600 and H (horizontal position): 0 to 600 BLower Left Set the horizontal and vertical positions of the lower left. Setting ranges V (vertical position): -600 to 0 and H (horizontal position): 0 to 600 CUpper Right Set the horizontal and vertical positions of the upper right. Setting ranges V (vertical position): 0 to 600 and H (horizontal position): -600 to 0 DLower Right Set the horizontal and vertical positions of the lower right. Setting ranges V (vertical position): -600 to 0 and H (horizontal position): -600 to 0 EReset Click these to reset the respective settings which have been changed. FRotation [degree] Set the rotational angle of the image here. Setting range: Enter a setting from –10.0 to 10.0. This item cannot be set if the selected projector has not been activated. GFit Size Projected images sometimes protrude beyond the projection area when they are rotated. When a check mark is entered for , the image is reduced to a size in which it can be projected when it exceeds the projection area. The image will not be reduced if a check mark is not entered. This item cannot be set if the selected projector has not been activated. HLinearity Set the linearity in the horizontal and vertical directions. This function can be used only for projectors that have this function. Setting range: -127 to 127 IImport from CORNER CORRECTION Reflect the correction results of [CORNER CORRECTION] in the OSD menu of the projector. This function is available only for models that have the corner correction function in the projector. 32 Geometry Correction (Cont.) Keystone (keystone shape correction) Images are corrected using the keystone shape as the reference with this type of correction. A B C B D E ACorrection pattern adjustment area The following settings are selected here: pp pp pp pp Vertical: –45.0 to 45.0 (–40.0 to 40.0) Horizontal: –40.0 to 40.0 (–15.0 to 15.0) Vertical balance: –60 to 60 Horizontal balance: –30 to 30 The numbers in parentheses serve as the setting ranges if the selected projector has not been activated. BReset Use these to reset the settings that have been changed. CSetting The following settings are selected here: pp pp pp pp pp pp Lens Throw Ratio: 0.7 to 16.5 V Keystone [degree]: –45.0 to 45.0 (–40.0 to 40.0) H Keystone [degree]: –40.0 to 40.0 (–15.0 to 15.0) V Balance: –60 to 60 H Balance: –30 to 30 Rotation [degree]: –10.0 to 10.0 Rotation [degree] cannot be selected if the selected projector has not been activated. The numbers in parentheses serve as the setting ranges if the selected projector has not been activated. DFit Size Projected images sometimes protrude beyond the projection area when they are rotated. When a check mark is entered for , the image is reduced to a size in which it can be projected when it exceeds the projection area. The image will not be reduced if a check mark is not entered. This item cannot be set if the selected projector has not been activated. EImport from KEYSTONE Reflect the correction results of [KEYSTONE] in the OSD menu of the projector. 33 Geometry Correction (Cont.) Cylindrical screen (cylindrical shape correction) Images are corrected using the cylindrical shape as the reference with this type of correction. A B C B D F E ACorrection pattern adjustment area The following settings are selected here: pp Vertical arc: –100 to 100 (–50 to 50) pp Horizontal arc: –100 to 100 (–50 to 50) The numbers in parentheses serve as the setting ranges if the selected projector has not been activated. BReset Use these to reset the settings that have been changed. CSetting The following settings are selected here: pp pp pp pp pp pp pp pp Lens Throw Ratio: 0.7 to 16.5 V Keystone [degree]: –45.0 to 45.0 (–40.0 to 40.0) H Keystone [degree]: –40.0 to 40.0 (–15.0 to 15.0) V Arc: –100 to 100 (–50 to 50) H Arc: –100 to 100 (–50 to 50) V Balance: –60 to 60 H Balance: –30 to 30 Rotation [degree]: –10.0 to 10.0 Rotation [degree] cannot be selected if the selected projector has not been activated. The numbers in parentheses serve as the setting ranges if the selected projector has not been activated. DFit Size Projected images sometimes protrude beyond the projection area when they are rotated. When a check mark is entered for , the image is reduced to a size in which it can be projected when it exceeds the projection area. The image will not be reduced if a check mark is not entered. This item cannot be set if the selected projector has not been activated. 34 Geometry Correction (Cont.) EImport from CURVED Reflect the correction results of [CURVED] in the OSD menu of the projector. FMaintain Aspect Ratio , correction is made so that the aspect ratio of the projected When a check mark is entered for image is maintained. If a check mark is not entered, the aspect ratio is not maintained and correction is made using the entire surface of the display device. This function can be used only for projectors that have this function. 35 Geometry Correction (Cont.) Elliptical screen (elliptical shape correction) Images are corrected to fit a screen whose shape is elliptical when viewed from above. A B C ACorrection pattern adjustment area The following settings are selected here: pp pp pp pp Width/Radius Ratio: 0.01 to 1.20 Flattening: 0.50 to 2.00 Azimuth: –45.0 to 45.0 Vertical balance: –60 to 60 BReset Use these to reset the settings that have been changed. 36 B D E Geometry Correction (Cont.) CSetting The following settings are selected here: pp pp pp pp pp pp pp pp Lens Throw Ratio: 0.7 to 16.5 V Keystone [degree] (Vertical keystone correction): –45.0 to 45.0 (–40.0 to 40.0) H Keystone [degree] (Horizontal keystone correction): –40.0 to 40.0 (–15.0 to 15.0) Width/Radius Ratio: 0.01 to 1.20 Flattening: 0.50 to 2.00 Azimuth: –45.0 to 45.0 V Balance: –60 to 60 Rotation [degree]: –10.0 to 10.0 Rotation [degree] cannot be selected if the selected projector has not been activated. The numbers in parentheses serve as the setting ranges if the selected projector has not been activated. It may not be possible to correct the images depending on how the settings are used in combination, such as a small lens throw ratio (lens with a short focus) and keystone correction with a wide angle. DFit Size Projected images sometimes protrude beyond the projection area when they are rotated. When a check mark is entered for , the image is reduced to a size in which it can be projected when it exceeds the projection area. The image will not be reduced if a check mark is not entered. This item cannot be set if the selected projector has not been activated. EMaintain Aspect Ratio When a check mark is entered for Aspect Ratio, correction is made so that the aspect ratio of the projected image is maintained. If a check mark is not entered, the aspect ratio is not maintained and correction is made using the entire surface of the display device. This function can be used only for projectors that have this function. 37 Geometry Correction (Cont.) Description of elliptical screen (elliptical shape correction) parameters View of projector as seen from above Tangent Width/Radius Ratio Screen H Keystone [degree] Azimuth Flattening Projector Horizontal radius of ellipsis Example of settings Setting item Calculation method Setting Lens Throw Ratio Projection distance ÷ width of image on flat screen = 3 870 mm ÷ 4 300 mm H Keystone [degree] Angle formed with tangent of projection center 14.0 Width/Radius Ratio Width of image on flat screen ÷ radius in horizontal direction of ellipsis = 4 300 mm ÷ 6 200 mm 0.69 Flattening Radius in vertical direction of ellipsis ÷ radius in horizontal direction of ellipsis = 4 110 mm ÷ 6 200 mm 0.66 Azimuth Position of projected image center on ellipsis 40.0 Tangent 0.9 4 300 mm 14° 40° Projector 6 200 mm 38 3 870 mm Screen 4 110 mm Geometry Correction (Cont.) Spherical screen (spherical correction) Images are corrected using the spherical shape as the reference with this type of correction. A B C B D E ACorrection pattern adjustment area The following settings are selected here: pp Vertical arc and horizontal arc: –100 to 100 (–50 to 50) When the key code is not input, the numbers in parentheses represent the ranges that can be set. BReset Use these to reset the settings that have been changed. CSetting The following settings are selected here: pp pp pp pp pp pp pp Lens Throw Ratio: 0.7 to 16.5 V Keystone [degree]: –45.0 to 45.0 (–40.0 to 40.0) H Keystone [degree]: –40.0 to 40.0 (–15.0 to 15.0) V Arc: –100 to 100 (–50 to 50) V Balance: –60 to 60 H Balance: –30 to 30 Rotation [degree]: –10.0 to 10.0 Rotation [degree] cannot be selected if the selected projector has not been activated. The numbers in parentheses serve as the setting ranges if the selected projector has not been activated. DFit Size Projected images sometimes protrude beyond the projection area when they are rotated. When a check mark is entered for , the image is reduced to a size in which it can be projected when it exceeds the projection area. The image will not be reduced if a check mark is not entered. This item cannot be set if the selected projector has not been activated. EMaintain Aspect Ratio When a check mark is entered for , correction is made so that the aspect ratio of the projected image is maintained. If a check mark is not entered, the aspect ratio is not maintained and correction is made using the entire surface of the display device. This function can be used only for projectors that have this function. 39 Geometry Correction (Cont.) Rotation (rotation correction) Images are rotated with this type of correction. However, [Rotation] (rotational correction) cannot be selected if the connected projector has not been activated. A B C B D ACorrection pattern adjustment area The following settings are selected here: pp Gradient: –10.0 to 10.0 BReset Use these to reset the settings that have been changed. CSetting The following settings are selected here: pp Rotation [degree]: –10.0 to 10.0 DFit Size Projected images sometimes protrude beyond the projection area when they are rotated. When a check mark is entered for , the image is reduced to a size in which it can be projected when it exceeds the projection area. The image will not be reduced if a check mark is not entered. 40 Geometry Correction (Cont.) S-shape screen (S-shaped correction) Images are corrected using an S-shape as the reference with this type of correction. A B ACorrection pattern adjustment area The following settings are selected here: pp S-shaped correction: –127 to 127 BReset Use these to reset the settings that have been changed. 41 Edge Blending Edge Blending screen In addition to the menu items described in “Main menu” (page 15), the following menu items can be used on the Edge Blending screen. Edit submenu Flip Vertical: Click to flip vertically the correction status of the entire image. Flip Horizontal: Click to flip horizontally the correction status of the entire image. A B C O P Q D H I J K L M E G N F AMode Switching OFF: The edge blending settings are canceled. ON: Makes the edge blending settings effective. User: Adjusts settings for edge blending using the user-defined curve. 42 Edge Blending (Cont.) BMarker When a check mark is entered in , markers are displayed in the editing area and on the images projected from projector. The line at which the edge blending adjustment starts is displayed in yellowish-green, the line for the edge blending width is displayed in red, and the line for the black level border width is displayed in yellow. CSetting Click this button to display the user-defined curve setting screen. “User-defined curve setting screen” (page 45) DUpper The upper side settings of the projected image are set here. ELeft The left side settings of the projected image are set here. FRight The right side settings of the projected image are set here. GLower The lower side settings of the projected image are set here. HEnable Put a check mark is entered in to create blending settings for that edge. Only the edge blending settings for those items with a check mark entered in take effect. IStart The line at which the edge blending adjustment starts is set here. JWidth The width of the edge blending is set here. KBlack Border (Outside Area) Set the border width of the black level. [Outside Area] may be displayed in place of [Black Border] for some models. LKeystone Area Set the slope of the black level border when using the edge blending at the same time as the keystone correction. This function can be used only for projectors that have this function. MOverlapped Black Level (Bright Blending) The Red, Green and Blue values are adjusted here to set the brightness of the areas subject to edge blending. These settings are applied to the edge blending width. The higher the numerical value, the brighter the colors. Setting range: 0 to 255 [Bright Blending] may be displayed in place of [Overlapped Black Level] for some models. NInterlocked When a check mark is entered for all linked together. , Overlapped Black Level can be set with the Red, Green and Blue values Note When the input signal of the projector has been changed, it may be necessary to re-set the edge blending mode and the Upper, Lower, Left and Right Enable boxes. 43 Edge Blending (Cont.) ONon-Overlapped Black Level (Bright Inside) The black level inside the area where the images are to be superimposed is set here. When a check mark is removed from , the Red, Green and Blue values can be set separately. [Non-Overlapped Black Level] may be displayed in place of [Bright Inside]] for some models. PBlack Border Level (Bright Outside) Set the black level of the parts where images are superimposed. When a check mark is removed from , the Red, Green and Blue values can be set separately. [Black Border Level] may be displayed in place of [Bright Outside] for some models. QEditing Area The edge blending setting status is displayed here. By dragging these markers, the start position of the edge blending (green), edge blending width (red), and black level border width (yellow) can be set. The settings established with Upper, Left, Right and Lower are also reflected in this area. Note The line for the black level border width is displayed only when the mouse cursor is positioned on the yellow marker. Edge blending start position(Start) Black level border width(Black Border) Edge blending width(Width) 44 Edge Blending (Cont.) User-defined curve setting screen When [Setting] is clicked, the user-defined curve setting screen is displayed. The gradient (brightness gradient) at which edge blending is performed is set using a gamma curve. When a user-defined curve setting is changed from the initial curve, the display above [Setting] changes from [User Blending Curve: Default] to [User Blending Curve: Changed]. A B C D E F G H I J ABlending The position where the user-defined curve is to be set is selected here. BCopy Click this to copy the current user-defined curve setting. The setting is copied from top to bottom (or vice versa) or from left to right (or vice versa). CGamma The user-defined curve is set here. For numerical value input: Enter a setting from 0.25 to 4.00 (in 0.01 steps). DInitial Curve The initial setting of the user-defined curve is displayed here. ECorrection Curve The operation point in the center can be dragged to change the user-defined curve setting (shape of the gamma curve). FStore Click this to reflect the currently displayed user-defined curve setting in the projector and save the setting in the projector. The setting remains saved even when the main power of the projector has been set to “off”. GReset Click this to reset the currently displayed user-defined curve setting and return it to the initial value. 45 Edge Blending (Cont.) HOK Click this to reflect the user-defined curve setting in the projector and close the user-defined curve screen. This operation is reflected in the projector even when a check mark has not been entered in . IApply Click this to reflect the user-defined curve setting in the editing area. This operation is reflected in the projector even if a check mark has not been entered for JCancel Click this to cancel the setting and close the user-defined curve screen. 46 . Uniformity Two correction methods can be used for uniformity. Gradient Correction This corrects the entire image in the vertical or horizontal direction. The image is corrected by toning down (removing) the selected colors and using a display with gradations. Flexible Correction Flexible Correction is enabled by entering a check mark in . Part of the image is specified, and corrected. pp From this point onward, the specified area will be referred to as the “target area” and the points where the grids intersect in the target area as the “target points”. The target area and target point can be selected using the same method as for the geometry correction grid. “Selecting the control points” (page 27) A multiple number of target areas can be selected. Where the target areas overlap, correction will be applied by multiplying the respective settings. As with the Gradient Correction method, the image is corrected by toning down (removing) the selected colors and displaying it using gradations. However, Flexible Correction cannot be selected if the activation process has not been completed for the selected projector. “Activation” (page 70) Correction procedure 1 Click or drag the mouse to select a target point (reference position where the image will be corrected). The target area is displayed with a red frame around the target point. 2 Adjust the parameter, and establish the settings. The image is corrected inside the target area centered around the target point. 3 Right-click and select [Area Select], and display the operation points (green) in the target area. Using the mouse, drag the operation points to enlarge or reduce the size of the target area. If the mouse cursor is placed between the target area and the target points and then dragged, the target area and target points can be moved. zz [Area Select] can also be selected on the Edit submenu. 4 Right-click to select [Point Select], and release the operation point display. zz [Point Select] can also be selected on the Edit submenu. 5 When correcting an image in a multiple number of areas, repeat the above steps. Images cannot be corrected by placing one target point on top of another. It is possible to place one target area on top of another. Target point Target area Operation point Note [Point Select] and [Area Select] can be toggled by pressing the space key. 47 Uniformity (Cont.) Uniformity screen In addition to the menu items described in “Main menu” (page 15), the following menu items can be used on the Uniformity screen. However, these menu items are valid only when the Flexible Correction method is used for correction. Edit submenu Reset Returns the setting to its default value. This item cannot be selected when [Area Select] has been selected. Neither can it be selected when the target area has not been set. Flip Vertical Click to flip vertically the correction status of the entire image. This item cannot be selected when [Area Select] has been selected. Flip Horizontal Click to flip horizontally the correction status of the entire image. This item cannot be selected when [Area Select] has been selected. Area Select Selects the mode in which the target area is to be moved. In addition, the target area range can be expanded or reduced while keeping the target points in their original positions. zz [Area Select] cannot be selected concurrently with Point Select. Point Select Selects the mode in which the target area and target points are selected. zz [Point Select] cannot be selected concurrently with Area Select. 48 Uniformity (Cont.) A BC D E F G O H J I K L N M K ASub Window Each time this is clicked, the Sub Window screen is switched between displayed and cleared. An image of the entire projection area is displayed on Sub Window. pp This performs the same operation as [Sub Window] of the View submenu. BZoom In Zooms in to the editing area. The center of the target area is zoomed in when the target area has been selected in the editing area. CZoom Out Zooms out the editing area. DEditing Area The target points and target area are selected here, and the color unevenness of the image can be corrected. ETarget Area In this area, the colors are corrected using the target points as the reference. FTarget Point These points serve as the reference used for correction. GOperation Point Drag these points using the mouse to expand or reduce the target area. 49 Uniformity (Cont.) HEnable When a check mark is entered in , the Flexible Correction settings are enabled. This item cannot be set if the connected projector has not been activated. IGradations With the target point set to the center, the Red, Green and Blue values are set here. Setting range: Enter settings from 512 to 1023. JInterlocked When a check mark is entered in settings. , the gradations are set in synchronization with the Red, Green and Blue KReset Returns the gradation settings to the default values. LStore Reflects the gradation settings in the projector and saves them in the projector. The settings remain saved even when the main power of the projector has been set to “off”. MVertical and Horizontal Gradations The gradations are set here in the vertical (V) direction or horizontal (H) direction for the entire image. The gradations are set using the Red, Green, Blue and White colors. For numerical value input: Enter settings from –127 to 127. Vertical (V) direction:When a positive numerical value is input, the gradations will have colors that are toned down (removed) more and more toward the bottom; conversely, when a negative numerical value is input, the gradations will have colors that are toned down (removed) more and more toward the top. Horizontal (H) direction:When a positive numerical value is input, the gradations will have colors that are toned down (removed) more and more toward the right; conversely, when a negative numerical value is input, the gradations will have colors that are toned down (removed) more and more toward the left. NDisplay on PC When a check mark is entered in area. , the vertical and horizontal gradation settings are reflected in the editing The gradation status will not appear in the editing area when there is no check mark entered in . The settings will still be reflected in the projector, however. If the Flexible Correction appears in the same area, removing the check mark from will make the editing area easier to see. OLamp Statuses These indicate the lamps which are now lighted on the selected projectors. [None] is displayed if none of the lamps is lighted. Right-clicking If the mouse is right-clicked in the editing area when a check mark has been entered in are displayed. The functions of these items are the same as with the Edit submenu items. “Edit submenu” (page 48) Reset Flip Vertical Flip Horizontal Area Select Point Select 50 , the following menu items Brightness Control When a single image is configured using a multiple number of projectors, the brightness levels of the images projected from the projectors may not be consistent. If this is the case, adjust the projectors so that the brightness levels are made consistent. The brightness correction can also be done automatically at periodic intervals. Brightness Control screen A B C D E F G H ABrightness Control Gain This is where the projector brightness is set. The brightness of the image projected from the projectors is set in line with the numerical value which has been set here. BMode This is where the brightness correction mode is selected. OFF: The brightness is not corrected. Auto: The brightness levels of the images projected from the projectors are corrected by the brightness sensors of the projectors. For details, refer to the operating instructions of the projectors concerned. PC: The brightness levels of the images projected from the projectors are corrected using the “Multi Projector Monitoring & Control Software”. For details, refer to the Operating Instructions of “Multi Projector Monitoring & Control Software.” 51 Brightness Control (Cont.) CLink This is where the link mode is set. The mode is enabled when [Auto] has been selected as the Mode setting. OFF: The brightness level of the selected projector is corrected. Group A/Group B/Group C/Group D: The brightness levels of the projectors in the respective group are corrected. The groups are set using the network function of the projectors. For details, refer to the operating instructions of the projectors. DCalibration Message When a check mark is entered for correcting the brightness. , a message is displayed while measuring the brightness levels for ECalibration Time The time at which to start measuring the brightness levels for correcting the brightness is selected here. The time can be set when a check mark is entered for . FApply Click this to reflect the brightness control setting in the projector. GStatus Brightness correction-related errors are displayed here. Status Red Error Brightness sensor error Description Something is wrong with the brightness sensor (projector). The brightness cannot be measured. The brightness cannot be corrected due to a factor that is not Please check the status of the projector. related to the brightness sensor. Yellow The brightness can no longer be corrected by a significant margin. The brightness that can be corrected by the projector is reaching its limit. Green No Error Normal condition. HUpdate Click this button to check the projectors and update the Status displays. 52 Color Matching When configuring a single image using a multiple number of projectors, the coloring of the image projected from the various projectors may not be consistent. If this is the case, adjust the projectors to match the coloring. Color Matching screen A B C D E Note The items that can be adjusted, setting details, and setting range vary depending on the model. AMode The color matching mode is selected here. OFF: Color matching is not performed. 3 Colors: The inconsistencies in the colors are corrected by adjusting three colors (Red, Green and Blue). 7 Colors: The inconsistencies in the colors are corrected by adjusting seven colors (Red, Green, Blue, Cyan, Magenta, Yellow and White). 709 Mode: The brightness (Y) and chrominance coordinate (x, y) values are adjusted here based on the values obtained using a coloring chromoscope capable of measuring chrominance coordinates and brightness levels. The Target Data values are fixed. 709 Mode cannot be selected for some models. For details, refer to the Operating Instructions of the projector. Measured: The brightness (Y) and chrominance coordinate (x, y) values are adjusted here based on the values obtained using a coloring chromoscope capable of measuring chrominance coordinates and brightness levels. The Target Data values can be adjusted. For details, refer to the Operating Instructions of the projector. 53 Color Matching (Cont.) B3 Colors The Red, Green and Blue values are set here. The settings take effect when [3 Colors] has been selected as the Mode setting. The White value can be set in addition to the Red, Green and Blue values for some models. Input range: 0 to 2048 C7 Colors The Red, Green, Blue, Cyan, Magenta, Yellow and White values are set here. The settings take effect when [7 Colors] has been selected as the Mode setting. DMeasurement Data The Black, Red, Green, Blue and White values are set here. The settings take effect when [709 Mode] or [Measured] has been selected as the Mode setting. ETarget Data The Red, Green, Blue, Cyan, Magenta, Yellow and White values are set here. The settings take effect when [Measured] has been selected as the Mode setting. 54 Masking Two kinds of masking are available. To set the masking, the selected projector must have been activated. “Activation” (page 70) Line Masking The shape to be masked is set by moving the operation points on the four sides–top, bottom, left and right–of the projected image. The area to be masked can also be inverted between positive and negative. Bitmap Masking The bitmap in the 1-bit monochrome format is loaded and set as the masking data. The position and size of the masking can be changed. Bitmaps from 8 × 8 to 1 920 × 1 200 pixels are supported. The *.bmp and *.dib file extensions are supported. The area to be masked can also be inverted between positive and negative. Notes The Line Masking and Bitmap Masking settings can be used simultaneously. In that case, masking applies to the each area set in the settings. Masking screen In addition to the menu items described in “Main menu” (page 15), the following menu items can be used on the Masking screen. Edit submenu Reset: When Line Masking has been performed, the positions of the operation points are returned to their initial statuses. Returns to the status established when the bitmap has been loaded when Bitmap Masking is executed. Flip Vertical: Click to flip vertically the correction status of the entire image. Flip Horizontal: Click to flip horizontally the correction status of the entire image. View submenu Mask Marker (Red, Green, Blue, Orange): Selects whether the operation points are to be displayed or not displayed. The non-displayed operation points are fixed at the positions when the selection was made not to display them. 55 Masking (Cont.) A B C D EF G H I ASub Window Each time this is clicked, the Sub Window screen is switched between displayed and cleared. An image of the entire projection area is displayed on Sub Window. pp This performs the same operation as [Sub Window] of the View submenu. BZoom In Zooms in to the editing area. CZoom Out Zooms out the editing area. DRed Selects whether the operation points on the left side of the projected image are to be displayed or not displayed. pp This performs the same operation as [Mask Marker] – [Red] on the View submenu. EBlue Selects whether the operation points at the top of the projected image are to be displayed or not displayed. pp This performs the same operation as [Mask Marker] – [Blue] on the View submenu. FGreen Selects whether the operation points on the right side of the projected image are to be displayed or not displayed. pp This performs the same operation as [Mask Marker] – [Green] on the View submenu. GOrange Selects whether the operation points at the bottom of the projected image are to be displayed or not displayed. pp This performs the same operation as [Mask Marker] – [Orange] on the View submenu. 56 Masking (Cont.) HEditing Area Click the operation points to select them, and then drag them to form the shape that is to be masked. IMode Switching OFF: Masking is not performed. PC1 / PC2 / PC3: Masking is enabled. Note When masking is enabled, only one piece of data (PC) can be saved for some models. Note When the input signal of the projector is changed, retransmission to the projector may be required. Right-clicking Clicking the right-mouse button in the editing area displays a menu with following items. The menu functions are the same as with the Edit submenu. “Edit submenu” (page 55) Reset Flip Vertical Flip Horizontal 57 Masking (Cont.) Line Masking A E B C D ALeft When a check mark is entered for enabled. , masking based on the operation point on the left side of the projected image is BUpper When a check mark is entered for enabled. , masking based on the operation point at the top of the projected image is CRight When a check mark is entered for is enabled. , masking based on the operation point on the right side of the projected image DLower When a check mark is entered for enabled. , masking based on the operation point at the bottom of the projected image is EInvert When a check mark is entered for , the Line Masking area can be inverted between positive and negative. Upper operation point (Blue) Right operation point (Green) Left operation point (Red) Lower operation point (Orange) The operation points at both ends of a side can be moved around the outer circumference (along the four sides) of the image. When an operation point at the center of a side is moved, it can be moved without changing the angle of the straight line that connects the operation points at both ends of the side. When the operation points have been selected, they can also be moved by operating the cursor keys on the keyboard. 58 Masking (Cont.) Bitmap Masking B A AFile Click this button to open the screen on which to select the bitmap data used for masking. Using the bitmap data which has been loaded, mouse operations can be used to move, enlarge or reduce the masking area. The bitmap data can be moved, enlarged, or reduced in the display area with a resolution of 2 880 × 1 800 pixels. If [File] is clicked when the bitmap data for masking has already been loaded, the previously loaded bitmap data is discarded and the new loaded bitmap data is set for masking. BInvert When a check mark is entered for , the Bitmap Masking area can be inverted between positive and negative. Bitmap data (example) Drag to move. When the center point here is dragged, the masking area can be enlarged or reduced horizontally or vertically. When a point in one of the four corners is dragged, the masking area can be enlarged or reduced without changing the aspect ratio. 59 Input Signal Adjustments Projectors normally identify the input signals automatically, but if unstable signals are to be input, this software application allows the format matching the input signals to be selected, position adjustments to be made, and so on by manual means. Input Signal screen A E H F B G C D I J AInput Select These are used to select the input. Click the input (selector) button of the signals to be projected. The inputs that can be selected vary depending on the model. This operation is reflected in the projector even if a check mark has not been entered for 60 . Input Signal Adjustments (Cont.) BSystem Selector The system format which matches the input signals is selected here. The formats which can be selected differ depending on the input signals. Input Select RGB1, Y/C System Selector When the signals use the [RGB/YPbPr] format RGB / VGA60 YCbCr / YPbPr / 480p YCbCr 480p RGB RGB2 RGB / VGA60 YCbCr / YPbPr / 480p YCbCr 480p RGB Video Auto NTSC NTSC4.43 PAL PAL-M PAL-N SECAM PAL60 DVI-D RGB YCbCr / YPbPr HDMI Auto RGB YCbCr / YPbPr Digital Link Auto RGB YCbCr / YPbPr SDI1 When the signals use the [Y/C] format Auto NTSC NTSC4.43 PAL PAL-M PAL-N SECAM PAL60 When the signals use the [Single Link] format Auto 480i YCbCr 576i YCbCr 720/50p YPbPr 720/60p YPbPr 1035/60i YPbPr 1080/24p YPbPr 1080/24sF YPbPr 1080/25p YPbPr 1080/30p YPbPr 1080/50i YPbPr 1080/60i YPbPr 1080/50p YPbPr 1080/60p YPbPr 1080/24p RGB 1080/24sF RGB 1080/25p RGB 1080/30p RGB 1080/50i RGB 1080/60i RGB When the signals use the [Dual Link] format Auto 1080/24p RGB 2K/24p RGB 2K/24p XYZ 1080/24sF RGB 2K/24sF RGB 2K/24sF XYZ 1080/25p RGB 1080/30p RGB 1080/50i RGB 1080/60i RGB 61 Input Signal Adjustments (Cont.) Input Select SDI2 System Selector When the signals use the [Single Link] format Auto 480i YCbCr 576i YCbCr 720/50p YPbPr 720/60p YPbPr 1035/60i YPbPr 1080/24p YPbPr 1080/24sF YPbPr 1080/25p YPbPr 1080/30p YPbPr 1080/50i YPbPr 1080/60i YPbPr When the signals use the [Dual Link] format Auto 1080/24p RGB 2K/24p RGB 2K/24p XYZ 1080/24sF RGB 2K/24sF RGB 2K/24sF XYZ 1080/25p RGB 1080/30p RGB 1080/50i RGB 1080/60i RGB Notes pp When [Y/C] is selected as the RGB 1 Input Setting for RGB In on the Display Option screen, the [RGB1, Y/C] system formats will be the same as when [Video] is selected. pp When [Single Link] has been selected as the SDI Link setting for RGB In on the Display Option screen, different [SDI1] and [SDI2] systems are set from when [Dual Link] has been selected. pp For models that do not support dual link HD-SDI signals, the system format for SDI input is the same as the one for [Single Link]. CAspect The aspect ratio of the images is selected here. The aspect ratios that can be selected are listed below: pp pp pp pp pp pp pp Default / Auto / VID Auto Through 16:9 4:3 H FIT V FIT HV FIT For details, refer to the operating instructions of the projectors. DClock Phase Image flickering and contour blurring are adjusted here. However, they cannot be adjusted when Y/C signals have been selected as the input signals. Input range: 0 to 31 For details, refer to the operating instructions of the projectors. EZoom Mode The zoom mode is selected here. The setting is enabled when [Default / Auto / VID Auto] has been selected as the Aspect setting. The modes that can be selected are listed below: pp Internal pp Full For details, refer to the operating instructions of the projectors. 62 Input Signal Adjustments (Cont.) FVertical (Zoom) The zoom magnification in the vertical direction is set here. Input range: 50 to 999 GHorizontal (Zoom) The zoom magnification in the horizontal direction is set here. Input range: 50 to 999 HInterlocked When a check mark is entered for , the zoom magnification is set with the magnification in both the horizontal and vertical directions linked together. IVertical (Shift) The vertical position of the projected image is set here. Input range: 0 to 4094 JHorizontal (Shift) The horizontal position of the projected image is set here. Input range: 0 to 2046 Note The Input Signal screen items cannot be reset with the [Reset Data (Current Tab)] command on the File sub-menu and icon menu. 63 Projector Menu Settings Some of the operations using the projector’s menus can be performed using this software application. Other screen A B C D E APicture Click to display the Picture screen. The video mode, black level and other settings related to the image adjustments can be selected. BAdvanced Menu Click to display the Advanced Menu screen. The blanking width, input resolution and other settings can be selected. CDisplay Option Click to display the Display Option screen. The color correction, aspect ratio and other settings related to the image display used for large screens can be selected. DProjector Setup Click to display the Projector Setup screen. This enables the projector’s installation position, lamp selection and other hardware settings to be established. EP in P Click to display the P in P screen. The positions and sequence of priority for the main screen and sub screens as well as other P in P functions can be set. 64 Projector Menu Settings (Cont.) Picture The following items can be set: Picture Mode Note These items’ settings are reflected in the projector even if a check mark has not been entered for Contrast Brightness Color Tint Waveform Monitor Line Position Color Temperature White Balance Red High White Balance Green High White Balance Blue High White Balance Red Low White Balance Green Low White Balance Blue Low . Gamma System Daylight View Sharpness Noise Reduction Dynamic Iris Auto Iris Manual Iris Dynamic Gamma The items that can be adjusted, setting details, and setting ranges vary depending on the projector model. Refer to the operating instructions of the projector. Note The Picture screen items cannot be reset using the [Reset Data (Current Tab)] command on the File sub-menu and icon menu. 65 Projector Menu Settings (Cont.) Advanced Menu The following items can be set: Digital Cinema Reality Blanking Upper Left Right Lower Input Resolution Total Dots Display Dots Total Lines Display Lines Clamp Position Frame Response Raster Position Vertical Horizontal The items that can be adjusted, setting details, and setting ranges vary depending on the projector model. Refer to the operating instructions of the projector. Note The Advanced Menu screen items cannot be reset using the [Reset Data (Current Tab)] command on the File sub-menu and icon menu. 66 Projector Menu Settings (Cont.) Display Option The settings of the items listed below can be established and operated. Large Screen Correction Screen Setting Screen Format Vertical Position * Horizontal Position * Auto Signal Auto Setup Mode Display Dots * Position Adjust Signal Level Adjust Execute Background Color Startup Logo Cut Off Red Green Blue Shutter Setting Fade-In Fade-Out Startup Shut-Off RGB In RGB1 Input Setting RGB1 Sync Slice Level RGB2 Sync Slice Level DVI-D In DVI EDID DVI Signal Level HDMI In HDMI Signal Level SDI In SDI Link SDI1 Signal Level SDI1 Bit Depth 3G-SDI Mapping SDI2 Signal Level Dual Link Signal Level Dual Link Bit Depth On-Screen Display OSD Position OSD Design OSD Memory Input Guide Warning Message The items that can be adjusted, setting details, and setting ranges vary depending on the projector model. Refer to the operating instructions of the projector. Note Items marked with an asterisk (*) cannot be reset using the [Reset Data (Current Tab)] command on the File sub-menu and icon menu. 67 Projector Menu Settings (Cont.) Projector Setup The settings of the items listed below can be established and operated. Projection Method Cooling Condition High Altitude Mode Lamp Select * Apply Lamp Relay Time No Signal Shut-Off Standby Mode Date and Time Time Zone * Synchronize to PC (The projector’s clock setting is synchronized with the computer.) Note These items’ settings are reflected in the projector even if a check mark has not been entered for . The items that can be adjusted, setting details, and setting ranges vary depending on the projector model. Refer to the operating instructions of the projector. Note Items marked with an asterisk (*) cannot be reset using the [New All Data] and [New Data (For Current Window)] commands on the File sub-menu and icon menu. 68 Projector Menu Settings (Cont.) P in P The following items can be set: P in P Mode Note These items’ settings are reflected in the projector even if a check mark has not been entered for Frame Lock Type Main Window Input Signal Size Interlocked Vertical Horizontal Position Vertical Horizontal . Sub Window Input Signal Size Interlocked Vertical Horizontal Position Vertical Horizontal Clock Phase The items that can be adjusted, setting details, and setting ranges vary depending on the projector model. Refer to the operating instructions of the projector. Note The P in P screen items cannot be reset using the [Reset Data (Current Tab)] command on the File sub-menu and icon menu. 69 Activation In order to use all the functions of this software application, the projector must be activated. Completing the activation process for the projector expands the functions of this application and of the projector itself. Limits will be placed on some of the functions if the activation process has not been completed yet. “Functions which are expanded as a result of activation” (page 72) Note An upgrade kit is required to perform the activation. For models for which the upgrade kit is required, refer to the operating instructions of the projector. Perform the projector activation 1 Have the key code ready. The key code is indicated on the key code label provided with the upgrade kit (model number: ET-UK20). 2 Start the software application, and display the main screen. “Starting the application” (page 11) 3 Select the projector to be activated from the projectors listed in the common operation area and, on the [File] menu, select [Activation] – [Export Equipment Profile]. “File submenu” (page 15) The file save screen is displayed. 4 Specify where the file is to be saved, enter a filename for the registration file (default filename: SERIAL.LST), and save the file. When the registration file is saved in a PASS server, a confirmation screen appears so click [OK]. When using a LAN connection to connect the computer with a multiple number of projectors, a file for registering the projector in the PASS server must be created for each projector connected. Note “PASS” stands for Projector Asset Support System. In this Operation Manual, only the abbreviation is used. For details on PASS, go to Panasonic’s web site at: (http:// panasonic.net/avc/projector/pass/). 70 SERIAL.LST LAN connection or serial connection Activation (Cont.) 5 Start the web browser, and log into the PASS server (http://panasonic.net/avc/projector/pass/). 6 Register the key code which was prepared in step 1, and the registration file which was saved in step 4, in the PASS server to obtain the activation code file (default filename: ACTIVE.LST). SERIAL.LST For details on the registration procedure, refer to the explanation given on the web site. Obtain an activation code file for each projector to be connected. Key code ACTIVE.LST 7 Close the web browser. 8 On the File submenu, select [Activation] – [Projector Activation]. “File submenu” (page 15). The file selection screen is displayed. 9 Select the activation code file obtained in step 6. When the activation of the target projector is completed, a confirmation screen appears so click [OK]. ACTIVE.LST LAN connection or serial connection 71 Activation (Cont.) Notes pp The following screen appears when connecting to a projector for which the activation process has not been completed. pp To activate new projectors, proceed for each projector that is connected. Functions which are expanded as a result of activation Listed below are the functions which are expanded when the activation process has been completed. Function Grid pattern Geometry Correction Uniformity Activation not completed Activation completed When the resolution of the projector is 1920x1200 dots 2×2 to 11×11 2×2 to 41×26 When the resolution of the projector is 1400x1050 dots 2×2 to 11×11 2×2 to 29×22 Vertical keystone correction ±40° ±45° Horizontal keystone correction ±15° ±40° Vertical arcs ±50 ±100 Horizontal arcs ±50 ±100 Rotational correction – √ Flip Vertical Flip Horizontal – √ Flexible Correction – √ Flip Vertical Flip Horizontal – √ – √ Adjustment ranges Masking √ : Can be used. – : Cannot be used. 72 Frequently Asked Questions Check the following points once more before requesting repair. Projector is not recognized. pp pp pp pp pp Has the projector’s power been turned on? IIs the projector supported by the software application? “Projectors supported” (page 10) Have the units been connected properly? “Preparation” (page 10) Has the projector’s network been set up correctly? “Setting the Projector” (page 11) Has an attempt been made to connect 33 or more projectors? Files cannot be saved. pp Has an attempt been made to save a file that includes values that exceed the range which can be set in the projector? pp Is there enough free memory on the hard disk? pp Do you have the authority to access the folder in which the file is to be saved? Image correction cannot be performed. pp Have settings been sent to the projector that exceed the range which can be set in the projector? pp Has the projector’s power been turned on? Some items cannot be set if the projector’s power is not on. pp Are the projector’s input connectors set correctly, and have the correct signals been input? Some items cannot be set depending on the input connector settings, the types of signals input and whether or not signals are present. The bitmap used for masking purposes cannot be loaded. pp Has an attempt been made to load bitmap data which is not in the 1-bit monochrome format? pp Does the bitmap have the appropriate size? Bitmaps with a resolution of smaller than 8 × 8 pixels or larger than 1 920 × 1 200 pixels cannot be used for masking. Messages that appear when an attempt to uninstall or update the software is made <Is the "Warning 1910. Could not remove ..." message displayed?> If an NVIDIA driver is installed on a computer running Windows 8, the following message may appear. Click [OK] to continue an uninstall or update procedure. Although uninstalling the software will also remove the desktop shortcut icons, they will be regenerated when you start up the computer next time. Manually delete the shortcut icons. 73 Frequently Asked Questions (Cont.) No connection can be made between my projector and my computer pp When Windows Firewall has been detected Windows XP Is this software set up in the [Control Panel] → [Security Center] → [Windows Firewall] → [Exceptions] tab in Windows XP? Please set up this software under [Windows Firewall] → [Exceptions]. pp How to set up Click [Start] → [Control Panel]. Click [Security Center] → [Windows Firewall] when <Control Panel> window opens. Click the [Exceptions] tab → [Add Program…] when <Windows Firewall> window opens. Click [Geometry Manager Pro] to allow connection with external devices under [Programs] when <Add a Program> window opens. If [Geometry Manager Pro] does not appear in [Program], click [Browse...] and select [GeometryGUI.exe], click [Open] and press [OK]. 5. [Geometry Manager Pro] is displayed in the [programs and services] field. 6. Select [Geometry Manager Pro], click [Edit] to open <Edit a Program> window. 7. Click [Change Scope] button at the lower left of the window. 8. When <Change Scope> window is displayed, select from the network [Any computer (including those on the Internet)] that allows connection. 9. Click [OK]. 10. Click [OK] in <Edit a Program> window. 11. Click [OK] in <Windows Firewall> window. 12. The firewall will unblock the Geometry Manager Pro. 1. 2. 3. 4. Windows Vista Is this software registered in [Start] → [Control Panel] → [Security] → [Windows Firewall] → [Allow a program through Windows Firewall] → [Exceptions] tab? Please register Geometry Manager Pro in the [Windows Firewall] → [Exceptions]. pp How to set up Click [Start] → [Control Panel]. Click [Security] when [Control Panel] window is displayed. Click [Allow a program through Windows Firewall] in [Security] window. Click [Continue] in [User Account Control] dialogue box. Click [Exceptions] tab → [Add program…] when [Windows Firewall Settings] window is displayed. Click [Geometry Manager Pro] when [Add program...] window opens. If [Geometry Manager Pro] does not appear in [Program], click [Browse...] and select [GeometryGUI.exe]. 7. [Geometry Manager Pro] is displayed in [Program or port] field. 8. Double-click [Geometry Manager Pro], and open [Edit a Program] window. 9. Click [Change scope...] at the lower left of the window. 10. When [Change Scope] window is displayed, select from the network [Any computer (including those on the Internet)] that allows connection. 11. Click [OK]. 12. Click [OK] in [Edit a Program] window. 13. Click [OK] in [Windows Firewall Settings] window. 14. Geometry Manager Pro firewall will be removed. 1. 2. 3. 4. 5. 6. 74 Frequently Asked Questions (Cont.) No connection can be made between my projector and my computer (Cont.) Windows 7 Is this software registered in [Start] → [Control Panel] → [System and Security] → [Windows Firewall] →[Allowed programs and features] tab? Please register the programs and functions that are approved by firewall in this software. pp How to set up 1. Click [Start] → [Control Panel]. 2. When the <Control Panel> appears, click [System and Security] → [Allow a program through Windows Firewall]. 3. When <Allow programs to communicate through Windows Firewall> appears, click [Change settings] → [Allow another program...]. 4. When the <Add a Program> dialog box appears, select [Geometry Manager Pro] and click [Add]. If [Geometry Manager Pro] is not on the list, click [Browse], select [GeometryGUI.exe] and click [Open]. [Geometry Manager Pro] appears in the [Program] column 5. [Geometry Manager Pro] appears in the [Allowed programs and features] column. 6. Select the network from [Home/Work (Private)], [Public] you want to allow connection to and click to select the check box. 7. Click [OK] in the <Allow programs to communicate through Windows Firewall]. 8. This software will now be added to the Windows firewall's exception list. Windows 8 Press [X] while holding down the [Windows logo] key on the keyboard and click [Control Panel] → [System and Security] → [Windows Firewall] → [Allow an app or feature through Windows Firewall] to see if this program is on the list. Add the software to [Allow an app or feature through Windows Firewall]. pp Adding procedure 1. 2. 3. 4. 5. 6. 7. 8. Press [X] while holding down the [Windows logo] key on the keyboard and click [Control Panel]. When the <Control Panel> appears, click [System and Security] → [Allow an app through Windows Firewall]. When <Allow apps to communicate through Windows Firewall> appears, click [Change settings] → [Allow another app...]. When the <Add an app> dialog box appears, select [Geometry Manager Pro] and click [Add]. If [Geometry Manager Pro] is not on the list, click [Browse...], select [GeometryGUI.exe] and click [Open]. [Geometry Manager Pro] appears in the [App] column [Geometry Manager Pro] appears in the [Allowed apps and features] column. Select the [Private] or [Public] network you want to allow connection to and click to select the check box. Click [OK] in the <Allow apps to communicate through Windows Firewall>. This software will now be added to the Windows firewall's exception list. <When another firewall has been detected> Are any firewall-containing applications installed? If any applications which contain firewalls are installed, the installation may not complete. (The firewall function may activate without launch of the application if the application has already been installed.) If this occurs, firewall settings must be changed in order to allow connection to the network. See the User’s Manuals for all applications containing firewalls to perform these settings. 75 Trademarks pp Microsoft ®, Windows®, and Windows Vista® are registered trademarks or trademarks of Microsoft Corporation in the United States and/or other countries. pp Intel® and Pentium® are registered trademarks or trademarks of Intel Corporation or its subsidiaries in the United States and/or other countries. pp Other company names, product names or other names noted in this manual are trademarks or registered trademarks of the respective companies. Note that ® and TM marks are not indicated in the text of this manual. Notes pp Unauthorized use or reproduction of part or all of this product software and manuals is strictly prohibited. pp Panasonic cannot be held liable for any effects resulting from the use of this product software and manuals. pp Panasonic reserves the right to revise this product software specifications and manual contents without notice. M0412NS2103 -YI