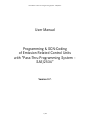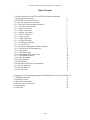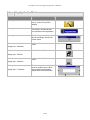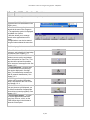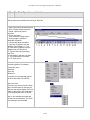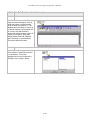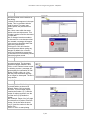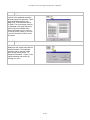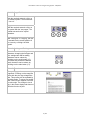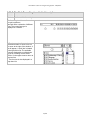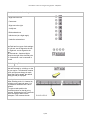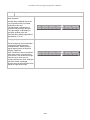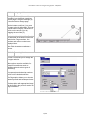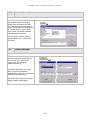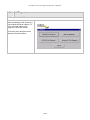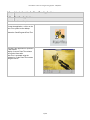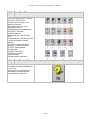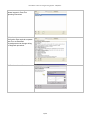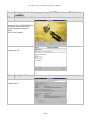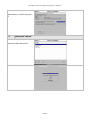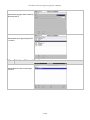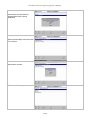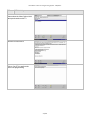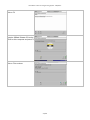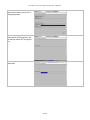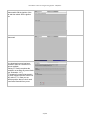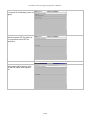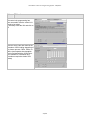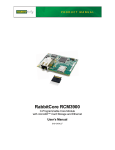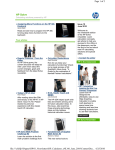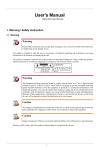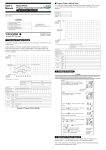Download User Manual Programming & SCN-Coding of Emission Related
Transcript
User Manual “Pass Thru Programming System - SAEJ2534” User Manual Programming & SCN-Coding of Emission Related Control Units with “Pass-Thru Programming System – SAEJ2534” Version 0.7. 1/28 User Manual “Pass Thru Programming System - SAEJ2534” Table of Content 1. General Introduction on Pass Thru SAEj2534 Compliant application 1.1 Using Application Windows 1.2 Star Utilities: Functions Overview 1.2.1 Star Pad: Operation and Interface 1.2.1.1 Star Pad Tool bar detailed description 1.2.1.1.1 Create a new document 1.2.1.1.2 Open a document 1.2.1.1.3 Save a document 1.2.1.1.4 Delete a document 1.2.1.1.5 Print a document 1.2.1.1.6 Page preview 1.2.1.1.7 Page orientation 1.2.1.1.8 Copy/Cut/Insert 1.2.1.1.9 Undoing and Redoing 1.2.1.1.10 Zoom in/out 1.2.1.2 Star Pad formatting bar detailed description 1.2.1.2.1 Functions of the formatting bar 1.2.1.2.2 Using tabs 1.2.1.2.3 Orientation help 1.2.1.2.4 Navigating within a document 1.2.1.2.5 Formatting functions 1.2.2 Version Information 1.2.3 License Manager 1.2.4 Self Diagnosis 1.3 Introduction on the Pass Thru application 1.3.1 Start the Application 1.3.2 Pass Thru Buttons 1.3.3 Pass Thru Help 3 4 5 6 6 6 7 7 7 8 8 9 9 9 10 10 11 12 13 13 14 14 15 16 16 17 17 2. Example of control unit programming with SDflash Release-CD: Control Unit ME 2.8 2.1 Establish connection 19 2.2 Specify the device 19 2.3 Specify the automobile 20 2.4 Selection of the control unit 21 2.5 Initial startup 23 2.6 SCN Code 28 2/28 User Manual “Pass Thru Programming System - SAEJ2534” 1.1 Using Application Windows What do you want to do? How to do it. Open application window <double click> on the application icon (e.g. Pass Thru) on the desktop. Close application window <double click> on the application icon button in the title bar (the icon depends on the application) Move application window Position the pointer on the blue title bar and drag it with the left mouse button. Window <Click> on the <Maximize> button Change size – Maximize Window <Click> on the <Restore> button Change size – Restore Window <Click> on the <Minimize> button Change size – Minimize Window Change size – Customize Position the pointer to a window frame or window corner. When the two-sided arrow appears, drag with the left mouse button. 3/28 Where to do it. User Manual “Pass Thru Programming System - SAEJ2534” 1.2 Star Utilities: Fucntions Overview Utilities are service applications which assist you in your work. To access Star Utilities Utilities, select Programs/PassThru/StarUtilities in the <Start> menu. ⇒ The Star Utilities applications are started via the menu item Programs. ⇒ The application symbol is displayed and hidden via Options. ⇒ Window allows you to arrange several active applications on the screen. The applications can also be started using the buttons below the menu bar. The following applications are available: ⇒ Star Pad - A user-friendly word processor, well suited for the workshop environment. See Chapter 1.2.1. ⇒ Version Information -- This contains current version and release status information for Pass Thru. This page should be printed for possible future use as an extra support aid. See Chapter 1.2.2. ⇒ Licensemanager – Used to enter the current Pass Thru license keys. This can be displayed in five-digit fields. This window also contains the LAN ID (network identification). See Chapter 1.2.3. ⇒ Self Diagnosis – A diagnostic function which supplies information which is important for the Call Center. See Chapter 1.2.4. ⇒ Select Printer – If you have more than one printer at your disposal, you are offered a selection of appropriate printer drivers (control programs). See Chapter 1.2.5. ⇒ Closing Star Utilities – To close the service applications select the menu item Close or <click> on the STAR Utilities logo in the title bar to select the Close option. 4/28 User Manual “Pass Thru Programming System - SAEJ2534” 1.2.1 Star Pad: Operation and Interface Star Pad opens in a full-screen view to make it easier and more comfortable to work in the application. Various buttons are available for working in Star Pad: 1. Open new document. 2. Open a previously saved document. 3. Save a newly created document. 4. Delete a previously saved document. 5. Print a document. 6. View document in page layout. 7. Arrange page in portrait or landscape orientation. 8. Cut text and paste elsewhere. 9. Copy text or graphics onto the clipboard. See Chapter 1.2.1.1.8 10. Paste text or graphics from the clipboard into your document. 11. Protocol view and processing Pass Thru. 12. Last action in the test is undone. 13. The undone action is redone. 14.+15. Zoom in/out. The toolbar contains some data processing options, for example - Create file (new) - Open file - Save file - Delete file A compete list of processing options can be found under File and Edit. Menu item View The menu item View includes a Zoom option and the option of removing all bars form the screen display. If a bar is visible on the screen, this is indicated by a tick beside the name of the bar. Note: In our example the format bar and the ruler are activated. The 100% zoom setting is also activated. 5/28 User Manual “Pass Thru Programming System - SAEJ2534” 1.2.1.1 Star Pad: Tool bar detailed description 1.2.1.1.1 Create a new document After Star Pad has been started, an empty document will appear. If this is saved and closed, a new document can be created using button (1). The standard name Document 2 is given in the title bar until the user has given the file a name. Until Star Utilities is closed, each new document is given a number in succession. When Star Utilities Utilities/ Star Pad is started again, Document 1 is automatically given as the default file name. 1.2.1.1.2 Open a document In the selection shown opposite, <click> with the TrackPoint on the file to be worked on. This is then highlighted in blue and is opened by <clicking> on the <Open> button. 6/28 User Manual “Pass Thru Programming System - SAEJ2534” 1.2.1.1.3 Save a document The finished document should be named and saved to the hard disk for later editing. A default file name appears in the open window. This is overwritten with the actual file name. The name may contain spaces, but periods are not allowed. Note: Use a name which has some relation to the actual document. This will make it easier to find the document at a later date. Note: If changes have been made to the document or a new document has been created, a message will appear on the screen to this affect when Star Pad is being closed down. <Clicking>on <OK> will close the current document without saving any changes. By default, the <Cancel> button is pre-selected to ensure that the document is not accidentally closed without having been saved. 1.2.1.1.4 Delete a document To delete a document, select the document required. The document selected will appear marked in blue. <Click> on the <Delete> button to start the deletion process. A message will appear asking for confirmation of final deletion. Simply <click> on <Yes>. After this point, the deletion process can no longer be interrupted. The file is finally deleted. 1.2.1.1.5 Print a document The settings in the “Print” dialog box are preset and do not have to be adjusted. Select <OK> to print the document. To print multiple copies, overwrite the number 1 (5.1) with the number of copies required or use the scroll bar arrow (5.2) beside the number. Note: Example: Pages 2-4 of a 5-page document are to be printed. Enter the number 2 in the box after the word from (5.3) and the number 4 after the word to (5.4). <Click> on <OK> to start printing. 7/28 User Manual “Pass Thru Programming System - SAEJ2534” 1.2.1.1.6 Page preview The print preview option provides an overview of the appearance and the individual pages of a document. These pages are displayed with a grey background. Text cannot be read in this mode. The current page numbers are displayed in the upper left corner. Use the scroll bars located at the bottom right-hand corner to move to the next or previous page. If you wish to print the document, <click> on the print button. 1.2.1.1.7 Page orientation By default, documents and forms are displayed on the screen and printed in portrait orientation. The landscape orientation can be selected via the option <Page setup> setup>. To change the orientation, < click> on the required selection and confirm by <clicking> on <OK>. 8/28 User Manual “Pass Thru Programming System - SAEJ2534” 1.2.1.1.8 Copy / Cut / Insert Cut Mark the required text and <click> on the scissors symbol. The marked text is “cut out”. Copy Mark the required text and <click> on the symbol with the “two pages”. The marked text can then be copied elsewhere. Insert After “cutting out” or “copying”, the text is inserted into the current position of the cursor by <clicking> the third symbol. 1.2.1.1.9 Undoing and Redoing Text actions such as deleting characters, changing the font type and size, settings tabs and formatting characters can be undone by <clicking> on the undo button (12). If this does not produce the desired result, the action can be redone by <clicking> on the redo button (13). 1.2.1.1.10 Zoom in / out The text display on the screen can be magnified. <Clicking> on the magnifier button with the plus sign enlarges the view. This process can be repeated by <clicking> again. To return to a smaller view <click> on the magnifier icon with the minus sign. The change in size is only in the screen display and does not affect the font size in print. 9/28 User Manual “Pass Thru Programming System - SAEJ2534” 1.2.1.2 Star Pad: Formatting bar detailed description 1.2.1.2.1 Functions of the formatting bar The formatting bar is located beneath the tool bar buttons. Star Pad offers a selection of different fonts. The current font type is displayed in a window. 1. To select another font, use the TrackPoint button to <click> once on the arrow to the right of the window. A list will appear. A scroll bar is located to the right of this list. The available fonts are displayed by scrolling down the list by <clicking> on the arrow. <Click> on the upper arrow to return to previous font. 2. The font size is also displayed in a drop-down list. 10/28 User Manual “Pass Thru Programming System - SAEJ2534” Other functions in the formatting bar: 3. Align text to the left. 4. Center text. 5. Align text to the right. 6. Justify text. 7. Bold selected text. 8. Italicize text (at a slight angle). 9. Underline selected text. Star Pad has four types of tab settings: 10. Left tab - text is aligned to the left. 11. Right tab - text is aligned to the right. 12. Decimal tab - fractional digit is placed to the right of the decimal point. 13. Centered tab - text is centered in the tab. 1.2.1.2.2 Using Tabs Selecting tab: Tabs are selected by <clicking> on the tab you require. The selection remains active until the next change is made. When Star Pad is started, the default setting (left tab) is displayed. Inserting tabs: - After selecting a tab, it is inserted by <clicking> on the gray tab area (1) in the position at which the tab is to be inserted. - To remove tabs position the TrackPoint pointer on the tab to be removed, hold down the left TrackPoint button and drag it down into the workspace. This removes the tab. 11/28 User Manual “Pass Thru Programming System - SAEJ2534” 1.2.1.2.3 Orientation help A ruler with dividing lines facilitates better orientation. Star Pad offers additional help in the form of symbols which are located directly above the ruler: - The left margin is indicated by a bisected arrow pointing to the right. - The right margin is indicated by a solid arrow pointing to the left. - Star Pad has a default page width of approximately 17.5 cm. Changing margins: -The left margin can be moved further to the right by holding down the TrackPoint button. Ensure that you drag the bottom corner of the arrow using the TrackPoint. - If the TrackPoint button is positioned on the upper corner, only this corner will be moved. This causes the margin of the text line in which you are currently positioned to move, whilst the other lines remain unchanged. - Use the arrow at the end of the line to change the right hand margin. 12/28 User Manual “Pass Thru Programming System - SAEJ2534” 1.2.1.2.4 Navigating within a text document The right scroll bar (1) is used for orientation in a document containing several pages. Drag the rectangle (2) in the scroll bar to change page. Use the bottom scroll bar (1) to move the page to the far left margin. This can be done either using the TrackPoint to <click> on the arrows (3) or by dragging the scroll bar (2). Another “position indicator” is offered in the status bar at the bottom of the Star Pad window. Page numbers, line numbers and column numbers are displayed here. Note: Each character constitutes a column. 1.2.1.2.5 Formatting functions As in the formatting bar, the menu Format/ Font allows you to change the font type and size. Other options are also available, for example font attributes such as strikethrough and various types of underlining. To superscript and subscript numbers <click> on the desired selection. The Page option allows you to choose between portrait and landscape format. The description with appropriate image can be found in the previous section on Page Orientation. 13/28 User Manual “Pass Thru Programming System - SAEJ2534” 1.2.2 Version Information Version Information in Star Utilities This contains current version and release status information for Pass Thru. This page should be printed for possible future use as an extra support aid. To print directly, <click> on the <Print> button. No further questions will be asked by the system. Thus, the printer must be ready for operation before you < click> on the print button 1.2.3 License Manager License Manager in Star Utilities Used for entering the current license keys for Pass Thru. Select DAS (means Pass Thru) using the dropdown arrows (1). This can be displayed in “four-digit” fields. This can be activated or deactivated by <clicking> on the button indicated on the diagram (2). This window also contains the LAN ID display (network identification) 14/28 User Manual “Pass Thru Programming System - SAEJ2534” 1.2.4 Self Diagnosis Self Diagnosis ins Star Utilities Before contacting the Call Center, the faulty module should be checked. To do so, select the button < Self Diagnosis> under Star Utilities. All currently active analyses can be carried out via these buttons. 15/28 User Manual “Pass Thru Programming System - SAEJ2534” 1.3 Introduction into the Pass Thru Application 1.3.1 Start the Application Information on General Graphics To start the application, <click> on the Pass Thru symbol on the desktop. Alternative: Start/Programs/Pass-Thru The Pass Thru application is opened in a new window. Display of current Pass Thru release and version information. Pass Thru is operated using the keyboard or via the Pass Thru buttons using the mouse. 16/28 User Manual “Pass Thru Programming System - SAEJ2534” 1.3.2 Pass Thru Buttons (1) Return to previous menu, return to main menu, exit Pass Thru (2) Back to previous step in the diagnostic procedure (3) Forward to next step in the diagnostic procedure (4) Switch between available system units (SI=EU / US=USA) (5) Confirm selection (6) Responding to a question with “YES” (7) Responding to a question with “NO” or confirm and select a marked segment (8) “START” monitoring between diagnosis and vehicle or control (9) “STOP” communication (10) Help menu (14) Delete fault codes (15) Repeat a decision (18) Print function (19) Open another application 1.2.3 Pass Thru – Help Pass Thru contains a help system for quick help that is always available via the <F6> key. The function <F6> depends on the vehicle being diagnosed and the process position in Pass Thru. 17/28 User Manual “Pass Thru Programming System - SAEJ2534” General support in Pass Thru Operating instructions All function keys The function keys required to operate Pass Thru are described. Key assignments can change during the diagnostic procedure! Modification and new features 18/28 User Manual “Pass Thru Programming System - SAEJ2534” 2. 2.1 Example of control unit programming with SDflash release-CD. Control unit ME2.8. Establish Connection Connect the PC via SAE J2435 Device with vehicle and start “Pass-Thru”. Please use a battery charger for backup. Click on F2 to continue. Continue with “F2”. 2.2 Specify the Device Continue with F3 19/28 User Manual “Pass Thru Programming System - SAEJ2534” Please select your device and press F3 2.3 Specify the vehicle Select the vehicle and press F3 Please wait a moment. 20/28 User Manual “Pass Thru Programming System - SAEJ2534” Please select the type and the steering side and press F3 Please select motor type and press F3 to continue 2.4 Selection of the control unit Please select the control Unit and go on with F3 21/28 User Manual “Pass Thru Programming System - SAEJ2534” Please wait a moment while the communication layer is being established. Please read the safety notes and press F3 to continue Please wait a moment. This screen should appear. 22/28 User Manual “Pass Thru Programming System - SAEJ2534” 2.5 Initial startup Please select the Menu Option initial startup and continue with F3 Start the Process with F2 Click on Yes (F3) to perform the control unit programming 23/28 User Manual “Pass Thru Programming System - SAEJ2534” Click on F2 Insert the SDflash Release-CD into the CD Drive of the computer and press F2 Click on F2 to continue 24/28 User Manual “Pass Thru Programming System - SAEJ2534” Please wait while the control unit is being programmed Please switch OFF the Ignition f the car and then switch OFF the ignition box Please wait 25/28 User Manual “Pass Thru Programming System - SAEJ2534” Please switch ON the Ignition of the car and then switch ON the Ignition Box Please wait If the download process has been successful, there is a selection of 2 options available. Pushing “F2” finally completes the downlaod, not erasing any stored faults (see “Illustration –13-“). “F3” erases all current faults stored in any ECU hooked up to the CAN-C bus. Only select “F3” in case you are absolute positive that you don’t need those faults information any more. 26/28 User Manual “Pass Thru Programming System - SAEJ2534” If you press F3 the following screen will appear. Please first switch OFF the ignition of the car and then switch OFF the ignition Box Please wait a moment Please switch ON the Ignition of the car and then switch ON the Ignition Box 27/28 User Manual “Pass Thru Programming System - SAEJ2534” 2.6 SCN code The control unit programming has been successful. Now the control unit needs to be coded. If necessary insert the VIN and click on F2 Enter the SCN Code and continue the procedure of SCN coding depending of the chosen process: Office, Offline, or Online (see separate documentation that is enclosed with the J2534 PassThru software for information and procedures required to obtain SCN Codes) 28/28