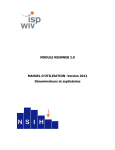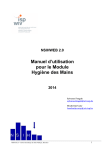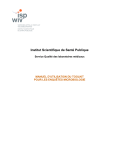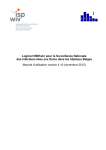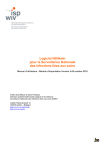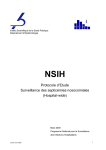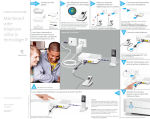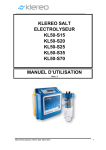Download User manual SEP siteweb_fr
Transcript
MODULE NSIHWEB 2.0 MANUEL D’UTILISATION- Version 2012 Dénominateurs et septicémies Table des matières 1. Se connecter au site ................................................................ 4 1.1. 1.2. 1.3. Ecran ‘login’ ......................................................................................................... 4 Sélection de la langue, changement d’utilisateur et fermeture de la session ....... 4 Sélection Code Hôpital......................................................................................... 6 2. Navigation au travers du site .................................................... 6 2.1. 2.2. Barre supérieure de navigation ............................................................................. 6 Menu gauche de navigation.................................................................................. 7 3. Saisir les données dénominateurs dans le site ........................... 8 3.1. 3.2. 3.3. Introduire/modifier/supprimer dénominateurs hôpital ......................................... 8 Introduire/modifier/supprimer dénominateurs par Service/Unité ...................... 11 Ajouter/modifier/supprimer dénominateurs spécifiquement pour module SEP 12 4. Module SEP ........................................................................... 14 4.1 Participation ....................................................................................................... 16 4.2 S’inscrire à une nouvelle participation ............................................................... 16 4.3 Episodes ............................................................................................................. 17 4.3.1 Zone A: Fournir les détails sur la période de participation ............................ 17 4.3.2 Zone B: Saisie manuelle de données pour un épisode via le formulaire d’enregistrement ........................................................................................................... 18 4.3.3 Zone C: Saisie de données sur plusieurs épisodes via « UPLOAD » d’un fichier CSV ................................................................................................................... 22 4.3.4 Ajouter un nouvel épisode à une période en cours ......................................... 26 4.3.5 Zone D: télécharger vos données dans un fichier excel/csv ........................... 28 5. Analyse et Feedback .............................................................. 28 6. Helpdesk ............................................................................... 31 2 Table des figures Figure 1: Ecran ‘login’ ........................................................................................................ 4 Figure 2: Ecran sélection de la langue ................................................................................ 5 Figure 3: Sélection de la langue d’affichage....................................................................... 5 Figure 4: Ecran Code Hôpital ............................................................................................. 6 Figure 5: Barre supérieure de navigation ............................................................................ 7 Figure 6: Menus gauche de navigation ............................................................................... 7 Figure 7: Sous-site Dénominateurs ..................................................................................... 8 Figure 8: Introduire un nouveau dénominateur hôpital ...................................................... 9 Figure 9: Dénominateurs hôpital avec messages d’erreur .................................................. 9 Figure 10: Bouton ajouter/modifier un élément................................................................ 10 Figure 11: Supprimer données dénominateurs ................................................................. 10 Figure 12: Dénominateurs par Service/Unité ................................................................... 11 Figure 13: Configurer les services .................................................................................... 12 Figure 14: Dénominateurs pour module SEP ................................................................... 13 Figure 15: Ajouter /modifier / supprimer dénominateurs pour module SEP .................... 13 Figure 16: Page d’accueil SEP.......................................................................................... 14 Figure 17: Menu gauche de la page SEP .......................................................................... 15 Figure 18: S’inscrire à une nouvelle participation ............................................................ 16 Figure 19: Module optionnel ............................................................................................ 16 Figure 20: Valider les détails de la participation .............................................................. 17 Figure 21: Détails de la participation ................................................................................ 17 Figure 22: Liste des épisodes ............................................................................................ 18 Figure 23: Formulaire d’enregistrement SEP ................................................................... 19 Figure 24: Page de confirmation ....................................................................................... 21 Figure 25: Confirmer la suppression d’un épisode ........................................................... 21 Figure 26: Télécharger un fichier CSV ............................................................................. 22 Figure 27: Fichier CSV avec des messages d’erreur ........................................................ 23 Figure 28: fichier csv avec erreurs .................................................................................... 24 Figure 29: Téléchargement d’un fichier CSV sans erreurs ............................................... 25 Figure 30: Episodes du fichier CSV enrégistrés ............................................................... 26 Figure 31: Liste des observations ..................................................................................... 27 Figure 32: Mise à jour de la liste des épisodes ................................................................. 27 Figure 33: Générer vos données ....................................................................................... 28 Figure 34: Lien vers Analyse ............................................................................................ 28 Figure 35: Page Analyse ................................................................................................... 29 Figure 36: Choix pour l’Analyse ...................................................................................... 29 Figure 37: Résultats .......................................................................................................... 30 3 1. Se connecter au site Voici le lien pour accéder au site NSIHWeb 2.0: https://nsihweb.wiv-isp.be 1.1. Ecran ‘login’ Dans l'écran d'accueil, on vous demande d'introduire votre nom d’utilisateur et mot de passe. Cliquez ensuite sur ‘Log In’. Rem : Si vous ne possédez pas de login et mot de passe, vous devez au préalable vous inscrire comme personne de contact pour cette surveillance auprès de l’équipe NSIH. Vous trouverez le formulaire à compléter et à nous renvoyer via le lien suivant: http://www.nsih.be/contact/contact_fr.asp Figure 1: Ecran ‘login’ 1.2. Sélection de la langue, changement d’utilisateur et fermeture de la session Lorsque vous vous connectez pour la première fois, on vous demande de choisir la langue. Cliquez sur ‘Continuer en français’. Votre choix sera gardé en mémoire lors des sessions futures. 4 Figure 2: Ecran sélection de la langue Une fois entrés dans le site, vous pouvez changer la langue en cliquant, soit sur votre langue de choix dans le coin supérieur droit du site, ou soit en cliquant sur votre nom d’utilisateur, et ensuite sur ‘sélectionnez la langue d’affichage’. Figure 3: Sélection de la langue d’affichage 5 Vous pouvez vous connecter ‘en tant qu’utilisateur différent’, ou ‘se déconnecter’ du site de la même manière, càd en cliquant sur votre nom d’utilisateur. 1.3. Sélection Code Hôpital La toute première fois que vous entrez dans le système, vous devez sélectionner le code hôpital pour lequel vous désirez encoder vos données et cliquer sur ‘continuer’. Les fois suivantes, le système se connectera directement à cet hôpital. Dans le coin gauche de la page, vous pouvez voir l’affichage de votre code hôpital , et le nom de l’hôpital. Si vous êtes responsable de plusieurs sites, vous pouvez changer l’hôpital (code NSIH), en cliquant sur le code hôpital, ou sur le lien ‘Autre Hôpital’. Choisissez alors le code hôpital souhaité dans la liste déroulante, et cliquez sur ‘continuer’. Figure 4: Ecran Code Hôpital 2. Navigation au travers du site Cette section décrit les différents composants que vous pouvez utiliser pour naviguer au travers du site. 2.1. Barre supérieure de navigation C’est la barre orange en haut du site. Celle-ci contient des liens vers d’autres sous-sites. Jusqu’à présent, il contient les liens de la page d’accueil (1), des dénominateurs (2), et des septicémies (3) ainsi que l’hygiène des mains (HHM). A l’avenir, il contiendra progressivement les liens vers les autres surveillances (Indicateurs de qualité, CDIF, MRSA), qui sont accessible via le lien NSIHWeb1. 6 1 2 3 Figure 5: Barre supérieure de navigation 2.2. Menu gauche de navigation Ce composant est situé à gauche de chaque page (chaque sous-sites), et son contenu change, fonction du lien que vous avez sélectionné dans la barre supérieure de navigation. Les trois liens entourés dans la figure ci-dessous, sont communs au menu gauche de navigation de tous les sous-sites. Menu gauche (Accueil) Menu gauche (Dénominateurs) Menu gauche (SEP) Figure 6: Menus gauche de navigation 7 3. Saisir les données dénominateurs dans le site Le sous-site ‘Dénominateurs’ vous permet de consulter/introduire/modifier/supprimer les dénominateurs. Pour cela, vous devez d’abord cliquer sur le lien ‘Dénominateurs’ de la barre supérieure de navigation. Figure 7: Sous-site Dénominateurs Via le menu gauche de la page dénominateurs, vous avez accès à certains liens : • Dénominateurs Hôpital: vous permet de consulter/introduire/modifier/supprimer les dénominateurs pour tout l’hôpital. • Unités Soins Intensifs (USI) : vous permet de consulter/introduire/modifier/ supprimer les dénominateurs des unités de soins intensifs. • Autres Services/Unités: vous permet de consulter/introduire/modifier/supprimer les dénominateurs des unités non-USI. 3.1. Introduire/modifier/supprimer dénominateurs hôpital Via cette page, vous pouvez introduire de nouveaux dénominateurs hôpital pour votre hôpital en cliquant sur ‘dénominateurs hôpital’ et ensuite sur le lien ‘Ajouter un nouvel élément’. 8 Figure 8: Introduire un nouveau dénominateur hôpital Après avoir cliqué sur ‘Ajouter un nouvel élément’, vous obtenez un nouveau formulaire. Entrez vos données par mois et cliquez sur ‘Enregistrer’. Les variables avec une étoile rouge sont des champs requis et doivent être complétés sinon un message d’erreur apparaît. Si vous avez introduit des données incorrectes, un message d’erreur en rouge apparaîtra également (voir exemple message d’erreur fig9). Les données dénominateurs ne peuvent être enregistrées tant que des messages d’erreur apparaissent. Cliquez sur le bouton help pour mieux comprendre les variables et les valeurs qui sont acceptées ; ensuite corrigez les erreurs. Figure 9: Dénominateurs hôpital avec messages d’erreur 9 Si les données encodées sont correctes, une fenêtre apparaîtra vous indiquant que vos données dénominateurs ont été enregistrées. Si vous réalisez plus tard que vos données sont erronées, vous pouvez les modifier et/ou les supprimer, et ensuite introduire un nouveau dénominateur (voir Fig10). Figure 10: Bouton ajouter/modifier un élément Quand vous cliquez sur le bouton ‘Modifier’, vous obtenez la fenêtre suivante: Figure 11: Supprimer données dénominateurs Vous pouvez soit modifier les données en changeant les valeurs et cliquer sur ‘Enregistrer’, ou soit vous pouvez supprimer l’entièreté des données en cliquant sur le bouton ‘Supprimer’. 10 3.2. Introduire/modifier/supprimer dénominateurs par Service/Unité Sous ‘Dénominateurs par Service/Unité’, vous trouvez 2 liens, un pour les ‘USI’ et l’autre pour les ‘Autres Services/Unités. Un hôpital peut prédéfinir la liste de tous les services/unités qui existent dans leur hôpital. Figure 12: Dénominateurs par Service/Unité L’introduction, la modification et la suppression des données se font exactement de la même manière que pour les données dénominateurs décrites ci-dessus, excepté le fait que : Il y a quelques champs supplémentaires comparés aux données dénominateurs, Les champs requis peuvent être différents. Une fois sur la page ‘Dénominateurs par Service/Unité’ (‘USI’ ou ‘Autres Service’), cliquez sur le bouton ‘Ajouter Service’ et introduisez le service/unité manuellement. Remarque importante: n’oubliez pas que le champ service/unité (en cliquant sur ‘ajouter service’, et en introduisant tous les services/unités qui existent dans votre hôpital) est obligatoire, donc vous devez configurer vos services/unités avant l’encodage des données. 11 Figure 13: Configurer les services Note Vous ne devez configurer les services qu’une fois, si vous possédez la liste de tous les services/unités de votre hôpital, vous pouvez les envoyer à WIV-ISP via [email protected], avec objet “Services_NSIH CODE”, et nous les configurerons pour vous avec plaisir. 3.3. Ajouter/modifier/supprimer dénominateurs spécifiquement pour module SEP Les champs requis et le type de champs peuvent différer pour chaque surveillance. Pour voir/ajouter/modifier/supprimer des données dénominateurs pour le module SEP, vous devez donc d'abord cliquer sur « SEP » dans la barre de navigation supérieure, puis sur « Dénominateurs SEP » dans le menu de gauche (fig. 14). 12 Figure 14: Dénominateurs pour module SEP Vous pouvez ensuite introduire des données dénominateurs pour votre hôpital en cliquant sur “Ajouter nouveau dénominateur Hôpital”, et les dénominateurs par Service/Unité en cliquant sur “Ajouter nouveau dénominateurs USI” ou “Ajouter nouveau dénominateurs Autres Services/Unités (non-USI) » (voir fig. 15). Les données de dénominateurs encodées peuvent ensuite être modifiées/supprimées si nécessaire. Figure 15: Ajouter /modifier / supprimer dénominateurs pour module SEP 13 4. Module SEP Sur la page d’accueil SEP, vous trouverez de plus amples informations concernant la surveillance SEP. Vous pouvez trouver des informations spécifiques sur les sousrubriques listées dans le menu de gauche via les liens en bas de la page introduction. Il existe également un lien ‘Download’, via lequel vous pouvez télécharger plusieurs documents relevant pour la surveillance SEP : par ex. le protocole révisé, le formulaire d’enregistrement, le ‘codebook’ pour le module ‘upload’. Menu gauche: Task links Liens informatifs Figure 16: Page d’accueil SEP 14 Au contraire « des liens informatifs », les « liens dans le menu gauche » vous permettront d'effectuer les tâches suivantes : 1. Voir/ajouter/modifier des participations, voir/ ajouter/ modifier/ supprimer/ ‘uploader’/exporter des épisodes 2. Exécuter les analyses et générer des feedbacks en formats excel, pfd ou HTML. 3. Voir/ajouter/modifier les dénominateurs 4. Consulter les documents qui concernent votre hôpital (Bibliothèque). Dans le cas où vous êtes responsable de plusieurs sites, vous pouvez introduire et analyser les données pour tous ces sites via le lien ‘Autre Hôpital’. Figure 17: Menu gauche de la page SEP 15 4.1 Participation Une fois sur la page SEP, cliquez sur ‘Participation’, et vous obtiendrez une nouvelle page montrant d’une part une tableau ‘inscription nouvelle période de surveillance’ et d’autre part ‘période de surveillance en cours’, voir ci-dessous : Figure 18: S’inscrire à une nouvelle participation 4.2 S’inscrire à une nouvelle participation Pour SEP, les périodes de participation sont définies par trimestre, donc une période de 3 mois. Pour s’inscrire à une ‘nouvelle participation’, choisissez la période pour laquelle vous désirez encoder des données, ensuite cliquez sur ‘Participer’. Vous obtiendrez alors la fenêtre suivante: Figure 19: Module optionnel Sur cette page, veuillez noter que les données que vous encodez concernent seulement les données d’un site en particulier (ici site 9997). Si votre hôpital fait partie d’une fusion, les données ne sont acceptées que par site. Vous avez également l’option de fournir des données pour le module optionnel (voir formulaire d’enregistrement), alors cochez le carré (voir Fig 19) et cliquez sur ‘Valider’. Vous serez directement dirigés vers la fenêtre suivante : 16 Figure 20: Valider les détails de la participation 4.3 Episodes La figure 20 vous montre les quatre différentes zones de la page ‘épisodes’. Cette section décrit les différentes zones et leurs fonctions. 4.3.1Zone A: Fournir les détails sur la période de participation Figure 21: Détails de la participation 17 Dans cette zone vous pouvez voir la période de participation (1), la case à cocher si vous participez au module optionnel (2) et le statut de la période de participation (3). Le statut peut être en cours, fermé ou annulé et est déterminé par l’hôpital participant. Dans cette zone A, vous verrez également des messages de rappel sur les dénominateurs (4). Vous devez « Valider » toute modification que vous apportez à cette période de participation dans la zone A (5). 4.3.2 Zone B: Saisie manuelle de données pour un épisode via le formulaire d’enregistrement Figure 22: Liste des épisodes Une fois que les modifications sur la période de participation dans la zone A ont été validées, vous êtes maintenant prêt à enregistrer un épisode. Si vous n’avez pas encore encoder d’épisodes, vous verrez le message « Pas d’épisodes jusqu’à présent», comme visible sur la figure 22. Pour encoder manuellement les données d’un épisode, cliquez sur «Ajouter nouvel épisode manuellement». Vous obtiendrez une nouvelle page avec le formulaire d’enregistrement SEP qui est identique au formulaire papier. Entrez vos données pour un épisode SEP en respectant le délai de participation affiché au-dessus du formulaire et cliquez sur « Envoyer ». 18 Figure 23: Formulaire d’enregistrement SEP 19 Faites attention, dans le formulaire d’enregistrement : Tous les champs requis sont marqués par une étoile rouge. Ces champs doivent donc être complétés, sinon un message d’erreur apparaîtra et vous ne pourrez pas sauvegarder vos données. en cliquant sur le bouton d’aide , vous avez accès à de plus amples informations sur des variables spécifiques, vous pouvez ajouter les services de votre hôpital via le bouton ‘Ajouter Service’ de ce formulaire, ou via « Dénominateurs » (voir 3.2), Certains champs dans le formulaire électronique apparaitront uniquement lorsque les conditions sont remplies : o la résistance aux antibiotiques est enregistrée seulement pour des microorganismes spécifiques (selon protocole ECDC - enquête de prévalence), o les modules optionnels: (1) pour la classification des épisodes acquis en dehors des hôpitaux (<2 jours après hospitalisation), (2) dans le cas où un CVC (cathéter veineux central) ou (3) une procédure invasive est à l'origine présumée de la septicémie. vous pouvez choisir le statut du formulaire à savoir, complet ou incomplet. Cependant tous les champs requis doivent être remplis afin de permettre la sauvegarde des données. Si les données n'ont pas été entrées correctement, vous allez obtenir des messages d'erreur en rouge après l’envoi. Par contre, si toutes vos données sont correctes, cellesci seront sauvegardées et vous recevrez un message de confirmation (voir figure 24). 20 Figure 24: Page de confirmation Vous venez d’enregistrer un épisode dans le système (exemple ici, épisode ID 412). Vous pouvez maintenant éventuellement « modifier » ou « supprimer » l'épisode ou «ajouter un nouvel épisode manuellement» pour la même période de participation. Si vous choisissez de supprimer l'épisode, vous obtiendrez l'écran suivant : Figure 25: Confirmer la suppression d’un épisode 21 4.3.3 Zone C: Saisie de données sur plusieurs épisodes via « UPLOAD » d’un fichier CSV Jusqu'à présent, les données pour un épisode ont été introduites manuellement via le formulaire d’enregistrement. Vous pouvez également choisir d'enregistrer un ou plusieurs épisodes en même temps en téléchargeant un fichier ‘Comma Separated Value' (.CSV). Ce fichier possède certaines caractéristiques qui doivent être respectées avant qu'il puisse être téléchargé dans le système. Sous le lien ‘Download’ dans le menu gauche, vous trouverez un ‘modèle de fichier .CSV’ pour le téléchargement ainsi que les ‘instructions et le codebook’ contenant des informations sur les variables. Figure 26: Télécharger un fichier CSV Dans la zone C, vous pouvez télécharger un fichier csv qui contient certains ou tous les épisodes pour une période de participation. Pour ce faire, cliquez sur « Browse » et naviguez jusqu'à l'emplacement où vous avez enregistré votre fichier .csv contentant vos données, puis cliquez sur « Télécharger » (fig. 26). Si les données de votre fichier csv contient des données avec des erreurs, une ‘arbre’ rouge apparaîtra, voir ci-dessous : 22 Figure 27: Fichier CSV avec des messages d’erreur Cliquez sur le signe « + » devant « Rangée », pour voir plus de détails. Afin de mieux comprendre les erreurs, utilisez les informations de la liste de codes qui est disponible sous le lien « Télécharger » ou contactez votre administrateur NSIH via [email protected]. Les erreurs sont positionnées dans les rangées et colonnes du fichier CSV, afin de faciliter la correction. Dans l'exemple Fig. 27 et 28, nous voyons des erreurs dans la rangée 6 du fichier csv. Dans la figure 28 vous voyez qu’on a encodé le code 9999 dans la rangée 6 colonne 1 (A) au lieu du code 9997. Aussi la date de l'infection dans la colonne 7 (G) de la rangée 6 ne tombe pas dans la période de participation. 23 Figure 28: fichier csv avec erreurs Après avoir corrigé le fichier CSV, enregistrez-le et cliquez sur ‘Télécharger’ (fig. 27) pour terminer le processus. Faites attention de bien recommencer le téléchargement du fichier CSV corrigé comme décrit dans la figure 26 (« Browse », suivi de « Télécharger »). Si le système ne détecte plus d’erreurs dans vos données, vous obtenez l'écran suivant : 24 Figure 29: Téléchargement d’un fichier CSV sans erreurs Après avoir vérifié vos données encodées en cliquant sur « + », veuillez cliquer sur « Valider » pour intégrer ces données dans la « liste des épisodes » (fig. 29). Le système compte le nombre d'épisodes enregistrés, en tenant compte qu'un épisode peut avoir un maximum de trois micro-organismes dans une hémoculture positive. 25 Figure 30: Episodes du fichier CSV enrégistrés Vous recevez un message confirmant l’enregistrement de tous vos épisodes comme dans figure 30. Ceux-ci peuvent éventuellement être modifiés (voir 4.3.2). 4.3.4 Ajouter un nouvel épisode à une période en cours Souvent vous vous inscrivez à une période de participation mais vous introduisez vos données bien plus tard. Pour encoder vos données, vous sélectionnez ‘SEP’ dans la barre de navigation supérieure et puis cliquez sur ‘Participation’ dans le menu de gauche. Vous serez dirigés vers l'écran suivant : 26 Figure 31: Liste des observations Cliquez sur « Liste des observations » et les épisodes précédemment encodés seront visibles. Vous pouvez alors : 1) Ajouter manuellement un nouvel épisode, 2) Éditer un épisode 3) Supprimer un épisode 4) Télécharger plusieurs nouveaux épisodes par l’intermédiaire d’un fichier csv. Figure 32: Mise à jour de la liste des épisodes 27 4.3.5 Zone D: télécharger vos données dans un fichier excel/csv Figure 33: Générer vos données Depuis cette zone, vous pouvez générer et enregistrer un fichier Excel contenant toutes vos données enregistrées dans l'outil en cliquant sur le bouton ‘Générer’. Cela vous permettra d'effectuer des analyses sur vos propres données. 5. Analyse et Feedback Après avoir encodé les données SEP manuellement ou par l'intermédiaire d’un fichier CSV, vous pouvez obtenir les analyses de vos données en cliquant sur le lien «Analyse», voir figure 34. Figure 34: Lien vers Analyse 28 Après avoir cliqué sur le lien, vous serez dirigés vers une page (voir l'illustration cidessous), vous permettant de choisir les données que vous souhaitez analyser: Figure 35: Page Analyse Veuillez noter que cette liste de choix pour l’analyse n’est pas exhaustive. Après avoir sélectionné l’analyse souhaitée, vous devrez choisir une année et le format de sortie (document HTML, pdf ou word) (voir fig. 36). Ensuite, cliquez sur ‘exécuter’, et les résultats seront générés. La fig. 37 présente les résultats de « Épisodes mensuels de la SEP /Monthly SEP episodes». Figure 36: Choix pour l’Analyse 29 Figure 37: Résultats NB: Pour plus d'informations sur les légendes, voir les résultats dans la page Analyse 30 6. Helpdesk Pour des suggestions ou problèmes avec le site, contactez: Institut Scientifique de Santé Publique 14, Rue J. Wytsman 1050 Brussel Pour des questions concernant le contenu de la surveillance: E-mail: [email protected] Tél : 02/642.57.45 Pour des questions techniques concernant le site: E-mail data: [email protected] Tél : 02/642.57.68 31