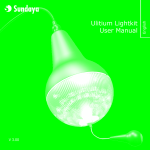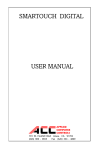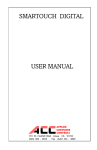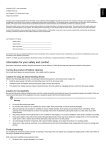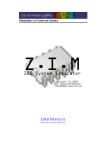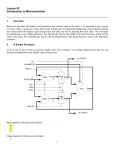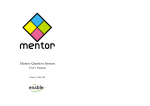Download User Guide MQ e-Pack – register and send electronic packing list
Transcript
MQ e-Pack – register and send electronic packing list, User Guide User Guide MQ e-Pack – register and send electronic packing list http://epack.mq.se 1 MQ e-Pack – register and send electronic packing list, User Guide STEP 1 – LOG IN ................................................................................................................................................. 3 STEP 2 – SPECIFY DEVIATIONS IN QUANTITY AND CARTON ID’S .................................................. 10 STEP 3 - STATE WHETHER THE DELIVERY IS A FULL DELIVERY OR A PART DELIVERY ..... 26 STEP 4 - ATTACH A COPY OF YOUR INVOICE: ...................................................................................... 28 STEP 5 - SEND THE PACKING LIST TO MQ.............................................................................................. 31 APPENDIX A – PLACING THE CARTON LABEL ON THE CARTON. .................................................. 34 APPENDIX B – AN ALTERNATIVE USE OF THE SMALL BARCODE LABEL TO REGISTER THE CARTON ID IN THE MQ E-PACK INTERFACE......................................................................................... 35 APPENDIX C – CONTACT INFORMATION AT AVERY DENNISON .................................................... 36 2 MQ e-Pack – register and send electronic packing list, User Guide Guidelines for using MQ e-Pack – register and send electronic packing list. Terms stated in “MQ Supplier Instructions” latest edition are always valid despite not being mentioned in these instructions. Note: Pictures shown below only represent an example. You are referred to use order/delivery-specific information such as Order No, Password, delivery quantities, invoice etc. Start by entering the following adress in the adress field of your Internet Browser (Pic. 1): http://epack.mq.se Note: do NOT type www. in front. Follow the steps 1 thru 5 to register and send the packing list to MQ. Step 1 – Log in Log in by entering the following information: MQ Order Number Password in the assigned fields and press the Login-button (Pic.1). You can find the password for your specific MQ Order Number printed on the upper half on page one of the MQ order sheet, as shown in Pic. 2 below. 3 MQ e-Pack – register and send electronic packing list, User Guide Pic. 1 4 MQ e-Pack – register and send electronic packing list, User Guide Password printed on order sheet Pic. 2 Once logged in the interface will prompt the MQ packing instructions for your specific MQ order in the Packing Intruction-view (Pic. 3). 5 MQ e-Pack – register and send electronic packing list, User Guide Pic. 3 – The Packing Instruction-view Viewing the packing list and navigate The packing list can be sorted in one of two ways: Sorted by Store Assortment (default) - the packing list is sorted by Store in decreasing Order Quantity. Press the “Quantity” caption (see arrow Pic. 4a) to use this sorting order. Sorted by Store ID – the packing list is sorted by Store in increasing Store ID. Press the “Store” caption (see arrow Pic. 4b) to use this sorting order. 6 MQ e-Pack – register and send electronic packing list, User Guide Pic. 4a 7 MQ e-Pack – register and send electronic packing list, User Guide Pic. 4b To navigate in the packing list use the browser scrollbars or the arrow keys to navigate up or down, and left or right. To navigate through the input fields use Enter key or Tab key. When you use the Enter or Tab key the cursor jumps to the next input field. If the cursor is placed in a Carton ID-field you jump to the next Carton ID-field, if the cursor is placed in a Quantityfield you jump to the next Quantity-field. Of course you can also place the cursor in any field by manually move and place the cursor. Saving the packing list At any time you can save the packing list by pressing the Save-button, and pick it up at a later time to continue editing the packing list. By saving the packing list your previous editing/input will be saved. But it is not necessary for you to save the packing list if you intend to send the packing list at once. The system automatically runs an autosave after 15 minutes of inactivity. Printing the packing list It is also possible to print your own copy of the packing list at any time. Do so by pressing the Print Packing List-button. Pic. 5a and Pic.5b shows a printed copy of the packing list. 8 MQ e-Pack – register and send electronic packing list, User Guide Pic.5a 9 MQ e-Pack – register and send electronic packing list, User Guide Pic.5b Step 2 – Specify deviations in quantity and Carton ID’s You are requested to specify the following information in the epack interface: Specify any deviations in delivery compared to MQ Order Quantity. Specify every carton identity for the whole shipment. Specify deviations in quantity Once logged in you can view the MQ order according to MQ’s initial packing instruction. The initial packing instruction shows the number of garments/items per size and colour to be packed for each Store No. You are now able to adjust MQ’s packing instruction according to the physical shipment that you intend to deliver. If the shipment that you intend to deliver has any deviations compared to MQ’s initial packing instruction please advise these deviations so that the packing list that you send to MQ exactly matches the physical shipment. You can report any deviations by deleting the initial value for a specific Store ID/Colour/Size and then fill in the correct number of garments that has been packed for the specific Store ID/Colour/Size (Pic. 6; Store ID- 997; Colour- DK DENIM; Size- S, M, L and XL has been modified). 10 MQ e-Pack – register and send electronic packing list, User Guide Pic. 6 Note: MQ prefer that any deviations in quantity (shortage or excess) are adjusted in the packing to Store ID 997. This is standard procedure. As usual you are obligated to send one packing list to MQ for each shipment. If you intend to deliver the order in part shipments then send one packing list for each shipment. Use the same procedure (step 1 thru 5) for each packing list you wish to send. Log in using the same Order number and the same password each time. The MQ order packing instructions shown in the ePack interface will always show you the remaining quantities to deliver according to the original order quantities. When the quantity advised in the packing list corresponds with physical shipment you are ready to proceed to the next step. Specify Carton ID’s Every carton in the shipment is to be tagged with a MQ carton barcode label (Pic.7). You are instructed to order these barcode labels from MQ`s label supplier AVERY DENNISON. AVERY DENNISON will supply you with a separate Web Ordering Manual for information on how to order MQ Carton Labels online from AVERY DENNISON. The lead time for delivery of MQ Carton Labels once ordered are approx one week, please verify the precise lead time with AVERY DENNISON. 11 MQ e-Pack – register and send electronic packing list, User Guide Pic. 7 Barcode labels will be delivered in pairs; a large and a small sticker (Pic. 7). The large label is to be placed on the carton according to Appendix A, and the small label is for your administrative use (see Appendix B for an alternative use). The barcode contains a 12 digit combination that constitutes the unique carton identity (Pic.7). In the MQ e-pack interface, specify each carton identity in the assigned Carton ID-field for each Store ID/Carton No according to the physical packing that you intend to ship (Pic.8). The Carton Identity (the 12 digit combination) can be registered in one of two ways: Manually - place the cursor in the Carton ID-field for the specific Store ID/Carton Nbr and type all the 12 digits. Barcode scanner (preferable) - place the cursor in the Carton ID-field for the specific Store ID/Carton Nbr and scan the barcode. The 12 digit combination will appear in the Carton ID-field and the cursor will automatically jump to the next Carton ID-field. 12 MQ e-Pack – register and send electronic packing list, User Guide Pic. 8 Be aware of the following different procedures to register the Carton Identity depending on whether you use a single carton or if you need to use more than one carton to pack the assortment for a specific store: Store assortment Single carton packing In the Packing Instruction-view, register the Carton Identity in the Carton ID-field manually or by a barcode scanner. Store assortment Multiple carton packing If you need to use more than one carton to pack the assortment for a specific store. Before you can register the Carton Identities you need to add the required number of cartons for the specific Store ID. It is possible to add an unlimited number of cartons per Store ID. To add cartons you press the Add Carton-button (see arrow Pic. 9a). This will prompt you the Multiple Carton-view, Pic. 9c. As default every Store ID has a single carton attached. So if you press the Add Carton-button for a specific Store ID there will be minimum of two cartons attached to the specific Store ID. You can choose the number of cartons to add simultaneously by filling in the desired quantity in the Carton Quantity-field (see arrow Pic. 9b) and then press the Add Carton-button. View the following two examples in Pic. 9a through Pic. 10c, showing the difference between adding single or multiple cartons. 13 MQ e-Pack – register and send electronic packing list, User Guide Pic. 9a – Ex1: Add single cartons to Store 997by pressing the Add Carton-button. 14 MQ e-Pack – register and send electronic packing list, User Guide Pic. 9b – Ex1: Default is set to add one carton in the Carton Quantity-field. 15 MQ e-Pack – register and send electronic packing list, User Guide Multiple Carton-view Pic. 9c – Ex1: When pressing the Add Carton-button the Multiple Carton-view appears, there are now two cartons attached to Store 997. 16 MQ e-Pack – register and send electronic packing list, User Guide Pic. 9d – Ex1: By pressing the Add Carton-button again, a third carton is attached to Store 997 and appears in the Multiple Carton-view. 17 MQ e-Pack – register and send electronic packing list, User Guide Pic. 10a – Ex2: Add 86 cartons to Store 997 simultaneously by filling in the quantity “86” in the Carton Quantity-field and press the Add Carton-button. 18 MQ e-Pack – register and send electronic packing list, User Guide Pic. 10b – Ex2: The Multiple Carton-view appears when pressing the Add Carton-button. 19 MQ e-Pack – register and send electronic packing list, User Guide Pic. 10c – Ex2: There are now 87 cartons attached to Store 997, the one set by default together with the 86 added cartons. It is possible to delete an added carton by pressing the Delete-button, see arrow Pic. 11. When you press the Delete-button the selected carton will be deleted from the Multiple Carton-view, Pic. 12. Note: If the system runs an autosave all the Delete-buttons will disappear and it will not be possible to delete added cartons. If this happens and there are added cartons in the Multi Carton-view that you don’t intend to ship, just ignore them and don’t register any quantities or Carton ID’s (see Pic. 14, cartons 997:83 – 997:87). 20 MQ e-Pack – register and send electronic packing list, User Guide Pic. 11 21 MQ e-Pack – register and send electronic packing list, User Guide Pic. 12 – Carton 324:3 has been deleted. When you have added the desired number of cartons for a specific Store ID you are ready to specify the quantities and Carton ID’s for that specific Store ID. In the Multi Carton-view, specify the correct quantities of garments/items per Colour/Size for each Carton Nbr, and register the Carton ID’s in the Carton ID-field so that it matches the physical shipment (Pic. 13, Pic. 14 and Pic. 15). Note: If there are more than one carton attached for a specific Store ID it is not possible to change the specified values in the garment/item Quantity-fields in the Packing Instructionview, any changes must then be made in the Multi Carton-view. 22 MQ e-Pack – register and send electronic packing list, User Guide Pic. 13 23 MQ e-Pack – register and send electronic packing list, User Guide Pic.14 – Cartons 997:83-997:87 will not be shipped. The Delete-button has disappeared when the system run an autosave so it’s not possible to delete the cartons, instead leave them unregistered. To exit the Multi Carton-view once the registering of quantities and Carton ID’s for a specific Store ID is complete, press the drop down-button (see arrow Pic. 15). You will now return to the Packing Instruction-view (Pic. 16). The number of cartons you specified in the Multiple Carton-view will now show in the Carton ID-field. It is possible to reenter/exit the Multi Carton-view at any time by pressing the drop down-button. 24 MQ e-Pack – register and send electronic packing list, User Guide Pic. 15 25 MQ e-Pack – register and send electronic packing list, User Guide Pic. 16 Step 3 - State whether the delivery is a full delivery or a part delivery Part delivery (Default) - Unmark the Complete delivery-checkbox if you will make any further shipments for this Order number (Pic. 17). 26 MQ e-Pack – register and send electronic packing list, User Guide Pic. 17 Complete delivery - Mark the Complete delivery-checkbox if you will not make any further shipments for this Order number (Pic.18). 27 MQ e-Pack – register and send electronic packing list, User Guide Pic. 18 Step 4 - Attach a copy of your Invoice: Press the Upload Invoice-button (Pic. 19a). Navigate to find your MQ invoice by pressing the Browse-button (Pic. 19b). Press the Upload Invoice-button (Pic. 19c). The copy of your invoice can be in any format, but preferable: .PDF .DOC .JPEG .JPG .TIF .TIFF .XLS 28 MQ e-Pack – register and send electronic packing list, User Guide Pic. 19a Pic. 19b 29 MQ e-Pack – register and send electronic packing list, User Guide Pic. 19c The ePack interface will now state that the invoice is attached (Pic 20). Pic. 20 You are now ready to send your electronic packing list with the attached invoice to MQ. If you haven’t already done so, print your own copy of the packing list for your own reference. Once you have sent the packing list it is not possible to print it. 30 MQ e-Pack – register and send electronic packing list, User Guide Step 5 - Send the packing list to MQ Before you send the packing list make sure that the packing list is correct and that it corresponds with the physical shipment. To send the packing list, press the Send packing list-button (Pic. 21). Pic. 21 You will be prompted a Dialog box asking you to verify details of shipping (Pic. 22a, Pic. 22b). Press the OK-button to confirm or the Cancel-button to make any changes. Pic. 22a 31 MQ e-Pack – register and send electronic packing list, User Guide Pic. 22b The packing list will now be forwarded to MQ and you will be automatically logged off (Pic. 23). 32 MQ e-Pack – register and send electronic packing list, User Guide Pic. 23 If you have any questions or if you experience any problems while using MQ e-Pack please contact MQ by e-mail: MQ Contact: [email protected] Thank you. 33 MQ e-Pack – register and send electronic packing list, User Guide Appendix A – Placing the Carton Label on the carton. Pic. A1- placing of the Carton Label Place the large Carton Label on the front side, upper left corner of each carton, according to Pic. A1. Be aware of the carton size requirements stated in MQ Supplier Instructions. In excess of the Epack Carton Label always comply with the carton marking requirements stated in MQ Supplier Instructions. 34 MQ e-Pack – register and send electronic packing list, User Guide Appendix B – An alternative use of the small barcode label to register the Carton ID in the MQ e-Pack interface. Pic. B1 The small barcode label is for your administrative use. Pic. B1 shows an alternative use of the small label together with the printed packing list. In the packing process, by sticking each small label on the packing list next to the specific Store ID/Carton No for which you placed the corresponding large label you easily keep track on which Carton ID that goes with which Store ID/Carton Nbr. then use the packing list with the attached small labels together with a barcode scanner to register the Carton Identity for each Store ID/Carton Nbr in the MQ ePack interface once you logged in. This is an alternative use of the small label. You can use the small label in any way you choose, again it´s for your administrative use. The important thing is that you use it in a way that you find effective to register the Carton ID’s in the MQ e-Pack interface. 35 MQ e-Pack – register and send electronic packing list, User Guide Appendix C – Contact information at AVERY DENNISON If you need to contact AVERY DENNISON please use the following contact information: Preferable you order MQ Carton Labels online from AVERY DENNISON. If you experience any problems using the online order service or if you have any questions regarding ordering/delivery of MQ Carton Labels please contact AVERY DENNISON. 36