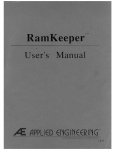Download LogiX IE User Guide
Transcript
LogiX IE User Guide 1 LogiX IE.doc Contents Introduction.................................................................................... 4 Installing LogiX IE .......................................................................................... 4 Registering LogiX IE ...................................................................................... 4 Opening LogiX IE ........................................................................................... 6 Using the Run Command .....................................................................................................6 Setting up a Desktop Shortcut ............................................................................................6 The LogiX IE Interface ..........................................................................................................6 The Setup Process .......................................................................... 7 Getting Started .............................................................................................. 7 Diagnostic and Hidden Modes ............................................................................................7 Operating Methods...............................................................................................................7 Setup Process Flow ...............................................................................................................8 Creating a Workarea Folder ......................................................................... 8 Defining Parameters ................................................................................... 10 General Tab ......................................................................................................................... 11 Load Tab .............................................................................................................................. 11 Hours Tab ............................................................................................................................ 12 Revenue Tab ....................................................................................................................... 13 Shift Tab .............................................................................................................................. 14 Vehicles Tab ........................................................................................................................ 14 Products Tab ....................................................................................................................... 15 Depot Tab ............................................................................................................................ 16 Advanced Tab ..................................................................................................................... 18 Auto Options....................................................................................................................... 19 Saving and Exiting Parameters ........................................................................................ 20 Editing Parameter Settings ............................................................................................... 20 Creating LogiXIE.Ini ..................................................................................... 21 Opening LogiXIE.Ini ........................................................................................................... 21 Defining LogiXIE.Ini Settings ........................................................................................... 21 [AutoSchedule] Section ..................................................................................................... 22 [Auto-Import] Section ....................................................................................................... 23 Depot Resources ................................................................................................................ 23 [Routes] Section ................................................................................................................. 23 Saving and Exiting LogiXIE.Ini ......................................................................................... 24 Importing Data ............................................................................. 24 Importing Orders ......................................................................................... 25 Column Headers ................................................................................................................. 25 Creating the CSV File ......................................................................................................... 26 Saving the CSV File ............................................................................................................ 26 Defining the CSV File in LogiXIE.Ini ................................................................................ 26 Importing Depots ........................................................................................ 27 Depot Column Headers ..................................................................................................... 27 Auto Schedule .............................................................................. 28 Scheduling in Diagnostics Mode ............................................................... 28 2 LogiX IE.doc Progress ............................................................................................................................... 28 Running Auto Schedule .................................................................................................... 29 Stop Scheduling ................................................................................................................. 29 Post Schedule Export Files.......................................................................... 30 AutoLoc.CSV ....................................................................................................................... 30 AutoErr.CSV......................................................................................................................... 30 Summary.CSV ..................................................................................................................... 30 Schedule.CSV ...................................................................................................................... 31 AutoDef.CSV ....................................................................................................................... 31 3 LogiX IE.doc Introduction The LogiX Integration Engine uses the same scheduling algorithm found in other LogiX software products except there is less emphasis on the graphical user interface meaning LogiX IE can be integrated into your existing systems and ran automatically behind the scenes. The greater integration with your other in house systems makes the process more fluid, allowing scheduling results to be obtained without the need for constant manual intervention. Once scheduling Parameters have been defined and the configuration settings files created, order data is passed into LogiX IE via a CSV file created by your TMS or ERP system. The scheduling algorithm runs and the results are exported back to your in house system allowing the next step in the logistical process flow to occur. Installing LogiX IE You will either receive a CD in the post or be sent a link to download the program. Run the CD or double click on the Install Shield Executable to install LogiX IE. Follow the on-screen prompts to successfully install the software. By default this will create a new folder called ‘Carp’ on your C:\ drive. For LogiX IE to work correctly you should have the following installed: Data-xxx folder: This is the map database that LogiX IE will use to calculate the time and distances for your routes. LogiX 32 Folder: This is where the LogiX IE program is stored along with other programs such as the Registration program and the LogiX IE Help files Workarea Folder: A workarea contains all the parameter settings and order data you have imported that you want scheduled. This folder is therefore the default location where all your different workareas are stored. Registering LogiX IE Before you can use LogiX IE fully you need to register its components by inputting Unlock Codes in the Registration window. To open this use Windows Explorer to browse to your C:\Carp\Logix32 folder and double click on the Register.exe application, the following window then displays: 4 LogiX IE.doc Click on the LogiX IE radio button as shown above and then click on Continue. The following screen then displays: The unlock codes can only be provided by DPS Support so you need to contact them on 0121 585 66 33 or via [email protected]. They will provide you with codes that look similar to the below examples: Unlock Code List ---------------------------------------------------------Product: Logix Integration Engine Unique Value: 243775 Unlock Code: F8E1F760245F01A1 Valid Date: 31/03/2011 - - - - - - - - - - - - - - - - - - - - - - - - - - - - Product: DPS DataBase Sets Unique Value: GBX Unlock Code: 0AD4820ADD505970 Valid Date: 31/03/2011 - - - - - - - - - - - - - - - - - - - - - - - - - - - - Product: DPS Support Code Unique Value: 30/09/2011 Unlock Code: AAEC019E3364D3CB Valid Date: 31/03/2011 ---------------------------------------------------------- 5 LogiX IE.doc The LogiX IE code needs to be entered in the DPS Program tab, the map code needs to be entered in the DPS Database tab and the Support code in the Support tab. Enter each code separately and click on Register or Renew before entering the next code. Once all codes have been entered and registered click on Continue. The Registration window will close and you can now open LogiX IE and begin the Setup process. If you need to access the Registration window once you’ve began to use LogiX IE simply click on the register button along the top of the LogiX IE window. Opening LogiX IE Using the Run Command When LogiX IE has been installed you first need to complete the Setup process which means that you need to open it in what’s referred to as ‘Diagnostics Mode’. To do so click on the Start button and then use the Search function to find and open the Run function (Win7). In Windows XP the Run function is located at the bottom of the blue section on the right hand side. With the Run box open type in the following: This is the path where the LogiX IE program is stored, the additional ‘/d’ is required as this tells the program to run in Diagnostics Mode, which is a visible mode that utilises a Graphical User Interface to complete the Setup process. Click on OK to continue. Setting up a Desktop Shortcut Rather than always having to use the Run command to open LogiX IE you can create a shortcut on your desktop which you then only have to double click should you need to open the program in Diagnostics Mode. Right click on your desktop and a menu will display, hover over 'New' and from the additional list choose ‘Shortcut’. You are then asked to type in the location of the item. Either type in ‘C:\Carpy\Logix32\LogixIE.exe /d’ or copy and paste this from the Run box and then click on the Next button. You are now prompted to enter a name for the Shortcut, call it ‘LogiXIE’ and click on Finish. The shortcut is then added to your desktop. Double click on it to start the setup process The LogiX IE Interface Once you open LogiX IE using either of the methods described above the following screen displays: 6 LogiX IE.doc The top two rows of buttons and text boxes deal with the setup process and are described in detail in the next chapter. Everything under the Schedule Completion progress bar deals with Importing and Scheduling and therefore these functions are described in later chapters. The Setup Process Before you start using LogiX IE it is important to be aware of its modes, operating methods and the process flow involved in getting it up and running. This is therefore covered in the first section with the remainder of the chapter describing the steps to take to define the settings and create the files necessary to begin using the LogiX IE scheduling algorithm. Getting Started Diagnostic and Hidden Modes The first time you use LogiX IE you will need to run it in Diagnostic mode in order to setup the Parameters and create the .INI files needed for it to work. This visible mode is therefore used for the very purpose of setting up LogiX IE and also to test the system before you begin using it in a live environment. Hidden Mode is LogiX IE’s ‘normal’ mode and will be used for most of the time post setup and testing. This mode runs in the background in conjunction with your other in house systems; the data is imported, scheduled and the results exported back to external systems automatically. Operating Methods There are two ways to use LogiX IE: Single Route Evaluation: You can use it to review and potentially optimise a single existing route to see if it can be completed more efficiently. The sequence of orders 7 LogiX IE.doc on the existing route are scrutinised and optimised resulting in time and distance calculations for every step of the route. Full Schedule Optimisation: This is where you import a batch of order data and let LogiX IE schedule them onto routes using the resources and constraints defined by the Parameters and .INI file settings. Setup Process Flow The setup process can be broke down into the following steps: 1. Create a Workarea Folder 2. Define Parameters 3. Create the LogixIE.Ini file These steps therefore form the basis for the following three sections. Creating a Workarea Folder When you open the LogiX IE window the chosen folder defaults to the C:\Carp\Logix32 folder as shown below: This where the program is stored so first this needs to be changed to the Workarea folder located in the Carp folder. The new folder is then created within the Workarea folder. All your parameter settings, imported data, schedule results and export files are then saved within this new folder. To start the process click on the button and the setup wizard window displays as shown below: Click on the Next button and the following window displays: 8 LogiX IE.doc To change the default folder click on the Change button and the following window displays: Double click on the Carp folder in the left box and then the Workarea folder so that the Directory Name reads ‘C:\Carp\Workarea’. Additional text needs to be added otherwise the new workarea will be in the Workarea folder itself which you don’t want. Type a backslash (‘\’) and then type in the name of your new workarea folder as shown below: Click on OK and the following dialog box appears: 9 LogiX IE.doc Click on Yes and the new workarea folder will be created and displayed in the Create New Folder section of the Setup Wizard. With that complete click on the Next button to select your map database. The Select Map section will become active so click on the blank drop down menu and choose your map from those listed: Highlight the map with a single click and it will display in the drop down menu text box. The Next button becomes active, click on this to move onto defining your Parameters. Defining Parameters When the Setup Parameters section becomes active click on the Setup button and the Parameters window displays as shown below: 10 LogiX IE.doc This is where you enter details concerning your vehicles, depots and products along with information such as shift time and working time directives. You must accurately define your Parameters so that they reflect your available resources and practices as failure to do so could lead to unexpected or inaccurate scheduling results. The Parameter settings are divided into sections, each with its own tab. You need to go through each tab and complete as much information as possible. As an absolute minimum you must enter at least one Load measurement, Shift, Vehicle, Depot and Product. Without these LogiX IE will not be able to function. The settings in each tab are now explained: General Tab These are general setting that will apply and affect all the routes created Project Name: Give the Workarea a name to help you identify it. Distance Unit: Choose whether to measure in Miles or Kilometres. Speed Variations: Allows you to vary the speed at four different definable time periods during the day. The speed is a percentage of the standardised road speeds the Scheduling algorithm uses. View these speeds by clicking on the View Matrix Speeds button Opening Times: Define the general opening times of depots and orders. These settings are overridden if more specific information is attached to imported orders. Call Overheads: This allows you to set a minimum time and distance that must be inserted between two orders on a route. This is useful for allowing time between multiple orders at the same location. Load Tab 11 LogiX IE.doc This concerns the unit measurements used and how they affect time at the depot and at order locations Primary/Secondary Unit: This is the unit(s) of measurement used to quantify the size of an order and to calculate a vehicle’s capacity. This could be a weight, a volume or a set item such as pallet or cage. Define the name, the number of decimals you want to display and rounding method for each load unit. Call Times: You can define a set amount of time that each vehicle and driver spends at a single location or you can set a minimum and maximum time limit. Flags: Choose whether loading and unloading time should be added to the time spent at the depot at the start and end of the route. Hours Tab This is where you set the driving regulations and the working time directives that the company must enforce and the driver must obey. Hours Name: Create as many different groups of settings as required 12 LogiX IE.doc Maximum Daily Driving Time: Maximum total amount of time a driver can spend driving during one shift. Maximum Continuous Driving: Maximum amount of time a driver can continuously drive before they must have a rest break. Rest From Driving Requirement: The amount of time they are entitled to stop driving/working for during a shift. Shortest Legal Break: The shortest length of time for a rest break. Maximum Shift Length: The longest amount of time a driver can work for before he must go off duty. Maximum Continuous Duty Period: Maximum amount of time spent on all types of work before a rest break must be taken. Minimum Off Duty at Base: Least amount of time a driver must have in-between shifts if he has returned to the depot at the end. Minimum Off Duty Away From Base: Least amount of rest time between shifts when the driver and vehicle stay away from the depot. Revenue Tab Allows costs to be included in the calculations of the routes Fixed Revenue: Define the fixed revenue either per order or per call. Revenue: Define the revenue per trip, distance measurement or per hour worked. Load Revenue: Define the revenue per primary and secondary load unit. 13 LogiX IE.doc Shift Tab This concerns the different shift patterns you have within your business and the specifics of each. Shift Name: Create as many shifts as is required, use the name as an identifier Attached Hours: Link an created Hours entry to a Shift if required Earliest Starting Time: Earliest time a route using this shift can start at a depot. Latest Finishing Time: Latest time a route using this shift can finish. Basic Rate per Hour: Rate of the shift per hour. Minutes at Basic Rate: Amount of time the shift remains on basic pay. Overtime Rate: The overtime cost, brought into affect once the Minutes at Basic Rate setting is exceeded. Minimum Shift Cost: Minimum total cost of using the shift pattern. Overnight Allowance: The amount they are given for staying away overnight. Vehicles Tab List the different types of vehicle you are using, along with the details of each 14 LogiX IE.doc Vehicle Name: Create the names of all the vehicle types within your fleet Attached Hours: Attach a set of Hours you want to use with a specific vehicle type. Attached Shift: Attach a shift to be used by the vehicle type. Access Group: Assign an access group to a vehicle type using the group letters A to O. Overnight Allowed: Tick the checkbox if the vehicle type is allowed to stay away from the depot at the end of a shift. Percentage of Normal: Define the speed at which a vehicle type is loaded and its speed during the route. Normal is 100%, reduce the number to reduce speed, increase the number to increase the speed. Vehicle Capacity: Define the capacity of the vehicle type in relation to the Primary and Secondary Load Unit. Depot Time: Define the amount of time a vehicle spends at the depot at different times of the route. Running Cost: Define the running costs of the vehicle type by hour, by distance measurement and/or per day. You can also define the CO2 value per distance measurement. Fill Penalty: This is how much an affect the vehicle’s capacity has on its road speed. Define a value when capacity starts to affect the speed and when speed is most affected by the capacity. Also define the percentage of capacity when speed is most affected. Products Tab Here you provide details of all your products 15 LogiX IE.doc Product Types: Create a list of your products. Number Of: Define the number of product per Load Unit measurement. Loading and Unloading Times: Define any loading and unloading times that are required for each of your products at the depot and at the order location. Revenue: Define the revenue per unit of each of your products. Depot Tab This is where you store details relating to your depots 16 LogiX IE.doc Name: Create a list of your depots. Enter the full address of each then use the Globe icon to locate your depots. Location: Once a depot has been located, the latitude and longitude will display here. Opening Times: You can set two time windows, the times in each must not overlap. On Days: Define what time windows are open on what days. Category: Define whether your depot is a Garage, Trip Start and/or Trip End. This is only used in conjunction with Dynamic Depots. Depot Group: You can define a group letter for each of your depots. Letters range from A to O. Loading Rate: Define the loading rate at the depot. Normal rate is 100%. Depot Time: Define any set time that the vehicle must spend at the start and end of the route or between trips on a route. Stock: Define whether a specific Product is stocked at the depot or not. Throughput: Define the amount of each Load Unit allowed through the depot per planning period or per day. Information: Add any additional information regarding the depot. 17 LogiX IE.doc Advanced Tab Here you can activate advanced functions that affect the way the scheduling algorithm is allowed to build routes. Extend Opening: Allows orders to be completed as long as the vehicle can get there before the order closes. If un-ticked then the vehicle must be able to complete the order and be off site before the order closes. End at Depot: Means the route must end at the start depot, this additional travel time and distance is therefore included in the route calculations. Depot Costs: Define whether the cost of using one depot over another should impact on the way routes are built. Time Zoned Matrix: If you’re using a Map that has multiple time zones within it this is taken into account during the route building process. High Precision: Reports in hours minutes and seconds rather than just hours and minutes. Multi Depot: Allows routes and vehicles to be created and used by all your listed depots rather than just the first one in the list. Tramping: Allows you to turn collections into onward deliveries rather than collections being returned to the depot at the end of the trip or route. Dynamic Depots: Causes the scheduling algorithm to constantly evaluate which depot is best suited to be used to empty/refill at the end of one trip and the start of another. Depots can be defined as a Garage, Trip Start, and Trip End depot via the Depot Parameter tab. Often used in waste collection scheduling scenarios. Obey Sequencing: Instructs LogiX IE to obey the sequence numbers attached to each order. Product Types: Allows you to define what products are in stock at a particular depot. Street Level: Allows the use of more detailed maps if they have been purchased. Collection at End: Instructs LogiX IE to add all collection orders on to the end of the route, immediately before returning to the depot. Consolidate On: You can choose to group orders together based on either their Call Reference or the Customer Name or both. Booking Time Tolerance: Define how early and/or late an order can be completed if it has a specific book time. 18 LogiX IE.doc Extended Period Scheduling: Allows you to plan for up to 84 days (12 weeks) and use dates rather than day names or numbers. Breaks: Define whether paid breaks are included and how much of the shift has to have expired before the scheduling algorithm can consider inserting a rest break onto a route. Max Orders Per Route: Define the maximum number of orders that can be put onto a single route. Auto Options These settings concern how the logic of the scheduling algorithm works when building routes Cluster Mode: Choose how LogiX IE groups orders together during the route building process. Methods are By Call Point, By Map Reference or By Radius. Results will differ depending on which mode you use. Cluster Radius: Define the radius of the circle that LogiX IE uses to group orders together, the bigger the circle the more orders are likely to be found within that circle and considered to be placed on the same route. Only applicable when using By Radius Cluster Mode. Cluster Control: If the scheduling algorithm slows down when route building due to the number of calculations involved it will change the cluster mode being used in an effort to resolve the issue that is causing it to slow down. Deviation: Define the distance percentage the scheduling algorithm is allowed to search outside of the cluster radius when searching for more orders to add to a route. Weighting Factors: These affect how LogiX IE considers building routes. Time means that orders that take longer to load and unload are increased in priority and added to routes first. Distance means that orders can be increased in priority depending on whether they are far away from the depot (100) or near to the depot (-100). Load means large sized orders are considered for routes first while Access concerns an order’s time window; those with limited access or narrow time windows are increased in priority. Penalties: This allows you to increase or reduce the chances of the scheduling algorithm adding waiting time or an overnight onto a route. The higher the value, the less likely it is to be considered. 19 LogiX IE.doc Substitution: Define how many times the scheduling algorithm should check the routes it’s built to see if swapping orders between routes would improve the time and distance of those routes. Optimisation: Define how rigorous the scheduling algorithm should be at checking to make sure it has put the orders on each route in the right sequence. Limit: During the optimisation process changes to the route sequence may cause the driving time to increase. The value (in minutes) you set here means optimisation changes that increase the driving by this amount can’t be made. Recursion Limit: This limits the number of times the scheduling algorithm checks all the routes looking to make improvements. Performance Scale: This allows you to control the overall level of detail involved in the scheduling process. The higher the setting the more detailed the process will be and the longer it will take to complete. Saving and Exiting Parameters Once you have defined at least the minimum amount of Parameter settings click on the Save button and then click the red cross to close the Parameters window. You return to the setup wizard window which now looks similar to below: Click on the Exit button to close the window and return to the LogiX IE interface: The new folder now displays along with the map database in use. You now need to create your configuration settings files. Editing Parameter Settings 20 LogiX IE.doc To change any of the Parameter settings you have defined once you have exited the parameters window simply click on the button and the Parameters window will reopen. Remember to save any changes before exiting. Creating LogiXIE.Ini This configuration settings file is used to define the resources available to LogiX IE for the Auto Schedule process. When you create a new workarea folder this file is created but it will be blank, it therefore needs to be opened and manually edited. Opening LogiXIE.Ini To open the file click on the LogiXIE.Ini button in the bottom right of the LogiX IE window as shown below: The file will automatically open with Notepad, allowing you to type in the resources for the Auto Schedule. Defining LogiXIE.Ini Settings The settings need to be entered in a specific format using the setting’s name followed by an equal’s sign and then a permitted value. Each setting must be under the correct section where a section is identified by a header in square brackets. An example of a typical LogiXIE.Ini file is shown below: 21 LogiX IE.doc [AutoSchedule] Section These settings define the parameters of the scheduling process Setting Startday= PlanningDays= MaxNightsAway= MaxTrips= CollectionsAfterDeliveries= FixedFleet= RoutePrefix= DeleteExistingRoutes= Description/Permitted Values The first day routes can be created on. Use 1-7 to represent Monday to Sunday The number of days beginning with the StartDay where vehicles can depart from their start depot. Values can be 1-7 The maximum number of nights a vehicle can spend away from the depot during the scheduling period. Values can range from 0-6. The maximum number of trips a vehicle can make within one route. Values can range from 1 to 15. A Yes/No option allowing you to define whether collections must be completed at the end of the route. A Yes/No option allowing you to define the number of each vehicle type and drivers at each depot. If set to No then LogiX IE will chose what how many drivers and vehicles to use and from which depots they will depart from Define what the first four characters of each created route will be using this. Route names consist of the prefix and a four digit number Delete the routes in the workarea before running Auto Schedule 22 LogiX IE.doc RunType= 1=Re-Schedule, 2=Pre-Allocated Routes, 3=Continue Scheduling, 4=Add to Existing, 5=New Routes Only Preserve All, 6=Re-Optimise, 7=Extend, 8=Spread [Auto-Import] Section These settings are used to control the automated import process: Setting OrderFile= AutoLoc.csv= AutoErr.csv= MinConfidence= ClearTaskFile= WestLimit= EastLimit= SouthLimit= NorthLimit= Description/Permitted Values Provide the full Path to the CSV file you want to Import. A Yes/No option to define whether an output file is produced listing the successfully imported orders. A Yes/No option to define whether an output file is produced listing the rejected orders after import The Minimum Confidence Level that orders must match in order to be imported successfully. Values can range from 2 (Post Zone) to 10 (Grid Reference). A Yes/No option that deletes existing orders from the workarea and imports the 'OrderFile=' file DPS Coordinate of Western limit of acceptable locations DPS Coordinate of Eastern limit of acceptable locations DPS Coordinate of Southern limit of acceptable locations DPS Coordinate of Northern limit of acceptable locations Depot Resources You may wish to specify the exact number of drivers and vehicles you have at each of your depots. To do so you must first set ‘FixedFleet=Yes’. Each depot is then represented by using its name as a section header. The depot name must appear in the LogiXIE.Ini as it is written in the Depot Parameters tab. Once complete you will have a different section for every depot you have listed in the Depot parameter tab. Under each depot/section the entry ’Drivers=’ is used to define the number of drivers at that specific depot. Beneath this you must list each vehicle type as it appears in the Vehicle Parameter tab followed by an equal’s sign and then the number of that type available. When ‘FixedFleet=No’ the Depot resources you have defined in the LogiXIE.Ini will be ignored. In most cases LogiX IE will default these to -1 for the Drivers setting, (infinite number) and the vehicle types will be set to zero. This can be seen in the example on the previous page. [Routes] Section Once the Auto Schedule process has been completed and routes exist within the workarea it’s possible to import a second file and then re-schedule using the existing routes as a basis. LogiX IE therefore needs to know the extent to which it can make changes to the existing routes. The format for this section is to list each route name with two numbers separated by commas as shown below: [Routes] Run-0001,0,0 Run-0002,0,0 23 LogiX IE.doc The first number represents the Status of the route while the second number represents the Spread and only apples when ‘RunType=8’ in the [AutoSchedule] section. Permitted values for each number are as follows: Setting Status Spread Description/Permitted Values 0=May accept or donate orders, 1=May accept or donate orders, 2=May only accept orders, 3=Freeze, route remains the same, 4=Extend, existing calls will be honoured, new orders added at the end only, 1=This route will be spread over others 0=Cannot accept orders, -1=May accept new orders Saving and Exiting LogiXIE.Ini Once you have added all your required sections and settings click on File and Save and then click on the red cross to close the file. Importing Data Once the Setup process is complete you are ready to import your order data into LogiX IE. The most common method is to list your order data in a specific format as a Comma Separated Values file (.CSV). This format uses specific column headers to identify different data fields in LogiX, the fields are then populated with the data for each order and each data field is separated by a comma. The benefit of using CSV files is that they can be created and edited using spreadsheet software such as Excel or Lotus. 24 LogiX IE.doc Importing Orders Column Headers Even though the CSV file will most likely be generated by your TMS or ERP system, and therefore your interaction with the file will be minimal, it’s important to know the column headers available to you and the LogiX data fields they represent so that you can create a file from scratch should the need ever arise. Below is a list of available headers and their description: Field Header Name Character Length TYPE 1 ACTION 1 CALLREF 12 ORDREF 12 ORDERTYPE CALLNAME ADDRESS_1 ADDRESS_2 ADDRESS_3 ADDRESS_4 POSTCODE 1 40 30 30 30 30 10 ADDRESS OPEN1 40 4 CLOSE1 4 OPEN2 4 CLOSE2 PROD1 PROD25 4 BANDAYS 8 BANVEH 15 5 Description & Permitted Values Record type. A=Address, T=Task (Order), D=Depot. If omitted or left blank a combined address and task record is assumed Record Action. A=Add, D=Delete, C=Change, U=Update. If omitted or left blank Add is assumed Call Point reference number. Must be unique for each address within the Profile Order Reference, must be unique for each order within a profile Order Type. C=Collection, D=Delivery, B=Both (used for Tramped Pairs) The customers name First line of address Second line of address Third line of address Fourth line of address Postcode of the address The address of the call point or order. An alternative address field to those above. This field can include all lines of the address, just the postcode or coordinates of the address such as Lat/Long Opening time of first window. In 24 hour clock format Closing time of first window. No open/close window is taken as open 24 hours Opening time of second window. Must not overlap Close1 value Closing time of second window. Open2/Close2 values can be omitted if not required Quantity of Product 1 as displayed in Product Type list in Parameters. Up to 25 products allowed. Orders closed days. Entry must be 'P' followed by number 03 to represent each day of the week. 0=Open all day, 1=Closed 1st time window, 2=Closed 2nd time window, 3=Closed all day Vehicles banned from serving order. Requires vehicle types to be assigned a group from A-O in Parameters. List the group letters of banned vehicles without spaces. E.g. 'ACFH' 25 LogiX IE.doc VEHICLE 1 PREFDEP 20 BOOKDAY BOOKTIME 1 4 PRIORITY FIXTIME WORKTIME POSITION ZONE 1 4 4 1 4 SEQUENCE PAIR 4 UNINTERRUP REVENUE CUST_INFO1 CUST_INFO2 CUST_INFO3 CUST_INFO4 CUST_INFO5 PHONE 1 10 40 40 40 40 40 20 Vehicle Type that must serve the order, based on group letter assigned in Parameters (A-O) Name of the Depot that an order must be served by. Must be written as the name appears in the Depot Parameters tab. Day of the week order must be delivered on. 1-7 used for Mon-Sun Time of day order is booked for using 24 hour clock Order priority ranging from 1-9 where 1 is the highest priority. If blank or omitted defaults to 5. Fixed time spend at a Call Point in minutes Imposed work time at a call point in minutes Imposed position on trip. 1=First, 2=Last, 0 or blank=Any The zone number of an order Sequence of an order within a route. Used for Pre-Allocated routes Pair number must be the same for each tramped pair. Ties the Collection and Delivery together. T=Calls within a group cannot have other calls between them. F=Calls within a group can have other calls between them. Imposed revenue of an order Customer information/Comments, line 1 Customer information/Comments, line 2 Customer information/Comments, line 3 Customer information/Comments, line 4 Customer information/Comments, line 5 Customer phone number Creating the CSV File To create the CSV file from scratch open a new workbook within MS Excel and type the headers you require across the top of the spreadsheet using a separate column for each header. Once that is complete add the order data under the relevant header with each row relating to a separate order. Below is an example of a completed CSV file: Saving the CSV File You then need to save the file by clicking File>Save As or pressing F12. Save the file to the required location and make sure you use the ‘Save As Type’ drop down menu to save the file in CSV (comma Delimited) format. Defining the CSV File in LogiXIE.Ini With the import file saved you must now instruct LogiX IE where to find it. Input the path you have saved the file to in the [Auto-Import] section of the LogiXIE.Ini using the ‘OrderFile=’ command as shown below: 26 LogiX IE.doc Importing Depots When initially setting up LogiX IE you use the Parameters window to input details concerning your depots. However it’s also possible to update this information via a CSV file, which is then imported in the same manor as an order file. Use this function when you want to update depot information without running LogiX IE in Diagnostics mode to manually update the Depot Parameter tab. Depot Column Headers As with the orders import file each setting in the Depot Parameters tab has a corresponding header that can be used to import the information. Below is a list of the available Depot column headers: Field Header Name TYPE ACTION NAME DEPNUM ADDRESS1 ADDRESS2 ADDRESS3 ADDRESS4 POSTCODE ADDRESS PHONE CUST_INFO1 CUST_INFO2 CUST_INFO3 CUST_INFO4 CUST_INFO5 OPEN1 CLOSE1 OPEN2 CLOSE2 CLOSED DEPCAP1 DEPCAP2 DEPCAP3 TOTCAP1 TOTCAP2 TOTCAP3 Description & Permitted Values Use 'D' to indicate Depot record Use 'A' for Add Name of the depot A mandatory unique identifier First line of the depot address Second line of the depot address Third line of the depot address Fourth line of the depot address The depot's postcode An alternative address field to those above. Can include all lines of the address, just the postcode or coordinates such as Lat/Long The depot's phone number Depot information/Comments, line 1 Depot information/Comments, line 2 Depot information/Comments, line 3 Depot information/Comments, line 4 Depot information/Comments, line 5 First depot opening time in 24 hour clock format Closing time of the first time window Second depot opening time Closing time of the second time window Days the depot is closed. Use 1-7 to represent Mon-Sun Daily Throughput limit for the Primary Load Unit Daily Throughput limit for the Secondary Load Unit Daily Throughput limit for the Tertiary Load Unit Throughput limit per Planning Period for the Primary Load unit Throughput limit per Planning Period for the Secondary Load unit Throughput limit per Planning Period for the Tertiary Load unit 27 LogiX IE.doc CATEGORY DEPGROUP ETCHOUR ETCKM SUPPCOST1 SUPPCOST2 BAYS SHADOW The depot category where 1=Garage, 2=Trip Start, 4=Trip End. Add the numbers together if depot is multiple categories. Max value is 7. The group the depot belongs to. 15 available groups using letters A-O Transport cost per hour Transport cost per KM Depot supply cost of Primary Load Unit Depot supply cost of Secondary Load Unit Number of Loading Bays at the depot Enforced time in minutes between when one vehicle leaves a loading bay and the next can dock Auto Schedule Once the import file has been defined in the [AutoSchedule} section of the LogiXIE.Ini you are ready to schedule the orders. It is advised that the first time you run the Auto Schedule process you do so in Diagnostics mode so that you can see how LogiX IE schedules the orders, and analyse the results. Yu can then carry out any changes to the Parameters that may be required. This is the testing and calibration stage. Once this is complete LogiX IE can be run in Hidden mode as will become the norm. Scheduling in Diagnostics Mode All the Auto Schedule and post scheduling functions are accessible from the LogiX IE window shown below: Progress The progress button along the top displays the progression of the scheduling process in real time. Once pressed the function will be activated and display as shown below: 28 LogiX IE.doc When Auto Schedule is ran a new window similar to below will display: Running Auto Schedule Start the scheduling process by clicking on the button. First of all the location of the Database, Matrix File and Import file being used will be displayed in the Event Log text box. The chosen CSV file will then be imported with the number of accepted and rejected orders listed in the text boxes under the associated buttons along the bottom of the window. If you chose to display the Progress window this will appear as soon as you click the Go button and its numeric boxes will populate once the file has imported and scheduling has commenced. Once complete the Progress window will look similar to the one in the screenshot on the previous page. Click on the LogiX IE window to bring it to the foreground and it will look similar to the below screenshot: Stop Scheduling At any point you can force LogiX IE to stop the scheduling process by clicking on the button. 29 LogiX IE.doc Post Schedule Export Files The scheduling process writes a number of export files to the workarea folder all of which can be viewed by using Windows Explorer to browse to the active workarea folder or by clicking on one of the buttons beneath the Event Log. AutoLoc.CSV This file contains a list of all the orders that were successfully imported by LogiX IE and in Diagnostics mode this file can be viewed by clicking on the shown below: button. An example is The Confidence column represents the confidence level that the order was imported at and the meaning of this value is listed in the Description column. The Confidence Levels are outlined in the table below: Numeric Value 0 1 2 3 4 5 6 7 8 9 10 11 12 Description Nothing Found Ambiguous placename Post Zone Major City - known but vague Unsupported unique one-word placename Supported unique one-word placename Unique multi-word placename Reinforced unique placename Post Sector Quick Address Full Postcode DPS internal coordinate system OS Grid Reference converted to DPS Latitude & Longitude converted to DPS AutoErr.CSV This file contains a list of all the orders that were rejected during the import process and can be viewed by clicking on the button. Orders will be rejected if their address data doesn’t meet the minimum Confidence Level required as defined using the ‘MinConfidence=’ setting in the [Auto-Import] section of the LogiXIE.Ini. An example of this file is shown below: Summary.CSV 30 LogiX IE.doc This file is a list of all the routes created by LogiX IE and can be viewed by clicking on the button. An example is shown below: Schedule.CSV This file contains all the details of each route from the depot stops to the time and distance between each order on the route. This is viewed by clicking on the example is shown below: button and an The ‘CallType’ column uses numbers to represent the different types of calls on a route. These are outlined as follows: Call Type 1 2 3 4 5 6 7 Description Collection Delivery Off Duty Depot Call Rest Break Other Work Waiting Time AutoDef.CSV This file contains the details of the orders that weren’t allocated during the scheduling process. Click on the button to view this file, an example is shown below: 31 LogiX IE.doc