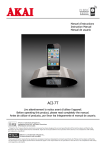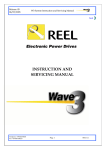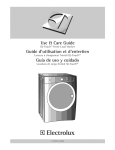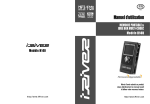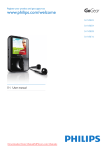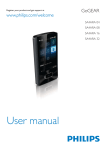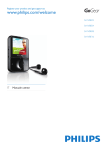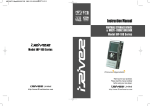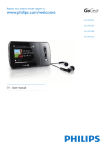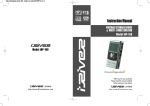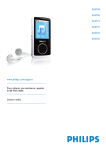Download Operating Instructions - Syd-Com
Transcript
PC Phone Software Operating Instructions Model No. KX-TDA0350 Please read this manual before using PC Phone Software. Thank you for purchasing the Panasonic Model KX-TDA0350, PC Phone Software. Table of Contents 1 Screen Descriptions and Operation Instructions....................... 5 1.1 Working with the Screens.................................................................................... 6 1.1.1 Call Status Screen ............................................................................................ 6 1.1.2 Operation Screen.............................................................................................. 7 1.1.3 Changing the Display Format ........................................................................... 9 1.2 Utilising the Operation Screen ...........................................................................11 1.2.1 Make Call .........................................................................................................11 1.2.2 Disconnect ...................................................................................................... 12 1.2.3 Recording........................................................................................................ 12 1.2.4 TAM (Telephone Answering Machine) ............................................................ 13 1.2.5 Message ......................................................................................................... 13 1.2.6 Voice Memo .................................................................................................... 16 1.2.7 Text Memo ...................................................................................................... 17 1.2.8 Phone Book .................................................................................................... 18 1.2.9 Call Log........................................................................................................... 26 1.2.10 Call Log History............................................................................................... 29 1.2.11 Option ............................................................................................................. 30 1.2.12 Function Key ................................................................................................... 31 1.2.13 Speed.............................................................................................................. 32 1.2.14 Help................................................................................................................. 34 1.2.15 Exit .................................................................................................................. 34 1.3 Key Setting.......................................................................................................... 35 1.3.1 Shortcut Keys.................................................................................................. 35 2 Feature Descriptions and Operation Instructions.................... 37 2.1 2.1.1 2.1.2 2.1.3 2.1.4 2.1.5 2.2 2.2.1 2.2.2 2.2.3 2.3 2.3.1 2.3.2 2.3.3 2.3.4 2.4 2.4.1 2.4.2 2.4.3 2.4.4 2.5 2.5.1 2 Making Calls........................................................................................................ 38 Making an Intercom Call ................................................................................. 38 Making an Outside Call ................................................................................... 38 Redial.............................................................................................................. 39 Making a Call with an Account Code .............................................................. 40 Releasing Calls ............................................................................................... 40 Answering Calls.................................................................................................. 41 Answering Calls .............................................................................................. 41 Answering a Specific Call ............................................................................... 41 Call Pickup (Answering a Call Ringing at Another Telephone) ....................... 41 Holding Calls....................................................................................................... 42 Hold (Regular)................................................................................................. 42 Exclusive Hold (Preventing Other People from Retrieving the Call on Hold).. 42 Retrieving a Call on Hold ................................................................................ 42 Call Park (Holding in System Parking Area) ................................................... 42 Transferring Calls ............................................................................................... 44 Transferring to an Extension ........................................................................... 44 Transferring to an Outside Party ..................................................................... 44 Call Splitting (Talking to Two Parties Alternately)............................................ 45 Cancelling the Transfer ................................................................................... 45 When the Called Extension is Busy.................................................................. 46 Message Waiting (Leaving a Message Waiting Notification) .......................... 46 On-line Help 2.5.2 2.5.3 2.5.4 2.5.5 2.5.6 2.5.7 2.6 2.6.1 2.6.2 2.7 2.7.1 2.7.2 2.7.3 2.7.4 2.7.5 2.8 3 Busy Station Signalling — BSS (Sending a Call Waiting Tone).......................46 Executive Busy Override (Joining an Existing Call).........................................47 Call Monitor (Monitoring a Conversation between Other Extensions).............47 Automatic Callback Busy (Reserving a Busy Line) .........................................47 Text Memo .......................................................................................................47 Cancel Dialling.................................................................................................48 When the Called Extension Sets Do Not Disturb (DND) ..................................49 DND Override ..................................................................................................49 Cancel Dialling.................................................................................................49 Using Other Useful Features..............................................................................50 FWD/DND Setting (Forwarding or Refusing Calls)..........................................50 Conference (Having a Multi-Party Conversation) ............................................51 Group Paging (Making an announcement to a Group)....................................51 Using User-Supplied Equipment .....................................................................52 External Feature Access (Accessing External Service) ..................................53 Feature List..........................................................................................................54 Customising the PC Phone........................................................ 57 3.1 Option Settings ...................................................................................................58 3.1.1 User .................................................................................................................58 3.1.2 Call Log ...........................................................................................................59 3.1.3 Correspondence ..............................................................................................60 3.1.4 Scheduler Message.........................................................................................62 3.1.5 Recording ........................................................................................................63 3.1.6 Ring Sound......................................................................................................64 3.1.7 Group Paging ..................................................................................................65 3.1.8 E-mail ..............................................................................................................66 3.1.9 DDI ..................................................................................................................67 3.1.10 Response ........................................................................................................68 On-line Help 3 4 On-line Help Section 1 Screen Descriptions and Operation Instructions On-line Help 5 1.1 Working with the Screens 1.1 Working with the Screens There are 2 types of the screens. The PC Phone presents the Main Screens described below: – – While you are receiving an incoming call, the Call Status Screen provides the detailed information of the call. The PC Phone presents the Operation Screen that contains buttons to access other screen to perform specific operations and configurations. For detailed information about Operation Screen, refer to 1.2 Utilising the Operation Screen. Any changes you make the display format, including resizing and positioning of the screen, will be retained when you open the screen next time. 1.1.1 Call Status Screen The Call Status Screen informs you of the status of the call you are currently receiving or handling. You can access to some features from this screen. Viewing the Call Status Screen The Call Status Screen appears in the following occasions: • When making a call (by pressing the Make Call button, so as to transfer a call to another destination, etc.). • When receiving a call Viewing the Information You will see the following information displayed on each line of the Call Status Screen: Line 1 The status of the active call is displayed as shown below: Talking/Ringing/Arriving/Holding/IRNA*/Transfer/Transfer Recall/Hold Recall *: IRNA (Intercept Routing — No Answer) is a PBX feature that redirects an incoming outside call automatically to a specified destination if it is not answered within a programmed number of ringing. 6 On-line Help 1.1 Working with the Screens Line 2, Line 3, and Line 4 The contents of the display depends on the call status, the call type and the caller’ s condition etc.. When the call status is Talking/Arriving/Holding/IRNA/Transfer/Transfer Recall/Hold Recall Call Type Condition Line 2 Line 3 Outside Call If the caller has the caller ID information. Caller ID number Caller ID name (if DDI name (if registered in the registered in the Phone Book) DDI table) If the caller does not have the caller ID information. The seized outside line number None None Extension number Extension name None Intercom Call Line 4 When the call status is Ringing Line 2 Line 3 Line 4 Dialled number Dialled name (if None selected from the directory) Right-clicking the Call Status Screen • • • • Transfer Click to transfer the call to another destination. Refer to 2.4 Transferring Calls. Hold Click to put the call on hold. Refer to 2.3 Holding Calls. Auto Park Click to park a call without specifying a location in a parking area. Refer to 2.3.4 Call Park (Holding in System Parking Area). Release Click to release the line. 1.1.2 Operation Screen PC Phone offers Operation Screen to access to various system features. The PC Phone offers the following buttons (from the left): On-line Help 7 1.1 Working with the Screens • • • • • • • • • • • • • • • 1.2.1 Make Call 1.2.2 Disconnect 1.2.3 Recording 1.2.4 TAM (Telephone Answering Machine) 1.2.5 Message 1.2.6 Voice Memo 1.2.7 Text Memo 1.2.8 Phone Book 1.2.9 Call Log 1.2.10 Call Log History 1.2.11 Option 1.2.12 Function Key 1.2.13 Speed 1.2.14 Help 1.2.15 Exit Right-clicking the Operation Screen You can view the shortcut menu by right-clicking the Operation Screen as shown below: • • • • • • 8 Phone Book: Click to open the Phone Book. Refer to 1.2.8 Phone Book. Call Log — Call Log: Click to open the Call Log Screen. Refer to 1.2.9 Call Log. Call Log — Call Log History: Click to open the Call Log History Screen. Refer to 1.2.10 Call Log History. Recording: Click to record a conversation. Refer to 1.2.3 Recording. Memo — Voice: Click to record a Voice Memo during a conversation. Refer to 1.2.6 Voice Memo. Memo — Text: On-line Help 1.1 Working with the Screens • • • • • • • • • • Click to type a Text Memo during a conversation. Refer to 1.2.7 Text Memo. Function Key: Click to open the Function Key Screen. Refer to 1.2.12 Function Key. Speed Dial: Click to open the Speed Dial Screen. Refer to 1.2.13 Speed. Shortcut Key: Click to assign shortcut keys as you like. Refer to 1.3.1 Shortcut Keys. TAM: Click to enable or disable a Telephone Answering Machine (TAM). Refer to 1.2.4 TAM (Telephone Answering Machine). Message: Click to confirm the message stored when activating TAM. Refer to 1.2.5 Message. Option: Click to Customise your PC Phone. Refer to 1.2.11 Option. Button — Size (Small/Big): Click to switch the size (Small or Big) of icons in the Operation Screen. Refer to 1.1.3 Changing the Display Format. Button — Customise: Click to select the desired icons to display in the Operation Screen. Refer to 1.1.3 Changing the Display Format. Help: Click to open the Help file. Exit: Click to exit from the PC Phone. 1.1.3 Changing the Display Format You can change the display format of the Operation Screen such as resizing the icons and selecting the icons displayed. You can also change the font of the screen in the Option Setting (see 3.1.1 User). Changing the Size of the Icons on the Tool Bar a. Right-click the Operation Screen. b. Specify Button in the Menu. c. Specify Size, and then select Small or Big. Selecting the Icons Displayed on the Tool Bar a. Right-click the Operation Screen. b. Specify Button in the Menu, and then press Customise. The Button Customise dialogue box appears: On-line Help 9 1.1 Working with the Screens c. Check the icons you want to display on the Tool Bar. d. Press OK. 10 On-line Help 1.2 Utilising the Operation Screen 1.2 Utilising the Operation Screen The following sections in this chapter discuss how to operate the PC Phone with the buttons on the Tool Bar of the Operation Screen. 1.2.1 Make Call PC Phone offers the button so as to make and answer calls to/from intercom or outside parties. Making calls a. Press Make Call on the Tool Bar. The Make Call dialogue box appears: b. Perform one of the following: 1. Type the phone number in the Number field. Note If the destination is outside, be sure to add an outside line access number to the beginning of the phone number. 2. Check Search In Name, and type the desired destination name in the field next to Search In Name check box. The list reflects the search results each time you type a single character. Select the desired entry from the list. c. Press Call. On-line Help 11 1.2 Utilising the Operation Screen Answering calls a. Press Make Call on the Tool Bar when receiving a call. 1.2.2 Disconnect To disconnect an active line, press Disconnect on the Tool Bar during a conversation. 1.2.3 Recording You can record your conversation automatically or manually. To change the recording configuration, refer to 3.1.5 Recording in Option Settings. The icon shows the status either or not it is being recorded: Indicates the recording status. Indicates the non-recording status. When in Automatic Recording mode The recording starts at a time when a conversation is established. Press Recording if you like to pause during the recording (press the button again to restart). The recording stops automatically when the line is disconnected. When in Manual Recording mode Press Recording to start recording during a conversation. Press Recording if you like to pause during the recording (press the button again to restart). The recording stops automatically when the line is disconnected. Notes In the both modes, you cannot stop recording unless the line is disconnected. You can perform either the Recording feature or the Voice Memo feature at a time, but not both. If you want to select which one to perform every time when having a conversation, be sure to set the Manual Recording mode in 3.1.5 Recording in Option Settings. 12 On-line Help 1.2 Utilising the Operation Screen The file names will have the following format: YYYYMMDDHHmmSS.wav If the record is saved at 14:13’5 03 in the 27th of July in 2001, the file name would be 20010727141303.wav. By default, the files will be saved in the " Wav" folder in the " PC Phone" folder of the " Panasonic" folder under the " Program Files" . To specify the desired directory, refer to 3.1.5 Recording in Option Settings. 1.2.4 TAM (Telephone Answering Machine) To activate the Telephone Answering Machine (TAM), press TAM on the Tool Bar. To stop it, press the button again. The icon shows the status either or not it is activating: Indicates the activating status. Indicates the non-activating status. To specify the greeting message, refer to 3.1.3 Correspondence in Option Settings. 1.2.5 Message You can replay the voice messages recorded in the Telephone Answering Machine (TAM). The icon shows the status either or not there is more than one message stays non-replayed: Indicates there is more than one non-replayed message. Indicates all the messages have been replayed. Viewing the Message Screen Press Message on the Tool Bar. On-line Help 13 1.2 Utilising the Operation Screen Viewing the information The table below describes the contents of the screen: Column Name Description Time/Day Time and date when the message is recorded. Caller ID Corresponding Caller ID. Name Corresponding caller name (if registered in the phone book). Duration Duration of a recording. You can sort the entries by clicking any of the column headings. You can also change the column width with your mouse. Tool Bar You can access some features by using the Tool Bar. Play Back Replays the stored message. a. Press Play Back. 14 On-line Help 1.2 Utilising the Operation Screen E-mail Sends an e-mail to the specified destination. a. Press E-mail. The PC Phone automatically attaches the appropriate file to the e-mail. The E-mail Sending Screen appears: Title and Meaning reflect the E-mail Default Sentence in the Option Setting. Refer to 3.1.8 E-mail. b. Perform one of the following: 1. Type the desired extension number in the Extension field, and then press Address Search. If the corresponding e-mail address to the extension number is stored in the Phone Book, the e-mail address will be displayed. 2. Press Phone Book. The E-mail Phone Book screen appears (if stored): Double-click the desired destination from the list. The E-mail Phone Book screen reflects the desired extension and e-mail address in the appropriate fields. You can also type the extension number or the e-mail address manually. c. You have 3 options to handle the file: – – Press Submit to send the contents to your mailer. Up and run your mailer, and send the e-mail. Press Open to open the e-mail to change its contents on the mailer. On-line Help 15 1.2 Utilising the Operation Screen – Press Cancel to cancel sending. The contents will automatically be saved. Call Back Calls back to the destination who left the message. a. Press Call Back. Save Saves the message as a WAV-format file. a. Press Save. b. Specify the directory, and then save the file. Delete Deletes the message specified. a. Press Delete. 1.2.6 Voice Memo With the Voice Memo applications offered by the PC Phone, you can quickly and easily take memos any time during conversations. The memos you have taken can be sent by e-mail. The memos will be saved on the hard disk drive of your PC, with the active links to the Call Log Screen of the PC Phone. The available disk space on the HDD determines the total capacity of the files you can save. Taking the Voice Memo a. Press Voice Memo on the Tool Bar. The Voice Memo dialogue box appears: 16 On-line Help 1.2 Utilising the Operation Screen b. Press Record to record the memo. Recording time starts to count and is displayed in the dialogue box (e.g., Duration 10 s). There is no limit to the length of your Voice Memo. Press Pause if you like to pause during the recording (press the button again to restart). c. Press Stop to end the memo. d. You will have 3 options of handling the memo: • • – – Press E-mail to send the memo via E-mail. For instructions, refer to 1.2.5 Message. Press Save to save the memo onto HDD. The file names will have the following format: voiceXXX.wav (XXX is a 3-digit number [000-999] to indicate the order of saving files.) By default, the files will be saved in the " PC Phone" folder in the " Panasonic" folder under the " Program Files" . Note You can open the file from the Call Log Screen or the Call Log History Screen. See 1.2.9 Call Log. • Press Cancel to clear. To rerecord the memo, repeat steps 1-3. 1.2.7 Text Memo You can take Text Memos as well as Voice Memos during a conversation. The memos you have taken can be sent by e-mail, or used as your personal reminders when you get callbacks from extensions you have informed of messages waiting. Taking the Text Memo a. Press Text Memo on the Tool Bar. The Text Memo dialogue box appears: On-line Help 17 1.2 Utilising the Operation Screen b. Type the message. c. You will have 4 options of handling the memo: • • • – – Press E-mail to send the text memo via e-mail. For instructions, refer to 1.2.5 Message Press Message to use Message Waiting with Memo. You can use a Text Memo as your personal reminder when you get a callback from the extension and outside caller you have informed of a message waiting with the Text Memo. When the call arrives from the extension you left a message waiting notification, the Text Memo pops up on your screen to remind you of the message. Press Save to save the memo onto HDD. The file names will have the following format: textXXX.txt (XXX is a 3-digit number [000-999] to indicate the order of saving files.) By default, the log file will be saved in the " PC Phone" folder in the " Panasonic" folder under the " Program Files" . Note You can view the contents of memos in the Call Log Screen and Call Log History Screen. See 1.2.9 Call Log. • Press Cancel to clear. 1.2.8 Phone Book Each record stored in the Phone Book provides details about individual person (e.g., name, telephone number, address, etc.). You can make calls and send e-mails from this screen. Viewing the Phone Book Screen Press Phone Book on the Tool Bar. 18 On-line Help 1.2 Utilising the Operation Screen Information registered in the Phone Book is displayed. You can sort the entries by clicking any of the column headings. Also, you can change the width and positions of columns with your mouse. Adding New Entries to Your Phone Book a. Press Add New on the Tool Bar. The Add Phone Book dialogue box appears: b. Specify the information using the following table as a guide. Name Tab Assigns individual information such as phone number and name. (See above to view the image.) On-line Help 19 1.2 Utilising the Operation Screen Entry Max. Character Extension/Outside Specifies that the record is an extension or outside record. Indication Name (Must be entered) Name to be displayed in the list. The name specified here will have the first priority when identified, e.g., when you receive the call from the person who was registered in your Phone Book, this Indication Name will be displayed. 32 Last Name Last name 32 First Name First name 32 E-mail E-mail address. 32 Access Number Outside line access number to be added to the beginning of the registered phone number automatically when making a call using the Phone Book. The automatic line access number assigned to your PBX is set in the default status. Applicable for Outside record. 32 1st Phone No. (Must be entered) 1st telephone number. Applicable for Outside record. 32 Type Shows the following information depending on the phone number type: Main — indication phone number of the person (e.g., a switchboard). Direct — phone number which a call is directed to a specific outside party (e.g., a DDI number). Cellular — cellular phone number. Auto Attend — Automated Attendant. When accessing the desired extension simply by pressing one digit number according to a greeting message. Other — other phone number. Additional Number Extension number (for your reference) in such a case that you only know the switchboard when you want to be directed to a specific person. 6 Extension Number (Must be entered) Extension number. Applicable for Extension record. 32 2nd Phone No. 2nd telephone number. 32 3rd Phone No. 3rd telephone number. 32 Correspondence Specifies a greeting message of Telephone Answering Machine (TAM) when the TAM answers the call from the corresponding person. If you select nothing, the TAM answers the call with the greeting message assigned to "Selection0" . See 3.1.3 Correspondence. BK Colour Specifies a background colour of the Call Status Screen. Company Tab 20 Description On-line Help 1.2 Utilising the Operation Screen Assigns the information of company. Applicable only after filling up the necessary entries on the Name tab. Entry Description Max. Character Company Name Name of the company. 64 Department Name of the department. 64 Section Name of the section. 64 Address Main address. 128 ZIP ZIP code. 16 Fax Fax number. 32 Popup Tab Specify an image file or ring file for the Pop-up and/or Phone Book screens. Applicable only after filling up the necessary entries on the Name tab. On-line Help 21 1.2 Utilising the Operation Screen Entry 22 Description Image File Image for Phone Book Property and Pop-up screens. See Specifying the Image and Ring Files in this section. Ring File Ring file for Pop Ring. See Specifying the Image and Ring Files in this section. POP UP Enables/disables the use of Pop-up Screen. See Using the Pop-up Screen in this section. POP RING Enables/disables the use of Pop Ring. See Using the Pop-up Screen in this section. InterLockingURL Specifies a URL to reach, or a directory to open, when receiving a call. This independently functions without interlocking the Pop-up screen. If you assign more than one address, all of them will be activated simultaneously. For a convenient use This is convenient, e.g., to open a schedule by assigning the file directory to the corresponding Phone Book entry, or to use your PC as an interface of television telephone (if the caller uses an IP network camera, and you assigned his OP address to the corresponding entry, the picture image through the camera will be opened automatically when receiving a call). Memo Memo to be viewed on the Phone Book Property dialogue box. See Viewing and Modifying Properties in this section. On-line Help Max. Character 1.2 Utilising the Operation Screen c. Click OK to add the record. When you modifying a record (see Viewing and Modifying Properties in this section), click OK to save the changed data. Specifying the Image and Ring Files You can specify an image and ring file for any individual record registered in the Phone Book. • The image file determines the image to be displayed in the Pop-up and Phone Book Property screens. • The ring file determines the sound that rings (Pop Ring) when the Pop-up Screen displays. For more information, refer to Using the Pop-up Screen. a. Check Image File or Ring File in the Add New or Phone Book Property-Modify screen. b. Press Browse, and then select the desired file. Valid file types are as follows: Image File: Ring File: BMP file (fileName.bmp) TIFF file (fileName.tif or fileName.tiff) PCX file (fileName.pcx) JPEG file (fileName.jpg or fileName.jpeg) WAV file (fileName.wav) c. Click Open. You can listen to the Pop Ring sound by clicking Property-Modify screen. in the Add New or Phone Book Viewing and Modifying Properties You can view and/or modify the registered information of any person in the Phone Book. a. Select the desired entry. b. Press Property on the Tool Bar or double-click. The Phone Book Property dialogue box appears with registered information: On-line Help 23 1.2 Utilising the Operation Screen c. If you want to modify the information, refer to Adding New Entries to Your Phone Book in this section for detailed information. Deleting Entries a. Select the desired entry. b. Press Delete on the Tool Bar. A confirmation dialogue box appears. c. Click OK or Cancel. 1 Tool Bar You can easily access some features by using the Tool Bar. • • • • 24 Outside: Displays only non-extension users (outside line users). Extension: Displays only extension users. Both: Displays both extension users and non-extension users (outside line users). 1st: Displays the 1st phone numbers. On-line Help 1.2 Utilising the Operation Screen • • • • • • All: Displays all registered phone numbers (1st, 2nd, and 3rd). Property: Displays the registered information of any specified person in the Phone Book. If you want to modify the information, click the Modify tab. Current record displays. To modify, refer to Adding New Entries to Your Phone Book for instructions. Add New: Adds a new entry to the Phone Book. Refer to Adding New Entries to Your Phone Book for detailed information. Delete: Deletes the desired entry. Call: Makes a call to the desired destination. E-mail: Sends an e-mail to the specified destination. See 1.2.5 Message. 1 Searching for entries You can search the Phone Book for a specific record by the following categories: a. Select the search category from the list in Search in field. b. Type the search entry in the field next to Search in field. The list reflects the search results each time you type a single character. Using the Pop-up Screen When a call arrives, you can have the PC Phone display a Pop-up screen that contains important information about the caller (registered in the Phone Book). In addition, you can specify a certain WAV file (Pop ring) to playback when the Pop-up Screen opens. You can enable or disable the use of Pop-up Screen for each individual record in the Phone Book (see Adding New Entries to Your Phone Book), so you can restrict its use to the calls from important callers only. The use of Pop Ring may be enabled or disabled to accompany the Pop-up Screen. Viewing the Information When you receive an incoming calls, the PC Phone automatically searches for the matching information to the caller’ s telephone number in the 1st phone number entries of the Phone Book to open the appropriate Pop-up Screen. If the corresponding number cannot be found, then the PC Phone sequentially searches the 2nd phone number and 3rd phone number entries. On-line Help 25 1.2 Utilising the Operation Screen The Pop-up Screen of the first corresponding record displays (along with the Pop Ring sound, if enabled): The Pop-up Screen contains the following information as registered in the Phone Book: Entry Description DDI Number DDI number of the caller. DDI Name DDI name of the caller. Name Indication Name of the caller. Dial Number Telephone and extension numbers. Company Name Name of the company. Department Name of the department. Section Name of the section. The picture area will be empty unless an image file is specified. Also, you must specify a ring file for the Pop Ring to sound. For instructions, refer to Specifying the Image and Ring Files. Working with the Pop-Up Screen Press Make Call to answer the call and start conversation. The Pop-up Screen stays open during the conversation. It closes under the following conditions: • If you press CLOSE during the conversation. Closing the Pop-up Screen will not release the call; you can close the screen without losing the conversation. • If the status of the call is no longer Talk. The Pop-up Screen closes automatically when you release, hod, or transfer the call. 1.2.9 Call Log The Call Log Screen contains a list of incoming/outgoing intercom outside calls, along with their detailed information. The maximum number of the calls on the list can be determined in 3.1.2 Call Log in Option Settings. If the Call Log entry exceeds the maximum number you assigned, the Call 26 On-line Help 1.2 Utilising the Operation Screen Log information will be put in the Call Log History if Automatic Log File Save has been enabled (see 1.2.10 Call Log History). Otherwise, the log entries will be deleted sequentially from the oldest one. As well as monitoring the calls, you can also perform operations such as adding this screen. Viewing the Call Log Screen Press Call Log on the Tool Bar. Viewing the Information The table below describes the contents of the screen: Column Name Description Log Type Type of logged information. The icons change to indicated incoming and outgoing calls. Text information provide the following information: • — received calls, or settings related to the operation of the extension. (e.g., Login/Logout). • • • — made calls. Wrap up-In/Out — your Wrap up status. Group(number)-Login/Logout — your Login/Logout status to specific Incoming Group(s). Local Alarm — reception of a Local Alarm. • Start Time Time at which a call arrives in the PC Phone. For example, if a call has arrived at 30 seconds past 11:20 AM, the display will be as follows: 11 h 20 min 30 s. On-line Help 27 1.2 Utilising the Operation Screen Column Name Description Disconnection Time Time at which the status of a call becomes other than " Talk" (except for when you put the call on hold). For example, if a call has disconnected at 30 seconds past 11:20 AM, the display will be as follows: 11 h 20 min 30 s. Disconnection time determines the sort order of the log entries. Phone Number • • Caller ID (or outside line number, if Caller ID is not available) for incoming calls. Dialled outside telephone or extension number for outgoing calls. Caller Name • • Caller Name (if registered in the Phone Book) for outside calls. Extension Names for intercom calls. Duration • Duration which a line is active; from the time a call is received to that the line is disconnected. Extension Names for intercom calls. • Ring Ringing time. Time stops counting at the time of answering the call. Call Condition The following will be displayed for logs of calls (no information will be displayed when the call is answered and released by an operator). • Transfer — when the call is transferred to another person. • Park — when the call is placed in system parking area. • No Answer — when the caller hangs up unanswered. Call Detail (depending on Call Condition) • • Memo The contents of a Text Memo, or the file name of a Voice Memo. • If the both Memos are left to one call, the column displays the contents of the Text Memo. In this case, you can find there also is a Voice Memo by confirming the Memo Open on the Tool Bar turns active when you specify the corresponding Call Log entry. • If more than one Text Memo or Voice Memo is left to one call, you can view or open the lastly saved one. Destination extension or outside telephone number when transferred. Parking Location number when placed in system parking area. Tool Bar You can easily access some features by using the Tool Bar. • • 28 Phone Book: Applies the corresponding information of the specified call to your Phone Book. See Adding New Entries to Your Phone Book in 1.2.8 Phone Book. Speed Dial: Applies the corresponding phone number of the specified call to the Speed Dial. See Adding New Speed Dial Numbers in 1.2.13 Speed. On-line Help 1.2 Utilising the Operation Screen • • • • E-mail: Sends an e-mail to the specified destination. See E-mail in 1.2.5 Message. Save: Saves the logs. See 3.1.2 Call Log in Option Settings. Memo Open: Opens the Voice Memo attached. Call: Makes a call to the specified destination. 1.2.10 Call Log History The Call Log History Screen is used to view the contents of any previously saved call log file. In addition to the basic operations possible from the Call Log Screen, you will be able to make outside calls, search the list for specific log entries, and print all the log information using this screen. Viewing the Call Log History Screen Press Call Log History on the Tool Bar. By default, the screen opens with the contents of the most recent log file. To view the contents of another previously saved log file, click Open on the Tool Bar, and then select the desired file. On-line Help 29 1.2 Utilising the Operation Screen Viewing the Information For details about the information in this screen, refer to Viewing the Information in 1.2.9 Call Log. (Unlike in the Call Log Screen, you can sort the entries by clicking any of the column headings.) Tool Bar You can easily access some features by using the Tool Bar. • • • • • • • Open: Opens another previously saved log file selected. Phone Book: Applies the corresponding information of the specified call to your Phone Book. See Adding New Entries to Your Phone Book in 1.2.8 Phone Book. Speed Dial: Applies the corresponding phone number of the specified call to the Speed Dial. See Adding New Speed Dial Numbers in 1.2.13 Speed. E-mail: Sends an e-mail to the specified destination. See E-mail in 1.2.5 Message. Delete: Deletes the desired entry you selected. Print: Prints out the entry contents of the screen. Call: Makes a call to the specified destination. Searching for entries You can search the Call Log History Screen for a specific record by the following categories: a. Select the search category from the list in Search in field. b. Type the search entry in the field next to Search in field. The list reflects the search results each time you type a single character. 1.2.11 Option You can customise the PC Phone. For example, you can change the initial settings for your convenience. For detailed information, refer to 3.1 Option Settings. 30 On-line Help 1.2 Utilising the Operation Screen 1.2.12 Function Key The Function Key Screen contains all available function keys of the PC Phone, which provide onetouch operation of certain system functions. Viewing the Function key Screen Press Function Key on the Tool Bar. You can access, initiate, and utilise various system features from this screen. For brief descriptions of each button, refer to 2.8 Feature List. Customising the Screen You can position and hide/show the buttons according to your needs. Also, it is possible to change background colours of the buttons. • To change the position of a button: Drag a button to the desired position and drop. • To hide unnecessary button from the screen: Reduce the size of the screen so that the unnecessary buttons disappear from the view. (Resizing the screen will not change the size of buttons.) • To show the hidden buttons: Expand the size of the screen. • To change the background colours of the buttons: Right-click a button and select the desired colour from the list. On-line Help 31 1.2 Utilising the Operation Screen 1.2.13 Speed The Speed Dial Screen contains all speed dials and their corresponding Caller Names and dial numbers. In addition to creating new records and searching the list, you can also make calls from this screen. See 2.1.2 Making an Outside Call to know how to make a call with the Speed Dialling Number. Viewing the Speed Dial Screen Press Speed Dial on the Tool Bar. The PC Phone accommodated the data of your PBX to provide information about the Speed Dial numbers along with their corresponding caller names and telephone numbers. The information in this screen will automatically be updated to reflect the most recent data in your PBX when you start the PC Phone. Viewing the Information The table below describes the contents of the screen: 32 Column Name Description Speed Dial No. Speed Dial numbers. You can assign up to 1000 (000-999) Speed Dials. On-line Help 1.2 Utilising the Operation Screen Column Name Description Caller Name Corresponding Caller Name. Dial Number Corresponding Dial Number. You can sort the entries by clicking any of the column headings. You can also change the column width with your mouse. Operations Making Calls a. Select the desired Speed Dial number. b. Press the Enter key on the keyboard or double-click. Searching for Names Type the name to search in Search in Name field. The list reflects the search results each time you type a single character. Adding New Speed Dial Numbers a. Press Add Speed Dial in the screen. The Add Speed Dial dialogue box appears. The new Speed Dial number automatically receives the smallest vacant dial number. b. Type the Caller Name and Dial Number in the appropriate fields. You can also specify the desired Speed Dial number. If the number specified is already used, assign another number or overwrite the existing record. If you overwrite the existing record, you will also change the data in your PBX. Note Be sure to add an outside line access number to the beginning of the phone number. c. Click OK. On-line Help 33 1.2 Utilising the Operation Screen 1.2.14 Help Shows the Help file specified in 3.1.1 User in Option Settings. 1. Press Help on the Tool Bar. 1.2.15 Exit Exits from the PC Phone 1. Press Exit on the Tool Bar. 34 On-line Help 1.3 Key Setting 1.3 Key Setting 1.3.1 Shortcut Keys You can assign a shortcut to any function key you see in the Function Key Screen. Note The Space key on the keyboard is not available for this assignment. a. Click Short Cut Key in the shortcut menu. (To view the shortcut menu, right-click the Operation Screen.) The Short Cut Key dialogue box lists all the keys to which you can assign shortcuts. b. Select the desired Key Name and press Key Assign or double-click. c. Type the Shortcut Key you want to assign, and if desired, check Ctrl, Alt or Shift. e.g., if you want to assign Ctrl+z as a shortcut, keep pressing Ctrl on the keyboard and press z. If the shortcut you want to assign is already been used, you must choose another one. d. Click OK. On-line Help 35 1.3 Key Setting 36 On-line Help Section 2 Feature Descriptions and Operation Instructions On-line Help 37 2.1 Making Calls 2.1 Making Calls The following sections in this chapter discuss different ways of making calls to either intercom or outside parties. The PC Phone can handle up to 10 calls at a time; when handling maximum number of calls, you cannot make any more call. 2.1.1 Making an Intercom Call There are 3 ways to make an intercom call. Calling with the Make Call button or the shortcut key a. b. c. d. Press Function Key on the Tool Bar. Press Make Call in the Function Key Screen or the shortcut key assigned. Select the extension name from the list, or type the extension number. Press Call or the Enter key on the keyboard. Calling from the Phone Book Screen a. Press Phone Book on the Tool Bar. b. Select the desired entry from the list. c. Press Call on the Tool Bar. Calling from the Call Log Screen or the Call Log History Screen a. Press Call Log or Call Log History on the Tool Bar. b. Select the desired entry from the list. c. Press Call on the Tool Bar. 2.1.2 Making an Outside Call There are 4 ways to make an outside call. Calling with the Make Call button or shortcut key a. Press Function Key on the Tool Bar. b. Press Make Call in the Function Key Screen or press a shortcut key assigned. c. Select the desired name from the list, or type the phone number. Note When typing manually, be sure to add an outside line access number to the beginning of the phone number. d. Press the Enter key on the keyboard. 38 On-line Help 2.1 Making Calls Calling from the Phone Book Screen a. Press Phone Book on the Tool Bar. b. Select the desired entry from the list. c. Press Call on the Tool Bar. Calling from the Call Log Screen or Call Log History Screen a. Press Call Log or Call Log History on the Tool Bar. b. Select the desired entry from the list. c. Press Call on the Tool Bar. Calling with the Speed Dial There are 2 ways to call with the Speed Dial: – In the Speed Dial Screen: a. Press Speed Dial on the Tool Bar. b. Select the desired entry from the list. c. Press the Enter key on the keyboard or double-click the entry selected. – In the Function Key Screen: a. b. c. d. Press Function Key on the Tool Bar. Press Speed. Type the Speed Dial Number. (To clear the current entry, press Cancel.) Press the Enter key on the keyboard. 2.1.3 Redial Calling with the Redial button Use the Redial button to call the last number dialled: a. b. c. d. Press Function Key on the Took Bar. Press Redial in the Function Key Screen. Select the desired entry from the list. Press OK or the Enter key on the keyboard. On-line Help 39 2.1 Making Calls 2.1.4 Making a Call with an Account Code Using Account Code Follow the procedure below to use an Account Code to obtain information about outside calls for accounting and billing purposes. You can use this feature only before having a conversation. a. b. c. d. e. Press Function Key on the Tool Bar. Press Account in the Function Key Screen. Type the Account Number. Press the Enter key on the keyboard. Make a call. See 2.1.2 Making an Outside Call. 2.1.5 Releasing Calls To release a call, press Release in the Function Key Screen. The Call Status Screen disappear after it has been released. 40 On-line Help 2.2 Answering Calls 2.2 Answering Calls The following sections in this chapter discuss different ways to answering intercom and outside calls. 2.2.1 Answering Calls When there is an incoming call on your PC Phone, you can answer the call, which the Call Status Screen is the top of the PC display, by pressing Make Call on the Tool Bar or by double-clicking the Call Status Screen (only when the Call Status is " Arriving" ). It is also possible to answer the call by pressing Answer in the Function Key Screen. (To view the Function Key Screen, press Function Key on the Tool Bar.) You can determine a priority of incoming outside calls. This enables you to reorder incoming outside calls automatically depending on the priority. For information setting the priority, refer to 3.1.9 DDI. Notice In the Automatic Hold mode, the current conversation will automatically be put on hold when you answer the next incoming call by pressing Answer in the Function Key Screen. For more information about Automatic Hold mode, refer to 3.1.1 User. 2.2.2 Answering a Specific Call Rather than answering by priority, you can also specify which call to answer manually. a. Select the desired call so as to the corresponding Call Status Screen will be come up to the top. b. Do one of the following: • • Double-click. Press Make Call on the Tool Bar or Answer in the Function Key Screen. 2.2.3 Call Pickup (Answering a Call Ringing at Another Telephone) You can answer a call ringing at another extension. Direct Call Pickup (Answering a call at a specific extension) You can answer a call ringing at another extension, when the owner of that extension is not available to answer the call. a. b. c. d. Press Function Key on the Tool Bar. Press Pickup in the Function Key Screen. Select the extension name from the list, or type the extension number. Press the Enter key on the keyboard. On-line Help 41 2.3 Holding Calls 2.3 Holding Calls The following sections in this chapter discuss different way of holding calls. When in Automatic Hold Mode, the call you are currently answering will be put on hold if you make or answer an another call. To enable this mode, see 3.1.1 User. 2.3.1 Hold (Regular) To put a call on hold, press Hold in the Function Key Screen, or press Hold again after selecting a held call during the conversation. (To view the Function Key Screen, press Function Key on the Tool Bar.) It is also possible to hold a call by double-clicking the Call Status Screen (only when the Call Status is " Talking" ). Note The operation may vary depending on the settings of your PBX. For more information, refer to the documentation of your PBX. 2.3.2 Exclusive Hold (Preventing Other People from Retrieving the Call on Hold) You can prevent other extension users from retrieving a call you put on hold. To use this feature, select the desired held call and press Hold again, or just press Hold once in the Function Key Screen. (To view the Function Key Screen, press Function Key on the Tool Bar.) Note The operation may vary depending on the settings of your PBX. For more information, refer to the documentation of your PBX. 2.3.3 Retrieving a Call on Hold You can retrieve the call you put on hold. a. Double-click the Call Status Screen or press Answer in the Function Key Screen. (To view the Function Key Screen, press Function Key on the Tool Bar). 2.3.4 Call Park (Holding in System Parking Area) You can park a call into a system parking area (the parking area contains 100 parking locations). A parked call may be retrieved by any extension user. Automatic Area Allocation You can park a call without specifying a location in the parking area. After you have parked a call, the PC Phone informs you of the parking location number. 42 On-line Help 2.3 Holding Calls a. During a conversation, press Auto Park in the Function Key Screen. (To view the Function Key Screen, press Function Key on the Tool Bar.) A dialogue box appears to inform you of the parking location number: Specific Area Allocation You can specify the parking location in which you want to park a call. a. During a conversation, press Manual Park in the Function Key Screen. (To view the Function Key Screen, press Function Key on the Tool Bar.) Manual Park dialogue box appears: b. Type the Parking Location Number (0-99). If another call has already been parked in the location you have specified, your entry will be rejected, thereby you must specify another location. Park Retrieve (Retrieving calls in the parking area) a. b. c. d. Press Function Key on the Tool Bar. Press Park Retrieve in the Function Key Screen. Type the Parking Location Number (0-99) Press the Enter key on the keyboard or double-click. If you do not know the parking location number of the call you want to retrieve, consult your operator. On-line Help 43 2.4 Transferring Calls 2.4 Transferring Calls You can transfer calls to an outside telephone, extension, or Voice Mail. The Call Status Screen disappear after it has been transferred. 2.4.1 Transferring to an Extension a. Press Function Key on the Tool Bar. b. Press Transfer in the Function Key Screen. The caller will temporarily be put on hold. c. Select the extension name from the list, or type the extension number. d. Press the Enter key on the keyboard. e. Talk to the destination party to confirm whether or not he will take the call. This step is only optional, and can be skipped. f. After confirming the call is dialled to the destination party, press Transfer. 2.4.2 Transferring to an Outside Party Follow the procedure below to transfer a call to an outside party: There are 2 ways to transfer a call to an outside destination: – Using the Transfer button a. Press Function Key on the Tool Bar. b. Press Transfer in the Function Key Screen. c. Select the desired name from the list, or type the phone number. Note When typing manually, be sure to add an outside line access number to the beginning of the phone number. d. Press Call or the Enter key on the keyboard. e. Talk to the destination party to confirm whether or not he will take the call. This step is only optional, and can be skipped. f. After confirming the call is dialled to the destination party, press Transfer. – Transferring a call with a Speed Dial a. b. c. d. e. Press Function Key on the Tool Bar. Press TRANS+SP in the Function Key Screen. Select the desired entry from the list. Press Call. Talk to the destination party to confirm whether or not he will take the call. This step is only optional, and can be skipped. f. After confirming the call is dialled to the destination party, press Transfer or TRANS + SP. 44 On-line Help 2.4 Transferring Calls 2.4.3 Call Splitting (Talking to Two Parties Alternately) When talking to one party while having another party on hold for transferring or having a conference, you can alternate between the active and held calls. Press Split in the Function Key Screen to put the active call on hold to talk to another party; press Split again to go back to the conversation with the caller just been put on hold. (To view the Function Key Screen, press Function Key on the Tool Bar.) 2.4.4 Cancelling the Transfer Press Release in the Function Key Screen to cancel transferring without losing the caller temporarily on hold. Be sure to retrieve the call on hold when using this feature to change the destination party to another one. On-line Help 45 2.5 When the Called Extension is Busy 2.5 When the Called Extension is Busy The following sections in this chapter discuss the operations you can perform when the extension you called is busy. A dialogue box will appear when you called a busy extension: You can use all of the following features from the dialogue box. 2.5.1 Message Waiting (Leaving a Message Waiting Notification) You can leave a message waiting notification to let the busy extension to call you back: a. Press Message in the dialogue box. The line is disconnected automatically. 2.5.2 Busy Station Signalling — BSS (Sending a Call Waiting Tone) Depending on the predetermined setting between you and your called party, either Off-Hook Call Announcement (OHCA), or Whisper OHCA will be utilised. BSS Mode Description OHCA You can talk to the busy extension through the telephone’ s built-in speaker. W-OHCA You can talk to the busy extension through the telephone’ s handset (your voice can only heard by your called party). a. Press BSS in the dialogue box. 46 On-line Help 2.5 When the Called Extension is Busy Camp-On Transfer (BSS Operation When a Transferred Destination is Busy) You can transfer a call to a busy extension by using the BSS feature. To perform this operation, press BSS in the dialogue box. 2.5.3 Executive Busy Override (Joining an Existing Call) You can join in the conversation at the busy extension to establish a 3-party conversation. a. Press BOVER in the dialogue box. 2.5.4 Call Monitor (Monitoring a Conversation between Other Extensions) You can monitor the conversation at the busy extension. Your voice will not be heard by either party of the conversation: a. Press CMON in the dialogue box. 2.5.5 Automatic Callback Busy (Reserving a Busy Line) You can receive callback ringing after the busy line becomes idle. The table below describes the results after answering the callback ringing in the following condition: Condition Result Extension was busy The extension number will be dialled automatically. a. Press C.BACK in the dialogue box. 2.5.6 Text Memo You can leave a Text Memo to a busy extension. a. Press Text Memo in the dialogue box. b. Type the message. c. You will have 4 options of handling the memo: • • • – – • Press E-mail to send the text memo via e-mail. For instructions, refer to E-mail in 1.2.5 Message. Press Message to use Message Waiting with Memo. For instructions, refer to 1.2.7 Text Memo Press Save to save the memo onto HDD. The file names will have the following format: textXXX.txt (XXX is a 3-digit number [000-999] to indicate the order of saving files.) By default, the log file will be saved in the " PC Phone" folder in the " Panasonic" folder under the " Program Files" . Press Cancel to clear. On-line Help 47 2.5 When the Called Extension is Busy 2.5.7 Cancel Dialling You can cancel dialling the busy extension. a. Press Cancel in the dialogue box. 48 On-line Help 2.6 When the Called Extension Sets Do Not Disturb (DND) 2.6 When the Called Extension Sets Do Not Disturb (DND) The following sections in this chapter discuss the operations you can perform when the extension you called has set Do Not Disturb (DND). A dialogue box will appear when you called an extension that DND has set. 2.6.1 DND Override You can override the DND programmed on the called extension’ s telephone and cause the telephone to ring. a. Press DOVER in the dialogue. If the overridden extension is busy, another dialogue box will appear. For more information how to operate, refer to 2.5 When the Called Extension is Busy. 2.6.2 Cancel Dialling You can cancel dialling the extension set DND. a. Press Cancel in the dialogue box. On-line Help 49 2.7 Using Other Useful Features 2.7 Using Other Useful Features 2.7.1 FWD/DND Setting (Forwarding or Refusing Calls) Setting the Forwarding (FWD) or Do Not Disturb (DND) You can specify how to handle incoming calls when you cannot answer them or do not want to be disturbed. • If you set Forwarding (FWD) mode, the calls will be forwarded to another extension or an outside telephone. You can apply separate settings for incoming intercom and outside calls. • If you set Do Not Disturb (DND) mode, you can appear busy to all incoming calls. a. Press Function Key on the Tool Bar. b. Press FWD/DND in the Function Key Screen. The FWD/DND dialogue box appears: c. Select Intercom/Outside or Both. d. Select FWD or DND mode: • • Select DND to refuse the incoming calls. If you want to forward incoming calls: – – Select FWD. Select the desired forwarding mode (see the table below for descriptions): Mode Description All Forward all incoming calls. NO ANSWER Forward calls when you cannot answer. BUSY Forward calls when your line is busy. BUSY/NOANS Forward calls when you cannot answer or your line is busy. – Type the destination number (max. 32 characters). Note • If the destination is outside, be sure to add an outside line access number to the beginning of the phone number. Select None to clear the setting. e. Click OK. 50 On-line Help 2.7 Using Other Useful Features 2.7.2 Conference (Having a Multi-Party Conversation) You can add parties to your conversation to establish a multi-party conversation. You can have a conversation involving the maximum of 8 people simultaneously. There are 2 ways to establish the Conference: – Using the Conference button a. Press Function Key on the Tool Bar. b. During a conversation, press Conference in the Function Key Screen. The conversation will temporarily be put on hold. c. Select the destination name from the list, or type the phone number. Note If the added party is outside, be sure to add an outside line access number to the beginning of the phone number when typing manually. d. Press OK. To dial another party while the call is not answered, release the line, and try the above steps again. e. When the called party answers, press Conference again. f. Repeat steps 2-5 to add another party. – Establishing the Conference with a Speed Dial a. Press Function Key on the Tool Bar. b. During a conversation, press CONF + SP in the Function Key Screen. The conversation will temporarily be put on hold. c. Select the desired entry from the list. d. Press Call. To dial another party while the call is not answered, release the line, and try the above steps again. e. When the called party answers, press Conference or CONF + SP. f. Repeat steps 2-5 to add another party. Note When having a 8-party conversation, the button Conference and CONF + SP will be inactive. 2.7.3 Group Paging (Making an announcement to a Group) You can make a voice announcement through the telephone (and, if available, external) speakers to a specific group of extension users at a time. Anyone within the paged group can answer your paging from a nearby telephone. You can specify the paging group number in the option setting (see 3.1.7 Group Paging for instructions) or enter it manually. a. Press Function Key on the Tool Bar. b. Press Group Page in the Function Key Screen. The Group Paging dialogue box appears: On-line Help 51 2.7 Using Other Useful Features c. Type a paging group number, and then press OK in the dialogue. Note If you have specified the Paging Group number in the Option Setting, this dialogue box will not appear. d. Confirm a parking location number in the Park dialogue box. The call will be parked to an available location. If the PC Phone does not have an active call, this will be skipped. e. Press OK in the dialogue. f. Announce. g. Press Release in the Function Key Screen. 2.7.4 Using User-Supplied Equipment When Door Phone is Connected Opening the Door Press DOOR in the Function Key Screen while you are talking to the door phone. (To view the Function Key Screen, press Function Key on the Tool Bar.) When Voice Processing System is Connected VM Transfer (Transferring to the Voice Mail) When your transferring destination party is not available to answer the call, you can transfer it to the Voice Mail so that the caller can leave a message in the mailbox of the desired extension. a. Press Function Key on the Tool Bar. b. During a conversation, press VM-TRANS in the Function Key Screen. c. Fulfil the following items in the dialogue. – – – Extension Number: Enter the extension number of the person who is owning the mailbox you want to transfer. Save Voice Mail Extension: Check the box if the voice mail extension umber is the same every time you transfer the call. Voice Mail Extension No.: Enter the vice mail extension number you want to transfer. d. Press OK in the dialogue box. 52 On-line Help 2.7 Using Other Useful Features Two-way Recording (Recording a Conversation into Your Mailbox) You can record your conversation into your mailbox while talking on the phone. • To use this feature, press 2WAY-REC in the Function Key Screen. (To view the Function Key Screen, press Function Key on the Tool Bar.) • To stop recording, press 2WAY-REC again. Note When you record your 2-way conversation, you should inform the other party that the conversation is being recorded. Sending DTMF Signals You can have the PC Phone to transmit DTMF dialling signals to access special services (e.g., Voice Mail services) for a certain period of time specified in your PBX. • To use this feature, press DTMF TONE in the Function Key Screen. (To view the Function Key Screen, press Function Key on the Tool Bar.) • To cancel, press DTMF TONE again, or release the call. 2.7.5 External Feature Access (Accessing External Service) You can access special features (e.g., Call Waiting) offered by a host PBX or telephone company by pressing EFA in the Function Key Screen. (To view the Function Key Screen, press Function Key in the Tool Bar.) This features is available only with an outside call. On-line Help 53 2.8 Feature List 2.8 Feature List This chapter briefly describes all the available features with the PC Phone. Buttons 54 Feature Default Shortcut Make Call Making and receiving a call. Reference: 2.1 Making Calls Speed Making a call using a Speed Dial number; only available when you are idle. Reference: 2.1.2 Making an Outside Call s Radial Redialling; only available when you are idle. Reference: 2.1.3 Redial r Account Obtaining financial information on an outside call. Reference: 2.1.4 Making a Call with an Account Code Release Releasing a call. Reference: 2.1.5 Releasing Calls - Answer Answering a call. Reference: 2.2 Answering Calls + Pickup Answering a call ringing at another extension; only available when you are idle. If Automatic Hold is set, also available during a conversation. Reference: 2.2.3 Call Pickup (Answering a Call Ringing at Another Telephone) p Hold Holding a call. Reference: 2.3 Holding Calls h Auto Park Parking a call in any parking area. Reference: 2.3.4 Call Park (Holding in System Parking Area) a Manual Park Parking a call in a specific parking area. Reference: 2.3.4 Call Park (Holding in System Parking Area) Park Retrieve Retrieving a call in parking area. Reference: 2.3.4 Call Park (Holding in System Parking Area) Transfer Transferring a call. Reference: 2.4 Transferring Calls TRANS + SP Transferring a call using a Speed Dial number. Reference: 2.4.2 Transferring to an Outside Party Split Talking to two parties alternately. Reference: 2.4.3 Call Splitting (Talking to Two Parties Alternately) Message Leaving a message waiting notification to a busy extension; available only when ringing or during a conversation. Reference: 2.5.1 Message Waiting (Leaving a Message Waiting Notification) On-line Help Insert t m 2.8 Feature List Buttons Default Shortcut Feature BSS Sending a call waiting tone to a busy extension; only available when hearing a busy tone. Reference: 2.5.2 Busy Station Signalling — BSS (Sending a Call Waiting Tone) BOVER Joining a conversation on a busy line. Reference: 2.5.3 Executive Busy Override (Joining an Existing Call) CMON Monitoring a conversation of another extension. Reference: 2.5.4 Call Monitor (Monitoring a Conversation between Other Extensions) C.BCK Reserving a busy phone line. Reference: 2.5.5 Automatic Callback Busy (Reserving a Busy Line) Text Memo Leaving a text memo to a busy extension. Reference: 2.5.6 Text Memo DOVER Calling an extension that is refusing calls. Reference: 2.6.1 DND Override FWD/DND Forwarding or refusing a call when you cannot answer it or do not want to be disturbed. Reference: 2.7.1 FWD/DND Setting (Forwarding or Refusing Calls) Conference Adding other parties to an exiting call; only available during a conversation. Reference: 2.7.2 Conference (Having a Multi-Party Conversation) CONF + SP Making a call using a Speed Dial number so as to establish a conference. Reference: 2.7.2 Conference (Having a Multi-Party Conversation) Group Page Making a voice announcement through the telephone (and, if available, external) speakers to a specific group. Reference: 2.7.3 Group Paging (Making an announcement to a Group) DOOR Opening the door. Reference: 2.7.4 Using User-Supplied Equipment — When Door Phone is Connected VM-TRANS Transferring a call to a mailbox; only available during a conversation. Reference: 2.7.4 Using User-Supplied Equipment — VM Transfer (Transferring to the Voice Mail) DTMF TONE c g v Sending DTMF signals. Reference: 2.7.4 Using User-Supplied Equipment — Sending DTMF Signals On-line Help 55 2.8 Feature List Buttons 56 Feature 2WAY-REC Recording a conversation into a mailbox. Reference: 2.7.4 Using User-Supplied Equipment — Two-way Recording (Recording a Conversation into Your Mailbox) EFA Accessing external services of your host PBX or Centrex; only available during a conversation with an outside party. Reference: 2.7.5 External Feature Access (Accessing External Service) Cancel Cancelling the operation regarding dialling and inputting. On-line Help Default Shortcut Escape Section 3 Customising the PC Phone On-line Help 57 3.1 Option Settings 3.1 Option Settings You can customise the PC Phone. For example, you can change the initial settings for your convenience. 3.1.1 User You can specify the Help file, change the language of the PC Phone, specify the extension number, and select the font of screens and so on. a. Press Option on the Tool Bar. The Option dialogue box appears; click the User tab. b. Assign the following items depending on your needs. – – – – – – 58 Help for specifying the Help file. Language to determine the desired language of the PC Phone. Extension Number to determine the extension number of the PC Phone. Font Setting to determine the applicable font for all the screens. Automatic Hold to enable or disable to automatically put the call you are currently answering on hold when you make or receive another call. Background Colour for specifying the background colour of the Call Status Screen. On-line Help 3.1 Option Settings c. Click OK. 3.1.2 Call Log You can assign the maximum number of Call Log entries, or specify the timing to save the Call Log entries to a log file as Call Log History. See 1.2.9 Call Log, and 1.2.10 Call Log History. a. Press Option on the Tool Bar. The Option dialogue box appears; click the Call Log tab. b. Assign the following items depending on your needs. – – – – Automatic Log File Save to determine the timing to save the Call Log entries to a log file: • When PC Phone Ends — saves the log when you exit from PC Phone. • Every Day(00:00) — saves the log every day at 00:00 AM. • Line Count — saves the log when the Call Log entry exceeds the maximum number you assigned. • Call Log Save Interval — assigns the maximum number of the Call Log entries. If the entry exceeds the assigned limit, it will be saved to a log file, and you can view it with the Call Log History Screen. Call Log Display Interval to determine the maximum number of the Call Log entries that can be displayed in the Call Log Screen. If the entry exceeds the assigned limit, the entry is deleted sequentially from the oldest one. The types of information you want to log: • Call Info: to log information about the calls handled. • Remote Alarm: to log information about Remote Alarm. Access Number to assign an outside line access number to be added to the beginning of a dialled number automatically when making an outside call from the Call Log Screen or Call Log History Screen. On-line Help 59 3.1 Option Settings c. Click OK. 3.1.3 Correspondence Specifies the greeting message for the Telephone Answering Machine (TAM). A maximum of 11 greeting messages can be specified (Selection0 - Selection10). You can set a specific massage to the persons registered in the Phone Book, respectively. See Adding New Entries to Your Phone Book in 1.2.8 Phone Book. Specifying a greeting message a. Press Option on the Tool Bar. The Option dialogue box appears; click the Correspondence tab. b. Select the desired entry, and then press Modify. The selection setting dialogue box appears: 60 On-line Help 3.1 Option Settings c. Enter the desired name of a greeting message in the Selection Title field. d. Click Browse to specify the desired WAV-format file of a greeting message in the Greeting File field. e. Check Setting. In this field, you can assign what to do when a message is left to TAM. This setting is only optional, and can be skipped. There are 2 types of settings: To E-mail: Sends an E-mail that has a title determined in the Title field, to the address registered in the Address field, with attaching a message file that contents is determined in the Text field. Phone Number: Dials out to the destination assigned in the Phone Number field when a message is left to TAM, and automatically replays the message. To specify the timing to start replaying the message, refer to 3.1.10 Response in this chapter. f. Press Add. Deleting an entry a. Select the desired entry. b. Press Delete. c. Press OK. Modifying the contents of an entry a. Select the desired entry, and then press Modify. b. Modify the contents. c. Press OK. On-line Help 61 3.1 Option Settings 3.1.4 Scheduler Message ® PC Phone dials out to the assigned destination cooperatively with Microsoft Outlook™ on a preassigned time that functions as an alarm to notify you of your schedule with a prerecorded message. If, e.g., you are out of the office, the PC Phone calls to your cellular phone on the assigned time to replay a message such as " To the conference room Z by 14 o’ clock." . A maximum of 10 messages can be assigned. To specify the timing to start replaying a message, refer to 3.1.10 Response in this chapter. Trademarks: • Microsoft and Outlook are either registered trademarks or trademarks of Microsoft Corporation in the united States and/or other countries. • All other trademarks identified herein are the property of their respective owners. • Screen shots reprinted with permission from Microsoft Corporation. Incorporating PC_Phone.Schedule_In You should first incorporate PC_Phone.Schedule_In in your Outlook with the macro setting. a. Pending Specifying a notification message a. Press Option on the Tool Bar. The Option dialogue box appears; click the Scheduler Message tab. 62 On-line Help 3.1 Option Settings b. Select the desired entry, and then press Modify. The Message Sending dialogue box appears: c. Enter the desired name of a notification message in the Title field. d. Click Browse to specify the desired WAV-format file of a greeting message in the Message File field. e. Press OK. Deleting an entry a. Select the desired entry. b. Press Delete. c. Press OK. Modifying the contents of an entry a. Select the desired entry, and then press Modify. b. Modify the contents. c. Press OK. Setting the Scheduler Message a. Pending 3.1.5 Recording Specifies the Recording Configuration and Telephone Answering Machine (TAM) settings. a. Press Option on the Tool Bar.Option dialogue appears; click the Recording tab. On-line Help 63 3.1 Option Settings b. Assign the following items. – – – – Recording Configuration: • Manual to start recording a conversation with pressing Record on the Tool Bar. • Automatic to start recording at a time when a conversation is established. Telephone Answer Setting: • Ringing Waiting Time to determine the timing to let the TAM answer a call. • Recording Time to determine a recording time length. Hard Disc Capacity: • Warning Message to display a warning message when the rest of the Hard Disk capacity becomes less than the assigned limit. • Error Message to display a error message when the rest of the Hard Disk capacity becomes less than the assigned limit. Save Folder to specify the folder to save the WAV-format files of the voice messages. c. Click OK. 3.1.6 Ring Sound Specifies Ring Sound in accordance with a call type. a. Press Option on the Tool Bar. Option dialogue appears; click the Ring Sound tab. 64 On-line Help 3.1 Option Settings b. Check the check box for the desired entry and press Browse to specify the sound file. The applicable file is the one in WAV format. The sound files are provided at the time of PC Phone installation. You can specify the same sound for more than one entries. c. Click OK. 3.1.7 Group Paging Specifies the Paging Group. Refer to 2.7.3 Group Paging (Making an announcement to a Group). a. Press Option on the Tool Bar. Option dialogue appears; click the Group Paging tab. On-line Help 65 3.1 Option Settings b. Select the one of the following: 1. None: you can specify a Paging Group number manually every time you page. 2. Number Input (when checking the Specified Group): you can specify a Paging Group number beforehand. Every Paging you make will be directed to the destination assigned here. c. Click OK. 3.1.8 E-mail You can simplify the e-mailing process from the PC Phone by specifying the following: • Default title and contents of e-mails used for Memo and Call Log sending • Destination address for Remote Alarms Remote Alarm: When the system error occurs and the PBX detects it in on-line mode, the alarm information will be sent to the pre-assigned party via e-mail. If the multiple errors occur simultaneously, e-mail is created and transmitted for every alarm. a. Press Option on the Tool Bar. Option dialogue appears; click the E-mail tab. 66 On-line Help 3.1 Option Settings b. Perform the following: – E-mail Default Sentence: Type the default Title and Contents of the e-mail in Title and Text fields. Every e-mail sent from the PC Phone will reflect these entries. – Remote Alarm: Check For Remote Alarm, and type the destination e-mail address and title in the Address and Title fields. The Remote Alarms will be sent by e-mail with the specified title to the address defined. c. Click OK. The mailer, set as the standard of Windows, is used. 3.1.9 DDI You can register DDI numbers so as to receive incoming calls depending on priorities. The number 1 has the 1st priority, 2 has the 2nd priority, and 10 has the 10th priority. a. Press Option in the Tool Bar. The Option dialogue box appears; click the DDI tab. On-line Help 67 3.1 Option Settings b. c. d. e. Check the numbers 1-10. Type a DDI number in the DDI Number filed. Type a DDI name in the DDI Name filed. Press BK Colour to specify the background colour of the list in the Incoming Call Screen when the call with the assigned DDI number reaches to your PC Phone. f. Select the desired greeting message from the list in the Selection. If enabled, the Telephone Answering Machine (TAM) answers the call to the corresponding DDI number with the greeting message selected here. To assign the greeting messages, refer to 3.1.3 Correspondence in this section. g. Click OK. 3.1.10 Response Sets the timing to replay a message, stored in a Telephone Answering Machine (TAM) and/or handled by the Scheduler Message, when the PC Phone calls to the assigned destination. a. Press Option on the Tool Bar. The Option dialogue box appears; click the Response tab. 68 On-line Help 3.1 Option Settings b. Assign the following items depending on your needs: – – – – Response Setting — Retry Count to determine the number of times to retry automatic dialling when the called destination is busy. If the call is not answered in the determined number of times, the line will be disconnected automatically. Response Setting — Retry Interval to determine the interval to retry automatic dialling when the called destination is bury. The automatic dialling will be kept on until the call is answered. Retry Time (only for TAM messages) to dial out after the time assigned here when a message is stored in a TAM. Play Back After Dial (only for analogue CO line) to determine the interval to replay a message after the automatic dialling. On-line Help 69 3.1 Option Settings 70 On-line Help This product complies with the essential requirements of the Directive 1999/5/EC Radio and telecommunications terminal equipment directive. Copyright: This manual is copyrighted by Kyushu Matsushita Electric Co., Ltd. (KME). You may print out this manual solely for internal use with TDA???. Except above, you may not reproduce this manual in any form, in whole or part, without the prior written consent of KME. 2000 Kyushu Matsushita Electric Co., Ltd. All rights Reserved. Kyushu Matsushita Electric Co., Ltd. 1-62, 4-chome, Minoshima, Hakata-ku, Fukuoka 812-8531, Japan Printed in Japan PSQX2239ZA KW0601EB0 (Version 1)