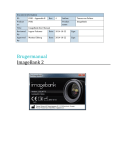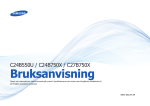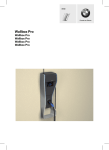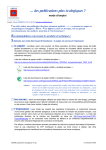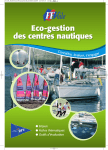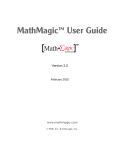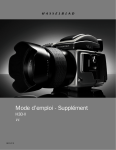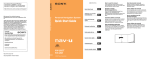Download ImageBank User Manual
Transcript
Document information
ID:
P001 – Appendix B
Rev:
Product nr:
P001
Title:
ImageBank User Manual
Reviewed by:
Ingvar Falconer
Date: 2014-10-22
Sign:
Approved by:
Mattias Ekberg
Date: 2014-10-22
Sign:
Användarmanual
ImageBank 2
4
Author:
Tomas von Peltzer
Product
name:
ImageBank
INNEHÅLL
1. Välkommen till ImageBank _________________________________________________________________ 4
2. Avsedd användning ___________________________________________________________________________ 7
3. Försiktighetsåtgärder ________________________________________________________________________ 7
4. Konventioner i manualen ____________________________________________________________________ 8
5. Uppmärksamhetssymboler _________________________________________________________________ 8
6. Importera bilder ______________________________________________________________________________ 9
Tips för import av bilder
9
“Importera från disk” (import via utforskaren)
10
”Importera allt” (t ex via en kortläsare)
16
Automatisk import (”Bevaka mapp”)
17
7. Betrakta och visa bilder____________________________________________________________________ 20
”Visa alla bilder på en patient” och flytta bilder mellan patienter
23
8. Exportera bilder_____________________________________________________________________________ 25
9. Redigera bilder ______________________________________________________________________________ 30
Redigeringsverktyg
33
10. Skriva ut bilder ______________________________________________________________________________ 37
11. Egenskaper hos bilder _____________________________________________________________________ 38
Område
41
Nyckelord
Nyckelordshanteraren
42
42
Anteckningar
44
Kvalitet
45
12. Sökfunktion __________________________________________________________________________________ 45
13. Visa bilder ovanpå andra program _______________________________________________________ 48
Bildfönster
50
2
14. Utökat urval__________________________________________________________________________________ 51
15. Mall hanteraren _____________________________________________________________________________ 51
16. Inställningar _________________________________________________________________________________ 56
Inställningar, denna dator
Importinställningar
Bilddatabas
56
56
57
Kamera
58
Video
Externa program
58
59
17. Vanliga kortkommandon __________________________________________________________________ 60
I Bildspel (Slide Show):
60
18. Översikt menyer ____________________________________________________________________________ 61
Arkiv
61
Redigera
62
Bild
62
Extern bildenhet
63
Verktyg
63
Visa
64
Fönster
65
Hjälp
65
19. Verktygsrad __________________________________________________________________________________ 66
20. Flikar__________________________________________________________________________________________ 68
21. Hjälp menyer/genvägar ____________________________________________________________________ 69
3
VÄLKOMMEN TILL IMAGEBANK
Denna manual finns även i ImageBank (under ”Hjälp”) där finns också filmer för att
informera och utbilda mer ingående om programmet. Om man trycker på ”Hjälp” så länkas
man till korrekt version av manualen som finns publicerad på www.imagebank.se
Önskas manualen i pappersformat, kontakta Peltzer & Ekberg AB för att få dessa skickade
kostnadsfritt. Normalt skickas detta inom 7 dagar.
Manualen finns också att ladda ner på www.imagebank.se
Det rekommenderas att användaren alltid har en nerladdad version av manualerna lokalt
på sin dator eller en utskriven version.
ImageBank är ett program som lagrar och hanterar digital information (bilder, röntgen,
video, ljud, text, statistik mm) specialiserat för vården. Programmet är utvecklat av Peltzer
& Ekberg AB i Sverige. Programmet finns på svenska och hanterar svenska tecken.
ImageBank 1.0 lanserades 2005 då kravet från tandvården ökade för säker och effektiv
hantering av digital röntgen och fotografier.
Med ImageBank kan man importera, redigera, visa och söka bilder snabbare än något annat
program på marknaden. ImageBank visar bilder på ett mycket informativt sätt både mot
vårdutövare och mot patienten. Man kan koppla journalprogram mot ImageBank,
programmet kan hämta och lämna information. Det går att koppla videokällor och ljud till
programmet. Data går att redigera, komprimera, exportera, indexera, skriva ut och lagra.
Det finns en ärendehantering som loggar allt som sker i systemet, ImageBank följer
patientdatalagens riktlinjer och krav.
Imagebank fungerar både med få samtidiga användare såväl som med tusentals.
Programmet har kopplingar för krypterad överföring till ett webbaserat e-post system
MedSpace (utvecklat som en extramodul). MedSpace går att använda mot alla mottagare
med en e-post adress.
ImageBank är speciellt bra på:
Importera
Med få klick importerar man digitala bilder direkt från kortläsare eller kamera med
sladd in på aktiv patient från kompatibelt journalsystem. Man använder färdiga
bildkartor eller skapar sina egna. Bildkartor kan anpassas vid rutinmässig
dokumentation t ex genom att rotera och komprimera bilder automatiskt vid
import. Stora möjligheter för att anpassa ImageBank till verksamhetens specifika
önskemål.
Mer om import av bilder i den kliniska miljön på sid 9.
4
Redigera
När man önskar rotera, beskära och spegla bilder sker detta mycket enkelt direkt på
bildkartan eller, vid mer avancerad redigering såsom annotering, mäta längd,
vinklar och area, i ImageBanks redigeringsläge.
Mer om att redigera bilder på sid 30.
Söka bilder
Varje bild i ImageBank kan göras sökbar (indexerad). Det går således att söka över
samtliga bilder, och över alla patienter.
Sökning i ImageBank kan göras på anatomisk region, nyckelord, datum och/eller
fritext. Möjligheterna för att snabbt kunna sammanställa, visa och exportera bilder
är mycket stor.
Med ett fåtal klick når man alla bilder och man kan bestämma sökkriterier - oändligt
och individualiserat!
Mer om sökfunktionen på sid 45.
Visa patienten
Med hjälp av ImageBanks bildvisning kan man själv betrakta och visa patienten de
bilder man önskar. Patienten slipper se överflödig information. I bildspelet kan man
enkelt zooma och panorera i respektive bild. Bildspelet är mycket användbart vid till
exempel utbildning men också vid statusgenomgång för att patienten snabbare ska
"äga sin sjukdom" och lättare medverka vid val och förståelse av behandling.
Mer om visning av bilder på sid 19.
Integrering
ImageBank använder SQL-databas och programmeras i C# .NET. En koppling mot
ett journalsystem innebär att en aktiv patient i journalen också är aktiv i ImageBank.
Utskrifter
Det finns flera alternativa utskrifter. Det finns funktion för att skriva ut bara valda
bilder eller för att skriva ut ett helt status. Bilder kan ”stämplas” med önskvärd,
patient och vårdgivarinformation samt datum. ImageBank hanterar utskrifter enlig
Personuppgiftslagen (PUL).
Mer om utskrifter på sid 37.
Exportera
Alla bilder som redigeras i ImageBank kan exporteras som original eller i dess
redigerade form. Exempel på befintliga exportfunktioner mot andra system är C-takt
(www.ctakt.com) och MedSpace (www.medspace.se) vilket båda är helt eller delvis
webbaserade och krypterade e-postklienter med användarkataloger.
5
Det går också att exportera till annan enhet t ex hårddisk, Cd/DVD-brännare mm.
Mer om export av bilder på sid 25.
ImageBank kan även rensas och tömmas på innehåll för lagring i annat system.
6
AVSEDD ANVÄNDNING
Den avsedda användningen av ImageBank är att importera, redigera, visa, söka och hantera
dentala bilder för att underlätta en diagnos. Tänkta användare är främst tandläkare och
tandsköterskor. Produkten kan även användas som ett verktyg för att underlätta
information till tandvårdspatienter. Produkten är avsedd att användas i en klinisk miljö.
Utöver detta gäller följande för Imagebank:
• Enheten är programvara som används för att lagra och visa dentala bilder avsedda för
diagnoser. Enheten är programvara och består av klientprogram för stationära datorer samt
en databasserver. Bilder kan hämtas från olika källor, inklusive röntgensensorer och
kameror.
• Enheten styr inte bildtagningen i sig.
• Enheten innehåller grundläggande algoritmer för bildmanipulering, såsom
färginvertering, bitdjupskonvertering, kontrast, gamma, justering av ljusstyrka, skärpa och
histogram.
• Patienten är en person i behov av tandvård.
• Användaren måste ha grundläggande färdigheter inom användande av PC-datorer.
FÖRSIKTIGHETSÅTGÄRDER
Det är mycket viktigt att ImageBank används i det avseende som beskrivits ovan. Utöver
detta är det viktigt att följande försiktighetsåtgärder följs:
Om användaren byter sensor är det mycket viktigt att en korrekt omkalibrering görs
och korrekta kalibreringsvärden fylls i. Konsekvenserna av en felaktig kalibrering
kan vara att en felaktig diagnos ställs vilket kan leda till en felaktig behandling.
Om användaren använder automatiskt bildmanipulering såsom spegelvändning av
bilder, är det viktigt att användaren är försiktig när bilder importeras för att
säkerställa att bilder hamnar på rätt plats i bildplatshållaren. Konsekvenserna av att
om felaktig import görs kan vara att en felaktig diagnos ställs vilket kan leda till en
felaktig behandling.
Det är viktigt att vara noggrann med att bilder importeras på rätt patient.
Personnumret finns tydligt markerat i ImageBank. Om patienten har bytt
personnummer kan detta ändras (se avsnitt 17). Konsekvenserna av att spara
information på fel patient kan vara att en diagnos ställs på fel patient vilket kan leda
till en felaktig behandling.
Läs informationen som visas i dialogerna i programmet. Alla permanenta
förändringar bekräftas via dialoger innan de utförs.
7
KONVENTIONER I MANUALEN
I manualen betecknar kursiva namn menyer/funktioner som finns i ImageBank.
Exempel: Databas = meny eller flik i programmet
I manualen betecknar namn med hakar knappar.
Exempel: [Ta bild] = Knapp i programmet
Ett val som sker i flera steg betecknas med →
Exempel: Arkiv → Ange TWAIN-enhet
Välj menyn Arkiv följt av menyn Ange Twain-enhet
UPPMÄRKSAMHETSSYMBOLER
Följande symboler används av ImageBank.
Information:
Varning:
Programfel:
8
IMPORTERA BILDER
TIPS FÖR IMPORT AV BILDER
Det finns tre olika sätt att importera bilder till ImageBank. Beroende på kliniska rutiner
väljer man det sätt som passar bäst.
”Importera från disk”-
betyder att man vid varje importtillfälle väljer en eller flera
bilder, som ska importeras. ImageBank frågar vilken bildkarta man vill lägga
bilderna på.
”Importera allt”
”Bevaka mapp”
- betyder att man via ”Verktyg → Inställningar…” väljer en fast enhet (t
ex en kortläsare eller en kamera) som importen sker ifrån ([Importera allt]
rekommenderas som rutin). Det innebär att man bara klickar på en ikon för att
importera in bilderna. ImageBank frågar vilken bildkarta man vill lägga bilderna på.
ImageBank tömmer kortet sedan automatisk om man så önskar.
(automatisk import) ger möjligheten att koppla kameran med en sladd
mot datorn och att bilderna importeras in i ImageBank allt eftersom de exponeras i
kameran.
ImageBank kopierar bilderna eller om man vill flyttar bilderna från importkällan.
Att flytta bilderna rekommenderas vanligtvis vilket t ex innebär att man har ett
minneskort som är tömt på bilder inför nästa fotografering.
Om man har en rutin för att fotografera t ex nya patienter/fall är det en fördel om man
väljer någon av de befintliga bildkartorna eller skapar egna bildkartor (skapa bildkartor
utförs i ”Verktyg →Mall hanteraren…” mer om mallar på sid 51.).
Låt oss se på ett vanligt kliniskt exempel från en vårdenhet som sysslar med
vuxentandvård:
På mottagning har de som rutin att ta 5 stycken bilder på varje ny patient. Fotograferingen
delegeras vanligtvis till tandsköterskor och det tar i genomsnitt 1½ minut för dem att ta
bilderna och lägga in dem i ImageBank. Bilderna är som följer:
9
Rutinen innebär att de vet att de två sista bilderna (nummer 5 och 6, överkäke respektive
underkäke) alltid är tagna med spegel vilket medför att de ska roteras för att få en korrekt
visning av patientens status. I fallet ovan ser man att de två sista bilderna är felvända pga
spegeln som krävs när man tar över- och underkäkens tugg vy. För att få en korrekt visning
kan man i ImageBank använda sig av en bildkarta som automatiskt spegelvänder bilderna
på dessa två bilder (d v s de som är tagna med hjälp av en spegel).
Om man tar bilder mer sporadiskt t ex av en slemhinneförändring eller en skada då är man
inte betjänta av en automatisk bildrotering. Om man trots det behöver rotera eller
spegelvända en bild är det mycket enkelt att göra när bilden är importerad till ImageBank.
Mer om redigering av bilder på sid 30.
Rekommendation är att man så långt det är möjligt använder sig av [Importera allt]
funktionen. I andra fall då man kanske vill importera bilder via annan källa (t ex en CD eller
annan mapp) är vanligtvis [Importera från disk] att föredra. Om man har bilder från flera
olika patienter på sitt kamerakort (eller i kameran) är också [Importera från disk] att
rekommendera. Då kan man enklare välja ut rätt bilder till rätt patient.
“IMPORTERA FRÅN DISK” (IMPORT VIA UTFORSKAREN)
När man vill importera bilder och vill välja ut vilka filer (bilder) man vill importera så
använd [Importera från disk]. [Importera från disk] hämtar bilderna via Windows
utforskarfönster, därifrån når man datorns alla mappar, kortläsare, kamera och eventuellt
nätverk (dvs den hårdvara och system mottagningen är ansluten till).
För att importera bilder med [Importera från disk] gör man så här:
1. Klicka på ”Arkiv →Importera bilder →Importera från disk”. Alternativt klicka
på ikonen [Importera från disk] eller välj kortkommandot Ctrl+I. Det går även
att dubbelklicka med vänster musknapp på en tom bildruta.
2. Finn var bilderna ligger i Windows utforskarfönster som kommer upp
automatiskt. Markera de bilder man önskar importera (det går att importera
flera på en gång. Håll ned knappen Ctrl på tangentbordet och klicka på
bilderna som ska importeras).
10
3. Välj om bilderna ska Kopieras eller om de ska Flyttas (extraheras) från källan
när ImageBank ställer frågan.
4. Välj bildkarta (Mall) som de importerade bilderna ska ligga på när ImageBank
frågar. Byt datum om annat än dagens önskas.
Se exempel nedan:
Import via utforskaren ”Importera via disk” liknar mer det traditionella sättet att
importera bilder eller filer till ett program.
Via ”Arkiv” väljer man ”Importera bilder → Importera via disk” vilket medför att ImageBank
öppnar utforskaren där man själv kan finna och välja ut de önskade bilderna. Det kan t ex
vara från ett minneskort eller från en mapp i datorn.
Det finns även en ikon för [Importera via disk] för samma kommando vilket gör importen
snabbare. Kortkommandot är Ctrl+I.
11
Nu kommer man in i Windows utforskar fönster. Här navigerar man själv till det ställe man
vet att bilderna finns. Det kan vara en mapp, en kortläsare eller en kamera som är kopplad
via kabel till datorn. I detta exempel finns bilderna i mappen "kamera_minneskort". Man
dubbelklickar eller väljer [Öppna] och ser vad som finns i mappen
I mappen finner man i detta exempel 6 stycken bilder. Genom att markera bilderna och
sedan välja [Öppna] så importeras bilderna till ImageBank. Om man däremot vill se bilderna
före import gör så här:
12
Klicka på Visa-menyn och välj [Stora ikoner] så ser man bilderna och kan enklare välja ut
rätt bild/bilder. Det kan t ex vara så att man har tagit bilder på flera olika patienter på
samma minneskort och sedan vill separera dem, då är [Importera via disk] att föredra.
I detta fall vill man importera samtliga bilder. Det görs enkelt genom kortkommandot
Ctrl+A. Man kan också markera de bilder man önskar importera samtidigt som man håller
ner Ctrl-knappen på tangentbordet. När markeringen är klar klickar man [Öppna] så
importeras bilderna in i ImageBank.
13
ImageBank frågar om man vill kopiera eller flytta/extrahera bilderna. Om man väljer
[Kopiera] finns bilderna kvar där man hämtade dem. Om man väljer [Flytta] extraheras
bilderna och finns då inte kvar där man hämtade dem. Om man t ex hämtar bilder från ett
minneskort som sedan ska sättas in i en kamera är oftast [Flytta] att rekommendera. Då
töms kortet och klart att börja användas igen. Det samma kan gälla om man tidigare har
sparat bilder i mappar som man kanske inte behöver ha kvar nu när de är [sparade] i
ImageBank.
ImageBank låter nu användare välja vilken typ av bildkarta man vill att bilderna ska visas
på. Man kan bygga sina egna bildkartor och det finns även några färdiga med i programmet.
I detta fall väljer man "24" vilket står för antalet möjliga bilder på kartan. Om man vill ändra
datum på kartan kan man göra det vid ”Datum”(bilderna som importeras kanske är tagna
vid ett tidigare tillfälle?). Det går att ”bygga egna bildkartor” (”Verktyg→ Mall hanteraren…”,
sid 51) om man så önskar. Bildkartan med 12 eller 24 bilder rekommenderas som standard.
14
”Etikett” ger användaren möjlighet att istället för datum lägga till en rubrik till bildkartans
flik som visas nere i programmets vänstra hörn. Om inte etikett fylls i lägger ImageBank till
valt datum automatiskt. En patient kan ha många bildkartor som då visas på denna rad.
”Kommentar” (kan också användas för översiktens skull och för att namnge eller informera
kort om respektive bildkarta (se bild ovan, gul text).
De bilder man importerade är nu placerade på aktiv patient (Marcus Andersson,
namn/personnummer kommer normalt från journalsystemet). Nere till vänster ser man det
datum bildkartan har (2009 -01-30). Ett problem vid nuvarande status är att över- och
underkäksbilden (bild 5 och 6) är tagna i spegel, dessa två bilder behöver således
spegelvändas för en korrekt visning. Det finns flera olika snabba sätt att göra detta i
ImageBank.
Mer information om redigering av bilder på sid 30.
15
”IMPORTERA ALLT” (T EX VIA EN KORTLÄSARE)
När man vill importera bilder på snabbaste sätt väljer man {Importera allt}. {Importera allt}
hämtar bilderna via en förinställd sökväg t ex en kortläsare eller en kamera med sladd.
För att ställa in vart Imagebank ska hämta bilderna ifrån går du in på ”Verktyg →
Inställningar → Inställningar denna dator”(Se sid 52 ”Inställningar”)
För att importera bilder automatiskt med ”Importera allt” gör man så här:
1. Klicka på ”Arkiv → Importera bilder → Importera allt”. Alternativt klicka på
ikonen [Importera allt] eller välj kortkommandot Ctrl+Skift+I.(För att välja
Sökväg till Importera allt se sid 56 Importinställningar)
2. Välj bildkarta (Mall) som de importerade bilderna ska ligga på. Byt datum om
annat en dagens önskas. Lägg till etikett och/eller kommentar om så önskas.
Se exempel nedan:
Via ”Arkiv” väljer man ”Importera bilder/Importera allt” vilket medför att ImageBank går till
den sökväg/fil man tidigare definierat i ”Verktyg → Inställningar”. Då hämtas samtliga bilder
in till ImageBank, det kan t ex vara från ett minneskort eller direkt från kameran via en
kabel.
Det finns även en ikon för [Importera allt] som ett ännu snabbare alternativ.
Kortkommandot är Ctrl+Skift+I.
16
ImageBank låter nu användaren välja vilken typ av bildkarta man vill att bilderna ska ligga
på. Om man svarar [Ja] läggs bilderna till den aktiva bildkartan (status).
Väljer man [Nej] kan man byta bildkarta. Man kan bygga sina egna bildkartor och det finns
även några färdiga med i programmet. I detta fall väljer man "24" vilket står för antalet
möjliga bilder på kartan. Om man vill ändra datum på kartan kan man göra det vid ”Datum”
(bilderna som importeras kanske är tagna vid ett tidigare tillfälle). Det går att ”bygga egna
bildkartor” (”Verktyg→ Mall hanteraren…”), om man så önskar. Bildkartan med 12 eller 24
bilder rekommenderas som standard.
AUTOMATISK IMPORT (”BEVAKA MAPP”)
Om man vill koppla en kamera direkt till datorn via en kabel (t ex USB eller firewire) kan
man använda ”Bevaka mapp”. ImageBank importerar automatiskt från mappen när bilder
finns där. Bilderna flyttas från mappen vilket innebär att den alltid förblir tom.
För att importera bilder automatiskt med ”Bevaka mapp” gör man så här:
1. Klicka på ikonen [Bevaka mapp] i menylisten.(För att ställa in vart ifrån
bilderna hämtas se sid 56 Import inställningar)
2. Om man har en bildkarta öppnad sedan tidigare kommer ImageBank att lägga
in bilderna på första lediga platshållare. Om man inte har någon bildkarta på
17
aktiv patient frågar ImageBank om man vill öppna en ny bildkarta. Frågan
kommer först när det finns någon bild i mappen.
3. Välj bildkarta (Status) som de importerade bilderna ska ligga på. Byt datum
om annat en dagens önskas. Mer information om ”Nytt status på sid 14.
4. När man är klar med bildtagningen måste man klicka på [Bevaka mapp]ikonen för att stänga av att ImageBank bevakar sökvägen.
Se exempel nedan:
Klicka ikonen ”Bevaka mapp” eller…
välj ”Bevaka mapp” via menyn ”Extern bildenhet” (kortkommande Ctrl+Skift+A).
Bevaka mappen definieras i ”Verktyg →Inställningar…”(se sid 56). Samtliga bilder i mappen
hämtas löpande in till ImageBank. Till skillnad från de övriga importalternativen fungerar
”Bevaka mapp” som en vaktande import dvs den är aktiverad tills man stänger av den. Ett
exempel kan vara att man har en kamera kopplad med kabel till datorn och varje gång man
tar en bild importeras (extraheras) bilden momentant till ImageBank.
Vår erfarenhet är dock att det är bättre att ta bilderna utan en direkt koppling (kabel)
mellan kamera och dator (detta gäller dock inte video). Det ger en större rörelsefrihet,
dessutom går det snabbare för den vana fotografen att slänga eventuellt dåliga bilder direkt
från kameran istället för att ta in dem i ImageBank först och sedan slänga dem. ”Bevaka
mapp” funktionen finns dock för dem som så önskar.
”Bevaka mapp” går även att använda efter man tagit bilderna d v s genom att man kopplar
kameran till datorn med kabel och sedan aktiverar ”Bevaka mapp”. Det blir då en liknande
funktion som ”Importera allt”. Om man önskar två olika definierade sökvägar kan detta
således vara ett alternativ. Man kan behöva göra olika inställningar beroende på vilken
kamera som används, kameratillverkarna har idag några olika lösningar.
Sökvägen för ”Bevaka mapp” (och för ”Importera allt”) ställs in som fördefinierade sökvägar
(under ”Verktyg/Inställningar…”(se sid 56)).
18
När en bild är exponerad i kameran som är uppkopplad mot datorn och ImageBank frågar
programmet vilken typ av bildkarta (”Status”) man vill använda. Välj (”12” i exemplet ovan)
och bilden kommer in på vald statuskarta. Frågan kommer inte om det finns en bildkarta
(status) sedan tidigare. Kommande bilder hamnar efter den första per automatik.
ImageBank fortsätter att bevaka och importera eventuellt nya bilder så länge ”Bevaka
mapp” ikonen är aktiverad. När den är aktiverad syns en blå ram runt ikonen (se ovan).
Klicka på ikonen för att stänga av funktionen.
Via ”Verktyg → Inställningar...” styrs vilken fördefinierad folder som funktionen bevakar.
19
BETRAKTA OCH VISA BILDER
Det finns 2 olika huvudvyer att se och hantera bilder på i ImageBank. Bildkarta samt
Redigerings- och Bildspelsvy.
Bildkarta (statusvy). I vyn ser man aktuell bildkarta:
Högerklicka på en bild för vanliga genvägar. Byt bildkarta med hjälp av datumflikarna
(nedre vänstra hörnet). Det går också att skifta mellan datumflikarna (i exemplet ovan finns
ett gammalt status från 2006) med piltangenterna (höger- och vänsterpil) på tangentbordet.
Programmet arbetar mycket snabbt även om det är många stora bilder.
Redigerings- och Bildspelsvy.
Genom att dubbelklicka på en bild öppnar ImageBank ett
redigeringsläge med markerad/e bild/er. Här kan man göra olika typer av redigering som
t.ex. rotering, spegelvända, justera ljushet/kontrast, göra annoteringar och mäta längd,
vinklar, area mm. Eventuella ändringar kan sparas, originalbilden finns dock alltid kvar
oberoende av de förändringar man utför. I samma vy kan man även visa bildspel.
20
Redigeringsvyn (redigering av bild/er). Rotering av bild har aktiverats i exemplet ovan.
Ikoner till vänster utför redigeringsuppgifter.
Mer om redigering på sid 30.
Bildspelsvy (samma vy som redigering). Detta läge är mycket användbart vid utbildning,
granskning och patientinformation.
Först markerar man den/de bilder på bildkartan man vill visa/betrakta/redigera. Markera
går att göra på olika sätt. Högerklicka och välj ”Markera”, fortsätt och markera fler bilder.
Alternativt klicka på en bild och håll därefter ner CTRL- tangenten (Windows standard) och
21
fortsätt klicka på fler bilder så markeras även de. Snabbaste sättet att markera samtliga
bilder på en karta är att klicka på ikonen [Markera allt] alternativt kortkommando Ctrl+A.
Ovan är 4 bilder markerade (gul ram).
När bilderna är markerade kan man gå in i bildspelsvyn (tillika redigeringsvyn) genom att
klicka på ikonen [Fullskärmsläge](Redigera), (kortkommande CTRL+F). Ett annat alternativ
är att högerklicka på en av de markerade bilderna och välja ”Fullskärmsläge…”.
I Redigerings- och Bildspelsvyn kan man dels titta på bilderna i större storlek dels redigera
varje enskild bild. Man avancerar i bildspelet med pilarna uppe i vänstra hörnet alternativt
med piltangenterna på tangentbordet. I högra hörnet ser man vilken bild som är aktiv och
hur många bilder som ingår i valet. I detta exempel bild 1 av 4 (1/4). I denna vy är
personuppgifter inte synliga.
Bildspelsvyn går att nå från andra menyer i ImageBank t ex från ”Sök”- funktionen och kan
då bestå av bilder från flera olika patienter. När man har ett informativt syfte (t ex
patientinformation eller vid utbildning) med bilderna kan det vara lämpligt att
personuppgifterna inte är synliga.
Mer om sökfunktionen på sid 45.
22
Med ”Jämför”-ikonen (vänstra hörnet) ser man samtliga valda bilder bredvid varandra. Om
man håller musen och vänsterklickar över en bild samtidigt som man rör musen förändrar
man ljusstyrka/kontrast tillfälligt. Denna funktion är främst till hjälp om det är
röntgenbilder som ska granskas/visas.
Klicka [Jämför]-ikonen igen för att återgår till en bild i taget. Alternativt dubbelklicka i en
bild så startar bildvisning på den bilden.
”VISA ALLA BILDER PÅ EN PATIENT” OCH FLYTTA BILDER MELLAN PATIENTER
Om man har många datumflikar på samma patient kan man välja att se patientens samtliga
bilder i ett separat fönster.
Fönstret kan också användas för att flytta felplacerade bilder mellan patienter eller om man
har separata ”fiktiva” patienter där man samlar fall för informations- och utbildningssyfte.
Välj "Alla bilder på denna patient" (kortkommando F6) för att öppna ett separat fönster med
patientens samtliga bilder.
23
Fönstret öppnas ovanpå ImageBank och kan ställas in i passande storlek. Patientens
samtliga bilder finns för åtkomst.
Man kan markera flera bilder genom CTRL+klick och sedan "Exportera", titta i "Bildspel"
eller skriva ut "Skriv ut".
”Gå till status” tar en till det status där bilden ligger.
Om man vill flytta bilder mellan patienter kan man öppna en ny patient (behåll
översiktsfönstret/F6 öppet). Då kommer den förra patientens bilder finnas i
översiktsfönstret och den nyöppnade patienten i ImageBanks vanliga fönster. Man kan då
dra bilder genom ”vänsterklick” (”drag and drop”) från den ena till den andra patienten. Det
går även att dra bilder från ImageBank till andra program och eller mappar utanför
ImageBank (enligt Windows ”drag and drop” standard).
Genom att klicka "Alltid överst" (kortkommando F12) lägger man översiktfönstret med
patientens samtliga bilder ovanpå andra program. Det går då att arbeta i andra program
men utan att översiktsfönstret hamnar bakom.
Ställ in storleken på översiktsfönstret efter eget tycke och smak.
24
EXPORTERA BILDER
Det är enkelt att exportera en eller flera bilder från ImageBank.
Markera först den/de bilder på bildkartan man vill exportera (gul ram är markerad).
Markera går att göra på olika sätt. Högerklicka och välj ”Markera”, fortsätt och markera fler
bilder på samma sätt. Alternativt klicka på en bild och håll därefter ner CTRL-tangenten
(Windows standard). Snabbaste sättet att markera samtliga bilder på en karta är att hålla
ner CTRL och bokstaven A, samma kommando går också att utföra med ”+”-ikonen.
”Exportera arbetskopia” exporterar den komprimerade kopian med alla redigeringar som
eventuellt är utförda på bilden. ”Exportera original” exporterar filen som den såg ut vid
import till ImageBank och utan eventuell redigering från ImageBank. Originalet är
vanligtvis en större fil.
ImageBank sparar alltid originalbilden vilka förändringar man än gjort med bilden
(patientdatalagen). Det vanliga är att man vill exportera sin kopia som ofta är mindre och
kanske redigerad, t ex spegelvänd eller roterad.
25
[Avidentifierad bild]. Tar bort all patientdata från filen.
[Bränn namn och personnummer] lägger till uppgifterna på bilden.
[Bränn annoteringar]. Skriver ut annoteringar på bilden (som är utförda i redigeringsvyn).
[Storlek och Kvalitet] kan justeras efter önskemål.
[Exportera till mapp] välj vart du vill exportera bilden/bilderna
Klickar du på knappen med […] öppnas Windows utforskaren och låter användare
specificera en mapp eller disk man vill lägga bilden/bilderna på. Det går också att skapa en
ny mapp t ex med patientens eller mottagarens namn på. Klicka i så fall på knappen [Skapa
ny mapp] och döp mappen.
Om man vill flytta bilder mellan patienter kan man exportera bilderna till en mapp enligt
ovan och sedan importera dem via mottagande patient i ImageBank. Ett alternativt sätt kan
man läsa om under ”Visa alla patientens bilder/Flytta till annan patient” på sid 23.
26
ImageBank har en webbaserad e-postklient (utvecklad av teamet bakom ImageBank) som
SSL-krypterar all kommunikation via e-post (patientdatalagen). Programmet heter
MedSpace (exempel nedan). Genom att markera en eller flera bilder och högerklicka samt
välja ”Skicka till MedSpace” så exporteras och krypteras bilden.
Du får först upp ett inloggningsfönster för MedSpace där du fyller i ditt personnr.(12 siffror)
samt ditt lösenord. Du kan här välja att spara dina inloggningsuppgifter genom att bocka för
rutan ”spara lösenord”. Om ni är flera på kliniken som använder MedSpace och Imagebank
för att skicka bilder rekommenderas ni att ej spara lösenordet då kollegor möjligen vill
logga in med sitt eget konto för att skicka bilder via MedSpace.
Efter att ha loggat in får ni upp ett litet fönster där ni kan välja om ni vill skapa ett nytt
ärende eller komplettera ett befintligt ärende.
27
”Nytt ärende” öppnar ett nytt ärende med önskad titel i MedSpace. Om exporten ska till ett
befintligt ärende i MedSpace kan man välja mellan ”senaste 10”, ”Denna patient” samt
”Ärende nummer”.
”Senaste 10”: Listar upp dom 10 senaste ärendena du skapat i MedSpace.
”Denna Patient”: Listar upp alla ärenden med samma patient uppgifter som bilden
från Imagebank har.
”Ärende nummer”: Låter dig fylla i ärende numret dit bilden/bilderna ska.
28
MedSpace (ovan) är en separat helt webbaserad e-postklient som krypterar (SSL) all
kommunikation t ex remisser och kommunikation med Försäkringskassa och
försäkringsbolag. MedSpace är ett exempel på hur ImageBank enkelt kan kopplas mot andra
applikationer. MedSpace är utvecklat av teamet bakom ImageBank. I fallet ovan har
bilderna exporterats tillsammans med patientuppgifterna, ärendet kan sedan skickas till en
annan MedSpace användare eller till någon extern e-post adress.
29
REDIGERA BILDER
ImageBank har en effektiv redigeringsfunktion som man når genom att dubbelklicka på en
bild i ett status (kortkommande CTRL+F). Alternativa vägar är [Fullskärmsläge
(redigering)]-ikonen eller att högerklicka på en bild och välja ”Fullskärmsläge…”.
Enklare justeringar kan man göra via ”Spegelvänd” eller ”Rotera”-ikonerna alternativt via
högerklick enligt nedan utan att gå in i ”Fullskärmsläge…(Redigera).
Markera en eller flera bilder på en bildkarta och högerklicka.
1. Välj ”Transformera/Spegelvänd vertikalt” (eller något av de andra alternativen t ex
”Rotera”).
2. Förändringen sker automatiskt på alla de markerade bilderna. Ett bra exempel på
ImageBanks effektiva flöden.
3. Mer avancerad redigering sker genom att högerklicka och välja ”Fullskärmsläge…
(Redigera)” mm.
Se exempel nedan:
Markera de bilder som ska förändras. Markering kan göras enligt Windows standard dvs
håll ner CTRL-knappen samt klicka på första bilden, fortsätt att hålla ner CTRL-knappen och
klicka på nästa bild. Ett alternativ är att högerklicka på respektive bild och välja "Markera".
30
Om man vill markera samtliga bilder på bildkartan utförs det med kortkommandot CTRL+A
(eller [+]-ikonen i ImageBanks menylist). Många vägar bär till Rom...
Högerklicka på en av de markerade bilderna och välj "Transformera/Spegelvänd Vertikalt”
så spegelvänds båda bilderna på en gång. Andra program behöver ofta öppna
redigeringsläget för att utföra rotering mm.
Längre ner på menyn finner man ”Återställ från original”, vilket återställer till
ursprungsbilden utan justeringar. Man kan således göra vad man vill med bilden i
ImageBank (bortsett från att slänga den) och det kommer alltid att finnas kvar ett original.
Om man vill behålla en redigerad bild men titta på ursprungsbilden väljer man ”Visa
original…” så ser man den/de markerad bilden/bilderna oredigerade i fullskärmsläge.
Båda bilderna är roterade på någon sekund. Det finns även andra sätt att utföra samma
kommandon till exempel via ikonerna på menylisten (se ovan).
Och bilderna på över- och underkäken (bild 5 och 6) är nu vända och korrekta.
31
Automatisk redigering vid import. Vid mer rutinmässigt återkommande
statusfotografering kan man skapa egna mallar som utför rotering automatisk vid importen.
När man har klickat på [Importera allt] kan det se då se ut så här:
Vi väljer nu en fördefinierad bildkarta som heter ”Undersökning 1”. Denna har vi skapat med
vissa egenskaper vilket innebär att bild nummer 5 och 6 automatiskt spegelvänds i
samband med importen vilket ytterligare snabbar på processen.
32
Här behöver vi således inte markera och högerklicka samt välja att bilderna ska
spegelvändas. Denna bildkarta vet om att bild nummer 5 och 6 (över- och underkäken) är
tagna med spegel och ImageBank utför då roteringen omgående i samband med importen.
Detta är ett tillvägagångssätt vi rekommenderar i de fall man har rutinmässiga och
återkommande registreringar.
När man bygger sina fördefinierade mallar kan man göra bilderna olika stora. Mer
information på sid 51.
”Fullskärmsläget… (Redigering)” Används till att visa och betrakta en eller flera bilder
(mer om att visa bilder på sid 19) och till att redigera.
Med redigeringsikonerna till vänster har men ett kraftfullt och effektivt verktyg.
REDIGERINGSVERKTYG
Varje ikon som beskrivs nedan har en hjälptext i ImageBank som syns när ikonen är aktiv.
Här visas texten för mätning av en area/yta.
33
Ikonerna är:
[Spara] utförda justeringar(originalbilden finns dock alltid kvar i ImageBank).
[Återställ bilden], ta bort justeringar/återställer till originalet.
[Skriv ut] aktiv bild (den som visas).
[Pekare]. Markera ett objekt t ex en annotering/text för att kunna flytta den i bilden eller ta
bort den.
[Panorera] När en bild är förstorad (inzoomad) panorerar man med musen när ikonen är
vald.
[Spot] Muspekaren blir en ”Spotlight” så fort den dras över bilden. Spot effekten ökar ljus
styrka och kontrast på det markerade området(Utan att redigera bilden) vilket är
användbart till framför allt röntgenbilder. Det går att utöka/minska spot:ens diameter
genom att använda scroll knappen på musen.
[Zooma in/Zooma ut]. Klicka i bilden för att Zooma in. Håll in Alt-knappen och klicka i
bilden för att zooma ut. Håll in mellanslag och klicka och drag för att panorera i bilden.
[Förstoringsglas]. Klicka i bilden och ett begränsat område förstoras.
[Anpassa storlek till skärm]. Om bilden är så pass stor att den inte får plats att visas hela
över skärmen
[Ångra/Gör om] senaste justeringar (alternativet är att ”Återställa bilden” enligt ovan)
[Beskär]. Klicka och håll ner vänster musknapp och dra för att markera en yta. Ramen går
därefter att justera. Dubbelklicka i markeringen för att utföra vald beskärning.
34
[Rotera] öppnar en dialogruta enligt nedan. Rotera bestämda grader eller välj ”Rotation”.
Det går även att välja bakgrundsfärg (svart rekommenderas). Klicka [OK].
[Spegelvänd] horisontellt och vertikalt utförs momentant vid klick.
[Mät sträcka]. Klicka i bilden för att mäta sträckan. Högerklicka för att avsluta.
[Mät vinkel]. Klicka tre punkter i bilden för att beräkna vinkeln.
[Mät area]. Klicka i bilden för att rita en polygon. Högerklicka för att avsluta.
[Kalibrera]. Klicka på två kända punkter i bilden och skriv in ”Längd” samt välj ”Enhet” (t
ex mm, cm eller dm). OBS! Du måste kalibrera bilden innan mät verktygen kan användas.
Om du försöker att mäta utan att kalibrera bilden kommer du att bli ombedd att kalibrera
den. Om du väljer nej vid förfrågan kommer dina mätningar visa noll enheter.
[Textannotering]. Klicka två punkter på bilden för att skapa en textruta. Dubbelklicka i
textrutan för att skriva in text.
[Linjeannotering]. Klicka två punkter i bilden för att rita en rät linje.
[Bränn annoteringar till bild] (originalbilden finns dock alltid kvar i ImageBank).
35
[Ljusstyrka/kontrast – markör] öppnar en liten meny(B, C
resp. G för justering) rad i mitten längst ned på skärmen enligt
nedan. Justera Ljusstyrka, Kontrast, Gamma. Du kan även
använda muspekaren för att justera värdena (Se bilden till
höger).
[Histogram/Nivåer]. Det här är ett lite mer
avancerat verktyg för att ändra gamma, kontrast
och lusstyrka med en god överblick.
[Filter]. Det finns tre st. olika filter att anpassa. Skärpa, Median och Invertera.
[Skärpa], justera skärpan på bilden.
[Median], justera bildens median
[Invertera], invertera bildens färger.
36
SKRIVA UT BILDER
Det går att skriva ut bilder på tre olika sätt i ImageBank. ”Skriv ut markerat”, ”Skriv ut allt”
och ”Skriv ut status”.
1. "Skriv ut markerat". Markera den/de bilder man vill skriva ut.
2. Välj ”Arkiv →Skriv ut” och följ därefter anvisningarna.
Om man vill skriva ut ett befintligt status ”Skriv ut status” med samtliga bilder så väljer man
”Arkiv →Skriv ut status” (kortkommando CTRL+Alt+P). Man får då en utskrift som är precis
som ditt status fönster/status mall. Om man vill Skriva ut samtliga bilder på statuset och
sprida dem över flera papper med olika storlekar väljer man ”Skriv ut allt”. Då får man upp
ett fönster med där man kan välja Layout och om person uppgifter ska synas på utskriften.
Skriv ut alla bilder på alla bildkartor
För att skriva ut samliga bilder som finns på en specifik patient så öppna först fönstret ”Alla
bilder på denna patient…”.
37
Markera de bilder som ska skrivas ut (i exemplet ovan är det samtliga, blåmarkerade),
högerklicka och välj ”Skriv ut…”.
Skriv ut bilder dialogruta ger ytterligare möjligheter. Välj om utskriften ska innehålla
”Datum, Personnummer och/eller Namn. Förhandsgranska vid behov.
EGENSKAPER HOS BILDER
Bilder i ImageBank har olika egenskaper (Högerklicka på bilden välj ”Egenskap”). Det kan
vara datum, bildinformation från kameran som finns med på bilden, kvalitet på bildens
redigerade kopia, sökord, typ av bild, anatomiskt område mm.
Vissa egenskaper är förbestämda som till exempel datum och information från kameran
medan till exempel bildkvalitet och sökord kan läggas till automatiskt vid import av bilden
med hjälp av bildkartan (som förinställts via ”Verktyg → Mall hanteraren…”). Det går också i
efterhand på respektive bildkarta att lägga till bildinformation direkt på en eller flera bilder.
38
Genom att högerklicka på en befintlig bild på en bildkarta i ImageBank ser man de
egenskaper som är indexerade till bilden.
Tanken bakom bildens ”Egenskaper” är att man kan söka över samtliga bilder på flera olika
sätt vilket gör ImageBank till en mycket effektiv sökmotor (BildBank) till exempel för att
finna specifika fall för att kunna demonstrera något speciellt för en patient eller kanske för
uppföljning/kvalitetssäkring/vetenskap/utbildning mm.
Läs mer om den effektiva sökfunktionen på sid 42.
Genom att markera en bild och högerklicka når man bildens egenskaper via ”Egenskaper”.
39
Egenskaper har 7 st flikar:
1. Allmänt: Här finner man allmän information som Storleken på originalbilden, och
kopian (”Storlek på disk”). ImageBank sparar (patientdatalagen) alltid både en
kopia och originalbilden, bildtyp, datum för import (här kan man ändra datum som
visas till bilden) mm.
2. EXIF: Detta är den information som en digital kamera idag bifogar med bilden vid
import till ImageBank. Denna information går inte att ändra på.
3. DICOM: Om bilden är en dicom bild kommer informationen att hamna här.
4. Område: Definierar vilken/vilka områden på kroppen/munen som är med på
bilden.
5. Nyckelord: Fördefinierade nyckelord.
6. Anteckningar: Fritext fält där man kan skriva vad man önskar i fritext.
7. Kvalitet: ImageBank lägger alltid upp en kopia av den ursprungliga bilden. Denna
kopia kan man bestämma kvaliteten på. Högre kvalitet = större bildfil. Det är kopian
som används när man manipulerar bilden t ex beskär den eller justerar kontrast.
Originalet kvarstår således alltid för att följa direktiven i patientdatalagen.
Allmänt, Nyckelord, Område och Anteckningar går att ställa in på flera bilder samtidigt
genom att markera flera bilder på samma bildkarta och därefter välja ”Egenskaper”. De
40
eventuella inställningar som då görs påverkar alla de markerade bilderna automatiskt. Om
bara en bild är markerad när man högerklickar kommer bara den bilden påverkas.
Om man t ex har en patient kan man markera en före- och efterbild, högerklicka på en av
bilderna, välja ”Egenskaper/Anteckningar” och skriva in sökordet. Om man i framtiden
söker på sökordet får man bara upp före- och efterbilderna (istället för samtliga
patientbilder). Man behöver då inte visa andra bilder på denna patient, man behöver heller
inte visa patientuppgifter som namn, personnummer mm.
Allmänt, Område, Nyckelord, Anteckning och Kvalitet går dessutom att fördefiniera i
respektive bildkarta via ”Verktyg → Mall hanteraren…”. Detta kan underlätta vid import av
mer rutinmässiga återkommande bildsekvenser.
OMRÅDE
Här kan man indexera bilden efter anatomiskt område. Klicka på kroppen/tänderna eller på
textrutorna. Område kan även definieras i Mallhanteraren (sid 51) för rutinmässiga och
återkommandebildsekvenser.
ImageBank kan även skapa individuellt anpassade flikar. Exempel på en individuellt skapad
mall för ett specialområde (dental finns dock inte med i normalversionen). En
specialistenhet kan då skapa egna kvalitetskontrollerade mallar för global indexering av sin
enhets data.
41
NYCKELORD
Nyckelord. Genom att välja något av nyckelorden i vänstra fältet och dubbelklicka eller
klicka på högerpilen och därefter [OK] eller Verkställ så kommer bilden att vara associerad
med det nyckelordet vid en sökning över samtliga bilder. Det går att ha flera sökord på varje
bild. Sökorden redigeras via knappen "Nyckelordshanteraren..." eller via ”Verktyg→
Nyckelord...”. Enheter/mottagningar kan således skapa egna eller globala nyckelord (index).
”Nyckelordshanteraren”. Här lägger man till Nyckelord till sökfunktionen.
NYCKELORDSHANTERAREN
Med hjälp av mallar (status, bildkartor) kan man förbestämma specifika sökord. T ex "akut",
"fraktur", "diagnos" osv. Nyckelord ger stora möjligheter till systematiserad sökning,
uppföljning och kontroll över alla stora mängder material. Var noga med att tänka igenom
val av Nyckelord. Ett alternativ är att använda ”Anteckningar” (fritext).
42
För att lägga till/redigera Nyckelord i Nyckelords hanteraren gör så här:
1. Klicka på ”Verktyg” och välj ”Nyckelord…”.
2. Skriv in ett genomtänkt "Nyckelord" (sökord). Klicka sedan på ”Lägg till” och
nyckelordet finns med på listan.
3. Nyckelord kan sedan användas för att märka en eller flera bilder (sid Fel!
Bokmärket är inte definierat.) i ett status eller till att söka bilder (sid 45) med via
Sökfunktionen.
4. Är man osäker på vilka Nyckelord man eventuellt ska använda kan man börja med
att istället märka bilder med hjälp av fritext.
Se exempel nedan:
Öppna ”Nyckelord…”
Man kan lägga till egna ”Nyckelord” genom att skriva och sedan klicka på [Lägg till].
43
Nyckelorden kommer sedan att synas på bilders ”Egenskaper”. Mer om ”Egenskaper” på
sid Fel! Bokmärket är inte definierat..
Läs mer om arkivering och sökning av bilder på sid 45.
ANTECKNINGAR
Anteckningar: Här kan man skriva fritext. Allt man skriver blir sökbart i sin helhet eller
delar av texten.
44
KVALITET
Kvalitet: ImageBank sparar alltid originalet av en bild (patientdatalagen), kopian som
används när man redigerar och visar en bild kan man bestämma komprimeringsgrad på.
Vanligtvis görs detta via ”Verktyg → Mall hanteraren…” i samband med import av bilden via
bildkartan. Det går alltid att återställa originalet av en bild i ImageBank.
SÖKFUNKTION
En viktig funktion i ImageBank är att man ska kunna söka bilder över hela databasen, och
inte bara på en patient. Ett sökresultat ska kunna visas och exporteras enkelt. I vissa fall
kunna skrivas ut och kanske exporteras. Om det är många träffar på en sökning kan man
förfina, till exempel med datumintervall.
Läs mer om hur man registrerar bilders egenskaper (hur man indexerar) på sid Fel! Bokmärket
är inte definierat..
45
Sökfunktionen har 5 sökområden
”Anteckningar”: Söker på fritext, delar av, eller hela textblock.
”Datum”: Låter användare specificera ett datumintervall. Klicka först i boxen ”Använd
datum” och sedan på pilarna (”Från” och ”Till”). ImageBank har en inbyggd
kalenderfunktion.
”Nyckelord”: Söker på fördefinierade nyckelord.
”Område”: Söker områden på kroppen eller valda tänder som är med på bilden.
”Bildtyp”: Söker över olika bildtyper som till exempel digital bilder, video, scannad mm.
När man definierat en sökning klicka på [Sök] (alternativt ”Retur/Enter”) och resultatet
visas i högerspalten. När ett sökresultat visar sig och innehåller för många bilder kan man
specificera med fler sökord (till exempel ett datumintervall) och söka igen för att förfina
sökningen.
46
Ovan är en sökning gjord på fritexten ”slemhinna intraoral” vilket resulterat i 2 bilder (i
spalten till höger).
Om man högerklickar på en bild får man fram några alternativ.
Använd Windows standard förfarande (tidigare beskrivet på sid 30) för att markera flera
bilder.
”Gå till status” öppnar den patient som bilden hör till (det vill säga den bilden som man
högerklickar på).
”Fullskärm” visar alla markerade bilder (det kan vara från flera olika patienter). I
bildspelsläget ser man ingen annan klinisk information varför man kan visa bilder
avidentifierade t ex vid utbildning.
47
”Exportera” ger användaren möjlighet att exportera ut de markerade bilderna till extern
valfri mapp. Man får då också en fråga om man vill exportera arbetskopiorna eller
originalbilderna. Vid export finns all information/bilder kvar i ImageBank.
VISA BILDER OVANPÅ ANDRA PROGRAM
Det går att ställa in ImageBank så att det inte försvinner bakom andra program man jobbar
i. Det kan ibland vara fördelaktigt att kunna jobba i sitt administrativa program samtidigt
som man kan titta på bilderna i ImageBank.
När ImageBank är "Återställd nedåt" (enligt ovan, fyrkanten i högra hörnet till vänster om
krysset) kan man själv ställa in ImageBanks storlek genom att dra i hörnen/kanterna. Om
man vill återställa ImageBanks fönster klickar man på fyrkanten högst upp i högra hörnet
(Maximera). Klicka på samma ställe för att komma tillbaka till den eget inställda storleken
(Windows standard).
Med hjälp av ”Återställ nedåt” kan man placera ImageBank i förminskat format t ex över det
administrativa programmet. Problemet är dock att ImageBank försvinner bakom om man
börjar använda det andra programmet. Det finns dock en lösning:
Genom att välja ”Alltid överst” under ”Fönster” (alternativt snabb kommando F12 eller
ikonen längst till höger) kommer ImageBank att stanna kvar ”ovanpå” även om man arbetar
i sitt administrativa program. Funktionen avaktiveras på sammas sätt som man aktiverade
den.
Ett annat alternativ är att välja ”Minimerad” (samma meny: ”Fönster →Minimerad” F2). Då
kommer ImageBank automatiskt att förminskas och hamna ”Alltid överst”. Från detta
Minimerade läge kan man högerklicka på bilder och starta bildspel samt andra funktioner
48
som finns på snabbmenyn. Ta bort funktionen genom att välja bort minimerad t ex med F2.
”Minimerad” –vyn tar bort några funktioner som t ex datumflikarna längst ner. Man kan
däremot fortfarande högerklicka på bilderna och t ex starta ett bildspel.
”Visa” innehåller några alternativa vyer:
”Alla bilder på denna patient”, ”Bildfönster” och ”Utökat urval”.
”Alla bilder på denna patient” är beskrivet på sid 23.
49
BILDFÖNSTER
”Bildfönster”. Via kortkommandot F3 (eller via menyn ”Visa →Bildfönster…”) kan man
öppna ett fönster som kommer att ligga ovanpå alla andra program. Man byter bild enbart
genom att föra musen över en bild i ett status i ImageBank. Funktionen kan vara ett enklare
sätt att tillfälligt visa en bild samtidigt som man jobbar i sitt administrativa program.
”Snabbgranskning” går att kombinera med Minimerad vy (F2). Då för man bara muspekaren
över en av de mindre bilderna i ImageBanks minimerade läge och så ändras bilden
momentant i ”Snabbgranskning”. Alla fönster går att storleksförändra genom att dra i
hörnen/kanterna.
Via kortkommandot F6 (eller via knapparna ”Visa → Alla bilder på denna patient”) så
öppnas ett fönster med samtliga bilder som finns på patienten. Detta fönster går även att
visa ”Alltid överst”. Funktionen är tidigare beskriven på sidan 23 för att flytta bilder mellan
patienter.
50
UTÖKAT URVAL
Om man markerar en eller flera bilder och sedan väljer ”Utökat urval” (kortkommande F4)
läggs bilderna i en tillfällig behållare. Denna behållare kan sedan fyllas på med bilder från
andra bildkartor och även andra patienter.
Markera de bilder som önskas för att sedan visa eller kopiera över dem till ett specifikt
status. Här har man hämtat bilder från två olika patienter.
MALL HANTERAREN
Med hjälp av ”Mall hanteraren” kan man förändra de bildkartor (mallar/status) som bilder
sparas på. Man kan också skapa egna bildkartor med 1-24 platshållare på. Om man är ovan
vid bildhantering rekommenderas de fördefinierade bildkartorna ("12" eller ”24”). Om man
har mer utarbetade rutiner kan man göra mer individuellt anpassade bildkartor.
För att göra en ny Bildkarta (mall) gör så här:
1. Klicka på ”Verktyg →Mall hanteraren...”.
2. Klicka på ”Arkiv →Ny”.
3. Namnge den nya bildkartan och välj antal bildhållare på kartan (1-24st). Klicka
[OK]. Bildkartan skapas nu.
51
4. Om man önskar så ställ in storlek på platshållarna (de behöver inte ha samma
storlek), placera platshållarna på kartan efter eget tycke och smak. För att ändra
storlek så markera en platshållare och dra i något hörn.
5. Genom att högerklicka på en platshållare når man de specifika egenskaperna för
respektive bild som man kan förutbestämma. Mycket praktiskt vid rutinmässig
fotografering till exempel av nya patienter. Läs mer om bilders egenskaper på sid Fel!
Bokmärket är inte definierat..
6. Man kan styra importeringsordningen, ImageBank importerar bilderna med hjälp av
”Redigera/Sätt importeringsordning” (mer om detta längre ner på sidan).
7. Ta bort eventuella bildkartor genom att markera i vänsterspalten och sedan
högerklicka och välj ”Släng”.
Exempel på skapande av ny bildkarta (mall) nedan:
Öppna ”Mall hanteraren”.
52
I vänsterspalten ser man de befintliga bildkartor man kan välja. Markera en bildkarta för att
göra eventuella förändringar i någon av dem. ”12” – bilds kartan är här markerad och visas.
Under ”Arkiv →Ny” kan man skapa en ny bildkarta med egna inställningar.
”Spara” sparar den aktiva mallen.
”Importera mall” importerar mall som skapats i andra fristående ImageBank.
”Exporterar mall” exporterar mall till andra fristående ImageBank.
”Stäng” stänger mall hanteraren.
Här har vi valt att ha med 5 bildhållare (det går att välja mellan 1-24 st i rutan ”Antal
bilder”). Döp bildkartan genom att skriva i ”Namn på mallen”. Vi döper denna mall till
”Undersökning 5” . ”Ratio” förändrar bildens längd/bredd förhållande vilket normalt inte
behöver förändras från förinställt 4:3.
”Infoga/Bildplatshållare” lägger till extra bildplatshållare i ett status.
53
Högerklicka på en platshållare/bild för att ge den fördefinierade ”Egenskaper” (valfritt).
”Egenskaper”- rutan (gäller för markerad bild). Här kan man ställa in vad som ska hända
med bilden som importeras till platshållaren. Läs mer om bilders egenskaper på sid Fel!
Bokmärket är inte definierat..
Det går till exempel att spegelvända och rotera bilder. Kvaliteten på arbetskopian som
lagras ovanpå originalet kan bestämmas här (under fliken ”Kvalitet”). Man kan också välja
anatomiskt område som är med på bilden samt olika typer av ”Nyckelord” och även
”Anteckningar” (fritext). Det ställs in under respektive flik ”Allmänt”, ”Nyckelord”, ”Område,
”Anteckningar och ”Kvalitet. Alla ”Egenskaper” är frivilliga det vill säga inget krav vid
skapande av mallar.
54
Man kan också göra så att vissa bildkartor har förutbestämda egenskaper medan andra inte
har några. De befintliga bildkartorna 12, 24 är utan några egenskaper (bortsett från
komprimering under ”Kvalitet”).
Rekommendationen är att börja med de befintliga enkla 12- och 24-bilds kartorna och
sedan eventuellt skapa egna verksamhetsspecifika.
Via ”Redigera/Sätt importeringsordning” väljer man i vilken ordning ImageBank ska
importera in bilder till den bildkarta man har aktiv. Den ordning man klickar på
platshållarna efter att ha klickat på "Sätt importeringsordning " är den ordning ImageBank
kommer importera in bilderna i. I bilden ovan ser man en 1:a i vänstra hörnet på den grå
platshållaren. Det är där den första bilden kommer att hamna. Med hjälp av denna funktion
kan man styra sina rutinmässigt tagna serier på ett effektivt sätt. Man behöver dock inte
börja med detta mer avancerade tänk utan använd gärna den befintliga bildkartan 12 eller
24 inledningsvis.
55
INSTÄLLNINGAR
INSTÄLLNINGAR, DENNA DATOR
Öppna “Inställningar, denna dator…” via “Verktyg”.
IMPORTINSTÄLLNINGAR
“Standard mapp vid import” ställer in sökvägen (mapp till exempel på ett kamerakort)
där bilder hämtas automatiskt vid “Import allt” (mer information om import på sid 9).
”Inkludera undermappar” tömmer även alla undermappar.
”Flytta eller kopiera filerna…” tar bort eller behåller filerna i ursprungsmappen (vanligast är
att ”Flytta”)
56
”Bevaka mapp”. Ställer in sökvägen där bilder hämtas helt automatiskt så fort det finns
någon bild (till exempel en via uppkopplad kamera vid exponering eller om du exporterar
en bild från ett annat program). Det går även här att välja ”inkludera undermappar”. Du kan
också välja ”Alltid på”, dvs du behöver inte klicka på knappen bevaka mapp, utan
ImageBank kommer alltid att kontrollera om det finns några nya bilder att hämta i den
valda mappen.
”Temporär mapp”. Ställer in sökväg till den temporära mapp som ibland används. Om man
inte ställer in sökvägen så använder ImageBank Windows standardmappar. Man behöver
således inte ställa in mappen om man inte önskar styra var systemet belastas.
”Verkställ” eller ”Ok” för att spara inställningar.
BILDDATABAS
”Bilddata”. Ställ in sökväg till mappen där bilder, filer, video och ljud lagras. Är oftast en
gemensam mapp för alla datorer i nätverket, exempelvis servern.
”Mapp Struktur”. Ska enligt standard vara SSN, för de länder som inte har person nr som
ett obligatorisk data i journalen kan man ställa in patientid som mappstruktur.
57
KAMERA
”Kamera/Avancerad inställningar”. I de fall man vill spara så kallade RAW-bilder (den
digitala kamerans råformat) skrivet man in önskvärd filändelse här till exempel .RAW.
VIDEO
Inställningar för video med ljud, in och ut samt möjligheter till att komprimera video med
ljud för att minska storleken på videofilerna. ImageBank klarar av de flesta ”codec/format”
som finns installerade på datorn.
58
EXTERNA PROGRAM
”Bildredigeringsprogram”. Länkar till den fil som startar det eventuella externa
bildprogram som man vill kunna redigera bilder i till exempel Photoshop. Bearbetad bild
sparas i ImageBank.
När det finns ett program länkat enligt ovan exporterar man via ”Bild/Redigera med XX”.
Denna funktion finns således bara om det finns ett program länkat.
”C-takt Link”. Sökväg för att starta externt program för krypterad överföring av bilder och
filer. Det finns även under ”Verktyg →Inställningar → …denna användare” möjlighet att
länka till ImageBanks egna webbaserade e-postklient MedSpace.
59
VANLIGA KORTKOMMANDON
Nytt Status
Ctrl+Shift+N
Importera allt
Ctrl+Shift+I
Importera från disk
CTRL+I
Markera alla
Ctrl+A
Kortkommando över bild
Högerklicka
Markera, flera
Ctrl+Click
Minimera fönstret (inkl ”on top”)
F2
Bildfönster (aktiv bild ”on top”)
F3
Utökat val (extra bildbehållare)
F4
Visa alla bilder på aktiv patient
F6
Alltid överst
F12
Byt mellan datumflikar
Höger/Vänsterpil
Uppdatera ImageBank (om bilder saknas)
F5
Skriv ut markerad bild
Ctrl+P
Skriv ut allt (ett helt status)
Ctrl+Skift+P
Skriv ut Status (Skriver ut statuset enligt mallen)
Ctrl+Alt+P
I BILDSPEL (SLIDE SHOW):
Fullskärmsläge (bildspel och redigera)
Ctrl+F
Återgå från Fullskärmsläge
Esc
Avancera bild framåt/bakåt
Höger/Vänsterpil
De flesta funktioner i ImageBank har kortkommandon. Dessa står vanligtvis bredvid
respektive kommando i verktygsmenyerna eller som en popup text vid ikoner.
60
ÖVERSIKT MENYER
ARKIV
”Ny Patient”. Möjlighet att registrera ny patient.
Uppgifter kommer vanligtvis från annan applikation till
exempel ett journalprogram. Funktionen anpassas till
enhetens kravspecifikation.
”Visa patient Uppgifter” Här kan du se patientens
uppgifter samt göra ändringar.
”Stäng patient”. ”Loggar ut” patienten så att man inte kan
se några patientdata på skärmen (patientdatalagen).
”Nytt status”. Öppnar en ny bildkarta (kallas också status
eller mall). Användaren får valmöjlighet att välja typ.
”Signera”. Användarspecifikt och anpassas efter kravspecifikation från enheten. Krav för att
följa patientdatalagen.
”Importera bilder”. Imagebank har flera olika varianter på import av bilder. Vanligast är
”Importera allt” (fördefinierad sökväg) och ”Importera från disk”.
”Exportera bilder”. ”Exportera arbetskopia” exporterar den komprimerade kopian med
alla redigeringar som eventuellt är utförda på bilden. ”Exportera original” exporterar filen
som den såg ut vid import till ImageBank och utan eventuell redigering från ImageBank.
Originalet är vanligtvis en större fil.
ImageBank sparar alltid originalbilden vilka förändringar man än gjort med bilden
(patientdatalagen). Det vanliga är att man vill exportera sin kopia som ofta är mindre och
kanske redigerad, t ex spegelvänd eller roterad.
”Importera Filer”. Importerar dokument/texter som relaterar till patienten.
”Skicka till” anpassas efter kravspecifikationen. Teamet bakom ImageBank har tagit fram
en SSL-krypterad webbaserad e-post klient för att kunna skicka material (bild, text, filer,
video och ljud). Denna och andra nås bland annat från denna funktion.
”Skriv ut”. Skriver ut enstaka bilder eller hela status. Med eller utan datum och
personuppgifter, annoteringar mm. Det finns även en funktion för utskrifter enligt
personuppgiftslagen (PUL).
61
”Senast använda”. Listar de senast aktiva patienterna för snabb access.
”Avsluta”. Stänger ImageBank.
REDIGERA
”Klipp ut”. Klipper ut t ex en bild i ett status för att senare kunna ”Klistras in”
”Kopiera”. Kopierar en bild för att senare kunna ”Klistras in”. Bilden finns då på två
ställen.
”Radera”. Slänger, till exempel en bild. En fråga måste vanligtvis besvaras.
”Markera allt”. Markerar till exempel alla bilder på en bildkarta.
BILD
”Transformera”. Markera en eller flera bilder som sedan kan roteras och/eller
spegelvändas utan att behöva gå in i redigeringsläget. Medför en mycket snabb och enkel
redigering av bilder.
”Visa original” och ”Återställ original”. ImageBank sparar alltid ett original av bilden
(patientdatalagen). ”Visa original” lägger upp originalet, utan justeringar utförda i
ImageBank för granskning, justeringarna finns dock kvar. ”Återställ original” tar däremot
bort alla justeringar och återställer bilden.
”Egenskaper”. Visar alla bildens egenskaper. En mycket kraftfull funktion för att kunna
indexera och söka globalt på stora material.
62
EXTERN BILDENHET
”Video”. Öppnar Videovyn.
”Twain enhet”. Visar vilka TWAIN kompatibla enheter som finns installerade på
datorn.Välj installerad enhet för att till exempel scanna in dokument till ImageBank.
”Bevaka mapp”. Importfunktion som bevakar en av användaren definierad mapp. Mappen
kan vara en kamera som töms automatiskt när det finns bilder.
VERKTYG
”Sök…”. Öppnar den mycket effektiva men intuitiva sökmotorn i ImageBank.
”Mall hanteraren…”. Användaren kan här bygga nya mallar (bildkartor/status).
”Nyckelord…”. Användaren kan här skapa nyckelord för mer strukturerad indexering av
material.
”Inställningar”. Mer information på sid 55.
63
VISA
”Fullskärmsläge (Redigera)…”. Växlar vy till bildspelsläget samt redigeringsläget (båda är
i samma vilket förenklar avsevärt).
”Visa datum”. Datum visas eller visas inte på bilderna i huvudvyn.
”Alla bilder på en patient…”. Öppnar ett separat fönster med samtliga bilder som finns på
en patient (det kan således vara många bildkartor på en och samma patient). Fönstret ger
en bättre översikt och gör det enklare att hantera bilder (skriva ut, visa, exportera, redigera
mm).
”Bildfönster”. Öppnar ett litet fönster med bara en bild i. Bilden växlar beroende på vilken
bild som musen senast ”hovrade” över på bildmallen. Ger användaren en möjligt att
använda ett fönster som ligger ”ovanpå” alla andra program till exempel om inte
journalprogrammet kan ta emot bilder från ImageBank så är fönstret en hjälp vid
journalskrivning.
”Utökat val”. Ger användaren en ”behållare” där man tillfälligt kan samla bilder även från
olika patienter. Ger en bättre översikt och större möjligheter till exempel vid utbildning och
föreläsningar att samla material.
”Uppdatera”. Uppdaterar fönster, bilder mm om många processer eller användare jobbar
simultant. Sker vanligtvis automatiskt men kan aktiveras här.
64
FÖNSTER
”Minimerad”. Minskar ner hela ImageBanks storlek (valfri storlek) och lägger det ”ovanpå”
alla andra program. Ofta bra i kombination med ”Bildfönster” (enligt förra meny). Gör att
man kan placera hela ImageBank bredvid till exempel journalprogram utan att det
försvinner ”under” när man använder journalprogrammet. För att återställa Imagebank
trycker du på ”F2”
”Alltid överst”. Gör att ImageBank alltid är ”ovanpå” alla andra program. Specialfunktion
till specifika enheter.
HJÄLP
”Onlinehjälp”. För varje verksamhet (beroende på kravspecifikation) anpassad Online
hjälp med interaktivt material, filmer mm.
”Om ImageBank”. Produkt/versions information. Licensid och nummer.
65
VERKTYGSRAD
Verktygsraden finns överst i huvudvyn. För man musen över ikonen så får man en tooltip
som beskriver funktionen. Följande funktioner finn tillgängliga på verktygsraden:
”Sök patient”. Klicka i rutan och tryck ”Retur” så listas alla patienter. Skriv ett namn
(verksamhetsspecifik anpassning beroende på enhetens kravspecifikation) till exempel
början på efternamnet och så listas träffarna. Markera en patient och den blir aktiv.
Vanligtvis aktiveras patienter inte via denna funktion utan från annan applikation
(journalprogram). Klicka på ”person”-ikonen för att fälla ut/fäll in sökfältet.
”Visa patientuppgifter”. Namn, personnummer mm beroende på respektive enhets
önskemål och kopplingar till andra program till exempel journalprogram. I denna meny är
det möjligt att ändra personens personnummer.
”Nytt status”. Öppnar en ny bildkarta (kallas också status eller mall). Användaren
får valmöjlighet att välja typ.
”Skriv ut”. Skriver ut enstaka bilder eller hela status. Med eller utan datum och
personuppgifter, annoteringar mm. Det finns även en funktion för utskrifter enligt
personuppgiftslagen (PUL).
”Importera från disk”. Imagebank har flera olika varianter på import av bilder.
Vanligast är ”Importera allt” (fördefinierad sökväg) och ”Importera från disk”. ”Importera
från disk” öppnar Windows utforskaren och låter användaren leta upp en eller flera bilder
som sedan importeras på en gång.
66
”Importera allt”. Importerar från fördefinierad sökväg. Kan även ställas in så den
tömmer sökvägen. Det kan till exempel vara ett kamerakort som töms automatiskt och är
redo att användas direkt i kameran efter importen.
”Bevaka mapp”. Importfunktion som bevakar en av användaren definierad mapp.
Mappen kan vara en kamera som töms automatiskt när det finns bilder.
”Starta IO kamera”. Öppnar bildtagningsfönster för interoralkamera.
”Anslut Digital kamera”. Ansluter kamera för att ta bilder direkt i status.
Uppdaterar även anslutning om den brutits mellan kamera och dator.
”Starta Video inspelning”. Startar video inspelning och söker om en video enhet är
kopplad till datorn.
”Uppdatera”. Uppdaterar fönster, bilder mm om många processer eller användare
jobbar simultant. Sker vanligtvis automatiskt men kan aktiveras här.
”Markera allt”. Markerar till exempel alla bilder på en bildkarta.
”Drag släpp PÅ/AV”. Klicka för att kunna flytta bilder med hjälp av ”drag and drop”
på en bildkarta. Klicka igen för att stänga möjligheten. Det får inte vara för lätt att av
misstag flytta bilder. Funktionen säkrar processen. OBS! När ”drag and drop” funktionen är
aktiverar går det ej att dubbelklicka på en bild för att öppna redigeringsläge/fullskärmsläge,
detta för att undvika att råka dubbelklicka på en bild man vill flytta.
”Fullskärmsläge (Redigera)…”. Växlar vy till bildspelsläget samt redigeringsläget
(båda är i samma vilket förenklar avsevärt).
”Förstoringsglas”. Genom att hålla ner vänster musknapp på bilden kommer du att se
en förstorad bild av det markerade området liksom funktionen i redigerar läge/fullskärms
läge.
67
”Spegelvänd horisontellt”. Markera en eller flera bilder i ett status och klicka så
justeras samtliga bilder momentant. Medför en mycket snabb och enkel redigering av
bilder.
”Spegelvänd vertikalt”. Som ovan fast vertikalt.
”Rotera medsols”. Som ovan fast rotering av bild/er 90 grader medsols.
”Sök”. Öppnar den mycket effektiva men intuitiva sökmotorn i ImageBank.
”Alltid överst”. Gör att ImageBank alltid är ”ovanpå” alla andra program.
Specialfunktion till specifika enheter.
FLIKAR
”Bilder”. Huvudvyn med bildkartor. Om det finns flera bildkartor på samma patient växlar
man snabbt mellan dem via flikar i underkant på programmet.
”Jämför”. Öppnar ett fönster för att jämföra bilder mellan dom olika markerade
statusen/bildkartorna
”Video”. Spelar in och lagrar videosekvenser.
”Filer”. Filer lagras här. Import och export av filerna utgår från samma flik.
68
”Datumflikar”. Varje ny bildkarta medför en ny datum flik. Man kan justera datum och
lägga till text (gul) som kort information om fliken (högerklicka över respektive flik för mer
alternativ). Man växlar mellan status med piltangenterna på tangentbordet eller genom att
klicka på respektive flik.
HJÄLP MENYER/GENVÄGAR
Vid högerklick över en bild når man vanliga kommandon.
”Markera”. Markerar bilden (gul ram). Det går att markera fler bilder på samma sätt.
”Lägg till utökat urval”. Placerar bilden i ”Utökat urval”. Ger användaren en ”behållare” där
man tillfälligt kan samla bilder även från olika patienter. Ger en bättre översikt och större
möjligheter till exempel vid utbildning och föreläsningar att samla material.
”Fullskärmsläge… (Redigera)”. Växlar vy till bildspelsläget samt redigeringsläget (båda är
i samma vilket förenklar avsevärt).
”Klipp ut”, ”Kopiera”, ”Klistra in” gör precis vad som beskrivs med markerad bild.
69
”Transformera”. Markera en eller flera bilder som sedan kan roteras och/eller
spegelvändas utan att behöva gå in i redigeringsläget. Medför en mycket snabb och enkel
redigering av bilder.
”Take X-Ray(Ta röntgenbild)”. Går endast att välja om du högerklickar på en ruta som inte
innehåller någon bild. Förbereder ImageBank för att importera en röntgenbild och söker
efter eventuell röntgenmaskin som är kopplad till datorn.
”Importera från disk”. Imagebank har flera olika varianter på import av bilder. Vanligast
är ”Importera allt” (fördefinierad sökväg) och ”Importera från disk”. ”Importerar från disk”
importerar via Windows utforskaren (användaren väljer själv bild/bilder som sedan
importeras i ett svep). Markera tom bildhållare så fungerar länken.
”Exportera” och ”Exportera arbetskopia” exporterar den komprimerade kopian med alla
redigeringar som eventuellt är utförda på bilden. ”Exportera original” exporterar filen som
den såg ut vid import till ImageBank och utan eventuell redigering från ImageBank.
Originalet är vanligtvis en större fil.
ImageBank sparar alltid originalbilden vilka förändringar man än gjort med bilden
(patientdatalagen). Det vanliga är att man vill exportera sin kopia som ofta är mindre och
kanske redigerad, t ex spegelvänd eller roterad.
”Twain”. Låter användaren välja mellan till datorn installerade och anslutna Twainkompatibla enheter, till exempel en scanner som då kan scanna in bilder direkt till
bildhållaren.
”Skicka till MedSpace…”. Teamet bakom ImageBank har tagit fram en SSL-krypterad
webbaserad e-post klient för att kunna skicka material (bild, text, filer, video och ljud).
Denna och andra nås bland annat från denna funktion.
”Radera”. Slänger, till exempel en bild. En fråga måste vanligtvis besvaras.
”Visa original” och ”Återställ original”. ImageBank sparar alltid ett original av bilden
(patientdatalagen). ”Visa original” lägger upp originalet, utan justeringar utförda i
ImageBank för granskning, justeringarna finns dock kvar. ”Återställ original” tar däremot
bort alla justeringar och återställer bilden.
”Egenskaper”. Visar alla bildens egenskaper. En mycket kraftfull funktion för att kunna
indexera och söka globalt på stora material.
70