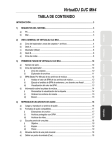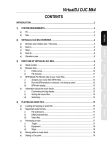Download Pacemaker® User's Manual Version 2.0
Transcript
User’s Manual Version 2.0 Table of contents 1 system requirements 1.1 Mac 1.2 PC 2Supported audio formats 3Interface and functions 3.1 Basic functions 3.2 Extended functions 3.3 Monitoring functions 3.4 Display layout 4 Getting started 5Controlling the two channels 6Navigation and track selection 7Mix functionality 7.1 Set cue point 7.2 Adjust BPM 7.3 Crossfader and lineout 7.4 Beatmatch 7.5 Headphones monitoring 7.6 Headphones volume control 7.7 Adjust track EQ and gain 7.8 Adjust colour FX 7.9 Adjust beat FX 7.10 Adjust key FX 7.11 Kill-all effects 7.12 Reverse play 7.13 Set loop 7.14 Adjust loop 7.15 Split/double loop 8Recording mixes 9Creating and managing cases 10Adjust settings 10.1 Mix control settings 10.2 Audio settings 10.3 Configure settings 10.4 Power settings 10.5 Mix mode settings 10.6 Play mode settings 11Charging 12Computer Software 13Support 14Safety instructions and regulation info 14.1 The FCC compliance statement 14.2 Industry Canada Statement 14.3 Korea Class B statement 14.4 VCCI Class B statement 14.5 Notice regarding disposal (EU only) 1 1 1 1 2 2 3 3 4 5 5 6 7 7 8 8 8 9 9 10 10 10 11 12 12 12 13 13 14 15 17 17 18 18 19 20 20 21 22 24 24 26 26 26 26 27 1 System requirements 1.1 Mac • Mac with built-in USB 2.0 port • Mac OS X v10.4.4 or later (Intel) • Pacemaker Editor for Mac 1.2 PC • PC with built-in USB 2.0 port • Windows XP Home or Professional or Vista • Pacemaker Editor for Windows Pacemaker Editor is included on the Pacemaker device hard-drive. To download the latest version, go to www.pacemaker.net/products/editor 2 Supported audio formats • MP3 up (to 320 kbps), M4A (AAC-LC), AIFF, FLAC, WAV, Ogg Vorbis and SND 1 1 Display 2 Rewind search or skip track 3 Forward search or skip track 4 Channel 1 select for input 5 Channel 2 select for input 6 Play play or pause track 7 Cue set or launch at cue point 8 Crossfader ch1/ch2 lineout blend 9 Menu enter or exit music library 10 Touchpad navigate or adjust 11 Settings 12 USB connector 13 Kill-all deactivate or relaunch effects 14 Power connector Display 15 Lineout connector Rewind search or skip track 16 Phones connector Forward search or skip track Channel 1 select for input Channel 2 select for input Play play or pause track Cue set or launch at cue point Crossfader ch1/ch2 lineout blend Menu enter or exit music library Touchpad navigate or adjust Settings USB connector Kill-all deactivate or relaunch effects Power connector Lineout connector Phones connector 3 Interface and functions 3.1 Basic functions 11 12 13 1 3 2 5 4 8 6 7 9 10 14 15 1 2 3 4 5 6 7 8 9 10 11 12 13 14 15 16 16 2 1 P-switch enable extended input 2 Rewind set/adjust loop in-point; split/double loop 3 Forward set/adjust loop end-point; split/double loop 4 Channel 1 view time played/time left 5 Channel 2 view time played/time left 6 Play reverse play 7 Cue exit/re-enter loop 8 Touchpad navigate/adjust 3.2 Extended functions With the P-switch held up. 1 3 2 5 4 7 6 8 1 P-switch enable extended input 2 Rewind set/adjust loop in-point; split/double loop 3 Forward set/adjust loop end-point; split/double loop 4 Channel 1 view time played/time left 5 Channel 2 view time played/time left 6 Play reverse play 7 Cue exit/re-enter loop 8 Touchpad navigate/adjust 5.3 Monitoring functions 1. P-switch access monitoring functions 2. Play instantly sync track BPM and phase with parallel channel 3. Crossfader ch1/ch2 headphone blend 4. Touchpad adjust phones volume 3.3 Monitoring functions With the P-switch held down. 1 P-switch access monitoring functions 2 Play instantly sync track BPM and phase with parallel channel 3 Crossfader ch1/ch2 headphone blend 4 Touchpad adjust phones volume 1 3 2 4 3 3.4 Display layout -01:43 1 2 3 4 5 6 7 8 9 02:31 Adrian Lux feat. Name... Club Kid (Pacemaker) +0.83% 127.1 127 Active channel’s info displayed (in this example; ch1) 4 Track time VU meter Track tempo change Current track BPM Playback status Engaged effects Artist, track title and album Beat graph (ch1 and ch2) Power status Active channel‚s (in this example 1 Track time 2 VU meter 3 Track tempo c 4 Current track 5 Playback statu 6 Engaged effec 7 Artist, track tit 8 Beat graph (ch 9 Power status 4 Getting started Turning on To turn on your Pacemaker, press the settings button. Turning off To turn off your Pacemaker, press the settings button and select shutdown from the menu. Alternatively, press settings for more than four seconds. 5 Controlling the two channels Pacemaker’s two independent audio channels let you play two tracks side by side. Select a channel and do your creative adjustments on-the-fly. Controlling the two independent channels To activate and control a channel, press the appropriate channel button. • The selected channel is activated and information about it is highlighted on the display. • Any input will affect the active channel only. • Adjustments on the crossfader will affect the audio output blend between both channels. • To control the other channel, simply press the appropriate channel button to activate it. 5 6 Navigation and track selection Select and play a track 1.Double-tap the centre of the touchpad to access the track list. 2.Stroke the touchpad vertically to move the cursor up and down the list. 3.Press play to load and start playback of the selected track. Optionally: • Press forward or rewind button to move to the next or previous letter in the track list (effective only when the track list is sorted alphabetically). • Tap north or south to move step-by-step along the list. • Press cue to load the track as cued at first beat. • Swipe the touchpad horizontally to load the track. Depending on whether the setting autocue is enabled or not, the track is cued or playback is started. • Tap west or east to load the track. Depending on whether the setting autocue is enabled or not, the track is cued or playback is started. Access track list filters 1.Enter the track list by double-tapping the centre of the touchpad. 2.Press and hold the P-switch up to access track list filters. 3.Navigate between the different filters by sliding your finger left or right on the touchpad. By default you can filter on Case, Mix, Genre, Artist, Album, and BPM or any combination of these. Additional filters that can be optionally activated through the settings menu include Remix, Label, Year, Added, Key, Rating, Type, and Bitrate. 4.Browse through the active filter criteria by stroking up or down on the touchpad. 5.Select and apply a filter by swiping left or right on the touchpad. 6.Release the P-switch to access the filtered out track list. Optionally: • Tap west or east to navigate between the different filters. • Tap north or south to move incrementally up or down between the active filter criteria. Select multiple track list filters in one list 1.Browse through the active filter criteria by sliding your finger up or down on the touchpad. 2.Select multiple filters by pressing cue for the items that you want to add. (Applied filters are highlighted.) Disable filters Disable a previously selected filter by pressing cue for that entry. Disable all previously selected filters by selecting the < All > entry in the active filter list. Each channel’s track list is by default independent. A linked track list common for both channels can be optionally enabled in the settings menu. 6 7 Mix functionality With all the functionality of a stationary DJ set-up and a full set of professional audio effects together with superior monitoring functions, Pacemaker gives you unlimited creative influence over your music. 7.1 Set cue point Set the cue point 1. With a track playing on the active channel, press play to DJ-pause the track at its current position • The track is stuttering at its current position. • The play and cue buttons are blinking. • The DJ-pause symbol is displayed at the top centre of the display. 2. Move the track playback position fast forwards or backwards by pressing and holding forward or rewind. • The track is stuttering at its moving position. • The play and cue buttons are blinking. • The forward or rewind symbol is displayed at the top centre of the display. 3. Adjust the current playback position forwards or backwards by searching/ stroking along the touchpad rim. • The track is stuttering at its moving position. • The play and cue buttons are blinking. • The DJ-pause symbol is displayed at the top centre of the display. 4. Set the cue point by pressing cue. • The track is cued at its current position. • The cue button is lit. • The cue symbol is displayed at the top centre of the display. 5. With a set cue point, you can optionally: • Revert a playing track to the set cue point by pressing cue. • Play the track from the set cue point by pressing and holding cue. The track will be cued again when you release cue. The track will continue to play when pressing play before releasing cue. Vinyl style pause can be optionally enabled in the settings menu. Only one user-defined cue point can be set per track. Loading a new track will remove the previously set user-defined cue point. When autocue is enabled, Pacemaker cues tracks at first beat. Autocue can be optionally disabled in the settings menu. Cue points can be defined in the Editor. When transferring tracks from the Editor to Pacemaker, the defined cue points will remain set until altered; on the Pacemaker or in the Editor. 7 7.2 Adjust BPM Change tempo With the P-switch held up, stroke along the touchpad rim clockwise or anticlockwise to increase or decrease the tempo. • The track tempo is changed. • The relative tempo change is shown on the display. • The BPM value of the track is changed. • The current BPM value is shown at bottom of the display, on the active channel. • When you’re happy, release the P-switch. Bend Stroke swiftly along the touchpad rim to temporarily accelerate or decelerate the track tempo. • The track tempo is temporarily changed. Bend pitch can be optionally enabled in the settings menu. 7.3 Crossfader and lineout Set the lineout to channel 1 Slide your finger along the crossfader from right to left and position the crossfade indicator at maximum left. • Only channel 1 is heard through the lineout output. Set the lineout to channel 2 Slide your finger along the crossfader from left to right and position the crossfade indicator at maximum right. • Only channel 2 is heard through the lineout output. Set the lineout to blend channel 1 with channel 2 Slide your finger along the crossfader and position the crossfade indicator between the channels. • A blend of channel 1 and channel 2, corresponding to the crossfade indicator position, is heard through the lineout output. You can crossfade between channel 1 and channel 2 independent of which channel is currently active. The crossfader action is relative; you can place your finger at any position on the crossfader, and the crossfade indicator position will change relative to the input. Optional crossfader types can be enabled in the settings menu. 7.4 Beatmatch Auto beatmatch With tracks playing on both channels, press and hold the P-switch down and press play to instantly sync the tempo and phase of the track on the active channel with the track on the passive channel. This one-click operation can be performed at anytime when two tracks are playing. Beat graph When tracks are playing on both channels you can monitor tempo and phase sync via the beat graph. 8 If the white bars in the beat graph are drifting to the right, the tempo of the track playing on the active channel is higher than the track playing on the passive channel. • Lower the tempo of the track on the active channel until the white bars stop drifting. If the white bars in the beat graph are drifting to the left, the tempo of the track playing on the active channel is lower than the track playing on the passive channel. • Increase the tempo of the track on the active channel until the white bars stops drifting. If the white bars are not aligned with the grey bars in the beat graph, the phase of the track playing on the active channel is not synced with the track playing on the passive channel. • Bend the track accordingly until the white bars are aligned with the grey bars. When the white bars in the beat graph stop drifting, the BPM of the two tracks on the two channels match. When the white bars are aligned with the grey bars in the beat graph, the phase of the track on the active channel is synced to the track on the passive channel. (Use your ears to identify the downbeat when necessary.) Monitor the beat graph to adjust tempo and phase during playback. 7.5 Headphones monitoring Set the headphone monitoring to channel 1 With the P-switch held down, slide your finger along the crossfader to position the crossfade indicator at maximum left. •Only channel 1 is heard through the phones output. Set the headphone monitoring to channel 2 With the P-switch held down, slide your finger along the crossfader to position the crossfade indicator at maximum right. •Only channel 2 is heard through the phones output. Set the headphone monitoring at a blend between channel 1 and channel 2 With the P-switch held down, slide your finger along the crossfader to position the crossfade indicator between the channels. •A blend of channel 1 and channel 2, corresponding to the crossfade indicator position, is heard through the phones output. You can control the visual behaviour of the headphones crossfader via the settings menu. 7.6 Headphones volume control Adjust the volume level of the phones output With the P-switch held down, stroke along the touchpad rim clockwise or anticlockwise to increase or decrease the volume. You can control the volume level of the lineout via the settings menu. 9 7.7 Adjust track EQ and gain Adjust track EQ and gain Place your finger in the middle of the touchpad and swipe north, east, south or west, depending on what you want to adjust. When your finger reaches the rim of the touchpad, you can alter the value of the selected audio effect by stroking along the rim in either direction. Adjustments must be performed as one continuous gesture without releasing your finger from the touchpad. EQ and gain level adjustments only apply to the current track. Loading a new track will reset the EQ and gain level parameters to their default values. You can combine all the different levels by changing them one at a time. The location of the audio effects on the touchpad can be configured via the settings menu. 7.8 Adjust colour FX Available effects Pacemaker lets you add Hi-cut/lo-cut filter, Wah, and Crush colour effects. The effects are accessed at locations on the touchpad that can be configured through the settings menu; by default the Hi-cut/lo-cut filter is located at west. (Wah and Crush are not enabled by default; but can be optionally enabled and assigned via the settings menu.) Apply Hi-cut/lo-cut filter 1.With the P-switch held up, swipe from centre to west on the touchpad • The current filter parameter value is displayed. 2.Without releasing your finger from the touchpad, stroke along the rim clockwise or anti-clockwise to increase or decrease the value. 3.When you’re happy, release your finger from the touchpad. Adjustments must be performed as one continuous gesture without releasing your finger from the touchpad. FX adjustments only apply to the current track. Loading a new track will reset the FX parameters to their default values. The location of the audio effects on the touchpad can be configured via the settings menu. 7.9 Adjust beat FX Available effects Pacemaker lets you add Roll, Echo, Reverb, Trans, and Delay beat effects. Beat effects are adjusted through two parameters; dry/wet and time (or size). The effects are accessed at locations on the touchpad that can be configured through the settings menu; by default Reverb is located at north/top, Roll at east and Echo at south. (Trans and Delay are not enabled by default; but can be optionally enabled and assigned via the settings menu.) 10 Adjust the time/size parameter for an effect 1.With the P-switch held up, swipe twice from centre to east on the touchpad to set Roll time, to south to set Echo time, or north to change the Reverb size. • The current time (or size) value is shown on the display. 2.Without releasing your finger from the touchpad, stroke clockwise or anti-clockwise along the rim to increase or decrease the value. 3.When you’re happy, release your finger from the touchpad. Adjust the dry/wet parameter for an effect 1.With the P-switch held up, swipe from centre to east on the touchpad to set dry/wet Roll, south to set dry/wet Echo, or north to set dry/wet Reverb. • The current dry/wet value is shown on the display. 2.Without releasing your finger from the touchpad, slide the finger clockwise or anti-clockwise along the rim to increase or decrease the value. 3.When you’re happy, release your finger from the touchpad. Adjustments must be performed as one continuous gesture without releasing your finger from the touchpad. FX adjustments only apply to the current track. Loading a new track will reset the FX parameters to their default values. Only one beat effect at the time can be activated (with Trans being the exception). The location of the audio effects on the touchpad can be configured via the settings menu. 7.10 Adjust key There are two ways to manipulate the key of a track; you can transpose a track key one octave (up/down) in increments of halftones; or you can tune a track pitch in percent of one halftone (up/down). The Key effect has no assigned default location on the touchpad. It can be assigned to any spot on the touchpad via the settings menu. Adjust the Key transpose effect 1.Swipe from the centre to the allocated spot on the touchpad to set the Key value. • The current key is shown on the display. 2.Without releasing your finger from the touchpad, stroke clockwise or anti-clockwise along the rim to alter the key value up or down. 3.When you’re happy, release your finger from the touchpad. Adjust the Key tune effect 1.Swipe twice from the centre to the allocated spot on the touchpad to set Key pitch value. • The current pitch value is shown on the display. 2.Without releasing your finger from the touchpad, stroke clockwise or anti-clockwise along the rim to alter the pitch value up or down. 3.When you’re happy, release your finger from the touchpad. Key adjustments only apply to the current track. Loading a new track will reset the key parameters to their default values. 11 The location of the audio effects on the touchpad can be configured through the settings menu. 7.11 Kill-all effects Instantly deactivate and relaunch effects adjustments 1. Press kill-all to instantly deactivate EQ, colour and beat FX adjustments. 2. Press kill-all again to relaunch deactivated EQ, colour and beat FX adjustments. If you alter EQ, colour and/or beat FX parameters after pressing kill-all, you can no longer revert to previous EQ and FX adjustments. Kill-all will not affect Gain or Key adjustments. 7.12 Reverse play Reverse playback direction With the P-switch held up, press play. • The track playback direction is reversed. • The play button is blinking. • The reverse symbol is displayed at the top centre of the display. Return to normal forward playback direction With the P-switch held up, press play. • The track playback direction is returned to normal forward playback direction. • The play button is lit. • The play symbol is displayed at the top centre of the display. 7.13 Set loop Set loop in-point 1.With the P-switch held up, press rewind to set the loop in-point. • The rewind (loop in-point) button is lit, while the forward (loop end-point) button is blinking. • The loop symbol is blinking at the top centre of the display. Set loop end-point 2.With the P-switch still held up, press forward to set the loop end-point. 3.Release the P-switch. • The loop is now set and the track segment loops between the set in-point and end-point. • The cue, forward and rewind buttons are blinking. • The loop symbol is displayed at the top centre of the display. Exit loop 4.With the P-switch held up, press cue. • The track will assume normal playback from the previously set loop end-point. • The cue button is blinking. • The play symbol is displayed at the top centre of the display. Re-enter loop 5.With the P-switch held up, press cue. • The track segment loops between the previously set in-point and end-point. • The cue, forward and rewind buttons are blinking. • The loop symbol is displayed at the bottom centre of the display. 12 The loop will be cancelled if you perform one of the following actions between setting the loop in-point and end-point: Release the P-switch, reverse the playing direction, or change the tempo. A loop is automatically exited if you cue, fast forward or rewind a track within an activated loop. Once defined, a loop is permanently saved and can be re-activated even after another track has been loaded. You can only have one loop per track. If you set a new loop in a track, the previous loop definition is overwritten. 7.14 Adjust loop Adjust the in-point of an activated loop 1.With the P-switch held up, press rewind (loop in-point). • The forward button is lit, while the rewind button is blinking. 2.Keep the P-switch held up and search/stroke along the touchpad rim clockwise or anti-clockwise to move the in-point forward or backward. 3.When you’re happy, release the P-switch. Adjust the end-point of an activated loop 1.With the P-switch held up, press forward (loop end-point). • The rewind button is lit, while the forward button is blinking. 2.Keep the P-switch held up and search/stroke along the touchpad rim clockwise or anti-clockwise to move the end-point forward or backward. 3.When you’re happy, release the P-switch. Loop adjust is only possible while looping. 7.15 Split/double loop Shorten a loop by splitting the distance from the in-point to the end-point 1.With the P-switch held up, press and hold rewind (loop in-point). 2.Keep the P-switch held up and rewind pressed, while pressing and releasing forward to move the end-point halfway towards the in-point. 3.Repeat pressing and releasing forward for further splitting of the loop. 4.When you’re happy, release the rewind button or the P-switch. Lengthen a split loop by doubling the distance from the in-point to the endpoint 1.With the P-switch held up, press and hold forward (loop end-point). 2.Keep the P-switch up and forward pressed, while pressing and releasing rewind to double the distance from the in-point to the end-point. 3.Repeat pressing and releasing rewind for further doubling of the loop. 4.When you’re happy, release the forward button or the P-switch. Shorten a loop by splitting the distance from the end-point to the in-point 1.With the P-switch held up, press and hold forward (loop end-point). 2.Keep the P-switch held up and forward pressed, while pressing and releasing rewind to move the in-point halfway towards the end-point. 3.Repeat pressing and releasing rewind for further splitting of the loop. 4.When you’re happy, release the forward button or the P-switch. 13 Lengthen a split loop by doubling the distance from the end-point to the in-point 1.With the P-switch held up, press and hold rewind (loop in-point). 2.Keep the P-switch up and rewind pressed, while pressing and releasing forward to double the distance from the end-point to the in-point. 3.Repeat pressing and releasing forward for further doubling of the loop. 4.When you’re happy, release the rewind button or the P-switch. A set loop will continue looping until it is exited. A split loop can only be doubled up to its original length. Splitting and doubling a loop is only possible while looping. 8 Recording mixes Any mix can be saved on your Pacemaker. When transferring your mixes to the Pacemaker Editor, you can edit and refine your mixes as you like. You can also upload your mixes on the Internet and let anyone listen anytime. Start recording a mix When in Mix mode, select Settings > Mix save >. Stop recording a mix Select Settings > Mix save > and choose from ‘Save’, ‘Discard’ or ‘Cancel’. Halt your mix Select Settings > Halt > and then select option in the menu and swipe right. 1.Continue > to continue mixing. 2.Save > to save the current mix. 3.Lock > to lock the device from input. 4.New > to start recording a new mix. 14 9 Creating and managing cases You can create and manage cases (playlists) with your Pacemaker, letting you group music at your preference. Cases can be transferred to and from the Pacemaker Editor for playback and editing. Create a new case 1.Enter the track list by double-tapping the centre of the touchpad. 2.Select a track that you want to add to the case. 3.Press the settings button. • A track list context menu is displayed. 4.In the track list context menu, select Add to case > and then swipe right on the touchpad. • An Add to case menu is displayed. 5.In the Add to case menu select Create case > and then swipe right on the touchpad. • A new case is created. 6.In the Add to case menu select the newly created case and then swipe right on the touchpad. • The selected track is added to the case. 7.Press the settings button to exit the track list context menu at any time. Optionally: • Select Add all to case > in the track list context menu to add all tracks in the filtered track list to the case. Add a track to an existing case 1.Enter the track list by double-tapping the centre of the touchpad. 2.Select a track that you want to add to the case. 3.Press the settings button. • A track list context menu is displayed. 4.In the track list context menu select Add to case > and then swipe right on the touchpad. • An Add to case menu is displayed. 5.In the Add to case menu select My cases > and then swipe right on the touchpad. • A My cases menu is displayed. 6.In the My cases menu select your desired case and then swipe right on the touchpad. • The selected track is added to the case. 7.Press the settings button to exit the track list context menu at any time. Optionally: Select Add all to case > in the track list context menu to add all tracks in the filtered track list to the case. 15 Remove a track from a case 1.Enter the track list by double-tapping the centre of the touchpad. 2.Press and hold the P-switch up to access track list filters. 3.Navigate to the Case filter. 4.Select the case that you want to edit and release the P-switch to access the filtered out track list. 5.Select the track that you want to remove from the case. 6.Press the settings button. • A track list context menu is displayed. 7.In the track list context menu select Remove > and then swipe right on the touchpad. • A Remove from case menu is displayed. 8.In the Remove from case menu confirm by selecting Remove > and swipe right on the touchpad. • The selected track is added to the case. 16 10 Adjust settings Access settings With a track loaded, press and release the settings button. Adjust master volume This setting lets you adjust the master volume output for lineout. 1.Select Settings > Volume > by stroking right, and continuing stroking along the touchpad rim to desired level. View status 1.Select Settings > About > Status >. Restore Pacemaker settings 1.Select Settings > Restore all >. • All preferences and settings are restored to default factory settings. • Your tracks and mixes will not be effected. 10.1 Mix control settings Deactivate/activate autocue This setting lets you select to disallow/allow loaded tracks to be cued at first beat. 1.When in Mix mode, select Settings > Mix control > Autocue >. 2.Toggle between Off/On by swiping right. Deactivate/activate loop travel This setting disallows/allows loop in-point to push end-point and vice versa. 1.When in Mix mode, select Settings > Mix control > Loop travel >. 2.Toggle between Off/On by swiping right. Deactivate/activate time stretch This setting disallows/allows track key to be independent of track tempo. 1.When in Mix mode, select Settings > Mix control > Time stretch >. 2.Toggle between Off/On by swiping right. Activate/deactivate vinyl pause This setting lets you select between a scrubbing vinyl style pause and a stuttering DJ pause. 1.When in Mix mode, select Settings > Mix control > Vinyl pause >. 2.Toggle between On/Off by swiping right. Set effect crossfader type This setting lets you select the crossfader type and optionally incorporate effects into the crossfader. 1.When in Mix mode, select Settings > Mix control > Effect x-fader >. 2.Toggle between Bass/Filter/Off by swiping right. Set headphones crossfader type This setting lets you select between a normal and a relative crossfade indication. 1.When in Mix mode, select Settings > Mix control > Phones x-fader >. 2.Toggle between Relative/Normal by swiping right. 17 Deactivate/activate beat graph This setting lets you select to visually monitor relative tempo and sync. 1.When in Mix mode, select Settings > Mix control > Beat graph >. 2.Toggle between Off/On by swiping right. Deactivate/activate lineout warning This setting lets you disallow/allow a warning dialogue when attempting to disrupt the lineout channel. 1.Select Settings > Mix control > Lineout warning >. 2.Toggle between Off/On by swiping right. 10.2 Audio settings Set headphones range This setting lets you select appropriate impedance setting for your headphones. 1.Select Settings > Audio > Phones > Range >. 2.Toggle between Hi imp/Low imp by swiping right. Set headphones volume limit This setting lets you adjust and select the maximum volume level for the headphones jack. 1.Select Settings > Audio > Phones > Volume limit >. 2.Set preferred volume limit by stroking along the touchpad rim. Set headphones EQ This setting lets you adjust and select equalization for the headphones jack. 1.Select Settings > Audio > Phones > Phones EQ >. 2.Select EQ register from Treble >, Mid >, or Bass > by stroking right. 3.Set preferred level by stroking along the touchpad rim. Adjust master volume This setting lets you adjust the master volume output for lineout. 1.Select Settings > Audio > Lineout > Volume > by stroking right. 2.Adjust the master volume by stroking along the touchpad rim. Set master EQ This setting lets you adjust and select equalization for lineout. 1.Select Settings > Audio > Lineout > Lineout EQ >. 2.Select EQ register from Treble >, Mid >, or Bass > by stroking right. 3.Set preferred level by stroking along the touchpad rim. Deactivate/activate normalized sound This setting lets you disallow/allow all tracks to be automatically adjusted to the same relative volume level. 1.Select Settings > Audio > Normalize >. 2.Toggle between Off/On by swiping right. 10.3 Configure settings Activate/deactivate track list filters This setting lets you configure which filters to select from when navigating your track library. The following filters are available for activation/deactivation: Mix, Case, Album, Artist, Genre, Label, BPM, Key, Added, Rating, Type, Bitrate, Year, and Remix. 1.Select Settings > Configure > Track list filters >. 2.Toggle between On/Off for a filter by swiping right. 18 Set track list type This setting lets you choose between linked (both channels) or split (per channel) track list. 1.When in Mix mode, select Settings > Configure > Track list >. 2.Toggle between Linked/Split by swiping right. Set displayed track time This setting lets you choose how to display track time. 1.Select Settings > Configure > Track time > Display >. 2.Toggle between Left/Played by swiping right. Set end of track alert This setting lets you choose whether to display track time as time left in blinking red when less than 30 seconds is remaining of the track. 1.Select Settings > Configure > Track time > End alert >. 2.Toggle between Off/On by swiping right. Set audio effect palette layout This setting lets you configure the location for the different audio effects on the touchpad. The following locations are available for configuration: North, East, South, West as well as P-switch up and North, P-switch up and East, P-switch up and South, and P-switch up and West. The following audio effects and audio properties can be assigned to the different locations: Treble, Mid, Bass, Gain, Reverb, Roll, Echo, Hi-cut/lo-cut filter, Crush, Trans, Wah, and Delay. 1.When in Mix mode, select Settings > Configure > FX layout > Edit >. 2.Toggle between different audio effects for the current location by swiping right. Restore audio effect palette layout This setting restores the audio effect palette to its default values. 1.When in Mix mode, select Settings > Configure > FX layout > Restore >. Set language This setting allows you to set the language for menus and dialogues. Select Settings > Configure > Language >. Select your preferred language by swiping right. 10.4 Power settings Set standby timer when inactive 1.Select Settings > Power > Standby >. 2.Toggle between Off/1 min/5 min by swiping right. Set screen intensity 1.Select Settings > Power > Intensity >. 2.Toggle between Bright/Low/Medium by swiping right. Set backlight timer 1.Select Settings > Power > Timeout. 2.Toggle between Off/10 sec/30 sec by swiping right. Set nightlight 1.Select Settings > Power > Nightlight >. 2.Toggle between On/Off by swiping right. Set buttons blink 1.Select Settings > Power > Buttons blink >. 2.Toggle between Off/On by swiping right. 19 10.5 Mix mode settings Halt operation This setting halts your current mix. You can lock Pacemaker from input if you want to take a break and continue later. If you’re recording a mix, this setting enables saving the current mix to continue with a new recording. When in Mix mode, select Settings > Halt > and then select option in the menu and swipe right 1.Continue > to continue mixing. 2.Save > to save the current mix. 3.Lock > to lock the device from input. 4.New > to start recording a new mix. Activate/deactivate mix save This setting enables recording your mixes. Saved mixes can be transferred to the Pacemaker Editor for playback and editing. 1.When in Mix mode, select Settings > Mix save >. 2.Toggle between On/Off by swiping right to start/stop recording a mix. Switch from Mix mode to Play mode This settings mode is for playing music without using the full range of functions available in Mix mode. Play mode is more power efficient with up to three times longer operation time. 1.When in Mix mode, select Settings > Play mode > by swiping right. 10.6 Play mode settings Switch from Play mode to Mix mode 1.When in Play mode, select Settings > Mix mode > by swiping right. Set repeat 1.When in Play mode, select Settings > Playback > Repeat >. 2.Toggle between All/One/Off by swiping right. Set shuffle 1.When in Play mode, select Settings > Playback > Shuffle >. 2.Toggle between On/Off by swiping right. 20 11 Charging Pacemaker has a built-in battery. A fully charged battery last for about five hours in Mix mode, or about fifteen hours in Play mode. If you leave Pacemaker unused for a while, you may need to charge it again. Charge via USB 1.Power off your Pacemaker. 2.Connect the featured USB cable to your Pacemaker. 3.Connect the other end of the USB cable to your computer. • Pacemaker displays a charging screen, after a while the screen is turned off and the play button starts to blink. When Pacemaker is charging via USB, press the Settings button to enable a data connection to the computer. Optionally: Charge via power adapter (sold separately) 1.Connect the Pacemaker power adapter to your device using the jack labelled Power. 2.Plug the adapter into an AC outlet. Power status • When your Pacemaker isn’t connected to a power source, the power symbol shows the current power status. • If the power symbol is blinking, your Pacemaker needs charging. Your Pacemaker will charge at different rates depending on the type of USB port you connect to. For optimal charging time, use the Pacemaker power adapter. 21 12 Computer software Pacemaker Editor enables • Managing and organizing your tracks, cases and mixes on Pacemaker and your computer. • Automatic software upgrades, when on-line with the Internet. • Uploading your mixes to the Internet. • Exporting your mixes to digital audio files. • Creating new mixes, as a stand-alone application. Install computer software 1.Power on your Pacemaker. 2.Connect Pacemaker to your computer via the featured USB cable. 3.Wait for Pacemaker to be connected. 4.Use Mac OS X Finder or Windows Explorer on your computer to navigate to the Pacemaker hard-drive. 5.Double-click it and identify the appropriate Pacemaker Editor installation file for your operating system. 6.Double-click the Editor installation file and follow the instructions to install. Software upgrades If you’re connected to the Internet while running Pacemaker Editor, you will automatically be offered available upgrades for the Pacemaker device and Editor. You can also manually check for latest upgrades of the Editor on www.pacemaker.net. Transferring music between Editor and Pacemaker Power on your Pacemaker and connect it to your computer with the featured USB cable and start the Editor. Transfer tracks from the Editor to your Pacemaker 1.Select the tracks that you want to transfer from the Editor to your Pacemaker. 2.Drag and drop the selected tracks from the Editor to the Pacemaker library. Remove tracks from your Pacemaker 1.Select the tracks that you want to remove from your Pacemaker library on the Editor. 2.Press the delete button on your computer and the tracks are removed. Transfer cases from the Editor to your Pacemaker 1.Select the cases that you want to transfer from the Editor to your Pacemaker. 2.Drag and drop the selected cases from the Editor to the Pacemaker library. Remove cases from your Pacemaker 1.Select the cases that you want to remove from your Pacemaker library on the Editor. 2.Press the delete button on your computer and the mixes are removed. Transfer mixes from the Editor to your Pacemaker 1.Select the mixes that you want to transfer from the Editor to your Pacemaker. 2.Drag and drop the selected mixes from the Editor to the Pacemaker library. These mixes will on the Pacemaker device be represented by track lists only. The respective track start positions, i.e. cue points, will be transferred as cue points to Pacemaker when transferring mixes. 22 Remove mixes from your Pacemaker 1.Select the mixes that you want to remove from your Pacemaker library on the Editor. 2.Press the delete button on your computer and the mixes are removed. Transfer cases from your Pacemaker to the Editor 1.Select the cases that you want to transfer from your Pacemaker to the Editor. 2.Drag and drop the selected cases from Pacemaker library to the Editor library. Transfer mixes from your Pacemaker to the Editor 1.Select the mixes that you want to transfer from your Pacemaker to the Editor. 2.Drag and drop the selected mixes from Pacemaker library to the Editor library. Export mix to digital audio file 1.Select the mix that you want to export to a digital audio file. 2.Right-click the mix and select Export to start exporting the mix. 3.Select disk location and file name for the mix. • The mix is rendered as a digital audio file and saved to your computer. Transfer rendered mix files from your computer to your Pacemaker 1.Import the rendered mix file to your Editor. 2.Select the mix (represented as a track) in your Editor track library. 3.Drag and drop the selected track from your Editor to your Pacemaker library. • Exported mixes will be handled as tracks on your Pacemaker. Eject Pacemaker 1.Click the Eject button to the left of the Pacemaker library on the Editor. 2.Wait for your Pacemaker to clear the ‘Do not disconnect!’ screen before pulling the USB plug. 3.Do not disconnect the USB cable while transferring data, as this may be potentially damaging to your Pacemaker. Publish a mix on the Internet 1.Select the mix you want to upload from the Editor. 2.Click the Publish button to start the uploading process. 3.Follow the instructions to publish your mix on the Internet. It is not possible to transfer tracks from your Pacemaker to the Editor. You can only transfer music to your Pacemaker via the Editor software. Learn more about the Editor at www.pacemaker.net/products/editor. 23 13 Support For Pacemaker service and support information, visit the support forum and the FAQ section at www.pacemaker.net/support 14 Safety instructions and regulation info Important notice to consumers This product has been manufactured according to strict specifications and voltage requirements that are applicable in the country in which it is intended that this product should be used. If you have purchased this product via the Pacemaker.net, through mail order, and/or via a telephone sale, you must verify that this product is intended to be used in the country in which you reside. WARNING! Use of this product in any country other than that for which it is intended could be dangerous and could invalidate the manufacturer’s or distributor’s warranty. Please also retain your receipt as a proof of purchase otherwise your product may be disqualified from the manufacturer’s or distributor’s warranty. Avoid hearing damage Mind your ears! Using your headphones at a high volume may damage your hearing permanently. Adjust the volume of your Pacemaker to a safe level to avoid this from happening. If you experience ringing in your ears, lower the volume or stop using your Pacemaker. Do not use while driving You need to be careful driving. Using your headphones behind the wheel is not recommended and is illegal in some areas. Stop listening to your Pacemaker while driving if you are distracted by the sound and cannot keep full attention on the driving. Connectors Do not force a connector into a jack! If the connector and the jack cannot be joined without force, they do not match. Make sure that the connector and the jack matches, and control that the connector is positioned correctly in relation to the jack. Battery Do not try to remove the Pacemaker battery. Pacemaker must be disposed of according to local environmental regulations. Power adapter (sold separately) Only use a Pacemaker power adapter with your Pacemaker. Always connect the power adapter to an AC outlet of the correct voltage when charging your device. Do not connect it to an outlet of voltage other than that for which the power adapter is intended. The only way to shut off power to your power adapter completely is to disconnect it from the AC outlet. The Pacemaker power adapter is a high-voltage component and must not be opened for any reason. 24 Operating and storage temperatures Use your Pacemaker in a place where the temperature is always between 0° to 35° C (32° to 95° F). Store your Pacemaker in a place where the temperature is always between -20° and 45° C (-4° and 113° F). Keep foreign matter out of your Pacemaker Never use your Pacemaker or the power adapter nearby liquids, such as drinks, bathtubs, shower stalls, etc. If liquid gets into the device, it could cause a breakdown, fire, or electrical shock. Protect your Pacemaker and the featured power adapter from direct sunlight and rain or other moisture. Make sure to not spill any food or liquid on Pacemaker or the power adapter. If foreign matter gets into the device, unplug the power adapter from the wall outlet and power off the device. Interference with other electrical devices Radios and televisions placed nearby Pacemaker may experience reception interference. Operate Pacemaker at a suitable distance from radios and televisions. Do not make repair yourself Do not attempt to open your Pacemaker or power adapter, disassemble it, or remove the battery. You run the risk of electric shock and voiding the limited warranty. No user-serviceable parts are inside. Care If your Pacemaker becomes dirty, unplug the power adapter from the wall outlet and power off the device, then wipe it with a clean, dry cloth. Do not use liquid cleaners such as benzene or thinner, or cleaning compounds or flammable polishes, as they may damage your device. Handling To avoid breakage, do not apply excessive force to connectors, jacks, buttons, or the display. Be careful not to drop your Pacemaker when playing or transporting the device. About your data Inadvertent operations or unexpected malfunctions may cause the contents of memory to be lost. To safeguard your important data, please save it on your computer. Tonium AB will accept no responsibility for any damages resulting from loss of data. 25 14.1 The FCC compliance statement This device has been tested and found to comply with the limits for a Class B digital device, pursuant to Part 15 of the FCC rules. These limits are designed to provide reasonable protection against harmful interference in a residential installation. This equipment generates, uses, and can radiate radio frequency energy and, if not installed and used in accordance with the instructions, may cause harmful interference to radio communications. However, there is no guarantee that interference will not occur in a particular installation. If this equipment does cause harmful interference to radio or television reception, which can be determined by turning the equipment off and on, the user is encouraged to try to correct the interference by one or more of the following measures: 1.Reorient or relocate the receiving antenna. 2.Increase the separation between the equipment and the receiver. 3.Connect the equipment into an outlet on a circuit different from that which the receiver is connected. 4.Consult the dealer or an experienced radio/TV technician for help. 5.Unauthorized changes or modification to this system can void the user’s authority to operate this equipment. Responsible party (contact for FCC matters only): Tonium AB Box 20075 S-104 60 Stockholm Sweden 14.2 Industry Canada Statement This class B device meets all requirements of the Canadian interferencecausing equipment regulations. Cet appareil numérique de la classe B respecte toutes les exigences du Réglement sur le matériel brouilleur du Canada. 14.3 Korea Class B statement B급 기기(가정용 방송통신기기) 이 기기는 가정용(B급)으로 전자파적합등록을 한 기기로서 주로 가정에서 사용하는 것을 목적으로 하며, 모든 지역에서 사용할 수 있습니다. 14.4 VCCI Class B statement 情報処理装置等電波障害自主規制について この装置は、情報処理装置等電波障害自主規制協議会(VCCI)の基準に基づくク ラスB情報技術装置です。この装置は家庭環境で使用されることを目的としてい ますが、この装置がラジオやテレビジョン受信機に近接して使用されると、受信 障害を引き起こすことがあります。 取扱説明書に従って正しく取扱をしてください。 26 14.5 Notice regarding disposal (EU only) This symbol means that according to local laws and regulations your product should be disposed of separately from household waste. When this product reaches its end of life, take it to a collection point designated by local authorities. Some collection points accept products for free. The separate collection and recycling of your product at the time of disposal will help conserve natural resources and ensure that it is recycled in a manner that protects human health and the environment. Le symbole ci-dessus signifie que vous devez vous débarrasser de votre produit sans le mélanger avec les ordures ménagères, selon les normes et la législation de votre pays. Lorsque ce produit n’est plus utilisable, portez-le dans un centre de traitement des déchets agréé par les autorités locales. Certains centres acceptent les produits gratuitement. Le traitement et le recyclage séparé de votre produit lors de son élimination aideront à préserver les ressources naturelles et à protéger l’environnement et la santé des êtres humains. Das Symbol oben bedeutet, dass dieses Produkt entsprechend den geltenden gesetzlichen Vorschriften und getrennt vom Hausmüll entsorgt werden muss. Geben Sie dieses Produkt zur Entsorgung bei einer offiziellen Sammelstelle ab. Bei einigen Sammelstellen können Produkte zur Entsorgung unentgeltlich abgegeben werden. Durch das separate Sammeln und Recycling werden die natürlichen Ressourcen geschont und es ist sichergestellt, dass beim Recycling des Produkts alle Bestimmungen zum Schutz von Gesundheit und Umwelt beachtet werden. Questo simbolo significa che, in base alle leggi e alle norme locali, il prodotto dovrebbe essere eliminato separatamente dai rifiuti casalinghi. Quando il prodotto diventa inutilizzabile, portarlo nel punto di raccolta stabilito dalle autorità locali. Alcuni punti di raccolta accettano i prodotti gratuitamente. La raccolta separata e il riciclaggio del prodotto al momento dell’eliminazione aiutano a conservare le risorse naturali e assicurano che venga riciclato in maniera tale da salvaguardare la salute umana e l’ambiente. El símbolo anterior indica que, de acuerdo con la legislación local, la eliminación de este producto debe realizarse de forma separada de la de los residuos domésticos. Cuando este producto ya no pueda utilizarse, llévelo a uno de los puntos de recogida especificados por las autoridades locales. Algunos de estos puntos de recogida prestan el servicio gratuitamente. La recogida selectiva y el reciclaje de su producto en el momento de desecharlo contribuirán a la conservación de los recursos naturales y garantizarán un procesamiento de los residuos respetuoso con la salud de las personas y con el medio ambiente. Symbolen ovan betyder att produkten enligt lokala lagar och bestämmelser inte får kastas tillsammans med hushållsavfallet. När produkten har tjänat ut måste den tas till en återvinningsstation som utsetts av lokala myndigheter. Vissa återvinningsstationer tar kostnadsfritt hand om uttjänta produkter. Genom att låta den uttjänta produkten tas om hand för återvinning hjälper du till att spara naturresurser och skydda hälsa och miljö. 27 www.pacemaker.net © 2009 Tonium AB. All rights reserved – all wrongs reserved. Pacemaker and the Pacemaker logotype are registered trademarks of Tonium AB registered in Sweden and other countries. Mac is a trademark of Apple Computer, Inc. registered in the US and other countries. Windows is a registered trademark of Microsoft Corporation in the US and other countries. All other product and company names are trademarks or registered trademarks of their respective owners. Pacemaker Manual version 2.0 28






























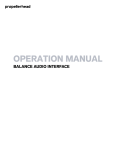



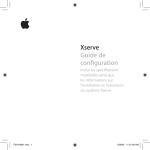
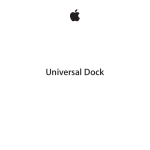
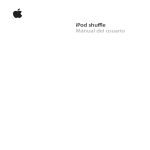
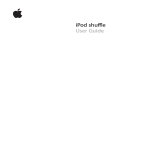
![[English] 450 KB](http://vs1.manualzilla.com/store/data/005878868_1-e5f7783ea728201c5d3bf440f5f55954-150x150.png)