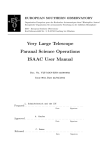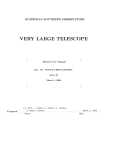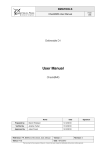Download User Manual Solar-Log™
Transcript
User Manual Solar-Log™ 1 Publisher: Solare Datensysteme GmbH Fuhrmannstr. 9 72351 Geislingen-Binsdorf Germany Tel.:+49 7428 9418 200 Fax:+49 7428 9418 280 E-mail: [email protected] Technical support: End customers and non-certified installers Tel.: +49 900 1737564* Installation problems from certified installers and Solar-Log™ partners Tel.: +49 7428 9418 660 Service and planning inquiries Tel.: +49 7428 9418 660 International support for countries without country partners Tel.: +49 7428 9418 640 E-mail: [email protected] *0.59 Euro per one-minute increment for calls from German landline phones. Prices for calls from mobile phones 2 Table of Contents 1 General Information����������������������������������������������������������������������������������������������������� 7 1.1 The necessary steps for precision monitoring of your PV plant with the Solar-Log™���������������������� 7 2 Operating via a web browser within your own network������������������������������� 8 2.1Requirements����������������������������������������������������������������������������������������������������������������������������������������������������������������� 8 2.2Overview�������������������������������������������������������������������������������������������������������������������������������������������������������������������������� 9 2.2.1 General Navigation........................................................................................................................................................9 2.3 Accessing the Start page���������������������������������������������������������������������������������������������������������������������������������������� 12 2.4 Accessing Yield Data������������������������������������������������������������������������������������������������������������������������������������������������ 13 2.4.1 Current values............................................................................................................................................................... 13 2.5Production�������������������������������������������������������������������������������������������������������������������������������������������������������������������� 14 2.5.1 Day view.......................................................................................................................................................................... 15 2.5.2 Month view..................................................................................................................................................................... 17 2.5.3 Year view......................................................................................................................................................................... 19 2.5.4 Total view.......................................................................................................................................................................20 2.6Consumption���������������������������������������������������������������������������������������������������������������������������������������������������������������� 21 2.6.1 Day balance................................................................................................................................................................... 26 2.6.2 Month balance.............................................................................................................................................................. 27 2.6.3 Year balance.................................................................................................................................................................. 28 2.6.4 Total balance................................................................................................................................................................. 29 2.7Finances������������������������������������������������������������������������������������������������������������������������������������������������������������������������ 30 2.8Sensor����������������������������������������������������������������������������������������������������������������������������������������������������������������������������� 31 2.9 System Information�������������������������������������������������������������������������������������������������������������������������������������������������� 32 2.10 Accessing Diagnostic values��������������������������������������������������������������������������������������������������������������������������������� 33 2.10.1 Inverter diagnostic...................................................................................................................................................... 33 2.10.2 Accessing Event logs................................................................................................................................................. 37 2.10.3 Accessing Notifications............................................................................................................................................ 38 2.10.4 Accessing Feed-In Management..........................................................................................................................40 2.10.5 Accessing the SCB Monitor (only Solar-Log 2000)......................................................................................44 2.10.6 Accessing components............................................................................................................................................. 45 2.10.7 Accessing CSV Export...............................................................................................................................................48 2.10.8 Accessing Support......................................................................................................................................................49 3Notifications���������������������������������������������������������������������������������������������������������������� 50 3.1 Yield E-mail������������������������������������������������������������������������������������������������������������������������������������������������������������������ 50 3.1.1 Explanation of the individual E-mail Functions:.............................................................................................. 52 3.2 Performance Monitoring����������������������������������������������������������������������������������������������������������������������������������������� 56 3.2.1 Performance Monitoring Notification.................................................................................................................. 58 3.2.2 Calculation and Explanation of the Notification............................................................................................. 59 3 4 Operating the Solar-Log 1200 and 2000 via Touch Display�������������������� 60 4.1 Navigating from the touch screen���������������������������������������������������������������������������������������������������������������������� 60 4.2 Accessing the Dashboard�������������������������������������������������������������������������������������������������������������������������������������� 62 4.3 Accessing the Energy Balance����������������������������������������������������������������������������������������������������������������������������� 63 4.4 Accessing Forecast�������������������������������������������������������������������������������������������������������������������������������������������������� 64 4.5 Accessing Yield history������������������������������������������������������������������������������������������������������������������������������������������� 65 4.6 Accessing Environmental performance������������������������������������������������������������������������������������������������������������ 65 4.7 Accessing the USB menu��������������������������������������������������������������������������������������������������������������������������������������� 67 5 Operating the Solar-Log 500 and 1000 via the Display�����������������������������69 5.1 Display Solar-Log 500�������������������������������������������������������������������������������������������������������������������������������������������� 69 5.2 Display Solar-Log 1000������������������������������������������������������������������������������������������������������������������������������������������ 70 5.3 How to Navigate with the Touchscreen����������������������������������������������������������������������������������������������������������� 70 5.4 Accessing Yield data������������������������������������������������������������������������������������������������������������������������������������������������� 71 5.4.1 How to navigate between different overviews................................................................................................. 71 5.4.2 The meaning of the values in the overviews.................................................................................................... 72 5.4.3 Daily Graph.................................................................................................................................................................... 73 5.4.4 Monthly Graph.............................................................................................................................................................. 74 5.4.5 Yearly Graph.................................................................................................................................................................. 75 5.4.6 Overall Graph................................................................................................................................................................ 76 5.4.7 Large External Display.............................................................................................................................................. 77 5.4.8 Power Balance.............................................................................................................................................................. 78 5.5 Accessing the Diagnosis����������������������������������������������������������������������������������������������������������������������������������������� 79 5.5.1 Accessing Notifications............................................................................................................................................ 79 5.5.2 Display the Inverter Events.....................................................................................................................................80 5.5.3 Handling Alarm Notifications.................................................................................................................................. 81 5.5.4 Optimizing the consumption of self-produced power................................................................................. 82 5.6 Using Data Transfer with USB������������������������������������������������������������������������������������������������������������������������������ 83 5.6.1 Create a Backup.......................................................................................................................................................... 83 5.7 Changing settings in the configuration menu������������������������������������������������������������������������������������������������ 87 6 Pac Correction Factor����������������������������������������������������������������������������������������������88 6.7.1 Calculating the PAC correction factor................................................................................................................ 88 7 Using Solar-Log WEB�����������������������������������������������������������������������������������������������89 7.1 Registering for Solar-Log™ WEB "Classic 2nd Edition"����������������������������������������������������������������������������� 89 7.2 Accessing Plant data����������������������������������������������������������������������������������������������������������������������������������������������� 92 7.3 Accessing Yield data������������������������������������������������������������������������������������������������������������������������������������������������ 96 7.3.1 How to navigate between different overviews................................................................................................ 96 7.3.2 The meaning of the values in the overviews.................................................................................................... 96 7.3.3 Daily Overview............................................................................................................................................................. 97 7.3.4 Monthly Overview....................................................................................................................................................... 98 7.3.5 Annual Overview......................................................................................................................................................... 99 7.3.6 Total Overview...........................................................................................................................................................100 7.3.7 Accessing and filtering the Event log................................................................................................................ 101 4 8 Using the Solar-Log™ Android App������������������������������������������������������������������ 103 8.1 Installing the App���������������������������������������������������������������������������������������������������������������������������������������������������� 103 8.2 Add plants������������������������������������������������������������������������������������������������������������������������������������������������������������������ 104 8.3 Plant settings������������������������������������������������������������������������������������������������������������������������������������������������������������ 105 8.3.1 S0 meter....................................................................................................................................................................... 105 8.3.2Administration............................................................................................................................................................ 106 8.4 The Toolbar����������������������������������������������������������������������������������������������������������������������������������������������������������������� 107 8.5 Accessing Yield values������������������������������������������������������������������������������������������������������������������������������������������ 108 8.5.1 Daily Overview........................................................................................................................................................... 109 8.5.2 Monthly Overview..................................................................................................................................................... 109 8.5.3 Annual Overview........................................................................................................................................................ 110 8.5.4 Total Overview..............................................................................................................................................................111 8.6 Viewing CO2 savings����������������������������������������������������������������������������������������������������������������������������������������������� 112 8.7 App settings���������������������������������������������������������������������������������������������������������������������������������������������������������������� 113 8.7.1 Periodical data update..............................................................................................................................................114 8.7.2Reset................................................................................................................................................................................114 8.7.3 Slide show......................................................................................................................................................................115 8.7.4 Legal Disclaimer..........................................................................................................................................................116 8.8 The Yield Data as a Slide Show��������������������������������������������������������������������������������������������������������������������������� 116 8.9 Using the Android App with a Smartphone��������������������������������������������������������������������������������������������������� 117 8.9.1 Smartphone vertical format....................................................................................................................................117 8.9.2 Smartphone - horizontal format...........................................................................................................................118 8.9.3 Solar-Log™ Widget for Smartphones..................................................................................................................119 9 Using the Solar-Log™ App iPhone V3 for iPhones�������������������������������������� 120 9.1 Installing the App���������������������������������������������������������������������������������������������������������������������������������������������������� 120 9.2 Add plants�������������������������������������������������������������������������������������������������������������������������������������������������������������������� 121 9.3 Accessing Yield data����������������������������������������������������������������������������������������������������������������������������������������������� 123 9.3.1 How to navigate between different overviews...............................................................................................123 9.4 The top menu bar���������������������������������������������������������������������������������������������������������������������������������������������������� 125 9.5 The bottom menu bar�������������������������������������������������������������������������������������������������������������������������������������������� 126 9.5.1 Daily Overview............................................................................................................................................................126 9.5.2 Monthly Overview......................................................................................................................................................127 9.5.3 Annual Overview........................................................................................................................................................128 9.5.4 Total Overview............................................................................................................................................................129 9.6 Viewing CO2 savings��������������������������������������������������������������������������������������������������������������������������������������������� 130 9.7 Viewing Plant data���������������������������������������������������������������������������������������������������������������������������������������������������� 131 9.8 The Yield Data as a Slide Show�������������������������������������������������������������������������������������������������������������������������� 133 9.8.1 Start the Slide Show.................................................................................................................................................134 10 Cleaning and care���������������������������������������������������������������������������������������������������� 135 10.1 Cleaning tips�������������������������������������������������������������������������������������������������������������������������������������������������������������� 135 10.2 Care tips����������������������������������������������������������������������������������������������������������������������������������������������������������������������� 135 11 Notifications on the LCD Status Display (Solar-Log 300, 1200 and 5 2000)���������������������������������������������������������������������������������������������������������������������������� 136 11.1 Meaning of the symbols on the LCD display������������������������������������������������������������������������������������������������� 136 12 Faults (Solar-Log 200, 500 and 1000)������������������������������������������������������������ 139 12.1 LED status display (Solar-Log 200, 500 and 1000)���������������������������������������������������������������������������������� 139 12.2 Troubleshooting faults oneself��������������������������������������������������������������������������������������������������������������������������� 140 12.3 Obtaining information from the Internet��������������������������������������������������������������������������������������������������������� 141 12.4 Informing a specialist technician������������������������������������������������������������������������������������������������������������������������ 142 13Disposal������������������������������������������������������������������������������������������������������������������������ 143 6 14 Technical Data (Solar-Log 300, 1200 and 2000)����������������������������������������144 15 Technical Data (Solar-Log 200, 500 and 1000)�������������������������������������������150 16 List of figures������������������������������������������������������������������������������������������������������������� 153 General Information 1 General Information This user manual is intended to assist you in the operation of the Solar-Log™. The yield data from the SolarLog™ can be displayed in several ways: • via a web browser in a local network (LAN) (Chapter 2) • via the display (touch screen: only Solar-Log 1000, 1200 and 2000) directly on the device (Chapter 4) • via the Internet (Chapter 5) or • with the Solar-Log™ App (Chapter 6 and 7) Our product documentation is being constantly updated and expanded. The current versions of the documents can be downloaded from our website: www.solar-log.com. The descriptions in this manual refer to firmware version 3.1. Note: Some of the descriptions contain screenshots with the LCD view in the top-left. The view is from the transfer of data from the LCD display on the Solar-Log™. The LCD on the device, however, is only available with the Solar-Log 300, 1200 and 2000. 1.1 The necessary steps for precision monitoring of your PV plant with the Solar-Log™ • Connecting and detecting inverters, refer to the "Inverter Connection Manual" and the "Configuring Connected Devices" chapter in the Installation Manual. • Configuring inverters, generator output, MPP Trackers and module fields, refer to the "Configuring Connected Devices" chapter in the Installation Manual. • For configuring the notification function and status messages from the inverter, refer to the "Configuring Notifications" chapter in the Installation Manual. • For activating and configuring performance monitoring, refer to the "Configuring Connected Devices" chapter in the Installation Manual. Note: The Solar-Log needs a continuous supply of electricity to avoid data loss and to ensure precision monitoring of the PV plant 7 Operating via a web browser within your own network 2 Operating via a web browser within your own network 2.1 Requirements Information For directly access, enter "solar-log" in the address bar of the web browser and create a bookmark. In a local network (LAN) To operate the Solar-Log™ via a web browser, you will need to be on a computer that is connected to the same local network (LAN). This computer will also need to have a modern web browser installed on it. The Solar-Log™ unit also has to be connected to this network with the proper network settings. Via the Internet In addition to a computer with a web browser, you need an active Internet connection as well as a user account on a server. To set up a user account, please contact your installer or see our website for more information: http://www.solar-log.com/en/products-solutions/solar-log-web.html 8 Operating via a web browser within your own network 2.2 Overview 2.2.1 General Navigation Fig.: Navigation designations The start page contains the following sections: • Header bar (A) • Left navigation (B) • Tabs (C) • Configuration page (D) Header bar The header contains three major sections: • Yield data. Here you will find your plant's yield overview within certain periods of time such as day, • month, year and the total yield to date. Diagnostic. Here you can view the fault and process messages while filtering them according to specified criteria. • Configuration. Here you can change the device settings as required. Left-side navigation menu Depending on the tab selected, you can access additional functions from the navigation menu (left-side). Tabs Additional configuration sections appear according to the function selected. 9 Operating via a web browser within your own network Configuration page Here you can make necessary configurations for the optimal monitoring and evaluation of your plant. You can also view information on the power output, yields and the device. Log in button You can entered a password protected section by clicking on the log in button (at the bottom right corner of the screen) and entering your user and password. (Refer to the Access Control section for more information) Fig.: Log in button with selection box Hide arrow The “Hide Arrow” (on the right of the header bar) allows you to increase the amount of the page displayed in the browser by hiding the Welcome header. Fig.: Header bar with the “Hide Arrow” Access control Access protection for different parts of the Solar-Log™ can be configured in this menu. The following sections can be restricted with a pin code or password • Access protection for the display • Access protection for the browser menu • Displaying advanced configuration Access protection for the display (only Solar-Log 1000, 1200 and 2000) A pin code can be activated to restrict access to the Solar-Log™’s display. The pin code may contain a maximum of 8 numerical digits. Access at the display can be restricted for the entire display or just the settings section. Procedure: • Enter the pin code • Enter the pin code again • Select restricted Sectionsby checking them. • SAVE settings 10 Operating via a web browser within your own network Access protection for the browser menu In this section, the following parts of the Solar-Log™’s browser menu can be restricted with a password: • User General access to the Browser menu • Installer Access to the Configuration menu • Feed-in management Access to the Configuration | Special Functions | Feed-in Management menu The default password for access to the Feed-in Management menu is PM. Access for users and installers is not restricted Note For directly access, enter "solar-log" in the address bar of the web browser and create a bookmark. Procedure • Activate the password restriction for the desired menus • Enter a secure password for each of the menus • Enter the password again • SAVE settings 11 Operating via a web browser within your own network 2.3 Accessing the Start page Start your web browser and enter "solar-log" in the address bar of the web browser or select the bookmark in the browser's navigation bar. If there are several Solar-Log™ devices connected to the network, enter http://solar-log-wxyz in the address bar. Here "wxyz" stands for the last 4 digits of the serial number of the Solar-Log™. • The welcome screen is displayed. Fig.: Welcome screen From the start page, the following navigation menu can be selected from the header bar. • Yield data • Diagnosis • Configuration 12 Operating via a web browser within your own network 2.4 Accessing Yield Data Access the yield data from the header bar. The following options can be selected from the left-side navigation menu. • Current values • Production • Consumption (only appears when a consumption meter is connected) • Balances • Finances • Sensor (only appears when a sensor is connected) • System Information 2.4.1 Current values Select the Current values menu to see the plant's new Dashboard view. Fig.: The plant's current values The following values are displayed in a tachometer format: • Consumption (only when consumption meters are connected). Displays the current consumption. • Production (Output generated by the plant). Displays the current production. • Feed-in amount (only when meters are connected). Displays the power output that is currently being fed into the grid. There are two graphs below the Dashboard display: 13 Operating via a web browser within your own network • The current day curve (graph on the left). There is also the option to display the previous five days as a curve in this graph. Therefore just click on the day value in the graph on the right. • The current day value as well as those from the previous 5 days (graph on the right). Move the mouse above one of the bars to display the day value. Click on one of the bars to have it display in the graph on the left as a curve. Below the graphs, there is a table that displays the measured output from the devices connected: • The current output from each individual inverter. • The total current consumption as measured by the consumption meters. • The current irradiation per m as measured by the sensor. 2 2.5 Production You can select a graphic display of your plant's production from the Production menu. Fig.: Graphic display of the plant's total production From this display, you can select the following tabs: • Day • Month • Year • Total 14 Operating via a web browser within your own network You can select to display the view as a Graph or Table. The values displayed in the graph or table depend on the view selected. Note! The auto scaling option always scales the graphics up as much as possible in the yield data section. The auto scaling can be manually disabled for the respective graphics. Then the scaling is done based on the value defined in the device configuration. (Refer to the chapter "Configuring Inverters" in the Installation Manual) 2.5.1 Day view The Day tab displays the current day as a curve graph. The output (W) and yield (kWp) values, at the top left of the graph key, can be hidden and unhidden by clicking on them. The different values throughout the day can be displayed by moving the mouse along the curve. Fig.: Daily View of the Production Graph with the Auto Scaling activated 15 Operating via a web browser within your own network Fig.: Daily View of the Production Graph with the Auto Scaling deactivated Different values with different units are displayed in the graph. The units used and their colors are defined in the key at the top. Fig.: Day view of the production table When you click on Table, the values from the current output generated will be allocated to the individual inverters and displayed as a table. In this way, you can check the output of every inverter at any time. 16 Operating via a web browser within your own network 2.5.2 Month view The Month tab displays the daily yields from the month as a total in a bar graph. • The daily yield can be displayed by moving the mouse above one of the bars. • Click on a bar to go to the corresponding day view. Fig.: Month view production graph 17 Operating via a web browser within your own network Fig.: Month view of the production table When you click on Table, the date and daily output will be listed for the entire month. 18 Operating via a web browser within your own network 2.5.3 Year view The Year tab displays the monthly yields from the year as a total in a bar graph. • Move the mouse above one of the bars to display the monthly yield with a comparison of the current and target values in regard to the annual forecast. • Click on a bar to go to the corresponding month view. Fig.: Year view graph When you click on Table, the annual values for the entire year are allocated to each month according to the actual output generated. 19 Operating via a web browser within your own network 2.5.4 Total view The Total tab displays the annual yields as a total in a bar graph. The red line displays the target balance that is calculated according to the annual forecast. • Move the mouse above one of the bars to display the annual yield with a comparison of the current and target values in regard to the annual forecast. • Click on a bar to go to the corresponding year view. Fig.: Total view graph Table: The plant's total power output (since the monitoring started) is allocated every year according to the output generated. The Date box is included in the day, month and year view and has a calendar function with which you can search for certain days, months or years according to the view selected. You can go backwards and forwards within the selected period with the arrow keys for the previous day or week, or for the following day or week. 20 Operating via a web browser within your own network 2.6 Consumption From the Consumption menu, you can view the exact consumption from appliances that are connected via networked “smart plugs” with the Solar-Log 1200 and 2000, relays or the Solar-Log™ Meter. Note! Consumption is only displayed once a meter is connected. The day view can be selected from the Consumption menu. The view appears as a Day Graph with the total consumption values. As soon as sub-consumers are connected, e.g. a washing machine or freezer, the view expands to include the tab Details Sub-consumers. All of the appliances consuming electricity are shown in different colors here and they are also displayed as in a pie chart at the bottom with the colors in the key. 21 Operating via a web browser within your own network Fig.: Graph of daily consumption with two meters connected 22 Operating via a web browser within your own network Fig.: Graph of daily consumption with connected appliances in the sub-consumer view You have the option to select additional menu items in the consumption view. • Month: displays the Month Graph View as a bar graph. There are two tabs in the Month View, the same as in the Day View. The Consumption Overview and the Sub-consumer Overview. The total consumption values are displayed in the Consumption Overview as a bar graph. In the Sub-consumer Overview, you see the devices connected as a bar graph with the power consumption displayed in different colors. Below this, the values are also displayed in a pie chart with the colors in the key. There is the option from both views to select the individual days from the individual bars and sections. 23 Operating via a web browser within your own network • Year: displays the Year Graph View as a bar graph. There are two tabs in the Year View, the same as in the Month View. The Consumption Overview and the Sub-consumer Overview. The total consumption values are displayed in the Consumption Overview as a bar graph. In the Sub-consumer Overview, you see the devices connected as a bar graph with the power consumption displayed in different colors. Below this, the values are also displayed in a pie chart with the colors in the key. There is the option from both views to select the individual months from the individual bars and sections. • Total: displays the Total Graph View as a bar graph. There are two tabs in the Total View, the same as in the Year View. The Consumption Overview and the Sub-consumer Overview. The total consumption values are displayed in the Consumption Overview as a bar graph. In the Sub-consumer Overview, you see the devices connected as a bar graph with the power consumption displayed in different colors. Below this, the values are also displayed in a pie chart with the colors in the key. There is the option from both views to select the individual years from the individual bars and sections. 24 Operating via a web browser within your own network Balances You can see the relationship between your plant's production and consumption from the Balances menu. Note! Consumption is only displayed once a meter is connected. Note! The auto-scaling option always scales the graphics up as much as possible in the yield data section. The auto scaling can be manually disabled for the respective graphics. Then the scaling is done based on the value defined in the device configuration. (Refer to the chapter "Configuring Inverters" in the Installation Manual) Fig.: Daily Balance Graph with the Auto Scaling activated 25 Operating via a web browser within your own network The following tabs can be selected: • Day • Month • Year • Total The start view displays the current daily values as a graph. 2.6.1 Day balance The Day tab under Balances displays the production, consumption and self-consumption side-by-side as a day curve. The values at the top left of the graph key can be hidden and unhidden by clicking on them. Different values with different units are displayed in the graph. The units used and their colors are defined in the key at the top. The different values throughout the day can be displayed by moving the mouse along the curve. Fig.: Daily Balance Graph with the Auto Scaling deactivated The green areas display the amount of consumption that was covered with PV power. The yellow areas display the surplus of PV-generated power and the red areas display the amount of consumption that was not covered with PV power. You have a choice between the Graph and Table display mode. 26 Operating via a web browser within your own network 2.6.2 Month balance The tab Month under balances displays the production and consumption side-by-side in a bar graph. • Move the mouse above one of the bars to view either the daily yield or consumption. • Click on one of the bars to go to the corresponding day view. Fig.: Month view balance graph 27 Operating via a web browser within your own network 2.6.3 Year balance The Year tab under Balances displays the production and consumption side-by-side in a bar graph. • Move the mouse above one of the bars to view either the monthly yield or consumption with a comparison of the current and target values in regard to the annual forecast. • Click on one of the bars to go to the corresponding month overview. Fig.: Year view balance graph 28 Operating via a web browser within your own network 2.6.4 Total balance The tab Total under balances displays the production and consumption side-by-side in a bar graph. • Move the mouse above one of the bars to view either the annual yield or consumption with a comparison of the current and target values in regard to the annual forecast. • Click on one of the bars to go to the corresponding annual overview. Fig.: Total balance graph 29 Operating via a web browser within your own network 2.7 Finances Your plant's financial performance can be displayed as a graph or table from the Finances menu. (See the chapter "Defining Tariffs and Costs" in Installation Manual for the configuration of the tariff and consumption values) Fig.: Finances overview The total financial performance of your plant is displayed as a graphic with the actual/target value curve in the overview. The following values are displayed for each individual year and the total for all of the years since the SolarLog™ started monitoring the plant: • Feed-in: This displays the amount of generated power in kWh that has been fed into the public grid. • Tariff: The tariff calculates the financial compensation for the feed-in amounts based on the rate and currency defined in the Configuration | Plant | Tariff settings. • Self-consumption: This displays the amount of generated power in KWh that has been consumed locally. • Tariff: Based on the rate in the settings for the tariff under Feed-in, this displays the financial compensation for the self-consumption refund (when such a compensation is allowed). • Electricity costs saved: This displays the electricity costs saved with self-consumption (power that did not have to be obtained from the grid). • Power consumption: This displays the amount of power consumed that was obtained from the grid. • Electricity costs: 30 Operating via a web browser within your own network The calculations are based on the rate defined in the Configuration | Plant | Electricity Costs settings. • PV revenue: This displays all of the revenue from the PV plant based on the feed-in and self-consumption tariffs and the electricity costs saved with self-consumption. • Purchased power expenses: This displays the total expenses for the power obtained from the grid. • Total: This is the total after the purchased power expenses have been subtracted from the PV revenue. Note! The overview curve is only visible in the Yield Data | Finances section after several weeks of data recording. 2.8 Sensor A graphic evaluation from the connected sensors can be displayed from the Senor menu. Fig.: Graph of Sensor Box values The following values can be displayed individually: • Irradiation W/m² • Module temperature C° • Ambient temperature C° • Wind speed m/s 31 Operating via a web browser within your own network Different values with different units are displayed in the graph. The units used and their colors are displayed in the key at the top. Here you also have the option to show or hide individual values with a mouse click. You can select and subsequently evaluate certain days with the Date box. Note! Data is only available if a sensor is connected. 2.9 System Information Go to the System info menu for plant and system information. Fig.: System Information The following information is displayed: About this Solar-Log™: • Model • Serial number • Firmware version Plant data: • Plant size • Installation date Detected devices: • Inverters • Power meters • Sensors Data transfers: • Portal transfer (activated/deactivated) 32 Operating via a web browser within your own network • Export (FTP): Last transfer with the time and date and state message (in the example: OK) • E-Mail: Last transfer with the time and date and state message (in the example: OK) 2.10 Accessing Diagnostic values Access the Diagnostic from the header bar. The following options can be selected from the left-side navigation menu. • Inverter diagnostic • Event log • Notifications • Feed-In Management • SCB Monitor (only Solar-Log 2000 with SCB activated) • Alarm contact (only Solar-Log 2000) • CSV Export 2.10.1 Inverter diagnostic To access the Inverter diagnostic menu, go to Diagnostic | Inverter Diagnostic. The following tabs can be selected from this menu: • Inverter details • Tracker comparison • Module field comparison Different values with different units are displayed in the following diagnostic graph. A key is displayed for every graphic to define which units are used and their colors. 33 Operating via a web browser within your own network Inverter details To access the Inverter details menu, go to Diagnostic | Inverter Diagnostic | Inverter details. A particular date and device (e.g. inverter or sensor) can be selected under inverter details and evaluated. Fig.: Inverter details graph In the example (see Fig.: Inverter details graph), the following values can be displayed for the inverter: • Pac • DC power 1 • DC voltage 1 • Temperature (this value is displayed if the inverter supports this function. Otherwise only the value 1/0 C° is displayed in the graph.) • Yield All of the displayed values can be directly selected and deselected at any time by clicking in the graph key (upper-right corner of the graph), 34 Operating via a web browser within your own network Tracker comparison To access the Tracker comparison menu, go to Diagnostic | Inverter Diagnostic | Tracker comparison. Two trackers (either from the same device or two different devices) can be compared on a particular date by selecting the date, device and tracker. Fig.: Tracker comparison graph In the example (see Fig.: Tracker comparison graph), two different inverters have been selected and evaluated. ***the better view has been selected for the DC voltage 1 and 2 values. The two strings from inverter 6 and 7 are directly compared to each other. The gray line displays the degree of deviation. The deviation is indicated as a percentage in the right column and displayed as a positive or negative percentage. In the example, the deviation between the strings is from about -5% to +5%. The column on the left indicates the kW/kWp output of the tracker. All of the displayed values can be directly selected and deselected at any time by clicking in the graph key (upper-right corner of the graph). 35 Operating via a web browser within your own network Module field comparison To access the Module field comparison menu, go to Diagnostic | Inverter Diagnostic | Module field com- parison. Fig.: Module field comparison graph With the Date and Module Field boxes, the module field comparison permits all devices (e.g. inverters and sensors) and their strings that are assigned to the same module field to be compared on the current and previous days (see Fig.: Module field comparison graph) in order to more efficiently detect faults from the performance monitoring. In the example graph, the following values are displayed: • Sensor • Inverter 6 • Inverter 7 The gray areas along the course of the sensor line show the range of tolerance in which the plant should operate. All of the displayed values can be directly selected and deselected at any time by clicking in the graph key (upper-right corner of the graph). 36 Operating via a web browser within your own network 2.10.2Accessing Event logs To access the Event logs menu, go to Diagnostic | Event logs. The following mode is loaded when accessing the event logs. Fig.: The event log is being loaded. After the event log has been loaded, the window switches back to the normal view. Fig.: Event log The following settings are available from the four drop-down menus in this view: • Devices: Under devices (default "All devices"), you can select individual devices or leave the default selection as is. • Days: Under days (default "All days"), you can select individual days or leave the default selection as is. • Status codes: Under status codes (default "All status codes"), you can select individual status codes or leave the default selection as is. 37 Operating via a web browser within your own network • Fault codes: Under fault codes (default "All fault codes"), you can select individual fault codes or leave the default selection as is. By default, the current day is displayed in the table with all devices, fault codes and status codes. 2.10.3Accessing Notifications To access the Notifications menu, go to Diagnostic | Notifications. Fig.: Notification overview The notification overview is displayed as a table. A maximum of 50 messages are displayed in this table. The following columns are displayed: • Message date: When a fault is detected and reported. • Send date: A date is displayed in this column if the message has been successfully sent. Pending is displayed in this column if there are more send attempts remaining, or aborted after 5 unsuccessful attempts to send the message. • Send Tries: The number attempts needed to successfully send the message or the number of unsuccessful attempts is displayed in this column. Aborted occurs after 5 unsuccessful attempts to send the message. The number 1 to 5 can be displayed in this column if there are still more send tries remaining. • Message type: This column displays the type message. (For example: Offline. If an inverter is offline) 38 Operating via a web browser within your own network • Recipient: The method with which the message is sent is displayed here. • Text: There is the option to display the messages sent by the Solar-Log™ under Text. Note! For sending notifications, see the chapter "Configuring Notifications" in the Installation Manual. Fig.: Message with text field 39 Operating via a web browser within your own network 2.10.4 Accessing Feed-In Management To access the Feed-In Management menu, go to Diagnostic | Feed-In Management. Note! The menu Feed-In Management under Diagnostic | Feed-In Management only appears if active power has been configured in the Configuration | Special Func- tions | Feed-In Management section. Fig.: Feed-In Management - Control State The inverter control can be analyzed and adjusted in the Diagnostic | Feed-In Management settings section. 40 Operating via a web browser within your own network There is also a 10% Diagnosis Function to simulate a dynamic reduction to 10%. The values are displayed in the table. Note! The 10% Diagnosis Function can only be used when the 70% Fixed Reduction has been activated. Explanation of the Symbols and Values in the Power Reduction Section The following values are displayed in the Power Reduction section: Type of Reduction: The type of reduction configured in Configuration | Special Functions | Feed-In Management is displayed here. Target power output %: The current reduction level is displayed here as a percentage of the power output. The detailed values for the individual bus connections and for the total plant are displayed in the following table. The individual buses (RS485 a-c) are displayed depending on which bus is assigned to control the inverters. The column Total always corresponds to the plant total and reflects the value from the grid connection point. The consumption values are displayed in all of the columns, but only the plant total is taken into account. Note! The values from the individual inverters are calculated per bus and for the entire plant. Generator power (kW): The generator power corresponds to the module output of the inverter that is connected to this data bus. This value results from the total of the partial outputs entered in the field generator power under configuration | Devices | Configuration. This kW values is used when calculating the output reduction (e.g.: the 70% reduction). Maximum AC power (kW): The maximum AC power of the inverter(s) depends on the device. Refer to the inverter specifications for this value and configure it in the field Maximum AC power under configuration | Devices | Configuration. Allowed power (kW): This kW value is the maximum amount of power that is allowed at the grid connection point. The value is calculated based on the generator output and the current power output. 41 Operating via a web browser within your own network Consumption (kW): This value is calculated from the consumption meters and refers to the entire plant. The values displayed in the respective bus column only refer to the plant total and are not taken into account in the corresponding columns. The consumption value is normally subtracted from the allowed power from the entire plant. Control value power (kW): This value is calculated by the Solar-Log™ and is the maximum current power output from the inverters. It is used for the current target power output. Note: The values recorded may differ due to rounding in the calculations by the Solar-Log™ (technical reasons). Current power output (kW): The value refers to the current output generated by the inverter per interface (column) and for the entire plant. Control value power (% AC): The Solar-Log™ calculates the control value power (kW) as a percentage of the maximum AC power and relays this to the inverters. Current power output (AC%): The value indicates the total output generated as a percentage of the maximum AC power for the inverter or all of the inverters on a bus. Feed-in power (% DC): This value is the current amount of feed-in power as a percentage of the generated output. Explanation of the Symbols in the Feed-in power (% DC) column: The feed-in power value is in the target power range with a tolerance of -2% to +1%. The feed-in power value is below the target value allowed. Generally, this means that the output allowed at the grid connection point is not being achieved due to low irradiation or high self-consumption. This means that the value is above the target value allowed. If the red triangle is only displayed at a bus and entire plant has a green symbol, this means that only this bus is over the target value allowed. However, the plant totals do not go over the target value because of self-consumption. 42 Operating via a web browser within your own network Fig.: Feed-In Management - Feed-balance The Feed-balance tab displays when power output was fed into the grid and when power was purchased from the grid. Negative values mean that the power was purchased from the grid and positive values mean that power was fed into the grid. The power reductions are displayed in a table with two columns in the PM History tab. • Event from - to: • The time and date that a power reduction was activated. • Power reduction: • The power reduction as a percentage. Two additional tabs can be accessed via the Power Management section: Utility Meter I/O Box There is a detailed guide for this in the "Special Functions | Power Management" chapter of the Installation Manual. 43 Operating via a web browser within your own network 2.10.5Accessing the SCB Monitor (only Solar-Log 2000) To access the SCB Monitor menu, go to Diagnostic | SCB Monitor. Fig.: SCB string overview The SCB String Overview is displayed in a split-screen window. The connected devices (SCBs) can be individually accessed in the top screen via the pull-down menu. The bottom screen displays the current measurements of the individual strings based on the analog and digital number. Note! The SCB Monitor menu only appears when a SCB is connected. It is also only available with the Solar-Log 2000. 44 Operating via a web browser within your own network 2.10.6Accessing components To access the Components menu, go to Diagnostic | Components. Fig.: Components - S0 meter on interface A and B The following tabs are available in the Components menu: • SO meter (see Fig.: Components - S0 meter on interface A and B) • Alarm contact (only with the Solar-Log™ 2000) (see Fig.: Alarm contact) • Wireless Package (only when connected and the Wireless package visible has been activated) (See Fig.: Connection Test - Wireless Package) All of the SO meters connected to the Solar-Log™ are listed in the Diagnostic | Components | S0-Meter menu. The following values are displayed in the Pulse meter box: • Total number of pulses for the SO meter since the last restart of the Solar-Log™ (first number) • Number of pulses since the menu has been accessed (second number) • Pulse number interval in a minute (third number) Note! The Solar-Log™ restarts every night to reorganize the data. This means the total number of pulses for the SO meter is reset to zero every night. 45 Operating via a web browser within your own network The Diagnostic | Components | Alarm contact menu is displayed in a split-screen window. Fig.: Alarm contact In the Alarm contact part at the top, you have the option to manually acknowledge the alarm or to reset it. In the Current Status part at the bottom, you can see the information in regard to the input of the notification (e.g. alarm), the Internet status (e.g. OK) and if the notification has been manually or automatically acknowledged. Note! The alarm contact is only available with the Solar-Log 2000. You can access the Wireless Package test function from the Diagnosis | Components | Wireless Package. Fig.: Connection test - Wireless Package 46 Operating via a web browser within your own network To perform a connection test a Wireless Package has to be connected to the Solar-Log™, the interface with the Wireless Package has to be activated in the Configuration | Devices | Definition menu and the inverter has to be selected. (See the RS485 Wireless Package Installation Instructions). Select the interface that the Wireless Package is connected to and press the Start button for the connection test. The test is successful when the line goes to 100% percent and remains there. Note! Successful data transfers can only be guaranteed when the wireless connection is permanently at 100%. Note! Refer to the Installation Manual for the installation and configuration of the Wireless Package. 47 Operating via a web browser within your own network 2.10.7Accessing CSV Export To access the CSV Export menu, go to Diagnostic | CSV Export. Fig.: CSV Export You can download a CSV file from your plant from the CSV Export menu. You can select between minute values or daily values for the CSV file. When Minute Values are selected, the file contains only a maximum of 30 days' worth of values. When selecting Daily Values, all of the inverters are individually listed, but only the end-of-the-day value is documented. The CSV file with minute values is in a table format and contains the 5-minute values from the last 30 days and the Pac and DC values from the individual inverters and also from every MPP tracker. The CSV file with day values is in a table format and contains the day values from every individual inverter since the start of the plant's operation (since plant monitoring with the Solar-Log™ started). Note! Files in the CSV format can be created with simple text editors or spreadsheet programs like MS Excel or Open Office Calc. Important: Only a CSV file with day values can be imported and not a CSV file with minute values. Important: 48 When importing CSV data, all of the data on the device is deleted and replaced. Operating via a web browser within your own network 2.10.8Accessing Support To access the Support menu, go to Diagnostic | Support. Fig.: Support - General There are three sections under the Support | General menu: • System Information: The following information is available in this tab: • Model (type of Solar-Log™). • Hardware (hardware components available for the device). • Solar-Log™ serial number. • Firmware Version and date. • Revision number. • RTOS (Solar-Log™ operating system). • CLIB (Version number of the Solar-Log™ library used). • Creating diagnostic reports: You have the option to create and download a diagnostic report. This can be sent to Solar-Log support for analysis. (See Fig.: Support - General.) • Creating screenshots: You have the option to create and download screenshots of the display in this section. This can be used to document errors on the Solar-Log's internal display. (See Fig.: Support - General.) 49 Notifications 3 Notifications 3.1 Yield E-mail All three Solar-Log models—300, 1200, 2000—come with an e-mail program that can send a daily overview of the day's performance to two different e-mail addresses (maximum of 57 characters, separated with a semicolon). The settings are configured under the Configuration | Notifications menu. Click on the Recipient tab to enter the recipient's e-mail address or set up text message (SMS) notifications. Fig.: Entering the recipient's e-mail address. 50 Notifications In the Yield tab, you can define yield notifications per e-mail or text message (SMS). Fig.: Defining Notification times and setting types The time frame for notifications can be defined here. There are many types of settings: • Deactivated • Yield overview short • Yield overview (all INV) • Yield overview (all INV & groups) Note! See the chapter "Notification Settings" in the Installation Manual for additional information on the notification function. 51 Notifications 3.1.1 Explanation of the individual E-mail Functions: Deactivated • When no e-mail notifications are to be sent. Yield overview short • The yield data from the entire plant is totaled and displayed for the day, month and year. (See Fig.: Screenshot of a yield message) Fig.: Example of a yield message 52 Notifications Yield overview (all INV) • Yield data is totaled for the entire plant with the totals for every individual inverter (also SO me- ters) broken down by day, month and year. This is then displayed in HTML format as a table. (See Fig.: Yield overview (all INV) in HTML format) Fig.: Yield overview (all INV) in HTML format Yield overview (all INV & groups) • Yield data is totaled for the entire plant with the totals for every plant and its inverter (also SO meters) broken down by day, month and year. This is then displayed in HTML format as a table. (See Fig.: Yield overview (all INV & groups) in HTML format Fig.: Yield overview (all INV & groups) in HTML format 53 Notifications Explanation of the individual sections of the Yield Overviews Subject: The Solar-Log serial number and time and date Day: Field Explanation Text Total The actual amount of grid feed for the day in kWh. Specific Yield specific. The energy yield divided by the amount of generator power installed. (Values are normalized to 1 kWp) Max The maximum power in Kw Target The yield in kWh which can be achieved according to the forecast. Actual Yield The percentage of days on which the target was achieved, the daily yield achieved as percentage, In relation to total/target. Total yield meter displays the plant's total yield. (Lines only appear when a total yield meter is available.) Consumption meter The consumption is displayed with this meter. When several meters are used, the consumption will be displayed according the configuration settings. (This line only appears when a meter is connected) Month: 54 Field Explanation Text Total The actual amount of grid feed for the day in kWh. Specific Yield specific. The energy yield divided by the amount of generator power installed. (Values are normalized to 1 kWp) Max Displays the maximum daily production for this month in kWh. Medium The average daily production which was achieved for this month. Target The yield in kWh which should have been achieved up to the current day. Actual Yield Percentage of the monthly target that has already been achieved up to the current day. The month target already achieved as a percentage and the total-to-target ratio. Notifications Year: Field Explanation Text Total The actual amount of grid feed for the day in kWh. Specific Yield specific. The energy yield divided by the amount of generator power installed. (Values are normalized to 1 kWp) 55 Notifications 3.2 Performance Monitoring To monitor different sized inverters, the Solar-Log™ normalizes the value from every inverter to 1 kWp. The Solar-Log™ uses the amount of generator power set in Configuration | Devices | Configuration. The generator power is equivalent to 100% and the value here is normalized to 1 kWp. Example plant: Fig.: Performance Monitoring: Example plant with two inverters Inverter 1, Inverter 1 house Inverter 2, Inverter 2 house Generator Power: 25* 220W (modules) = 5500 Wp Generator Power: 15* 220W (modules) = 3300 Wp Module Field 1 Module Field 1 The Solar-Log™ compares all of the inverters that are located in the same module field. Settings for the module fields are under Configuration | Devices | Configuration. 56 Notifications Fig.: Configuring module fields Performance Monitoring Configuration under Configuration | Notifications. Fig.: Configuring performance monitoring 57 Notifications The output measured from the inverters is contrasted with the generator capacity that is listed in the system. A notification is sent (by email) when the deviation exceeds the amount configured (for example 10%) over a set time period (for example 30 minutes). Note! For performance monitoring configurations, see the chapter "Configuring Notifi- cations " in the Installation Manual. 3.2.1 Performance Monitoring Notification Example Notification: Module Field 1 - Inverter 1 'Inverter 1 House' IRV = 4916W ( Inverter 2, Inverter 2 House' ), IAV = 3950W, deviation = 19.65 % The notification contains the following information: Module field: The module field which was affected or at least the module field in which a deviation was detected. Deviating inverter: Inverter 1 IRV: The reference value that is used to contrast inverters. It comes from the most effective operating inverter, the value is in W. IAV: The amount of output from inverter with a deviation. Dev: The amount of deviation as a percentage of the reference value. 58 Notifications Fig.: Performance Monitoring with notification and inverter Inverter 1, Inverter 1 house Inverter 2, Inverter 2 house Generator Power= 5500 Wp 3300 Wp Current power output = 3950 W = 2950 W Current efficiency = 71.81 % = 89.39 % Inverter with a deviation Reference Inverter Inverter has generated the most power with its value of 0.8939 and is thus used as the Reference Inverter. 3.2.2 Calculation and Explanation of the Notification In regard to the reference inverter, inverter 1 is compared to all of the inverters in the same module field (in the example only output is used). A deviation of 19.65% is determined based on the comparison of the generator capacity and IRV forecast. Calculating the Deviation for Inverter 1 Deviation Calculation Inverter 1 IRV calculation (5500 x 89.39)100= IRV 4916 W Efficiency of Inverter 1 (3950 W: 5500 W)* 100= 71.81% This corresponds to 71.81 % of the generator power or a value of 0.7181 kWp. Deviation as a percentage IRV Inverter 1 - IAV Inverter 1 4916 W -3950 W= 966 W Deviation as a percentage (966 W: 4916 W)* 100= 19.65 % Inverter 2 is used as the reference inverter since it was the most effective one at the time of the measurement. Inverter 1 should have produced an output of 4916 W based on the measurement and the calculations comparing all of the inverters in the same module field. The actual output was 3950 W, a deviation of 19.65%. This caused a notification to be sent. 59 Operating the Solar-Log 1200 and 2000 via Touch Display 4 Operating the Solar-Log 1200 and 2000 via Touch Display The Solar-Log 1200 and 2000 are equipped with a touch screen that allows power output, yield history and environmental performance to be quickly displayed. Data can also be transferred to and from the USB sticks via the display. Note! Never use sharp, pointed objects on the touch screen! This will damage the screen's delicate surface. 4.1 Navigating from the touch screen After the Solar-Log 1200 or 2000 has started, the overview view is displayed. Fig.: Start page of the display The following is displayed in this view: the header bar with • the Solar-Log™ module • navigation heading • date • time 60 Operating the Solar-Log 1200 and 2000 via Touch Display The following symbols are displayed in the left-side navigation menu and can be selected for additional options: Power Yield History Environmental performance Settings the display window with: • Solar-Log™ type • the connected devices (inverter, power meter etc.) • a table with the following values: earnings from PV, purchased power (only with connected meters) and the total for the day and overall. Swipe your fingers on the display, either from right to left or left to right, to switch to the next view. There is a split-screen window for the energy balance, environmental performance and yield history menus. The dots at the bottom of the screen( ) indicate the current page of the menu. You can always view the power output for the current day by tapping on the top area with the time and date. The current Dashboard is displayed by tapping on it twice. 61 Operating the Solar-Log 1200 and 2000 via Touch Display 4.2 Accessing the Dashboard From the Power menu, you can swipe to go from the start page to the Dashboard. Fig.: Dashboard view In the view from left-to-right: Current consumption and today's consumption high (only with connected meters). Current production and today's production high Current grid feed and today's grid feed high (only with connected meters) 62 Operating the Solar-Log 1200 and 2000 via Touch Display 4.3 Accessing the Energy Balance From the Power menu, you can swipe from the start page to go to the Energy Balance. Fig.: Energy Balance view The energy balance is a split-screen window. The top part of the window displays the following values: Production: • Current plant production. Consumption: • Current power consumption (only with connected meters). Surplus: • Current grid feed (only with connected meters). The bottom window displays the connected appliances with their current consumption values. Use the arrows to display additional appliances. Note! Values are only visible if appliances are connected via networked "smart plugs," relays or the Solar-Log™ Meter. Note! Up to 10 appliances can be connected and configured. 63 Operating the Solar-Log 1200 and 2000 via Touch Display 4.4 Accessing Forecast Swipe in the Power menu to go to the forecast. Fig.: Forecast view In the forecast view, weather data is accessed in 60-minute intervals and based on this data, the values for the current day and the next two days is calculated and shaded in gray. This is automatically asked with the Classic 2nd Edition. This has to be entered in the inverter details with the Commercial Edition. Note! It is required to be registered and logged into our portal Classic 2nd or Commercial Edition to display the forecast on the Solar-Log™ . Note! Plant location and the alignment and inclination of the module need to be configured in the portal to receive daily weather updates. The weather data is transfer to the Solar-Log™ in the morning and in the evening. 64 Operating the Solar-Log 1200 and 2000 via Touch Display 4.5 Accessing Yield history Access the Yield History from the navigation menu on the left by tapping on the symbol. Fig.: Yield history - Day The Yield history view is displayed in two sections: In the top part, you have the option, depending on the display mode (year, month, year), to swipe on the display to go to the exact date. In the bottom part, you can swipe to the next display mode: day, month, year or total. 4.6 Accessing Environmental performance Access the Environmental Performance from the navigation menu on the left by tapping on the symbol. Fig.: Environmental performance - Day view 65 Operating the Solar-Log 1200 and 2000 via Touch Display The Environmental performance view is displayed in two sections. The top display contains: • Day • Month • Year • Total The bottom display contains the values for your plant's environmental contributions: • Avoided CO2 emissions • Oil saved • Reduced nuclear waste • Trip with an electric car in kilometers • Trees saved • Households (energy needs for a family of four) 66 Operating the Solar-Log 1200 and 2000 via Touch Display 4.7 Accessing the USB menu Access the USB menu from the navigation menu on the left. by tapping on the Settings symbol. Fig.: Menu Settings This brings you to the main Settings menu. Tap on USB. The sections: • Start • Basic settings • Advanced settings are described in detail in the chapter "Direct Device Configurations" in the Installation Manual. Fig.: USB menu 67 Operating the Solar-Log 1200 and 2000 via Touch Display You have the following options from the USB menu: Save all data: • The Solar-Log™ creates the folder "backup" on the stick and saves the solarlog_backup.dat and solarlog_konfig.dat files there. Import yield data: • The Solar-Log™ searches for a valid solarlog_backup.dat file on the USB stick and imports it. Import configuration: • The Solar-Log™ searches for a valid solarlog_konfig.dat file on the USB stick and imports it. Firmware update: • The Solar-Log™ searches for a firmware update to import and then starts the update. Note! As soon as a USB stick has been plugged in, the folder named "Backup" is automatically created on the USB stick. At the end of the day, the Solar-Log™ saves a daily backup with the date in this folder. Important: The Solar-Log™ does not overwrite the daily backup files. Thus it is important to regularly backup or exchange the USB stick before it runs out of space. Important: When importing data from the USB stick, all of the data on the device is deleted and replaced. Note! Import the current configuration before importing saved yield data. 68 Operating the Solar-Log 500 and 1000 via the Display 5 Operating the Solar-Log 500 and 1000 via the Display 5.1 Display Solar-Log 500 In additional to the web interface described above, the Solar-Log 500 also has a two-line text display on which the current power data can be displayed. The following values are displayed at regular intervals. Name Unit Meaning Feed-in power Pac W Current amount of feed-in power P on the AC side Generator Power Pdc W Current amount of feed-in power P on the DC side (Solargenerator) If only one multi-string inverter has been selected, the individual strings are displayed separately. YDay kWh Daily yield Yspec Wh/Wp Specific power "performance in kW/kWp." After that, all of the values will be comparable in regard to their specific output. Diminishing module performance can also be recognized. 69 Operating the Solar-Log 500 and 1000 via the Display 5.2 Display Solar-Log 1000 The Solar-Log 1000 comes with a touchscreen that allows for quick and easy access to performance data, diagnostic information and inverter logs. It also allows a data transfer to be performed via USB. Note: Never use sharp, pointed objects on the touch screen! This will damage the screen's delicate surface. Note! The screen saver is activated after a few minutes. You can set the number of minutes to wait until the screen saver is activated in the configuration menu. Refer to the Installation Manual for information on the settings in the configuration menu. 5.3 How to Navigate with the Touchscreen Tap your finger on the display. • After touching the screen, the overview is displayed. Fig.: Home Screen After the display of the Solar-Log 1000 has been touched, it automatically displays the yield for the current day, the total yield for the plant and the amount of C02 avoided. Tab your finger on the display again. • The main navigation screen is displayed. 70 Operating the Solar-Log 500 and 1000 via the Display Fig.: Display's Main Navigation Screen The main navigation screen displays four sections: Graphic The yield data can be accessed here. Diagnosis Here, you can access the system notifications, acknowledge alarm messages and adjust self-consumption. USB If the device is not connected to a local area network (LAN), a USB stick can be used to backup and restore data. The USB connection can also be used to update the firmware on the Solar-Log™. Configuration The configuration menu allows you to change settings and to make adjustments to the device's software. (Refer to the Installation Manual for more information) 5.4 Accessing Yield data Tap your finger on the display. • The main navigation screen is displayed. Tap on Graphic. • Different yield periods are displayed. Tap on the overview to return to the overview of the current values. 5.4.1 How to navigate between different overviews Symbol Meaning Arrow button to move to the previous and next displayed time period. The "back" button closes the window that is currently open. 71 Operating the Solar-Log 500 and 1000 via the Display 5.4.2 The meaning of the values in the overviews The following table contains the values and their meaning in alphabetical order. 72 Name Unit Meaning CO2 to The amount of carbon dioxide emissions that have been avoided based on the power output. Y-current kWh The current yield for the selected period Yield Current/ Target % The current value displays the ratio of the current yield to the target yield for the selected period. Y-max kWh The maximum yield for the selected period. Y-min kWh The minimum yield for the selected period. Y-avg kWh The average output for the selected period. Energy kWh The total output for the day Y-target kWh The Solar-Log™ runs a forecasting statistics function that specifies a certain target value for each month. If the target value or higher has been achieved, the forecasted output has been produced. Y-spec Wh/Wp The energy yield divided by the maximum power. This value is a good reference value when comparing plants. Pac Watt Current amount of feed-in power P on the AC side. Pdc Watt Current amount of feed-in power P on the DC side (Solargenerator) If only one multi-string inverter has been selected, the individual strings are displayed separately. P-max Watt Maximum output for the day. EF % The current efficiency from the generator power and feed-in power. The manufacturer's specification on the inverter's efficiency can be checked here. Operating the Solar-Log 500 and 1000 via the Display 5.4.3 Daily Graph Tap your finger on the display. • The main navigation screen is displayed. Tap on Graph and then on the Day. Fig.: Daily Graph Tap on the day's date to display the information for that day. Tap on the Daily Graph to display the yield values for the connected inverters. • The settings menu window is displayed. Fig.: Graphic Settings Tap on INV Selection to select the desired inverter. • The total plant menu window is displayed. Fig.: Total Plant Graphic 73 Operating the Solar-Log 500 and 1000 via the Display Select the desired inverter and tap on "Back." • The values from the selected inverter are displayed. Tap on the Daily Graph to display the additional measured values. Select the desired view and tap on "Back." • The selected setting is displayed. • If you selected the yield curve, the target value is also displayed. Fig.: Daily Graph Tap on the display to access the main Main Navigation. 5.4.4Monthly Graph Tap your finger on the display. • The main navigation screen is displayed. Tap on Graph and then on the Month. Fig.: Monthly Graph The monthly graph displays the current values for the selected month. Tap on the displayed bar to view the Daily Graph for the selected day. Tap on the Monthly Graph to display the yield values for the connected inverters. • The Total Plant menu window is displayed. 74 Operating the Solar-Log 500 and 1000 via the Display Fig.: Total Plant Select the desired inverter and tap on Back. • The values from the selected inverter are displayed. Tap on the display to access the Main Navigation. 5.4.5 Yearly Graph Tap your finger on the display. • The main navigation screen is displayed. Tap on Graph and then on the Year. Fig.: Yearly Graph The yearly graph displays the current values for the selected year. Tap on the displayed bar to view the Monthly Graph for the selected month. Tap on the Yearly Graph to display the yield values for the connected inverters. • The total plant menu window is displayed. 75 Operating the Solar-Log 500 and 1000 via the Display Fig.: Total Plant Select the desired inverter and tab on Back. • The values from the selected inverter are displayed. Tap on the display to access the Main Navigation. 5.4.6 Overall Graph Tap your finger on the display. • The main navigation screen is displayed. Tap on Graph and then on the Total. Fig.: Total Graph The total graph displays the values for the plant since it has been monitored by the Solar-Log™. Tap on the displayed bar to view the Yearly Graph for the selected year. Tap on the Total Graph to display the yield values for the connected inverters. • The total plant menu window is displayed. 76 Operating the Solar-Log 500 and 1000 via the Display Fig.: Total Plant Select the desired inverter and tap on Back. • The values from the selected inverter are displayed. Tap on the display to access the Main Navigation. 5.4.7 Large External Display Tap your finger on the display. • The main navigation screen is displayed. Tap on Graph and then on the Large external display . • The detailed view of the current yield values is displayed. Fig.: Large External Display The large external display presents the current output of your plant. Tap on the display to access the Main Navigation. 77 Operating the Solar-Log 500 and 1000 via the Display 5.4.8 Power Balance If a power meter with the type "consumption meter" is set up on the Solar-Log 1000, the Power Balance menu appears on the touchscreen. Tap your finger on the display. • The main navigation screen is displayed. Tap on Graph and then on the Power Balance. • The detailed view of the current yield values is displayed. Fig.: Power Balance The Power Balance displays the current yield, the current consumption and the difference between these two values. If more electricity is obtained from the grid than what is fed into the grid, the excess value will be negative and a frowning face is displayed. Tap on the display to access the Main Navigation. 78 Operating the Solar-Log 500 and 1000 via the Display 5.5 Accessing the Diagnosis The diagnosis menu allows you to access to device logs. You can view all of the errors, faults and status changes from the connected inverters. 5.5.1 Accessing Notifications Tap your finger on the display again. • The main navigation screen is displayed. Tap on Diagnosis and then on Notifications. • A list of notifications appears on the display. Fig.: Notifications Select the desired notification from the list. • The details of the notification are displayed. Fig.: Notification details Tap on Next to display the next notification or to return to the notification list. Tap on End to close the notification list. 79 Operating the Solar-Log 500 and 1000 via the Display 5.5.2 Display the Inverter Events Tap your finger on the display again. • The main navigation screen is displayed. Tap on Diagnosis and then on INV Event Log. • A list of events from the connected inverters is displayed. Fig.: Inverter Event Log Select the desired inverter from the list. • The event record for the selected inverter is displayed. Fig.: Inverter Event Log Tap on Back. • A list of events is displayed. Tap on Menu. • The main navigation screen is displayed. 80 Operating the Solar-Log 500 and 1000 via the Display 5.5.3 Handling Alarm Notifications You can acknowledge fault notifications in this menu. Tap your finger on the display again. • The main navigation screen is displayed. Tap on Diagnosis and then on Alarm Contact. • The alarm monitoring status is displayed. Fig.: Alarm contact Tap on Acknowledge Alarm Manually. • The alarm notification stops. After the fault has been resolved, tap on Reset Alarm. • This resumes the operating mode. Tap on Menu. • The main navigation screen is displayed. 81 Operating the Solar-Log 500 and 1000 via the Display 5.5.4 Optimizing the consumption of self-produced power To specifically concentrate your power consumption at times when there is sufficient power production, the Solar-Log 1000 offers the option to automatically turn on and off up to 10 appliances as needed. The appliances are displayed as "Switches" on the display. The control of the devices is based on the current power surplus, e.g. "production minus consumption." If no consumption meters are connected, the management is based purely on the power production values. Note! Refer to the Installation Manual for the switch settings or contact your installer. 82 Operating the Solar-Log 500 and 1000 via the Display 5.6 Using Data Transfer with USB If your Solar-Log 1000 is not connected to a local area network (LAN), you can use a USB stick to transfer data, event logs and settings. The USB connection is located at the top of the Solar-Log 1000 underneath the cover. You also need a USB stick with the FAT32 format (USB 2.0). • Remove the cover from the top of the case by pulling it forward and plug the USB stick in the port labeled USB. 5.6.1 Create a Backup You can also use a USB stick to create a backup. You have the following selection possibilities: • Save the yield and settings data or • copy yield data saved on the USB stick to the device or • copy settings saved on the USB stick to the device. Important: When importing data from the USB stick, all of the data on the device is deleted and replaced. Tap your finger on the display again. The main navigation screen is displayed. Tap on Diagnosis and then on Backup. Fig.: USB Backup Selection Menu Select the desired Option. 83 Operating the Solar-Log 500 and 1000 via the Display Saving all of the data Fig.: Starting USB Backup Tap on Start Backup. • The current data from the Solar-Log 1000 is copied to the USB stick. It can take several minutes to copy all of the data depending on the amount of data. Tap on Cancel if you do not want to start a backup. • The main navigation screen is displayed. Import configuration Tap on import Configuration Fig.: Importing USB Configuration Tap on Search Backup. • The device searches the USB stick for a backup directory and copies the data. It can take several minutes to copy all of the data depending on the amount of data. Tap on Cancel if you do not want to transfer the configuration settings. • The main navigation screen is displayed. 84 Operating the Solar-Log 500 and 1000 via the Display Import yield data Note! Import the current configuration before importing saved yield data. Tap on Import Yield Data. Fig.: Importing USB Yield Data Tap on Search Backup. • The device searches the USB stick for a backup directory and copies the data. It can take several minutes to copy all of the data depending on the amount of data. Tap on Cancel if you do not want to transfer the yield data. • The main navigation screen is displayed. 85 Operating the Solar-Log 500 and 1000 via the Display Updating the firmware The Solar-Log™ firmware can be updated via the USB connection. Go to our website to download the current firmware version: http://www.solar-log.com/de/service-support/firmware.html. 1. Select the Solar-Log 1000 and copy the firmware to the USB stick. 2. Plug the USB stick into the Solar-Log 1000. 3. Tap on USB in the main menu. 4. Tap on Update Firmware. Fig.: USB FIrmware Update 5. Tap on Search Firmware. 6. The current firmware is located on the USB stick and imported. Note! Clear your Internet browser's cache after the update. 7. Tap on Cancel if you do not want to update. • The main navigation screen is displayed. 86 Operating the Solar-Log 500 and 1000 via the Display 5.7 Changing settings in the configuration menu The configuration menu allows you to change settings and to make adjustments to the device's software. The device should be completely configured by your installer. However, it can happen that you need to make later changes, such as changing the password or adjusting the network settings. • Contact your installer for changes to your configuration. • If you would like to make the changes yourself, you can download the Installation Manual from our website. 87 Pac Correction Factor 6 Pac Correction Factor At photovoltaic plants, several measuring points and power generators (inverters) are combined with one another. The Solar-Log™ evaluates this data and partially looks for any correlations. Since some of the components are not calibrated, deviations in the values measured can easily arise. For example, if the total amount of energy produced based on what the inverters display is compared with the values from calibrated power meters, deviations of up to 8% can arise. In practice, meters and inverters both can display too much or too little kWh. To correct these inaccuracies in the medium term, the Solar-Log™ firmware uses a PAC correction factor. The PAC correction factor is located in the Configuration | Devices | Configuration menu. 6.7.1 Calculating the PAC correction factor All of the yield data is saved internally without the correction factor. The correction factor is only applied to the data output. The factor can therefore be adjusted at any time. The formula for calculating the correction factor is as follows: (Yield power meter / yield inverter) * 1000 If the inverter does not have a display, it is advisable to use the values which are recorded by the SolarLog™ from a period over a week. That is why it is recommended to leave the default PAC correction factor at 1000 initially. The correction factor can be adjusted yearly after receiving the statement from the utility company. Example calculation: Inverter 1 Inverter 2 Calibrated power meter Total energy Total energy Total energy 259.12 kWh 305.22 kWh 550.55 kWh Total = 564.34 kWh Deviation= 13.79 kWh By comparing the values, you see that the inverters are more likely to display too much output. 88 Using Solar-Log WEB 7 Using Solar-Log WEB With the Solar-LogTM WEB, you can access your plant's yield data and event log via the Internet and set yield and fault notifications to be sent to an e-mail address daily. A Solar-LogTM WEB account is required. The portal offers additional functions which can be tailored to your needs. Please contact your installer for more information or check out our website: http://www.solar-log.com/en/products-solutions/solar-log-web.html. 7.1 Registering for Solar-Log™ WEB "Classic 2nd Edition" The Solar-Log™ WEB "Classic 2nd Edition" online registration is very simple. Start your browser and go to the Solar-Log™ WEB registration site: http://www.solar-log.com/classic2/ 89 Using Solar-Log WEB Select Register from the menu on the left. The registration form then appears. Fig.: C2 registration Enter your device's Serial Number. The serial number (SN) is located under the top cover. Select whether the data should be publicly visible on the Internet or not. Your plant information can then be viewed by other portal users. When you select "No," then you have to log on to the site with your user data that you will receive from Solare Datensysteme GmbH once the registration process has been completed. The "Public Visibility" setting can be changed later at any time from your site's configuration menu. Enter your location and contact information. Confirm that you have read our General Terms & Conditions (GTC) and Privacy Policy. 90 Using Solar-Log WEB Enter the password from the image. This system is used to prevent bots from trying to access our server. Confirm the information entered by clicking on Register Now. If you forgot to enter a password or entered the wrong one, a new password is automatically generated again without having to reenter all of the information. After the registration has been successfully completed, you will receive a confirmation e-mail. After you have confirmed the registration, we will check your data and activate your account. Note! Accounts are only activated during the week. This can take up to 24 hours. 91 Using Solar-Log WEB 7.2 Accessing Plant data Start your browser and go to the Solar-LogTM WEB start page. Enter the URL that you received in your confirmation e-mail in the address bar. For example: http://home10.solarlog-web.de/ The welcome screen is displayed. Fig.: C2 registration site Logging on to the Solar-LogTM WEB If you did not activate Public Visibility for your plant during the registration, you have to log on to SolarLogTM WEB first. You can skip logging on if Public Visibility is activated. Enter your Username and Password in the header bar and then click on LOG ON. Accessing the Plant overview To display plants click on Plants from the menu on the left. In the window that appears, you can enter search criteria. 92 Using Solar-Log WEB Fig.: C2 Plant search screen Here you have the following search options: • Zip code • Plant size from to • Production year • Module type • Orientation from to • Roof pitch from to With Only results, the results can also be filtered with the following criteria: • with image • with current data • with irradiation sensor The number of plants matching the search criteria is displayed in Results. Fig.: C2 Plant search with a filter 93 Using Solar-Log WEB The search results overview of the plants includes the number of installed inverters, their power output, orientation and roof pitch. A standard default image is used if there is no publicly viewable image available. You can also find an overview of the current plant yields in the column on the right. Fig.: C2 Plant search with results 94 Using Solar-Log WEB Clink on the Plant link above the day graph from today. The graphic overview of the plant is displayed. Fig.: C2 plant with a day curve The graphic overview displays additional options that can be selected for your plant, such as current value, day yield and any fault notifications if present. Create a bookmark in your browser for faster access to the plant details. 95 Using Solar-Log WEB 7.3 Accessing Yield data 7.3.1 How to navigate between different overviews How you navigate the website overviews corresponds to navigating the overview page from your local network. Switching between overviews Move your mouse to the inverted triangle on the left next to the displayed period. An overview of the periods is displayed. Fig.: C2 Navigating in the view Click on the desired period. The period overview is then displayed. 7.3.2 The meaning of the values in the overviews The values displayed below the graph correspond to the values from the overview page from your local network. Due to privacy concerns, the plant revenues are not displayed on the Internet site. 96 Using Solar-Log WEB 7.3.3 Daily Overview Start your browser and click on the bookmark for your plant. • You might have to log on. • The plant details overview is then displayed. Select Graphic from the menu on the left. • The plant's daily overview is then displayed. Fig.: Day curve with additional values The daily yields are displayed as a curve graph. The dark green line indicates the daily target yield. The different values throughout the day can be displayed by moving the mouse along the curve. Daily Overview selection buttons • Yield: Yield curve from which the yield performance can be observed. Additionally, the dark green line indicates the daily target yield total. • DC voltage: Generator voltage; To view the voltage of individual strings, only one inverter can be selected. • kWp: Switches the scale from "Output in watt" to "Output in kW/kWp." After that, all of the curves will be comparable in regard to their specific output. Diminishing module performance can also be recognized. • 24h: This displays the output for every hour of the day in comparison to the consumption for the entire day. 97 Using Solar-Log WEB Additional functions with S0 power meters The following displays are additionally available when an S0 power meter is connected to the Solar-Log™. • CM: Displays the power consumption of your building as a graphic in watts. • Cons.: Displays the power consumption of your building as a curve in kWh. • Values: Displays various values for your inverter as text. • Balances: Displays the relation between your power consumption and yield In the box at bottom on the left, the ration is also displayed as a percentage. Additional functions with the Sensor Box Solar: Displays the reference value from an irradiation sensor. The plant's daily output has to lie within the range measured by the sensor. • M °C: Displays the module temperature. The temperature is measured by the Sensor Box. • A °C: Displays the ambient temperature. This is measured by the ambient temperature sensor. • Wind: Displays the wind speed and strength. These values are measured by the wind sensor. Click on the selection button and then on the magnifying glass icon. • The selected curve is displayed. 7.3.4 Monthly Overview Select Monthly Overview from the navigation menu. Fig.: Plant C2 - Monthly Overview The daily yields from a month are displayed as a total in a bar graph. The dark green line indicates the month's target yield. Move the mouse above one of the day bars. • The yield from the selected day is displayed. By clicking on a bar, • the corresponding curve is displayed. 98 Using Solar-Log WEB 7.3.5 Annual Overview Select Annual Overview from the navigation menu. Fig.: Plant C2 - Annual Overview The monthly yields from a year are displayed as a total in a bar graph. The dark green lines indicate the annual target yield. The forecast value is calculated from the yields already achieved for the year and from the projected yields from the remaining months of the year. Move the mouse above one of the month bars. • The yield from the selected month is displayed. By clicking on a bar, • the corresponding monthly overview is displayed. 99 Using Solar-Log WEB 7.3.6 Total Overview Select Overview of all Years from the navigation menu. Fig.: Plant C2 - Total Overview The individual annual yields are displayed as a total in a bar graph. The dark green line indicates the annual target yield. Two green lines are then displayed for the current year: • The top line indicates the annual target. • The bottom line indicates the accumulated annual yield compared to the annual target. Move the mouse above one of the year bars. • The yield from the selected year is displayed. By clicking on a bar, • the corresponding annual overview is displayed. Click on Linear Overview Years: • The total linear overview is then displayed. 100 Using Solar-Log WEB 7.3.7 Accessing and filtering the Event log Select Events from the menu on the left. • The complete list of all of the system events is displayed. Fig.: Plant C2 - Notifications Use the filter function to view a particular event or events from a particular day within the last 35 days. 101 Using Solar-Log WEB Fig.: Plant C2 - Filtered notifications 1. Select the desired inverters from the "All inverters" drop-box. • Only the events from the selected inverters are displayed. 2. Limit your selection by selecting the desired day from the All Days drop-box. • Only the events from the selected day are displayed. 3. Limit your selection further by selecting the desired day from the All Days drop-box. • The status selection options available are only those that occurred during the selected time period. 4. Additionally, you can limit your selection further by selecting the type of fault from the All Faults drop-box. • The fault selection options available are only those that occurred during the selected time period. 5. Click on Clear Selection to reset all of the filter settings. 102 Using the Solar-Log™ Android App 8 Using the Solar-Log™ Android App We offer a Solar-Log™ App for Android tablet PCs and smartphones to allow you to access your plant data at any time and from any location. The App is available for free from the Google Play store. The App displays current and past yield data in a graphical form. Note! The manual and screen shots refer to the Android tablet PC. The operating instructions for smartphones may differ. The differences are explained in detail in the chapter "Using the Android App with a smartphone." Requirements Our Solar-Log™ App is compatible with every Android tablet PC and smartphone starting from OS version 2.3 Gingerbread (4.0 Ice Cream Sandwich is recommended). The Solar-Log™ App only runs with the server solutions Solar-Log™ Web Classic 2 and the WEB Commercial Edition from Solare Datensysteme GmbH. 8.1 Installing the App The App is available for free from the Google Play store. Loading the App 1. Search for "Solar-Log" in the Google Play store. 2. Follow the directions to download and install the App on your smartphone. 3. Start the App on your smartphone. • The start screen is displayed. Fig.: The App icon The App is started via the icon 103 Using the Solar-Log™ Android App 8.2 Add plants You can monitor as many plants with the App as are connected with a Solar-Log™. 1. Go to the toolbar to monitor a plant. Fig.: The App's toolbar 2. Touch the symbol in the toolbar. Fig.: Adding a plant to the App 3. Touch the plus symbol. • The screen Solar-Log™ App Access Data is then displayed. Fig.: Entering the plant's access data 4. Enter the URL, Serial Number and Password from the registration email that you received from Solare Datensysteme GmbH. 5. After that tap on the button Load. 104 Using the Solar-Log™ Android App Fig.: Entering the plant name in the App. 6. After that the Plant Name appears. Check that everything is correct and then touch OK. 7. The plant's current daily values will then be loaded. This can take a moment. 8.3 Plant settings By selecting add Plants, you can adjust the settings for the view displayed. 1. Tap the symbol in the toolbar to go to the plant. Fig.: Changing the plant display settings. Tap on the symbol for the following settings: • S0 meter • Administration 8.3.1 S0 meter By selecting S0 meter, you have the option to adjust the settings for the view displayed. 1. Tap on the settings symbol. 2. Tap on S0 meter. Fig.: S0 meter settings 105 Using the Solar-Log™ Android App 3. The S0 meter's view settings have the following options: • Display power consumption • Calculate energy balance 8.3.2 Administration Be selecting Management, you can update the plant configuration, reset yield data or also delete the plant. 1. Tap on the symbol to go to the settings. 2. Tap on Management. Fig.: Management settings 3. In the Management section, the following options are available: • Update plant configuration. Reload the plant configuration from the portal. • Reset the yield data. The yield data will be deleted and reloaded from the portal. It is necessary to restart the App. • Delete plant. This plant can be completely deleted here. 106 Using the Solar-Log™ Android App 8.4 The Toolbar You can select the desired menu from the toolbar at the top right corner. Fig.: Toolbar. Use the symbol to add a plant. By selecting the • • Month • Year • Total • CO2 symbol, you can display various yield values. Day Tap on the By selecting the • Update • Today • Settings • End symbol to start the slide show. symbol, you can perform various actions: 107 Using the Solar-Log™ Android App 8.5 Accessing Yield values After your plant has been correctly recognized, the yield values are displayed with the current daily values in the overview. Note! The data is only updated when your mobile device is connected to the Internet. Fig.: Day curve with a menu selection By selecting the • • Month • Year • Total • CO2 Day 108 symbol, you can display various yield values. Using the Solar-Log™ Android App 8.5.1 Daily Overview 1. Tap on the symbol in the toolbar at the top right corner of the screen. The navigation screen then appears. 2. Select Day to go to the daily overview. Fig.: Day curve. 3. Swipe to the left to go to the next view or to the right to go back to the previous view. 4. Swipe up or down to change the module views. 8.5.2 Monthly Overview 1. Tap on the symbol in the toolbar at the top right corner of the screen. The navigation screen then appears. 2. Select Month to go the monthly overview. Fig.: Monthly Overview as a bar graph 109 Using the Solar-Log™ Android App The daily yields of the selected month are displayed as a bar graph. 3. Swipe to the left to go to the next view or to the right to go back to the previous view. 4. Swipe up or down to change the module views. 8.5.3 Annual Overview 1. Tap on the symbol in the toolbar at the top right corner of the screen. The navigation screen then appears. 2. Select Year to go to the annual overview. Fig.: Annual Overview as a bar graph The monthly yields of the selected year are displayed as a bar graph. 3. Swipe to the left to go to the next view or to the right to go back to the previous view. 4. Swipe up or down to change the module views. 110 Using the Solar-Log™ Android App 8.5.4 Total Overview 1. Tap on the symbol in the toolbar at the top right corner of the screen. The navigation screen then appears. 2. Select Total to go to the Total Overview. Fig.: Total Overview as a bar graph Swipe up or down to change the module views. 111 Using the Solar-Log™ Android App 8.6 1. Viewing CO2 savings Tap on the symbol in the toolbar at the top right corner of the screen. The navigation screen then appears. 2. Select CO2. The total accumulated amount of carbon dioxide emissions that have been prevented by your plant is displayed. Fig.: Avoided C02 emissions The savings shown is calculated using the quantity of carbon dioxide that would have been created in order to generate the same amount of energy using fossil fuels. 112 Using the Solar-Log™ Android App 8.7 App settings Tap on the symbol in the toolbar at the top right corner of the screen. The navigation screen then appears. • Update • Today • Settings • End Fig.: Day curve and menu • Select Update to update the plant's data. • Select Today to leave the yield data and to switch to the current daily overview. • Select End to quit the application. By selecting Settings from the menu, the following categories are available: • General • Slide show • Legal Disclaimer Fig.: General settings. 113 Using the Solar-Log™ Android App 8.7.1 Periodical data update 1. Under General, tap on Periodical data update The following setting options will become visible. Fig.: Periodical data update settings 2. Tap on the update interval to automatically update the data. The window automatically closes after the selection. 8.7.2 Reset With the Reset function, you can delete all of the plants and cached data. After tapping on Reset, you will receive the following message: • Click on OK to confirm the selection and to delete the plants and cached data. (The application automatically closes and has to be restarted.) • By clicking on Cancel, you return to the main menu. Fig.: Reset function 114 Using the Solar-Log™ Android App 8.7.3 Slide show In the Slide Show menu, you have the option to adjust the display duration settings and to select a background image. By selecting Slide Show, the following settings are available: • Display duration. You can determine after how many seconds the image should switch. • Background image. You can select the background image that is to be displayed when the respective value is activated. Fig.: Slide Show settings 115 Using the Solar-Log™ Android App 8.7.4 Legal Disclaimer By selecting Legal Disclaimer, you can see the App's version and who is legally responsible. Fig.: Legal Disclaimer 8.8 The Yield Data as a Slide Show With the slide show function, you can turn your tablet PC or smartphone into an "electronic picture frame." The "picture frame" alternates in displaying the various modules of the Solar-Log™ App. 1. Tap the screen. • The slide show function appears in the top right edge of the screen by touching the Fig.: Slide Show Format 2. Tap on the symbol and place your tablet PC or smartphone into a cradle. • Now you can always see the current values. 116 symbol. Using the Solar-Log™ Android App 8.9 Using the Android App with a Smartphone When using the Android App with a smartphone, some menus differ from those with a tablet PC. In contrast to the tablet PC, there are minor differences between the vertical and horizontal format. The configuration possibilities for tablet PCs and smartphones, however, are identical. 8.9.1 Smartphone vertical format Use the and symbols from the toolbar in the top right corner of the screen to add plants and adjust set- tings. Similarly, use the symbol to select the yield data. Fig.: View of the Smartphone in the vertical format When in the vertical format, click on the smartphone's Menu button for the App Settings and Slide show. (See your smartphone's manual.) After pressing the Menu button, the options that are accessible with the App settings symbol and Slide show symbol on the tablet PC appear. 117 Using the Solar-Log™ Android App Fig.: Selection via the menu button Use the Back button on the smartphone (see the phone's user manual) to return to the program. 8.9.2 Smartphone - horizontal format The only difference between the horizontal and vertical format is that the Slide Show can also be selected from the toolbar. The App settings have to be accessed with the smartphone's Menu button. Fig.: Selection via the menu button - horizontal format Use the Back button to return to the program. 118 Using the Solar-Log™ Android App 8.9.3 Solar-Log™ Widget for Smartphones With an Android smartphone, you can display yield reports from your plant with the Solar-Log™ Widget. (Activating Widgets: see the phone's user manual). The Widget allows the plant's current daily yields to be displayed directly on your smartphone's home screen. Changing the view: The view can be directly changed in the App. All you have to do is tap on the Widget. Adjusting the size and positioning the Widget: Press on the Widget 1 to 2 seconds to change the size. A box with four points pops up. Move one of the four points to define the size. To select the Widget's position, tap and hold the Widget and move it to the desired position. Note! For Android versions less than 4.0, 2x1, 2x2 and HD can be selected for the Widget. Only HD is available for Android versions greater than 4.0. The HD format for the newer Android versions, however, can be displayed in variable sizes. 119 Using the Solar-Log™ App iPhone V3 for iPhones 9 Using the Solar-Log™ App iPhone V3 for iPhones We offer a Solar-Log™ App iPhone V3 for iPhones, iPads and iPod Touches to allow you to access your plant data at any time and from any location. The Solar-Log™ App is available for free from the Apple App Store. The App displays current and past yield data in a graphical form. In addition, there is the possibility to display power consumption. Intuitive finger gestures (swipes) enable you to quickly navigate between different time period views (daily, monthly, yearly and total). Note! When starting the App for the first time, there is a brief introduction on how to operate the App. Requirements Our Solar-Log™ App is compatible with every iPhone, iPod Touch and iPad starting from iOS version 3.0. Note! The Solar-Log™ App only runs with the server solution Solar-Log™ Web Classic 2 and the WEB Commercial Edition from Solare Datensysteme GmbH. The Solar-Log™ Web Classic 1* and Self-made* editions are not supported. *It only pertains to new plants; existing plants will continue to be displayed. 9.1 Installing the App The App is available for free from the Apple App Store. Loading the App 1. Search for "Solar-Log" in Apple App Store 2. Follow the directions to download and install the App on your mobile iOS device. Start the App Fig.: The App icon 3. Start the App on your iOS device by tapping on the icon. • The start screen is displayed with the saved plant. 120 Using the Solar-Log™ App iPhone V3 for iPhones 9.2 Add plants You can monitor as many plants with the App as are connected with a Solar-Log™. Fig.: Saved plants 1. Touch the + symbol. • The screen New Plant is then displayed. 121 Using the Solar-Log™ App iPhone V3 for iPhones Fig.: Add plants 2. Enter the URL, Serial Number and Password from the registration email that you received from Solare Datensysteme GmbH. 3. Save the added plant. 4. The plant now appears with a name and URL in the plant menu. 122 Using the Solar-Log™ App iPhone V3 for iPhones 9.3 Accessing Yield data After your plant has been correctly recognized, the yield data is displayed in the plant overview. Note! The data is only updated when your iOS device is connected to the Internet. 9.3.1 How to navigate between different overviews 1. Start the App Fig.: Saved plants 2. Touch the blue arrow next to the name of your plant. The current Daily Overview is displayed with the yield values, percentage (based on the forecast) and consumption (only if a meter is connected and activated, see the chapter "Accessing Plant Data). 3. By touching the screen, a menu appears on the top and bottom of the screen from which you can select the desired view. 123 Using the Solar-Log™ App iPhone V3 for iPhones Fig.: Day curve with the top and bottom menu selection 124 Using the Solar-Log™ App iPhone V3 for iPhones 9.4 The top menu bar The following items can be selected from the top menu bar: • Back • Today • Legend • Slide show Touch Back to go back to the plant settings page. Fig.: Plant settings. The following settings can be configured: • Update intervals • Plant update intervals are from 5 to 60 minutes. • CO2 • The CO2 factor can be adjusted from 0.0 to 1.0 (see the chapter "Viewing CO2 Savings"). • Slide Show (see the chapter "The Yield Data as a Slide Show"). • Sound (see the chapter "The Yield Data as a Slide Show"). • Clear cache. • Delete all of the App's cached data. It is necessary to restart the App. Touch Today from any view to go to the current Daily values. Touch Legend to hide and unhide these values. Touch Slide Show to start this with the previously adjusted settings (see the chapter "The Yield Data as a Slide Show" 125 Using the Solar-Log™ App iPhone V3 for iPhones 9.5 The bottom menu bar The following items can be selected from the bottom menu bar: • Day • Month • Year • Total • CO2 • Plant 9.5.1 Daily Overview 1. Tap the screen. • The bottom menu bar is displayed. 2. Select Day to go to the Daily Values. Fig.: Day curve - horizontal format The daily yields are displayed as a graphical curve. 1. Rotate the iOS device horizontally for a better view. 2. Swipe to the left to go to the next view or to the right to go back to the previous view. 3. Swipe up or down to change the module views. 126 Using the Solar-Log™ App iPhone V3 for iPhones 9.5.2 Monthly Overview 1. Tap the screen. • The bottom menu bar is displayed. 2. Select Month to go to the monthly values. Fig.: Monthly Overview in horizontal format The daily yields of the selected month are displayed as a bar graph. The dotted line in the view displays the plant's calculated target value based on the annual forecast. 3. Swipe to the left to go to the next view or to the right to go back to the previous view. 4. Swipe up or down to change the module views. 127 Using the Solar-Log™ App iPhone V3 for iPhones 9.5.3 Annual Overview 1. Tap the screen. • The bottom menu bar is displayed. 2. Select Year to go to the yearly values. Fig.: Annual Overview in horizontal format The monthly yields of the selected year are displayed as a bar graph. The dotted line in the view displays the plant's calculated target value based on the annual forecast. 3. Swipe to the left to go to the next view or to the right to go back to the previous view. 4. Swipe up or down to change the module views. 128 Using the Solar-Log™ App iPhone V3 for iPhones 9.5.4 Total Overview 1. Tap the screen. • The bottom menu bar is displayed. 2. Select Total to go to the Total View. Fig.: Total Overview in horizontal format The annual yields of the total view are displayed as a bar graph. The dotted line in the view displays the plant's calculated target value based on the annual forecast. 3. Swipe up or down to change the module views. 129 Using the Solar-Log™ App iPhone V3 for iPhones 9.6 1. Viewing CO2 savings Tap the screen. • The bottom menu bar is displayed. 2. Select CO2. • The total accumulated amount of carbon dioxide emissions that have been prevented by your plant is displayed. Fig.: CO2 savings • The CO2 savings depends on how much CO2 emissions are produced to generate 1 kWh of power (g/kWh). 130 Using the Solar-Log™ App iPhone V3 for iPhones 9.7 1. Viewing Plant data Tap the screen. • The bottom menu bar is displayed. 2. Select Plant to go to the page with the plant details. The page displays the following plant data: • Plant Name • Plant Location • Module • Inverter Type • Plant Power Output • Installation Date • Orientation of the plant and pitch of the modules • Number of Inverters • Consumption • Inverter Label • Connected Sensors Fig.: Plant data 131 Using the Solar-Log™ App iPhone V3 for iPhones Fig.: Display settings In addition, you can also adjust the following settings from these menu items: • Images. • Select plant image. • Select background image. • Consumption (can only be activated if a meter is connected). • Activate display power consumption (has to be manually activated) • Activate calculate energy balance (has to be manually activated) 132 Using the Solar-Log™ App iPhone V3 for iPhones 9.8 The Yield Data as a Slide Show With the slide show function, you can turn your iOS device into an "electronic picture frame." The "picture frame" alternates in displaying the various modules of the Solar-Log™ App. The Slide Show function can be configured in the settings menu. Fig.: Slide Show settings. In addition to activating the Slide Show function, the following options can be configured: • Enable after - adjustable from 1 to 10 minutes • Time settings for when the Slide Show starts • Change every – adjustable from 5 to 60 seconds. • Interval in which the images switch. • Background image. • Adjust which background image is set for the Slide Show. • Sound. • Here the standard sound can be enabled. By default, this function is deactivated. • Cache • Delete all of the App's cached data. It is then necessary to restart the App. 133 Using the Solar-Log™ App iPhone V3 for iPhones 9.8.1 Start the Slide Show 1. Tap the screen. The menu bar is displayed. Fig.: Screen with the top and bottom menu selection 2. Select Slide Show from the top menu bar. • Now you can always see the current values. 134 Cleaning and care 10Cleaning and care 10.1 Cleaning tips Important: Be sure to unplug the device prior to cleaning it! • Clean the device on the outside only with a dry, lint-free cloth. • If the device is very dirty, it can be cleaned with a slightly damp cloth and a commercially available household cleaner. Important: When cleaning, make sure that no moisture gets into the device! 10.2 Care tips • Make sure that the device is not exposed to any moisture at the location where it is kept. • Make sure that the device is not exposed to any heat or strong sunlight at the location where it is stored. • Please take note of the Technical Data. 135 Notifications on the LCD Status Display (Solar-Log 300, 1200 and 2000) 11 Notifications on the LCD Status Display (Solar-Log 300, 1200 and 2000) The Solar-Log 300, 1200 and 2000 have an LCD status display for notifications during installation and operation. 11.1 Meaning of the symbols on the LCD display The following symbols are shown on the Solar-Log™ LCD display: Fig.: LCD Status Display with all of the symbols Meaning of the symbols on the LCD display Symbol Meaning Inverters Internet or Network Firmware update progress 136 Notifications on the LCD Status Display (Solar-Log 300, 1200 and 2000) Sensors for - Irradiation - Wind - Temperature Meter Booting progress SIM card Easy Installation active GPRS available Notifications from the Solar-Log™ Signal strength in combination with GPRS, WiFi or Bluetooth Encrypted WiFi connection Wireless Internet Time Input box for fault codes 137 Notifications on the LCD Status Display (Solar-Log 300, 1200 and 2000) Note! Please refer to the chapters "Notifications on the LCD display," "Fault messages" and "Faults" in the Installation Manual for further explanation on the LCD Status Code. 138 Faults (Solar-Log 200, 500 and 1000) 12 Faults (Solar-Log 200, 500 and 1000) 12.1 LED status display (Solar-Log 200, 500 and 1000) On the front of the unit at the bottom left are four LEDs that show the operating status of the unit. Fig.: Status LEDs Depending on the operating status, LED 1, LED 2 and LED E may flash quickly or slowly, and may be lit steadily or switched off. The red LED P indicates the presence of the power supply. LED E is not lit during normal fault-free operation. If lit or flashing, it indicates that a malfunction has occurred. Normal operation LED 1 LED 2 LED E LED P Meaning quickly quickly off Max. 5 min.: Device starts lit slow off The time is synchronized via the Internet. off quickly off The configuration is being imported from the inverters. lit lit off Normal operation, inverter online lit off off Normal operation, inverter offline 139 Faults (Solar-Log 200, 500 and 1000) Faults LED 1 LED 2 LED E LED P quickly quickly off For 5 min. during initialization: Error! »» Pull out power plug and plug in again. lit slow slow Failed to synchronize the time via the Internet. »» Set the time manually. »» Check Internet connection. off slow slow Configuration invalid or not readable: »» Check interface. »» Check cable. »» Restarting. lit Only with Fronius inverters: No data communication! »» Wait for inverter feed-in »» Check the wiring. quickly Plant has reported a fault. slow Meaning and possible remedy If the P LED is blinking, this indicates that the inverter is being controlled (power reduction) by the feed-in power management. 12.2 Troubleshooting faults oneself You can remedy faults yourself by restarting the device. A restart is necessary if the device no longer reacts to entries in the web browser. All settings made on the device remain in place, as well as all data collected during run-time. To restart the device, use the reset button at the top of the device. Fig.: Reset button on the top of the device Opening the cover If the cover is on, you must first remove the cover from the device. If needed, you can also find the SolarLog™'s serial number here. 140 Faults (Solar-Log 200, 500 and 1000) Fig.: Removing the cover from the Solar-Log™ Pull the cover forward to remove. Restarting 1. Press the reset button for a long period, e.g. with a straightened paper clip • LED:1, 2 2. Release the reset button. • After about 5 seconds, LED 1 is lit again. 3. Release the reset button. • Wait until normal operation has recommenced and then close the cover. Important: Do not restart by pulling out the power plug! 12.3 Obtaining information from the Internet You can also obtain support for operating the device or the settings on our Internet site under the following URL: http://www.solar-log.com/en/service-support/technical-support.html Here you will also find additional product information and manuals available for download. 141 Faults (Solar-Log 200, 500 and 1000) 12.4 Informing a specialist technician If problems occur with the Solar-Log™ that are not able to be remedied using the measures described, we recommend that you contact your installer or our customer service. 142 Disposal 13 Disposal Important: Solar-Log™ contains electronic components that can release highly toxic substances if burned or disposed of along with domestic waste. Note! Make sure you dispose of the Solar-Log™ as electronic scrap in the recycling center. 143 Technical Data (Solar-Log 300, 1200 and 2000) 14Technical Data (Solar-Log 300, 1200 and 2000) Product comparison Solar-Log 300 Solar-Log 1200 Solar-Log 2000 PM+ (2) - PM+ / WiFi (2) Basic functions PM+ / GPRS (2) (4) Bluetooth (BT) (2) - WiFi (Wireless LAN)(2) - Bluetooth (BT) / WiFi (2) - GPRS (2) - Solar-LogTM Meter (CT) Central inverter SCB and SMB Communication interface - - 1 x RS485 / RS422 1 x RS485 1 x RS485 / RS422 (one INV manufacturer per bus) (one INV manufacturer per bus) 1 x RS485, 2x RS485 / RS422, 1 x CAN (one iNV manufacturer per bus) Max. plant size 15 kWp / 1 INV. manufacturer 100 kWp / 2 INV. manufacturer 2000 kWp / 3 INV. manufacturer Max. cable length max. 1000 m 1) max. 1000 m 1) max. 1000 m 1) String monitoring (depending on inverter type) Plant monitoring Inverter failure, status of fault and power monitoring Sensor system connection (irradiation/ temp./ wind) 3) E-mail and text message (SMS) Alarm Alarm (local) Yield forecast and degradation calculation Self-produced energy consumption: Digital electricity meter Self-produced energy consumption: Managing external appliances 144 3) - - 3) Technical Data (Solar-Log 300, 1200 and 2000) Product comparison Solar-Log 300 Solar-Log 1200 Solar-Log 2000 Display on the unit - 4.3" TFT color display 4.3" TFT color display Controls on the unit - via touch screen via touch screen Visualization Integrated web servers Graphic visualization – local PC and Internet LCD Status Display Large external display RS485 / S0 pulse Interfaces Ethernet network USB flash drive Potential-free contact (relay) - Alarm contact (anti-theft) - Power supply voltage / device voltage / current consumption General Data Ambient temperature Housing / dimensions (W x D x H) in cm Mounting / protection level - 115 V – 230 V / 12 V / 3 W -10 °C to +50 °C Plastic / 22.5 x 4 x 28.5 / Wall-mounted / IP 20 (indoor use only) Connection to Solar-Log™ WEB "Commercial Edition" Multi-lingual (DE, EN, ES, FR, IT, NL, DK) Memory, Micro SD card, 2 GB, endless data logging Warranty 5 years 1) Depending on the inverter used and the cable length (details can also vary from one type of device to another). 2) Other important information about Bluetooth and compatibility, Power Management, self-consumption and SCB and SMB inverters can be found on our website www.solar-log.com. 3) Using every inverter on the same bus is not always possible; see the inverter database www.solar-log.com. 4) Solar-Log 2000 PM+ / GPRS interfaces: 1 x RS485, 1 x RS485 / RS422, 1 x CAN (1 INV manufacturer per bus). 145 Technical Data (Solar-Log 300, 1200 and 2000) Accessories Solar-Log 300 Solar-Log 1200 Solar-Log 2000 Ready-to-install cable kits for most supported inverters Digital electricity meter PowerLine Package Accessories RS485 Wireless Package Sensors Surge protection Special PiggyBack RS485 (except TL-20 series) Accessories for SMA inverters Data Module SMA RS485 Top Features Solar-Log 300 LCD Status Display Solar-Log 1200 Solar-Log 2000 Status display for installation and operations Installation is possible without PC and installation expertise. Easy Installation Network recognition Local network accessibility The inverter detection and Internet registration is enabled by default and is started automatically. Query for additional information, then automatic inverter detection and Internet registration. - Automatic search for the DHCP server and assignment of a valid IP address in the local network. Registration is done with its name. The IP address of the SolarLogTM no longer needs to be known, unless there are several SolarLogs on the network. The Solar-LogTM can be accessed directly from a web browser with this address: http://solar-log. Monitoring, optimization and managing of self-consumption with a fixed regulation of active power including the calculation of self-consumption. Additional function Evaluation of Sensor Box Commercial data - Monitoring, feed-in management and power meter. Solar-LogTM Meter Support for the SolarLogTM SCB/SMB Solar-LogTM PM+ functionality 146 - - - Remote controlled active power reduction and reactive power adjustments Monitoring of central inverters Individual string monitoring Monitoring large plants with the support of the Solar-Log 2000 or Solar-Log 2000 PM+ with active power reduction and reactive power control along with response signals. Technical Data (Solar-Log 300, 1200 and 2000) Article Number Solar-Log 300 Solar-Log 1200 Solar-Log 2000 Standard 255574 255591 255592 BT 255577 255585 - WiFi 255576 255584 - BT / WiFi 255578 255586 - PM+ 255579 255587 255594 PM+ / WiFi 255580 255588 - GPRS 255575 255583 255593 255581 255589 255595 255582 255590 - PM+ / GPRS Solar-Log TM Meter (CT) 147 Technical Data (Solar-Log 300, 1200 and 2000) Interfaces RS485/RS422 – interface usage Solar-Log 300 Solar-Log 1200 RS485 / RS422 – combined interface usage RS485 – interface, RS485 / RS422 – combined interface usage Solar-Log 2000 RS485 A – interface, RS485 / RS422 B – / RS485 / RS422 C* - combined interface usage Inverter interface Inverter connection Connection of a Sensor Basic to record environmental data (irradiance and module sensor) RS485 – interface usage Connection of a Sensor Box Commercial to record environmental data (irradiance, module and ambient temperature, wind sensor) Connection of meter for self-consumption according to IEC 60870 Connection of the display panels produced by Schneider Displaytechnik, Rico or HvG - RS 422 Fronius / Sunville connectible without additional interface converters RS422 – interface usage CAN bus - Connecting the Utility Meter and I/O Box for PM remote control technology - - For the connection of Voltwerk inverters S0 pulse input – for optional recording and calculation of self-produced power consumption. 2. input to connect an additional power meter Additional function interfaces 2x S0 In / 1x S0 out S0 pulse output to connect large external displays, impulse factor can be set to any value Relay Alarm - - Relay for external switch control, e.g. heat pumps - Connection for anti-theft protection via contact loop for external alarms via potential-free contact To access data USB connection Import firmware updates at plants PM+ (Power Management) PM+ interface (optional) For connection of a ripple-control receiver to regulate the plant Fulfills the EEG 2012 requirements Solar-LogTM Meter (optional) 148 Current measurements via transformers (extra accessory) up to 2 x 3 phases or 6 single phases Technical Data (Solar-Log 300, 1200 and 2000) Interfaces Network Network GPRS (optional) Solar-Log 300 Solar-Log 1200 Solar-Log 2000 Connection to the Internet (Ethernet, fixed IP address or DHCP) Antenna connection and SIM card slot for Solar-Log™ with integrated GPRS * not with GPRS models 149 Technical Data (Solar-Log 200, 500 and 1000) 15 Technical Data (Solar-Log 200, 500 and 1000) Product comparison Solar-Log200 Solar-Log500 Solar-Log1000 PM+ (2) PM+ / WiFi (2) PM+ / GPRS (2) - Bluetooth (BT) (2) WiFi (Wireless Lan) (2) Bluetooth (BT) / WiFi (2) GPRS (2) - Central inverter SCB and SMB (2) - Max. number of inverters (depends on the INV manufacturer) 1/1 manufacturer Communication interface 1 x RS485 / RS422 recommended max. plant size max. cable length up to 10/1 manufacturer up to 10/1 manufacturer 1 x RS485 / RS422 (one 1 x RS485, 2x RS485 / RS422, 1 x CAN INV manufacturer per bus) (one INV manufacturer per bus) 15 kWp 50 kWp 1 MWp max. 1000 m 1) max. 1000 m 1) max. 1000 m 1) String monitoring (depending on type of inverter / tracker level) Inverter failure, status of fault and power monitoring Sensor system connection (irradiation/ temp./ wind) 3) 3) E-mail and text message (SMS) Alarm Local alarm (potential-free contact) - - - - Yield forecast and degradation calculation Self-produced energy consumption: Digital electricity meter Self-produced energy consumption: Control of ext. consumer Appliance Integrated web servers 150 Technical Data (Solar-Log 200, 500 and 1000) Graphic visualization – local PC and Internet Graphic visualization – USB flash drive - - Display on the unit - 2-line text display full-graphic display Controls on the unit - Keypad via touch screen Large external display RS485 / S0 pulse - Product comparison Solar-Log200 Solar-Log500 Solar-Log1000 USB flash drive - - External Analog / GPRS (GSM) modem (RS232) - - Potential-free contact (relay) - - Alarm contact (anti-theft) - - LED – status display Ethernet network Ambient temperature 115 V – 230 V / 12 V / 3 W -10 °C to +50 °C Plastic / 22.5 x 4 x 28.5 / Wall-mounted / IP 20 (indoor use only) Connection to Solar-LogTM WEB Multi-lingual (DE, EN, ES, FR, IT, NL, DK) General Data Housing / dimensions (W x D x H) in cm Mounting / protection level Interfaces Power supply voltage / device voltage / current consumption Memory, Micro SD card, 2 GB, endless data logging Warranty 5 years 1) Depending on the inverter used and the cable length (details can also vary from one type of device to another). 2) Other important information about Bluetooth and compatibility, Power Management, self-consumption and SCB and SMB inverters can be found on our website www.solar-log.com. 3) Operation with RS422 inverter is not possible on the same bus. 151 Technical Data (Solar-Log 200, 500 and 1000) Details Solar-Log200 Solar-Log500 Solar-Log1000 Ready-to-install cable kits for most supported inverters Digital electricity meter PowerLine Package RS485 Wireless Package Accessories Sensors - - Mobile Service Package - - Modem Package Surge protection Special PiggyBack RS485 (except TL-20 series) Accessories for SMA inverters Data Module SMA RS485 Top Features Solar-Log200 Solar-Log500 Solar-Log1000 Compatibility Compatible with all major inverters on the market; see www.solar-log.com for more details. Software Web interface, no software installation required. Installation is possible without PC and installation expertise. Easy Installation The inverter detection and Internet registration is enabled by default and is started automatically. Query for additional information, then automatic inverter detection and Internet registration. Automatic search for the DHCP server and assignment of a valid IP address on the local network. Network recognition Registration is done with its name and the Solar-Log™ can be accessed directly from a web browser by entering http://solar-log in the address bar. Local network accessibility The IP address of the Solar-Log™ no longer needs to be known, unless there are several Solar-Logs in the network. Monitor and optimize the consumption of self-produced power Evaluation of Sensor Box Commercial data Additional function - - Monitoring of central inverters Evaluation of Sensor Box data - - Monitoring large plants with the support of the Solar-Log1000 or Solar-Log1000 PM+ with active power reduction. - - Solar-Log1000 PM+ reactive power control. Support for the Solar-Log™ SCB and Solar-Log™ SMB 152 List of figures 16 List of figures Fig.: Navigation designations������������������������������������������������������������������������������������������������������������������������������������������������������������������������������������� 9 Fig.: Log in button with selection box������������������������������������������������������������������������������������������������������������������������������������������������������������������10 Fig.: Header bar with the “Hide Arrow”���������������������������������������������������������������������������������������������������������������������������������������������������������������10 Fig.: Welcome screen���������������������������������������������������������������������������������������������������������������������������������������������������������������������������������������������������� 12 Fig.: The plant's current values��������������������������������������������������������������������������������������������������������������������������������������������������������������������������������13 Fig.: Graphic display of the plant's total production�������������������������������������������������������������������������������������������������������������������������������������14 Fig.: Daily View of the Production Graph with the Auto Scaling activated���������������������������������������������������������������������������������������15 Fig.: Day view of the production table�����������������������������������������������������������������������������������������������������������������������������������������������������������������16 Fig.: Month view production graph������������������������������������������������������������������������������������������������������������������������������������������������������������������������ 17 Fig.: Month view of the production table������������������������������������������������������������������������������������������������������������������������������������������������������������18 Fig.: Year view graph����������������������������������������������������������������������������������������������������������������������������������������������������������������������������������������������������19 Fig.: Total view graph������������������������������������������������������������������������������������������������������������������������������������������������������������������������������������������������� 20 Fig.: Graph of daily consumption with connected appliances in the sub-consumer view������������������������������������������������������23 Fig.: Daily Balance Graph with the Auto Scaling activated����������������������������������������������������������������������������������������������������������������������25 Fig.: Daily Balance Graph with the Auto Scaling deactivated�����������������������������������������������������������������������������������������������������������������26 Fig.: Month view balance graph������������������������������������������������������������������������������������������������������������������������������������������������������������������������������27 Fig.: Year view balance graph���������������������������������������������������������������������������������������������������������������������������������������������������������������������������������28 Fig.: Total balance graph��������������������������������������������������������������������������������������������������������������������������������������������������������������������������������������������29 Fig.: Finances overview���������������������������������������������������������������������������������������������������������������������������������������������������������������������������������������������� 30 Fig.: Graph of Sensor Box values���������������������������������������������������������������������������������������������������������������������������������������������������������������������������31 Fig.: System Information��������������������������������������������������������������������������������������������������������������������������������������������������������������������������������������������32 Fig.: Inverter details graph����������������������������������������������������������������������������������������������������������������������������������������������������������������������������������������34 Fig.: Tracker comparison graph������������������������������������������������������������������������������������������������������������������������������������������������������������������������������35 Fig.: Module field comparison graph��������������������������������������������������������������������������������������������������������������������������������������������������������������������36 Fig.: The event log is being loaded.����������������������������������������������������������������������������������������������������������������������������������������������������������������������37 Fig.: Event log������������������������������������������������������������������������������������������������������������������������������������������������������������������������������������������������������������������37 Fig.: Notification overview�����������������������������������������������������������������������������������������������������������������������������������������������������������������������������������������38 Fig.: Message with text field�������������������������������������������������������������������������������������������������������������������������������������������������������������������������������������39 Fig.: Feed-In Management - Control State������������������������������������������������������������������������������������������������������������������������������������������������������� 40 Fig.: Feed-In Management - Feed-balance�������������������������������������������������������������������������������������������������������������������������������������������������������43 Fig.: Components - S0 meter on interface A and B ������������������������������������������������������������������������������������������������������������������������������������45 Fig.: Alarm contact������������������������������������������������������������������������������������������������������������������������������������������������������������������������������������������������������� 46 Fig.: Connection test - Wireless Package��������������������������������������������������������������������������������������������������������������������������������������������������������� 46 Fig.: CSV Export������������������������������������������������������������������������������������������������������������������������������������������������������������������������������������������������������������ 48 Fig.: Support - General����������������������������������������������������������������������������������������������������������������������������������������������������������������������������������������������� 49 Fig.: Entering the recipient's e-mail address.�������������������������������������������������������������������������������������������������������������������������������������������������� 50 Fig.: Defining Notification times and setting types����������������������������������������������������������������������������������������������������������������������������������������51 Fig.: Example of a yield message���������������������������������������������������������������������������������������������������������������������������������������������������������������������������52 Fig.: Yield overview (all INV) in HTML format�������������������������������������������������������������������������������������������������������������������������������������������������53 Fig.: Yield overview (all INV & groups) in HTML format�����������������������������������������������������������������������������������������������������������������������������53 Fig.: Performance Monitoring: Example plant with two inverters���������������������������������������������������������������������������������������������������������56 Fig.: Configuring module fields�������������������������������������������������������������������������������������������������������������������������������������������������������������������������������57 Fig.: Configuring performance monitoring�������������������������������������������������������������������������������������������������������������������������������������������������������57 Fig.: Performance Monitoring with notification and inverter�������������������������������������������������������������������������������������������������������������������59 Fig.: Start page of the display����������������������������������������������������������������������������������������������������������������������������������������������������������������������������������61 Fig.: Dashboard view����������������������������������������������������������������������������������������������������������������������������������������������������������������������������������������������������63 Fig.: Energy Balance view����������������������������������������������������������������������������������������������������������������������������������������������������������������������������������������� 64 Fig.: Forecast view��������������������������������������������������������������������������������������������������������������������������������������������������������������������������������������������������������65 Fig.: Yield history - Day���������������������������������������������������������������������������������������������������������������������������������������������������������������������������������������������� 66 Fig.: Environmental performance - Day view������������������������������������������������������������������������������������������������������������������������������������������������� 66 Fig.: Menu Settings��������������������������������������������������������������������������������������������������������������������������������������������������������������������������������������������������������68 Fig.: USB menu����������������������������������������������������������������������������������������������������������������������������������������������������������������������������������������������������������������68 Fig.: Inverter Event Log�����������������������������������������������������������������������������������������������������������������������������������������������������������������������������������������������81 Fig.: Inverter Event Log�����������������������������������������������������������������������������������������������������������������������������������������������������������������������������������������������81 Fig.: Alarm contact��������������������������������������������������������������������������������������������������������������������������������������������������������������������������������������������������������82 Fig.: USB Backup Selection Menu������������������������������������������������������������������������������������������������������������������������������������������������������������������������� 84 Fig.: Starting USB Backup�����������������������������������������������������������������������������������������������������������������������������������������������������������������������������������������85 Fig.: Importing USB Configuration������������������������������������������������������������������������������������������������������������������������������������������������������������������������85 Fig.: Importing USB Yield Data�������������������������������������������������������������������������������������������������������������������������������������������������������������������������������86 Fig.: USB FIrmware Update��������������������������������������������������������������������������������������������������������������������������������������������������������������������������������������87 Fig.: C2 registration��������������������������������������������������������������������������������������������������������������������������������������������������������������������������������������������������������91 Fig.: C2 registration site����������������������������������������������������������������������������������������������������������������������������������������������������������������������������������������������93 Fig.: C2 Plant search screen������������������������������������������������������������������������������������������������������������������������������������������������������������������������������������� 94 Fig.: C2 Plant search with a filter��������������������������������������������������������������������������������������������������������������������������������������������������������������������������� 94 153 List of figures Fig.: C2 Plant search with results���������������������������������������������������������������������������������������������������������������������������������������������������������������������������95 Fig.: C2 plant with a day curve������������������������������������������������������������������������������������������������������������������������������������������������������������������������������� 96 Fig.: C2 Navigating in the view��������������������������������������������������������������������������������������������������������������������������������������������������������������������������������97 Fig.: Day curve with additional values�����������������������������������������������������������������������������������������������������������������������������������������������������������������98 Fig.: Plant C2 - Monthly Overview������������������������������������������������������������������������������������������������������������������������������������������������������������������������ 99 Fig.: Plant C2 - Annual Overview������������������������������������������������������������������������������������������������������������������������������������������������������������������������ 100 Fig.: Plant C2 - Total Overview������������������������������������������������������������������������������������������������������������������������������������������������������������������������������ 101 Fig.: Plant C2 - Notifications�����������������������������������������������������������������������������������������������������������������������������������������������������������������������������������102 Fig.: Plant C2 - Filtered notifications������������������������������������������������������������������������������������������������������������������������������������������������������������������103 Fig.: The App icon��������������������������������������������������������������������������������������������������������������������������������������������������������������������������������������������������������104 Fig.: The App's toolbar����������������������������������������������������������������������������������������������������������������������������������������������������������������������������������������������105 Fig.: Adding a plant to the App����������������������������������������������������������������������������������������������������������������������������������������������������������������������������105 Fig.: Entering the plant's access data����������������������������������������������������������������������������������������������������������������������������������������������������������������105 Fig.: Entering the plant name in the App.�������������������������������������������������������������������������������������������������������������������������������������������������������106 Fig.: S0 meter settings����������������������������������������������������������������������������������������������������������������������������������������������������������������������������������������������106 Fig.: Management settings��������������������������������������������������������������������������������������������������������������������������������������������������������������������������������������107 Fig.: Toolbar.�������������������������������������������������������������������������������������������������������������������������������������������������������������������������������������������������������������������108 Fig.: Day curve with a menu selection���������������������������������������������������������������������������������������������������������������������������������������������������������������109 Fig.: Day curve.��������������������������������������������������������������������������������������������������������������������������������������������������������������������������������������������������������������� 110 Fig.: Monthly Overview as a bar graph�������������������������������������������������������������������������������������������������������������������������������������������������������������� 110 Fig.: Annual Overview as a bar graph�������������������������������������������������������������������������������������������������������������������������������������������������������������������111 Fig.: Total Overview as a bar graph����������������������������������������������������������������������������������������������������������������������������������������������������������������������112 Fig.: Avoided C02 emissions������������������������������������������������������������������������������������������������������������������������������������������������������������������������������������112 Fig.: Day curve and menu����������������������������������������������������������������������������������������������������������������������������������������������������������������������������������������� 113 Fig.: General settings.�������������������������������������������������������������������������������������������������������������������������������������������������������������������������������������������������� 113 Fig.: Periodical data update settings������������������������������������������������������������������������������������������������������������������������������������������������������������������� 114 Fig.: Reset function������������������������������������������������������������������������������������������������������������������������������������������������������������������������������������������������������ 114 Fig.: Slide Show settings��������������������������������������������������������������������������������������������������������������������������������������������������������������������������������������������115 Fig.: Legal Disclaimer���������������������������������������������������������������������������������������������������������������������������������������������������������������������������������������������������115 Fig.: Slide Show Format��������������������������������������������������������������������������������������������������������������������������������������������������������������������������������������������� 116 Fig.: View of the Smartphone in the vertical format������������������������������������������������������������������������������������������������������������������������������������117 Fig.: Selection via the menu button��������������������������������������������������������������������������������������������������������������������������������������������������������������������� 118 Fig.: Selection via the menu button - horizontal format��������������������������������������������������������������������������������������������������������������������������� 118 Fig.: The App icon��������������������������������������������������������������������������������������������������������������������������������������������������������������������������������������������������������120 Fig.: Saved plants�����������������������������������������������������������������������������������������������������������������������������������������������������������������������������������������������������������121 Fig.: Add plants������������������������������������������������������������������������������������������������������������������������������������������������������������������������������������������������������������� 122 Fig.: Saved plants��������������������������������������������������������������������������������������������������������������������������������������������������������������������������������������������������������� 123 Fig.: Day curve with the top and bottom menu selection����������������������������������������������������������������������������������������������������������������������� 124 Fig.: Plant settings.������������������������������������������������������������������������������������������������������������������������������������������������������������������������������������������������������ 125 Fig.: Day curve - horizontal format��������������������������������������������������������������������������������������������������������������������������������������������������������������������� 126 Fig.: Monthly Overview in horizontal format�������������������������������������������������������������������������������������������������������������������������������������������������� 127 Fig.: Annual Overview in horizontal format���������������������������������������������������������������������������������������������������������������������������������������������������� 128 Fig.: Total Overview in horizontal format�������������������������������������������������������������������������������������������������������������������������������������������������������� 129 Fig.: CO2 savings����������������������������������������������������������������������������������������������������������������������������������������������������������������������������������������������������������130 Fig.: Plant data���������������������������������������������������������������������������������������������������������������������������������������������������������������������������������������������������������������� 131 Fig.: Display settings�������������������������������������������������������������������������������������������������������������������������������������������������������������������������������������������������� 132 Fig.: Slide Show settings.����������������������������������������������������������������������������������������������������������������������������������������������������������������������������������������� 133 Fig.: Screen with the top and bottom menu selection������������������������������������������������������������������������������������������������������������������������������ 134 Fig.: LCD Status Display with all of the symbols������������������������������������������������������������������������������������������������������������������������������������������ 136 154 Solare Datensysteme GmbH The copyright of these instructions remains with the Fuhrmannstraße 9 manufacturer. No part of these instructions may be 72351 Geislingen-Binsdorf reproduced in any form or processed, duplicated Germany or distributed using electronic systems without the Tel: +49 7428 9418 200 written consent of Solare Datensysteme GmbH. Fax: +49 7428 9418 280 Subject to change without notice! [email protected] Non-compliance resulting in contradiction of the www.solar-log.com above-mentioned specifications shall result in obli- www.solarlog-WEB.com gation to provide compensation for damages. All brands and trademarks contained in this manual are the sole property of the respective manufactur- EN | 04.2014 Version 3.1 B er, which we respect and recognize herewith.