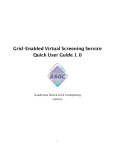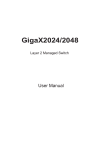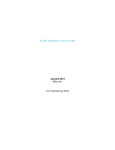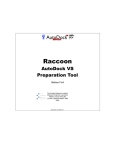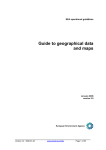Download Grid-Enabled Virtual Screening Service Quick User Guide 1 .0.1
Transcript
Grid-Enabled Virtual Screening Service Quick User Guide 1.0.1 Academia Sinica Grid Computing Centre 1 Table of Content ______________________________________________________________________ System Requirement 3 Before the Installation 4 Installation 9 After the Installation - How to start? 10 GUI Client Configuration 11 GRID Service Architecture 13 Virtual Screening Service GUI User Guide 14 Upload your own target and ligands 37 References 44 2 1. System Requirement 1.1. Windows • • • Operating Systems • Windows 2000 • Windows XP • Windows Vista Minimum Hardware • Pentium 4 2.4 GHz(Recommended: Intel Core 2 Duo or greater) • 1 GB RAM(Recommended: 2 GB or greater) • 100 MB hard drive space JRE 1.5 required 1.2. Mac • • • Operating Systems • Mac OS X 10.3 and later Minimum Hardware • Macintosh computer with an Intel x86 or PowerPC G3, G4 or G5 processor • 512 MB RAM(Recommended: 1 GB RAM or greater) • 100 MB hard drive space JRE 1.5 required 1.3. Linux • • • Operating Systems • Linux with X window environment Minimum Hardware • Pentium 4 2.4 GHz(Recommended: Intel Duo Core or greater) • 512 MB RAM(Recommended: 1 GB RAM or greater) • 100 MB hard drive space JRE 1.5 required 3 2. Before the Installation 2.1. Prepare your GRID Authority and environment 2.1.1. Certificate 2.1.1.1. Download the User Certificate Application Form a. Download the User Certificate Application Form from http://ca.grid.sinica.edu.tw/certificate/request/request_user_cert.html b. Setup an interview with a local Registration Authority (RA) You need to meet with a ASGCCA RA to verify your identity. Locate and contact your nearest RA: http://ca.grid.sinica.edu.tw/contact.html Prepare the following documents for the your interview with the RA c. Complete and submit your application form 2.1.1.2. Request for certificate online. Before going through 2.1.1.2, make sure that you have finished 2.1.1.1 and a CA staff has confirmed with you. Create a Certificate Signing Request(CSR) online on CA web page (http://ca.grid.sinica.edu.tw/certificate/request/nscert.php). Please submit request on the computer that you want to store your public/private key. 2.1.2. Confirm the request. ASGCCA will send a confirmation to your email address. Please click the url to confirm your application 2.1.3. Download and Import Your Certificate. Once your certificate is issued, ASGC will publish it on the website and send out a email to inform you. You can simply download your certificate via the link provided in the e-mail and import it into your browser. 2.1.4. Export the Certificate To use your certificate, you first need to export it from your browser. You can find the certificate export procedure here. (http://ca.grid.sinica.edu.tw/certificate/request/certificate_management.html) 2.1.5. Convert certificate to pem format for the usage of GRID. To use your certificate for Grid authentication, you need to convert your certificate(*.pfx or *.p12) to PEM format. You could find instructions here. 4 (http://ca.grid.sinica.edu.tw/general/p12toserver.html) For Window users, you will need • Win32 OpenSSL • You could find this from • http://gnuwin32.sourceforge.net/packages/openssl.htm 2.2. GAP Environment 2.2.1. Deploy your certificate for the usage of GRID Create .globus directory in your Home directory. The user HOME directory on the different Operation System, for example 1. Windows XP ʻC:\Document and Settings\[UserName]ʼ 2. Mac ʻ/Users/[UserName]ʼ 3. Linux ʻ/home/[UserName]ʼ Put your userkey.pem and usercert.pem on $HOME/.globus directory. On Unix-like operation system $HOME/.globus/usercert.pem $HOME/.globus/userkey.pem $HOME/.globus/certificates On Window-based operating system %HOME%\.globus\usercert.pem %HOME%\.globus\userkey.pem %HOME%\.globus\certificates • NOTE! A directory with “.” prefix on Windows needs to be created by command, there is no way to create such kind of directory via GUI. 2.2.2. Download ASGCCA certificate : PEM format Download ASGCCA http://ca.grid.sinica.edu.tw/publication/ASGCCA.pem Then rename ASGCCA.pem as 9cd75e87.0, and put it into .globus\certificates directory 2.3. You must import your certificate into your browser. Then you can apply the EUAsiaGRID VO and VQS account with this browser. 2.4. Join a VO(After 2.1 is finished) After you get your user certificate, you need to join a VO for using the resource of GRID. You have to apply for joining a VO with your browser which has your certificate. • euasia - https://vomrs.grid.sinica.edu.tw:8443/vomrs/euasia/vomrs 5 2.5. Make sure you have Java Runtime Environment (JRE1.5+) installed. 2.6.Apply for a VQS account for using this Virtual Screening Service. 2.6.1. Apply via https://vl01.grid.sinica.edu.tw:8443/vqsreg • Please make sure the browser you used contains your user certificate, the server will detect the user certificate and retrieve the DN(Distinguishing Name) from the user certificate for the registration. • NOTE! Please select the corresponding VO( Virtual Organization ) you belong to. 6 2.6.2. After you submit the application for the VQS account, you will receive a notification mail and need to wait one working day for approving your application. 7 2.6.3. Once your application is approved, you will receive an email telling you that your VQS account is approved and available. And follow the download link in the email to get the GUI client tool. 8 3. Installation 3.1.Download the installer package and follow the instructions of installer • Windows • Double click the gvss-1.0.0.jar to startup the installer, and follow the instructions from the installer to complete the installation. • If you are not able to startup the installer by double clicking gvss-1.0.0.jar, please open the command line window and type ʻjava -jar gvss-1.0.0.jarʼ. • NOTE! Make sure you have JRE1.5+ installed on your window-based system. • Linux • Right click the gvss-1.0.0.jar and choose ʻOpen with Sun java ...ʼ to startup the installer • Or open a terminal and type ʻjava -jar gvss-1.0.0.jarʼ • NOTE! Make sure you have JRE1.5+ installed on your Linux. • Mac • Double click gvss-1.0.0.dmg and drag the ʻGVSSʼ application to ʻApplicationsʼ folder or any place you want. 3.2. GAP environment 3.2.1. GAP_HOME environment variable • You donʼt really have to modify this variable manually, the installer will set the GAP_HOME variable automatically. 3.2.2. Since this service is based on GAP and GAP uses globus toolkit, by default the GUI client will try to find your user certificate(usercert.pem and userkey.pem) under $HOME/.globus/. Please make sure you have followed the previous instruction to put your user certificate into the right directory. • Or you could change the location of the usercert.pem and userkey.pem later through the GUI. 9 4. After the Installation - How to start? 4.1. Windows 4.1.1. Desktop Shortcut • After the installation, there will be a shortcut icon created for quick launching this GUI client. 4.1.2. The startup batch script - vsautodock.bat • The will be a startup batch script under the $INSTALL_PATH/GVSS-1.0.0\opt \gap\bin, execute the script, eg C:\> %INSTALL_PATH%\GVSS-1.0.0\opt\gap\bin\vsautodock Or double click the batch script to launch this GUI client. 4.2. Linux 4.2.1. Desktop Shortcut • After the installation, there will be a shortcut icon created for quick launching this GUI client. 4.2.2. The startup bash script - vsautodock • The will be a startup bash script under the $INSTALL_PATH/GVSS-1.0.0/opt/ gap/bin, execute the script. e.g. #> $INSTALL_PATH/GVSS-1.0.0/opt/gap/bin/vsautodock 4.3. Mac 4.3.1. Application Bundle • Simply double click the GVSS application bundle. 10 5. GUI Client Configuration 5.1. Show the configuration window. Press this button 5.2. Change the location of your user certificate • Here you can change the location of your ʻusercert.pemʼ and ʻuserkey.pemʼ Input the full path directly or browse and select your *.pem 11 5.3. Change the default VO setting, the default one is ʻeuasiaʼ. Here you could change the VO and use the VO you belong to 12 6. GRID Service Architecture 13 7. Virtual Screening Service GUI User Guide 7.1.Login, input your VQS account and password, then input the passphrase of your certificate, finally decide your proxy life time VQS account VQS password CA passphrase Adjust your proxy lifetime Current proxy lifetime 14 7.2.Initial Docking Simulation 7.2.1. Select Target a. Select the default target or your own target. b. And visualize the target if available and if you want. Press “Visualize” button to show the 3D structure of the target 7.3. Select Ligands 7.3.1. Select the library 7.3.2. Select the filter rule if needed 7.3.3. And push the ʻFilterʼ button Select the library you want Compounds candidate list Select the filter rule you want to use Query the compounds in this library with the filter rule 15 7.3.4. Select the ligands that you want to run the docking simulation. Select a compound to the docking list Remove a compound from the docking list Select all compounds to the docking list Remove all compounds from the docking list 7.3.5. Further more, you can select the ligand as the control if you want. Select a compound as the control Remove a compound from the control list 16 7.3.6. Double click the item of ligand, you can visualize the ligand 2D structure if available. Double click 17 7.4. Modify your docking parameters 7.4.1. There are 4 tabs for setting your docking parameter. Just modify the parameters directly. Four tabs for setting your docking parameters 18 7.4.2. Or you can choose to use an existing docking parameter awk file. Select your docking parameters awk file 19 7.5.Configure your job 7.5.1. Input a simple job description. 7.5.2. Select your resource domain 7.5.3. Decide how many workers(cpus) you want to use Input your job description Select your resource domain, you can restrict your jobs to using some specific sites Decide the worker number 7.6. Job submission 7.6.1. Simply push the ʻSubmitʼ button Submit your docking jobs 20 7.7.Job monitoring 7.7.1. Push the running job monitoring buttion Popup the running job monitoring window The number of the completed simulations The number of the total simulations 7.7.2. Monitor the job status via the dynamic job monitoring chart with a given refreshing interval. Total simulations Completed simulations Busy workers The refreshing interval for the job monitoring chart 21 Popup the job monitoring chart 7.8. Check your docking simulation results 7.8.1. Push the job history button to popup the job history window. Popup the job history window 7.8.2. Visualize your docking simulation results a. Select the job you want to see, and push the ʻShowʼ button. Press this button to show the simulation results 22 The results of simulations in the project b. Show the best complex of a simulation. Select a simulation Press to show the best complex of a simulation 23 c. Show the best ligand conformation of a simulation. Press to show the best conformation of a simulation d. Generate the energy histogram with controls from the best energies of all the simulations Give an energy threshold Generate the energy histogram with the given energy threshold 24 7.8.3.Download the simulation results a. Download the compoundʼs PDBQ files with a given energy threshold Download the PDBQ files with the given energy threshold 25 b. Download the dlg files(the output of ʻautodockʼ) with a given energy threshold Download the dlg files with the given energy threshold 26 c. Generate the energy list of all the best energies of the simulations Determine the file name of the energy list Save the energy list of this project 7.9.Advanced Refinement Docking Simulation 7.9.1. Select the item you want to refine and push ʻRefineʼ button in the in job history window Press ʻRefineʼ button to popup the refinement simulation window 27 7.9.2. Or press the right button of mouse to popup the popup menu, and click ʻRefinement Simulationʼ item in the job history window Click ʻRefinement Simulationʼ item to popup the refinement simulation window 7.9.3. Ligands Selection, the ligands in the previous run have been sorted by each best energy. Remember that the target is determined by the previous run. a. Filter the ligands by a range. Decide the range with the slider bar 28 b. Filter the ligands with a given energy threshold Decide the range with the slider bar c. Select the ligands that you want to refine Select a compound to the docking list Remove a compound from the docking list Select all compounds to the docking list Remove all compounds from the docking list 29 d. Just like the initial docking, you can select one or more ligands as the controls. Select a compound as the control Remove a compound from the control list 7.9.4. Modify the docking parameters for the refinement simulation, just like setting parameters in the initial docking, you can modify the parameters directly or just use your docking parameters awk file Modify your docking parameters Or choose a docking parameter awk file 30 7.9.5. Configure your job a. Input a simple job description. b. Select your resource domain c. Decide how many workers(cpus) you want to use Input your job description Select your resource domain, you can restrict your jobs to using some specific sites Decide the worker number 7.9.6. Push ʻSubmitʼ button to submit the refinement simulations job Submit your refinement docking jobs 31 7.10. Attach more docking simulations to an existing project. 7.10.1. Select the item you want to attach and press the right button of mouse to popup the popup menu, and click ʻAttach more simulationsʼ item in the job history window Click ʻAttach more simulationsʼ item to popup the attaching simulation window 7.10.2. Select Target a. Select the default target or your own target. b. Visualize the target if available and if you want. Press “Visualize” button to show the 3D structure of the target 32 7.10.3. Select Ligands, just like the ligand selection in the initial docking. a.Select the ligands that you want to run the docking simulation. Select a compound to the docking list Remove a compound from the docking list Select all compounds to the docking list Remove all compounds from the docking list b. You can select the ligand as the control if you want. Select a compound as the control Remove a compound from the control list 33 c. And of course, you can preview the 2D structure of ligand if available by double clicking the ligand in the list. Double click 7.10.4. Modify your docking parameters a. There are 4 tabs for setting your docking parameter. Just modify the parameters directly. Modify your docking parameters 34 b. Or you can choose to use an existing docking parameter awk file. 35 7.10.5. Configure your job a. Input a simple job description. b. Select your resource domain c. Decide how many workers(cpus) you want to use Input your job description Select your resource domain, you can restrict your jobs to using some specific sites Decide the worker number 7.10.6. Attaching docking job submission Submit your docking jobs 36 8. Upload your own target and ligands 8.1. Upload your own target 8.1.1. Press the target upload button Press this button 8.1.2. Choose how you want to upload your target From arbitrary directory From a tarball 37 a. From arbitrary directory ( Please do this on Linux, unless you are sure your target map files are fine on case-insensitive OS. ) 1. Select the targetʼs pdbqs Select targetʼs pdbqs 2. Select the directory which contains the targetʼs map, xyz and fld files. (NOTE : Make sure the map, xyz and fld files are under the directory, otherwise you will not be allowed to select the directory. ) Select the directory 38 3. Name this target, this will automatically replace the old target name with the new name in all the files(pdbqs, *.map, xyz ... ). 4. Finally, simply press the register button to upload and register your own target. Upload and register your target 39 b. From a well-packaged target tarball 1. Select the target tarball. 2. System will check the content of the tarball. If the tarball is invalid, you will not be allowed to select the tarball. 40 3. The target name will be determined automatically according to the target tarball. You are not able to change it. 4. Finally, simply press the register button to upload and register your own target. Upload and register your target 41 8.2. Upload your own ligands. 8.2.1. Press the ligand upload button. 8.2.2. Decide either you want to create a compound library or attach to an existing compound library. Name this new library Select the previously created library 42 8.2.3. Select the directory which contains your compound PDBQ data. Select your compound directory 8.2.4. Finally, simply press the register button to upload and register all the compounds under the directory. Upload and register your compounds 43 9. References 9.1. GAP website - http://gap.grid.sinica.edu.tw/ 9.2. EUAsiaGRID website - http://www.euasiagrid.org/ 9.3. EUAsiaGRID voms website https://vomrs.grid.sinica.edu.tw:8443/vomrs/euasia/vomrs 9.4. MGLTools website - For preparing the target and ligands. http://mgltools.scripps.edu 44