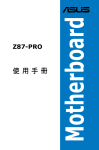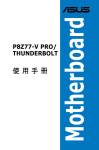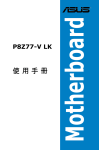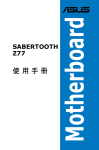Download My Book World Edition User Manual
Transcript
™ World Edition 使用手冊 單磁碟與雙磁碟網路儲存系統 My Book ® 重要安全指示 1. 請遵循本產品標示的所有警告和指示。 2. 在清潔前,請先將本產品的電源線從牆壁插座拔掉。請勿使用液體清潔劑或噴霧 清潔劑。請使用濕布進行清潔。 3. 使用本產品時請遠離任何液體。 4. 請勿將本產品置於不穩的表面上。產品可能會掉落,導致嚴重損壞。 5. 請勿使產品掉落。 6. 請勿阻擋機殼背面或底端的插槽和開口;為確保適當通風和產品可靠運作,以及 保護產品不過熱,這些開口不得阻擋或覆蓋住。 7. 本產品僅可接通貼標上所註明的電源類型。如不確定可用的電源類型,請向經銷 商或電力公司查詢。 8. 請勿將任何物品擱置在電源線上。請勿將本產品放置在電源線會被踩到的地方。 9. 本產品如需使用延長線,請確定延長線上接插的設備之總額定電流不超過延長線 的額定電流。 此外,也請確定牆壁插座上接插的所有產品之總額定電流不超過 保險絲額定電流。 10. 切勿從機殼插槽擠進任何物品,因為這可能會碰觸到危險的電壓點或使零組件 短路,導致火災或電擊。 11. 如有下列情況,請從牆壁插座拔掉本產品的電源線,請合格的維修人員進行維修: a 電源線或插頭損壞或磨損。 b 液體潑灑到產品上。 c 產品遭雨淋或受潮。 d 按照操作說明使用產品,但產品未正常運作。請僅按照操作說明所述調整控制功能,因為不 當調整可能會損壞產品,也會增加專業技術人員修復產品所需的工作量。 e 產品掉落或機殼受損。 f 產品效能出現異常變化,表示需要維修。 12. 根據工作站規範標準,由於機箱正面為光澤表面,請勿將本裝置放置於使用者的 視野內。 目錄 WD 服務與支援 註冊您的 WD 產品 . . . . . . . . . . . . . . . . . . . . . . . . . . . . . . . . . . . . . . 1 1 概述 . . . . . . . . . . . . . . . . . . . . . . . . . . . . . . . . . . . . . . . . .2 簡介 . . . . . . . . . . . . . . . . . . . . . . . . . . . . . . . . . . . . . . . . . . . . . . . . . . 2 磁碟機格式 . . . . . . . . . . . . . . . . . . . . . . . . . . . . . . . . . . . . . . . . . . . . 2 規格 . . . . . . . . . . . . . . . . . . . . . . . . . . . . . . . . . . . . . . . . . . . . . . . . . . 3 包裝內容 . . . . . . . . . . . . . . . . . . . . . . . . . . . . . . . . . . . . . . . . . . . . . . 4 配件 . . . . . . . . . . . . . . . . . . . . . . . . . . . . . . . . . . . . . . . . . . . . . . . . . . 4 系統需求 . . . . . . . . . . . . . . . . . . . . . . . . . . . . . . . . . . . . . . . . . . . . . . 5 安裝之前 . . . . . . . . . . . . . . . . . . . . . . . . . . . . . . . . . . . . . . . . . . . . . . 5 記錄您的 WD 產品資訊. . . . . . . . . . . . . . . . . . . . . . . . . . . . . . . . . . . 6 系統檢視圖 . . . . . . . . . . . . . . . . . . . . . . . . . . . . . . . . . . . . . . . . . . . . 7 連接埠 . . . . . . . . . . . . . . . . . . . . . . . . . . . . . . . . . . . . . . . . . . . . . . . . 7 重設按鈕 . . . . . . . . . . . . . . . . . . . . . . . . . . . . . . . . . . . . . . . . . . . . . . 7 電源按鈕 . . . . . . . . . . . . . . . . . . . . . . . . . . . . . . . . . . . . . . . . . . . . . . 8 Kensington 防盜安全鎖孔 . . . . . . . . . . . . . . . . . . . . . . . . . . . . . . . . 8 LED 指示燈 . . . . . . . . . . . . . . . . . . . . . . . . . . . . . . . . . . . . . . . . . . . . 9 2 My Book World Edition 基本設定 . . . . . . . . . . . . . . .10 步驟 1: 將 My Book World Edition 連接至網路 . . . . . . . . . . . . . 10 步驟 2: 存取網路上的 My Book World Edition . . . . . . . . . . . . . 11 恭喜! . . . . . . . . . . . . . . . . . . . . . . . . . . . . . . . . . . . . . . . . . . . . . . . 19 My Book World Edition 檔案儲存 . . . . . . . . . . . . . . . . . . . . . . . . 20 3 如何備份網路上的電腦 . . . . . . . . . . . . . . . . . . . . . . . . .21 WD Anywhere Backup . . . . . . . . . . . . . . . . . . . . . . . . . . . . . . . . . 21 安裝 WD Anywhere Backup . . . . . . . . . . . . . . . . . . . . . . . . . . . . . 21 配置 WD Anywhere Backup . . . . . . . . . . . . . . . . . . . . . . . . . . . . . 24 4 MioNet 遠端存取 . . . . . . . . . . . . . . . . . . . . . . . . . . . . .33 概述 . . . . . . . . . . . . . . . . . . . . . . . . . . . . . . . . . . . . . . . . . . . . . . . . . 33 遠端存取設定. . . . . . . . . . . . . . . . . . . . . . . . . . . . . . . . . . . . . . . . . . 33 使用 MioNet . . . . . . . . . . . . . . . . . . . . . . . . . . . . . . . . . . . . . . . . . . 35 目錄 – i 5 如何播放 / 串流影片、音樂與相片 . . . . . . . . . . . . . . . .36 媒體伺服器簡介. . . . . . . . . . . . . . . . . . . . . . . . . . . . . . . . . . . . . . . . 36 支援的媒體類型. . . . . . . . . . . . . . . . . . . . . . . . . . . . . . . . . . . . . . . . 36 媒體儲存 . . . . . . . . . . . . . . . . . . . . . . . . . . . . . . . . . . . . . . . . . . . . . 37 媒體裝置 . . . . . . . . . . . . . . . . . . . . . . . . . . . . . . . . . . . . . . . . . . . . . 38 6 搭配使用 iTunes 與 My Book World Edition. . . . . . .43 iTunes 媒體伺服器簡介 . . . . . . . . . . . . . . . . . . . . . . . . . . . . . . . . . 43 支援的媒體類型. . . . . . . . . . . . . . . . . . . . . . . . . . . . . . . . . . . . . . . . 43 儲存內容 . . . . . . . . . . . . . . . . . . . . . . . . . . . . . . . . . . . . . . . . . . . . . 43 在 iTunes 中串流音樂. . . . . . . . . . . . . . . . . . . . . . . . . . . . . . . . . . . 43 7 連接 USB 硬碟 . . . . . . . . . . . . . . . . . . . . . . . . . . . . . . .45 Copy Manager . . . . . . . . . . . . . . . . . . . . . . . . . . . . . . . . . . . . . . . . 45 8 使用 WD Discovery . . . . . . . . . . . . . . . . . . . . . . . . . . .46 對應網路磁碟機. . . . . . . . . . . . . . . . . . . . . . . . . . . . . . . . . . . . . . . . 46 瀏覽網路共用 ( 僅限 Windows) . . . . . . . . . . . . . . . . . . . . . . . . . . . 49 建立桌面捷徑 ( 僅限 Windows) . . . . . . . . . . . . . . . . . . . . . . . . . . . 51 9 Network Storage Manager . . . . . . . . . . . . . . . . . . . .52 配置 My Book World Edition . . . . . . . . . . . . . . . . . . . . . . . . . . . . 52 Network Storage Manager 功能 . . . . . . . . . . . . . . . . . . . . . . . . . 58 使用者介面概觀. . . . . . . . . . . . . . . . . . . . . . . . . . . . . . . . . . . . . . . . 59 基本模式 . . . . . . . . . . . . . . . . . . . . . . . . . . . . . . . . . . . . . . . . . . . . . 61 進階模式 . . . . . . . . . . . . . . . . . . . . . . . . . . . . . . . . . . . . . . . . . . . . . 70 10 透過 FTP 存取資料 . . . . . . . . . . . . . . . . . . . . . . . . . . .116 11 排程下載 . . . . . . . . . . . . . . . . . . . . . . . . . . . . . . . . . . .117 下載器功能 . . . . . . . . . . . . . . . . . . . . . . . . . . . . . . . . . . . . . . . . . .118 12 Copy Manager . . . . . . . . . . . . . . . . . . . . . . . . . . . . . .122 連接 USB 硬碟 . . . . . . . . . . . . . . . . . . . . . . . . . . . . . . . . . . . . . . .122 存取 Copy Manager . . . . . . . . . . . . . . . . . . . . . . . . . . . . . . . . . .122 NAS 至 USB 複製. . . . . . . . . . . . . . . . . . . . . . . . . . . . . . . . . . . . .123 USB 至 NAS 複製. . . . . . . . . . . . . . . . . . . . . . . . . . . . . . . . . . . . .124 目錄 – ii 13 更換硬碟機 (My Book World Edition II). . . . . . . . . .127 14 疑難排解 . . . . . . . . . . . . . . . . . . . . . . . . . . . . . . . . . . .131 15 附錄 . . . . . . . . . . . . . . . . . . . . . . . . . . . . . . . . . . . . . . .137 法規遵循 . . . . . . . . . . . . . . . . . . . . . . . . . . . . . . . . . . . . . . . . . . . .137 環境遵行 ( 中國 ) . . . . . . . . . . . . . . . . . . . . . . . . . . . . . . . . . . . . .138 保固資訊 . . . . . . . . . . . . . . . . . . . . . . . . . . . . . . . . . . . . . . . . . . . .138 GNU 通用公共授權 (General Public License, 簡稱 “GPL”) . . . . . . . . . . . . . . . . . . . . . . . . . . . . . . . . . . . . . . . . .139 WD 服務與支援. . . . . . . . . . . . . . . . . . . . . . . . . . . . . . . . . . . . . . .140 索引 . . . . . . . . . . . . . . . . . . . . . . . . . . . . . . . . . . . . . . .141 目錄 – iii MY BOOK WORLD EDITION 使用手冊 WD 服務與支援 如果您遇到任何問題,請在決定退回本產品之前,先讓我們有機會解決此問題。大部 分的技術支援問題都可透過我們的知識庫或電子郵件支援服務 (support.wdc.com) 獲得解答。如果無法獲得答案,或是有需要的話,請透過下列電話號碼與 WD 聯絡。 在保固期間,您的產品享有 30 天免費電話支援。此 30 天技術支援從您首次與 WD 技術支援聯絡當日起開始計算。在保固期內您可享有免費的電子郵件支援,並可全 天隨時存取我們廣泛的知識庫。為協助我們提供您最新的功能和服務資訊,請記得 在 https://www.wdc.com/register 線上註冊產品。 存取線上支援 請造訪我們的產品支援網站 (support.wdc.com) 並從以下主題中做選擇: • Downloads (下載) - 下載驅動程式和 WD 產品更新。 • Registration (註冊) - 註冊您的 WD 產品以取得最新的更新與特殊優惠。 • Warranty & RMA Services (保固與 RMA 服務) - 取得保固、產品更換 (RMA)、 RMA 狀態與資料恢復資訊。 • Knowledge Base (知識庫) - 依關鍵字、字詞或 Answer ID 進行搜尋。 • Installation (安裝) - 取得有關您 WD 產品或軟體的線上安裝說明。 聯絡 WD 技術支援 當聯絡 WD 要求支援時,請準備好您的 WD 產品序號、系統硬體以及系統軟體版本。 北美 亞太地區 800.ASK.4WDC 英文 澳洲 (800.275.4932) 中國 西班牙文 800.832.4778 香港 印度 歐洲 ( 免付費 00800 ASK4 WDEU 電話 ) * (00800 27549338) 歐洲 中東 非洲 +31 880062100 +31 880062100 +31 880062100 印尼 1 800 42 9861 800 820 6682/+65 62430496 +800 6008 6008 1 800 11 9393 (MNTL)/1 800 200 5789 (Reliance) 011 26384700 (Pilot Line) +803 852 9439 日本 00 531 650442 韓國 馬來西亞 菲律賓 新加坡 台灣 02 703 6550 +800 6008 6008/1 800 88 1908/+65 62430496 1 800 1441 0159 +800 6008 6008/+800 608 6008/+65 62430496 +800 6008 6008/+65 62430496 * 下列國家提供免付費電話:奧地利、比利時、丹麥、法國、德國、愛爾蘭、義大利、荷蘭、 挪威、西班牙、瑞典、瑞士、英國。 註冊您的 WD 產品 您的 WD 產品包含在產品保固期間內提供 30 天的免費技術支援。此 30 天技術支 援從您首次與 WD 技術支援聯絡當日起開始計算。請向 register.wdc.com 進行線上 註冊。 WD 服務與支援 - 1 MY BOOK WORLD EDITION 使用手冊 1 概述 簡介 恭喜您購買 My Book® World Edition™,這是一套高速網路連接儲存系統,體積小巧 不佔空間。本系統配備採用 WD GreenPower™ 技術的一部或兩部 WD 磁碟機,可 快速冷卻和節省電源。此種高速介面可為小型辦公室或家庭使用者提供優異效能, 適合透過網際網路備份和分享檔案。 本使用手冊提供逐步安裝指示以及其他有關 WD 產品的重要資訊。有關最新 WD 產品資訊以及最新消息,請造訪我們的網站:www.westerndigital.com。 磁碟機格式 My Book World Edition 為單磁碟配置。My Book World Edition II 則為雙磁碟系統, 已其預先配置至為 RAID 1 (鏡射) 模式以提供額外的資料保護。如果 RAID 1 中有一 個硬碟機故障,系統仍可以運作並保存您的資料。您可以更換故障的硬碟機並還原 系統。My Book World Edition II 也支援 RAID 0 (條狀切割) 模式,以提供最大容量 和加速效能。如需詳細資訊 (包括如何變更 My Book World Edition II 之 RAID 配置 的說明),請參閱第 92 頁的 「磁碟區和 RAID 管理」。 概述 - 2 MY BOOK WORLD EDITION 使用手冊 規格 乙太網路 高效能 (10/100/1000) 十億位元乙太網路連線 內部硬碟機 WD 3.5 吋 SATA 硬碟機 支援的外接式 USB 儲存檔案系統 NTFS、FAT/、HFS+ 支援的通訊協定 HTTP、HTTPS、CIFS/SMB、NFS、FTP、AFP I/O 連接埠 支援的用戶端 • USB 2.0 連接埠 ( 適用於 USB 裝置擴充 ) • 乙太網路 (RJ-45) 連接埠 • Windows® XP/Vista ( 需加裝最新的 Service Pack) * • Mac OS® X Tiger® 或 Leopard® My Book World Edition • 長度:6.5 吋 (165 mm) • 寬度:5.4 吋 (137 mm) • 高度:2.1 吋 (54 mm) • 重量:2.6 磅 (1.18 公斤 ) 實機尺寸 My Book World Edition II • 長度:6.5 吋 (165 mm) • 寬度:6.0 吋 (152 mm) • 高度:3.8 吋 (97 mm) • 重量:5.5 磅 (2.5 公斤 ) 耗電量 環境 • 輸入電壓:100V 至 240V AC • 輸入頻率:50 至 60 Hz • 作業溫度:5 至 35 °C (41 to 95 °F) • 非作業溫度:-20 至 65 °C (-4 to 149 °F) 概述 - 3 MY BOOK WORLD EDITION 使用手冊 包裝內容 網路儲存系統 1 2 3 安裝應用程式軟體 光碟與使用手冊 乙太網路纜線 AC 變壓器 * 4 1 5 2 3 快速安裝指南 4 5 或 1 美國、日本、台灣、巴西、 墨西哥、哥倫比亞 2 歐洲、韓國、巴西、智利 3 英國 4 中國 5 澳洲、紐西蘭、阿根廷 1 美國、日本、台灣、巴西、 墨西哥、哥倫比亞 2 歐洲、韓國、巴西、智利 3 英國 4 中國 5 澳洲、紐西蘭、 阿根廷 * 萬用 AC 變壓器配置 配件 請造訪 shopwd.com (僅限美國地區) 查看本產品的其他配件,如纜線、電源供應器、 額外硬碟機以及磁碟機安裝軌條。在美國以外的地區,請造訪 support.wdc.com。 概述 - 4 MY BOOK WORLD EDITION 使用手冊 系統需求 注意:為獲得最佳效能,建議符合下列系統和網路需求。相容性可能會視使用者的 硬體配置及作業系統而有所不同。 重要:為獲得最高效能和穩定性,建議您安裝最新的更新程式與 Service Pack (SP)。對於 Macintosh 使用者,請至 Apple 功能表然後選擇 Software Update (軟體更新)。對於 Windows 使用者,請至 Start (開始)功能表然後 選擇 Windows Update。 用戶端電腦 • • • • 乙太網路連線 (網路介面卡、路由器、交換器或集線器) 作業系統 • Windows XP/Vista • Mac OS X Tiger 或 Leopard 網頁瀏覽器 (在本產品支援的 Windows 平台上使用 Internet Explorer 6.0 SP1 及 更新版本;在本產品支援的 Mac 平台上使用 Safari 2.0,以及在支援的 Windows 和 Mac 平台上使用 Firefox 2.0 及更新版本) Adobe Flash ActiveX 9 或更新版本 (WD Discovery™ 需使用) 區域網路 • 路由器/交換器 (需要十億位元來最大化效能) 廣域網路 • 使用 MioNet 遠端存取需要寬頻網際網路連線 安裝之前 在拆開包裝和安裝系統之前,請先選擇適當的地方來安裝系統,如此可讓系統達到 最高的效率。選擇位置時,請考慮下列因素: • • • • • 靠近接地電源插座 乾淨且無塵 堅固且不會震動的表面 通風良好且遠離熱源 遠離電氣設備 (如冷氣、收音機和電視發射器) 所產生的電磁場。 概述 - 5 MY BOOK WORLD EDITION 使用手冊 記錄您的 WD 產品資訊 請在下表中寫下您全新 WD 產品的序號和型號,您可在裝置底部的標籤上找到此項 資訊。此外,請寫下購買日期和其他附註事項,例如您的作業系統與版本。在您設 定及要求技術支援時,必須提供此項資訊。 序號: 型號: 購買日期: 系統與軟體附註事項: 概述 - 6 MY BOOK WORLD EDITION 使用手冊 系統檢視圖 電源按鈕 LED USB 連接埠 (僅用於擴充) 乙太網路連接埠 重設按鈕 Kensington® 防 盜安全鎖孔 連接埠 元件 圖示 說明 USB 連接埠 連接 USB 硬碟機以增加額外的儲存空間。請勿使用 USB 連接埠直接連接到電 腦。 注意:這個連接埠可以讓您利用 Copy Manager 的功能,從 USB 硬碟機建立數 位檔案備份並傳輸到裝置,或反方向進行備份。詳細說明請參閱第 122 頁的 「Copy Manager」。 乙太網路連接埠 將裝置連接至區域網路。 重設按鈕 按此按鈕可還原裝置的管理員使用者名稱和密碼。 電源連接埠 將裝置連接至交流電變壓器和電源插座。 重設按鈕 重設按鈕可將網路模式/IP 位址及管理員名稱與密碼等配置設定還原回預設的原廠 設定,而無須清除共用的資料夾和磁碟區。有關如何重設系統的資訊,請參閱第 131 頁的 「重設網路儲存系統」。 概述 - 7 MY BOOK WORLD EDITION 使用手冊 電源按鈕 重要:在連接電源後,裝置就會自動啟動 (約需 3 分鐘)。在這段期間內, 請勿按下電源按鈕。在完成初始設定之後,您必須使用電源按鈕來開啟或 關閉裝置。 電源按鈕可用來啟動或關閉裝置。若要啟動裝置,請按住電源按鈕不放,直到底部 的 LED 亮起,然後再放開。按下按鈕約 4 秒鐘即可關閉裝置。 將外部電源連接到 DC 電源插頭使裝置通電之後,裝置便會自動啟動。這項功能可 以確保裝置在停電後將會自動重新啟動。 如果您按下電源按鈕來關閉 My Book World Edition,並將電源插頭拔掉後再重新插 上,裝置將會啟動約 30 秒鐘,然後再自行關機。如此即可確保在停電的情況下, 裝置不會意外啟動並維持啟動狀態。您必須按下電源按鈕來啟動裝置。 Kensington 防盜安全鎖孔 為確保磁碟機安全,本裝置配備防盜安全鎖孔,可支援標準 Kensington 防護鋼纜。 有關 Kensington 防盜安全鎖孔以及可用產品的資訊,請造訪 www.kensington.com。 概述 - 8 MY BOOK WORLD EDITION 使用手冊 LED 指示燈 位於硬碟機正面面板上的電源/活動和容量測量計指示燈是由 6 個 LED (燈) 組成的 長條。 電源/活動 LED 動作 啟動順序 外觀 硬碟機狀態 底部 LED 變暗 正在啟動 LED 由下往上依序亮起 正要進入磁碟機就緒狀態 一般作業 外觀 硬碟機狀態 容量測量計,持續亮起 (請參閱下面的說明) 電源啟動狀態,已就緒可供使用 上下移動 硬碟機在使用中 緩慢閃爍 (每 4 秒) 系統待命 容量測量計 當裝置啟動時,容量測量計會透過依垂直向上方向完全亮起的 6 段指示燈指出硬碟 機上已使用的空間。每一段代表大約硬碟機容量的百分之 17。由於本硬碟機已預 先格式化,所以在安裝時指示燈的第一段會亮起。 關機順序 外觀 硬碟機狀態 依非固定/固定交替模式逐漸變亮/逐漸變暗 磁碟機正在關機 裝置事件 外觀 硬碟機狀態 底部 LED 變暗,頂端 LED 閃爍 開機失敗 快速閃爍 (每半秒) My Book 系統事件,需要採取動作 (請參 閱第 135 頁的 「系統事件」 ) 持續 「由中心往外」掃射模式 裝置故障 概述 - 9 MY BOOK WORLD EDITION 使用手冊 2 My Book World Edition 基本設定 步驟 1: 將 My Book World Edition 連接至網路 請依照下列步驟,將網路儲存系統連接到小型家庭/辦公室網路。 4 2 1 3 1. 將乙太網路纜線的一端連接至本裝置背面的乙太網路連接埠。 2. 將乙太網路纜線的另一端直接連接至路由器或網路交換器的 LAN 連接埠。 3. 將變壓器的一端連接至本裝置背面的 DC 電源插槽。 4. 將交流電變壓器插入電源插座。裝置會自動啟動。 重要: 等到網路儲存系統完成啟動 (約需 3 分鐘) 後,再設定裝置。在這段期間內,請 勿按下電源按鈕。My Book 裝置正面底部的 LED 會完全亮起。 若要關閉裝置電源,請按住電源按鈕至少四秒。 MY BOOK WORLD EDITION 基本設定 - 10 MY BOOK WORLD EDITION 使用手冊 步驟 2: 存取網路上的 My Book World Edition 您可以使用 WD Discovery™,在區域網路 (LAN) 上輕鬆找到您的 My Book World Edition。請依照下列的適當程序來進行: • • • • 第 11 頁的 Windows XP 第 14 頁的 Windows Vista 第 17 頁的 Macintosh Leopard 第 18 頁的 Macintosh Tiger 注意:隨附光碟上的 WD Discovery 應用程式應安裝在連接至您要存取 My Book World Edition 的 LAN 上的每部 PC。 Windows XP 1. 啟動電腦並等待作業系統載入。 2. 將軟體安裝光碟插入 CD 或 DVD ROM 光碟機。 注意:如果電腦上已停用自動播放功能,您就必須手動安裝公用程式。若要啟用自動播放選項, 請按一下 Start ( 開始 ),再按一下 My Computer ( 我的電腦 )。將會開啟一個新視窗。請找出 CD/DVD 光碟機並按一下滑鼠右鍵。當功能表視窗開啟時,請按一下 AutoPlay ( 自動播放 ) 選 項。主要的光碟安裝程式畫面將會出現。 3. 在合約條款畫面中按一下 Accept (接受)。 MY BOOK WORLD EDITION 基本設定 - 11 MY BOOK WORLD EDITION 使用手冊 4. 如果您已依照 Connect (連接) 畫面所示正確連接 My Book,請按一下 Next (下一步)。 5. 應用程式安裝程式畫面開啟,其中顯示選項清單。按一下 WD Discovery Tool。 在 WD Discovery Tool 安裝完成之後,它會自動啟動,而且 WD Discovery 圖示 也會顯示在您的桌面上。 6. 按一下 MyBookWorld,並按一下 Things to Do (待辦事項) 清單中的 Map Network Drive (對應網路磁碟機)。 畫面上將會顯示一則訊息,詢問您是否要自動對應網路磁碟機。如果要手動對 應磁碟機,請跳至步驟 8。 7. 按一下 Yes (是)。 裝置上的所有可用共用資料夾都會自動對應為網路磁碟機。可用的磁碟機代號 會從 Z 開始往回指派。 MY BOOK WORLD EDITION 基本設定 - 12 MY BOOK WORLD EDITION 使用手冊 當對應完成時,共用資料夾在 WD Discovery 畫面中會顯示為網路磁碟機。請按 一下 Back (返回) 回到主頁面。 8. 手動磁碟機對應:按一下 No (否)。裝置上的所有共用資料夾會列在螢幕上。選 取資料夾名稱,然後選取磁碟機代號。按一下 Yes (是),完成磁碟機代號指派。 注意:自動或手動將裝置對應為網路磁碟機之後,該裝置將會沿用相同的磁碟機代號。 9. 關閉 WD Discovery Tool。 注意:WD Discovery 只適用於初始配置。您可以在我的電腦上存取儲存磁碟機。 10. 按一下 Start (開始),再按一下 My Computer (我的電腦)。網路磁碟機就會出 現。您現在可使用 My Computer (我的電腦)或 Windows 檔案總管,將檔案拖 放至網路磁碟機資料夾中。 MY BOOK WORLD EDITION 基本設定 - 13 MY BOOK WORLD EDITION 使用手冊 Windows Vista 1. 啟動電腦並等待作業系統載入。 2. 將軟體安裝光碟插入 CD 或 DVD ROM 光碟機。 注意:如果電腦上已停用自動播放功能,您就必須手動安裝公用程式。如果要這樣做,請按一下 Start ( 開始 ),再按一下 Computer ( 電腦 )。將會開啟一個新視窗。請找出 CD/DVD 光碟機並按 一下滑鼠右鍵。當功能表視窗開啟時,請按一下 Install or Run Program ( 安裝或執行程式 ) 選 項。主要的光碟安裝程式畫面將會出現。 3. 如果您已依照 Connect (連接) 畫面所示正確連接 My Book,請按一下 Next (下 一步)。 4. 應用程式安裝程式畫面開啟,其中顯示選項清單。按一下 WD Discovery Tool。 在 WD Discovery Tool 安裝完成之後,它會自動啟動,而且 WD Discovery 圖示 也會顯示在您的桌面上。 MY BOOK WORLD EDITION 基本設定 - 14 MY BOOK WORLD EDITION 使用手冊 5. 按一下 MyBookWorld,再按一下 Things to Do (待辦事項) 清單中的 Map Network Drive (對應網路磁碟機)。 畫面上將會顯示一則訊息,詢問您是否要自動對應網路磁碟機。如果要手動對 應磁碟機,請跳至步驟 7。 6. 按一下 Yes (是)。 裝置上的所有可用共用資料夾都會自動對應為網路磁碟機。可用的磁碟機代號 會從 Z 開始往回指派。 當對應完成時,共用資料夾在 WD Discovery 畫面中會顯示為網路磁碟機。請按 一下 Back (返回) 回到主頁面。 7. 手動磁碟機對應:按一下 No (否)。裝置上的所有共用資料夾會列在螢幕上。選 取資料夾名稱,然後選取磁碟機代號。按一下 Yes (是),完成磁碟機代號指派。 MY BOOK WORLD EDITION 基本設定 - 15 MY BOOK WORLD EDITION 使用手冊 注意:自動或手動將裝置對應為網路磁碟機之後,該裝置將會保留相同的磁碟機代號。 8. 關閉 WD Discovery Tool。 注意:WD Discovery 只適用於初始配置。您可以在我的電腦上存取儲存磁碟機。 9. 按一下 Computer (電腦)。網路磁碟機就會出現。您現在可使用 Computer (電 腦)或 Windows 檔案總管,將檔案拖放至網路磁碟機資料夾中。 MY BOOK WORLD EDITION 基本設定 - 16 MY BOOK WORLD EDITION 使用手冊 Macintosh Leopard 1. 啟動電腦並等待作業系統載入。 2. 開啟 Finder。 3. 在 Finder 中,按一下 Shared (共用) 清單中的 mybookworld (如有需要,按一 下 All (所有),然後連接兩下 mybookworld)。 注意:配置為共同唯讀,其中包含說明檔和登入頁面。 4. 連按兩下 Public (公用) 共用資料夾,然後按一下 OK (確定)。該共用資料夾就會 在桌面上顯示為共用磁碟機圖示,視您的偏好設定而定。 若要讓共用磁碟機圖示永遠出現在桌面上,請建立別名: (a) 按一下您要建立別名的項目,並按住滑鼠按鍵。 (b) 同時按住 Cmd 和 Option (選項) 鍵,並將該項目拖曳到您要顯示別名的位置,接著再放 開滑鼠按鍵。這個動作並不會移動原始項目,而會在新的位置建立別名。 您現在可使用 Finder 將檔案拖放至網路磁碟機資料夾中。 MY BOOK WORLD EDITION 基本設定 - 17 MY BOOK WORLD EDITION 使用手冊 Macintosh Tiger 1. 啟動電腦並等待作業系統載入。 2. 開啟 Finder。按一下 Network (網路),然後連按兩下 Mybookworld 圖示。 3. 在 Name (名稱) 和 Password (密碼) 欄位中均輸入 “admin”,然後按一下 Connect (連接)。 4. 確定 Select the volumes to mount (選擇要裝載的磁碟區) 清單中的 shares (共用) 已反白選取,然後按一下 OK (確定)。 該共用資料夾就會在桌面上顯示為共用磁碟機圖示,視您的偏好設定而定。若 要讓共用磁碟機圖示永遠出現在桌面上,請建立別名: (a) 按一下您要建立別名的項目,並按住滑鼠按鍵。 (b) 同時按住 Cmd 和 Option (選項) 鍵,並將該項目拖曳到您要顯示別名的位置,接著再 放開滑鼠按鍵。這個動作並不會移動原始項目,而會在新的位置建立別名。 MY BOOK WORLD EDITION 基本設定 - 18 MY BOOK WORLD EDITION 使用手冊 5. 在 Finder 中,按一下 shares (共用) 以顯示 Download (下載) 和 Public (公用) 資 料夾。 6. 按兩下 Public (公用) 資料夾。您現在可使用 Finder 將檔案拖放至共用資料夾中。 恭喜! 您的 My Book World Edition 現在已就緒可供使用,並變成可以從我的電腦 (Windows) 存取的磁碟機代號,或是桌面上的共用磁碟機圖示 (Macintosh)。您現在可以將檔案 拖放到 My Book 裝置,並將檔案從 My Book 移到網路上已根據上述說明設定的任 何電腦。 本使用手冊包含其他所有基本與進階 My Book 裝置管理功能的資訊和說明,包括: • • • • • • 備份您的電腦 (請參閱第 21 頁的 「如何備份網路上的電腦」 ) 從遠端電腦存取 My Book (請參閱第 33 頁的 「MioNet 遠端存取」 ) 播放與串流媒體 (請參閱第 36 頁的 「如何播放/串流影片、音樂與相片」 ) 使用 iTunes 服務 (請參閱第 43 頁的 「搭配使用 iTunes 與 My Book World Edition」 ) 連接 USB 磁碟機以增加額外的儲存空間並交換檔案 (請參閱第 45 頁的 「連接 USB 硬碟」和第 122 頁的 「Copy Manager」 ) 配置 My Book 裝置和網路設定、設定電子郵件或視窗警示、變更管理員密碼、 執行韌體更新、將系統還原回原廠預設值、配置 RAID (僅限 My Book World Edition II) 、管理檔案共用偏好設定、設定備份目的地資料夾、設定磁碟配額、 為使用者設定共用資料夾、新增、修改及刪除使用者和群組,以及變更所有使 用者和群組對於共用/資料夾和 USB 儲存裝置的權限 (讀/寫、唯讀、不允許存取) (請參閱第 52 頁的 「Network Storage Manager」 ) MY BOOK WORLD EDITION 基本設定 - 19 MY BOOK WORLD EDITION 使用手冊 My Book World Edition 檔案儲存 您可以透過網路共用在 My Book World Edition 上存取及儲存內容。共用是可用來 在 My Book World Edition 網路儲存系統上組織及儲存檔案的資料夾。共用可以與 所有人共用 (公用) 或與網路上某些使用者共用 (私有)。 本裝置已預先配置了三個預先配置且已填入資料的共用: • Public (公用) - 初始設定後自動建立的。 • Shared Music (共用音樂) - 此資料夾可用來儲存您想與其他人分享的音樂檔案。 • Shared Pictures (共用圖片) - 此資料夾可用來儲存您想與其他人分享的影像檔案。 • Shared Videos (共用影片) - 用來儲存您想與其他人分享的影片檔案。 重要:請勿變更或刪除這些預設共用資料夾。這可能會導致無法共用檔 案。這些預設資料夾適用於媒體伺服器 (Twonky 媒體) 和 iTunes 服務。有 關如何使用 Twonky 媒體的資訊,請參閱第 36 頁的 「如何播放/串流影 片、音樂與相片」。有關如何使用 iTunes 服務的資訊,請參閱第 43 頁的 「搭配使用 iTunes 與 My Book World Edition」。 • • Download (下載) - 用來儲存使用下載器下載的檔案 (請參閱第 117 頁的「排程 下載」 )。 Configuration (配置) - 這是唯讀的共用,其中只包含說明檔和登入頁面。這個 共用不適合用來共用或儲存資料,而且不應該進行修改。 MY BOOK WORLD EDITION 基本設定 - 20 MY BOOK WORLD EDITION 使用手冊 3 如何備份網路上的電腦 WD Anywhere Backup WD Anywhere Backup 自動備份軟體可讓您為網路中的電腦 (最多五部) 設定連續 備份。選擇您要備份的檔案,在設定後即可忘記;每次您儲存變更時,系統都會自 動備份。 安裝 WD Anywhere Backup 重要:安裝 WD Anywhere Backup 軟體之前,您必須先將 My Book World Edition 連接 到區域網路並將它開機。如此即可確保 WD Anywhere Backup 能夠辨識您的 My Book World Edition,而且將會安裝完整的軟體版本,而非 30 天的試用版本。 Windows 1. 啟動電腦並等待作業系統載入。 2. 將軟體光碟插入 CD-ROM 光碟機。 注意: 如果電腦上已停用自動播放功能,您就必須手動安裝公用程式。按一下 Start (開始),然後按一下 Computer (電腦) (Windows Vista) 或 My Computer (我的電腦) (Windows XP)。接著連按兩下光碟根目錄中的 Setup.exe。 3. Windows Vista:按一下 Run setup.exe (執行 setup.exe),然後按一下 Allow (允許)。 4. 在合約條款畫面中按一下 Accept (接受)。 5. 如果您已依照 Connect (連接) 畫面所示正確連接裝置,請按一下 Next (下一步)。 6. 按一下 WD Anywhere Backup。 注意:可能需要一到兩分鐘的時間,下一個畫面才會出現。 7. 從清單中選取您慣用的語言,然後按一下 OK (確定)。 如何備份網路上的電腦 - 21 MY BOOK WORLD EDITION 使用手冊 8. 關閉其他所有已開啟的應用程式,然後按一下 Next (下一步) 繼續作業。 9. 如果您接受合約條款,請按一下 I Agree (我同意) 以繼續。 10. 在 WD Anywhere Backup 完成安裝之後,按一下 Finish (完成),開始使用 WD Anywhere Backup。 如何備份網路上的電腦 - 22 MY BOOK WORLD EDITION 使用手冊 WD Anywhere Backup Configuration 畫面將會出現。請繼續執行第 24 頁的「單 擊式備份」。 注意:WD Anywhere Backup 圖示現已顯示在您的桌面,而 WD Anywhere Backup 也已列在 Program Files 中。 Macintosh 1. 啟動電腦並等待作業系統載入。 2. 將軟體光碟插入 CD-ROM 光碟機。 3. 按兩下裝載至桌面的 My Book World Edition CD 圖示。 4. 開啟 WD_Mac_Tools 資料夾,並按兩下 WDAnywhereBackup.dmg。 如何備份網路上的電腦 - 23 MY BOOK WORLD EDITION 使用手冊 配置 WD Anywhere Backup 單擊式備份 WD Anywhere Backup 可讓您透過點擊按鈕的方式來備份電腦硬碟裡的所有內容。 這項功能會將所有的資料備份到網路儲存系統,因此萬一您的電腦硬碟當機,您就 可以還原所有的資料。 注意:備份並不包括應用程式檔案 ( 例如 MS Word 或 Adobe Acrobat) 、暫存檔、記錄檔、虛擬 硬碟檔案,以及系統資料夾中的檔案。 在您第一次安裝 WD Anywhere Backup 時,WD Anywhere Backup Configuration 畫 面將會出現。 注意:只有當您將 My Book World Edition 連接到電腦的區域網路時,下面的畫面才會出現。 1. 您有兩個選擇: (a) 若要啟動電腦硬碟的自動與完整備份,請按一下 Back Up All of My Files (備份我的所有 檔案)。繼續執行步驟 2。 (b) 若要自訂備份,請按一下 Customize My Backup link (自訂我的備份連結)。歡迎畫面將 會出現。請繼續執行第 27 頁的 「如何建立備份計劃」中的步驟 3。 如何備份網路上的電腦 - 24 MY BOOK WORLD EDITION 使用手冊 2. 畫面上將會出現一則訊息,顯示不會備份的檔案清單。有關如何備份這些檔案 的資訊,請參閱第 27 頁的 「如何建立備份計劃」。按一下 OK (確定)。 3. 系統會顯示訊息,說明初始備份將會使用電腦上的中級資源。若要暫停備份, 請按一下 Pause until System Idle (在系統閒置之前暫停)。若要讓備份持續在 背景執行,請按一下 Continue (繼續)。 注意:如果您不想讓系統在未來顯示這些訊息,請按一下 Do not show Configuration Wizard at startup ( 啟動時不要顯示配置精靈 )。 4. 註冊畫面將會出現。請視需要輸入註冊資訊。按一下 Continue (繼續)。 如何備份網路上的電腦 - 25 MY BOOK WORLD EDITION 使用手冊 WD Anywhere Backup 畫面會顯示備份的進度。 當備份完成後,系統將會顯示備份完成訊息。 如何備份網路上的電腦 - 26 MY BOOK WORLD EDITION 使用手冊 如何建立備份計劃 建立及自訂備份計劃可讓您自動保護資料,以避免資料遺失。 1. 如果 WD Anywhere Backup 尚未執行,請按一下桌面上的 WD Anywhere Backup 圖示。 2. 按一下 Create (建立)。 3. 歡迎畫面將會出現。按一下 Next (下一步)。 如何備份網路上的電腦 - 27 MY BOOK WORLD EDITION 使用手冊 4. 按一下 Network Places (網路上的芳鄰),在您的區域網路中找出 My Book World Edition。按一下 Next (下一步)。 5. 按一下 All Items from SmartPicks (SmartPicks 中的所有項目)。 如何備份網路上的電腦 - 28 MY BOOK WORLD EDITION 使用手冊 6. SmartPicks 畫面將會出現,列出您可以備份的一般檔案類型。請選取您要備份 的每一種檔案類型。完成時,按一下 Next (下一步)。 7. 指定備份計劃的名稱,並按一下 Next (下一步)。您可以重複上列步驟,建立其 他備份計劃。 如何備份網路上的電腦 - 29 MY BOOK WORLD EDITION 使用手冊 8. 確認畫面將會出現。按一下 Done (完成)。 9. 系統會顯示訊息,說明初始備份將會使用電腦上的中級資源。若要暫停備份, 請按一下 Pause until System Idle (在系統閒置之前暫停)。若要讓備份持續在 背景執行,請按一下 Continue (繼續)。 WD Anywhere Backup 畫面會顯示備份的進度。 如何備份網路上的電腦 - 30 MY BOOK WORLD EDITION 使用手冊 當備份完成後,系統將會顯示 Backup Complete (備份完成) 畫面。 編輯計劃 按一下功能表圖示,在備份計劃中新增或移除檔案、保留多個檔案版本以備復原之 用,並移除全部的計劃。 如何備份網路上的電腦 - 31 MY BOOK WORLD EDITION 使用手冊 還原備份計劃 如果您不小心刪除某個檔案、想要比較檔案版本,或是因為電腦硬碟當機而遺失了 所有的資料,您都可以還原備份計劃。 1. 按一下 View and Restore (檢視並還原)。 2. 在 Select a Plan (選取計劃) 清單中按一下備份計劃;如果要搜尋備份計劃,請 在 Search by File Name (依檔案名稱搜尋) 欄位中輸入名稱,然後按一下 Search (搜尋)。 3. 按一下您要還原之資料夾或檔案旁邊的方塊。 4. 從 Restore Files to (還原檔案至) 清單中,選取用來還原檔案的位置。 5. 按一下 Restore (還原)。 如何備份網路上的電腦 - 32 MY BOOK WORLD EDITION 使用手冊 4 MioNet 遠端存取 概述 利用 WD 提供的 MioNet 安全遠端存取服務,隨時隨地存取您的相片、音樂、文件 和影片。MioNet 讓遠端檔案的存取和共用變得更為順暢、簡單而且非常安全。您 只需按照步驟將 My Book World 註冊到安全的 MioNet 帳戶中,就可以利用您的專 屬使用者名稱和密碼,從世界各地的任何網頁瀏覽器來存取您的內容。 MioNet 也可以讓您與朋友分享 My Book World 上的圖片資料夾 (不需要上載) 或是 與公司同事共用文件資料夾。受邀者可以檢視您與他們共用的內容,但不能檢視其 他內容。 遠端存取設定 My Book World Edition 已預設啟用 MioNet。Network Storage Manager 中的 Remote Access (遠端存取) 功能表可讓您進一步配置儲存裝置上的 MioNet 服務。如需其他 詳細資訊,請參閱第 68 頁的 「遠端存取」。 注意:如果裝置已註冊,將滑鼠移至註冊狀態上方時,會顯示 MioNet 帳戶名稱。若要註冊 MioNet, 請移至:http://www.mionet.com/mybook。 Windows 1. 啟動電腦並等待作業系統載入。 2. 將軟體光碟插入 CD-ROM 光碟機。 注意: 如果電腦上已停用自動播放功能,您就必須手動安裝公用程式。按一下 Start (開始),然後按一下 Computer (電腦) (Windows Vista) 或 My Computer (我的電腦) (Windows XP)。接著連按兩下光碟根目錄中的 Setup.exe。 3. Windows Vista: 按一下 Run setup.exe (執行 setup.exe),然後按一下 Allow (允許)。 4. 在合約條款畫面中按一下 Accept (接受)。 5. 如果您已依照 Connect (連接) 畫面所示正確連接裝置,請按一下 Next (下一步)。 MIONET 遠端存取 - 33 MY BOOK WORLD EDITION 使用手冊 6. 按一下 MioNet Services (MioNet 服務)。 MioNet 註冊畫面將會出現。 7. 填寫註冊表格並按一下 Submit (提交),以建立帳戶。 8. 確認訊息將會出現。按一下 OK (確定)。 MIONET 遠端存取 - 34 MY BOOK WORLD EDITION 使用手冊 9. 當 MioNet 找到您要註冊的 My Book World Edition 後,請輸入裝置的名稱,然 後按一下 OK (確定)。 畫面上將會顯示一份清單,列出您的 My Book World Edition 中儲存的資料夾。 使用 MioNet 以下說明使用 MioNet 的準則: 1. 從世界各地大部分的 PC 或 Mac 移至 www.mionet.com/web,以安全地存取您 的檔案。 2. 輸入您建立的 MioNet 使用者名稱和密碼。 您的 My Book World 資料夾會顯示在 MioNet 的 My Resources (我的資源) 標 籤,如同您在設定帳戶時一樣。 3. 選取資料夾,以查看所有的子資料夾和檔案清單。您現在可以使用瀏覽器來存 取完整的音樂、相片、電影和文件收藏。 4. 按兩下任何檔案,從本機開啟它。依據作業系統而定,您也許可以將檔案從 My Book World 拖放到遠端電腦以及進行反方向拖放。 5. 請參閱 MioNet 內的說明,與其他人分享圖片或文件資料夾。 MIONET 遠端存取 - 35 MY BOOK WORLD EDITION 使用手冊 5 如何播放/串流影片、音樂與相片 媒體伺服器簡介 My Book World Edition 可充當家庭的中央媒體集線器。它可讓您將相片、音樂和影 片串流到家庭娛樂中心和/或家用網路的其他 PC。 Twonky Media 伺服器應用程式會搜尋連接家用網路之 My Book World Edition 中儲 存的所有媒體 (例如影片、相片和音樂)。由於伺服器已完成預先設定,因此您只要 將多媒體內容傳輸到 My Book World Edition 上的對應共用資料夾 (請參見下一頁的 說 明),就 可 以 開 始 串 流 及 檢 視 家 庭 媒 樂 中 心、遊 戲 機 台 ( 例如 XBOX 360、 Playstation 3 或 DLNA 1.5 Digital Media Adapters) 以及家用網路中其他 PC 上的內 容。如需 Twonky Media 的進一步資訊,請造訪 www.twonkymedia.com。 支援的媒體類型 音樂 影片 影像 MP3 WMA WAV LPCM OGG vorbis FLAC M4A M4B MP4 3GP AAC MP2 AC3 MPA MP1 AIF MPEG1 MPEG2 MPEG4 AVI / DivX WMV VOB 3GP VDR ASF MPE DVR-MS Xvid M1V M4V JPEG PNG TIF BMP 注意:某些裝置可能無法支援播放上列所有檔案的功能。請參閱裝置的使用手冊,確定可以支援 的格式。 如何播放 / 串流影片、音樂與相片 - 36 MY BOOK WORLD EDITION 使用手冊 媒體儲存 您可以透過網路共用在 My Book World Edition 上存取及儲存媒體內容。共用是可 用來在 My Book World Edition 網路儲存系統上組織及儲存檔案的資料夾。共用可 以與所有人共用 (公用) 或與網路上某些使用者共用 (私有)。 本裝置已預先配置 Public (公用) 網路共用資料夾,其中包含下列媒體儲存資料夾: • • • Shared Music (共用音樂) - 此資料夾可用來儲存您想與其他人分享的音樂檔案 Shared Pictures (共用圖片) - 此資料夾可用來儲存您想與其他人分享的影像檔案 Shared Videos (共用影片) - 用來儲存您想與其他人分享的影片檔案 重要:請勿變更或刪除這些預設共用資料夾。這可能會導致無法共用檔 案。這些預設資料夾適用於媒體伺服器 (Twonky 媒體) 和 iTunes 服務。有 關如何使用 Twonky 媒體的資訊,請參閱第 104 頁的 「媒體伺服器」。有 關如何使用 iTunes 服務的資訊,請參閱第 104 頁的 「iTunes」。 將媒體內容新增至共用資料夾的方式和位置 1. 開啟 Internet Explorer。 2. 將您的音樂檔案複製到 My Book World 上 Public (公用) 資料夾底下的 Shared Music (共用音樂) 資料夾。 3. 依照相同程序,將您的影片和圖片放入對應的 Shared Pictures (共用圖片) 和 Shared Video (共用影片) 資料夾。 重要:請務必將媒體內容排序並新增到對應的共用資料夾。(例如,音樂 檔案必須放入 Shared Music (共用音樂) 資料夾)。如果沒有這樣做,您的 內容將無法透過數位媒體轉接器正確顯示。 如何播放 / 串流影片、音樂與相片 - 37 MY BOOK WORLD EDITION 使用手冊 媒體裝置 現在您已經將檔案複製到對應的資料夾,因此可以使用各種媒體裝置來串流媒體。 本節將討論下列類型: • • • • • • • • 第 38 頁的 「Windows Media Player 11 (Windows Vista)」。 第 40 頁的 「Xbox 360」。 第 41 頁的 「Xbox 360 - 新使用者介面」。 第 41 頁的 「Playstation 3」。 第 41 頁的 「數位相框」。 第 41 頁的 「網路音樂播放器」。 第 42 頁的 「數位媒體轉接器」。 第 42 頁的 「DLNA 裝置」。 Windows Media Player 11 (Windows Vista) 如何使用 Windows Media Player 11 媒體櫃來串流媒體 1. 按一下 Control Panel (控制台) > Network and Sharing Center (網路和共用 中心)。 2. 按一下 Customize (自訂)。 如何播放 / 串流影片、音樂與相片 - 38 MY BOOK WORLD EDITION 使用手冊 3. 按一下 Private (私人),然後按一下 Next (下一步)。 4. 啟動 Windows Media Player (Start (開始) > All Programs (所有程式) > Windows Media Player) 5. 按一下 Library (媒體櫃) > Media Sharing (媒體共用)。 如何播放 / 串流影片、音樂與相片 - 39 MY BOOK WORLD EDITION 使用手冊 6. 按一下 Find media that others are sharing (尋找其他人分享的媒體),然後按 一下 OK (確定)。 7. 選取媒體類型 (音樂、圖片或影片),並按一下 PVConnect on MyBookWorld (MyBookWorld 上的 PVConnect)。 8. 按兩下您要播放的媒體檔案。 Xbox 360 1. 確認您的 Xbox 360 和 My Book World Edition 都已啟動並連接到區域網域。Xbox 的主畫面將會顯示五個可以捲動瀏覽的畫面 (賣場、XBox Live、媒體和網路)。 注意:如果您有任何配備 Windows Media Center 的裝置,XBOX 360 將會顯示使用者介面畫面, 要求您連接到該裝置。請按一下 B 退出此畫面。 2. 捲動到媒體畫面,並選取音樂選項 (共有三個選項 - 音樂、圖片和影片)。來源畫 面將會出現。 3. 按一下 MyBookWorld 或是您先前建立的 My Book World Edition 裝置名稱。音 樂播放器畫面將會出現,並於畫面頂端顯示此裝置名稱。 4. 按一下歌曲,檢視 Shared Music (共用音樂) 資料夾中儲存的歌曲。 5. 使用畫面上的音樂播放器導覽按鈕來播放音樂檔案。 6. 若要檢視 My Book World Edition 上的圖片或播放影片內容,請選取適當的媒體 (圖片或影片),並返回步驟 3 重複相同的步驟。 如何播放 / 串流影片、音樂與相片 - 40 MY BOOK WORLD EDITION 使用手冊 XBOX 360 - 新使用者介面 1. 確認您的 XBox 360 和 MyBookWorld 都已啟動並連接到區域網域。 2. 從 Xbox 主要使用者介面,捲動到我的 XBox 畫面。 3. 使用方向鍵向右捲動,直到您看到影片、音樂和圖片媒體櫃等選項。 4. 按一下遙控器的 A 鍵,選取這三個選項其中任何一個。選取來源畫面將會出現。 5. 依據您先前建立的裝置名稱來選取 MyBookWorld 選項,並按一下 A 鍵。您會 看到儲存在 MyBookWorld 裝置上的媒體內容。 6. 使用控制器捲動,以便檢視並播放您的媒體內容。 Playstation 3 1. 確認您的 Playstation 3 和 My Book World Edition 都已啟動並連接到區域網域。 您會看到主要使用者介面,以及水平排列在電視螢幕的一系列選項。 2. 依據您要播放的媒體類型,使用 PS3 控制器上的方向鍵 (左右鍵) 導覽到音樂、 相片或影片,然後按一下 X 鍵。 3. 使用方向鍵 (上下鍵) 捲動,並按一下 X 鍵以選取 MyBookWorld (或是您先前建 立的新裝置名稱)。此時您會在 MyBookWorld 圖示右邊看到一份資料夾清單 (音樂、相片和影片)。 4. 確認您所選取的資料夾對應於前面步驟 2 中選擇的選項。例如,如果您從使用 者介面主畫面中選取相片,請開啟 MyBookWorld 圖示右邊對應的相片資料夾, 否則您的內容將無法正確顯示。 數位相框 以下說明設定數位相框的一般步驟: 1. 確認 My Book World Edition 已連接到家用區域網路而且已經啟動。 2. 依照無線數位相框提供的使用者說明,執行任何初始設定或安裝驅動程式。 3. 使用無線數位相框上的導覽功能,掃描並偵測網路上的 My Book World Edition。 4. 依據您擁有的相框品牌而定,您可能必須存取使用者介面中的設定/網路設定頁 面來建立連線,如此相框才能連結到 My Book World Edition。如需具體說明, 請參閱您的 DMA 使用指南。 5. 在您建立無線相框和 My Book World Edition 之間的連線之後,請存取相框上的 Media (媒體) 畫面,取得檢視圖片的選項。 注意:有關支援的圖片檔案格式以及如何存取與檢視圖片的說明,請參閱您的無線相框使用指南。 網路音樂播放器 以下說明使用網路音樂播放器來存取 My Book World Edition 的一般步驟: 1. 將 My Book World Edition 連接到區域網路並啟動裝置。 2. 連接並配置家用有線或無線網路交換器或路由器上的網路音樂播放器。 3. 啟動網路音樂播放器。 4. 如果連線正確,您會找到 My Book World Edition 的裝置名稱。 如何播放 / 串流影片、音樂與相片 - 41 MY BOOK WORLD EDITION 使用手冊 5. 導覽網路音樂播放器的使用者介面,找出並播放儲存在 My Book World Edition 中的音樂。 有關如何連線到網路連接儲存系統以及如何存取與播放媒體內容的具體說明,請參閱您的網路音 樂播放器使用指南。 數位媒體轉接器 以下說明使用數位媒體轉接器來存取 My Book World Edition 的一般步驟: 1. 將 My Book World Edition 連接到區域網路並啟動裝置。 2. 確認您的 DMA 裝置已連接到電視而且已啟動。 3. DMA 裝置的主畫面將會出現。 4. 依據 DMA 裝置而定,您可能必須存取使用者介面中的設定/網路設定畫面來建 立 DMA 和 My Book World Edition 的連線。如需具體說明,請參閱您的 DMA 使 用指南。 5. 在您建立 DMA 與 My Book World Edition 的連線之後,請存取 DMA 上的 Media (媒體) 畫面,從 My Book World Edition 檢視圖片或是串流音樂和影片內容。 注意:有關如何連線到 My Book World Edition 以及如何存取與播放媒體內容的具體說明,請參閱 您的 DMA 使用指南。 DLNA® 裝置 有關如何將 DLNA 裝置連接到區域網路以便存取 My Book World Edition 內容的說 明,請參閱特定的 DLNA 媒體裝置使用手冊。如需 DLNA 認證裝置清單與進一步的 資訊,請移至 www.dlna.org。 如何播放 / 串流影片、音樂與相片 - 42 MY BOOK WORLD EDITION 使用手冊 6 搭配使用 iTunes 與 My Book World Edition iTunes 媒體伺服器簡介 使用 iTunes 媒體伺服器服務,您或連線到網路儲存系統的任何人都可以使用 iTunes 播放儲存在該系統上的音樂檔案。此服務會在裝置上建立虛擬音樂媒體櫃,並將它 視為 iTunes 儲存庫,這樣音樂檔案就可以從網路儲存系統串流到執行 iTunes 的 Windows 或 Mac 電腦。 支援的媒體類型 iTunes 伺服器服務支援下列檔案類型: • • • *.mp3 *.wav *.aac 注意:iTunes 伺服器服務需要有 ‘/Public/Shared Music’ 共用資料夾。如果您要使用 iTunes 伺服 器,請勿重新命名或刪除 Shared Music ( 共用音樂 ) 資料夾。如果將 ‘/Public/Shared Music’ 資料 夾刪除或重新命名,您必須重新建立或重新命名它。 儲存內容 有關如何將媒體檔案移到 My Book World Edition 的 ‘/Public/Shared Music’ 預設資 料夾的說明,請參閱第 11 頁的「步驟 2:存取網路上的 My Book World Edition」。 在 iTunes 中串流音樂 iTunes 服務是 Network Storage Manager 公用程式中預設啟用的服務。相關資訊請 參閱第 105 頁的 「若要啟用或停用 iTunes 伺服器服務:」。 1. 在您的電腦上啟動 iTunes。 2. 在左窗格的 Shared (共用) 區段下方,按一下 MyBookWorld。如果您已經將音 樂複製到 /Public/Shared Music 資料夾,而且 iTunes 支援它所採用的格式,右 窗格中就會列出這段音樂。 3. 按兩下要播放的音樂檔案。 搭配使用 ITUNES 與 MY BOOK WORLD EDITION - 43 MY BOOK WORLD EDITION 使用手冊 音樂檔案會在 iTunes 中串流,而來自網路儲存系統的音樂檔案會顯示在 Shared (共用) 清單中。 注意:為達到最佳效能,串流音樂或影片應在區域網路上進行,而不要透過廣域網路遠端進行。 搭配使用 ITUNES 與 MY BOOK WORLD EDITION - 44 MY BOOK WORLD EDITION 使用手冊 7 連接 USB 硬碟 請將 USB 硬碟連接到 My Book World Edition 背面的 USB 連接埠,以增加額外的 儲存空間。USB 硬碟將會在 Network Storage Manager 中顯示成共用資料夾。詳細 資訊請參閱第 65 頁的「Folder Shares (資料夾共用)」(基本模式) 或第 95 頁的「資 料夾共用」(進階模式)。 重要:在使用 FAT32 格式化的 USB 硬碟上,可以複製的每個檔案大小上 限為 4 GB。如果您嘗試傳輸更大的檔案,可能會發生複製終止錯誤。 注意:網路儲存系統支援外接式 USB 儲存裝置,但不支援 USB 光碟機 (CD/DVD 組合或 DVD 雙 / 多磁碟機 )。 Copy Manager 網 路儲存系統的 Copy Manager 功能可讓您從 USB 硬碟備份資料到 My Book World Edition,或從 My Book World Edition 備份資料到 USB 硬碟。相關指示請參 閱第 122 頁的 「Copy Manager」。 重要: 備份資料時,請務必將 USB 硬碟直接連接到網路儲存系統的 USB 連接埠。請勿使用 USB 集線器。請確定目的地磁碟機有足夠的可用空間, 以儲存傳輸的資料。 連接 USB 硬碟 - 45 MY BOOK WORLD EDITION 使用手冊 8 使用 WD Discovery WD Discovery 是一套專屬的 Web 公用程式,用來輔助 My Book World Edition 網 路磁碟機的安裝作業。這套使用簡便的軟體可以讓您從任何一部 Windows 電腦, 快速找到及設定家用網路上的 My Book World Edition。使用 WD Discovery,您可 以輕鬆對應網路磁碟機、瀏覽其共用資料夾,並建立桌面捷徑以便快速存取您的 My Book World Edition。 WD Discovery 提供下列選項: 如果要存取 Network Storage Manager 介面中的進階選項,您必 須配置 My Book 裝置。請參閱第 52 頁的「配置 My Book World Edition」。 自動對應網路磁碟機,使您能夠輕鬆地共用及儲存 My Book World Edition 上的資料。請參閱第 46 頁的「對應網路磁碟機」。 毋需手動輸入磁碟機路徑,即可輕鬆瀏覽網路共用資料夾。請參 閱第 49 頁的 「瀏覽網路共用 ( 僅限 Windows)」。 建立桌面捷徑,使其指向已連接網路的 My Book World Edition。 請參閱第 51 頁的 「建立桌面捷徑 ( 僅限 Windows)」。 對應網路磁碟機 若要在設定裝置後存取和儲存 My Book World Edition 上的資料,您必須先將網路 磁碟機對應到一或多個預設共用。您必須將 WD Discovery 應用程式安裝在網路中 的每一部 Windows XP 或 Vista 電腦,才能自動對應網路磁碟機、瀏覽網路共用資 料夾或建立桌面捷徑。 Windows XP 注意:只有在您尚未依照第 11 頁的 「Windows XP」中的指示安裝 WD Discovery 時,才需要執 行下列步驟。 1. 啟動電腦並等待作業系統載入。 2. 如果 WD Discovery 尚未執行,請按一下 Start (開始) > Programs (程式集) > WD Discovery,或請按兩下桌面上的 WD Discovery 圖示。 使用 WD DISCOVERY - 46 MY BOOK WORLD EDITION 使用手冊 3. 在 Network Drives Found (找到的網路磁碟機) 清單中按一下您要對應的裝置,然 後按一下 Things to Do (待辦事項) 清單中的 Map Network Drive (對應網路磁 碟機)。 畫面上將會顯示一則訊息,詢問您是否要自動對應網路磁碟機。如果要手動對 應磁碟機,請跳至步驟 5。 4. 按一下 Yes (是)。如果要手動對應磁碟機,請跳至步驟 5。 裝置上的所有可用共用資料夾都會自動對應為網路磁碟機。可用的磁碟機代號 會從 Z 開始往回指派。 當對應完成時,共用資料夾在 WD Discovery 畫面中會顯示為網路磁碟機。請按 一下 Back (返回) 回到主頁面。 5. 手動磁碟機對應:按一下 No (否)。裝置上的所有共用資料夾會列在螢幕上。選 取資料夾名稱,然後選取磁碟機代號。按一下 Yes (是),完成磁碟機代號指派。 使用 WD DISCOVERY - 47 MY BOOK WORLD EDITION 使用手冊 6. 按一下 My Computer (我的電腦)。網路磁碟機就會出現。您現在可使用我的電 腦或 Windows 檔案總管,將檔案拖放至網路磁碟機資料夾中。 Windows Vista 注意:只有在您尚未依照第 14 頁的 「Windows Vista」中的指示安裝 WD Discovery 時,才需要 執行下列步驟。 1. 啟動電腦並等待作業系統載入。 2. 選取您要配置的裝置,然後按一下 Things To Do (待辦事項) 清單中的 Map Network Drive (對應網路磁碟機)。 畫面上將會顯示一則訊息,詢問您是否要自動對應網路磁碟機。如果要手動對 應磁碟機,請跳至步驟 4。 3. 按一下 Yes (是)。如果您要手動對應磁碟機,請跳至步驟 4。 裝置上的所有可用共用資料夾都會自動對應為網路磁碟機。可用的磁碟機代號 會從 Z 開始往回指派。 當對應完成時,共用資料夾在 WD Discovery 畫面中會顯示為網路磁碟機。請按 一下 Back (返回) 回到主頁面。 使用 WD DISCOVERY - 48 MY BOOK WORLD EDITION 使用手冊 4. 手動磁碟機對應:按一下 No (否)。裝置上的所有共用資料夾會列在螢幕上。選 取資料夾名稱,然後選取磁碟機代號。按一下 Yes (是),完成磁碟機代號指派。 5. 按一下 Computer (電腦)。網路磁碟機就會出現。您現在可使用電腦或 Windows 檔案總管,將檔案拖放至網路磁碟機資料夾中。 注意:在 WD Discovery Tool 安裝完成之後,它會自動啟動,而且 WD Discovery 圖示也 會顯示在您的桌面上。 Mac OS X 請參閱第 46 頁 「基本設定」底下的磁碟機對應說明。 瀏覽網路共用 (僅限 Windows) 若要使用 WD Discovery 存取共用上的資料: 使用 WD Discovery 可輕鬆瀏覽網路共用,而無須手動輸入磁碟機路徑。 1. 確定裝置已啟動並連接至網路。 2. 按一下 Start (開始) > Programs (程式集) > WD Discovery,或按兩下桌面上 的 WD Discovery 圖示。 3. 在 Network Drives Found (找到的網路磁碟機) 清單中按一下 MyBookWorld, 然後按一下 Things To Do (待辦事項) 清單中的 Browse Network Shares (瀏覽 網路共用)。 使用 WD DISCOVERY - 49 MY BOOK WORLD EDITION 使用手冊 4. 成功登入後,系統會列出裝置上的共用資料夾。按一下網路共用路徑,在 Windows 檔案總管中檢視和存取共用檔案。 5. 將音樂檔案複製到 Shared Music (共用音樂) 資料夾,將影片檔案複製到 Shared Videos (共用影片) 資料夾,並將相片和圖片複製到 Shared Pictures (共用圖片) 資料夾。 使用 WD DISCOVERY - 50 MY BOOK WORLD EDITION 使用手冊 建立桌面捷徑 (僅限 Windows) WD Discovery 可以建立桌面捷徑,指向連接網路的 My Book World Edition。請依 照下列步驟來建立桌面捷徑: 1. 確定裝置已啟動並連接至網路。 2. 按一下 Start (開始) > Programs (程式集) > WD Discovery,或按兩下桌面上 的 WD Discovery 圖示。 3. 在 Network Drives Found (找到的網路磁碟機) 清單中按一下 MyBookWorld, 然後按一下 Things To Do (待辦事項) 清單中的 Create Desktop Shortcut (建 立桌面捷徑)。 4. 系統會顯示對話方塊,通知您已成功建立桌面捷徑。按一下 OK (確定)。 使用 WD DISCOVERY - 51 MY BOOK WORLD EDITION 使用手冊 9 Network Storage Manager Network Storage Manager 是專為 My Book World Edition 設計的一套強大又方便的 Web 管理與配置解決方案。 注意:您不需要存取及設定 Network Storage Manager 就可以立即開始使用 My Book World Edition。 配置 My Book World Edition 您必須先配置 My Book World Edition,才能使用 Network Storage Manager 使用者 介面。請依照下列適用於 Windows 或 Mac 的指示。 Windows XP/Vista 注意:只有在您尚未依照第 11 頁中的指示安裝 WD Discovery Tool 時,才需要執行下列步驟。否 則,請使用桌面圖示啟動 WD Discovery Tool,並繼續執行步驟 7。 1. 啟動電腦並等待作業系統載入。 2. 將軟體光碟插入 CD-ROM 光碟機。 注意:如果電腦上已停用自動播放功能,您就必須手動安裝公用程式。按一下 Start ( 開始 ),再 按一下 Computer ( 電腦 ) (Windows Vista) 或 My Computer ( 我的電腦 ) (Windows XP)。接著 連按兩下光碟根目錄中的 Setup.exe。 3. Windows Vista: 按一下 Run setup.exe (執行 setup.exe),然後按一下 Allow (允許)。 4. 在合約條款畫面中按一下 Accept (接受)。 5. 如果您已依照 Connect (連接) 畫面所示正確連接裝置,請按一下 Next (下一步)。 6. 應用程式安裝程式畫面開啟,其中顯示選項清單。按一下 WD Discovery Tool。 7. WD Discovery 畫面將會出現。在 Network Drives Found (找到的網路磁碟機) 清 單中按一下 MyBookWorld,然後指向並按一下 Configure (配置)。 8. 登入頁面出現。請依照第 53 頁的 「設定裝置」中的指示繼續設定裝置。 NETWORK STORAGE MANAGER - 52 MY BOOK WORLD EDITION 使用手冊 Mac OS X 1. 啟動電腦並等待作業系統載入。 2. 開啟 Safari 網頁瀏覽器。 3. 按一下畫面左上角的 Bookmarks (書籤) 連結 。 4. 按一下 Bonjour,然後按一下 MyBookWorld。 5. 登入頁面出現。請依照第 53 頁的 「設定裝置」中的指示繼續設定裝置。 設定裝置 請依照下列步驟操作,繼續在所有作業系統設定裝置。 1. 在 Administrator Name (管理員名稱) 和 Password (密碼) 欄位中均輸入 “admin”。 2. 從 Language (語言) 清單中選取語言,然後按一下 Login (登入)。 NETWORK STORAGE MANAGER - 53 MY BOOK WORLD EDITION 使用手冊 3. 按一下 Next (下一步)。 4. 閱讀授權合約,然後按一下 I Agree (我同意)。 5. 在 Initial Setup (初始設定) 畫面,執行下列步驟: (a) 在 Device Name (裝置名稱) 欄位輸入名稱 (最多 15 個字元,包括英數字元和連字號 ‘-’)。 注意:裝置名稱是用來識別連接到網路的儲存裝置,會出現在 「網路上的芳鄰」中。若要將多個 儲存裝置連接到同一個網路,您必須為每個儲存裝置指定唯一裝置名稱。 小心: 重新命名 Book World Edition 後,系統會強制所有網路電腦重新對 應其共用網路資源。請只有在必要時才變更裝置名稱。 (b) 在 Device Description (裝置描述) 欄位輸入裝置的簡短描述。描述的長度上限為 42 個英 數字元。 (c) 從 Time Zone (時區) 清單選擇時區。 (d) 如有需要,使用 Date & Time (日期和時間) 清單手動調整日期和時間。 NETWORK STORAGE MANAGER - 54 MY BOOK WORLD EDITION 使用手冊 按一下 Next (下一步)。 6. 在 New Admin Password (新管理員密碼) 欄位中輸入新的管理員密碼。在 Confirm Password (確認密碼) 欄位再次輸入新密碼。按一下 Next (下一步)。 注意:如果您忘記管理員密碼,就必須使用重設按鈕,將裝置重設回預設配置。相關指示請參閱 第 7 頁的 「重設按鈕」。 NETWORK STORAGE MANAGER - 55 MY BOOK WORLD EDITION 使用手冊 7. 接受預設 DHCP (Dynamic Host Configuration Protocol,動態主機配置通訊協定) 用戶端設定。如果您不使用 DHCP,請按一下 Static (靜態),然後手動指定 IP 位址。按一下 Next (下一步)。 8. Summary (摘要) 畫面將會出現。按一下 Finish (完成)。 注意:如果您使用的是 Windows XP 或 Vista,您可能會注意到,在 My Book World Edition 的最 終初始化過程中會出現一個警告通知列,警告您 Internet Explorer 已經封鎖 Active X 控制器訊息。 這則警告訊息將會自行消失,否則您也可以按一下通知列右邊的 X 按鈕。這項警告並不會影響磁 碟機的設定。 NETWORK STORAGE MANAGER - 56 MY BOOK WORLD EDITION 使用手冊 存取 Network Storage Manager 您可以進入 Web 使用者介面來管理及配置 My Book World Edition。 注意:您不需要存取及配置 Network Storage Manager 就可以開始使用 My Book World Edition。 重要:您必須先設定 My Book World Edition,才能使用 Network Storage Manager。請依照第 52 頁的 「配置 My Book World Edition」中的指示 操作。 Windows 1. 確定裝置已啟動並連接至網路。 2. 如果 WD Discovery 尚未執行,請按一下 Start (開始) > All Programs (所有程 式) > WD Discovery。 3. 在 Network Drives Found (找到的網路磁碟機) 清單中按一下 MyBookWorld, 然後指向並按一下 Things To Do (待辦事項) 清單中的 Configure (配置)。 4. 登入頁面出現。輸入管理員名稱和密碼 (預設密碼為 “admin”,但管理員已變更 密碼的狀況除外)。在 Tool (工具) 清單中,按一下 Network Storage Manager。 在 Language (語言) 清單中,按一下您當地使用的語言。按一下 Login (登入)。 Mac 1. 啟動電腦並等待作業系統載入。 2. 開啟 Safari 網頁瀏覽器。 3. 按一下畫面左上角的 Bookmarks (書籤) 連結 。 4. 按一下 Bonjour,然後按一下 MyBookWorld。 5. 登入頁面出現。輸入管理員名稱和密碼。在 Tool (工具) 清單中,按一下 Network Storage Manager。在 Language (語言) 清單中,按一下您當地使用的語言。 按一下 Login (登入)。 NETWORK STORAGE MANAGER - 57 MY BOOK WORLD EDITION 使用手冊 Network Storage Manager 功能 這個 Web 管理公用程式包含下列功能: • • • • • • • • • • • • • • • LAN 存取 - 本裝置支援區域網路存取 Web 使用者介面,因此可以從網路的任何 位置進行管理。 安全存取 - 本裝置可經由 SSL (Secure Socket Layer),透過密碼保護的 Web 使 用者介面來存取和配置。 電子郵件通知 - 若發生與溫度、硬碟機、網路或 USB 連線相關的警告或錯誤, 管理員會自動收到電子郵件警示。 多種管理等級 - 可將不同權限指派給使用者。本裝置支援兩種等級: 完整權限 或唯讀。 透過 Web 更新 - 韌體更新可以從 LAN 上的電腦下載和安裝在裝置上。 磁碟管理 - Web 使用者介面可讓管理員監控內接硬碟和連接到裝置的 USB 硬碟。 SMART 支援 - 包含 SMART (Smart Monitoring Analysis and Reporting Technology, 智慧監控分析與通報技術) 功能,可偵測和報告 SATA 硬碟的狀態。 USB 儲存支援 - 可將 USB 儲存裝置的資料可靠地備份至本裝置。 支援檔案共用 - 允許透過網路共用檔案。 RAID 支援 (My Book World Edition II) - 允許針對硬碟進行 RAID 配置。 支援 Windows 和 Mac 系統 - 可讓不同平台上的使用者透過 CIFS (Common Internet File System,通用網際網路檔案系統) 、NFS (Network File System,網 路檔案系統) 、FTP (File Transfer Protocol,檔案傳輸通訊協定) 或 AFP (Apple File Protocol,Apple 檔案通訊協定) 等通訊協定來共用檔案。 iTunes 串流支援 - 可讓連線到裝置的使用者將音訊檔案串流至其電腦上的 iTunes。 Twonky Media 伺服器 - 提供快速、方便地導覽與搜尋所有媒體檔案的功能。 遠端關機或重新開機 - 可讓管理員從 LAN 上的任何電腦關閉或重新啟動本 裝置。 系統記錄檔 - 可快速分析和解決技術問題的工具。 更新韌體 為 了 讓系統保持在最新狀態,請至 Network Storage Manager > Advanced Mode (進階模式) > System (系統) > Update (更新) 來更新韌體。如需詳細資訊, 請參閱第 76 頁的 「更新 (韌體)」。 NETWORK STORAGE MANAGER - 58 MY BOOK WORLD EDITION 使用手冊 使用者介面概觀 Web 使用者介面的設計是利用邏輯方式存取和管理裝置的功能。登入後,Web 使 用者介面預設顯示基本模式。基本模式可供存取最常用的裝置配置選項。 進階模式頁面則包含六個標籤,而每個標籤又分為數個功能表按鈕,提供進階工作 管理功能。右上角的工具列可讓您隨時在進階模式和基本模式之間切換。 NETWORK STORAGE MANAGER - 59 MY BOOK WORLD EDITION 使用手冊 工具列 位於 Network Storage Manager 使用者介面右上角的工具列包含下列指令。 功能 說明 Advanced ( 進階 ) 可讓您將使用者介面從基本切換至進階模式。 Basic ( 基本 ) 可讓您將使用者介面從進階切換至基本模式。 Help ( 說明 ) 顯示線上說明。 Logout ( 登出 ) 關閉瀏覽器並結束公用程式。 NETWORK STORAGE MANAGER - 60 MY BOOK WORLD EDITION 使用手冊 基本模式 基本模式可供存取最常用的配置選項。 按一下任何功能表按鈕可顯示更多的配置選項。下表說明基本模式中可用的功能表 選項。 類別 說明 Device Name ( 裝置名稱 ) 輸入裝置名稱和描述。如需詳細資訊,請參閱第 62 頁的 「Device Name ( 裝置名稱 )」。 Date & Time ( 日期和時間 ) 手動設定系統日期和時間,或設定 NTP 伺服器同步處理裝置。如需詳細資訊,請參閱第 62 頁 的 「Date & Time ( 日期和時間 )」。 Network ( 網路 ) 配置網路連線。如需詳細資訊,請參閱第 63 頁的 「網路」。 Users ( 使用者 ) 建立和刪除使用者帳戶,以及變更使用者密碼。如需詳細資訊,請參閱第 64 頁的「使用者」。 Folder Shares ( 資料夾共用 ) 存取配置詳細資訊,瞭解如何透過本儲存裝置使用共用。此功能表也會顯示裝載磁碟區及其 可用共用的清單。當 USB 硬碟連接到裝置時,該 USB 硬碟會顯示成 USB 共用。如需詳細 資訊,請參閱第 65 頁的 「Folder Shares ( 資料夾共用 )」。 System Status ( 系統狀態 ) 顯示關於儲存裝置的一般資訊,例如裝置名稱、韌體版本、目前日期 / 時間、系統執行時 間、IP 位址、磁碟區使用量以及磁碟區的 RAID 類型。如需詳細資訊,請參閱第 67 頁的 「系統狀態」。 Remote Access 啟用或停用 MioNet 軟體。執行 MioNet 的電腦可透過網際網路遠端存取和共用儲存裝置上 ( 遠端存取 ) 的檔案。 注意:僅適用於執行 Windows 的電腦。如需詳細資訊,請參閱第 68 頁的 「遠端存取」。 Shutdown/ 從區域網路 (LAN) 上的任何電腦執行裝置關機或重新開機。如需詳細資訊,請參閱第 68 頁 Reboot ( 關機 / 的 「Shutdown/Reboot ( 關機 / 重新開機 )」。 重新開機 ) NETWORK STORAGE MANAGER - 61 MY BOOK WORLD EDITION 使用手冊 Device Name (裝置名稱) 使用此選項可輸入或變更裝置的裝置名稱和/或描述。裝置名稱是在 LAN 上識別 My Book World Edition 時所依據的名稱。 1. 按一下基本模式主畫面中的 Device Name (裝置名稱)。 2. 輸入或變更 Device Name (裝置名稱) 和/或 Device Description (裝置描述) 欄位中的文字。 3. 按一下 Submit (提交)。 Date & Time (日期和時間) 依預設,日期和時間會與 NTP (網路時間通訊協定) 伺服器自動同步化。您可以選擇 手動設定日期和時間,或是讓 NTP 存取網際網路以自動設定時間。 注意:時間顯示僅採用的 24 小時制的格式。 1. 按一下基本模式主畫面中的 Date & Time (日期和時間)。 2. 取消選取 Enable (啟用) 來手動設定時間。 3. 若要自動同步化日期和時間,請按一下 Enable (啟用)。 NETWORK STORAGE MANAGER - 62 MY BOOK WORLD EDITION 使用手冊 4. 按一下 Submit (提交)。 網路 本裝置的網路模式預設為 DHCP Client (DHCP 用戶端),這適用於大多數環境。藉 由選取 Static IP (靜態 IP),您可以設定網路模式並變更 IP 位址、網路遮罩、閘道 和 DNS (Domain Name Service,網域名稱服務) 伺服器的 IP 位址。 若要配置網路設定: 1. 按一下基本模式主畫面中的 Network (網路)。 2. 在 Network Mode (網路模式) 下拉式功能表中,選取網路模式。如果選取 DHCP Client (DHCP 用戶端) 作為網路模式,裝置會自動從區域 DHCP 伺服器取得 IP 位址。如果選取 Static IP (靜態 IP) 作為網路模式,則您需要輸入 IP 資訊,例 如 IP 位址、預設閘道和 DNS 伺服器。 3. 按一下 Submit (提交)。 NETWORK STORAGE MANAGER - 63 MY BOOK WORLD EDITION 使用手冊 使用者 建立使用者可讓管理員藉由建立使用者帳戶,跨網路共用 My Book World Edition 上 的資料。管理員也可以在 Users (使用者) 功能表中編輯和刪除使用者帳戶。 Users (使用者) 畫面圖示 圖示 說明 代表使用者私有共用。 此使用者 「未」設定為私有共用。 此使用者 「已」設定為私有共用。 按一下此圖示可變更使用者密碼。 按一下此圖示可刪除使用者。 按一下此圖示可新增使用者。 若要建立新的使用者帳戶: 1. 按一下基本模式主畫面中的 Users (使用者)。 2. 按一下 Add (新增) 圖示 。 3. 在 User Name (使用者名稱) 欄位中輸入使用者名稱。 4. 在 Full Name (全名) 欄位中輸入使用者的全名。 5. 在 Password (密碼) 欄位中輸入密碼。 注意:使用者名稱和密碼最多可包含 15 個字元,包括英文字母、數字、底線、空格和大多數特 殊字元。 6. 在 Confirm Password (確認密碼) 欄位中再次輸入密碼。 7. 按一下 Create User Private Share (建立使用者私有共用) 旁邊的 Yes (是),同 時建立私有使用者共用。新的使用者將被授與私有共用的完整權限。私有共用 名稱與使用者名稱相同。 NETWORK STORAGE MANAGER - 64 MY BOOK WORLD EDITION 使用手冊 8. 按一下 Submit (提交)。 若要變更使用者密碼: 1. 按一下適當使用者帳戶旁邊的 Change Password (變更密碼) 圖示 。 2. 進行所需變更,然後按一下 Submit (提交)。 若要刪除現有使用者帳戶: 1. 選取要刪除的使用者帳戶,然後按一下 Delete (刪除) 圖示 。 2. 按一下 OK (確定)。 有關使用 Network Storage Manager 進階模式的更多使用者配置選項,請參閱第 106 頁的 「使用者」。 Folder Shares (資料夾共用) 共用是可用來在 My Book World Edition 網路儲存系統上組織及儲存檔案的資料夾。 共用可以與所有人共用 (公用) 或與網路上某些使用者共用 (私有)。 裝置預先配置有三個共用: • Public (公用) - 初始設定後自動建立的。 • Shared Music (共用音樂) - 此資料夾可用來儲存您想與其他人分享的音樂檔案。 • Shared Pictures (共用圖片) - 此資料夾可用來儲存您想與其他人分享的影像檔案。 • Shared Videos (共用影片) - 用來儲存您想與其他人分享的影片檔案。 重要:請勿變更或刪除這些預設共用資料夾。這可能會導致無法共用檔案。 這些預設資料夾適用於媒體伺服器 (Twonky 媒體) 和 iTunes 服務。有關如 何使用 Twonky 媒體的資訊,請參閱第 104 頁的 「媒體伺服器」。有關如 何使用 iTunes 服務的資訊,請參閱第 104 頁的 「iTunes」。 • • Download (下載) - 用來儲存使用下載器下載的檔案 (請參閱第 117 頁的「排程 下載」 )。 Configuration (配置) - 這是唯讀的共用,其中只包含說明檔和登入頁面。這個 共用不適合用來共用或儲存資料,而且不應該進行修改。 NETWORK STORAGE MANAGER - 65 MY BOOK WORLD EDITION 使用手冊 管理員可以在設定使用者帳戶時建立只能由該使用者名稱和密碼存取的私有共用 (請參閱第 64 頁的 「若要建立新的使用者帳戶:」 ),或對現有共用設定權限 (請參 閱第 109 頁的 「資料夾共用權限」 )。 您必須先存取 Network Storage Manager 才能建立共用。請參閱第 57 頁的 「存取 Network Storage Manager」。 Folder Shares (資料夾共用) 可讓您存取可用共用的清單。 Folder Shares (資料夾共用) 畫面圖示 圖示 說明 代表使用者私有共用。 此使用者 「未」設定為私有共用。 此使用者 「已」設定為私有共用。 按一下此圖示可刪除共用。 按一下此圖示可新增共用。 若要建立共用: 1. 按一下基本模式主畫面中的 Folder Shares (資料夾共用)。 2. 按一下 Add (新增) 圖示 。 3. 在 Share (共用) 欄位中輸入共用名稱。共用名稱最多可包含 32 個字元,包括 英文字母、數字或底線字元。 4. 在 Description (描述) 欄位中輸入簡短描述。 NETWORK STORAGE MANAGER - 66 MY BOOK WORLD EDITION 使用手冊 5. 按一下 Submit (提交)。 若要刪除現有共用: 警告: 刪除共用會一併清除共用上的所有資料。共用上的所有檔案和資料夾都 將遺失。 1. 選取要刪除的共用。 2. 按一下 Delete (刪除) 圖示 。 3. 按一下 OK (確定)。 系統狀態 System Status (系統狀態) 選項會顯示關於系統的一般資訊,例如裝置名稱、韌體 版本、目前日期/時間、系統執行時間、IP 位址、磁碟區使用量以及磁碟區的 RAID 類型。請按一下基本模式主畫面中的 System Status (系統狀態) 來存取系統資訊。 NETWORK STORAGE MANAGER - 67 MY BOOK WORLD EDITION 使用手冊 遠端存取 My Book World Edition 已預設啟用 MioNet。Remote Access (遠端存取) 功能表可 讓您配置儲存裝置上的 MioNet 服務。 MioNet 服務狀態訊息: • • MioNet 服務連線狀態 • Started (已開始) - MioNet 服務已啟動。 • Stopped (已停止) - MioNet 服務已停止,將在系統重新啟動時啟動。 • Disabled (已停用) - MioNet 服務已停用,將不會在系統重新啟動時啟動。 MioNet 註冊狀態 • Unregistered (未註冊) - 目前尚未註冊到 MioNet 帳戶 • Registered (已註冊) - 已註冊到 MioNet 帳戶 注意:如果裝置已註冊,將滑鼠移至註冊狀態上方時,會顯示 MioNet 帳戶名稱。若要註冊 MioNet,請移至:www.mionet.com/MyBookWorld。 Shutdown/Reboot (關機/重新開機) Shutdown/Reboot (關機/重新開機) 功能表可讓您執行系統重新開機或關機。 若要執行網路儲存系統關機: 1. 按一下基本模式主畫面中的 Shutdown/Reboot (關機/重新開機)。 2. 在 Shutdown/Reboot (關機/重新開機) 頁面上,按一下 Shutdown (關機)。 NETWORK STORAGE MANAGER - 68 MY BOOK WORLD EDITION 使用手冊 3. 按一下 OK (確定)。 若要執行網路儲存系統重新開機: 1. 按一下基本模式主畫面中的 Shutdown/Reboot (關機/重新開機)。 2. 在 Shutdown/Reboot (關機/重新開機) 頁面上,按一下 Reboot (重新開機)。 3. 按一下 OK (確定)。 NETWORK STORAGE MANAGER - 69 MY BOOK WORLD EDITION 使用手冊 進階模式 進階模式可供存取基本模式所沒有的其他選項。在基本模式下,按一下工具列上的 Advanced Mode (進階模式),即可在進階模式下檢視 Network Storage Manager。 進階模式頁面包含六個標籤,而每個標籤又分為數個功能表按鈕,提供更多的管理 選項,使裝置達到最高靈活度和安全性。下表說明進階模式中可用的標籤選項。 標籤 說明 System ( 系統 ) System ( 系統 ) 標籤可讓您配置一般系統設定、設定電子郵件或視窗警示、變更管理員密 碼、執行韌體更新、執行系統配置檔案備份將系統還原回原廠預設值、啟動或停用系統 LED、產生 SSL 憑證、啟用省電模式,以及執行裝置關機或重新開機。如需詳細資訊,請 參閱第 71 頁的 「系統」。 Network ( 網路 ) Network ( 網路 ) 標籤可存取所有網路配置選項,例如設定 DHCP/ 靜態、變更 IP 位址、網 路遮罩、DNS 伺服器的 IP 位址、配置巨型訊框大小功能,以及配置網路或工作群組中的 成員。如需詳細資訊,請參閱第 84 頁的 「網路」。 Storage ( 儲存 ) Storage ( 儲存 ) 標籤提供系統上找到的所有支援磁碟機清單。 此標籤可讓您配置硬碟的 RAID 容量 ( 僅限 My Book World Edition II) 、管理檔案共用偏好設定、設定備份目的地資 料夾、設定磁碟配額,以及為使用者設定共用資料夾。 如需詳細資訊,請參閱第 90 頁的 「儲存」。 Media ( 媒體 ) Media ( 媒體 ) 標籤可讓您啟用或停用 iTunes 中的串流選項,或是存取 Twonky Media 伺服器。 如需詳細資訊,請參閱第 103 頁的 「媒體」。 Users ( 使用者 ) Users ( 使用者 ) 標籤可讓您新增、修改和刪除使用者和群組,以及變更所有使用者和群組 對於共用 / 資料夾和 USB 儲存裝置的權限 ( 讀 / 寫、唯讀、不允許存取 )。如需詳細資訊, 請參閱第 106 頁的 「使用者」。 Status ( 狀態 ) Status ( 狀態 ) 標籤會顯示關於系統的一般資訊,例如裝置名稱、韌體版本、目前日期 / 時 間、電腦執行時間、記憶體和交換活動以及載入平均值。 此標籤也可讓您檢視系統、通用 網際網路檔案系統 (CIFS) 或檔案傳輸通訊協定 (FTP) 的記錄檔。如需詳細資訊,請參閱第 112 頁的 「狀態」。 NETWORK STORAGE MANAGER - 70 MY BOOK WORLD EDITION 使用手冊 系統 System (系統) 標籤可讓您設定系統日期和時間、設定警示、變更管理員密碼、執行 軟體或韌體升級、建立系統檔案的備份複本、將系統還原回原廠預設值、產生和設 定 SSL 憑證或執行系統重新開機或關機。 System (系統) 標籤可供存取下列配置選項: • • • • • • • General Setup (一般設定) Alerts Setup (警示設定) Admin Password (管理員密碼) Update (更新) Restore Configuration (還原配置) Advanced (進階) Shutdown/Reboot (關機/重新開機) NETWORK STORAGE MANAGER - 71 MY BOOK WORLD EDITION 使用手冊 一般設定 General Setup (一般設定) 子功能表可讓您執行裝置的基本配置。您可以在此提供 裝置的名稱和簡短描述、選取相容的 Web 存取通訊協定,以及設定時區。您可以 手動設定日期和時間,或啟用透過 NTP (Network Time Protocol,網路時間通訊協定) 服務的自動時間同步化。您也可以手動設定要與之同步化的 NTP 伺服器的 IP 位址。 若要配置系統一般設定: 1. 在 Device Name (裝置名稱) 欄位中指定此儲存裝置的裝置名稱。裝置名稱最多 可包含 15 個字元,包括英文字母、數字、空格和大多數特殊字元。 2. 在 Device Description (裝置描述) 欄位中輸入此儲存裝置的簡短描述。描述的長 度上限不可超過 256 個英數字元。 3. 在 Web Access Protocol (Web 存取通訊協定中),選取下列 Web 存取通訊協定: • 超文字傳輸通訊協定 (HTTP) 是在內部網路和全球資訊網上傳輸資訊所使用的通訊協定。 • 透過 Secure Socket Layer 的超文字傳輸通訊協定或 HTTPS 是一種 URL 機制,表示是安 全 HTTP 連線。它的語法與一般使用 HTTP 存取資源的 http:// 機制相同。HTTPS 提供更安 全的方式來配置裝置,但可能會影響使用者介面的回應速度。 4. 若要手動設定日期和時間,請取消選取 NTP Service (NTP 服務) 旁的 Enable (啟用)。 5. 從 Time Zone (時區) 清單選擇時區。 6. 手動調整 Date & Time (日期和時間) 清單中的日期和時間。 7. 按一下 Submit (提交)。 NETWORK STORAGE MANAGER - 72 MY BOOK WORLD EDITION 使用手冊 警示設定 使用 Alerts Setup (警示設定) 子功能表,您可以配置電子郵件或彈出式訊息,針對 系統狀況、過熱、硬碟、磁碟區、網路、USB 狀態以及使用者和群組事件發出警 示。這些警示可協助系統管理員管理和偵測事件或錯誤。 注意:電子郵件警示可能無法透過使用嚴格垃圾郵件篩選的 ISP 傳送。如需進一步資訊,請至 support.wdc.com 並在知識庫中搜尋答覆 ID 2570。 若要設定自動電子郵件通知: 1. 按一下 Email Notification (電子郵件通知) 旁的 Enable (啟用)。 2. 在 SMTP Server (SMTP 伺服器) 欄位中輸入要用來傳送電子郵件的 SMTP 伺服 器或 IP 位址 (請向 ISP 供應商查詢 SMTP 伺服器名稱)。 3. 在 SMTP Port (SMTP 連接埠) 欄位中輸入進行 SMTP 傳送時連線使用的連接埠 號碼。 4. 視需要按一下 SMTP Authentication (SMTP 驗證) 旁的 Enable (啟用),然後輸 入使用者名稱和密碼。 5. 在 Email Recipients (電子郵件收件者) 欄位中,輸入事件發生時要傳送電子郵件 訊息的電子郵件地址。一次最多可以加入五個電子郵件地址。 6. 按一下 Send Test Mail (傳送測試郵件) 來傳送測試警示並確認設定正確。 NETWORK STORAGE MANAGER - 73 MY BOOK WORLD EDITION 使用手冊 7. 按一下 Submit (提交)。 若要配置警示在事件發生時傳送彈出式訊息: 注意:彈出式通知僅適用於 Windows XP。 如需事件清單,請參閱第 135 頁的 「系統事件」。 1. 在 Alerts Setup (警示設定) 頁面上,按一下 Pop-Up Notification (彈出式通知) 旁 的 Enable (啟用)。 2. 在 Notified Devices (通知裝置) 欄位中輸入電腦的名稱。當發生事件時,彈出 式訊息就會出現在電腦上。您最多可以將五個電腦名稱加入到警示清單。 注意:若要確認您的電腦名稱,請按一下 Start ( 開始 ),然後用滑鼠右鍵按一下 Computer ( 電 腦 ) 或 My Computer ( 我的電腦 ),按一下 Properties ( 內容 ),再按一下 Computer Name ( 電 腦名稱 ) 標籤 (Windows XP)。 3. 按一下 Send Test Pop-up (傳送測試彈出式訊息) 來傳送測試警示並確認設定 正確。 注意:請確定要在事件發生時傳送彈出式訊息的目標電腦上,已經啟動信差服務。若要啟用信差 服務,請至 Start ( 開始 ) > Control Panel ( 控制台 ) > Administrative Tools ( 系統管理工具 ) > Services ( 服務 ) > Messenger。您可以按一下 Send Test Pop-up ( 傳送測試彈出式訊息 ) 來測試 信差服務。如果 Windows XP 中已啟用 Windows 防火牆,則請務必選取印表機和檔案共用作為 例外項目。 NETWORK STORAGE MANAGER - 74 MY BOOK WORLD EDITION 使用手冊 4. 按一下 Submit (提交)。 管理員密碼 Admin Password (管理員密碼) 功能表可讓您變更管理員的密碼。 若要變更管理員的密碼: 1. 在 Old Password (舊密碼) 欄位中,輸入舊密碼。 2. 在 New Password (新密碼) 欄位中,輸入新密碼。密碼的長度上限不可超過 16 個 英數字元。密碼區分大小寫,且每次應以完全相同的方式輸入。 3. 在 Confirm Password (確認密碼) 欄位中,再次輸入新密碼。 4. 按一下 Submit (提交)。 NETWORK STORAGE MANAGER - 75 MY BOOK WORLD EDITION 使用手冊 更新 (韌體) Update (更新) 功能表可提供目前韌體版本的相關資訊,並可讓您自動或手動執行韌 體更新。 自動 Automated (自動) 標籤可提供目前韌體版本的相關資訊,並可連線到 WD 網站來自 動下載最新韌體。 1. 按一下 Check New Firmware (檢查新韌體)。 2. 如果有新韌體,請按一下 Download (下載)。 3. 按一下 Upgrade (升級)。等待更新程序完成。 NETWORK STORAGE MANAGER - 76 MY BOOK WORLD EDITION 使用手冊 警告!請勿中斷正在進行的韌體升級,這麼做可能會導致裝置故障或使其無法 開機。 更新韌體後,裝置會重新開機。使用者介面在更新完成後會重新導向至 System Information (系統資訊) 頁面。 手動 Manual (手動) 標籤可讓您手動安裝韌體。 1. 從 support.wdc.com 下載最新的韌體檔案。 2. 輸入韌體檔案的路徑,或按一下 Browse (瀏覽) 來尋找檔案。 重要:請勿重新命名韌體檔案。 3. 按一下 Submit (提交),將韌體檔案從電腦傳送到網路儲存系統。更新程序可能 需要數分鐘才能完成。 警告!請勿中斷正在進行的韌體升級,這麼做可能會導致裝置故障或使其無法 開機。 NETWORK STORAGE MANAGER - 77 MY BOOK WORLD EDITION 使用手冊 更新韌體後,裝置會重新開機。使用者介面在更新完成後會重新導向至 System Information (系統資訊) 頁面。 還原配置 Restore Configuration (還原配置) 功能表可讓您儲存或還原系統配置設定,或還原 回原廠預設值。 NETWORK STORAGE MANAGER - 78 MY BOOK WORLD EDITION 使用手冊 若要備份目前系統配置設定: 1. 在 Configuration (配置) 頁面上,按一下 Save Current Configuration (儲存目 前的配置)。 2. 按一下 Save (儲存)。 3. 指定檔案名稱和位置來儲存檔案。 4. 按一下 Save (儲存)。 若要還原配置設定: 1. 在 Configuration (配置) 頁面上,按一下 Browse (瀏覽)。 2. 選取先前儲存的系統配置檔案。 3. 按一下 Open (開啟)。 4. 按一下 General Restore (一般還原)。選取 General Restore (一般還原) 會將所 有功能還原回先前儲存的設定 (資料磁碟區和共用設定除外)。所有目前系統配 置將會遺失。 5. 按一下 OK (確定)。 NETWORK STORAGE MANAGER - 79 MY BOOK WORLD EDITION 使用手冊 若要將裝置還原回原廠預設值: 執行原廠預設值重設會清除網路儲存系統中的所有設定。系統配置會將系統重設回 預設原廠設定。所有資訊和資料都將遺失。LAN 設定 (包括連接埠設定) 不變。重設 之後,管理員登入/密碼將變更為 “admin/admin”。 重要:還原原廠預設值之前,請儲存目前配置。 1. 在 Configuration (配置) 頁面上,按一下 Restore Factory Default (還原原廠預 設值)。 2. 按一下 OK (確定)。 系統還原期間,系統會關閉電源 LED 並閃爍備份 LED。請等候系統還原完成。 注意:如果您忘記管理員密碼、IP 位址設定或裝置名稱,將無法存取配置網頁。請使用重設按鈕, 將這些設定 ( 包括 IP 設定、裝置名稱和管理員密碼 ) 還原回原廠預設配置。若要使用此功能,請 按住裝置背面 ( 電源介面旁 ) 的重設按鈕至少 10 秒鐘。系統會自動重新開機,您接著就可以使用 預設設定來存取裝置。 進階 使用 Advanced (進階) 功能表,配置系統的根目錄存取權、SSL 憑證/金鑰、省電和 LED 控制。 NETWORK STORAGE MANAGER - 80 MY BOOK WORLD EDITION 使用手冊 若要啟用 SSH 存取: 啟用 SSH 存取可讓您使用具有診斷用途的 SSH 登入主控台。系統會對使用者顯示 預設根目錄使用者密碼。 1. 按一下 Root Access (根目錄存取) 底下的 Enable (啟用)。 2. 按一下 Submit (提交)。 NETWORK STORAGE MANAGER - 81 MY BOOK WORLD EDITION 使用手冊 若要自動產生 SSL 憑證和金鑰組: 使用 Advanced (進階) 功能表自動或手動產生金鑰和 SSL 憑證,以便配置系統的安 全連線。 1. 在 Advanced Setup (進階設定) 頁面上,按一下反白顯示的 HERE (此處) 一字。 SSL Certificate/Key Generation (SSL 憑證/金鑰產生) 對話方塊出現。 2. 輸入要包含在 SSL 憑證/金鑰組中的識別資訊,然後按一下 Submit (提交)。 若要手動產生 SSL 憑證和金鑰組: 1. 產生 RSA 私有金鑰。 2. 在 Linux 系統 (例如 Redhat 或 Fedora) 上輸入下列指令,以產生 RSA 私有金鑰。 /usr/bin/openssl genrsa 1024 > server.key /bin/cat server.key 3. 複製並貼到 Advanced Setup (進階設定) 頁面上的 SSL 憑證/金鑰的 Key (金鑰) 欄位。 4. 輸入下列指令,以建立自我簽署憑證: /usr/bin/openssl req -new -key server.key -x509 -out server.crt /bin/cat server.crt 5. 複製並貼到 Advanced Setup (進階設定) 頁面上的 SSL 憑證/金鑰的 Certificate (憑證) 欄位。 6. 按一下 Submit (提交)。 若要啟用 HDD 待機: 如果啟用 HDD Standby (HDD 待機) 功能,硬碟機在閒置一段時間後,會進入省電 的待機模式。這段時間從兩分鐘到七分鐘不等。 1. 按一下 HDD Standby (HDD 待機) 旁的 Enable (啟用)。 2. 按一下 Submit (提交)。 NETWORK STORAGE MANAGER - 82 MY BOOK WORLD EDITION 使用手冊 若要啟用 LED 控制: LED 指示燈功能可以利用 LED 控制來啟用或停用。LED 狀態預設為啟用。請依照 下列步驟來關閉 LED 控制: 1. 取消勾選 LED Status (LED 狀態) 旁的 Enable (啟用)。 2. 按一下 Submit (提交)。 關機/重新開機 Shutdown/Reboot (關機/重新開機) 功能表可讓您執行系統重新開機或關機。 若要執行網路儲存系統關機: 1. 按一下 System (系統) 標籤主畫面中的 Shutdown/Reboot (關機/重新開機)。 2. 在 Shutdown/Reboot (關機/重新開機) 頁面上,按一下 Shutdown (關機)。 3. 按一下 OK (確定)。 若要執行網路儲存系統重新開機: 1. 按一下 System (系統) 標籤主畫面中的 Shutdown/Reboot (關機/重新開機)。 2. 在 Shutdown/Reboot (關機/重新開機) 頁面上,按一下 Reboot (重新開機)。 3. 按一下 OK (確定)。 NETWORK STORAGE MANAGER - 83 MY BOOK WORLD EDITION 使用手冊 網路 Network (網路) 標籤可供存取下列配置選項: • • • • LAN Services (服務) Workgroup (工作群組) Remote Access (遠端存取) LAN LAN 子功能表可供存取所有網路配置選項,包括設定連線方式、變更 IP 位址、網 路遮罩、閘道和 DNS (Domain Name Service,網域名稱服務) 伺服器的 IP 位址,以 及啟用巨型訊框功能。 NETWORK STORAGE MANAGER - 84 MY BOOK WORLD EDITION 使用手冊 若要配置網路設定: 注意:如果連線到家用網路,請聯絡網際網路服務供應商 (ISP) 以取得靜態 IP 位址。 1. 在 Network Mode (網路模式) 下拉式功能表中,選取網路模式。如果選取 DHCP Client (DHCP 用戶端) 作為網路模式,裝置會自動從區域 DHCP 伺服器取得 IP 位址。如果選取 Static IP (靜態 IP) 作為網路模式,則您需要指定 IP 資訊,例如 IP 位址、預設閘道和 DNS 伺服器。 2. 如果您的網路連結速度在 MTU Size (MTU 大小) 功能表中為 1000 Mbps,請輸 入巨型訊框的 MTU (Maximum Transmission Unit,最大傳輸單位) 值。巨型訊框 的預設 MTU 設定為 1500 位元組。用戶端電腦上的網路卡必須支援巨型訊框。 注意:對於超過 「1500」的 MTU 值,用戶端電腦和網路交換器必須同時支援相同的 MTU 大小。 巨型訊框的常見 MTU 大小為 「9004」。有效 MTU 的計算規則為 (MTU 大小 - 1500) mod 8 = 0 ( 「xxx mod 8」表示 「xxx」的值為 8 的倍數 )。 每種等級的有效 IP 位址範圍如下: - A 級:1.0.0.1 到 126.255.255.254 - B 級:128.1.0.1 到 191.255.255.254 - C 級:192.0.1.1 至 223.255.254.254 3. 按一下 Submit (提交)。 NETWORK STORAGE MANAGER - 85 MY BOOK WORLD EDITION 使用手冊 服務 Services (服務) 功能表可讓您設定在裝置上共用檔案和資料夾的通訊協定。 • • • • • • 通用隨插即用 (UPnP) 是一組電腦網路通訊協定,可以讓裝置順暢連線,簡化 了家用網路的建置工作。 超文字傳輸通訊協定 (HTTP) 是在內部網路和全球資訊網上傳輸資訊所使用的 通訊協定。 透過 Secure Socket Layer 的超文字傳輸通訊協定或 HTTPS 是一種 URL 機 制,表示是安全 HTTP 連線。它的語法與一般使用 HTTP 存取資源的 http:// 機 制相同。 檔案傳輸通訊協定 (FTP) 是網路通訊協定,可使用 FTP 用戶端程式透過網路 (如 網際網路),從一部電腦傳送資料到另一部電腦。FTP 是交換檔案的常見選擇,因 為這不受作業系統的限制。 網路檔案系統 (Network File System,NFS) 是一種網路檔案系統通訊協定,可 讓用戶端電腦上的使用者透過網路輕鬆存取檔案,如同網路裝置連接在本機磁 碟上一樣。 Apple 檔案通訊協定 (Apple File Protocol,AFP) 是提供檔案服務給 Mac 電腦的 一種網路通訊協定。AFP 預設為啟用。 NETWORK STORAGE MANAGER - 86 MY BOOK WORLD EDITION 使用手冊 若要啟用 UPnP NAT 周遊以進行 Web 存取和 FTP: 1. 按一下 UPnP for Web Access & FTP (Web 存取和 FTP 的 UPnP) 中的 Enable (啟用)。 2. 按一下 Submit (提交)。 UPnP NAT 周遊結合 UPnP 功能和 NAT 功能。通用隨插即用 (UPnP) 是普遍點對 點網路連線架構,可連接電腦和智慧型裝置。網路位址轉譯 (NAT) 則是用於閘 道裝置,會在公共網際網路和私人 LAN 之間形成一道界線。當 IP 封包從私人 LAN 穿越閘道時,NAT 會將私人 IP 位址和連接埠號碼轉譯成公用 IP 位址和連 接埠號碼,接著追蹤這些轉譯,保留個別工作階段的完整性。 若要啟用網路服務: 1. 按一下網路服務中的 Enable (啟用)。 2. 如果您選取 FTP 作為網路服務,請按一下 Yes (是) 來啟用或按一下 No (否) 來 停用匿名登入,然後按一下 Submit (提交)。 3. 如果您選取 NFS 或 AFP 作為網路服務,IP Allowed (允許的 IP) 欄位隨即出現。 系統會提示您輸入 NFS 服務允許的 IP 篩選器。請按一下 Add (新增) 來新增 IP 位址,然後按一下 Submit (提交)。 4. 您可以分別為 HTTP、HTTPS 和 FTP 服務指定特定的連接埠號碼。除了選取 Default (預設) 選項按鈕,您可以為每項服務指定 8000 到 10000 之間的連接 埠號碼。 注意:在 NFS 服務的 IP Allowed ( 允許的 IP) 欄位中,'*' 代表允許所有的 IP 位址。如果您要允許 指定的 IP 位址或範圍,請修改 IP Allowed ( 允許的 IP) 欄位中的 '*'。 NFS 共用的裝載點為 /nfs/SHARENAME,例如 /nfs/Public 工作群組 Workgroup (工作群組) 功能表可讓您將網路儲存裝置設定為工作群組或網域成員。 預設值為 Workgroup (工作群組)。不同於工作群組,網域是從集中位置 (網域控制 器) 控制的,因此在加入它們之前,需要經過集中式驗證。相對來說,工作群組則 容易控制多了。只要知道工作群組名稱,就可以將任何電腦加入到工作群組。 如果您的網路使用網域 (即有 Windows ADS),可能會想將此裝置連接為網域成員。 當配置為網域成員時,裝置會要求 ADS 來驗證使用者。因此,作為網域成員,裝 置可提供使用者等級的安全性。 當加入網域時,裝置必須由網域的管理員授權。使用者必須輸入網域名稱、網域控 制器 IP 位址、管理員名稱和管理員密碼,才能獲得授權。 NETWORK STORAGE MANAGER - 87 MY BOOK WORLD EDITION 使用手冊 若要設定工作群組名稱: 1. 按一下 Workgroup (工作群組)。 2. 在 Workgroup Name (工作群組名稱) 欄位中輸入工作群組的名稱。 3. 按一下 Submit (提交)。 若要設定網域名稱 (僅限 Windows 2003 Server) : 1. 按一下 Domain Member (網域成員)。 2. 在 Domain Name field (網域名稱欄位) 中輸入網域名稱。 3. 在 Domain Controller IP Address (網域控制器 IP 位址) 欄位中輸入網域控制 器的 IP 位址。 4. 在 Administrator (管理員) 欄位中輸入管理員名稱。 5. 在 Administrator Password (管理員密碼) 欄位中輸入管理員密碼。 注意:如果本機和網域使用者的使用者名稱相同,則本機使用者和網域使用者擁有相同的存取控 制權限 (FTP 服務除外 )。 6. 按一下 Submit (提交)。 NETWORK STORAGE MANAGER - 88 MY BOOK WORLD EDITION 使用手冊 遠端存取 My Book World Edition 已預設啟用 MioNet。如果 MioNet 尚未安裝在用戶端電腦 上,請依照第 52 頁的 「配置 My Book World Edition」中的指示操作。Remote Access (遠端存取) 功能表可讓您配置儲存裝置上的 MioNet 服務。 MioNet 服務狀態訊息: • • MioNet 服務連線狀態 • Started (已開始) - MioNet 服務已啟動。 • Stopped (已停止) - MioNet 服務已停止,將在系統重新啟動時啟動。 • Disabled (已停用) - MioNet 服務已停用,將不會在系統重新啟動時啟動。 MioNet 註冊狀態 • Unregistered (未註冊) - 目前尚未註冊到 MioNet 帳戶 • Registered (已註冊) - 已註冊到 MioNet 帳戶 注意:如果裝置已註冊,將滑鼠移至註冊狀態上方時,會顯示 MioNet 帳戶名稱。若要註冊 MioNet,請移至:www.mionet.com/MyBookWorld。 NETWORK STORAGE MANAGER - 89 MY BOOK WORLD EDITION 使用手冊 儲存 Storage (儲存) 標籤可提供個別儲存磁碟配置和維護需要的所有選項。此標籤也包 含另外的選項,可用來變更系統的 RAID 配置、設定共用名稱,以及格式化和安全 地移除系統所連接的 USB 硬碟。 Storage (儲存) 標籤提供下列配置選項: • Disk Manager (磁碟管理員) • Volumes & RAID Management (磁碟區 & RAID 管理) • Folder Shares (資料夾共用) • USB Shares (USB 共用) • Quota (配額) • Downloads (下載) NETWORK STORAGE MANAGER - 90 MY BOOK WORLD EDITION 使用手冊 磁碟管理員 Disk Manager (磁碟管理員) 子功能表會顯示裝置中連接的硬碟。這個子功能表也會 顯示關於硬碟的詳細資訊,例如磁碟大小、磁碟描述以及狀態。 磁碟狀態訊息包括下列訊息: • Good (良好) - 表示硬碟可正常存取和運作。 • Failed (失敗) - 表示硬碟發生嚴重錯誤。請參閱第 127 頁的 「更換硬碟機 (My Book World Edition II)」,以瞭解磁碟機更換操作指示。 • Foreign (外部) - 表示裝置偵測到內含使用者資料的硬碟 (例如,該硬碟用於另 一部電腦且包含無法辨識的資料)。 若要清除磁碟: 如果硬碟是外部或未使用的,Clean Disk (清除磁碟) 圖示會出現在 Disk Management (磁碟管理) 表格的右側。Clean Disk (清除磁碟) 可讓您清除磁碟上的所有資料。 若要安全地移除磁碟: 如果硬碟是未使用的,Safely Remove Disk (安全移除磁碟) 圖示會出現在 Disk Management (磁碟管理) 表格的右側,可讓您安全地移除磁碟。 NETWORK STORAGE MANAGER - 91 MY BOOK WORLD EDITION 使用手冊 磁碟區和 RAID 管理 Volumes (磁碟區) 功能表包 含兩個標籤 - Manage Volume ( 管理磁碟區) 和 Manage RAID (管理 RAID) (僅限 My Book World Edition II)。 管理磁碟區 Manage Volume (管理磁碟區) 標籤會列出裝置上可用的所有磁碟區,並提供關於 各磁碟區的詳細資訊,例如磁碟區名稱、磁碟區類型 (RAID 類型) 、磁碟區的關聯 磁碟、使用量、大小總量和磁碟區狀態。 磁碟區狀態訊息包括下列訊息: • • • • • • Good (良好) - 表示磁碟區可存取且硬碟正常運作。 Failed (失敗) - 表示磁碟區無法自動啟動,磁碟可能損壞或檔案系統可能損毀。 Resyncing (正在重新同步處理) - 當建立鏡射或鏡射磁碟區正在重新同步處理 時發生。 Formatting (正在格式化) - 表示磁碟區正在格式化,或系統正在建立 Linux作業 系統的 ext3 (第三個延伸) 檔案系統。 Degraded (已降級) - RAID 1 配置遺失一部磁碟機。 Recovering (正在復原) - 失敗的磁碟機正在複製到 RAID 1 配置 (鏡射) 中運作 正常的磁碟機。 NETWORK STORAGE MANAGER - 92 MY BOOK WORLD EDITION 使用手冊 管理 RAID (My Book World Edition II) 您可以使用 Volume Management (磁碟區管理) 子功能表上的 Manage RAID (管理 RAID) 標籤,配置硬碟上的 RAID。預設 RAID 配置是 RAID 1 (鏡射)。 警告!變更 RAID 配置會導致所有磁碟區和資料遺失。 RAID (Redundant Array of Independent Drives,獨立磁碟容錯陣列) 是指多個獨立硬 碟組成的陣列,可提供高效能和可靠性。RAID 功能取決於磁碟的數量以及選取的 RAID 等級而定。 網路儲存系統支援下列 RAID 等級: • • • • RAID 0 (等量) - 提供資料分割 (將每個檔案的區塊平均分散於多個磁碟機),但 不提供備援。此 RAID 類型可改善效能,但無法提供容錯轉移功能。如果某一磁 碟機發生故障,則陣列上的所有資料都會遺失。 RAID 1 (鏡射) - 提供磁碟鏡射。鏡射會將整組資料在兩個磁碟上建立完全相同 的副本 (或鏡像),比使用單一磁碟時更可靠。如果其中任何一個磁碟發生故障, 另一個磁碟會繼續運作為單一磁碟,直到故障的磁碟被更換掉為止。請注意, 此一 RAID 類型的磁碟負載量在所有的 RAID 類型中為最高 (100%)。 橫跨 (跨距) - 將多個磁碟以線性方式結合在一起,建立一個更大的邏輯磁碟區。 與將所有資料位元 「等量」分割到兩個磁碟機的 RAID 0 不同,磁碟區是線性 分散在兩個磁碟機上。跨距磁碟機就像單一的較大磁碟機,在這部磁碟機中, 先寫入磁碟區的檔案會放在第一部實體磁碟機的磁碟區 「開頭」。當磁碟區填 滿之後,較晚寫入的檔案便會寫入第二部磁碟機的磁碟區 「結尾」。和 RAID 0 一樣,它也不會提供資料備援。如果某一部磁碟機發生故障,所有的資料都會 遺失。 JBOD (Just a Bunch of Disks) - JBOD 模式會提供兩部磁碟機作為兩個分開 的磁碟區。這是 My Book World Edition II 上唯一一種具有兩個資料磁碟區的模 式。如果 JBOD 磁碟區中某一部磁碟機發生故障,就只會遺失該磁碟區上的使 用者資料。 NETWORK STORAGE MANAGER - 93 MY BOOK WORLD EDITION 使用手冊 若要配置 Manage RAID (管理 RAID) 標籤: 注意:配置 RAID 之前,請務必備份所有資料。變更 RAID 配置時,儲存在硬碟中的所有資料將會 遺失。 1. 按一下 Manage RAID (管理 RAID) 標籤。 2. 選取 RAID 配置 DataVolume 是預設磁碟區。 如果磁碟區 RAID 類型為 Span (橫跨),而系統中有新磁碟,則 Extend (延伸) 圖 示會出現在 Volume Management (磁碟區管理) 表格旁。 3. 按一下 Submit (提交)。 管理 RAID 選項 (My Book World Edition II) 任何現有的模式都可以利用 Managed RAID (管理 RAID) 選項,變更為其他任何可 用的模式。下表提供具有一部磁碟機的 My Book World Edition II 在新增第二部磁碟 機之後的可用模式和資料可用性。 啟動配置 結束配置 新增第二部磁碟機之後的使用者資料狀況 JBOD (1 個磁碟區) 跨距 (線性) 已刪除 JBOD (1 個磁碟區) JBOD (兩個磁碟區) 仍然可用 JBOD (1 個磁碟區) RAID 0 (等量) 已刪除 JBOD (一個磁碟區) RAID 1 (鏡射) 已刪除 RAID 1 (鏡射) 跨距 (線性) 已刪除 RAID 1 (鏡射) JBOD (兩個磁碟區) 已刪除 RAID 1 (鏡射) RAID 0 (等量) 已刪除 RAID 1 (鏡射) RAID 1 (鏡射) 在重建後仍然可用 NETWORK STORAGE MANAGER - 94 MY BOOK WORLD EDITION 使用手冊 My Book World Edition II 的所有 「1 部磁碟機」配置都會被視為 “Degraded” (已降 級) 的 RAID 模式。當配備兩部磁碟機的 My Book World Edition II 中的一部磁碟機 發生故障時,下表即適用於另一部正常磁碟機上的使用者資料。 啟動配置 在一部磁碟機發生故障之後的使用者資料狀況 橫跨 (線性) 所有使用者資料全部遺失 JBOD 正常磁碟機上的使用者資料仍然可供存取 RAID 0 (等量) 所有使用者資料全部遺失 RAID 1 (鏡射) 正常磁碟機上的使用者資料仍然可供存取,但沒有資料備援 資料夾共用 共用是可用來在 My Book World Edition 上組織及儲存檔案的資料夾。共用可以與 所有人共用 (公用) 或與網路上某些使用者共用 (私有)。 本裝置已預先配置了三個共用: • Public (公用) — 初始設定後自動建立的。 • Shared Music (共用音樂) - 此資料夾可用來儲存您想與其他人分享的音樂檔案。 • Shared Pictures (共用圖片) - 此資料夾可用來儲存您想與其他人分享的影像檔案。 • Shared Videos (共用影片) - 用來儲存您想與其他人分享的影片檔案。 重要:請勿變更或刪除這些預設共用資料夾。這可能會導致無法共用檔案。 這些預設資料夾適用於媒體伺服器 (Twonky 媒體) 和 iTunes 服務。有關如 何使用 Twonky 媒體的資訊,請參閱第 104 頁的 「媒體伺服器」。有關如 何使用 iTunes 服務的資訊,請參閱第 104 頁的 「iTunes」。 • • Download (下載) — 用來儲存使用下載器下載的檔案 (請參閱第 117 頁的 「排 程下載」 )。 Configuration (配置) — 這是唯讀的共用,其中只包含說明檔和登入頁面。這 個共用不適合用來共用或儲存資料,而且不應該進行修改。 管理員可以在設定使用者帳戶時建立只能由該使用者名稱和密碼存取的私有共用 (請參閱第 64 頁的 「若要建立新的使用者帳戶:」 ),或對現有共用設定權限 (請參 閱第 109 頁的 「資料夾共用權限」 )。 NETWORK STORAGE MANAGER - 95 MY BOOK WORLD EDITION 使用手冊 Folder Shares (資料夾共用) 可讓您存取可用共用的清單。 USB 共用命名對應於下列配置: usb1-<連接埠號碼>share<分割區號碼> 連接埠號碼一定是 “1”,因為 My Book World Edition 只有一個 USB 連接埠。 NETWORK STORAGE MANAGER - 96 MY BOOK WORLD EDITION 使用手冊 若要在磁碟區上建立共用: 1. 按一下 Add (新增) 圖示 。 2. 在 Share (共用) 欄位中輸入共用名稱。共用名稱最多可包含 32 個字元,包括 英文字母、數字或底線字元。 3. 在 Description (描述) 欄位中輸入簡短描述。 4. 按一下 Services (服務) 旁的檔案共用通訊協定。網路儲存系統支援下列檔案共 用服務 (通訊協定) : • CIFS (Common Internet File System) (CIFS (通用網際網路檔案系統)) - 可透過 CIFS 通 訊協定存取共用檔案。CIFS 的存取控制是以共用為設定基礎。也就是說,使用者必須輸入 有效的帳戶和密碼才能存取共用,而且使用者只能存取其擁有存取權限 (唯讀或完整權限) 的共用。CIFS 是 Windows 平台上建議使用的檔案共用通訊協定,其可讓使用者透過 「網 路上的芳鄰」來存取共用。Mac OS X 或更新版本也支援 CIFS 通訊協定。 • File Transfer Protocol (FTP) (檔案傳輸通訊協定 (FTP)) 是網路通訊協定,可使用 FTP 用 戶端程式透過網路 (如網際網路),從一部電腦傳送資料到另一部電腦。FTP 是交換檔案的 常見選擇,因為這不受作業系統的限制。 • Network File System (NFS) (網路檔案系統 (NFS)) 是一種網路檔案系統通訊協定,可讓 用戶端電腦上的使用者透過網路輕鬆存取檔案,如同網路裝置連接在本機磁碟上一樣。 • Apple File Protocol (AFP) (Apple 檔案通訊協定 (AFP)) 是提供檔案服務給 Mac 電腦的一 種網路通訊協定。 5. 從 Volume (磁碟區) 清單選取要共用的邏輯磁碟區。 6. 按一下 Setup access control after creating this share (建立此共用後設定 存取控制) 來設定新共用的存取控制。如需詳細資訊,請參閱第 110 頁的 「若 要編輯使用者或群組的存取權限:」。 7. 按一下 Submit (提交)。 若要修改共用的內容: 注意:您不能修改 Public ( 公用 ) 和 Download ( 下載 ) 共用的內容,也不能刪除這些共用。 1. 選取要修改的共用,然後按一下 Modify (修改) 圖示 。 2. 輸入新共用名稱。共用名稱最多可包含 32 個字元,包括英文字母、數字或底線 字元。 NETWORK STORAGE MANAGER - 97 MY BOOK WORLD EDITION 使用手冊 3. 輸入簡短描述。 4. 選取檔案共用通訊協定。 5. 按一下 Submit (提交)。 若要刪除現有共用: 1. 選取要刪除的共用。 2. 按一下 Delete (刪除) 圖示 。 3. 按一下 OK (確定)。 USB 共用 當使用 FAT、HFS+ 或 NTFS 檔案系統的 USB 儲存裝置連接到網路儲存裝置時, USB 裝置會顯示為 USB 共用。 USB 磁碟 使用 USB Disk (USB 磁碟) 標籤可格式化和安全地中斷連接 USB 硬碟,或格式化 USB 硬碟。 若要格式化 USB 硬碟: 1. 將 USB 硬碟連接至裝置。 注意:網路儲存系統支援 USB 快閃記憶碟和外接式 USB 硬碟,但不支援 USB 光碟機 (CD/DVD 組合或 DVD 雙 / 多磁碟機 )。 有關如何將 USB 硬碟連接到網路儲存系統的操作指示,請參閱第 122 頁的 「Copy Manager」。 2. 在 USB Management (USB 管理) 頁面上,按一下 USB Disk (USB 磁碟) 標籤。 NETWORK STORAGE MANAGER - 98 MY BOOK WORLD EDITION 使用手冊 3. 選取要格式化的 USB 硬碟,然後按一下 Format (格式化) 圖示 對話方塊,警告所有資料將清除。 。系統會顯示 警告!格式化硬碟會清除所有磁碟內容,包括分割區表格、邏輯磁碟區、 所有共用資料夾和子資料夾及檔案。只有在可以安全執行的情況下,才執 行本程序。格式化 USB 硬碟時,只會建立一個分割區,該分割區會格式 化為 FAT32。使用 FAT32 時,可以複製的每個檔案大小上限為 4 GB。如 果您嘗試傳輸大於 4 GB 的檔案,可能會發生複製終止錯誤。 4. 按一下 OK (確定)。 5. 在格式化完成之前,請勿中斷 USB 硬碟與網路儲存系統的連接。 若要安全移除 USB 硬碟: 注意:若未先退出或卸載 USB 裝置就將它拔除,有可能會遺失資料或造成 USB 硬碟損壞。使用 安全移除磁碟選項,您可以安全地移除任何連接到裝置的 USB 硬碟。 1. 在 USB Disk (USB 磁碟) 標籤上,選取 USB 硬碟。 2. 按一下 Safely Remove Disk (安全移除磁碟) 圖示 。 3. 按一下 OK (確定)。 配額 Quota (配額) 功能表可讓管理員啟用或停用裝置的配額控制,並設定每位使用者的 寬限期和配額限制。 配額可用來限制每位使用者的儲存容量上限。指定使用者在磁碟區佔用的累積檔案 大小不能超過配額設定。一旦使用者的資料超過配額,就會開始 7 天 (預設值) 的寬 限期。在此寬限期內,使用者仍可以儲存達 100 MB 的額外資料。當過了這段寬限 期,使用者就無法再於磁碟區上儲存額外的資料,直到刪除一定數量的資料,使得 總佔用容量低於配額設定。 NETWORK STORAGE MANAGER - 99 MY BOOK WORLD EDITION 使用手冊 管理配額 Quota Management (配額管理) 功能表中的 Manage Quota (管理配額) 標籤可提 供每個磁碟區的配額資訊,並可讓管理員修改配額設定。 若要配置磁碟配額: 1. 選取要修改的磁碟區,然後按一下 Modify (修改) 圖示 。 2. 按一下 Quota Service (配額服務) 旁的 Enable (啟用) 來啟用磁碟配額服務。 3. 指定寬限期,在此之後即不提供額外的磁碟空間。 4. 按一下 Submit (提交)。 NETWORK STORAGE MANAGER - 100 MY BOOK WORLD EDITION 使用手冊 DataVolume 使用者配額 (或 ExtendVolume 使用者配額) DataVolume User Quota (DataVolume 使用者配額) (ExtendVolume 使用者配額) 標 籤可提供使用者配額詳細資訊,並可讓管理員修改使用者配額設定。 若要修改使用者配額設定: 1. 選取要修改的磁碟區,然後按一下 Modify (修改) 圖示。 2. 按一下 Quota Service (配額服務) 旁的 Enable (啟用) 來啟用磁碟配額服務。 3. 指定儲存或備份的檔案將保留在系統中的時間。 4. 按一下 Submit (提交)。 NETWORK STORAGE MANAGER - 101 MY BOOK WORLD EDITION 使用手冊 下載 Downloads (下載) 功能表包含兩個標籤 — Setup Destination Share (設定目的地 共用) 和 Change Password (變更密碼)。這個功能表提供的配置選項可用來選取 下載目標共用以及變更下載器登入密碼。 設定目的地共用 使用 Setup Destination Share (設定目的地共用) 標籤來選擇 「下載器」公用程 式的目標共用。有關如何使用「下載器」公用程式的資訊,請參閱第 117 頁的「排 程下載」。 若要設定下載器的目的地共用名稱: 1. 在 Downloads (下載) 頁面上,按一下 Setup Destination Share (設定目的地 共用) 標籤。 2. 從 Destination Share (目的地共用) 清單選取要與其他人共用的資料夾。 3. 按一下 Submit (提交)。 NETWORK STORAGE MANAGER - 102 MY BOOK WORLD EDITION 使用手冊 變更密碼 Change Password (變更密碼) 標籤可讓您變更 「下載器」的密碼。 若要變更下載器的密碼: 注意:預設密碼為 “downloader”。 1. 在 Downloads (下載) 頁面上,按一下 Change Password (變更密碼) 標籤。 2. 在 Change Password (變更密碼) 欄位中輸入密碼。密碼的長度上限不可超過 16 個英數字元。 3. 在 Confirm Password (確認密碼) 欄位中再次輸入密碼。 4. 按一下 Submit (提交)。 媒體 Media (媒體) 標籤可用來存取 iTunes 和媒體伺服器功能表。 注意:媒體伺服器和 iTunes 伺服器只能在 LAN 上運作。 NETWORK STORAGE MANAGER - 103 MY BOOK WORLD EDITION 使用手冊 媒體伺服器 注意:搜尋或播放媒體檔案時並不一定要存取 Twonky Media 伺服器。 Twonky Media 伺服器應用程式會搜尋連接家用網路之 My Book World Edition 中儲 存的所有媒體 (例如影片、相片和音樂)。由於伺服器已完成預先設定,因此您只要 將多媒體內容傳輸到 My Book World Edition 上的對應共用資料夾,就可以開始串 流及檢視家庭媒樂中心、遊戲機台 (例如 XBOX 360、Playstation 3 或 DLNA 1.5 Digital Media Adapters) 以及家用網路中其他 PC 上的內容。如需 Twonky Media 的 進一步資訊,請造訪 www.twonkymedia.com。 iTunes 使用 iTunes 功能表可啟用 iTunes 伺服器服務並自訂服務設定。iTunes 伺服器服務 可讓 iPod 和 iTunes 使用者分享和播放網路儲存系統上的音樂。 注意:iTunes 服務預設為啟用。 當在 Network Storage Manager 中啟用 iTunes 服務時,您或任何連線到網路儲存系 統的人都可以使用 iTunes 播放儲存在系統上的音樂檔案。此服務會在裝置上建立虛 擬音樂媒體櫃,並將它視為 iTunes 儲存庫,這樣音樂檔案就可以從網路儲存系統串 流到執行 iTunes 的 Windows 或 Mac 電腦。 iTunes 伺服器服務支援下列檔案類型: • • • *.mp3 *.wav *.aac 注意:iTunes 伺服器服務需要有 ‘/Public/Shared Music’ 共用資料夾。如果您要使用 iTunes 伺服 器,請勿重新命名或刪除 Shared Music ( 共用音樂 ) 資料夾。如果將 ‘/Public/Shared Music’ 共用 刪除或重新命名,您必須重新建立或重新命名它。 NETWORK STORAGE MANAGER - 104 MY BOOK WORLD EDITION 使用手冊 若要啟用或停用 iTunes 伺服器服務: 注意:iTunes 服務預設為啟用。 1. 在 iTunes Server Service (iTunes 伺服器服務) 頁面上,按一下 iTunes Service (iTunes 服務) 旁的 Enable (啟用)。或者,取消選取選項來停用它。 2. 指定 iTunes 掃描裝置是否有新音樂檔案的頻率。 3. 按一下 Submit (提交)。 若要自訂媒體櫃更新頻率: 1. 按一下 Check for new music every (檢查音樂更新的時間間隔) 清單中的選項。 2. 按一下 Submit (提交)。 若要在 iTunes 中串流音樂: 1. 確定在 Network Storage Manager 公用程式中啟用了 iTunes 服務。相關資訊請 參閱第 105 頁的 「若要啟用或停用 iTunes 伺服器服務:」。 2. 在左窗格的 Shared (共用) 區段下方,按一下 MyBookWorld。如果您已經將音 樂複製到 /Public/Shared Music 資料夾,而且 iTunes 支援它所採用的格式,右 窗格中就會列出這段音樂。 3. 按兩下音樂檔案。 音樂檔案會在 iTunes 中串流,而來自網路儲存系統的音樂檔案會顯示在 Shared (共用) 清單中。 注意:媒體伺服器和 iTunes 伺服器只能在 LAN 上運作。 NETWORK STORAGE MANAGER - 105 MY BOOK WORLD EDITION 使用手冊 使用者 Users (使用者) 標籤可供存取下列配置選項: • • • • Users (使用者) Groups (群組) Folder Share Permissions (資料夾共用權限) USB Share Permissions (USB 共用權限) 使用者 Users (使用者) 功能表可讓管理員從 Access Control (存取控制) 清單管理建立、編 輯和刪除使用者帳戶。 若要建立新的使用者帳戶: 透過此功能,您可以在網路儲存系統上建立使用者帳戶,並使用權限等級進一步自 訂這些帳戶。 1. 按一下 Add (新增) 圖示 。 NETWORK STORAGE MANAGER - 106 MY BOOK WORLD EDITION 使用手冊 注意:使用者名稱和密碼最多可包含 15 個字元,包括英文字母、數字、底線、空格和大多數特 殊字元。 2. 按一下 Grant Administration Rights (授與管理權限),提供使用者管理權限。 管理權限可讓使用者配置裝置。 3. 在 User Name (使用者名稱) 欄位中輸入使用者名稱。 4. 在 Full Name (全名) 欄位中輸入使用者的全名。 5. 在 Password (密碼) 欄位中輸入密碼。 6. 在 Confirm Password (確認密碼) 欄位中再次輸入密碼。 7. 從 Group List (群組清單) 選取先前建立的群組,這是使用者要加入的群組。 8. 按一下 >> 按鈕,將選取的使用者新增到群組中。 9. 按一下 Create User Private Share (建立使用者私有共用) 旁邊的 Yes (是),同 時建立私有使用者共用。新的使用者將被授與私有共用的完整權限。私有共用 名稱與使用者名稱相同。除非管理員特別授權,否則其他人都不能存取這個私 有共用。 10. 選取要讓使用者存取的磁碟區。 11. 選取檔案共用通訊協定服務。 12. 按一下 Submit (提交)。 若要修改使用者帳戶: 1. 選取要修改的使用者帳戶,然後按一下 Modify (修改) 圖示 。 2. 進行所需變更,然後按一下 Submit (提交)。 若要刪除現有使用者帳戶: 1. 選取要刪除的使用者帳戶,然後按一下 Delete (刪除) 圖示 。 2. 按一下 OK (確定)。 NETWORK STORAGE MANAGER - 107 MY BOOK WORLD EDITION 使用手冊 群組 Groups (群組) 子功能表可讓管理員從 Access Control (存取控制) 清單管理建立、 編輯和刪除群組。 若要建立群組帳戶: 1. 按一下 Add (新增) 圖示 。 2. 指定新的群組名稱。 3. 輸入新群組的描述。 4. 從 User List (使用者清單) 欄位選取使用者,以加入到 User Joined (加入的使用 者) 欄位。 5. 按一下 >> 按鈕。 6. 按一下 Submit (提交)。 NETWORK STORAGE MANAGER - 108 MY BOOK WORLD EDITION 使用手冊 若要修改本機群組: 1. 選取要修改的群組帳戶,然後按一下 Modify (修改) 圖示 。 2. 進行所需變更,然後按一下 Submit (提交)。 若要刪除本機群組: 1. 選取要刪除的群組,然後按一下 Delete (刪除) 圖示 。 2. 按一下 OK (確定)。 資料夾共用權限 Folder Shares (資料夾共用) 功能表可讓您針對 Access (存取) 清單中的每個使用者 或群組設定存取控制。 • Public Access (公開存取) • Full Access (完整權限) • Read Only (唯讀) • Deny Access (拒絕存取) • Not Assigned (未指派) 如果使用者和群組的存取權限發生衝突,網路儲存系統會使用下列規則來處理衝突: • • Deny Access (拒絕存取) 的優先順序最高。 Full Access (完整權限) + Read Only (唯讀) = Full Access (完整權限)。 如果指派存取控制給使用者或群組,則完整權限、唯讀和不允許存取圖示會出現在 Share Access (共用存取) 頁面上。您可以將滑鼠移至圖示上方,檢視使用者或群組 清單。 NETWORK STORAGE MANAGER - 109 MY BOOK WORLD EDITION 使用手冊 若要編輯使用者或群組的存取權限: 1. 選取使用者或群組,然後按一下 Edit (編輯) 圖示 。 2. 按一下 Public Access (公開存取) 旁的 Enable (啟用),允許所有人存取共用。 3. 選取存取選項。 4. 在 Not Assigned Users (未指派的使用者) 清單中,選取要授與完整權限、唯 讀權限或不允許存取共用的使用者。 5. 按一下 >> 按鈕。 6. 在 Not Assigned Groups (未指派的群組) 清單中,選取要授與完整權限、唯讀 權限或不允許存取共用的本機群組。 7. 按一下 >> 按鈕。 8. 按一下 Submit (提交)。 NETWORK STORAGE MANAGER - 110 MY BOOK WORLD EDITION 使用手冊 USB 共用權限 使用 USB Shares (USB 共用) 功能表可設定裝置背面兩個 USB 連接埠的存取控制。 您可以指派給使用者或群組的三種存取控制包括: • Full Access (完整權限) • Read Only (唯讀) • Deny Access (拒絕存取) 如果使用者和群組的存取權限發生衝突,裝置會使用下列規則來處理衝突: • • Deny Access (拒絕存取) 的優先順序最高。 Full Access (完整權限) + Read Only (唯讀) = Full Access (完整權限)。 如果指派存取控制給使用者或群組,則完整權限、唯讀和不允許存取圖示會出現在 Share Access (共用存取) 頁面上。您可以將滑鼠移至圖示上方,檢視使用者或群組 清單。 若要編輯使用者或群組的存取權限: 1. 選取要修改的共用,然後按一下 Edit (編輯) 圖示。 2. 按一下 Public Access (公開存取) 旁的 Enable (啟用),允許所有人存取共用。 3. 選取存取選項。 4. 在 Not Assigned Users (未指派的使用者) 清單中,選取要授與完整權限、唯 讀權限或不允許存取共用的使用者。 5. 按一下 >> 按鈕。 6. 在 Not Assigned Groups (未指派的群組) 清單中,選取要授與完整權限、唯讀 權限或不允許存取共用的本機群組。 7. 按一下 >> 按鈕。 8. 按一下 Submit (提交)。 NETWORK STORAGE MANAGER - 111 MY BOOK WORLD EDITION 使用手冊 狀態 Status (狀態) 標籤可供存取下列配置選項。 • • System Status (系統狀態) 系統記錄檔 系統狀態 System Status (系統狀態) 功能表會顯示關於系統的一般資訊,例如裝置名稱、版本、 目前日期/時間、系統執行時間、IP 位址、磁碟區使用量以及磁碟區的 RAID 類型。 系統記錄檔 System Logs (系統記錄檔) 子功能表會顯示 「系統配置」公用程式所記錄的事件。 您可以檢視對於裝置上要求的檔案和服務、裝置與用戶端之間的要求和記錄,或是 印表機事件等資訊。您也可以變更記錄檔頁面顯示的記錄檔項目順序和數量。 NETWORK STORAGE MANAGER - 112 MY BOOK WORLD EDITION 使用手冊 系統 System (系統) 標籤會顯示裝置上的系統記錄檔。 System Logs (系統記錄檔) 會記錄系統中發生的重大問題。您可以取得下列系統元 件、硬體或軟體元件狀況或錯誤的相關資訊。 • • • • • • • • • 系統關機 系統重新開機 Network Storage Manager 公用程式無法還原 系統溫度超過臨界值 磁碟 SMART 故障 磁碟區故障或不存在 磁碟區空間已滿或接近 100% 未安全移除 USB 大量儲存裝置 重新同步處理磁碟區失敗 系統會記錄下列事件類型: • • • Critical (重大) — 這類事件包括風扇故障、系統溫度超過臨界值、磁碟 SMART 故障、磁碟區空間已滿或接近 100%、延伸磁碟區失敗或重新同步處理磁碟區 失敗。當發生重大事件時,電源/系統狀態 LED 會亮起,而且系統會將事件記錄 到系統記錄檔。 Warning (警告) — 這類事件不一定很重大,但可能代表未來會發生問題。系統 會傳送電子郵件或彈出式訊息影視,通知使用者系統發生的問題。 Information (資訊) — 說明應用程式、驅動程式或服務成功運作的事件。 NETWORK STORAGE MANAGER - 113 MY BOOK WORLD EDITION 使用手冊 CIFS CIFS (通用網際網路檔案系統) 標籤會顯示裝置上所要求檔案和服務的記錄檔。 FTP FTP (檔案傳輸通訊協定) 標籤會顯示裝置與用戶端電腦之間所傳送要求和記錄的 記錄檔。 NETWORK STORAGE MANAGER - 114 MY BOOK WORLD EDITION 使用手冊 設定 Settings (設定) 標籤可指定出現在 Logs (記錄檔) 頁面上的記錄檔項目的順序和 數量。 若要配置記錄檔設定: 1. 在 Settings (設定) 標籤上,按一下 Show log entries in reverse order (以反 向順序顯示記錄檔項目),以反向的時間順序顯示項目。 2. 輸入要顯示在 System (系統) 、CIFS 和 FTP 記錄檔的項目數量。 NETWORK STORAGE MANAGER - 115 MY BOOK WORLD EDITION 使用手冊 10 透過 FTP 存取資料 您可以使用 FTP 用戶端軟體程式,從任何地方存取 My Book World Edition 上共用 資料夾中的資料。您必須在要用來存取裝置的寬頻連線電腦上安裝 FTP 用戶端軟體 程式,而且必須在網路儲存系統上啟用 FTP 服務 (詳細資訊請參閱第 87 頁的 「若 要啟用網路服務:」和第 97 頁的 「若要修改共用的內容:」 )。 1. 開啟 FTP 用戶端軟體程式。 2. 輸入主機名稱 ftp://username@IP address (例如 ftp://[email protected]) 或 只輸入裝置的 IP 位址 (依據您所使用的 FTP 用戶端軟體程式而定)。 注意:在基本或進階模式中按一下 System Status ( 系統狀態 ),以檢視裝置的 IP 位址。如需其 他資訊,請向您的網際網路服務供應商 (ISP) 查詢。 3. 輸入 My Book World Edition 使用者名稱和對應密碼。 4. 按一下 Connect (連線) 或 OK (確定)。 您現在可以透過 LAN 將檔案上載到或從 My Book World Edition 下載。您可以透過 網際網路 (WAN) 將檔案上載到或從 My Book World Edition 下載,但是您必須自訂 路由器配置,而且建議只能由進階使用者來執行這項作業。 透過 FTP 存取資料 - 116 MY BOOK WORLD EDITION 使用手冊 11 排程下載 「下載器」是一套強大的工具,可用來管理直接下載到裝置的工作。當您想要從網 際網路下載非常大的檔案或是多個大型檔案,但是不想苦等下載完成時,這套工具 就非常適用。您只需要識別想從網際網路下載的檔案的 URL,並在 MyBookWorld 的 Download (下載) 功能中設定,接著您就可以放手讓這套工具執行其他工作。您 要下載的所有檔案全都會直接儲存到 MyBookWorld,而且您甚至不需要開啟電腦。 舉例來說,這套工具非常適合用來從影片檔分享網站下載檔案。 透過好用的介面,「下載器」可支援多項同時下載的工作,以及各種管理下載的功 能。您可以使用 「下載器」下載檔案到網路儲存系統中的預設共用資料夾,以及分 享檔案給許多使用者。若要使用 「下載器」,您必須將預設共用資料夾設定為 Network Storage Manager 公用程式中的 Download (下載)。如需詳細資訊,請參閱 第 102 頁的 「若要設定下載器的目的地共用名稱:」。 存取下載器 重要:若要存取 「下載器」,請確定在 Network Storage Manager 公用程 式中適當配置目的地資料夾。請參閱第 102 頁的 「若要設定下載器的目 的地共用名稱:」。 您可以進入系統的 Web 使用者介面來存取「下載器」。相關指示請參閱第 57 頁的 「存取 Network Storage Manager」。 1. 在 Tools (工具) 清單中,按一下 Downloader (下載器)。 2. 在 Administrator Name (管理員名稱) 和 Password (密碼) 欄位中均輸入 “downloader”,然後按一下 Login (登入)。 排程下載 - 117 MY BOOK WORLD EDITION 使用手冊 下載器功能 「下載器」包含下列功能: • • • • • • • 立即 「啟動」,下載更快 從網際網路同時下載多個檔案 檔案會自動儲存到 Network Storage Manager 中的預設目的地資料夾 自動在資料庫中儲存已下載的部分檔案,以隨時繼續下載 設定下載速度,以減少佔用的頻寬 排程和佇列下載 繼續下載部分下載 使用者介面概觀 「下載器」使用者介面包含兩個標籤 — Tasks (工作) 和 Settings (設定)。 工作 Tasks (工作) 標籤包含表格,其中會顯示檔案傳輸程序。檔案下載的狀態會使用 File Name (檔名) 欄中以及 Submit (提交) 按鈕底下的圖示顯示,可提供各狀態圖示所代 表意義的詳細資訊。工作表格右側的指令圖示可讓您加入下載項目、停止檔案下載 或刪除下載工作。 排程下載 - 118 MY BOOK WORLD EDITION 使用手冊 設定 使用 Settings (設定) 標籤可設定下載速度,以及建立和排程數個下載佇列。 指令圖示 「下載器」的 Tasks (工作) 標籤包含下列指令: 圖示 指令 說明 Add ( 新增 ) 建立下載工作。 Start ( 開始 ) 開始特定下載工作。 Stop ( 停止 ) 結束下載工作。 Delete ( 刪除 ) 刪除表格中的下載工作。 Help ( 說明 ) 顯示線上指南。 Logout ( 登出 ) 結束 「下載器」公用程式。 排程下載 - 119 MY BOOK WORLD EDITION 使用手冊 使用下載器 若要建立下載工作: 1. 在 Tasks (工作) 頁面上,按一下 Add (新增) 。 2. 在 URL 欄位中,輸入要下載檔案的完整網址。 3. 如果下載檔案需要使用者名稱和密碼,請按一下 User name and password are required (需要使用者名稱及密碼),然後輸入使用者名稱和密碼。 4. 如果您要為檔案輸入新名稱,請在 Save As (另存新檔) 欄位中輸入新名稱。 5. 按一下 Automatically (自動) 即可在執行要求後馬上開始下載。 6. 按一下 Submit (提交)。 若要停止和繼續下載工作: 1. 在 Tasks (工作) 表格中選取工作。 2. 按一下 Stop (停止) 即可停止下載工作。 3. 按一下 Start (開始) 即可繼續下載工作。 若要刪除下載工作: 1. 在 Tasks (工作) 表格中選取工作。 2. 按一下 Delete (刪除) 來刪除下載工作。 3. 按一下 OK (確定),然後再次按一下 OK (確定)。 4. 按一下 Submit (提交)。 排程下載 - 120 MY BOOK WORLD EDITION 使用手冊 若要變更下載佇列的順序: 1. 使用箭頭按鈕變更下載工作的順序,或設定工作必須等到前一個工作完成才能 進行。 2. 在 Tasks (工作) 表格中選取工作,然後按一下 Move Up (上移) (下移) 。 或 Move Down 3. 按一下 Submit (提交)。 若要自訂下載器設定: 1. 在 Downloader (下載器) 頁面上,按一下 Settings (設定) 標籤。 2. 在 Max. Running No. (最大執行數量) 欄位中選取數字,指定同時執行下載的 數量上限。 3. 如果您不想佔用 「下載器」中的全部可用頻寬,請在 Download Speed (下載 速度) 欄位中指定十進位數字來限制下載速度。 4. 如果您的網路環境不允許直接連線到外部網路,請在 Proxy 欄位中設定 Proxy 來下載檔案。 5. 按一下 Schedule (排程) 旁的 Enable (啟用) 來啟用排程下載時間。 6. 允許下載的時段會以黃色表示。 7. 按一下 Submit (提交)。 排程下載 - 121 MY BOOK WORLD EDITION 使用手冊 12 Copy Manager 網路儲存系統的 Copy Manager 功能可讓您從 USB 硬碟複製資料到網路儲存系統, 或從網路儲存系統複製資料到 USB 硬碟。 重要: 複製資料時,請務必將 USB 硬碟直接連接到網路儲存系統的 USB 連接埠。請勿使用 USB 集線器。請確定目的地磁碟機有足夠的可用空間, 以儲存傳輸的資料。 重要:使用 FAT32 格式化的 USB 硬碟只能複製最大各 4 GB 的檔案。如 果您嘗試傳輸大於 4 GB 的檔案,可能會發生複製終止錯誤。 連接 USB 硬碟 使用 Copy Manager 之前,請務必先將 USB 硬碟連接到網路儲存系統背面的 USB 連接埠。相關指示請參閱第 45 頁的 「連接 USB 硬碟」。 存取 Copy Manager 您可以進入系統的 Web 使用者介面來存取 Copy Manager。相關指示請參閱第 57 頁的 「存取 Network Storage Manager」。 1. 在 Tools (工具) 清單中,按一下 Copy Manager。 2. 輸入管理員名稱和密碼,然後按一下 Login (登入)。 COPY MANAGER - 122 MY BOOK WORLD EDITION 使用手冊 NAS 至 USB 複製 Copy Manager 的預設作業是 NAS 至 USB 複製。 1. 在 Source Folder Selection (來源資料夾選擇) 清單中瀏覽到來源資料來,或 手動輸入路徑。按一下 Next (下一步)。 2. 在 Destination Folder Selection (目的地資料夾選擇) 清單中瀏覽到目的地資 料來,或手動輸入路徑。按一下 Next (下一步)。 COPY MANAGER - 123 MY BOOK WORLD EDITION 使用手冊 3. 按一下 Start (開始)。 4. 按一下 OK (確定)。在目的地磁碟機上,任何與來源磁碟機中檔案同名的檔案都 會被覆寫。 USB 至 NAS 複製 1. 按一下 USB。在 Source Folder Selection (來源資料夾選擇) 清單中瀏覽到來 源資料來,或手動輸入路徑。按一下 Next (下一步)。 COPY MANAGER - 124 MY BOOK WORLD EDITION 使用手冊 2. 在 Destination Folder Selection (目的地資料夾選擇) 清單中瀏覽到目的地資 料來,或手動輸入路徑。按一下 Next (下一步)。 3. 按一下 Start (開始)。 4. 按一下 OK (確定)。在目的地磁碟機上,任何與來源磁碟機中檔案同名的檔案都 會被覆寫。 COPY MANAGER - 125 MY BOOK WORLD EDITION 使用手冊 5. 複製作業將會開始。如果要停止複製,請按一下 Stop (停止)。 6. 按一下 OK (確定)。 COPY MANAGER - 126 MY BOOK WORLD EDITION 使用手冊 13 更換硬碟機 (My Book World Edition II) My Book World Edition II 是使用者可有限自行維修的產品,允許使用者維修機箱中 的一或二個內部硬碟機。 重要: 只有 WD Caviar® Green™ 硬碟機組件能夠裝入 My Book World Edition 機箱。 如果裝置上的 LED 正在閃爍,表示網路硬碟機可能故障。若要找出故障的硬碟機, 請執行下列步驟: 1. 開啟 WD Discovery 並選取裝置。 2. 按一下 Configure (配置) 並登入。 3. 按一下 Advanced (進階) 檢視,然後按一下 Storage (儲存) 標籤。 4. 按一下 Disk Management (磁碟管理) 按鈕。 “Unassigned” (未指派) 的硬碟機就是故障的硬碟機。此號碼對應於硬碟機上的 A 或 B 顏色標示花樣,如下一頁所示。 萬一發生故障而您想要自行維修本裝置時,請造訪 WD 技術支援網站 (support.wdc.com) 並搜尋知識庫文章 1709 以瞭解如何取得替換硬碟機的詳細說明。在聯絡技術支援時, 請準備好以下資料:My Book 序號、購買日期以及需要更換的內部硬碟機序號。在 您收到替換的硬碟機後,請依照以下步驟來維修雙磁碟網路儲存系統。 重要: 為避免靜電放電 (ESD) 問題,請先觸碰電腦的金屬機箱後再處理 本裝置。 在開始之前,請先將裝置關機並將所有纜線拔下。 1. 將本裝置置於乾淨和穩固的表面。 更換硬碟機 (MY BOOK WORLD EDITION II) - 127 MY BOOK WORLD EDITION 使用手冊 2. 以姆指用力壓下裝置正面面板上方,即可釋放扣閂並打開護蓋。 2 3 1 3. 鬆開固定硬碟機蓋板的姆指螺絲。取下硬碟機蓋板並將之置於一旁。 注意:每個硬碟機都會以顏色來標示為 A 或 B。 更換硬碟機 (MY BOOK WORLD EDITION II) - 128 MY BOOK WORLD EDITION 使用手冊 4. 找到您要更換的硬碟機 (A 或 B)。使用拉環小心慢慢地將硬碟機組件拉起,從機 箱中取出並置於一旁。 5. 將替換硬碟機組件小心推入硬碟機插槽到底。 6. 裝回蓋板;請將蓋板推入拉環下方和中間並使用姆指螺絲固定它。 注意:請勿將姆指螺絲鎖得過緊。 更換硬碟機 (MY BOOK WORLD EDITION II) - 129 MY BOOK WORLD EDITION 使用手冊 7. 蓋上護蓋並用力壓下,直到它卡住定位。 8. 僅重新連接電源線至裝置。請勿連接電腦介面纜線。 9. 本硬碟機會自動進行重建程序,而且 LED 會由底向上循環亮起。RAID 重建最 多需要 12 小時,視硬碟機的容量和活動而定,但是通常在 5-7 小時內就能完 成。讓 RAID 重建完成。 重要: 在重建期間,請勿嘗試使用本裝置。 10. 在完成後,LED 將會穩定亮起,表示開機狀態。 11. 連接介面纜線。 12. 請依照 WD 知識庫文章 # 1709 中的指示將故障的硬碟機送回。 重要:請勿拆解內部硬碟機和附接組件元件。請將完整內部硬碟機組件原 封不動地送回 WD。 更換硬碟機 (MY BOOK WORLD EDITION II) - 130 MY BOOK WORLD EDITION 使用手冊 14 疑難排解 發生任何問題時,請先確定 My Book World Edition 使用的是最新韌體。最新韌體包含 最新的網路和 SATA 磁碟機驅動程式。相關指示請參閱第 76 頁的「更新 (韌體)」。 首要步驟核對清單 • 牆壁插座是否通電? • 電源供應器都插好了? 檢查機殼背面和電源的電源線。 • 所有纜線是否都正確連接和固定? • 所有週邊裝置是否都正確安裝? • 所有裝置驅動程式是否都正確安裝? • 您是否按下了前面板的電源按鈕來開啟裝置 (電源指示燈應亮起) ? • 電源線是否正確連接到裝置並插入 100-127 V 或 200-240 V 的插座? 重設網路儲存系統 若要使用重設按鈕重設系統: 如果您忘記密碼,或是網路配置錯誤,在裝置啟動時按下重設按鈕即可將管理員使 用者名稱和密碼以及 IP 設定重設為預設值,而且不會清除共用資料夾或磁碟機。請 依照下列指示,使用復原按鈕來重設裝置。 1. 在裝置啟動後,將迴紋針或尖細的筆插入裝置背面的重設按鈕插孔。 2. 持續按住重設按鈕四秒。裝置將會重新開機 (最多可能需要三分鐘)。 注意:預設使用者名稱和密碼都是 admin。 若要將系統重設為原廠預設值: 使用 Network Storage Manager 執行原廠預設重設作業將會清除網路儲存系統的所 有設定、共用和資料檔案。所有資訊和資料都將遺失。如需詳細指示,請參閱第 80 頁的 「若要將裝置還原回原廠預設值:」。 疑難排解 - 131 MY BOOK WORLD EDITION 使用手冊 硬體診斷測試 本節將詳細說明如何識別硬體問題並找出問題根源。 小心!從系統拔掉任何週邊裝置纜線之前,請先關閉網路儲存系統和任何外部週邊裝置。若未這 麼做,可能會導致網路儲存系統和/或週邊裝置永久損壞。 1. 關閉網路儲存系統和所有外部週邊裝置。 2. 確定電源線插入正確接地的交流電插座。 3. 開啟裝置。如果前面板上的電源指示燈未亮起,請參閱第 132 頁的 「LED 未亮 起。」。 特定問題和解決方式 以下是使用網路儲存系統時可能會遇到的一些問題。每個問題均列有可能的解 決方案。 LED 未亮起。 執行下列步驟: • • • 確定裝置背面的電源按鈕已開啟。 確定電源線正確連接。 確定牆壁插座通電。請插入其他裝置來進行測試。 我是否能從 USB 硬碟機的多個分割區備份資料到裝置? 不行。只有儲存在 USB 硬碟機第一個分割區的資料才會備份到網路儲存系統。系 統無法連線到網路,而且網路狀態指示燈未亮起。 • • • 確定網路線穩固地插在裝置背板上的正確接頭。 嘗試用另一條網路線。 確定交換器或路由器接通電源。 執行下列步驟: • • 檢查佈線和網路需求,確定所有纜線均正確連接。 嘗試使用路由器或交換器上的另一個連接埠。 當我按一下 WD Discovery 中的 Configure (配置) 時,Network Storage Manager 並未出現。 確定瀏覽器已啟用 JavaScript。相關指示請參閱瀏覽器的說明功能表。 疑難排解 - 132 MY BOOK WORLD EDITION 使用手冊 我收到橫幅警告訊息、電子郵件警示或彈出式訊息畫面,指出磁碟區故障。 執行下列步驟: 1. 在 Disk Manager (磁碟管理員) 子功能表中檢查硬碟狀態。請參閱第 91 頁的「磁 碟管理員」。如果任何硬碟的狀態為 Failed (失敗),請造訪 WD 技術支援網站 support.wdc.com,並搜尋知識庫文章 2569 以瞭解如何取得替換硬碟機的詳細 說明。 2. 如果 Disk Manager (磁碟管理員) 未指出有硬碟故障,請關閉再開啟裝置的電源。 3. 如果故障的磁碟區是新的磁碟區,請試著重建 RAID 陣列。詳細資訊請參閱第 93 頁的 「管理 RAID (My Book World Edition II)」。如果這未能解決問題,請造 訪 WD 技術支援網站 support.wdc.com,並搜尋知識庫文章 2569 以瞭解如何取 得替換硬碟機的詳細說明。 路由器故障或無法使用。我要如何存取裝置中的資料? 執行下列步驟: 1. 將裝置直接連接到電腦的乙太網路埠。 2. 啟動 WD Discovery Tool,並參閱第 46 頁的 「對應網路磁碟機」以取得如何存 取裝置中資料的說明。 我收到 「iTunes server cannot find the path to /Public/Shared Music (iTunes 伺服器找不到 /Public/ Shared Music 的路徑) 」訊息,或無法分享相片或影片。 iTunes 伺服器服務需要有 ‘/Public/Shared Music’ 共用資料夾。如果您要使用 iTunes 伺服器,請勿重新命名或刪除 Shared Music (共用音樂) 資料夾。如果將 ‘/Public/ Shared Music’ 共用刪除或重新命名,您必須重新建立或重新命名它。重新命名或 刪除任何預設共用 (Shared Music、Shared Photos 或 Shared Videos) 可能會導致檔 案共用中斷。 我無法啟動 WD Discovery 來存取配置功能。 執行下列步驟: 1. 按一下 Start (開始) > Run (執行)。 2. 輸入 \\mybookworld,然後按一下 OK (確定) (如果裝置名稱已變更,請輸入 \\yournewdevicename)。 3. My Book World Edition 目錄隨即顯示 (Public (公用) 、Configuration (配置) 和 Download (下載) 資料夾)。按兩下 Configuration (配置) 資料夾。 4. 按兩下 index.html。配置登入畫面將會出現。 疑難排解 - 133 MY BOOK WORLD EDITION 使用手冊 我的路由器故障或無法使用,而且 WD Discovery Tool 也一樣。我要如何存取裝置中的資料? (Windows XP) 執行下列步驟: 1. 將裝置直接連接到電腦的乙太網路埠。 2. 按兩下 My Computer (我的電腦)。 3. 按一下 My Network Places (網路上的芳鄰)。 4. 在 Tools (工具)功能表上,指向 Map Network Drive (連線網路磁碟機)。 5. 將預設磁碟機的設定保留為 Z。 6. 在 Folder (資料夾)下拉式清單中,選取 \\device name\public。 7. 按一下 Finish (完成)按鈕。 8. 返回 My Computer (我的電腦)的開啟視窗,檢視 Network Drives (網路磁碟機) 底下裝置的公用資料夾。 我無法透過數位媒體轉接器播放音樂、影片和/或檢視圖片。 依預設,媒體伺服器已設定為掃描您的 My Book World Edition,以找出您所新增的 媒體內容。 首先,請確認您已排序並將媒體內容新增到對應的共用資料夾 (例如,音樂檔案必 須放入 Shared Music (共用音樂) 資料夾)。如果沒有這樣做,您的內容就不會顯示。 因為圖片、影片和音樂有許多檔案格式,所以您特有的數位媒體轉接器可能並未支 援某種格式而無法播放或顯示它。依據您所擁有的數位媒體轉接器裝置 (例如 XBox、PS3、Windows 和 Media Center) 而定,您可能必須使用適當的 CODEC 來 更新裝置,才能支援您要播放的媒體格式。有關如何找到及更新 CODEC 的進一步 資訊,請參閱數位媒體轉接器的使用手冊。 疑難排解 - 134 MY BOOK WORLD EDITION 使用手冊 系統事件 下表說明系統記錄檔中記錄的事件類型。 事件類型和 ID 狀態 值 重大 警告 系統事件 開機 [無] 異常關機 [無] 9 關機 [無] 9 重新開機 [無] 9 軟體更新 成功 軟體更新 失敗 原廠預設值 成功 版本 9 散熱事件 散熱 1 正常 溫度 散熱 1 超過臨界值 ( 過熱 ) 溫度 9 9 HDD SMART 事件 HDD [1,2] HDD SMART 正常 HDD [1,2] HDD SMART 失敗 9 9 磁碟區 磁碟區無法還原時傳送 9 9 磁碟區 磁碟區不存在 9 9 磁碟區 已建立磁碟區 9 磁碟區 已刪除磁碟區 9 磁碟區 已修改磁碟區 磁碟區事件 磁碟區事件 (My Book World Edition II) 磁碟區 RAID 磁碟區目前為正常模式 磁碟區 ( 橫跨 ) 磁碟區延伸失敗 9 9 磁碟區 磁碟區重新同步處理失敗 9 9 磁碟區 (RAID 1) RAID 磁碟區目前為降級模式 9 9 磁碟區 (RAID 1) RAID 磁碟區重新同步處理 進度 9 磁碟區使用量事件 磁碟區 [1,2] 磁碟區有 25~100% 可用容量 磁碟區 [1,2] 磁碟區有超過 10% 可用容量 磁碟區 [1,2] 磁碟區有超過 5% 可用容量 磁碟區 [1,2] 磁碟區已達 80% 容量 9 疑難排解 - 135 MY BOOK WORLD EDITION 使用手冊 事件類型和 ID 狀態 磁碟區 [1,2] 磁碟區已達 95% 容量 9 9 磁碟區 [1,2] 磁碟區已滿 9 9 磁碟區 [1,2] 尚未掛載磁碟區 值 重大 警告 網路事件 速度 (Mbps: 1000/100/ 10) LAN 1 連結正常 LAN 1 連結關閉 LAN 1 使用從 DHCP 取得的動態 IP 位址 LAN 1 無法從 DHCP 取得 IP 位址,將使用預 IP 位址 設值 LAN 1 無 法 從 DHCP 取得 IP 位址,將使用 IP 位址 zeroconf. 9 IP 位址 USB 事件 USB [1] 外部磁碟機已滿,無法完成 Copy Manager USB [1] USB 磁碟插入 USB [1] USB 磁碟安全移除 USB [1] USB 磁碟不安全移除 USB [1] USB 磁碟格式化正常 USB [1] USB 磁碟格式化失敗 9 9 9 9 9 使用者事件 [User ID] 使用者配額正常 [User ID] 使用者配額已達 90% [User ID] 使用者配額已滿 [User ID] 已建立使用者 [User ID] 已刪除使用者 [User ID] 已修改使用者 9 群組事件 [Group ID] 已建立群組 [Group ID] 已刪除群組 [Group ID] 已修改群組 9 其他事件 磁碟區 [1,2] 磁碟區延伸失敗 9 9 磁碟區 [1,2] 磁碟區重新同步處理失敗 9 9 疑難排解 - 136 MY BOOK WORLD EDITION 使用手冊 15 附錄 法規遵循 FCC Class B 資訊 本裝置已通過測試並符合 FCC 法規第 15 部份的 Class B 數位裝置限制規定。這些 限制提供合理的保護,以防止在住宅中使用的有害干擾。本裝置會產生、使用、並 發射無線電射頻能量;如果未依指示安裝與使用,可能會對無線電或電視接收產生 有害干擾。然而,亦不能保證以特定方式安裝就不會發生干擾。未經 WD 明確表示 同意對本裝置進行變更或修改,將會讓使用者失去操作本設備的權利。 以下由聯邦通訊委員會 (Federal Communications Commission) 提供的手冊可能會 有所幫助:How to Identify and Resolve Radio/TV Interference Problems。本手冊編號為 004-000-00345-4,可向以下地址索取:US Government Printing Office, Washington, DC 20402。 連接本裝置與網路時必須使用隨附的乙太網路纜線,以符合 FCC 第 15 部份 Class B 與 EN-55022 Class B 的規定。 ICES/NMB-003 遵循 Cet appareil de la classe B est conforme à la norme NMB-003 du Canada. 本裝置符合加拿大 ICES-003 Class B 規定。 安全遵循 核准在美國和加拿大使用。CAN/CSA-C22.2 No. 60950-1, UL 60950-1: 資訊科 技設備的安全性。 Approuvé pour les Etats-Unis et le Canada. CAN/CSA-C22.2 No. 60950-1 : Sûreté d'équipement de technologie de l'information. 本產品的設計要求採用僅限於列出的電源、雙重絕緣或標示有 “Class 2” 的直插式 電源裝置。 歐洲 CE 認證 通過驗證符合 EN55022 的無線射頻輻射規定、EN-55024 的通用抗擾性規定,以 及 EN-60950 的安全規定。 附錄 - 137 MY BOOK WORLD EDITION 使用手冊 環境遵行 (中國) 保固資訊 取得維修 WD 非常重視客戶的需求,並致力於提供客戶最佳的服務。如果本產品需要維修, 請向您購買本產品的原經銷商或造訪我們的產品支援網站 support.wdc.com,以取 得如何取得維修或 「回修材料授權 (RMA)」的資訊。如果判斷本產品有瑕疵,將會 提供您 RMA 號碼和產品退貨說明。未經授權的退修 (即,未提供您 RMA 號碼) 將 由您自行支付產品退回給您的費用。授權退修必須使用預付方式並購買保險,使用 核准的包裝運送至退修文件上註明的地址。請妥善保存您的原包裝箱和包裝材料以 便在存放或運送 WD 產品時使用。若要確認保固期,請透過 support.wdc.com 查詢 保固有效期 (需提供序號)。WD 對於任何資料遺失 (無論任何原因) 、遺失資料的恢 復或退修時任何產品中包含的資料,均不承擔任何責任。 有限保固 WD 保證本產品在正常使用的情況下,在三 (3) 年內無材料或製造瑕疵,除非法律 另行規定,並符合本文所載之 WD 規格。有限保固期應自購買收據上所載的購買日 期算起。如果 WD 公司判定該產品是從 WD 公司偷竊的或所聲稱的瑕疵 a) 不存在, b) 是由於 WD 公司收到該產品前發生的損壞而無法合理修復,或 c) 是由於使用不 當、安裝不當或修改 (包括撕掉或擦除標籤、打開或拆卸外殼 (包括安裝支架),除非 該產品在使用者可進行有限維修的產品清單,而且其修改也在 support.wdc.com 中的 適應說明範圍內) 或因非 WD 公司持有期間的意外或處理不當所致,則 WD 公司對 退還的該產品不承擔任何責任。根據上述限制,您可獲得的唯一保固就是,在上述 規定的保固期內,由 WD 酌情考慮修復和更換該產品。上述 WD 保固適用於原保 固適用期限內或運送修復或更換產品之日起九十天 (90) (以時間期限較長者為准) 內修復或更換的產品。 上述有限保固是 WD 提供的唯一保固,並且只適用於全新出售的產品。本文所述的 補償方式取代 a) 所有其他補償方式和明示、默示或法定的保固,包括但不限於任 何針對某一用途的適市性或適用性默示保固,而且 b) WD 的所有損害責任,包括 但不限於由於購買、使用該產品或由產品效能所導致的意外、連帶或特殊損害,或 任何財務損失、利潤損失或費用損失,或資料遺失,即使 WD 已被告知可能會發生 這種損害。在美國,有些州不允許免除或限制意外或連帶損害,在此情況下,上述 附錄 - 138 MY BOOK WORLD EDITION 使用手冊 限制可能不用適用於您。本保固賦予您特定的法定權利,視您所在的州而定,您也 可以享有其他權利。 GNU 通用公共授權 (General Public License,簡稱 “GPL”) My Book World Edition 整合的韌體包含依據 GPL (以下稱「GPL 軟體」) 授權的第 三方正版軟體。根據 GPL:1) GPL 軟體的原始碼可從 support.wdc.com/download/gpl 取得;2) 您得再使用、轉散發以及修改 GPL 軟體;3) GPL 軟體僅以 「現狀」提 供,於相關法律允許之範圍內,不提供任何明示或默示保證,包括但不限於默示保 證適售性及特定目的之適用性;以及 4) 隨附光碟上所提供的 GPL 可從 www.gnu.org 以 及 support.wdc.com/download/gpl 取得。 附錄 - 139 MY BOOK WORLD EDITION 使用手冊 WD 服務與支援 如果您需要其他資訊,或在安裝或正常使用本產品時需要協助,請造訪我們的產品 支援網站 support.wdc.com 並從以下主題中進行選擇: • 保固服務 — 取得保固資訊、保固狀態、延長保固、產品更換、RMA 狀態以及運 送和包裝資訊。 下載程式庫 — 下載安裝軟體與驅動程式。 • 技術資訊 — 存取產品規格、技術秘訣以及線上論壇。 • 知識庫 — 探索我們的知識庫和常見問題。 • 服務合作夥伴 — 尋找在您所在地區的可用 WD 核准服務與支援。 • 聯絡支援 — 透過電子郵件聯絡支援代表。 • 折扣 — 檢查折扣提交狀態。 • 當地支援 — 以多種語言顯示服務與支援資訊。 • 當聯絡 WD 要求支援時,請準備好您的 WD 產品序號、系統硬體以及系統軟體版本。 support.wdc.com www.westerndigital.com 800.ASK.4WDC 800.832.4778 +800.6008.6008 +800.ASK.4WDEU +31.88.0062100 北美 拉丁美洲 (西班牙文) 亞太地區 歐洲 (特定地區提供免付費電話) 歐洲、中東、非洲 Western Digital 20511 Lake Forest Drive Lake Forest, California 92630 U.S.A. WD 確信提供的資訊為正確可靠;但是,WD 對於資料使用或由於資料使用可能導致的專利侵權或侵害其他第三方權 利概不負責。本文件未暗示已取得授權或 WD 取得任何專利或專利權。WD 保留在不預先通知的情況下變更規格的 權利。 Western Digital、WD、WD 標記、My Book、WD Caviar 與 MioNet 為美國和其他國家的註冊商標,而 World Edition、 Green 和 WD Discovery 則為 Western Digital Technologies, Inc. 的註冊商標。此處提及的其他商標可能屬於其他公司。 © 2008 Western Digital Technologies, Inc. 保留所有權利。 4779-705013-T00 2008 年 12 月 附錄 - 140 MY BOOK WORLD EDITION 使用手冊 索引 進階模式 70 網路標籤 84 儲存標籤 90 C CE 認證 137 Copy Manager 122 存取 122 F FCC Class B 資訊 137 FTP 存取資料 116 FTP 記錄檔 114 G GNU 通用公共授權 139 GPL 軟體 139 R RAID 等級 93 RAID 管理 92 RAID 選項 94 RoHS 138 RSA 金鑰 產生 82 S HDD 待機 啟用 82 Service Pack 2 SSH 啟用 81 SSL 憑證 產生 82 I T ICES/NMB-003 遵循 137 iTunes 伺服器服務 104 串流音樂 43, 105 啟用 105 U H L LAN 子功能表 84 LED 指示燈 9 容量測量計 9 LED 控制 啟用 82 M Macintosh 軟體更新 2 N Network Storage Manager 52 UI 概觀 59 工具列 60 功能 58 存取 57 Mac 57 使用 Windows 57 系統標籤 71 使用 52 使用者標籤 106 狀態標籤 112 基本模式 61 媒體標籤 103 Twonky Media 伺服器 104 UL 137 Underwriters Laboratories Inc. 137 UPnP NAT 周遊 啟用 87 USB 共用 指派存取權限 111 USB 共用權限 111 USB 硬碟 中斷連接 99 格式化 98 連接 122 USB 磁碟標籤 98 W WD 支援 140 服務 140 WD Discovery 建立桌面捷徑 51 瀏覽網路共用 49 WD ShareSpace 使用 存取資料 49 Windows, 更新 2 索引 – 141 MY BOOK WORLD EDITION 使用手冊 一劃 七劃 一般設定 72 配置 72 作業系統 , 更新 2 快速入門 3 更新 , 作業系統 2 系統 71 一般設定 72 更新韌體 76 重新啟動 83 配置 78 進階 80 管理員密碼 75 遠端存取 89 還原 78 警示設定 73 系統事件規格 135 系統狀態 67, 112 系統記錄檔 112 系統記錄檔記錄 系統狀況或錯誤 113 事件類型 113 系統配置設定 儲存 79 還原 79 系統需求 5 系統導覽 7 LED 指示燈 9 系統檢視圖 7 防盜安全鎖孔 8 三劃 下載工作 建立 120 下載功能表 102 下載佇列 變更順序 121 下載器 117 UI 概觀 118 功能 118 存取 117 使用 120 指令圖示 119 下載器目的地共用 設定 102 下載器密碼 變更 103 下載器設定 配置 121 工作群組 建立 88 工作群組功能表 87 四劃 中國 RoHS 138 支援 , WD 140 日期和時間 62 八劃 五劃 功能 防盜安全鎖孔 8 重設按鈕 7 連接埠 7 包裝內容 4 目的地共用 設定 102 六劃 共用 95 存取資料 49 使用 WD Discovery 刪除 67 建立 66, 97 瀏覽 49 安全指示 2 安全遵循 137 安裝前需求 5 有限保固 138 49 使用者 USB 共用 111 群組 108 資料夾共用 109 使用者配額 101 修改 101 使用者帳戶 刪除 107 建立 64, 106 指派權限 110 修改 107 使用者標籤 106 取得維修 138 法規遵循 137 狀態 112 系統狀態 112 記錄檔 CIFS 114 FTP 114 設定 115 索引 – 142 MY BOOK WORLD EDITION 使用手冊 九劃 保固 , 有限 138 保固期 138 建立捷徑 51 指示燈 9 重設按鈕 7 重新開機 68 音樂 在 iTunes 中串流 43, 105 十劃 容量測量計 9 記錄檔 FTP 114 系統 112 設定 115 記錄檔設定 配置 115 配置功能表 78 配額 配置 100 十一劃 排程下載 建立 117, 122 產品註冊 1 規格 3 軟體 , GPL 139 連接埠 7 十二劃 備份 至 NAS 124 至 USB 123 媒體 103 iTunes 104 媒體伺服器 104 復原按鈕 131 硬體安裝 連接系統 10 註冊 , 產品 1 韌體更新 76 十三劃 群組帳戶 刪除 109 建立 108 指派存取權限 110 修改 109 裝置名稱 62 資料夾共用 95 資料夾共用權限 109 電子郵件通知 設定 73 電源按鈕 8 十四劃 疑難排解 131 重設系統 131 核對清單 131 問題 132 LAN LED 未亮起 132 LED 未亮起 132 從擁有多個分割區的 USB 備份 無法連線到網路 132 無視訊 132 132 硬體診斷測試 132 磁碟區 92 磁碟管理員 91 管理 RAID 93 配置 94 選項 94 管理員登入密碼 變更 75 管理磁碟區 92 網域 設定 88 網路 84 LAN 84 工作群組設定 87 服務 86 網路服務 啟用 87 網路設定配置 85 網路磁碟機 對應 46 網路模式 63 網路儲存系統 使用 127 維修 , WD 138, 140 十五劃 彈出式訊息警示 設定 74 歐洲 , CE 認證 137 十六劃 遵循 , 法規 137 索引 – 143 MY BOOK WORLD EDITION 使用手冊 十七劃 儲存 90 USB 共用 98 USB 磁碟 98 下載 102, 103 設定目的地共用 變更密碼 103 102 配額 99, 101 datavolume 使用者配額 使用者 101 管理配額 99 101 資料夾共用 95 磁碟區 92 管理 RAID 93 管理磁碟區 92 磁碟區和 RAID 管理 92 磁碟管理員 91 檔案共用通訊協定 97 環境遵行 (中國) 138 還原 78 系統回原廠預設值 80 十八劃 簡介 2 十九劃 關機 68 關機 / 重新開機 68 二十二劃 權限 USB 共用 111 資料夾共用 109 二十三劃 變更密碼 下載器 103 索引 – 144