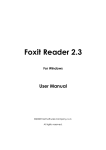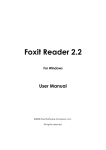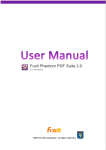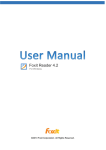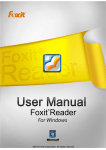Download Foxit Reader 2.3 User Manual
Transcript
Foxit Reader 2.3
For Windows
User Manual
©2010 Foxit Corporation. All rights reserved.
FOXIT READER 2.3
User Manual
Copyright © 2010 Foxit Corporation. All Rights Reserved.
No part of this document can be reproduced, transferred, distributed or stored in
any format without the prior written permission of Foxit.
Anti-Grain Geometry - Version 2.3
Copyright (C) 2002-2005 Maxim Shemanarev (http://www.antigrain.com)
Permission to copy, use, modify, sell and distribute this software is granted
provided this copyright notice appears in all copies. This software is provided ―as is‖
without express or implied warranty, and with no claim as to its suitability for any
purpose.
2
FOXIT READER 2.3
User Manual
Contents
Foxit Reader End User License Agreement ................................................. 5
Chapter 1 – Overview ................................................................................... 7
Why PDF Format? ....................................................................................................... 7
Why Foxit Reader? ..................................................................................................... 8
Foxit Reader Add-ons ................................................................................................ 9
Foxit Reader Pro Pack.............................................................................................. 12
Updating Foxit Reader............................................................................................. 14
Using This Help........................................................................................................... 14
Chapter 2 – What’s New .............................................................................. 15
What’s new in Foxit Reader 2.3 .............................................................................. 15
What’s new in Foxit Reader 2.2 .............................................................................. 17
What’s new in Foxit Reader 2.1 .............................................................................. 18
Chapter 3 – Getting Started ........................................................................ 21
Installing Foxit Reader 2.3 ........................................................................................ 21
Registering Foxit Reader .......................................................................................... 22
Work Area ................................................................................................................. 23
Customizing the Work Area .................................................................................... 25
Viewing PDF Properties ............................................................................................ 31
Uninstalling Foxit Reader 2.3 ................................................................................... 33
Chapter 4 – Viewing PDFs ........................................................................... 35
Opening Documents ............................................................................................... 35
Viewing Documents................................................................................................. 36
Navigating in Documents ....................................................................................... 41
Adjusting the View of Documents ......................................................................... 43
Playing a Movie or a Sound Clip ............................................................................ 47
Finding Text ............................................................................................................... 48
Working with Asian Languages in PDFs ................................................................. 50
E-mailing Documents............................................................................................... 50
Saving Documents ................................................................................................... 51
Closing Documents .................................................................................................. 52
Exiting Foxit Reader .................................................................................................. 52
Chapter 5 – Working on PDFs...................................................................... 53
Copying Text ............................................................................................................. 53
Copying Images ....................................................................................................... 54
3
FOXIT READER 2.3
User Manual
Copying a Combination of Text and Images as an Image ............................... 55
Using Rulers & Guides............................................................................................... 55
Measuring the Objects ............................................................................................ 56
Switching Between Basic Tools ............................................................................... 60
Using Foxit Text Viewer ............................................................................................. 60
Chapter 6 – Comments ............................................................................... 67
About the Annotation Tools .................................................................................... 67
Showing or Hiding the Commenting Toolbars...................................................... 68
Selecting Tools to Add Comments ........................................................................ 68
Adding Note Comments ......................................................................................... 68
Using the Text Markup Tools .................................................................................... 69
Using the Commenting Text Tool............................................................................ 72
Using the Drawing Markup Tools ............................................................................ 72
Using the Typewriter Tools........................................................................................ 75
Changing the Appearance of Markups ............................................................... 81
Working on Comments ............................................................................................ 84
Sending Annotated PDFs ........................................................................................ 86
Chapter 7 – Forms ........................................................................................ 87
General Information ................................................................................................ 87
Filling in PDF Forms .................................................................................................... 88
Form Designer ........................................................................................................... 91
Chapter 8 – Data Import & Export ............................................................ 118
Importing & Exporting Comments Data .............................................................. 118
Importing & Exporting Form Data ........................................................................ 119
Chapter 9 – Advanced Editing on PDFs ................................................... 120
Creating Bookmarks .............................................................................................. 120
Adding Links ............................................................................................................ 123
Attaching Files ........................................................................................................ 127
Adding Images ....................................................................................................... 131
Running JavaScript ................................................................................................ 138
Chapter 10 – Printing ................................................................................. 141
How to print a PDF document? ............................................................................ 141
Printing a portion of a page ................................................................................. 141
Print Setup ............................................................................................................... 142
Print Dialog .............................................................................................................. 143
Chapter 11 – Appendices ......................................................................... 147
Keyboard Shortcuts................................................................................................ 147
Command Lines ..................................................................................................... 150
Contact Us .................................................................................................. 151
4
FOXIT READER 2.3
User Manual
Foxit Reader End User License
Agreement
This agreement is made between Foxit Corporation of Fremont, California, USA
("Foxit") and you, the person who makes use of Foxit Reader ("User").
User must agree all terms in this agreement in order to use Foxit Reader legally. If
User doesn't agree to all terms in this agreement, please don't use Foxit Reader,
and delete all related files from User’s computer.
1. OWNERSHIP: Foxit Reader is fully owned by Foxit, this license agreement doesn't
change the ownership.
2. LICENSE: Foxit grants User the license to use Foxit Reader, free of charge, if User
accepts all the conditions listed in this agreement. "Use" means loading the
product to CPU, memory, and/or other storages of User’s computer.
3. CONDITIONS: To be licensed to use Foxit Reader, User must:
a) Not modify any part of Foxit Reader;
b) Agree to release Foxit from all liabilities caused directly or indirectly by using
Foxit Reader;
4. EVALUATION USE: Some functions of Foxit Reader require an additional license
to fully operate. If User uses them without an additional license, Foxit Reader may
put evaluation marks onto User’s document when User uses those functions and
saves the document. Foxit Reader will notify User when User uses those functions
for the first time. In order to use Foxit Reader, User must accept the consequences
of any modification made by Foxit Reader when User saves a document.
5. LICENSE KEY REGISTRATION for Add-ons (Paid Customers only) - This agreement
does allow a licensed user to register one single user license key on one
computer at work and another computer at home.
6. PDF FORM OPERATION: Foxit Reader allows User to fill out PDF forms and print
them out. These basic features are free for both personal and non-personal usage.
Moreover, Foxit Reader supports advanced form operations, such as saving
filled-out forms and import/export forms. These advanced features are free for
personal and non-personal usage.
7. REDISTRIBUTION: User can redistribute Foxit Reader under this agreement under
5
FOXIT READER 2.3
User Manual
the condition that User agrees not to redistribute Foxit Reader on mobile devices
or embedded devices including cellular phones, PDA’s, and all other handheld
devices.
8. LIABILIY: Foxit's liability is limited to replacement or refund only if the software
downloaded from the Foxit website is virus-infected.
6
FOXIT READER 2.3
User Manual
Chapter 1 – Overview
Welcome to Foxit Reader -- your right choice to view and print PDF documents!
Foxit Reader 2.3 is a free PDF document viewer and printer. It launches very
quickly (in about one second) and requires no installation. You can just unzip the
downloaded zip file to a folder of your choice and run the executable file directly.
Foxit Reader is the absolute choice for PDF users.
Foxit Reader 2.3 provides the significant features to empower PDF document users
with interactive form filling, bookmark editing, form designer, multimedia player
support, measure tools, image tools, file attachment tools, link tools, OCG support,
on-demand download of add-ons, self-upgrade, JavaScript support, improved
printing speed, FDF related, streamlined UI and much more.
Why PDF Format?
Original look and feel
PDF documents look exactly like the original pages, regardless of the software
platform, the original application, or the availability of specific fonts. It is
exactly the same as the author designed it.
Secure, reliable electronic document distribution and exchange
Invented by Adobe Systems more than ten years ago, Portable Document
Format (PDF) is a publicly available specification and de facto standard
around the world for secure and reliable electronic document distribution
and exchange. The PDF has been adopted by many governments and
enterprises to streamline document management, increase productivity, and
reduce reliance on paper.
Digital Solution of Integrity and Consistency
PDF has become the standard format used for publishing and printing-based
industries, because what shows on the screen is exactly what will be on paper.
With PDF being a publicly available standard format, many end users outside
of the publishing circle also find it the best solution for integrated and
consistent printouts.
7
FOXIT READER 2.3
User Manual
Why Foxit Reader?
Incredibly small
The download size of Foxit Reader is only 2.55 MB which is a fraction of Adobe
Reader’s 22.3 MB size.
Breezing-fast startup
When you run Foxit Reader, it launches instantly without any delay. You are
not forced to wait for the annoying "Welcome" screen to disappear.
Annotation tools
Have you ever wished to annotate (or comment on) a PDF document when
you are reading it? Foxit Reader allows you to draw graphics, highlight text,
type text and make notes on a PDF document and then print out or save the
annotated document.
Form designer
With form designer, you can add push buttons, text fields, check boxes,
combo boxes, list boxes or radio buttons to an interactive PDF form and
specify their properties.
Text converter
You may convert the whole PDF document into a simple text file.
Multimedia player support
Foxit Reader has been enhanced to support multimedia playing. It supports
many media formats including audio and video, which enables you to read
multimedia e-books with ease.
High security and privacy
Foxit Reader highly respects the security and privacy of users and will never
connect to the Internet without users' permission while other PDF Readers
often silently connect to the Internet in the background. Foxit PDF Reader
does not contain any spy-ware or ad-ware.
Low cost but numerous functions
The advanced add-ons of Foxit Reader are all affordable. You will notice that
Foxit Reader offers much more excellent performance but at an even lower
cost than major competitors.
8
FOXIT READER 2.3
User Manual
Foxit Reader Add-ons
Foxit Reader 2.3 is a free program, which will continue to work as long as you have
it installed.
Foxit Reader 2.3 provides separate add-ons for you to download on demand.
These add-ons fall into critical add-ons and advanced add-ons. The former one is
free while the latter one providing additional features is non-free.
For example, you can use the following functions for free:
View or print PDF documents.
Add or edit bookmarks in a PDF file if the security settings allow.
Use Loupe Tool or Magnifier.
Basic PDF form operations, i.e. filling out PDF forms and printing them out.
Advanced PDF form operations, such as saving filled-out forms and
import/export forms, which are free for personal usage only.
View PDF as text.
Critical add-ons, such as UI language package, JPEG2000/JBIG decoder, CJK
package, GDI+ for early Windows version, etc.
The followings are several examples of non-free, advanced add-ons:
Foxit Reader Pro Pack is not free. It includes Annotation tools, Text Converter,
Text Viewer, Form Filler, Spell Checker and other Advanced Editing Tools.
Foxit Form Designer is not free. It enables you to add push buttons, text fields,
check boxes, list boxes or radio buttons to an interactive PDF form and specify
their properties.
Foxit PDF Editor, which allows you to modify content of a PDF file, is non-free.
Foxit PDF Creator, which allows you to convert a non-PDF file into a PDF file, is
non-free.
Critical Add-ons
Critical add-ons are free. They are essential components for proper display and
execution. For example, if you open a PDF document containing Chinese
characters, Foxit Reader will ask if you want to download the Eastern Asian
Language Support. If you choose ―Cancel‖, you can read this file, but some
characters will not be displayed correctly.
Most of the critical add-ons are available on the Foxit web server, except some
local UI languages that have not been translated out. Add-ons can be updated
9
FOXIT READER 2.3
User Manual
by the Update Manager, and it can also be downloaded from our website
(http://www.foxitsoftware.com/pdf/reader_2/addons.htm)
See also
―Updating Foxit Reader‖.
The followings are a list of critical add-ons:
UI Language Package
The UI language of Foxit Reader 2.3 can now be switched dynamically. There
are about 25 languages that will be fully supported. But some local languages
are being translated, such as Estonian, Galician, Greek, Latvian and Hebrew,
etc. If you want to localize Foxit Reader into your language, please become
our volunteer UI translator. To get the detailed information, please visit the
translation center.
JPEG2000/JBIG Decoder
This add-on module is for decoding images in JPEG2000 or JBIG2 formats. If
you do not have this module, images in those formats cannot be displayed.
Eastern Asian Language Support
This module is used for displaying Eastern Asian Language in PDF files. Eastern
Asian Language cannot be displayed properly without it.
GDI+ Module
This module is a redistributable one from Microsoft providing better display
quality for graphics. You are able to view the PDF file without this module,
however, in lower graphic quality. Installing this module will not affect any
other applications on your system.
Advanced Add-ons
Advanced add-ons which have many specific capabilities, including Foxit Reader
Pro Pack, Foxit Form Designer, Foxit PDF Editor and Foxit PDF Creator, are not free.
All users can try advanced add-ons but with limitations. For example, without Pro
Pack, you save annotated pages with evaluation marks, fail to convert PDFs to
text files, cannot copy text from text screen. Without buying Form Designer,
evaluation marks will be added to the top-right corner of the modified pages.
Without purchasing PDF Editor and Creator, you save the edited and created
documents with evaluation marks.
Foxit PDF Editor and Creator serve as stand-alone programs. They have their own
installers and working windows. Foxit PDF Editor enables you to modify the pages
10
FOXIT READER 2.3
User Manual
contents while Foxit PDF Creator allows you to convert non-PDF files to PDF
documents.
Foxit Reader Pro Pack
Foxit Reader Pro Pack is packaged with Annotation tools, Text Converter and
Text Viewer, Form Filler, Spell Checker, as well as other Advanced Editing Tools.
Foxit Form Designer
Foxit Form Designer enables you to design interactive forms, by adding push
buttons, text fields, check boxes, combo boxes, list boxes and radio buttons,
and specify their properties. These features cover all the capabilities of Pro
Pack.
Foxit PDF Editor
This add-on installs an evaluation version of Foxit PDF Editor, which is used to
edit page contents of PDF files, including text information, graphics (shapes
and lines), and images. If you have already installed Foxit PDF Editor, please
don't install this add-on again. In this case you should start Foxit PDF Editor
directly to change page contents or choose Edit>Modify Content… to launch
it.
To learn more about PDF Editor, please refer to Foxit PDF Editor User’s Manual.
Foxit PDF Creator
This add-on installs a trial version of the Foxit PDF Creator virtual printer to your
system. You can use this printer to convert any printable document to a PDF
file (just open the necessary application, and print to Foxit PDF Printer). If you
don't install this add-on, you will not be able to use the "Convert to PDF"
feature in Foxit Reader. Without purchasing this add-on, evaluation marks will
be added to your created pages.
If you have installed Foxit PDF Creator, click ―Convert to PDF‖ button. The
Open Dialog is displayed. Please select the printable document that you
want to convert > click Open > you will be prompted to specify the name of
PDF file and where to save it. Simply assign the PDF name, select a folder
location, and click the Save button. After the converting task is done, the PDF
will be opened automatically.
For more information about PDF Creator, please go to Foxit PDF Creator User’s
Manual.
11
FOXIT READER 2.3
User Manual
Foxit Reader Pro Pack
Foxit Reader Pro Pack is a non-free collection of modules. It unlocks functions to
save annotations, check spelling in the annotations, save a PDF document as text
file, copy text from text viewer, and other advanced features. Actually, without
Pro Pack you are still able to edit a PDF document and print it out but with a few
limitations. For example, when you save the annotated document, it will be
stamped with an evaluation mark at the top right corner of the annotated pages.
When purchasing Pro Pack add-ons, no evaluation marks will be shown.
Here is a list of limitations without Pro Pack:
Can annotate a PDF document but save the annotated pages with
evaluation marks.
Cannot convert PDF to text file.
Can view text in text viewer but cannot use the copy function and save text
file.
Can use Advanced Editing Tools, such as measure tools, image tool, file
attachment tool, link tools, and annotation selection tool, but save the
modified pages with evaluation marks.
Note: You are authorized to use Spell Checker when you either purchase Foxit
Reader Pro Pack or Form Designer if the security settings allow. As for Form Filler, it’s
free for personal and non-personal usage.
Pro Pack Tools Included
Annotation Tools
Annotation Tools are designed for you to give a document critical
commentary or explanatory notes, including Typewriter Tools, Drawing
Markup Tools, and Commenting Tools.
Text Converter
It enables you to convert a whole PDF document into a simple text file by
using "Save as" feature in Foxit Reader. You can use the feature when you
have purchased Foxit Reader Pro Pack.
Text Viewer
You can use this feature to preview the whole text contents from a PDF file in
Foxit Reader. Only after purchasing Foxit Reader Pro Pack, you are able to
save the PDF file as a text file and also use "Copy" option of the "Text Viewer"
feature.
12
FOXIT READER 2.3
User Manual
Form Filler
To do some basic PDF form operations, i.e. fill out PDF forms and print them out
and advanced PDF form operations, such as save filled-out forms and
import/export forms.
Note: The basic and advanced features are free for both personal and
non-personal usage.
Spell Checker
When you fill out an English form or use the typewriter to insert any English text,
this tool will try to find any spelling errors and highlight them with squiggly lines.
If you right click on the misspelled word, you will see a list of suggested words.
To get this function, please download an extra add-on--lexical dictionary.
Note: After downloading the dictionary, please unzip it and save the unzipped
folder named lex to the same installation folder of Foxit Reader: C:\Program
Files\Foxit Software\Foxit Reader.
Advanced Editing Tools
It includes measure tools, image tool, file attachment tool, link tools, and
annotation selection tool below the "Tools" menu of Foxit Reader.
How to Purchase Pro Pack
If you want to purchase Pro Pack, please do one of the following:
Order online: go to Foxit website to order directly.
(https://www.foxitsoftware.com/secure/order.php)
Email: write an e-mail to the Foxit sales department at
[email protected] with your order information.
If you want to know the price, please click here:
http://www.foxitsoftware.com/purchase/pricing.htm.
How to Install Pro Pack
To install Foxit Reader Pro Pack, you do not need to download an independent
package for Pro Pack because it has been built in Foxit Reader. All you need to
do is to install Foxit Reader immediately and then start trying the features provided
by Pro Pack for evaluation purpose.
13
FOXIT READER 2.3
User Manual
Updating Foxit Reader
Foxit files and add-ons can be updated in several ways. Some updates are
available if you open a PDF document that triggers the updating process. For
example, if you open a file that contains Chinese characters, Foxit Reader will ask
if you want to download the Eastern Asian Language Support. Other updates are
available only from the Help menu, where you have to manually install them.
However, all updates can be downloaded directly from Foxit website.
Updating from the Help Menu
1. Choose Help > Check for Updates Now…
2. Select updates from the column on the left, and click Add to move them to
the right column. Only the updates and components appropriate for your
product will be listed.
3. Click Install.
Updating From Foxit Website
1.
2.
3.
4.
Click to visit http://www.foxitsoftware.com/pdf/reader_2/addons.htm
Select and download the add-ons you want to update.
Extract them to the same directory where you install Foxit Reader.
Re-run the Foxit Reader program to implement the update files.
Using This Help
This help document is divided into major categories reflected in the contents
shown in Table of Contents. The contents bar can be used to navigate help by
clicking on a topic.
This manual consists of 11 chapters. To browse the topic you are interested in,
please do one of the following:
1. Move to Table of Contents, click one of the topics you are interested in, the
page about this issue will be displayed.
2. Click the item in the bookmark pane to your desired topic.
If you have trouble finding help for a particular topic or the help provided is not
sufficient, send email to [email protected] and our support team will
contact you. Your feedback helps us to improve our documentation so we
welcome your input.
14
FOXIT READER 2.3
User Manual
Chapter 2 – What’s New
What’s new in Foxit Reader 2.3
The following is a list of exciting new and enhanced features in Foxit Reader 2.3.
New Features
Bookmark Design
Makes it possible to have your own bookmarks. Users can create, edit, or delete
bookmarks in a PDF file if the security settings allow.
Multi-tab Browsing
Enables users to open multiple files in a single instance. You can choose to view
PDFs in a multi-tab window or multiple instances by setting documents layout from
the Preferences dialog.
Multimedia Player Support
Supports many media formats including audio and video. Read multimedia
ebooks with Foxit Reader 2.3.
Callout and Text box Tool
Creates comments in a callout text box or a box. You can also define their
appearance as other commenting tools.
Commenting Text Tool
Enables users to add most types of text edits by right-clicking on the selected text,
including highlight, strikeout, underline, squiggly and replacement. You can also
use the Commenting Text Tool to add bookmarks for PDF files.
Rulers and Guides
Provides horizontal and vertical ruler guides to help users align and position
objects on the page. Right-clicking on the ruler enables you to change the unit of
measurement.
Magnifier
Magnifies areas of the PDF files easily as you work on Foxit Reader.
Automatic Scrolling
Allows users to view documents without using mouse actions or keystrokes.
15
FOXIT READER 2.3
User Manual
OCG Support
Enables the user to view related content stored in a variable number of separate
layers.
FDF Related
Opens FDF files directly with Foxit Reader without any import implementations.
Enhanced Features
Optimized Rendering
Supports progressive rendering and significantly reduces the response time from
the user interface events.
Improved Link Tools
Allows users to add actions to links, such as go to a page view, open or execute a
file, open a web link, etc.
Improved Snapshot
Enables users to print the selected area in Foxit Reader by simply selecting the Print
option from the context menu.
Search Enhancement
Allows users to float, move and resize the Full Foxit Search box.
Better Annotation control
Groups drawing markups to help users operate objects collectively, and allows
users to move annotations through pages.
Font Information
Lists the fonts and the font types used in the original document in the Properties
dialog.
Updated Command Line
Allows users to open password protected PDF documents with a simple command
prompt.
Streamlined UI
A completely redesigned UI with a new look and feel makes Foxit Reader more
intuitive than ever before.
Many Bug Fixes
16
FOXIT READER 2.3
User Manual
What’s new in Foxit Reader 2.2
The following is a list of improvements introduced in Foxit Reader 2.2.
Capture words via mouse
If you are using a dictionary software, you may want to use your mouse to capture
words inside a PDF file and have it translated. You can turn on this feature by
checking "Screen word-capturing" option under "Edit">"Preference">"General".
Search PDF in another way
Now you can search a string either in a single PDF file or in multiple PDF files under
a specified folder. When the search finishes, all occurrences will be listed in a tree
view, allowing you to quickly preview the contexts and jump to specific locations.
Minimize Foxit Reader to the system tray
You can now save space on your task bar by minimizing the Foxit Reader to
system tray. This feature can be turned on by checking "Minimize to system tray"
option under "Edit">"Preference">"General".
Work with friendly bookmarks
Now, when you navigate through the PDF document, the highlighted bookmark
item will automatically be kept in sync with the current page being displayed.
And you can click on a handle to hide or show the bookmark panel.
Remove all evaluation marks at once
For trial users, Foxit Reader will stamp evaluation marks on edited pages. After they
purchase and install licenses, they can choose "Help">"Remove Evaluation Marks"
to remove all the evaluation marks on this file at once.
View PDF page size
Now, the actual size of each PDF page is displayed on the status bar.
Select text easily
Now, when you click and drag your mouse to select some text, you can keep
moving your mouse and Foxit Reader will scroll automatically. This will allow you to
select text out of current view. Version 2.2 also fixes some bugs of the text selection
tool in the previous version.
Enjoy other improved features
You will enjoy many other improved features, including:
Well-organized toolbars
Better command line support
Enhanced support for eastern Asian languages
17
FOXIT READER 2.3
User Manual
What’s new in Foxit Reader 2.1
New features
Form Designer
With the new form designer, you are able to add push buttons, text fields, check
boxes, combo boxes, list boxes or radio buttons to an interactive PDF form and
specify their properties. Besides the form design feature, it also contains all
features of Foxit Reader Pro Pack.
Measure Tools
This set of tools, including a distance tool, a perimeter tool, and an area tool, will
help you to measure distance, perimeter or area on a PDF page and
automatically transform the results into real-world values.
Image Tool
Now, you can specify a rectangle on any part of a PDF page and then insert an
image into that rectangle.
Link Tools
You may now add rectangle or quadrilateral links to a PDF file and specify their
destination, which can be a page view, a named destination, an external file, or
a web page.
Loupe Tool
This special magnifying glass enables you to take a closer look at any part of a PDF
page that is beneath the mouse cursor. The magnifying factor of the loupe tool
can be adjusted.
File Attachment Tool
Now, you may attach any type of external files as attachments or comments to a
PDF file. You may define the opening behaviors when these comments are
clicked.
Annotation Selection Tool
This tool allows you to select multiple annotations and then move, resize or align
them together.
Transparent Annotation
Now, you can make annotations transparent and specify their opacity.
18
FOXIT READER 2.3
User Manual
Reading History
After you read a PDF file to a certain point and then close it, you would like Foxit
Reader to remember that certain point and next time, when re-opening the same
file, jump directly to that point. Version 2.1 makes this possible and allows you to
specify the number of files whose closing point will be remembered.
E-mail the PDF
Now, when you read a PDF file, you can easily send it as an email attachment to
someone else.
Spell Checker
When you fill out a form in English or use typewriter to insert any English text, this
tool will try to find any spelling errors and highlight them with squiggly lines. If you
right click on the misspelled words, you will see a list of suggested words.
Enhanced features
Zoom Tools
Combined with different mouse operations, this new set of zoom tools brings more
convenience to users. The new zoom tools will keep the clicked point as the
center of the window. Press the Ctrl key while scrolling the mouse wheel will
implement this function too. Also, you are able to zoom in/out a specific area by
dragging a rectangle on the page.
Renovated IE Plug-in
In previous versions, IE plug-in has very limited functionality. The new IE plug-in of
Version 2.1 has almost all the capabilities of the main program, including form filler,
annotation tools, JavaScript support, import/export feature, save as function, etc.
Improved Printing
Sometimes, you want to print out annotations only, without the actual content of
the PDF document. This is possible now in Version 2.1. Also, Version 2.1 will
remember the last setting of printing preference.
Enhanced Permission Control
Version 2.1 respects permission defined in a PDF file and control whether printing,
saving, form filling or editing is allowed.
Built-in JavaScript Engine
A totally new JavaScript engine, that supports document level operations, has
been built into Version 2.1 and doesn't need to be downloaded as an extra
add-on any more.
19
FOXIT READER 2.3
User Manual
Multi-language Input
Version 2.1 has better support for multi-language input, especially for Japanese
language.
Improved Typewriter
Typewriter now is more stable and supports more fonts, including Chinese input.
Better Full Screen Mode
Now for the full screen mode, you can choose to hide or display the menu,
scrolling bars, bookmark pane, exit button, and specify the background color.
Many bug fixes
20
FOXIT READER 2.3
User Manual
Chapter 3 – Getting Started
This section gives you an overview of Foxit Reader 2.3, including installation,
registration, work area, properties and uninstallation.
Installing Foxit Reader 2.3
Windows System Requirements
Foxit Reader 2.3 runs successfully on the following systems. If your computer does
not meet these requirements, you may not be able to use Foxit Reader 2.3.
Windows 2000
Windows ME
Windows XP
Windows Server 2003
Windows Vista
How to Install?
Please visit Foxit Corporation’s website
(http://www.foxitsoftware.com/downloads/) to download the latest version of
Foxit Reader for free. There are three versions for you to download.
1. ZIP Format
If you download the ―FoxitReader23.zip‖ file to your computer, all you need to do
is UNZIP and DOUBLE CLICK the FoxitReader.exe application file. You can start
using it right away. This format requires no installation.
2. EXE Format
If you download the ―FoxitReader23_setup.exe‖file to your computer, please do
the following:
Double-click the ―FoxitReader23_setup.exe‖ file, and you will see the Install
Wizard pop up. Click Next button to continue.
The new features are listed on the screen. Click Next button.
This program is protected by copyright law and you have to accept the
License Agreement to proceed. Click the I agree button to continue.
21
FOXIT READER 2.3
User Manual
There are two setup types for you in this step:
Default setup— uses default settings for all configurations, including the install
directory, desktop shortcut, etc.
Custom setup— customizes install configurations, which allows you to change
the destination folder and desktop settings, etc.
After choosing your installation type, please follow the respective steps listed
below:
For default setup, click the Install button to complete the installation.
For custom setup, do the following:
1) Click the Browse…button to change the installation directory or keep the
default. Click Next to go on.
2) Check the options you want to install and click Next to install.
When the process is complete, a message tells you that Foxit PDF Reader is
installed. Click Finish to complete the installation.
3. MSI Format
Please refer to the installation steps of EXE Format.
Registering Foxit Reader
After purchasing Foxit PDF Reader, please do one of the following to register your
key:
Close Foxit Reader, save the key file into the directory where you installed
Foxit Reader.
Run Foxit Reader > Help > Install License Key > A registration box will pop up.
Open the received key file, copy the key contents into the box indicated >
click Register the Key button.
Note: To check if you have registered successfully, please click the About button
on the toolbar and see if your name is shown at the bottom left corner.
After registering successfully, you can remove the watermarks which are added
22
FOXIT READER 2.3
User Manual
before you purchase Foxit Reader. To remove all the evaluation marks, select
Help > Remove Evaluation Marks. You can also use the Hand Tool to click and
delete them one by one.
Work Area
Foxit Reader 2.3 opens in two different ways: on its own, as a standalone
application, and in a web browser. The associated work areas slightly differ.
The Foxit Reader work area includes a document pane that displays PDFs and a
bookmarks pane with bookmark tab on the left side that helps you browse
through the current PDF. Toolbars near the top and bottom of the window provide
other controls that you can use to work with PDFs, including toolbar pane, menu
bar and status bar.
The Work Area for PDFs Open in the Application
Double-click the Foxit Reader icon on the desktop to start this program
Choose File > Open, navigate to and select any PDF on your computer, and
click Open.
A
B
C
D
E
F
G
23
FOXIT READER 2.3
User Manual
Foxit Reader window
A. Menu bar B. Toolbars C. Tab bar D. Bookmark tab E. Bookmarks panel
F. Status bar G. Document pane
The Work Area for PDFs Open in a Web Browser
Open a web browser application.
Select a PDF anywhere on the Internet and click the link.
The PDF will be opened by Foxit Reader directly in the web browser.
A
B
C
D
E
F
PDF open in a web browser
A. Web browser application menu bar and buttons B. Foxit Reader toolbars
C. Bookmark tab D. Bookmarks panel E. Status bar F. Document pane
24
FOXIT READER 2.3
User Manual
Tools and Toolbars
A
B
H
I
C
J
D
K
E
L
M
F
G
N
O
Q
P
R
S
Toolbars
A. File toolbar B. Navigation toolbar C. Rotate toolbar D. Zoom toolbar
E. Basic toolbar F. Advanced editing toolbar G. Typewriter toolbar
H. Drawing markup toolbar I. Commenting toolbar J. Measure toolbar
K. Link toolbar L. Form toolbar M. File Attachment toolbar N. Drawing toolbar
O. Text markup toolbar P. Help Q. Find toolbar R. Format toolbar
S. Text viewer toolbar
Customizing the Work Area
As you get acquainted with Foxit Reader 2.3, you can set up your Reader work
environment. The more you learn about its potential, the more you can take
advantage of its features, tools, and options.
There is much more to the application than you see at first glance. Foxit Reader
has hidden tools and preferences that can enhance your experience and give
you greater control over how your work area is arranged and displayed.
About Menu Bar
Generally speaking, it is a good idea to keep the menu bar visible so that they are
available as you work. However, some users prefer to have as much space in Foxit
Reader as possible. To get rid of Reader menus temporarily, you should click View >
uncheck Menu Bar.
You can temporarily display the Menu Bar again by right-clicking the document
pane or toolbar and checking Menu Bar.
25
FOXIT READER 2.3
User Manual
About Toolbars
Foxit Reader 2.3 enables you to change the appearance of the tools to suit your
needs and working style. You can add and delete buttons on the existing toolbars
so that only the commands you use most often will be displayed. To learn more
about it, read the explanation below.
Any toolbars can float or be docked. Docked toolbars appear in the toolbar area.
Floating toolbars appear as independent palettes that you can move anywhere
in the work area.
Each toolbar has a grabber bar, which is a vertical gray stripe at the left end of
the toolbar.
Note: Foxit Reader 2.3 will be opened with the selections of Select Text Tool or
Typewriter if you select these tools the last time Foxit Reader was opened.
Showing or hiding toolbar
To hide all toolbars, choose View > Toolbars > Hide Toolbars, or press the
hotkey F8 on your keyboard.
To show all toolbars, right-click the document pane, and choose Toolbars >
Show Toolbars, or press the hotkey F8 on your keyboard.
To open a toolbar, choose View > Toolbars > [toolbar name]. A checkmark
next to the toolbar name indicates that the toolbar is displayed.
To hide a toolbar, please do one of the following:
A. Right-click the toolbar area or choose View >Toolbars, and uncheck the
toolbar you want to hide.
B. Drag the toolbar you want to delete by its grabber bar to the document
pane, click the "Close" button at the top right corner of its title bar to hide it.
Note: You can show or hide some certain toolbar by clicking the drop-down
button next to an icon and selecting Show <toolbarname> Toolbar.
26
FOXIT READER 2.3
User Manual
The Drop-down menu
Customizing toolbar arrangements
To rearrange the docked toolbars, use the toolbar grabber bars to drag them
from one position to another.
To float a docked toolbar, drag it by its grabber bar from the toolbar area.
To move a floating toolbar, drag it by its title bar to another location in the
work area.
To dock a floating toolbar, double-click its title bar or drag it by its title bar to
the toolbar area.
To move all floating toolbars to the toolbar area, choose View > Toolbars >
Dock All Toolbars.
Note: To move a toolbar, drag the grabber bar
at the left edge of the toolbar.
Returning toolbars to their default configuration
Choose View > Toolbars > Reset Toolbars.
Adjusting the bookmarks pane
To show the bookmarks pane, choose View > Bookmark, or click the
Bookmark icon on toolbars.
To change the view area of the bookmarks pane, drag its right border to
adjust the width.
To minimize or maximize the bookmarks pane, click the handle
at the right
side of the bookmarks pane.
27
FOXIT READER 2.3
User Manual
To move the bookmarks pane, drag it by its title bar to another location.
To dock floating bookmarks pane, double-click its title bar.
Note: This handle will not be hidden when you click it to close the bookmarks pane.
Only clicking the bookmark icon can hide the handle.
Setting preferences
Although Foxit Reader is customizable, some of the customizable features may be
difficult to find. After reading this topic, you will find out how useful having your
own preferences can be, and how simple it is to set up your own preferences.
To set preferences in Foxit Reader, please choose Edit > Preferences…
Setting document layout and colors
The Document Layout and Colors of the Preferences dialog provides 3 ways to
browse PDF documents, and different color schemes to replace document colors.
Automatically, Foxit Reader uses the color settings of the PDF document.
Documents Layout
A. Tabbed documents: Opens multiple PDFs in one instance of Foxit Reader.
B. Allow Multiple Instances: Creates a new Foxit Reader window when
double-clicking to open a PDF file.
C. Show prompt message before closing all tabs: When you close a window
with multiple tabs, Foxit Reader will ask you to confirm your choice. This
prevents you from accidentally closing the whole window when you
intended to only close the current tab. Uncheck this option preference to
disable this message and have Foxit Reader automatically close the
window.
Document Colors Options
A. Replace Document Colors: Select to activate other options to change the
document colors.
B. Use Windows Color Scheme: Sets document colors according to the color
scheme of your Windows preferences.
C. Custom Color: Changes the color of Page Background and Document
Text.
D. Change Only the Color of Black/White Content: Changes only the
Black/White text and leaves the colored text unchanged.
Setting form display preferences
The form tab enables you to set the preferences of the interactive form display.
28
FOXIT READER 2.3
User Manual
Highlight fields: You can either check Highlight all fields or choose to highlight
the specific fields to your needs. This option classifies all the fields into Combo
Box, List Box, Radio Button, Check Box, Push Button and Text Field.
Change highlight colors: Click the color panes next to the field names to
choose any color you like.
Opacity: Adjust the opacity of the fields highlighted.
Set highlight layer:
A. At default position: the highlight layer is set to stack below the text input by
default.
B. Below field: the highlight layer is stacked below the text input.
C. Above field: the highlight layer is stacked on top of the text input.
Setting page display preferences
The Page Display panel of the Preferences dialog box includes the following
options:
Page Display
A. Default Page Layout: you can use the following page layouts when
viewing PDF documents:
a) Single Page -- Displays one page at a time, with no portion on other
pages visible.
b) Continuous -- Displays pages in a continuous vertical column that is
one page wide.
c) Facing -- Displays each two-page spread with no portion of other
pages visible.
d) Continuous Facing -- Displays facing pages side by side in a
continuous vertical column.
See also
―Changing the page layout‖.
B. Display Transparency Grid: displays a grid behind transparent objects.
C. Custom Facing: the Default Facing for page layout is 2 pages. You can
check the Custom Facing box and set the facing layout to your own
preference.
D. Custom Margin: sets the margins between different pages with Facing or
Continuous Facing page layout. The default is a margin of 8 pixels.
E. Display Texts Optimized for LCD Screen: optimally adjusts text display that
best suits your monitor.
Magnification
Default Zoom: sets the magnification level for PDF documents when they are
29
FOXIT READER 2.3
User Manual
first opened. This value overrides document settings. The default uses the
settings of the PDF document.
See also
―Changing the magnification level of a document‖.
Setting general preferences
The General Preferences setting provides options on Toolbar Settings, Snapshot
Selection, Printer Font, History List, Text Link, etc.
Basic Tools
A. Use Fixed Resolution for Snapshots -- sets the resolution used to copy the
image captured with the Snapshot tool. Automatically uses 72 pixels as
default resolution.
B. Create links from URLs -- detect the text links in PDF documents and
change the non-clickable links into clickable ones.
C. Minimize to system tray -- You can save space on your task bar by
minimizing the Foxit Reader to system tray. Check it to minimize Foxit
Reader to system tray when you click the Minimize button.
D. Screen word-capturing – Check it to turn on this function that enable you
to use your mouse to capture words inside a PDF file and have it translated
if you are using dictionary software.
Printer
Print Texts as Graphics (Ignore Font Substitution) – sets the text font as graphics
and printout fonts are exactly the same as the text fonts. Automatically allows
quick print where Printer Font is substituted.
History
A. Restore last view settings when reopening: determines whether documents
open automatically to the last viewed page within a work session.
B. Maximum number of documents in history list: sets the maximum number of
PDF documents you read in history list. The default is 50 PDF documents.
C. Maximum number of documents in recently used list: sets the maximum
number of PDF documents you read recently in ―File‖ pull-down menu. The
default is 4 PDF documents.
Bookmark
Always hide bookmark – permanently hides the bookmark panel whenever you
open a PDF.
30
FOXIT READER 2.3
User Manual
Setting full screen preferences
Full Screen Navigation
A. Select to show Scroll bar, Bookmark, Status bar or Menu bar in Full Screen
mode.
B. Show Exit Button – check or uncheck this option to show or hide Exit Button
in Full Screen mode.
C. One page at a time – displays a single page at a time in Full Screen mode.
D. Left click to go forward one page; right click to go back one page -- lets
you page through a PDF document by clicking the mouse. You can also
page through a document by pressing Space, Shift + Space, or the arrow
keys.
Full Screen Appearance
Background – click the color pane and choose the color you like to be the
background color in Full Screen mode.
Setting Internet preference
Web Browser Options: if you do not want PDF documents opened in your web
browser directly, please check the option of ―Show file download dialog‖ so that
a message box will pop up to give you options to open or download the PDF file
when clicking a PDF link.
Viewing PDF Properties
The Properties dialog box provides information about the document, including the
document’s location, title, subject, author, fonts used, etc. This dialog box also
displays attributes set by other programs.
To view the PDF properties, please choose File > Properties. You can acquire all
relevant information as follows:
31
FOXIT READER 2.3
User Manual
Description tab of the Document Properties dialog box
Description
This tab shows some basic information about the document. The title, author,
subject, and keywords may have been set by the person who created the
document in the source application.
Title -- A general or descriptive heading of the document.
Subject -- The principal idea and point of the document.
Author -- The writer of the document.
Creator -- The application that produced the original document.
Producer -- The application or driver that converted the original document
into a PDF document.
Keywords -- The words that are used to reveal the internal structure of an
author's reasoning.
Created -- The date and time the document was created.
Modified -- The date and time the document was last modified.
32
FOXIT READER 2.3
User Manual
Advanced -- This area shows the PDF version, the page size, number of pages.
Fonts tab of the Document Properties dialog box
Fonts
The Fonts tab lists the fonts and the font types used in the original document, as
well as the encoding used to display the original fonts.
Uninstalling Foxit Reader 2.3
How to Uninstall?
If you have installed ―FoxitReader23.zip‖ file in your computer, it will be quite
simple to uninstall. Just find the folder you placed the Foxit Reader.EXE application
file, and delete it.
33
FOXIT READER 2.3
User Manual
If you have installed the EXE file or MSI file Format, please do one of the following:
Click Start > Programs > Foxit Reader > Uninstall.
Click Start > Settings > Control Panel > Add or Remove Program and select
Foxit Reader to uninstall.
Double click the file uninstall.exe under Foxit Reader installation directory Drive
name:\...\Foxit Software\Foxit Reader\.
34
FOXIT READER 2.3
User Manual
Chapter 4 – Viewing PDFs
Once the Foxit Reader is properly installed, you can open and view PDF files easily.
When you have a PDF open, you can also adjust the view of the document, find
text in it, email to others, etc.
Opening Documents
You can open and view PDFs in Foxit Reader from the desktop, or in a web
browser.
Opening a PDF document in Foxit Reader
Do one of the following:
Choose File > Open, or click the Open button
on File Toolbar. In the
Open dialog box, select the file name, and click Open. PDF documents are
usually identified with .pdf extension.
Drag and drop the PDF file into the Foxit Reader window.
Note: You can open more than one PDF document within the same Foxit Reader
application. When you open more than one file at a time, you can
navigate the PDF files easily by clicking the corresponding tabs or file names
under the Window menu.
Opening a PDF document from desktop or within other applications
If you set Foxit Reader as your default viewer for PDF files, you are able to launch
and open PDF files in the following applications:
Email Application: in most email applications, you can double-click the
attachment icon to open the document.
Web Application: you can open a PDF document by clicking on the PDF file
link in your web browser.
File System: double-click the PDF file icon in your file system.
Note: You can see the size of the opened document at the bottom right corner of
the window. For example,
35
FOXIT READER 2.3
User Manual
Opening a secured PDF document
If you receive a PDF that is protected by security features, you may need a
password to open the document. Some protected documents have other
restrictions that prevent you from printing, editing, copying, etc.
When opening a protected PDF, you will be prompted to enter the password.
When trying to copy or edit a secured PDF, you will be prompted that you are
prohibited to do it without the owner’s permission.
Retrieving recently opened documents from within Foxit Reader
In ―File‖ pull-down menu, you will be able to instantly retrieve recently opened
documents. Foxit Reader provides a list of recently opened PDF documents.
Choose File > a previously opened PDF.
Note: To customize the number of document in recently used list, please refer to
“History” in the section of “To set general preferences”.
Viewing Documents
Foxit Reader provides three different ways for you to read PDF files: multi-tab
browsing, single document interface mode, and multiple document interface
mode.
36
FOXIT READER 2.3
User Manual
Multi-tab browsing
The multi-tab browsing feature enables you to open multiple files in a single
instance. If you already have a PDF open and then when you double-click
another pdf file, it'll be opened in the same window. However, you don’t need to
use tabbed browsing. But if you do, you will find tabbed browsing is a faster and
easier way to read PDF files.
Tab bar
To enable tabbed browsing, please go to Edit > Preference > Documents >
Documents Layout > check the option of ―Tabbed documents‖.
To disable tabbed browsing, please go to Edit > Preference > Documents >
Documents Layout > uncheck the option of ―Tabbed documents‖.
Opening a new tab
To open a new tab, you can double-click a PDF file, select File > Open, or click the
Open button
on the toolbar.
Closing a tab
To close the current tab, you can do one of the following:
Click the Close Tab button
at the top right corner of the Tab Bar.
Double-click on the Tab Bar.
Right-click on a tab and choose Close.
Select File > Close.
To close all tabs at the same time, click the Close button
at the top right
corner of Foxit Reader window, right-click on a tab and choose Close All, or select
File > Exit.
Single document interface mode
The single document interface mode enables you to open multiple instances of
37
FOXIT READER 2.3
User Manual
Foxit Reader. Foxit Reader will create a new window when you double-click to
open a new PDF file, which is very useful for viewing different files side by side.
To enable single document interface mode, please go to Edit > Preference >
Documents > Documents Layout > check the option of ―Allow Multiple
Instances‖.
To disable single document interface mode, please go to Edit > Preference >
Documents > Documents Layout > uncheck the option of ―Allow Multiple
Instances‖.
Multiple document interface mode
The multiple document interface mode sets multiple documents under a single
parent window, as opposed to all windows being separated from each other
(single document interface). In order to view a list of windows open in Foxit Reader,
the user typically has to select the Window menu.
To enable multiple document interface mode, please go to Edit > Preference >
Documents > Documents Layout > uncheck the options of ―Tabbed
documents‖ and ―Allow Multiple Instances‖.
To disable single document interface mode, please go to Edit > Preference >
Documents > Documents Layout > either check the option of ―Tabbed
documents‖ or ―Allow Multiple Instances‖.
Displaying a PDF in a new window
To display the current PDF in a new window, you can click New Window on the
Window menu.
Arranging child windows
When you have more than two PDF files open, you may want to arrange these
documents on the screen. You can implement the features such as "Tile" and
"Cascade" for the child windows.
1. Cascading windows
When you have multiple documents open, you may want to arrange them so that
you can see all or part of each document. Cascading the windows stacks them
so that each window title bar is visible.
38
FOXIT READER 2.3
User Manual
To cascade multiple windows, please click Cascade on the Window menu.
2. Tiling windows
This command is useful for displaying a series of images or maps across your
screen from top to bottom. You can either open each file in a new window, tile
the windows, and then re-draw each window, or open a series of new windows,
tile them and then retrieve the files into the windows.
39
FOXIT READER 2.3
User Manual
To tile multiple windows, please click Tile on the Window menu.
3. Arrange icons
This command arranges the icons for minimized windows at the bottom of the
main window. Please note that if there is an open window at the bottom of the
main window, then some or all of the icons may not be visible because they will
be underneath this window.
40
FOXIT READER 2.3
User Manual
To arrange the icons, please click Arrange Icons on the Window menu.
Closing windows
To close the current PDF file, click Close on the Window menu.
To close all PDF files, click Close All on the Window menu.
Navigating in Documents
Foxit Reader provides user-friendly controls to navigate through PDF documents.
You can navigate in PDF documents by paging through or by using navigational
tools.
Scrolling through documents
1. Navigating around documents
Do one of the following:
Using mouse actions or keystrokes
Scroll the mouse wheel or press the Down or Up Arrows on the keyboard to
navigate around the documents.
Scroll automatically
Automatic scrolling is a new feature in Foxit Reader 2.3, which allows users to
view documents without using mouse actions or keystrokes. Foxit Reader
also enables you to change the scrolling speed with ease.
A. Choose ―View‖ > ―AutoScroll‖.
B. Do one of the following:
To increase or decrease the scrolling speed, press the Up Arrow or
Down Arrow key, depending on the direction of scrolling.
To reverse the direction of scrolling, press the minus sign (-) key.
To jump to the next or previous page, press the Space Bar or Shift +
Space.
To stop automatic scrolling, choose View > AutoScroll again.
2. Going to the next or previous page
Do one of the following:
Choose Document > Previous Page or Next Page on Menu Bar.
41
FOXIT READER 2.3
User Manual
Click the Previous Page icon
or the Next Page icon
on Toolbar or
Status Bar.
Put the cursor in the Document Pane, press the Page Up or Page Down keys
to turn the pages.
Put the cursor in the Document Pane, press the Left or Right Arrows on the
keyboard to move the pages up or down.
Press Shift + Space to scroll the page up or press Space to scroll the page
down.
3. Going to the first or last page
Do one of the following:
Choose Document > First Page or Last Page on Menu Bar.
Click the First Page icon
or the Last Page icon
on Toolbar or Status
Bar.
Press the Home or End keys.
4. Going to a specific page
Do one of the following:
Choose Document > Go to Page… > input the specific page number > OK.
Input or select the specific page number on the Current Page Number Box
on the Status Bar, and press Enter.
5. Retracing your steps
To go back or forward one page, click the Previous View button
View button
or Next
on the Toolbar or Status Bar.
Navigating with bookmarks
Bookmark displays the list of bookmarks that the document contains. Generally
speaking, it is a visual table of contents that represents the chapters, main
headings, and other organizational elements in a document.
1. To show or hide bookmarks, do one of the following:
Choose View > Bookmark.
42
FOXIT READER 2.3
User Manual
Click the Bookmark button
Click the handle
on the Basic Toolbar.
at the right side of the bookmarks pane to minimize or
maximize bookmarks.
Press shortcut key ALT + 1 to show or hide bookmarks.
2. To jump to a topic, click the bookmark or right-click the bookmark and then
choose ―Go to Bookmark‖. Click the plus (+) or minus (-) sign to expand or
collapse the bookmark contents.
Tip: When you navigate through the PDF document, the highlighted bookmark
item will automatically be kept in sync with the current page being displayed.
Navigating with links
Links take you to another location in the current document, or to locations in other
documents or websites. Clicking a link on PDF documents is just the same as in
other applications. You can follow a link by doing the following:
Select the Hand tool
on Basic Toolbar.
Position the pointer over the link until the pointer changes to the hand with a
pointing finger
.
Adjusting the View of Documents
Foxit Reader provides multiple tools that help you adjust the view of your PDF
documents. It includes simple tools as Zoom In and Zoom Out, as well as more
advanced tools like setting the page layout and orientation. As for some settings,
please refer to ―Setting Preferences‖.
Changing the orientation of a document
You can change the orientation of the document from portrait to landscape view
by using the Rotate tools.
Choose View > Rotate View > Clockwise or Counterclockwise.
Click the Rotate Clockwise button
or Rotate Counterclockwise button
on Rotate View Toolbar.
43
FOXIT READER 2.3
User Manual
Note: You can change the page view in 90-degree increments, but the change
only affects screen display instead of its actual orientation. You cannot save the
changes in page view.
Changing the magnification level of a document
Do one of the following procedures:
1. Click the Zoom In or Zoom Out tools
on the Toolbar or Tools > Zoom
Out/In Tool on Menu Bar.
Note: If you click on a page, then the tool will zoom in/out on the page, trying to
keep the clicked point as the center of the window. If you drag a rectangle on
the page and then release the mouse, then the tool will zoom in/out on the page,
trying to keep the rectangle as the center of the window. If you press the Ctrl key
while scrolling the mouse wheel, then the tool will zoom in/out on the page based
on the scrolling direction.
2. Click the Zoom Out button
or the Zoom In button
on the Zoom
Toolbar or View > Zoom Out or Zoom In on Menu Bar. Also, you may select a
magnification percentage from these two icons.
3. Select or input a magnification percentage in the Magnification Percentage
Area
on the Status Bar.
4. Right-click the Document Pane > Zoom In or Zoom Out. Or you can select Zoom
To… > choose or input a magnification percentage > OK.
5. Using the Loupe Tool
Choose the Loupe Tool
on the Toolbar or by clicking Tools > Zoom
Tools > Loupe Tool.
Move the loupe tool to the places you want to view, you will see the
amplificatory or decreased objects in the Loupe Tool dialog box.
(Optional) Select the Lock option in the Loupe Tool dialog box. Click the
area of the document you want to view in closer detail. A red rectangle
appears in the document, corresponding to the area shown in the Loupe
Tool window. You can drag or resize the rectangle to change the Loupe tool
view.
To change the scale ratio of the Loupe Tool, you can either enter a value in
the zoom text box, or drag the slider in the Loupe Tool dialog box.
44
FOXIT READER 2.3
User Manual
6. Using the Magnifier
You can easily magnify areas of the PDF files as you work on Foxit Reader with
this free tool. It is especially useful for visually impaired people with some
functional vision.
Magnifier
Fisheye Magnifier
Choose the Magnifier
on the Toolbar or by clicking Tools > Zoom Tools >
Magnifier.
Move the Magnifier to the places you want to view.
To switch between Magnifier and Fisheye Magnifier, press the left mouse
button.
To change the size of magnifier window, press the right mouse button.
To turn off the Magnifier, choose any other tools.
Resizing a page to fit the window
There are three types for you to choose:
To resize the page to fit entirely in the document pane, choose View > Fit
Page, or click Fit Page button
on Toolbar, or right-click the Document
Pane and choose Fit Page.
To resize the page to fit the width of the window, choose View > Fit Width, or
click the Fit Width button
on Toolbar, or right-click the Document Pane
and choose Fit Width. Part of the page may be out of view.
To resize the page to its actual size, choose View > Actual Size, or click the
Actual Size button
on Toolbar, or right-click the Document Pane and
choose Actual Size.
45
FOXIT READER 2.3
User Manual
Changing the page layout
Changing page layout is especially useful when you want to zoom out to get an
overview of the document layout. Foxit Reader provides the following page
layouts:
Single Page – Displays one page in the document pane at a time.
Continuous – Arranges the pages in the document pane in a continuous
vertical column.
Facing – Arranges the pages side by side, displaying only two pages at a time.
Continuous Facing – Arranges the pages side by side in a continuous vertical
column.
Show Cover Page During Facing
If a document has more than two pages, the first page can be displayed
alone on the right side of the document pane in Facing and Continuous
Facing views.
To display the cover page as the first page on the right followed by two facing
pages, please choose the Facing or Continuous Facing mode, and then
select View > Page Layout > Show Cover Page During Facing.
To set page layout, please do one of the following:
Choose View > Page Layout, and choose one of the mode to your needs.
Click the Single Page button
Facing button
, the Continuous button
, or the Facing button
, the Continuous
on the Status Bar.
Reading a document in Full Screen mode
In Full Screen mode, Foxit Reader Document Pane fills the entire screen, with Menu
Bar, Toolbar, Status bar, and Bookmarks pane hidden behind. The mouse pointer
remains active in Full Screen mode so that you can click links.
1. To set Full Screen preferences, please refer to ―Setting full screen preferences‖ .
2. To enter Full Screen mode, please do one of the following:
Choose View > Full Screen.
Click the Full Screen button
on Toolbar.
Right-click the Document Pane and select Full Screen.
3. To adjust the view in Full Screen mode, right-click the document and work with
46
FOXIT READER 2.3
User Manual
the Context Menu.
Note: This feature will not be available unless you clear Left click to go forward one
page; right click to go back one page check box in the Preference dialog.
4. To exit Full Screen mode:
Press Esc key or
Click the Exit Full Screen button
on the screen.
Reading a document in Reverse View
To read documents in a backward order, please do one of the following:
Choose View > Reverse View.
Right-click the Document Pane > select Reverse View.
Playing a Movie or a Sound Clip
PDF has extended itself to the richness of multimedia support and playing
capabilities. Some PDF files may be multifaceted with multimedia, including sound,
music and video clips. Each movie and sound file usually includes a play area
from which the media can be activated. The play area typically appears on the
PDF page as an image or a blank rectangle, but can also be invisible. To play the
media files, please make sure you have the necessary media player installed on
your computer.
To play a movie or a sound, please do the following:
Select the Hand tool
, and click the play area of the movie or sound
file. When the pointer is positioned over the play area, it changes to the
play mode icon.
Note: To protect your computer from viruses, Foxit Reader pops up a dialog box
soliciting your approval before playing multimedia files. To change the default
behavior, you can set other options in the pop-up dialog box.
In the Multimedia Content dialog box, select one of the options listed
below:
47
FOXIT READER 2.3
User Manual
Play the multimedia this one time – plays the multimedia content. The dialog
box will keep popping up when you try to open this multimedia file.
Play the multimedia content and add this document to my list of trusted
documents -- plays the multimedia content. It will be opened automatically
next time without asking you for permission.
Use current settings as default – apply this setting to all media contents in this
PDF file and save the current option setting as default.
Finding Text
Foxit Reader provides handy tools to find text. You can not only search text in a
PDF, but also in certain files or disks. Also, you can limit your search by choosing the
options offered on the Find Text dialog box to find specific items.
Finding text
To find text you are looking for, follow the steps below:
Choose Edit > Find Text… or
Type the text in the Find What field.
Click the drop-down button next to Find
to limit your search:
, and select the search options
A. Whole words only -- limits the search to match only whole words. For
example, if you search for the word Read, the word Reader will not be
found.
B. Case-Sensitive -- makes the search case-sensitive. For example, if you
48
FOXIT READER 2.3
User Manual
search for the word text, the words Text and TEXT will not be found.
Press the Find Next button
, Find Previous button
, or Enter.
Foxit Reader jumps to the first instance of the search term, which appears
highlighted.
Press Enter repeatedly or Edit > Find Next, or Find Next shortcut key F3 to
continue searching the next instances of the search term.
Doing advanced search
The search function enables you to search a string either in a single PDF file or in
multiple PDF files under a specified folder. When the search finishes, all
occurrences will be listed in a tree view, allowing you to quickly preview the
contexts and jump to specific locations.
1. Searching text
To search text you are looking for, follow the steps below:
Click the Search button
on toolbar, or select Open Full Foxit Search from
the Find drop-down menu.
In the Search Window, type the text you want to search for, and do any of the
following:
A. To search the text in the current PDF document, select In the current PDF
document.
B. To search the text in all PDF documents in specific files or disk, select All
PDF Documents in > choose one of the disks or User-selected search paths.
C. To limit the search to match only whole words, check whole words only.
For example, if you search for the word Read, the word Reader will not be
found.
D. To make the search case-sensitive, check Case-Sensitive. For example, if
you search for the word text, the words Text and TEXT will not be found.
Click Search button.
The results appear in the page order. Each item listed includes a few words of
context and an icon that indicates the type of occurrence. If necessary, click
the plus sign (+) to expand the search results. Then select an instance in the
results to view that instance in the PDF.
(Optional) Click the New Search button to start a new search task.
49
FOXIT READER 2.3
User Manual
2. Moving and resizing search box
The advanced search box can float or be docked. You can also resize the box
with ease.
To float the docked search box, please double-click the title bar or drag it by
its title bar to another location in the work area.
To move the floating search box, drag it by its title bar to another location in
the work area.
To resize the search box, drag any corner point to adjust.
To dock the floating search box, double-click the title bar or drag it by the title
bar to its original location.
Working with Asian Languages in PDFs
If you try to open PDF files for which the correct language font kits have not been
installed on your computer, you will automatically be prompted by Foxit Reader
to download and install the required language font kits. As soon as you have the
correct font kits installed on your computer, Foxit Reader lets you view, search,
and print PDF documents with Asian (Traditional and Simplified Chinese, Japanese,
and Korean) language text.
Note: To open language specific PDF files with Foxit Reader, Non-English
Language Font Kits must be installed under the same directory that Foxit Reader
application file FoxitReader.exe resides.
E-mailing Documents
E-mailing documents is a useful feature. You may need to send a PDF file you are
reading to the customers to speed up your daily work, or an interesting story that
you want to recommend to your friends.
To e-mail a PDF file, please do the following:
Choose File > Email… or click the Email button
on the Toolbar.
System default e-mail application runs.
The PDF will be attached in the e-mail automatically.
Type the subject and e-mail address > click Send.
50
FOXIT READER 2.3
User Manual
Saving Documents
Foxit Reader provides you with the power to do more when saving PDF
documents. You can save a PDF document without additional usage rights in
many different ways. If the file permissions allow, you can also save comments,
form fields that you have added to a document, as well as save PDF contents in
text format.
Saving a copy of a PDF
Choose File > Save As…
In the Save As dialog box, enter the filename and location, and click Save.
Note: You can save the file only in PDF format in the free Foxit Reader.
Saving comments and form field entries
Do one of the following:
Choose File > Save
Choose File > Save As… > enter the filename and location > Choose
Document and Annotations in Save What field > click Save.
Saving a PDF as a text file
Choose File > Save As…
Choose TXT Files (*.txt) from the Files of Type Option in the Save As dialog box.
Choose the content range:
A. Save whole document – save the whole document as a text file.
B. Save current page – only save the current page you are reading as a text
file.
C. Save page in range – enables you to select pages as a text file.
Enter the filename and location, and click Save.
Saving a PDF as other file types
Choose File > Save As…
Choose All Files (*.*) from the Files of Type Option in the Save As dialog box.
Select to save Document and Annotations or Document without changes in
Save What field.
Enter the filename and location, and click Save.
Note: This function allows PDF documents to appear, for confidential purposes, in
51
FOXIT READER 2.3
User Manual
different file types as if they were created on a different platform other than PDF.
Closing Documents
To close a PDF document, please do one of the following:
Choose File > Close.
Press shortcut key Ctrl + W.
Exiting Foxit Reader
To exit Foxit Reader, please do one of the following:
Choose File > Exit.
Click the big Close button
on Foxit Reader application window.
Press shortcut key Ctrl + Q.
(Optional) Right-click Foxit Reader icon in the system tray and select Exit.
52
FOXIT READER 2.3
User Manual
Chapter 5 – Working on PDFs
With Foxit Reader, you can copy text and images to other applications, and view
PDF contents in a text mode. To learn more about this, please read the following
explanations.
Copying Text
The Select Text tool lets you select horizontal and vertical text or columns of text in
a PDF. To copy text, click Select Text Tool
on Toolbar or choose Tool > Select
Text on Menu Bar and do the following:
Selecting text
Select a line of text: Move the cursor
toward a line of text you want to
select.
Select a column of text: Put the cursor between the lines, move toward a
column of text and draw a rectangle over it.
Select a word: Double-click the word you want to select.
Select multiple paragraphs through pages: Click at the start of the selection,
scroll to the end of the selection without releasing your mouse.
Select all the text: Press Ctrl + A, or select some text, right-click it and then
choose Select All.
Deselect all the text: Right-click the selected text, and choose Deselect All.
Tip: To select text, you can also refer to the Select Text Tool
.
Copying text
Once you have selected the text, do one of the following:
Choose Edit > Copy.
Right-click the selected text > choose Copy.
Press shortcut key Ctrl + C
Pasting text
To paste the selected text on Clipboard to another application, please follow the
paste command of the specific application.
53
FOXIT READER 2.3
User Manual
Copying Images
You can copy and paste individual images from a PDF to the clipboard, to other
applications, or to other files.
Taking a snapshot of an image
To copy an image, please switch to the Snapshot tool
Choose Tools > Snapshot or click the snapshot tool
:
on Basic Toolbar, and
the pointer changes into a Cross
automatically.
Hold the pointer over the image and drag a rectangle around it.
You will be prompted that the selected area has been copied to the
clipboard.
(Optional) Right-click the selected area, and then choose Copy Select
Graphic.
Paste the selected image to other applications.
Taking a snapshot of a page
You can use the snapshot tool
to copy the entire page. Both text and
images will be copied as an image.
Select the Snapshot tool by choosing Tools > Snapshot or click the snapshot
tool
on Basic Toolbar.
Drag on the page to select content, click anywhere in the page, or right-click
anywhere in the page and choose ―Select All‖ to copy the entire page.
To deselect it, please right-click anywhere in the page and choose ―Deselect All‖.
You will be prompted that the selected area has been copied to the
clipboard.
(Optional) Right-click the selected area, and then choose Copy Select
Graphic.
Paste the selected image to other applications.
Note: The selected area will be highlighted in blue.
54
FOXIT READER 2.3
User Manual
Copying a Combination of Text and Images as an Image
You can use the snapshot tool to copy the all selected content (text, images, or
both) to the clipboard or other applications. Text and images will be copied as an
image.
To copy a combination of text and images as an image, do the following:
Select the Snapshot tool by choosing Tools > Snapshot or click the snapshot
tool on Basic Toolbar.
Drag a rectangle around the text and images.
You will be prompted that the selected area has been copied to the
clipboard.
(Optional) Right-click the selected area, and then choose Copy Select
Graphic.
Paste the selected image to other applications.
Using Rulers & Guides
Foxit Reader provides horizontal and vertical ruler guides to help you align and
position text, graphics or other objects on the page. They can also be used to
check their size and the margins in your documents.
A
B
Rulers & Guides
55
FOXIT READER 2.3
User Manual
A. Rulers
B. Guides
Displaying rulers
Please choose View > Rulers.
Hiding rulers
Please choose View > Rulers, or right-click the horizontal ruler or the vertical ruler
and then choose Hide Rulers.
Creating ruler guides
Do one of the following:
Drag down from the horizontal ruler to create a horizontal guide, or drag to
the right of the vertical ruler to create a vertical guide.
Double-click a location on the horizontal ruler to create a vertical guide, or
double-click a location on the vertical ruler to create a horizontal guide.
Moving ruler guides
Click and hold the guide, and then drag it to a new location.
Changing unit of measurement
Right-click the horizontal ruler or the vertical ruler, and select a measurement
system for the rulers.
Deleting ruler guides
To delete a guide, click the guide to select it, and then press the Delete key.
To delete all guides on a certain page, scroll to the page, right-click in the
ruler area and choose Clear Guides on Page.
To delete all guides, right-click in the ruler area and choose Clear All Guides.
Measuring the Objects
The Measure Tools enable you to measure distances and areas of objects in PDF
documents. The measure tools are especially useful when you need to know the
distances or areas associated with objects in a form or computer-aided design
(CAD) drawing or when you want to measure certain areas of a document
before sending to a professional printer. The measure tools are available to
56
FOXIT READER 2.3
User Manual
Reader users only if the PDF creator enables measuring functionality.
When you use a measure tool, the tool dialog box displays the measurements of
the line segments you draw.
Measuring the objects
Choose Tools > Measure Tools > [measure tool name], or click the measure tools
on toolbar, and do any of the following:
Select the Distance Tool
to measure the distance between two points.
Click the first point, move the pointer to the second point, and click again.
The measurements will appear on the page.
Select the Perimeter Tool
to measure a set of distance between multiple
points. Click the first point to start, and then click each point you want to
measure. Double-click the last point to end measuring.
Select the Area Tool
to measure the area within the line segments that
you draw. Click the first point to start, and then click each point you want to
measure. After you have clicked at least two points, click the first point or
double-click the last point to complete the area measurement.
Note: You can also choose to complete or cancel measurement by right-clicking
and choosing options from the context menu.
After selecting the measuring tool, do any of the following in the pop up dialog
box:
To change the scaling ratio (such as 1:2) on the drawing areas, specify the
appropriate numbers in the tool dialog box. If necessary, change the unit of
measurement next to this ratio.
Check Measurement Markup in the tool dialog box if you want the lines you
draw to appear as a comment. You can put the pointer over the
measurement with the Hand tool selected so that you can view the
measurement and annotation you have drawn.
Note: The object you draw will disappear when the Measurement Markup is
deselected in the tool dialog box.
57
FOXIT READER 2.3
User Manual
Take a look at the following example:
A.
Select Distance Tool, and
set the scale ratio as 1 inch
= 2 inch in the pop-up
Distance Tool dialog box.
1 inch = 2
inch
B.
After you have completed
the
measurement,
the
object with distance and
the annotation appears in
the page.
C.
3 inch
1 inch =1
inch
You will see the actual
distance between these
two points is 3 inch. But with
the scale ratio (1 inch = 1
inch),
the
distance
displaying on the screen is
shown as 6 inch.
58
FOXIT READER 2.3
User Manual
Working on the measurement object
After you complete the measurement, you are able to do further operations on it,
such as move, resize, flip, and even work on it the way you work on comments.
Moving the measurement object
With the Hand Tool
or Annotation Selection Tool
selected, click the
measurement object you want to move.
Place the cursor over the object when the pointer changes into
, hold and
drag the mouse to move it to the intended place.
Changing the length and orientation of the line segment
With the Hand Tool
of the resize corners
or Annotation Selection Tool
selected, select one
, you will see the pointer change into
.
Hold and drag the mouse to change the length and orientation of the line
segment.
Flipping the measurement and annotation
You can reverse measurement and annotation of the object you draw.
Before flipping
After flipping
To flip the measurement and annotation of the object, do the following:
Select the Hand Tool
or Annotation Selection Tool
.
Right-click the object you draw > select Flip.
Working on measurement objects as comments
The measurement objects can also be used as comments, as a result of which,
you cannot only set status, open popup note, delete, reply to the objects, but you
59
FOXIT READER 2.3
User Manual
can also set properties, and set current properties as default for them.
For the information of how to work on the objects as comments, please refer to
the corresponding section of ―Chapter 6 – Comments‖.
Switching Between Basic Tools
The Foxit Reader Basic Toolbar consists of the Search Tool, Hand Tool, Select Text
Tool, Snapshot Tool, Typewriter Tool, etc. You can switch between these basic
modes by choosing commands on the Menu Bar or clicking the individual icons
on Toolbar. Only one mode can be chosen each time, and they cannot be
obtained simultaneously.
Using Foxit Text Viewer
With Foxit Text Viewer, you can work on all PDF documents in pure text view mode.
It allows you to easily reuse the texts scattered among images and tables, and
acts like Notepad. Also, you can adjust some settings to meet your needs.
Entering Text View mode
Do one of the following:
Choose Tools > Text Viewer.
Click the Text Viewer icon
on the Basic Toolbar
Press the shortcut key Alt + 9.
Customizing text viewer
As soon as Text Viewer is activated, you can use the Text Viewer Toolbar to
customize your own work area. This Toolbar is set to be invisible by default.
1. To show or hide the Text Viewer Toolbar, please do one of the following:
Choose View > Toolbars > check or uncheck Text Viewer. A check mark
indicates that Text Viewer is displayed.
Right-click the Toolbar area > check or uncheck Text Viewer.
2. Changing text font when reading with Text Viewer
Click the Font button
on the Text Viewer Toolbar.
60
FOXIT READER 2.3
User Manual
Choose Font name, Font Style, Font Size, Effects, Color and Script from
respective fields in Font dialog box. The suggested font for best screen display
is Courier New.
Note: You can change all aspects pertaining to text view font in the Font dialog
box, or you can also use individual buttons on the Text Viewer Toolbar to change
font color and toggle between regular style and Bold or Italic styles.
3. Toggling between regular style and Bold style
Click the Bold button
on the Text Viewer Toolbar.
4. Toggling between regular style and Italic style
Click the Italic button
on the Text Viewer Toolbar.
5. Changing the text color
Click the Color button
on the Text Viewer Toolbar.
Text Viewer Colors dialog box pops up.
61
FOXIT READER 2.3
User Manual
Drag respective sliders or type the value to change the Foreground (Font)
Color and Background (page) Color. You can preview the changes in the
box with a word ―Sample‖.
Click OK to complete the procedure, or click Cancel to abandon the
changes.
6. Changing Text Viewer settings
Click the Preference Setting button
on Text Viewer Toolbar.
The text Viewer Settings dialog box pops up.
62
FOXIT READER 2.3
User Manual
Below are the text viewer settings:
A. Set page width at three different levels: Current page width, Current
document width and System default width.
B. Minimal width – the valid value for this field is 0-1024. It is set to 78 by
default.
C. Keep Column – for PDF tables or text columns, you can check Keep
Column to retain appropriate column in text viewer mode. It is checked
by default.
D. Auto Width – for PDF tables or text columns, you can check Auto Width
to keep proper width between text automatically. It is checked by
default.
E. Auto Rotate – you can check Auto Rotate to ensure consistent
orientation with that of the printer. It is checked by default.
Navigating in text viewer mode
1. Going to the next or previous page
Do one of the following:
Choose Document > Previous Page or Next Page on Menu Bar.
Click the Previous Page icon
or Next Page icon
on the Toolbar or
Status Bar.
Put the cursor in the Document Pane, press the Left or Right Arrow on
keyboard to move the pages up or down.
63
FOXIT READER 2.3
User Manual
Press the Space Bar or Shift + Space to move the pages up or down.
2. Going to the first or last page
Do one of the following:
Choose Document > First Page or Last Page on Menu Bar.
Click the First Page icon
or the Next Page icon
on the Toolbar or
Status Bar.
Press the Home or End keys.
3. Going to a specific page
Do one of the following:
Choose Document > Go to Page… > input the specific page number > OK.
Input or select the specific page number on the Current Page Number Box
on Status Bar, and press Enter.
Note: Bookmark is not available in Text Viewer mode, although it can be hidden or
shown.
Changing the magnification level of a document
Do one of the following procedures:
1. Click the Zoom Out button
or the Zoom In button
on the Zoom
Toolbar. Also, you may select a magnification percentage from these two
icons.
2. Choose View > Zoom In or Zoom Out. Or you can select Zoom To… > choose
or input a magnification percentage > OK.
Finding text in Text Viewer mode
To find text you are looking for, follow the steps below:
Press Ctrl + F.
Type the text in the Find What field.
Select the search options to limit your search:
C. Match whole word only -- limits the search to match only whole words. For
example, if you search for the word Read, the word Reader will not be
64
FOXIT READER 2.3
User Manual
found.
D. Match case -- makes the search case-sensitive. For example, if you search
for the word text, the words Text and TEXT will not be found.
E. Direction Up or Down -- sets the search order from the beginning to the end
or from the end to beginning.
Press the Find Next button or Enter.
Foxit Reader jumps to the first instance of the search term, which appears
highlighted.
Press Enter repeatedly or Edit > Find Next, or Find Next shortcut key F3 to
continue searching the next instances of the search term.
Note: The Find field
is unavailable in Text Viewer mode.
To read text in Full Screen mode
1. To set Full Screen preferences, please refer to ―Setting full screen preferences‖ .
2. To enter Full Screen mode, please do one of the following:
Choose View > Full Screen.
Click the Full Screen button
on Toolbar.
3. To exit Full Screen mode:
Press Esc key or
Click the Exit Full Screen button
on the screen.
Note: Search function is also available in Full Screen mode.
Copying text in Text Viewer mode
1. Select text
Select a word: Double-click the word you want to select.
Select a line of text: Move the cursor toward a line of text you want to select.
Select all the text: Press Ctrl + A or right-click the Document Pane > choose
Select All.
Copying text
Do one of the following:
65
FOXIT READER 2.3
User Manual
Choose Edit > Copy.
Right-click the selected text > choose Copy.
Press shortcut key Ctrl + C
Pasting text
To paste the selected text on Clipboard to another application, please follow the
paste command of the specific application.
Note: This function is only available for the users who have bought Foxit Reader Pro
Pack or Form Designer.
66
FOXIT READER 2.3
User Manual
Chapter 6 – Comments
A comment is a written note intended as an explanation, an illustration, or a
statement of fact or opinion, especially a remark that expresses a personal
reaction or attitude. You can type a text message or add a line, circle, or other
shape to make comments on PDFs you are reading with Foxit Reader
commenting tools. Most types of comments contain a pop-up window displaying
your name, date and time you created the comments, and a text message. You
can also edit, reply, delete, and move the comments with ease. This function is
quite helpful to your studies and work if you have to make some notes on PDF
documents. You can create comments without purchasing Pro Pack, however,
evaluation marks will be added to your annotated pages. To get rid of these
watermarks, please purchase Foxit Reader.
About the Annotation Tools
Annotation tools make adding annotations on PDFs possible. There are various
annotation tools with different functions for you to choose: Typewriter Tools,
Drawing Markup Tools, and Commenting Tools. These tools that are used to add or
create comments to PDF documents are placed on the Commenting, Drawing
and Markup toolbars. You can also find these tools on the Menu Bar.
Text Markup
Drawing Markup
Note
Types of comments in a PDF
67
FOXIT READER 2.3
User Manual
Showing or Hiding the Commenting Toolbars
The Commenting toolbar appears by default. To show or hide some certain tools
according to your preferences, please refer to ―Showing or hiding toolbar‖ .
Selecting Tools to Add Comments
Do one of the following:
Select a type of tool from the Commenting Toolbar.
Select Tools > Commenting Tools or Drawing Markup Tools from the menu bar >
select a type of tool you want to use.
Adding Note Comments
The most common type of comments is the note comments. A note comment has
a note icon that appears on the page and a pop-up note for text message. The
message box could be resized and will wrap when you enter much more text.
Read below to learn how to add a note comment anywhere on the page or in
the document.
Note icon
Close button
Text message
Resize corner
To add a note comment
Click the Note Tool
on the toolbar or choose Tools > Commenting Tools >
Note Tool on Menu Bar.
Click where you want to place the note, or drag to create a custom-sized
note.
68
FOXIT READER 2.3
User Manual
Type text in the pop-up note. You can also use the Select Text tool
to
copy and paste text from a PDF into the note, or copy the note with Ctrl + C
to other applications.
Editing a note comment
Click the text message.
Make changes as needed.
Drag its lower right corner to resize the pop-up note.
Click and drag the title of the pop-up note to move its position.
When you are finished, click the title of the pop-up note, or click outside the
pop-up note.
(Optional) Do one of the following to close the pop-up note. A note icon
appears to the right of the markup of the markup to indicate the presence of
text in the pop-up note.
A. Click the close button in the pop-up note.
B. Double-click the markup.
C. Right-click the markup, and choose Close Popup Note.
Deleting a note comment
Choose the Note Tool
, Hand Tool
or Annotation Selection Tool
.
Do one of the following:
A. Click the note icon, and press the Delete key.
B. Right-click the note icon, and choose Delete from the pop-up context
menu.
Using the Text Markup Tools
You can use Text Markup tools to indicate where text should be edited or noticed.
Text Markups do not change the actual text in the PDF. Instead, they indicate
which text should be deleted, inserted, highlighted or underlined. Text Markup
tools include Highlight Tool, Underline Tool, Strikeout Tool, Squiggly Tool, and Caret
Tool.
69
FOXIT READER 2.3
User Manual
Text Markup Tools
Button
Tool Name
Description
Highlight
Tool
To mark important passages of text with a fluorescent
(usually) marker as a means of memory retention or for later
reference.
Underline
Tool
To draw a line under to indicate emphasis.
Strikeout
Tool
To draw a line to cross out text, making others know the text
is deleted.
Squiggly
Tool
To draw a squiggly line under. Similar to Underline Tool.
Replace
Tool
To draw a line to cross out text and provide a substitute for
it.
Insert Tool
A proofreading symbol (^) used to indicate where
something is to be inserted in a line.
Using highlight, underline, strikeout, squiggly and replace tool
1. Highlighting, underlining, strikeouting, squiggling or replacing text
Choose Tools > Commenting Tools > select the Highlight Tool
Underline Tool
, Strikeout Tool
, Squiggly Tool
,
or Replace Tool
. Or click the respective button on toolbar.
Click and drag from the beginning of the text you want to mark up.
2. Adding text message to highlight, underline, strikeout, or squiggly markups
Select the Hand Tool
, Annotation Selection Tool
or the
corresponding Text Markup Tool > right-click the markup > choose Open
Popup Note.
Type text in the pop-up note. You can also use the Select Text tool
to
copy and paste text from a PDF into the note, or copy the note with Ctrl + C
to other applications.
(Optional) Do one of the following to close the pop-up note. A note icon
appears to the right of the markup of the markup to indicate the presence
70
FOXIT READER 2.3
User Manual
of text in the pop-up note.
A. Click the close button in the pop-up note.
B. Double-click the markup.
C. Right-click the markup, and choose Close Popup Note.
3. Deleting a highlight, underline, strikeout, squiggly or replaced markup
Do one of the following:
Select the Hand Tool
, Annotation Selection Tool
or the
corresponding Text Markup Tool > click the markup > press Delete key.
Select the Hand Tool
, Annotation Selection Tool
or the
corresponding Text Markup Tool > right-click the markup > choose Delete
from the pop-up Context Menu.
Using the Insert Text Tool
1. Indicating where to insert
Click the Insert Text Tool
on the toolbar, or choose Tools > Commenting
Tools > Insert Text Tool.
Click the text where you want to insert this markup.
Type text in the pop-up note to indicate the text you want to insert.
(Optional) Do one of the following to close the pop-up note. A note icon
appears to the right of the markup of the markup to indicate the presence
of text in the pop-up note.
A. Click the close button in the pop-up note.
B. Double-click the markup.
C. Right-click the markup, and choose Close Popup Note.
2. Deleting the inserted markup
Do one of the following:
Select the Insert Text Tool
Tool
, Hand Tool
or the Annotation Selection
> click the caret markup > press the Delete key.
Select the Insert Text Tool
, Hand Tool
or the Annotation Selection
71
FOXIT READER 2.3
User Manual
Tool
> right-click the caret markup > choose Delete from the pop-up
Context Menu.
Using the Commenting Text Tool
Commenting Text Tool enables you to add most types of text edits, including
highlight, strikeout, underline, squiggly and replacement. It has integrated the
Select Text Tool with Text Markup Tools. When you select text with the Commenting
Text Tool, a menu of text editing options will appear on the right click context
menu. Also, you can also use the Commenting Text Tool to add bookmarks for PDF
files.
Copying text
Choose Tools > Commenting Tools > Commenting Text Tool, or click the
Commenting Text Tool
on the toolbar.
Select the text you want to copy > right-click the selected text > choose
Copy.
Marking up text with edits
Choose Tools > Commenting Tools > Commenting Text Tool, or click the
Commenting Text Tool
on the toolbar.
Select the text you want to mark up > right-click the selected text, and then
refer to ―Using the Text Markup Tools‖.
Using the Drawing Markup Tools
Drawing Markup tools help you to make annotations with drawings, shapes, and
text messages. You can use the Drawing Markup tools to mark up a document
with arrows, lines, squares, rectangles, circles, ellipses, polygons, polygon lines,
clouds, etc. Drawing Markup tools provide another kind of comment. It is quite
useful when you have to make some shapes to mark the text or image. The table
below describes exactly what Drawing Markup tools do.
72
FOXIT READER 2.3
User Manual
Drawing Markup Tools
Button
Tool Name
Description
Arrow Tool
To draw something, such as a directional symbol, that is
similar to an arrow in form or function.
Line Tool
To mark with a line.
Square Tool
To draw a square shape having four equal sides.
Rectangle
Tool
To draw a four-sided plane figure with four right angles.
Circle Tool
To draw a planar region bounded by a circle.
Ellipse Tool
To draw an oval shape.
Polygon Tool
To draw a closed plane figure bounded by three or
more line segments.
Polygon Line
Tool
To draw an open plan figure with three or more line
segments.
Pencil Tool
Pencil Rubber
Tool
Cloudy Tool
Dimension
Tool
To draw free-form shapes.
An implement, acts as a piece of rubber, used for
erasing the pencil markups.
To draw cloudy shapes.
To draw a line with double-sided arrows, used for
specifying dimensions.
Adding drawing markup
Consider the effect you want before selecting a drawing tool.
Choose Tools > Drawing Markup Tools, and select a drawing tool, or click a
drawing tool button on the toolbar.
To draw a line, arrow, or dimension, drag across the area where you want the
markup to appear.
To draw a square, rectangle, circle, or ellipse, drag across the area where you
want the markup to appear.
To create a polygon, polygon line, or cloud shape, click to create the start
point, move the pointer, and click to create each segment. To finish drawing
73
FOXIT READER 2.3
User Manual
the shape, click the start point or double-click to end it. For polygon line, you
can end the drawing only by double-clicking.
To draw free-form lines using the Pencil Tool
, drag across the area to
make any shapes you want. You can release the mouse button, move the
pointer to a new location, and continue the drawing.
To erase parts of the pencil drawings, select the Pencil Rubber Tool
, click
the pencil drawings, and click them again when an eraser appears on the
drawings.
Note: If you draw a cloud shape in a counterclockwise direction, the cloud comes
out inward
. If you draw the lines forming the shape in a clockwise direction,
the cloud is created with the points outward
.
Tips:
To draw a line that is horizontal, vertical, or at a 45 degree angle, press Shift
while you draw.
To draw a square or circle with Ellipse Tool or Rectangle Tool, press Shift while
you draw.
Editing, resizing or moving the markup
Select the Hand Tool
, Annotation Selection Tool
or the
corresponding Drawing Markup Tool.
To edit or resize the drawing markup, select it, put the cursor on one of the
green points, and drag one of the handles to make your adjustments.
To move the drawing markup, select it and put the cursor on one of the
segments to drag.
To add a pop-up note to the markup, select it and double-click the markup or
right-click it and choose Open Popup Note.
Deleting the markup
Do one of the following:
Select the Hand Tool
, Annotation Selection Tool
or the
corresponding Drawing Markup Tool > press the Delete key.
Select the Hand Tool
, Annotation Selection Tool
or the
corresponding Drawing Markup Tool > right-click the drawing markup >
choose Delete from the Context Menu.
74
FOXIT READER 2.3
User Manual
Grouping the markups
Grouping drawing markups enables you to combine them so that you can work
with them as though they were a single object. You can move or delete the group,
set its status, change its appearance, etc.
Select the Hand Tool
or Annotation Selection Tool
, and do one of the
following:
To group the markups, select the markups you want to group by pressing
Ctrl > right-click on one of the selected markups, and choose Group.
To work with a group, select one of the markups and then work with the
group as other comments.
To ungroup the markups, select the group > right-click on it, and choose
Ungroup.
Using the Typewriter Tools
The Typewriter Tools include Typewriter Tool, Callout Tool, and Text Box Tool.
Using the Typewriter Tool
Typewriter Tool acts as a machine to product text on PDFs as a result of a user
manually pressing keys consecutively on a keyboard. You can use the Typewriter
Tool to add comments anywhere on a PDF, which doesn’t appear as annotations.
Note: The Typewriter Tool can be used to fill forms.
See also
―Filling non-interactive forms‖.
Typewriter comment
Adding comments with typewriter
Choose Tools > Typewriter Tools > Typewriter, or click the Typewriter Tool
75
FOXIT READER 2.3
User Manual
on toolbar. The Typewriter Toolbar appears.
Put the pointer on the area to type any text you want.
Press Enter if you want to start a newline.
To finish typing, click anywhere outside the text you have inputted.
Note: When finishing typing, the background with yellow by default appears to
indicate the filled entries, which will be invisible when you select other tools.
Editing the typewriter comment
Choose Tools > Typewriter Tools > Typewriter, or click the Typewriter Tool
on the toolbar.
Put the pointer between the letters to activate the typewriter text field.
Do any changes to the text you have inputted. Use Backspace or Delete keys
to delete the characters before or after the pointer.
To finish editing, click anywhere outside the text field.
Tips: You can use the Arrow Keys to move the pointer right and left or up and
down.
Using the Spell Checker
After purchasing Foxit Reader Pro Pack or Form Designer, you are able to use the
Spell Checker if the security settings allow. When you are trying to insert any text
with Typewriter, you will be prompted to download Foxit Spell Check Language
component if this package hasn’t been installed on your computer. Click Yes to
download this update.
To download this add-on from the Foxit Website, see also ―Spell Checker‖ .
If you have installed Spell Checker, when you use typewriter to insert any English
text, this tool will try to find any spelling errors and highlight them with squiggly
76
FOXIT READER 2.3
User Manual
lines.
Right click on the misspelled words, and you will see a list of suggested words.
Choose one of the suggested words to correct your input or ignore the
squiggly line.
Moving the typewriter comment
Do one of the following:
Choose Tools > Typewriter Tools > Typewriter, or click the Typewriter Tool
on the toolbar, and follow the steps below:
A. Put the pointer between the letters to activate the typewriter text field.
B. Move the pointer to the leftmost or rightmost side of the text field.
C. When the cursor turns to be a squad arrow
, hold down the mouse
and drag the typewriter comment to the intended place.
Tips:
You can use Home, End or Arrow Key to move the cursor among
characters.
When moving the typewriter comment, a rectangle appears.
Select Hand Tool
or Annotation Selection Tool
, click the typewriter
comment, and move it to the intended place.
Deleting the typewriter comment
Do one of the following:
Choose Tools > Typewriter Tools > Typewriter, or click the Typewriter Tool
on toolbar. Position the cursor to the ending or beginning of the text, drag the
cursor to select them all, and press the Delete key.
(Recommended method) Click the Annotation Selection Tool
Tool
or Hand
, right-click the text field, and choose Delete.
Note: You can also add a pop-up note to the Typewriter Comment with the
following steps:
77
FOXIT READER 2.3
User Manual
Select the Annotation Selection Tool
or Hand Tool
.
Right-click the typewriter comment.
Select Open Popup Note, and add any text message.
To close the Popup Note, click the Close button at the top right corner of
the message box, or right-click the typewriter comment and choose
Close Popup Note.
Setting typewriter preferences
To set the typewriter preferences, please refer to the Format Tools. To show the
Format Tools, you can go to View > Toolbars > Format Tools.
1. Modifying current font style, size and color of the typewriter
To modify font style, drop down the Font list box, and select the font you
want.
To modify font size, drop down the Font Size list box on the Typewriter
toolbar, and select an ideal size for your text.
To change the color of the current typewriter font, click the Color button
on the Typewriter toolbar, and select a kind of color you want to apply
to.
To apply the bold formatting to the current typewriter font, click the Bold
button
on the Typewriter toolbar.
To apply the Italic formatting to the current typewriter font, click the Italic
button
on the Typewriter toolbar.
2. Aligning text
You can set the alignment of any inputted text using the text-align buttons.
These buttons can be used to set the alignment for text in multiple lines.
To align text to the left, click the Align Left button
on the Typewriter
toolbar.
To center text, click the Center button
on the Typewriter toolbar.
78
FOXIT READER 2.3
User Manual
To align text to the right, click the Align Right button
on the Typewriter
toolbar.
3. Changing current character space and scaling
To change the character space of the current typewriter text, click the
Character Spacing button
on the Typewriter toolbar. The Character
Spacing dialog box appears.
To change character space, enter the intended value in the Point box, and
click Ok to change.
Note: The Expanded radio button is chosen by default, which can’t be
unchecked. And the value inputted should be >= 0.
To change horizontally the font scale of the current typewriter text, click the
Character Scaling button
on the Typewriter toolbar, select a
percentage from the drop-down menu, or click More options to manually
enter a customized percentage.
Adding comments in a text box or callout
Callout Tool and Text Box Tool are designed for users to create comments in a
callout text box or a box.
Callout text boxes are especially useful when you want to single out (but not
obscure) a particular area of a document. Callout text boxes include three parts:
a text box, a keen line, and an end-point line.
A text box is a rectangle of any size, possibly with a border that separates the text
box from the rest of the interface, allowing the user to input text information. A text
79
FOXIT READER 2.3
User Manual
box usually remains visible on the document page. It doesn’t close like a pop-up
note.
Note: You can add comments to Japanese, Chinese, and Korean text with the
Callout Tool or Text Box tool, but you must have the Eastern Asian Language
module installed. Callout text boxes and Text boxes allow for horizontal text only.
Adding a callout or text box
Choose Tools > Typewriter Tools > Callout/Textbox, or click the Callout Tool
or Text box Tool
on the toolbar.
Click the place where you want to insert the callout or text box.
Type the text. Text wraps automatically when it reaches the right edge of the
box.
Resizing, moving, editing or deleting a callout or text box
Select the Hand Tool
or Annotation Selection Tool
, and do one of the
following:
To resize the callout or text box, select it and drag any of the handles to resize
it.
To move the callout or text box, select it and drag to the intended place.
To add a pop-up note to the callout or text box, double-click it or right-click it
and choose Open Popup Note.
To delete the callout or text box, select it and press Delete, or right-click it and
then choose Delete.
Setting callout or text box preferences
Please refer to ―Setting typewriter preferences‖.
80
FOXIT READER 2.3
User Manual
Changing the Appearance of Markups
You can change the color and appearance of comments or markups before or
after you create them. Also, you can set the new look as the default appearance
for that tool.
Changing the appearance of Note Comments
1. After you create a note comment, right-click the note icon, and choose Open
Properties… to display the Note Properties dialog box.
2. In the Note Properties dialog box, do any of the following, and then click Close:
Click the Appearance tab to change the color and opacity of the comment.
Click the General tab to change the author’s name and subject of the
comment.
Click the Review History tab to see the history of changes people have made
to the status of a comment during a review.
See also
―Setting a status‖.
Click the Note Type tab to change the type of icon used.
Select Locked at the bottom of the Note Properties dialog box to prevent the
comment from being altered or deleted.
81
FOXIT READER 2.3
User Manual
Use the button
at the top right corner of the Properties dialog box to
choose any tabs.
Changing the appearance of Text Markups
Follow the steps of ―Changing the appearance of Note Comments‖.
There is no Note Type tab in Text Markups settings.
Changing the appearance of Drawing Markups
In the Properties dialog box, do any of the following, and then click Close:
Click the Appearance tab to change such options as the color, opacity and
82
FOXIT READER 2.3
User Manual
type of icon used. The type of the comment selected determines which
options are available.
Click the General tab to change the author’s name and subject of the
comment.
Click the Review History tab to see the history of changes people have made
to the status of a comment during a review.
See also
―Setting a status‖.
Select Locked at the bottom of the Properties dialog box to prevent the
comment from being altered or deleted.
Note: The appearance of typewriter comments cannot be changed.
Changing the appearance of Typewriter Markups
Click the General tab to change the author’s name and subject of the
comment.
Click the Review History tab to see the history of changes people have made
to the status of a comment during a review.
See also
―Setting a status‖.
83
FOXIT READER 2.3
User Manual
Select Locked at the bottom of the Note Properties dialog box to prevent the
comment from being altered or deleted.
Changing the appearance of a text box or callout
Please refer to ―Changing the appearance of Drawing Markups‖.
Setting the default look for a tool
You can set default properties for any type of markups so that subsequent
comments you create share the same icon and color properties.
Choosing the Hand tool, or the Annotation Selection tool, or with the current
comment tool selected, right-click the comments, and select Set Current
Properties as Default in the pop-up Context Menu.
All comments you create using this tool will display the properties you set.
Working on Comments
Viewing comments
The comment is displayed in the popup note or on the markup icon and acts
as a tooltip when the popup note is closed.
If you input the comment with too many lines, it will only show some of the
comment while the rest will be displayed as suspension points when the cursor
is moved outside the popup note. Click inside the message box to view it with
scroll bar.
Setting a status
Setting a status is useful for keeping track of comments that you have read or that
require further action. You can use the status to indicate which comments you
want to accept, reject, cancel, complete or export to other documents.
By setting the review status, you can show or hide a certain set of comments, and
let review participants know how you are going to handle the comment. Once
the review status is set, you cannot remove the review status display from history in
the Review History list, even if you change the review status to None.
By setting the migration status, you can confirm whether the comment is exported
to other documents and let review participants know the results. Once the
84
FOXIT READER 2.3
User Manual
migration status is set, you cannot remove the migration status display from history
in the Review History list, even if you change the migration status to None.
Changing the status of a comment:
With the Hand tool, Annotation Selection tool or the corresponding tool
selected, right-click a comment you want to change the status of, choose Set
Status > Review or Migration from the pop-up Context menu, and then select
an option.
To view a markup’s history of changes:
A. Right-click the markup, and then choose Open Properties.
B. In the Properties dialog box, click the Review History tab to view the history
of status changes people have made to a markup.
Replying to comments
Replying to comments is useful in shared reviews, when participants can read
each other’s comments. They can also be used by review initiators to let reviewers
know how their suggestions are being implemented. All replies appear in the
popup note and are listed below the original comment. You can view the
respective reply with the reply title and mark.
1. Replying to original comments in the pop-up note
Using the Hand tool, Annotation Selection tool, or the corresponding
comment tool > open the pop-up note for the comment.
Right-click the original comment and select Reply this topic, or right-click
the comment icon and select Reply.
Type your reply in the text box that appears in the pop-up window.
2. Responding to other reviewers’ comments
Using the Hand tool, Annotation Selection tool, or the corresponding
comment tool > open the pop-up note for the comment.
Right-click other reviewer’s comment and select Reply this topic.
You will see a mark 曰 at the top left corner of other reviewer’s comment,
and type your comments in the text box that appears next to the reviewer’s
comment.
3. Deleting the reply message
In the note pop-up window, right-click the Text message window and click
Delete this topic.
85
FOXIT READER 2.3
User Manual
Note: Right-click the comment icon and select Delete will remove this markup
but not the reply message.
Importing & exporting comments
Please refer to ―Importing & Exporting Comments Data‖.
Sending Annotated PDFs
Foxit Reader makes it easy for users to share reviews. You can send your
annotated PDFs to any reviewers to see and respond to your comments.
To send an annotated PDF file, do the following:
Click on the Save button
to save all the comments you have made.
Close the PDF file.
Re-open the file with Foxit Reader > click on the Email button
to send it
out.
86
FOXIT READER 2.3
User Manual
Chapter 7 – Forms
Foxit PDF Reader 2.2 is extremely useful for form filling and form designing. Please
read below for more information.
General Information
There are two kinds of ―form‖ files. First, is a PDF file with fillable fields, which
enables you to fill the form directly by clicking the form fields without using other
features. This is called an Interactive PDF Form. The other kind of form is a plain PDF
file with lines and texts, which should be filled with the typewriter feature in Foxit
Reader. This is called a Non-interactive PDF Form.
You will need to navigate and adjust views of a form in exactly the same way that
you do in ordinary PDFs.
Interactive Form
For interactive forms, you will see a document message bar appear between the
Reader toolbars and the form itself. To hide this message bar, please click the
drop-down button
and select Hide Document Message Bar. If you do not
want to see it again when reopening this file, please choose Advanced > Form
Utilities > Always Hide Document Message Bar. To show it, redo the steps.
The left side of the message bar typically informs you that this document is a
fillable form. The right side of the message bar has some buttons. The first is a
Highlight Fields button, which colors the backgrounds of all blanks to be filled in
and outlines any required blanks, making it easy to see them at a glance. Check
or uncheck it to meet your need.
The other button
enables you to select what fields you want to highlight.
Check All Fields to highlight all the interactive fields, or uncheck All Fields to select
some certain fields to be highlighted.
See also
―Setting form display preferences‖.
87
FOXIT READER 2.3
User Manual
Non-interactive Form
The document message bar will not appear. This kind of form acts like an ordinary
PDF document that has plain text and you will need to use the Typewriter feature
to fill in this form.
Filling in PDF Forms
PDF form operation: Foxit Reader allows you to fill in PDF forms and print them out.
These basic features are free for both personal and non-personal usage.
Moreover, Foxit Reader supports advanced form operations, such as saving
filled-out forms and import/export forms. These advanced features are free for
personal usage only. For business or commercial use, additional licenses need to
be acquired in order to use such advanced features.
Filling interactive forms
If a PDF form contains interactive form fields, you can fill in the form with the Hand
Tool
. When you place the pointer over an interactive form field, the pointer
icon changes to one of the following:
Pointing Finger
-- Appears when the pointer is over a button, radio button,
check box, or item on a list.
Arrow
-- Appears when you can select an item in a list of options.
I-beam icon
-- Appears when you can type text into the form field.
To fill in an interactive form, please do the following:
If necessary, select the Hand tool
.
(Optional) To make form fields easier to identify, check the Highlight fields on
the document message bar. Form fields appear with a colored background
(yellow by default).
Click in the first form field you want to fill in, either to select that option or to
place an I-beam pointer
in the field so that you can start typing.
Right-click the text fields, and choose Paste or Select All to do other
operations.
After making a selection or entering text, do any of the following:
88
FOXIT READER 2.3
User Manual
A. Press Tab or Shift + Tab to accept the form field change and go to the next
or previous field.
B. Press the Up arrow key to select the previous option in an item of list, or
press the Down arrow key to select the next option.
Note: If the current form field is a single-line text box, you can press Enter to
accept your typing and deselect the field. You cannot start a newline in text
box. If the current field is a check box, pressing Enter turns the check box on or
off. In a multiline text form field, pressing Enter creates a paragraph return in
the same form field.
After you fill in the form fields, do one of the following:
A. Click the submit button if one exists. Clicking this button sends the form
data to a database across the web or over your company intranet.
B. Click Save icon
on toolbar, or choose File > Save.
C. Choose File > Save As…, and specify a location for the copy.
Note: If the form author gave Reader users extended rights, the saved copy will
include the entries you made in the forms. Otherwise, the saved copy will be
blank.
Print the form.
Clearing a form entry
Click one of the form fields, and use the Backspace key or Delete key.
Clearing unsaved form entries
Choose Advanced > Form Utilities > Reset form…
Clearing a form in a browser
Do either of the following:
Select the reset form button if one exists. You can’t undo this action.
Quit the browser, and start again.
Note: Clicking the web browser’s Reload for Refresh button, the Back or Go Back
button, or following a link to another page may not complete clear the form.
89
FOXIT READER 2.3
User Manual
Filling lengthy entries in forms
Some PDF forms can contain dynamic text fields, which changes the text you
input in size to accommodate the text fields. The text appears smaller and smaller
when the words you type exceed the current size of the field. When you’re
finished typing and the field is deactivated, the text field displays all of the typed
text in smaller size.
Spell-checking form entries
You can spell- check the text you typed in form fields after purchasing either Foxit
Reader Pro Pack or Form Designer if the security settings allow.
If you have installed the Spell Checker, when you insert any English text in the form
fields, the spelling errors will be highlighted and underlined with squiggly lines.
To spell-check entries, do the following:
Right-click on the misspelled words, and you will see a list of suggested words.
Choose one of the suggested words to correct your input or ignore the
squiggly line.
If all the suggested words are not the exact words you want to input, try to
correct them with other words.
Filling non-interactive forms
If a PDF form contains non-interactive form fields, you can fill in the form with the
Typewriter
. When you place the pointer over an non-interactive form field,
the basic pointer icon doesn’t change.
Non-interactive PDF forms can be printed and filled in by hand. Or, you can click
the Typewriter icon
or choose Tools > Typewriter Tools > Typewriter Tool to
type information over the blank form fields and then save or print a copy of the
completed form.
To use the Typewriter Tool to fill the non-interactive forms and spell-check the
entries, please refer to ―Using the Typewriter Tool‖ .
Commenting on forms
You can comment on PDF forms, just as on any other PDF. You can add
comments only when the form creator has extended rights to the users.
90
FOXIT READER 2.3
User Manual
Whether or not these comments are included when the form is submitted
depends on how it is submitted. For example, if you use Foxit Reader to print the
form for mailing or faxing, the comments do not appear. But if you attach the
filled-in form to email as a complete PDF, the comments are included. Also, you
can send the comments separately as an email attachment.
See also
―Comments‖.
Importing & exporting form data
Please refer to ―Importing & Exporting Form Data‖.
Form Designer
Foxit Form Designer is a group of tools in Foxit Reader that can be used to create
interactive forms. With Foxit Form Designer, you are able to add push buttons, text
fields, check boxes, combo boxes, list boxes or radio buttons to create an
interactive PDF form and specify their properties. The easy-to-use Foxit Form
Designer enables you to quickly design forms and make changes to the PDF forms
if you are authorized to modify them.
Foxit Form Designer is not free. You may evaluate form designer functions before
buying it. If you do so, evaluation marks will be added to the top-right corner of
the modified pages. But after you purchase a license of Foxit Form Designer, you
will be able to get rid of the evaluation marks.
Note: The license automatically covers all the features that are available in Pro
Pack. Also, you will be authorized to use Spell Checker if you purchase Foxit Form
Designer.
Overview
Foxit Form Designer offers six basic tools for you to create a form. The following is a
table of the six form tools and their respective descriptions.
91
FOXIT READER 2.3
User Manual
Six Basic Tools
Button
Tool
Name
Description
Push
Button
Tool
Creates an interactive form element to initiate certain
predefined actions, such as opening a file, submitting data
to a web server, or resetting a form. This button can also be
customized with images and text.
Radio
Button
Tool
Presents a group of choices from which the user can select
only one item.
Check
Box Tool
Presents yes-or-no choices for individual items. If the form
contains multiple check boxes, users can select what they
want.
Combo
Box Tool
Lets the user either choose an item from a pop-up menu or
type in a value.
List Box
Tool
Displays a list of options the user can select.
Text Field
Tool
Lets the user type in text, such as name, address, phone
number, etc.
92
FOXIT READER 2.3
User Manual
Text
Field
Push Button
Combo Box
List
Box
Check Box
Radio
Button
A PDF Form
In Foxit Reader, you can create form fields by dragging the selected form field on
the document page to your preferred location. You can name the form field and
define the size either using the mouse or through the attribute setting. For each
field type, you can set a variety of options through the form field Properties dialog
box.
93
FOXIT READER 2.3
User Manual
Creating interactive forms
With Foxit Form Designer, you can either create an entirely new interactive form
from a blank page or add form fields to an existing electronic form.
To start from a blank page, please do the following:
Download a blank PDF at
https://www.foxitsoftware.com/pdf/reader/blank.pdf.
(Optional) Open Foxit PDF Editor > click on the New button to create a blank
PDF page > save this page as a pdf file.
Open the blank page with Foxit Reader, and then use Foxit Form Designer to
add form fields.
To edit an existing form, please open it with Foxit Reader, and then use Foxit Form
Designer to add form fields or do any necessary changes.
Note: To add text before or after the form fields, you can either choose to use Foxit
PDF Editor or refer to the Typewriter Tool.
Using push button tool
You can create a new push button with push button tool.
Creating a new push button
In Foxit Reader, select push button tool by clicking its button
on Form Toolbar
or choosing Tools > Advanced Editing Tools > Push Button on Menu Bar, and do
one of the following:
Drag to create a push button of the required size.
Double-click the page to create a push button using the default size.
In the Button Properties dialog box which opens automatically, select
property options to specify the push button behavior.
See also
―Setting push button properties‖ .
Moving and resizing a push button
After you create a push button, you may need to move or resize it to give the
94
FOXIT READER 2.3
User Manual
page a cleaner, more professional look.
To move a push button, select Annotation Selection Tool
tool
, click and drag the button to move it to a new location.
To resize a push button, select Annotation Selection Tool
tool
or push button
or push button
, click to select the button, and then drag a border handle.
Deleting a push button
Select Annotation Selection Tool
or push button tool
, click the push
button you want to delete.
Press Delete, or right-click the push button > Delete.
Creating multiple copies of a push button
You can create multiple copies of a push button. The new push button names are
based on the original push buttons and appended with a number. However, you
are able to create them with the same names. In addition, all the new push
buttons are created sequentially, using standard array format.
Select one or more push buttons that you want to copy (press Shift or Ctrl
when clicking to select more buttons).
Right-click one of the buttons > Create Multiple Copies…
In the Create Multiple Copies of Fields dialog box, do the following:
95
FOXIT READER 2.3
User Manual
The Create Multiple Copies of Fields dialog box
A. To specify the rows to be created, enter or select a number in Copy
Selected fields across (times). The default number is set to 2.
B. To specify the columns to be created, enter or select a number in Copy
Selected fields across (times). The default number is set to 2.
C. To specify the width of the area in which the columns of fields appear,
enter or select a number in Change Width (in). The default number is set to
0.06.
D. To specify the height of the area in which the columns of fields appear,
enter or select a number in Change Height (in). The default number is set
to 0.06.
Note: The width and height values don’t change the dimensions of individual
fields but designate the size of the entire area for all the selected and newly
created fields.
E. To change the position of buttons, use the Up, Down, Left, and Right
buttons in the dialog box.
F. Click Preview to apply the results.
96
FOXIT READER 2.3
User Manual
G. Click Same Name to apply the names of original buttons to the newly
created buttons, and click OK.
Note: Copies of push buttons function independently of each other. You can
use a different procedure to duplicate push buttons, creating an informationsharing relationship among these buttons.
Duplicating a push button across multiple pages
Select the push button that you want to duplicate.
Right-click the button > Duplicate…
Note: The Duplicate command isn’t available for forms with only one page.
Do one of the following:
A. To duplicate the push button on every page in the form, select All, and
click OK.
B. To duplicate the push button on a limited range of pages, click the From
button, and type the starting and ending pages on which you want the
button to appear. Click OK.
Note: Enter the page number including or not including the page on which the
button originally appears doesn’t affect the duplication process. Including that
page won’t create a second copy on top of the original one, and not including it
won’t remove the original button.
Setting push button properties
How a push button behaves is determined by settings in the Button Properties
dialog box. You can set properties that apply formatting, determine the
appearance and actions, and so forth.
The push button has a General tab, Appearance tab, Actions tab, and an
Options tab. Besides, there are two items on every tab:
Locked – When selected, prevents any further changes to any push button
properties.
Close – Applies and saves the current button properties, and closes the
button properties dialog box.
Note: If you select Locked on any tab, it will lock all options for the button, but not
just the options on that tab.
97
FOXIT READER 2.3
User Manual
1. General tab for the button properties
The General tab in push button properties contains the following options:
Name – Specifies the unique name of the selected push button.
Tooltip – Displays text that the hesitant user may find helpful in clicking the
button. Tooltips appear when the pointer hovers over the push button.
Form Field – Specifies whether the push button can be seen, either on screen
or in print. There are four choices for you: Visible, Hidden, Visible but doesn’t
print, and Hidden but printable.
Orientation – Rotates the push button by 0, 90, 180, or 270 Degrees.
Read Only – Prevents the user from clicking the push button.
Required – This option is not available for the push button.
2. Appearance tab for the button properties
The Appearance properties determine how the push button looks on the page.
The Appearance tab in push button properties contains the following options:
Line Style – Alters the appearance of the frame. Select Solid, Dashed, Beveled,
Inset or Underline.
Solid
Dashed
Beveled
Inset
Underline
The appearances of Push Button with different line styles
Note: You may not see the differences if no color is chosen as the border color.
Thickness – Specifies the width of the frame surrounding the push button: Thin,
Medium, or Thick.
Border Color – Opens a color picker in which you can select a color for the
frame surrounding the button. To leave the button without a frame, select No
color.
Fill Color – Opens a color picker in which you can select a color for the button.
To leave the button uncolored, select No color.
Note: A Fill Color choice other than No color will block any images on the PDF
page that are behind the button.
98
FOXIT READER 2.3
User Manual
Font Size – Sets the size of the label for the button. You can either choose Auto,
various preset values, or type in a different value.
Text Color – Opens a color picker in which you can select a color for the label.
Font – Lists the fonts available on your computer.
Font Size: 30
Text Color: Green
Font: Times New Roman
Push Button
3. Actions tab for the button properties
The Actions properties specify any actions that you want to associate with the
push button, such as jumping to a specific page or going to a web site. The
Actions tab in push button properties contains the following options:
Select Trigger – Specifies the user action that initiates an action: Mouse Up,
Mouse Down, Mouse Enter, Mouse Exit, On Focus, or On Blur.
Select Action – Specifies the event that occurs when the user triggers the
action: Go to a page view, Open/execute a file, Open a web link, Show/hide
a field, Execute a named command, Submit a form, Reset a form, Import from
data, and Run a JavaScript.
A. Go to a page view – designate to a specific page view. You can not only
designate to a page in the current PDF, but also to the page in another
PDF. Also, you may change the current zoom setting and then set the
position.
To go to a page view, choose this option, click Add button and do one of
the following:
Set the position in current document – scroll the current document, go to
a new position where you want to set and click Set this position.
Set the position in another PDF document – click the Open button
on
the toolbar > select the PDF you want to set position > scroll this document
and go to a position where you want to set > click Set this position.
Note: The new PDF document should be opened in the existing window but not
a new window.
Change the view magnification -- scroll in the current document or
another document > go to a new position where you want to set >
99
FOXIT READER 2.3
User Manual
change the magnification of the position > click Set this position.
Click Cancel to revoke your operation.
B. Open/execute a file – designate to open another file. To do this, please
follow the steps below:
Choose Open/execute a file > click Add button > select the destination
file and click Select.
C. Open a web link – designate to open a web link. Do the following:
Choose Open a web link > click Add button > enter the URL of the
destination web page.
D. To show/hide a field, select the option > click Add… > choose to show or
hide the selected button when the user triggers the action, and click OK.
E. To execute a named command, select the option > click Add… > select
one of the named commands in Execute a named command dialog box,
and click OK.
F. To submit a form, select the option > click Add… > choose the submission
method, decide which fields should be submitted, and click OK.
G. To reset a form, select the option > click Add… > select the fields that will
be reset, and click OK.
H. To import form data, select the option > click Add… > choose the FDF file
that contains the form data you want to import, and click Open.
I. To run a JavaScript, select the option > click Add… > Enter JavaScript, and
click Save and Close.
Actions – Displays the list of triggers and actions that you have defined.
Up and down buttons – Change the order in which the selected action
appears listed under the trigger. (Available only when you have defined
multiple actions for the same trigger.)
Edit – Opens a dialog box with specific options for the selected action. You
can also double-click the actions to open a dialog box.
Delete – Removes the selected action.
4. Options tab for the button properties
The Options properties determine how labels and icons appear on the button. A
button can have a label, an icon, or both. The Options tab in push button
properties enables you to add any labels you like. The Options tab in push button
properties contains the following options:
Layout – Specifies the layout of label and icon of the button. There are seven
100
FOXIT READER 2.3
User Manual
choices:
A
B
C
D
E
F
G
A. Label only B. Icon only C. Icon top, label bottom D. Label top, icon bottom E. Icon left,
label right
F. Label left, icon right
G. Label over icon
Button Layouts
Advanced – Does the details settings to the icon.
A. When to scale – choose when to scale the icon you insert. There are four
options:
Always: scale the icon to fit the button you draw.
Icon is too Big: zoom out the icon to fit the button if the former one is bigger
than the latter one, or show the icon with its original size.
Icon is too Small: zoom in the icon to fit the button if the former one is
smaller than the latter one, or show the icon with its
original size.
Never: never scale the icon. Show the icon with its original size all the time.
B. Scale – choose to scale the icon non-proportionally or proportionally. This
option will be disabled when you select Never in the field of When to scale.
Non-proportionally: scale the icon to fit the button when the magnification
is changed.
Proportionally: scale the icon in its proportion.
C. Fit to bounds – check this option to scale the icon to fit fully within the
bounds of the button without taking into consideration the line width of the
border.
D. Border – drag and move the scroll bar to change icon’s position in the
button. The coordinates change when you move the scroll bar.
Behavior – Specifies the display of the button when clicked. The button
behavior options include:
None: Keeps the appearance of the button the same.
101
FOXIT READER 2.3
User Manual
Push: Specifies appearances for the Up, Down, and Rollover states of the
mouse. Select an option under State, and then specify a label or icon option:
Up: Determines what the button looks like when the mouse button is not
clicked.
Down: Determines what the button looks like when the mouse is clicked on the
button, but before it is released.
Rollover: Determines what the button looks like when the pointer is held over
the button.
Outline: Highlights the button border.
Invert: Reverses the dark and light shades of the button.
Push
The Button Behaviors
To define the label or icon that appears on the button, do the following:
A. If a label option is selected form the Layout menu, type the text in the
Label box.
B. If an icon option is selected from the Layout menu, click Choose icon… >
click Browse… > Select the file type from the Objects of Type menu,
double-click the file name, and click OK. (To remove the selected icon,
click Clear button.)
Click Close to accept these display properties.
Setting push button properties as default
After setting button properties for a new push button, you can set your settings as
the new default for all the push buttons you create in future.
To set the current properties as default, right-click the push button > select Use
Current Properties as New Defaults.
Using radio button tool
A radio button is a type of graphical user interface widget that allows you to
choose one of a predefined set of options.
102
FOXIT READER 2.3
User Manual
Creating a new radio button
Please refer to ―Creating a new push button‖ .
Note: Related radio buttons must have exactly the same form field name but
different export values. This ensures that the radio buttons toggle and that the
correct values will be collected in the database.
Moving and resizing a radio button
Please refer to ―Moving and resizing a push button‖ .
Deleting a radio button
Please refer to ―Deleting a push button‖.
Creating multiple copies of a radio button
Please refer to ―Creating multiple copies of a push button‖ .
Duplicating a radio button across multiple pages
Please refer to ―Duplicating a push button across multiple pages‖ .
Setting radio button properties
How a radio button behaves is determined by settings in the Radio Button
Properties dialog box. You can set properties that apply formatting, determine the
appearance and actions, and so forth.
The radio button has a General tab, Appearance tab, Actions tab, and an
Options tab as push button. Also, there are two items on every tab:
Locked – When selected, prevents any further changes to any radio button
properties.
Close – Applies and saves the current button properties, and closes the
button properties dialog box.
Note: If you select Locked on any tab, it will lock all options for the button, but not
just the options on that tab.
1. General tab for the radio button properties
The General tab in radio button properties contains the following options:
103
FOXIT READER 2.3
User Manual
Name – Specifies the unique name of the selected radio button.
Tooltip – Displays text that the hesitant user may find helpful in clicking the
button. Tooltips appear when the pointer hovers over the radio button.
Form Field – Specifies whether the radio button can be seen, either on screen
or in print. There are four choices for you: Visible, Hidden, Visible but does not
print, and Hidden but printable.
Orientation – Rotates the radio button by 0, 90, 180, or 270 Degrees.
Read Only – Prevents the user from clicking the radio button.
Required – Forces the user to click the radio button. If the user attempts to
submit the form while a required radio button is not chosen, an error message
appears.
2. Appearance tab for the radio button properties
The Appearance properties determine how the radio button looks on the page.
The Appearance tab in push button properties contains the following options:
Line Style – Alters the appearance of the frame. Select Solid, Dashed, Beveled,
Inset or Underline.
Solid
Dashed
Beveled
Inset
Underline
The appearances of Radio Button with different line styles
Note: You may not see the difference if no color is chosen as the border color.
Thickness – Specifies the width of the frame surrounding the radio button: Thin,
Medium, or Thick.
Border Color – Opens a color picker in which you can select a color for the
frame surrounding the button. To leave the button without a frame, select No
color.
Fill Color – Opens a color picker in which you can select a color for the
background behind the button. To leave the background uncolored, select
No color.
Note: A Fill Color choice other than No color will block any images on the PDF
page that are behind the button.
Text Color – Opens a color picker in which you can select a color for the
button.
104
FOXIT READER 2.3
User Manual
Border color
Text color
Fill color
Radio Button
3. Actions tab for the radio button properties
Please refer to ―Actions tab for the button properties‖ .
4. Options tab for the radio button properties
The Options tab in radio button properties enables you to change the button
style and do other additional settings. The Options tab in radio button properties
contains the following options:
Button style – Specifies the shape of the maker that appears inside the button
when the user selects it. There’re six choices in total: Check, Circle (the
default), Cross, Diamond, Square, or Star. This property does not alter the
shape of the radio button itself.
Export Value – Identifies the radio button and differentiates it from other radio
buttons that share the same Name value. The statuses of a radio button are
―on‖ and ―off‖. You can give them other names with this box.
Checked by default – Sets the selection state of the button when the user first
opens the form.
Radio buttons with the same name and value are selected in unison – Allows
single-click selection of multiple related radio buttons. If the user selects a
radio button that has the same field name and export value as another, both
radio buttons are selected.
Click Close to accept these display properties.
Setting radio button properties as default
After setting radio button properties for a new radio button, you can set your
settings as the new default for all the radio buttons you create in future.
To set the current properties as default, right-click the radio button > select Use
Current Properties as New Defaults.
Using check box tool
Please refer to ―Using radio button tool‖ .
105
FOXIT READER 2.3
User Manual
Using combo box tool
A combo box is a commonly-used GUI widget. It is a combination of a drop-down
list or list box and a single-line textbox, allowing the user either to type a value
directly into the control or choose from the list of existing options.
Creating a new combo box
Please refer to ―Creating a new push button‖ .
Moving and resizing a combo box
Please refer to ―Moving and resizing a push button‖ .
Deleting a combo box
Please refer to ―Deleting a push button‖ .
Creating multiple copies of a combo box
Please refer to ―Creating multiple copies of a push button‖ .
Duplicating a combo box across multiple pages
Please refer to ―Duplicating a push button across multiple pages‖ .
Setting combo box properties
How a combo box behaves is determined by settings in the Combo Box Properties
dialog box. You can set properties that apply formatting, determine the
appearance and actions, perform mathematical operations, and so forth.
The combo box has a General tab, Appearance tab, Actions tab, Options tab,
Format tab, Validate tab, and a Calculate tab. There are two items on every tab:
Locked – When selected, prevents any further changes to any combo box
properties.
Close – Applies and saves the current properties, and closes the combo box
properties dialog box.
Note: If you select Locked on any tab, it will lock all options for this combo box, but
not just the options on that tab.
1. General tab for the combo box properties
106
FOXIT READER 2.3
User Manual
Please refer to ―General tab for the radio button properties‖ .
2. Appearance tab for the combo box properties
Please refer to ―Appearance tab for the button properties‖ .
3. Actions tab for the combo box properties
Please refer to ―Actions tab for the button properties‖ .
4. Options tab for the combo box properties
You can create a list of items from which the user selects with the Options tab.
Item – Accepts the text that you type for options that you want to appear in
the menu for the field.
Add – Moves the current entry in Item to Item List.
Export value – Where you type in a value to represent the item if the data will
be exported. If left blank, the entry for Name in the General tab is used as the
export value.
Item list – Displays the choices that will be available in the list.
Note: The highlighted item in the Item List box appears as the default selected
item in the combo box field. To change the default item, highlight another item
from the list.
Up and Down arrows – Change the order in which the items are listed in the
combo box list. These buttons are not available if Sort Items is selected.
Delete – Removes the selected item from the list.
Sort items – Arranges the listed items numerically and alphabetically. A
numerical sort (if applicable) is performed before an alphabetical sort.
Allow user to enter custom text – Enable users to enter a value other than the
ones in the list.
Commit selected value immediately – Saves the value as soon as the user
selects it. If this option is not selected, the value is saved only when the user
tabs out of the current field or clicks another form field.
5. Format tab for the combo box properties
The Format tab in the combo box properties dialog box enables you to format the
field values. Select one of the categories listed below:
None – No additional options are available. The input in a combo box with this
property does not require any specific formatting.
107
FOXIT READER 2.3
User Manual
Number – Automatically imposes the selected formatting options on numeric
data entries.
A. Decimal places – Sets the number of digits that appear to the right of the
decimal point.
B. Separator style – Sets the placement of commas and periods.
C. Currency symbol – Sets the type of currency, such as Dollars, Euros, or
Pounds.
D. Negative Number Style – Sets how negative numbers are displayed. You
can choose Show parentheses, Use red text, neither, or both.
Percentage – Automatically imposes the selected formatting options on
numeric data expressed as a percentage.
A. Decimal places – Sets the number of digits that appear to the right of the
decimal point.
B. Separator style – Sets the placement of commas and periods.
Date – The list includes one-, two-, and four-digit variations where d stands for
the day, m stands for the month, and y stands for the year. Also, you can
choose Custom option and type your format.
Time – The list includes display variations where h stands for the hour on a
12-hour clock, H stands for the hour on a 24-hour clock, MM stands for minutes,
ss stands for the seconds, and tt stands for AM or PM. Also, you can choose
the Custom option and type your format.
Special – There are five options for you:
A.
B.
C.
D.
E.
Zip Code – For a five-digit postal code.
Zip Code + 4 – For a nine-digit postal code.
Phone Number – For a ten-digit telephone number.
Social Security Number – For a nine-digit US Social Security Number.
Arbitrary Mask -- Changes the format category to Custom and makes
another text box available, in which you can type a custom format. Use
this option to specify which types of characters the user can enter in any
given position, and how the data displays in the field.
a. A -- Accepts only letters (A–Z, a–z).
b. X -- Accepts spaces and most printable characters, including all
characters available on a standard keyboard and ANSI characters in
the ranges of 32–126 and 128–255.
c. O -- The letter ―O‖ accepts alphanumeric characters (A–Z, a–z, and
0–9).
d. 9 -- Accepts only numeric characters (0–9).
108
FOXIT READER 2.3
User Manual
For example, a mask setting of AAA--p#999 accepts the input BDF--p#367.
A mask setting of OOOOO@XXX accepts the input vad12@3Up.
Example of an Arbitrary Mask entry
Custom -- Makes additional options available to form designers who want to
write their own JavaScripts for formatting and keystrokes. For example, a
custom script could define a new currency format or limit the user entry to
specific keystroke characters.
A. Custom Format Script – Displays any custom scripts you have added for
formats. The Edit button opens a JavaScript Edition dialog box in which
you can write and add new scripts.
B. Custom Keystroke Script –Displays any custom scripts you have added to
validate keystrokes. The Edit button opens a JavaScript Edition dialog box
in which you can write and add new scripts.
6. Validate tab for the combo box properties
109
FOXIT READER 2.3
User Manual
The Validate properties restrict entries to specified ranges, values, or characters,
ensuring that users enter the appropriate data for a combo box.
Field value is not validated – Turns off validation.
Field value is in range – Sets a numeric range for a combo box using values
you enter in either as a number or a percentage. It is available only when
Number or Percentage is selected in Format tab.
Run custom validation script – Validates by a JavaScript that you create or
provide. The Edit button opens a JavaScript Edition dialog box in which you
can write and add new scripts.
7. Calculate tab for the combo box properties
With this option, you can perform mathematical operations on existing form field
entries and display the result.
Value is not calculated – Select this option if you want the users to type.
Value is the – Select this to make further options available:
A.
B.
The List includes the mathematical functions to apply to the selected
fields. Choose Sum to add the values entered in the selected fields,
Product to multiply them, Average, Minimum, or Maximum.
Pick – Opens a Field Selection dialog box with a list of the available fields
in the form that you select to add or deselect to remove from the
calculation.
Simplified field notation -- Uses JavaScript with field names and simple
arithmetic signs. The Edit button opens a JavaScript Edition dialog box in
which you can write, edit, and add scripts.
Custom calculation script -- Displays any custom scripts you have added for
calculations. The Edit button opens a JavaScript Edition dialog box in which
you can write and add new JavaScripts.
Setting combo box properties as default
After setting combo box properties for a new combo box, you can set your
settings as the new default for all the combo boxes you create in future.
To set the current properties as default, right-click the combo box > select Use
Current Properties as New Defaults.
Using list box tool
110
FOXIT READER 2.3
User Manual
A list box is a GUI widget that allows the user to select one or more items from a list
contained within a static, multiple line text box. Also, you can set a list box
property that enables the user to Shift-click or Ctrl-click/Control-click to select
multiple items on the list.
Creating a new list box
Please refer to ―Creating a new push button‖ .
Moving and resizing a list box
Please refer to ―Moving and resizing a push button‖ .
Deleting a list box
Please refer to ―Deleting a push button‖ .
Creating multiple copies of a list box
Please refer to ―Creating multiple copies of a push button‖ .
Duplicating a list box across multiple pages
Please refer to ―Duplicating a push button across multiple pages‖ .
Setting list box properties
How a list box behaves is determined by the settings in the List Box Properties
dialog box. You can set properties that apply formatting, determine the
appearance and actions, and so forth.
The combo box has a General tab, Appearance tab, Actions tab, Options tab,
and a Selection Change tab. Also, there are two items on every tab:
Locked – When selected, prevents any further changes to any list box
properties.
Close – Applies and saves the current properties, and closes the list box
properties dialog box.
Note: If you select Locked on any tab, it will lock all options for this list box, but not
just the options on that tab.
1. General tab for the list box properties
Please refer to ―General tab for the button properties‖ .
111
FOXIT READER 2.3
User Manual
2. Appearance tab for the list box properties
Please refer to ―Appearance tab for the button properties‖ .
3. Actions tab for the list box properties
Please refer to ―Actions tab for the button properties‖ .
4. Options tab for the list box properties
You can create a list of items from which the user selects with the Options tab.
Item – Accepts the text that you type for options that you want to appear in
the menu for the field.
Add – Moves the current entry in Item to Item List.
Export value – Where you type in a value to represent the item if the data will
be exported. If left blank, the entry for Name in the General tab is used as the
export value.
Item list – Displays the choices that will be available in the list.
Up and Down arrows – Change the order in which the items are listed in the list
box. These buttons are not available if Sort Items is selected.
Delete – Removes the selected item from the list.
Sort items – Arranges the listed items numerically and alphabetically. A
numerical sort (if applicable) is performed before an alphabetical sort.
Multiple selection – Enable users to choose more than one item in the list.
Commit selected value immediately – Saves the value as soon as the user
selects it. If this option is not selected, the value is saved only when the user
tabs out of the current field or clicks another form field.
5. Selection Change tab for the list box properties
Decide the action of the list box when the selection changes:
Do nothing – Nothing happens when the list box selection changes.
Execute this script – Execute any custom scripts you have added for the list
box. The Edit button opens a JavaScript Edition dialog box in which you can
write and add new JavaScripts.
Setting list box properties as default
After setting list box properties for a new list box, you can set your settings as the
new default for all the list boxes you create in future.
112
FOXIT READER 2.3
User Manual
To set the current properties as default, right-click the list box > select Use Current
Properties as New Defaults.
Using text field tool
A text field is a common element of graphical user interface of computer
programs, as well as the corresponding type of widget used when programming
GUIs, which let the user type in text, such as name, address, phone number, etc.
Creating a new text field
Please refer to ―Creating a new push button‖ .
Moving and resizing a text field
Please refer to ―Moving and resizing a push button‖ .
Deleting a text field
Please refer to ―Deleting a push button‖ .
Creating multiple copies of a text field
Please refer to ―Creating multiple copies of a push button‖ .
Duplicating a text field across multiple pages
Please refer to ―Duplicating a push button across multiple pages‖ .
Setting text field properties
Although most of the properties are common to those of combo boxes, the
Options tab is exclusive.
1. For all the other properties of a text field, please refer to ―Setting combo box
properties‖.
2. Options tab for the text field properties
Alignment – Aligns the text left, right, or center within the field.
Default Value – Specifies the text that appears until the user overwrites it by
typing in the field. Enter the default value by typing in this option.
Multi-line – Allows more than a single-line entry in the text field.
113
FOXIT READER 2.3
User Manual
Scroll long text – Compensates for text that extends beyond the boundaries of
the text field.
Allow Rich Text Formatting – Allows users to apply styling information to the text,
such as bold or italic. This might be useful in certain text fields where such
styling information is important to the meaning of the text, such as an essay.
Limit of Characters – Allows entries of up to the number of characters you
specify.
Note: If you entered a default value, that value is clipped to this limit.
Password – Displays the user-entered text as a series of asterisks (*). This option
is available only if Check Spelling is deselected.
Field is used for file selection – Allows the user to enter a file path as the field’s
value when a file is submitted along with the form. This option is available only
when Scroll long text is the only selected option in the Options tab.
Check spelling – Checks the spelling of user-entered text.
Comb of Characters -- Spreads the user-entered text evenly across the width
of the text field. If a border color is specified, Solid or Dashed Line is selected in
the Appearance tab, each character entered in the field is separated by
lines of that color. This option is available only when no other check box is
selected.
A
B
A. Text field with a border color, using the Comb property
B. Text field without the Comb property
Text fields with and without the Comb property
Setting text field properties as default
After setting text field properties for a new text field, you can set your settings as
the new default for all the text fields you create in future.
To set the current properties as default, right-click the text field > select Use
Current Properties as New Defaults.
Arranging form fields
After you create form fields, you may need to rearrange them to give the page a
cleaner, more professional look.
114
FOXIT READER 2.3
User Manual
Selecting multiple form fields
To arrange the form fields, you have to select multiple form fields that you want to
arrange first.
To select multiple form fields, do one of the following:
Choose the Annotation Selection tool
> Shift-click or Ctrl-click each form
field.
Choose the Annotation Selection tool
> drag a selection marquee
around the area to select them.
To deselect an individual form field, Ctrl-click the specific field.
Note: The form field highlighted in red is the anchor. When you select multiple form
fields by clicking, the last field selected is the anchor.
Aligning multiple form fields
You can align the selected form fields left, right, top, bottom, vertically or
horizontally. Select one of the form fields as the anchor, the rest of the form fields
will be placed respectively to the left edge, right edge, top edge, bottom edge,
vertical axis or horizontal axis of the anchor form field.
Select two or more form fields that you want to align.
Right-click the anchor, and then choose a command as follows:
A. To align a column of form fields, choose Left, Right, or Vertically to align
them respectively to the left edge, right edge, or vertical axis of the
anchor form field.
B. To align a row of form fields, choose Top, Bottom, or Horizontally to align
them respectively to the top edge, bottom edge, or horizontal axis of the
anchor form field.
Note: When you right-click or Ctrl-click one of the selected form fields, it will be
highlighted in red, indicating that it’s the anchor form field. The align menu
commands move the other selected form fields to line up with the edges of the
anchor form fields.
Centering multiple form fields
115
FOXIT READER 2.3
User Manual
This function enables you to center the rectangle enclosed by the form fields you
select vertically, horizontally or both.
Select form fields. You can imagine that these form fields consist of an area
with the shape of rectangle.
Right-click one of the form fields > Center > Vertically/Horizontally/Both. You
will find that the rectangle is centered respectively vertically, horizontally or
both in the page.
Distributing multiple form fields
This function will be available when selecting three or more form fields.
To distribute the form fields evenly between the topmost and bottommost form
fields, choose Distribute > Vertically.
To distribute the form fields evenly between the leftmost and rightmost form
fields, choose Distribute > Horizontally.
Resizing multiple form fields
You can adjust multiple form fields with the same height, width, or both. Select
one of the form fields as the anchor, and the rest of the form fields will be resized
with the same height or width as that of the anchor form field. For example,
Select form field A and B. Suppose that you want to set A as the anchor form
field.
Right-click A > Size > Height/Width/Both. And you’ll see that the height/width/
height and width of B is resized to be the same as that of A.
Setting form-field tab order
After you create the form fields, you can set the tab order with ease. If you
deselect to set the tab order, it will be automatically determined in a normal
order.
Do the following:
With the Annotation Selection Tool
selected, right-click a form field, and
choose Set Tab Order.
Click anywhere in the field that you want to be first in the tabbing order. The
number in the upper left corner is set as 1.
Click each of the other fields in the order that you want tabbing to occur.
116
FOXIT READER 2.3
User Manual
Note: If you decide not to change the tabbing order, click a blank area of the
page or a part of the page that is not part of a field. This hides the tabbing order
numbers so that clicking a field no longer changes the tabbing order.
Setting calculation order
When you define two or more calculations in a form, the order in which they are
carried out is the order in which you defined the calculations. In some cases, you
may need to modify the calculation order to obtain correct results.
For example, if you wanted to use the result obtained from calculating two form
fields to calculate the value of a third form field, the first two form fields must be
calculated together first to obtain the correct final results.
Choose Advanced > Form Utilities > Set calculation order…
The Calculate Order dialog box displays all calculable fields in your form and the
order in which the calculations are performed.
To change the field calculation order, select the field from the list, and then
click the Up or Down button as needed.
Click OK.
Setting properties of multiple form fields
Select multiple form fields > right-click one of them > Properties…
There pops up a dialog with a General tab and an Appearance tab, and then
follow the steps specified above.
117
FOXIT READER 2.3
User Manual
Chapter 8 – Data Import & Export
Data in PDFs can be imported and exported to FDF files. FDF, namely Forms Data
Format, a file format used for interactive form data, is used when submitting form
data to a server, receiving the response, and incorporating it into the interactive
form. It can also be used to export form data to stand-alone files that can be
stored, transmitted electronically, and imported back into the corresponding PDF
interactive form. In addition, FDF can be used to define a container for
annotations that are separate from the PDF document to which they apply. Or
sometimes, when you have to send a PDF file to others but do not want them to
see your comments and form data, you may export all the data with this function,
clear the file and send it to others. In this way, all the data you added can be
removed.
There are two kinds of data that can be imported and exported: comment data
and form data. You can also send the comment data or form data as FDF file to
your clients or friends. The FDF does not only save all the data contents of the PDF
documents, but also remembers their specific positions and status in the files.
Importing & Exporting Comments Data
This feature is especially useful for PDF reviewing. When you receive an email
invitation to a PDF review, the invitation typically includes the PDF as an
attachment or provides a URL to the PDF. Alternatively, you may receive a Form
Data Format (FDF) attachment. When opened, an FDF file configures your review
settings and opens the PDF in a web browser. At this moment, you need to know
how to import the comment data from the FDF file. Similarly, you may export
comment data and send them as a FDF file to the other participants.
Importing comments data
Do one of the following:
Double-click a FDF file to open it directly with Foxit Reader.
Choose Advanced > Comments Utilities > Import comments data… on the
Menu Bar > navigate to where the desired FDF file is, select it, and press
―Open‖. You will be prompted that the comments data has been imported
successfully.
118
FOXIT READER 2.3
User Manual
Exporting comments data
To export comments data, please do one of the following;
To export as a FDF
A. Choose Advanced > Comments Utilities > Exports comments data > To
form data file (FDF)…
B. You will be presented with a standard Windows ―Save‖ dialog. Navigate
to where you want to save the FDF file (e.g., your Documents folder), write
its name and click Save button.
C. You will be prompted that the data has been exported successfully.
To export and send in an e-mail
A. Choose Advanced > Comments Utilities > Exports comments data > To
Email address…
B. Your default e-mail program will pop up, and the comments data will be
exported as a FDF file and attached in the email automatically.
C. Type the e-mail address and title > click Send.
D. The comments in FDF will be sent separately.
Note: The option of Export comments data will be available only when the
comments have been added to the PDFs.
Importing & Exporting Form Data
To import and export form data is similar to the way of importing and exporting
comment data. However, this function is only for PDF interactive forms. All the
options for importing and exporting form data will be unavailable when you open
other ordinary PDFs or non-interactive forms.
To learn how to import and export form data, please view ―Importing & Exporting
Comments Data‖.
119
FOXIT READER 2.3
User Manual
Chapter 9 – Advanced Editing on PDFs
Foxit Reader has brought in some new advanced features for editing on PDFs. You
can even create bookmarks, add links, attach files, add images, play and insert
multiple files, as well as run JavaScript on PDF files.
Creating Bookmarks
Bookmarks are navigational tools that make your PDF files easier to read. They are
usually generated automatically during the PDF creation. Bookmarks in PDF files
provide interactive links to a specific destination. The reader just needs to click on
a bookmark to view the page in which the bookmark is linked.
Bookmarks are useful for users to mark a place in a PDF file so that users can return
to it with ease. Or you may like to have your own bookmark structure and new
bookmark names. Now with Foxit Reader 2.3, you can easily nest, edit, or delete
bookmarks in a PDF file if the security settings allow.
Adding a bookmark
1. Go to the page where you want the bookmark to link to. You can also adjust
the view settings.
2. Use the Hand Tool
to create the bookmark:
To bookmark a portion of a page, adjust the view of the document if
necessary, and move the portion into the center of the window.
To bookmark selected text, use the Select Text Tool
select the text. The selected text becomes the label of the new bookmark.
You can edit the label.
(Optional) To bookmark selected text, select the Commenting Text Tool,
, and then drag to
right-click the selected text and choose Add Bookmark.
3. Select the bookmark under which you want to place the new bookmark. If you
don’t select a bookmark, the new bookmark is automatically added at the end
of the bookmark list.
120
FOXIT READER 2.3
User Manual
4. Click the New Bookmark icon
at the top of the Bookmarks panel, or
right-click the selected bookmark and choose Add Bookmark.
5. Type or edit the name of the new bookmark, and press Enter.
Moving a bookmark
Select the bookmark you want to move, and then do one of the following:
Hold the mouse button down and then drag the bookmark icon
next to the parent bookmark icon. The Line icon
the icon will be located.
Right-click the bookmark icon
directly
shows the place where
and choose the Cut option > right-click the
parent bookmark, and choose Paste after Selected Bookmark.
Note: The bookmark links to its original destination in the document although it is
moved.
Organizing a bookmark hierarchy
A bookmark hierarchy is an outline or stratified structure that places some
bookmarks within others. It is an efficient way to display a comprehensive list of
bookmarks in a PDF file. In Foxit Reader, multilevel bookmark hierarchy can be
defined by properly dragging the bookmark icon in the Bookmark panel.
121
FOXIT READER 2.3
User Manual
Nesting a bookmark
Select the bookmark you want to nest, and then do one of the following:
Hold the mouse button down and then drag the bookmark icon
underneath the parent bookmark icon. The Line icon
where the icon will be located.
Right-click the bookmark icon
directly
shows the place
and choose the Cut option > right-click the
parent bookmark, and choose Paste under Selected Bookmark.
Note: The bookmark links to its original destination in the document although it is
nested.
Moving a bookmark out of nested position
Select the bookmark you want to move, and then do one of the following:
Hold the mouse button down and then drag the bookmark icon
next to the parent bookmark icon. The Line icon
the icon will be located.
Right-click the bookmark icon
directly
shows the place where
and choose the Cut option > right-click the
parent bookmark, and choose Paste after Selected Bookmark.
Note: The bookmark links to its original destination in the document although it is
nested.
Expand or collapse a bookmark
Click the plus sign (+) next to the bookmark icon to show any children. Click the
minus sign (-) to collapse the list.
Editing a bookmark
In Foxit Reader, you are able to edit, change, or move the bookmarks with ease if
the security settings allow.
Renaming a bookmark
Right-click the bookmark you want to rename in the Bookmarks panel > choose
the Rename option > type the new bookmark name.
122
FOXIT READER 2.3
User Manual
Resetting a bookmark’s destination
Do the following:
In the document pane, move to the location you want to specify as the new
destination.
(Optional) Adjust the view magnification.
Right-click the bookmark, and choose Set Destination.
Customizing the text appearance of a bookmark
You can change the font style or color of a bookmark to make it easier to read.
In the Bookmarks panel, right-click the bookmark > choose Properties.
In the Bookmark Properties dialog box, click the Appearance tab, and select
the font style and color for the text.
Note: After defining a bookmark’s appearance, you can set it as bookmarks’
default property by right-clicking the bookmark and then selecting the option of
Use Current Appearance as New Default.
Adding an action to a bookmark
Bookmarks can also perform actions, such as opening a file, executing a menu
item, submitting a form, etc.
Right-click a bookmark, and choose Properties.
In the Bookmark Properties dialog box, click Actions.
Choose an action from the Select Action menu and click Add, and then refer
to the section of ―Actions tab for the button properties‖.
Deleting a bookmark
To delete a bookmark, please do one of the following:
Select the bookmark you want to delete and click the Delete button
the top of the Bookmarks panel.
Right-click the bookmark you want to delete and choose Delete.
at
Note: Deleting a bookmark deletes all the bookmarks that are subordinate to it.
Adding Links
123
FOXIT READER 2.3
User Manual
You may add rectangle or quadrilateral links to a PDF file and specify their
destination, which can be a page view, a named destination, an external file, or
a web page. Also, you are able to change the appearance of the link, including
the thickness, border style and color of the lines when you create them. This
function helps you to lead the readers to related articles, references, or the
intended web page.
General speaking, there are two options of links for you: rectangle link tool
and quadrilateral link tool
in Foxit Reader.
Adding a rectangle link
Rectangle Link Tool enables you to add a link with the shape of rectangle on the
PDFs.
To add a rectangle link, please do the following:
Click the Rectangle Link Tool
on toolbar, or choose Tools > Advanced
Editing Tools > select Rectangle Link Tool on Menu Bar.
Position the cursor on the place you want to add the link, hold and drag your
mouse button to draw a rectangle.
Tips: To draw a square link, press Shift key when you hold and drag your mouse
button.
Pops up a dialog named as Create Link. Choose the appearance and
destination of the link.
Appearance
A. Thickness – the thickness of the four sides of the rectangle. The higher of
the value, the thicker of the sides. You can choose the thickness from 0-12,
while the default is 1.
B. Border Style – the style of the rectangle’s border. There are three types of
the border styles:
Solid: the border is solid, but not hollowed out.
Dashed: the border is drawn as a dashed line.
Underline: the sides are visible except the underline.
124
FOXIT READER 2.3
User Manual
Solid Style
Dashed Style
Underline Style
Three types of border styles
C. Highlight – the effect when you click the rectangle link. There are four
types of the highlighting effects:
None: doesn’t change the appearance of the link.
Invert: changes the link’s color to its opposite.
Outline: changes the link’s outline color to its opposite.
Inset: creates the appearance of an embossed rectangle.
None
Invert
Outline
Inset
Four types of highlight
D. Color – the border color of the rectangle. Click the color button to choose
any colors you like, or you may choose Other Color to add a customized
color. The default color is red.
Choose the color
Destination
The destination refers to any point or location, for example, a web page, a
named file or position the link goes to. There are four options for you to
choose:
A. Go to a page view – designate the link to a specific page view. Not only
125
FOXIT READER 2.3
User Manual
can you designate the link to a page in the current PDF, but you can also set
the link to the page in another PDF. Also, you may change the current zoom
setting and then set the position.
To go to a page view, choose this option, click the Next button and do one of
the following:
Set the position in current document – scroll the current document, go to
a new position where you want to set and click Set this position.
Set the position in another PDF document – click the Open button
on the toolbar > select the PDF you want to set position > scroll this
document and go to a position where you want to set > click Set this
position.
Note: The new PDF document should be opened in the existing window
but not a new window.
Change the view magnification -- scroll in the current document or
another document > go to a new position where you want to set >
change the magnification of the position > click Set this position.
Click Cancel to cancel out of your operation.
B. Go to a named position – designate the link to a named position that has
been set by creator of the current document.
To go to a named position, choose this option and click the Next button >
select a named position for the pop-up list > click OK.
Note: An empty pop-up list indicates that no position has been named by the
document’s creator.
C. Open/execute a file – designate the link to open another file. To do this,
please follow the steps below:
Choose Open/execute a file > click the Next button > select the
destination file and click Select.
D. Open a web page – designate the link to open a web page. Do the
following:
Choose Open a web page > click the Next button > enter the URL of the
destination web page or click the drop-down button to select a web site
you have opened before.
126
FOXIT READER 2.3
User Manual
E. Others (use action property page) – add an action to the link. Please refer
to ―Actions tab for the button properties‖ for more details.
Adding a quadrilateral link
Rectangle Link Tool enables you to add a link with the shape of quadrilateral or
triangle on the PDFs.
To add a quadrilateral link, please do the following:
Click the Rectangle Link Tool
on toolbar, or choose Tools > Advanced
Editing Tools > select Quadrilateral Link Tool on Menu Bar.
Position the cursor on the place you want to add the link > click to start the
beginning of the quadrilateral > move and click to draw each side > click or
double-click to finish.
Follow the steps specified in the section of ―Adding a rectangle link‖.
Moving or resizing a link
You can move and resize the link after you create it.
Select one of the link tools or the Annotation Selection Tool
, and then
move the pointer over the link so that the handles appear.
Do one of the following:
A. To move the link, drag it to the desired area.
B. To resize the link, drag any corner point to adjust.
Deleting a link
Select one of the link tools or the Annotation Selection Tool
, and then
move the pointer over the link so that the handles appear.
Select the link you want to delete.
Press the Delete key.
Attaching Files
You can attach PDF files and other types of files to a PDF. If you move the PDF to a
new location, the attachments move with it. Attachments may include links to or
from the parent document or to other attachments.
127
FOXIT READER 2.3
User Manual
There are two options for you to add an attachment: attaching a file as a
comment and attaching a file. An attached file as a comment will appear in the
page with the File Attachment icon
by default, while the attached file acts
invisible and only can be seen when you click the File Attachment icon.
Adding a file as a comment
Do the following:
Click the Attach a file as a Comment button
on the toolbar or choose
Tools > Advanced Editing Tools > Attach a file as a comment.
Position the pointer to the place where you want to attach a file as a
comment > click the selected position.
In the Add Attachment dialog box, select the file you want to attach, and
click Open.
Note: If you try to attach certain file formats (such as EXE), Foxit Reader warns
you that your attachment is denied because of your security settings.
The File Attachment Icon
appears at the place you designated.
Working on the attachment comment
You can open the attachment, add a description, move and delete it, and set
the preferences.
Opening an attachment
Select the Hand Tool
comment button
, Annotation Selection Tool
or the Attach a file as
, and do the following:
Double-click the File Attachment icon
.
In Open file attachment dialog box, select one of the three options and click
OK.
128
FOXIT READER 2.3
User Manual
Open file attachment dialog box
A. Open the file attachment – open this file attachment, and the dialog box
will always pop up when you double-click the File Attachment icon.
B. Always open file attachments of this type – open this file attachment, and
the files of this type will be opened automatically when you double-click
the File Attachment Icon next time.
C. Never open file attachments of this type – forbid to open the file
attachments of this type. Whenever you double-click the File Attachment
Icon, the files of this type will be forbidden to open and you’ll be
prompted that ―File attachment of this type cannot be opened because
of your security settings‖.
See also
―Doing security settings‖.
Save the PDF.
Moving a file attachment icon
Select the Hand Tool
comment button
, Annotation Selection Tool
, or the Attach a file as
, click and drag the File Attachment Icon to move it to
other place.
Deleting an attachment comment
Select the Hand Tool
comment button
, Annotation Selection Tool
, or the Attach a file as
, and do one of the following:
129
FOXIT READER 2.3
User Manual
Right-click the File Attachment icon
and choose Delete.
Click the File Attachment icon and press Delete key.
More options with an attachment comment
You are able to work on the attachment comment just like an ordinary comment,
including set status, mark with checkmark, open popup note and add some
descriptions, reply to the comment, and change the icon’s appearance. For all
the operations, please refer to ―Chapter 6 – Comments‖.
Adding a file
Do the following:
Click the Attach a file button
on toolbar, or choose Tools > Advanced
Editing Tools > Attach a file.
In the Attachments dialog box, click Add button > select a file you want to
attach and click Open > click the Close button
at the top right corner of
the dialog box.
Save the PDF.
Working on the attachments
You can open, save, delete and edit settings to the attachments.
Opening an attached file
Click the Attach a file button
on toolbar, or choose Tools > Advanced
Editing Tools > Attach a file.
Select one of the attachments > click the Open button
.
Note: Only one attachment can be chosen at a time.
Saving an attached file
This option provides you a chance to save as the attachment to a new file.
Click the Attach a file button
on toolbar, or choose Tools > Advanced
130
FOXIT READER 2.3
User Manual
Editing Tools > Attach a file.
Select one of the attachments > click the Save button.
Navigate the filename and location > click Save.
Deleting an attached file
Click the Attach a file button
on toolbar, or choose Tools > Advanced
Editing Tools > Attach a file.
Select one of the attachments > click the Delete button.
Doing security settings
To change the security settings you have set when you open the attachment file
as a comment, Click the Attach a file button
on toolbar, or choose Tools >
Advanced Editing Tools > Attach a file. Click the Settings button in the Attachment
dialog box and do one of the following:
To add a new extension, click the Add button to input the file extension in the
Security Settings dialog box.
To delete an extension, click one of the existing extensions and click the
Delete button.
To change the settings of how to open the attachments of the type, choose
one of the three options listed.
Adding Images
You can specify a rectangle on any part of a PDF page and then insert an image
into that rectangle. This feature is helpful when you want to explain or show
something more dynamically. For example, a section of an article you are reading
needs an explanation, and you realize that maybe an image will be the best
answer. You can add an image with the image tool in Foxit Reader.
Adding an image
You can add an image to a PDF with the Image Tool
. After you insert a new
image, you can adjust its size and position, change the appearance and other
settings, etc.
To add an image, do the following:
Click the Image Tool
on toolbar, or choose Tools > Advanced Editing
131
FOXIT READER 2.3
User Manual
Tools > Image tool.
Drag a rectangle on the page to define the canvas area for the image.
In the Add Image dialog box, click the Browse button to select the image that
you want to insert and click the Open button. You will see the URL of this
image has been added to the Location field.
(Optional) If you find that you chose the wrong image, click the Browse
button again to select the correct one.
Click the Advanced button to edit the setting of the image.
Image placement dialog box
A. When to scale – choose when to scale the image you insert. There are four
options:
Always: scale the image to fit the rectangle you draw.
Icon is too Big: zoom out the image to fit the rectangle if the former one is
bigger than the latter one, or show the image with its original size.
Icon is too Small: zoom in the image to fit the rectangle if the former one is
smaller than the latter one, or show the image with its original size.
Never: never scale the image. Show the image with its original size all the
time.
B. Scale – choose to scale the image non-proportionally or proportionally. This
option will be disabled when you select Never in the field of When to scale.
Non-proportionally: scale the image to fit the rectangle when the
magnification is changed.
Proportionally: scale the image in its proportion.
C. Fit to bounds – check this option to scale the image to fit fully within the
132
FOXIT READER 2.3
User Manual
bounds of the rectangle without taking into consideration the line width of
the border.
D. Border – drag and move the scroll bar to change image’s position in the
rectangle. The coordinates change when you move the scroll bar.
Click OK for your changes to take effect, or click Reset to reset the data to the
original settings.
To rotate the image, click and select one of the options.
Click OK.
Moving and resizing an image
You can move and resize an image after inserting.
Moving an image
Select the Annotation Selection Tool
or the Image Tool
, put the
pointer over the image so that the handle appears.
Click and drag the image to another place you like.
Resizing an image
Select the Annotation Selection Tool
or the Image Tool
, put the
pointer over the image so that the handle appears, and click the image.
Place the cursor on any corner point. Pointer changes into the cursor showing
the direction at which the rectangle will be resized.
133
FOXIT READER 2.3
User Manual
To resize the image
Drag the cursor outside, it will increase the size of the rectangle proportionally.
Drag the cursor inside, it will decrease the size of the rectangle proportionally.
Setting properties of an image
Double-click the image, or right-click it and select Properties…
In the Settings tab, follow the steps in ―Adding an image‖.
In the Appearance tab, do any of the following:
A. Annotation is hidden from view – check the option to set the image you
inserted invisible or uncheck the option to lay the image over the content
of PDF.
B. Border – change the type, width, style and color of the rectangle’s border.
Type: choose to show the rectangle’s border or not. Selecting No border
disables the options of Width, Style and Color.
Width: choose the width of the border.
Style: choose the style of the border line, solid or dashed.
Color: change the color of the border. Click the color button to select any
color you like, or click Other Color to choose a customized color.
(Optional) Check Locked to avoid modifying your settings.
Deleting an image
Select the Annotation Selection Tool
or the Image Tool
, put the
pointer over the image so that the handle appears, and click the image.
Press Delete or right-click the image > Edit > Delete.
Working with multiple images
Selecting multiple images
Select the Annotation Selection Tool
or the Image Tool
.
Press and hold Shift or Ctrl and click the images you want to edit.
To select all images, right-click an image > Edit > Select All.
Aligning images
134
FOXIT READER 2.3
User Manual
You can align the selected images left, right, top, bottom, vertically or horizontally.
Select one of the image as the anchor, the rest of the images will be placed
respectively to the left edge, right edge, top edge, bottom edge, vertical axis or
horizontal axis of the anchor image.
Select two or more images that you want to align.
Right-click the anchor, and then choose a command as follows:
C. To align a column of images, choose Left, Right, or Vertically to align them
respectively to the left edge, right edge, or vertical axis of the anchor
image.
D. To align a row of images, choose Top, Bottom, or Horizontally to align them
respectively to the top edge, bottom edge, or horizontal axis of the
anchor image.
Note: When you right-click or Ctrl-click one of the selected images, it will be
highlighted in red, indicating that it’s the anchor image. The align menu
commands move the other selected images to line up with the edges of the
anchor image.
Below is an example:
A
A.
Suppose that you want to
set A as the anchor image.
135
FOXIT READER 2.3
User Manual
B.
Select these two images >
right-click A and choose
Align > Left. You will see the
other image is placed to
the left edge of A.
Centering images
This function enables you to center the rectangle enclosed by the images you
select vertically, horizontally or both.
Below is an example:
A. Select
two images. You
can see these two images
consist of an area with the
shape of rectangle
(marked with red).
B.
Right-click one
of
the
images > Center >
Vertically. You will find that
the red rectangle is
aligned vertically in the
page.
Distributing images
This function will be available when selecting three or more images.
136
FOXIT READER 2.3
User Manual
To distribute the images evenly between the topmost and bottommost images,
choose Distribute > Vertically.
To distribute the images evenly between the leftmost and rightmost images,
choose Distribute > Horizontally.
Below is an example:
A
A.
B
and C. A is the topmost
image and C is the
bottommost image.
C
A
B
C
Select three images A, B
B.
Right-click any one of the
images > Distribute > Vertically.
And you will see that B is
distributed evenly between A
and C.
Resizing images
You can adjust multiple images with the same height, width, or both. Select one of
the images as the anchor, and the rest of the images will be resized with the same
height or width as that of the anchor image.
Below is an example:
137
FOXIT READER 2.3
User Manual
A
A.
Suppose that you want to
set A as the anchor image.
B
A
B
Select images A and B.
B.
Right-click A > Size > Height. And
you will see that the height of B
is resized to be the same as that
of A.
Setting properties of multiple images
Select multiple images > right-click one of them > Properties…
A dialog pops up with an Appearance tab. Follow the steps specified in
―Setting properties of an image‖.
Running JavaScript
JavaScript is a dynamic, prototype-based language with first-class functions,
which serves as a means to easily create interactive web pages. In Foxit Reader,
you can easily integrate this level of interactivity into your PDF documents.
With Foxit Reader, you can invoke JavaScript code using actions associated with
documents, bookmarks, links, and pages. Foxit Reader provides two options for
you to do it – JavaScript Console and Document JavaScript. The JavaScript
Console provides an interactive and convenient interface for testing portions of
JavaScript code and experimenting with object properties and methods. The
Document JavaScript command lets you create document-level JavaScript
actions that apply to the entire document.
138
FOXIT READER 2.3
User Manual
Using JavaScript Console
JavaScript Console is a control panel for the execution and debugging of
JavaScript code. Serving as a debugging aid, it is quite useful for displaying
debug messages and executing JavaScript.
To active the JavaScript console, select Advanced > JavaScript Console, and do
the following:
A.
In the pop-up Javascript
Console dialog box, type
your JavaScript code, or
click Open and select one of
the file with js format.
B.
Click Run button to run your
JavaScript code. You will be
prompted that the code has
run successfully. When the
code goes wrong, it gives
you an error message.
You can click Save to save a copy of your JavaScript code, or click Cancel to
revoke your operation.
Using Document JavaScript Command
Document JavaScripts are variable and function definitions that are generally
useful to a given document, but are not applicable outside the document.
Variable definitions: Define variables at the document level to make them
139
FOXIT READER 2.3
User Manual
visible to any executing script.
Function definitions: Define functions at the document level that support the
user interaction with the document. These functions may be utility functions
for handling common tasks for string or number manipulation, or functions that
execute lengthy scripts called by actions initiated by a user interacting with
form fields, bookmarks, page changes, etc.
To create or access document level scripts in Foxit Reader, select Advanced >
Document JavaScript… The pop-up Java Script Functions dialog box enables you
to add, modify, or delete document level scripts. All the document level scripts
are stored within the PDF document.
In Java Script Functions dialog box, you will see the following buttons:
Close – Closes the dialog box.
Add – After typing a new Script Name, a JavaScript Editor dialog box pops up.
You can create and edit document level scripts here. To change the font of
JavaScripts, click the Font button.
Edit – The JavaScript Editor dialog box pops up, enabling you to modify the
JavaScripts you create.
Delete – Deletes the document level scripts.
140
FOXIT READER 2.3
User Manual
Chapter 10 – Printing
Printing is a process for reproducing text and images. When you have finished
reading a helpful article or designing a PDF form, you may need to send it to an
inkjet or laser printer and print it out with custom page sizes. With this section, you
can get the help to set options in the Print dialog box to ensure that the finished
document appears as intended.
How to print a PDF document?
1. Make sure you have installed the printer successfully.
2. Click the Print button
on toolbar, or choose Print from the File menu.
3. Specify the printer or plotter, page range, number of copies, and other options.
4. Click to Print.
From the File menu, there are two actions related to printing:
The Page dialog provides the desired printing options and does the actual
printing.
The Print Setup dialog determines the printer and paper size to be used.
Printing a portion of a page
To print a portion of a page, you need to refer to the Snapshot tool
Select the Snapshot tool by choosing Tools > Snapshot or click the Snapshot
tool
.
on the Basic Toolbar.
Drag around the area you want to print.
Right-click in the selected area > choose ―Print‖, and then refer to the Print
Dialog.
141
FOXIT READER 2.3
User Manual
Print a portion of a page
Print Setup
The Print Setup dialog allows you to select a printer and paper to be used. Also,
you can change printer options like paper size and orientation in this dialog box.
To invoke the standard printer setup dialog, choose File > Print Setup… The
following are the options in Print Setup dialog box:
142
FOXIT READER 2.3
User Manual
The Print Setup Dialog Box
Name -- You can select your printer from the list of installed printers. To
configure advanced options of the printer, click on the Properties button. This
will display printer specific options.
Paper Size -- The size of the paper used by the printer. Some printers have
many paper sizes (letter, legal, A3, A4, etc.), you can select the paper size you
want.
Paper Source -- The source is the paper tray that will be used to feed the
printer. Auto Select selects the default source.
Orientation – Determines to print the document in Portrait (vertical) or in
Landscape (horizontal) position.
Network -- If you are connected to multiple printers, you can click this button
to select the printer. Once you have selected the printer, you can then
specify the paper size and page orientation.
Print Dialog
The print dialog is the final step before printing. You can modify the printer in this
dialog as well. Be aware that changing the printer may affect the page setup if
the new selected printer has a different paper size, for instance.
The Print dialog allows you to make a number of changes about how your
document prints. Follow the step-by-step descriptions in Print dialog box.
To open the Print dialog box, choose File > Print…
143
FOXIT READER 2.3
User Manual
The Print Dialog Box
Name -- You can select your printer from the list of installed printers. To
configure advanced options of the printer, click on the Properties button. This
will display printer specific options.
Print Range – This option lets you print different parts of a PDF document. You
can specify to print all pages or some certain ones.
All – Prints all pages of a PDF document.
Current view – Prints the page area (including text, comments, images, tables
or a combination of all of them) that is visible in the current view. This option is
only available in Single Page Layout.
Current page – Prints the page that is visible in the current view.
Page from/to – Specifies the range of pages to print in the PDF document.
Select or enter page numbers in the fields.
Subset – Provides options for setting noncontiguous page range.
All Pages in Range – Prints all the pages within the specified range.
Odd pages only – Prints only pages with odd numbers within the specified
range.
Even pages only – Prints only pages with even numbers within the specified
range.
Note: This option is especially helpful for two-side printing.
144
FOXIT READER 2.3
User Manual
Reverse pages – Prints pages in reverse order. If page ranges are entered, the
pages print opposite of the order in which they were entered. For example, if
you select to print the document from page 5 to page 30, selecting Reverse
pages option will print page 30 to page 5.
Copies – Sets the number of copies you want to print.
Collate – Assembles the printouts in a proper numerical or logical order when
printing several copies. This option will be disabled when printing just one
copy.
Page Scaling – Reduces, enlarges, or divides pages when printing. You can
select Fit to Page, Actual Size and the proper scaling size.
Page Arrange – You can select None or Multiple pages per sheet in this option.
None – Prints one page on one sheet.
Multiple pages per sheet – Prints multiple pages on the same sheet of paper.
When selecting this option, further options pop up for you to specify settings for
Page Per Sheet, Page Order, Print Page Border, Page Rotate, etc.
A. Page Rotate – Sets the page to be printed in Normal, Clockwise, or
Counterclockwise.
B. Page Order – Defines how the pages are ordered on the page during
Multiple pages per sheet printing.
Horizontal – Places pages from left to right, top to bottom.
Horizontal Reversed – Places pages from right to left, top to bottom.
Vertical – Places pages top to bottom, left to right.
Vertical Reversed – Places pages top to bottom, right to left.
C. Pages per sheet – Prints a predefined number of pages or a custom
number horizontally and vertically during multiple pages per sheet printing.
a. If you select a predefined number from the menu, Foxit Reader
automatically selects the best paper orientation.
b. If you select a custom number, you need to choose or type a number
and decide the orientation horizontally and vertically.
D. Print Page Border – Print the page boundary of PDF pages during Multiple
pages per sheet printing.
Page Rotate -- Sets the page to be printed in Normal, Clockwise, or
Counterclockwise.
Auto-Rotate – Adjusts the PDF document’s orientation to match the
orientation specified in the printer properties.
Auto-Center – Places the PDF pages in the center.
Print What – Specifies to print documents only, annotations only or both.
145
FOXIT READER 2.3
User Manual
Document – Prints the document contents without annotations.
Document and Annotations – Prints document contents and annotations.
Annotations – Prints annotations only.
Preview -- Foxit Reader provides an instant preview in the Print dialog box.
You can use the magnification tool as well as the navigation tool on the print
dialog box to preview the individual pages in desired magnification level. Both
the document size and the paper size are shown under the Preview.
146
FOXIT READER 2.3
User Manual
Chapter 11 – Appendices
This section is a collection of supplementary materials for this user manual,
including Keyboard Shortcuts, List of Supported UI Languages, and Command
Lines.
Keyboard Shortcuts
There are number of keyboard shortcuts that you can use to speed up your
navigation within the Foxit Reader. Some particularly important ones are listed
here:
File Keys
Action
Shortcut
Open File
Ctrl + O
Close File
Ctrl + W, or Ctrl + F4
Save As
Ctrl + Shift + S
Close All
Ctrl + Shift + W
Print Document
Ctrl + P
Exit Foxit Reader
Ctrl + Q
Save
Ctrl + S
View Keys
Action
Shortcut
Bookmark
Alt + 1
Full Screen
Alt + 2
Zoom In
Ctrl + Num +
Zoom Out
Ctrl + Num -
Zoom To
Ctrl + M
Actual Size
Ctrl + 1
Fit to Page
Ctrl + 2
Fit Width
Ctrl + 3
Rotate Clockwise
Ctrl + Shift + Plus
147
FOXIT READER 2.3
User Manual
Rotate Counterclockwise
Ctrl + Shift + Minus
Reset Toolbars
Alt + F8
Dock All Toolbars
Ctrl + F8
Hide Toolbars
F8
AutoScroll
Ctrl + Shift + H
Stop AutoScroll
ESC
Reverse View
F11
Show or hide Menu Bar
F9
Switch between tabs
Ctrl + Tab
Edit Keys
Action
Shortcut
Copy
Ctrl + C, or Ctrl + Insert
Find Text
Ctrl + F
Find Next
F3
Find Previous
Shift + F3
Preferences
Ctrl + K
Commenting Text Tool Keys
Action
Shortcut
Copy
Ctrl + C
Select All
Ctrl + A
Deselect All
Ctrl + Shift + A
Highlight
Ctrl + Shift + L
StrikeOut
Ctrl + Shift + T
Underline
Ctrl + Shift + U
Squiggly
Ctrl + Shift + Q
Replace
Ctrl + Shift + R
Add Bookmark
Ctrl + Shift + B
Note: These shortcuts are only available when you have selected text with
Commenting Text Tool.
148
FOXIT READER 2.3
User Manual
Tool Keys
Action
Shortcut
Hand Tool
Alt + 3
Zoom Out Tool
Alt + 4
Zoom In Tool
Alt + 5
Select Text
Alt + 6
Snapshot
Alt + 7
Typewriter
Alt + 8
Exit Full Screen Mode
ESC
Switch to Text Viewer
Alt + 9
Document Keys
Action
Shortcut
First Page
Home
Previous Page
Left Arrow, Page Up, or Ctrl + Page
Up
Next Page
Right Arrow, Page Down, or Ctrl +
Page Down
Last Page
End
Go to Page
Shift + Ctrl + N, or Ctrl + G
Select All (Unavailable with trial version)
Ctrl + A
Page Down
Space
Page Up
Shift + Space
149
FOXIT READER 2.3
User Manual
Command Lines
Here are some command lines that can be used to Foxit Reader:
Command
Result
-Register
Set Foxit Reader as default reader.
-NoRegister
Open Foxit Reader but won’t set it as default reader.
-ps password
Open password protected PDF documents.
-n <Page Number>
Specify most recently read page number.
-ImportFDF <FDF filename>
Import the form data from the specified FDF file.
/p <PDF FileName>
Print the document with default printer.
/t <PDF FileName> <Printer>
Print the document with designated printer.
150
FOXIT READER 2.3
User Manual
Contact Us
Feel free to contact us should you need any information or have any problems
with our products. We are always here, ready to serve you better.
Office Address:
Foxit Corporation
39819 Paseo Padre Parkway
Fremont CA 94538
USA
Sales:
1-866-MYFOXIT or 1-866-693-6948 (8AM-5PM PST
Monday - Friday)
510-438-9090 (8AM-5PM PST Monday - Friday)
Support:
1-866-MYFOXIT or 1-866-693-6948 (24/7)
979-446-0280 (6AM-5PM PST Monday - Friday)
Fax:
510-405-9288
Website:
www.foxitsoftware.com
E-mail:
Sales and Information - [email protected]
Marketing Service – [email protected]
Technical Support - [email protected]
Website Questions - [email protected]
151