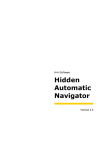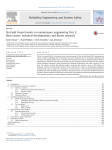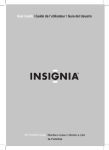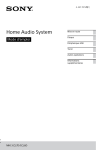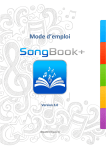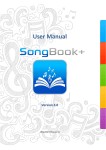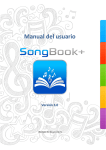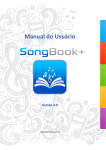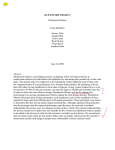Download BLLDB User Manual
Transcript
BLLDB User Manual 04.07.2007 © 2007 semantics GmbH BLLDB I Table of Contents Table of Contents 1 How to use BLLDB ............................................................................................... 1 1.1 Basic Search ................................................................................................................................ 2 1.2 Advanced Search ................................................................................................................................ 3 1.3 Advice and examples ................................................................................................................................ 4 1.4 Using the Classification ................................................................................................................................ 6 1.5 Calling up details ................................................................................................................................ 7 1.6 Using linking services ................................................................................................................................ 7 1.7 Saving titles................................................................................................................................ 7 1.8 Exporting titles ................................................................................................................................ 8 1.9 Using the Search History ................................................................................................................................ 9 2 Structure ............................................................................................... 11 2.1 Search ................................................................................................................................ 13 ............................................................................................................................... 13 2.1.1 Search terms ............................................................................................................................... 14 2.1.2 Search parameters 2.2 Classification ................................................................................................................................ 15 2.3 Search Results ................................................................................................................................ 17 2.4 Title Entry ................................................................................................................................ 18 2.5 Selected Titles ................................................................................................................................ 19 2.6 Search History ................................................................................................................................ 20 2.7 Linking services ................................................................................................................................ 21 3 Printable version ............................................................................................... 23 BLLDB 1 How to use BLLDB 1 How to use BLLDB BLLDB is the online version of the "Bibliography of Linguistic Literature - Bibliographie Linguistischer Literatur" (BLL). It enables you to research conveniently within one of the major bibliographical sources of information for general as well as English, German and Romance linguistics. BLLDB especially addresses users who want to get a quick overview of publications on a specific linguistic subject, who work with bibliographical data, or who do research on literature. The new BLLDB covers all steps necessary when searching for bibliographical data: Search quickly and conveniently with the Basic Search Formulate complex queries by using the Advanced Search Browse through your Search Results View 7 detailed information about each title and find out where a publication is available 7 . Access all titles in BLLDB, ordered by linguistic domains and by levels of description, by means of the hierarchical Classification 15 . Links to Wikipedia allow you to find out more about a person or a term of the Classification. Create and save Edit and export Modify 9 7 7 17 2 . 3 . . personal lists of titles. your personal lists for use outside BLLDB. your queries in order to get more or different results. English / German version of BLLDB Depending on your location (German-speaking or non-German-speaking countries) BLLDB either starts with a German or English interface. Through the links English or Deutsch in the navigation bar 11 you can change the interface language at any time. Both versions access the same data base. They differ only in the language of the user interface and the subject headings of the Classification 15 . In some cases German keywords may appear in the English version of BLLDB, for example if no corresponding English term exists. About this manual This manual consists of two main chapters. The chapter How to use BLLDB 1 explains how to use BLLDB most efficiently. The chapter Structure 11 gives you detailed descriptions of the different functions of BLLDB. In case you have any comment or suggestions on this manual or BLLDB, feel free to send an e-mail to [email protected]. If you want to use bibliographical data for text production, ... ... we recommend Visual Composer. NET, our bibliographic management program that assists you during all steps of text production. If you want to look up publications in other areas of expertise, ... Visual Library .NET is the appropriate search engine. BLLDB 2 How to use BLLDB 1.1 Basic Search With the Basic Search below the navigation bar simple queries within a few seconds. 11 , on the page Home, you can perform How to use the Basic Search 1. Choose a bibliographical category for your search term from the list field (Free text, Author/Ed./Coll. etc.). 2. Enter one or several search terms into the input field. 3. Click Search. Your Search Results 17 are displayed. In case you did not find what you are looking for, ... a) ... modify your query. 1. Click on the link Query in the information bar 12 (on the left hand side of the page Search Results 17 ). The page Search 13 is called up with your most recent search terms and parameters filled in. 2. Modify your search terms and parameters. Starting from your previous results you can modify your query to be more general or more specific. For example, modify the search terms and the Boolean Operators used, or the volumes (e.g. of a periodical) and document types to be considered. 3. Click Search. Based on your modified query new Search Results 17 are displayed. b) ... use the Advanced Search. 1. Click on the link Search in the navigation bar 11 . The page Search 13 is called up, enabling you to formulate a new query. 2. Enter new search terms 3. Click Search. Based on your new query your Search Results See also: Advanced Search 3 Advice and examples 4 3 . 17 are displayed. BLLDB 3 How to use BLLDB 1.2 Advanced Search The Advanced Search of BLLDB provides you with more precise results than the Basic Search 2 . How to use the Advanced Search Entering search terms and configuring Boolean Operators 1. Choose a bibliographical category from a list field (Free Text, Author/Ed./Coll. etc.) for a search term. 2. Enter your search term into the corresponding input field. Repeat steps 1. and 2. to enter additional search terms. If you enter more than one term into one input field, the operator "AND" is automatically activated. 3. Choose a Boolean Operator (and, or, and not) for each input field in order to combine search terms across different input fields. You can, for example, look up works of an author which contain information on a certain person, search for publications by different authors or exclude works whose titles contain certain keywords. Modifying search parameters (optional) 4. Restrict your search to certain years of publication by using the list fields From year and To year. 5. Restrict your search to works of a specific Document type by using the corresponding list field. 6. Restrict your search to publications in a particular Language by using the list field Written in. 7. Define the way your results are to be sorted by using the list field Sort by. 8. Define how many results are to be listed per page by using the list field Results per page. Executing the query 9. Click Search. Your Search Results 17 are displayed. In case you did not find what you are looking for, ... ... modify your search terms. 1. Click on the link Query in the information bar 12 (on the left hand side of the page Search Results 17 ). The page Search 13 is called up with your most recent search terms and BLLDB 4 How to use BLLDB parameters filled in. 2. Modify your search terms and parameters. Starting from your previous results you can modify your query to be more general or more specific. For example, modify the search terms and the Boolean Operators used, or the volumes (e.g. of a periodical) and document types to be considered. 3. Click Search. Based on your modified query new Search Results 17 are displayed. See also Basic Search 2 Advice and examples Search 4 13 1.3 Advice and examples What to consider during your search Case sensitivity The search engine is not case sensitive. With the search term Author/Ed./Coll.: AuST you will get the same results as with Author/Ed./Coll.: aust Diacritical marks and ligatures To find terms which contain diacritical marks or ligatures it is not necessary to enter diacritics or special characters. The German umlauts ä, ö, ü and ß are treated the same way as the notations ae, oe, ue and ss. With the search term Author/Ed./Coll.: beis you will find, amongst others, works written by Ortwin Beisbart, Kirsten Beißner and Stamatis Béis. With the search term Author/Ed./Coll.: kosta you will find works written by Barbara K. Kosta as well as by Dagmar Košt'álová. Truncation of search terms Search terms are automatically truncated to the right which means that they are found as individual terms as well as at the beginning of a word. With the search term Author/Ed./Coll.: aust you will find, amongst others, works written by Hugo Aust, Anders Austefjord, Ralph A. Austen, John L. Austin and Austin E. Quigley, but no work written by Miriam Faust. BLLDB 5 How to use BLLDB Entering names You do not have to enter the names of authors and/or editors in the conventional form surname, forename. With the search term Author/Ed./Coll.: austin, j you will get exactly the same results as with Author/Ed./Coll.: austin j or Author/Ed./Coll.: j austin Operator "AND" If you enter more than one search term into an input field they will automatically be connected with "AND". With the search term Title/Subtitle: translation you will find about 3000 works with the word "translation" in their title, whereas you can narrow down the number of results to about 10 titles with the search term Title/Subtitle: simultaneous translation With the search term Author/Ed./Coll.: austin you will find about 130 works by different authors/editors with the name Austin. With the search term Author/Ed./Coll.: john austin you can narrow down the number of results to under 20 titles associated with John Austin. Searching for phrases In order to find a phrase (search terms in one specific order and spelling), use quotation marks. The phrase is automatically truncated to the right which means that it can be found as an individual term as well as at the beginning of a phrase. With the search term Title/Subtitle: "cross-linguistic stud" you will find works with the words "cross-linguistic study" as well as "cross-linguistic studies" in their title. Priority of Boolean Operators During the Advanced Search "AND"- as well as "AND NOT"-links take priority over "OR"-links. BLLDB 6 How to use BLLDB The search term Subject terms/Classification: translation AND Title/Subtitle: spanish OR Subject terms/Classification: translation AND Title/Subtitle: italian will deliver about 200 works dealing with translation whose titles contain either the word "spanish" or "italian". On the other hand the ineffectual query Subject terms/Classification: translation AND Title/Subtitle: spanish OR Title/Subtitle: italian will deliver about 3000 titles. This enormous amount of results consists of all works dealing with translation whose titles contain the word "spanish" plus all listed works whose titles contain the word "italian", because the OR-operator is not restricted to subject terms and classification entries. Scope of your access Due to our license agreements, the freely accessible part of BLLDB covers only the bibliographical data of the volumes published between 1971 and 1995. The entire publishing period can only be used by our licensed users or by users associated to licensed institutions. If you have got any questions concerning the license, feel free to contact the address of the vendor given on the page Contact of BLLDB. 1.4 Using the Classification The hierarchical Classification 15 enables you to access all titles in BLLDB ordered by linguistic topics, questions and disciplines. The Classification makes all publications accessible by formal and/or thematic aspects and follows the structure of chapters of the print edition of BLL. The Classification leads from broad subject areas (e.g. language families and linguistic disciplines) to single topics and issues. Thus, you can gradually narrow your search to those publications relevant for your field of work. To find publications about a specific topic in the Classification, proceed as follows: 1. Click on one of the chapter titles on the page Classification 15 . The chapter is opened and its sections are listed. Behind the titles of the sections, the number of publications that are contained directly in this section (but not in its further sections) is displayed. 2. Access a section using one of the following options: 3. a) To view the sections included in a specific section, click on the title of that section. If the respective section does not contain any further sections, the publications contained in it are listed instead. b) To list all publications contained directly in a section, click on the number of titles. If no number of titles is displayed, the corresponding section does include more sections, but no publications itself. In this case, open the desired section. c) To go back from a section to a superordinate section or chapter, click the corresponding link in the page title (e.g. Classification › Indo-European Languages › Romance). Within the list of publications contained in a chapter or section, you can navigate the same way as on the page Search Results 17 . You can also call up details 7 on specific publications or add titles 7 to your list of selected titles. BLLDB 7 How to use BLLDB 1.5 Calling up details The pages Search Results 17 and Selected Titles 19 as well as the Classification 15 contain standardised short titles of found or saved works. To view detailed information on a specific title, proceed as follows: 1. Click in the title of the publication which you want to see detailed information about. The detailed Title Entry 18 of the work is displayed. 2. You can then call up additional information using the link Search Results. 18 or return to the previous page See also Title Entry 18 Linking services 21 1.6 Using linking services Depending on your user status, or on the licences available at your local library, and on the type of publication, various buttons for linking services 21 might be available on the page Title Entry 18 . Linking services enable you to access library or library network catalogues, digital libraries or document delivery services, for example to book the corresponding publication at a library near your location or to order it from a mail order bookstore, to download the full text of the publication, if available, or to order electronic or print copies of journal articles. To use a linking service, proceed as follows: 1. Click the button of the desired service. A new browser window is opened. You can now access the functions of the specific service. 2. Perform the desired actions or consult the help pages of the service provider, if necessary. See also Linking services Title Entry 21 18 Calling up details 7 1.7 Saving titles Titles you want to keep for further use, for example in a word processing program or a bibliographic management program, can be saved to a personal list of Selected Titles 19 . Up to 100 Selected Titles per personal list can be exported 8 as text or Dublin Core files. Saving titles to the list of Selected Titles a) Saving one or more titles on the page Search Results 1. On the page Search Results 17 , mark the check boxes behind those titles which you want to save to your list of Selected Titles. Should the results span several pages, navigate through those pages and mark all desired titles. To mark all titles on one page, use the link all - or the check box behind that link. BLLDB 8 How to use BLLDB 2. Click save. All checked titles are now saved to your list of Selected Titles. The number of saved titles is displayed in the information bar 12 in the box Selected Titles. b) Saving all titles of your most recent query 1. At the top of the page Search Results 17 , click save all. All titles of your last query are now saved to your list of Selected Titles. The number of saved titles is displayed in the information bar 12 in the box Selected Titles. c) Saving a title on the page Title Entry 1. At the top of the page Title Entry 18 , click save. The title is saved to your list of Selected Titles. The number of saved titles is displayed in the information bar 12 in the box Selected Titles. Deleting titles from the list of Selected Titles a) Deleting one or more titles from the list of Selected Titles 1. On the page Selected Titles 19 , mark the check boxes behind those titles which you want to delete. To mark all titles on one page, use the link all - or the check box behind that link. 2. Click delete. All checked titles are removed from your list of Selected Titles. The number of saved titles is displayed in the information bar 12 in the box Selected Titles. b) Deleting all titles from the list of Selected Titles 1. At the top of the page Selected Titles 19 , click delete all. All titles are removed from your list of Selected Titles. c) Deleting a title on the page Title Entry 1. At the top of the page Title Entry 18 , click delete. The title is removed from your list of Selected Titles. The number of saved titles is displayed in the information bar 12 in the box Selected Titles. See also Exporting Selected Titles Selected Titles 8 19 1.8 Exporting titles You can export titles from your personal list of Selected Titles 19 as text or Dublin Core files in order to use the bibliographical data in a word processing program or a bibliographic management program. Dublin Core is a standardised markup format for metadata from various types of documents and is recognised worldwide. A maximum of 100 titles can be exported from the list of Selected Titles. Should the list contain more than 100 titles, only the first hundred are exported. BLLDB 9 How to use BLLDB Exporting the list of Selected Titles 1. Depending on the format to which you want to export your personal list of Selected Titles 19 , click Text or Dublin Core in the information bar 12 . A new browser window, containing the exported data, is opened. 2. In your web browser, call up the function File | Save as ... (or the corresponding command). A dialogue box is called up. 3. Enter a location for saving, the name of the file, and choose a file type. If you have exported the data to text format, we recommend to choose the file type "Website (HTML)" or possibly "Text File (TXT)". For an export to Dublin Core, we recommend to choose XML. 4. Click Save. The dialogue box is closed and the exported data is saved as specified. You can open the file with your word processing program or import it into a bibliographic management program in order to make further use of the bibliographical data. See also Saving titles 7 Selected Titles 19 1.9 Using the Search History All queries performed since you last started BLLDB, are listed in the Search History This function enables you to repeat and modify any query in order to obtain more or more precise results. 20 . Repeating a query 1. Click Search History in the information bar The Search History 20 is called up. 2. Click on the button repeat (below the query which you want to repeat). Your Search Results 17 are displayed. 12 . Modifying a query 1. Click Search History in the information bar The Search History 20 is called up. 2. Click on the button modify (below the query which you want to modify). The page Search 3 is called up and your previous search terms and parameters are automatically filled in. 3. Modify 3 12 . your query as desired. You can modify your search terms and the Boolean Operators, BLLDB How to use BLLDB 10 volumes and document types. 4. Click search. Your Search Results 17 are displayed. Deleting a query from the Search History 1. Click Search History in the information bar The Search History 20 is called up. 2. Click on the button delete (below the query which you want to delete). The query is now deleted from your Search History 20 . See also Advanced Search Search History 3 20 Advice and examples 4 12 . BLLDB Structure 11 2 Structure The website BLLDB (http://www.blldb-online.de) offers various contents and functions. All pages follow the same structural pattern. Every page contains a navigation bar 11 at the top and an information bar 12 on the left hand side. Thus, all required functions remain accessible at any time. In the navigation bar, at the top of each page, there are several links to different pages and functions: Home On top of the start page of BLLDB, the input field for the Basic Search 2 is located. Below, there is a welcoming text that provides general information about BLLDB. Search On the page Search 13 , you can use the Advanced Search 3 . After having executed a query, the page Search Results 17 is called up, providing you with a list of all titles found. A click on a specific title calls up the page Title Entry 18 where you can view detailed information about the title. Classificat In the Classification 15 , you can browse all available references to specific linguistic topics, questions and disciplines. ion About BLLDB Provides background information about BLLDB; like the extent of coverage, the history of this project and all institutions involved. Contact Provides contact information and information about the different fields of responsibility (e.g. editor, vendor, technical support). This page also contains legal information and a privacy policy. Help Calls up the BLLDB manual in a new window of your browser. It provides detailed explanations of the various pages of BLLDB including its functions and their application. Deutsch Switches to the German version of BLLDB. The English and German versions use the same database. They differ only in the language of the user interface and the subject headings of the Classification 15 . BLLDB Structure 12 The information bar - on the left hand side of each page - consists of several boxes which contain current information and additional links. Which boxes are available at a specific moment depends on the page you are currently on and on the operations you have recently executed. For example, information concerning your Search History 20 will only be displayed if you have executed at least one query. The following information and links may be accessible in the information bar: News Provides the latest news about BLLDB in short form. A click on the heading calls up the page News with detailed information about new functions. Status Provides your personal user status in short form. A click on the heading calls up the page User Status where you will find additional information concerning your user status, the scope of your access and the available linking services. Query This area is only activated if you have executed at least one query. It sums up all details of your most recent query. A click on the heading calls up the page Search 13 with your latest search terms and parameters filled in. This enables you to add or modify 3 your search terms in order to get more or more precise results. Search History This area is only activated if you have executed at least one query. It specifies how many queries have been carried out since you last started BLLDB. A click on the heading calls up the page Search History contains a detailed list of all queries carried out so far. Selected Titles 20 which This area is only activated if you have saved 7 at least one title to your personal list of Selected Titles 19 . It specifies the number of titles currently in your personal list. A click on the heading calls up the list. A click on the link Text or Dublin Core exports 8 your personal list of Selected Titles to the corresponding format. Wikipedia This area is only activated when browsing the Classification links BLLDB to Wikipedia. 15 . It A click on the link Look up in Wikipedia calls up the Wikipedia article about the corresponding keyword in a new browser window. BLLDB Structure 13 2.1 Search On this page, you can carry out an Advanced Search 3 . The page is basically divided into two areas: 1. the input area for search terms and Boolean Operators 2. the input area for additional search parameters 14 where you can configure additional settings, for instance the publication period and the order in which your search results are to be sorted 13 By clicking the corresponding areas in the figure above, you will get additional information concerning the single functions on this page. In the information bar 12 , on the left hand side of this page, the following boxes contain additional information and links, if applicable: Status Query Search History Selected Titles See also Basic Search 2 Advanced Search 3 Advice and examples 4 2.1.1 Search terms The input area for search terms is located at the top of the page Search 13 . Search terms and, optionally, the Boolean Operators for an Advanced Search 3 can be entered here. The area consists of four rows, each of which contains a list field and an input field for each search term. Three radio buttons below each row enable you to connect search terms in different ways. Enter the search terms (e.g. names, titles or subject terms) into the input fields. Define in which bibliographical category the particular term should be looked up by selecting it from the list field located left. The following categories are available: BLLDB Structure 14 Free text: Finds works whose title entries contain the search term in any position, that is all categories available are searched. Author/Ed./Coll.: Finds publications related to a certain name, that is as (co-)author, editor, translator etc. The name does neither have to be entered completely nor in the conventional form surname, forename. Subject (Person): Finds publications which deal with a certain person. The name does neither have to be entered completely nor in the conventional form surname, forename. Title/Subtitle: Finds works whose title or subtitle contains the search term. Subject terms/Classification: Finds works which are characterised by a certain subject term or whose references or Classification 15 entries contain the search term. Corporation: Finds works published by or in the name of a certain corporation. Publisher: Finds works published by a certain publishing house. Place of publication: Finds works published in a certain location. By selecting one of the Boolean Operators and, or, and not (below each search term), you can combine search terms in certain ways. The following Boolean Operators are available: And: Finds works whose title entries contain all search terms (within the corresponding bibliographical categories). All works containing only one of the different search terms will be excluded. Or: Finds works whose title entries contain at least one of the different search term. Works containing more than one or all search terms will also be listed. And not: This function excludes all publications whose title entries contain the search term that follows the and not operator. The input area at the bottom of the page offers additional search parameters 14 , for example the publication period and the order in which your search results are to be be sorted. To execute your query, click search (on the bottom of the page). See also Advanced Search 3 Advice and examples 4 2.1.2 Search parameters The input area for additional search parameters is located at the bottom of the page Search 13 . There, you can narrow your Advanced Search 3 to certain years of publication and to certain types of documents or affect the way the search results are displayed. The input area for additional search parameters consists of six list fields: By selecting a year the list fields from year and to year, you can restrict your search to those works that have been published during this special period. The option no year only takes into account works whose title entries do not contain a publishing date. The list field Document type focuses on different types of publications, which are: All: Takes into account all sorts of documents (default setting). BLLDB Structure 15 Articles (Anthology): Takes into account only articles that have been published in anthologies. Articles (Journal): Takes into account only articles that have been published in journals or magazines. Monographs: Finds monographs only. Anthologies: Finds anthologies only. Multivolume works: Finds works consisting of several volumes only. Journals: Finds journals only. By selecting a certain language from the list field Written in, you can restrict your query to publications in a specific language. The default setting is "All languages". The list field Sort by enables you to sort your search results according to the following options: Year: The search results will be sorted in order of the dates of publication. In case several works with the same publishing year are found, they will additionally be sorted alphabetically according to the name of the author and the title (default setting). Author: The search results will be sorted alphabetically by names of the authors. In case that no author is recorded, the results will be sorted by title. If more than one work by an author is found, they will additionally be sorted by titles. Title: The search results will be sorted alphabetically according to their titles. Document type: The search results are sorted according to their document type. If several works of the same type are found, they will additionally be sorted alphabetically according to their authors and publishing years. By selecting a value from the list field Results per page, you can define the number of titles that will be listed per page. The preset number is 10. To execute your query, click search (on the bottom of the page). See also Advanced Search 3 Advice and examples 4 2.2 Classification The Classification provides access to publications by formal and thematic aspects. It derives from the structure of the printed edition of BLL. Browsing BLLDB by means of the Classification easily gives you an overview of the available literature on specific linguistic topics or disciplines. The Classification leads from broad subject areas (e.g. language families and linguistic disciplines) to single topics and issues. Thus, you can gradually narrow down 6 your search to those publications relevant for your field of work. The path of chapters and sections, leading to the section you are currently in, is always displayed in the page's heading (e.g. Classification > Indo-European Languages › Romance). The single terms within the heading are links that lead to the particular chapter or section. The publications contained in a specific section are listed in the same way as the titles on the page Search Results 17 are. How many publications are listed in that section and how many titles are displayed per page is specified above the list. At the same position, the link save all enables you to save all titles of a chapter or section to your personal list of Selected Titles. BLLDB Structure 16 Above and below the list of titles, navigation elements help you browse multi paged lists: / go to the first/last page of the list / go five pages back/forward / go one page back/forward Links to the previous/next pages. The page you are currently on is indicated in italics. If an element is indicated in light grey, the associated function is not available on this page. The list itself consists of short-title entries. Clicking on a short title calls up the detailed Title Entry 18 . Symbols in front of the titles distinguish the particular document type: Monograph Article in an anthology Article in a journal Anthology Journal Multivolume work A check box behind each title enables you to mark the title to be saved 7 to your personal list of Selected Titles 19 : After marking all titles that you want to keep, click the link save (above and below the navigation elements) in order to add them to the list. The link all - or the check box behind that link - enables you to mark or unmark all titles on the current page. This symbol behind a journal article indicates that the corresponding journal is partially or entirely available in the Electronic Journals Library (Elektronische Zeitschriftenbibliothek, EZB). In that case, you can access a digital copy of this article by calling up the linking service 21 of the EZB on the page Title Entry 18 . The different colours indicate whether your have free or limited access (e.g. to certain volumes only or for a fee) to this journal. In the information bar 12 , on the left hand side of this page, the following boxes contain additional information and links: Status Query Search History Selected Titles Depending on context, the link "Wikipedia" is also available. It calls up the Wikipedia article about the corresponding keyword in a new browser window and thus enables you to find out more about a person or a term of the Classification. See also Using the Classification Calling up details 7 6 BLLDB Structure 17 Saving titles 7 Exporting Selected Titles 8 2.3 Search Results The page Search Results lists the results of your last query. How many titles were found in total and how many titles are displayed per page, is specified above the Search Results. At the same position, the link save all enables you to save all titles found to your personal list of Selected Titles. Above and below the list of titles, navigation elements help you browse multi paged lists: / go to the first/last page of the results / go five pages back/forward / go one page back/forward Links to the previous/next pages. The page you are currently on is indicated in italics. If an element is indicated in light grey, the associated function is not available on this page. The list itself consists of short-title entries. Clicking on a short title calls up the detailed Title Entry 18 . Symbols in front of the titles distinguish the particular document type: Monograph Article in an anthology Article in a journal Anthology Journal Multivolume work A check box behind each title enables you to mark the title to be saved 7 to your personal list of Selected Titles 19 : After marking all titles that you want to keep, click the link save (above and below the navigation elements) in order to add them to the list. The link all - or the check box behind that link - enables you to mark or unmark all titles on the current page. This symbol behind a journal article indicates that the corresponding journal is partially or entirely available in the Electronic Journals Library (Elektronische Zeitschriftenbibliothek, EZB). In that case, you can access a digital copy of this article by calling up the linking service 21 of the EZB on the page Title Entry 18 . The different colours indicate whether your have free or limited access (e.g. to certain volumes only or for a fee) to this journal. In the information bar 12 , on the left hand side of this page, the following boxes contain additional information and links: Status Query BLLDB Structure 18 Search History Selected Titles See also Calling up details Saving titles 7 7 Exporting Selected Titles 8 2.4 Title Entry On the page Title Entry, detailed bibliographical information is displayed for a single title at a time - whereas only short title entries are listed on the pages Search Results 17 and Selected Titles 19 . The amount of information and the style in which it is presented depend on the particular document type. The following controls are located at the top and on the right hand side of the page Title Entry: The links previous and next enable you to jump to the previous/next title of your Search Results or Selected Titles, if applicable. The link Search Results enables you to jump back to the page through which you have accessed the Title Entry. The link save or delete enables you to save 7 the current title to your list of Selected Titles resp. to remove 8 it from the list. The Linking service buttons 21 enable you - depending on your user status and location - to access library or library network catalogues, digital libraries or document delivery services. Depending on the type of document, several links to additional information are available: Links within the bibliographical data Clicking on the name of a person starts a new query on all titles this person was involved in as an author, editor or collaborator. Within the Title Entry of an article, which was published in a journal or an anthology, a click on the source citation (Source) calls up the Title Entry of the superordinate publication. Within the Title Entry of a work, which is part of a series, a click on the source citation (Series) calls up the Title Entry of the corresponding series. Within the Title Entry of a work, which is part of a multivolume work, a click on the source citation (Series) calls up the Title Entry of the corresponding multivolume work. C l a s s if ica t io n This category lists all chapters of the Classification 15 in which the specific title is referenced. With a click on one of the Classification entries, you can search for works that are listed in the same section of BLLDB. Redirected from This category lists all keywords that complement the information on the publication given by the Classification and subject terms. Subject terms Clicking on a subject term starts a new query on all titles that are marked with this specific subject term. BLLDB Structure 19 Links to subordinate publications Within the Title Entry of an anthology, a click on the link Search indexed articles calls up a list of all covered articles of this volume. Within the Title Entry of a journal, you can call up a list of all covered articles of one specific volume by choosing a year of publication from the list field Indexed volumes. Within the Title Entry of a series, a click on the link Search (all) indexed volumes of the series calls up a list of all covered volumes of this series. Within the Title Entry of a multivolume work, a click on the link Search (all) indexed volumes calls up a list of all covered volumes of the multivolume work. Links to reviews or reviewed works If a work is a review of another work covered by BLLDB, a reference to the reviewed work is displayed at the bottom of the page (below the heading Review of). A click on the title of that work calls up the detailed Title Entry. If reviews about a work are covered by BLLDB, references to those reviews are displayed in the Title Entry of the reviewed work (at the bottom of the page below the heading Reviews). A click on the title of a review calls up the detailed Title Entry. Named Persons Clicking on a named person starts a new query on all titles that deal with that person. In the information bar 12 , on the left hand side of this page, the following boxes contain additional information and links: Status Query Search History Selected Titles See also Calling up details Saving titles 7 7 Exporting Selected Titles 8 2.5 Selected Titles All titles that you have saved 7 for further use are listed in your personal list of Selected Titles. The content of that list can be exported 8 , for instance to use it in a word processing program or a bibliographic management program. How many publications are currently in your list of Selected Titles and how many titles are displayed per page is specified above the list. At the same position, the link delete all enables you to delete all titles from your list of Selected Titles. Above and below the list, navigation elements help you browse multi paged lists: BLLDB Structure 20 / go to the first/last page of the results / go five pages back/forward / go one page back/forward Links to the previous/next pages. The page you are currently on is indicated in italics. If an element is indicated in light grey, the associated function is not available on this page. The list itself consists of short-title entries. Clicking on a short title calls up the detailed Title Entry 18 . Symbols in front of the titles distinguish the particular document type: Monograph Article in an anthology Article in a journal Anthology Journal Multivolume Work A check box behind each title enables you to mark the title to be removed 8 from your personal list of Selected Titles: After marking all titles that you want to remove, click the link delete (above and below the navigation elements) in order to remove them. The link all - or the check box behind that link - enables you to mark or unmark all titles on the current page. In the information bar 12 , on the left hand side of this page, the following boxes contain additional information and links: Status Query Search History Selected Titles By clicking the links Text or Dublin Core you can export 8 the data of your list of Selected Titles (up to 100 titles per list) into the corresponding format in order to use it in a word processing program or a bibliographic management program. Dublin Core is a standardised markup format for metadata from various types of documents and is recognised worldwide. See also Calling up details 7 Exporting Selected Titles 8 2.6 Search History The Search History lists all queries that have been executed since you last started BLLDB. For each query, the following parameters are specified: each search term and its corresponding category BLLDB Structure 21 the Boolean Operators used to associate the search terms the searched volumes and document types the way the search results were sorted the selected number of results per page the selected publication language the number of titles found Behind each entry in your Search History, the following three buttons are available: modify: In order to reformulate 3 a query, this button calls up the page Search 13 with the search terms and parameters of the corresponding query filled in. repeat: Repeats the corresponding query. delete: Removes 10 the corresponding query from your Search History. In the information bar 12 , on the left hand side of this page, the following boxes contain additional information and links: Status Query Search History Selected Titles See also Using the Search History Advice and examples 9 4 2.7 Linking services Depending on your user status, or the licences available at your local library, and on the type of the specific publication, several buttons for linking services are displayed on the page Title Entry 18 . They enable you to access library or library network catalogues, digital libraries or document delivery services, for example to book the corresponding publication at a library near your location or to order it from a mail order bookstore, to download the full text of the publication from the internet, if available, or to order electronic or print copies of journal articles. Exa mpl e In the figure above there are three different linking services available. Depending on the given factors mentioned above, buttons for different linking services might be displayed instead. If you need additional information on a specific linking service, please consult the help pages of the particular service provider. BLLDB Structure 22 Ex Libris SFX enables you to easily access a wide variety of electronic resources, such as full texts or abstracts of journal articles, document delivery services, library catalogues, or internet search engines. With the help of Visual Library .NET, a search engine for academic literature run by semantics GmbH, you can find publications in library catalogues, mail order bookstores, technical databases, and internet archives. The Electronic Journals Library (Elektronische Zeitschriftenbibliothek, EZB), a cooperative service of more than 300 libraries, offers a convenient way to access scientific journals that are published online. The EZB button is displayed behind the title entry of an article if the corresponding journal is partially or entirely available in the EZB. Coloured dots indicate whether your have free or limited access (e.g. to certain volumes only or for a fee) to this journal. See also Using linking services Calling up details Title Entry 18 7 7 BLLDB Printable version 23 3 Printable version Without alterations in form and content the PDF Version may be used and shared, for example for training purposes. Should you need more information or have any comments on BLLDB, please feel free to send an e-mail to: [email protected]. © 2007 semantics GmbH This user manual and the software described therein are provided under licence and may only be used or copied in accordance with the terms of this licence. The content of this user manual serves informational purposes only, can be modified without advance notice, and cannot be regarded as a commitment of semantics Kommunikationsmanagement GmbH. semantics Kommunikationsmanagement GmbH does not give any guarantee concerning the accuracy and correctness of the statements made in this manual.