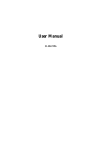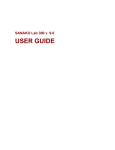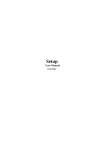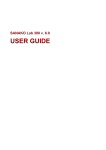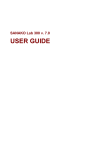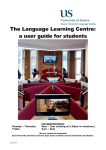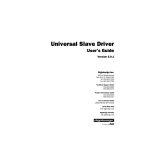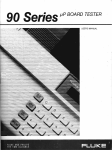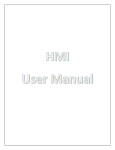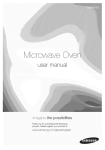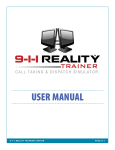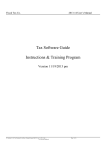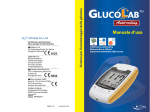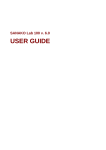Download User Manual
Transcript
ICM User Manual By Teleste Educational Ltd Copyright © 1995-1998 Teleste Educational Ltd. All rights reserved. Microsoft is a registered trademark. Microsoft Access, ODBC, Microsoft Windows 3.1, Microsoft Windows 95, Microsoft Windows 98, Microsoft Windows NT are trademarks of Microsoft Corporation. Reachout is a trademark of Ocean Isle Software Corporation. Proxy is a trademark of Funk Software Corporation. Document date 11.11.99 10:49. This equipment complies with the requirements in Part 15 of FCC Rules for a Class A computing device. Operation of this equipment in a residential area may cause unacceptable interference to radio and TV reception requiring the operator to take whatever step are necessary to correct the interference. Teleste Educational Ltd Kaurakatu 46 P.O. Box 41 FIN-20740 TURKU FINLAND Tel + 358 2 2166 500 Fax + 358 2 2166 527 Internet http://edu.teleste.fi Email [email protected] Contents Quick Reference 1 Overview ....................................................................................................................... 1 Introduction...................................................................................................... 1 User Interface................................................................................................... 1 Program Source................................................................................................ 3 Master Workstation .......................................................................................... 3 Master Audio Panel...........................................................................................i Student Workstation......................................................................................... 4 Cassette Recorder........................................................................................................... 5 Buttons............................................................................................................. 5 LCD Display .................................................................................................... 5 Teacher Control ............................................................................................... 8 The Three Modes of the Keypad ....................................................................... 9 Normal Mode ................................................................................................... 9 Speed Mode (SPEED) ...................................................................................... 9 Numeric Mode (NUM) ................................................................................... 10 The Telephone Function................................................................................. 10 Opening the Cassette Compartment................................................................ 10 Master Recorder ............................................................................................. 11 Basic Tasks in a Media Center ..................................................................................... 11 Switching ON the Media Center..................................................................... 11 Program Transfer to Students ......................................................................... 11 Talking to the Whole Class ............................................................................ 12 Monitoring Student Work............................................................................... 13 Teacher-Student Discussion............................................................................ 13 Group Conference .......................................................................................... 14 Pair Discussion............................................................................................... 14 Phone Conversation........................................................................................ 15 Program Copying ........................................................................................... 16 Grouping Students in Different Groups .......................................................... 17 Displaying the Video Window........................................................................ 17 Using Help ..................................................................................................... 18 ICM 18 Introduction ................................................................................................................. 18 Toolbar Functions ........................................................................................................ 18 All Call .......................................................................................................... 18 Class Speaker ................................................................................................. 19 Video ............................................................................................................. 19 Camera........................................................................................................... 19 Remote PC ..................................................................................................... 19 Dictionary ...................................................................................................... 19 Phone Conversation........................................................................................ 19 Pair Discussion............................................................................................... 20 Group Conference .......................................................................................... 20 Grouping........................................................................................................ 20 Contents • i Group Buttons................................................................................................ 20 Monitoring and Guiding Students ................................................................................ 20 Monitor.......................................................................................................... 20 Intercom......................................................................................................... 21 Automonitor................................................................................................... 21 Guiding students ............................................................................................ 22 Student Notes................................................................................................. 22 Group Functions .......................................................................................................... 24 Group Call ..................................................................................................... 24 Group Camera................................................................................................ 24 Grouping........................................................................................................ 24 Program Source.............................................................................................. 24 Program Transfer ........................................................................................... 28 Group Control................................................................................................ 29 Communication Exercises............................................................................................ 31 Group Conference .......................................................................................... 31 Pair Discussion .............................................................................................. 32 Phone Conversation ....................................................................................... 32 Student PC Remote Control ......................................................................................... 34 Overview........................................................................................................ 34 Software Remote Control ............................................................................... 34 CSS Net ......................................................................................................... 35 Testing Students .......................................................................................................... 38 Response Analyzer ......................................................................................... 38 Response Recording ....................................................................................... 41 Database Functions ...................................................................................................... 43 Introduction ................................................................................................... 43 Teacher Login/Logout .................................................................................... 43 Student Login................................................................................................. 44 Student Attendance ........................................................................................ 45 Teacher Attendance........................................................................................ 45 Settings........................................................................................................................ 46 Preferences..................................................................................................... 46 Advanced Preferences .................................................................................... 47 Load/Save Preferences.................................................................................... 48 Special Functions......................................................................................................... 48 Stereo............................................................................................................. 48 Copying and Digitizing .................................................................................. 48 Restart............................................................................................................ 50 Using Two Teachers (Dual)............................................................................ 50 Student Cassette Recorder Messages ............................................................................ 51 Technical Features....................................................................................................... 53 Hardware Features ......................................................................................... 53 Software Features........................................................................................... 55 MediaManager 57 About MediaManager .................................................................................................. 57 MediaManager Components ........................................................................................ 58 Components on the Media tab ........................................................................ 58 Components on the Attributes tab................................................................... 60 Components on the Settings tab...................................................................... 62 Components on the Help tab........................................................................... 64 Attribute Management ................................................................................................. 64 About Attribute Management ......................................................................... 64 Inserting attributes ......................................................................................... 65 Updating attributes......................................................................................... 66 Removing attributes ....................................................................................... 66 ii • Contents Modifying grouping attributes ........................................................................ 67 Media Type Management............................................................................................. 67 About Media Type Management..................................................................... 67 Inserting Media Type ..................................................................................... 68 Updating Media Type..................................................................................... 68 Removing Media Type ................................................................................... 69 Media Management ..................................................................................................... 69 About Media Management ............................................................................. 69 Inserting analogue media................................................................................ 70 Inserting Media Object ................................................................................... 71 Inserting File.................................................................................................. 73 Inserting Media Reference.............................................................................. 74 Inserting Internet Reference ........................................................................... 75 Updating media information........................................................................... 76 Removing media ............................................................................................ 77 Searching..................................................................................................................... 77 About the searches.......................................................................................... 77 Specifying the search: Search criteria ............................................................. 77 Specifying the search: Options........................................................................ 78 Starting the search.......................................................................................... 79 Search results ................................................................................................. 79 Printing........................................................................................................................ 80 About Printing................................................................................................ 80 Components on the Printing Tab .................................................................... 81 Printing media information sheet.................................................................... 82 Printing grouped media list ............................................................................ 82 Printing detailed media list............................................................................. 82 Reports ........................................................................................................................ 82 About the Reports........................................................................................... 82 Components on the Reports tab ...................................................................... 82 Printing the report .......................................................................................... 83 Previewing the report ..................................................................................... 84 Importing Database File............................................................................................... 85 About the importing database file ................................................................... 85 Importing database file - Step 1 of 3 ............................................................... 85 Importing database file - Step 2 of 3 ............................................................... 86 Importing database file - Step 3 of 3 ............................................................... 87 Working with media objects and files........................................................................... 88 About working with media objects and files.................................................... 88 Working with media objects ........................................................................... 89 Working with files.......................................................................................... 90 Collection of the downloaded media objects and files...................................... 91 ResourceManager 93 About ResourceManager .............................................................................................. 93 User management ........................................................................................................ 94 User management command buttons .............................................................. 95 Searching for a user........................................................................................ 96 User management window.............................................................................. 96 Adding a user................................................................................................. 98 Editing a user ................................................................................................. 98 Removing a user............................................................................................. 98 Importing users from a database file ............................................................... 99 ResourceManager Reports.......................................................................................... 101 Extended student list .................................................................................... 102 Grade scale................................................................................................... 103 PIN-codes..................................................................................................... 103 Contents • iii Scores by Students........................................................................................ 104 Scores by Tests............................................................................................. 105 Scores for Students....................................................................................... 105 Student List.................................................................................................. 106 User Activity ................................................................................................ 106 User Activity by Course................................................................................ 107 User Attendance by Course........................................................................... 107 User Data ..................................................................................................... 107 Users by Role ............................................................................................... 107 Workstation activity ..................................................................................... 108 Test Chart .................................................................................................... 108 Course Management .................................................................................................. 109 Course management command buttons......................................................... 109 Course Management window ....................................................................... 111 Adding a course ........................................................................................... 112 Editing a course ........................................................................................... 112 Removing a course ....................................................................................... 112 Adding members to a course ........................................................................ 113 Creating grade scales for a course................................................................. 115 Department Management........................................................................................... 116 Department management command buttons ................................................. 116 Adding a department.................................................................................... 117 Editing a department.................................................................................... 117 Removing a department................................................................................ 117 Program Management................................................................................................ 118 Program management command buttons ...................................................... 118 Adding a program ........................................................................................ 119 Editing a program ........................................................................................ 119 Removing a program.................................................................................... 119 Language Management.............................................................................................. 120 Language management command buttons .................................................... 120 Adding a language ....................................................................................... 121 Editing a language ....................................................................................... 121 Removing a language ................................................................................... 121 Workstation Management .......................................................................................... 122 Workstation management command buttons ................................................ 123 Adding a location......................................................................................... 123 Editing a location......................................................................................... 124 Removing a location..................................................................................... 124 The Workstation Information window .......................................................... 124 Adding a workstation ................................................................................... 126 Editing a workstation ................................................................................... 126 Removing a workstation............................................................................... 127 Glossary of Terms iv • Contents 128 Quick Reference Overview Introduction The Quick Reference is a quick general overview of the features of the Prisma software. The User Reference covers most of these and some other important issues in more depth. User Interface Main Window Menu Toolbar Function window Class window Statusbar Menu The menu bar has the following items: File, Communication, Test, Groups, Database, Other and Help. Quick Reference • 1 Toolbar All Call Camera Remote PC Class Speaker Video Phone Dictionary Group Conference Pair Discussion Groups Grouping Statusbar The Statusbar is divided into four sections - one for each group of students (A, B, C and D). The corresponding group is indicated by the color of the section (See the group button colors above). Each section shows the status and the program source (e.g. Transfer Cassette) of the corresponding group. Function Window The teacher can access specific commands of a particular function (e.g. Group Functions) from within the Function window. The contents of the function window may vary depending on the selected function. Class Window The student icons are in the Class window. Clicking one of the student icons selects the student as the target of the next command, e.g. intercom or another form of communication. Clicking one of the student icons shows the students LCD display in the function window for easy monitoring of student activity. 2 • Quick Reference Program Source The program sources of the Media Resource Center are located in the master desk. Various audio and video devices can be used as program sources, e.g. tape recorders, video recorders, CD players, sound cards, open-reel recorders etc. Most program sources can be controlled directly through the master screen. Such sources can be e.g. a tape recorder and most infrared controlled program sources such as VCR’s, CD players etc. (infrared devices require the Infrared Device Controller accessory). Also, digitized video and audio material (AVI, WAV) can be used as program sources. The sources and their connections are specified in the master setup, see the setup manual for more information. Students see the video program source during program transfer if the video network has been installed. Master Workstation The Master Workstation is a standard PC-compatible microcomputer. Quick Reference • 3 Master Audio Panel 3. 1. 5. 4. The Master Audio Panel is located on the left-hand side of the master desk. It consists of the following : 1. The main power switch of the Media Resource Center. 2. Connections for two master headsets. 3. Connections for two external program sources (2 x lines IN & OUT). 4. Volume control for the headsets. 5. The volume, bass and treble controls for the classroom loudspeaker. The headset connectors are placed on a separate connector bar attached to the master desk. Student Workstation The student workstations are called Audio-Active Comparative Student Stations. They consist of a tape recorder and a Student Audio Panel. The recorder is located either in a recorder cabinet or on the student’s desk. Student recorders have two tracks: the program track and the student track. The program transferred from the program source is recorded on the program track, and the student cannot delete it. Only the student's voice is recorded on the student track. 4 • Quick Reference Cassette Recorder Buttons Call Press to call teacher, press again to cancel the call. Mode Toggle modes: Normal Mode Tape Speed Mode Numeric Mode Volume Control VOL.1 Programme VOL.2 Student Press (+) to increase or (-) to decrease level. Press (+) and (-) at same time to set volume to normal. Search Bookmark Press SEARCH + number (1-9,0) to search for a bookmark. The tape is wound to the selected bookmark and playback is started. Set Bookmark Press MARK + number (1-5) to set bookmarks to certain positions in the program. Numbers of set bookmarks are shown on display. Pause This pauses the program during PLAY and RECORD. Stop / Eject Stops the tape. Opens the cassette lid if the Eject symbol is lit and the recorder is not under instructor control. Fast Forward / Cue Press FF to fast forward. Keep pressed if you want to wind forward slowly. Press FF during playback to hear the program while winding forward. Rewind / Review Press REW to rewind fast. Keep pressed down if you want to rewind slowly. Press REW during playback to hear the program while rewinding. Play Starts playback of the program. Recap Press RECAP to rewind to the beginning of the previous sentence of the program. If RECAP is held down, the beginnings of all sentences are played while rewinding. When RECAP is released the recorder starts playback. Record Press REC to record your own speech and to simultaneously listen to the program. LCD Display Library Cassette Stop Record Response Analyzer Pause Tape Counter (min:sec) Play Master Cassette Teacher Call Bookmark Numbers Fast Forward (2 arrows) Fast Rewind (2 arrows) Setup Mode Volume Control (program track) Cue Review Volume Control (student track) Stereo Playback Speed Indicator High Speed (4x) (play or record) Playback Speed Control Computer Control Teacher Control (keypad locked) Cassette Lid Eject Enable Group Conference (3 symbols) Numeric Keypad Telephone Group Indication (A,B,C,D,L) / Master recorder number Pair Discussion (2 symbols) Quick Reference • 5 Teacher Control While the recorder is under teacher control a LOCK symbol appears on the recorder display. If you try to use the recorder, the LOCK starts flashing. The following keys can be used during teacher control: • Volume Control, VOL.1+, VOL.1- VOL.2+ and VOL.2- • Teacher Call, CALL • Change of keypad operation state, MODE. The Three Modes of the Keypad There are three different operation modes in the Recorder Keypad: • Normal mode • Speed mode • Numeric mode The operation Mode is changed with the MODE key. Each time the MODE button is pressed the keypad changes to the next mode. During the Speed mode there is a SPEED symbol on the display. During the Numeric mode there is a NUM symbol on the display. Normal Mode Normal mode is used to control the recorder. After Lab startup , the keyboard is in Normal mode. If the teacher releases the students to working independently, the basic functions of the Recorder Keypad apply. Speed Mode (SPEED) The SPEED symbol will appear on the display. An arrow indicating the tape speed will appear on the left-hand side of the display. Adjusting Tape Playback Speed Tape playback speed may be adjusted +/- 15 % by the VOL.1+ and VOL.1- buttons. The keypad returns automatically to Normal mode if no key is pressed after 4 seconds. Tape Counter Reset Press PAUSE to clear Tape Counter to zero. The keypad will return to Normal mode immediately. 6 • Quick Reference Bookmark Clearing Press CALL to clear all bookmarks. The keypad will return to Normal mode immediately. Stereo / Mono Setting Press VOL.2+ to change the state. The keypad will return to Normal mode immediately. Numeric Mode (NUM) Press MODE twice to enter Numeric mode. The text NUM will appear on the display. Press MODE to return to Normal mode. The Tape Counter is used to display pressed digits. Apart from the numeric keys there are the following key functions available: Key Function * (REC) Clears the Numeric Display # (PLAY ) Space character The Telephone Function Making a Phone Call The phone call function is possible when a telephone symbol appears on the display. The keypad will switch automatically to Numeric mode. You can call a student by dialing the student's two digit number, e.g. for student number 5, dial 05, and for student number 21, dial 21. The receiver's number will appear on your Tape Counter. If the number is free you will be connected immediately. The Pair Discussion symbol will then appear on the display. If a student is busy, the letter 'C' will appear after the number dialed. Disconnecting a Phone Call Press the red REC button to disconnect the call. Controlling Recorder in Telephone Press the MODE button to return to Normal Mode. The Tape Counter will still show the telephone number. Quick Reference • 7 Opening the Cassette Compartment Stop the tape and press the STOP button to open the cassette compartment. The compartment will open if so permitted, i.e. the symbol EJECT ENABLE is shown and the recorder is NOT under Teacher Control. Master Recorder On the master recorder the following functions are either missing or operate differently than on the student’s recorder. REC + VOL.1+ Record on the master track REC + VOL.2+ Record on the student track. REC + PLAY or REC + VOL.1+ + VOL.2+ Record on both the master and the student tracks REC + FF Record at four times normal speed. PLAY + FF Playback at four times normal speed. Basic Tasks in a Media Center Switching ON the Media Center 1. Switch ON the Media Resource Center from the main power switch on the left-hand side of the master desk. All lab equipment is powered up. Once the lab has been switched on, all student tapes are automatically rewound to the beginning. 2. Wait a moment while the computer restarts and the main program initializes. 8 • Quick Reference Program Transfer to Students 1. Place your program material in the source device you intend to use (open-reel recorder, video, CD etc.). 2. Click the source list to select the program source. 3. Click the Transfer or Fast Transfer button to start program transfer. 4. To stop program transfer, click Transfer or Fast Transfer again. Talking to the Whole Class 1. Click the All Call button in the Toolbar to talk to all the students. 2. Click All Call again to stop talking to the students. Quick Reference • 9 Monitoring Student Work 1. Click the student icon of the student you wish to monitor. 2. Click the Group A button to return to the Main window. Teacher-Student Discussion 1. Click the student icon of the student you want to talk with. 2. Click the Intercom button. 3. Now you can talk to the student and control the student's recorder. 10 • Quick Reference Group Conference 1. Click the Group Conference icon in the Toolbar. 2. Click the Group button(s) of the group for which you want to start a Group Conference. 3. Click the same Group button(s) again to stop the Group Conference. Pair Discussion 1. Click the Pair Discussion icon in the Toolbar. 2. Click the Select button in the Function window. 3. Select pairs by clicking student icons one by one 4. Click the Cancel All button to stop all pair discussions. Quick Reference • 11 Phone Conversation 1. Click the Phone Conversation icon in the Toolbar. 2. Click the Group button(s) of the groups for which you intend to allow phone 3. Click the same Group button(s) again to stop the phone conversation. Program Copying 1. Click the Group icon (A, B, C or D). 2. Select the Source-toSource command in the Other Menu. 3. Select the program source you wish to copy FROM. 4. Select the destination you wish to copy the program TO. 5. Click the Copy/Fast Copy button to begin copying. 6. Click the button you pressed in step 5 again to stop copying. 7. Click the Close button to close the Source-to-Source window. 12 • Quick Reference Grouping Students in Different Groups 1. Click the Grouping icon in the Toolbar. 2. Click the Group button in the Function window to change the active group. 3. Click the student icons you wish to move to the active group. Displaying the Video Window 1. Click the Video window button in the Toolbar. 2. Click the Video window button again to close the Video window. Using Help 1. Select the Contents command in the Help Menu. 2. Click the topic you need Help on when the Contents window appears. Quick Reference • 13 ICM Introduction The User Reference covers issues in more depth than the Quick Reference in the beginning of this manual. For a fast overview of the Prisma software, see the Quick Reference (previous chapter). Toolbar Functions All Call Camera Class Speaker Remote PC Phone Video Group Conference Dictionary Pair Discussion Groups Grouping All Call By clicking All Call the teacher can talk to all the students simultaneously. The students will hear the teacher, but they are not able to talk back (to talk back, they should use the Intercom feature). Class Speaker ON/OFF button for the classroom loudspeaker. If on, the classroom speakers play the sound heard in the master headset. Video ON/OFF button for the Video window. Shows the currently running video signal. 14 • ICM Camera ON/OFF button for the Camera. The Camera function also opens the Video window, if it is not already open. This function sends the teacher’s camera signal to all the students. Remote PC ON/OFF button for teacher control of the student computers. To remote control a student’s computer, do the following: 1. Make sure the Remote PC button in the Toolbar is ON (the button looks like it has been pressed down). If it is not, click it once. 2. Click the icon of the student whose computer you wish to control (the student workstation must be a PC with remote control software installed, or a PC with CSS Net). Dictionary Button for running dictionary programs. Click the Dictionary button to show the list box of dictionaries set up for the Prisma software. Choose a dictionary from the list box by double-clicking the dictionary name or by selecting the dictionary and clicking OK. Phone Conversation ON/OFF button that displays the Phone Conversation window. Pair Discussion ON/OFF button that displays the Pair Discussion window. Group Conference ON/OFF button that displays the Group Conference window. ICM • 15 Grouping ON/OFF button that displays the Grouping window. Group Buttons ON/OFF buttons that display their corresponding Group windows (A, B, C, D or L). Group L is a Library group, intended mainly for independent studying. Monitoring and Guiding Students Monitor Click a student's icon. The student’s LCD panel is shown in the function window, and you can listen to the student's work. The Intercom button starts an Intercom connection, and the Automonitor button starts the automatic monitoring of student activity. Intercom The Intercom is a method of student-teacher communicating in the classroom using the headsets. An intercom connection with a student is established in one of the following ways: 1. By first clicking a student’s icon in the Class window, and then clicking Intercom in the Student Monitor window. 16 • ICM 2. By clicking the icon of a student that is calling the teacher (a help balloon appears on the student’s icon when the student is calling). 3. By double-clicking a student's icon. During Intercom, the Student Monitor window shows the Student Audio Panel controls. The teacher is able to control the student’s recorder with the controls and thus to help the student use the panel. An independently working student’s recorder is placed under the teacher’s control for the duration of an Intercom connection. The classroom loudspeakers are muted during Intercom connections in order to avoid acoustic feedback (this feature can be controlled in the Preferences window). Automonitor Automonitor switches the student monitoring from one student to another automatically after a predefined time period. Turn the Automonitor function on by clicking the Automonitor button in the Student Monitor window. The Automonitor symbol will appear on the student icons under automatic monitor. During Automonitor you can use Intercom for direct conversation with the monitored student. Automonitor switching stops (Pause) during Intercom. Automonitor resumes after the Intercom connection is closed. ICM • 17 Clicking Previous returns the teacher to the previously monitored student. Next takes the teacher to monitoring the next student. Pause pauses Automonitor. The Automonitor monitoring time is displayed below the Previous button. Clicking the arrows to the left of the time display changes the monitoring time. Group buttons select the group(s) to be monitored automatically. Click the Automonitor button again to stop automatic monitoring. Guiding students During Intercom and Automonitor, the teacher has access to the monitored student’s audio panel controls. You can set bookmarks 6,7,8,9 and 0 on the monitored student's tape by clicking the bookmark button. Student Notes The notes feature is available only when at least one student and the teacher are logged onto the database. If you want to make notes about a particular student, click the Notes button when one of the student icons is selected. The button is located in the function window that is showing the selected student’s LCD display. After that you can either select an old note from the list box at the top of the dialog or you can write a new one to the field at the bottom. 18 • ICM In the first list box, there are all the notes concerning the selected student in chronological order. Second list is the current/selected note. When you have selected a note from the upper list box, you can read it from the list box on the bottom. You can print all the notes by clicking the Print button. The current note can be copied to another application by selecting the text and clicking the Copy button. Adding a Note 1. Click the New button and then write a note. 2. Click the Save button. Updating a Note 1. Select an existing note from the Note list box. 2. Update the note. 3. Click the Save button. Deleting a Note 1. Select an existing note from the Note list box. 2. Click the Delete button. ICM • 19 Group Functions Group Call By clicking the Group Call button, the teacher can talk to the active group alone. All Call and Group Call do not interfere with program transfer to students. Student recorders in free work are stopped, and control reverts to the teacher. The students won’t be able to talk back to the teacher directly - to talk back, they should use the Intercom feature. Group Camera ON/OFF button for the Group Camera. If the Video window is not already open, the Camera function also opens it. This function sends the teacher’s camera signal to all the students in the active group. Grouping Arranges the students into groups. First click the Grouping button and then create a group by clicking the Group button in the Function window. Then click the icon of each student you wish to add that group. If you click the All Students button, all the students are added to the selected group. Program Source Various audio and video devices can be used as program sources, e.g. tape recorders, video recorders, CD players, sound cards, openreel recorders etc. Note: Because of the limitations of PC audio cards only one group at a time can have a computer audio device (CD Audio from CDROM drive, Media file, Media Warehouse) as its program source. Most program sources can be controlled directly through the master screen. Such sources can be e.g. a tape recorder and most infrared controlled program sources such as VCR’s, CD players etc. (infrared devices require the Infrared Device Controller accessory). Also, digitized video and audio material (AVI, WAV) can be used as program sources. The sources and their connections are specified in the master setup, see the setup manual for more information. 20 • ICM To select a program source, first click the Source list to open the selection box and then click a source name to select the program source. The Source list then closes. The name of the selected program source appears on the status bar. When you change the source, the available controls for the source change accordingly. For example, the CD-ROM controls are quite different from that of the cassette recorder controls. When you select Media File as a source and open some text file, you don’t have any player buttons available. This means that you can only digitally transfer those files to the student workstations but you can’t (of course) play, stop, rewind them. There is also the possibility to select a media file from the Media Warehouse. This means that when you click the Open button, the MediaManager application is launched. From there you can select a media file and then transfer it to the students. Cassette, Open-reel, VCR (Video) During program transfer the Mix and Edit buttons are enabled. They are otherwise disabled. The teacher's voice can be mixed with the program source by clicking the Mix button. The teacher’s voice is recorded onto the program track along with the program source. Clicking the Edit button pauses the group's program source and the teacher's microphone becomes the source. Click Edit again to resume with the original program source. Click the Stop button to stop the program source. Click the Pause button to pause the program source. Click the Play button to start program source playback. Rewind and Fast forward wind the program source backwards and forwards. ICM • 21 CD Audio from a CD-ROM drive This is a computer audio device. If you select it as a group's program source, other groups will not be able to have computer audio devices (CD audio from CD-ROM drive, Media file and Media Warehouse) as their sources. Click the Stop button to stop the CD. If you click Play again, playback starts from the beginning of the current (active) track. Play starts playback from track 1 on the CD. Pause stops the CD. If you click Play again, playback restarts from the current position. Eject opens the CD drive carriage. Previous Track moves the CD to the start of the track immediately before the current track. Next Track moves the CD to the start of the track immediately following the current track. Skip Backwards moves the CD quickly backwards from the current position. Skip Forwards moves the CD quickly forwards from the current position. The track number is shown in the lower left corner. The first two digits show the active track and next two digits show the total number of tracks on the CD, e.g. 01/04, track 1 of 4. Position (on the left) and duration (on the right) information is shown under the buttons. Position and duration are shown as MM:SS, e.g. 02:10, 2 minutes 10 seconds. Media File (e.g. WAV-file) 22 • ICM A Media File can be an audio (WAV), a video (MPEG, AVI) as well as a text (TXT, DOC) file. When a program source is a text file, all the media file controls will be greyed. All the different media files can be digitally transferred to the student’s computers. As well, all the audio and video files can be transferred to the student’s computers in analog format. If you select an audio or video file as a source and play it back, you can NOT use the sound card for other groups (CD audio from CDROM drive, Media file or Media Warehouse). Analog material can be digitized using the Source-to-Source function. Media files can also be saved to a server hard disk, if available. To open a media file, click the file open button, and select a file from the file open window. Controls for playing Media files are almost the same as those for a CD. Select a Media file using the File Open button. The file name is shown above the button. There is of course no (CD) track information available for the Media file and the eject button is not relevant. Media Warehouse Media Warehouse is a common name for the access to the Media database in the server computer or in the teacher’s computer. MediaManager is a teacher’s tool to add/remove media to/from a database. MediaFinder is a student’s tool to access media from the server. MediaManager is explained in the Database manual more thoroughly. The Media file can be selected from the Media Warehouse as follows: Select Media Warehouse as a program source and click the Open button to launch MediaManager. If you double-click some supported media file in MediaManager, the file will be given as a program source for a teacher. The Media Warehouse is a library, which consists of all the attributes, which categorize the media files. The media files are added to the Media Warehouse in the Sourceto-Source window: select Media File as a source media and Media Warehouse as a destination media, open a media file with the file open button, and press the Copy button in the source-to-source window. You are asked to give all the necessary attributes. You can read more about this in the section “Copying and Digitizing”. Teacher The teacher can choose to become the source for all students in the current group. ICM • 23 Student The teacher can select one of the students as a model student. This student then becomes a new source and everybody in the current group will hear him or her. To choose a student as the source, click the Select Student button and then click a student icon. A small ‘M’ appears in the selected student’s icon, and the student’s number appears in the function window. Program Transfer The Program Transfer control buttons are located in the Group (A, B, C or D) window. Transfer Click the Transfer button to start program transfer. Playback is started on the group's program source, and student recorders start recording. The program will be recorded on the program track, while the student's speech is recorded on the student track. The students hear the source during the transfer. Clicking the Transfer button again stops program transfer. Students are then switched to independent work. Autolesson Click Autolesson to start automatic program transfer. The student tapes are rewound, after which program transfer starts as above. Once the program has finished, the student tapes rewind automatically, and the students are switched to independent work. (The length of the pause after the last sentence before rewind begins is set in the Preferences window). Clicking the Autolesson button again stops program transfer. Students are then switched to independent work. Fast Transfer Click the Fast Transfer button to start program transfer at four times normal speed. The group's program source starts at fourtimes the normal playback speed and student recorders at four times the normal recording speed. The program is recorded on the 24 • ICM program track of the student recorder. The student track is erased. The students cannot hear the program. Clicking the Fast Transfer button again stops program transfer. Students are then switched to independent work. Fast Transfer is only possible when the group's program source is a cassette recorder or an open-reel recorder. Fast Autolesson Clicking Fast Autolesson starts Autolesson transfer at four times the normal speed. Clicking the Fast Autolesson button again stops program transfer. Students are then switched to independent work. Fast Autolesson is only possible when the group's program source is a cassette recorder or an open-reel recorder. Manual Clicking the Manual button initiates manual mode. The program source starts to playback and the student recorders are stopped. The student microphones are active during manual mode. Digital Transfer Digital Media launched in the student’s PCs will be done by selecting Media File or Media Warehouse as a source and then by clicking the Digital Transfer button. The file will then be opened in all the PCs immediately The text "Fast" is changed to "Digital" if all the student workstations are computer workstations. It is not reasonable to use this feature, if there are any standard recorders in the used group. Once the Digital Transfer button is clicked the first time, the selected file is opened and then when the same button is clicked again, the file is closed Group Control Play Stop Recorder Control Rewind Pause Fast Forward Record Bookmarks Student Record Cassette Lid Release Search Bookmark Fast Speed Record ICM • 25 The Group Control window displays the operating buttons for the group members' recorders. There are also buttons for setting and searching bookmarks, selecting student recorder control and for cassette lid release control. When a bookmark is set (by pressing one of the bookmark buttons), the corresponding bookmark button remains pressed down. Recorder Control The Recorder Control button is used to put the student recorders under system control or to free them for the students’ individual control. The recorders are set to system control by clicking the Recorder Control button. During program transfer, student recorders are automatically put under system control and the Recorder Control button is disabled. Recorder Function Buttons The Stop button stops all student recorders. The Play button starts playback for all student recorders in the current group. The Pause button pauses all student recorders in the current group. The Rewind button rewinds student tapes fast. Fast Forward button winds student tapes forward fast. The Record button allows recording onto both tracks of the student recorders at normal speed. While the teacher is using the Record function, the student recorders are locked. The Fast Speed Record button records onto the program track and erases the student track. The Student Recorder button plays back the program track and records the student’s speech on the student track. Cassette Lid Release Control Click the Cassette Lid Release button to allow all the students in a group to open their cassette lids. Click the button again to lock the Cassette Lids. Setting Bookmarks The Bookmark Index buttons (for bookmarks 6, 7, 8, 9 and 0) are used to set bookmarks for the current group. To set a bookmark, just press one of the buttons. 26 • ICM Searching for Bookmarks Search for bookmarks by clicking the Bookmark Search button and then a Bookmark Index button (6,7,8,9 or 0). Recorders are set to play as they find the indicated bookmark. Student Recorders under Individual Control When students are working individually, the Recorder Function buttons do not display the recorder state. The teacher can, however, control the student recorders, or set or search for bookmarks. Student Recorders under System Control The Recorder Function buttons display the recorder state. The teacher can then control the student recorders and set or search for bookmarks. Manual Program Transfer The Recorder Function buttons show what the student recorders are doing. The teacher can both set and search for Bookmarks. Program Transfer and Autolesson The Recorder Function and Recorder Control buttons are inactive during Program Transfer. Both the teacher and the students can set but not search for bookmarks during program transfer. Communication Exercises Group Conference Group conference allows students to hear and talk to other members of their group. 1. Click the Group Conference icon to open the Group Conference window. 2. Click the Group button (in the Function window) of the group for which you wish to hold a conference. During group conference three circles are shown on the student icon. The student recorders are under teacher control during group conference. The teacher may participate in the group conference by contacting one of the group members via Intercom. ICM • 27 Click the Group button again in the Function window to stop the group conference for that group. Pair Discussion Pair discussion allows members of a pair to talk to and hear each other. Pairs can be formed across group boundaries. 1. Click the Pair Discussion icon to open the Pair Discussion window. 2. Click Select to create the pairs yourself. Then click the student icons of those students you wish to pair. Fixed forms pairs in numerical order (1-2, 3-4, 5-6 etc.). If there is an odd number of students, the last three will form a pair. Random creates pairs at random. If there is an odd number of students, the last three will form a pair. A pair can be undone using Cancel and then clicking the icon of one member of the pair. Cancel All cancels all pairs. The student icons show the student numbers of those in pair discussion. You can change the group(s) in which you wish to start a pair discussion by clicking the group buttons in the function window. You can also change how many students belong to a "Pair" with the “Students in Pairs” number buttons. Phone Conversation The phone conversation is a pair discussion (with another student), initiated by a student. A student phones his/her selected partner, and is connected as if by telephone. 1. Click the Phone Conversation icon to open the Phone Conversation window. The window opens as a function window, i.e. at the right side of the screen. 2. Click the Group button (in the Function window) of the group for which you wish to start the phone conversation. This allows phone conversations for the group - now the students can call one another. The number that a student dials to call another student always consists of two digits: if the caller’s workstation number is smaller than 10, a ‘0’ (zero) must be dialed before dialing the workstation’s number. If the workstation’s number is higher than 9, 28 • ICM then the number is dialed without the leading zero, e.g. calling workstation #9: dial 09, calling workstation #14: dial 14. When phone conversations are allowed for a group, a telephone receiver symbol is shown on the student icons of the group. The teacher may participate in any phone conversation between two students by contacting one of the group members via Intercom. Click the Group button again in the Function window to stop the phone conversation for that particular group. ICM • 29 Student PC Remote Control Overview In order for the teacher to remote control the students' computers either remote control software or CSS Net hardware must be installed onto the student's computers. Remote controlling a student's PC means that the teacher takes over a student's PC and controls its functions using the Master Workstation. The student's computer display is shown on the teacher's screen, and the teacher can either monitor the student's PC activities, or take control of the computer and use it with the master workstation's input devices (mouse, keyboard). Software Remote Control and CSS Net: Differences CSS Net is a hardware solution for controlling remote PC’s from a central computer (in this case, the teacher’s workstation). The main benefit of CSS Net, when compared to software solutions of remote controlling workstations, is that CSS Net is completely integrated into the system, i.e. the Prisma main program controls corresponding to CSS Net functions when using Manual, Transfer, Monitor, Intercom, All Call and Group Call. The speed at which the student’s screen is drawn and updated on the teacher’s screen when using CSS Net is faster than that of the software remote control methods. On the hardware side, a major difference is that CSS Net uses its own “network” to connect computers to one another, whereas the software solutions use regular computer networks. CSS Net also requires either an internal ISA card or an external switcher unit for each workstation. Software remote control requires only software to be installed. No additional hardware is needed. Software Remote Control Some remote control software packages may not allow monitoring but always require taking control of the student PC. The features in different remote control software packages may vary. The following describes all Remote Control functions - some of them may not be available on your system. Monitoring a Student's PC Activities If you wish to monitor a student’s computer activities on your screen without taking control of the student’s computer, do the following: 30 • ICM 1. Make sure the Remote PC button in the toolbar is pressed down (if it is not, click it with the mouse). 2. Click the student icon of the student you wish to monitor. 3. Return from monitoring the student to your normal screen by closing the remote control software window. Taking Control of a Student's PC If you wish to take control of a student’s computer, do the following: 1. Make sure the Remote PC button in the toolbar is pressed down (if it is not, click it with the mouse). 2. Click the student icon of the student whose computer you wish to take control of. 3. Use the remote control software's commands to change from monitoring the student's PC to controlling it. 4. Return to your normal screen by closing the remote control software window. CSS Net CSS Keypad If CSS Net is installed, the teacher’s workstation is equipped with an additional controller unit, the CSS Keypad, with two buttons. The buttons are used for switching between Intercom and Monitor modes (green button, called the Student button), and closing an Intercom/Monitor connection between a student’s and the teacher’s computers (red button, called the Exit button). The external controller is required, because when the teacher is monitoring or controlling a student’s workstation, it is not possible to use the Intercom button on the teacher’s screen to switch between monitoring modes, or to terminate the monitoring connection. Monitoring a Student's PC Activities If you wish to monitor a student’s computer activities on your screen without taking control of the student’s computer, do the following: 1. Make sure the Remote PC button in the toolbar is pressed down (if it is not, click it with the mouse). 2. Click the student icon of the student you wish to monitor. 3. Return from monitoring the student to your normal screen by pressing the CSS Net controller’s Exit button. ICM • 31 Taking Control of a Student's PC during Student PC Activity Monitoring If you wish to take control of the student’s PC during student PC activity monitoring, do the following (while in monitoring mode): 1. Press the Student button of the CSS Net controller to switch to the remote control mode. This is in fact the same as pressing the Intercom button in the function window. After pressing the Student button you are able to talk to the student just like in Intercom. 2. If you wish, you can press the Student button again to return to monitoring (the student will not hear you; the Intercom connection is closed). 3. Return from monitoring the student to your normal screen by pressing the CSS Net controller’s Exit button. Taking Control of a Student's PC during Audio Monitoring If you wish to start monitoring a student’s screen when you are in audio monitoring (i.e. you have pressed a student’s icon to see the student’s LCD display and to hear the student’s audio channel, or you are in Automonitor mode), do the following: 1. Press the Remote PC button in the toolbar by clicking it with the mouse. The student’s screen is shown on the teacher’s screen. 2. If you wish, you can press the Student button to take control of the student’s PC and to open an Intercom connection to the student. You can press the student button again to return to monitoring and to close the Intercom connection. 3. Return from monitoring the student to your normal screen by pressing the CSS Net controller’s Exit button. Taking Control of a Student's PC during Intercom If you wish to start monitoring a student’s screen when you are connected via Intercom, do the following: 1. Press the Remote PC button in the toolbar by clicking it with the mouse. The student’s screen is shown on the teacher’s screen, and is immediately under the teacher’s control. 2. If you wish, you can press the Student button to return to monitoring and to close the Intercom connection to the student. 3. Return from monitoring the student to your normal screen by pressing the CSS Net controller’s Exit button. If you did not press the student button while you controlled the student’s PC, the Intercom connection is still open. 32 • ICM Displaying a Student’s Screen for an Entire Group If you wish to show a student’s screen to all the student’s in a group, do the following: 1. Select a Group by pressing one of the Group buttons (A, B, C ,D, L). 2. Make the student, whose screen you wish to display for the other group members, the model student (by selecting “Student” for the group’s program source, then pressing New Student, and then selecting the model student’s icon). 3. Press the Remote PC button in the Toolbar (if it is not already pressed down). 4. Press the Manual button in the function window to start displaying the model student’s screen to other group members (student tapes will not start recording unless you manually start them using Group Control). If you press Transfer or Autolesson, student recorders start working accordingly. Note: while the other group members see the model student’s screen, the model student’s voice can be used as a program source and thus recorded to the group members’ recorders. This can be useful e.g. when one of the students in a group is needed to show other group members a task performed on the workstations - first, everyone will see and hear the model student do the task, and then they can rewind their tapes and listen to the model students’ instructions over and over again while they do the same task. 5. Press the Manual button again to stop displaying the model student’s screen to other group members (and to stop the possible program transfer). Displaying the Teacher’s Screen on a Group’s Screens 1. Select a Group by pressing one of the Group buttons (A, B, C ,D, L). 2. Press the Remote PC button in the Toolbar (if it isn’t already pressed down). 3. Select “Teacher” for the group’s program source. 4. Press the Manual button in the function window to start displaying your screen to the active group’s members (student tapes will not start recording unless you manually start them using Group Control). If you press Transfer or Autolesson, student recorders start working accordingly. 5. Press the Manual button again to stop displaying your screen to the group members (and to stop the possible program transfer). ICM • 33 All Call and Group Call During All Call and Group Call the student screens are blanked, if the Remote PC button is pressed down. Testing Students Response Analyzer The Response Analyzer is used for multiple-choice tests e.g. multiple-listening tests (e.g. select an answer from 1, 2, 3, 4), word tests, true/false tests (e.g. 1 = TRUE and 2 = FALSE), word order selections, and so on. The teacher may use the camera to display questions for the students. Why use the Response Analyzer? First, the teacher saves time in checking test results. Secondly, you can save all the students' results to the database. These results can also be printed. 1. Click the Group icon (A, B, C or D) to select a group for Response Analyzer testing. The Response Analyzer cannot be used for more than one group at a time. 2. Select the Response Analyzer command in the Test Menu. 3. Click the Start button to start asking the question. 4. Click a number to set the correct answer. 5. The teacher can monitor the progress of the test by watching the responses on the student icons. 6. Click the Stop button to finish a question. 7. Start the next question by clicking the Start button again (2). 8. Click the Close button to end the test. 34 • ICM The Source can be controlled from the Mix, Edit, Rewind, Stop, Play, Pause and Fast Forward buttons. The Source is the same as that selected in the Group window for the active group, and can be changed in the list box. The number displayed between the Start and Stop buttons shows how many questions have already been asked. The Reports button launches the Organizer program, which let's you print out the Test Reports. If you have not used database facilities, you can print results to the default printer by clicking the Print button directly. Click Settings to open the Response Analyzer Settings window. The preferences for the Response Analyzer function are set here. The results of the test are saved to the database with the Save command, which opens the Test Data dialog. Test Data Dialog The Test Data dialog contains the following fields: Test Name, Weight, Grade Scale, Test Date and Info field. The Test Name identifies the test. The Weight is some kind of weight value for this test (default value for Weight is 100). The Grade Scale list box is used to select a scale for the actual test. The Test Date field is inactive but check that the date is correct before you save the results to the database. Use this dialog in the following way: 1. Enter the test name (e.g. "English Test"). 2. Enter a weight for the test (the default is 100). You can give more weight for this test e.g. 200 into the Weight field. 3. Select a grade scale for the test from the Grade Scale list. 4. Check the test date in the Test Date field. If the date is not correct, then the date setting of the Master Workstation PC is not correct and must be changed. This is important for ensuring the integrity of the database. 5. You can enter extra information concerning this particular test in the Information field. ICM • 35 6. Click the OK button. You can also cancel this database update by clicking the Cancel button. Response Analyzer Graphs After each question in Response Analyzer, a teacher will get all the given answers as a block diagram in the separate window. In the Graph window there are the following elements: 1. The percentage of the students is on the left hand side. The six possible answers are marked in the bottom of the window. The higher the block the more students have answered that particular number. 2. The correct answers will be shown in a green color as the wrong ones with a red color. 3. The question number is in the caption bar. Response Analyzer Graphs can be turned on by selecting On/Off from the Response Analyzer Settings dialog. Settings The settings window contains the settings Answer Checking, Answer Time and Print Results By. Answer Checking selects whether the student's first or last answer should be chosen. Selecting the first answer means that the student is not able to change their answer - the first selection is the only one that will be regarded. Of course then, selecting the last answer option means that the students are able to change their answer. Answer Time sets the time available for a student response. Using the Unlimited selection, the teacher can control the response time with the Start and Stop buttons. The Seconds command displays the fixed response time in the window next to it. Print Results By selects the way in which the results are printed: either by student or by question. Response Analyzer Graphs can be turned on or off by selecting On/Off from the Response Analyzer Settings dialog. 36 • ICM Response Recording Response Recording is used to test the students' oral skills. It cannot be used for more than one group at a time. Before the test, the student recorders should be rewound to the beginning. Control buttons (Rew, Stop and Rec) for the group's recorders are shown on the master screen for this purpose. The program used for the test must not have pauses embedded within it - the teacher pauses the program during the test. The test consists of two stages: First, the students listen to the teacher's questions and respond to them orally. Only the students' answers are recorded on the student track. Tip: The first question should be: "What's your name ?". After all the questions have been answered the teacher collects the students' answers on tape using the master recorder. The teacher can select whether he/she uses Analog Collection or Digital Collection. The Digital Collection can be switched ON in the Advanced Preferences dialog. The difference between these two collections are the following: 1. Analog Collection is collecting all the student’s responses to the master cassette. This is not very convenient when there are Divaces in the student positions: collection speed is normal speed (not 4x as with standard recorders). 2. Digital Collection is made for Divace users so that all the responses are actually saved to the server directory. This is a very fast way to save the students’ work if you compare it to analog collection. Recording the Responses 1. Click the Group icon (A, B, C or D) in the Toolbar to select the group for Response Recording. 2. Select the Response Recording command in the Test Menu. ICM • 37 3. Student recorders should be rewound to the beginning. 4. Select the program source. 5. Click the Question button to start playing the program source. 6. Click the Answer button to stop the program source and start recording onto the student recorders. 7. Continue until all questions have been asked and answered. The answer time is shown in a small box beside the Question button. Collecting the Answers (Analog) The collection of responses is an automatic function. The students' answers are collected onto the master tape at four times the normal speed. If the tape is full, the application will instruct the teacher to change the tape. 1. Before collecting the answers, set the recorder as the program source (exactly stating the destination of the answer collection). Select the program source by clicking in the Program Source list and select the destination. 2. Put a cassette into the recorder and rewind it. 3. Click the Start button to begin collecting the students' answers. 4. The teacher can monitor the collection of answers via a window in the bottom right-hand corner of the Response Recording window (Student number, Counter and Target). 5. Clicking the Start button again stops the collection (ON/OFF toggle button). Otherwise, once all the answers are collected, the function stops automatically. 6. Click the Close button to close the Response Recording window. Collecting the Answers (Digital) The collection of the responses is an automatic function. When you use Digital Response Collection, all the students' answers are collected onto the server directory. This function is usable only with Divaces. Therefore, if you have any standard recorders in the used group, digital response collection is NOT possible. The Digital Response Collection can be switched On and Off from the Advanced Preferences dialog. 1. In the Advanced Preferences dialog, select a server directory (base directory), where all the tests will be saved. Then all the test directories are created under this base directory. Remember that the selected directory must be accessible by all the student workstations. 2. Click the Start button to begin collecting the students' answers. 38 • ICM 3. The test name is asked from the teacher and then a directory is created to the server. This means that all the test results are saved to their own directory. The test directory is created under the base directory (which is setup in the Advanced Preferences dialog). 4. The student responses are saved to the selected directory and they are named as follows: Student1.wav, Student2.wav… 5. Click the Close button to close the Response Recording window. Database Functions Introduction The database is optional and may be switched ON or OFF from the Preferences window. The database is for teachers who wish to see the students’ initials and names on the screen. Test results are also saved in database. When all the necessary data has been saved to the database, the teacher can get many different reports from it. Some examples of reports are student lists, test results and a grade scale report. There are three different privilege levels in the database: Administrator, teacher and student. Administrators are allowed to update all information and add new teachers and delete old ones. Teachers can add new students and delete old ones. Students are not permitted to update the database. The three-level hierarchy can be redefined by assigning all teachers as Administrators (two level hierarchy). There are also secretaries and technicians in the database. These two have the same kind of privileges as teachers. Teacher Login/Logout When the lesson is about to begin, the teacher logs into the database using the Login window. The login dialog is opened by selecting the Teacher Login command from the Database menu. ICM • 39 The teacher must enter his/her user name and password into the appropriate fields. A course can be selected from the Course list. If the Logout all students box is checked, all students that are currently logged into the system are automatically logged out. If the box is not selected, all the students that are currently logged into the system remain logged in. After every lesson, the teacher should log out from the database. If somebody forgets to log out, they will be logged out automatically when the next teacher logs in. Once a teacher has typed in their user name and password into the User Name and Password fields, he/she may select the course from the Course list. If the course does not appear in the list, the teacher must first add it using the Administrator Tool, which is launched from Data Management Menu selection. When a teacher has logged in, his/her role and user name are shown in the application’s caption bar, which in turn disappears when the teacher uses the Teacher Logout command. Student Login The Student Login window is for teachers to log the whole class into the database. The Login Process can be managed by the teacher or the students themselves. The default group in the student list box are the students who are connected to the course selected in the Teacher Login dialog. The student list includes: workstation number (if student is logged in), student name and pin code (e.g. "(1) Joe Smith 1234"). If you want to log some other students in, you should click the More students button and select the students to whom you want to give the option of logging in to the database. Students can also be logged in by clicking a student name in the student login window and then clicking a student icon in the Class window. If the teacher wants to make the login process available for 40 • ICM students, he/she should click the Login Mode button. Then all the student positions are activated for Login, so that students can enter their pin codes (four digits). The teacher can check the student login by looking at the student icons and student list box. The names of the students that have logged in are shown in the list along with their workstation numbers. Students that have not yet logged in have no workstation number assigned to them. Student initials are shown in the student icons when the students log in. If you want to get more information about a particular student click the More Info button when the student’s name is selected. If you want to log out a single student, select the student's name in the Student Login window, and then press the Logout button. Click the OK button to accept the Logins. If you still want to cancel the student logins, click the Cancel button. Student Attendance In the Student Attendance window the teacher can check which students have been working on which particular workstations. By changing the workstation selection, the teacher can obtain information on students who have used other workstations. The most recent login date is displayed first. Teacher Attendance In the Teacher Attendance window, the Administrator can check which teachers have used the Media Resource Center. The most recent login date is displayed first. ICM • 41 Settings Preferences It is possible to tailor the start-up configuration to suit your own needs and tastes. Select Preferences in the File Menu to open the Preferences window in the center of your screen. Select Language offers the user the opportunity to select the user interface language of the software. Select Layout offers the opportunity to use different seating plans in the classroom. Tooltips are to help users who cannot immediately remember the meanings of toolbar icons . If information about a particular icon is needed, moving the mouse pointer over the icon and waiting for a moment displays the tooltip. Tooltips are turned on by clicking Used (default). Not Used is for users who no longer need Tooltip help. 42 • ICM The Database may be turned on or off by clicking Used (default) or Not Used. If the database is Not Used, the login window is not displayed. Limited Access is either Used (default) or Not Used. If Used, students have Limited Access to their cassette recorders (in Manual program transfer). Student Microphones Muted is either Used (default) or Not Used when transferring a program. If Student Microphones Muted is Used, the program is transferred ordinarily except for the student track being erased. Automonitor Scan allows you to select whether Automonitor scans students by student number or by group division. Clicking the Advanced button opens the Advanced Preferences window. Advanced Preferences Advanced Preferences offer advanced user options. Autolesson Delay is the user-definable period following the last sentence in a program before the tape begins to rewind. Group Call Mode offers a choice of how student recorders are controlled, if Group Call is used during program transfer: 1. Standard: Group Call does not interfere with program transfer; the teacher's speech is heard alongside the program. 2. Transfer Pause: Program transfer is stopped during Group Call. After the call is finished, transfer resumes. 3. Program Mute: Program transfer continues ordinarily, but the program is muted in the students' headsets. Automonitor Interval sets the time (in seconds) spent on one student during the automatic monitoring of students. ICM • 43 Speaker Mute selects situations in which the classroom loudspeakers are muted to avoid acoustic feedback. The teacher can select muting separately for Intercom and Group Call. Intercom Mode allows teachers to change the functionality of student recorders during Intercom. The default is Stop + Teacher Control. The Automatic Pause option is for pausing Response Collection routine automatically after each student. This can be set on or off by checking the appropriate box. The Digital Response Collection feature can be set On or Off. When you use the Digital Response Collection function (instead of analog collection), you must setup the server directory for the responses in different tests. The selected directory is a base directory, where all the test directories are created. All the student responses are saved to the test directory as follows: Student1.wav, Student2.wav and so on. Load/Save Preferences New Preferences may be saved using the Save/Save As commands in the File Menu. If you wish to save your own preferences, select Save As in the File Menu, name your file, and click OK. Once you have saved your Preferences you can utilize them again by selecting the Open command in the File Menu. Click the file containing your own preferences and click OK, and LABMAIN.EXE will now start up with your preferences. Special Functions Stereo Selected from the Other pull-down menu, switches stereo audio connection ON and OFF. If ON, a check mark appears next to the Stereo item in the pull-down menu. Note: The stereo function is only available for groups A and B. While the stereo mode is on, there can be no program transfers to groups C and D, because their source audio channels are used as additional channels required by stereo sound. Copying and Digitizing Started by selecting Source-to-Source from the Other pull-down menu, this application allows the copying of programs from one 44 • ICM program source to another. The Source-to-Source window is also used for the digitizing of analogue material. Copying from one program source to another 1. Select a group by clicking the Group icon in the Toolbar. 2. Start copying by selecting Source-to-Source in the Other Menu. A Source-to-Source Function window opens through which the teacher controls the copying process. Click the Manual button to open an audio route between devices. The devices are controlled by the teacher. For the tape recorder, keep Rec pressed down and then click VOL1+ on the Student Audio Panel. For the open-reel recorder, click REC and select L (in Rec mode). Through the Line Out connector, record as applicable to the equipment being used. Click the Copy button to start copying at normal speed. Click the Fast Copy button to start copying at four times the normal speed. Clicking the same button again stops copying. The Mix button connects the teacher's microphone alongside the program source being played. The Edit button pauses the program source and selects the teacher's microphone as the new program source. Clicking this button again restarts the original program source for the group. Click the Stop button to stop the program source. Click the Pause button to pause the program source. Click the Play button to begin playback of the program source. The Copy, Manual and Fast Copy buttons are disabled if the destination device cannot record or if the source and destination devices are the same physical device. The Close button closes the Source-to-Source window. ICM • 45 Digitizing 1. Select a group by clicking the Group icon in the Toolbar. 2. Start the copy/digitize function by selecting Source-to-Source in the Other Menu. A Source-to-Source Function window opens through which the teacher controls the copying and digitizing processes. 3. Start the digitizing process by selecting the analog source in the From field, and Media file as the destination in the To field. Then click the Copy button. Media Warehouse Media Warehouse is a common name for the access to the Media database. MediaManager is a teacher’s tool to add/remove media to/from a database. MediaFinder is a student’s tool to access media from the server. MediaManager is explained in the Database manual more thoroughly. 1. A user selects ready-made digital file (in the source listbox) and then selects Media Warehouse as a destination. When the Copy button is clicked, MediaManager gives a dialog where all the attribute information can be added. 2. A user selects some analog source to the source listbox and then selects Media Warehouse as a destination. When the Copy button is clicked the material is digitized in the background and MediaManager gives a dialog where all the necessary attribute information can be added. After clicking the Save button in MediaManager, digitization in ICM ends. You can also stop the digitization directly from ICM by clicking the Copy button again. Restart Select the Restart option from the Other Menu to reboot the system from scratch. Using Two Teachers (Dual) This application can be used simultaneously at two master workstations. This makes it possible to share the resources of the Media Resource Center between two teachers. A lab with two master workstations can be used either through one or both of the master workstations. There are some differences when using two teachers as opposed to one, and these are described below. (Only master workstation One has the All Call facility.) Both teachers can do the following, simultaneously and independently of each other: 1. Group Call 46 • ICM 2. Student Monitor 3. Intercom 4. Listening to program sources 5. Selecting the teacher's microphone as the program source 6. Selecting a student of their choice as the program source The teachers must agree on the following before the beginning of the lesson: 1. Using the functions linked with groups (program transfer, group arrangements etc.). 2. Program sources (except the teacher's microphone and the student as a program source). The use of the following functions is reserved for the teacher who starts using them first in a group: 1. Response Analyzer 2. Response Recording 3. Copying programs 4. The use of the video network The teacher at master workstation 2 can only view video program sources. It is not then possible to monitor the video program the students see. Student Cassette Recorder Messages Messag Meaning e --:-- There is no cassette in the recorder. A : A The Student Audio Panel operates as an independent AA unit. --: 1 Recording prevention tab removed from program track. --: 2 Recording prevention tab removed from student track. --: 3 The recorder cannot operate without cassette. --: 5 Recorder in Cleaning Mode, the Info Message flashes on the display every two seconds. --: 6 End of tape. The recorder has stopped. --: 7 Only the teacher can set this bookmark. --: 8 End of the tape area in use. The recorder has been stopped at the location specified in Limited Tape Access function. ICM • 47 --: 9 48 • ICM Only the student can set this bookmark. Technical Features Hardware Features Master Workstation (Type WS) Minimum requirements for the Master Workstation PC: 90 MHz Pentium 16 MB RAM (32 MB recommended) 20 MB Free Hard Disk space SVGA Color Display: resolution 800x600 or greater and 256 colors Windows 95 A Serial Port and a Mouse Port , or 2 Serial ports (one reserved for mouse) Parallel Port Mouse System Electronics Line input 1,2 0.1-3 V/ 22 kohm (RCA) Line output 1,2 0.3 V / 1 kohm (RCA) Loudspeaker output 2x15 W / 4 ohm frequency response 20...20000 Hz + /-3 dB Teacher Mic input (condenser) Headset output 30 mV / 2.2 kohm (+6V) impedance 200 ohm nominal level -10 dBV (0.3 V) maximum level + 5 dBV Student positions up to 48 students up to 96 students with additional CER Master workstations 2 Groups 4 teaching groups 1 library group Audio program sources 8 external equipment teacher mic 1, 2 model student 1, 2 Group Conference for 4 teaching groups ICM • 49 Pair Discussion for 48 + 48 students Phone Discussion for 48 + 48 students Operating Voltage 115 / 230 V +/- 10 % 50 / 60 Hz Power consumption (approx) 16 students 0.3 kW 32 students 0.5 kW 48 students 0,8 kW Operating temperature 10..40 °C Cassette Recorder SAT-S Track systems 4 tracks, 2 channels 2 tracks, 2 channels Tape C-cassette, IEC Type I Tape speed 4.75 and 19 cm/s Tape speed variation +/- 1 % Tape speed adjustment range 4.75 cm/s +/- 10 % (playback) Frequency response 63...12500 Hz +/- 3 dB 250...40000 Hz +/- 3 dB (19 cm/s) Wow and flutter < 0.2 % (DIN) Distortion (THD) < 3 % / 0Vu Rewind time (C-60) < 60 s Signal-to-noise ratio > 56 dB (A) Erase efficiency > 70 dB (A) Microphone input impedance 200 ohm, 0.9 mV Headset sockets 4 modular sockets Headset output impedance 200 ohm nominal level -10 dBV (0.3 V) maximum level +5 dBV Volume adjustment Separate for both channels 15 steps Power consumption max. 10 W Headset VST 200 Plug Modular (RJ-11) Headphone impedance 200 ohm Frequency range headphone 20-18000 Hz microphone 25-12000 Hz 50 • ICM Microphone impedance 200 ohm Microphone sensitivity 1.2 mV / Pa (1 kHz / 1m) Level of acoustic pressure 96 dB (DIN 45580) Weight 290 g Cable length 1.7 m Video Network (Type VD) Video source inputs 4 Master monitor outputs 2, 1 in VD 1 and 1 in VD 2 Student monitor outputs in VD 2 4 Local video source inputs in VD 2 4 Video signal 75 ohm / 1 Vpp Video socket type F-Socket Infrared Device Controller (Type URC) The Infrared Device Controller (URC) is used to interface external devices such as VCR, CD-player etc. for either the master or the student unit. The controller is programmable, it can be "taught" the commands of infrared controlled video or audio devices by using the remote controller of the device. This enables the remote control of infrared controlled devices as well as the system's own recorders. Software Features MCI Interface You can control the CD-ROM drive, WAV and AVI files or the Virtual Tape Recorder as audio sources. Database This application is connected to a Solid database via an ODBCdriver. If the user wants to use some other database, he or she can change the ODBC-driver and begin to use the new database. Remote PC This software functions with Remote control network software. All students must be configured with that software. The software recognizes the remote control program if it's defined in the LABMAIN.INI file. ICM • 51 MediaManager About MediaManager A language centre may already contain a lot of learning material and teachers will gradually add more. It may be in digital or analogue format, books, reel-to-reel or audio cassettes, video tapes, CDs, CD-ROMs, CD-Is, magazines or newspapers, bought or created by the teachers themselves. Teleste MediaManager allows you to keep records about the materials you have. With this application, digital material (media objects and files) can also be stored on a server and distributed quickly and easily to the different workstations in the network as required. Teleste MediaManager is an application for administrative usage that allows the user to browse and make searches through a common language learning centre library media and add, alter and remove media data in the database. There is also a reporting tool for preparing different media reports. Teleste MediaManager has been designed to dynamically fit to your library routines and needs. You may freely define the set of attributes that you want to store for media. You can import files and media objects or their references into the database. Teleste MediaManager can also read media data from ASCII files (CSV format). This helps data transfer from existing library systems. This chapter explains how to deal with Teleste MediaManager. MediaManager • 53 MediaManager Components Components on the Media tab Media list The Media list shows all the stored media. There are three kinds of views to find the media you want. First, there is the ‘Media Directory’ view which contains all the stored media grouped by attributes you have defined. Second, there is the ‘Search Result’ view which shows only the media which match the search criteria you specified. Third, there is the ‘Usage List’ view for viewing the most or least frequently used media. Media Name field The ‘Media Name’ field shows the name of the selected media. In adding and updating the name of the media this field will be enabled. Media Type field The ‘Media Type’ field shows the type of the selected media. In adding and updating an analogue type of media, this field will be enabled. Attributes list The caption bar shows the name of the current attribute family. User defined attributes are shown on the left side of the attributes 54 • MediaManager list. On the right side is the attribute value of the selected media. You can use arrows on the caption bar to change the current attribute family. Command buttons ‘Media Directory’ for viewing all the stored media grouped by attributes you have defined ‘Search Result’ for viewing only the media which match the search criteria you specified ‘Usage List’ for viewing the most or least frequently used media ‘Refresh’ for refreshing the ‘Media Directory’ or the ‘Search Result ‘-view. Refreshing on the ‘Search Result’-view will restart the latest search. ‘Print’ for printing the media info ‘Change View’ for changing the ‘Media Directory’ or ‘Search Result’ -view between small and large areas ‘Download and Open’ for downloading and opening the selected digital media ‘Preview’ for previewing the selected digital media ‘Download’ for downloading the selected digital media ‘Collection’ for viewing the downloaded digital media ‘Add’ for adding a new analogue media ‘Edit’ for editing the selected media 'Search' to search within media MediaManager • 55 ‘Import’ for importing digital media formats like media objects, files, file references or database files ‘Delete’ for deleting the selected media ‘Exit Application’ for exiting the application Components on the Attributes tab Attribute field The attribute field shows the selected attribute (Attribute Family, Attribute Name or Attribute Value) from the ‘Attributes’ list. When you are adding or editing attributes, you edit this field. Attributes list The ‘Attributes’ list contains all the attributes in hierarchical order. Attributes are used to describe media information. Attribute Family contains several Attribute Names and Attribute Name contains 56 • MediaManager several Attribute Values. The selected attribute (Family, Name or Value) is available for editing or removing. Grouping Attributes list The ‘Grouping Attributes’ list contains all the attributes which are used to group media on the ‘Media Directory’ view. Media Type Restriction list The ‘Media Type Restriction’ field restricts the media list with selected type on the ‘Media Directory’ view. Command buttons ‘Add’ for adding a new attribute ‘Edit’ for editing the selected attribute ‘Delete’ for deleting the selected attribute ‘Get Default Grouping’ for retrieving the default grouping attributes ‘Save Grouping Attributes’ for saving the grouping attributes MediaManager • 57 Components on the Settings tab Options frame The Options frame contains user-changeable MediaManager options. If the ‘Save all the changes on exit’ option is chosen then changes to MediaManager options are saved automatically. The selected digital media is controlled by ICM if the ‘Use ICM as a default device’ option is chosen, otherwise the associated player is used. The ‘Link double-click to Download instead of Preview’ option changes double-click function when clicking the media type. The ‘Always on top’ option keeps MediaManager application always on top of the other applications. MediaManager is in full window after startup if the ‘Start application in full window’-option is chosen. The ‘Retrieve fewest used media first’ option changes the way the Usage List is sorted and the next option shows how many media items are retrieved to the Usage List at once. The number of media items retrieved with the same buffer is for optimising database searches. Media Type field The ‘Media Type’ field shows the selected media type from the ‘Media Types’ list. When you are adding and editing media types, you edit this field. 58 • MediaManager Media Types list The ‘Media Types’ list contains all the media types with their icons. The selected media type is available for updating and removing. Command buttons ‘Add’ for adding a new analogue media type ‘Edit’ for editing the media type ‘Delete’ for deleting the media type ‘Save Options’ for saving the options MediaManager • 59 Components on the Help tab Help button Clicking the ‘Help’ button on the left side on the tab starts Teleste MediaManager help. MediaManager Information sheet The MediaManager Information sheet shows information on the current application like version number, product identification code and copyright information. Attribute Management About Attribute Management You may freely define the set of attributes that you want to store for library media. The attributes are defined hierarchically in the ‘Attributes’ list. Attribute Family contains several Attribute Names and Attribute Names contains several Attribute Values. For example, Bibliographic details family - contains Author, Title, Publisher, etc. and Publisher contains Microsoft Press, McGrawHill etc. The Attribute Values are used only to help you edit the media information more quickly on the attributes lists in the various situations (updating media information, specifying the search, etc.). 60 • MediaManager After you have selected which kind of attribute to insert/edit and clicked the ‘Add’ or ‘Edit’ button, the Attribute field is ready for editing. Also, two new buttons become visible. ‘Save’ for saving the information. ‘Cancel’ for cancelling the operation. Inserting attributes Inserting Attribute Family 1. Select the ‘Attribute Collection’ folder. A new attribute family will be inserted below the root folder. 2. Click the ‘Add’ button. This allows you to enter a new attribute family in the ‘Attribute Family’ field. The ‘Save’ and ‘Cancel’ buttons are now visible. 3. Enter a new attribute family in the field. 4. Click the ‘Save’ button. The new attribute family appears on the ‘Attributes’ list and other lists in the application. Click the ‘Cancel’ button if you want to cancel inserting a new attribute family. Inserting Attribute Name 1. Select the attribute family in which you want to a new attribute to be inserted. 2. Click the ‘Add’ button. This allows you to enter a new attribute name in the ‘Attribute Name’ field. The ‘Save’ and ‘Cancel’ buttons are now visible. 3. Enter a new attribute name in the field. 4. Click the ‘Save’ button. The new attribute name appears in the ‘Attributes’ list and other lists in the application. Click the ‘Cancel’ button if you want to cancel inserting a new attribute name Inserting Attribute Value 1. Select the attribute name to which you want a new attribute value to be inserted. MediaManager • 61 2. Click the ‘Add’ button. This allows you to write a new attribute value in the ‘Attribute Value’ field. The ‘Save’ and ‘Cancel’ buttons are now visible. 3. Enter a new attribute value in the field. 4. Click the ‘Save’ button. The new attribute value appears on the ‘Attributes’ list and other lists in the application. Click the ‘Cancel’ button if you want to cancel inserting a new attribute value. Updating attributes 1. Select the attribute (Family, Name or Value) from the ‘Attributes’ list for updating. 2. Click the ‘Edit’ button. This allows you to edit the attribute in the ‘Attribute’ field. The ‘Save’ and ‘Cancel’ buttons are now visible. 3. Edit the name in the field. 4. Click the ‘Save’ button. The edited attribute appears in the ‘Attributes’ list. Note that the field cannot be left empty. Click the ‘Cancel’ button if you want to cancel editing the attribute. Removing attributes Please note that removing the attribute will remove all the information related to that attribute! 1. Select the attribute (Family, Name or Value) from the ‘Attributes’ list. Deleting will remove all the child nodes, too. For example, deleting the Attribute Family will remove all the attribute names and attribute values below the family. 2. Click the ‘Delete’ button. A Message Box appears and asks confirmation for deleting. 3. Click the ‘Yes’ button. The deleted attribute disappears from the ‘Attributes’ list. Note that you can answer ‘No’ to the confirmation question if you do not want to delete the selected attribute. 62 • MediaManager Modifying grouping attributes Inserting grouping attribute 1. Select the attribute name from the ‘Attributes’ list. 2. Click and hold the left mouse button and drag the selected attribute to the ‘Grouping Attributes’ list. 3. Click ‘Refresh’ button on the ‘Media Directory’ view to see the new grouping. Deleting grouping attribute 1. Select the grouping attribute from the ‘Grouping Attributes’ list. 2. Click the ‘Delete’ button or drag the selected attribute to the ‘Delete’ button. 3. Click ‘Refresh’ button on the ‘Media Directory’ view to see the new grouping. Saving grouping attributes 1. Insert grouping attributes. 2. Click the ‘Save Grouping Attributes’ button. Next time you start Teleste MediaManager or Teleste MediaFinder, the saved grouping will appear as the default grouping. Media Type Management About Media Type Management You may freely define analogue media types which will be stored into the database. For example, Audio Tape, Book, Video Tape, etc. When you click the ‘Add’ or the ‘Edit’ button, the ‘Media Type Name’ field is ready for editing. Also, three new buttons become visible. ‘Browse..’ for selecting the icon file ‘Save’ for saving the information. MediaManager • 63 ‘Cancel’ for cancelling the operation. You may also change the icon of the media type by clicking the ‘Browse…’ button and selecting the descriptive icon file. If you do not select an icon file, the default icon is used. Note that it is not allowed to update media object types and their icons. Inserting Media Type 1. Click the ‘Add’ button. This allows you to write a new media type name in the ‘Media Type Name’ field. The ‘Save’, ‘Cancel’ and ‘Browse…’ buttons are now visible 2. Edit a new media type in the field. Click the ‘Browse…’ button if you want to select a descriptive icon file for that type. Otherwise, the default icon will be used. 3. Click the ‘Save’ button. The new media type appears in the ‘Media Types’ list with icon. Click the ‘Cancel’ button if you want to cancel inserting a new Media Type. Updating Media Type 1. Select the media type from the ‘Media Types’ list for editing. 2. Click the ‘Edit’ button. This allows you to edit the media type name in the ‘Media Type’ field. The ‘Save’, ‘Cancel’ and ‘Browse…’ buttons are now visible. 3. Edit the name in the field. Click the ‘Browse…’ button if you want to select a new icon for that type. Otherwise, the current icon will be used. 4. Click the ‘Save’ button. The edited media type appears in the ‘Media Types’ list with its icon. Note that the ‘Media Type Name’ field cannot be left empty. Click the ‘Cancel’ button if you want to cancel editing the media type. 64 • MediaManager Removing Media Type You can remove the media type from the ‘Media Types’ list if it is not related to other information in the system. 1. Select the media type from the ‘Media Types’ list. 2. Click the ‘Delete’ button. The Message Box appears and asks confirmation for deleting. 3. Click the ‘OK’ button. The deleted media type disappears from the ‘Media Types’ list. Note that you can answer ‘No’ to the confirmation question if you do not want to delete selected media type. Media Management About Media Management All kinds of media including digital media like Media Objects and files can be added to the media warehouse. Media Objects are a combination of files which are copied to the system directories. These files are required when playing the media objects from Teleste MediaManager. The same rule applies the other files like avi- and wav-files. These files are required when you open the file. There are no limits on what kind of files can be added. For example, Word documents, Audio Video files and AudioPartner Objects are categorised in the same way as books and video tapes. It is recommend to define the environment before inserting a new media. Insert attributes and media types first. When you click the ‘Add’ button, the ‘Add Media’ window appears. Make a selection from the five possibilities. These are Analogue Media, Media Object, File, Media Reference and Internet Reference. MediaManager • 65 Inserting analogue media 1. Click the ‘Add’ button. The ‘Add Media’ window appears. Select ‘Analogue Media’ from the list and click the ‘OK’ button. 2. The ‘New Analogue Media’ window appears. 3. Enter the information. 4. Click the ‘Save’ button. The new media is saved to the database. Note that the ‘Media Name’ and ‘Media Type’ fields cannot be left empty. Target Directory list The ‘Target Directory’ list cannot be used with analogue media. 66 • MediaManager Media Name field The ‘Media Name’ field shows the name of the file. You can change the name if you want. Media Type field The ‘Media Type’ field contains all the media types which can be used with analogue media. If the appropriate type is not found, just enter the name of the new type in this field. Attributes list User defined attributes are shown on the left side of the ‘Attributes’ list. Command buttons ‘Save’ for saving the analogue media ‘Cancel’ to cancel inserting analogue media Inserting Media Object 1. Click the ‘Add’ button. The ‘Add Media’ window appears. Select ‘Analogue Media’ from the list and click the ‘OK’ button. 2. The ‘Select Media Object’ window appears. 3. Select Media Object file from the list and click ‘Open’ 4. The ‘New Media Object’ window appears. MediaManager • 67 5. Enter the information and select the ‘Target Directory’ from the list. 6. Click the ‘Save’ button. The new media is saved to the database and the files are copied. Note that the ‘Media Name’ field cannot be left empty. You can’t change Media Type names. Target Directory list The ‘Target Directory’ list shows all the storage places where media object files can be copied. The first value is the default storage place. Media Name field The ‘Media Name’ field shows the name which was read from the media object. You can change the name if you want. Media Type field The ‘Media Type’ field shows the type of media object. Attributes list User defined attributes are shown on the left side of the ‘Attributes’ list. On the right side is the attribute name from the media object. You can change the name by clicking it and changing the name from the list. The list consists of all the attribute names which are defined in the media object file or default values of the attribute. 68 • MediaManager Command buttons ‘Save’ for saving the media object ‘Cancel’ to cancel importing a media object Inserting File 1. Click the ‘Add’ button. The ‘Add Media’ window appears. Select ‘File’ from the list and click the ‘OK’ button. 2. The ‘Select File’ window appears. 3. Select file from the list and click ‘Open’ 4. The ‘New File’ window appears. 5. Enter the information and select the ‘Target Directory’ from the list. 6. Click the ‘Save’ button. The new media is saved to the database and the file is copied. Note that the ‘Media Name’ and ‘Media Type’ fields cannot be left empty. MediaManager • 69 Target Directory list The ‘Target Directory’ list shows all the storage places to where files can be copied. The first value is the default storage place. Media Name field The ‘Media Name’ field shows the name of the file. You can change the name if you want. Media Type field The ‘Media Type’ field shows the type of the file. When this kind of type media is imported the first time, the Media Type field is enabled for naming the type. Attributes list User defined attributes are shown on the left side of the ‘Attributes’ list. Command buttons ‘Save’ for saving the file ‘Cancel’ to cancel importing file Inserting Media Reference 1. Click the ‘Add’ button. The ‘Add Media’ window appears. Select ‘Media Reference’ from the list and click the ‘OK’ button. 2. The ‘Select File’ window appears. 3. Select file from the list and click ‘Open’ 4. The ‘New Media Reference’ window appears. 5. Enter the information. 6. Click the ‘Save’ button. The new media is saved to the database and the file or Media Object is not copied. Target Directory list The files are not copied to anywhere so the ‘Target Directory’ is not available for the media reference. 70 • MediaManager Media Name field The ‘Media Name’ field shows the name of the file. You can change the name if you want. Media Type field The ‘Media Type’ field shows the type of the reference. Attributes list User defined attributes are shown on the left side of the ‘Attributes’ list. Command buttons ‘Save’ for saving the media reference ‘Cancel’ to cancel adding a media reference Inserting Internet Reference 1. Click the ‘Add’ button. The ‘Add Media’ window appears. Select ‘Internet Reference’ from the list and click the ‘OK’ button. 2. The ‘New Internet Reference’ window appears. MediaManager • 71 3. Enter the Internet address and other information. 4. Click the ‘Save’ button. The new media is saved to the database and the file or Media Object is not copied. 5. Click the ‘Save’ button. The new media is saved to the database. Note that the ‘Media Name’ and ‘Media Type’ fields cannot be left empty. Internet Address field Enter the Internet address into this field. Media Name field Enter the name for the media in the ‘Media Name’ field. Media Type field The ‘Media Type’-field is enabled for editing if you are inserting an Internet reference for the first time. Otherwise, the old value is used. Attributes list User defined attributes are shown on the left side of the ‘Attributes’ list. Command buttons ‘Save’ for saving the an Internet reference ‘Cancel’ to cancel adding an Internet reference Updating media information 1. Select the media from the media list. 2. Click the ‘Edit’ button. The fields are ready for editing. 3. Edit information in the fields. 4. Click the ‘Save’ button. The edited media information will be saved to the database. Note that the ‘Media Name’ and ‘Media Type’ fields cannot be left empty. Click the ‘Cancel’ button if you want to cancel editing the media. 72 • MediaManager Removing media 1. Select the media from the media list. 2. Click the ‘Delete’ button. The Message Box appears and asks confirmation for deleting. 3. Click the ‘Yes’ button. The media will be deleted from the database. Note that you can answer ‘No’ to the confirmation question if you do not want to delete the selected media. Searching About the searches To find the media you want, you should provide some information to narrow the search. Specifying criteria for media makes it easier and faster for you to find the media. The specified criteria limits the resulting media set of the query. Search criteria can be considered as a filter that gives you only the media you want. The meaning of specifying criteria is important especially in large environments that can have thousands of media items stored in the system. Note that you can modify your result set on the ‘Options’ tab. Command buttons ‘Search’ for searching the result set ‘Clear’ for clearing the specified criteria ‘Cancel’ for cancelling the search Specifying the search: Search criteria There are two fields on the ‘Search Criteria’ tab that are labelled by 'Media Name' and ‘Media Type’. These fields represent the two basic properties of media stored in your system. The ‘Attribute Values’ list contains all the Attribute Families. On the grid below MediaManager • 73 are all the attributes of the selected attribute family. The search specified is done comparing these values to the specified criteria. Please note that if you leave a field empty, all values are accepted for that field. Specifying the search: Options You can define your result set by options you have selected. It depends on the search type how the fields in the criteria are used in the search. When all specified fields are matched (‘Match all the specified fields’), the media must have all the values you have specified in the criteria. The more attributes you specify, the more accurate the search becomes. If you select the ‘Match one of the specified fields’, please note that criteria specification may easily become too loose. The more attributes you specify, the looser the criteria becomes. If you select the ‘Exact match’, only attributes which matches exactly with these values are shown. 74 • MediaManager Starting the search You can start the search when it is specified. The search is started by clicking the ‘Search’ button. The search may take a while. The time depends on the amount of media stored in your system, on the search you specified and on the number of simultaneous users of the system. If you do not specify any search criteria then you must browse the database instead. Search results The searched media will be shown on the ‘Search Result’ list depending on the options you have selected. If your search ended with no records found (‘Search Result’ list is empty), try a search with loose specifications. Otherwise you must acknowledge the fact that the media you searched for is not available in your system. MediaManager • 75 Printing About Printing You can print the media information to the printer by selecting the media and clicking the ‘Print’ button on the ‘Media’ tab. There is three ways to print: 1. Print the media information sheet 2. Print a detailed media list 3. Print a grouped media list 76 • MediaManager Components on the Printing Tab Target Printer frame The ‘Target Printer’ frame shows the selected printer. Font frame The ‘Font’ frame shows the selected font. Options frame The ‘Options’ frame shows the available options for the media listing. Media list options are not available for media sheet printing. Margins frame The ‘Margins’ frame shows the current margins’ settings. OK button The ‘OK’ button starts the printing Cancel button The ‘Cancel’ button cancels the printing Printer button You can change the printer options by clicking the ‘Printer’ button and making selections like printer, paper size, etc. MediaManager • 77 Font button You can change the printing font options by clicking the ‘Font’ button and making selections like style, size, etc. Printing media information sheet 1. Select the media from the list. 2. Click the ‘Print’ button. The printing window appears. 3. Check printer, font etc. 4. Click the ‘OK’ button to start printing. Printing grouped media list 1. Select the grouping attribute from the media list on the ‘Media Directory’ view. 2. Click the ‘Print’ button. The printing window appears. 3. Select the ‘Print grouped media list’ option. 4. Click the ‘OK’ button to start printing. Printing detailed media list 1. Select the grouping attribute from the media list on the ‘Media Directory’ view. 2. Click the ‘Print’ button. The printing window appears. 3. Select the ‘Print detailed media list’ option. 4. Click the ‘OK’ button to start printing. Reports About the Reports You can view and print several reports by clicking the ‘Print’ button on the ‘Media’ tab and selecting the ‘Reports’ tab on the ‘Print’ window. Components on the Reports tab 78 • MediaManager Report Type frame The ‘Report Type’ frame shows the selected report type. Use ‘Media Listing’ for printing a selected media type and ‘Media Usage’ for printing used media at the specified time period. Report Destination frame The ‘Report Destination’ frame shows the selected report destination. Choose ‘Window’ for printing to window or choose ‘Printer’ for printing straight to the printer without previewing. OK button The ‘OK’ button starts printing the selected report. Cancel button The ‘Cancel’ button cancels printing. Printing the report 1. Click the ‘Print’ button. The printing window appears. 2. Select the ‘Reports’ tab. MediaManager • 79 3. Select the appropriate report. Select ’Media Listing’ for reporting all the media. Select ‘Media Usage’ for reporting used media. 4. Select appropriate destination. Select ‘Window’ for previewing the report first. Select ‘Printer’ for printing the report straight to the printer. 5. Click the ‘OK’ button to start reporting. Previewing the report 1. Click the ‘Print’ button. The printing window appears. 2. Select the ‘Reports’ tab. 3. Select the appropriate report. Select ‘Media Listing’ for reporting all the media. Select ‘Media Usage’ for reporting used media. 4. Select ‘Window’ for the report destination. 5. Click the ‘OK’-button to start reporting. The toolbar in the preview window has the following functions: Beginning - Jump to the first page. Previous page - Go to the previous page. Next page - Go to the next page. End - Jump to the last page. Print - Print the report to the system default printer. Export - Export the report to an external file. Zoom - Specify the zoom factor of the preview. 80 • MediaManager Importing Database File About the importing database file Teleste MediaManager can also read media data from ASCII file (CSV format). This helps data transfer from existing library systems. You can use Import Wizard for importing a database file. Import Wizard contains three steps to follow. Click the ‘Import Database File’ button on the ‘Library’ tab. Select the database file from the list and Import Wizard will be started. Importing database file - Step 1 of 3 Preview of the file A preview of the file shows how your database file will look with your selected delimiter. The delimiter is correct if the columns are in the right places and the preview of the file looks fine. MediaManager • 81 Delimiter frame To specify the characters used to separate items in your text file, select the check box for the delimiter you want. If the character you want is not listed select the ‘Other’ check box, and then type one or more characters in the box containing the insertion point. Other options To specify the first row of the data you want to import, enter the row number into the ‘Start Import at Row’. To specify the rows which are imported as the same set, enter the number of the rows into the ‘Rows in Import Set’. Cancel button The ‘Cancel‘ button cancels the importing. Next button The ‘Next’ button moves one step forward in the Import Wizard. Importing database file - Step 2 of 3 82 • MediaManager Media Name field The Media Name field shows the column name from the database file which will be linked to the media name. Attributes list User defined attributes are shown on the left side of the ‘Attributes’ list. On the right side are the column names from the database file. If the first row in the database file does not consist of column names then column values are used. You can change the column name by clicking it and selecting the column from the list. The list consists of all the column names which are in the database file. Attribute links are required for linking the information between the database file and the system. Cancel button The ‘Cancel‘ button cancels the importing. Back button The ‘Back’ button moves one step backward in the Import Wizard. Next button ‘Next’ button moves one step forward in the Import Wizard. Importing database file - Step 3 of 3 MediaManager • 83 Media Name column The Media Name column shows a set from the database file. The names of media in the set are chosen from the selection you made. Media Type list The Media Type list contains all the media types defined in the system. Media Type column The Media Type column shows the type of the media in the row. Cancel button The ‘Cancel‘ button cancels importing. Back button The ‘Back’ button moves one step backward in the Import Wizard. Proceed button The ‘Proceed’ button proceeds the whole database file with the settings you made. Save button The ‘Save’ button saves the set of imported media into the database. Working with media objects and files About working with media objects and files Teleste MediaManager is also an application for working with the media objects and files stored in your system. Once you have found the objects and files you want, you can open the object or the file. If you are not certain that the object is the right one you can preview it before downloading. Playing the object requires downloading it to your local computer. If you play the object through the network the quality of the output you get would be highly dependent on the capacity of the serving computer, capacity of the network installed and the number of simultaneous users. 84 • MediaManager Working with media objects Opening the media object Opening the media object requires downloading it to your local computer. Downloading will be executed automatically. 1. Select the media object you want to open. 2. Click the ‘Download and Open’ button. 3. Wait until the media object files are downloaded into the download directory. 4. The associated Partner application will be started. Previewing the media object 1. Select the media object which you want to preview 2. Click the ‘Preview’ button. 3. The associated Partner application will be started. Previewing the media object (file reference) 1. Select the media object which you want to preview 2. Click the ‘Preview’ button 3. If the selected media is not available, a message box appears. 4. Make media available and press the ‘Retry’ button. Use the ‘Browse’ button if the location has changed. You can click the ‘Cancel’ button if you do not want to preview the media object. Downloading the media object only 1. Select the media object you want to download. 2. Click the ‘Download’ button. 3. Wait until the media object files are downloaded into the download directory. MediaManager • 85 Working with files Opening the file Opening the file requires downloading it to your local computer. Downloading will be executed automatically. 1. Select the file which you want to open 2. Click the ‘Download and Open’ button 3. Wait until the file is downloaded into the system directory. 4. The associated application will be started. Previewing the file 1. Select the file which you want to preview 2. Click the ‘Preview’ button 3. The associated application will be started. Previewing the file (file reference) 1. Select the file which you want to preview 2. Click the ‘Preview’ button 3. If the selected media is not available, a message box appears. 4. Make the media available and press the ‘Retry’ button. Use the ‘Browse’ button if the location has changed. You can click the ‘Cancel’ button if you do not want to preview the file. Downloading the file only 1. Select the file which you want to download 2. Click the ‘Download’ button 3. Wait until the file is downloaded into the system directory. 86 • MediaManager Collection of the downloaded media objects and files Collection list Collection list contains all the downloaded media with Media Name, Size, Type and Date Command buttons ‘Open’ for opening the selected media ‘Properties’ for viewing properties of the selected media ‘Save’ for saving the selected media to disk MediaManager • 87 ‘Delete’ for deleting the selected media ‘Return’ for returning to the main form Properties sheet The ‘Properties’ sheet shows more detailed information about the downloaded item. The Title, Icon, Type, Size and Date are viewed here as attributes and their values. 88 • MediaManager ResourceManager About ResourceManager Teleste ResourceManager is an administrative application of adding and maintaining information on system users, courses, departments, programs, languages and workstations. Teleste ResourceManager stores detailed information about users of the system. You may add, edit and remove user information. In addition to all traditional user data, Teleste ResourceManager also records access rights for the system. And if you wish so, you can even store a picture of any person. The kind of information Teleste ResourceManager stores about your institution is primarily for user grouping purposes. If your institute does not have actual faculties, you can use any department naming you wish. The same advice goes for programs. Course management is an essential part of Teleste ResourceManager. You can create and edit courses and add and remove students to and from courses. Teleste ResourceManager keeps an editable list of languages. You should use this application to store information about the languages taught in your language learning centre and the languages that are native languages for students. By default, Teleste ResourceManager covers the languages that are most commonly spoken in the world and in Europe. Workstation management is one of the most important management tasks in a Teleste OPEN system. Teleste ResourceManager is used for describing and administering the physical workstation environment. Any student position can be considered as a workstation. All workstations that the system should recognise must be described here. Applying correct workstation information is important. Several applications utilise the workstation data. Entering erroneous workstation data may result in strange behaviour of the system. Also, other workstation related information is maintained with Teleste ResourceManager. The rooms where the workstations are placed must also be described to the system. The rooms are called locations. ResourceManager • 89 The actual placing of the workstations must also be described to the system. This is done by defining layouts. This chapter explains how to work with the Teleste ResourceManager. User management To start the user management facilities of Teleste ResourceManager, click the Users button in the toolbar. The following window is displayed. The users of the system are categorized alphabetically in the tree view at the middle of the window. By clicking a name, a preview of the person’s user information and a photo, if any, are shown at the bottom of the window. In this window, you can create new users and edit or delete existing ones. It is also possible to print reports or import users from a database. 90 • ResourceManager User management command buttons The user management command buttons are located on the right side of the Teleste ResourceManager's window when the program is in user management mode. The button functions are the following: Add: Adds a new user. Displays the User information window. Edit: Edits the selected user's information. Displays the User information window. Search: Searches for a particular user. Displays the Search window. Remove: Removes selected user and all information related to the user in the system. Report: Views/prints reports. Displays the Reports window. See chapter on "ResourceManager Reports" for more information. Import database file: Imports user data from an external database file. Exit Program: Exits the application. ResourceManager • 91 Searching for a user Click the Search button to start searching for a particular user of the system by the user's last name, first name and/or identifier. After clicking the Search button the Search window is displayed. Type the search criteria in the corresponding fields and click the Search button. The second button closes the Search window without performing the search. Note: all searches are case sensitive! After clicking the Search button, the search results are displayed at the bottom of ResourceManager's tree view. User management window The user management window is displayed when either the Add button or the Edit button is clicked in ResourceManager's user management mode. 92 • ResourceManager The User management window has the following features: Picture box The picture box shows the person's photo, if it is stored in the database. Click the Load Photo button to load a person’s photo. You can remove the picture by clicking the Clear Photo button. Load Photo button The Load Photo button allows you to load a person's photo in the picture box. Clear Photo button The Clear Photo button clears the picture box and removes the person’s photo. Refresh button The Refresh button retrieves the latest changes to the person’s information from the database. Role list You must specify a role for every user of the system. This is done by choosing an appropriate role in the Role list. The roles also affect the user’s privileges to the system. The possible roles for users are: Student, Tutor, Secretary, Technician, Administrator or Removed. The users with the Removed role are usually persons ResourceManager • 93 that are not currently associated with any course, but whose personal information is kept in the system for possible future use. Department list The Department list allows you to choose the person's department from the choices specified in ResourceManager’s departments mode. Program list The Program list allows you to choose the person's program from the choices specified in ResourceManager's programs mode. Native language list The Native language list allows you to choose the person's native language from the choices specified in ResourceManager's languages mode. Adding a user To add a new user to the system, click the Add button. The User information window is shown. In this window there are several fields for user information. The Last Name, First Name, Personal Identification Code and Username must be given to all persons. The rest of the information is optional. The Department, Program and Native language lists show the options entered in the corresponding views of ResourceManager's window. Editing a user To edit a user's information, first find the user either by using the Search features or by finding the person directly in the tree view. Then click the Edit button to display the user management window. Now you can edit the fields. Click the OK button to accept the changes you made, or Cancel to discard the changes. Note that the Last name, First name, Identifier and Username fields cannot be left empty. If you leave the Password field empty then the Username will be copied to the Password field. Removing a user The recommended way of removing a user is to update the user's role to Removed in the User management window. If you are certain that the user’s information is useless in the system you can remove all the information of this person by selecting the person and clicking the Remove button. 94 • ResourceManager After clicking the Remove button you are asked to confirm that you really wish to remove the user. If you are certain that all the information related to the user can be deleted, click Yes. You could also drag the user's icon onto the Remove button to remove the user from the system. Importing users from a database file To import user information from an external database file, click the Import Database File button. A File Open window is displayed, and you need to supply a database file name. After selecting a file, the Import Wizard window appears. The Step 1 of 3 shows how your database file will look with your selected delimiter. The delimiter is correct if the columns are on the right places and preview of the file looks fine. To specify the character used to separate items in your text file, select the check box for the delimiter you want. If the character you want is not listed select the ‘Other’ check box, and then type one or more characters in the box containing the insertion point. To specify the first line of the data you want to import, enter the line number into the ‘Start Import at Line.’ Choose the ‘Stop on error’ option, if you want abort importing after an error. The ‘Cancel‘ button cancels the importing. With the ‘Next’ button you can move one step forward in the Import Wizard. ResourceManager • 95 The Step 2 of 3 is for defining attribute links between file and database fields. Choose the correct column from the list and connect it to the appropriate field. With fields below the line you can specify defaults for all users. The ‘Cancel‘ button cancels the importing. With the ‘Back’ button you can move one step backward and with the ‘Next’ button one step forward in the Import Wizard. The Step 3 of 3 displays settings you have made. The ‘Cancel‘ button cancels the importing. With the ‘Back’ button you can move one step backward in the Import Wizard. Start proceeding with the ‘Proceed’ button. The whole database file is imported to the database with the settings you have made. 96 • ResourceManager ResourceManager Reports You can view and print several reports by clicking the Report button in ResourceManager's Users, Courses or Workstations view. The Reports window is shown after clicking this button. At the left of the window all the available report types are listed. At the right the restrictions that can be applied to the selected type of report are shown. Below the list of report types, the report destination is shown. You can choose either to send the report directly to the printer or to have it shown in a preview window first. To preview the report before printing, select Window for the destination. To print the report directly without a preview, select Printer. To restrict the report to include only information that matches certain criteria, you can specify restrictions for a report. To use a restriction, place a check mark next to it in the Restriction list. To specify or to modify the restriction, select the restriction and click the Modify button. To remove all restrictions from the report, click the Clear All button. When you are done and are ready to preview or print the report, click OK. If you don't wish to print or preview the report, click Cancel. If you chose Window as the Report destination a preview window opens. The toolbar in the preview window has the following functions: Beginning - Jump to the first page. ResourceManager • 97 Previous page - Go to the previous page. Next page - Go to the next page. End - Jump to the last page. Print - Print the report to the system default printer. Export - Export the report to an external file. Zoom - Specify the zoom factor of the preview. In the following, the different types of reports and the restrictions available for the report types are described. Extended student list The Extended Student List report presents all the user data saved for each student. You can restrict the report to include user data for only a selected course. This is done by placing a check mark next to the Course restriction. Highlight the restriction and click the Modify button. The select course window is shown. Select a course from the list and click OK. Now the report will contain information only of the users enrolled in the selected course. At the top of each page of the report there is course information in the Course, Code, Term, Teacher and Number of Students fields. The Course field displays the course name (e.g. English 1). The Code field displays possible additional information on the course. The Term field contains the starting date and the ending date of the course. The Teacher field displays the author of the course. The Number of Students field displays the number of students in the selected course. Under the course information all the students enrolled in the course (and all their information) are listed in alphabetical order. The information fields for students are: Student, Identifier, Street address, City, Postal/Zip Code, Telephone, E-mail, Department, User name, Program, Default Language, Native Language and Place of Birth. 98 • ResourceManager Grade scale The Grade Scale report is for checking the grade scales of tests. The available restrictions for the report are Course and Test. If you specify only a Course restriction, then all the grade scales used on the tests of the selected course are shown in the report. If you specify a Test restriction in addition to a Course restriction, then only the grade scale of a particular test will be shown on the report. When you select one of the restrictions and click the Modify button, the following window is shown, and you can select the course and the test for the restrictions. At the top of the Report there are two fields: Grade Scale and Test. The Grade Scale field shows the name of the particular grade scale. The Test field consists of the test date and the name of the test. There are two columns in the Grade Scale list: Points and Grades. For example, a grade scale can be something like this: Points Grades 25-30 5 20-25 4 15-20 3 10-15 2 5-10 1 0-5 0 PIN-codes The Pin Code report is designed for students to more easily remember their Pin Codes (four-digit numbers). There are also instructions for giving the Pin Codes and the code itself for each student (in the selected course) in this report. Instructions for correcting wrong numbers are also included. The only restriction for this report is Course. If you don't specify the Course restriction, then every user of the system gets a PIN- ResourceManager • 99 code report printout. If you select a course for the restriction, then only the students on the selected course will get a printout. The restriction is specified similarly as it was done for the Extended Student List report. The teacher can print this report for his/her class before the beginning of the course. The personal Pin Code documents can then be given to students at the beginning of the course. On the top of each report page there is the name and initials of a student. Then under the personal information there is the actual Pin Code. The most important "hot spots" in the picture are marked with the arrows. The first arrow points to the question mark, which means login mode. The second arrow points to the REC/* button. This clears the display so that the code can be typed in again, in case of a mistake in entering the code. All the necessary instructions are at the bottom of the Pin Code report. Scores by Students The tests are grouped by students (in alphabetical order) in the Scores by Students report. This report shows all test results for all students, student by student, and calculates a weighted average grade for each student. The only restriction available for this report is course, which is specified similarly as it was done for the Extended Student List report. If the restriction is specified, then only the tests of a particular course are shown for each student. At the top of the report page there is some course information in the Course, Code, Term, Teacher and Number of Students fields. The Course field displays the course name (e.g. English 1). The Code field displays possible additional information about the course. The Term field contains the starting date and the ending date of the course. The Tutor field displays the author of the course. The Number of Students field displays the number of students in the selected course. For each student, the Student, ID and Weighted Average Grade fields are displayed, followed by a detailed test-by-test summary of the student's test success. The student's last name, first name and initials are shown in the Student field. The ID field displays each student's ID number. The Weighted Average Grade is calculated for each student from all the test scores. First, all the grades are added together (scores are multiplied by the Weight values) and then divided by the number of tests. There are the following fields for each test: Test, Weight, Points and Grade. The Test field shows the test date and the test name. 100 • ResourceManager The Weight field shows the weight (set by tutor) for this particular test. The test results appear in the Points and Grade fields. Scores by Tests All tests taken are shown in this report. Person’s name, person’s identifier, points and grades are shown in this report for each student. The ‘Scores by Test’ report shows all the test results for all students test by test, and calculates each participant’s average grade for each test. The only available restriction for this report is Course. If specified, then only the tests of the selected course are listed in the report. The restriction is specified as it was done for the Extended Student List report. At the top of the report there is some course information in the Course, Code, Term and Teacher fields. The Course field displays the course name (e.g. English 1). The Code field displays any further information about the course. The Term field contains the starting date and the ending date of the course. The Teacher field displays the author of the course. All the tests of a particular course are sorted by the test dates (the earliest date appears first in the list). The following fields are given for each test: Test, Weight, Participants and Average Grade. The Test field displays the test date and the test name. The Weight field shows the weight (set by tutor) of this particular test. The Participants field shows the number of students that participated in the test. Students are sorted in alphabetical order. The following fields are given for each student: Student, ID, Points and Grade. The Student field shows the last name, the first name and the initials of each student. The ID field displays each student's ID number. The Points field and the Grade field show the test results for each student. Scores for Students The Scores for Students report allows the teacher to print out a report of each student’s success on a particular test. A report is displayed or printed for every student that participated in the selected test. The available restrictions are the same as for a grade scale report (Course and Test) and work the same way. In the report each student is displayed on a separate page. Each page contains the same course information. At the top of each page there are the Course, Code, Term and Teacher fields. The Course field displays the course name (e.g. English 1). The Code field ResourceManager • 101 displays possible additional information on the course. The Term field contains the starting date and the ending date of the course. The Teacher field displays the author of the course. Below the course information some general information of the selected test is displayed. The information fields are Test, Weight, Questions, and Average Grade. The Test field displays the date and the name of the test as entered by the tutor. The Weight field displays the test weight set by the teacher. The Questions field shows the number of questions. The Average Grade field displays an average grade for all the participants. After the course and general test information there are four fields that contain student information: Student, Points, ID, and Grade. The student's name is shown in the Student field and the student's ID number is displayed in the ID field. The Points field shows the student's points achieved on the selected test, and the Grade field shows the student's final grade on the selected test. Information in these fields and the rest of the fields on the page are naturally student-specific. Below the student information there is specific information of each question of the test. The question number, the student's answer, the correct answer, the student's points achieved in the question and the maximum points available in the question are displayed for each question of the test. Student List The Student List report shows a list of all the students. If the only available restriction, Course, is specified, then only the students enrolled on the selected course are shown in the report. At the top of the page there is some course information in the Course, Code, Term, Teacher and Number of Students fields. The Course field displays the course name (e.g. English 1). The Code field displays possible additional information on the course. The Term field contains the starting date and the ending date of the course. The Teacher field displays the author of the course. The Number of Students field displays the number of students in the selected course. Under the course information all the students enrolled in the course are listed. Students' names are of the following format: Last name, First name (Initials). User Activity The User Activity report lists all materials used by system users and the times the materials have been used. The restrictions available for this report are Starting Date and Ending Date. If you specify either or both, then the report is limited to the selected time period. 102 • ResourceManager In the report, the information for each user is categorized to four fields: material name, material type, last date and time the material was last used, and the number of times the material has been used. User Activity by Course The User Activity by course lists all used materials and the times they have been used by course. The report is essentially the same as the User Activity report, but the information has been sorted for each course separately. The only additional restriction to this report, when compared to the User Activity report, is the Course restriction. When specified, only the materials used on the selected course are listed. The output of the report is similar to that of the User Activity report, but the information is listed by course in addition to listing the information by user. User Attendance by Course This report lists the dates and times the users have been in the learning environment. Also, the applications they have been using are listed. The restrictions available for this report are Start Time, End Time and Course. If none of these are specified, then all courses, dates and times are listed. In the report the course name is shown first, and under it the names of all students attending the course, and their personal information (Last Name, First Name and ID) and attendance information (Time In, Time Out, Applications and the number of times the applications have been used) is listed. User Data This report lists all user data for every user. There are no restrictions available for this report. The fields listed in the report are the same ones that are available in the user management window. Users by Role The Users by Role report lists all the users of the system categorized by their roles specified in the User Management window. The only restriction for this report type is Role, and by specifying this restriction only the users whose role matches the restriction are listed in the report. In the report, all users are listed under their corresponding roles, starting from students (lowest system privileges) and ending with ResourceManager • 103 administrators (highest privileges). In addition to the users' names their PIN-codes, addresses, telephone numbers and email addresses are listed in the report. Workstation activity The Workstation activity report lists all the workstations in the system categorized by their locations. In the report the name of the user, the user's PIN-code, the start time, the end time and the duration of each learning session is listed for each workstation. The report can be restricted to show the user activity on workstations in a selected location (the Location restriction), the user activity on a specified workstation (the Workstation restriction) or the activity on a specified time period (the Start date and End date restrictions). Test Chart The Test chart report lists all the wrong answers on different tests. All tests taken are shown with a chart which displays the number of wrong answers. Also, all the failed students are shown. The restrictions for this report are Course and Test. If specified, then only the test of the selected course is listed in the report. The restriction is specified as it was done for the Grade Scale report. At the top of the report there is some course information in the Course, Code, and Term fields. The Course field displays the course name (e.g. English 1). The Code field displays any further information about the course. The Term field contains the starting date and the ending date of the course. All the tests of a particular course are sorted by the test dates. The chart shows all the questions and number of the false answers. The following fields are given for each test: Test, Question, Right Answer, Number of wrong answers and list of the failed students. The Test field displays the test date and the test name. The Question field shows the order number of the question of this particular test. The Right Answer field shows the right answers for the question. The list of the failed students are shown below the Number of the wrong answers field. 104 • ResourceManager Course Management To start the course management facilities of Teleste ResourceManager, click the Courses button in the toolbar. The following window is displayed. Course management command buttons The course management command buttons are located on the right side of the Teleste ResourceManager's window when the program is in course management mode. The button functions are the following: Add Course: Adds a new course. Displays the Course information window. Add Member: Adds a user to the selected course. Displays the Add New Member window. ResourceManager • 105 Edit: Edits the selected course's information. Displays the Course information window. Report: Views/prints reports. Displays the Reports window. See chapter on "ResourceManager Reports" for more information. Remove: Removes selected course and all information related to the course in the system. Add Grade Scale: Adds a grade scale to be used on the selected course. Displays the Add Grade Scale window. Exit Program: Exits the application. 106 • ResourceManager Course Management window The Course Management window is displayed when either the Add Course button or the Edit button is clicked in ResourceManager's course management mode. The Course Management window has the following fields: Course Name This field contains the name of the selected course. This is the used for the course everywhere in the system. Code This field contains a unique identification code for the course and is used everywhere in the system. Language list The Language list allows you to choose the language taught in the course from the choices specified in ResourceManager's languages mode. Starting Date This field shows the starting date of the course. Ending Date This field shows the ending date of the course. ResourceManager • 107 Description This field shows a brief description of the course. Status You can choose the status of the course from two options: Active and Removed. It is preferable to set the status of a course to Removed rather than deleting the entire course, since this way the course information is still kept in the system for possible future use. Adding a course To add a new course to the system, click the Add Course button. The Course Management window is shown. In this window there are several fields for course information. The Course Name, Code, Language and Status must be given to all courses. The rest of the information is optional. Editing a course To edit a course's information, first select the course in the tree view. Then click the Edit button to display the Course Management window. Now you can edit the fields. Click the OK button to accept the changes you made, or Cancel to discard the changes. Removing a course The recommended way of removing a course is to change the status of the course to Removed in the Course Management window. If you are certain that the course's information is useless in the system you can remove all the information related to the course by selecting the course and clicking the Remove button. After clicking the Remove button you are asked to confirm that you really wish to remove the course. If you are certain that all the information related to the course can be deleted, click Yes. You could also drag the course's icon onto the Remove button to remove the course from the system. 108 • ResourceManager Adding members to a course To start adding members to a course, first select a course and then click the Add Member button. The Add New Member window (see next page) is shown. In this window it is possible to search for a user and to add one of the found users to the selected course. The parameters that can be used for searches are Last Name, First Name and identifier. Only one parameter needs to be given. After giving a parameter and clicking the Search button the results appear in the Search Results area of the window. A member is added to the selected course by selecting one or more users from the Search Results list and clicking the Save Member button. When you are done, click the Close Window button. The command buttons in the Add New Member window are the followíng: Search: Searches for a particular user using the parameters given. Stop: Stops the search operation. If the operation is stopped, clicking this button continues the operation. ResourceManager • 109 Save Member: Saves the selected user as a member to the selected course. Close Window: Closes the Add New Member window. 110 • ResourceManager Creating grade scales for a course To start creating grade scales for a course, first select the course in Resource Manager's Courses view, and then click the Add Grade Scale button. The Add Grade Scale window is shown. In the window, The Grade Scale Name field identifies this specified grade scale from other scales. The Grade Scale Type refers to the difficulty level of the test. If a small percentage value is selected, students will get the average grade more easily than with a large percentage value. The percentage value refers to the number of points you must get to have the average grade of the grade scale. For example, if the Type is Linear 50%, the Min Grade is 4, the Max Grade is 10 and the Max Points are 10, then if a student gets 5 points, he/she will have a grade 7 from the test. The Min Grade and the Max Grade fields are for specifying the minimum and maximum grades of the grade scale. The Increments field is used for specifying the grade step size. The Max points interval is used, when different maximum points are possible (e.g. if you want to use the same scale for a test that has MAX 30 points and for a test that has MAX 45 points). If only one grade scale is needed (e.g. maximum points are 30), you should specify 30 - 30 as the Max points interval. When you are done with the grade scale settings, click OK to save the scale to the selected course. ResourceManager • 111 Department Management To start the department management facilities of Teleste ResourceManager, click the Departments button in the toolbar. The following window is displayed. Department management command buttons The department management command buttons are located on the right side of the Teleste ResourceManager's window when the program is in department management mode. The button functions are the following: Add: Adds a new department name. Edit: Edits the selected department's name. 112 • ResourceManager Remove: Removes a selected department from the system. Exit Program: Exits the application. Adding a department To add a new department to the system, click the Add button. A new department appears in the departments list with the name "New Department". Modify the name and click ‘enter’ to finish creating a new department. Editing a department To edit an existing department's name, select the department from the department list and click the Edit button. The department name becomes editable, and you can now change the name. When you are done, press ‘enter’ from the keyboard. Removing a department To remove a department, select the department from the department list and click the Remove button. A confirmation window is displayed, and if you are sure you want to remove the department, click OK. You could also drag the department's icon onto the Remove button to remove the department from the system. ResourceManager • 113 Program Management To start the program management facilities of Teleste ResourceManager, click the Programs button in the toolbar. The following window is displayed. Program management command buttons The program management command buttons are located on the right side of the Teleste ResourceManager's window when the application is in program management mode. The button functions are the following: Add: Adds a new program name. Edit: Edits the selected program's name. Remove: Removes a selected program from the system. 114 • ResourceManager Exit Program: Exits the application. Adding a program To add a new program to the system, click the Add button. A new program appears in the programs list with the name "New Program". Modify the name and click ‘enter’ to finish creating a new program. Editing a program To edit an existing program's name, select the program from the programs list and click the Edit button. The program name becomes editable, and you can now change the name. When you are done, press ‘enter’ from the keyboard. Removing a program To remove a program, select the program from the programs list and click the Remove button. A confirmation window is displayed, and if you are sure you want to remove the program, click OK. You could also drag the program's icon onto the Remove button to remove the program from the system. ResourceManager • 115 Language Management To start the language management facilities of Teleste ResourceManager, click the Languages button in the toolbar. The following window is displayed. Language management command buttons The language management command buttons are located on the right side of the Teleste ResourceManager's window when the application is in language management mode. The button functions are the following: Add: Adds a new language. Edit: Edits the selected language. Remove: Removes a selected language from the system. 116 • ResourceManager Exit Program: Exits the application. Adding a language To add a new language to the system, click the Add button. A new language appears in the languages list with the name "New Language". Modify the name and click ‘enter’ to finish creating a new language. Editing a language To edit an existing language name, select the language from the languages list and click the Edit button. The language name becomes editable, and you can now change the name. When you are done, press ‘enter’ from the keyboard. Removing a language To remove a language, select the language from the languages list and click the Remove button. A confirmation window is displayed, and if you are sure you want to remove the language, click OK. You could also drag the language's icon onto the Remove button to remove the language from the system. ResourceManager • 117 Workstation Management Teleste ResourceManager's workstation management facilities are used for describing and administering the physical workstation environment. Any student position can be considered as a workstation. All workstations that the system should recognise must be described here. Applying correct workstation information is important. Several applications utilise the workstation data. Entering erroneous workstation data may result to strange behaviour of the system. Teleste Workstation Manager is also used for managing other workstation related information. The rooms where the workstations are placed must be also described to the system. The rooms are referred to with the term ‘location.’ To start the workstation management facilities of Teleste ResourceManager, click the Workstations button in the toolbar. The following window is displayed. The workstations are listed alphabetically by location in the tree view at the middle of the window. By clicking a workstation, a preview of the workstation information is shown at the bottom of the window. In this window you can specify new locations and workstations and edit or delete existing ones. It is also possible to print reports. 118 • ResourceManager Workstation management command buttons The workstation management command buttons are located on the right side of the Teleste ResourceManager's window when the application is in workstation management mode. The button functions are the following: Add Location: Adds a location (a room) to the system. Displays the Location Information window. Add Workstation: Adds a workstation to the system. Displays the Workstation Information window. Edit: Edits the selected workstation's or locations information. Displays the Workstation or Location Information window. Remove: Removes a selected workstation or location and all information related to the user in the system. Report: Views/prints reports. Displays the Reports window. See chapter on "ResourceManager Reports" for more information. Exit Program: Exits the application. Adding a location To add a location to the system, click the Add Location button. The Location Information window is shown. ResourceManager • 119 Type the name of the new location into the Location Label field. This name appears in the Workstations tree view. An optional location description can be given in the Location Description field. After entering the information, click OK. The new location appears in the Workstations tree view. Editing a location To edit a location's information, select the location and click the Edit button. The Location Information window is shown. Modify the information to match the new configuration, and click OK. The location information is updated. Removing a location To remove a location permanently from the system, select the location and click the Remove button. A window confirmation window appears. Click Yes to remove the location from the system. You could also drag the location's icon onto the Remove button to remove the location from the system. The Workstation Information window The Workstation Information window is displayed when the Add Workstation button is clicked or the Edit button is clicked while a workstation is selected. 120 • ResourceManager The fields in the Workstation Information window have the following functions: Location Label list The Location Label list shows the current location of workstations. All the defined locations can be selected from the list. Workstation ID field The Workstation ID field shows the identification number of the workstation. Identification numbers distinguish workstations from each other in a particular location. Workstation Label field The Workstation Label field shows the logical name or the text in a physical workstation label e.g. Student 1. Workstation Net Name field The Workstation Net Name field shows the network name of the workstation. Workstation Audio Line field The Workstation Audio Line field shows the cable number to which a workstation is connected. ResourceManager • 121 Workstation Audio Hub field The Workstation Audio Hub field shows the name of the hub to which a workstation is connected. Status field The Status field contains the status of the workstation in the user’s language. If the status is not specified with user’s the language the default value is used. Status describes for example if the workstation working, out of order or removed. Workstation Type options The Workstation type can be chosen among Computer, Recorder, Video, Dual or Teacher options. The default value is Computer. Workstation IP Address field The Workstation IP Address field shows the IP address of the workstation. Workstation Information field The Workstation Information field shows the other information of the workstation. You may specify an optional comment about a workstation into this field. Adding a workstation To begin adding a workstation to the system, first select the location to which the workstation will be added. Then click the Add Workstation button. The Workstation Information window (discussed previously) is shown. Add the information to the fields in the window. Note that the Location Label, Workstation ID, Workstation Label, Status and Workstation Type must be given before saving the information. Workstation ID must be an integer and bigger than zero. Also Workstation Audio Line must be an integer and bigger than zero, if it is given. Click OK to finish adding a new workstation. Click the Cancel button or press ESC, if you want to cancel inserting a new workstation. Editing a workstation To begin editing a workstation's information, first select the workstation. Then click the Edit button. The Workstation Information window (discussed previously) is shown. Modify the information in the fields in the window, and click OK. If you do not wish to apply the changes you made, click Cancel. 122 • ResourceManager Removing a workstation The recommended way of removing a workstation is to update the workstation's status to Removed in the Workstation Information window. If you are certain that the workstation’s information is useless in the system you can remove all the information related to the workstation by selecting it and clicking the Remove button. After clicking the Remove button you are asked to confirm that you really wish to remove the workstation. If you are certain that all the information related to it can be deleted, click Yes. You could also drag the workstation's icon onto the Remove button to remove the user from the system. ResourceManager • 123 Glossary of Terms Administrator Administrators have the highest priority access to the database. They may add to, delete from and update teacher and student data, as well as other Administrators' data. All Call When All Call is selected, the teacher's voice is heard by all the students. Student recorders in free work are stopped and come under teacher control. Audio-Active Comparative Student Station A student workstation with a recorder. The student can record program source material on one track and his/her own speech on the other track. Audio-Active Student Station There is no student recorder at this station. The student can listen to a program sent from either the master recorder or an external program source. Autolesson Automatic program transfer to students. The student tapes are first rewound, after which program transfer begins. Transfer ends when there is a PAUSE of a specified length (Autolesson delay). The student tapes are then rewound and the students freed to do independent work. Automonitor Monitors all students, moving automatically from one student to another after a certain period of time. The automonitor symbol appears on the student icon of the monitored student. Students may be monitored either by group or by student number - the choice is made in the File-Preferences window. 124 • Glossary of Terms Button A raised, differently-colored area. Pressing it starts or stops a function. Call The means for a student to communicate with the teacher. The student presses the exclamation mark button, and the word HELP appears on the student’s icon on the master workstation. When the teacher clicks on the icon, a line of communication is opened (Intercom) and the call is accepted. Camera With the Camera button, the teacher sends the program from the video program source to all student monitors and the teacher's monitor. The source in question is that connected to the first video program source connector in the video network. This would usually be the document camera. Class Speaker The teacher may use the classroom loudspeaker to listen to the program. It is muted during Group Call and Intercom to avoid acoustic feedback. Muting can be switched off in Preferences. Class Window Each student is represented by a numbered icon in the Master Workstation’s Class window. The icon layout is "as you see it" in the classroom. Clicking Using the mouse to position the pointer at the appropriate place on the screen, and then pressing the mouse button. Free Work No program transfer to the students - independent work only. Function Window This window contains all the parameter controls for a particular function (e.g. Pair Discussion). Group Button Clicking buttons A, B, C, D or L activates the source control for the group indicated. Glossary of Terms • 125 Group Call Click Group Call when you want to speak to the whole group. Student recorders in independent work stop and come under teacher control. Students will hear the teacher, but will not be able to directly talk back (for that they need to use the Intercom feature). Group Conference Members of a specific group can talk to each other, once the group has been created by the teacher. One or more group conferences may take place at the same time. The teacher can participate interactively with the group by clicking Mix, or use Intercom to talk to one member of the group at a time. Student recorders are under teacher control during a group conference. Group Control Group controls are for controlling all the student recorders in an active group. Group Window The Group window contains group program source controls, program transfer controls and group controls. Grouping Students may be divided into Groups to work with different tasks. The program has four teaching Groups (A, B, C and D) to which a program can be transferred, and one Library Group (L) for independent study. Infrared Device Controller Infrared-controlled devices, such as a video recorder, may be remote-controlled using the Infrared Device Controller. Intercom Through Intercom, the teacher and student can hear and speak to each other. A student recorder in free work is stopped, and is placed under teacher control. The teacher can also control the student recorder through the Student Monitor window. Library Group The Library Group works independently, selecting its own program sources. The teacher may monitor and talk with any student in the Library Group. 126 • Glossary of Terms Mark Students can place an electronic bookmark on the student track of a recording. There are ten bookmarks (1,2,...9,0). The teacher can exclusively set bookmarks (6, 7, 8, 9, 0) for the student during Monitor. The Search button is used for winding the tape to the position indicated by the bookmark. When the correct position is found, playback is started. Master Audio Panel The Master Audio Panel (MAP) is located on the left-hand side of the master desk. There are controls for teacher headset volume, and classroom loudspeaker bass, treble and volume. Media File A Media file is a digitized audio and/or video file (e.g. WAV) saved on a hard disk. Media Warehouse The Media Warehouse forms the link between the file name (e.g. dingdong.wav) and the explanatory text (sound of a church bell at noon). Teachers do not have to remember file names and paths they can use the explanatory texts instead. Menu The Menu is at the top of the Main window. The Menu items are File, Communication, Test, Database, Other and Help. Mix An editing function that mixes the program source sound and the teacher's voice. Model Student A Model Student is a student that is used as the program source. The Model student is indicated by the letter M on the student’s icon. The model student can be changed. Monitor The teacher's screen shows an image of the student recorder panel, through which student recorder operation can be monitored. The teacher can set bookmarks during Monitor, and can hear the student's program and speech. If the video network is in use, the teacher can see the student's video picture on the video monitor. The student will not be aware of being monitored. Glossary of Terms • 127 Mouse Used to control the Media Resource Center software. Pair Discussion This function allows students to be linked in a pair discussion. Both the number of students in a "pair" and the number of pairs may be varied, and pairs may be created across group boundaries. Students can hear and talk to the other member(s) of the pair. Student icons indicate, with which student(s) a student is in pair discussion with. Phone Conversation Students can take full advantage of this function to make telephone calls to one another and take part in totally life-like conversations. Preferences The program has certain initial settings which the teacher may change to suit his/her taste. Program Source Each device in the master desk that the teacher uses to transfer sounds or pictures to the students is referred to as a Program Source. Program Track The student recorder runs two tracks - the Program track and the Student track. The Program track records the audio part of the Program Source. Program Transfer Program Transfer controls are Transfer, Fast Transfer, Autolesson, Fast Autolesson and Manual. The Program Transfer is controlled through the Group window. Response Analyzer The Response Analyzer is an automatic system for putting multiple choice student responses to test questions up on the screen and/or to paper. Restart Select this option to reboot the system from scratch. Statusbar The Statusbar is a status row at the bottom of the main window. It is divided into four parts. Each part shows a group’s status and the Group Program Source. 128 • Glossary of Terms Student Audio Panel Control keys and an information display (LCD) for the student. Student Icon The Student icon shows the student number and provides the teacher with information about the status of the student recorder. Also, the icon color indicates the group the student belongs to. Group functions (e.g. telephone) are also indicated on student icons. Student Track The student recorder runs two tracks - the Program track and the Student track. The Student track records the student's speech. Test The Test menu contains the Response Analyzer and Response Recording functions. Toolbar The Toolbar is on the top of the Main window and contains control buttons. Tooltip Tooltip is for users who cannot always remember the meanings behind icons in the toolbar. To get help, move the cursor onto the icon in question and wait for a moment. Help comes on screen after a few seconds. Video Network This network allows for individual video distribution to each student. Glossary of Terms • 129