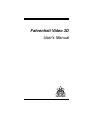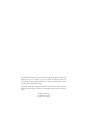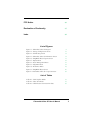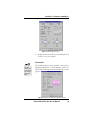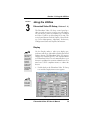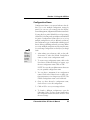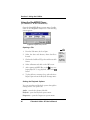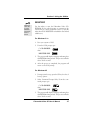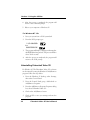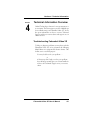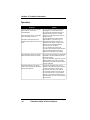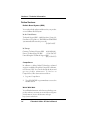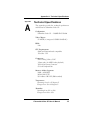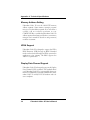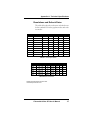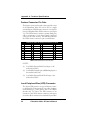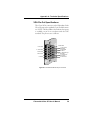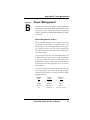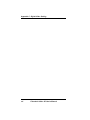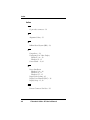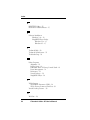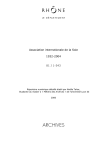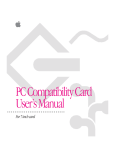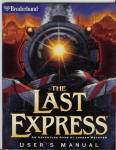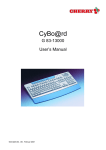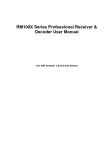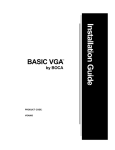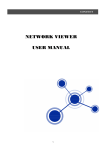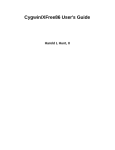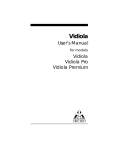Download Fahrenheit Video 3D User's Manual
Transcript
Fahrenheit Video 3D User's Manual 2 1996 Orchid Technology. This manual is copyrighted. All rights reserved. This document may not, in whole or part, be copied, reproduced, reduced or translated by any means, either mechanical or electronic, without prior consent in writing from Orchid Technology. Fahrenheit Video 3D is a registered trademark of Orchid Technology. All other products mentioned in this manual are trademarks of their respective manufacturers. Orchid Technology 221 Warren Avenue Fremont, CA 94539 Fahrenheit Video 3D User's Manual Table of Contents Introduction About This Manual Before You Begin Section 1 - Hardware Installation Installing Fahrenheit Video 3D External Devices Fahrenheit Video 3D Diagram 4 5 6 7 7 8 9 Section 2 - Software Installation 11 Software Overview Windows 95 Driver Installation Configuring Your Video Display Information Windows 3.1x Before You Begin Software Installation Configuring Your Video Display Windows NT 3.5x Driver Installation XingMPEG Player Windows 95 Software Installation Windows 3.1x Software Installation 11 11 11 12 13 14 14 14 15 15 15 16 16 16 16 16 Section 3 - Using the Utilities 19 Fahrenheit Video 3D Setup (for Windows 3.1x) Display 19 19 Fahrenheit Video 3D User's Manual 1 Virtual Desktop Power Management Alignment Preferences Configuration Name Using the XingMPEG Player RESETEEP (for Windows 3.1x and Windows 95) Uninstalling Fahrenheit Video 3D (for Windows 95) Section 4 - Technical Information Technical Information Overview Troubleshooting Fahrenheit Video 3D If You Need To Contact Us Online Services Appendix A - Technical Specifications Technical Specifications Memory Address Setting VESA Support Display Data Channel Support Resolutions and Refresh Rates Feature Connector Pin-Outs Local Peripheral Bus (LPB) Connector VGA Pin-Out Specifications Appendix B - Power Management Power Management Feature 20 21 22 23 25 26 27 28 29 29 29 33 34 35 35 36 36 36 37 38 38 39 41 41 Appendix C - Digital Video Scaling 43 Appendix D - MPEG Video (for Software MPEG) 45 2 Fahrenheit Video 3D User's Manual FCC Notice 46 Declaration of Conformity 47 Index 48 List of Figures Figure 1.1: Fahrenheit Video 3D Diagram 9 Figure 2.1: Settings Configuration Screen 12 Figure 2.2: Orchid Setup Screen 13 Figure 2.3: Fahrenheit Video 3D Information Screen 13 Figure 2.4: XingMPEG Player Options Screen 17 Figure 3.1: Display Menu 19 Figure 3.2: Power Management Menu 21 Figure 3.3: Alignment Menu 23 Figure 3.4: Preferences Menu 24 Figure 3.5: XingMPEG Player Screen 26 Figure A.1: Fahrenheit Video 3D 15-pin Connector 39 List of Tables Table A.1: VGA Graphics Modes 37 Table A.2: Video Text Modes 37 Table A.3.: VESA Feature Connector Pin-Outs 38 Fahrenheit Video 3D User's Manual 3 Introduction Thank you for choosing the Fahrenheit Video 3D. Fahrenheit Video 3D is an advanced multimedia graphics and digital video accelerator. It features 2D and 3D graphics performance and full motion digital video acceleration. Full motion digital video can be scaled up to full screen at 1024x768 resolution and maintain 30 frames per second playback. Fahrenheit Video 3D is multimedia-ready for your 486 or Pentium PCI-based system and is available with 2MB of single-cycle EDO DRAM memory. It comes with dual Local Peripheral Bus (LPB) connectors, which can also be used as a single VESA feature connector. Fahrenheit Video 3D also includes hardware MPEG and TV Tuner upgrade options. The 3D graphics processor provides three dimensional graphics acceleration with multimedia and entertainment applications. The 3D accelerated features include Bi-Linear and Tri-Linear filtering, MIP mapping and gouraud shading, perspective correction, video texture mapping, depth cueing and fogging, and alpha blending and Z-buffering. You can display resolutions up to 1600x1200, color depths up to 16.7 million colors and high refresh rates up to 160Hz. Fahrenheit Video 3D supports the leading graphics standards like VESA Video BIOS Extensions and Display Data Channel (DDC). For energy efficiency, full support is provided for the Green PC specification using VESAs DPMS (Display Power Management Signaling) standard. Fahrenheit Video 3D provides customized drivers. These drivers improve performance and functionality and come with user-friendly utilities such as the Fahrenheit Video 3D control panel, Virtual Desktop and the XingMPEG Player for MPEG video playback. Care has been taken to ensure that Fahrenheit Video 3D will provide you with years of trouble-free operation. We believe youll be pleased with your purchase. 4 Fahrenheit Video 3D User's Manual About This Manual While Fahrenheit Video 3D is designed to be easy to install, we recommend that you refer to your computers reference manual when terminology or installation steps are unfamiliar to you. Section 1: Hardware Installation How to properly install the Fahrenheit Video 3D. Section 2: Software Installation How to install the device drivers and utilities. Section 3: Using the Utilities How to configure your video display and information on other useful utilities. Section 4: Technical Information Help to ensure that Fahrenheit Video 3D is operating properly. Appendix A: Technical Specifications Fahrenheit Video 3D's technical specifications. Appendix B: Power Management Details on the DPMS Power Management technology. Appendix C: Digital Video Scaling Information on the digital video scaling feature of Fahrenheit Video 3D. Appendix D: MPEG Video Information on the playback of MPEG digital video files. Fahrenheit Video 3D User's Manual 5 Before You Begin This manual will familiarize you with the features, installation and use of your Fahrenheit Video 3D. There are several symbols and conventions used throughout this manual to help draw your attention to a feature or to focus on important information: When you see the Magnifying Glass, it refers to something you should take a closer look at before proceeding further. When you see the Exclamation Mark, it gives important information on avoiding damage. Common Names AVI CD CD-I DCI DDC DPMS DRAM EEPROM EDO LPB MPEG PCI VESA VFC VGA 6 Audio/Video Interleaved Compact Disc Compact Disc Interactive Display Control Interface Display Data Channel Display Power Management Signaling Dynamic Random Access Memory Electrical Erasable Programmable Read Only Memory Extended Data Out Local Peripheral Bus Motion Picture Experts Group Peripheral Component Interconnect Video Electronics Standards Association VESA Feature Connector Video Graphics Array Fahrenheit Video 3D User's Manual Section 1: Hardware Installation Section 1 STATIC! Before handling the Fahrenheit Video 3D, be properly grounded by touching the power supply housing. Hardware Installation Whether you are a beginner or experienced user, Fahrenheit Video 3D's simplified design allows you to get up and running quickly. Installation is simple and all configuration settings are under software control. This section gives you help on how to properly install the Fahrenheit Video 3D . Installing Fahrenheit Video 3D 1. Turn off the power to your computer and remove the computer cover. 2. Select a PCI expansion slot for Fahrenheit Video 3D. Most computers accommodate both PCI and ISA slots. The PCI slots are usually the smaller slots (see the example). Please refer to your computer's reference manual for more information. 3. Remove the rear slot cover bracket if it is present and save the screw. 4. Now remove the Fahrenheit Video 3D from its antistatic packaging. 5. Carefully hold Fahrenheit Video 3D by the top edges and lower it into the PCI expansion slot. Ensure that Fahrenheit Video 3D seats firmly into the slot. 6. Secure Fahrenheit Video 3D in place by fastening its metal bracket with the screw you saved. Fahrenheit Video 3D User's Manual 7 Section 1: Hardware Installation 7. Replace the cover of the computer. 8. Connect your monitor cable to the 15-pin monitor connector on Fahrenheit Video 3D (see Figure 1.1). For pin-out information, see Appendix A. You are now ready to install the Fahrenheit Video 3D software. Refer to Section 2: Software Installation. External Devices The Fahrenheit Video 3D includes Local Peripheral Bus (LPB) connectors for hardware MPEG and TV Tuner upgrade options. Hardware MPEG decompression improves software MPEG performance, while delivering 30fps MPEG playback with superior audio synchronization. The hardware MPEG daughtercard also features slow playback, fast search, fast forward and freeze frame. The TV Tuner provides broadcast and cable TV reception on your PC by displaying video in a scalable window. It also supports multiple video sources, such as VCR input, laser disc players, video game consoles or camcorders to display on a VGA monitor. 8 Fahrenheit Video 3D User's Manual To install the Fahrenheit Video 3D software, you must have a CD-ROM drive installed. Section 1: Hardware Installation Fahrenheit Video 3D Diagram Figure 1.1: Fahrenheit Video 3D Diagram NOTES: ❏ 15-pin VGA DDC connector (see Appendix A). ❏ Feature connectors - both connectors can be used as standard 26-pin VESA compatible feature connectors or 34-pin LPB feature connectors (see Appendix A). NOTE: The feature connectors cannot be used as VESA and LPB simultaneously. ❏ Memory - maximum of 2MB single-cycle EDO DRAM. ❏ J4 - MPEG Audio connector for MPEG hardware connection. Pins 1 and 2 are jumpered (default). Remove the jumper before connecting the MPEG daughtercard. NOTE: You must replace the jumper when the MPEG daughtercard is not connected. ❏ MPEG Audio output port - for MPEG audio stereo output only. Fahrenheit Video 3D User's Manual 9 Section 1: Hardware Installation 10 Fahrenheit Video 3D User's Manual Section 2: Software Installation Section 2 This manual presumes you are already familiar with the basics of Microsoft Windows. Please refer to the Microsoft manual when terminology or installation steps are unfamiliar to you. Software Overview Once you complete the hardware installation, you can begin the software installation. This section gives you instructions for installing the Fahrenheit Video 3D software and drivers for Windows 3.1x, Windows 95, Windows NT 3.5x and the XingMPEG Player. NOTE: To install the Fahrenheit Video 3D software, you must have a CD-ROM drive installed. High resolution device drivers are included for popular software applications. The software drivers supplied with Fahrenheit Video 3D are: Windows 3.1x Windows NT 3.5x Windows 95 XingMPEG Player Other drivers may be available only through online services and operating system manufacturers. Windows 95 Driver Installation 1. Start Microsoft Windows 95. The New Hardware Found screen appears. 2. Insert the Fahrenheit Video 3D CD into your CDROM drive. 3. From the New Hardware Found screen, select the Driver From Disk Provided by Hardware Manufacturer option. Click on Next. 4. Type in the driver location: D:\WIN95 (where D is the CD-ROM drive letter). Click on OK. 5. Windows 95 copies the Fahrenheit Video 3D drivers to your hard drive. 6. Restart your computer for the changes to take effect. Fahrenheit Video 3D User's Manual 11 Section 2: Software Installation Configuring Your Video Display 1. From the Windows 95 desktop, click on the Start button, select Settings, then select Control Panel. 2. From the Control Panel group, double-click on Display. The Display Properties menu appears. This menu will allow you to configure the Fahrenheit Video 3D screen resolution, color depth, refresh rate and other options. 3. To configure the resolution and color depth, click on the Settings tab. The following screen appears: Figure 2.1: Settings Configuration Screen 4. Make your selections. When you are finished making your selections, click on OK to save your settings. 5. To configure the monitor refresh rate, cursor color, enable or disable the Virtual Desktop feature, enable or disable the font cache and adjust your display, click on the Orchid Setup tab. The following screen appears: 12 Fahrenheit Video 3D User's Manual Section 2: Software Installation Figure 2.2: Orchid Setup Screen 6. Make your selections. When you are finished, click on OK to save your settings. Information To access the online manual, click on the Orchid logo with your right mouse button. The Display Properties menu provides a visual way of obtaining information on the Fahrenheit Video 3D. Click on the Information tab and the following screen appears: Figure 2.3: Fahrenheit Video 3D Information Screen Fahrenheit Video 3D User's Manual 13 Section 2: Software Installation Windows 3.1x Before You Begin Before installing the Fahrenheit Video 3D high resolution drivers for Windows, you must configure Windows to start up with the standard VGA driver. Follow the steps below to select the standard VGA driver: 1. From DOS, change to your Windows directory. The Windows Setup screen is displayed by typing: SETUP 2. Highlight the Display option and press ENTER. From the menu select the VGA video display driver and press ENTER. 3. Save your configuration and exit to DOS. Software Installation 1. Start Microsoft Windows 3.1. 2. From the Program Manager File menu, choose Run. 3. Insert the Fahrenheit Video 3D CD into your CDROM drive. 4. Type in the software location: D:\WIN31\SETUP (where D is the CD-ROM drive letter). Click on OK. 5. The Fahrenheit Video 3D Welcome screen appears. Click on Next to continue with the setup program. 6. Follow the instructions on your screen to complete the software installation. 14 Fahrenheit Video 3D User's Manual Section 2: Software Installation Configuring Your Video Display Refer to the Fahrenheit Video 3D Setup utility in Section 3 for instructions on configuring your video display in Windows 3.1x. Windows NT 3.5x Driver Installation 1. Boot your system from a DOS system disk. 2. Run the RESETEEP utility program from the D:\WINNT directory. 3. Boot Windows NT in VGA mode. 4. From the Main group, double-click on Control Panel, then double-click on Display. 5. Select Change Display Type. 6. From the Change Display Type screen, select Change for the adapter type. 7. Select the Other button. 8. Insert the Fahrenheit Video 3D CD into your CDROM drive and type: D:\WINNT (where D is the CD-ROM drive letter). Click on OK. 9. From the Select Driver menu, choose Fahrenheit Video 3D Driver Version 1.0. Click on the Install button. 10. Click on Yes to install the driver. 11. Restart your computer for the changes to take effect. Fahrenheit Video 3D User's Manual 15 Section 2: Software Installation XingMPEG Player The XingMPEG Player utility allows you to control the playback of MPEG files. It features: VCR-style controls, flexible display modes and diagnostic and benchmark tools. Also included is the XingMPEG Saver, a Windows-compatible screen saver that prevents monitor burn-in by playing MPEG files. Windows 95 Software Installation 1. Start Microsoft Windows 95. 2. From the Windows 95 desktop, click on the Start button and then click on Run. 3. Insert the Fahrenheit Video 3D CD into your CDROM drive and type: D:\MPEG95\SETUP.EXE (where D is the CD-ROM drive letter). Click on OK. 4. The installation program copies the program files to your hard drive and updates your system files. 5. Once the installation is complete, the XingMPEG Player item is installed in the Program group. Windows 3.1x Software Installation 1. Start Microsoft Windows. 2. From the Program Manager File menu, choose Run. 3. Insert the Fahrenheit Video 3D CD into your CDROM drive and type: D:\MPEG31\SETUP.EXE 16 Fahrenheit Video 3D User's Manual Section 2: Software Installation (where D is the CD-ROM drive letter). Click on OK. The following screen appears: Figure 2.4: XingMPEG Player Options Screen The XingMPEG Driver is required to play MPEG files from any application. The XingMPEG Player allows you to play an MPEG file. The XingMPEG Saver is needed only if you want to use the MPEG screen saver. 4. Select the options to install and click on OK. 5. Type the software installation location or accept the default. 6. The installation program copies the program files to the selected directory location. Fahrenheit Video 3D User's Manual 17 Section 2: Software Installation 18 Fahrenheit Video 3D User's Manual Section 3: Using the Utilities Section 3 Using the Utilities Fahrenheit Video 3D Setup (Windows 3.1x) The Fahrenheit Video 3D Setup control panel provides you with an easy way to setup your video display. Use your mouse to select your display type, resolution and colors. You'll be up and running in no time. The control panel features include: Display, Virtual Desktop, Power Management, Alignment, Preferences, Configuration Name and Graphics Information. Display Before selecting the values for your monitor, consult your monitor's reference guide for the resolutions and vertical refresh rates available. Use the Display utility to select your display type, resolution and colors, and enable or disable the Virtual Desktop feature. The Fahrenheit Video 3D supports Display Data Channel (DDC). This standard allows your Fahrenheit Video 3D to automatically detect your monitor's capabilities for automatic identification. You must have a DDC compliant monitor to utilize this feature. 1. Double-click on the Fahrenheit Video 3D Setup icon and the Display menu screen appears: Click on Help at any time for detailed information. Figure 3.1: Display Menu Screen Fahrenheit Video 3D User's Manual 19 Section 3: Using the Utilities 2. Use your mouse to make your selections. If you want to enable the Virtual Desktop option, see the Virtual Desktop section. 3. Before saving your Display menu selections, you can also make selections from the Power Management, Alignment and Preferences menus (see the following sections for information on these features). 4. After making your selections, you can choose to save your configuration settings with or without a configuration name. To save your settings with a configuration name, refer to the section Configuration Name. To save without a configuration name, click on OK. You can click on Cancel to discard any changes made. Virtual Desktop You can use the Virtual Desktop option to create a larger desktop workspace. With Virtual Desktop, your mouse movement automatically pans the desktop to give you access to any part of your document or window without resizing or using scroll bars. This is an ideal solution for spreadsheet or desktop applications. A large area of display can be panned and viewed by simply moving your mouse. Virtual Desktop doubles your workspace by transforming your standard VGA monitor into a virtual display with the maximum resolution available. 1. From the Display menu screen, click on the Virtual Desktop box to enable the option (the selections are grayed out until you do so). 2. The Virtual Resolution box will display the highest resolution available. You can change this resolution to be equal to or greater than your display resolution. 20 Fahrenheit Video 3D User's Manual The desktop size is determined by the resolution you choose. Click on Help at any time for detailed information. Section 3: Using the Utilities 3. Choose Zoom In, Zoom Out and Pan Lock HotKey combinations from the pull-down boxes. 4. Select your Hot-Key combination at any time by pressing the ALT key plus the number chosen. The Pan Lock Hot-Key toggles between Pan Lock and Unlock. 5. After making your selections, save your settings with a configuration name (refer to the section Configuration Name) or click on the OK button to save your settings. Once you exit the Fahrenheit Video 3D Setup utility the Hot-Key is enabled. Power Management Use this utility for power savings on your Green PC monitor while your monitor is inactive. When Power Management is on, your monitor displays a blank screen. 1. Double-click on the Fahrenheit Video 3D Setup icon and the Display menu screen appears. Click on the Power Management tab. The following screen appears: To ensure reliable performance, verify that your monitor supports the DPMS standard. Consult your monitor's reference documentation. Figure 3.2: Power Management Menu Fahrenheit Video 3D User's Manual 21 Section 3: Using the Utilities 2. Click on the Screen Saver pull-down box to select one of the screen savers provided with Windows 3.1x. NOTE: If None is selected, the screen saver is disabled. 3. Click on the Setup button to configure the settings for the screen saver and click on the Test button to test the screen saver. 4. Set delays for the Power Management modes. Select the delays by clicking on the arrows to increase or decrease the number. NOTE: If the Power Management feature is disabled, you can still use the screen saver selection. 5. Save your settings with a configuration name (refer to the section Configuration Name) or click on the OK button to save your settings. Alignment The alignment utility allows you to center your display horizontally and vertically. You can use the alignment utility or your monitors centering controls to center your display. NOTE: You shouldn't attempt to adjust your monitor both ways. 1. Double-click on the Fahrenheit Video 3D Setup icon and the Display menu screen appears. Click on the Alignment tab. The screen on the following page appears: 22 Fahrenheit Video 3D User's Manual Click on Help at any time for detailed information. Section 3: Using the Utilities If you center the screen off the side of the display, press ESC to restore the screen back to normal. Figure 3.3: Alignment Menu 2. Use your mouse to make your selections. The Display Position option allows you to adjust the screen horizontally or vertically. The Display Size option allows you to increase or decrease the picture size. 3. The Default button can be used to restore the default system settings. Click on the Undo button to restore your previously saved settings. 4. Save your settings with a configuration name (refer to the section Configuration Name) or click on the OK button to save your settings. Preferences Use the Preferences utility to select a desktop font size, cursor color, icon font and enable or disable the font cache. 1. Double-click on the Fahrenheit Video 3D Setup icon and the Display menu screen appears. Click on the Preferences tab. The screen on the following page appears: Fahrenheit Video 3D User's Manual 23 Section 3: Using the Utilities Click on Help at any time for detailed information. Figure 3.4: Preferences Menu 2. The Font cache can be turned ON or OFF. When the font cache selection is ON, a reserved section of system memory is used to store font information. The maximum memory usage is about 400KB. 3. You can use the default cursor color for your mouse pointer or choose a new color. The colors available can be selected by adjusting the red, green and blue sliders. 4. Choose a System Font Size. The size selected will affect the size of your desktop fonts, desktop control buttons and other system dependent resources. 5. Select a font, font style and size for your icon names. The Sample Icon Text box shows what the font will look like. 6. After making your selections, save your settings with a configuration name (refer to the Configuration Name section) or click on the OK button to save your settings. 24 Fahrenheit Video 3D User's Manual Section 3: Using the Utilities Configuration Name Configuration Name is an optional selection that allows you to save multiple configuration settings by name. You can save your settings from the Display, Power Management, Alignment and Preferences menus. You may find you prefer 800x600 for word-processing, 1024x768 for working with spreadsheets and 640x480 for games. Configuration Names allow you to set up multiple configurations such as different resolutions, fonts and monitor types, for individual tasks like spreadsheets, desktop publishing and word-processing. When you create multiple configurations with unique names, you can change configurations on-the-fly as you change tasks. The Configuration Name selection is available from any menu. 1. After making your selections, click on the pulldown menu to select the Default Configuration name or create a new configuration name. 2. To create a new configuration name, click on the New button. When the dialog box appears, type the new configuration name. Click on OK. NOTE: You can only use alphanumeric characters in your specified configuration name. 3. You can have a maximum of ten configuration names. Click on the Delete button to delete configuration names you no longer want. NOTE: The Default Configuration name can't be deleted. 4. Once you have selected a configuration name, click on Save to save the configuration. 5. Click on OK to save your settings and exit. 6. To launch a different configuration, open the Fahrenheit Video 3D Setup control panel, select the configuration name and click on OK to load the new settings. Fahrenheit Video 3D User's Manual 25 Section 3: Using the Utilities Using the XingMPEG Player (for Windows 3.1x and Windows 95) Open the XingMPEG Player program group. Doubleclick on the XingMPEG Player icon. The following screen appears: Figure 3.5: XingMPEG Player Screen Opening a File 1. From the File menu, click on Open. 2. Select the drive and directory where the file is located. 3. Click on the List Files Of Type box and choose a file format. 4. Select a filename and click on the OK button. button to 5. After opening an MPEG file, use the begin playback. To stop playback, click on the button. 6. To play a file in a continuous loop, select the Auto Repeat Option from the Playback Settings menu. Setting the Playback Options You can control several playback options through the Settings menu. The options are: Audio - controls the volume of the file. Playback - opens the Playback options menu. Diagnostics - opens the Diagnostics options menu. 26 Fahrenheit Video 3D User's Manual Click on Help at any time for details on the XingMPEG Player utility. Section 3: Using the Utilities RESETEEP Fahrenheit Video 3D's on-board EEPROM retains data until it is erased. Use this utility to reset the Fahrenheit Video 3Ds EEPROM. If your video frequency or centering is distorted and you cannot manually correct it, run this utility from DOS. RESETEEP is installed in the Orchid subdirectory. For Windows 3.1x 1. Boot your system to DOS. 2. From the DOS prompt type: C:\CD ORCHID then RESETEEP.EXE 3. The program will display a message indicating that the EEPROM is being erased. This process will take about 30-60 seconds. 4. After the process is completed, the program will return to the DOS prompt. For Windows 95 1. During system bootup, press the F8 key for a list of bootup options. 2. Select Command Prompt Only. From the command prompt type: C:\CD ORCHID then RESETEEP.EXE 3. The program will display a message indicating that the EEPROM is being erased. This process will take about 30-60 seconds. Fahrenheit Video 3D User's Manual 27 Section 3: Using the Utilities 4. After the process is completed, the program will return to the command prompt. 5. Reboot your computer to Windows 95. For Windows NT 3.5x 1. Boot your system from a DOS system disk. 2. From the DOS prompt type: C:\CD ORCHID then RESETEEP.EXE 3. The program will display a message indicating that the EEPROM is being erased. This process will take about 30-60 seconds. 4. After the process is completed, the program will return to the DOS prompt. Uninstalling Fahrenheit Video 3D For Windows 95. The Fahrenheit Video 3D's software can be removed by using the Windows 95 Add/Remove program. Follow the steps below: 1. From the Windows 95 desktop, select Settings, then select Control Panel. 2. From the Control Panel group, double-click on Add/Remove Programs. 3. From the Add/Remove Programs Properties dialog box, select Fahrenheit Video 3D. 4. Click on the Add/Remove button. 5. Click on OK to save your settings and exit the program. 28 Fahrenheit Video 3D User's Manual Section 4: Technical Information Section 4 Technical Information Overview Orchid Technology is known for its responsiveness to its customers. This section gives you a list of helpful tips for troubleshooting your Fahrenheit Video 3D. You're also given information on how to contact Technical Support and how to receive advice and support via our online services. Troubleshooting Fahrenheit Video 3D To help you diagnose problems you may have with the Fahrenheit Video 3D, we've presented the following helpful hints in a symptom and solution format. This format serves a twofold purpose: You may be able to fix your problem . . . or if these steps don't help you solve your problem, they will most certainly give you a better handle on what to tell Technical Support once you contact them. Fahrenheit Video 3D User's Manual 29 Section 4: Technical Information Operation Symptom Solution Computer doesn't power-up or respond when turned on. The screen is completely blank. (1) Verify that your computer and monitor are plugged in. Check the power cables. (2) Make sure the Fahrenheit Video 3D is properly installed in the slot. The edge Computer gives an error of 1 long beep connector must be inserted all the way into and 2 short beeps at power up. the expansion slot. (3) Verify whether there's another video Fahrenheit Video 3D works well in display adapter in your system. If it's an another brand computer, but not at all in on-board display adapter, make sure it's mine. disabled. If it's an add-in card other than a standard monochrome display adapter, remove it from your computer. (4) Your computer may not be set up correctly for the Fahrenheit Video 3D. Refer to your computer's reference manual for information on setting up your computer. The Fahrenheit Video 3D icon doesn't appear in the Windows Control Panel. (1) Check to make sure that you installed the Fahrenheit Video 3D Windows drivers into the correct directory. (2) Memory managers can prevent icons from appearing. Refer to your memory manager documentation for details on using a memory exclusion statement. Fahrenheit Video 3D runs correctly under normal conditions but fails when playing video sequences. (1)Verify that the proper video codec is installed for the video format (such as MPEG or Video for Windows) of the file you're trying to play. In Window 3.1x, open the Control Panel, double-click on the Drivers icon and select the driver. In Windows 95, open the Control Panel and double-click on the Multimedia icon. Click on Advanced and select the driver. 30 Fahrenheit Video 3D User's Manual Section 4: Technical Information Display Symptom Solution Computer seems to boot up properly but there's no display. (1) Check the power cable to your monitor. (2) Your monitor cable may not be fastened securely and properly. Check both the connection at the monitor and at the Fahrenheit Video 3D card. (3) Verify whether there's another video display adapter in your system. If it's an on-board display adapter, make sure it's disabled. If it's an add-in card other than a standard monochrome display adapter, remove it from your computer. (4) It's possible that your monitor cable is not the correct type for the Fahrenheit Video 3D. See Appendix A for the proper pin-out information to determine if your cable is correct. Display is no longer adjusted once a software program is opened. (1) If your monitor has a vertical hold adjustment, try adjusting the display. (2) Verify that your software is properly installed for your current application. Refer to Section 2 for display device driver information. (3) Your monitor may not be able to display the graphics mode you're using. Double check your monitor specifications for the graphics modes supported. (4) Your monitor may not be able to display the vertical refresh rate you're using. Double check your monitor specifications for the refresh rates supported. A garbled or scrolling display in Windows. The resolution selected is too high for your monitor. To change the resolution: - Run SETUP from the Windows subdirectory - Select the VGA display driver - Start Windows - Open the Fahrenheit Video 3D program group. - Double-click on the Fahrenheit Video 3D Setup icon - Click on Display and select a resolution your monitor is capable of supporting Video display is blank after setting the vertical display frequency or after adjusting the display position or size. (1) Boot to a DOS prompt. (For Windows 95 you must press F8 during the initial bootup phase.) (2) Change to the Orchid utility directory. (3) Run the RESETEEP utility program. Reboot your system after running the RESETEEP utility program. Fahrenheit Video 3D User's Manual 31 Section 4: Technical Information MPEG (Xing Software) Symptom Solution Software MPEG playback appears slow or (1) The software MPEG playback jerky and there's no audio sync. performance is directly related to processor speed, the current screen resolution and color depth. On most Pentium 75MHz or higher systems, the playback is smooth. Slower systems may exhibit slow MPEG video, or may not display MPEG digital video playback at full frame rate. (2) If you experience slow or jerky MPEG playback with your system, you can purchase the Fahrenheit Video 3D hardware MPEG upgrade option to improve MPEG performance. 32 Fahrenheit Video 3D User's Manual Section 4: Technical Information If You Need To Contact Us Technical Support If you've checked our troubleshooting tips and still require help, our Technical Support staff will be glad to assist you. Before calling please have the following information ready: ❏ The model name and serial number of your Orchid product. ❏ Your computer information such as CPU type, operating system, amount of installed memory and other peripherals installed in your computer. ❏ Call from the location of your computer. If you can't, please print out the information from your CONFIG.SYS and AUTOEXEC.BAT files. ❏ The version number of the Orchid product driver. NOTE: For Return Material Authorization (RMA) purposes, please keep a copy of your product receipt. In the United States: Technical Support Technical Support Fax RMA Department (510) 661-3000 (510) 651-6982 (510) 683-0428 In Europe: France Technical Support +33 (1) 45 16 33 96 France Technical Support Fax +33 (1) 45 16 31 10 United Kingdom Technical Support (44)1 256 844 899 United Kingdom Technical Support Fax (44) 1 256 54476 Germany Technical Support 49-89-6881646 Germany Technical Support Fax 49-89-429517 Fahrenheit Video 3D User's Manual 33 Section 4: Technical Information Online Services Bulletin Board System (BBS) You can download updates and drivers for your product via our Bulletin Board System. In the United States: Technical Support BBS - 14400 baud rate, Parity=N, Data Bits=8, Stop Bits=1, YMODEM and ZMODEM (recommended file transfer protocols) (510)651-6837 In Europe: Germany Technical Support BBS 49-89-6881686 France Technical Support BBS +33 14 784 7057 United Kingdom Technical Support BBS (44) 1 256 63373 CompuServe In addition to calling Orchid Technology, technical support is available through the CompuServe Information Service (CIS). You can also download drivers and get new product information. To find us on CompuServe, follow the instructions below: 1. Log onto CompuServe. 2. Type GO ORCHID to get immediate access to the Orchid section. World Wide Web You will find information on the latest technology, new product releases, customer service and other categories of information. Access the Internet and type: http://www.orchid.com 34 Fahrenheit Video 3D User's Manual Appendix A: Technical Specifications Appendix A Technical Specifications This appendix provides the technical specifications and features for Fahrenheit Video 3D. Configuration Fahrenheit Video 3D - 2048KB EDO DRAM Video Chipset: S3 ViRGE (w/ integrated 135MHz RAMDAC) BIOS: 8-bit CPU Requirements: 80486 and Pentium-based compatibles 32-bit Bus - PCI Connectors: DB-15 analog VGA w/ DDC 3.5mm audio (for MPEG audio playback) VESA 8-bit Feature Connector S3 Local Peripheral Bus Memory Address Segments: RAM: A000-BFFF ROM: C000-C7FF I/O Address: 3B0-3DF (IBM standard) Temperature: Operating: from 0 to 50 degrees C Storage: from -30 to 60 degrees C Humidity: Operating: from 15% to 90% Storage: from 10% to 95% Fahrenheit Video 3D User's Manual 35 Appendix A: Technical Specifications Memory Address Setting Fahrenheit Video 3D uses the A000-C7FF memory address segment. Some memory manager programs may try to use this address segment. If you encounter a conflict, add an exclusion statement in your CONFIG.SYS file, to exclude the Fahrenheit Video 3D address segment from being used. Refer to your memory manager user's manual for details on using a memory exclusion statement. VESA Support Fahrenheit Video 3D is designed to support the VESA BIOS Extension (VBE) through its BIOS. Extended modes can be selected through the VESA option in the application you're running. The BIOS supports the VESA 1.2 specification. Display Data Channel Support Fahrenheit Video 3D is designed to support the Display Data Channel (DDC) standard. This standard allows your Fahrenheit Video 3D to automatically detect your monitor's capabilities for automatic identification. Fahrenheit Video 3D is fully DDC 2b hardware and software compliant. 36 Fahrenheit Video 3D User's Manual Appendix A: Technical Specifications Resolutions and Refresh Rates The tables below lists the resolutions and refresh rates for the standard VGA video graphics modes and video text modes. Mode # 04 05 06 OD OE OF 10 11 12 13 Resolution 320 x 200 320 x 200 640 x 200 320 x 200 640 x 200 640 x 350 640 x 350 640 x 480 640 x 480 320 x 200 Colors 4 4 2 16 16 Mono 16 2 16 256 Horz. 31.5 31.5 31.5 31.5 31.5 31.5 31.5 31.5 31.5 31.5 Vert. 70 70 70 70 70 70 70 60 60 70 Polarity + + + + + + + + Table A1: VGA Graphics Modes Mode # 00 01 02 03 07 Resolution Colors Horz. 40 x 25 16 31.5 40 x 25 16 31.5 80 x 25 16 31.5 80 x 25 16 31.5 80 x 25 Mono 31.5 Vert. Polarity 70 + 70 + 70 + 70 + 70 + Table A2: Video Text Modes NOTE: Horizontal frequencies are in kHz. Vertical frequencies are in Hz. Fahrenheit Video 3D User's Manual 37 Appendix A: Technical Specifications Feature Connector Pin Outs The feature connectors located at the upper left corner of the Fahrenheit Video 3D can be used as a single standard 26-pin VESA feature connector or as dual 34pin Local Peripheral Bus (LPB) connectors (see Figure 1.1). The VESA feature connector permits third party add-on accessories to both share signals and share control of the VGA circuitry. The following table lists the VESA feature connectors pin-out information. Fahrenheit Video 3D Feature Connector Pin-Outs Pin Function Function Pin Function Y1 Pixel Data 0 Y8 Pixel Data 7 Z2 Y2 Pixel Data 1 Y9 Pixel Clock Z3 Y3 Pixel Data 2 Y10 Blanking Z4 Pin Function Pin Ground Ground (See Note 1) Z9 Z10 Z11 Ground Ground Ground Y4 Pixel Data 3 Y11 Hor. Sync Y5 Pixel Data 4 Y12 Vert. Sync Z5 Z6 (See Note 2) (See Note 3) Z12 No Connect Z13 No Pin (Key) Y6 Pixel Data 5 Y13 Ground Z7 No Connect Y7 Pixel Data 6 Z1 Ground Z8 Ground Table A.3: VESA Feature Connector Pin-Outs NOTES: (1) Low Enable External Pixel Data Input to the motherboard DAC. (2) Low Enable External Sync and Blanking Inputs to the motherboard DAC. (3) Low Enable External Pixel Clock Input to the motherboard DAC. Local Peripheral Bus (LPB) Connector The 34-pin LPB connector is a special feature connector designed by S3 Incorporated. It provides a bidirectional interface to video devices such as an MPEG decoder and TV Tuner. The LPB connector is an extension of the VESA feature connector with spaces set aside to allow connections to standard 26-pin cables. 38 Fahrenheit Video 3D User's Manual Appendix A: Technical Specifications VGA Pin-Out Specifications The 15-pin VGA connector on the Fahrenheit Video 3D is the same as the standard 15-pin D-shell connector. NOTE: The Royal Blue color indicates that power is available on pin 9 in accordance with the DDC standard. The pin-outs are as follows: 1. Red Video 2. Green Video 3. Blue Video 4. No Connect 5. Ground 6. Red Return 11. No Connect 7. Green Return 12. DDC Data 8. Blue Return 13. Horizontal Sync 9. DDC Power 14. Vertical Sync 10. Sync Return 15. DDC Clock Figure A.1: Fahrenheit Video 3D 15-pin Connector Fahrenheit Video 3D User's Manual 39 Appendix A: Technical Specifications 40 Fahrenheit Video 3D User's Manual Appendix B: Power Management Appendix B Power Management Orchid stays on the cutting edge of technology while maintaining compatibility. With the Fahrenheit Video 3D, we use a power saving approach by incorporating VESA's Display Power Management Signaling (DPMS) technology. Power Management Feature The Power Management feature supports the Green PC specification and allows a computer system to be energy efficient. On computer desktop systems, monitors usually consume over 50% of the overall power used. Most monitors consume between 130-200 watts, even when idling. Using a Green PC monitor and a Fahrenheit Video 3D in conjunction, you can lower the power consumption to 30 watts when the monitor is idle. This power management feature is required by the EPAs Energy Star Program and is also required by all U. S. Government agencies. A Green PC monitor and your Fahrenheit Video 3D can be placed into one of four states: On, Standby, Suspend or Off. Here is an overview of VESA's DPMS signaling method: Monitor State Power Savings Recovery Time On Standby Suspend Off None Minimal Substantial Maximum N/A Short Longer System-dependent Fahrenheit Video 3D User's Manual 41 Appendix B: Power Management On Mode This is a full operation state with both the HSYNC Active and VSYNC Active. Standby Mode This is an optional state of minimal power reduction with the HSYNC Inactive and VSYNC Active. Suspend Mode This is a significant reduction of power consumption with the HSYNC Active and VSYNC Inactive. Off Mode This is the lowest level of power consumption with the HSYNC Inactive and VSYNC Inactive. The VESA DPMS technology also implements the U. S. Governmental Protection Agency "Energy Star" and European Nutek standards. The Power Management feature makes Fahrenheit Video 3D a complete costeffective solution for the energy conscious. 42 Fahrenheit Video 3D User's Manual Appendix C: Digital Video Scaling Appendix C Digital Video Scaling Fahrenheit Video 3D features both horizontal and vertical digital video scaling. With Fahrenheit Video 3D, a Windows digital video clip can be scaled and sized up to full screen. No longer will your video viewing be restricted to postage stamp-sized displays. The scaling feature can be used in all resolutions except 640x480x16 colors and 800x600x16 colors. Playback of a Windows digital video clip is enhanced with Fahrenheit Video 3D's SuperZoom feature. With SuperZoom's advanced scaling techniques, video clips captured at small window sizes can be played back at full-screen full-frame rate. You get smooth video playback without dropping frames, improved image quality and continuous audio data. By incorporating the new DCI standard, Fahrenheit Video 3D can take on many of the tasks generally shared with the Windows display software. The DCI standard allows Fahrenheit Video 3D's accelerator hardware to act independently during scaling and displaying operations, and for implementing color-space conversion. These tasks are accomplished much more quickly using hardware methods and the resulting displays can then be scaled for full-screen playback. Fahrenheit Video 3D User's Manual 43 Appendix C: Digital Video Scaling 44 Fahrenheit Video 3D User's Manual Appendix D: MPEG Video Appendix D MPEG Video (Software MPEG) MPEG is a full-motion video compression technology that allows you to play back high-quality video. It records changes between frames of data. Rather than storing information about each individual frame, only the changed data is stored during recording and reassembled during playback. With Fahrenheit Video 3D you can view MPEG, AVI and other digital video formats at up to 30 frames per second. Fahrenheit Video 3D features the Xing Software MPEG codec for full-screen, full-motion playback of MPEG digital video. This codec algorithm attains the highest playback quality while optimizing file management. It also uses high-quality scaling and pixel interpolation algorithms. The Fahrenheit Video 3D uses your computer's CPU for software MPEG decoding. Software MPEG playback performance is directly related to processor speed, the current screen resolution and color depth. We recommend a true 75MHz MPC III (Multimedia Personal Computer) system for optimum MPEG and AVI performance. MPEG Video files can be played using the XingMPEG Player or any Windows MCI (Media Control Device) application. MCI is a standard control device for multimedia devices and files. NOTE: The Fahrenheit Video 3D's MPEG feature is not compatible with CD titles written exclusively for the Sigma Designs RealMagic products. Fahrenheit Video 3D User's Manual 45 FCC FCC NOTICE Fahrenheit Video 3D Certified compliant with FCC Class B limits, part 15 To meet FCC requirements, shielded cables are required to connect the unit to a Class B certified device This device complies with Part 15 of the FCC Rules. Operation is subject to the following two conditions: (1) this device may not cause harmful interference, and (2) this device must accept any interference received, including interference that may cause undesired operation. This equipment generates and uses radio frequency energy and, if not installed and used properly in strict accordance with the manufacturers instructions, may cause interference to radio or television reception. This device has been tested and found to comply with the limits for a Class B computing device in accordance with the specifications in Subpart J of Part 15 of FCC Rules, which are designed to provide reasonable protection against such interference in a residential installation. Only equipment (computer input/output devices, terminals, printers, etc.) certified to comply with the Class B limits may be attached to this product. If this equipment causes interference to radio or television reception, which can be determined by turning the equipment off and on, the user is encouraged to try and correct the interference by one or more of the following measures: 1. Reorient the receiving antenna. 2. Relocate the computer with respect to the receiver. 3. Move the computer away from the receiver. 4. Plug the computer into an outlet which resides on a different circuit breaker than the receiver. 5. If necessary, consult your dealer, or an experienced radio or television technician for additional suggestions. You may find the booklet How To Identify and Resolve Radio-TV Interference Problems helpful. It was prepared by the Federal Communications Commission and is available from the U.S. Government Printing Office, Washington, DC 20402. Refer to stock number: 004-000-00345-4. Orchid Technology is not responsible for any radio or TV interference caused by unauthorized modifications to this equipment. It is the responsibility of the user to correct such interference. Operation with non-certified equipment is likely to result in interference to radio and TV reception. The user must use shielded interface cables in order to maintain the product within FCC compliance. 46 Fahrenheit Video 3D User's Manual Declaration of Conformity DECLARATION OF CONFORMITY Application of Council Directives 89/336/EEC. Standards to which the conformity is declared: EN55022 EN50082-1 Manufacturer's Name: Orchid Technology Manufacturer's Address: 221 Warren Avenue Fremont, California 94539 USA Tel: (510) 651-2300 Fax: (510) 651-9450 Type of Equipment: Video Card Model Name: Fahrenheit Video 3D Tested By: BEMA Technology Corp. 4063 Clipper Court Fremont, California 94538 USA Tel: (510) 490-9215 Fax: (510) 490-5790 Test Engineer(s): Jagtar Sahota I, the undersigned, hereby declare that the specified equipment conforms to the directives and standards listed above. Ming Ming Hsu Vice President of Engineering February 27, 1996 Fahrenheit Video 3D User's Manual 47 Index Index 15 pin video connector - 39 A Alignment Utility - 22 B Bulletin Board System (BBS) - 34 C CompuServe - 34 Configuring Your Video Display Windows 3.1x - 19 Windows 95 - 12 Control Panel - 13, 19 D Driver Installation Windows 3.1x - 14 Windows 95 - 11 Windows NT - 15 Digital Video Scaling - 43 Display Data Channel (DDC) - 36 Display Setup - 12, 19 F Feature Connector Pin-Outs - 38 48 Fahrenheit Video 3D User's Manual Index H Help Bulletin Board System (BBS) - 34 CompuServe - 34 Telephone Numbers - 33 Troubleshooting - 29 I Installation Installing your Fahrenheit Video 3D - 7 Software Installation Windows 3.1x - 14 Windows 95 - 11 Windows NT 3.5x - 15 L Local Peripheral Bus - 38 M Monitor Cable Pin-out Information - 39 Monitor Setup Windows 3.1x - 19 Windows 95 - 12 MPEG Video (Software MPEG) - 45 O Online Services - 34 P Power Management - 41 Preferences Utility - 23 Fahrenheit Video 3D User's Manual 49 Index R RESETEEP Utility - 27 Resolutions & Refresh Rates - 37 S Software Installation Windows 3.1x - 13 XingMPEG Player Utility Windows 3.1x - 17 Windows 95 - 17 T Technical Help - 29 Technical Specifications - 35 Troubleshooting - 29 U Utility Programs Alignment - 22 Display Setup - 19 Fahrenheit Video 3D Setup Control Panel - 19 Power Management - 21 Preferences - 23 Virtual Desktop - 20 XingMPEG Player - 26 V VESA Support VESA BIOS Extension (VBE) - 36 VESA Feature Connector Pin-Outs -39 Virtual Desktop Feature - 20 W Web Site - 34 50 Fahrenheit Video 3D User's Manual