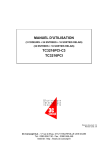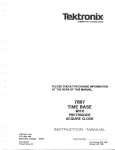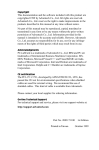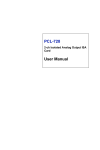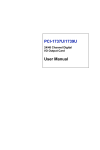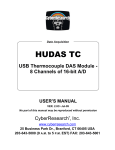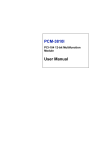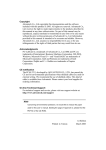Download ActiveDAQ User's Manual
Transcript
ActiveDAQ User's Manual 1st Edition Copyright Notice This document is copyrighted, 1999, by Advantech Co., Ltd. All rights are reserved. Advantech Co., Ltd. reserves the right to make improvements to the products described in this manual at any time without notice. No part of this manual may be reproduced, copied, translated or transmitted in any form or by any means without the prior written permission of Advantech Co., Ltd. Information provided in this manual is intended to be accurate and reliable. However, Advantech Co., Ltd. assumes no responsibility for its use, nor for any infringements upon the rights of third parties which may result from its use. Acknowledgements IBM and PC are trademarks of International Business Machines Corporation. Intel is a trademark of Intel Corporation. MS-DOS is a trademark of Microsoft Corporation. ActiveX, Visual Basic and Visual C++ are trademarks of Microsoft Corporation Delphi is a trademark of Inprise Corporation All other product names or trademarks are the properties of their respective owners. ii ActiveDAQ User's Manual Advantech Customer Services Each and every Advantech product is built to the most exacting specifications to ensure reliable performance in the harsh and demanding conditions typical of industrial environments. Whether your new Advantech equipment is destined for the laboratory or the factory floor, you can be assured that your product will provide the reliability and ease of operation for which the name Advantech has come to be known. Your satisfaction is our primary concern. Here is a guide to Advantech’s customer services. To ensure you get the full benefit of our services, please follow the instructions below carefully. Technical Support We want you to get the maximum performance from your products. So if you run into technical difficulties, we are here to help. For the most frequently asked questions, you can easily find answers in your product documentation. These answers are normally a lot more detailed than the ones we can give over the phone. So please consult this manual first. If you still cannot find the answer, gather all the information or questions that apply to your problem, and with the product close at hand, call your dealer. Our dealers are well trained and ready to give you the support you need to get the most from your Advantech products. In fact, most problems reported are minor and are able to be easily solved over the phone. In addition, free technical support is available from Advantech engineers every business day. We are always ready to give advice on application requirements or specific information on the installation and operation of any of our products. Preface iii Technical Suppport Offices USA American Advantech Corporation 750 East Arques Avenue Sunnyvale, CA 94086 Tel: (408)245-6678 Fax: (408)245-5678 E-mail: [email protected] Asia Advantech Co., LTD 4th Floor, 108-3 Min-Chuan Road Shing-Tien City, Taipei County, Taiwan ROC Tel: (+886-2) 2218-4567 Fax: (+886-2) 2218-1989 E-mail: [email protected] Europe Advantech Germany Karlsruherstr. 11/1 D-70771 Leinf.-Echterdingen Germany Tel: +49 (0) 711 797 333 60 Fax: +49 (0) 711 797 333 85 Advantech Italy Via Don Verderio 4/B-20060 Cassina de, Pecchi (MI), Italy Tel: +39-2-95343054 Fax: +39-2-95343067 Mainland China Beijing office: No. 7, 6th Street, Shang Di Zone Haidian District, 100085 Beijing, China Tel: +86-10-62984345~47, 62986314~17 Fax: +86-1-62984341~42 Shanghai office: Room #701, 7th Floor, Hua-Fu Building A 585 Long Hua W. Road 200232 Shanghai, China Tel: +86-21-64696831, 64697910 Fax: +86-21-64696834 iv ActiveDAQ User's Manual Limited Warranty Advantech Corporation does not warrant that the ActiveDAQ software package will function properly in every hardware/software environment. Advantech Corporation makes no representation or warranties of any kinds whatsoever with respect to the contents of this manual and specifically disclaims any implied warranties or fitness for any particular purpose. Advantech Corporation shall not be held liable for errors in this manual or for incidental or consequential damages in connection with the use of this manual or its contents. Advantech Corporation reserves the right to revise this manual at any time without prior notice. Preface v About This Manual This manual contains the information you need to get started with the ActiveDAQ software package. ActiveDAQ allows you to easily perform versatile I/O operations through properties, methods and events in programs developed with Microsoft Visual Basic, Microsoft Visual C++, Delphi and other ActiveX control container environments. This manual contains step-by-step instructions for building applications with ActiveDAQ. You can modify these sample applications to suit your needs. This manual does not show you how to use every control or solve every possible programming problem. Specific questions should be directed to Advantech’s application engineers. To use this manual, you should already be familiar with one of the supported programming environments and Windows 95 or Windows NT. Organization of This Manual This user manual is divided into the following sections: vi · Chapter 1, Introduction to ActiveDAQ Controls, introduces the ActiveDAQ ActiveX controls and how they can be used in your applications to get the most out of Advantech’s Data Acquisition and Control cards. It also explains how ActiveDAQ works with the Device Installation Utility. Complete installation instructions for the ActiveDAQ controls and the Device Installation Utility are also included. In addition, Chapter 1 explains how to use the Device Installation Utility to enable your computer to use Advantech’s DA & C hardware. This must be completed before you can write programs using ActiveDAQ to access your hardware. · Chapter 2, Building ActiveDAQ Applications with Various Languages briefly explains how to use ActiveDAQ controls in three popular development environments. ActiveDAQ User's Manual · Chapter 3, Tutorial gives the new user a walk-through in creating a simple application in Visual Basic 5.0 that uses ActiveDAQ controls. Users of other development tools will also find this section informative in understanding how ActiveDAQ controls can simplify many programming tasks. · Chapter 4, Using ActiveDAQ Controls gives step-by-step instructions for creating sample applications using the Analog Input Control, Analog Output Control, Digital Input Control, Digital Output Control, Counter Control, Pulse Output Control and the Alarm Control. A comprehensive introduction to the controls’ properties, methods and events is included. · Appendix A, Properties, Methonds and Events Reference is a listing of all the properties, methods and events that are supported by the ActiveDAQ controls. · Appendix B, Error Messages is a listing of all the error and warning messages that you might see when using or programming the ActiveDAQ controls. · Appendix C, Hardware Support Listing shows the ActiveDAQ methods that are supported by each of Advantech’s products. Preface vii Contents Copyright Notice ....................................................................... ii Acknowledgements ................................................................... ii Advantech Customer Services ................................................. iii Technical Support..................................................................... iii Technical Suppport Offices ...................................................... iv Limited Warranty .......................................................................v About This Manual .................................................................. vi Organization of This Manual ................................................... vi Chapter 1: Introduction to ActiveDAQ Controls ........... 1 1.1 Introduction to ActiveDAQ ..................................................2 1.2 What is ActiveDAQ? .............................................................2 1.3 Installing ActiveDAQ ............................................................3 1.3.1 System Requirements .......................................................3 1.3.2 Installing the ActiveDAQ files and DLL Drivers .............3 1.3.3 Running the Device Installation Utility ......................... 12 1.3.4 Uninstalling the ActiveDAQ Controls and DLL Drivers15 viii ActiveDAQ User's Manual Chapter 2: Building ActiveDAQ Applications With Various Languages .......................... 17 2.1 Using Various Development Environments ..................... 18 2.2 Developing Visual Basic Applications .............................. 18 2.2.1 Loading ActiveDAQ Controls into the VB Toolbox ..... 18 2.2.2 Configuring Controls with Property Sheets ................... 19 2.2.3 Using ActiveDAQ Controls’ Methods .......................... 20 2.2.5 Using the Object Browser .............................................. 21 2.2.4 ActiveDAQ Controls’ Event Routines .......................... 21 2.3 Developing Delphi Applications ........................................ 22 2.3.1 Loading ActiveDAQ into the Component Palette ......... 22 2.3.2 Using the Object Inspector ............................................ 23 2.3.3 Using ActiveDAQ Controls’ Methods .......................... 23 2.3.4 Developing ActiveDAQ Controls’ Event Routines ....... 24 2.4 Developing Visual C++ Applications ................................ 25 2.4.1 Loading ActiveDAQ into the Controls Toolbar ............ 25 2.4.2 Configuring ActiveDAQ Controls’ Properties .............. 26 2.4.3 Programming with ActiveDAQ Controls ...................... 27 2.4.4 Developing ActiveDAQ Controls Event Routines ........ 27 2.5 Compatibility With VB, Delphi and Visual C++ ............. 28 Preface ix Chapter 3: Tutorial ......................................................... 29 3.1 ActiveDAQ Introductory Tutorial .................................... 30 3.2 ActiveDAQ Tutorial for Visual Basic Applications ........ 30 3.2.1 Step 1: Add Demo Board With DEVINST.EXE ........... 30 3.2.2 Step 2: Load ActiveDAQ Controls into VB Toolbox .... 33 3.2.3 Step 3: Design the Form. ............................................... 35 3.2.4 Step 4: Configure AI Control in the Property Sheet ...... 36 3.2.5 Step 5: Writing Code for the ActiveDAQ Controls ....... 36 3.2.6 Step 6: Test Your Program ............................................. 37 3.3 ActiveDAQ Tutorial for Delphi Applications .................. 39 3.3.1 Step 1: Add Demo Board With DEVINST.EXE ........... 39 3.3.2 Step 2: Load Controls into Delphi Component Palette . 39 3.3.3 Step 3: Design the form ................................................. 43 3.3.4 Step 4: Configure AI Control in the Object Inspector ... 44 3.3.5 Step 5: Writing Code for the ActiveDAQ Controls ....... 44 3.3.6 Step 6: Test Your Program ............................................. 45 3.4 ActiveDAQ Tutorial for Visual C++ Applications .......... 47 3.4.1 Step 1: Add Demo Board With DEVINST.EXE ........... 47 3.4.2 Step 2: Load Controls into the VC Toolbar ................... 47 3.4.3 Step 3: Design the form ................................................. 54 3.4.4 Step 4: Configure the AI Control's Properties ............... 55 3.4.5 Step 5: Writing Code for the ActiveDAQ Controls ....... 55 3.4.6 Step 6: Testing Your Program ........................................ 60 x ActiveDAQ User's Manual Chapter 4: Using ActiveDAQ Controls ........................ 63 4.1 Using ActiveDAQ Controls ............................................... 64 4.1.1 ActiveDAQ Controls and their Operations .................... 64 4.2 Common Properties and Methods .................................... 64 4.2.1 DeviceNumber and DeviceName Properties ................. 64 4.2.2 OpenDevice and CloseDevice Methods ........................ 66 4.2.3 ErrorCode and ErrorMessage Properties ....................... 66 4.3 Analog Input Control ......................................................... 67 4.3.1 Single Data Reading ...................................................... 67 4.3.2 Waveform Data Reading ................................................ 67 4.3.3 Temperature Measurement............................................. 69 4.3.4 Example: Waveform Analog Input With Software Triggering ....................................................... 69 4.4 Analog Output Control ...................................................... 73 4.4.1 Single Point Analog Output ........................................... 73 4.4.2 Waveform Analog Output .............................................. 73 4.4.3 Example: Single Analog Output .................................... 74 4.5 Digital Input Control ......................................................... 76 4.5.1 Single Point Digital Input .............................................. 76 4.5.2 Waveform Digital Input ................................................. 76 4.5.3 Digital Input with Event ................................................ 77 4.6 Digital Output Control ...................................................... 77 4.6.1 Example: Waveform Digital Input/Digital Output ........ 77 4.7 Counter Control ................................................................. 81 4.7.1 Event-Counting .............................................................. 81 4.7.2 Frequency Measurement ................................................ 82 4.7.3 Example: Event Counting .............................................. 82 4.8 Pulse Output Control ......................................................... 85 4.9 Alarm Control .................................................................... 86 4.9.1 Example: Alarm Monitoring for Analog Input .............. 87 Preface xi Appendix A: Properties, Methods and Events Reference ...................................... 93 A.1 Device Control (DAQDevice) ............................................ 94 A.1.1Property List................................................................... 94 A.1.2Methods ......................................................................... 95 A.2 Analog Input Control (DAQAI) ........................................ 96 A.2.1Property List................................................................... 96 A.2.2Methods ......................................................................... 98 A.2.3Events ............................................................................. 99 A.3 Analog Output Control (DAQAO) ................................. 100 A.3.1Property List................................................................. 100 A.3.2Methods ....................................................................... 101 A.3.3Events ........................................................................... 102 A.4 Digital Input Control (DAQDI) ...................................... 103 A.4.1Property List................................................................. 103 A.4.2Methods ....................................................................... 104 A.4.3Events ........................................................................... 105 A.5 Digital Output Control (DAQDO) .................................. 106 A.5.1Property List................................................................. 106 A.5.2Methods ....................................................................... 107 A.6 Counter Control (DAQCounter) .................................... 108 A.6.1Property List................................................................. 108 A.6.2Methods ....................................................................... 109 A.7 Pulse Output Control (DAQPulse) .................................. 110 A.7.1Property List.................................................................. 110 A.7.2Methods ........................................................................ 111 A.8 Alarm Control (DAQAlarm) ............................................ 112 A.8.1Property List.................................................................. 112 A.8.2Methods ........................................................................ 113 A.8.3Events ............................................................................ 113 xii ActiveDAQ User's Manual Appendix B: Error Messages ..................................... 115 B.1 Driver Error Messages ..................................................... 116 B.2 ActiveDAQ Error Messages ............................................ 120 Appendix C: Hardware Support Listing .................... 121 C.1 Hardware Support Listing .............................................. 122 C.2 Notice About Support For Advantech Products ........... 128 Index ............................................................................ 129 Preface xiii Figures Figure 1-1: Run setup.exe from the installation CD-ROM disc ........................................ 4 Figure 1-2: Loading the ActiveDAQ Setup Program ........................................................ 4 Figure 1-3: ActiveDAQ Setup Program Welcome Screen ................................................ 5 Figure 1-4: Installation Program Information Screen ....................................................... 5 Figure 1-5: Choose Destination Directory for Program Files ........................................... 6 Figure 1-6: Choose the type of installation for your operating system ............................. 7 Figure 1-7: Making Shortcuts on Windows Start Menu .................................................... 8 Figure 1-8: Copying Files to Hard Disk Drive ................................................................... 9 Figure 1-9: Installation Program Setup Complete Window .............................................. 9 Figure 1-10: ActiveDAQ Shortcuts on the Windows Start Menu .................................... 10 Figure 1-11: VB Components Dialog Box Showing ActiveDAQ ..................................... 11 Figure 1-12: Visual Basic Toolbar Showing ActiveDAQ Control .................................... 11 Figure 1-13: Device Installation Utility Main Screen ....................................................... 12 Figure 1-14: Device Installation Utility I/O Device Installation Window .......................... 12 Figure 1-15: Choose Board Driver That You Want to Install .......................................... 13 Figure 1-16: Card/Device Setup dialog box (PCL-818L shown) .................................... 13 Figure 1-17: I/O Device Installation Window Showing Installed Devices ....................... 14 Figure 1-18: Add/Remove Programs in the Windows Control Panel ............................. 15 Figure 1-19: Click Yes to Uninstall ActiveDAQ ............................................................... 15 Figure 1-20: Uninstallation utility removing ActiveDAQ programs ................................. 16 Figure 2-1: Visual Basic Components list dialog box showing ActiveDAQ controls ...... 19 Figure 2-2: ActiveDAQ Analog Input Control property sheet in Visual Basic ................. 20 Figure 2-3: Event routine generated by ActiveDAQ Analog Input Control ..................... 21 Figure 2-4: ActiveDAQ in the Visual Basic Object Browser ........................................... 21 Figure 2-5: Delphi’s Import ActiveX Control dialog box showing ActiveDAQ controls ... 22 Figure 2-6: ActiveDAQ Analog Input Control property sheet in Delphi .......................... 23 Figure 2-7: The Object Inspector's View Tab ................................................................. 24 Figure 2-8: Analog Input Control Event Routine ............................................................ 24 Figure 2-9: Adding ActiveDAQ Controls to a VC++ Project ........................................... 25 Figure 2-10: Placing an ActiveDAQ on a dialog form ..................................................... 26 Figure 2-11: Analog Input Control Property Sheet ......................................................... 26 Figure 2-12: ActiveDAQ Control Event Handler Routine ............................................... 28 Figure 3-1: Start DEVINST.EXE ..................................................................................... 30 Figure 3-2: Device Installation Utility interface ............................................................... 31 Figure 3-3: Device Installation Utility Setup window ...................................................... 31 Figure 3-4: Select the DEMO board from the Setup window ......................................... 32 Figure 3-5: Demo board setup configuration window .................................................... 32 Figure 3-6: Device Installation Utility Installed Devices window .................................... 33 Figure 3-7: Start Visual Basic ......................................................................................... 33 Figure 3-8: The Visual Basic Integrated Development Environment ............................. 34 Figure 3-9: The Visual Basic Components dialog box ................................................... 34 Figure 3-10: Visual Basic toolbox showing Analog Input and Device Controls ............. 35 Figure 3-11: Designing the form ..................................................................................... 36 xiv ActiveDAQ User's Manual Figure 3-12: Press F5 key to run your program ............................................................. 37 Figure 3-13: Press Select Device button on the form .................................................... 37 Figure 3-14: Running the example ................................................................................. 38 Figure 3-15: Starting Inprise Delphi 4 ............................................................................. 39 Figure 3-16: Delphi 4 main program ............................................................................... 40 Figure 3-17: Delphi's Import ActiveX Control dialog box ................................................ 40 Figure 3-18: Installing the ActiveDAQ AI control ............................................................ 41 Figure 3-19: Importing an ActiveDAQ control into Delphi .............................................. 41 Figure 3-20: Installing the ActiveDAQ control into Delphi .............................................. 41 Figure 3-21: Component Palette showing loaded ActiveDAQ control ........................... 42 Figure 3-22: Components dialog box showing two ActiveDAQ controls ........................ 42 Figure 3-23: The ActiveX tab in the Component Palette ................................................ 43 Figure 3-24: Form design for the Delphi DAQDevice/DAQAI example .......................... 43 Figure 3-25: Object Inspector showing DAQAI1 properties ........................................... 44 Figure 3-26: Example program startup screen ............................................................... 45 Figure 3-27: Delphi example dialog window .................................................................. 46 Figure 3-28: Delphi example dialog window .................................................................. 46 Figure 3-29: Starting Microsoft Visual C++ .................................................................... 47 Figure 3-30: The main screen of the Microsoft Visual C++ IDE ..................................... 48 Figure 3-31: Click File | New form the Visual C++ main menu ...................................... 48 Figure 3-32: The Visual C++ MFC AppWizard ............................................................... 49 Figure 3-33: The Visual C++ MFC AppWizard ............................................................... 49 Figure 3-34: The skeleton program after running the Visual C++ MFC AppWizard ...... 50 Figure 3-35: Viewing the DAQAI resources in the workspace ....................................... 51 Figure 3-36: Double-click the IDD_DAQAI_DIALOG entry in the resource tree ............ 52 Figure 3-37: VC++ Components and Controls Gallery dialog box ................................. 52 Figure 3-38: Inserting the DAQDevice control into your project ..................................... 53 Figure 3-39: DAQAI and DAQDevice controls loaded into VC++ application ................ 53 Figure 3-40: Entering the ID field values in the Properties window ............................... 54 Figure 3-41: Entering the properties for the button controls .......................................... 54 Figure 3-42: Form design in the Visual C++ example .................................................... 55 Figure 3-43: Configuring the properties of the DAQAI control ....................................... 55 Figure 3-44: The Class Wizard dialog box (Member Variables tab) .............................. 56 Figure 3-45: The Class Wizard dialog box (Member Variables tab) .............................. 56 Figure 3-46: Defining a new member variable ............................................................... 57 Figure 3-47: The result after configuring the member variables .................................... 57 Figure 3-48: VC++ Windows Message and Event Handlers configuration .................... 58 Figure 3-49: VC++ Windows Message and Event Handlers configuration .................... 59 Figure 3-50: Running the example ................................................................................. 60 Figure 3-51: Running the example ................................................................................. 60 Figure 3-52: Running the example ................................................................................. 61 Figure 4-1: DEVINST.EXE showing DeviceName and DeviceNumber .......................... 65 Figure 4-2: Dialog box created by the DAQDevice control ............................................ 66 Figure 4-3: The form for the waveform analog input with software triggering example . 70 Figure 4-4: Configuring the properties of the DAQAI control ......................................... 71 Figure 4-5: The running waveform analog input with software triggering example ....... 72 Figure 4-6: Designing the form for the single analog output example ........................... 75 Figure 4-7: Designing form for waveform digital input/digital output example ............... 78 Preface xv Figure 4-8: Configuring the properties of the DADDO control ....................................... 79 Figure 4-9: Running the waveform digital input and digital output example .................. 81 Figure 4-10: Form design in the event counting example .............................................. 83 Figure 4-11: Running the event counting example ......................................................... 85 Figure 4-12: Form design for the alarm monitoring for analog input example ............... 87 Figure 4-13: Configuring the properties of the DAQAlarm1 control ............................... 88 Figure 4-14: Running the alarm monitoring for analog input example ........................... 91 xvi ActiveDAQ User's Manual Tables Table A-1: DAQDevice Control Property List .................................................................. 94 Table A-2: DAQDevice Control Methods ........................................................................ 95 Table A-3a: DAQAI Analog Input Control Properties ...................................................... 96 Table A-3b: DAQAI Analog Input Control Properties ...................................................... 97 Table A-4: DAQAI Analog Input Control Methods .......................................................... 98 Table A-5: DAQAI Analog Input Control Events ............................................................. 99 Table A-6: DAQAO Analog Output Control Properties ................................................. 100 Table A-7: DAQAO Analog Output Control Methods .................................................... 101 Table A-8: DAQAO Analog Output Control Events ...................................................... 102 Table A-9: DAQDI Digital Input Control Properties ....................................................... 103 Table A-10: DAQDI Digital Input Control Methods ....................................................... 104 Table A-11: DAQDI Digital Input Control Events .......................................................... 105 Table A-12: DAQDO Digital Output Control Properties ................................................ 106 Table A-13: DAQDI Digital Output Control Methods .................................................... 107 Table A-14: DAQCounter Counter Control Properties .................................................. 108 Table A-15: DAQCounter Counter Control Methods .................................................... 109 Table A-16: DAQPulse Pulse Output Control Properties ............................................. 110 Table A-17: DAQPulse Pulse Output Control Methods ................................................ 111 Table A-18: DAQAlarm Alarm Control Properties ........................................................ 112 Table A-19: DAQAlarm Alarm Control Methods ........................................................... 113 Table A-20: DAQAlarm Alarm Control Events .............................................................. 113 Table B-1: ErrorCode Format ....................................................................................... 116 Table B-2a: ErrorCode Summary ................................................................................. 117 Table B-2b: ErrorCode Summary ................................................................................. 118 Table B-2c: ErrorCode Summary ................................................................................. 119 Table B-3: ActiveDAQ control’s internal error listing .................................................... 120 Table C-1: ActiveDAQ Hardware Support Listing ......................................................... 122 Table C-2: ActiveDAQ Hardware Support Listing ......................................................... 123 Table C-3: ActiveDAQ Hardware Support Listing ......................................................... 124 Table C-4: ActiveDAQ Hardware Support Listing ......................................................... 125 Table C-5: ActiveDAQ Hardware Support Listing ......................................................... 126 Table C-6: ActiveDAQ Hardware Support Listing ......................................................... 127 Table C-7: ActiveDAQ Hardware Support Listing ......................................................... 128 Preface xvii xviii ActiveDAQ User's Manual CHAPTER 1 Introduction to ActiveDAQ Controls 1.1 Introduction to ActiveDAQ The following is an overview of ActiveDAQ, lists the ActiveDAQ system requirements, describes how to install and uninstall the software, and explains the basics of ActiveX controls. 1.2 What is ActiveDAQ? ActiveDAQ is a collection of ActiveX controls for performing I/O operations within any compatible ActiveX control container, such as Visual Basic, Delphi, etc. You can easily perform the I/O operations through properties, events and methods. Specific information about the properties, methods, and events of the individual ActiveX controls can be found later in this manual. With ActiveDAQ, you can perform versatile I/O operations to control your Advantech devices. The ActiveDAQ package contains the following components: · DAQDevice: opens a dialog box for the user to select the device that they want to operate. · DAQAI: performs single analog input and waveform analog input operations. · DAQAO: performs analog output and waveform output operation. · DAQDI: performs digital input operation. · DAQDO: performs digital output operation. · DAQCounter: performs event-counting and frequency measurement operation. · DAQPulse: performs pulse output. · DAQAlarm: performs alarm settings and alarm checking. You can use these ActiveX controls in any application that supports them, including Microsoft Visual C++, Visual Basic, and Delphi. 2 ActiveDAQ User's Manual 1.3 Installing ActiveDAQ The ActiveDAQ setup program installs ActiveDAQ through a process that lasts approximately five minutes. Installing the necessary software to use the ActiveDAQ ActiveX controls in your application involves two main steps: 1. Installing the ActiveDAQ controls and/or the DLL drivers 2. Using the Device Installation Utility to install and configure the drivers for the hardware that is attached to your computer 1.3.1 System Requirements To use the ActiveDAQ ActiveX controls, you must have the following: · Microsoft Windows 95/98 or Windows NT operating system · Personal computer using at least a 33 MHz 80486 or higher microprocessor (66 MHz 80486 or higher microprocessor recommended) · VGA resolution (or higher) video adapter · ActiveX control container such as Visual Basic (32-bit version), Visual C++, or Delphi (32-bit version) · Minimum of 16 MB of memory · Minimum of 15 MB of free hard disk space · Microsoft-compatible mouse 1.3.2 Installing the ActiveDAQ files and DLL Drivers 1. Insert the ActiveDAQ installation CD-ROM disc into your computer. 2. The installation program should start automatically. If auto-run is not enabled on your computer, use your Windows Explorer or the Windows Run command to execute setup.exe on the ActiveDAQ installation CD-ROM disc (assume “d” is the letter of your CDROM disc drive): d:\setup.exe (for both Windows 98/95 and NT) Chapter 1 Introduction to ActiveDAQ Controls 3 Figure 1-1: Run setup.exe from the installation CD-ROM disc Follow the instructions in the installation wizard. 3. The ActiveDAQ installation program loads: Figure 1-2: Loading the ActiveDAQ Setup Program 4 ActiveDAQ User's Manual Figure 1-3: ActiveDAQ Setup Program Welcome Screen 4. An information screen is displayed. Click Next to advance to the next screen. Figure 1-4: Installation Program Information Screen Chapter 1 Introduction to ActiveDAQ Controls 5 5. You have to specify a file path on your local computer to install the ActiveDAQ and DLL driver files. The default path (for both Windows 95/98 and Windows NT systems) is: C:\Program Files\Advantech You can choose a different directory path by clicking the Browse button. Figure 1-5: Choose Destination Directory for Program Files 6 ActiveDAQ User's Manual 6. Choose the kind of installation you want to perform. Your choices are: a. ActiveDAQ Only b. ActiveDAQ with Windows 95/98 Driver 1.11 c. ActiveDAQ with Windows NT Driver 1.11 Choose a only if you have previously installed the version 1.11 DLL drivers that are appropriate for your operating system. Most users should choose options b or c. Click the Next button after making your selection. Figure 1-6: Choose the type of installation for your operating system Chapter 1 Introduction to ActiveDAQ Controls 7 7. The ActiveDAQ installation program will copy a program shortcut to your Windows Programs menu. The name for the shortcut is "Advantech ActiveDAQ". You can change the name of the program shortcut if you want. Figure 1-7: Making Shortcuts on Windows Start Menu 8. The ActiveDAQ setup program will now copy the required files to your computer’s hard disk drive. A progress bar will display the files being copied to your computer. The DLL drivers and ActiveDAQ controls that enable communication with your Advantech board will be copied to either the C:\windows\system\ directory (for Windows 95/98) or C:\winnt\system32\ directory (for Windows NT 4.0). 8 ActiveDAQ User's Manual Figure 1-8: Copying Files to Hard Disk Drive 9. When the installation program finishes copying all the program files to your hard disk drive, the Setup Complete window will be displayed. Click the Finish button to close the installation program Figure 1-9: Installation Program Setup Complete Window Chapter 1 Introduction to ActiveDAQ Controls 9 10. The installation of the ActiveDAQ controls is now finished and the program will close. You will notice that the Advantech ActiveDAQ program shortcuts have been copied to your Windows Start menu so that you can easily launch the program and view the related documentation: Figure 1-10: ActiveDAQ Shortcuts on the Windows Start Menu Examples and documentation were copied to the file path that you specified in step 5. You can open your Windows Explorer to verify that these files were copied correctly. Specifically, the default file paths are: c:\Program Files\Advantech\ActiveDAQ which contains examples and additional documentation about the ActiveDAQ controls and c:\Program Files\Advantech\Adsapi that contains the Device Installation Utility for loading the DLL drivers to enable communication between the ActiveDAQ controls and your hardware. 10 ActiveDAQ User's Manual If you want to verify that that the ActiveX controls were installed correctly and registered to your computer, you can open your development tool and check to see that the ActiveX controls are available. For example, in Microsoft Visual Basic, the ActiveDAQ controls that were installed will appear in the Components dialog box by choosing Project | Components…from Visual Basic’s main menu: Figure 1-11: VB Components Dialog Box Showing ActiveDAQ When added to your current VB project, the ActiveX controls will appear on the Visual Basic toolbar: Figure 1-12: Visual Basic Toolbar Showing ActiveDAQ Control Chapter 1 Introduction to ActiveDAQ Controls 11 1.3.3 Running the Device Installation Utility You must run the Device Installation utility to install the DLL driver for your Advantech card before using the ActiveDAQ controls. 1. Start the Device Installation Utility by double-clicking on the Devinst.exe program icon in your Windows Explorer or choose the program shortcut on your Windows Start menu. 2. The Device Installation Utility loads. Choose Setup | Device on the Device Installation Utility’s main menu. Figure 1-13: Device Installation Utility Main Screen 3. The I/O Device Installation window loads. The pane at the top of the I/O Device Installation window displays the Advantech boards that are installed on the computer – this pane will be blank the first time you run the utility. Click the Add button to display the list of devices for which you can install the driver. Figure 1-14: Device Installation Utility I/O Device Installation Window 12 ActiveDAQ User's Manual 4. The I/O Device Installation window expands to show a list of devices for which you can install the DLL driver. Choose the card name and model in the List of Devices list box. When the card that you want to install is highlighted, click the Install button. Figure 1-15: Choose Board Driver That You Want to Install 5. The Card/Device Setup dialog box appears. Enter your configuration settings that you want to use for the hardware. Consult your hardware documentation for more information about how to configure the hardware. The following figure shows the Setup dialog box for Advantech's PCL-818L data acquisition card. Figure 1-16: Card/Device Setup dialog box (PCL-818L shown) Chapter 1 Introduction to ActiveDAQ Controls 13 6. The card’s model and name will now appear in the upper pane of the I/O Device Installation window. If you want to change the configuration settings, highlight the entry and then click the Setup button. To remove it from your system, click the Remove button. Figure 1-17: I/O Device Installation Window Showing Installed Devices 7. Installation and configuration of your Advantech board is now complete. Close the Device Installation Utility by selecting File | Exit from the Device Installation Utility’s main menu. The above example showed the installation of the DLL driver for only one Advantech board. You can install drivers for other boards by following the same procedure. 14 ActiveDAQ User's Manual 1.3.4 Uninstalling the ActiveDAQ Controls and DLL Drivers ActiveDAQ includes an uninstallation utility to remove the files from your computer. To uninstall all the ActiveDAQ controls, DLL drivers and their related files, complete the following procedure: 1. Choose Settings | Control Panel from your Windows Start menu. 2. Double-click on the icon labeled "Add/Remove Programs" 3. Select the item labeled Advantech ActiveDAQ and click the Add/ Remove button. Figure 1-18: Add/Remove Programs in the Windows Control Panel 4. Confirm that you want to delete the files by clicking Yes. Figure 1-19: Click Yes to Uninstall ActiveDAQ Chapter 1 Introduction to ActiveDAQ Controls 15 5. The uninstallation utility will start running. Click the OK button when uninstallation is completed. Figure 1-20: Uninstallation utility removing ActiveDAQ programs 16 ActiveDAQ User's Manual CHAPTER 2 Building ActiveDAQ Applications With Various Languages 2.1 Using Various Development Environments This chapter describes how can you use the ActiveDAQ controls with the following development tools: · Microsoft Visual C++ for Windows 95/NT version 5.0 · Microsoft Visual Basic for Windows 95/NT version 5.0 · Inprise Delphi for Windows 95/NT version 4.0 If you are not using one of these development tools, consult your development tool reference manual for details on creating applications with ActiveX controls. This chapter assumes that you are familiar with the basic concepts of using Visual Basic, Delphi and Visual C++, including selecting the type of application, designing the form, placing the control on the form, configuring the properties of the control, creating the code (event handler routines) for this control. 2.2 Developing Visual Basic Applications To use ActiveDAQ controls, complete the following procedure: 2.2.1 Loading ActiveDAQ Controls into the VB Toolbox Before using ActiveDAQ controls to build an application, you must add them to the Visual Basic toolbox. You can follow the procedure to add them: 1. Select Components from the Project menu 2. Scroll down to the ActiveDAQ controls, which you can find in the Controls list. 3. Select the controls you want to use in your project. If ActiveDAQ controls are not shown in the list, press the Browse button to select the desired controls from the \WINDOWS\SYSTEM(32) directory. 18 ActiveDAQ User's Manual The Components list dialog box is as below: Figure 2-1: Visual Basic Components list dialog box showing ActiveDAQ controls 2.2.2 Configuring Controls with Property Sheets After you add the ActiveDAQ controls to the Visual Basic toolbox, select the corresponding icon in the toolbox and place it on a Visual Basic form. You can then edit or configure its properties in the Visual Basic default property sheet. To access the sheet, select a control and select Properties Window from the View menu. For example, the property sheet of ActiveDAQ’s Analog Input Control is shown in the figure below. Chapter 2 Building ActiveDAQ Applications with Various Languages 19 Figure 2-2: ActiveDAQ Analog Input Control property sheet in Visual Basic In addition, you also can read and set the properties of ActiveDAQ controls at runtime programmatically. For example, you can set the gain code of a device by setting the property of the ActiveDAQ’s analog input control. Adain1.OverallInputRange = 1 2.2.3 Using ActiveDAQ Controls’ Methods To call a method of an ActiveDAQ control, add the name of the method after the name of the control. For example, you can call the RawInput method of ActiveDAQ’s analog input control Reading = Adain1.RawInput(channel) 20 ActiveDAQ User's Manual 2.2.4 ActiveDAQ Controls’ Event Routines The ActiveDAQ controls generate events in response to some occurrence in the controls. To develop the event’s routine code, double-click on the control to open the code editor. Then select the desired event and write code for it. The following example is the event routine generated for ActiveDAQ Analog Input Control. Figure 2-3: Event routine generated by ActiveDAQ Analog Input Control 2.2.5 Using the Object Browser The VB Object Browser assists you to create Visual Basic code. It can display a simple description for the available properties, methods and events of ActiveDAQ controls. To open the Object Browser, select Object Browser from the View menu. The result is in the figure below. Figure 2-4: ActiveDAQ in the Visual Basic Object Browser Chapter 2 Building ActiveDAQ Applications with Various Languages 21 2.3 Developing Delphi Applications To use ActiveDAQ controls, complete the following procedure: 2.3.1 Loading ActiveDAQ into the Component Palette Before using ActiveDAQ controls to build an application, you must add them to the Component Palette. Follow the procedure below to add them: 1. Select Import ActiveX Control… from the Component menu 2. Scroll down to the ActiveDAQ controls, which you can find in the Import ActiveX Controls list. 3. Select the controls you want to use in your project, and click Install…. If ActiveDAQ controls are not in the list, press the Add button to select the desired controls from the \WINDOWS\SYSTEM(32) directory. The Import ActiveX Control list dialog box is as below: Figure 2-5: Delphi’s Import ActiveX Control dialog box showing ActiveDAQ controls 4. Click the Install button to add the controls into your program. 22 ActiveDAQ User's Manual 2.3.2 Using the Object Inspector After you add the ActiveDAQ controls to the Delphi Component Palette, select the corresponding icon in the Component Palette and place it on a Delphi form. You can then edit or configure its properties in the Delphi Object Inspector. To access it, select a control and select Properties Window from the View menu. For example, the property sheet of ActiveDAQ’s Analog Input Control is in the figure below. Figure 2-6: ActiveDAQ Analog Input Control property sheet in Delphi In addition, you also can read and set the properties of ActiveDAQ controls at runtime programmatically. For example, you can set the gain code of a device by setting the property of the ActiveDAQ’s analog input control. Adain1.OverallInputRange := 1; 2.3.3 Using ActiveDAQ Controls’ Methods To call a method of an ActiveDAQ control, add the name of the method after the name of the control. For example, you can call the RawInput method of ActiveDAQ’s analog input control: Reading := Adain1.RawInput(channel); Chapter 2 Building ActiveDAQ Applications with Various Languages 23 2.3.4 Developing ActiveDAQ Controls’ Event Routines The ActiveDAQ controls generate the events in response to some occurrence in the controls. To develop the event routine code, select Object Inspector from the View menu, then select the Event tab. It is shown below Figure 2-7: The Object Inspector's View Tab In the Event tab, select the desired event and double click on the empty field next to the event name. Delphi generates the event handler routine in the code window that allows you write code for it. The following example is the event routine generated for ActiveDAQ’s Analog Input Control. Figure 2-8: Analog Input Control Event Routine 24 ActiveDAQ User's Manual 2.4 Developing Visual C++ Applications To create a Visual C++ application working with ActiveDAQ controls, you can use the Visual C++ MFC AppWizard to create a skeleton project and program. After you create a project with ActiveX control support, you can follow the procedure to develop an application using ActiveDAQ controls. The following procedure uses a dialog-based application to illustrate the procedure. 2.4.1 Loading ActiveDAQ into the Controls Toolbar Before using ActiveDAQ controls to build an application, you must add them to the Controls Toolbar. You can follow the procedure to add them: 1. Open the workspace window by selecting Workspace from the View menu. 2. Select the Resource View tab from the button of the Workspace window. 3. Double-click on one dialog entry in the resource tree. 4. Select Add to Project… -> Components and Controls from the Project menu, and double click on Registered ActiveX Controls. Figure 2-9: Adding ActiveDAQ Controls to a VC++ Project Chapter 2 Building ActiveDAQ Applications with Various Languages 25 5. Select one registered ActiveX controls to insert into the Controls Toolbar and your project. 2.4.2 Configuring ActiveDAQ Controls’ Properties After you add the ActiveDAQ controls to the Visual C++ Controls Toolbar, select the corresponding icon from the toolbox and place it on the dialog form as below. Figure 2-10: Placing an ActiveDAQ on a dialog form You can then edit or configure its properties in the property sheet. To access it, right click on it and select Properties. For example, the property sheet of ActiveDAQ’s Analog Input Control is shown in the figure below. Figure 2-11: Analog Input Control Property Sheet 26 ActiveDAQ User's Manual 2.4.3 Programming with ActiveDAQ Controls Before you can use the properties or methods of a control, assign a member variable name to the control. You can use the ClassWizard to add a member variable and map it to the control. Unlike Visual Basic or Delphi, you don’t read and set the properties directly in Visual C++. You must instead use the functions of the wrapper class, created by Visual C++, to map to the control, to read and set the properties. These functions are named starting with Get or Set followed by the name of the properties. For example, to set the OverallInputRange property of the ActiveDAQ’s analog input control, use SetOverallInputRange function of the wrapper class. You can then view the available property functions for a control by clicking on the ClassView tab from the button of Workspace window. You can also use the functions of the wrapper class to access the methods of a control. To call a method, append the method name of the control to the member variable name mapped to the control and pass the appropriate parameters. 2.4.4 Developing ActiveDAQ Controls Event Routines The ActiveDAQ controls generate the events in response to some occurrence in the controls. To develop the event routine code, rightclick on a control and select ClassWizard. Then select the Message Maps tab. In the Message Maps tab, select the desired control in the ObjectIDs field and select the desired event from the Messages field. At last press the Add Function… button to generate the event handler routine and press the Edit Code button to edit the event handler routine. Chapter 2 Building ActiveDAQ Applications with Various Languages 27 Figure 2-12: ActiveDAQ Control Event Handler Routine 2.5 Compatibility With Visual Basic, Delphi and Visual C++ The ActiveDAQ controls version 1.0 is compatible with the following languages: • Microsoft Visual Basic for Windows 95/98/NT versions 5.0 and 6.0 • Inprise Delphi for Windows 95/98/NT version 4.0 with Service Pack 3 • Microsoft Visual C++ for Windows 95/98/NT version 5.0 and 6.0 If you are not using one of these development tools, consult your development tool reference manual for details on creating applications with ActiveX controls 28 ActiveDAQ User's Manual CHAPTER Tutorial 3 3.1 ActiveDAQ Introductory Tutorial This chapter provides an example to demonstrate how to build an application using ActiveDAQ controls from scratch. The example makes use of the Analog Input Control to scan the values from a specified channel. Visual Basic, Delphi and Visual C++ are used to build the application and demonstrate the step-by-step procedure. For information about using other controls or other developer tools, please refer to Chapter 2 Building ActiveDAQ Controls’ Applications with Various Languages and Appendix A Properties, Methods and Events Reference. The sample reads an analog input channel from a virtual device and displays the result on the screen. The Advantech DLL driver supports the virtual device named demo board, whose first channel generates a simulated sine wave. By following this example, you will get an overall view about how to program using ActiveDAQ controls. This chapter assumes that you are familiar with the basic concepts of using Visual Basic, Delphi and Visual C++. 3.2 ActiveDAQ Tutorial for Visual Basic Applications 3.2.1 Step 1: Add Demo Board With DEVINST.EXE 1. Go into the Start menu and click on the Device Installation icon in the Advantech ActiveDAQ folder. Figure 3-1: Start DEVINST.EXE 30 ActiveDAQ User's Manual 2. Then it will launch the Device Installation Program as below. Figure 3-2: Device Installation Utility interface 3. Click on the Device.. from the Setup menu. A dialog box is displayed: Figure 3-3: Device Installation Utility Setup window 4. Press the Add>> button and select Advantech DEMO Board item in the List of Devices field. Chapter 3 Tutorial 31 Figure 3-4: Select the DEMO board from the Setup window 5. Press the Install button, and a configuration dialog box is displayed as below: Figure 3-5: Demo board setup configuration window 6. Use the default value and press the OK button. You will see a new entry in the Installed Devices list. 32 ActiveDAQ User's Manual Figure 3-6: Device Installation Utility Installed Devices window 7. Press the Close button and exit the Device Installation Utility. 3.2.2 Step 2: Load ActiveDAQ Controls into VB Toolbox 1. Go into the Start menu and click on the Visual Basic 5.0 icon in the Microsoft Visual Basic 5.0 folder . Figure 3-7: Start Visual Basic Chapter 3 Tutorial 33 2. Then it will launch Visual Basic 5.0 program as below: Figure 3-8: The Visual Basic Integrated Development Environment 3. Select Standard EXE icon and press the Open button. A new project is created. Click on Components… from the Project menu. The Components dialog box is loaded as shown below: Figure 3-9: The Visual Basic Components dialog box 4. Select the Advantech ActiveDAQ Analog Input Control and Advantech ActiveDAQ Device Control from the list in the Controls tab. Click the Apply button. Icons that represent these controls will appear in the Visual Basic toolbox as below. Then press the OK button to exit the dialog box. 34 ActiveDAQ User's Manual Figure 3-10: Visual Basic toolbox showing Analog Input and Device Controls 3.2.3 Step 3: Design the Form. 1. Place a DAQDevice and a DAQAI control from the toolbox on the form. Use the default names. 2. Place two TextBox controls from the toolbox on the form. Then switch to the Property Window, and enter txtAIValue and txtDeviceName as their Name properties. 3. Place two Label controls from the toolbox on the form. Enter “Device” and “Analog input” as their Caption fields. 4. Place two CommandButton controls from the toolbox on the form. Enter cmdSelectDevice, cmdRead as their Name properties. Enter Select Device and Read as the Caption properties. Your form should look similar to the one shown below: Chapter 3 Tutorial 35 Figure 3-11: Designing the form 3.2.4 Step 4: Configure AI Control in the Property Sheet 1. Click on the Properties Window from the View menu. 2. Select DAQAI1 from the top of the Property Window 3. Select adReal in the DataType field of the DAQAI1 Property Window. 3.2.5 Step 5: Writing Code for the ActiveDAQ Controls 1. Double-click on the Select Device button on the form, and write the following code: Private Sub cmdSelectDevice_Click() DAQDevice1.SelectDevice txtDeviceName.Text = DAQDevice1.DeviceName End Sub 2. Double-click on the Read button on the form, and enter the following code: 36 ActiveDAQ User's Manual Private Sub cmdAcquire_Click() DAQAI1.DeviceNumber = DAQDevice1.DeviceNumber DAQAI1.OpenDevice txtAIValue = DAQAI1.RealInput(0) DAQAI1.CloseDevice End Sub 3.2.6 Step 6: Test Your Program 1. Press F5 to run the program The startup screen is shown below: Figure 3-12: Press F5 key to run your program 2. Press the Select Device button on the form. A dialog box is displayed as follows: Figure 3-13: Press Select Device button on the form Chapter 3 Tutorial 37 3. Select 000:{Advantech DEMO I/O=1H} item and press the Select button. The selected device is shown in the Device field. Then press the Read button, the data will appear as follows. Figure 3-14: Running the example 38 ActiveDAQ User's Manual 3.3 ActiveDAQ Tutorial for Delphi Applications 3.3.1 Step 1: Add Demo Board With DEVINST.EXE 1. The same as step 1 for making a Visual Basic application. Please see step 1 on page 30. 3.3.2 Step 2: Load ActiveDAQ Controls into Delphi Component Palette 1. Go into the Start menu and click on the Delphi 4 icon in the Borland Delphi 4 folder. Figure 3-15: Starting Inprise Delphi 4 2. Delphi 4 will launch as shown below: Chapter 3 Tutorial 39 Figure 3-16: Delphi 4 main program 3. Select Import ActiveX Control… from the Component menu. The Import ActiveX Control list dialog box loads: Figure 3-17: Delphi's Import ActiveX Control dialog box 4. Scroll down to the Advantech ActiveDAQ AI Control and click the Install… button. A dialog box is displayed as follows. 40 ActiveDAQ User's Manual Figure 3-18: Installing the ActiveDAQ AI control 5. Enter ActiveDAQ into the File name field under the Into new package tab, and press OK. Then scroll down to the Advantech ActiveDAQ Device Control in the Import ActiveX dialog box. Figure 3-19: Importing an ActiveDAQ control into Delphi 6. Press the Install button. A dialog box is displayed as below. Click the OK button. Figure 3-20: Installing the ActiveDAQ control into Delphi Chapter 3 Tutorial 41 7. The ActiveDAQ AI and ActiveDAQ Device controls are loaded into the Component Palette. You can check it by clicking on Install Package… from the Component menu. A dialog box is shown as below. Figure 3-21: Component Palette showing loaded ActiveDAQ control 8. Scroll down to the ActiveDAQ.bpl item in the list and press the Components button. A dialog box is shown as below. There are two controls in the Installed components list: the AI and Device controls. Figure 3-22: Components dialog box showing two ActiveDAQ controls 42 ActiveDAQ User's Manual 3.3.3 Step 3: Design the form 1. Switch to the form and select the ActiveX tab from the Component Palette. Figure 3-23: The ActiveX tab in the Component Palette 2. Place a DAQDevice control and a DAQAI control from the Component Palette on the form. Use the default names, DAQAI1 and DAQDevice1. 3. Switch to the Standard tab from the Component Palette and place two Edit controls on the form. Then enter txtAIValue and txtDeviceName as their Name properties in the Object Inspector. 4. Place two Label controls under the Standard tab on the form. Enter Device and Analog Input as their Caption fields in the Object Inspector. 5. Place two Button controls on the form. Enter cmdSelectDevice, cmdRead as their Name properties, and Select Device and Read as the Caption properties in the Object Inspector. Your form should look similar to the one shown below: Figure 3-24: Form design for the Delphi DAQDevice/DAQAI example Chapter 3 Tutorial 43 3.3.4 Step 4: Configure the AI Control in the Object Inspector 1. Click on the DAQAI1 control on the form. Its properties are shown in the Object Inspector window. Select 1 – adReal in the DataType field. Figure 3-25: Object Inspector showing DAQAI1 properties 3.3.5 Step 5: Writing Code for the ActiveDAQ Controls 1. Go back to the form and double-click on the Select Device button. Delphi generates the routine skeleton in the code window and you write the following code: procedure TForm1.cmdSelectDeviceClick(Sender: TObject; begin DAQDevice1.SelectDevice; txtDeviceName.Text := DAQDevice1.DeviceName; end; 44 ActiveDAQ User's Manual 2. Double-click on the Read button on the form, and enter the following code: procedure TForm1.cmdReadClick(Sender: TObject); begin DAQAI1.DeviceNumber := DAQDevice1.DeviceNumber; DAQAI1.OpenDevice; TxtAIValue.Text := FloatToStr(DAQAI1.RealInput(0)); DAQAI1.CloseDevice; end; 3.3.6 Step 6: Test Your Program 1. Press F9 to run the program. The startup screen is shown as below: Figure 3-26: Example program startup screen 2. Press the Select Device button on the form. A dialog box is displayed as shown in the following figure: Chapter 3 Tutorial 45 Figure 3-27: Delphi example dialog window 3. Select the 000:{Advantech DEMO I/O=1H} item and press the Select button. The selected device is shown in the Device field. When you press the Read button, the data will appear as shown below. Figure 3-28: Delphi example dialog window 46 ActiveDAQ User's Manual 3.4 ActiveDAQ Tutorial for Visual C++ Applications 3.4.1 Step 1: Add Demo Board With DEVINST.EXE 1. The same as step 1 in the Visual Basic example. Please see page 30. 3.4.2 Step 2: Load ActiveDAQ Controls into the VC Controls Toolbar 1. Click on the Microsoft Visual C++ 5.0 icon in the Microsoft Visual C++ 5.0 folder in the Windows Start menu. Figure 3-29: Starting Microsoft Visual C++ 2. The Visual C++ program will launch as shown below: Chapter 3 Tutorial 47 Figure 3-30: The main screen of the Microsoft Visual C++ IDE 3. Select New… from the File menu. A dialog box is shown as below: Figure 3-31: Click File | New form the Visual C++ main menu 48 ActiveDAQ User's Manual 4. Click on the MFC AppWizard (exe) entry in the list and enter DAQAI in the Project name field. Then press the OK button. A dialog box is displayed as below: Figure 3-32: The Visual C++ MFC AppWizard 5. Select the Dialog-based entry and press the Next> button. The MFC AppWizard – Step 2 of 4 dialog box is shown as below. Leave the default values and press Finish button. Figure 3-33: The Visual C++ MFC AppWizard 6. After completing the MFC Wizard, some skeleton code and class are created. Chapter 3 Tutorial 49 Figure 3-34: The skeleton program after running the Visual C++ MFC AppWizard 7. Click on the Resource View tab from the Workspace, and expand the DAQAI resources as below: 50 ActiveDAQ User's Manual Figure 3-35: Viewing the DAQAI resources in the workspace 8. Double-click on the IDD_DAQAI_DIALOG entry in the resource tree. A dialog-based form is displayed as below: Chapter 3 Tutorial 51 Figure 3-36: Double-click the IDD_DAQAI_DIALOG entry in the resource tree 9. Select Add to Project…-> Components and Controls from the Project menu, and double-click on Registered ActiveX Controls. The result should be as below: Figure 3-37: VC++ Components and Controls Gallery dialog box 52 ActiveDAQ User's Manual 10. Scroll down to the DAQAI Control and press the Insert button in the Components and Controls Gallery. Again, scroll down to the DAQDevice Control and press the Insert button. Figure 3-38: Inserting the DAQDevice control into your project 11. The VC++ toolbar will show the the DAQAI and DAQDevice controls in your Visual C++ application and toolbar: Figure 3-39: DAQAI and DAQDevice controls loaded into VC++ application Chapter 3 Tutorial 53 3.4.3 Step 3: Design the form 1. Place a DAQDevice control and a DAQAI control from the Controls toolbar on the dialog-based form. 2. Place two Edit Box controls from the Controls toolbar on the form. Then right-click on them on the form and select the Properties, and enter IDC_DEVICENAME and IDC_AIVALUE in their ID fields: Figure 3-40: Entering the ID field values in the Properties window 3. Place two Static Text controls from the Controls toolbar on the form. Then right-click on them and select Properties. Then enter Device and Analog input in their Caption fields. 4. Place two Button controls on the form. Then right-click on them and select Properties. Then enter Select Device and Read in the Caption fields, and enter IDC_SELECTDEVICE and IDC_READ in the ID fields. Figure 3-41: Entering the properties for the button controls Your form should look similar to the one shown below: 54 ActiveDAQ User's Manual Figure 3-42: Form design in the Visual C++ example 3.4.4 Step 4: Configure the AI Control's Properties 1. Right-click on the DAQAI control on the form and select Properties. Select 1 – adReal in the DataType field. Figure 3-43: Configuring the properties of the DAQAI control 3.4.5 Step 5: Writing Code for the ActiveDAQ Controls 1. Right-click on the IDC_DEVICENAME edit box control on the form and select ClassWizard…. A dialog box is displayed, then select the Member Variables tab in the dialog box. The result is shown as below: Chapter 3 Tutorial 55 Figure 3-44: The Class Wizard dialog box (Member Variables tab) 2. Press the Add Variable… button and a dialog box is shown as below: Figure 3-45: The Class Wizard dialog box (Member Variables tab) 3. Enter m_DeviceName in the Member variable name field, select Control in the Category field, and select CEdit in the Variable type field. Then press the OK button. The new variable in shown as below. 56 ActiveDAQ User's Manual Figure 3-46: Defining a new member variable 4. Follow the previous steps to add the following variables for IDC_AIVALUE, IDC_DAQAICTRL1 and IDC_DAQDEVICECTRL1 entries: m_AIValue (type:CEdit), m_AICtrl (type:CDAQAI), and m_DeviceCtrl (type:CADDEVCtrl). The result is shown as below: Figure 3-47: The result after configuring the member variables Chapter 3 Tutorial 57 5. Right-click on the Select Device button on the form, and select Events…. A dialog box is shown as below: Figure 3-48: VC++ Windows Message and Event Handlers configuration 6. Select IDC_SELECTDEVICE entry in the Class or object to handle field, and select the BN_CLICKED entry in the New Windows messages/events field. Then press Add and Edit button to edit code. Write the following code as below: void CDAQAIDlg::OnSelectdevice() { // TODO: Add your control notification // handler code here m_DeviceCtrl.SelectDevice(); m_DeviceName.SetWindowText(m_DeviceCtrl.GetDeviceName()); } 7. Right-click on the Select Device button on the form, and select Events…. A dialog box is shown as below: 58 ActiveDAQ User's Manual Figure 3-49: VC++ Windows Message and Event Handlers configuration 8. Select IDC_READ entry in the Class or object to handle field, and select the BN_CLICKED entry in the New Windows messages/events field. Then press the Add and Edit button to edit code. Write the following code: void CDAQAIDlg::OnRead() { // TODO: Add your control notification handler code here char buffer[50]; CString value; m_AICtrl.SetDeviceNumber(m_DeviceCtrl.GetDeviceNumber()); m_AICtrl.OpenDevice(); _gcvt(m_AICtrl.RealInput(0), 7, buffer); value = buffer; m_AIValue.SetWindowText(value); m_AICtrl.CloseDevice(); } Chapter 3 Tutorial 59 3.4.6 Step 6: Testing Your Program 1. Press Ctrl+F5 to execute the program. The startup screen is shown below: Figure 3-50: Running the example 2. Press the Select Device button on the form. A dialog box is displayed as follows: Figure 3-51: Running the example 3. Select 000:{Advantech DEMO I/O=1H} item and press the Select button. The selected device is shown in the Device field. Then press the Read button, the data will appear as below: 60 ActiveDAQ User's Manual Figure 3-52: Running the example Chapter 3 Tutorial 61 62 ActiveDAQ User's Manual CHAPTER 4 Using ActiveDAQ Controls 4.1 Using ActiveDAQ Controls This chapter describes how can you use the ActiveDAQ controls to perform input or output operations with Advantech hardware. It explains each control and their most commonly used properties, methods and events. The following lists the available controls: 4.1.1 ActiveDAQ Controls and their Operations · DAQDevice: Generates a dialog box to let user select a device for I/O operations · DAQAI: Performs analog input or temperature measurement · DAQAO: Performs analog output · DAQDI: Performs digital input · DAQDO: Performs digital output · DAQCounter: Performs event counting or frequency measurement · DAQPulse: Performs pulse output operations · DAQAlarm: Performs alarm checking and monitoring Each ActiveDAQ control contains properties, methods and events, based on the operation type and on the capabilities of the I/O device that ActiveDAQ supports. Some of the properties and methods for each control are common to all ActiveDAQ controls, such as DeviceNumber, DeviceName, OpenDevice, CloseDevice, ErrorCode and ErrorMessage. Other properties are specific to the control and the type of operations that it supports. 4.2 Common Properties and Methods 4.2.1 DeviceNumber and DeviceName Properties Each control has a DeviceNumber property which specifies the device that you want to perform the I/O operations. The DeviceNumber is initially defined through configuration using the Device Installation Utility, DEVINST.EXE. After the DeviceNumber is selected, the corresponding device name is returned in the property DeviceName. 64 ActiveDAQ User's Manual The following is the configuration dialog box of the Device Installation Utility. It lists the installed devices. For the third entry of the device, “002:PCL-818L I/0=300H”, the DeviceNumber is equal to 002 and the DeviceName is “002:PCL-818L I/O=300H”. Figure 4-1: DEVINST.EXE showing DeviceName and DeviceNumber You can assign the DeviceNumber property of each control directly. Alternatively, you can use an individual control DAQDevice to generate a dialog box for selecting the desired device, and return the selected device in the DeviceNumber and DeviceName properties. You can pass the results to the other controls. The following is a Visual Basic example. It uses the DAQDevice control to select a device, and assigns the result to the DAQAI control for analog input operation. Private Sub cmdSelectDevice_Click() DAQDevice1.SelectDevice txtDeviceNum.Text = DAQDevice1.DeviceNumber txtDeviceName.Text = DAQDevice1.DeviceName DAQAI1.DeviceNumber = DAQDevice1.DeviceNumber DAQAI1.DeviceName = DAQDevice1.DeviceName End Sub The dialog box created by the DAQDevice control is as follows: Chapter 4 Using ActiveDAQ Controls 65 Figure 4-2: Dialog box created by the DAQDevice control A device may contain sub-devices. If you want to view the subdevices in the dialog box, you have to set the GetModuleList property of the DAQDevice control to TRUE. In the above dialog box, it displays the ADAM modules (sub-devices) for a serial port device with GetModuleList equal to TRUE. 4.2.2 OpenDevice and CloseDevice Methods OpenDevice is a common method that initializes the device previously specified by the DeviceNumber property. This method must be called before any other methods that perform I/O operations. CloseDevice is the counterpart method of the OpenDevice method to close the device. Note: The OpenDevice and CloseDevice methods are not supported for the DAQDevice control. 4.2.3 ErrorCode and ErrorMessage Properties In addition to the DeviceNumber and DeviceName properties and the OpenDevice and CloseDevice methods, the ErrorCode is another common property. It is used for storing the result of calling any method. If the error code is equal to zero, the operation is completed normally. If the value is non-zero, the corresponding error message is returned in the ErrorMessage property. Appendix B lists the possible error codes and error messages. 66 ActiveDAQ User's Manual 4.3 Analog Input Control The Analog Input Control (DAQAI) is used to perform analog input operation or temperature measurement. It can acquire single data, waveform data with specified sampling rate or temperature reading. To acquire single data and waveform data from data acquisition and control (DA & C) cards, you may specify the input range properties OverallInputRange or InputRangeList. If all channels have the same input range, you can set the property OverallInputRange to an appropriate value and set the input range mode InputRangeMode for overall. The value of OverallInputRange property is the corresponding index of the input range list returned from the GetInputRange method. You can also use the GetInputRange method to get the input range support for the device specified by DeviceNumber. To scan multiple channels with different input ranges, you must set the InputRangeList property, which is an array type to appropriate values. Then set the input range mode InputRangeMode for different input ranges. 4.3.1 Single Data Reading The Analog Input Control provides two methods to perform single channel reading: RawInput and RealInput. The RawInput method returns binary values, and ReadInput returns voltage data. Both of them need a channel parameter to specify the input channel. The syntax in Visual Basic is as below: Voltage = DAQAI1.RealInput(channel) 4.3.2 Waveform Data Reading To acquire waveform data, the Analog Input Control provides single shot (non-cyclic) and continuous acquisitions (cyclic). You can set the CyclicMode property of the control to TRUE for continuous acquisition. You can acquire data with the Analog Input Control with one or more channels through the properties StartChannel and StopChannel. Another property is DataType which specifies the returned data type, binary value or voltage data. The NumberOfSamples property specifies the number of samples acquired in a single-shot acquisition or Chapter 4 Using ActiveDAQ Controls 67 continuous acquisition. The SampleRate property means the sampling rate in Hz for one data item. For example, if you want to scan two channels in 1 second, then the SampleRate has to be 2 Hz. The Analog Input Control provides four kinds of waveform data acquisition. They are software triggering, interrupt triggering, DMA triggering and dual DMA triggering. The TransferMode property specifies the data acquisition mode. Software triggering data acquisition means sampling the data based on the software timer. Interrupt, DMA and Dual DMA triggering data acquisitions use the on-board pacer to trigger the sampling operation and acknowledge the driver through a hardware interrupt. To use hardware with FIFO feature (e.g., PCL-818HD), you should set the FIFOEnabled property to TRUE and set TransferMode for interrupt triggering. According to the count for hardware FIFO interrupt, the NumberOfSamples property must be a multiple of the count. For example, PCL-818HD supports half-full FIFO size for the interrupt. This means the NumberOfSamples property must be a multiple of half the FIFO size that is kept in the FIFOSize property. Note: For DMA triggering, the NumberOfSamples property must be in excess of 4K samples. Note: Dual DMA triggering is only supported in the PCL1800. The methods to perform waveform data reading are AcquireStart and AcquireStop. Use the AcquireStart method to start the acquisition and the AcquireStop method to stop the acquisition. In contrast to single data reading, the waveform data reading needs an internal buffer to store the sample data. The size of the internal buffer is specified in the NumberOfSamples property. You can retrieve the buffer data either manually or by event. If you enable the event method, the control will fire an event when the number of sample data reaches the NumberOfSamples property. You can then retrieve the sample data in the event handler routine named OnEventRaw or OnEventReal according to the DataType property. To enable the event method, set the EventEnabled property to TRUE. Another event handler routine is OnTerminated which is triggered for noncyclic mode and event enabled. 68 ActiveDAQ User's Manual To retrieve the buffer data manually, the Analog Input Control provides the GetBufferData method. The GetBufferData method accepts the starting buffer location and data count parameters and then returns the buffer data. You can also use the AcquireStatus method to get the current buffer location for the next incoming data. 4.3.3 Temperature Measurement You can also use the Analog Input Control to perform temperature measurement. The properties used include DaughterChannel, ThermoDasChannel, ThermoDasGain, ThermoType and ThermoScale. The ThermoDasChannel property specifies the channel on the card. The ThermoDasGain property specifies the gain code on the channel of the card. The DaughterChannel property specifies the scanned channel on the daughter board. After you configure the property, use the ThermoRead method to read the temperature value. You can assign the DaughterChannel property directly or use the SelectDaughter method. It generates a dialog box for you to select the DaughterChannel. After you select the scanned channel of the daughter board, the SelectDaugher method will assign the DaugherChannel and DaugherName properties automatically. 4.3.4 Example: Waveform Analog Input With Software Triggering Step 1: Designing the form 1. Open a new project and form. 2. Load the Advantech ActiveDAQ Device Control and Advantech ActiveDAQ AI Control from the Project | Components menu. 3. Place a DAQDevice and a DAQAI control on the form. Use the default names. 4. Place two TextBox controls on the form and enter txtValue and txtDeviceName in their Name fields. 5. Place three CommandButton controls on the form. Enter cmdSelectDevice, cmdAcquire and cmdStop for their name properties. Then enter Select Device, Acquire, and Stop for their caption properties. Your form should look similar to the one shown below : Chapter 4 Using ActiveDAQ Controls 69 Figure 4-3: The form for the waveform analog input with software triggering example Step 2: Configuring the properties of the DAQAI1 control 1. Enter 2 in the NumberOfSample field. 2. Select True in the CyclicMode field. 3. Select True in the EventEnabled field. 4. Select adReal in the DataType field. 70 ActiveDAQ User's Manual Figure 4-4: Configuring the properties of the DAQAI control Step 3: Writing the code 1. For the Select Device button, write the following code: Private Sub cmdSelectDevice_Click() DAQDevice1.SelectDevice txtDeviceName.Text = DAQDevice1.DeviceName End Sub 2. For the Acquire button, write the following code: Private Sub cmdAcquire_Click() DAQAI1.DeviceNumber = DAQDevice1.DeviceNumber DAQAI1.OpenDevice DAQAI1.EventEnabled = True DAQAI1.AcquireStart End Sub Chapter 4 Using ActiveDAQ Controls 71 3. For the Stop button, write the following code: Private Sub cmdStop_Click() DAQAI1.AcquireStop DAQAI1.CloseDevice End Sub 4. Write the following code for the DAQAI1_OnEventReal event to display data. The data stores the returned values. The size is equal to the NumberOfSamples property. Private Sub DAQAI1_OnEventReal(ByVal DataCount As Long, ByVal Data As Variant) txtValue.Text = Data(0) End Sub Step 4: Testing your program 1. Press the Select Device button and choose the demo board. 2. Press the Acquire button. You will view the data in the txtValue field as follows: Figure 4-5: The running waveform analog input with software triggering example 3. Press the Stop button to terminate the program. We provide some examples for the Analog Input Control in the \Examples\ path of the installation directory. These examples cover analog input and temperature measurement. Please refer to them for more information and to learn more about the Analog Input Control’s advanced features. 72 ActiveDAQ User's Manual 4.4 Analog Output Control Use the Analog Output control (DAQAO) to perform single point analog output or waveform output. The Channel property specifies which channel is used to perform the operation. 4.4.1 Single Point Analog Output The Analog Output Control provides two methods to perform single point analog output: RawOutput and RealOutput. The RawOutput method outputs a binary value to the channel specified by the Channel property, and RealOutput outputs a voltage data. 4.4.2 Waveform Analog Output To perform waveform generation, the Analog Output Control provides finite (non-cyclic) and continuous mode (cyclic) generation. You can set the CyclicMode property of the control to TRUE for continuous mode. The DataType property specifies the output data type, binary value or real data. The NumberOfOutputs property specifies the number of data for output. The OutputRate property means the output rate in Hz. The Analog Output Control provides three kinds of waveform generation: software triggering, interrupt triggering, and DMA triggering. The TransferMode property specifies the triggering mode. Software triggering means to output data based on the software timer. Interrupt and DMA triggering use the on-board pacer to trigger the output operation and acknowledge the driver through hardware interrupt. Note: For DMA triggering, the NumberOfOutputs property must be in excess of 4K. The methods to perform waveform generation are OutputStart and OutputStop. Use the OutputStart method to start the operation and the OutputStop method to stop the operation. In contrast to single point output, the waveform output needs an internal buffer to store the output data. The buffer size is equal to the Chapter 4 Using ActiveDAQ Controls 73 NumberOfOutputs property. You have to set the buffer data before performing the output operation. According to the DataType property, raw or real, you have to use the SetRawBuffer or SetRealBuffer method to set the buffer data. If you enable the event method, the control will fire an event when the number of output data reaches the NumberOfOutputs property. You can then set the next output data in the event handler routine named OnCompleted. To enable the event method, set the EventEnabled property to TRUE. Another event handler routine is OnTerminated that is triggered for non-cyclic mode and event enabled. In addition to enabling the event to inform the output status, the Analog Output Control also provides the OutputStatus method. The OutputStatus method returns the current buffer location for the next output data. 4.4.3 Example: Single Analog Output Step 1: Designing the form 1. Open a new project and form. 2. Load the Advantech ActiveDAQ Device Control and Advantech ActiveDAQ AO Control from the Project | Components menu. 3. Place a DAQDevice and a DAQAO control on the form. Use the default names. 4. Place two TextBox on the form and enter txtValue and txtDeviceName as their Name properties. 5. Place two CommandButton controls on the form. Enter cmdSelectDevice and cmdWrite as their Name properties. Then enter Select Device and Write as their Caption properties. 6. Place two Label controls, and enter Device and Output values as their Caption properties. 74 ActiveDAQ User's Manual Your form should look similar to the one shown below: Figure 4-6: Designing the form for the single analog output example Step 2: Configuring the properties 1. Enter 1.0 in the Text field of the txtValue control in the Properties window. Step 3: Developing the code 1. For the Select Device button, enter the following code: Private Sub cmdSelectDevice_Click() DAQDevice1.SelectDevice txtDeviceName.Text = DAQDevice1.DeviceName End Sub 2. For the Write button, enter the following code: Private Sub cmdWrite_Click() DAQAO1.DeviceNumber = DAQDevice1.DeviceNumber DAQAO1.OpenDevice DAQAO1.RealOutput Val(txtValue) DAQAO1.CloseDevice End Sub Chapter 4 Using ActiveDAQ Controls 75 Step 4: Testing your program 1. Press the Select Device button and choose the device that supports analog output. 2. Enter 2.0 in the Output value field. 3. Press the Write button to output the value. We provide additional examples for the Analog Output Control in the \Examples\ path of the installation directory. Please refer to them for more detailed information and advanced features of the Analog Output Control. 4.5 Digital Input Control Use the Digital Input Control (DAQDI) to perform digital input operations. The digital input lines (bits) on each data acquisition device are grouped into logical units called ports. Each port has eight bits or lines. The Port and Bit properties specify the digital input line or lines. For example, if Port = 1 and Bit =3, then the digital input line starts from the eleventh one. The Digital Input Control provides the following three kinds of functions: 4.5.1 Single Point Digital Input Use the BitInput or ByteInput method to read single line or eight-line data. The syntax in Visual Basic is as below: Value = DAQDI1.BitInput 4.5.2 Waveform Digital Input Waveform digital input allows you to scan the digital lines with a fixed period. The ScanTime property specifies the scan period. The EnableByteScan or EnableBitScan method is used to start the waveform operation. When each scan period expires, the Digital Input Control fires an event called OnByteScan or OnBitScan along with the input data. After the operation is complete, call the EnableByteScan or EnableBitScan method with a FALSE value as input to stop the operation. 76 ActiveDAQ User's Manual 4.5.3 Digital Input with Event This function supports the devices with DI interrupt. You configure the count for triggering an event in the EventTrigCount property. Then call the EnableEvent method to start the operation. When the count reaches the EventTrigCount property, the control will fire an event named OnEvent. 4.6 Digital Output Control Use the digital output control (DAQDO) to perform the digital output operations. The digital output lines (bits) on each data acquisition device are grouped into logical units called ports. Each port has eight bits or lines. The Port and Bit properties specify the digital output line or lines. For example, if Port = 1 and Bit =3, then the digital input line starts from the eleventh one. After you configure the Port and Bit properties, then call the BitOutput or ByteOutput methods to perform the digital output operation. For the ByteOutput method, the Mask property is used to mask some of the digital lines when performing digital output. The masked digital lines will not change the states at output. The Mask property is bit-wise. For example, if you want to mask bit 3 and bit 5, then set the property to 00101000 which is equal to 40. In addition, the Digital Output Control provides the BitReadBack and ByteReadBack methods to read back current states of the digital output lines. 4.6.1 Example: Waveform Digital Input/Digital Output Step 1: Designing the form 1. Open a new project and form. 2. Load the Advantech ActiveDAQ Device Control, DI Control and DO Control from the Project | Components menu. 3. Place a DAQDevice, a DAQDI and a DAQDO control on the form. Use the default names. 4. Place three TextBox controls and enter txtDiValue, txtDoValue and txtDeviceName as their Name properties. Chapter 4 Using ActiveDAQ Controls 77 5. Place four CommandButton controls on the form. Enter cmdSelectDevice, cmdStartScan, cmdStopScan, and cmdWrite as their Name properties. Then enter Select Device, Scan, Stop and Write as their Caption properties. 6. Place three Label controls on the form. Enter Device, Digital input and Digital output in their Caption fields. Your form should look similar to the one shown below : Figure 4-7: Designing form for waveform digital input/digital output example Step 2: Configuring the properties of the DAQDO1 control 1. Enter 255 in the Mask field of the DAQDO1 control in the Properties window. 78 ActiveDAQ User's Manual Figure 4-8: Configuring the properties of the DADDO control Step 3: Developing the code 1. For the Select Device button, enter the following code: Private Sub cmdSelectDevice_Click() DAQDevice1.SelectDevice txtDeviceName.Text = DAQDevice1.DeviceName End Sub 2. For the Scan button, enter the following code: Chapter 4 Using ActiveDAQ Controls 79 Private Sub cmdStartScan_Click() DAQDI1.DeviceNumber = DAQDevice1.DeviceNumber DAQDI1.OpenDevice DAQDI1.EnableByteScan True End Sub 3. For the Stop button, enter the following code: Private Sub cmdStopScan_Click() DAQDI1.EnableByteScan False DAQDI1.CloseDevice End Sub 4. Write the following code for the DAQDI1_OnByteScan event to display data: Private Sub DAQDI1_OnByteScan(ByVal Data As Integer) txtDiValue.Text = Data End Sub 5. For the Write button, write the following code: Private Sub cmdDoWrite_Click() DAQDO1.DeviceNumber = DAQDevice1.DeviceNumber DAQDO1.OpenDevice DAQDO1.ByteOutput Val(txtDoValue.Text) DAQDO1.CloseDevice End Sub Step 4: Testing your program 1. Press the Select Device button and choose the device that supports digital input. 2. Press the Scan button. You will then view the data in the digital input field. 3. Press the Stop button to terminate the digital input operation. 4. Press the Select Device button again and choose the device with digital output. 5. Enter the output data in the digital output field, then press the Write button. The result should be like below: 80 ActiveDAQ User's Manual Figure 4-9: Running the waveform digital input and digital output example We provide examples for using the Digital Input Control and Digital Output control in the \Examples\ path of the installation directory. Please refer to them for more information about the controls advanced features. 4.7 Counter Control Use the Counter control (DAQCounter) to perform event-counting or frequency measurement. The Channel property specifies which Channel is used to perform the operation. 4.7.1 Event-Counting Before starting the operation, you have to configure the PresetValue and Direction properties. The PresetValue property sets the initial value when the program starts running and the Direction property determines whether the counter counts up or down. You can then call the EnableCounter method to start the counting as follows: DAQCounter1.EnableCounter TRUE You can retrieve the counter value by accessing the CounterValue property. After you finish the operation, you have to stop and reset the counter by calling the following methods: DAQCounter1.EnableCounter FALSE DAQCounter1.ResetCounter Chapter 4 Using ActiveDAQ Controls 81 4.7.2 Frequency Measurement To start the operation, call the EnableFrequency method as follows: DAQCounter1.EnableFrequency TRUE You can retrieve the measurement value of the frequency by accessing the FrequencyValue property. After you finish the operation, you have to stop and reset the counter by calling the following methods: DAQCounter1.EnableFrequency FALSE DAQCounter1.ResetCounter 4.7.3 Example: Event Counting Step 1: Designing the form 1. Open a new project and form. 2. Load the Advantech ActiveDAQ Device Control and Counter Control from the Project | Components menu. 3. Place a DAQDevice, a DAQCounter and a Timer control on the form. Use the default names. 4. Place two TextBox controls on the form. Enter txtCounter and txtDeviceName as their Name properties. 5. Place three CommandButton controls on the form. And enter cmdSelectDevice, cmdStart, and cmdStop as their Name properties. Then enter Select Device, Start, and Stop in their Caption fields. 6. Place two Label controls on the form. Enter Device and Count in the Caption fields. 82 ActiveDAQ User's Manual Your form should look similar to the one shown below : Figure 4-10: Form design in the event counting example Step 2: Configuring the properties None Step 3: Developing the code 1. For the Select Device button, write the following code: Private Sub cmdSelectDevice_Click() DAQDevice1.SelectDevice txtDeviceName.Text = DAQDevice1.DeviceName End Sub Chapter 4 Using ActiveDAQ Controls 83 2. For the Start button, write the following code: Private Sub cmdStart_Click() DAQCounter1.DeviceNumber = DAQDevice1.DeviceNumber DAQCounter1.OpenDevice DAQCounter1.EnableCounter True Timer1.Interval = 100 Timer1.Enabled = True cmdStart.Enabled = False cmdStop.Enabled = True End Sub 3. For the Stop button, write the following code: Private Sub cmdStop_Click() Timer1.Enabled = False DAQCounter1.EnableCounter False DAQCounter1.ResetCounter DAQCounter1.CloseDevice cmdStart.Enabled = True cmdStop.Enabled = False End Sub 4. Write the code of the Timer event to display data: Private Sub Timer1_Timer() txtCounter.Text = DAQCounter1.CounterValue End Sub Step 4: Testing your program 1. Press the Select Device button and choose the device that supports event counting. 2. Press the Start button. You will then view the data in the Counter field as follows: 84 ActiveDAQ User's Manual Figure 4-11: Running the event counting example We provide examples for the Counter Control and Pulse Output Control in the \Examples\ path of the installation directory. Please refer them for more information about the controls’ advanced features. 4.8 Pulse Output Control Use the Pulse Output control (DAQPulse) to perform pulse output operations. The Channel property specifies the pulse output channel. The programming method depends on the counter/timer chip on the board. There are two kinds of chips: Intel 8254 and AMD Am9513A. For the AMD Am9513A chip, all counter channels from 0 to 9 can perform the pulse generation with an arbitrary duty cycle. The PulsePeriod and PulseUpCycle properties specify the total period and first 1/2 duty cycle. The Intel 8254 chip always generates a square wave. Hence, it does not use the PulseUpCycle property. For the GateMode property, you can configure it with gating mode. Then the pulse output operation is started by separate external hardware input. After configuring the properties, you call the EnablePulseOut method to start the operations of pulse output as follows: DAQPulse1.EnablePulseOut TRUE When the operations are complete, you have to stop and reset it as follows: DAQPulse1.EnablePulseOut FALSE DAQPulse1.ResetPulse Chapter 4 Using ActiveDAQ Controls 85 4.9 Alarm Control The Alarm Control (DAQAlarm) performs alarm monitoring for the analog input channel. When the input falls outside of the alarm limits, it will fire events to inform you to handle the alarm. The Channel property specifies the channel for alarm monitoring, and the ScanTime property sets the rate of alarm checking. The HiLimit and LoLimit properties specify the high limit and low limit of the alarm threshold. There are two alarm mode options: Momentary and Latched. If the alarm is in Latched mode, the alarm will stay on even when the input value returns within limits. Setting the RetriggerAlarm property to TRUE can turn OFF an alarm in Latched mode. When the alarm is in Momentary mode, the alarm will be turned ON when the input value is outside of alarm limits and OFF while the input value remains within alarm limits. The AlarmMode property specifies the alarm mode. After configuring the properties, you call the EnableAlarm method with TRUE input to start the alarm monitoring. The Value property returns the input value. When the input of the monitoring channel gets outside of the alarm limits, it will fire events. The OnHiAlarm event is triggered when the input gets higher than the high limit. The OnLowAlarm event is triggered when the input goes lower than the low limit. The OnHiToNormal event is triggered when the input gets within the limit from high alarm state to normal state. The OnLoToNormal event is triggered when the input gets within the limit from low alarm state to normal state. After the alarm operations are complete, you have to call the EnableAlarm method with FALSE input and ResetAlarm to stop and reset the alarm. Note: 86 The Alarm control performs the alarm check by software instead of firmware. It will thus support any devices with analog input features, in addition to ADAM modules. ActiveDAQ User's Manual 4.9.1 Example: Alarm Monitoring for Analog Input Step 1: Designing the form 1. Open a new project and form. 2. Load the Advantech ActiveDAQ Device Control and Alarm Control from the Project | Components menu. 3. Place a DAQDevice, a DAQAlarm and a Timer control on the form. Use the default names. 4. Place four TextBox controls and enter txtValue, txtLoLimit, txtHiLimit and txtDeviceName as their Name properties. 5. Place three CommandButton controls on the form. Enter cmdSelectDevice, cmdStart, and cmdStop as their Name properties. Then enter Select Device, Start, and Stop in the Caption fields. 6. Place four Label controls on the form. Enter Device, Low limit, High limit and Input value in the Caption fields. 7. Place three CheckBox controls on the form. Enter chkHigh, chkNormal, and chkNormal in the Name fields. Then enter High, Normal and Low in the Caption fields. Your form should look similar to the one shown below: Figure 4-12: Form design for the alarm monitoring for analog input example Chapter 4 Using ActiveDAQ Controls 87 Step 2: Configuring the properties of the DAQAlarm1 control 1. Set the ScanTime property of the DAQAlarm1 control to 500. 2. Set the Text property of txtLoLimit control to –4.0. 3. Set the Text property of txtHiLimit control to 4.0. Figure 4-13: Configuring the properties of the DAQAlarm1 control Step 3: Writing the code 1. For the Select Device button, write the following code: Private Sub cmdSelectDevice_Click() DAQDevice1.SelectDevice txtDeviceName.Text = DAQDevice1.DeviceName End Sub 88 ActiveDAQ User's Manual 2. For the Start button, write the following code: Private Sub cmdStart_Click() chkNormal.Value = Checked chkHigh.Value = Unchecked chkLow.Value = Unchecked DAQAlarm1.DeviceNumber = DAQDevice1.DeviceNumber DAQAlarm1.OpenDevice DAQAlarm1.HiLimit = Val(txtHiLimit.Text) DAQAlarm1.LoLimit = Val(txtLoLimit.Text) DAQAlarm1.EnableAlarm True Timer1.Enabled = True End Sub 3. For the Stop button, write the following code: Private Sub cmdStop_Click() Timer1.Enabled = False DAQAlarm1.EnableAlarm False DAQAlarm1.ResetAlarm DAQAlarm1.CloseDevice End Sub 4. Write the code of the alarm events to check the alarm state: Private Sub DAQAlarm1_OnHiAlarm() chkHigh.Value = Checked chkLow.Value = Unchecked chkNormal.Value = Unchecked End Sub Private Sub DAQAlarm1_OnHiToNormal() chkHigh.Value = Unchecked chkLow.Value = Unchecked chkNormal.Value = Checked End Sub Chapter 4 Using ActiveDAQ Controls 89 Private Sub DAQAlarm1_OnLoAlarm() chkHigh.Value = Unchecked chkLow.Value = Checked chkNormal.Value = Unchecked End Sub Private Sub DAQAlarm1_OnLoToNormal() chkHigh.Value = Unchecked chkLow.Value = Unchecked chkNormal.Value = Checked End Sub 5. Write the code of the timer to display input data: Private Sub Timer1_Timer() txtValue.Text = DAQAlarm1.Value End Sub 90 ActiveDAQ User's Manual Step 4: Testing your program 1. Press the Select Device button and choose the device that supports event counting. 2. Press the Start button. You will then view the alarm status and input value as follows: Figure 4-14: Running the alarm monitoring for analog input example We provide examples for the Alarm Control in the \Examples\ path of the installation directory. Please refer to them for more information about the control’s advanced features. Chapter 4 Using ActiveDAQ Controls 91 92 ActiveDAQ User's Manual APPENDIX A Properties, Methods and Events Reference A.1 Device Control (DAQDevice) A.1.1 Property List Name DeviceNumber Type Long Description Specifies the Device Number, previously defined through configuration using the Device Installation Utility, DEVINST.EXE. DeviceName String The device name corresponding to the DeviceNumber property. SubDeviceNumber Long Specifies the sub-device number, previously defined through configuration using the Device Installation Utility, DEVINST.EXE. For example, the serial port is a device, and the ADAM modules attached to the serial port are its subdevices. SubDeviceName String The sub-device name corresponding to the SubDeviceNumber property. ErrorCode Long Used for storing the result of calling any methods. If it is completed normally, it is equal to zero, otherwise non-zero. See Appendix B for error code listing. ErrorMessage String The error message for the ErrorCode property. It is “OK” if successful. See Appendix B for error message listing. NumOfDevice Short Number of devices. NumOfSubDevice Short Number of sub-devices. GetModuleList Boolean Enables (TRUE) to retrieve sub-devices. Table A-1: DAQDevice Control Property List 94 ActiveDAQ User's Manual A.1.2 Methods Name Arguments Returned Description Type SelectDevice None Long Opens a dialog box for selecting the desired device to perform I/O operations and returns the result in the DeviceNumber property. DeviceGetNumOfList None Short Returns the number of installed devices in the NumOfDevices property DeviceGetFirstList None Boolean Returns the device number, device name, and number of sub-devices for the first device of the installed device list in the DeviceNumber, DeviceName, NumOfSubDevices properties. DeviceGetNextList None Boolean Returns the device number, name and number of sub-devices for the next device of the installed device list from last retrieving in the DeviceNumber, DeviceName, NumOfSubDevices properties. DeviceGetFirstSubList None Boolean Retrieves the first device number and name of the sub-device list for current selected device specified in the DeviceNumber property. Puts the results in the SubDeviceNumber and SubDeviceName properties. DeviceGetNextSubList None None Retrieves the next device number and name of the sub-device list from last retrieving for current selected device specified in the DeviceNumber property, and puts the results in the SubDeviceNumber and SubDeviceName properties. Table A-2: DAQDevice Control Methods Appendix A: Properties, Methods and Events Reference 95 A.2 Analog Input Control (DAQAI) A.2.1 Property List Name DeviceNumber Type Long DeviceName ErrorCode ErrorMessage InputRangeMode OverallInputRange InputRangeList StartChannel StopChannel NumberOfSamples SampleRate CyclicMode DataType TransferMode Description Specifies the Device Number, previously defined through configuration using the Device Installation Utility, DEVINST.EXE. String The device name for the DeviceNumber property. Long Used for storing the result of calling any methods. If it is completed normally, it is equal to zero, otherwise nonzero. See Appendix B for error code listing. String The error message for the ErrorCode property. It is “OK” if successful. See Appendix B for error message listing. Short Specifies overall input range (adOverallRange or 0) or different input ranges (adDifferentRange or 1) for the scanned channels. Short Specifies the overall input range when the InputRangeMode property is configured for overall input range. Short Array Specifies the input ranges for the scanned channels when the InputRangeMode property is configured for different input ranges. Short Specifies the start channel for multiple channel reading. The available channels are specified in the MaxSingledEndedChannel property or MaxDifferentialChannel property. Short Specifies the end channel for multiple channel reading. Refer to the StartChannel property. Long Specifies number of samples for reading. Double Specifies sample rate in Hz. Boolean Specifies cyclic (TRUE) or non-cyclic (FALSE). Short Specifies the returned data type: raw (adRaw or 0) or converted (adReal or 1). Short Specifies the data transfer mode: Software triggering (adSoftTrig or 0), Interrupt (adINTTrig or 1), DMA (adDMATrig or 2), Dual DMA (adDDMATrig or 3). Table A-3a: DAQAI Analog Input Control Properties 96 ActiveDAQ User's Manual Name FIFOEnabled Type Description Boolean Enable (TRUE), or disable (FALSE) the hardware FIFO interrupt. It depends on I/O hardware. EventEnabled Boolean Enable (TRUE), or disable (FALSE) to fire events. ExtTrigger Boolean Specifies external trigger (TRUE), or pacer trigger (FALSE). DaughterName String The name of the daughter board which is attached on the channel of the card specified by the ThermoDasChannel. DaughterChannel Short Specifies the scanned channel on the daughter board. ThermoDasChannel Short Specifies the scanned channel on the card. ThemoDasGain Short Specifies the gain code of the scanned channel on the card. ThermoType Short Specifies the thermocouple type: J (0), K (1), S (2), T (3), B (4), R (5), E (6) ThermoScale Short Specifies the temperature unit: Celsius (0), Fahrenheit (1), Rankine(2), Kelvin (3) MaxSingleEndedChannel Short Returns number of available analog input channels for single ended mode. The available channels of the device depend on the configuration (whether singled-ended or differential mode). It is configured by the Device Installation Utility, DEVINST.EXE. MaxDifferentialChannel Short Returns the number of available analog input channels for differential mode. Refers to MaxSingleEndedChannel. FIFOSize Long Returns the hardware FIFO size. Table A-3b: DAQAI Analog Input Control Properties Appendix A: Properties, Methods and Events Reference 97 A.2.2 Methods Name OpenDevice Arguments None Returned type Boolean Description Initializes the device previously specified with the DeviceName property. This method must be called before any other methods that perform I/O operations. CloseDevice None Boolean Resets the device previously used by OpenDevice. This method must be called when all I/O operations are complete. RawInput (IN) Short Channel Short Reads one sample in binary data format. RealInput (IN) Short Channel Floating point Reads one sample in voltage or converted data format. AcquireStart None Boolean Starts the reading and returns FALSE if successful AcquireStatus None Long Returns the buffer location for the current incoming data. GetBufferData (IN) Long BufferStart Boolean Retrieves sample data from the (IN) Long Count internal buffer, and returns FALSE if (OUT) Variant successful. ReturnedData AcquireStop None Boolean Terminates the reading, and returns FALSE if successful. GetInputRange (OUT) Short Count Boolean Gets the list of the input range for (OUT) Variant the specified device, and returns InputRanges FALSE if successful. SelectDaugher None Short Generates a dialog box for selecting the channel on card for temperature measurement, and returns the selected channel and sets it to the ThermoDasChannel property. ThermoRead None Floating point Reads the temperature value. GetFirstInputRange (OUT) String Boolean Get first InputRange data item from InputRange device. User has to allocate a string buffer of a minimum of 30 bytes. GetNextInputRange (OUT) String Boolean Get the other InputRange data item. InputRange User has to allocate a string buffer of a minimum of 30 bytes. * Delphi users: Please see important note on page 99. Table A-4: DAQAI Analog Input Control Methods 98 ActiveDAQ User's Manual Note: For Delphi applications, you should use the GetFirstInputRange and GetNextInputRange methods to get the list of the input range, instead of the GetInputRange method. An example is shown below: var strGain : WideString; bRet : Boolean; begin ... SetLength(strGain, 30); bRet := DAQAI1.GetFirstInputRange (strGain); while bRet = False do begin bRet := DAQAI1.GetNextInputRange (strGain); end; ... end; A.2.3 Events Name OnEventRaw OnEventReal OnTerminated Arguments Description Long DataCount Triggered when the sample count reaches the Variant Data NumberOfSamples property and requested returned data type is raw or binary. Long DataCount Triggered when the sample count reaches the Variant Data NumberOfSamples property and requested returned data type is real or voltage. None Triggered when the sample count reaches the NumberOfSamples property for noncyclic mode. Table A-5: DAQAI Analog Input Control Events Appendix A: Properties, Methods and Events Reference 99 A.3 Analog Output Control (DAQAO) A.3.1 Property List Name DeviceNumber DeviceName ErrorCode ErrorMessage Channel NumberOfOutputs OutputRate CyclicMode DataType TransferMode EventEnabled ExtTrigger OutputType MaxChannel Type Long Description Specifies the Device Number, previously defined through configuration using the Device Installation Utility, DEVINST.EXE. String The device name for the DeviceNumber property. Long Used for storing the result of calling any methods. If it is completed normally, it is equal to zero, otherwise nonzero. See Appendix B for error code listing. String The error message for the ErrorCode property. It is “OK” if successful. See Appendix B for error message listing. Short Specifies the output channel. The available output channels are specified in the MaxChannel property. Long Specifies number of output data. Double Specifies output rate in Hz. Boolean Specifies cyclic (TRUE) or noncyclic (FALSE) Short Specifies the output data type, binary (0 or adRaw) or real (1 or adReal). Short Specifies the data transfer mode: Software triggering (adSoftTrig or 0), Interrupt (adINTTrig or 1), and DMA (adDMATrig or 2). Short Enable (1), or disable (0) to fire events. Boolean Specifies external trigger (TRUE), or pacer trigger (FALSE). Short Specifies voltage or current output. Current output is for PCI1720. Short Returns number of the available output channels for the specified device. Table A-6: DAQAO Analog Output Control Properties 100 ActiveDAQ User's Manual A.3.2 Methods Name Arguments Returned Description type OpenDevice None Boolean Initializes the device previously specified with the DeviceName property. This method must be called before any other methods that perform I/O operations. CloseDevice None Boolean Resets the device previously used by OpenDevice. This method must be called when all I/O operations are complete. RawOutput (IN) Short Data Boolean Outputs one binary data to the channel specified by the Channel property, and returns FALSE if successful. RealOutput (IN) Float Data Boolean Outputs one real data, voltage or current, to the channel specified by the Channel property. Returns FALSE if successful. See also the OutputType property and the RawOutput method. OutputStart None Boolean Starts the waveform output operation. OutputStatus None Long Returns the buffer location for the current output data. OutputStop None Boolean Terminates the waveform output operation. See also the OutputStart method. SetRawBuffer (IN) Variant DataArray Boolean Sets the output data with binary format to the internal buffer and returns FALSE if successful. SetRealBuffer (IN) Variant DataArray Boolean Sets the output data with real format to the internal buffer and returns FALSE if successful. SetSynchronous Boolean Enabled Boolean Enables synchronization of the multiple channel output. Only used for PCI-1720. SynchronousOutput None Boolean Synchronizes the outputs of the multiple channels. Only used for PCI-1720. Table A-7: DAQAO Analog Output Control Methods Appendix A: Properties, Methods and Events Reference 101 A.3.3 Events Name OnCompleted Arguments None OnTerminated None Description Triggered when the output count reaches the NumberOfOutputs property. Triggered when the output count reaches the NumberOfOutputs property for noncyclic mode. Table A-8: DAQAO Analog Output Control Events 102 ActiveDAQ User's Manual A.4 Digital Input Control (DAQDI) A.4.1 Property List Name DeviceNumber Type Description Long Specifies the Device Number, previously defined through configuration using the Device Installation Utility, DEVINST.EXE. DeviceName String The device name for the DeviceNumber property. ErrorCode Long It is used for storing the result of calling any methods. If it is completed normally, it is equal to zero, otherwise nonzero. See Appendix B for error code listing. ErrorMessage String The error message for the ErrorCode property. It is “OK” if successful. See Appendix B for error message listing. Port Short Specifies the digital input port. It’s 8 bits. Refers to the MaxPortNumber property. Bit Short Specifies the digital input line or bit. MaxPortNumber Short Returns number of the available ports for the specified device. ScanTime Double Specifies the scan time for digital input in milliseconds. EventTrigCount Long Specifies the count for triggering events. Table A-9: DAQDI Digital Input Control Properties Appendix A: Properties, Methods and Events Reference 103 A.4.2 Methods Name Arguments Returned Description type OpenDevice None Boolean Initializes the device previously specified with the DeviceName property. This method must be called before any other methods that perform I/O operations. CloseDevice None Boolean Resets the device previously used by OpenDevice. This method must be called when all I/O operations are complete. BitInput None Boolean Reads single line data on the digital line specified in the Port and Bit properties. ByteInput None Short Reads eight-line data starting from the digital line specified in the Port and Bit properties. EnableByteScan (IN) Boolean Enabled Boolean Enable (TRUE), or disable (FALSE) digital waveform scan for byte data. EnableBitScan (IN) Boolean Enabled Boolean Enable (TRUE), or disable (FALSE) digital waveform scan for bit data. EnableEvent (IN) Boolean Enabled Boolean Enable (TRUE), or disable (FALSE) to fire events. Table A-10: DAQDI Digital Input Control Methods 104 ActiveDAQ User's Manual A.4.3 Events Name Arguments OnByteScan (OUT) Short Data OnBitScan OnEvent Description It is triggered for every scan period specified by the ScanTime property and it is started with the EnableByteScan method, Then returns the byte data. (OUT) Boolean Data It is triggered for every scan period specified by the ScanTime property and it is started with the EnableBitScan method, Then returns the bit data. None Triggered when the digital input count reaches the EventTrigCount property. It is used for the device with DI interrupt. Table A-11: DAQDI Digital Input Control Events Appendix A: Properties, Methods and Events Reference 105 A.5 Digital Output Control (DAQDO) A.5.1 Property List Name DeviceNumber Type Description Long Specifies the Device Number, previously defined through configuration using the Device Installation Utility, DEVINST.EXE. DeviceName String The device name for the DeviceNumber property. ErrorCode Long It is used for storing the result of calling any methods. If it is completed normally, it is equal to zero, otherwise nonzero. See Appendix B for error code listing. ErrorMessage String The error message for the ErrorCode property. It is “OK” if successful. See Appendix B for error message listing. Port Short Specifies the digital output port. It’s 8 bits. Refers to the MaxPortNumber property. Bit Short Specifies the digital output line or bit. Mask Short Specifies the mask for digital output. It can be used to mask some of the digital lines when performing digital output. The masked digital lines will not change the states at output. The Mask property is bit-wise. For example, you want to mask the bit 3 and bit 5, then set the property to 00101000, that is equal to 40. MaxPortNumber Short Returns number of the available ports for the specified device. Table A-12: DAQDO Digital Output Control Properties 106 ActiveDAQ User's Manual A.5.2 Methods Name Arguments OpenDevice None Returned type Boolean CloseDevice None Boolean ByteReadBack None Short ByteOutput (IN) Short Data Boolean BitOutput (IN) Boolean Data Boolean BitReadBack None Boolean Description Initializes the device previously specified with the DeviceName property. This method must be called before any other methods that perform I/O operations. Resets the device previously used by OpenDevice. This method must be called when all I/O operations are complete. Reads the value of the digital output port (8bit) back. Then returns the value. Outputs one byte data to the specified port. Returns FALSE if successful. Outputs one bit value to the digital line specified by the Port and Bit properties. Returns FALSE if successful. Reads one bit value back from the digital line specified by the Port and Bit properties. Returns the value. Table A-13: DAQDI Digital Output Control Methods Appendix A: Properties, Methods and Events Reference 107 A.6 Counter Control (DAQCounter) A.6.1 Property List Name DeviceNumber DeviceName ErrorCode ErrorMessage Channel Direction PresetValue CounterValue FrequencyValue GateMode GatePeriod MaxCounterNumber Type Description Long Specifies the Device Number, previously defined through configuration using the Device Installation Utility, DEVINST.EXE. String The device name for the DeviceNumber property. Long Used for storing the result of calling any methods. If it is completed normally, it is equal to zero, otherwise nonzero. See Appendix B for error code listing. String The error message for the ErrorCode property. It is “OK” if successful. See Appendix B for error message listing. Short Specifies the channel to perform event counting or frequency measurement. Short Determines whether the counter counts up (0) or down (1). It depends on the hardware. Long Sets the value of the counter at starting counting. Long Stores the current value of the counter. Float Stores the current measurement for frequency. Short Specifies the gating mode: no gating (0), high level gating (1), low level gating (2), rising edge (3), and falling edge (4) for AMD Am9513A chip. If the mode is with gating, the counter may be started by separate external hardware input. It uses an external device to trigger the gate input of the counter. Short Specifies gating period in seconds for AMD Am9513A chip and frequency measurement. Short Returns number of the available counters for the specified device. Table A-14: DAQCounter Counter Control Properties 108 ActiveDAQ User's Manual A.6.2 Methods Name Arguments OpenDevice None CloseDevice None EnableCounter (IN) Boolean Enabled EnableFrequency (IN) Boolean Enabled ResetCounter None Returned Description Type Boolean Initializes the device previously specified with the DeviceName property. This method must be called before any other methods that perform I/O operations. Boolean Resets the device previously used by OpenDevice. This method must be called when all I/O operations are complete. Boolean Starts or stops the operation of event counting. Boolean Starts or stops the operation of the frequency measurement. Boolean Resets the counter for event counting or frequency measurement. Table A-15: DAQCounter Counter Control Methods Appendix A: Properties, Methods and Events Reference 109 A.7 Pulse Output Control (DAQPulse) A.7.1 Property List Name Type Description DeviceNumber Long Specifies the Device Number, previously defined through configuration using the Device Installation Utility, DEVINST.EXE. DeviceName String The device name for the DeviceNumber property. ErrorCode Long Used for storing the result of calling any methods. If it is completed normally, it is equal to zero, otherwise nonzero. See Appendix B for error code listing. ErrorMessage String The error message for the ErrorCode property. It is “OK” if successful. See Appendix B for error message listing. Channel Short Specifies the channel to perform pulse output. GateMode Short Specifies the gating mode: no gating (0), high level gating (1), low level gating (2), rising edge (3), and falling edge (4). If the mode is with gating, the pulse output may be started by separate external hardware input. PulsePeriod Float Specifies total period in seconds for AMD Am9513A chip. PulseUpCycle Float Specifies the first 1/2 cycle length in seconds for AMD Am9513A. Table A-16: DAQPulse Pulse Output Control Properties 110 ActiveDAQ User's Manual A.7.2 Methods Name Arguments OpenDevice CloseDevice EnablePulseOut ResetPulse Returned Description Type None Boolean Initializes the device previously specified with the DeviceName property. This method must be called before any other methods that perform I/O operations. None Boolean Resets the device previously used by OpenDevice. This method must be called when all I/O operations are complete. (IN) Boolean Enabled Boolean Starts (TRUE) or stops (FALSE) the operation of pulse output. None Boolean Resets the counter for pulse output. Table A-17: DAQPulse Pulse Output Control Methods Appendix A: Properties, Methods and Events Reference 111 A.8 Alarm Control (DAQAlarm) A.8.1 Property List Name Type DeviceNumber Long Description Specifies the Device Number, previously defined through configuration using the Device Installation Utility, DEVINST.EXE. DeviceName String The device name for the DeviceNumber property. ErrorCode Long It is used for storing the result of calling any methods. If it is completed normally, it is equal to zero, otherwise nonzero. See Appendix B for error code listing. ErrorMessage String The error message for the ErrorCode property. It is “OK” if successful. See Appendix B for error message listing. Channel Short Specifies the channel to perform alarm monitoring. ScanTime Float Specifies the rate of the alarm checking in milliseconds. AlarmMode Short Specifies the alarm mode: momentary or latched. If the alarm is in Latched mode, the alarm will stay on even when the input value returns within limits. An alarm in Latched mode can be turned OFF by setting the RetriggerAlarm property to TRUE. When the alarm is in Momentary mode, the alarm will be turned ON when the input value is outside of alarm limits and OFF while the input value remains within alarm limits. HiLimit Float Specifies the high limit of the alarm threshold. LoLimit Float Specifies the low limit of the alarm threshold. Value Float Returns current input value. GainCode Short Specifies the gain code. RetriggerAlarm Boolean Re-trigger the alarm monitoring after the alarm is latched. Refers to the AlarmMode property. ExtTrigger Boolean Specifies external trigger (TRUE), or pacer trigger (FALSE). Table A-18: DAQAlarm Alarm Control Properties 112 ActiveDAQ User's Manual A.8.2 Methods Name Arguments Returned Description type OpenDevice None Boolean Initializes the device previously specified with the DeviceName property. This method must be called before any other methods that perform I/O operations. CloseDevice None Boolean Resets the device previously used by OpenDevice. This method must be called when all I/O operations are complete. EnableAlarm (IN) Boolean Enabled Boolean Enables (TRUE) or disables (FALSE) alarm operation. ResetAlarm None Boolean Resets alarm. GetInputRange (OUT) Short Count Boolean Gets the list of the input range for (OUT) Variant InputRanges the specified device, and returns FALSE if successful. Table A-19: DAQAlarm Alarm Control Methods A.8.3 Events Name OnHiAlarm OnLoAlarm OnHiToNormal OnLoToNormal Arguments Description None Triggered when the input gets higher than the high limit. None Triggered when the input gets lower than the low limit. None Triggered when the input gets within the limit from high alarm state to normal state. None Triggered when the input gets within the limit from low alarm state to normal state. Table A-20: DAQAlarm Alarm Control Events Appendix A: Properties, Methods and Events Reference 113 114 ActiveDAQ User's Manual APPENDIX Error Messages B B.1 Driver Error Messages This section lists the error codes and error messages returned by these controls. Each control contains the properties, ErrorCode and ErrorMessage, that indicate whether the control’s method was performed successfully. When ErrorCode is not zero, it means that the method performed failed. ActiveDAQ will return the corresponding error message in the property ErrorMessage automatically. The error messages can be classified into two categories: one is generated from DLL drivers, the other one is from ActiveDAQ controls. The errors from DLL drivers are listed below. The ErrorCode is 32-bit. Its format is described in Table B-1. Bit 31-28 serial port used ErrorCode (32-bit) Bit 27-16 Bit 15-0 base address occupied Code Table B-1: ErrorCode Format 116 ActiveDAQ User's Manual A summary of the ErrorCode is listed in the following three tables: Code 1 2 3 4 5 6 7 8 9 10 11 12 13 14 15 16 17 18 19 20 21 22 23 24 25 26 27 28 29 30 31 32 33 34 35 36 37 38 39 40 41 Description (ErrorMessage) Not Enough Memory Configuration Data Lost Invalid Device Handle Analog Input Failure On I/O=%XH Invalid Scaled Value On I/O=%XH Section Not Supported On I/O=%XH Invalid Channel On I/O=%XH Invalid Gain Code On I/O=%XH Data Not Ready On I/O=%XH Invalid Input Parameter On I/O=%XH No Expansion Board Configuration in Registry/Configuration File On I/O=%XH Invalid Analog Output Value On I/O=%XH Configure DIO Port Failure On I/O=%XH Open COM %d Failure Unable to Transmit to COM %d Address %XH Unable to Receive from COM %d Address %XH Invalid Data Received from COM %d Address %XH Configure Communication Port Falied on COM %d Checksum Error from COM %d Address %XH Initialization Failure On I/O=%XH No Buffer Allocated for DMA The Sample Rate Exceeds the Upper Limit On I/O=%XH Background Operation Is Still Running On I/O=%XH Board ID Is Not Supported On I/O=%XH Time Interval For Frequency Measurement Is Too Small On I/O=%XH Call CreateFile() Failed Function Not Supported Load Library Failed Call GetProcAddress() Failed Invalid Driver Handle Module Type Not Existence On I/O=%XH The Value is Out of Range On I/O=%XH Invalid Windows Handle of Destination on I/O=%XH Invalid Numver of Conversion On I/O=%XH Invalid Number of Interrupt Count On I/O=%XH Invalid Number of Event Count On I/O=%XH Create or Open Event Failed On I/O=%XH Interrupt Process Failed On I/O=%XH Invalid digital output direction setting COM %d Address %XH Invalid Event Type On I/O=%XH The Time-out Interval Elapsed in Milliseconds Parameter On I/O=%XH Table B-2a: ErrorCode Summary Appendix B Error Messages 117 Code 100 101 102 103 104 105 106 107 108 109 110 111 112 113 114 Description (ErrorMessage) An error occured while starting the device The device has not been created The handle passed to the function is not a valid The logic commands have created an apparent endless loop Passed to the driver contains an invalid parameter Attempts to access a port which has not been defined in DEVINST The operation was not successful The driver connects interrupt failure on I/O=%XH The driver creates notification event failure On I/O=%XH The system resource is insufficient OnI/O=%XH An adapter object could not be created On I/O=%XH The driver opens notification event failure On I/O=%XH Allocate DMA buffer failure On I/O=%XH Allocate MDL for DMA buffer failure On I/O=%XH The buffer of requisition must be bigger that PAGE_SIZE On I/O=%XH Table B-2b: ErrorCode Summary 118 ActiveDAQ User's Manual Code 201 202 203 204 205 206 207 208 209 210 211 212 213 214 215 216 217 218 219 220 Description (ErrorMessage) DeviceNet Initialization Failed Send Message Failed On Port %d MACID %XH Run Out of Message ID Invalid Input Parameters Error Response On Port %d MACID %XH No Response On Port %d MACID %XH Busy On Network On Port %d MACID %XH Unknown Response On Port %d MACID %XH Message Length Is Too Long on Port %d MACID %XH Fragment Response Error On Port %d MACID %XH Too Much Data Acknowledge On Port %d MACID %XH Fragment Request Error On Port %d MACID %XH Event Enable/Disable Error On Port %d MACID %XH Device Net Driver Create/Open Event Failed On Port %d MACID %XH IO Message Request Error On Port %d MACID %XH Get Event Name From CAN Driver Failed On Port %d MACID %XH Wait For Message Time Out Error On Port %d MACID %XH Open CAN Card Failed Close CAN Card Failed DeviceNet Reset Failed Table B-2c: ErrorCode Summary Appendix B Error Messages 119 B.2 ActiveDAQ Error Messages Besides the error messages from DLL drivers, there are some error messages that are caused from the invalid call or improper configuration generated by ActiveDAQ controls. They are listed below: Error Code 10001 10002 10003 10004 10005 10006 10007 10008 10009 10010 10011 10012 10013 Description (ErrorMessage) Create the control failed. The OpenDevice method must be called before performing any I/O operations. The I/O operation is still running at background. You can not perform other I/O operations. Retrieve or set buffer data failed. The number of outputs must equal to the size of output data buffer. Retrieve or set buffer data failed at stopping running. Requested data range is out of the buffer range. Allocate or free memory failed. The high alarm limit can not be less than the low alarm limit. The number of samples must be multiple of half of FIFO size. The number of samples or outputs must be more than 4K size. The sample rate is too high. Invalid number of samples or outputs. Table B-3: ActiveDAQ control’s internal error listing 120 ActiveDAQ User's Manual CHAPTER C Hardware Support Listing C.1 Hardware Support Listing Device Controls (Methods) Analog input RawInput RealInput AcquireStart AcquireStatus GetBufferData AcquireStop GetInputRange SelectDaughter ThermoRead Analog output RawOutput RealOutput OutputStart OutputStatus OutputStop SetRawDataBuffer SetRealDataBuffer SynchronousOutput Digital input BitInput ByteInput EnableByteScan EnableBitScan EnableEvent Digital output ByteReadBack ByteOutput BitOutput BitReadBack Counter EnableCounter EnableFrequency ResetCounter Pulse output EnablePulseOut ResetPulse Alarm EnableAlarm ResetAlarm PCL818 Series PCL818HG PCL1800 PCL816 PCL812PG PCL711B MIC2718 PCM3718 √ √ √ √ √ √ √ √ √ √ √ √ √ √ √ √ √ √ √ √ √ √ √ √ √ √ √ √ √ √ √ √ √ √ √ √ √ √ √ √ √ √ √ √ √ √ √ √ √ √ √ √ √ √ √ √ √ √ √ √ √ √ √ √ √ √ √ √ √ √ √ √ √ √ √ √ √ √ √ √ √ √ √ √ √ √ √ √ √ √ √ √ √ √ √ √ √ √ √ √ √ √ √ √ √ √ √ √ √ √ √ √ √ √ √ √ √ √ √ √ √ √ √ √ √ √ √ √ √ √ √ √ √ √ √ √ √ √ √ √ √ √ √ √ √ √ √ √ √ √ √ √ √ √ √ √ √ √ √ √ √ √ √ √ √ √ √ √ √ √ √ √ √ √ √ √ √ √ √ √ √ √ √ √ √ √ √ √ √ √ √ √ √ √ √ √ √ √ √ √ √ √ √ √ √ √ √ √ √ √ √ √ √ √ √ √ √ √ √ √ √ √ √ √ √ √ √ √ √ √ Table C-1: ActiveDAQ Hardware Support Listing 122 ActiveDAQ User's Manual √ √ √ √ Device Control (Method) Analog input RawInput RealInput AcquireStart AcquireStatus GetBufferData AcquireStop GetInputRange SelectDaughter ThermoRead Analog output RawOutput RealOutput OutputStart OutputStatus OutputStop SetRawDataBuffer SetRealDataBuffer SynchronousOutput Digital input BitInput ByteInput EnableByteScan EnableBitScan EnableEvent Digital output ByteReadBack ByteOutput BitOutput BitReadBack Counter functions EnableCounter EnableFrequency ResetCounter Alarm EnableAlarm ResetAlarm PCI-1710 √ √ √ √ √ √ √ PCI-1713 √ √ √ √ √ √ √ √ √ √ √ √ √ √ √ √ √ √ √ √ √ √ √ √ √ √ √ √ √ √ √ Table C-2: ActiveDAQ Hardware Support Listing Appendix C Hardware Support Listing 123 Device PCIA71A/B/C Control (Method) Analog input RawInput RealInput AcquireStart AcquireStatus GetBufferData AcquireStop GetInputRange SelectDaughter ThermoRead Analog output RawOutput RealOutput OutputStart OutputStatus OutputStop SetRawDataBuffer SetRealDataBuffer SynchronousOutput Digital input BitInput ByteInput EnableByteScan EnableBitScan EnableEvent Digital output ByteReadBack ByteOutput BitOutput BitReadBack Alarm EnableAlarm ResetAlarm PCL813B √ √ √ √ √ √ √ √ √ √ √ √ √ √ √ √ PCL726/ 727 PCL-728 MIC2728 Demo Board PCL725 /730 √ √ √ √ √ √ √ √ √ √ √ √ √ √ √ √ √ √ √ √ √ √ √ √ √ √ √ √ √ √ √ √ √ √ √ √ Table C-3: ActiveDAQ Hardware Support Listing 124 ActiveDAQ User's Manual PCL722 /724 /731 PCM3724 √ √ √ √ √ √ √ √ √ √ √ √ √ √ √ √ PCL733 MIC2730 /2732 √ √ √ √ √ √ √ √ √ √ √ √ √ Device Control (Methods) Analog input RawInput RealInput AcquireStart AcquireStatus GetBufferData AcquireStop GetInputRange SelectDaughter ThermoRead Analog output RawOutput RealOutput OutputStart OutputStatus OutputStop SetRawDataBuffer SetRealDataBuffer SynchronousOutput Digital input BitInput ByteInput EnableByteScan EnableBitScan EnableEvent Digital output ByteReadBack ByteOutput BitOutput BitReadBack PCI-1720 √ √ √ √ √ √ √ √ Table C-4: ActiveDAQ Hardware Support Listing Appendix C Hardware Support Listing 125 Device PCL734/735 MIC-2750/ 2752/ 2760 Control (Methods) Digital input BitInput ByteInput EnableByteScan EnableBitScan EnableEvent Digital output ByteReadBack ByteOutput BitOutput BitReadBack Counter EnableCounter EnableFrequency ResetCounter Pulse output EnablePulseOut ResetPulse PCL833 √ √ √ √ √ √ √ √ PCL720 PCL721 /723 √ √ √ √ √ √ √ √ √ √ √ √ √ √ √ √ √ √ √ √ √ √ PCL836 PCI1750 PCI1751 PCI1760 √ √ √ √ √ √ √ √ √ √ √ √ √ √ √ √ √ √ √ √ √ √ √ √ √ √ √ √ √ √ √ √ √ √ √ √ √ √ √ √ √ √ Table C-5: ActiveDAQ Hardware Support Listing 126 ActiveDAQ User's Manual √ √ √ √ √ √ Device ADAM4011/ 4011D Control (Methods) Analog input RawInput RealInput AcquireStart AcquireStatus GetBufferData AcquireStop GetInputRange SelectDaughter ThermoRead Analog output RawOutput RealOutput OutputStart OutputStatus OutputStop SetRawDataBuffer SetRealDataBuffer SynchronousOutput Digital input BitInput ByteInput EnableByteScan EnableBitScan EnableEvent Digital output ByteReadBack ByteOutput BitOutput BitReadBack Counter EnableCounter EnableFrequency ResetCounter Alarm EnableAlarm ResetAlarm √ √ √ √ √ ADAM4012 √ √ √ √ √ ADAM4014D √ √ √ √ √ ADAM4018/ 4018M/ 5018 √ √ √ √ √ ADAM4017/ 4013/ 5017 ADAM4021/ 5024 √ √ √ √ √ ADAM4016 ADAM4052/ 4053/50 51/5052 √ √ √ √ √ √ √ √ √ √ √ √ √ √ √ √ √ √ √ √ √ √ √ √ √ √ √ √ √ √ √ √ √ √ √ √ √ √ √ √ √ √ √ √ √ √ √ √ √ √ √ √ √ √ √ √ √ √ √ √ √ √ √ √ Table C-6: ActiveDAQ Hardware Support Listing Appendix C Hardware Support Listing 127 ADAM4060/50 56/5060 Control (Methods) Digital input BitInput ByteInput EnableByteScan EnableBitScan EnableEvent Digital output ByteReadBack ByteOutput BitOutput BitReadBack Counter EnableCounter EnableFrequency ResetCounter √ √ √ √ ADAM4080D ADAM4530 ADAM4521 ADAM5050 √ √ √ √ ADAM4050 √ √ √ √ √ √ √ √ √ √ √ √ √ √ √ √ √ √ Table C-7: ActiveDAQ Hardware Support Listing C.2 Notice About Support For Advantech Products Advantech ActiveDAQ controls are based on the standard Advantech DLL drivers. The ActiveDAQ controls provide support for new hardware as long as the hardware feature is supported by the controls. You simply have to install the DLL driver shipped with the hardware (it should be higher than DLL Driver version 1.11). Hardware not supported in Advantech ActiveDAQ version 1.0 are: • PCL-833 quadratic counter • PCL-1800 watchdog functions • PCI-1760 PWM/DI with event extension functions • PCL-1800 for Windows 95 • PCL-816 for Windows 95 Notice About System Performance Software performance may not be able to match the stated level of hardware performance, and is affected by the performance of the computer that is being used to run the application. In our testing, on a computer with an Intel Pentium® processor running at 233 MHz with 64 MB RAM memory, using the PCL-1800 analog input function with DMA transfer supports a scan rate of up to 60 kHz. 128 ActiveDAQ User's Manual Index A ActiveX controls 2 control containers 2 C copyright notice ii customer services iii D DAQAI (analog input control) 2 events 99 example 69 methods 98 properties 96 property sheet 20 single data reading 67 temperature measurement 69 tutorial 30 waveform data reading 67 DAQAlarm (alarm control) 2, 86 events 113 example 87 methods 113 properties 112 DAQAO (analog output control) 2, 73 events 102 methods 101 properties 100 single point analog output 73 example 74 waveform analog output 73 DAQCounter (event counting control) 2, 81 event counting 81 frequency measurement 82 methods 109 properties 108 DAQDevice (dialog box control) 2 methods 95 properties 94 DAQDI (digital input control) 2, 76 digital input with event 77 events 105 methods 104 properties 103 single point digital input 76 waveform digital input 76 DAQDO (digital output control) 2, 77 example 77 methods 107 properties 106 DAQPulse (pulse output control) 2, 85 example 82 methods 111 properties 110 Delphi 22 calling methods 23 Component Palette 22, 39 designing a form 43 Object Inspector 23, 44 setting properties at run-time 23 testing your program 45 tutorial 39 writing event rountines 24, 44 Device Installation Utility 12 installing DLL drivers with 30 running 12 Index 129 DEVINST.EXE. See Device Installation Utility documentation 10 E T technical support iii offices iv U error messages ActiveDAQ 120 driver 116 examples 10 F file path 6 I installation 3 kinds of 7 path 6 program shortcut 8, 10 M methods 66 calling with code 20 CloseDevice 66 O overview vi P properties 20, 64 DeviceNumber code sample 65 ErrorCode 66 ErrorMessage 66 setting at run-time 20 uninstallation 15 V Visual Basic 11 Components dialog box 11 configuring controls 19 designing a form 35 loading ActiveDAQ into 18 Object Browser 21 property sheets 19 example 36 testing a program 37 toolbar 11 toolbox 18 tutorial 30 using ActiveDAQ with 18 writing event routines 21 example 36 Visual C++ 25 assigning a member variable 27 configuring properties 26, 55 controls boolbar 25 controls toolbar 47 designing the form 54 loading ActiveDAQ controls 25 MFC AppWizard 49 testing your program 60 tutorial 47 writing event routines 27, 55 W S warranty v system requirements 3 130 ActiveDAQ User's Manual