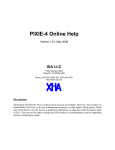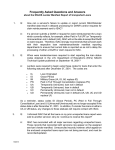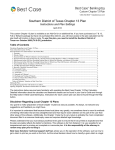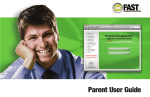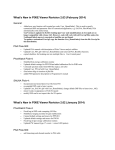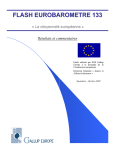Download Net Surplus Calculator – User Guide Prepared by
Transcript
Net Surplus Calculator – User Guide Net Surplus Calculator – User Guide Prepared by: DLA & HINDSIGHT REVIEW [05 2015] Version 2.0 Page 1 of 18 Net Surplus Calculator – User Guide Table of Contents 1 NSC GUIDE ............................................................................................. 3 1.1 OVERVIEW ......................................................................................................................................................3 1.2 ENTERING NEW APPLICATIONS INTO THE NET SURPLUS CALCULATOR ......................................................................5 1.3 GO-BETWEEN CALCULATOR – USER GUIDE ....................................................................................................... 15 Version 2.0 Page 2 of 18 Net Surplus Calculator – User Guide 1 NSC Guide 1.1 Overview The Net Surplus Calculator acts as a determiner for a lender to assess the amount of surplus income in a particular loan application. 1. What does the Net Surplus Calculator do? The Net Surplus Calculator will calculate the following: Applicant’s Serviceability Ratio; Actual Surplus Income for the household; Applicant’s Maximum Borrowing Capacity (based on income only) for Owner Occupied loans; LVR. 2. Features of the Net Surplus Calculator The Net Surplus Calculator has the following features: Will calculate Serviceability for up to 5 applicants; Will calculate Net Income for individual, self-employed and corporate applicants; Will calculate living expenses for up to 3 householders; Calculates loan repayments at the contractual or floor rate depending on which is higher: Calculates Maximum Borrowing Potential for applicants based on their income. 3. When can’t the Calculator be used? The Net Surplus Calculator can be used in most situations to calculate serviceability. You will need to calculate Net Surplus Income manually when the following scenarios arise: There are more than 5 applicants There are more than 3 households 4. How to use the Net Surplus Calculator The Net Surplus Calculator is contained within an excel spreadsheet and is based on the current release of Excel 2013. Please ensure macros are enabled in your version of excel. The following information will be required: Applicant Name(s); Applicant type (e.g. PAYG, self-employed, corporate) and income details; Number of adults and children in the household(s); Existing commitments; Loan amount, Loan term, Loan contractual interest rate, and Loan type; Declared Living Expenses Total security value. Version 2.0 Page 3 of 18 Net Surplus Calculator – User Guide Figure 1 - Overview Version 2.0 Page 4 of 18 Net Surplus Calculator – User Guide 1.2 Entering New Applications into the Net Surplus Calculator Borrower Details Enter the applicant’s name/s in the Given Names and Surnames fields. A drop down box will appear on the right hand side of Customer Type allowing you to select either Corporate or Individual A drop down box will appear on the right hand side of Self-Employed allowing you to select either “Yes” or “No”. Figure 2 - Borrower Details This button will reset all current inputs. A maximum of 5 applicants can be input into the calculator Applicant Please note that each individual applicant will be referred to by the corresponding applicant number, see relational example below, i.e. number of applicants will automatically be assessed depending on number of applicants populated. Existing and new commitments will therefore be assigned to individual applicants. If commitments or rentals are joint, then apportion figures and information relating to each applicant as appropriate in each scenario. Version 2.0 Page 5 of 18 Net Surplus Calculator – User Guide Household Details Type in the number of Adults and Children in the Household(s) Income Please note that if the “Yes” option is selected for Self-Employed, the PAYG section cannot be selected for those applicants. The income details can be entered by either selecting the Calculate/Corporate/Self Employed Income button or by selecting the Corporate Self Employed Income Tab. Annual PAYG Enter the applicant’s annual PAYG income in the Gross field Enter the applicant’s share of Rental Income by clicking on ‘Add’ button. This will take you to Input Sheet (refer figure 3 below for further details) Other income is for dividends, commission, and income from a second job and sustainable revenue from investments All Addbacks including Company Car, Car Allowance and all types of DSS income should be completed in the relevant field of the “Addbacks for PAYG” income section Figure 3 - Income Buttons on this row will take the user to the ‘Input Sheet’. Corporate/Self-Employed The Corporate/Self-Employed income appears on the second worksheet of the Net Surplus Calculator. This can be accessed either by selecting the Calculate Corporate/Self-Employed Income button or by selecting the Corporate Self-Employed Income tab. Version 2.0 Page 6 of 18 Net Surplus Calculator – User Guide Sole Proprietor or Partnership Select the Sole Proprietor or Partnership option located under the heading of Corporate/SelfEmployed Income. A tick will appear to confirm the selection and the relevant income fields will appear. The Sole Proprietor’s, Partner’s salary or Director’s salary is placed in the Sole Proprietor/Partners/Directors Salary field The applicant’s share of the Net Profit should be placed in the Net Profit field. This includes the applicant’s share of the Net Profit should be placed in the Net Profit field. This includes the applicant’s share of the Company Profit if they are a Company Director and the Company is not on the loan. (Please note: Income from a Trust should also be completed in this section). Any one time significant expenses, not consistent year on year, to be entered into the Abnormal Expenses field Any significant one time income generated, not consistent year on year, to be entered in the Abnormal Income field. This amount will be a deduction to the total taxable income. Other Income is for dividends, commissions, income from a second job or sustainable revenue from Investments. 100% of the applicant’s share of the new and existing rental income should be placed in the Rental Income field. (The system will calculate 80% of the retail income for you.) Any add backs should be placed in the relevant fields shown in the “Plus Addback/Non Taxable Income” section Company Corporate Applicant types are used when the loan is in the name of the Company. Under the Borrower Details, confirm the Customer Type selected is Corporate Enter the Company’s name in the First Name field Select the Company option located under the heading of Corporate/Self-Employed Income. A tick will appear to confirm the selection and the relevant income fields will appear. Enter the Company’s profit in the Company Profit field Any one time the significant expenses, not consistent year on year, to be entered into the Abnormal Expenses field. Any significant one time income generated, not consistent year on year, to be entered in the Abnormal Income field. This amount will be a deduction of the total taxable income. Other Income is for dividends, commissions, income from a second job or sustainable revenue from Investments. 100% of rental income received by the Company should be placed in the Rental Income field. (The system will calculate 80% of the rental income for you.) Where no Directors exist, a minimum of at least one dependant must be entered. Any add backs should be placed in the relevant fields shown in the “PLUS ADD BACKS/NON TAXABLE INCOME” section. Version 2.0 Page 7 of 18 Net Surplus Calculator – User Guide Figure 4 - Corporate/Self-Employed Income Commitments – Scenario Questions Answer the questions with either “Yes” or “No”. In All instances the default response is “No”. The first question “Does LMI Capitalisation apply to this scenario?” determines what new loan fields need to be completed (refer ‘Input Sheet’ section below) The second question “Is the LVR >90% (excluding any capitalised LMI premium)?” this question is designed to be an LVR check whereby additional information is provided if the answer is “Yes”. The last question “Are the products LoDoc?” applies the relevant minimum serviceability ratio which also calculates the Maximum Borrowing Potential. Figure 5 - Commitments, Scenario Questions Version 2.0 Page 8 of 18 Net Surplus Calculator – User Guide Input Sheet The input sheet has been designed to contain all Commitments, including any LMI component. Rental Income is also recorded in this section for the purposes of aligning to respective Investment commitments. Other related information is required depending on what type of product the new or existing commitment is. Two commitments sections are available, namely “New” and “Existing” commitment, (please see Commitments below). There are several buttons in the Net Surplus Calculator sheet that will take you to the Input Sheet, see figure 8. First point is in the rental section, see figure 6 below. Figure 6 - Paths to the Input Sheet 1 On this row, the buttons will take the user to the Input Sheet The second point to the Input sheet is via the button in the commitments section shown in the figure below: Figure 7 - Paths to the Input Sheet 2 This button will also take the user to the Input Sheet Version 2.0 Page 9 of 18 Net Surplus Calculator – User Guide Figure 8 - Input Sheet Please note that LMI should be stated alongside the commitment Commitments New A new commitment is created by clicking the “Add New Commitment (+)” button. Once the button has been clicked, a new row will appear. To successfully complete the input of a new commitment, please use the following methodology: The first column from left is the “Validation Guide” indicator, which is always coloured red to start with, however will turn green once all required fields have been populated, i.e. once the Validation Guide field corresponding to the row where information is being input turns green, no further information is required; Commence populating the Applicant, with the relevant applicant number the commitment relates to; Populate the Type of Product field; TL – Term Loan LOC – Line of Credit Other – to be used where product not listed The Type of Product field and Applicant fields always need to be populated; Once the Type of Product and Applicant fields have been populated, continue to input information that you have available for the type of product selected; Once the “Validation Guide” indicator turns green, all required information has been populated (please refer to the Validation Guide section of this document for examples of inputs). Existing An existing commitment is created by clicking the “Add Existing Commitment (+)” button. Once the button has been clicked, a new row will appear. To successfully complete the input of a new commitment, please use the following methodology: The first column from left is the “Validation Guide” indicator, which is always coloured red to start with, however will turn green once all required fields have been populated, i.e. once the Validation Guide field corresponding to the row where information is being input turns green, no further information is required; Version 2.0 Page 10 of 18 Net Surplus Calculator – User Guide Commence populating the Applicant, with the relevant applicant number the commitment relates to; Populate Type of Product field; TL – Term Loan LOC – Line of Credit PL – Personal Loan CC – Credit Card Other – Commitments supplementary to those listed and which will continue following loan approval. E.g. lease payments, guarantor obligations, child support payments, HECs, taxation obligations, rent/board The Type of Product field and Applicant fields always need to be populated; Once the Type of Product and Applicant fields have been populated, continue to input information that you have available for the type of product selected; Once the “Validation Guide” indicator turns green, all required information has been populated (please refer to the Validation Guide section of this document for examples of inputs). Validation Guide As mentioned above, the Validation Guide column is designed to be the first point of check, however, this does not replace the lenders own validation and precautionary checks. Please find examples of valid inputs below: Figure 9 – New Commitment Valid Input Example 1 Version 2.0 Please note that LMI should be stated alongside the commitment Page 11 of 18 Net Surplus Calculator – User Guide Figure 10 – Existing Commitment Valid Input Example 1 Please note that LMI should be stated alongside the commitment Button to remove individual rows Please find examples of invalid inputs below: Figure 11 - New Commitment, Invalid Input Example 1 Information as to whether it is a P&I or IO loan is missing To amend the row, either change the information in the row or remove the entire row by clicking on the “Remove Row” button Figure 12 - Existing Commitment, Invalid Input Example 1 Rental income amount is missing. Version 2.0 To amend the row, either change the information in the row or remove the entire row by clicking on the “Remove Row” button Page 12 of 18 Net Surplus Calculator – User Guide Results To view the Results select the Calculate Button. The results (LVR, Serviceability Ratio, Actual Surplus Income and Maximum Borrowing Potential for either Full Doc or Lo Doc Products) will automatically calculate once all required fields have been entered. A validation check will provide an error message if any required fields are not entered. Note: The maximum borrowing field that appears on the Results screen is only applicable for owner occupied and investment loans. Maximum borrowing potential has been calculated over 25 and 30 year term. Please use the result relevant to your case and product. Contractual Interest rate for the maximum borrowing amount is determined from an average calculated from the LOC and TL rate. The average interest rate is calculated as following: (((Loan amount 1*interest rate 1) + (Loan amount 2*interest rate 2) + …) / ((Loan Amount 1 + Loan Amount 2) + …)) = Average Interest Rate. A Notes section has been included to make any case notes appropriate. This can be accessed by selecting the “Enter Notes” button and the notes can be hidden by depressing the same button “Hide Notes”. On the pressing reset function the notes will be cleared. Key Considerations Each separate commitment or rental component will need to be declared, i.e. for rental income only, a new “Commitment” row will need to be created and Loan amount inserted as zero. All other related information will need to be filled in appropriately in order for validation to be completed Joint applications implies there are 2 or more applicants party to the loan. Accordingly, any obligation/liability should be appropriately apportioned to each applicant. Note “Key Considerations” will be subject to Hindsight Review. A copy of the Net Surplus Calculator is to accompany the relevant application and must be documented appropriately and in accordance with policy. Version 2.0 Page 13 of 18 Net Surplus Calculator – User Guide PRINTING After calculating you can print the results by using the standard print methods within excel. Please ensure that the “Input Sheet” is printed alongside any required print outs of the “Net Surplus Calculator” sheet as supporting evidence of the inputs made. Note: The Net Surplus Calculator Worksheet can be submitted to the Loans Centre in lieu of the Loan Serviceability Worksheet. Please do not give this worksheet to customers. SAVING An application can be saved using the standard excel options available. If our preference is to save each application, it is recommended to set up a folder within excel, and provide an appropriate file name for retrieval ease. BADGING Each page of the Net Surplus Calculator can be badged with any corporate logo. The dimensions are 1.5cm x 2.5cm (same dimensions as the statement logo). A logo can be replaced quickly and easily. Click on an existing logo from any page and select ‘Open’ from the option box that automatically appears and locate your file. Note: Your logo may appear out of proportion if it does not fit the dimensions specified above. If you are unable to change your logo’s actual proportions, you can modify the picture file to a size that will fit. I – BUTTONS Throughout various sections of the calculator there is an “I” icon. When selected this will provide more information in relation to either what is required in the cell or what the cell does or will display. . Version 2.0 Page 14 of 18 Net Surplus Calculator – User Guide Go-Between Calculator – User Guide 1.3 WHAT DOES THE GO-BETWEEN CALCULATOR DO? The Go-Between Calculator will calculate the following: The peak debt and peak debt LVR The end debt and end debt LVR HOW TO USE THE GO-BETWEEN CALCULATOR Property to be Sold Enter the current value of the property Enter either the outstanding loan amount OR the loan amount to be refinanced. New Property Select either “Established Dwelling” OR “Construction” (default is Established Dwelling) Property Being Purchased (Established Dwelling) Enter the purchase price Enter the deposit paid Property Being Purchased (Construction) Version 2.0 Page 15 of 18 Net Surplus Calculator – User Guide Enter the land purchase price Enter the deposit paid Enter the Construction/Contract price Note: Land purchase may not be required if land is included in the Constructing/Contract price Additional Security Enter the Property Value Enter the Outstanding Loan Amount OR the Loan Amount to be Refinanced Additional Borrowings (if applicable) Enter the loan fees & charges Enter the LMI amount Enter any other funds to be borrowed Version 2.0 Page 16 of 18 Net Surplus Calculator – User Guide Loan Details Select if an introduction rate is applicable (default is “No”) Introductory Rate (Yes) Select either a 6 or 12 month period Enter the initial Interest Rate Enter the Loan Interest Rate (roll-to date) Introduction Rate (No) Enter Loan Interest Rate Version 2.0 Page 17 of 18 Net Surplus Calculator – User Guide End Debt Details Either enter the actual selling cost figure (if known) OR select “Calculate Selling Costs” button Enter any funds that are being retained by the Customer Select the Calculate Button Note: If all required fields have not been completed error messages will appear stating which fields require values to be entered. The End Debt and End Debt LVR details will now be calculated and displayed. Features Reset Button – This will reset the Go-Between sheet Net Surplus Calculator Button – This will automatically select the Net Surplus Calculator page. (i) buttons – Next to each cell there is an “i” button which provides a detailed explanation of what is required in the next cell. Version 2.0 Page 18 of 18